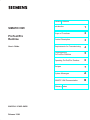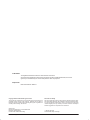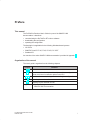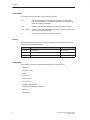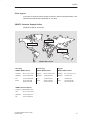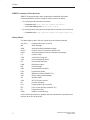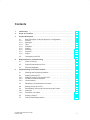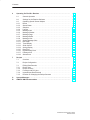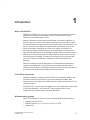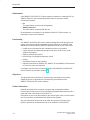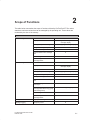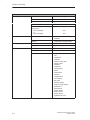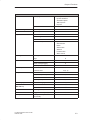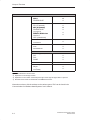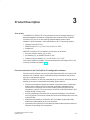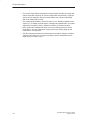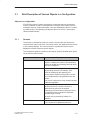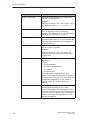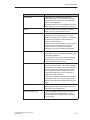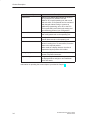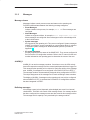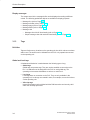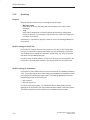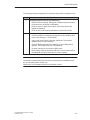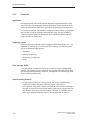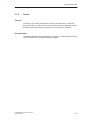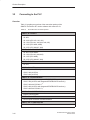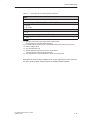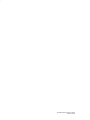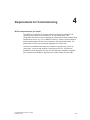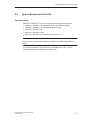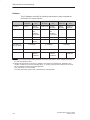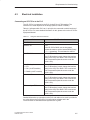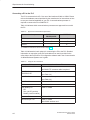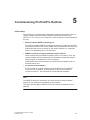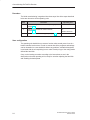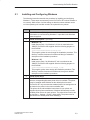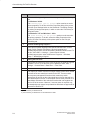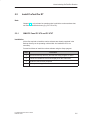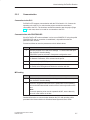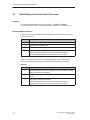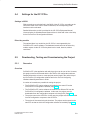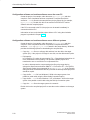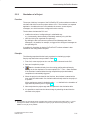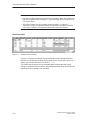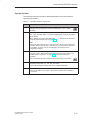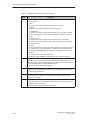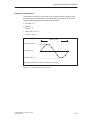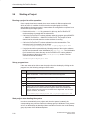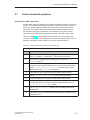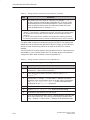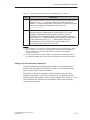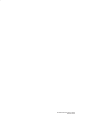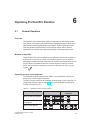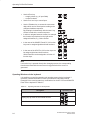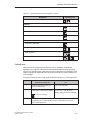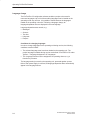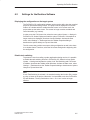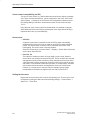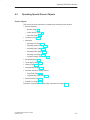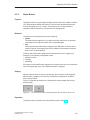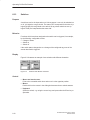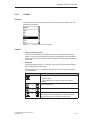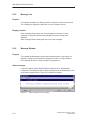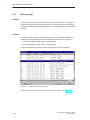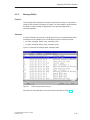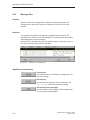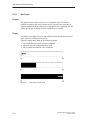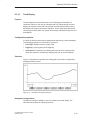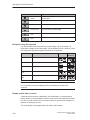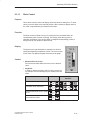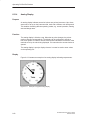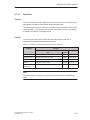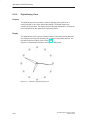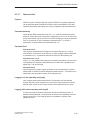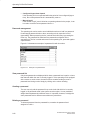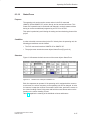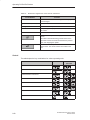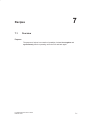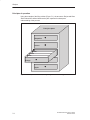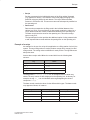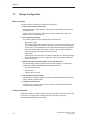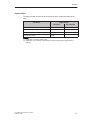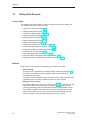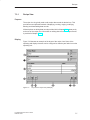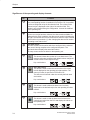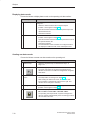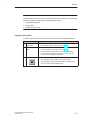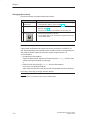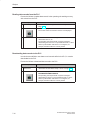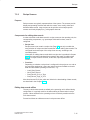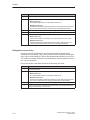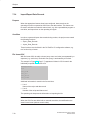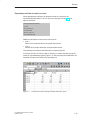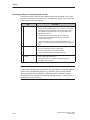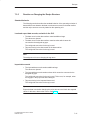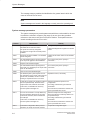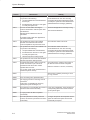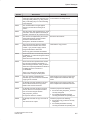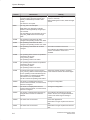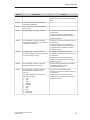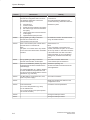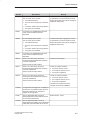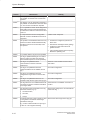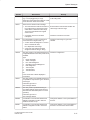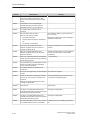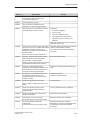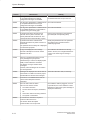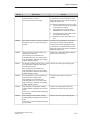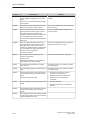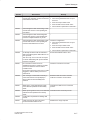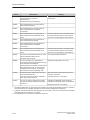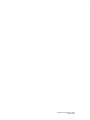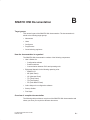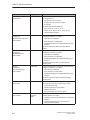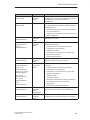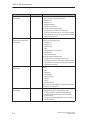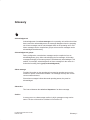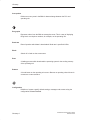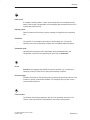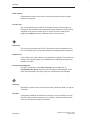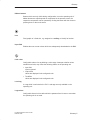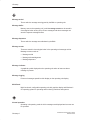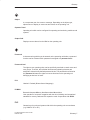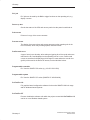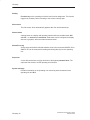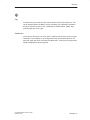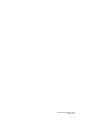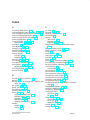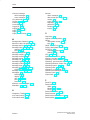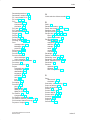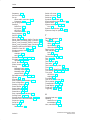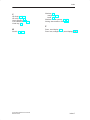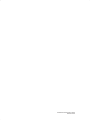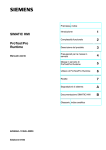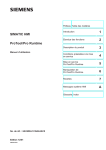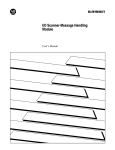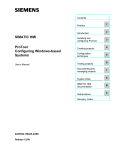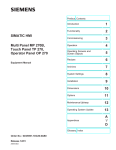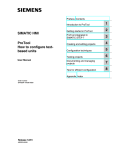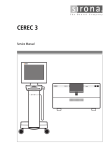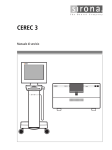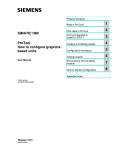Download Siemens PC 670 User`s guide
Transcript
Preface, Contents Introduction 1 Scope of Functions ProTool/Pro Runtime 2 Product Description 3 User’s Guide Requirements for Commissioning 4 Commissioning ProTool/Pro Runtime 5 Operating ProTool/Pro Runtime 6 Recipes 7 System Messages A SIMATIC HMI Documentation B SIMATIC HMI Glossary, Index 6AV6594–1CA05–2AB0 Release 12/99 Trademarks The registered trademarks of Siemens AG are listed in the Preface. Some of the other designations used in these documents are also registered trademarks; the owner’s rights may be violated if they are used be third parties for their own purposes. Impressum Editor and Publisher: A&D PT1. Copyright Siemens AG 1999 All rights reserved Disclaimer of Liability The reproduction, transmission or use of this document or its contents is not permitted without express written authority. Offenders will be liable for damages. All rights, including rights created by patent grant or registration of an utility model or design, are reserved. We have checked the contents of this manual for agreement with the hardware and software described. Since deviations cannot be precluded entirely, we cannot guarantee full agreement. However, the data in this manual are reviewed regularly and any necessary corrections included in subsequent editions. Suggestions for improvement are welcomed. Siemens AG Bereich Automatisierungs- und Antriebstechnik Bedienen und Beobachten Postfach 4848, D-90327 Nuernberg E Siemens AG 1999 Technical data subject to change. Siemens Aktiengesellschaft Order no: 6AV6594–1CA05–2AB0 Preface This manual The ProTool/Pro Runtime User’s Guide is a part of the SIMATIC HMI documentation. It describes: S S S commissioning the ProTool/Pro RT runtime software downloading the configuration operating the configuration The description is applicable for the following Windows-based systems: S S S OP 37/Pro SIMATIC Panel PC FI 25, FI 45, PC 670, PC 670T Standard PC An overview of the entire SIMATIC HMI documentation is provided in Appendix B. Organization of the manual The user’s guide is organized into the following chapters: Chapter 1-2 Contents Introduction and overview of functions 3 Area of use, short description of the objects within a configuration and an overview of connection options to the PLC 4-5 Conditions for commissioning and downloading the configuration 6 Operating the runtime software 7 Handling recipes and data records Appendix S System Messages S SIMATIC HMI Documentation ProTool/Pro Runtime User’s Guide Release 12/99 i Preface Conventions The following conventions are used in this User’s Guide: VAR_23 Text which appears on the screen is displayed in a typewriter font. This text includes: commands, file names, entries in dialog boxes and system messages. Tag Dialogs, and fields and buttons in the dialogs, appear in italics. File → Edit Series of menu items are linked by arrows. The entire path to the menu item is always specified. F1 Key names are written in a different typeface. History The various editions of this User’s Guide correspond to the following versions of the ProTool configuration software: Edition Comment ProTool Version 07/98 First edition as of V 5.0 01/99 Revised edition of the guide as of V 5.1 12/99 New devices, new screen objects, recipes as of V 5.2 Trademarks The following names are registered trademarks of the Siemens AG: ii S SIMATICR S SIMATIC HMIR S HMIR S ProToolR S ProTool/LiteR S ProTool/ProR S SIMATIC Multi PanelR S SIMATIC Multifunctional PlatformR S MP 270R S ProAgentR ProTool/Pro Runtime User’s Guide Release 12/99 Preface Other support In the case of technical queries, please contact the Siemens representatives in the subsidiaries and branches responsible for your area. SIMATIC Customer Support Hotline Available worldwide, at all times: Nuernberg Johnson City Singapur SIMATIC Basic Hotline Nuernberg Johnson City Singapur SIMATIC BASIC Hotline SIMATIC BASIC Hotline SIMATIC BASIC Hotline Local time Mo - Fr 7:00 to 17:00 Local time Mo - Fr 8:00 to 19:00 Local time Mo - Fr 8:30 to 17:30 Telephone: +49 (911) 895-7000 Telephone: +1 423 461-2522 Telephone: +65 740-7000 Fax: +49 (911) 895-7002 Fax: +1 423 461-2231 Fax: +65 740-7001 E-Mail: simatic.support@ nbgm.siemens.de E-Mail: simatic.hotline@ sea.siemens.com E-Mail: simatic.hotline@ sae.siemens.com SIMATIC Premium Hotline (charged, only with SIMATIC Card) Time: Mo - Fr 0:00 to 24:00 Telephone: +49 (911) 895-7777 Fax: +49 (911) 895-7001 ProTool/Pro Runtime User’s Guide Release 12/99 iii Preface SIMATIC Customer Online Services SIMATIC Customer Support offers comprehensive additional information concerning SIMATIC products through its Online services as follows: S Up-to-date general information is provided – in Internet under http://www.ad.siemens.de/simatic – via the Fax-Polling under 08765–93 02 77 95 00 S Up-to-date product information and downloads for practical use can be found: – in Internet under http://www.ad.siemens.de/support/html–00/ Abbreviations The abbreviations used in this user’s guide have the following meaning: AG (PLC) Programmable Logic Controller AM Alarm Message ANSI American National Standards Institute AS 511 Protocol of the PU interface to SIMATIC S5 ASCII American Standard Code for Information Interchange CF Compact Flash CPU Central Processing Unit CSV Comma Separated Values DP Decentralized Periphery DSN Data Source Name EM Event Message HMI Human Machine Interface LED Light Emitting Diode MPI Multipoint Interface (SIMATIC S7) OLE Object Linking and Embedding OP Operator Panel OPC OLE for Process Control PC Personal Computer PLC Programmable Logic Controller PPI Point to Point Interface (SIMATIC S7) PU Programming Unit RAM Random Access Memory A list of all the specialist terms together with their explanations is provided in the Glossary at the end of this guide. iv ProTool/Pro Runtime User’s Guide Release 12/99 Contents 1 Introduction . . . . . . . . . . . . . . . . . . . . . . . . . . . . . . . . . . . . . . . . . . . . . . . . . . . . . . . . . . . . 1-1 2 Scope of Functions . . . . . . . . . . . . . . . . . . . . . . . . . . . . . . . . . . . . . . . . . . . . . . . . . . . . . 2-1 3 Product Description . . . . . . . . . . . . . . . . . . . . . . . . . . . . . . . . . . . . . . . . . . . . . . . . . . . . 3-1 4 5 3.1 3.1.1 3.1.2 3.1.3 3.1.4 3.1.5 3.1.6 3.1.7 3.1.8 Brief Description of Various Objects in a Configuration . . . . . . . . . . . . . . . . Screens . . . . . . . . . . . . . . . . . . . . . . . . . . . . . . . . . . . . . . . . . . . . . . . . . . . . . . . . Messages . . . . . . . . . . . . . . . . . . . . . . . . . . . . . . . . . . . . . . . . . . . . . . . . . . . . . . Tags . . . . . . . . . . . . . . . . . . . . . . . . . . . . . . . . . . . . . . . . . . . . . . . . . . . . . . . . . . . Functions . . . . . . . . . . . . . . . . . . . . . . . . . . . . . . . . . . . . . . . . . . . . . . . . . . . . . . Printing . . . . . . . . . . . . . . . . . . . . . . . . . . . . . . . . . . . . . . . . . . . . . . . . . . . . . . . . Archiving . . . . . . . . . . . . . . . . . . . . . . . . . . . . . . . . . . . . . . . . . . . . . . . . . . . . . . . Protocols . . . . . . . . . . . . . . . . . . . . . . . . . . . . . . . . . . . . . . . . . . . . . . . . . . . . . . . Scripts . . . . . . . . . . . . . . . . . . . . . . . . . . . . . . . . . . . . . . . . . . . . . . . . . . . . . . . . . 3-3 3-3 3-7 3-8 3-9 3-9 3-10 3-12 3-13 3.2 Connecting to the PLC . . . . . . . . . . . . . . . . . . . . . . . . . . . . . . . . . . . . . . . . . . . 3-14 Requirements for Commissioning . . . . . . . . . . . . . . . . . . . . . . . . . . . . . . . . . . . . . . . 4-1 4.1 Scope of Delivery . . . . . . . . . . . . . . . . . . . . . . . . . . . . . . . . . . . . . . . . . . . . . . . 4-2 4.2 System Requirements for PCs . . . . . . . . . . . . . . . . . . . . . . . . . . . . . . . . . . . . 4-3 4.3 Electrical Installation . . . . . . . . . . . . . . . . . . . . . . . . . . . . . . . . . . . . . . . . . . . . . 4-5 Commissioning ProTool/Pro Runtime . . . . . . . . . . . . . . . . . . . . . . . . . . . . . . . . . . . . 5-1 5.1 Installing and Configuring Windows . . . . . . . . . . . . . . . . . . . . . . . . . . . . . . . . 5-3 5.2 5.2.1 5.2.2 5.2.3 Install ProTool/Pro RT . . . . . . . . . . . . . . . . . . . . . . . . . . . . . . . . . . . . . . . . . . . . SIMATIC Panel PC 670 and PC 670T . . . . . . . . . . . . . . . . . . . . . . . . . . . . . . PC Without Runtime Software . . . . . . . . . . . . . . . . . . . . . . . . . . . . . . . . . . . . Communication . . . . . . . . . . . . . . . . . . . . . . . . . . . . . . . . . . . . . . . . . . . . . . . . . 5-5 5-5 5-6 5-7 5.3 Retrofitting a Communication Processor . . . . . . . . . . . . . . . . . . . . . . . . . . . . 5-8 5.4 Settings for the OP 37/Pro . . . . . . . . . . . . . . . . . . . . . . . . . . . . . . . . . . . . . . . . 5-9 5.5 5.5.1 5.5.2 Downloading, Testing and Commissioning the Project . . . . . . . . . . . . . . . . Scenarios . . . . . . . . . . . . . . . . . . . . . . . . . . . . . . . . . . . . . . . . . . . . . . . . . . . . . . Simulation of a Project . . . . . . . . . . . . . . . . . . . . . . . . . . . . . . . . . . . . . . . . . . . 5-9 5-9 5-11 5.6 Starting a Project . . . . . . . . . . . . . . . . . . . . . . . . . . . . . . . . . . . . . . . . . . . . . . . . 5-16 5.7 Further Downloading Options . . . . . . . . . . . . . . . . . . . . . . . . . . . . . . . . . . . . . 5-17 ProTool/Pro Runtime User’s Guide Release 12/99 v Contents 6 Operating ProTool/Pro Runtime . . . . . . . . . . . . . . . . . . . . . . . . . . . . . . . . . . . . . . . . . 6-1 6.1 General Operation . . . . . . . . . . . . . . . . . . . . . . . . . . . . . . . . . . . . . . . . . . . . . . 6-1 6.2 Settings for the Runtime Software . . . . . . . . . . . . . . . . . . . . . . . . . . . . . . . . . 6-5 6.3 6.3.1 6.3.2 6.3.3 6.3.4 6.3.5 6.3.6 6.3.7 6.3.8 6.3.9 6.3.10 6.3.11 6.3.12 6.3.13 6.3.14 6.3.15 6.3.16 6.3.17 6.3.18 Operating Special Screen Objects . . . . . . . . . . . . . . . . . . . . . . . . . . . . . . . . . Button . . . . . . . . . . . . . . . . . . . . . . . . . . . . . . . . . . . . . . . . . . . . . . . . . . . . . . . . . Status Button . . . . . . . . . . . . . . . . . . . . . . . . . . . . . . . . . . . . . . . . . . . . . . . . . . . Switches . . . . . . . . . . . . . . . . . . . . . . . . . . . . . . . . . . . . . . . . . . . . . . . . . . . . . . . List Box . . . . . . . . . . . . . . . . . . . . . . . . . . . . . . . . . . . . . . . . . . . . . . . . . . . . . . . . Message Line . . . . . . . . . . . . . . . . . . . . . . . . . . . . . . . . . . . . . . . . . . . . . . . . . . . Message Window . . . . . . . . . . . . . . . . . . . . . . . . . . . . . . . . . . . . . . . . . . . . . . . Message Page . . . . . . . . . . . . . . . . . . . . . . . . . . . . . . . . . . . . . . . . . . . . . . . . . . Message Buffer . . . . . . . . . . . . . . . . . . . . . . . . . . . . . . . . . . . . . . . . . . . . . . . . . Message View . . . . . . . . . . . . . . . . . . . . . . . . . . . . . . . . . . . . . . . . . . . . . . . . . . Simple Message View . . . . . . . . . . . . . . . . . . . . . . . . . . . . . . . . . . . . . . . . . . . Bar Graph . . . . . . . . . . . . . . . . . . . . . . . . . . . . . . . . . . . . . . . . . . . . . . . . . . . . . . Trend Display . . . . . . . . . . . . . . . . . . . . . . . . . . . . . . . . . . . . . . . . . . . . . . . . . . . Slider Control . . . . . . . . . . . . . . . . . . . . . . . . . . . . . . . . . . . . . . . . . . . . . . . . . . . Analog Display . . . . . . . . . . . . . . . . . . . . . . . . . . . . . . . . . . . . . . . . . . . . . . . . . . Date/Time . . . . . . . . . . . . . . . . . . . . . . . . . . . . . . . . . . . . . . . . . . . . . . . . . . . . . . Digital/Analog Clock . . . . . . . . . . . . . . . . . . . . . . . . . . . . . . . . . . . . . . . . . . . . . Password List . . . . . . . . . . . . . . . . . . . . . . . . . . . . . . . . . . . . . . . . . . . . . . . . . . . Status/Force . . . . . . . . . . . . . . . . . . . . . . . . . . . . . . . . . . . . . . . . . . . . . . . . . . . . 6-7 6-8 6-9 6-10 6-11 6-12 6-12 6-14 6-15 6-16 6-17 6-18 6-19 6-21 6-22 6-23 6-24 6-25 6-27 Recipes . . . . . . . . . . . . . . . . . . . . . . . . . . . . . . . . . . . . . . . . . . . . . . . . . . . . . . . . . . . . . . . . 7-1 7.1 Overview . . . . . . . . . . . . . . . . . . . . . . . . . . . . . . . . . . . . . . . . . . . . . . . . . . . . . . . 7-1 7.2 Recipe Configuration . . . . . . . . . . . . . . . . . . . . . . . . . . . . . . . . . . . . . . . . . . . . 7-4 7.3 7.3.1 7.3.2 7.3.3 7.3.4 7.3.5 Editing Data Records . . . . . . . . . . . . . . . . . . . . . . . . . . . . . . . . . . . . . . . . . . . . Recipe View . . . . . . . . . . . . . . . . . . . . . . . . . . . . . . . . . . . . . . . . . . . . . . . . . . . . Recipe Screens . . . . . . . . . . . . . . . . . . . . . . . . . . . . . . . . . . . . . . . . . . . . . . . . . Functions and PLC jobs . . . . . . . . . . . . . . . . . . . . . . . . . . . . . . . . . . . . . . . . . . Import/Export Data Records . . . . . . . . . . . . . . . . . . . . . . . . . . . . . . . . . . . . . . Reaction on Changing the Recipe Structure . . . . . . . . . . . . . . . . . . . . . . . . 7-6 7-7 7-15 7-17 7-18 7-21 A System Messages . . . . . . . . . . . . . . . . . . . . . . . . . . . . . . . . . . . . . . . . . . . . . . . . . . . . . . A-1 B SIMATIC HMI Documentation . . . . . . . . . . . . . . . . . . . . . . . . . . . . . . . . . . . . . . . . . . . . B-1 7 vi ProTool/Pro Runtime User’s Guide Release 12/99 Introduction 1 What is ProTool/Pro? SIMATIC ProTool/Pro is an easy-to-use, high-performance visualization software enabling the visualization of processes and runs under WindowsR 95/98, WindowsR 2000 and WindowsR NT 4.0. Modern automation concepts make great demands on process visualization. In particular, process control in the machine-oriented sector must be able to satisfy the demands made for high-performance and simple control of the processes. The aim is to present process data to the operator quickly and clearly, and in a form which can be easily understood; as a trend curve graphic, for example. It is becoming increasingly important that process representations are presented in ways which simplify the task of associating the graphics with the actual process. In addition, there is a growing demand for the possibility to archive data, for quality control purposes for example. This makes it necessary to archive process data even in the machine-oriented sector. SIMATIC ProTool/Pro satisfies these demands. SIMATIC ProTool/Pro has been designed for the visualization and operation of machines and small plants. The high-performance runtime software enables reliable process control by providing short response times. One-touch operation on the machine and reliable data acquisition present no problems. ProTool/Pro components SIMATIC ProTool/Pro consists of the ProTool/Pro CS configuration software and ProTool/Pro Runtime (ProTool/Pro RT) process visualization software. Both systems can run under WindowsR 95/98, WindowsR 2000 and WindowsR NT 4.0 operating systems. ProTool/Pro CS is used to create a configuration on the configuration computer (PC or PU) under WindowsR. ProTool/Pro RT is the program used to run the configuration and visualize the process under WindowsR. Windows-based systems SIMATIC ProTool/Pro RT can be run on the following Windows-based systems: S S S Operator Panel OP 37/Pro SIMATIC Panel PC, e.g. FI 25, FI 45, PC 670, PC 670T Standard PC ProTool/Pro Runtime User’s Guide Release 12/99 1-1 Introduction Authorization If the SIMATIC ProTool/Pro RT runtime software is installed on a standard PC or a SIMATIC Panel PC, the corresponding authorization is required to enable unrestricted operation: PC: The authorization must be ordered separately. SIMATIC Panel PC: The authorization is supplied with the unit. No authorization is necessary for the Operator Panel OP 37/Pro because it is released by means of the hardware. Functionality The SIMATIC ProTool/Pro RT runtime software distinguishes itself through its full graphic user interface which implements windows techniques. In addition to the standard functions provided by SIMATIC operating units up to now, it also offers: simple process visualization with a Windows-conform user interface a large selection of standard input/output fields, bars, trend curves, vector graphics and buttons dynamic positioning of objects the archiving of messages and process values recipes Visual Basic Script for user functions standard connections to SIMATIC S5, SIMATIC S7 and SIMATIC 505 as well as to PLCs from other manufacturers A complete overview of the full functional scope of the SIMATIC ProTool/Pro RT runtime software is provided in Chapter 2. Objectives This guide has been conceived for commissioning, maintenance and system support engineers. It describes the commissioning and operation of the SIMATIC ProTool/Pro RT runtime software. Further information Detailed descriptions of the creation of projects and configuration software functions are provided in the ProTool Configuring Windows-based Systems user’s guide and in the online help for ProTool/Pro CS. Information on how to link the software to the various types of PLC can be found in the Communication for Windows-based Systems user’s guide. Any new information which could not be taken into account for printing in the guides is provided in the Readme.wri file on the SIMATIC ProTool/Pro CD. 1-2 ProTool/Pro Runtime User’s Guide Release 12/99 2 Scope of Functions The table below summarizes the scope of functions offered by ProTool/Pro RT. The values stated are maximum values that can be managed by the operating unit. These values are restricted by the size of the memory. Functions Event messages Number 2,000 Display In message line/message window/ message display Viewing all queued messages In message page/message display Length of message text per line Alarm messages 70 characters Lines per message 1 Process values in the message text 8 Edit messages 4 Color-coding of different message states 4 Number 2,000 Display In message line/message window/ message display Display type Viewing all queued messages Length of message text per line First/Last, selectable In message page/message display 70 characters Lines per message 1 Process values in the message text 8 Acknowledging individual alarm messages 4 Acknowledge several alarm messages simultaneously (group acknowledgement) 16 acknowledgment groups Edit messages 4 Color-coding of different message states 4 Alarm_S Display S7 messages 4 Message logging Output on printer 4 ProTool/Pro Runtime User’s Guide Release 12/99 2-1 Scope of Functions Functions Message buffer volatile Capacity 1,024 message events Viewing event/alarm messages 4 Deleting 4 Print 4 Simultaneously queued message events (max.) S S Message archive 500 Event messages: or Alarm messages: Memory location 250 S S Capacity Message logging Time stamp of the occurrence Date/time Arrived, departed, acknowledged Displaying 4 Printing (Print Screen) 4 Screen objects 2-2 Database Restricted by storage medium Message event Screens File S S S S S S S S S S S S S S S S S S S S S S S Graphic Text Output field Input field Symbolic output field Selection field Date/time Graphic list Vector graphic Button Status button Switches Invisible button Trend display Bar graph Message display Single message display Status/Force Password list Recipe display Slider controls Analog display Digital/Analog clock ProTool/Pro Runtime User’s Guide Release 12/99 Scope of Functions Functions Screens S S S S S Prompting Softkey icons 1) Dynamic attributes Show/hide objects TAB sequence Help text Fixed window 4 Limit monitoring Inputs/outputs 4 Conversion functions Inputs/outputs 4 Help text Lines/characters For messages 4 For screens 4 For screen objects Archiving Print functions Password protection S S S S S S S Input field Selection field Button Status button Switches Invisible button Slider controls Messages 4 Tags 4 Print screen 4 Direct message logging 4 Shift report 4 Number of passwords 50 Password level Recipes 7/35 10 (0...9) Number 255 Data records per recipe 2) Total number of entries 5,000 Entries per recipe 3) Online language switch Number of languages 32 PU functions (St t /F (Status/Force) ) SIMATIC S5 4 SIMATIC S7 4 Screen Blanking circuit 4) 4 Scheduler Trigger functions cylically or once 4 VB Script User-specific expansions of functionality 4 ProTool/Pro Runtime User’s Guide Release 12/99 2-3 Scope of Functions Functions Communication SIMATIC S5 S S AS511 PROFIBUS–DP 4 4 SIMATIC S7/M7 S S S PPI (S7 protocol) MPI (S7 protocol) PROFIBUS–DP (S7 protocol) S S SIMATIC WinAC from Version 2 OPC (client/server) 4 4 4 4 4 OPC S Client/Server 4 SIMATIC 505 S S NITP PROFIBUS–DP 4 4 Connection to PLCs from other manufacturers Allen Bradley (PLC-5, SLC 500) S S S DF1 DH+ DH485 4 Mitsubishi FX 4 4 4 Telemecanique TSX S S 1) 2) 3) 4) Adjust Uni-Telway 4 4 Not for standard PC and PC 670T. Dependent on the storage medium. Dependent on the number of licensed power tags. Power tags are tags linked to a process. Standard screen saver for standard PC and SIMATIC Panel PC. Information on how to link the software to the various types of PLC can be found in the Communication for Windows-based Systems” user’s manual . 2-4 ProTool/Pro Runtime User’s Guide Release 12/99 Product Description 3 Area of use The SIMATIC ProTool/Pro RT runtime software shows its strengths wherever a dedicated hardware visualization configuration has reached its limits. SIMATIC ProTool/Pro RT can run on the following Windows-based systems under WindowsR 95/98, WindowsR 2000 and WindowsR NT 4.0 operating systems: S S S Operator Panel OP 37/Pro SIMATIC Panel PC, e.g. FI 25, FI 45, PC 670, PC 670T Standard PC SIMATIC ProTool/Pro RT is available in a wide range of variations: S S S as a pure software variant, e.g. for PCs pre-installed, e.g. for SIMATIC Panel PC 670 installed ready for operation, e.g. for OP 37/Pro, FI 25, FI 45 The runtime software is capable of communicating with a wide range of PLCs. An overview is provided in Chapter 3.2. Function extensions in the ProTool/Pro CS configuration software Since the runtime software can run on any Windows-based PC, the functions with which the user is familiar can be combined according to individual requirements and run on one hardware system. SIMATIC ProTool/Pro CS offers an extended range of functions, which has become possible as a result of a standardized operating system platform: S S S S The new screen objects simplify the creation of process screens considerably. Simple vector graphics can be created and dynamically updated directly in ProTool/Pro CS. Graphics from numerous other graphics programs can be integrated in a project. The user interface can be set out with a WindowsR look and feel familiar to many users. Archiving enables process data, such as tags and messages, to be buffered over long periods. The amount of data that can be archived depends on the size of the hard disk. Expand the functionality of ProTool/Pro RT: Visual Basic scripts (VB Script) enable the implementation of your own functions. Optimized screen objects for touch-based operation enable operation without a keyboard via operating unit touch panels. ProTool/Pro Runtime User’s Guide Release 12/99 3-1 Product Description The screen object Recipe view enables easy and quick handling of recipes and data records with a minimum of process configuration requirements. A specific system can be mapped in Recipe screens and the user interface individually laid out for editing data records. The configuration software is now even easier to use. Readily available screen objects, e.g. to display and edit recipes, messages and passwords or for system diagnostics in respect of PLCs, simplify the creation of individual screens. Menu options are available with which to convert existing projects for a new target device. Use the Clipboard to copy sections from existing projects and insert them in a new project. Test the configuration without the plant being connected by using the simulator supplied. This means it is no longer necessary to load a configuration on the target system in order to test it. 3-2 ProTool/Pro Runtime User’s Guide Release 12/99 Product Description 3.1 Brief Description of Various Objects in a Configuration Objects in a configuration A ProTool/Pro project is mainly comprised of screens with which to operate and monitor a machine or plant. It is also possible to configure more objects, such as messages, archives, recipes and scripts. Links are established to the PLC is made by means of tags. The operating unit displays values from the PLC and accepts values entered manually. 3.1.1 Screens The process is visualized by means of screens. Screens show the operator the current process status in the form of numerical values, bar graphs and trend curves or in the analog displays. The current position of a production process can be displayed by means of dynamic screen objects. The configuration software contains screen objects, listed in the table below, which can be used to create screens. Screen object Description Graphic Graphics can be used in the configuration, for example, to display the system or as explanatory symbols for display and operating elements which have been configured. Text Texts are used in the configuration to label display and operating elements, for example. Texts cannot be modified on the operating unit. The importance of different texts within a screen can be emphasized by using different fonts and formats. Texts can be configured to cover several lines and in different languages. Input field An input field is used to enter values that are transferred to the PLC. Either numerical or alphanumerical values can be entered. Depending on the limit values configured, inputs are rejected that are not within the respective specified range of values. The input can be protected by means of a password. Output field ProTool/Pro Runtime User’s Guide Release 12/99 An output field displays current values from the PLC in numerical or alphanumerical form. 3-3 Product Description Screen object Description Symbolic output field A symbolic output field displays current values from the PLC as plain text. Example Instead of the values 0 and 1 the symbolic output field displays the texts Motor OFF and Motor ON. List box The list box is used to enter a value selected from a list, not physically entered character by character. This enables a motor to be switched on and off using the two entries ON and OFF. Date/Time This screen object is used to display and enter the calendar date and time. The way the date and time are displayed depends on the language set on the operating unit. Graphic list A graphic list displays current values from the PLC in the form of a graphic. Example Instead of the values 0 and 1, the graphic list displays graphics which represent a closed and an open valve. Vector graphics The following vector graphic objects can be configured: Line Rectangle/Square Rounded rectangle/square Circle/Ellipse Polyline/Polygon These objects are combined to form vector graphics with simple, basic geometrical shapes in the configuration. The type, color and width of the lines and the transparency, fill color, radius of rounded corners etc. can be configured as desired. Button 3-4 A button is a virtual key on the operating unit screen that can be assigned one or more functions, depending on the configuration. When the button is pressed, the functions configured for the event Press are triggered. When the button is released, the functions configured for the event Release are triggered. ProTool/Pro Runtime User’s Guide Release 12/99 Product Description Screen object Status button Description A Status button is a display and operating element which has one of two states: Touched and Untouched. The states can be indicated by means of text or graphics. The Status button can be configured to be locking (switch function) or non-locking (keying function). Switch A switch serves to enter and display a binary status. It can only be switched on or off. Invisible button An invisible button is a transparent button that is not displayed on the operating unit. If invisible buttons are positioned, for example, on a graphic, only parts of this graphic can be operated; a motor or valve for example. When an invisible button is pressed, the functions configured for the event Press are triggered. When the button is released, the functions configured for the event Release are triggered. Trend display A trend display provides a particularly clear representation of process data when displayed as a continual progression. Several different trend curves can be displayed simultaneously in the trend curve display, e.g. current and archived trend curves. Bar graph Bar graphs present a value from the PLC in the form of a rectangular area. This makes it possible to recognize from a single glance at the operating unit how far away the current value is from the limits or whether a specified setpoint has been reached. Bar graphs are used, for example, to display fill levels or quantities. The direction, scaling, bar and background colors, and labeling of the Y axis can be configured as desired. Lines can also be displayed to mark limit values. Message view Special filter criteria for displaying the volatile message buffer and/or the message archive are configured in the message view. Simple message view A simple message view can provide a subset of the functionality of a message view. It can be used, for example, to simply realize a message line in a screen. ProTool/Pro Runtime User’s Guide Release 12/99 3-5 Product Description Screen object Description Status/Force Status/Force enables direct access to values in the connected PLC (SIMATIC S5 and SIMATIC S7) via the operating unit and to read and write them. PLC operands can be monitored and changed without having to connect an additional programming unit or PC to the PLC. This is particularly useful during the testing and commissioning phase of your configuration. Password list The password list can be used to display, enter and modify passwords on the operating unit. Recipe view A recipe view can be used to create, save and transfer data records on the operating unit. Slider control Use a slider control to enter and display numerical values in analog form. To enter values, move the slider to the required position. When used as a display element, the value is represented by the position of the slider. Analog display An analog display indicates numerical values by means of a pointer instrument. Digital/Analog clock A digital/analog clock enables the system time to be displayed either as digits or as a traditional clock with hands. Information on operating the screen objects is provided in Chapter 6. 3-6 ProTool/Pro Runtime User’s Guide Release 12/99 Product Description 3.1.2 Messages Message classes Messages indicate control-process events and states on the operating unit. ProTool/Pro differentiates between the following message categories: Event Messages indicate a status in the process, for example, Motor ON. Event messages are configured. Alarm Messages indicate an equipment failure, for example, Motor temperature too high. Alarm messages are configured. Alarm messages must be acknowledged due to their critical nature. System messages are triggered by the operating unit. They are not configured. System messages indicate, for example, incorrect operations or communication faults. A selection of important system messages for Windows-based systems is provided in Appendix A. S7 system messages provide information on the status of the SIMATIC S7. They are not configured in the ProTool/Pro CS configuration software. Refer to the S7 manual for the error number indicated on the operating panel to determine the cause of the error. ALARM_S ALARM_S is an active message procedure. If an alarm occurs, the CPU actively issues the respective message to all the network participants which are logged on. This means that the operating unit is relieved of continuous polling of the message area. ALARM_S messages are not configured in ProTool/Pro CS but in STEP 7. The message numbers are automatically assigned during configuration in STEP 7. The unique assignment of the message text is made according to these numbers. The display of ALARM_S messages on the operating unit can only be configured when a SIMATIC S7 PLC is used and the ProTool/Pro CS configuration software has been integrated in STEP 7. Buffering messages All message events (arrived, departed, acknowledged) are stored in an internal volatile buffer. This buffer can contain 1024 message events. If a message archive has been configured, the message events are also stored in this message archive. The message archive capacity is only restricted by the storage medium. ProTool/Pro Runtime User’s Guide Release 12/99 3-7 Product Description Display messages The events stored in the message buffer can be displayed according to different criteria. The following predefined objects are available for display purposes: Message line (refer to Page 6-12) Message window (refer to Page 6-12) Message page (refer to Page 6-14) Message buffer (refer to Page 6-15) Message view – Message view with full functionality (refer to Page 6-16) – Simple message view with restricted functionality (refer to Page 6-17) 3.1.3 Tags Definition Tags are fixed memory locations on the operating unit into which values are written and/or read. The actions can be initiated from the PLC or by operations executed on the operating unit. Global and local tags A fundamental distinction is made between the following types of tag: Global tags Global tags are process tags. They are used to establish a connection to the PLC. An address must be assigned in the PLC for each global tag. The operating unit accesses this address to write to or read from it. Local tags Local tags have no connection to the PLC. They are only available in the operating unit. Local tags are created in order, for example, to enter limit values via the operating unit. VB script tags Internal script tags must be defined with the DIM instruction and are only valid within the VB Script procedure. 3-8 ProTool/Pro Runtime User’s Guide Release 12/99 Product Description 3.1.4 Functions Purpose The ProTool/Pro CS configuration software provides a range of functions which can be used in a project. Functions serve to: set up the process on a process-specific basis control the process utilize properties of the operating unit define system settings on-line on the operating unit Using functions Functions are linked to objects within the project, e.g. to buttons, keys, fields or screens. In addition, events must be defined that trigger the functions, for example “Press button” or “Release button”. Not every function is available for each object. ProTool/Pro CS only provides those functions in the selection list which can actually be used with the particular object being configured. When configuring functions, it is normally necessary to enter input parameters. For example, in the case of the function Select Screen, an input parameter is the name of the screen to be opened. 3.1.5 Printing Print functions The following print functions are available in Online mode: Hardcopy If the Hardcopy function is implemented in the configuration, the screen currently displayed can be printed out. Print messages Each message event which occurs (arrived, departed, acknowledged) is logged via the printer. Print protocol (Refer to Chapter 3.1.7) Print message buffer (Refer to Chapter 3.1.7) ProTool/Pro Runtime User’s Guide Release 12/99 3-9 Product Description 3.1.6 Archiving Purpose Different archives can be set up for message events and tags: Message events these relate to arriving, departing and acknowledging in the case of alarm messages Tags these can be assigned to a previously defined archive during configuration. During the process, it is necessary to specify when the value of the tag should be written to the archive. Alternatively, it is possible to specify the name of a file or an existing database for the archives. Archive storage in a CSV file ProTool/Pro RT enables archives to be stored in a CSV file. In CSV format, table columns are separated by hyphens and table rows are terminated by a line feed. This enables archive data to be evaluated or edited easily, e.g. using an external text editor or a spreadsheet program. In order to store the archive data in a CSV file, a directory must be specified in the ProTool/Pro CS configuration software. The storage location is thus referenced. Archive storage in a database ProTool/Pro RT also enables archives to be stored directly in a database instead of a file. This means that the entire functionality of the database is available for further processing and evaluating the archive data. The following databases have been tested and approved for ProTool/Pro RT: MS Access 97 MS SQL Server 6.5 In order to store archive data, a so called Data Source Name (DSN) must be specified in the ProTool/Pro CS configuration software instead of a directory name. The DSN is provides a precise reference to the database and its location. 3-10 ProTool/Pro Runtime User’s Guide Release 12/99 Product Description The following example emphasizes the necessary steps when using MS Access: Step 1 Procedure Configuring the archive in ProTool/Pro CS Select the Archive dialog, Settings tab, Database memory location for the archive to be stored in a database. Enter the name in Data Source Name under which the archive should be registered. Enter the size of the archive and select the option FIFO buffer. 2 Configure the database on the runtime computer Call in the ODBC32 configuration program from the Windows Start menu under Settings → Control Panel. Insert a new User DSN by using the Add button. The required database driver must be selected. Enter the DSN configured in ProTool/Pro CS in the dialog which appears. This dialog is specific to the database. No other settings are necessary for MS Access. More settings must be defined for MS SQL servers. Please refer to the database manual for information on these settings. Note The number of possible archives can also be restricted by the databases used, e.g. by the configuration, license, etc. Please refer to the database manual for information on this. ProTool/Pro Runtime User’s Guide Release 12/99 3-11 Product Description 3.1.7 Protocols Application Protocols are used to document process data and completed production cycles. The ProTool/Pro CS configuration software defines the content and layout of the various protocols and configures the event which should trigger protocol printout. In this way, for example, it is possible to configure a protocol which is printed at the end of a shift in order to document non-production times. It is also possible to configure a protocol which can be used for documentation purposes within the scope of product or quality tests. Triggering events Printout of the protocol during runtime is triggered either automatically (e.g. via a scheduler) or manually (e.g. via a function key or softkey). The following events can be configured to trigger printout: Scheduler Softkey/Function key Modification of a tag value Script Print message buffer A protocol can be configured so that it can be used to print the message buffer contents. The following can be configured: the message categories to be printed, the columns (message number, date, time, message text, etc.) and sorting (most recent or oldest message first). Special printing features In order that the protocol is correctly printed, the printer connected during runtime must support the paper format and layout of the protocol. In the protocol, a tag value is read out and printed at the moment of printing. In the case of protocols covering several pages, there may be a longer period of time between printing the first and last page. Therefore, it is possible that the same tag is assigned a different value on the last page than on the first. 3-12 ProTool/Pro Runtime User’s Guide Release 12/99 Product Description 3.1.8 Scripts Purpose ProTool/Pro CS provides an interface for scripting with Microsoft Visual Basic Script (VB Script). The VB scripts can be used to extend the configuration software by adding customized functions. VB scripts are used similarly to functions. Documentation The detailed Microsoft documentation on VB scripts is contained within the scope of the ProTool/Pro CS configuration software supplied. ProTool/Pro Runtime User’s Guide Release 12/99 3-13 Product Description 3.2 Connecting to the PLC Overview Table 3-1 provides an overview of the connection options of the SIMATIC ProTool/Pro RT runtime software with various PLCs: Table 3-1 ProTool/Pro RT connection options SIMATIC S5 via AS511 S5–90U S5–95U S5–100U (CPU 100, 102, 103) S5–115U (CPU 941, 942, 943, 944, 945) S5–135U (CPU 928A, 928B) S5–155U (CPU 946/947, 948) SIMATIC S5 via PROFIBUS-DP 1) S5–95U L2-DP Master S5–115U (CPU 943, 944, 945) S5–135U (CPU 928B) S5–155U (CPU 946/947, 948) SIMATIC S7 via PPI S7–212 SIMATIC S7 via MPI S7–200 (besides S7–212) S7/M7–300 (all CPUs) S7/M7–400 (all CPUs) SIMATIC S7 via PROFIBUS-DP 2) S7–200 (all CPUs with integrated PROFIBUS-DP interface) 3) S7/M7–300 (all CPUs with integrated PROFIBUS-DP interface) 3) S7/M7–300 with CPU342–5 3) S7/M7–400 (all CPUs with integrated PROFIBUS-DP interface) 3) S7/M7–400 with CPU443–5 3) SIMATIC S7 via SIMATIC WinAC 4) Internal communication SIMATIC 505 via NITP Point-to-point connection via RS232/RS422 SIMATIC 505 via PROFIBUS-DP 5) All CPUs via CP5434–DP 3-14 ProTool/Pro Runtime User’s Guide Release 12/99 Product Description Table 3-1 ProTool/Pro RT connection options, continued OPC 6) S Client/Server Allen Bradley via DF1, DH+ (KF2) and DH485 (KF3) S PLC-5 S SLC 500 Mitsubishi S FX Telemecanique via Adjust and Uni-Telway S TSX 1) Special function block required (see User’s Guide entitled Communication for Windows-based Systems) 2) ProTool/Pro RT is an active node; communication takes place using the S7 protocol 3) Refer to Catalog ST70 4) Only with WindowsR NT 5) Special application required (see User’s Guide entitled Communication for Windows-based Systems) 6) Only with WindowsR NT and WindowsR 2000. Not for OP 37/Pro Information on how to link the software to the various types of PLC can be found in the user’s guide entitled “Communication for Windows-based Systems”. ProTool/Pro Runtime User’s Guide Release 12/99 3-15 Product Description 3-16 ProTool/Pro Runtime User’s Guide Release 12/99 Requirements for Commissioning 4 Which components do you need? The SIMATIC ProTool/Pro CD contains both the configuration software for all operating units and the runtime software to run the configuration. If the configuration should be run on an operating unit without the runtime software being installed at the factory (e.g. PC or SIMATIC Panel PC), both the runtime software and the authorization must have been installed on the system beforehand. The authorization for PCs must be ordered separately as a license disk. The license is subdivided according to the number of process tags, known as “power tags”. A process tag contains a connection to the PLC. Licenses are available for power tags with 128, 256, 512 and 2048 tags. In addition, upgrades (power packs) are available for upgrading to a greater number of power tags. ProTool/Pro Runtime User’s Guide Release 12/99 4-1 Requirements for Commissioning 4.1 Scope of Delivery Operating units supported SIMATIC ProTool/Pro supports all SIMATIC operating units and Windows-based PCs. These operating units are divided into the following groups: S Text Displays TD 17 S Text-based display operator panels OP 3, OP 5, OP 7, OP 15A, OP 15C, OP 17 S Graphic display operator panels OP 25, OP 27, OP 35, OP 37 S Touch panels TP 27-6, TP 27-10, TP 37 S Windows-based systems – TP 170A, MP 270, OP 37/Pro – SIMATIC Panel PCs, e.g. FI 25, FI 45, PC 670, PC 670T – Standard PC S C7 units C7-621, C7-623, C7-624, C7-626, C7-633, C7-634 The subsequent descriptions in this guide only relate to the following Windows-based systems: S OP 37/Pro S SIMATIC Panel PC S Standard PC For detailed descriptions of the hardware and operation of the SIMATIC operating units MP 270 and TP 170A, please refer to the respective equipment manual. An overview of the SIMATIC HMI documentation available is provided in the Appendix B of this guide. Supported PLCs An overview of the runtime software connection options to various PLCs is provided in Chapter 3.2. 4-2 ProTool/Pro Runtime User’s Guide Release 12/99 Requirements for Commissioning 4.2 System Requirements for PCs Operating system SIMATIC ProTool/Pro RT can be run under the following operating systems: S S S S S MicrosoftR WindowsR 95 with Service Pack 1 (Build 950a) or higher MicrosoftR WindowsR 95 OSR 2 (Build 950b) or higher MicrosoftR WindowsR 98 MicrosoftR WindowsR 2000 MicrosoftR WindowsR NT 4.0 with Service Pack 4 or 5 Note Service Pack 1 must not be installed on a Windows 95R OSR 2 (Build 950b) or higher. If the required MicrosoftR Service Pack is not available on the PC, it can be installed directly from the SIMATIC ProTool/Pro CD. ProTool/Pro Runtime User’s Guide Release 12/99 4-3 Requirements for Commissioning Hardware The PC hardware must fulfill the following requirements in order to operate the ProTool/Pro RT runtime software: WindowsR 95/98 Minimum Rec. Hardware WindowsR NT 4.0 Minimum Rec. Processor Pentium Pentium 166 MMX Graphic VGA PCI SVGA PCI VGA with hardware acceleration PCI SVGA PCI VGA with hardware acceleration AGP Resolution 640 480 800 600 640 480 800 600 640 480 800 600 16 Mbytes y32 Mbytes 32 Mbytes y64 Mbyte 64 Mbytes y128 Mbyte RAM 1) Hard disk (free memory space) Pentium 133 Pentium 200 MMX WindowsR 2000 Minimum Rec. Pentium 200 MMX Pentium II 366 MHz y100 Mbyte y100 Mbyte y100 Mbyte 3.5’’ / 1.44 Mbytes 3.5’’ / 1.44 Mbytes 3.5’’ / 1.44 Mbytes 2) Disk drive CD-ROM – For software installation – For software installation – For software installation 1) The amount of RAM required mainly depends on the size of the project, which is largely dependent on the size of the graphics used. 2) Without taking archives into account. In addition to the space for ProTool/Pro RT, WindowsR also requires a certain amount of free hard disk space, i.e. memory space must be reserved for the swap file. The following equation has proved applicable: Size of swap file = 3 size of RAM. For further information, please refer to the WindowsR documentation. 4-4 ProTool/Pro Runtime User’s Guide Release 12/99 Requirements for Commissioning 4.3 Electrical Installation Connecting an OP 37/Pro to the PLC The OP 37/Pro is connected to the PLC via the IF1A or IF1B interface. The interface to be used depends on the design (RS232, RS422 or RS485). Table 4-1 indicates which PLC can, in principle, be connected to which interface of the OP 37/Pro. For more detailed information on this, please refer to the OP 37/Pro Equipment Manual. Table 4-1 Using the OP37/Pro interfaces PLC OP 37/Pro interface SIMATIC S5 IF1 A SIMATIC S7 IF1 B In the OP 37/Pro BIOS, use the Integrated Peripherals mask to set the Internal MPI/DP entry to IRQ5 (presetting). This activates the ASPC2. SIMATIC 505 IF1A or IF1B If the IF1B interface is used, change the interface setting in the OP 37/Pro BIOS. This is carried out in the Integrated Peripherals screen under the Serial 1 entry. Allen Bradley via IF1A or IF1B S DF1 S DH+ (via KF2 module) S DH485 (via KF3 module) If the IF1B interface is used, change the interface setting in the OP 37/Pro BIOS. This is carried out in the Integrated Peripherals screen under the Serial 1 entry. Mitsubishi FX IF1A or IF1B If the IF1B interface is used, change the interface setting in the OP 37/Pro BIOS. This is carried out in the Integrated Peripherals screen under the Serial 1 entry. Telemecanique TSX IF1A or IF1B If the IF1B interface is used, change the interface setting in the OP 37/Pro BIOS. This is carried out in the Integrated Peripherals screen under the Serial 1 entry. Detailed information on connection to the PLC and cables to be used is provided in the online help to the ProTool/Pro CS configuration software and in the Communication for Windows-based Systems user’s guide. ProTool/Pro Runtime User’s Guide Release 12/99 4-5 Requirements for Commissioning Connecting a PC to the PLC The PC is connected to the PLC via one of the interfaces COM1 to COM4. Please refer to the hardware manual provided by the manufacturer for instructions on how to carry out electrical installation of your PC. A communications processor is required to connect the PC to SIMATIC S7. Table 4-2 indicates which communications processors are approved for use with the PC. Table 4-2 Approved communications processors Communications processor SIMATIC S5 via PROFIBUS-DP SIMATIC S7 CP5611 1) 4 4 CP5511 1) 4 4 CP5412 – 4 1) Installation instructions can be found on Page 5-8 Table 4-3 indicates the basic options for connecting the PC to the PLC. Detailed information on connection to the PLC and cables to be used is provided in the online help to the ProTool/Pro CS configuration software and in the Communication for Windows-based Systems user’s guide. Table 4-3 Using the PC’s interfaces PLC SIMATIC S5 via AS511 Interface on PC COM1 to COM4 An RS232/TTY converter cable is required. SIMATIC S5 via PROFIBUS–DP Via communications processor SIMATIC S7 Via communications processor (see Table 4-2) (see Table 4-2) SIMATIC 505 COM1 to COM4 OPC Network card Allen Bradley via COM1 to COM4 S DF1 S DH+ (via KF2 module) S DH485 (via KF3 module) 4-6 Mitsubishi FX COM1 to COM4 Telemecanique TSX COM1 to COM4 with RS485 interface card ProTool/Pro Runtime User’s Guide Release 12/99 Commissioning ProTool/Pro Runtime 5 Initial startup The procedure for commissioning is dependent on whether the operating unit is a ready-to-operate unit with the runtime software installed at the factory (e.g. OP37/Pro, FI 25, FI 45) or a PC on which the runtime software must be installed by the user. S Ready-to-operate SIMATIC operating unit The ready-to-operate SIMATIC operating units are those in which the operating system and ProTool/Pro RT runtime software are fully installed at the factory. An authorization may not be necessary for the runtime software or it is supplied with the unit, depending on the unit concerned. S SIMATIC operating unit with preinstalled runtime software When commissioning the SIMATIC operating units PC 670 and PC 670T, the runtime software must be installed from the operating unit hard disk using the Setup program. An installation CD is not necessary. Authorization for the runtime software is acquired with the operating unit; it is enclosed with the unit. S PC without runtime software If a PC is used, the runtime software must be installed from the SIMATIC ProTool/Pro CD. In addition, an authorization for the runtime software is required for each PC. The authorization must be ordered separately. Note The SIMATIC Panel PCs described in this guide are either ready-to-operate systems or unit models with preinstalled runtime software. This guide does not apply to SIMATIC Panel PCs without preinstalled runtime software. ProTool/Pro Runtime User’s Guide Release 12/99 5-1 Commissioning ProTool/Pro Runtime Procedure The initial commissioning is organized into three steps. Not all the steps described below are relevant to all the operating units. Step Procedure Operating unit 1 Install and configure the WindowsR operating system (Chapter 5.1) PC 2 Install the ProTool/Pro RT runtime software (Chapter 5.2) PC Download, test and start the project (Chapter 5.5) All 3 SIMATIC Panel PC Save configuration The operating unit hard disk may cease to function after several years of use in a hostile industrial environment. In order to ensure that all the programs and settings can be reinstalled on a new hard disk without any problems, a detailed description is enclosed with the unit explaining how to make a backup copy of the configuration defined the hard disk. Carry out the backup procedure according to the instructions set out in the description so that the operating unit is ready for use after replacing the hard disk and installing the backup data. 5-2 ProTool/Pro Runtime User’s Guide Release 12/99 Commissioning ProTool/Pro Runtime 5.1 Installing and Configuring Windows The following instructions describe the procedure for installing and configuring WindowsR. These steps are necessary for the ProTool/Pro RT runtime software to run correctly. Make a note of all the settings so that the runtime software can be run if the operating unit hard disk needs to be replaced for any reason. Step 1 Procedure Install Windows (PC only) Information on commissioning WindowsR is provided in the Windows manual supplied. 2 Install service packs 1) (PC only) S WindowsR 95 Install Service Pack 1 for WindowsR 95; this is contained on the SIMATIC ProTool/Pro CD supplied. Start the following program on the CD-ROM: \servicep\win95\deutsch\setup.exe This program guides the user through the installation procedure. This directory contains documents from Microsoft that give a detailed description of the installation procedure. S WindowsR NT Install service Pack 5 for Windows NT; this is contained on the SIMATIC ProTool/Pro CD supplied. Start the following program on the CD-ROM: \servicep\winnt\deutsch\nt4sp5_i.exe This program guides users through the installation procedure. This directory contains documents from Microsoft, that give a detailed description of the installation procedure. 3 Install printer driver The ProTool/Pro RT runtime software can be used with any printer for which a corresponding Windows printer driver is available. The printer must be installed under Windows as the default printer because ProTool/Pro RT only accesses the standard printer. No settings have to be made for the printer in the runtime software itself. The printer driver and installation instructions for your printer are supplied by the printer manufacturer. Windows itself actually includes suitable printer drivers for many printers. The printer drivers can be set up via Start → Settings→ Printer→ New printer. The printer must be specified as the default printer when installing it. ProTool/Pro Runtime User’s Guide Release 12/99 5-3 Commissioning ProTool/Pro Runtime Step Procedure Define the following settings to enable messages to be printed line by line: For WindowsR95/98: The Forward print jobs to printer option must be set under printer properties. To do this, select the Properties dialog of the printer. Click the Spool Settings button on the Details tab. The dialog Settings for printing in background opens, in which to select the Print directly to the printer option. For WindowsR NT and WindowsR 2000: The Print directly to the printer option must be set under the printer properties. To do this, select the dialog Properties of the printer. Click the Print directly to the printer option on the Print job scheduling tab. 4 Activate multilanguage support 2) In the case of certain languages with special character sets, such as Greek, Polish, Russian, Slovenian, Czech or Hungarian, the multilanguage support must be activated if WindowsR95/98 is used. To do this, select Start → Settings → Control Panel. Activate multilanguage support under Add/Remove Programs → Windows Setup → Multilanguage Support. 5 Setting the time zone Ensure that the correct time zone is set on the PC on which the runtime software is to run. To set the time zone in Windows, select Start → Settings → Control Panel→ Date/Time → Time Zone. 6 Set screen saver (option) The majority of modern monitors no longer need a screen saver, indeed a screen saver can actually be harmful to the CRT. These monitors have a power management function which means they switch themselves off as soon as the video signal has not been changed for a user-defined period of time. A conventional screen saver prevents or at least delays activation of this switch-off function that can lengthen the service life of the screen. However, if a screen saver is required, only the standard screen savers incorporated into Windows are approved for use with ProTool/Pro RT. 1) Not necessary for WindowsR98 2) Not necessary for WindowsR NT and WindowsR 2000 5-4 ProTool/Pro Runtime User’s Guide Release 12/99 Commissioning ProTool/Pro Runtime 5.2 Install ProTool/Pro RT Note Chapter 5.2 is only relevant for operating units in which the runtime software has not been installed at the factory (e.g. PC 670 or PC). 5.2.1 SIMATIC Panel PC 670 and PC 670T Installation All the files required to install the runtime software are already contained in the Backup directory on the operating unit hard disk. An installation CD is not necessary. Proceed as follows to install the runtime software using the Setup program: Step Procedure 1 Access the Backup directory and start the Setup program on Disk1. 2 Follow the installation instructions displayed on the screen and 3 install the license when prompted. 4 Start up the unit again. ProTool/Pro Runtime User’s Guide Release 12/99 5-5 Commissioning ProTool/Pro Runtime 5.2.2 PC Without Runtime Software Condition The ProTool/Pro RT runtime software is contained on the SIMATIC ProTool/Pro CD. The runtime software requires a license to be able to run it. This must be ordered separately. If no license has been ordered, ProTool/Pro RT can only run in Demo mode. When running in Demo mode, a message appears at regular intervals stating that the runtime software is not licensed. A detailed description on installation of the license disk is provided in the documentation enclosed entitled Start-up guide Copy Protection. Installation Proceed as follows to install the runtime software: Step 1 Procedure Install the runtime software from the CD. If the ‘autorun’ function for your CD-ROM drive is activated, the CD browser starts automatically after inserting the CD. If ‘autorun’ is not active, start the install.exe program in the root directory of the CD-ROM. 2 Use Language to select the user interface language of the Setup program. 3 Select Installation and start the installation with ProTool/Pro RT. 4 Follow the installation instructions displayed on the screen and 5 install the license when prompted. If there is no license available for the runtime software during installation, it can be loaded later. Call in the authorsw.exe program on the license disk and install the license. 5-6 ProTool/Pro Runtime User’s Guide Release 12/99 Commissioning ProTool/Pro Runtime 5.2.3 Communication Connection to the PLC ProTool/Pro RT supports communication with the PLCs listed in 3.2. Connect the operating unit to the PLC in order that the project can also be tested when connected to the PLC. The simulator can also be started to test the project (Page 5-11). In this case, there is no need for a connection to the PLC. Communication with PROFIBUS-DP If the ProTool/Pro RT runtime software is to be run on SIMATIC S7 using the profile PROFIBUS-DP and no connection is established, it is possible that the bus parameters are incorrect. Proceed as follows to reset the parameters to their default values: Step Procedure 1 Activate the Start menu and select Settings → Control Panel and open the Set PU/PC interface dialog. PROFIBUS must be selected in Component configuration used. 2 Click on the Properties button. In Network Parameters, DP is selected as the profile. 3 Select Universal (DP/FMS) and confirm the selection with OK. 4 Click on the Properties button again. In Profile, select DP again and confirm the selection with OK. MPI setting Step Procedure 1 Activate the Start menu and select Settings → Control Panel and open the Set PU/PC interface dialog. 2 Press the Properties button and set the parameters for the operating unit on the MPI Network tab control so that it is the only master on the bus. Note If several operating units must be operated via MPI, ensure that only one unit is the master on the bus. Detailed information on communication between the PLC and operating unit is provided in the Communication for Windows-based Systems User’s Guide. ProTool/Pro Runtime User’s Guide Release 12/99 5-7 Commissioning ProTool/Pro Runtime 5.3 Retrofitting a Communication Processor Purpose The steps described below are only necessary if a CP5511 or CP5611 communication processor is retrofitted to enable connection to a SIMATIC S7. Recommended procedure First, install the runtime software before installing the communications processor. Proceed as follows: Step Procedure 1 Install the Runtime software. 2 Switch off the operating unit. 3 Slot in the communications processor. 4 Start up the operating unit again. The communications processor is detected and configured automatically (Plug&Play function) when the PC is booted. If the communications processor is installed before the runtime software, the communications processor cannot be activated by the installation program. Remedy: Step 5-8 Procedure 1 Activate the Start menu, select Settings → Control Panel→ System and select the device manager. 2 Remove the unrecognized component, PCI Network Controller, from the list. 3 Start up the operating unit again. The communications processor is detected and configured automatically (Plug&Play function) when the PC is booted. ProTool/Pro Runtime User’s Guide Release 12/99 Commissioning ProTool/Pro Runtime 5.4 Settings for the OP 37/Pro Settings in BIOS Different settings must be defined in the BIOS of the OP 37/Pro, according to the connection used. In the case of serial connections, the corresponding COM interface must be activated. Detailed information on this is provided in the OP 37/Pro Equipment Manual, Communication for Windows-based Systems User’s Guide and in the online help for the ProTool/Pro CS configuration software. Direct key module The optional direct key module for the OP 37/Pro is not supported by the ProTool/Pro RT runtime software. The hardware based control of the direct key module outputs via the OP 37/Pro keyboard can be used, however, without restrictions. 5.5 Downloading, Testing and Commissioning the Project 5.5.1 Scenarios Overview ProTool/Pro RT is the application with which a project can be run on-line. However, this project must first be created with the ProTool/Pro CS configuration software. Detailed information on how to create projects can be found in the online Help of the ProTool/Pro CS configuration software and in the ProTool Configuring Windows-based Systems User’s Guide. A number of scenarios are possible for testing the project: S The ProTool/Pro RT runtime software is installed on the same PC as the ProTool/Pro CS configuration software (Page 5-10). S The ProTool/Pro RT runtime software is installed on a different PC from the ProTool/Pro CS configuration software. In this case, the project must be downloaded from the configuration computer to the target PC (Page 5-10). S The project runs on the OP37/Pro. In this case, the project must be downloaded from the configuration computer to the OP37/Pro. S The project is first tested using the simulator. The project can be tested on the same PC as that on which the configuration software is installed (Page 5-11). ProTool/Pro Runtime User’s Guide Release 12/99 5-9 Commissioning ProTool/Pro Runtime Configuration software and runtime software are on the same PC Create the project, for example, under the name Myproject.pdb, and then compile it. Once compilation has been completed, a compiled file with the extension *.fwd is stored in the same directory as the project file (for example, Myproject.fwd). Double-click this file to start the ProTool/Pro RT runtime software with this compiled project. If the PC is connected to the PLC,the project can be tested immediately in connection with the PLC. Information on how to simulate the project without a PLC using the simulation program is provided in Chapter 5.5.2. Configuration software and runtime software are on different systems Create the project, for example, under the name Myproject.pdb, and then compile it. Once compilation has been completed, a compiled file with the extension *.fwd, e.g. Myproject.fwd is stored in the same directory. Windows provides the following options for downloading the compiled files: S Copy the *.fwd file on to a floppy disk and then from the disk to the target system (PC). If the project is too large for one disk, use the disk transfer option. S Disk transfer: In ProTool/Pro CS, select the menu option File → Download and select drive A:\ in the Destination Directory dialog. The operation-capable project file is transferred to one or more disks in a compressed form. In order to decompress the compressed project file on the target device, activate the Start menu and select SIMATIC → ProTool/Pro RT → ProTool/Pro Disk Transfer. Select the compressed file, e.g. Myproject.f00 in the Transfer dialog and enter the destination directory in which the decompressed project file should be copied. S Copy the file *.fwd file from WindowsR 95/98 to the target system via a parallel or serial cable using the Direct Cable Connection option. S Copy the file *.fwd file from Windows R NT or WindowsR 2000 to the target system via a parallel or serial cable using the Dial-Up Connection option. S Copy the *.fwd file to the target system via a network. Double-click on the compiled project file to start the runtime software on the target system. 5-10 ProTool/Pro Runtime User’s Guide Release 12/99 Commissioning ProTool/Pro Runtime 5.5.2 Simulation of a Project Function The scope of delivery in respect of the ProTool/Pro RT runtime software contains a simulator with which to test the project without a PLC. The simulator is a separate application. It enables the user to test whether the screens, screen objects, messages, etc. which have been configured function correctly. The simulator simulates the PLC and S modifies the values of configured tags in a definable way: e.g. incrementally, decrementally, sinusoidally, randomly or by shift bits S sets bits in bit-by-bit organized area pointers1): By shifting the bits in the two area pointers Event Messages and Alarm Messages, it is possible, for example, to trigger all the configured messages on the operating unit. A condition for simulation is that the ProTool/Pro RT runtime software is also installed on the configuration computer. Principle The following steps describe the basic procedure for simulating a project. Step-by-step instructions are provided in Table 5-1. 1. First of all, create a project as is to run later when connected to the PLC. 2. Save and compile the project. 3. Start the simulator directly from the running configuration software by clicking on the icon depicted or via menu options File → Test → Start Simulator. If the simulator is started without having compiled the project beforehand, compilation is automatically triggered. 4. When the project is simulated for the first time, the simulator is started with a new, empty simulation table. If a simulation table already exists for the project, it is opened. All the settings are saved in simulation table *.sim defined for the simulation of tags and area pointers (refer to Figure 5-1). 5. Now manipulate the project tags and area pointers in the simulation table. 6. It is possible to watch how the values change by switching the task from the simulator to the project. 1) The simulator can simulate bit-by-bit organized area pointers (except trend transfer area), e.g. event messages and alarm messages. The simulation of byte-by-byte oriented area pointers (e.g. data mailbox or PLC job) is not possible. ProTool/Pro Runtime User’s Guide Release 12/99 5-11 Commissioning ProTool/Pro Runtime Note S Not all the configured tags are provided in the simulation table. Only referenced tags are available for the simulation, i.e. only those tags used in the project e.g. in a screen object. S Since the simulator can only simulate the project offline, i.e. without a connection to the PLC, the data formats are converted to internal ProTool/Pro CS formats. Therefore, PLC-specific data formats cannot be realized. Simulation table Figure 5-1 Simulation table (example) Figure 5-1 illustrates an example of a simulation table. All the settings defined in this table for simulating the project can be saved in a file. In this case, select File → Save in the simulator and enter a file name (*.sim). This means that the project can be simulated again at a later date with saved settings. A condition for this is that the tags and area pointers to be simulated in the project have not be altered in the meantime. 5-12 ProTool/Pro Runtime User’s Guide Release 12/99 Commissioning ProTool/Pro Runtime Operate simulator The following instructions provide a detailed description of the procedures for operating the simulator. Table 5-1 Simulator operation, step-by-step Step Procedure 1 Start the simulator directly from the running configuration software by clicking on the icon depicted or via menu options File → Test → Start Simulator. 2 When the project is simulated for the first time, the simulator is stated with a new, empty simulation table. If a simulation table already exists for the project, this is opened. All the settings are saved in simulation table *.sim defined for the simulation of tags and area pointers (refer to Figure 5-1). Note Use the two menu options File → Open and File→ Save to open and save the simulation tables in the simulator. This does not open and save the project to be simulated. To do this, use the corresponding menu options in the configuration software. 3 Now manipulate the project tags and area pointers in the simulation table. To do this, use the Tag column to select all the tags and area pointers to be modified (refer to Footnote 1 on Page 5-11) and observed during the simulation. Click on the following symbol in the last line for each tag to be inserted: 4 Use the Format column to select the data format in which the values should be represented in the table, e.g. Text, Dec, Hex or Bin. The formats available are dependent on the configured data type. 5 Use the Write Cycle column to specify the intervals (in seconds) at which the value is to be written in the project. The smallest unit that can be entered is 0.1 seconds. ProTool/Pro Runtime User’s Guide Release 12/99 5-13 Commissioning ProTool/Pro Runtime Table 5-1 Simulator operation, step-by-step, continued Step 6 Procedure Use the Simulation column to specify the manner in which the value of the tag is to be simulated: S Sinus The value of the tag is changed in the form of a sine curve. S Random The value of the tag is changed via a random function. S Incrementation The value of the tag is continuously increased up to a specified maximum value. The progression of the values corresponds to a positive saw-tooth curve. S Decrementation The value of the tag is continuously decreased down to a specified minimum value. The progression of the values corresponds to a negative saw-tooth curve. S Shift bit A set bit is continuously shifted one position forward. The previous position is reset each time. This enables all the configured event messages in the area pointer Event Messages, for example, to be triggered in succession. S Display The current value of the tag is displayed. The simulation types available are dependent on the configured data type. 7 Use the Set value column to specify the start value for the simulation. This is a numerical value. If you have selected the Shift bit option beforehand in the Simulation column, the most significant bit of the value is taken as the initial bit and the subsequent bits are appended after this bit. To set a single value, enter it here, directly. 8 Enter minimum and maximum values in the MinVal and MaxVal columns, respectively, for the simulation. The sinus curve, for example, is written within the value range defined here. 9 Use the Period column to specify the interval, in seconds, in which a tag value should be written in a project, e.g. sinusoidal. The smallest unit that can be entered is 0.1 seconds. 10 If the check box is activated in the Start column, the simulation is started with the specified values. After switching the task to project, the value changes are visualized and can be observed. To stop simulation, deactivate the Start check box. 5-14 ProTool/Pro Runtime User’s Guide Release 12/99 Commissioning ProTool/Pro Runtime Example of a simulation The example in Figure 5-2 uses a sine curve to illustrate how the values of a tag are written into the configuration in accordance with the settings in the simulator. The following settings have been made in the simulator: S Set value = 0 S MaxVal = 5 S MinVal = –5 S Write cycle = 10 * 1s S Period = 100 * 1s Period = 100 s Maximum value = 5 Start value = 0 Minimum value = –5 = Time stamp at which a value is written into the project Figure 5-2 Simulating a tag as a sine curve ProTool/Pro Runtime User’s Guide Release 12/99 5-15 Commissioning ProTool/Pro Runtime 5.6 Starting a Project Running a project in online operation Once a project has been created, there are a number of different options with which to start it. A condition for this is that the compiled project is initially downloaded to the target system in cases where the configuration computer is not simultaneously the target system. S Double-click on the *.fwd file generated. In this way, the ProTool/Pro RT runtime software is started with the selected file. S Call in the ProTool/Pro RT runtime software under the program group SIMATIC → SIMATIC ProTool/Pro → SIMATIC ProTool Pro RT. The project file to be started can be selected when the runtime software is running. S Call in the ProTool/Pro RT runtime software from the command line. The command could, for example, be as follows: c:\siemens\ptprorun\ptprorun.exe c:\proj\myproject.fwd S If a project should be opened directly following startup of the runtime software, the file must be entered in the initialization file ptprorun.ini. The initialization file is located in the same directory as the ProTool/Pro RT runtime software. Enter the name of the project in the [configuration] section. The line entered could read as follows: LoadConfigFile=MyProject.fwd Set up program icon If the user wants to be able to start the project from the desktop by clicking on the program icon, the following settings must be made: Step Procedure 1 Position the mouse on a free area of the desktop and click the right-hand mouse button. Select New → Link from the context menu which appears. 2 Click on the Browse button in the subsequent dialog and select the program ptrorun.exe. 3 Enter a name for the icon in the next dialog which appears. 4 Click on the Complete button. 5 Click on the new icon with the right mouse button and select menu option Properties from the context menu which appears. Enter the ProTool/Pro RT runtime software and the project to be started in the Target field. The call could appear as follows, for instance: c:\siemens\ptprorun\ptprorun.exe c:\project\myproject.fwd Start project when booting the system In order to automatically run a project each time the system is started, the corresponding entry must be made in the Startup group in Windows. Firstly, create an icon on the desktop as described above and then move this icon to the Startup group by means of the Windows Explorer. 5-16 ProTool/Pro Runtime User’s Guide Release 12/99 Commissioning ProTool/Pro Runtime 5.7 Further Downloading Options Set up direct cable connection A direct cable connection between PCs enables the transfer of files from one PC to another. This method of data transfer can also be used to download a compiled project file. A direct cable connection must be set up on both computers to be connected. The parallel cable required for the direct cable connection can be purchased from Siemens. Alternatively, it is possible to set up a direct cable connection using a standard, commercially available, serial null modem cable. Tables 5-2 and 5-3 provide a step-by-step description of how to configure the runtime PC (PC on which the configuration runs) and the configuration PC (PC on which the configuration was created) for a direct PC cable connection. Table 5-2 Setting up a direct connection on the runtime PC Settings on the runtime PC Step Procedure 1 Start the Direct Cable Connection program under Start →⋅Programs → Accessories → Direct Cable Connection. 1) 2 Use the Direct Cable Connection dialog box to activate the Host Computer option. 2) 3 Activate Start → Settings → Control Panel → Network to check the properties of the communication driver in the tab control Configuration. Only IPX/SPX-compatible protocol must be activated on the Bindings tab of the Properties dialog box . 4 Then start the Direct Cable Connection program (steps 1 and 2). 5 Select Parallel cable to LPT1 as the connection setting. 6 In the next dialog box, click the File and Printer Enable button. 7 Click on the File and Printer Enable button once again in the next dialog box that appears for entering the network settings. Activate the Other users can access my files option. 8 The Password Protection option in the next dialog box must be deactivated. 9 The runtime PC now monitors the interface and waits for data from the configuration PC. ProTool/Pro Runtime User’s Guide Release 12/99 5-17 Commissioning ProTool/Pro Runtime Table 5-2 Step 10 Setting up a direct connection on the runtime PC, continued Procedure Now enable one of the drives or a directory, for example c:\ptproj, so that it can be accessed by the configuration PC. To do this, select the desired directory in the Windows Explorer. Click the right mouse button to open the context menu and select the Enable menu item. Enter an enable name, for example PTProj. 1) If the program is not on the PC, install it before doing anything else. Select Start → Settings → Control Panel → Add/Remove Programs. Then select the Windows Setup tab, double-click Communications and then activate the Direct Cable Connection check box. 2) If a dial-up network has not been installed, a prompt appears requesting insertion of the Windows CD-ROM. The dial-up network is installed and the PC may be restarted. The direct cable connection is already set up on an OP37/Pro. The directory and enable name set up match those specified in Table 5-2 in Step 10. If this directory will not be used, the directories which will be used on the OP37/Pro must be enabled. The ProTool/Pro RT runtime software is thus installed on the PC. Data can then be downloaded, e.g. the compiled project file. The next step to take is to install and configure the direct cable connection on the configuration PC. Table 5-3 Setting up a direct connection on the configuration PC Settings on the configuration PC 5-18 Step Procedure 1 Start the Direct Cable Connection program under Start → Programs → Accessories → Direct Cable Connection. 1) 2 In the dialog Direct Cable Connection, mark the option Guest Computer. 2) 3 Activate Start → Settings → Control Panel → Network to check the properties of the communication driver in the tab control Configuration. Only IPX/SPX-compatible protocol must be activated on the Bindings tab of the Properties dialog box. 4 Then start the Direct Cable Connection program (steps 1 and 2). 5 Select Parallel cable to LPT1 as the connection setting. 6 Connection to the runtime PC is now set up. 7 Once the connection has been set up, a prompt appears requesting the name of the runtime PC. The name (e.g. OP37Pro) is located under Start → Settings → Control Panel → Network on the Identification tab. ProTool/Pro Runtime User’s Guide Release 12/99 Commissioning ProTool/Pro Runtime Table 5-3 Setting up a direct connection on the configuration PC, continued Step Procedure 8 Use Windows Explorer to link a drive with the directory provided on the runtime PC (e.g. D:\). To do this, select the Explorer menu option Options → Connect Network Drive. In this case, it is possible to connect a drive with a network path enabled on the runtime, e.g. \OP37Pro\PTProj. 9 Then use Windows Explorer, for example, to simply copy a compiled project file from the configuration PC to the runtime PC. It is also possible to download the compiled project file directly from the ProTool/Pro CS configuration software to the runtime PC. Select the menu option File → Download and use the Destination Directory dialog to select the linked drive (e.g. D:\). Subsequently, each time a downloading process is activated, the compiled project file is automatically transferred to the runtime PC. 1) If the program is not on the PC, it must be installed before doing anything else. Select Start → Settings → Control Panel → Add/Remove Programs. Select the Windows Setup tab. Double-click Communications and then activate the Direct Cable Connection check box. 2) If a dial-up network has not been installed, a prompt appears requesting insertion of the Windows CD-ROM. The dial-up network is installed and the PC can be restarted. Setting up a dial-up network connection The Dial-Up Network provided by WindowsR95/98 or the RAS package from WindowsRNT and WindowsR2000 can be used to set up a virtual network via serial or parallel cables, Internet or modems. Information concerning the installation of dial-up networks is provided in the Windows documentation. In the case of WindowsR95, the WindowsR95 Plus package with the communication server must be installed on the runtime PC. In the case of WindowsR98, WindowsRNT and WindowsR2000, all the necessary components are supplied. ProTool/Pro Runtime User’s Guide Release 12/99 5-19 Commissioning ProTool/Pro Runtime 5-20 ProTool/Pro Runtime User’s Guide Release 12/99 6 Operating ProTool/Pro Runtime 6.1 General Operation Overview The operation of processes during runtime is dependent on the project created. This chapter only contains general information regarding settings for the runtime software and controlling predefined screen objects. Screen objects provide the user with general system functions. Screen objects can be used in screens implemented in a project and configured according to individual requirements. Methods of operation The ProTool/Pro RT runtime software can be operated via a mouse, keyboard or touch screen. In the case of mouse or touch panel operation, it is of particular advantage to integrate buttons, status buttons, switches and hidden buttons in the project. When it is possible to influence a screen object by means of a mouse action, the cursor symbol changes, by means of a button on the PC e.g. by the symbol Operating screens via the keyboard The navigation options indicated in the Table 6-1 are available for carrying out actions on a screen using the keyboard. The type of cursor control via the keyboard can be defined in the ProTool/Pro CS configuration software (refer to Page 6-6). This guide describes the settings for ProTool versions from V 5.2. Table 6-1 Operating screens via the keyboard Navigation PC OP37/Pro Panel PC Move to next field right/left Move to next field below/above Move in field right/left ProTool/Pro Runtime User’s Guide Release 12/99 6-1 Operating ProTool/Pro Runtime S Use the Enter key – to apply values (e.g. in input fields) – to open list boxes S Use the ESCAPE key to cancel input. S Use the Tabulator key to access the next screen object which can be acted upon according to the configured tabulator sequence. By pressing it simultaneously with the SHIFT key, access is made in the reverse sequence. S In order to navigate between screens, for example, the function keys depicted on the right can be assigned functions, e.g. Select Screen: S In the case of the SIMATIC Panel PC, 36 function keys can be assigned global and local functions: ... ... ... ... S In the case of the OP37/Pro, 20 function keys can be assigned global and local functions: Global functions can be assigned to a further 16 function keys. ... ... Note If a function key is pressed directly after changing screens, the corresponding function associated with the new screen is triggered before the screen is generated. Operating Windows via the keyboard It is possible to control the operating unit operating system via the keyboard, if necessary. Detailed information on this is provided in the Windows manual. Examples of the most important key combinations for the OP 37/Pro and SIMATIC Panel PC are depicted in Table 6-2. Table 6-2 Operating Windows via the keyboard Navigation Operating unit Open Start menu Display pop-up menu for the marked element Mark all 6-2 ProTool/Pro Runtime User’s Guide Release 12/99 Operating ProTool/Pro Runtime Table 6-2 Operating Windows via the keyboard, continued Navigation Operating unit Display the properties of the marked element Explorer: Change folders Change display area Activate menu bar Dialogs: Continue to next field Return to previous field Open next tab Open previous tab Call help text Help texts can be configured in ProTool/Pro CS for messages, screens and operable screen objects. Help texts provide additional information and operating notes on the operating units. Help text can involve information on permissible value ranges regarding an input field or the cause and elimination of a fault related to an error message. Proceed as follows in order to call in the configured help text, e.g. for an input field: Step p Procedure OP37/Pro and Panel PC PC 1 Select the required input field, e.g. using the Tabulator key. Click on the input field. 2 The LED in the HELP key lights up, indicating that a help text is available. Press the operating element, e.g. function key F1, with which the Display_Help_Text function is linked. y_ _ Press the HELP key. 3 The help text configured for the input field is displayed on the operating unit in the language set. If a help text has also been configured for the current screen, it is displayed too. ProTool/Pro Runtime User’s Guide Release 12/99 6-3 Operating ProTool/Pro Runtime Language change The ProTool/Pro CS configuration software enables a project to be stored in numerous languages. Up to 32 of these editing languages can be loaded on the operating unit at any one time. It is possible to switch between the languages loaded on the operating unit online. Following a language change, all language-dependent texts are displayed in the new language. Language-dependent texts contain, e.g.: S S S S S Messages Screens Text lists Help texts Recipes Conditions for changing languages In order to change languages on the operating unit during runtime, the following conditions must be fulfilled: S The selected language must have been loaded on the operating unit. The project languages available during runtime are defined in ProTool/Pro CS under System → Language Assignment: OP Languages. S The Language function must be assigned to an operating element, e.g. a function key or button. The language setting is stored by the operating unit, protected against a power failure. After power supply is resumed, all language-dependent texts automatically appear in the language last set. 6-4 ProTool/Pro Runtime User’s Guide Release 12/99 Operating ProTool/Pro Runtime 6.2 Settings for the Runtime Software Displaying the configuration on the target system The ProTool/Pro CS configuration software can be used to define how the compiled project is represented during runtime. The project can be displayed in full screen mode or in a window which is smaller than the screen. In full screen mode, the project takes up the entire screen. The screen no longer contains a window and control elements (e.g. buttons). In order to use the Full Screen view, select the menu option System → Settings in ProTool/Pro CS. Select Display and mark the option Full Screen. If the taskbar no longer needs to be displayed, deactivate it under Windows. Activate the Start menu, select Settings → Taskbar and use the Taskbar Properties dialog to deactivate the options Always on Top and Auto hide. The full screen view provides more space during configuration as well, since there is no window frame. Therefore, select the full screen setting before beginning with the configuration. Disable task switching To prevent the user from calling up other applications during runtime, it is possible to disable the task switching function in ProTool/Pro CS. Select the menu option System → Settings and activate the options Lock Task Switching and Full Screen. In addition, deactivate the Taskbar under Windows. Activate the Start menu, select Settings → Taskbar and use the Taskbar Properties dialog to deactivate the options Always on Top and Auto hide. Note If Lock Task Switching is selected, it is essential to assign the function Exit_runtime to a key or button in the project. Otherwise, it is impossible to exit from ProTool/Pro RT and Windows. The key combination CTRL + ALT+ DEL is also no longer effective. ProTool/Pro Runtime User’s Guide Release 12/99 6-5 Operating ProTool/Pro Runtime Cursor control compatibility (not PC) The type of cursor control, e.g. within tabular structured screen objects (message view, recipe view and status/force), can be configured. In this case, select menu option System → Settings in the ProTool/Pro CS configuration software and use the Settings dialog to activate or deactivate the option Cursor Control as with V 5.10. Using the new cursor control (check box deactivated), it is possible to navigate within tables and list boxes simply by pressing the cursor keys without having to implement the SHIFT key simultaneously. Screen saver S OP37/Pro A specific screen saver is available for the OP37/Pro which automatically switches off the screen if no entry is made on the OP37/Pro within a defined period. This screen saver is used in order to extend the service life of the back-lighting. The screen saver is active by default. Select the screen saver via Control Panel → Display→ Screen Saver. Select the screen saver called ProTool. S Panel PC, PC The majority of modern monitors no longer need a screen saver, indeed a screen saver can actually be harmful to the CRT. These monitors have a power management function which means they switch themselves off as soon as the video signal has not been changed for a specific period of time, which the user can define. A conventional screen saver prevents, or at least delays, activation of this switch-off function which can lengthen the service life of the screen. However, if a screen saver is required, only the standard screen savers incorporated into Windows are approved for use with ProTool/Pro RT. Setting the time zone Ensure that the correct time zone is set for the operating unit. The time zone is set in Windows by calling the Start menu and selecting Settings → Control Panel → Date/Time → Time Zone. 6-6 ProTool/Pro Runtime User’s Guide Release 12/99 Operating ProTool/Pro Runtime 6.3 Operating Special Screen Objects Screen objects This section provides information on operating the following screen objects: S Buttons/Switches: – Buttons (Page 6-8) – Status button (Page 6-9) – Switches (Page 6-10) S List boxes (Page 6-11) S Messages – Message line (Page 6-12) – Message window (Page 6-12) – Message page (Page 6-14) – Message buffer (Page 6-15) – Message view (Page 6-16) – Simple message view (Page 6-17) S Bar graphs (Page 6-18) S Trend display (Page 6-19) S Sliders (Page 6-21) S Analog display (Page 6-22) S Calendar date/time, display and set: – Date/Time (Page 6-23) – Digital/Analog clock (Page 6-24) S Password list (Page 6-25) S Status/Force (Page 6-27) Information concerning the Recipe View is provided in Chapter 7.3.1. ProTool/Pro Runtime User’s Guide Release 12/99 6-7 Operating ProTool/Pro Runtime 6.3.1 Button Purpose A button is a virtual key on the operating unit screen that can be operated by the mouse or via the touch screen, according to the system. Functions which have been assigned to buttons can be triggered, for example, by the following, configurable events: S S S Clicking Pressing Releasing S Labeling Buttons can be labeled statically or dynamically. In the case of dynamic labeling, the text or graphic on the button changes during runtime according to the value of a configured tag. S Operation acknowledgement As soon as the operating element detects a valid operation, it responds with a visual acknowledgement. The acknowledgement, however, does not infer that the required action is actually being executed. Display Figure 6-1 illustrates an example of a button when pressed (right) and not pressed (left). Figure 6-1 Example of a button Hidden buttons Hidden buttons are transparent buttons which may lie over graphics, for example. This enables plant parts which are graphically displayed on the operating unit to be operated easily (e.g. a motor or valve). If a hidden button is selected on the operating unit, its contour becomes visible as long as the button remains selected. The contour enables the user to detect the operable area of the button. Control 6-8 S Mouse and touch screen Click the mouse pointer on the button or press it on the operating unit touch screen. S Keyboard Select the button, e.g. using the cursor keys, and press either the Enter key or Spacebar. ProTool/Pro Runtime User’s Guide Release 12/99 Operating ProTool/Pro Runtime 6.3.2 Status Button Purpose The Status button is an operating and display element with the two states, ON and OFF. Status buttons indicate the status of a device which cannot be determined from the operating unit (e.g. a motor). At the same time, it is also possible to change the status of the device concerned on the operating unit. Behavior The behavior of the Status button can be configured: S Switch: The Status button toggles from one state to the other each time it is operated, and remains in the respective state until it is operated again. S Key: When operated, the Status button changes to the ON status. It remains in this status as long as it is being pressed. When released, it automatically switches back to OFF, its home position. Functions which have been assigned to the Status button can be triggered, for example, by the following configurable events: S S S Change of status Pressing Releasing If the status of the Status button changes from the type switch due to a modification of the configured tags, none of the described events is triggered. Display When the Status button is set to the switch type, the two states can be assigned different texts or graphics in ProTool/Pro CS which are displayed on the Status button during runtime. Figure 6-2 illustrates an example of a Status button when pressed (left) and not pressed (right). Figure 6-2 The two statuses relate to the Status button when the Switch option is set Operation The Status button is operated as a normal button (refer to Page 6-8). ProTool/Pro Runtime User’s Guide Release 12/99 6-9 Operating ProTool/Pro Runtime 6.3.3 Switches Purpose A switch serves for the input and out of a binary status. It can only be switched on or off. It is linked to a tag to do this. The status OFF corresponds to the value 0 (a logical FALSE) of the tag linked to the switch. All tag values other than zero (a logical TRUE) are interpreted as the status ON. Behavior Functions which have been assigned to the switch can be triggered, for example, by the following, configurable events: S S S Change of status Switch on Switch off If the switch status changes due to a change of the configured tag, none of the events described is triggered. Display Figure 6-3 illustrates an example of two switches with different orientation. Figure 6-3 Switches with different orientation Control 6-10 S Mouse and touch screen Point to the moveable switch lever and move it to the opposite position. S Mouse Double-click on the mouse in the sliding slot between the two switch statuses. S Keyboard Select the switch, e.g. using the cursor keys, and press either the Enter key or Spacebar. ProTool/Pro Runtime User’s Guide Release 12/99 Operating ProTool/Pro Runtime 6.3.4 List Box Purpose Values are entered in a list box by selection from a list provided (Figure 6-4), not character-by-character. Figure 6-4 List box in opened state (example) Control S Mouse and touch screen Click the mouse pointer in the list box or touch it on the operating unit touch screen. In this case, the selection list opens up immediately. After selecting an element from the list, the selection list is closed and the selected text appears in the list box. S Keyboard Select the required list box, e.g. using a cursor key. The field content changes color when the field is accessed. The following keys on the SIMATIC operating unit can be used to navigate in the selection list: Keys Function S Open selection list S Confirm entry or or or ProTool/Pro Runtime User’s Guide Release 12/99 The selection list is closed, the list box remains active Mark the next entry Mark the previous entry Terminate editing The selection list is closed and the original content is reset in the list box. The list box remains active. 6-11 Operating ProTool/Pro Runtime 6.3.5 Message Line Purpose A configured message line is always present, irrespective of the screen selected. The message line displays the last alarm or event message received. Display priorities Alarm messages have priority over event messages. If there are no alarm messages, or they have all been acknowledged, the event messages are displayed. Alarm messages flash to distinguish them from event messages. 6.3.6 Message Window Purpose The message window displays all queued messages without a time stamp. It is possible to configure how the alarm messages are sorted. It is also possible to select whether the latest or oldest message is displayed first. Alarm messages If one of the display modes Window/Window, Window/Line or Window/Off is configured, the message window for alarm messages opens automatically as soon as an alarm message arrives. Figure 6-5 illustrates an example. Figure 6-5 6-12 Alarm message window (example) ProTool/Pro Runtime User’s Guide Release 12/99 Operating ProTool/Pro Runtime Significance of the buttons Call help text Use this button to call in the help text configured for the selected message. Edit message Use this button to trigger the function assigned to the Edit Message event for the selected message. Acknowledge alarm messages Use this button to acknowledge an alarm message that has not yet been acknowledged. Event messages In order to be able to open the event message window by means of the mouse or keyboard the function Display_event_message_window, for example, must be linked to a function key or button in the project. System messages The message window for system messages opens automatically as soon as a system message arrives. The window closes automatically once the configured duration for display has elapsed. Use the ESCAPE key to close the message window manually. ProTool/Pro Runtime User’s Guide Release 12/99 6-13 Operating ProTool/Pro Runtime 6.3.7 Message Page Purpose The message page displays all queued messages with time stamp. It is possible to configure how the alarm messages are sorted. It is also possible to select whether the latest or oldest message is displayed first. An open message page is constantly updated. Structure In order to be able to access the message page for event messages and/or alarm messages from the operating unit, the following functions must be configured: S for event messages: Show_event_message_page S for alarm messages: Show_alarm_message_page Figure 6-6 illustrates an example of the message page for alarm messages. Figure 6-6 Alarm message page (example) Information on the significance of the two buttons is provided on Page 6-12. 6-14 ProTool/Pro Runtime User’s Guide Release 12/99 Operating ProTool/Pro Runtime 6.3.8 Message Buffer Purpose The message buffer displays all message events with time stamp. It is possible to configure how the alarm messages are sorted. It is also possible to select whether the latest or oldest message is displayed first. An open message buffer is constantly updated. Structure In order to be able to access the message buffer for event messages and/or alarm messages from the operating unit, the following functions must be configured: S for event messages: Show_event_message_buffer S for alarm messages: Show_alarm_message_buffer Figure 6-7 illustrates an example alarm message buffer. Figure 6-7 Alarm message buffer (example) Information on the significance of the two buttons is provided on Page 6-12. ProTool/Pro Runtime User’s Guide Release 12/99 6-15 Operating ProTool/Pro Runtime 6.3.9 Message View Purpose Specific views of the message buffer (volatile or archive) are defined in the message view. Various filter criteria are available in ProTool/Pro CS for this purpose. Structure The message view (Figure 6-8) displays messages that are queued on the operating unit or still have to be acknowledged. The message view also enables acknowledgement of these messages. Alternatively, the message view can also display a history of message events. In this case, messages cannot be acknowledged. Figure 6-8 Example of a message view Significance of the buttons Call help text Use this button to call in the help text configured for the selected message. Edit message Use this button to trigger the function assigned to the Edit Message event for the selected message. Acknowledge alarm messages Use this button to acknowledge an alarm message that has not yet been acknowledged. 6-16 ProTool/Pro Runtime User’s Guide Release 12/99 Operating ProTool/Pro Runtime Message categories In order to be able to distinguish between the different message categories, they are marked in the first column of the message view: ! Alarm messages blank Event messages $ System messages S7 S7 messages Column properties When correspondingly configured, the column sequence and sorting within each column can be modified during runtime. 6.3.10 S Change column sequence In order, for instance, to swap the columns Time and Date, position the mouse on the column heading Date, press and hold the mouse button and move the heading to the column heading Time. S Change sorting In order to change the chronological sorting of the messages, double click in on the column heading of one of the two columns Time or Date. Simple Message View Purpose A simple message view provides a subset of the functionality of a message view (Page 6-16). This provides a simple method with which, for example, to create a message line to display event and system messages in a screen. Structure The simple message view cannot be operated. The figure below provides an example of a simple message view with the following columns configured: S S S S S Date Time Message number Message states Message text 12.12.99 14:27:06 110001 K Change to operating status ‘online’ 12.12.99 14:27:07 140001 K Connection discontinued: Station 2, Rack 0, Slot 0 ProTool/Pro Runtime User’s Guide Release 12/99 6-17 Operating ProTool/Pro Runtime 6.3.11 Bar Graph Purpose Bar graphs present a value in the form of a rectangular area. This makes it possible to recognize how far the current value is from the limits or whether a specified setpoint has been reached by a single glance at the operating unit. Bar graphs can be used to display fill levels or quantities, for example. Display It is possible to configure minimum and maximum values and the direction a bar graph moves by increasing the tag value: Figure 6-9 depicts three states of a horizontal bar graph: 1. Value drops below the minimum value configured 2. Value lies within the configured display range 3. Value exceeds the maximum value configured Figure 6-9 6-18 Three states of a bar graph ProTool/Pro Runtime User’s Guide Release 12/99 Operating ProTool/Pro Runtime 6.3.12 Trend Display Purpose The trend display is a particularly clear form of displaying process data in a continuous manner. In the case of processes that only change slowly, the trend display can visualize events that have already occurred and provides access to, and estimate of trends in the process sequence. On the other hand, data issued concerning processes which run quickly can be easily evaluated using this form of trend display. Configurable properties A number of different trends can be displayed simultaneously in the trend display. The following properties of a trend can be configured: S Trend Type: Realtime trend or History trend S Triggering: Cycle triggering or Bit triggering S Limit values:The operating unit displays the points at which configured limit values are reached or exceeded by changing the color of the trend display. Structure Figure 6-10 illustrates an example of a trend graphic with buttons configured for navigating within the trend. Figure 6-10 Operable trend display (example) Navigation using buttons The buttons configured enable the user to navigate in the trend display. The individual buttons have the following functions: ProTool/Pro Runtime User’s Guide Release 12/99 6-19 Operating ProTool/Pro Runtime Button Function Start/Stop update Interrupts updating of the trend display until the button is pressed again. Return to start Jumps back to the start of trend recording. Scroll back Scrolls back one window width. Scroll forward Scrolls forward one window width. Enlarge zoom area Extends the trend display horizontally. Reduce zoom area Compresses the trend display horizontally. Navigation using the keyboard If no buttons have been configured in the trend display, use the operating unit keyboard to navigate in the trend display. The precondition for this, however, is that the configuration supports navigation by means of the keyboard. Function Function PC Return to start Jumps back to the start of trend recording. Scroll back Scrolls back one window width. Scroll forward Scrolls forward one window width. Enlarge zoom area Extends the trend display horizontally. Reduce zoom area Compresses the trend display horizontally. OP37/Pro Panel PC Note It is not possible to interrupt updating of the trend display by means of the keyboard. Display archive data as a trend If data stored in an archive is displayed in the trend display, it is represented as history trends, i.e. the trend data is read out of the archive and displayed according to events. Trends of this kind can be used for power-on processes or temperature patterns on heating up an oven. The trend display is not updated when the archive data changes. 6-20 ProTool/Pro Runtime User’s Guide Release 12/99 Operating ProTool/Pro Runtime 6.3.13 Slider Control Purpose Use a slider control to enter and display numerical values in analog form. To enter values, move the slider to the required position. When used as a display element, the value is represented by the position of the slider. Function The slider control is linked to a tag. On moving the user-controlled slider, the corresponding value is written to the tag. Conversely, when the tag value is changed, the position of the moving slider is changed correspondingly, unless it being moved by the operator at that moment. Display The figure on the right illustrates an example of a slider for setting and displaying temperature values. The current value (in this case: 50) appears as plain text and as a bar graph. Control S Mouse and touch screen Point to the moveable slider and move it to the desired value. S Keyboard In order to operate the slider, select it using a cursor key, for example. Use the following keys to actually move the slider: Function PC OP37/Pro Panel PC Increase value continually Decrease value continually Increase/Decrease value in steps of 5% – Move to maximum value/minimum value – ProTool/Pro Runtime User’s Guide Release 12/99 6-21 Operating ProTool/Pro Runtime 6.3.14 Analog Display Purpose An analog display indicates numerical values as a pointer instrument. Up to three areas can be set up on the instrument dial, each with a different color background. This enables visualizing different operating modes, e.g. normal operation, warning area and danger area. Function The analog display is linked to a tag. When the tag value changes, the pointer position changes correspondingly. The display can be configured to include a non-return pointer. At runtime, the non-return pointer indicates the maximum value reached so far by the value being displayed. It is reset when the current window is opened. The analog display is purely a display element. It cannot be used to enter values on the operating unit. Display Figure 6-11 illustrates an example of an analog display indicating temperatures . Figure 6-11 6-22 Example of a typical analog display ProTool/Pro Runtime User’s Guide Release 12/99 Operating ProTool/Pro Runtime 6.3.15 Date/Time Purpose The screen object Date/Time displays the current values for the time and/or date. If appropriately configured, these details can be changed online. The calendar date and time values are synchronized with the system values of the operating system. The operating unit accesses these values in order, for example, to assign a time stamp to message events. Format The format of the date and time depends on the language currently set. It corresponds to standard international conventions: Table 6-3 Examples of language-dependent formats for date/time Language g g Example Time Date long short German Samstag, 6. November 1999 06.11.99 12:59:32 English (USA) Saturday, November 06, 1999 11/6/99 12:59:32 pm French samedi 6 novembre 1999 06/11/99 12:59:32 Italian sabato 6 novembre 1999 06/11/99 12.59.32 Spanish (traditional) sábado 6 de novembre de 1999 6/11/99 12:59:32 Note When entering the date and time, ensure that the two values are separated by a space. ProTool/Pro Runtime User’s Guide Release 12/99 6-23 Operating ProTool/Pro Runtime 6.3.16 Digital/Analog Clock Purpose The digital/analog clock provides the option of displaying the system time in numbers (digital) or as a clock with hands (analog). The digital display also includes the current date. The display format is language dependent. It is based on the format defined by the operating unit operating system. Display The digital/analog clock is purely a display element. This means that the date and time cannot be set using the operating unit. In order to set the date and time, use the Date/Time screen object (refer to Page 6-23). Figure 6-12 illustrates an example of a configured analog clock. Figure 6-12 6-24 Example of a typical analog clock ProTool/Pro Runtime User’s Guide Release 12/99 Operating ProTool/Pro Runtime 6.3.17 Password List Purpose While the system is being configured using ProTool/Pro CS, operating elements can be protected against unauthorized use by means of passwords. In this way, important parameters and settings can only be changed by authorized personnel. Password hierarchy Hierarchically defined password levels from 0 to 9 exist for password protection purposes. At the same time a password is assigned for a user or for an entire user group, authorization is given to execute functions belonging to a specific password level. If, for example, a user is assigned to password level 4, he or she is authorized to execute functions of password levels 0 to 4. Password level Password level 0: This minimum password level is assigned to functions that have no, or only a minimal effect on the course of the process. In order to trigger functions assigned to password level 0, no password needs to be entered on the operating unit. Password levels 1 to 8: Levels 1 to 8 are assigned according to the increasing importance of the functions. The operating unit requests a password before a function with a password level higher than 0 can be executed. Password level 9 Only the supervisor (system support specialist or service technician) is granted authorization to execute functions assigned to password level 9. The supervisor is authorized to access all the functions on the operating unit. Logging in on the operating unit (login) After calling a password-protected function, the operating unit automatically prompts the user to enter a password. Once entered, the password need not be entered again in order to call in other functions of this password level or lower. Logging off from the operating unit (logoff) In order to prevent the software from being used by unauthorized persons, a password level higher than 0 should not be left active on the operating unit over a longer period of time. The following options are available to explicitly reset passwords levels: ProTool/Pro Runtime User’s Guide Release 12/99 6-25 Operating ProTool/Pro Runtime S Configured logout time elapsed If the operating unit is not operated within the period of time configured (logout time), the current password level is automatically reset to 0. S Manual logoff If the function Logoff_user is linked to an operating element in the project, it can be used to reset the current password level to 0. Password management The operating unit can be used to enter individual members of staff in a password list and assign password levels to them, according to their respective level of responsibility. When processing the list, conclude each field entry by pressing the Enter key. The password list contains all the passwords configured on the operating unit. The list is coded and stored on the operating unit, protected against a power failure. Figure 6-13 illustrates an example of a password list with six entries. Figure 6-13 Example of a password list View password list Only those passwords are displayed which have a password level equal to or lower than that with which the user is currently logged in. If the operating unit is equipped with a mouse or touch screen, the entries can be sorted according to name or password level during runtime simply by clicking on the column heading. Creating a password The user can only edit the password list up to the level with which he is currently logged in. All passwords used in the system must be unique. It is not possible to assign identical passwords to different users. It is possible, however, to assign the same password level to different users without any restrictions. Deleting a password To delete a password from the password list, overwrite the password level assigned to it with 0. 6-26 ProTool/Pro Runtime User’s Guide Release 12/99 Operating ProTool/Pro Runtime 6.3.18 Status/Force Purpose The operating unit can be used to access values in the PLC connected (SIMATIC S5 and SIMATIC S7) online, directly, and to read and write them. This means PLC operands can be monitored and changed in a simple manner without having to connect an additional programming unit or PC to the PLC. This option is particularly useful during the testing and commissioning phase of the project. Condition In order to be able to access values in the PLC directly from the operating unit, the following preconditions must be fulfilled: S The PLC connected must be a SIMATIC S5 or SIMATIC S7. S The project must contain the screen object Status/Force (Figure 6-14). Structure Figure 6-14 illustrates the basic structure of the screen object Status/Force. Figure 6-14 Status/Force: Example for SIMATIC S7 Each line represents an operand. If the operating unit is equipped with a mouse or touch screen, the column sequence on the operating unit can be changed. In order, for instance, to swap the columns Format and Control Value, position the mouse on the column heading Control Value press and hold the mouse button and move the heading to the column heading Format. Table 6-4 explains the meaning of the individual columns and buttons. ProTool/Pro Runtime User’s Guide Release 12/99 6-27 Operating ProTool/Pro Runtime Table 6-4 Status/Force: Significance of the columns and buttons Column/Button Function Connection Select the PLC whose address range is to be displayed and/or changed. Type, DB Number, Offset, Bit Specify the address in these columns. Data Type, Format The format of the output is defined in these columns. Status Value The operating unit displays the value read from the PLC in this column. Control Value Enter the value to be written to the PLC in this column. Use this button to update the display in the Status Value column. The button is locked after being pressed. None of the input fields can then be used until the button is pressed again, thus stopping the update. Use this button to accept the new value in the Control Value column. The control value is then written to the PLC. Control The table depicts the key combinations for various operating units. Function PC OP37/Pro Panel PC Operate Write button. Operate Read button. Select first field in current line. Select last field in current line. Select first field in current column. Select last field in current column. Delete current line. Open list box. 6-28 ProTool/Pro Runtime User’s Guide Release 12/99 Recipes 7.1 7 Overview Purpose The purpose of recipes is to transfer of quantities of related data together and synchronously from the operating unit to the PLC and back again. ProTool/Pro Runtime User’s Guide Release 12/99 7-1 Recipes Principles of operation Using the example of the filing cabinet (Figure 7-1), the two terms Recipe and Data Record should be defined because they are important for subsequent understanding of the process. Fruit juice plant Grapefruit Lemon Nectar Juice Drink Orange Apple Figure 7-1 7-2 Recipe and data record, using a filing cabinet as an analogy ProTool/Pro Runtime User’s Guide Release 12/99 Recipes S Recipe Recipes correspond to the individual drawers of the filing cabinet illustrated (e.g. grapefruit or lemon). The reference value fields (tags) belonging to the particular recipe are defined in each drawer. The recipe defines the data structure in ProTool/Pro CS. This structure cannot be subsequently modified on the operating unit. S Data record Data records correspond to the filing cards in the individual drawers of the cabinet (e.g. Drink, Juice and Nectar). A data record contains the values for a recipe. Data records are created, modified and deleted on the operating unit. The data records are also stored on the operating unit. This saves storage space on the PLC. The Import/Export function provides the additional option of using external tools to edit exported data records and then reimporting them on the operating unit. Example of a recipe An example for the use of a recipe is its application on a filling station of a fruit juice system. The same filling station is used to produce orange drink, orange juice and orange nectar. The mixing ratios are different for each product. The ingredients are always the same. Assume that a recipe called Mixture is created which has the following data structure: Tag Name Var_2 l orange Var_3 l water Var_4 kg sugar Var_5 g flavor The designations l Orange, g Aroma etc. of the tags are the so called entry names.The entry names are also displayed on the operating unit. In this way, for example, the tag Var_2 can be identified as the tag designating the mixture component Orange. The data records contain the values for the different drink types. The data records may appear as follows, for instance: Orange drink Orange juice Orange nectar l orange 90 l orange 95 l orange 70 l water 10 l water 5 l water 30 kg sugar 1.5 kg sugar 0.5 kg sugar 1.5 g flavor 200 g flavor 100 g flavor 400 ProTool/Pro Runtime User’s Guide Release 12/99 7-3 Recipes 7.2 Recipe Configuration Basic procedure The basic steps to configuring a recipe are listed below: 1. Define the structure of the recipe: Assign tags to the recipe structure. These tags are provided with entries from the data records. Define a name for the recipe. This name is used to select the recipe in the project and on the operating unit. 2. Set recipe tag properties The following options can be configured in ProTool/Pro CS: – Synchronize Tags This option defines that the data from a data record has been read from the PLC or data medium and written in the tag or read from the tags configured for the recipe. This establishes a connection between the tags configured in the recipe and the tags in the screens. When a data record is loaded, the values are written to the tags used in the screens. – Tags Offline If this option is also activated, the values entered are only stored in the tags, and not transferred to the PLC. Otherwise, values entered are transferred directly to the PLC. 3. Define data record storage medium on the operating unit The data storage location for data records can be configured. The following settings are possible, depending on the destination device: – any path and any drive – internal flash – storage card (PC card) 4. Set download synchronization It is possible to configure whether the data records are downloaded to the PLC with or without synchronization. 5. Creating a recipe screen Configure one or more screens in order to create, store and download data records on the operating unit. Further information Detailed information on how to create projects is provided in the online help to the ProTool/Pro CS configuration software and in the ProTool Configuring Windows-based Systems User’s Guide. 7-4 ProTool/Pro Runtime User’s Guide Release 12/99 Recipes System limits The table provides an overview of the system limits for recipes according to the units. Elements Target device OP37/Pro PC, Panel PC Number of recipes 255 255 Data records per recipe 5000 1) 5000 1) Total entries 5,000 5,000 Entries per recipe 2,048 2) 1) Dependent on storage medium used. 2) Dependent on the number of licensed power tags. Power tags are tags linked to a process. ProTool/Pro Runtime User’s Guide Release 12/99 7-5 Recipes 7.3 Editing Data Records In this chapter This chapter provides information on how to edit data records on operating unit. The following information is also included: S S S S S S S S S S S S S S Layout of the recipe view (Page 7-7) Displaying data records (Page 7-10) Creating new data records (Page 7-10) Copying data records (Page 7-11) Modifying data records (Page 7-12) Renaming data records (Page 7-13) Deleting data records (Page 7-13) Reading data records from the PLC (Page 7-14) Downloading data records to the PLC (Page 7-14) Editing data records in recipe screens (Page 7-15) Functions and PLC jobs (Page 7-17) Exporting/Importing data records (Page 7-18) Exporting, editing and importing data records (Page 7-20) Response following modification of recipe structure (Page 7-21) Methods Data records can be edited on the operating unit in tables or screens: 7-6 S Tabular editing The recipe view is available for the tabular editing of data records (Page 7-7). The recipe view enables recipes and data records to be handled in an uncomplicated, quick way. It is typically used to edit data records of smaller recipes. Values entered on the operating unit are not directly transferred to the PLC when entered. S Editing in recipe screens The project engineer can use recipe screens (Page 7-15) to customize the user interface for editing data records and, for example, simulating the system visually by providing graphics and individual masks for entering data records. This method is typically used for processing medium and large data records offline in the recipe view. The values entered on the operating unit are only saved in the tags, but not transferred directly to the PLC on input. ProTool/Pro Runtime User’s Guide Release 12/99 Recipes 7.3.1 Recipe View Purpose The recipe view is typically used to edit recipe data records in tabular form. This provides an uncomplicated method of displaying, creating, copying, modifying, deleting and downloading data records. All descriptions on editing data records provided in this Chapter 7.3.1 relate purely to the use of the recipe view. Information on editing data records in recipe screens is provided in Chapter 7.3.2. Display Figure 7-2 illustrates an example of the layout of the recipe view. Some of the operating and display elements can be configured so that they are faded out on the operating unit. Figure 7-2 Layout of the recipe view (example) ProTool/Pro Runtime User’s Guide Release 12/99 7-7 Recipes Significance of the operating and display elements No. Function Select recipe If the corresponding function is enabled in ProTool/Pro CS, it is possible to select a configured recipe in this selection field. The number of the selected recipe is displayed to the right of the selection field. This number is only relevant during the configuration. It cannot be modified on the operating unit. Select data record As soon as a recipe has been selected, the data records available are displayed in this field. In addition, the data record number is displayed to the right. The number field only becomes active when the input of a data record number is permitted, e.g. after changing the data record number or creating a new data record. View /Edit entries This table contains all the entries which are configured in the selected data record. Sorting complies to the configured sequence. The right-hand column displays the associated values. The entry names cannot be edited on the operating unit. Create new data record This button initiates the creation of a new data record. The setpoint values are predefined with default values configured as start values for the respective tags. Key combinations: Save data record This button is used to save the current values of the date record displayed on the operating unit data medium. The memory location is specified in ProTool/Pro CS. The data record is stored under the currently defined name and number. Key combinations: Delete data record This button is used to delete the data record currently displayed for the defined recipe from the operating unit data medium. Key combinations: Read data record from the PLC This button is used to read the data record related to the currently set recipe from the PLC and display the values on the operating unit. Key combinations: 7-8 ProTool/Pro Runtime User’s Guide Release 12/99 Recipes No. Function Write data record in the PLC This button is used to write the current data record values in the PLC. Key combinations: Status bar The operating unit displays the status of the current operation in this line, e.g. Downloading. Note S If the two options Synchronize Tags and Tags Offline are activated in the project, the values from the table are applied when values in the tables and screens are changed simultaneously. S If the data record currently being edited in the recipe view is changed in the background (e.g. by means of a PLC job), the recipe view is not automatically updated. Tips on operating the recipe view S Quick selection of recipes and data records When the selection field is opened up, enter the first letter of the recipe or data record to be selected to access the relevant area of long lists, thus speeding up the selection procedure. S Edit entries If the value marked in the recipe view is to be modified, it is initially deleted by pressing one of the alphanumeric keys. This occurs with regard to all list elements in Windows. In order to prevent this, proceed as follows: – After selecting the value to be changed, press the Enter key. This clears the marking. – Move the text cursor to the relevant position by pressing the cursor key or SHIFT and cursor key. – Insert the modifications. – Confirm the changes, e.g. by pressing the Enter key. ProTool/Pro Runtime User’s Guide Release 12/99 7-9 Recipes Displaying data records Proceed as follows to display data records on the operating unit data medium: Step 1 Select recipe Procedure Step 1 is only possible when recipe selection has been configured. S Select the selection field for the configured recipes (Position 1 in the figure on Page 7-7). S Open the selection field and mark the required recipe in the opened selection list. S Confirm the selection. 2 Select data record S Select the selection field for the existing data records (Position 2 in the figure on Page 7-7). S Open the selection field and mark the required data record in the opened selection list. S Confirm the selection. The selected data record is loaded. The configured entries are displayed in table form with name and setpoint value. Creating new data records Proceed as follows to create new data records on the operating unit: Step 1 Select recipe Procedure S Select the required recipe, as described in Step 1 on Page 7-10. 2 Create data record S Press the keyy depicted on the left. The name and number of the data record displayed are deleted. The entries in the table are assigned the configured start values. 3 Enter data record name S Enter a new data record name in the selection field for data records (Position 2 in the figure on Page 7-7). S After entering the data record name, the next free data record number is automatically entered on the right. This number can be changed, if necessary. 4 Change values S Enter a setpoint value for each entry configured in the table (Position 3 in the figure on Page 7-7). 5 Save data record S Press the key depicted on the left. Th new d The data t record d iis written itt on th the d data t medium. di The operating unit responds with a system message if the name or number entered already exist. The writing process is not executed in this case. 7-10 ProTool/Pro Runtime User’s Guide Release 12/99 Recipes Note The data storage location for the new data record can be configured. The following settings are possible, depending on the destination device: S any path and any drive S internal flash S storage card (PC card) Copying data records In order to copy data records, save them under new names. Proceed as follows: Step 1 2 Procedure Select recipe and data record S Select the required recipe and the data record to be copied Enter data record name S Enter a new data record name in the selection field for data as described in Steps 1 and 2 on Page 7-10. records (Position 2 in the figure on Page 7-7). S After entering the data record name, the next free data record number is automatically entered on the right. This number can be changed, if necessary. 3 Save data record S Press the keyy depicted on the left. The new data record is written on the data medium. The operating unit responds with a system message if the name or number entered already exist. ProTool/Pro Runtime User’s Guide Release 12/99 7-11 Recipes Changing data records Proceed as follows to change existing data records: Step 1 2 Procedure Select recipe and data record S Select the required recipe and the data record to be changed Change values S Change the setpoint value in the table (Position 3 in the as described in Steps 1 and 2 on Page 7-10. figure on Page 7-7). The entry names cannot be edited on the operating unit. 3 Save data record S Press the keyy depicted on the left. The modified data record overwrites the original data record on the data medium. Note If large-scale modifications have been carried out in recipes in ProTool/Pro CS and, after downloading the modified project, the data records on the operating unit data medium deviate a great deal from the original recipe structure, it is recommended to: S reorganize the data medium: Export the data records, delete the files with the prefix PTRCP_1) from the data medium and import the data records again or S delete the files with the prefix PTRCP_1) from the data medium: In this case, use Windows Explorer. (Note: After the files have been deleted, the relevant data must be re-entered) In this way, all the tags no longer used are deleted. 1) If necessary, only delete the files of the modified recipes 7-12 ProTool/Pro Runtime User’s Guide Release 12/99 Recipes Renaming data records Proceed as follows to rename existing data records: Step 1 2 Procedure Select recipe and data record S Select the required recipe and the data record to be copied Enter data record name S Enter a new data record name in the selection field for data as described in Steps 1 and 2 on Page 7-10. records (Position 2 in the figure on Page 7-7). S After entering the data record name, the next free data record number is automatically entered on the right. Reset this number to its original value. 3 Save data record S Press the key depicted on the left. The data Th d record d iis written i on the h d data medium di under d the h new name. The operating unit responds with a system message if the name or number entered already exist. Deleting data records Proceed as follows to delete data records on the operating unit data medium: Step 1 2 Procedure Select recipe and data record S Select the required recipe and the data record to be changed Delete data record S Press the keyy depicted on the left. as described in Steps 1 and 2 on Page 7-10. The data record is deleted from the data medium after confirming a confirmation request. ProTool/Pro Runtime User’s Guide Release 12/99 7-13 Recipes Reading data records from the PLC Proceed as follows to update data records in the operating unit working memory with values from the PLC: Step 1 Select recipe Procedure S Select the required recipe, as described in Step 1 on Page 7-10. 2 Read values S Press the keyy depicted on the left. S The current values are read from the PLC and displayed. 3 Edit data records S The data can then be edited, e.g. values modified, saved, downloaded to PLC, etc. The operating unit responds with a system message if downloading from the PLC is not possible because, in cases where synchronization with the PLC is configured, for example, the data mailbox is currently locked. Downloading data records to the PLC In order that a modified or new data record can take effect in the PLC, it must be downloaded to the PLC. Proceed as follows to download data records to the PLC: Step 1 2 Procedure Select recipe and data record S Select the required recipe and the data record to be Write values S Press the key depicted on the left. downloaded as described in Steps 1 and 2 on Page 7-10. PLC The values are written in the PLC. The operating unit responds with a system message if downloading to the PLC is not possible because, in cases where synchronization with the PLC is configured, for example, the data mailbox is currently locked. 7-14 ProTool/Pro Runtime User’s Guide Release 12/99 Recipes 7.3.2 Recipe Screens Purpose Recipe screens are typically representations of the system. The screens provide display and operating elements with which to create, save, modify, delete and download data records. Large recipes can be split into several topic-specific screens and clearly displayed, e.g. with graphic elements. Components for editing data records In order to be able to edit data records in recipe screens on the operating unit, the corresponding components, e.g. input/output fields and functions, must be configured: S Recipe view: Recipe screens can contain a recipe view (Page 7-7) not only to enable the easy selection of recipes and data records but also for editing data records. The configured functional scope of the recipe view can vary, according to the intended purpose. Information on editing data records with the recipe view is provided in Chapter 7.3.1. The instructions stipulated there generally also apply for editing data records in recipe screens. However, in this case, input is performed in the screens. S Functions: Depending on whether a recipe view is configured in the project or not, and on the properties assigned to it, there are various functions available to transfer data records between operating unit and PLC, e.g.: – Load_Data_Record – Save_Data_Record – Data_Record_PLC_to_Tags – Data_Record_Tags_to_PLC More functions and PLC jobs, which are linked to the downloading of data records, are described in the Chapter 7.3.3. Editing data records offline The way in which data records are edited on the operating unit is defined during configuration. It is typically used for the offline editing of data records in recipe screens. Values entered on the operating unit are not directly transferred to the PLC when entered. Proceed as follows to edit data screens in recipe screens offline: ProTool/Pro Runtime User’s Guide Release 12/99 7-15 Recipes Step Procedure 1 Select a data record. 2 Trigger reading of the selected data record from the storage medium: S With recipe view It is automatically loaded on selecting the data record. S Without recipe view Activate the operating element linked with the Load_Data_Record function. The function parameters must have been set accordingly beforehand. 3 The data of the data record is written to the tags. 4 Edit the tags using the configured input/output fields. 5 Save the modified tags. S With recipe view Click the Save button. If necessary, you must first specify a new name. S Without recipe view Activate the operating element linked with the Save_Date_Record. The function parameters must have been set accordingly beforehand. Editing data records online In order to edit data records online, the option must either be defined during configuration or the Recipe_Tags_Online_Offline function configured in the project. In the case of online editing, the values entered are transferred directly to the PLC. This method is normally used when commissioning the machine/system in order to test, run-up and position. Proceed as follows to edit data records on the operating unit online: Step Procedure 1 Select a data record. 2 Trigger reading of the selected data record from the storage medium: S With recipe view It is automatically loaded on selecting the data record. S Without recipe view Activate the operating element linked with the Load_Data_Record function. The function parameters must previously have been set accordingly. 7-16 3 The data of the data record is written to the tags and thus also to the PLC. 4 Edit the tags using the configured input/output fields. This will simultaneously change the values in the PLC as well. ProTool/Pro Runtime User’s Guide Release 12/99 Recipes Step 5 Procedure Save the modified tags. S With recipe view Click the Save button. If necessary, you must first specify a new name. S Without recipe view Activate the operating element linked with the Save_Date_Record. The function parameters must previously have been set accordingly. Note When editing data records online, the entered values are transferred to the PLC without synchronization. Therefore, when changing individual values, ensure that no impermissible operating statuses occur in the machine/system. 7.3.3 Functions and PLC jobs Functions The following functions can be used to import and export recipe data records for editing with external tools: S Export_Data_Records S Import_Data_Records They can be used to import and export either individual data records or all data records in a recipe, according to the configured parameters. The following functions can be used to transfer data records between the PLC and operating unit data medium. S Data_Record_DAT_To_PLC S Data_Record_PLC_To_DAT The data medium is either the FLASH, memory card or hard disk, depending on the operating unit. Both the recipe and data record must be specified as parameters in which the values should be written. PLC jobs The following two PLC jobs can be used to transfer data records between the PLC and operating unit automatically: S S No. 69: “PLC → DAT” (read data record from PLC) No. 70: “DAT → PLC” (write data record in PLC) Information on PLC jobs is provided in the Communication for Windows-based Systems User’s Guide. ProTool/Pro Runtime User’s Guide Release 12/99 7-17 Recipes 7.3.4 Import/Export Data Records Purpose When the appropriate features have been configured, data records on the operating unit can be exported as CSV files to the data medium. This feature can be used to edit data records with external tools, e.g. with a spreadsheet program or text editor, and import them on the operating unit again. Condition In order to export and import data records during runtime, the project must contain the following functions: S Export_Data_Records S Import_Data_Records These functions must be linked in the ProTool/Pro CS configuration software, e.g. to a function key or button. File format CSV With file format CSV, the table columns (entry name and value) are separated by a separator (e.g. semicolon). Each table row (entry) is terminated by a line feed. The example in Figure 7-2 (Page 7-7) appears as follows in CSV format for the individually exported data record Juice: Orange;Juice 3;2 Var_2;95 Var_3;5 Var_4;0.5 Var_5;100 Additional information is stored in the first two lines: S Line 1: Name of the recipe and data record S Line 2: Number of the recipe and data record The operating unit interprets the information on importing the file. Note When the CSV files are edited with an external text editor, the modifications are saved in text format (without control codes). 7-18 ProTool/Pro Runtime User’s Guide Release 12/99 Recipes Export/Import all data records in a recipe When appropriately configured, all the data records in a recipe can be imported/exported together. The CSV file for the example on Page 7-3 then appears as follows: Orange;Drink;Juice;Nectar 3;1;2;3 Var_2;90;95;70 Var_3;10;5;30 Var_4;1.5;0.5;1.5 Var_5;200;100;400 Additional information is stored in the first two lines: S Line 1: Name of the recipe and all the configured data records S Line 2: Number of the recipe and all the configured data records The operating unit interprets the information on importing the file. In this way, the CSV file can be used, for example, to create new data records by means of a spreadsheet program (Figure 7-3). After importing the modified file, the new data records can be used on the operating unit. Figure 7-3 Create data records externally (example: MicrosoftR Excel) ProTool/Pro Runtime User’s Guide Release 12/99 7-19 Recipes Exporting, editing and importing data records Proceed as follows in order to export data records on the operating unit in a CSV file, edit it using with an external tool (e.g. spreadsheet program or text editor) and mport it back on the operating unit: Step 1 Export data record Procedure S Press the operating element linked with the Export_Data_Records function (e.g. function key or button). Depending on the configuration, either all the data records are exported to the data medium or only the data record defined in the project. The data records are exported in the file which was configured in the parameter File Name in the function Export_Data_Records. S Copy the CSV file onto a transferable data medium (e.g. disk) or in a directory which can be accessed by the external tool. 2 Edit CSV file S Carry out the modifications in the CSV file with an external tool, e.g. MicrosoftR Excel or a text editor. S Save the modifications on the data medium. S Copy the CSV file back to the original directory. 3 Import data records S Activate the operating element linked with the Import_Data_Records function. The data records are copied in the data storage area configured for the recipe. Note If data records should be exported and the CSV files edited on a different Windows system using a spreadsheet program (e.g. MicrosoftR Excel), ensure that the decimal separator and list separator are identical on the two different systems. This setting can be changed in Windows by selecting Settings → Control Panel→ Language and using Numbers. 7-20 ProTool/Pro Runtime User’s Guide Release 12/99 Recipes 7.3.5 Reaction on Changing the Recipe Structure Standard behavior The following section describes the standard behavior of the operating unit when it detects differences between the data record structure stored on the data medium and the recipe structure currently loaded on the operating unit. Load and export data records, and write in the PLC S The data record on the data medium contains additional tags: The values are rejected. S The data record on the data medium contains values which cannot be converted to the assigned tag type: The configured start value for the tag is used. S Tags are missing in the data record on the data medium: The configured start value for the tag is used. Note The assignment is lost on changing the tag name. Import data records S The imported data record contains additional tags: The values are rejected. S The imported data record contains values which cannot be converted to the assigned tag type: The configured start value for the tag is used. This occurs, for example, when the tag type in the project has been changed. S Tags are missing in the imported data record: The configured start value for the tag is used. Tip Export the data record after changing the recipe structure and check the exported values. In this case, observe the note on Page 7-12. ProTool/Pro Runtime User’s Guide Release 12/99 7-21 Recipes 7-22 ProTool/Pro Runtime User’s Guide Release 12/99 System Messages A In this chapter This chapter contains a selection of important system messages for Windows-based systems. The table indicates when the messages occur and how they, or their cause, can be cleared. Not every message is relevant for each operating unit. Message number Operating unit system messages can be divided into various categories. The information concerning the category to which a system message belongs is included in the message number: Message number VVVVVV Message text 01 02 03 06 07 08 11 12 13 14 15 16 17 18 19 20 21 22 23 24 25 26 27 28 29 30 31 Printer Scripts Scale Win32 functions Win32 functions Archives Function Trends System information Channels and connections: S7 Channels and connections: AS511 Networking S7 diagnostics Miscellaneous Tags and area pointers PLC coordination PLC jobs PLC channels Views Authorization Status / Control Passwords Messages PLC connection Recipes Alarm_S Protocols ProTool/Pro Runtime User’s Guide Release 12/99 A-1 System Messages The message category enables the identification of a general area in which the cause of the fault is to be found. Note System messages are issued in the language currently set on the operating unit. System message parameters The system messages may contain parameters which are not decoded for the user but which are relevant in respect of the cause of an error since they provide a reference to the source code from ProTool/Pro Runtime. These parameters are issued according to the text “Error code:” Number 10000 Effect/Cause The print job could not be started or was terminated for an unknown reason. The printer is incorrectly configured. Or: There are no rights for a network printer available. Remedy Configure the printer again. Initiate the assignment of rights for a network printer. 10001 No printer has been installed or no standard printer configured. Install a printer and/or mark one as standard printer. 10002 The intermediate buffer for printing graphics is full. Up to two graphics can be buffered. Do not issue print jobs so quickly in succession. 10003 Graphics can be buffered again. – 10004 The intermediate buffer for printing lines in text mode (e.g. messages) is full. Up to 1000 lines can be buffered. Do not issue print jobs so quickly in succession. 10005 Lines of text can be buffered again. – 10006 The Windows print system reports an error. Repeat the action, if necessary. For information on the cause, refer to the text printed and, if available, the error number. Printing is not performed or it is incorrect. 20010 A fault has occurred in the script line called in Select the specified script line in the from the specified script. Execution of the configuration. script function was, therefore, terminated. Check tags, whether the types used are In this case, it is advisable to check any permissible. previous system messages too. Check Functions, whether the number and types of parameter are correct. 20011 An error has occurred in a script called in by the script specified. Execution of the script function has, therefore, been terminated in the subscript. In this case, it is advisable to check any previous system messages too. 20012 A-2 Inconsistent configuration data is present. Therefore, the script could not be created. Select the scripts from the configuration which were directly or indirectly called in via the specified script. Check tags, whether the types used are permissible. Check Functions, whether the number and types of parameter are correct. Compile the configuration again. ProTool/Pro Runtime User’s Guide Release 12/99 System Messages Number Effect/Cause Remedy 20013 VBScript.dll is not correctly installed. Therefore, no scripts can be executed. Re-install ProTool/Pro RT. 20014 A value is returned by the script function which is not written in any configured return tag. Select the specified script in the configuration. Too many scripts have been triggered in quick succession. If more than 20 scripts are queued to be processed, any subsequent scripts are rejected. In this case, the script indicated in the message is not executed. Check where the scripts are being triggered from. 30010 The tag could not accept the function result, e.g. in the case of exceeding the value range. Check the tag type of the function parameter. 30011 A function could not be executed because Check the parameter value and tag type of the function was assigned an invalid value or the invalid parameter. type in the parameter. If a tag is used as a parameter, check its value. 40010 The function could not be executed since the Check the parameter types in the parameters could not be converted to a configuration. common tag type. 40011 The function could not be executed since the Check the parameter types in the parameters could not be converted to a configuration. common tag type. 50000 The operating unit receives data faster than it – is capable of processing. Therefore, no further data is received until the data currently available has been processed. Data exchange then resumes. 50001 Data exchange has been resumed. – 60000 This message is generated by the function “Display system messages”. The text to be displayed is transferred to the function as a parameter. – 60010 The file could not be copied in the direction defined because one of the two files is currently open or the source/target path is not available. Restart the function or check the paths of the source/target files. 20015 It is possible that the Windows NT user has no access rights to one of the two files. 60011 70010 Check whether the script name has been assigned a value. Extend the times, e.g. the polling time of the tags, which trigger the scripts. Using Windows NT with NTFS: The user executing ProTool/Pro RT must be granted access rights for the files. An attempt was made to copy a file to itself. Check the path of the source/target file. It is possible that the Windows NT user has no access rights to one of the two files. Using Windows NT with NTFS: The user executing ProTool/Pro RT must be granted access rights for the files. The application could not be started because Check whether the application exists in the it could not be found in the path specified or specified path or close other applications. insufficient memory space was available. ProTool/Pro Runtime User’s Guide Release 12/99 A-3 System Messages Number 70011 Effect/Cause The system time could not be modified. This may be due to the following: S an impermissible time was transferred in the PLC job, S the Windows NT user has no user rights Remedy Check the time which is to be set. Under Windows NT: The user executing ProTool/Pro RT must be assigned the rights to modify the system time from Windows NT (administration/user manager, guidelines). to modify the system time. 70012 An error occurred when executing the function “Exit Runtime” with the option “Exit also Windows”. Terminate all applications currently running. Then terminate Windows. Windows and ProTool/Pro RT are not terminated. A possible cause is that other applications cannot be terminated. 70013 The system time could not be modified because an invalid value was entered. Incorrect separators may have been used. Check the time which is to be set. 70014 The system time could not be modified. This may be due to the following: Check the time which is to be set. S an impermissible time was transferred, S the Windows NT user has no user rights to modify the system time, Under Windows NT: The user executing ProTool/Pro RT must be assigned the rights to modify the system time from Windows NT (administration/user manager, guidelines). S Windows rejects the setting request. 70015 The system time could not be read because Windows rejects the reading function. – 70016 An attempt was made to select a screen by means of a function or job. This is not possible because the screen number specified does not exist. Check the screen number in the function or job with the screen numbers configured. Refer the number to a screen, if necessary. Or: a screen could not be generated due to insufficient system memory. 80001 – Store the file or table by executing a ‘move’ or ‘copy’ function. 80002 A line is missing in the specified archive. – 80003 The copying process for archiving was not successful. – In this case, it is advisable to check any subsequent system messages, too. 80006 Since archiving is not possible, this causes a permanent loss of the functionality. In the case of databases, check whether the corresponding data source exists and start up the system again. 80009 A copying action has been completed successfully. – 80010 Since the path was incorrectly entered in ProTool, this causes a permanent loss of the functionality. Configure the path for the respective archive again and restart the system when the full functionality is required. A-4 ProTool/Pro Runtime User’s Guide Release 12/99 System Messages Number 80012 Effect/Cause Remedy Archive values are stored in a buffer. If the values are read to the buffer faster than they can be physically written (e.g. using a hard disk), overloading may occur and recording is then stopped. Archive less values. 80013 The overload status no longer applies. Archiving resumes the recording of all values. – 80014 The same action was triggered twice in quick – succession. Since the process is already in operation, the action is only carried out once. 80016 The archives are separated by the function Close archive and the incoming entries exceed the defined buffer size. Or increase the recording interval. Reconnect the archives. All the jobs in the buffer are deleted. 80017 The incoming entries cause the defined buffer size to be exceeded. This can be caused, e.g. by several copying actions being activated at the same time. Terminate the copy process. All the copy jobs in the buffer are deleted. 80018 All the archives are reconnected by means of – the DB layer, e.g. after executing the function Open_Archives. Values are then written back into the tables. 80019 All the archives are separated from the DB layer and all connections terminated, e.g. after executing the function Close_Archives. – Values are temporarily buffered and written in the tables when the connection is re-established. There is no connection to the storage medium and a change can take place. 80020 80021 The max. number of simultaneously activated copy actions has been exceeded. Copying is not executed. Wait until the current copying actions have been completed and restart the last copy action. An attempt was made to delete an archive which is still involved with a copy action. Wait until the current copying action has been completed and restart the last action. Deletion has not been executed. 80022 An attempt was made to start a sequence archive, which is not a sequence archive, from an archive using the function Start_Sequence_Archive. No sequence archive is created. 80023 An attempt was made to copy an archive to itself. The archive is not copied. Check the project for the following: S the function Start_Sequence_Archive is correctly configured. S the variable parameters are being correctly provided at the operating unit. Check the project for the following: S the function Copy_Archive is correctly configured. S the variable parameters are being correctly provided at the operating unit. ProTool/Pro Runtime User’s Guide Release 12/99 A-5 System Messages Number 80024 Effect/Cause The function Copy_Archive is configured not to permit copying when the target archive already contains data (Parameter: Write mode). Remedy Modify the function Copy_Archive in the project, if necessary. Before initiating the function, delete the target archive. The archive is not copied. 80025 The copy action is interrupted. – Data written up to this point is retained. Deletion of the target table (if configured) is not executed. The cancellation is documented by an error entry $RT_ERR$ at the end of the target table. 110000 The operating mode status has been changed. The operating mode is now offline. – 110001 The operating mode status has been changed. The operating mode is now online. – 110002 The operating mode status has not been changed. Check the connection to the PLCs. The operating status of the PLC specified is changed by the function PLC_Connect_Isolate. – 110003 Check whether the address area for the area pointer “Coordination” in the PLC is available. The operating mode is now offline. 110004 The operating status of the PLC specified is changed by the function PLC_Connect_Isolate. – The operating mode is now online. 110005 An attempt was made to use the function PLC_Connect_Isolate to switch the specified PLC to operating mode online although the entire system is in operating mode offline. This switch-over is not permissible. Switch the complete system to operating mode online and execute the function again. The PLC remains in operating mode offline. 120000 The trend is not displayed because an incorrect axis to the trend, or incorrect trend, has been configured. Change the configuration. 120001 The trend is not displayed because an incorrect axis to the trend, or incorrect trend, has been configured. Change the configuration. 120002 The trend is not displayed because the tag assigned tries to access an invalid PLC address. Check whether the data area for the tag exists in the PLC, the configured address is correct or the value range for the tag is correct. 130000 The action was not executed. Close other applications. Delete files no longer required from the hard disk. 130001 A-6 The action was not executed. Delete files no longer required from the hard disk. ProTool/Pro Runtime User’s Guide Release 12/99 System Messages Number 130002 Effect/Cause The action was not executed. Remedy Close other applications. Delete files no longer required from the hard disk. 140000 Online connection to the PLC has been successfully established. – 140001 Online connection to the PLC has been disconnected. – 140003 No tag updating or writing is executed. Check the connection and whether the PLC is switched on. Check the parameter definitions in the Control Panel using “Set PU/PC interface”. Restart the system. 140004 No tag updating or writing is executed because the access point or the subrack configuration is incorrect. Check the connection and whether the PLC is switched on. Check the access point or the subrack configuration (MPI, PPI, PROFIBUS) in the Control Panel with “Set PU/PC interface”. Restart the system. 140005 No tag updating or writing is executed because the address of the operating unit is incorrect (possibly too high). Use a different operating unit address. Check the connection and whether the PLC is switched on. Check the parameter definitions in the Control Panel using “Set PU/PC interface”. Restart the system. 140006 No tag updating or writing is executed because the baud rate is incorrect. Select a different baud rate in ProTool/Pro (according to subrack, profile, communication peer, etc.). 140007 No tag updating or writing is executed because the bus profile is incorrect (see %1). Check the user defined bus profile. The following parameters could not be entered in the registry: Check the parameter definitions in the Control Panel using “Set PU/PC interface”. 1: 2: 3: 4: 5: 6: 7: 8: 9: 10: Restart the system. Tslot Tqui Tset MinTsdr MaxTsdr Trdy Tid1 Tid2 Gap Factor Retry Limit ProTool/Pro Runtime User’s Guide Release 12/99 Check the connection and whether the PLC is switched on. A-7 System Messages Number 140008 Effect/Cause Remedy No tag updating or writing is executed because the configuration data is incorrect: Check the connection and whether the PLC is switched on. The following parameters could not be entered in the registry: Check the parameter definitions in the Control Panel using “Set PU/PC interface”. 0: 1: 2: 3: Restart the system. 4: 5: General errors Incorrect version Profile cannot be entered in the registry. Sub-network type cannot be entered in the registry. Target rotation time cannot be entered in the registry. Highest address (HSA) incorrect. 140009 No tag updating or writing is executed because the module for the S7 communication was not found. Re-install the module in the Control Panel using “Set PU/PC interface”. 140010 No S7 communication peer could be found because the PLC is switched off. Switch the PLC on. DP/T: The option “Is not active as the only master” is set in the Control Panel under “Set PU/PC interface”. DP/T: If only one master is connected to the network, deactivate the option “Is not active as the only master” in “Set PU/PC interface”. If the network has more than one master, switch this master on. Do not modify any settings here, otherwise a bus fault may occur. 140011 No tag updating or writing is executed because communication is interrupted. Check the connection and that the communication peer is switched on. 140012 There is an initialization problem (e.g. when ProTool/Pro RT has been terminated in the Task Manager). Restart the operating unit. Or start ProTool/Pro RT first and then the other applications. Or: another application (e.g. STEP7, WINCC) is active with different bus parameters and the driver cannot be started with the new bus parameters (e.g. baud rate). 140013 The MPI cable is not plugged in and, thus, there is no power supply. Check the connections. 140014 – Modify the operating unit address in the configuration in PLC. 140015 Incorrect baud rate Correct the incorrect parameters. Or: incorrect bus parameter (e.g. HSA) Or: OP address HSA Or: incorrect interrupt vector (interrupt does not arrive at the driver) 140016 – Change the interrupt number. 140017 – Change the interrupt number. A-8 ProTool/Pro Runtime User’s Guide Release 12/99 System Messages Number 150000 Effect/Cause No more data is read or written. This can have various causes: S The cable is defective. S The PLC does not respond, is defective, Remedy Check that the cable is plugged in, the PLC is operational, the correct interface is used. Reboot the system if the system message is displayed continuously. etc. S Connection made to the wrong interface. S The system is overloaded. 150001 Connection is re-established because the cause of the interruption has been eliminated. – 160000 No more data is read or written. Check that the cable is plugged in, the PLC is operational, the correct interface is used. This can have various causes: S The cable is defective. S The PLC does not respond, is defective, Reboot the system if the system message is displayed continuously. etc. S Connection made to the wrong interface. S The system is overloaded. 160001 Connection is re-established because the cause of the interruption has been eliminated. – 160010 There is no connection to the server because the server identification (CLS-ID) cannot be established. Check the access rights. Values cannot be read or written. 160011 There is no connection to the server because the server identification (CLS-ID) cannot be established. Values cannot be read or written. 160012 There is no connection to the server because the server identification (CLS-ID) cannot be established. Values cannot be read or written. Check, for example, whether: S the server name is correct S the computer name is correct S the server is registered Check, for example, whether: S the server name is correct S the computer name is correct S the server is registered Information for experienced users: Interpret the value from HRESULT. 170000 1) S7 diagnostics messages are not displayed because it is not possible to logon to the S7 diagnostics with this unit. The service program is not supported. – 170001 1) The S7 diagnostics buffer cannot be displayed because communication with the PLC has been switched off. Switch the PLC online 1700021) The S7 diagnostics buffer cannot be – displayed because reading in the diagnostics buffer (SZL) was terminated due to an error. ProTool/Pro Runtime User’s Guide Release 12/99 A-9 System Messages Number Effect/Cause Remedy 170003 1) The display of an S7 diagnostics message is not possible. An internal error %2 has been reported. 170004 1) The display of an S7 diagnostics message is – not possible. An internal error with error class %2, error number %3 has been reported. 170007 1) It is not possible to read in the S7 diagnostics – buffer (SZL) because it was terminated with an internal error with error class %2 and error code %3. 180000 A component/OCX receives configuration data with a version identification which is not supported. Install a newer component. 180001 The system is overloaded because too many actions have been activated simultaneously. S Increase the configured cycle times or Not all the actions can be executed, some are rejected. S Generate the messages slower (polling). S Trigger the scripts and functions at – basic clock. greater intervals. S If the message appears more frequently: Restart the operating unit. 190000 It is possible that the tag will not be updated. – 190001 The tag is updated following an error status after the cause of the last error state has been eliminated (return to normal operation). – 190002 The tag is not updated because communication to the PLC has been switched off. Switch on communication via the function “Set Online”. 190004 The tag is not updated because the configured address is not available for this tag . Check the configuration. 190005 The tag is not updated because the configured PLC type does not exist for this tag . Check the configuration. 190006 The tag is not updated because it is not Check the configuration. possible to map the PLC type in the tag type. 190007 The tag values are not modified because the connection to the PLC has been terminated or the tag is offline. Switch Online or re-establish connection to the PLC. 190008 The threshold values configured for the tag have been violated, e.g. by Observe the configured or current threshold value of the tag. S an entered value, S a function, S a script. 190009 An attempt has been made to assign a value to a tag which is outside the value range permitted for this type. Observe the value range for the tag type. E.g. a value of 260 entered for a byte tag or a value of -3 for a signless word tag A-10 ProTool/Pro Runtime User’s Guide Release 12/99 System Messages Number 190010 Effect/Cause The tag is described with values too often (e.g. in a loop triggered by a script). Remedy Increase the time interval between the multi-writing tasks. Values are lost because the maximum of 100 event have been stored in the buffer. 190011 There are two causes for this message: S The value entered could not be written to Ensure that the value entered is within the the configured PLC tag because it was either above or below the value range. The input is rejected and the original value is reset. S Connection to the PLC has been value range of the PLC tags. Check the connection to the PLC. interrupted. 190012 It is not possible to convert a value from a source format to a target format, e.g.: Check the value range or type of the variable. S A value should be assigned to a counter which is outside the valid, PLC-dependent value range. S A tag of the type Integer should be assigned a value of the type String. 190100 The area pointer is not updated because the Check the configuration. configured address for this area pointer is not available. Type: 1 Event messages 2 Alarm messages 3 PLC acknowledgment 4 Operating unit acknowledgment 5 LED assignment 6 Trend request 7 Trend transfer 1 8 Trend transfer 2 No. is the consecutive number displayed in ProTool/Pro. 190101 The area pointer is not updated because it is not possible to map the PLC type in the area pointer type. – Parameter type and no.: See message 190100 190102 The area pointer is updated following an error status after the cause of the last error state has been eliminated (return to normal operation). – Parameter type and no.: See message 190100 200000 Coordination is not executed because the address configured in the PLC does not exist/has not been set up. Change the address or set up the address in the PLC. 200001 Coordination is not executed because the address configured in the PLC cannot be written. Change the address or set up the address in the PLC in an area which can be written. ProTool/Pro Runtime User’s Guide Release 12/99 A-11 System Messages Number Effect/Cause Remedy 200002 Coordination is not executed at present because the address format of the area pointer does not match the internal storage format. – (Internal error) 200003 Coordination can be executed again because the last error status has been eliminated (return to normal operation). – 200004 It is possible that coordination is not executed. – 200005 No more data is read or written. Check that the cable is connected and the PLC is in order. This can have various causes: S The cable is defective. S The PLC does not respond, is defective, Reboot the system if the system message is displayed continuously. etc. S The system is overloaded. 210000 Jobs are not processed because the address configured in the PLC does not exist/has not been set up. Change the address or set up the address in the PLC. 210001 Jobs are not processed because the address configured in the PLC cannot be written to/read from. Change the address or set up the address in the PLC in an area which can be written to/read from. 210002 Jobs are not executed because the address – (Internal error) format of the area pointer does not match the internal storage format. 210003 The job mailbox is processed again because the last error status has been eliminated (return to normal operation). – 210004 It is possible that the job mailbox is not processed. – 210005 A PLC job was triggered by an impermissible Check the PLC program. number. 210006 A fault occurred while attempting to execute the PLC job. The PLC job is, therefore, not executed. Check the parameter types in the PLC job. Compile the configuration again. Observe the subsequent/previous system message, if appropriate. 220000 2) See footnote 220001 The tag is not downloaded because the Change the configuration. associated channel/the unit does not support downloading the data type bool/bit. 220002 The tag is not downloaded because the Change the configuration. associated channel/the unit does not support downloading the data type byte. 220003 The associated driver could not be uploaded. Install the driver by re-installing ProTool/Pro It is possible that the driver is not installed. RT. A-12 See footnote ProTool/Pro Runtime User’s Guide Release 12/99 System Messages Number Effect/Cause Remedy 220004 Communication is terminated and no update is executed because the cable is not connected or is defect etc. Check the connection. 220005 Communication is running. – 220006 The connection is established to the specified PLC via the specified interface. – 220007 The connection to the specified PLC at the specified interface is disconnected. Check that: S S S S the cable is plugged in, the PLC is OK, the correct interface is used, the configuration is OK (interface parameters, protocol settings, PLC address). Reboot the system if the system message is displayed continuously. 220008 The PLC driver cannot access the specified interface or open it. It is possible that another application is using this interface or an interface is used which is not available on the target device. Terminate all the programs which access the interface and reboot the computer. Use another interface which is available in the system. There is no communication with the PLC. 230000 The value entered could not be accepted. The entered value is rejected and the previous value is specified again. Enter a permissible value. Either the value range has been exceeded or impermissible characters were entered. 230002 Since the current password level is inadequate or the password dialog box was closed with ESC, the entry is rejected and the previous value is specified again. Activate an adequate password level using Login. 230003 Changeover to the specified screen is not executed because the screen is not available/configured. The current screen remains selected. Configure the screen. Runtime is operating in Demo mode. Load the license. 240000 3) Check the selection function. There is either no Stopcopy license or it is defect. 2400013) Runtime is operating in Demo mode. Load an adequate license / powerpack. Too many tags are configured for the installed version. 2400023) Runtime is operating with a time-limited standby authorization. Restore the full authorization. 240003 Authorization cannot be executed. Restart ProTool/Pro RT or reinstall it. ProTool/Pro RT is running in Demo mode. 240004 Error during reading the standby authorization. ProTool/Pro RT is running in Demo mode. ProTool/Pro Runtime User’s Guide Release 12/99 Restart ProTool/Pro RT, install the authorization or repair the authorization (see Commissioning Instructions Software Protection). A-13 System Messages Number Effect/Cause Remedy 250000 The tag in the specified line in Status/Control is not updated because the address configured for this tag is not available. Check the set address and then check that the address has been set up in the PLC. 250001 The tag in the specified line in Status/Control is not updated because the PLC type configured for this tag is not available. Check the set address. 250002 The tag in the specified line in Status/Control is not updated because it is not possible to map the PLC type in the tag type. Check the set address. 260001 A password has been entered which is unknown to the system. Therefore, the lowest password level has been set. This corresponds to the status following Logout. Enter a known password in the password input field (with corresponding level). 260002 A password has been entered whose assigned level does not permit execution of the function. Modify the password level in the password input field or enter a password with a sufficiently high level. The password level currently set is displayed for information purposes. 270000 A tag is not displayed in the message because it attempts to access an invalid address in the PLC. Check whether the data area for the tag exists in the PLC, the configured address is correct or the value range for the tag is correct. 270001 There is a unit-dependent limit as to how many messages may be queued simultaneously in order to be displayed (see GHB). This limit has been exceeded. – The display no longer contains all the messages. However, all the messages are recorded in the message buffer. 270002 Messages are displayed from the archive for which there is no data in the current project. Delete the old archive data, if necessary. Placeholders are issued in the messages. 280000 Connection is re-established because the cause of the interruption has been eliminated. – 280001 No more data is read or written. Check that the cable is plugged in, the PLC is operational, the correct interface is used. This can have various causes: S The cable is defective. S The PLC does not respond, is defective, Reboot the system if the system message is displayed continuously. etc. S Connection made to the wrong interface. S The system is overloaded. 280002 A connection is used which requires a function module in the PLC. – The function block has replied. Communication can now proceed. A-14 ProTool/Pro Runtime User’s Guide Release 12/99 System Messages Number 280003 Effect/Cause Remedy A connection is used which requires a function module in the PLC. Check that the cable is plugged in, the PLC is operational, the correct interface is used. The function block does not reply. Reboot the system if the system message is displayed continuously. The remedy is dependent on the error code: 1: The function block must set the COM bit in the response container. 280004 The online connection to the PLC has been interrupted. There is no data exchange at present. 2: The function block may not set the ERROR bit in the response container 3: The function block must respond within the specified time (timeout) 4: Establish an online connection to the PLC Check the PLC parameters in ProTool Pro: baud rate, block length, station address. Check that the cable is plugged in, the PLC is operational, the correct interface is used. Reboot the system if the system message is displayed continuously. 290000 The tag could not be read or written. It is assigned the start value. Check in the configuration that the address has been set up in the PLC. The message can be entered in the message buffer for up to four more failed tags, if necessary. After that, the message number 290003 is issued. 290001 An attempt has been made to assign a value to a tag which is outside the value range permitted for this type. Observe the value range for the tag type. The message can be entered in the message buffer for up to four more failed tags, if necessary. After that, the message number 290004 is issued. 290002 It is not possible to convert a value from a source format to a target format. Check the value range or type of the variable. The message can be entered in the message buffer for up to four more failed tags, if necessary. After that, the message number 290005 is issued. 290003 This message is issued when message number 290000 is triggered more than five times. Check in the configuration that the tag addresses have been set up in the PLC. In this case, no further individual messages are generated. 290004 This message is issued when message number 290001 is triggered more than five times. Observe the value range for the tag type. In this case, no further individual messages are generated. ProTool/Pro Runtime User’s Guide Release 12/99 A-15 System Messages Number 290005 Effect/Cause This message is issued when message number 290002 is triggered more than five times. Remedy Check the value range or type of the variable. In this case, no further individual messages are generated. 290006 The threshold values configured for the tag have been violated by values entered. Observe the configured or current threshold value of the tag. 290007 There is a difference between the source and target structure of the recipe currently being processed. The target structure contains an additional data record tag which is not available in the source structure. Insert the specified data record tag in the source structure. The data record tag specified is assigned its start value. 290008 There is a difference between the source and target structure of the recipe currently being processed. The source structure contains an additional data record tag which is not available in the target structure and therefore cannot be assigned. Remove the specified data record tag in the specified recipe from the project. The value is rejected. 290010 The storage location configured for the recipe is not permitted. Check the path specification configured. Possible cause: Impermissible characters, write protected, data medium full or does not exist. 290011 The data record specified by the number does not exist. Check the source for the number (constant or variable value). 290012 The recipe specified by the number does not exist. Check the source for the number (constant or variable value). 290013 An attempt was made to save a data record under a data record number which already exists. S Check the source for the number The process is not executed. (constant or variable value). S Delete the data record beforehand. S Change the function parameter “Overwrite”. 290014 The file specified to be imported could not be found. S Check the file name. S Ensure that the file is in the specified directory. 290020 Acknowledgement that downloading of data records from operating unit to PLC has started. – 290021 Acknowledgement that downloading of data records from operating unit to PLC has been completed without any errors. – A-16 ProTool/Pro Runtime User’s Guide Release 12/99 System Messages Number 290022 Effect/Cause Acknowledgement that downloading of data records from operating unit to PLC has been terminated due to an error. Remedy Check the configuration: S have the tag addresses been set up in the PLC? S does the recipe number exist? S does the data record number exist? S has the function parameters “Overwrite”? 290023 Acknowledgement that downloading of data records from the PLC to the operating unit has started. – 290024 Acknowledgement that downloading data records from the PLC to the operating unit has been completed without any errors. – 290025 Acknowledgement that downloading of data records from the PLC to the operating unit has been terminated due to an error. Check the configuration: S have the tag addresses been set up in the PLC? S does the recipe number exist? S does the data record number exist? S has the function parameters “Overwrite”? 290026 An attempt has been made to read/write a data record although the data mailbox is not free at present. Set the data mailbox status to zero. This error may occur in the case of recipes for which downloading with synchronization has been configured. 290027 No connection to the PLC can be established at present. Therefore, the data record can neither be read nor written. Check the connection to the PLC. Possible cause: No physical connection to the PLC (no cable plugged in, cable is defect) or the PLC is switched off. 290030 This message is issued after reselecting a screen that contains a recipe display in which a data record has already been selected. Reload the data record from the data medium or retain the current values. 290031 While saving, it was detected that a data record with the specified number already exists. Overwrite the data record or cancel the process. 290032 While exporting data records, it was detected Overwrite the file cancel the process. that file with the specified name already exists. 290033 Confirmation request before deleting data records. – 290041 A data record or file cannot be saved because the data medium is full. Delete files no longer required. ProTool/Pro Runtime User’s Guide Release 12/99 A-17 System Messages Number 290042 Effect/Cause An attempt was made to execute several downloads/memory functions simultaneously. Remedy Trigger the function again after waiting a short period. The last action was not executed. 290050 Acknowledgement that the exportation of data records has started. – 290051 Acknowledgement that the exportation of data records has been completed successfully. – 290052 Acknowledgement that the exportation of data records has been terminated due to errors. Ensure that the structure of the data records on the data medium and the current recipe structure on the operating unit are identical. 290053 Acknowledgement that the importation of data records has been started. – 290054 Acknowledgement that the importation of data records has been completed successfully. – 290055 Acknowledgement that the importation of data records has been terminated due to errors. Ensure that the structure of the data records on the data medium and the current recipe structure on the operating unit are identical. 290056 The value in the specified line/column could not be read/written without errors. Check the specified line/column. The action was canceled. 300000 Process monitoring (e.g. with PDiag or Modify the configuration in the CPU. S7-Graph) has been programmed incorrectly. More messages are displayed simultaneously than specified in the technical data related to the CPU. The CPU cannot manage subsequent Alarm_S messages and transfer them to the operating units. 310000 An attempt is being made to print too many protocols simultaneously. Wait until printout of the last active protocol has been concluded. Since only one protocol can be printed at a time, the print job is rejected. Repeat the print job, if necessary. An error occurred on triggering the printer. The protocol is either not printed or printed with errors. Evaluate the additional system message, related to this message, which is also issued. 310001 Repeat the print job, if necessary. 1) The optional parameter %1 at the start of the message may contain an identification for the S7 connection when several S7s are in parallel operation and are connected to diagnostics equipment. 2) A WinCC channel provides the message texts via an interface. This text is issued via this message. ProTool/Pro RT has no influence on this text. 3) The specified text comes from the component resources. A-18 ProTool/Pro Runtime User’s Guide Release 12/99 System Messages Procedure in the case of “internal errors” Please proceed as follows in the case of all system messages related to “internal errors”: 1. Start up the operating unit again. 2. Download the configuration again. 3. Switch the operating unit off, stop the PLC and then restart both. 4. If the error occurs again, please contact the SIMATIC Customer Support. Make reference to the specified error number and message tags. ProTool/Pro Runtime User’s Guide Release 12/99 A-19 System Messages A-20 ProTool/Pro Runtime User’s Guide Release 12/99 SIMATIC HMI Documentation B Target groups This manual is part of the SIMATIC HMI documentation. The documentation is aimed at the following target groups: S Newcomers S Users S Configurers S Programmers S Commissioning engineers How the documentation is organized The SIMATIC HMI documentation consists of the following components: S User’s Guides for: – Configuration software – Runtime software – Communication between PLCs and operating units S Equipment Manuals for the following operating units: – SIMATIC PC – MP (Multi Panel) – OP (Operator Panel) – TP (Touch Panel) – TD (Text Display) – PP (Push Button Panel) S Online Help on the configuration software S Start-up Guides S First Steps Overview of complete documentation The following table provides an overview of the SIMATIC HMI documentation and shows you when you require the different documents. ProTool/Pro Runtime User’s Guide Release 12/99 B-1 SIMATIC HMI Documentation Documentation Target Group Content First Steps with ProTool Newcomers This documentation guides you step by step through the configuration of Product Brief S a screen with various objects S changing from one screen to another S a message. This documentation is available for: S OP 3, OP 5, OP 7, OP 15, OP 17 S OP 25, OP 27, OP 35, OP 37, TP 27, TP 37 S Windows-based systems ProTool Configuring Windows-based Systems Configurers Provides information on working with the ProTool/Pro configuration software. It contains S information on installation S basic principles of configuration S a detailed description of configurable objects and User’s Guide functions. This documentation is valid for Windows-based systems. ProTool Configuring Graphics Displays Configurers Provides information on working with the ProTool configuration software. It contains S information on installation S basic principles of configuration S a detailed description of configurable objects and User’s Guide functions. This documentation is valid for graphic display operating units. ProTool Configuring Text-based Displays Configurers Provides information on working with the ProTool/Lite configuration software. It contains S information on installation S basic principles of configuration S a detailed description of configurable objects and User’s Guide functions. This documentation is valid for text-based display operating units. ProTool Configurers Online Help ProTool/Pro Runtime User’s Guide Provides information on the configuration computer while working with ProTool. Online Help contains S S S S Commissioning engineers, Users context-sensitive help detailed instructions and examples detailed information all the information from the user guide. Provides information on working with ProTool/Pro Runtime software. It contains S installation of the ProTool/Pro Runtime visualization software S commissioning and running the software on Windows-based systems. B-2 ProTool/Pro Runtime User’s Guide Release 12/99 SIMATIC HMI Documentation Documentation Target Group Content Copy Protection Start-up Guide Commissioning engineers, Users The ProTool/Pro Runtime visualization software is a copyright product. This manual contains information on the installation, repair and uninstallation of authorizations. Application Example Newcomers ProTool is supplied with example configurations and the corresponding PLC programs. This documentation describes how you Start-up Guide S load the examples onto the operating unit and PLC S run the examples and S upgrade the connection to the PLC to suit your own specific application. SIMATIC Panel PC 670 Equipment Manual MP 270 Equipment Manual TP 170A Equipment Manual Commissioning engineers, Users Describes the computer unit and operating unit of the SIMATIC Panel PC 670. Commissioning engineers, Users Describes the hardware and the general operation of Windows-based Panels: S S S S installation and commissioning instructions a description of the equipment operating instructions instructions for connecting the PLC, printer and programming computer, S maintenance instructions. OP 37/Pro Equipment Manual Commissioning engineers, Users Describes the hardware, installation and inclusion of upgrades and options for the OP 37/Pro. TP 27, TP 37 Equipment Manual Commissioning engineers, Users Describes the hardware and general operation. It contains OP 27, OP 37 Equipment Manual OP 25, OP 35, OP 45 Equipment Manual programming computer, S operating modes S operating instructions S description of the standard screens supplied with OP 7, OP 17 Equipment Manual OP 5, OP 15 Equipment Manual the operating unit and how to use them TD 17 Equipment Manual OP 3 Equipment Manual PP 7, PP 17 Equipment Manual ProTool/Pro Runtime User’s Guide Release 12/99 S installation and commissioning instructions S a description of the equipment S instructions for connecting the PLC, printer and S fitting options S maintenance and fitting of spare parts. Commissioning engineers, Users, Programmers Describes the hardware of the OP3, its general operation and the connection to the SIMATIC S7. Commissioning engineers, Users Describes the hardware, installation and commissioning of push-button panels PP 7 and PP 17. B-3 SIMATIC HMI Documentation Documentation Target Group Content Communication Programmers Provides information on connecting text-based and graphics displays to the following PLCs: User’s Guide S S S S SIMATIC S5 SIMATIC S7 SIMATIC 500/505 drivers for other PLCs This documentation describes the S configuration and parameters required for connecting the devices to the PLC and the network S user data areas used for exchanging data between operating unit and PLC. Communication for Windows-based Systems Programmers Provides information on connecting Windows-based systems to the following PLCs: S S S S S S S User’s Guide SIMATIC S5 SIMATIC S7 SIMATIC 505 OPC Allen Bradley PLC-5/SLC 500 Mitsubishi FX Telemecanique TSX This documentation describes the S configuration and parameters required for connecting the devices to the PLC and the network S user data areas used for exchanging data between operating unit and PLC. Other PLCs Programmers Online Help Provides information on connecting devices to PLCs, such as: S S S S S S S OPC Mitsubishi Allen Bradley Telemecanique Modicon Omron SIMATIC WinAC When the drives are installed, the relevant Online Help is installed at the same time. ProAgent for OP User’s Guide Configurers Provides the following information about the ProAgent optional package (process diagnosis) for OPs S configuring system-specific process diagnosis S detecting, locating the cause of and eliminating process errors, S customizing standard diagnostic screens supplied with the software. B-4 ProTool/Pro Runtime User’s Guide Release 12/99 Glossary Acknowledgement Acknowledgement of an alarm message on the operating unit confirms that it has been noted. After acknowledgement, the message disappears from the operating unit. Alarm messages can be acknowledged either on the operating unit or PLC. Alarm messages can be compiled into groups so that several messages can be acknowledged simultaneously. Acknowledgement groups During configuration, several alarm messages can be compiled to form an acknowledgement group. After acknowledging the first message, all the other messages belonging to the same group are simultaneously acknowledged. This enables, for example, acknowledgement of alarm messages for the cause of a fault and all resulting faults (group acknowledgement). Alarm message Provides information on the operating unit concerning operating errors on the machine or system connected to the PLC. The message text may also contain current measured values. Since alarm messages indicate abnormal operating status, they must be acknowledged. Alarm time Time interval between the arrival and departure of an alarm message. Archive A memory area on a data storage medium in which messages or tags can be stored. The size of the archive is defined in ProTool/Pro CS. ProTool/Pro Runtime User’s Guide Release 12/99 Glossary-1 Glossary Area pointer Defines a memory area in the PLC for data exchange between the PLC and operating unit. Bar graphs Represent values from the PLC as rectangular areas. This is a way of displaying filling levels or workpiece numbers, for example, on the operating unit. Baud rate Rate of speed at which data is downloaded. Baud rate is specified in Bit/s. Blank Switch off or fade out the screen saver. Boot A loading process which downloads the operating system in the working memory of the operating unit Buttons A virtual button on the operating unit screen. Buttons on operating units with touch screens are contact sensitive. Configuration Definition of system–specific default settings, messages and screens using the configuration software ProTool. Glossary-2 ProTool/Pro Runtime User’s Guide Release 12/99 Glossary Data record Is a recipe containing data. A recipe can be comprised of several data records. When a data record is downloaded, all the assigned data is transferred to the PLC together and synchronously. Display period Defines whether and how long a system message is displayed on the operating unit. Download The transfer of run–capable project data to the operating unit. Connect the operating unit to the configuration computer with a standard cable beforehand. Download mode Operating unit operating mode in which data can be downloaded from the configuration computer to the operating unit (also refer to Download). Event Functions are triggered after defined events are received, e.g. on pressing or releasing a button. Events can be configured according to objects. Event message Provides information on the operating unit concerning the operating statuses of the machine or system connected to the PLC. The message text may also contain current measured values. Fixed window The window which always appears at the top of the operating unit screen. The content of the fixed window is independent of the screen currently open. ProTool/Pro Runtime User’s Guide Release 12/99 Glossary-3 Glossary Flash memory Programmable memory which can be electrically deleted and written to again segment–by–segment. Function key Key on the operating unit to which a configurable function can be assigned. A function key with a global function assignment always initiates the same function regardless of the screen currently open. A function key with a local function assignment (softkey) can have a different function for each screen. Global tag This is a process tag linked to the PLC. Global tags have a fixed address in the PLC. The operating unit accessed this address for reading and writing purposes. Graphics list A list in which each value relates to a tag assigned to a graphic. This enables, for example, the assigned graphic to be displayed on the operating unit output field instead of the value. Group acknowledgement During the configuration, each alarm message can be assigned to an acknowledgement group. When the alarm message is acknowledged, all the other alarm messages in the same group are simultaneously acknowledged. Hardcopy Represents a printout of the current screen content. Windows called in on top are not printed. Help text Configurable, additional information on messages, screens and fields. The help text concerning an alarm message can, for example, contain information on the cause of the fault and methods of elimination. Glossary-4 ProTool/Pro Runtime User’s Guide Release 12/99 Glossary Hidden buttons Buttons which are only visible during configuration, not on the operating unit. If hidden buttons are superimposed on components in the process screen, the respective components can be operated by clicking the button with the mouse or pressing them on the touch screen. Icon Pixel graphic of a fixed size, e.g. assigned to a softkey, to identify its function. Input field Enables the user to enter values which are subsequently downloaded to the PLC. Limit value Configurable values of a tag defining a value range. Attempts to define values outside these limits, may cause the following effects on the operating unit: S Input field input is rejected S Output field values are displayed in the configured color S Trend/Bar values are displayed in the configured color Local tag Is a tag which is not linked to the PLC. Local tags are only available on the operating unit. Logout time Configurable interval of time after which the password level is reset to zero when the operating unit is not used. ProTool/Pro Runtime User’s Guide Release 12/99 Glossary-5 Glossary Message arrival Time at which a message was triggered by the PLC or operating unit. Message buffer Memory area on the operating unit in which message events can be stored in chronological order as they arrive. Event messages and alarm messages are stored in separate message buffers. Message departure Time at which a message was withdrawn by the PLC. Message events These are stored in chronological order in the operating unit message archive. Message events consist of: S Message arrival S Message acknowledgement S Message departure Message indicator A graphical symbol displayed on the operating unit when at least one alarm message is present. Message logging Printout of messages parallel to their display on the operating unit display. Multi Panel Multi–functional, configurable operating unit with graphics display and WindowsR CE operating system for operating and monitoring machines and systems. Normal operation Operating unit operating mode in which messages are displayed and screens can be operated. Glossary-6 ProTool/Pro Runtime User’s Guide Release 12/99 Glossary Object Is a component part of a screen or message. Depending on the object type, objects serve to display or enter texts and values on the operating unit. Operator Panel Operating unit which can be configured for operating and monitoring machines and systems. Output field Displays current values from the PLC on the operating unit. Password A character string which must be entered on the operating unit before a protected function can be activated. Each password is assigned to a password level. Password level The rights to use operating units can be specifically restricted to certain users and user groups. To do this, the individual functions and operating elements are assigned to hierarchically defined password levels. The password level linked to the password allocates the rights to execute functions on the operating unit belonging to that level or lower. PCL HewlettR Packard (Printer Control Language). PCMCIA Personal Computer Memory Card International Association Joint operation of computer companies with the aim of defining one international standard for memory cards and PC expansion cards. Cooperation with JEIDA. PLC General term for units and systems with which the operating unit communicates (e.g. SIMATIC S7 or PC). ProTool/Pro Runtime User’s Guide Release 12/99 Glossary-7 Glossary PLC job PLC jobs can be used by the PLC to trigger functions on the operating unit, e.g. display a screen. Power–up test Checks the status of the CPU and memory each time the power is switched on. Print screen Printout of a copy of the screen contents. Process screen The display of process values and process progress on the operating unit in the form of screens, which may contain graphics, texts and values. Profile trend curve A type of trend curve whereby, after setting a triggering bit, all the trend values are read from the PLC and displayed on the operating unit as a curve. Profile trend curves are excellent for displaying quick changes in cases where the overall view (profile) of the trend is the feature of interest, not the individual values. Programmable controller PLC from the SIMATIC S5 series (e.g. AG S5-115U/135U). Programmable system PLC from the SIMATIC S7 series (SIMATIC S7-200/300/400). ProTool/Pro CS Full graphics based configuration software for the entire SIMATIC HMI unit range and for Windows–based systems. ProTool/Pro RT Process visualization software with which the project created with ProTool/Pro CS can be run on a Windows–based system. Glossary-8 ProTool/Pro Runtime User’s Guide Release 12/99 Glossary Recipe A combination of tags to a fixed data structure. The data structure configured can be assigned data on the operating unit and is then referred to as a data record. The use of recipes ensures that when a data record is downloaded, all the assigned data is transferred to the PLC together and synchronously. Remaining buffer Configurable size of the message buffer. In the case of a buffer overflow, the operating unit deletes message events until the configured remaining buffer capacity is reached. RS232 Standard interface for serial data transfer at a defined voltage level. Transmitter and receiver are electrically connected. RS485 Standard interface for serial data transfer at a very high transmission rate. Runtime software The program visualization software SIMATIC ProTool/Pro RT with which the project created using ProTool/Pro CS can be run on your Windows–based system. Screen A screen displays all the logically related process data on the operating unit, whereby the individual values can be modified. Screens are composed of static and dynamic parts. Static parts refer to text and graphics, dynamic parts to input and output fields. Selection field Contains a list of entries from which one can be selected on the operating unit. ProTool/Pro Runtime User’s Guide Release 12/99 Glossary-9 Glossary Softkey Function key on the operating unit with a local function assignment. The function triggered by a softkey varies according to the screen currently open. Start screen The first screen, which automatically appears after the unit has started up. Status button A status button is a display and operating element with two possible states: ON and OFF, i.e. touched and untouched. Both states can be configured for display with text or graphics, which then label the status button. Status/Force tag Screen object with which individual address areas in the connected SIMATIC S5 or SIMATIC S7 can be accessed for reading and writing directly from the operating unit. Superuser A user with permissions to trigger functions of the highest password level. The superuser has access to all the operating unit functions. System message Provides information on the operating unit concerning internal statuses of the operating unit and PLC. Glossary-10 ProTool/Pro Runtime User’s Guide Release 12/99 Glossary Tag A defined memory location in which values can be read from and written to. This can be performed from the PLC or via the operating unit. Depending on whether the tag is linked to the PLC or not, a distinction is made between “global” tags (process tags) and “local” tags. Trend curve Curve type by which just one curve value is read from the PLC per cycle or trigger resulting in a curve display. If the configured number of measured values is not achieved, each new value overwrites the oldest value. Trend curves are especially suited to displaying continual progress. ProTool/Pro Runtime User’s Guide Release 12/99 Glossary-11 Glossary Glossary-12 ProTool/Pro Runtime User’s Guide Release 12/99 Index A C Accepting, Status/Force, 6-28 Acknowledgement, alarm message, 6-13, 6-16 Acknowledgment groups, alarm message, 2-1 Activate multilanguage support, 5-4 Alarm message buffer, example, 6-15 Alarm message page, 6-14 Alarm messages, 2-1, 3-7, 6-12 acknowledge, 6-13, 6-16 ALARM_S, 3-7 Allen Bradley, 2-4, 3-15 Analog clock, 6-24 Analog display, 3-6, 6-22 Archive, configuring, 3-11 Archive storage CSV file, 3-10 Database, 3-10 Archiving, 2-3, 3-1, 3-10 Area of use, 3-1 Area pointer, simulation, 5-11 Authorization, 1-2, 4-1, 6-25 password protection, 6-25 AUTHORSW.EXE, 5-6 Autorun function, 5-6 C7 units, 4-2 Calendar dates, 6-23 Capacity, message buffer, 2-2 CD–ROM, 4-4 Change data record, 7-12 language, 6-4 recipe structure, 7-21 Change column sequence, Message display, 6-17 Change of status, event, 6-9, 6-10 Change structure, recipe, 7-21 Circle, 3-4 Clicking , event, 6-8 Client/Server, 2-4, 3-15 Clipboard, 3-2 Clock, 6-24 Color change, Trend curve display, 6-19 Color changes, selection field, 6-11 Column properties, Message display, 6-17 Commissioning, 5-1 requirements, 4-1 Communication, 2-4, 5-7 Communication processor, 5-8 Communications processor, 4-6 Compatibility, cursor control, 6-6 B Components of ProTool/Pro, 4-1 Backing up the configuration, 5-3 Compress, trend display, 6-20 Backup, 5-2 Configuration backup, 5-3 Backup copy of the configuration, SIMATIC opeConfiguration backup copy, SIMATIC operating rating unit, 5-2 unit, 5-2 Bar graph, 3-5, 6-18 Configuration software, 1-1, 1-2 BIOS, OP 37/Pro, 5-9 Configure, database, 3-11 Bit triggering, 6-19 Configuring, Windows, 5-3 Buffering, Messages, 3-7 Connectable PLCs Button, 3-4, 6-8 OP37/Pro, 4-5 accepting (Status/Force), 6-28 PC, 4-6 Message display, 6-16 Connection, 1-2, 5-7 Messages, 6-13 OP37/Pro to PLC, 4-5 Status/Force, 6-28 PC to PLC, 4-6 updating (Status/Force), 6-28 Status/Force, 6-28 Buttons Contour, 6-8 hidden, 6-8 Control Value, 6-28 Trends, 6-19 ProTool/Pro Runtime User’s Guide Release 12/99 Index-1 Index Conventions, Date/Time, 6-23 Conversion functions, 2-3 Convert, 3-2 Copy, 3-2 data records, 7-11 Copy protection, 5-6 Create, data record, 7-10 CSV file, 3-10, 7-18, 7-19 Cursor control, compatibility, 6-6 Cursor movement, 6-1 Cycle triggering, 6-19 D Data record change, 7-12 copy, 7-11 create, 7-10 definition, 7-2, 7-3 editing, 7-6 import, 7-21 number, 7-5 renaming, 7-13 save, 7-10 save as, 7-13 Data records deleting, 7-13 display, 7-10 downloading to PLC, 7-14 editing, 7-20 export/import, 7-18 exporting, 7-20 importing, 7-20 read from PLC, 7-14 Data records per recipe, 2-3 Data Source Name, 3-10 Data structure, 7-3 Data Type, Status/Force, 6-28 Database, 2-2, 3-10 configuration, 3-11 Date, 6-23 Date/Time, 3-4 DB Number, Status/Force, 6-28 Decrementation, 5-14 Delete data records, 7-13 password, 6-26 Demo mode, 5-6 Digital clock, 3-6 Digital/Analog clock, 3-6, 6-24 Direct cable connection, 5-17 Direct key module, 5-9 Index-2 Disk transfer, 5-10 Display alarm messages, 2-1 analog, 6-21 data records, 7-10 event messages, 2-1 messages, 3-8 numeric values, 6-21, 6-22 Settings, 6-5 Display elements, Recipe display, 7-8 Display fill level, 6-18 Display priorities, Messages, 6-12 Display type, alarm messages, 2-1 Display_event_message_window, function, 6-13 Documentation, B-1 Downloading data records to PLC, 7-14 project, 5-9 DSN, 3-10 Duration of display, 6-13 Dynamic labeling, 6-8 E Edit data records, 7-6, 7-20 messages, 6-13, 6-16 Electrical installation, 4-5 Ellipse, 3-4 Enlarge, trend display, 6-20 Enter numeric values, 6-21 password, 6-26 Entering, password, 6-25 Entries, number, 7-5 Entry name, 7-3 Event message screen, 6-14 Event messages, 2-1, 3-7, 6-13 Events, 6-8, 6-9, 6-10 Example recipe, 7-3 simulation, 5-15 Export data record, 7-18 data records, 7-20 Extend, trend display, 6-20 External PLC, 2-4 F File format, CSV, 7-18 ProTool/Pro Runtime User’s Guide Release 12/99 Index Filter criteria, Message display, 6-16 Flash, 7-4, 7-11 Flashing, messages, 6-12 Floppy disk drive, 4-4 Format Date/Time, 6-23 Status/Force, 6-28 Full screen mode, 6-5 Function extensions, 3-1 Function keys, 6-2 Functionality, 1-2, 2-1 Functions, 3-9 Data_Record_DAT_To_PLC, 7-17 Data_Record_PLC_To_DAT, 7-17 Data_Record_PLC_to_Tags, 7-15 Data_Record_Tags_to_PLC, 7-15 Display_event_message_window, 6-13 downloading data records, 7-15 Export_Data_Records, 7-17, 7-18, 7-20 Import_Data_Records, 7-17, 7-18, 7-20 Language, 6-4 Load_Data_Record, 7-15 Logoff_user, 6-26 Save_Data_Record, 7-15 Show_alarm_message_buffer, 6-15 Show_alarm_message_page, 6-14 Show_event_message_buffer, 6-15 Show_event_message_page, 6-14 G General operation, 6-1 Global tags, 3-8 Graphic, 3-3, 4-4 Graphic display units, 4-2 Graphic list, 3-4 Graphics, 3-1 Group acknowledgement, 2-1 H Hard disk, 4-4 Hardcopy, 3-9 Hardware, 4-4 Help text, 2-3 Call, 6-3 messages, 6-13, 6-16 Hidden buttons, 6-8 Hierarchy, Password, 6-25 Home position, Status button, 6-9 ProTool/Pro Runtime User’s Guide Release 12/99 I Import data record, 7-18 data records, 7-20 Incrementation, simulator, 5-14 Information, Documentation, 1-2 Initial startup, 5-1 Initial value, tags, 7-21 Input field, 3-3 Installation electrical, 4-5 ProTool/Pro RT, 5-5 Windows, 5-3 Installation language, 5-6 Installing printer, 5-3 Interfaces, OP37/Pro, 4-5 Interrupt, trend display, 6-20 Invisible button, 3-5 J Jump, trend display, 6-20 K Key, Status button, 6-9 Keyboard action, screens, 6-1 Keyboard operation Screens, 6-1 Windows, 6-2 L Labeling, buttons, 6-8 Language change, 6-4 Language switch, 2-3 Languages changing, 6-4 number of, 2-3 Layout, recipe view, 7-7 LED, 6-3 Length, message text alarm messages, 2-1 event messages, 2-1 Level, Password, 6-25 License disk, 4-1, 5-6 Limit monitoring, 2-3 Limit values, Trend curve display, 6-19 Line, 3-4 Index-3 Index Lines per message alarm messages, 2-1 event messages, 2-1 List, passwords, 6-26 List box, 3-4, 6-11 Literature, B-1 Local tags, 3-8 Logging in, 6-25 Logging off, 6-25 Login, 6-25 Logoff, 6-25 Logoff_user, function, 6-26 M Management, Password, 6-26 Maximum value, bar graph, 6-18 Message archive, 2-2, 3-7 Message buffer, 2-2, 3-8, 6-15 capacity, 2-2 print, 3-9 Message categories, 6-17 Message category, A-2 Message classes, 3-7 Message events, 2-2, 3-7 Message line, 3-8, 6-12 Message logging, 2-1, 2-2 Message number, A-1 Message page, 3-8, 6-14 Message view, 3-5, 3-8, 6-16 simple, 3-5, 6-17 Message window, 3-8, 6-12 Messages, 3-7 buffering, 3-7 display, 3-8 edit, 6-13, 6-16 print, 3-9 simulation, 5-11 Minimum value, bar graph, 6-18 Mitsubishi, 2-4, 3-15 N Navigation, Trends, 6-19 non–return pointer, 6-22 Null modem cable, 5-17 Index-4 Number alarm messages, 2-1 data records per recipe, 7-5 entries, 7-5 event messages, 2-1 languages, 2-3 passwords, 2-3 Recipes, 2-3 recipes, 7-5 O Objectives, 1-2 Objects in a configuration, 3-3 Offline editing data records, 7-15 tags, 7-4 Offset, Status/Force, 6-28 Online, editing data records, 7-16 OP37/Pro, 1-1 Connectable PLCs, 4-5 settings, 5-9 OPC, 2-4, 3-15 Operand, Status/Force, 6-27 Operate, simulator, 5-13 Operating, runtime software, 6-1 Operating , special screen objects, 6-7 Operating elements, recipe view, 7-8 Operating system, 1-1, 4-3 Operating units, 4-2 Operation, via keyboard, 6-1 Operation acknowledgement, 6-8 Operator Panel, 1-1 Output field, 3-3 P Panel PC, 1-1 Password delete, 6-26 Management, 6-26 set up, 6-26 Password hierarchy, 6-25 Password level, 6-25 Password levels, number of, 2-3 Password list, 3-6, 6-25, 6-26 ProTool/Pro Runtime User’s Guide Release 12/99 Index Password protection, 2-3 Passwords, number of, 2-3 PC, connectable PLCs, 4-6 PC card, 7-4, 7-11 PLC connecting, 3-14 Connection, 4-2 simulation, 5-11 PLC jobs, 7-17 PLC operands, 6-27 Pointer instrument, 6-22 Polygon, 3-4 Polyline, 3-4 Positioning, 7-16 Power Tags, 4-1, 7-5 Pressing, event, 6-8, 6-9 Print message buffer, 3-9 Messages, 3-9 protocols, 3-9 Print functions, 2-3 Printing, 3-9 Process tags, 3-8 Process values alarm messages, 2-1 event messages, 2-1 Process visualization software, 1-1 Processor, 4-4 Product Description, 3-1 Project Automatic start, 5-16 compilation, 5-10 downloading, 5-9 languages, 6-4 simulation, 5-11 start, 5-16 test, 5-7 transfer, 5-10 Prompting, 2-3 Protocols, 3-12 print, 3-9 SIMATIC 505, 2-4 SIMATIC S5, 2-4 SIMATIC S7/M7, 2-4 ProTool/Pro, 1-1 Components, 1-1 ProTool/Pro components, 1-1 ProTool/Pro Runtime, Installation, 5-5 PU functions, Status/Force tag, 2-3 Purpose of recipes, 7-1 ProTool/Pro Runtime User’s Guide Release 12/99 Q Quick selection of data records, 7-9 R RAM , 4-4 Random, Simulator, 5-14 Read, data record from PLC, 7-14 Realtime trend, 6-19 Recipe screens, 3-2, 7-15 Recipe view, 3-2, 3-6, 7-7, 7-15 layout, 7-7 operating elements, 7-8 Recipes, 2-3, 7-1 change structure, 7-21 configuring, 7-4 definition, 7-2, 7-3 example, 7-3 name, 7-4 number, 7-5 overview, 7-1 Rectangle, 3-4 Reduce, trend display, 6-20 Releasing, event, 6-8, 6-9 Renaming, data records, 7-13 Reset, Password level, 6-25 Resolution, 4-4 Runtime operation, 6-1 Software, 1-1 Start configuration, 5-16 S Save data record, 7-10 simulation, 5-12 Scenarios, commissioning, 5-9 Scope of delivery, 4-2 Scope of functions, 2-1 Screen, 2-3 Screen change, 6-2 Screen objects, 2-2, 6-7 Screen saver, 5-4, 6-6 Screens, 2-2, 2-3, 3-3 Scripting, 3-13 Scripts, 3-13 Selection list, 6-11 Index-5 Index Separator , 7-18 Service Pack, 4-3 Set up direct cable connection, 5-17 Password, 6-26 Set up program icon, 5-16 Settings Date/Time, 6-23 full screen, 6-5 OP37/Pro, 5-9 Runtime software, 6-5 Setup program, 5-5 Shift bit, 5-11 Shift report, 2-3 Show_alarm_message_buffer, Function, 6-15 Show_alarm_message_page, Function, 6-14 Show_event_message_buffer, Function, 6-15 Show_event_message_page, Function, 6-14 SIMATIC HMI documentation, B-1 SIMATIC Panel PC, 1-1 Simple message view, 3-5, 6-17 Simulation example, 5-15 save, 5-12 Simulation table, 5-11, 5-12, 5-13 Simulator, 3-2, 5-7, 5-11 operate, 5-13 Sinus, Simulator, 5-14 Slider control, 3-6, 6-21 Sorting Message buffer, 6-15 Message display, 6-17 Message page, 6-14 password list, 6-26 Spreadsheet program, 3-10, 7-18 Square, 3-4 Standard PC, 1-1 Start, updating trend display, 6-20 Start configuration, 5-10 Starting a project, 5-16 Status button, 3-5, 6-9 Status Value, 6-28 Status/Force, 2-3, 3-6 Status/force, 6-27 Stop, updating trend display, 6-20 Storage card, 7-4, 7-11 Storage location, data records, 7-4, 7-11 Structure of the documentation, B-1 Supervisor, 6-25 Swap file, 4-4 Switch, 3-5 Status button, 6-9 Index-6 Switch off, event, 6-10 Switch on, event, 6-10 Switches, 6-10 Symbolic output field, 3-4 Synchronization, data records, 7-4 System limits, 7-5 System messages, 3-7, 6-13 List, A-1 System requirements, 4-3 Systems ready for operation, 3-1 T Tabulator sequence, 6-2 Tags, 3-8 initial value, 7-21 offline, 7-4 synchronizing, 7-4 value simulation, 5-11 Target groups, B-1 Task switching lock, 6-5 Simulator, 5-11 Telemecanique, 2-4, 3-15 Test, 3-2, 5-7 Text, 3-3 Text Displays, 4-2 Text editor, 7-18 Text–based display units, 4-2 Time, 6-23 Time details, Date/Time, 6-23, 6-24 Time stamp, 6-14, 6-15, 6-23 Time zone OP37/Pro, 6-6 setting, 5-4 Time/Date, 3-4 Tips on the recipe view, 7-9 Touch panels, 3-1, 4-2 Transparent buttons, 6-8 Trend display, 3-5, 6-19 Trend type, 6-19 Triggering, Trends, 6-19 U Unauthorized use, 6-25 Updating Status/Force, 6-28 trend display, 6-20 Use, unauthorized, 6-25 ProTool/Pro Runtime User’s Guide Release 12/99 Index V VB Script, 2-3, 3-1 VB script, tags, 3-8 Vector graphics, 3-4 View, Password list, 6-26 Virtual key, 6-8 Windows, 1-1 configuring, 5-3 install, 5-3 Windows–based systems, 1-1, 4-2 Writing, data records to PLC, 7-14 Z W WinAC, 2-4, 3-14 ProTool/Pro Runtime User’s Guide Release 12/99 Zoom, trend display, 6-20 Zoom area, enlarge/reduce (trend display), 6-20 Index-7 Index Index-8 ProTool/Pro Runtime User’s Guide Release 12/99