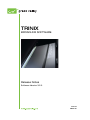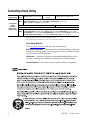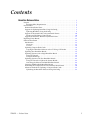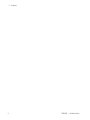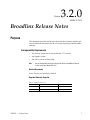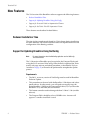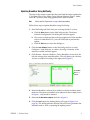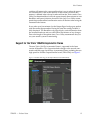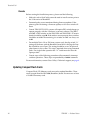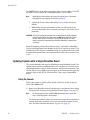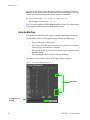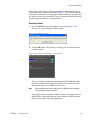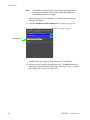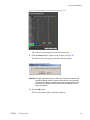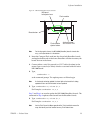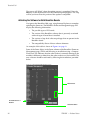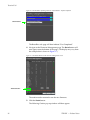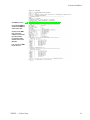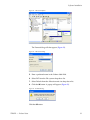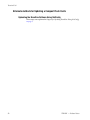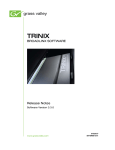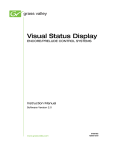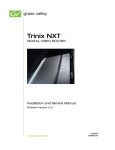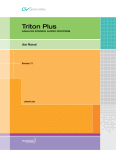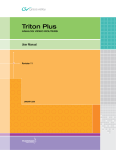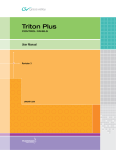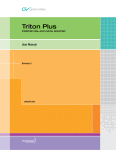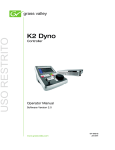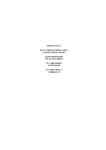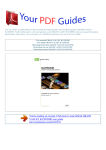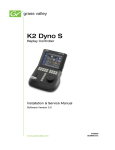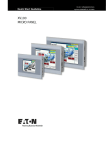Download Dynex DX-ESW8 - Switch Installation manual
Transcript
TRINIX BROADLINX SOFTWARE Release Notes Software Version 3.2.0 071828316 MARCH 2011 Affiliate with the N.V. KEMA in The Netherlands CERTIFICATE Certificate Number: 510040.001 The Quality System of: Thomson Inc, and it’s wordwide Grass Valley division affiliates DBA GRASS VALLEY Headquarters 400 Providence Mine Rd Nevada City, CA 95959 United States 15655 SW Greystone Ct. Beaverton, OR 97006 United States 10 Presidential Way Suite 300 Woburn, MA 01801 United States Kapittelweg 10 4827 HG Breda The Nederlands 7140 Baymeadows Way Ste 101 Jacksonville, FL 32256 United States 2300 So. Decker Lake Blvd. Salt Lake City, UT 84119 United States Rue du Clos Courtel CS 31719 35517 Cesson-Sevigné Cedex France 1 rue de l’Hautil Z.I. des Boutries BP 150 78702 Conflans-Sainte Honorine Cedex France Technopole Brest-Iroise Site de la Pointe du Diable CS 73808 29238 Brest Cedex 3 France 40 Rue de Bray 2 Rue des Landelles 35510 Cesson Sevigné France Spinnereistrasse 5 CH-5300 Turgi Switzerland Brunnenweg 9 D-64331 Weiterstadt Germany Carl-Benz-Strasse 6-8 67105 Schifferstadt Germany Including its implementation, meets the requirements of the standard: ISO 9001:2008 Scope: The design, manufacture and support of video and audio hardware and software products and related systems. This Certificate is valid until: This Certificate is valid as of: Certified for the first time: June 14, 2012 June 14, 2009 June 14, 2000 H. Pierre Sallé President KEMA-Registered Quality The method of operation for quality certification is defined in the KEMA General Terms And Conditions For Quality And Environmental Management Systems Certifications. Integral publication of this certificate is allowed. KEMA-Registered Quality, Inc. 4377 County Line Road Chalfont, PA 18914 Ph: (215)997-4519 Fax: (215)997-3809 CRT 001 073004 Accredited By: ANAB TRINIX BROADLINX SOFTWARE Release Notes Software Version 3.2.0 071828316 MARCH 2011 Contacting Grass Valley International France United States/Canada +800 8080 2020 or +33 1 48 25 20 20 24 x 7 Support Centers 24 x 7 Asia +1 800 547 8949 or +1 530 478 4148 Hong Kong, Taiwan, Korea, Macau: +852 2531 3058 Indian Subcontinent: +91 22 24933476 Southeast Asia/Malaysia: +603 7805 3884 Southeast Asia/Singapore: +65 6379 1313 China: +861 0660 159 450 Japan: +81 3 5484 6868 Local Support Australia and New Zealand: +61 1300 721 495 Central/South America: +55 11 5509 3443 Centers (available Middle East: +971 4 299 64 40 Near East and Africa: +800 8080 2020 or +33 1 48 25 20 20 during normal Belarus, Russia, Tadzikistan, Ukraine, Uzbekistan: +7 095 2580924 225 Switzerland: +41 1 487 80 02 business hours) S. Europe/Italy-Roma: +39 06 87 20 35 28 -Milan: +39 02 48 41 46 58 S. Europe/Spain: +34 91 512 03 50 Europe Benelux/Belgium: +32 (0) 2 334 90 30 Benelux/Netherlands: +31 (0) 35 62 38 42 1 N. Europe: +45 45 96 88 70 Germany, Austria, Eastern Europe: +49 6150 104 444 UK, Ireland, Israel: +44 118 923 0499 Copyright © Grass Valley USA, LLC. All rights reserved. This product may be covered by one or more U.S. and foreign patents. Grass Valley Web Site The www.grassvalley.com web site offers the following: Online User Documentation — Current versions of product catalogs, brochures, data sheets, ordering guides, planning guides, manuals, and release notes in .pdf format can be downloaded. FAQ Database — Solutions to problems and troubleshooting efforts can be found by searching our Frequently Asked Questions (FAQ) database. Software Downloads — Download software updates, drivers, and patches. 4 TRINIX — Release Notes Contents Broadlinx Release Notes . . . . . . . . . . . . . . . . . . . . . . . . . . . . . . . . . . . . . . . . . . . . . . . . . 7 Purpose . . . . . . . . . . . . . . . . . . . . . . . . . . . . . . . . . . . . . . . . . . . . . . . . . . . . . . . . . . . . . . . 7 Interoperability Requirements . . . . . . . . . . . . . . . . . . . . . . . . . . . . . . . . . . . . . . . . 7 New Features . . . . . . . . . . . . . . . . . . . . . . . . . . . . . . . . . . . . . . . . . . . . . . . . . . . . . . . . . . 8 Reduced Installation Time . . . . . . . . . . . . . . . . . . . . . . . . . . . . . . . . . . . . . . . . . . . . . 8 Support for Updating Broadlinx Using NetConfig . . . . . . . . . . . . . . . . . . . . . . . . 8 Updating Broadlinx Using NetConfig . . . . . . . . . . . . . . . . . . . . . . . . . . . . . . . . . 9 Support for Protected Paths in Asymmetrical Frames. . . . . . . . . . . . . . . . . . . . . 10 Starting and Updating a Trinix Frame . . . . . . . . . . . . . . . . . . . . . . . . . . . . . . . . 10 Support for the Trinix 128x256 Asymmetric Frame . . . . . . . . . . . . . . . . . . . . . . . 11 Replacing Trinix Boards . . . . . . . . . . . . . . . . . . . . . . . . . . . . . . . . . . . . . . . . . . . . . . . . 12 Software Installation . . . . . . . . . . . . . . . . . . . . . . . . . . . . . . . . . . . . . . . . . . . . . . . . . . . 13 Introduction . . . . . . . . . . . . . . . . . . . . . . . . . . . . . . . . . . . . . . . . . . . . . . . . . . . . . . . . 13 Overview. . . . . . . . . . . . . . . . . . . . . . . . . . . . . . . . . . . . . . . . . . . . . . . . . . . . . . . . . 13 Caveats . . . . . . . . . . . . . . . . . . . . . . . . . . . . . . . . . . . . . . . . . . . . . . . . . . . . . . . . . . 14 Updating Compact Flash Cards . . . . . . . . . . . . . . . . . . . . . . . . . . . . . . . . . . . . . . . 14 Copying the Broadlinx Software to the CF Using a CF Reader . . . . . . . . . . . 15 Updating New Broadlinx Boards . . . . . . . . . . . . . . . . . . . . . . . . . . . . . . . . . . . . . . 15 Updating Systems with a Single Broadlinx Board . . . . . . . . . . . . . . . . . . . . . . . . 16 Using the Console . . . . . . . . . . . . . . . . . . . . . . . . . . . . . . . . . . . . . . . . . . . . . . . . . 16 Using the Web Page. . . . . . . . . . . . . . . . . . . . . . . . . . . . . . . . . . . . . . . . . . . . . . . . 18 Updating Systems with Two Broadlinx Boards . . . . . . . . . . . . . . . . . . . . . . . . . . 22 Using the Console to Update the System Boards . . . . . . . . . . . . . . . . . . . . . . . 22 Activating the Software for Both Broadlinx Boards . . . . . . . . . . . . . . . . . . . . . 24 Licensing SNMP on Both Broadlinx Boards . . . . . . . . . . . . . . . . . . . . . . . . . . . . . 28 Formatting the Compact Flash Card with the FAT16 Format . . . . . . . . . . . . . . 30 Alternate methods for Updating a Compact Flash Cards . . . . . . . . . . . . . . . . . . 32 Uploading the Broadlinx Software Using NetConfig. . . . . . . . . . . . . . . . . . . . 32 TRINIX — Release Notes 5 — Contents 6 TRINIX — Release Notes Version 3.2.0 MARCH 2011 Broadlinx Release Notes Purpose This document provides information about the new features and the software installation instructions for the 3.2.0 software release of the Broadlinx software. Interoperability Requirements • Any Encore system that is newer than the 1.7.3 version. • Any Jupiter system. • The 2.0.13 version of NetConfig. Note Do not use Broadlinx with either the Dynex DX-ESW8, 10/100M Fast Ethernet Switch or the Zonet Model ZFS3124. Related Documents Trinix Planning and Installation Manual. Upgrade Materials Supplied Table 1. Broadlinx Version. 3.2 Quantity TRINIX — Release Notes Description Part Number 1 Broadlinx 3.2 CD 080828018 1 Broadlinx 3.2 Release Notes 071828316 7 Version 3.2.0 New Features The 3.2.0 version of the Broadlinx software supports the following features: • Reduced Installation Time • Support for Updating Broadlinx Using NetConfig • Support for Protected Paths in Asymmetrical Frames • Support for the Trinix 128x256 Asymmetric Frame These features are described in detail below. Reduced Installation Time The time it takes to update each board in a Trinix frame during installation has been reduced. The actual installation time will depend on the size and configuration of the Routing switcher. Support for Updating Broadlinx Using NetConfig Note For more information about the NetConfig application see the NetConfig Instruction Manual. The 3.2.0 version of Broadlinx may be copied to the Compact Flash cards using the 2.0.13 version of NetConfig. Once the flash is updated, the Trinix matrix web page activate and reboot procedure, as described in Software Installation on page 13, will need to be performed to complete the update process. Requirements 8 • The 2.0.13, or newer, version of NetConfig must be used for Broadlinx Software Update. • This procedure can be used with the Broadlinx 3.2.0 release and subsequent releases. In other words, you will need to manually copy the entire Broadlinx 3.2.0 file to the Compact Flash disc (CF) if you have the Broadlinx 3.1.0, and older, release installed. • This feature cannot be used to downgrade from 3.2.0x to 3.1.0x (or older releases). • The Compact Flash should be at least 128MB in size. An error will appear if a smaller sized flash is used TRINIX — Release Notes New Features Updating Broadlinx Using NetConfig The steps in this section assume that the latest build has been copied to the C:\Program Files\Grass Valley Group\Encore\Matrices\Trinix\ folder, on the PC where the NetConfig application has been installed. Note Please read the Requirements on page 8 before proceeding. Follow these steps to update Broadlinx using NetConfig: 1. Start NetConfig and Verify that you are using the 2.0.13 version. a. Click the About button on the NetConfig tool bar. The About Network Configuration Tool dialog box will then appear. b. The version is displayed above the copyright notice. If the installed version is older than 2.0.13, you will not be able to perform this update. c. Click the OK button to close the dialog box. 2. Click the Load Software button on the NetConfig tool bar, or select Configure > Load Software. A window showing a hierarchy of the software available will then appear. 3. Click Routers > Encore> Matrices> Trinix (Broadlinx version #) in the left side window, then select Broadlinx. This will display the software versions available for loading in the right panel (Figure 1). Figure 1. NetConfig’s Load Software Window The available versions of software 4. Select the Broadlinx software to be loaded, on the left and then check the boxes of the matrix controllers to be updated. In the example shown in Figure 1, only board1 is selected. 5. Select the Re-Boot when complete check box (Figure 1). 6. Click the Load button; the loading dialog will appear (Figure 2 on page 10). This dialog indicates that the software is being loaded to the selected boards as well as reporting the update process. TRINIX — Release Notes 9 Version 3.2.0 Figure 2. NetConfig’s Loading Dialog Box 7. The NetConfig Alert will appear when the process is finished, click the OK button. The boards will then reboot and the new software version will be ready to be activated. See Updating New Broadlinx Boards on page 15 for more information. Support for Protected Paths in Asymmetrical Frames The Trinix Asymmetrical frames can be monitored by the Protected Paths option. The Protected Path function is designed to monitor router outputs that are feeding critical downstream equipment. In the event of signal loss, the Protected Path function will automatically select the output that is carrying the same signal and trigger the system alarm. Note When using Protected Paths with an Asymmetrical frame, you can protect up to half of the outputs. For Example, when protecting the 128x256 you would only be able to protect 128 outputs instead of 256. For more information about configuring and using the Protected Paths feature, see the Trinix Installation and Planning manual. When using the Protected Paths option, you should be aware of the following conditions. The time that it takes to make the switch from a primary path to a secondary path will depend on the size and configuration of the Routing switcher, as well as the control system. For example, two 128 Routing switchers are different than two 512 switchers. The 512 has a different power supply and has more cards. Starting and Updating a Trinix Frame When a Trinix frame is started, there are no connections on any of the outputs. Connections are made by a control system either running internally on the Broadlinx processor or an external control module. The connections are only linked when a control system is active. However, once an output is enabled it will remain connected even without Broadlinx; as long as there is power to the Trinix system. When a power loss occurs, the Trinix routing 10 TRINIX — Release Notes New Features switcher will return to the same condition that it was in when the power loss occurred; this is due to the memory on the boards. However, this memory is deleted when a board is removed from the Trinix router. Grass Valley has determined that it will take approximately three minutes to start Broadlinx and locate 86 devices; because of this fact, Grass Valley recommends that one Broadlinx board remains active all the time when using the Protected Paths feature. It may take up to four minutes for the Output Signal web page to update with the current Input number. During this time the routing switcher is fully functional. The Broadlinx web pages display static information from the installed hardware and are valid within four minutes of any changes. Due to the length of the update time, Grass Valley recommends that you use your control system for monitoring. Support for the Trinix 128x256 Asymmetric Frame The new Trinix 128x256 Asymmetric Frame is supported in the latest version of Broadlinx. This support includes changes to the console commands and Web pages for the new Asymmetrical frame, including the new high speed fan and the Output Monitor board (TRX-OPM), see Figure 3. Figure 3. Broadlinx Web Page for the Output Monitor Board (TRX-OPM) TRINIX — Release Notes 11 Version 3.2.0 Replacing Trinix Boards When replacing Trinix boards, you should keep in mind that there was a change in the VIT timing. This change was made to accommodate the additional processing delay of 10.3 micro-seconds in the new 3G matrix cards. The VIT signals generated from the NR and SR cards were advanced by 10.3 micro-seconds. All of the legacy matrix/output cards VIT timing will be delayed by the same amount of time. Grass Valley recommends that you use matched versions of boards (all boards running Broadlinx version 3.X and newer) in your systems to meet RP-168 switch points. CAUTION Grass Valley strongly recommends that customers keep all software updated to the latest released version. New boards are NOT guaranteed to be compatible with older versions of software. A system failure may occur if a new board is received as a replacement part and then loaded with an older version of software. However, a “mismatched” system will operate but with a minor timing offset. If you mix a Broadlinx 3.x version board in a system that is running Broadlinx 2.x, when switched, signals will be outside of the SMPTE RP-168 specification. In other words, the switch will occur as much as 10.3 microseconds later (or early for 3.x NR/SR) for a path that passes through the mismatched version board. 12 TRINIX — Release Notes Software Installation Software Installation CAUTION Installation of this upgrade will interrupt video signals passing through the system. The length of this interruption will vary depending on system size and specific procedures used. Users of this equipment should consult with Grass Valley Technical Support personnel before proceeding. Introduction The Broadlinx firmware is installed and updated using Compact Flash cards. If the programmed Compact Flash card is not available, you must obtain the necessary files and then copy them to a blank Compact Flash card. Ensure that the Compact Flash card is formatted to FAT16 rather than FAT32 (this format will decrease the time it takes for Broadlinx to “boot” or start up). The CF card must have a minimum of 128 MB of available memory. Overview This section describes the Installation process. These steps are: • Updating Compact Flash cards • Updating systems with a single Broadlinx board • Updating systems with two Broadlinx boards The difference between the update process for frames with one or two Broadlinx boards is that you must update the Active Broadlinx board and then telnet into the Inactive board to start the update process. With the single board, you will only need to telnet into one board. TRINIX — Release Notes 13 Version 3.2.0 Caveats Before starting the Installation process, please read the following: • Web tools such as NetConfig cannot be used to install versions prior to the 3.2.0 version of Broadlinx. • Protected paths are not monitored during firmware updates. If the primary path fails during a firmware update, no fail-over switch will occur. • Certain TRX-NXT-512x512 systems will require DIP switch changes to operate properly with the 2.4 release (or newer) software. The S401-7 and S401-8 DIP switches on the DM-33501 and DM-33502 1.5G matrix boards should be set to ON. If the stickers are not present, these switches should be set to Off. The remaining six switches on S401 are always set to Off. • For multiple Trinix 128 or 256 frame systems only, the dip switch “A” setting on the frame with the Broadlinx board that is driving the Com Bus should be set to Open. This setting should be set to Closed on all other frames in the system. This step is required when using Protected Paths. For single frame operation the “A” switch must be set to the Open position. • Certain steps of the following procedure will momentarily interrupt switcher operations. These steps are preceded by a Caution statement. For more information, contact Grass Valley’s Technical support; see page 4. Updating Compact Flash Cards Compact Flash (CF) Memory cards are used to update Broadlinx. These cards are read from the NR-33000 (Broadlinx) board. You must use at least a 128MB CF memory card. 14 TRINIX — Release Notes Software Installation Copying the Broadlinx Software to the CF Using a CF Reader This process assumes that a Compact Flash (CF) card reader has been connected to the workstation. If not, see the Installation instructions that came with the CF card reader. Note Grass Valley recommends that you format your CF card to the FAT16 format. For more information, see Formatting the Compact Flash Card with the FAT16 Format on page 30. Follow these steps to update a CF with the latest version of Broadlinx: 1. Place the Broadlinx CD in the computer’s CD drive. 2. Open Windows Explorer using one of the following suggested options: • Press the Windows logo and E key combination. • Right click the Start button and then select the “Explore all users” option. • Click the Start button, then All Programs, point to Accessories, and then select Windows Explorer. 3. Navigate to the CD, select and then copy all of the Broadlinx files. 4. Navigate to the Compact Flash memory and then paste the files. Note If you use a CF card on which a previous version of Broadlinx has been saved, you will need to overwrite the existing files. It is important that you do NOT overwrite the ipconfig.txt file on the Compact flash. The compact flash is now ready to update your system. Updating New Broadlinx Boards All Broadlinx boards (NR33000) have the Broadlinx 3.2.0 firmware preloaded. If your Trinix router is currently running a previous version of Broadlinx, please contact Grass Valley's Technical Support department (+1 800 547 8949 or +1 530 478 4148). The Broadlinx software that is currently running on your Trinix Routing switcher must be updated to Broadlinx 3.0.1 (or newer) if you add ANY of the following Trinix 3G boards: TRINIX — Release Notes • TRX-HI-3G • TRX-HO-3G • TRX-DM128-3G • TRX-DM128R-3G • TRX-DM256-3G 15 Version 3.2.0 You MUST do one of the following options when you are adding a new HD board to a Trinix router that is running Broadlinx 2.4.2 or older: Note Selecting one of these options will insure that switches occur at the correct timing position. See Replacing Trinix Boards on page 12. • Update the Trinix router to Broadlinx 3.0.1 or newer (most preferred). • Rollback the version of Broadlinx on the new HD board to the version of Broadlinx that is currently running on your router (least preferred). CAUTION Grass Valley strongly recommends that customers keep all software updated to the latest released version. New boards are NOT guaranteed to be compatible with older versions of software. A system failure may occur if a new board is received as a replacement part and then loaded with an older version of software. Before Proceeding with the Installation process, see Section 6 (Broadlinx Version and Supported Trinix Boards) in the Trinix Installation manual. The information in this section is intended to help you understand what would be required to update from your current version to the latest version of software. Updating Systems with a Single Broadlinx Board This section describes the steps for updating existing Broadlinx boards. The update process can be considered to be a two step process. The first step is updating Broadlinx using a serial connection and console commands. The second step is using a Web page to navigate to the Firmware Management screen to activate the FPGAs for the boards. These steps are described below. Using the Console Follow these steps to update all the boards within the frame (except an active NR-33000 board): 1. Remove the Broadlinx board from the chassis and remove the existing compact Flash card by pressing the Eject button (Figure 5 on page 17). Note For the Asymmetric frames, the NR-33000 (Broadlinx) board is turned sideways, so the Eject button is at the bottom. For Encore controlled systems, the memory must be cleared by disconnecting the battery terminal, leave it un-connected for couple of minutes, and then reconnect the battery (Figure 4 on page 17). 16 TRINIX — Release Notes Software Installation Figure 4. Battery location on the NR-33000. Battery terminal location 071828316-BATTERY CONNECTION 2. Insert the Compact Flash card into the slot on the Broadlinx board and then insert the Broadlinx board into the frame. Broadlinx will then inventory the boards that are in the frame. Figure 5. NR-33000 (Broadlinx board) Controls. NR board left ejector lever Flash module Reset button Flash module ejector button Activate button and "Active" LED 3. Connect to the active Trinix NR-33000 (Broadlinx) board using a console session or using a Telnet session. 4. Type, at the command prompt: sendLoader -1 The update process will then begin. Note TRINIX — Release Notes As the boards are being updated, the alarm light on the board that is being updated will turn red until the board has been updated. 17 Version 3.2.0 The cursor will “blink” when the update process is completed. Press the Enter key on the keyboard to have the Command prompt appear. This step will let you know that this portion of the update is completed. 5. Type: sendLoader 10,<frame #>,<NR Slot #> For Example: sendLoader 10,0,0 Step 5 is used to update the NR-33000 (Broadlinx) board. The command in Step 4 updates other boards but the Broadlinx board. Using the Web Page Navigate to the Broadlinx Web page to complete updating the firmware. The Broadlinx Firmware Management page displays the following: • The possible types of PC boards • The version of the Broadlinx software that is presently associated with each type of board that is installed • The versions of top-level software packages that are present in the Broadlinx board • The compatibility Status of these software elements. An example of this table is shown in the figure below (Figure 6). Figure 6. The Firmware Management Screen Older firmware The installed version of Broadlinx 18 TRINIX — Release Notes Software Installation Some of the Status lights, in the Status column, will be red following an installation using a Compact Flash card (Figure 6). This indicates that the software that is currently running in the module is different (or older) than the software that was just installed. The new software should be activated by following the instructions provided below. Activating Software 1. Click the Activate button at the bottom of the page (Figure 6). The Message from webpage dialog will then appear: Figure 7. The Estimated Time Dialog 2. Click the OK button. The Broadlinx: Updating firmware status window will then appear: Figure 8. The Broadlinx: Updating Firmware Status Window The new software will then be copied from the NR-33000 (Broadlinx board) to each board that requires an update. This process can take from several minutes to a half an hour or more. Note When updating systems with two NR boards, the NR performing the update will not install the software onto itself. The progress of the installation will be shown by the progress bars on the Broadlinx: Updating Firmware Status Window and by the alarm LEDs on the boards that are being updated. TRINIX — Release Notes 19 Version 3.2.0 Note If the window is accidentally closed, you can return to it by navigating to the home page of the Broadlinx card. The rest of the Broadlinx pages are not available while the update is in progress. When the progress bars reach 100%, a “finished firmware update” message will appear. 3. Click the Click here to close this window button (Figure 9 on page 20). Figure 9. The Broadlinx: Updating Firmware Status Window - Update Completed Click this button The Broadlinx web page will then indicate “Post Completed.” 4. Navigate to the Firmware Management page. The Restart button will now appear near the bottom of the page. (The display may vary from the example that is shown in Figure 10.) 20 TRINIX — Release Notes Software Installation Figure 10. The Restart Button on the Firmware Management Screen The cards must be restarted to use the new firmware. 5. Click the Restart button, which is shown above in Figure 10. The following Caution pop-up window will then appear: Figure 11. The Restart Caution Popup CAUTION Clicking the OK button will cause a momentary interruption to video passing through the Routing switcher. Clicking the Cancel button, while not advised, will stop the restart process allowing you to restart the board during a scheduled service time. However, the new software will not be applied until the boards are restarted. 6. Click the OK button. The Post Complete window will then reappear. TRINIX — Release Notes 21 Version 3.2.0 Updating Systems with Two Broadlinx Boards This section provides the steps that are needed to update both Broadlinx boards within a Trinix frame that has two Broadlinx boards. At a high level these steps are: 1. Update the software on the Compact Flash card. 2. Update the firmware by running the following commands: • sendLoader(-1) - Updates all boards but the NR 33000. • sendLoader(10,0,1) - Updates the Secondary NR 33000 • sendLoader(10,0,0)- Updates the Primary NR 33000 3. Update firmware from the Web page. Needed Information You will need to know the frame, and slot number to perform this task. You can find the frame # by reading frame switch on the back of the frame or by using the deviceListShow command. The Primary NR 33000 slot is 0 and the Secondary board slot is 1. Using the Console to Update the System Boards Follow these steps to update both Broadlinx boards within the Trinix frame: 1. Remove both Broadlinx boards from the chassis and then remove the CF cards by pressing the Flash Module Eject buttons (Figure 12) for both CFs. Note If a Broadlinx board is not removed and the new card is inserted, it could be corrupted by the live system. There is no automatic or manual method to mount the file system on a live system. For Encore controlled systems, the memory must be cleared by disconnecting the battery, leave it out for couple of minutes, and then reconnect the battery. This process must be done on both Broadlinx boards. 22 TRINIX — Release Notes Software Installation Figure 12. NR-33000 (Broadlinx board) Controls. NR board left ejector lever Flash module Reset button Flash module ejector button Note Activate button and "Active" LED For the Asymmetric frames, the NR-33000 (Broadlinx) board is turned sideways, so the Eject button is at the bottom. 2. Insert the Compact Flash card into the slot on both Broadlinx boards and replace both boards in the frame. Broadlinx will then inventory the boards that are in the frame. 3. Connect either a serial (for console) or CAT 5 cable (for telnet) to the router. Open a console (or Telnet) window associated with the Active NR-33000 board. 4. Type, sendLoader -1 at the command prompt. The update process will then begin. Note As the boards are being updated, the alarm light on the board that is being updated will turn red until the board has been updated. 5. Type: sendLoader 10,<frame #>,0 For Example: sendLoader 10,0,0 Step 5 and Step 6 are used to update the NR-33000 (Broadlinx) boards. The command in Step 4 updates other boards but the Broadlinx boards. 6. Type: sendLoader 10,<frame #>,1 For Example: sendLoader 10,0,1 Note TRINIX — Release Notes See the Trinix Frame Slot Maps appendix of the Trinix Installation manual for maps that identify each slot number for every Trinix Router frame. 23 Version 3.2.0 The cursor will “blink” when the update process is completed. Press the Enter key on the keyboard to have the Command prompt appear. This step will let you know that this portion of the update is completed. Activating the Software for Both Broadlinx Boards Navigate to the Broadlinx Web page, using Internet Explorer, to complete updating the firmware. The Broadlinx Firmware Management page will display the following information: • The possible types of PC boards • The version of the Broadlinx software that is presently associated with each type of board that is installed • The versions of top-level software packages that are present in the Broadlinx board • The compatibility Status of these software elements. An example of this table is shown in Figure 6 on page 18. Some of the Status lights, in the Status column of the Broadlinx Firmware Management page, will be red following an installation using a Compact Flash card. This indicates that the software that is currently running in the module is different (or older) than the software that was just installed. The new software should be activated by following the instructions provided below. Figure 13. The Firmware Management Screen Older firmware The installed version of Broadlinx The Activate Button 24 TRINIX — Release Notes Software Installation Follow these steps to activate the Software: 1. Click the Activate button at the bottom of the Firmware Management page (Figure 13). The Message from webpage dialog will then appear: Figure 14. The Estimated Time Dialog 2. Click the OK button. The Broadlinx: Updating firmware status window will then appear: Figure 15. The Broadlinx: Updating Firmware Status Window The new software will then be copied from the active NR-33000 (Broadlinx board) to each board that requires an update. This process can take from several minutes to a half an hour or more. The progress of the installation will be shown by the progress bars on the Broadlinx: Updating Firmware Status Window and by the alarm LEDs on the boards that are being updated. Note If the window is accidentally closed, you can return to it by navigating to the home page of the Broadlinx card. The rest of the Broadlinx pages are not available while the update is in progress. When the progress bars reach 100%, a Finished firmware update message will appear. 3. Click the Click here to close this window button (Figure 16). TRINIX — Release Notes 25 Version 3.2.0 Figure 16. The Broadlinx: Updating Firmware Status Window - Update Completed Click this button The Broadlinx web page will then indicate “Post Completed.” 4. Navigate to the Firmware Management page. The Restart button will now appear near the bottom of the page. (The display may vary from the example that is shown in Figure 17.) Figure 17. The Restart Button on the Firmware Management Screen The Restart button The cards must be restarted to use the new firmware. 5. Click the Restart button. The following Caution pop-up window will then appear: 26 TRINIX — Release Notes Software Installation Figure 18. The Restart Caution Popup CAUTION Clicking the OK button will cause a momentary interruption to video passing through the Routing switcher. Clicking the Cancel button, while not advised, will stop the restart process allowing you to restart the board during a scheduled service time. However, the new software will not be applied until the boards are restarted. 6. Click the OK button. The Post Complete window will then reappear. 7. Activate the other Broadlinx board when the restart process is completed by pressing the Activate button (see Figure 12 on page 23). Navigate to the Firmware Management screen there should be a red light for the Inactive Broadlinx (NR-33000) board 8. Click the Activate button at the bottom of the Firmware Management page to activate the firmware update for the Inactive Broadlinx board. 9. Restart the Inactive Broadlinx board by pressing the Reset button on the board. CAUTION When the Trinix is controlled by Encore, it is imperative that you click the Re-Sync Matrices button in the Encore application when the newly upgraded cards are activated. See the Encore Configuration manual for more information. TRINIX — Release Notes 27 Version 3.2.0 Licensing SNMP on Both Broadlinx Boards SNMP is licensed for a frame type using the hardware Ethernet address (MAC Address) of the Broadlinx or NR33000 processor. To license SNMP use the Enter License Key option from the Configuration web page on both boards with the specific key for each board. An alternative to licensing both boards is to enable inter-board communications to save the license key from the active board that has been licensed to the standby board. To license a newly added standby board either in the primary or secondary slot type setSnmpCommunicationsEnable and wait for the SNMP license set message then reboot the board. The setSnmpCommunicationsEnable command will allow the SNMP key to be saved from the active board to the inactive board. Inter-board communications of the license key is verified with the redundantConfigShow command. Follow these steps to save the license key from the primary board: 1. Start a console or telnet connection to the standby Broadlinx board 2. Enter setSnmpCommunicationsEnable at the command prompt. The SNMP license should now be saved to the secondary board. 3. Enter the redundantConfigShow command at the command prompt to verify that the communications is active and that the SNMP license key had been transferred. 4. Once the key is transferred the board should be rebooted. 28 TRINIX — Release Notes Software Installation Figure 19. Example The SNMP Keys status Ensure that the SNMP key and the master SNMP key values are the same. The value for the SNMP keys shown in this example are for the frame type rather than the encrypted key number that was entered on the Web page. If zero is shown, no SNMP key has been set. TRINIX — Release Notes 29 Version 3.2.0 Formatting the Compact Flash Card with the FAT16 Format These steps describe the steps needed to reformat your Compact Flash (CF) card to the FAT16 format, which will decrease the time it takes to ”boot” or start up. The FAT16 format will check all the file entries in less time than the FAT32 format. When you format the CF, a warning will appear that indicates that the format may not be compatible with older versions of Windows because of the large allocation size. The data that will be stored on the CF is a small enough amount that you do not need to be concerned about the file storage inefficiency. Follow these steps to format the CF card with the FAT16 format: 1. Select the Start menu. 2. Right click the My Computer icon and then select the Manage option (Figure 20). The Computer Management dialog will then appear. Figure 20. The Manage Option of the My Computer Menu 3. Select the Disk Management option under the Storage menu. 4. Right click the CF, when it appears, and then select the Format option (Figure 21 on page 31). 30 TRINIX — Release Notes Software Installation Figure 21. The Format Option The Format dialog will then appear (Figure 22). Figure 22. The Format Dialog 5. Enter a preferred name in the Volume label field. 6. Select FAT from the File system drop-down list. 7. Select Default from the Allocation unit size drop-down list. 8. Click the OK button. A popup will appear (Figure 23). Figure 23. Format Warning Click the OK button. TRINIX — Release Notes 31 Version 3.2.0 Alternate methods for Updating a Compact Flash Cards Uploading the Broadlinx Software Using NetConfig These steps are explained in Support for Updating Broadlinx Using NetConfig on page 8. 32 TRINIX — Release Notes