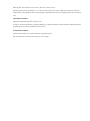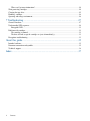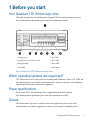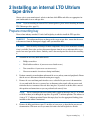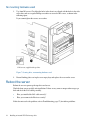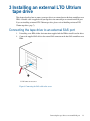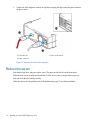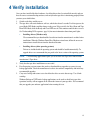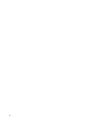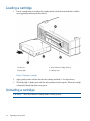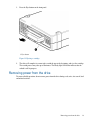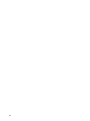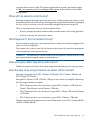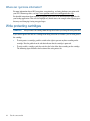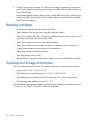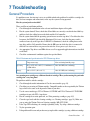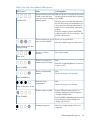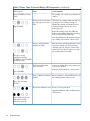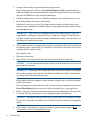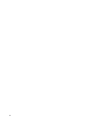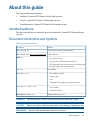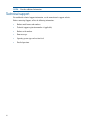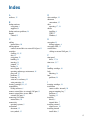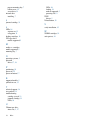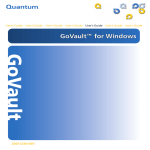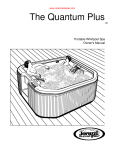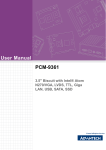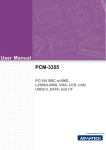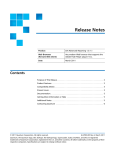Download Quantum LTO-6 User`s guide
Transcript
User’s Guide LTO-6 6-67721-01 Rev A LTO-6 Tape Drive User’s Guide, PN 6-67721-01 Rev. A, October 2012. Product of U.S.A. Quantum Corporation provides this publication “as is” without warranty of any kind, either express or implied, including but not limited to the implied warranties of merchantability or fitness for a particular purpose. Quantum Corporation may revise this publication from time to time without notice. COPYRIGHT STATEMENT Copyright 2012 by Quantum Corporation. All rights reserved. Your right to copy this manual is limited by copyright law. Making copies or adaptations without prior written authorization of Quantum Corporation is prohibited by law and constitutes a punishable violation of the law. TRADEMARK STATEMENT Quantum and the Quantum logo are registered trademarks of Quantum Corporation. Other trademarks may be mentioned herein which belong to other companies. Contents 1 Before you start.................................................................................................5 Your Quantum LTO Ultrium tape drive...........................................................................................5 Which operating systems are supported?........................................................................................5 Power specifications...................................................................................................................5 Drivers.....................................................................................................................................5 Backup software........................................................................................................................6 Enabling encryption..............................................................................................................6 2 Installing an internal LTO Ultrium tape drive ..................................................7 Prepare mounting bay.................................................................................................................7 Attach mounting hardware - some servers.......................................................................................8 Install drive...............................................................................................................................9 Connect SAS and power cables to an LTO-6 SAS tape drive.............................................................10 Secure the drive.......................................................................................................................11 Mounting hardware used......................................................................................................11 No mounting hardware used..................................................................................................12 Reboot the server.....................................................................................................................12 3 Installing an external LTO Ultrium tape drive ................................................13 Connecting the tape drive to an external SAS port...........................................................................13 Reboot the server .....................................................................................................................14 4 Verify installation............................................................................................15 5 Operating your tape drive................................................................................17 Your LTO tape drive.................................................................................................................17 LTO-6 tape drives...............................................................................................................17 Loading a cartridge...................................................................................................................18 Unloading a cartridge................................................................................................................18 Removing power from the drive..................................................................................................19 6 Use the correct media......................................................................................21 Cartridges...............................................................................................................................21 Cleaning cartridges.............................................................................................................21 Data cartridges...................................................................................................................21 LTO Ultrium WORM data cartridges...........................................................................................21 LTO-6 Ultrium tape drives and partitioning...................................................................................22 LTO-6 Ultrium tape drives and encryption.....................................................................................22 When should I use encryption?..............................................................................................22 How do I enable encryption?.................................................................................................22 When will I be asked to enter the key?....................................................................................23 What happens if I don't remember the key?..............................................................................23 Does encryption affect tape drive performance?........................................................................23 Does the tape drive encrypt media in an earlier Ultrium format?...................................................23 Contents 3 Where can I get more information?.........................................................................................24 Write protecting cartridges.........................................................................................................24 Cleaning the tape drive..............................................................................................................25 Handling cartridges..................................................................................................................26 Operating and storage environment..............................................................................................26 7 Troubleshooting...............................................................................................27 General Procedure....................................................................................................................27 Understanding LED sequences....................................................................................................28 Encryption LED.................................................................................................................31 Problems with cartridges............................................................................................................31 The cartridge is jammed.......................................................................................................31 The drive will not accept the cartridge (or ejects it immediately)..................................................33 Encryption troubleshooting........................................................................................................33 About this guide.................................................................................................35 Intended audience....................................................................................................................35 Document conventions and symbols.............................................................................................35 Technical support.....................................................................................................................36 Index...................................................................................................................37 4 Contents 1 Before you start Your Quantum LTO Ultrium tape drive This guide describes how to install and operate Quantum LTO-6 internal and external tape drives. For a detailed product specification, please refer to the manufacturer's website. 1. Cartridge door 5. Tape LED 2. On/Off switch (external drives only) 6. Drive LED 3. Encryption LED 7. Ready LED 4. Clean LED 8. Eject button Figure 1 Front view of LTO Ultrium external tape drive Which operating systems are supported? LTO Ultrium drives can be connected to servers running under Windows®, Linux, OS X, UNIX and other major operating systems. Refer to the manufacturer's website for the most recent information about the operating system versions that are supported. Power specifications Power for the LTO-6 SAS internal tape drive is supplied through the SAS connector. For a detailed product specification, please refer to the manufacturer's website. Drivers The manufacturer's Tape driver is suitable for use in most applications, but refer also to the documentation of your software application to ensure you are using the recommended driver. Your Quantum LTO Ultrium tape drive 5 On Windows systems, we strongly recommend that you use the installer package supplied by your manufacturer to install the drivers. Updates to the drivers may be provided from time to time on the manufacturer's website. We recommend that these are installed after using the installer package. On Linux, OS X and UNIX operating systems, drivers are included with the operating system and should be loaded automatically. To upgrade drivers we recommend that you patch to the latest version of the operating system. Backup software For optimum performance it is important to use a backup application that is appropriate for your system's configuration. In a direct attach configuration, where the tape drive is attached to a standalone server, you can use backup software that is designed for a single server environment. In network configurations you will need backup software that supports enterprise environments. Further details about suitable products can be found on the manufacturer's website. It is important to check for software compatibility and install any recommended upgrades. NOTE: Certain backup applications require you to use their own Tape driver instead of the manufacturer's Tape driver. Enabling encryption The LTO–6 tape drive includes hardware capable of performing data encryption while writing and data decryption while reading, both at full speed. This is only possible with Ultrium 6.25 TB (recommended), 3 TB and 1.6 TB media. If you wish to make use of the encryption capability, you must enable this feature via the backup software application. Refer to your supplier to find out which applications support this advanced data protection capability. 6 Before you start 2 Installing an internal LTO Ultrium tape drive Always refer to your manufacturer's website to find out which HBAs and cables are appropriate for your combination of server and tape drive. NOTE: If you are installing an external LTO Ultrium tape drive, please refer to Installing an external LTO Ultrium tape drive (page 13). Prepare mounting bay You need one industry-standard, 5¼-inch, half-height bay in which to install the LTO tape drive. WARNING! To avoid personal injury or damage to the server or tape drive, ensure that the server is disconnected from the mains power supply while you install the drive. CAUTION: Static electricity can damage electronic components. Always wear an antistatic wriststrap if one is available. If not, after you have disconnected power from the server and removed the cover, touch a bare metal part of the chassis. Similarly, touch a bare metal part of the drive before installing it. 1. 2. 3. Assemble the necessary tools and materials: • Phillips screwdriver • Flat-bladed screwdriver (if your server uses slotted screws) • Torx screwdriver (if your server uses torx screws) • Your server manuals (for reference during installation) Perform a normal system shutdown and turn off the server and any connected peripherals. Ensure that the server is disconnected from the mains power supply. Remove the cover and front panel from the server, as detailed in your server's documentation. As you work inside the server, you may have to disconnect other signal cables or power cords from other devices to maneuver the new drive into place. If you have to do this, make a note of their position and connections so you can put them back correctly later. NOTE: The server must provide forced cooling and be capable of drawing 6 cfm (0.17 m3/minute or 10.08 m3/hour) of air through the tape drive at up to 40° C ambient operation. This reduces to 4 cfm at 35° C ambient operation. Ensure that empty bays have the appropriate blanking plates installed so that airflow is maintained. 4. Remove the filler panel from a spare 5¼-inch bay of your server, as described in your server's documentation. With some servers you must also remove the half-height device divider. Prepare mounting bay 7 Attach mounting hardware - some servers If your server requires special rails or other hardware to install the tape drive, mount them on the tape drive now. If your server does not require special mounting hardware, proceed to Install drive (page 9) now. Different models of server require different mounting methods. The server may also incorporate a locking mechanism to hold the tape drive in place. Please check your server documentation to ascertain the correct method of mounting, and to check whether mounting hardware is provided with the server or must be purchased separately. CAUTION: If you remove an existing drive, do not assume the screws that you remove are the correct length for your new LTO drive. Always use the screws supplied with the LTO half-height drive and use washers or shims to tighten, if necessary. The following diagrams illustrate common mounting methods. If mounting hardware is supplied with your tape drive, it may not be exactly the same as shown in the illustrations. Figure 2 Attaching mounting rails to a half-height tape drive 8 Installing an internal LTO Ultrium tape drive 1. M3 mounting screws 2. M3 offset mounting screws Figure 3 Attaching locating screws to a half-height tape drive Install drive NOTE: If cable access for the tape drive bay is awkward, it may be easier to access power and other connections if the tape drive is installed in the top bay. You may need to move other devices to lower bays to achieve this. Refer also to your server documentation. Slide the tape drive into the open bay, aligning the tray or rails with the slots in the bay, as shown in the following figure. Figure 4 Installing tape drive Install drive 9 NOTE: The illustration shows a server that uses mounting rails. If your server does not use mounting hardware, check that the holes in the chassis are aligned with the holes in the side of the tape drive. Do not secure the drive at this point because you may have to move the drive to get the cables into place. Connect SAS and power cables to an LTO-6 SAS tape drive IMPORTANT: A SAS HBA and appropriate SAS cable are required. LTO-6 tape drives require a SAS cable with power connector. 1. 2. 3. 4. If a SAS HBA is not already installed in the server, follow the instructions supplied with the HBA to install it and any associated drivers before you install the tape drive. Connect the purchased SAS cable to the SAS HBA. Connect a spare power cable from the server's internal power supply to the power connector on the SAS data cable. Connect the SAS cable to the tape drive, as illustrated below. 1. Power connector 2. SAS connector Figure 5 Connecting cables to the half-height LTO-6 tape drive 5. 10 Now go to Secure the drive (page 11). Installing an internal LTO Ultrium tape drive Secure the drive NOTE: The server latches and side views of your server model may not be exactly the same as shown in the illustrations. Please refer to your server documentation. Mounting hardware used Ensure that you use the correct mounting rails or locating screws, as described in Attach mounting hardware - some servers (page 8). The server used in the illustration below has a locking mechanism to hold the tape drive in place. 1. Push the server latch down to lock the tape drive into position, as shown in the following figure. 1. Plastic rail 2. Server latch Figure 6 Securing drive, mounting hardware used 2. Ensure blanking plates are in place over empty bays and replace the cover on the server. Secure the drive 11 No mounting hardware used 1. Use 4mm M3 screws. Check that the holes in the chassis are aligned with the holes in the sides of the drive and use a regular Phillips screwdriver to secure the M3 screws, as shown in the following figure. If you cannot tighten the screws, use washers. 1. M3 screws, supplied with tape drive Figure 7 Securing drive, no mounting hardware used 2. Ensure blanking plates are in place over empty bays and replace the cover on the server. Reboot the server Reboot the server to power up the tape drive and server. Watch the boot screen carefully after installation. If there are any error or unexpected messages go back and check the SAS cabling carefully. • Have you installed the SAS cable correctly? • Have you reconnected all devices securely? If this does not resolve the problem, refer to Troubleshooting (page 27) for further guidelines. 12 Installing an internal LTO Ultrium tape drive 3 Installing an external LTO Ultrium tape drive This chapter describes how to connect your tape drive to an external port on the host controller or new HBA. A suitable cable is supplied with your tape drive for connecting to an external mini-SAS port. If you are installing an internal LTO Ultrium tape drive, please refer to Installing an internal LTO Ultrium tape drive (page 7). Connecting the tape drive to an external SAS port 1. 2. If installing a new HBA, follow the instructions supplied with the HBA to install it and its driver. Connect the supplied SAS cable to the external SAS connector on the host SAS controller or new HBA. 1. SAS connector on server Figure 8 Connecting the SAS cable to the server Connecting the tape drive to an external SAS port 13 3. Connect the SAS and power cords to the tape drive and plug the other end of the power cord into the power outlet. 1. SAS connector 3. Power on/off switch 2. Power connector Figure 9 Connecting the cables to the tape drive Reboot the server Switch on the tape drive and power up the server. The power on/off switch is on the front panel. Watch the boot screen carefully after installation. If there are any error or unexpected messages go back and check the SAS cabling carefully. If this does not resolve the problem, refer to Troubleshooting (page 27) for further guidelines. 14 Installing an external LTO Ultrium tape drive 4 Verify installation Once you have installed the drive hardware, check that drivers have been installed correctly and you have the correct version of backup software, and verify that the tape drive is functioning properly before you store your valuable data. 1. 2. Switch on the drive and the server. The tape drive will run its hardware self-test, which takes about 5 seconds. If self-test passes, the green Ready LED flashes and then shows steady green. If the test fails, the Drive Error and Tape Error LEDs flash, while the Ready and Clean LEDs are off. This continues until the drive is reset. See Understanding LED sequences (page 28) for more information about front panel lights. • Installing drivers (Windows only) We recommend that you download the latest driver from the manufacturer's website before installation. When the Windows Found New Hardware wizard runs, follow the on-screen instructions to install drivers from the download location. • Installing drivers (other operating systems) Drivers are included with the operating system and should be loaded automatically. To upgrade drivers we recommend that you patch to the latest version of the operating system. NOTE: Certain backup applications require you to use their own Tape driver instead of the manufacturer's Tape driver. 3. 4. 5. Verify that the tape drive installation was successful. For all operating systems ensure that you have downloaded any upgrades necessary for your backup application. Check the manufacturer's website for software compatibility and install any recommended upgrades. Carry out a backup and restore test to check that the drive can write data to tape. Use a blank cartridge. Windows Backup or UNIX native backup applications can be used to check basic tape drive operation, but they will not support all the advanced features of your tape drive. We recommend that you upgrade your software application before running this test. 15 16 5 Operating your tape drive Your LTO tape drive See also Understanding LED sequences (page 28). LTO-6 tape drives 1. Cartridge door 5. Tape LED 2. On/Off switch (external drives only) 6. Drive LED 3. Encryption LED 7. Ready LED 4. Clean LED 8. Eject button Figure 10 Front view of LTO–6 external tape drive Your LTO tape drive 17 Loading a cartridge 1. Lift the cartridge door (4) and insert the cartridge into the slot in the front of the drive with the arrow uppermost and facing the drive door(2). 1. Label area 2. Arrow indicates leading direction 3. Ready light 4. Cartridge door Figure 11 Inserting a cartridge 2. 3. Apply gentle pressure until the drive takes the cartridge and loads it. (See figure above.) The Ready light (3) flashes green while the drive performs its load sequence. When the cartridge is loaded, the Ready light shows steady green. Unloading a cartridge CAUTION: 18 Never try to remove a cartridge before it is fully ejected. Operating your tape drive 1. Press the Eject button on the front panel. 1. Eject button Figure 12 Ejecting a cartridge 2. The drive will complete its current task, rewind the tape to the beginning, and eject the cartridge. The rewind process may take up to 10 minutes. The Ready light will flash to indicate that the unload is still in progress. Removing power from the drive To ensure reliable operation, do not remove power from the drive during read, write, fast-search, load and unload activities. Removing power from the drive 19 20 6 Use the correct media For best performance we recommend Qauntum branded media. Cartridges Cleaning cartridges The recommended cleaning cartridges is the Ultrium universal cleaning cartridge, MR-LUCQN-01. This cleaning cartridge is designed to work with any LTO Ultrium drive. It may be used for up to 50 cleans. NOTE: Do not use early, non-universal Ultrium cleaning cartridges. Data cartridges LTO Ultrium tape drives use Ultrium tape cartridges. These are single-reel cartridges that match your drive's format and are optimized for high capacity, throughput and reliability. Compatible media can be recognized by the Ultrium logo, which is the same as the logo on the front of your drive. Do not use other format cartridges in your tape drive and do not use Ultrium cartridges in other format tape drives. For optimum performance always use a data cartridge that matches the specification of your tape drive, (see table below). A lower specification will have a lower transfer speed and may not support write activities; a higher specification will not support read or write. We recommend: LTO-6 Ultrium 6.25 TB RW and LTO-6 Ultrium 6.25 TB WORM cartridges for use with LTO–6 tape drives. Table 1 Data cartridge compatibility LTO tape drive model Ultrium 200 GB* data cartridge Ultrium 400 GB* data cartridge Ultrium 800 GB* data cartridge LTO–6 not supported not supported not supported Ultrium 1.6 TB* data cartridge Ultrium 3 TB* data cartridge Ultrium 6.25 TB** data cartridge read only read/write and write once/read many read/write and write once/read many ** Capacity assumes 2.5:1 compression. LTO Ultrium WORM data cartridges The LTO–6 tape drive includes support for both re-writable and Write-Once, Read-Many, WORM, data cartridges. WORM cartridges provide an enhanced level of data security against accidental or malicious alteration of data on the tape cartridge. The WORM data cartridge can be appended to maximize the full capacity of the tape cartridge, but the user will be unable to erase or overwrite data on the cartridge. Any attempt to modify a WORM cartridge to enable writing over existing data will Cartridges 21 result in the media becoming permanently write protected. It should still be readable in a WORM drive, depending upon the severity of the tampering, but no further appended backups will be possible. WORM data cartridges are clearly identified by their distinctive, two-tone cartridge color. They can only be used with LTO Ultrium tape drives that support the WORM feature. To check whether your backup or archive software application supports WORM cartridges, refer to the following website: http://www.quantum.com/ServiceandSupport/index.aspx. LTO-6 Ultrium tape drives and partitioning The LTO–6 Ultrium tape drive supports up to four tape partitions, when used with LTO–6 Ultrium 6.25 TB RW cartridges. Tape partitioning is not supported with WORM cartridges or with earlier generations of cartridge. It is not supported on earlier-generation tape drives. If you insert a partitioned tape into a tape drive that does not support partitioning, it will be ejected. To check for the latest information about support for partitioning and any required firmware upgrades, go to http://www.quantum.com/ServiceandSupport/index.aspx. Refer to your backup application's documentation for information about creating and using partitions on the tape drive. LTO-6 Ultrium tape drives and encryption The LTO-6 tape drive includes hardware capable of performing data encryption at full speed while writing data, and decrypting when reading. Encryption is the process of changing data into a form that cannot be read until it is deciphered, protecting the data from unauthorized access and use. LTO-6 tape drives use the strongest version of the industry-standard AES encrypting algorithm to protect your data. To make use of this feature you need: • A backup application that supports hardware encryption • LTO–6 Ultrium 6.25 TB media (recommended), LTO–5 Ultrium 3 TB media or LTO–4 Ultrium 1.6 TB media; no encryption will be performed when writing earlier generations of tape When should I use encryption? Your company policy will determine when you need to use encryption. For example, it may be mandatory for company confidential and financial data, but not for personal data. Company policy will also define how encryption keys should be generated and managed. Backup applications that support encryption will generate a key for you or allow you to enter a key manually. NOTE: Encryption with keys that are generated directly from passwords or passphrases may be less secure than encryption using truly random keys. Your application should explain the options and methods that are available. Please refer to your application's user documentation for more information. How do I enable encryption? Hardware encryption is turned off by default and is switched on by settings in your backup application, where you also generate and supply the encryption key. Your backup application must support hardware 22 Use the correct media encryption for this feature to work. The software supplied with the tape drive provides this support. See http://www.quantum.com/ServiceandSupport/index.aspx for an up-to-date list of other suitable backup software. When will I be asked to enter the key? Encryption is primarily designed to protect the media once it is offline and to prevent it being accessed from another machine. You will be able to read and append the encrypted media without being prompted for a key as long as it is being accessed by the machine and application that first encrypted it. There are two main instances when you will need to know the key: • If you try to import the media to another machine or another instance of the backup application • If you are recovering your system after a disaster What happens if I don't remember the key? If you are unable to supply the key when requested to do so, neither you nor Quantum Support will be able to access the encrypted data. This guarantees the security of your data, but also means that you must be careful in the management of the encryption key used to generate the tape. WARNING! You should keep a record or backup of your encryption keys and store them in a secure place separate from the computer running the backup software. Does encryption affect tape drive performance? Hardware encryption can be used with or without compression and without speed or capacity penalties. Does the tape drive encrypt media in an earlier Ultrium format? Encryption is supported only on LTO–6 Ultrium 6.25 TB media, LTO–5 Ultrium 3 TB media and LTO–4 Ultrium 1.6 TB media. Encrypted LTO Ultrium 6.25 TB, 3 TB and 1.6 TB tapes can be read on any compatible Ultrium tape drive that supports hardware encryption. • LTO-6 Ultrium tape drives can read and write encrypted LTO–6 Ultrium 6.25 TB media and Ultrium 3 TB media; they can read Ultrium 1.6 TB media. • LTO-5 Ultrium tape drives can read and write encrypted LTO–5 Ultrium 3 TB media and Ultrium 1.6 TB media. • LTO-4 Ultrium tape drives can read and write encrypted LTO–4 Ultrium 1.6 TB media. Hardware encryption is not supported on any earlier Ultrium media, such as LTO–3 Ultrium 800 GB and LTO–2 Ultrium 400 GB. LTO-6 Ultrium tape drives and encryption 23 Where can I get more information? For more information about AES encryption, encryption keys, and using hardware encryption with your LTO Ultrium tape drive, see http://www.quantum.com/ServiceandSupport/index.aspx. For detailed instructions about enabling encryption please refer to the documentation supplied with your backup application. This will also highlight any default states, for example when copying tapes, that may need changing if using encrypted tapes. Write protecting cartridges WARNING! Always remove the cartridge from the tape drive before you change the write protection. If you want to protect the data on a cartridge from being altered or overwritten, you can write protect the cartridge. 24 • To write protect a cartridge, push the switch to the right to prevent any data recording on the cartridge. Note the padlock on the tab that indicates that the cartridge is protected. • To write enable a cartridge, push the switch to the left to allow data recording on the cartridge. The following figure illustrates the location of the write-protect tab. Use the correct media 1. Write-protect tab (padlock indicates cartridge is protected) Figure 13 Write protecting a cartridge CAUTION: Write-protection will not protect your cartridges against magnets. Write-protection will not prevent a cartridge being erased by bulk-erasure or degaussing. Do not bulk erase Ultrium format cartridges. This will destroy pre-recorded servo information and make the cartridge unusable. Cleaning the tape drive LTO Ultrium tape drives do not require regular cleaning. An Ultrium universal cleaning cartridge should only be used when the orange Clean LED is flashing. You must use the Ultrium Universal Cleaning cartridge, MR–LUCQN–01, with LTO Ultrium tape drives, as other cleaning cartridges will not load and run. To clean the tape drive: 1. Insert the Ultrium Universal Cleaning cartridge. Cleaning the tape drive 25 2. The drive will carry out its cleaning cycle and eject the cartridge on completion (which can take up to 5 minutes). During the cleaning cycle the orange Clean LED will be on solidly and the green Ready LED will flash. Each Ultrium universal cleaning cartridge cleaning cartridge MR–LUCQN–01 can be used up to 50 times with LTO Ultrium tape drives. If the cleaning cartridge is ejected immediately with the Tape LED on, it has expired. Handling cartridges • Do not open the cartridge door and touch the tape media. • Do not attempt to clean the tape path or tape guides inside the cartridge. • Do not leave cartridges in the drive. The tape loses tension in the power-off state, which can lead to problems, particularly if the drive has been moved. • Do not leave cartridges in excessively dry or humid conditions. • Do not leave cartridges in direct sunlight or in places where magnetic fields are present (for example, under telephones, next to monitors or near transformers). • Do not drop cartridges or handle them roughly. • Stick labels onto the label area only. • Do not bulk erase (or degauss) Ultrium format cartridges because this will render them unusable. Operating and storage environment To prevent condensation and for long life, the cartridge should only be operated or stored as follows: • Operation: 10° C to 45° C (50° F to 113° F) • Day-to-day storage (in plastic container): 16° C to 32° C (60° F to 90° F) • Non-condensing relative humidity: 20% to 80% (operating), 20% to 80% (non-operating) • Wet bulb temperature should not exceed 26° C (79° F) Tapes intended for long-term storage should be stored in the plastic containers, at temperatures between 5° C and 23° C (41° F and 73° F) and 20% to 50% relative humidity. 26 Use the correct media 7 Troubleshooting General Procedure If a problem occurs, the first step is to try to establish whether the problem lies with the cartridge, the drive, the host computer and connections, or the way the system is being operated. Has the system just been installed? There could be an installation problem: 1. 2. 3. 4. 5. Check through the information in the relevant installation chapter of this guide. Has the system booted? If not, check that all hard disks are correctly seated in the hard disk bay and then check the cabling between the disks and the SAS controller. Has the system booted but the operating system has not seen the tape drive? Check that the drive has power, the READY light should be illuminated. If it is not, check that the power cord is connected correctly to the tape drive. If READY is illuminated, check the cabling between the tape drive and the SAS controller. Ensure that the HBA port to which the drive is connected is enabled. If an external drive was powered on after the server, power cycle the server. Are appropriate Tape drivers and HBA drivers as well as supported application software installed on the host? Check the environmental conditions against the specified limits. Table 2 Environmental specifications for LTO Ultrium tape drives Temperature range Non-condensing humidity range Operating 50° to 95° F (10° to 40° C) at a minimum of 8 CFM airflow 20 to 80% RH (non-condensing) Storage -40° to 151° F (-40° to 66° C) 10 to 95% RH (non-condensing) Are you using new cartridges or a different brand of cartridge? Have you been using the particular cartridge for a very long time? The problem could lie with the cartridge: 1. 2. 3. 4. 5. 6. 7. 8. Check through the media information in Use the correct media (page 21). Check that you are using an Ultrium cartridge. Compatible media can be recognized by the Ultrium logo, which is the same as the logo on the front of your drive. Use the correct media type: LTO-6 Ultrium 6.25 TB RW and LTO-6 Ultrium 6.25 TB WORM cartridges for use with LTO–6 tape drives. Has the cartridge been write-protected, see Write protecting cartridges (page 24)? Clean the tape heads with the cleaning cartridge, see Cleaning cartridges (page 21). Make sure you are using the Ultrium Universal cleaning cartridge, MR-LUCQN-01. If the Tape LED is flashing, the cartridge is probably faulty. Try using a different cartridge. Try the operation again. If the problem still occurs and you have not yet replaced the cartridge, try using a different cartridge. General Procedure 27 9. If the problem is still there, the problem probably lies with the drive or the host computer. Has the drive been moved recently? Have any cables been disconnected and reconnected? Has the environment changed—unusually hot, cold, damp or dry? Has there been dust or dirt near the drive. Have reasonable precautions against static been taken? The problem could lie with the drive: 1. 2. Check the cables and connectors. Clean the tape heads with the cleaning cartridge. 3. If the problem persists, check the environmental conditions against the specified limits, see table above or refer to http://www.quantum.com/ServiceandSupport/index.aspx. Perhaps move the drive to a more suitable site. Has a new operating system been installed in the host computer? Has new backup software been installed? The problem could lie with the host or the software. Consult the computer's operating manuals, the software manual, or seek help from a service engineer. Understanding LED sequences 1. Cartridge door 5. Tape LED 2. On/Off switch (external drives only) 6. Drive LED 3. Encryption LED 7. Ready LED 4. Clean LED 8. Eject button Figure 14 Front view of LTO-6 external tape drive The LED sequences in the following table relate to the Clean, Tape, Drive and Ready LEDs. The LTO–6 tape drive also has an Encryption LED that describes encryption status. The meaning of different patterns of LEDs, without encryption enabled, is as follows: 28 Troubleshooting Table 3 Clean, Tape, Drive and Ready LED sequences LED Sequence Cause Action required All LEDs OFF. Drive may not have power, may be faulty or may have been power cycled or reset during a firmware upgrade. Make sure the drive is switched on. The power on/off switch on an external drive incorporates a green LED. Check the power cord connection and replace the cable if necessary. On external drives, you can use the power cord from your monitor or another device to check that the connection is working. If the power supply is present and all LEDs remain off, power cycle or reset the drive . If it still fails, call for service. The drive has failed to execute Power cycle or reset the drive. power-on self test (POST). If the error condition reappears, call for service. Ready and Clean OFF. Drive and Tape FLASH. The drive is ready for operation. None. This is normal. The drive is carrying out a normal activity (read, write). None. The drive is downloading firmware. None. Firmware is being reprogrammed. None. The drive requires cleaning. Load the Ultrium cleaning cartridge. See Cleaning cartridges (page 21) for supported cartridges and instructions. Ready is ON. If the drive is upgrading firmware, do not reset or power cycle it. Ready FLASHES. Do not reset or power cycle the drive. Ready FLASHES fast. Do not reset or power cycle the drive. Ready is OFF, others are ON. Clean FLASHES. If the Clean LED is still flashing when you load a new or known good data cartridge after cleaning, call for service. Cleaning is in progress. None. The cleaning cartridge will eject on completion. Understanding LED sequences 29 Table 3 Clean, Tape, Drive and Ready LED sequences (continued) LED Sequence Cause Ready FLASHES and Clean is ON. Action required The cleaning cycle can take up to 5 minutes to complete. The drive believes the current tape or the tape just ejected is faulty. Tape FLASHES. Unload the tape cartridge. Make sure that you are using the correct format cartridge; an Ultrium data cartridge or Ultrium Universal Cleaning Cartridge. (See Use the correct media (page 21).) Reload the cartridge. If the Tape LED still flashes or starts flashing during the next backup, load a new or known good cartridge. If the Tape LED is now off, discard the 'suspect' tape cartridge. If it is still on, call for service. The tape cartridge memory (CM) may be faulty. Write protect the cartridge by sliding the switch on the tape cartridge, see Write protecting cartridges (page 24). The tape can be loaded and the data read. Once the data is recovered, the cartridge must be discarded. The drive mechanism has detected an error. Load a new cartridge. If the error persists, power cycle or reset the drive. The tape is ejected immediately and Tape FLASHES, or Drive FLASHES on unloading tape. If the Drive LED remains on, call for service. Drive FLASHES. There is a firmware download problem. Insert a cartridge to clear the LED sequence. If the condition persists, call for service. Drive, Tape and Ready FLASH. The drive has a firmware error. Power cycle or reset the drive. Upgrade the firmware. If the condition persists, call for service. Drive and Ready ON with Tape and Clean OFF. Alternates repeatedly. 30 Troubleshooting Encryption LED The encryption LED may be blue or amber, as described in the following table. The state of the other LEDs depends upon the activity, as described below. Table 4 Encryption LED Encryption LED (Blue or Amber) State On At power on Off The drive is idle and there is no encryption key. Off with Ready flashing green The tape drive is reading/writing unencrypted data from another host or unloading a cartridge. On (solid blue) The drive is idle but the encryption key is loaded. The drive is ready to read/write encrypted data. On (solid blue) with Ready flashing The drive is reading/writing encrypted data. green Alternate flashing, blue and amber There is an encryption related error. This is cleared after unload executes or successful encryption/decryption resumes. See also Encryption troubleshooting (page 33). NOTE: The Encryption LED only functions if you are using backup software that supports hardware encryption and this feature is enabled in the backup application. See http://www.quantum.com/ ServiceandSupport/CompatibilityGuides/index.aspx for backup application compatibility. Problems with cartridges If you experience any problems using Quantum branded cartridges, check: • The cartridge case is intact and that it contains no splits, cracks or damage. • The cartridge has been stored at the correct temperature and humidity. This prevents condensation. See the insert included with the tape cartridge for storage conditions. • The write-protect switch is fully operational. It should move from side to side with a positive click. • The World Wide Web site for more detailed troubleshooting information: http://www.quantum.com/ ServiceandSupport/index.aspx. The cartridge is jammed If the cartridge is jammed or the backup application is unable to eject it, you can force eject the cartridge. Once the cartridge is successfully ejected, it is good practice to run Library & Tape Tools to diagnose the problem and to upgrade the firmware. If the failure occurs regularly, contact customer service at http://www.quantum.com/ServiceandSupport/index.aspx. Problems with cartridges 31 1. Attempt a drive unload/eject operation from the backup software. Many backup applications will issue a Prevent Media Removal (PMR) command to the drive robot in an attempt to prevent human interference during a backup job. If this occurs, the software that issued the PMR must be used to load and unload tapes. 2. 3. Shut down backup software and, if in a Windows environment, stop removable storage services. Press the Eject button on the front of the tape drive. Sometimes it is necessary to use the Eject button instead of software to unload a tape because software can lose communication with the product or a rogue application can prevent the software from unloading the tape. IMPORTANT: This can take several minutes in many cases. Ensure that drive activity has stopped before continuing on (waiting 10 minutes is a good rule of thumb). It is important that you allow sufficient time for the drive to complete rewinding the cartridge. If you interrupt it, you may damage the media or the tape drive. 4. If the cartridge could be ejected prior to this step, there is no problem with the drive or media and the following steps are not required. If it could not be ejected using the steps above, there may be a problem with the cartridge or drive. Power down the drive. 5. 6. Disconnect the data cable. After at least 15 seconds, power the drive back up and wait till the drive is idle/ready. CAUTION: Use care when disconnecting data cables to ensure that connectors are not reversed, pins are not bent, and so on. IMPORTANT: Powering up with a cartridge in the drive can take several minutes. It is important that you allow sufficient time for the drive to complete rewinding the cartridge. If you interrupt it, you may damage the media or the tape drive. 7. Ensure that drive activity has stopped (waiting 10 minutes after power up is a good rule of thumb). Push the Eject button. This step attempts to overcome unload issues due to the drive being in an abnormal state or because Prevent Media Removal has been incorrectly left on after being set by a rogue application. 8. Initiate a force eject or emergency unload operation by pressing and holding the Eject button for 15 seconds. This step causes the drive to try everything possible to unload the tape. CAUTION: You may lose data if you force eject a cartridge that is in the middle of a backup. The tape may also become unreadable because an EOD (End of Data) mark may not be properly written. 9. 32 If the cartridge is still jammed, the tape drive has failed. Contact customer support at http:// www.quantum.com/ServiceandSupport/index.aspx. Troubleshooting Once the cartridge is successfully ejected, it is good practice to upgrade the firmware. If the failure occurs regularly on multiple cartridges, contact customer support at http://www.quantum.com/ ServiceandSupport/index.aspx. The drive will not accept the cartridge (or ejects it immediately) The cartridge may have been damaged, for example dropped, or the drive may have a fault. If it is a cleaning cartridge, it has probably expired and should be discarded immediately. For data cartridges: 1. 2. Check that the drive has power (the power cord is properly connected and the Ready LED is on). Check that you are using the correct media. Use only Ultrium media. Table 5 Data cartridge compatibility LTO tape drive model Ultrium 200 GB* data cartridge Ultrium 400 GB* data cartridge Ultrium 800 GB* data cartridge Ultrium 1.6 TB* data cartridge LTO–6 not supported not supported not supported read only Ultrium 3 TB* data cartridge Ultrium 6.25 TB** data cartridge read/write and write once/read many read/write and write once/read many ** Capacity assumes 2.5:1 compression. 3. 4. 5. 6. Make sure that you have loaded the cartridge with the correct orientation (see Inserting a cartridge (page 18)). Check for damage to your media and discard it, if it is damaged. Use a new or known, good piece of media and see if it loads. If it does, the original cartridge is faulty and should be discarded. Check if another LTO Ultrium drive of the same model will accept the cartridge. If it does, the original drive may be faulty. Before calling customer service, please check that the tape drive is responding. Encryption troubleshooting • Ensure that you are using an LTO-6 tape drive and LTO Ultrium 6.25 TB, 3 TB or 1.6 TB media. • Ensure that your software supports hardware encryption. It may be necessary to update the software. Consult your software vendor for more information. • Ensure that the correct key or pass phrase has been entered. • Ensure that your HBA supports the encryption commands. It may be necessary to update the firmware. Encryption troubleshooting 33 34 About this guide This guide provides information about: • Installing the Quantum LTO Ultrium SAS half-height tape drive • Using the Quantum LTO Ultrium SAS half-height tape drive • Troubleshooting the Quantum LTO Ultrium SAS half-height tape drive Intended audience This guide is intended for users who install, operate and maintain the Quantum LTO Ultrium half-height tape drive. Document conventions and symbols Table 6 Document conventions Convention Element Blue text: (page 35) Cross-reference links and e-mail addresses Blue, underlined text: http://www.quantum.com website addresses Bold text • Keys that are pressed • Text typed into a GUI element, such as a box • GUI elements that are clicked or selected, such as menu and list items, buttons, tabs, and check boxes Italic text Text emphasis Monospace text • File and directory names • System output • Code • Commands, their arguments, and argument values Monospace, italic text • Code variables • Command variables Monospace, bold text Emphasized monospace text WARNING! Indicates that failure to follow directions could result in bodily harm or death. CAUTION: Indicates that failure to follow directions could result in damage to equipment or data. IMPORTANT: Provides clarifying information or specific instructions. Intended audience 35 NOTE: Provides additional information. Technical support For worldwide technical support information, see the manufacturer's support website: Before contacting Support, collect the following information: 36 • Product model names and numbers • Technical support registration number (if applicable) • Product serial numbers • Error messages • Operating system type and revision level • Detailed questions Index A D audience, 35 backup software encryption, 6 supported, 6 backup software problems, 28 buttons Unload, 19 data cartridges, 21 document conventions, 35 drive operating, 17, 18 drivers installing, 6 UNIX, 5 Windows, 5 C E cabling internal drive, 10 cabling options connect external drive to external SAS port, 13 cartridges cleaning, 21, 25 data, 21 encryption, 22 handling, 26 inserting, 18 jammed, 31 loading, 18 not accepted, 33 operating and storage environment, 26 power off, 19 problems, 27 removing, 19 write once, read many, 21 write protecting, 24 cleaning cartridges, 21, 25 compatibility backup software, 6 connect external drive to external SAS port, 13 connect external drive to new HBA external SAS port, 13 connecting SAS cables internal drive, 10 connectivity operating systems, 5 conventions document, 35 text symbols, 35 encryption, 22 backup software, 6 encryption LED, 31 external drive cabling to external SAS port, 13 B F front panel drives, 17, 18 front view, 5, 17 H handling cartridges, 26 help obtaining, 36 host problems, 28 I inserting cartridges, 18 installation connect cables (internal), 10 prepare mounting bay, 7 problems, 27 verifying, 15 installing drivers, 6 internal drive, 7 installing external reboot server, 14 installing internal install drive, 9 37 prepare mounting bay, 7 reboot server, 12 secure drive, 11 internal drive installing, 7 J LEDs, 28 loading, 18 models supported, 5 powering off, 19 UNIX drivers, 5 Unload button, 19 jammed cartridge, 31 V L verify installation, 15 LEDs, 28 at power on, 15 encryption, 31 loading cartridges, 18 LTO tape drives models supported, 5 M media see cartridges models supported, 5 mounting bay, 7 O operating systems, 5 operation drives, 17, 18 P partitioning, 22 power off, 19 power on button, 17 S supported models, 5 symbols in text, 35 T technical support, 36 text symbols, 35 troubleshooting cartridge ejected, 33 jammed cartridge, 31 LEDs, 28 U Ultrium tape drive front view, 5, 17 38 Index W WORM cartridges, 21 write protect, 24