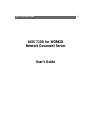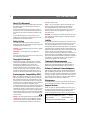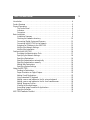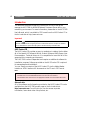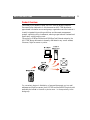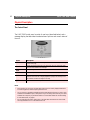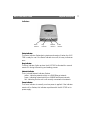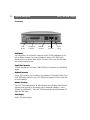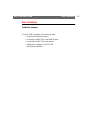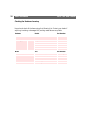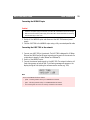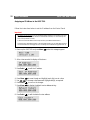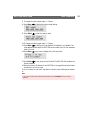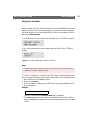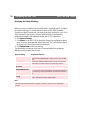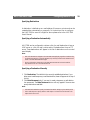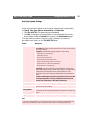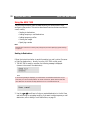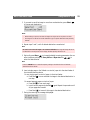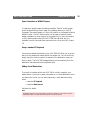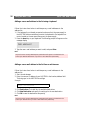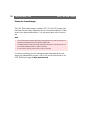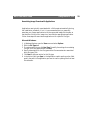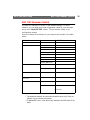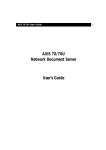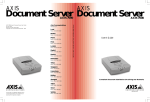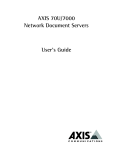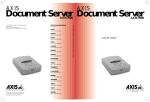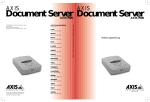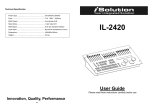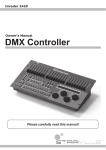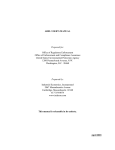Download Axis 7100 User`s guide
Transcript
AXIS 7100 User’s Guide 1 AXIS 7100 for WORKiO Network Document Server User’s Guide AXIS 7100 User’s Guide 2 About This Document This guide applies to the AXIS 7100 Network Document Server with software release 1.00 and subsequent releases until otherwise notified. The document provides introductory information as well as instructions on how to set up and manage the AXIS 7100. It is intended for anyone involved in installing and using the AXIS 7100. For more detailed instructions, refer to the AXIS 7100 for WORKiO User’s Manual that is available in pdf format at the Axis Website and on the AXIS Product CD. Safety Notices Take some time to read through the safety notices before installing the AXIS 7100. Please observe all safety markings and instructions when using this product. Caution! - must be observed to avoid loss of data or damage to your equipment. Important: - must be observed to avoid operational impairment. Do not proceed beyond any of the above notices, until you have fully understood the implications. Copyright Information The unauthorized copying of materials that are covered by copyright and other international proprietary or intellectual property rights is prohibited in most countries. Axis Communications AB recommends that the users of this equipment seek the necessary authorizations for copying material. The instructions for use in the manual shall not be considered as an inducement to make illicit duplications of material. Any duplication will be made at the user’s own risk. Electromagnetic Compatibility (EMC) USA - This equipment generates, uses, and can radiate radio frequency energy and if not installed and used in accordance with the instruction manual, may cause interference to radio communications. It has been tested and found to comply with the limits for a Class A computing device pursuant to Subpart B of Part 15 of FCC rules, which are designed to provide reasonable protection against such interference when operated in a commercial environment. Operation of this equipment in a residential area is likely to cause interference in which case the user at his/her own expense will be required to take whatever measures may be required to correct the interference. Shielded cables should be used with this unit to ensure compliance with the Class A limits. Europe - This digital equipment fulfils the requirements for radiated emission according to limit B of EN55022, and the requirements for immunity according to EN55024 residential, commercial, and light industry (Compliance is not valid for AXIS COMMUNICATIONS <Product Name> Quick User’s Guide unshielded network cables). Japan - This is a class B product based on the standard of the Voluntary Control Council for Interference from Information Technology Equipment (VCCI). If this is used near a radio or television receiver in a domestic environment, it may cause radio interference. Install and use the equipment according to the instruction manual Australia - This electronic device meets the requirements of the Radio communications (Electromagnetic Compatibility) Standard 1998 AS/NZS 3548. Liability Every care has been taken in the preparation of this manual; if you detect any inaccuracies or omissions, please inform your local Axis office which can be found on the cover of this document. Axis Communications AB cannot be held responsible for any technical or typographical errors and reserves the right to make changes to the product and manuals without prior notice. Axis Communications AB makes no warranty of any kind with regard to the material contained within this document, including, but not limited to, the implied warranties of merchantability and fitness for a particular purpose. Axis Communications AB shall not be liable nor responsible for incidental or consequential damages in connection with the furnishing, performance or use of this material. Trademark Acknowledgments Acrobat, Adobe, AIX, DOS, Ethernet, IBM, Internet Explorer, Macintosh, Microsoft, Netscape Navigator, UNIX, Windows and WORKiO are registered trademarks of the respective holders. Software Trademark Acknowledgments JPEG code (libjpeg) used courtesy of the Independent JPEG Group. LDAP code (libldap and libber) used courtesy of the University of Michigan at Ann Arbor. Copyright © 1991 Regents of the University of Michigan. All rights reserved. TIFF code (libtiff) used courtesy of Sam Leffler and Silicon Graphics, Inc. Copyright © 1988-1996 Sam Leffler. Copyright © 1991-1996 Silicon Graphics, Inc. Maintenance It is recommended that you use a moist cloth to clean the unit. Do not use petroleum based substances as this may cause damage. Support Services Should you require any technical assistance, please contact your local dealer or local Panasonic office. If your questions cannot be answered immediately, your dealer will forward your queries through the appropriate channels to ensure you a rapid response. AXIS 7100 for WORKiO User’s Guide Part No: 18907 Rev: 1.0 Date: November 2001 Copyright © Axis Communications AB 2001 AXIS 7100 User’s Guide Introduction . . . . . . . . . . . . . . . . . . . . . . . . . . . . . . . . . . . . . . . . . . . . . . . . . . . . . . . . . . . . .4 Product Overview . . . . . . . . . . . . . . . . . . . . . . . . . . . . . . . . . . . . . . . . . . . . . . . . . . . . . . . . .5 Physical Description . . . . . . . . . . . . . . . . . . . . . . . . . . . . . . . . . . . . . . . . . . . . . . . . . . . . . . .6 The Control Panel . . . . . . . . . . . . . . . . . . . . . . . . . . . . . . . . . . . . . . . . . . . . . . . . . . . .6 Indicators . . . . . . . . . . . . . . . . . . . . . . . . . . . . . . . . . . . . . . . . . . . . . . . . . . . . . . . . . .7 Connectors . . . . . . . . . . . . . . . . . . . . . . . . . . . . . . . . . . . . . . . . . . . . . . . . . . . . . . . . .8 Basic Installation . . . . . . . . . . . . . . . . . . . . . . . . . . . . . . . . . . . . . . . . . . . . . . . . . . . . . . . . .9 Installation Summary . . . . . . . . . . . . . . . . . . . . . . . . . . . . . . . . . . . . . . . . . . . . . . . . .9 Checking the Hardware Inventory . . . . . . . . . . . . . . . . . . . . . . . . . . . . . . . . . . . . . .10 Connecting Digital Copiers and Scanners . . . . . . . . . . . . . . . . . . . . . . . . . . . . . . .11 Connecting the AXIS 7100 to the Network . . . . . . . . . . . . . . . . . . . . . . . . . . . . . .11 Assigning an IP Address to the AXIS 7100 . . . . . . . . . . . . . . . . . . . . . . . . . . . . . . .12 Verifying the Network Settings . . . . . . . . . . . . . . . . . . . . . . . . . . . . . . . . . . . . . . . .14 Verifying the Installation . . . . . . . . . . . . . . . . . . . . . . . . . . . . . . . . . . . . . . . . . . . . .15 Configuring the AXIS 7100 . . . . . . . . . . . . . . . . . . . . . . . . . . . . . . . . . . . . . . . . . . . . . . . .16 Accessing the Administration Tools . . . . . . . . . . . . . . . . . . . . . . . . . . . . . . . . . . . .17 Specifying the Network Settings . . . . . . . . . . . . . . . . . . . . . . . . . . . . . . . . . . . . . . .18 Specifying Destinations . . . . . . . . . . . . . . . . . . . . . . . . . . . . . . . . . . . . . . . . . . . . . .19 Specifying a destination automatically . . . . . . . . . . . . . . . . . . . . . . . . . . . . . . . . .19 Specifying a destination manually . . . . . . . . . . . . . . . . . . . . . . . . . . . . . . . . . . . . .19 Adding New Destinations . . . . . . . . . . . . . . . . . . . . . . . . . . . . . . . . . . . . . . . . . . . .20 Specifying System Settings . . . . . . . . . . . . . . . . . . . . . . . . . . . . . . . . . . . . . . . . . . .21 Using the AXIS 7100 . . . . . . . . . . . . . . . . . . . . . . . . . . . . . . . . . . . . . . . . . . . . . . . . . . . . .22 Sending to Destinations . . . . . . . . . . . . . . . . . . . . . . . . . . . . . . . . . . . . . . . . . . . . . .22 Paper Orientation on Digital Copiers . . . . . . . . . . . . . . . . . . . . . . . . . . . . . . . . . . .25 Adding E-mail Destinations . . . . . . . . . . . . . . . . . . . . . . . . . . . . . . . . . . . . . . . . . . .25 Using a standard PC Keyboard . . . . . . . . . . . . . . . . . . . . . . . . . . . . . . . . . . . . . . . .25 Adding a new e-mail address to the list using a keyboard: . . . . . . . . . . . . . . . . .26 Adding a new e-mail address to the list from a web browser: . . . . . . . . . . . . . . .26 Adding Temporary Profiles . . . . . . . . . . . . . . . . . . . . . . . . . . . . . . . . . . . . . . . . . . . .27 Viewing the Scanned Images . . . . . . . . . . . . . . . . . . . . . . . . . . . . . . . . . . . . . . . . . .28 Associating Image Formats with Applications . . . . . . . . . . . . . . . . . . . . . . . . . . . .29 Specifying a Sender . . . . . . . . . . . . . . . . . . . . . . . . . . . . . . . . . . . . . . . . . . . . . . . . .30 AXIS 7100 Parameter Checklist . . . . . . . . . . . . . . . . . . . . . . . . . . . . . . . . . . . . . . . . . . . . .31 3 4 Introduction AXIS 7100 User’s Guide Introduction This document provides introductory instructions on how to set up and manage the AXIS 7100 for WORKiO Network Document Server within your networking environment. For more information, please refer to the AXIS 7100 User’s Manual, which is available in PDF format from the AXIS Product CD or the Axis web site at http://www.axis.com Important! Online help is available on every page within the AXIS 7100 web interface. This is of particular relevance when configuring the unit and should be used as a first point of reference for any administration queries. The help system is stored internally in the AXIS 7100. AXIS Product CD The AXIS Product CD provides an easy-to-use electronic catalog, that includes all of the latest AXIS Software Utilities, Product Software, White Papers, User Documentation, Technical Notes, etc. It is compatible for use within all of the supported Axis computing environments. The AXIS 7100 is server independent and requires no additional software for installation purposes. Software provided on the AXIS Product CD is optional for management and installation. You can view the contents of the AXIS Product CD via the Adobe Reader interface or HTML interface. All documents on the CD are in PDF format. Note: If the Adobe Acrobat Reader 3.0 or higher is not installed on your system: • Windows users: click Get Adobe Reader button from the main user interface. • Non-Windows users: locate and run the appropriate installer from the tools/Acrobat/ folder. Axis web site All of the software and information provided on the AXIS Product CD is also available from the AXIS 7100 product page on the Axis web site at http://www.axis.com. From this site you can also access corporate information, learn about other Axis products, etc. AXIS 7100 User’s Guide Product Overview Product Overview Connected to your WORKiO copier, the AXIS 7100 for WORKiO Network Document Server (referred to in this document as AXIS 7100) distributes paper-based information across workgroups, organizations and the Internet. It is easily integrated into existing workflows and document management systems, optimizing office investments, reducing organizational overhead and significantly cutting mailing costs. Connecting to 10 Mbps Ethernet and 100 Mbps Fast Ethernet networks, the AXIS 7100 allows documents to be easily distributed to any e-mail address, file server, RightFax server or printer. Web Browser File Server / RightFax Server E-mail AXIS 7100 Printer WORKiO DP-2500 For convenient electronic distribution of scanned documents e.g. to e-mail addresses and RightFax servers, the AXIS 7100 and the WORKiO copier should preferably be located in the mail or printer room - in close proximity to the workgroup. 5 6 Physical Description AXIS 7100 User’s Guide Physical Description The Control Panel The AXIS 7100 Control panel consists of user keys (described below) and a message display that describes the selected menu options and current status of the unit. Button Description Add Menu Scans the material in the scanning device. For bound material, use this key to scan each page. Cancels the scanning process at any stage and clears any selections made from the menu. Resets error messages. Scrolls through the menu. Select Selects multiple destinations. Send Sends the scanned material to the selected destination and releases the AXIS 7100 for other users. For a single page/stack of paper, use this key to scan the material and send the image in one step. Scrolls and selects menu options. Cancel Up/Down Notes: • When sending your document, the AXIS 7100 always uses the currently displayed destination and scanning options, whether explicitly selected or not • You can connect a standard PC-AT Keyboard to the AXIS 7100. This allows you to enter e-mail addresses at the WORKiO copier, to easily search long e-mail listings and to save any non-listed addresses as a temporary or permanent addition to the resident address list. See also Adding E-mail Destinations, on page 25 • For more detailed information, please refer to the AXIS 7100 User’s Manual at the Axis web site http://www.axis.com or on the AXIS Product CD AXIS 7100 User’s Guide Physical Description Indicators Status Indicator Busy Indicator Network Indicator Power Indicator Status Indicator The Status indicator flashes during startup and remains lit when the AXIS 7100 is ready for use. If the Status indicator turns off, this may indicate an error. Busy Indicator The Busy indicator lights up when the AXIS 7100 is allocated for use and remains lit during the scanning and sending process. Network Indicator The tri-colored Network indicator flashes: yellow - indicating network activity on a 10MB Ethernet network. green - indicating network activity on a 100MB Fast Ethernet network. red - indicating that the unit is not correctly connected to the network. Power Indicator The Power indicator is normally on when power is applied. If the indicator remains off or flashes, this indicates a problem with the AXIS 7100 or its power supply. 7 8 Physical Description AXIS 7100 User’s Guide Connectors Push Button Parallel port Connector Keyboard Connector Network Connector Power Supply Push Button The Push button can be used for restoring the AXIS 7100 parameters to the factory default settings. For more information, see the AXIS 7100 User’s Manual which is available from the AXIS Product CD or from the Axis Web site at http://www.axis.com Parallel Port Connector A 25-pin parallel port connector (1284 DSUB) for connection to the WORKiO copier. Keyboard Connector A mini-DIN connector for connection of a standard PC-Keyboard. Refer to the AXIS 7100 User’s Manual or the AXIS 7100 product page on the Axis web site for further details. Network Connector The AXIS 7100 is designed for 10 Mbps Ethernet and 100 Mbps Fast Ethernet networks and connects to the network via a twisted pair category 5 cable (10baseT and 100baseTX). The AXIS 7100 automatically switches between 10 Mbps and 100 Mbps. Power Supply AXIS PS-E power supply AXIS 7100 User’s Guide Basic Installation Installation Summary The AXIS 7100 is installed in the following steps: • • • • • Checking the Hardware Inventory Connecting the AXIS 7100 to the WORKiO copier Connecting the AXIS 7100 to the network Assigning an IP address to the AXIS 7100 Verifying the installation Basic Installation 9 10 Basic Installation AXIS 7100 User’s Guide Checking the Hardware Inventory Unpack and check all the items using the following list. Contact your dealer if anything is missing or damaged. All packing materials are recyclable. Hardware Models Part Numbers AXIS 7100 for WORKiO Network Document Server 0147-054-01 Power Supply Europe 15507 UK 15509 Australia 15510 USA 15508 Japan 15511 Media Title Part Numbers CD-ROM AXIS Product CD rev 2.2 or higher Printed Materials AXIS 7100 User’s Guide R1.0 18907 AXIS 7100 Instruction Label 16567 AXIS 7100 Keyboard Instruction Label 18908 Axis warranty sheet 18909 AXIS PS-E AXIS 7100 User’s Guide Basic Installation Connecting the WORKiO Copier Caution! • Check that the power supply included with your AXIS 7100 is marked with the correct voltage. • Make sure that the external power supply to the AXIS 7100 is disconnected before connecting and disconnecting to other units. 1. Switch off the WORKiO copier and disconnect the AXIS 7100 external power supply. 2. Connect AXIS 7100 to the WORKiO copier using a fully connected parallel cable. Connecting the AXIS 7100 to the network 1. Connect your AXIS 7100 to the network. The AXIS 7100 is designed for 10 Mbps Ethernet and 100 Mbps Fast Ethernet networks and connects to the network via a twisted pair category 5 cable (10baseT and 100baseTX). 2. Switch on the WORKiO copier. 3. Connect the external power supply to the AXIS 7100. The network indicator will flash during power up and self test. The following message will appear on the display during self test (stating the software version number, e.g. 1.00): Note: The tri-colored Network indicator flashes: • yellow - indicating network activity on a 10MB Ethernet network. • green - indicating network activity on a 100MB Fast Ethernet network. • red -indicating that the unit is not correctly connected to the network. 11 12 Basic Installation AXIS 7100 User’s Guide Assigning an IP Address to the AXIS 7100 Follow the instructions below to set the IP address from the Control Panel. Important! • This section can be ignored if you are using DHCP, RARP or BOOTP, as the IP address is set automatically (DHCP is the preferred method for Windows NT networks, as it automatically sets some of the parameters as well). • A valid and unused IP address must be acquired from your Network Administrator. • Connecting a PC-AT keyboard directly to the mini-DIN connector on your AXIS 7100 provides a convenient method for managing the unit, and setting the IP address during system start up. 1. Power up the AXIS 7100 and press Menu when this message appears: 2. After a few seconds this display will be shown 3. Press Select 4. 5. 6. 7. Press Menu Use Press Select Press Menu 8. Press Select to edit the IP address: to move through and highlight each digit, one at a time. to increase or decrease each highlighted digit, as required. to confirm the changes. to display the default router address setting: to edit the default router address: AXIS 7100 User’s Guide Basic Installation 9. To change the value, repeat steps 4 - 6 above. 10. Press Menu to display the subnet mask setting: 11. Press Select to edit the subnet mask: 12.To change the value, repeat steps 4 - 6 above. 13.Press Menu to display the node address. This address is not editable. The node address should equal the AXIS 7100 serial number found on the underside label of the unit. 14.Press Menu once more to display the final instructions 15.Press Select to exit when you are finished. The AXIS 7100 will complete the startup sequence. 16.Write the name or IP address of the AXIS 7100 on the supplied instructions label and attach it to the top cover. The unit is ready for use when the Status indicator stops flashing and remains lit. Note: If you make a mistake when editing the parameters, press the Cancel button to cancel the operation. 13 14 Basic Installation AXIS 7100 User’s Guide Verifying the network settings Access the Advanced menu from the AXIS 7100 control panel to verify that your chosen network settings are correct, as described below: 1. To access the Advanced menu, press and hold down Menu and Select simultaneously. 2. Use to find the Network Settings option. 3. Press Select to enter the submenus. 4. Use to scroll through and check the parameter settings. AXIS 7100 User’s Guide Basic Installation Verifying the installation When installed, the AXIS 7100 will identify the connected WORKiO copier and display its name. If the connected model is not supported, an error message will be displayed. A list of supported WORKiO copier is available on the Axis web site at www.axis.com If no destinations have previously been specified, the AXIS 7100 will display: If one or more destinations have already been specified, the AXIS 7100 will display: (xxxxxx is the first destination name in the list) Notes: • The Destination Name is the text that appears in the destination list on the message display. • Destinations are sorted in alphabetical order. To verify the installation, access the AXIS 7100 using a standard web browser such as Netscape Navigator or Microsoft Internet Explorer, as described below: 1. Place a document in the WORKiO copier. 2. Start your web browser. 3. Enter the name or IP address of your AXIS 7100 in the location/address field of your web browser. Example: http://172.16.253.80 The AXIS 7100 Home Page, Scan Document page, is displayed. 4. Click Scan. Depending on the image format specified by the profile, the Web browser will display the image in an associated image viewer, or ask you to save the file. 15 16 Configuring the AXIS 7100 AXIS 7100 User’s Guide Configuring the AXIS 7100 This section is targeted specifically to users responsible for the administration of the AXIS 7100. The Administrator has high-level privileges that are denied to the ordinary user. The following settings must be specified by the administrator before the AXIS 7100 can be used for electronically distributing documents over your network: • Network settings: define the parameters for TCP/IP, SMTP, printing protocols, etc. • Destinations: specify e-mail addresses, file servers and the RightFax server destination. Notes: • If you have an active DHCP or BOOTP server on your network, most network settings will be set automatically. However, it is strongly recommended that you verify the settings from the web browser interface. • When installing the AXIS 7100 for the first time, it is recommended that the Administrator retains default system settings, profiles and paper sizes. The settings can be optionally customized at a later date once you are familiar with the operation and functionality of this product. • Refer to the AXIS 7100 User’s Manual for information on the settings for profiles and paper sizes. • It is possible to enable user authentication to restrict use of the AXIS 7100 to validated users only. For more information, please refer to the AXIS 7100 User’s Manual at the Axis web site http://www.axis.com or on the AXIS Product CD. AXIS 7100 User’s Guide Configuring the AXIS 7100 Accessing the Administration Tools The web-based administration tools provide a convenient method for managing destinations, profiles, defining the network protocol settings, establishing user privileges, authentication etc. The AXIS 7100 Administration pages are password protected and available to the Administrator(s) only. Follow the instructions below to access the Administration tools using a standard web browser, such as Netscape Navigator or Microsoft Internet Explorer. 1. Start your web browser. 2. Enter the name or IP address of your AXIS 7100 in the location/address field. Example: http://172.16.253.80 The AXIS 7100 home page, the Scan Document is displayed. 3. Click the Admin button to display the This AXIS 7100 web page. Enter username and password, by default set to root and pass respectively. 17 18 Configuring the AXIS 7100 AXIS 7100 User’s Guide Specifying the Network Settings Referring to the information services table below, use the Wizard to configure the network settings. For future reference, use the AXIS 7100 Parameter Checklist on page 31 where you can enter the protocol settings for your AXIS 7100. Optionally, configure the External Address Book to automatically retrieve and upload e-mail addresses and/or web (HTTP) definitions: 1. Click Network Settings. 2. Click Wizard for the AXIS 7100 to guide you through the configuration procedures for each of the supported network protocols. This is a convenient way to set up the AXIS 7100 in your network environment. 3. Click Detailed View to verify the settings. The table below provides an overview of the supported protocol settings describing both purpose and function: Protocol setting Purpose and function TCP/IP Defines the IP address, default router and subnet mask, automatic download method (BOOTP, RARP or DHCP), domain name and DNS server. E-mail SMTP Defines the IP addresses or DNS names for primary and secondary e-mail servers, connection timeout and e-mail reply address. Web (HTTP) An external URL reference with URL to page or image options. External Address Book Defines a list of e-mail addresses resident on an LDAP server, or a list of e-mail, printer and/or file destinations on an FTP server. These can be automatically retrieved and added to the AXIS 7100 destination list. Printing Defines the printing parameters by enabling/disabling Printing Support, LPD Support and Raw TCP/IP Support Note: The AXIS 7100 Parameter Checklist on page 31 is provided to help you in the configuration process. AXIS 7100 User’s Guide Configuring the AXIS 7100 Specifying Destinations A destination is defined as an e-mail address, file server or printer and can be created either automatically or manually. For instructions how to configure the AXIS 7100 for use with a RightFax server please refer to the AXIS 7100 User’s Manual. Specifying a Destination Automatically AXIS 7100 can be configured to retrieve a list of e-mail destinations from an LDAP server or a list of e-mail, printer and/or file destinations from an FTP server. These destinations will appear in the list of destinations on the control panel display. Notes: • All E-mail addresses are displayed on the AXIS 7100 message display, regardless of whether they are loaded automatically or manually. However, only manually-loaded e-mail destinations are shown in the AXIS 7100 Destinations page. • For more information, please refer to the AXIS 7100 User’s Manual at the Axis web site http://www.axis.com or on the AXIS Product CD. Specifying a Destination Manually 1. Click Destinations. The table lists the currently available destinations. If you allow users to add temporary e-mail destinations, these will appear at the top of this list. 2. Click Make Permanent only if you want to make a temporary e-mail destination permanent. The Make Permanent button will only appear if there are temporary destinations available. Notes: • Click Destination Defaults to specify the destination default settings, e.g. the default profile. • Click E-mail Subjects to specify default e-mail subjects i.e. the text that will be used in the subject field in the e-mail. 19 20 Configuring the AXIS 7100 AXIS 7100 User’s Guide Adding New Destinations From the admin - Destinations web page, follow these instructions to add new e-mail or file destinations. For instructions on how to add Rightfax and printer destinations, please refer to the AXIS 7100 User’s Manual on the AXIS Product CD or the Axis web site at www.axis.com: Destination Options / Description E-mail Instruction With the image included as an • Click E-mail Destination New>> E-mail attachment • Specify the new E-mail address, Destination name, Profile and the required Image information. • Click Scanned image as attachment. • To save the new destination, click Add To List • After adding all required destinations, click Done. Containing a URL hyperlink that references a storage location on an FTP server • Click E-mail Destination New>> • Specify the new E-mail address, Destination name, Profile and the required Image information. • Click URL that points to scanned image • Click Add To List • After adding all required destinations click Done. Note: If you have not previously specified the storage location for the scanned image, do this now using the URL for E-mail>> File on an FTP server File • Click File Destination New>> • Specify the Destination Name, Profile and the required Image information. • Enter the name or IP address of the FTP Server and appropriate User and Password information. • Specify the target Directory and File Name. Optionally, define any file extension or sequence number preferences. • Click Add to List. • After adding all required FTP Servers, click Done. Notes: • All destination types appear in the same list, sorted in alphabetical order. • To specify the default settings, e.g. the default profile, click Destination Defaults. AXIS 7100 User’s Guide Configuring the AXIS 7100 Specifying System Settings Follow the instructions below to set the server password and the parameters for Date & Time, User Options, International and Meta Data. 1. Click This AXIS 7100. The system settings are displayed. 2. Click Edit to change any of the parameters. It is recommended that you set a Server Password under the General tab to protect the Administration pages. The table below provides an overview of the information and services provided by each button on the This AXIS 7100 page: Button Description Edit General: enter Server Password and confirm, Date & Time: enable date and time information from a time synchronization source or set manually. User Options: allow/disallow privileges allowed to users, namely: • Add temporary e-mail destinations • Add temporary profiles • View documents in web browser • Specify the sender of scanned documents • Configure network settings from the control panel • specify file name for e-mail and file destinations • specify subject for e-mail destination International: select the supported language displayed on the AXIS 7100 message display (English, French, German, Italian, Spanish or Swedish), select the keyboard layout compatible with the external keyboard and the measurement units used for displaying defined paper sizes (centimetres or inches) Meta Data: enable/disable Meta Data and specify the location of the XML DD file. Optionally disallow scanning if XML DD file retrieval fails and optionally alert administrator if XML DD file retrieval fails. View Settings Lists the current parameter settings in the configuration file. Restart Server Restarts the AXIS 7100. All previously loaded temporary destinations and profiles are erased from memory. Factory Default Restores the factory default settings and restarts the AXIS 7100 automatically. All previously loaded destinations and profiles are erased from memory. Supported Devices Displays a list of the supported WORKiO digital imaging systems Note: If you lose the Server password, you will need to restore the factory default settings. Refer to the AXIS 7100 User’s Manual on how to do that. Note that all your current settings will be lost. 21 22 Using the AXIS 7100 AXIS 7100 User’s Guide Using the AXIS 7100 The services provided to users are determined by the administrator when configuring the product. This section describes all services that are available to a user, namely: • • • • • Sending to destinations Adding temporary e-mail destinations Adding temporary profiles Viewing the images Specifying a sender Note: Administration instructions for setting user privileges are provided in Specifying System Settings, on page 21. Sending to Destinations Follow the instructions below to send information to e-mail, printer, file server or RightFax destinations - directly from the AXIS 7100 control panel: 1. The AXIS 7100 is ready for use when the following message is displayed: (xxxxxx is the name of the destination) Note: If the following message is displayed, your administrator has enabled authentication and you must enter your user name and password. For further information, please refer the AXIS 7100 User’s Manual at the Axis web site http://www.axis.com or on the AXIS Product CD. 2. Use the scroll keys to find your required destination in the list. Press and hold the key to autorepeat scrolling. If you want to add a temporary e-mail destination, refer to Adding E-mail Destinations, on page 25. AXIS 7100 User’s Guide Using the AXIS 7100 3. If you want to send the image to more than one destination, press Select to choose each destination: Notes: • When sending to a printer, note that the image can only be sent to one printer at a time. • The image can not be sent to another destination type if a printer destination was previously selected. 4. Repeat steps 2 and 3, until all desired destinations are selected. Note: Be careful not to transmit images to an unwanted destination! The image will always be sent to the destination currently shown in the display, whether explicitly selected or not. 5. Optionally, press Menu to change the default scanning parameters. You can select temporary settings for Scan profile and Paper size. Use to select the desired value. Note: Press the Cancel button to reset all temporary settings to the default values. All selected destinations will be cleared. 6. Insert a single page on the flatbed or a stack of paper into the sheet feeder of the attached scanning device. For one single page or a stack of paper in the sheet feeder: a. Press Send to scan and send the image to the selected destination in one step. For several separate pages or stacks of paper: a. Press Add to scan each page. b. Insert the next page and press Add all your pages are scanned. c. Press Send again. Repeat the procedure until to transmit the image to the selected destination. 7. During the scanning this message is displayed: 23 24 Using the AXIS 7100 AXIS 7100 User’s Guide 8. When you have pressed Send and the transfer of the scanned image is completed, the AXIS 7100 is released for other users. Note: The AXIS 7100 keeps all temporary settings in its memory for one minute after the last scanning job or until user has logged out, it then returns to its default settings. Multipage Image Files - Multipage documents are by default collated and output into a single image file if PDF or TIFF is chosen. From a web browser, deselect the All pages in one file parameter only if you want each page to appear separately in several PDF or TIFF files. Notes: • TIFF viewers not supporting multipage image files require that the Multipage Documents parameter is set to Separate file for each page using a profile. Alternatively, scan each page using the Send button on the AXIS 7100. • The PCL format always merges Multipage documents into one file and cannot be collated into several separate PCL files. AXIS 7100 User’s Guide Using the AXIS 7100 Paper Orientation on WORKiO Copiers To receive an upright image, the setting should be “Portrait” and the paper should be placed with the short-edge in the feeding direction in the ADF (Automatic Document Feeder) or in the A4-R position on the flatbed inside the WORKiO copier. The PDF rotation option can be used to enable the same feeder orientation as when copying i.e long-edge first. For more information on PDF rotation please refer to the AXIS 7100 User’s Manual which is available from the Axis web site at www.axis.com or from the AXIS Product CD. Using a standard PC Keyboard Connecting a standard keyboard to your AXIS 7100 will allow you to quickly search for any destination names within the resident list. You can do this by simply typing in the first couple of characters of the destination name you wish to search. The AXIS 7100 message display will automatically show the destination that best matches the keyboard input. Adding E-mail Destinations The e-mail list resident within the AXIS 7100 is initially created by your administrator. If you want to send a document to an e-mail destination that is not featured in the list, you can add a temporary e-mail destination using either: • a standard PC keyboard • a standard Web browser See below for details. Note: The RightFax destination cannot be added as a temporary destination, it must be set up by the administrator. Refer to the AXIS 7100 User’s Manual for more information. 25 26 Using the AXIS 7100 AXIS 7100 User’s Guide Adding a new e-mail address to the list using a keyboard Follow the instructions below to add temporary e-mail addresses to the address list: 1. If the keyboard is not already connected, make sure that the power supply to the AXIS 7100 is disconnected and connect the keyboard to the keyboard connector located on the rear panel. Reconnect the power supply. 2. Press the Insert key on your keyboard. The following prompt will appear on the message display: 3. Type the new e-mail address you want to add, and press Enter. Note: Only the five most-recently added temporary destinations will appear in the destination list. Contact your Network Administrator if you want to add a destination permanently. Adding a new e-mail address to the list from a web browser Follow the instructions below to add temporary e-mail addresses to the address list: 1. Start the web browser. 2. Enter the name or IP address of your AXIS 7100 in the location/address field. This brings you to the AXIS 7100 Home Page. Example: http://172.16.253.80 3. Click Destinations. The table lists the available destinations. 4. Click New Destination and specify the settings for the new destination. 5. Click OK to save the destination temporarily. Note: Only the five most-recently added temporary destinations will appear in the destination list. Contact your Administrator if you want to add a destination permanently. AXIS 7100 User’s Guide Using the AXIS 7100 Adding Temporary Profiles If you have tried all the available profiles but are still not satisfied with the result of your image, you can add a temporary profile from the web browser interface. 1. Start the web browser. 2. Enter the name or IP address of your AXIS 7100 in the location/address field. Example: http://172.16.253.80 3. This brings you to the AXIS 7100 Home Page. Click Profiles. 4. The table lists the available profiles. Click New Profile and specify your settings. If you place a document in the scanning device, you can click Scan to monitor the results. 5. Click Add to save the profile temporarily. Contact your Network Administrator to make a profile permanent. 27 28 Using the AXIS 7100 AXIS 7100 User’s Guide Viewing the Scanned Images The AXIS 7100 creates images in standard TIFF, PCL and PDF formats. Note that these files are merely images that do not include searchable text. Please contact your system administrator if you are unsure about which format to use. Notes: • Use a standard Optical Character Recognition (OCR) application to convert documents to an editable and searchable format. Most OCR tools support TIFF. • Use Adobe Acrobat to capture text in PDF documents and convert it to bitmap text that can be corrected, indexed, searched, or copied to other files. • PCL file format is primarily used for Send-to-print functionality. For further processing, you will need appropriate image applications that support the generated file formats. A list of such tools is maintained on the AXIS 7100 product page at http://www.axis.com AXIS 7100 User’s Guide Using the AXIS 7100 Associating Image Formats with Applications Applications are typically associated with a file format automatically during the installation procedure. If not, it is recommended that you manually associate your image applications with the supported image file formats, so that double-clicking on an image icon launches the appropriate application. Follow these steps to associate an application with a specific file type. Microsoft Windows: 1. In Windows Explorer, open the View menu and select Options. 2. Click the File Types tab. 3. To create a new file type, click New Type. To modify the settings for an existing file type, click the type, and then click Edit. 4. Specify a description for the file type and the file name extension associated with this type of file. 5. Click New to define an action for this file type. 6. In the Action field, type Open. In the Application used to perform action field, specify the path to the application you want to use for opening files that have this extension. 29 30 Using the AXIS 7100 AXIS 7100 User’s Guide Specifying a Sender If the Administrator has enabled the parameter *specify the sender of scanned documents, you can identify yourself, your department or organization as the sender of distributed information directly from the AXIS 7100 Control Panel, as follows: 1. Press Menu repeatedly until the Sent by: prompt is shown on the message display. 2. Use to select any destination name as the registered sender. Notes: • This does not apply when user authentication is enabled, as the sender is automatically set to the logged in user and therefore cannot be changed. • Administrators are referred to Specifying System Settings, on page 21 for information on how to configure normal user privileges. *The parameter specify the sender of scanned documents is set on the admin | This AXIS 7100 | Edit | User Options page. AXIS 7100 User’s Guide AXIS 7100 Parameter Checklist AXIS 7100 Parameter Checklist This table is a summary of the AXIS 7100 network settings. For future reference, you can enter the unique configuration values of your document server in the “My AXIS 7100” column. This will also be of help in the configuration process. Enter the values that are relevant to your network environment in the table below: Settings Parameters Node address AXIS 7100 serial number TCP/IP IP address My AXIS 7100 *Default Router Subnet mask *Domain Name *Primary DNS Server *Secondary DNS Server *Primary WINS Server *Secondary WINS Server E-mail (SMTP) Primary Mail Server IP address/DNS name: *Secondary Mail Server IP address/DNS name: External Address Book (LDAP) *LDAP Server IP address/DNS name: External Address Book (from a file) *FTP Server IP address/DNS name: RightFax *SMTP (e-mail destination) dedicated e-mail address: *LPD (printer destination) RightFax server name: Queue name: • The parameters marked * are optional and need to be set only if they are relevant to your network environment. • IP address/DNS name - enter either the IP address or the DNS name of the server. 31