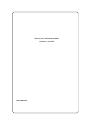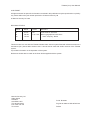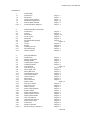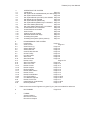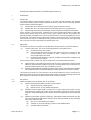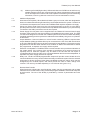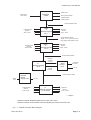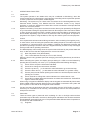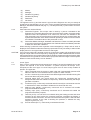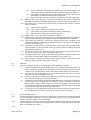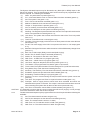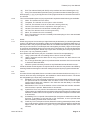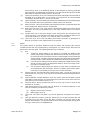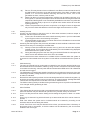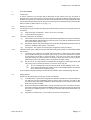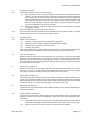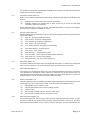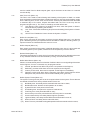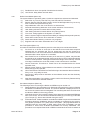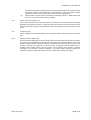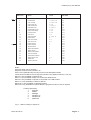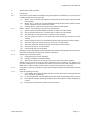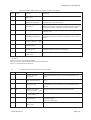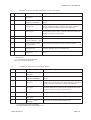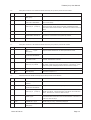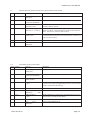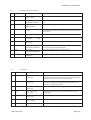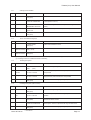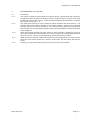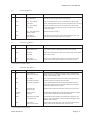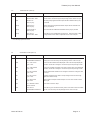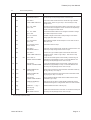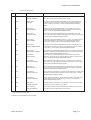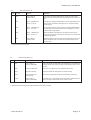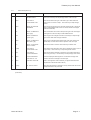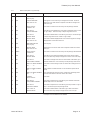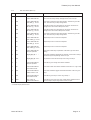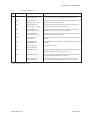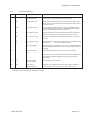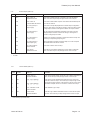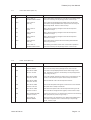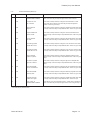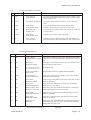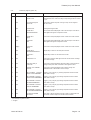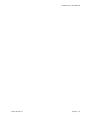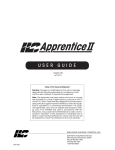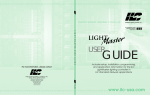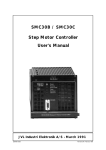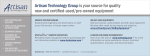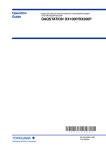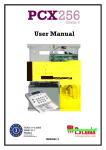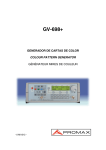Download Menvier Security TS2000 User manual
Transcript
TS2000 (V2+) INTRUDER ALARM CONTROL SYSTEM USER MANUAL TS2000 (V2+) User Manual COPYRIGHT All rights reserved. No part of the information contained in this publication may be reproduced or copied by any means without the prior written permission of Menvier Security Ltd © Menvier Security Ltd 1991 REVISION STATUS ISSUE DATE PAGE DETAILS 01 02 02 Oct 91 Feb 92 JUL 93 All 2-6; 3-4/5; First Issue for S/W V2.0 Minor typographical corrections New Company Name This document is for use with the TS2000 Intruder Alarm Control system fitted with software versions 2.0 and above (V2+) issued after October 1991. It should not be used with earlier versions of the TS2000 system. It provides information on the Operation of the system. Reference should also be made to the User Guide supplied with the system. Menvier Security Ltd Hither Green Clevedon Avon BS21 6XU Tel: 0275 870 078 Fax: 0275 343 453 Tlx: 44782 Pt No: B.18006 Drg No:33:0059:01:ISS.02:DOC.02 Feb 92 TS2000 (V2+) User Manual CONTENTS 1 1.1 1.2 1.3 1.4 1.5 Fig 1-1 OVERVIEW Introduction Equipment Control Panel Options Additional Equipments Remote Data Transfer Schematic Block Diagram Page 1-1 Page 1-1 Page 1-1 Page 1-2 Page 1-2 Page 1-3 2 2.1 2.2 2.3 2.4 2.5 2.6 2.7 2.8 2.9 2.10 2.11 2.12 OPERATIONAL FACILITIES Introduction Control Passcodes Circuit Types Attributes Programmable Outputs Wards Timers Modes Omitting Circuits PSU Monitoring Other Facilities Page 2-1 Page 2-1 Page 2-1/2 Page 2-2 Page 2-3 Page 2-4 Page 2-5 Page 2-5 Page 2-6 Page 2-7 Page 2-7 Page 2-7 3 3.1 3.2 3.3 3.4 3.5 3.6 3.7 3.8 3.9 3.10 3.11 3.12 3.13 3.14 3.15 3.16 3.17 3.18 3.19 3.20 3.21 3.22 3.23 3.24 3.25 3.26 3.27 3.27 Fig 3-1 SYSTEM MENUS Introduction Setting the System Setting Wards Unsetting the System Unsetting Wards View Circuits View Event Log Select Walk Test Select Bell Test Omit/Enable Circuits Use Chime Facility Use the Printer Alter Clock Alter Passcode Define Users Alter Time Switch Alter Time Lock Define Circuits Define Outputs Menu Review Wards Define Wards Alarms Define System Timers Define Panel Modes Use Test Options Use Network Options Define Circuit Text Install DC3 Reset by Remote Menus Listing in sequence Page 3-1 Page 3-1 Page 3-1 Page 3-2 Page 3-2 Page 3-2 Page 3-2 Page 3-2 Page 3-2 Page 3-2 Page 3-3 Page 3-3 Page 3-3 Page 3-3 Page 3-3 Page 3-3 Page 3-4 Page 3-4 Page 3-4 Page 3-4 Page 3-4 Page 3-4 Page 3-5 Page 3-5 Page 3-5 Page 3-6 Page 3-6 Page 3-6 Page 3-7 continued TS2000 (V2+) User Manual 4 4.1 4.2 4.3 4.4 4.5 4.6 4.7 4.8 4.9 4.10 4.11 4.12 4.13 4.14 4.15 4.16 OPERATING THE SYSTEM Introduction Page 4-1 Set System & all AvailableWards (w/o WCU) Page 4-2 Set System without Wards Page 4-2 Set System/Wards (w/o WCU) Cts Omitted Page 4-3 Set Wards Circuits Omitted Page 4-3 Set System/Wards (Wards set) Page 4-4 Set System/Wrds (Wards set) Cct Omitted Page 4-4 Set more Wards (Wards set) Page 4-4 Set more Wards (Wards set) Cct Omitted Page 4-5 Unset Wards Ccts not Omitted Page 4-5 Unset Wards Ccts Omitted Page 4-6 Omit Circuits Page 4-6 Clearing Circuits Omitted Page 4-7 Set/Unset Wards with Keys Page 4-7 Unsetting the system Page 4-7 Unsetting the System (Alarm present) Page 4-7 5 5.1 5.2 5.3 5.4 5.5 5.6 5.7 5.8 5.9 5.10 5.11 5.12 5.13 *5.14 *5.15 *5.16 *5.17 *5.18 *5.19 *5.20 *5.21 5.23 *5.24 5.25 PROGRAMMING THE SYSTEM Introduction View Circuits View Event Log Select Walk Test Select Bell Test Omit /Enable Circuits Chime Facility Use the Printer Alter Clock Alter Passcode Define Users Alter Time Switch Alter Time Lock Define Circuits Define Outputs Review Wards Define Ward Alarms Define Timers Define Panel Modes Use Test Options Use Network Options Define Circuit Text Install Digicom (and Modem) Reset by Remote * Page 5-1 Page 5-2 Page 5-2 Page 5-2 Page 5-3 Page 5-3 Page 5-4 Page 5-5 Page 5-6 Page 5-6 Page 5-7/8 Page 5-9 Page 5-10 Page 5-11 Page 5-12 Page 5-12 Page 5-13 Page 5-13 Page 5-14 Page 5-15/16 Page 5-16/17 Page 5-17 Page 5-18/19 Page 5-19 These menus are for the Engineer only (see Fig 3-1) but are included for reference 6 DICTIONARY 7 FORMS System Options Records of Circuits Records of Outputs Page D1/3 TS2000 (V2+) User Manual INTRUDER ALARM CONTROL SYSTEM TS2000 (S/W V2+) 1 OVERVIEW 1.1 Introduction The Intruder Alarm Control System TS2000 is provided for large domestic and general commercial intruder systems conforming to BS 4737 part 1 1986. It is an extremely versatile system with the following facilties: (1) Will monitor up to 128 zones using various types of detector device; (2) Will provide up to 136 output signals whose response may be programmed; (3) May be programmed to provide a large number of operational options and facilties; As the system is microprocessor controlled it must be programmed initially to select the required user options such as number of zones, type of alarm and time of operation.The general principle of operation is to monitor protected zones, each having a detection circuit, to detect the circuit status, then to respond accordingly. As each zone has a circuit the terms Zone and Circuit may be considered as being synonomous but the term circuit is generally used. Circuits may also be grouped into Wards (para 2.6). 1.2 Equipment The system consists of a number of units that are interconnected by a Control Network: (1) Control Panel (CP): This is the controlling panel for the system which: (a) provides power to the system; (b) communicates with and monitors the state of the units connected to the Control Network and responds to alarm conditions according to the pre-programmed instructions. (c) provides special outputs to a printer, a Digital Communicator a Modem and other devices if required; It has no front panel controls and may be sited at any convenient internal location. (2) Node Unit (NU): a unit that is remote from the CP and is connected to it via the Control Network. It will monitor the status of up to four circuits and will also provide up to four programmable outputs which are controlled by the CP; (3) Remote Keypad Node Unit (REM): has the same functions as the NU and in addition has a Keyboard and a 40 character Display to allow operators to control the system; The system will consist of a CP connected, via the Control Network, to up to 32 NU and or REM so providing up to 128 circuits and alarm outputs each of whose functioning and use are pre-programmed. At least one REM is required to control the system. 1.3 1.3.1 CP Options Additional boards may be fitted to the CP as follows: (1) Serial Interface Board (SIB): Provides a serial output : (a) RS232 format for a serial printer; (b) RS232 format to any suitable equipment; (2) Parallel Interface Board (PIB): Provides up to eight output ports which may be programmed to respond to system activity and which can also be used to provide outputs to a separate Digital Communicator. It also has a (telephone) Line Fault input port. (3) Digital Communicator type DC3 (Digicom): Will transfer status information from the CP to a dedicated Central Station via PSTN lines. When activated via any of its eight logic input channels it will: (a) Dial one or two telephone numbers; (b) Transfer an account (identity) number to the dialled station; (c) Transfer status information. Issue 02 Feb 92 Page 1 - 1 TS2000 (V2+) User Manual (4) 1.4 1.4.1 1.4.2 1.4.3 1.4.4 1.4.5 1.4.6 1.5 Modem type DC3M (Digimodem): Will transfer data over PSTN lines to and from any suitable equipment such as a computer terminal. When activated the system will dial one or two telephone numbers and will be capable of transferring all commissioning information, Event Log data etc to and from a remote maintenance centre. Additional Equipments Ward Control Unit (WCU): When fitted it will allow a group of circuits, which are designated a Ward, to be Set and Unset using Exit and Entry routes separate from the system. The WCU is connected to the outputs and circuits of a NU or REM and will require a separate 12V supply. Printer: An Epson printer P40-S may be connected temporarily to the CP or to the SIB to provide printout records. Other printers that accept RS232 serial data may be permanently connected to the SIB if permanent records are required. Power Supply Unit: All power can be supplied from the TS2000 CP internal Power Supply Unit but in large systems it may be necessary to fit additional power supply units. The PSU 150 has been designed for use with the TS2000 system and consists of a PSU and battery (supplied separately) and it may also have a Node Unit and a Relay Unit (para 1.4.6) fitted in its enclosure. Output Modules: If remote indicators or mimic Panels containing LEDs are required then Output Modules (OM) type CPA6.OM may be connected to the CP. Each OM unit will drive up to eight LEDs and the units may be interconnected for large displays. The system may be programmed so that the LEDs indicate circuit condition or alarms and ward status if wards are programmed. A separate 12V supply will be required. Extension Loudspeakers: The REM contains a small sounder unit to provide an indication of the system status. If the volume of the sounder is insufficient (eg a louder exit sound is required) then an extension speaker may be fitted to the NU and this will require a Loudspeaker Drive Unit type LSD1 to be connected between the NU and the loudspeaker. A separate 12V power supply will also be required. Relay Unit: The NU and REM programmable outputs will provide current limited drive for various facilities but in many cases it will be necessary to isolate the system from the external equipment by driving via relays. Relay Units type RM3A provide two relays, which may be energised by NU or REM outputs, and which provide two sets of 'clean' change over contacts. The unit may be fitted separately or in a PSU150 case (para 1.4.2). Remote Data Transfer When fitted with a Digimodem type DC3M the system may be programmed and log data transferred to a remote location using a dedicated program installed in a Personal Computer at that location. The use of this faciltity is protected by a series of passscodes and user menus. Issue 02 Feb 92 Page 1 - 2 TS2000 (V2+) User Manual PSTN Lines* CONTROL PANEL Mains input 240V 50Hz Other Option Outputs Programmable Option Outputs Control Network Cable Node or Remote Keypad No 1 Programmable Outputs S001 - S004 Detection Circuits C001 - C004 Control Network Cable Cable: 6 or 8 core 7/0.2mm2 min. Max length 100m between units. Node or Remote Keypad No 2 Programmable Outputs S005 - S008 Detection Circuits C005 - C008 Control Network Cable Node or Remote Keypad No X Mains input Remote Power Supply Unit* Programmable Outputs S125 - S128 4 Output Circuits for WCU 3 Detection Circuits for WCU Exit/Entry Circuits Ward Control Unit* 12V i/p Control Network Cable 12V o/p Node or Remote Keypad No 32 (max) Detection Circuits C125 - C128 * = Option Distance between Nodes/Keypads must be less than 100m. Distance between Control Panel and last Node/Keypad must be less than 1km Fig 1 - 1 TS2000 Schematic Block Diagram Issue 02 Feb 92 Page 1 - 3 TS2000 (V2+) User Manual 2 OPERATIONAL FACILITIES 2.1 2.1.1 Introduction The system operates in two states which may be considered as 'Monitoring', when the system responds to circuit activations, and 'Operator Controlling' which requires the operator to enter a passcode and to operate a REM keypad. Monitoring: The system may be 'Unset' when it monitors the circuits designated 24 Hour, Personal Attack, Auxiliary, Fire, Medical and Exit Terminator circuits or any Tamper activation, or it may be 'Set'when it monitors all the circuits connected to it and provides full alarms if a circuit is activated. Operator Controlling: The system continues to monitor but may be operated by the Engineer or by a User after entering the appropriate Passcode. Normally the main User actions will be to Set or Unset the system but other controlling actions using the Menus of operations are also available depending upon the level of passcode used. The Engineer is required to programme the System, using the Menus, and may also set the system for test purposes. 2.1.2 2.1.3 2.2 2.2.1 2.2.2 2.2.3 2.2.4 2.2.5 2.3 2.3.1 Control Once a passcode has been entered all keypad entries, often consisting of a single key entry, or other actions, such as leaving the premises after setting the panel, are made in response to questions or comments shown on the display. Following the displayed comments will provide full operating instructions and this is supplemented by a series of Help messages which provide further operating instructions. The REM displays will normally show the system status followed by the present date and time, or date and time that the displayed event occurred as follows: (1) Date: Day Month Year (abbreviated) (2) Time: Hours Minutes seconds (in 24 hour clock format). When the time is being updated (seconds changing) the next keyboard entry should be a passcode. When controlling the system, the display prompts asking for <YES> must be followed by pressing the Yes or NO key. If a cursor (< or >) is displayed then the following rules apply: (1) Press YES to accept the information indicated; (2) Press NO to change the information indicated; (3) Press the up arrow ( ) to increase the value indicated or go to the next step; (4) Press the down arrow ( ) to decrease the value indicated or to go back a step; (5) Press 0 (zero) to enter 0 when pointing at a number or to end the sequence when not pointing at a number; (6) Press numerals to change the number indicated or to select Menus 1 to 9; (7) Press HELP to obtain displayed information on what action to take next. Press HELP again to restore the display. When using a keypad at a REM the display and the keypad are automatically illuminated. When a REM is being used the displays at any other REMs connected to the system will show 'System in Use' and all other keypads will be inhibited. If at any time there is doubt about the action to be taken use the HELP facility or press 0, which may be considered as an end key, until the display asks for YES and provides an escape from the menu. Passcodes There are seven types of passcode each consisting of a four or six digit number and 52 passcodes may be allocated, one each for the Engineer and Master User and the remainder shared between passcode levels 3 to 6. The passcodes allow different levels of operation to be carried out and are defined as: (1) Engineer; Issue 02 Feb 92 Page 2 - 1 TS2000 (V2+) User Manual (2) Master; (3) Manager; (4) Standard S (system); (5) Standard W (ward); (6) Restricted; (7) Not Used; The highest level is (1) and the lowest is (6) so that the Engineer can carry out nearly all operations but the Manager can only carry out the operations allocated to passcode levels Manager, Standard and Restricted (Fig 3-1). The last passcode (7) will not allow access to the system. 2.3.2 Passcodes are used as follows: (1) Passcode Engineer: This unique code is used by a person nominated as the Engineer who is normally the person who commissions the system. It permits certain special functions and operations to be carried out, which are not available to the other passcode users, but the Engineer's passcode will only be accepted when the System and Wards are unset. When used and operating in certain menus the alarms are inhibited. The default value of this passcode is 1234. (2) Passcodes Master; Manager; Standard and Restricted: These are initially allocated to the users of the system by the Master User. Default value for the Master passcode is 5678; the others are undefined. 2.3.3 When entering a passcode each keystroke is acknowledged by a 'beep' and an arrow is displayed. If a mistake is made when entering a passcode it is only necessary to wait until the display returns to its original state and then to start again. CAUTION: If an incorrect passcode is entered more than six times the system will recognise this as a Keypad Tamper alarm and will respond by displaying KEY PAD TAMPER and the sounder will operate until the correct passcode is entered. Entering a passcode with the first two digits reversed will be recognised as a Duress Alarm (DA) hence these two digits must always be different unless the DA facility is to be disabled. 2.4 2.4.1 Circuit Types Each circuit is configured and programmed as a certain Type and this determines how the system will respond to the circuit activation. A system response will always occur, irrespective of the circuit type, if a circuit Tamper (open circuit or short circuit) condition is present. The types are: (1) Night: monitored when the system or ward is Set and if activated will generate a full alarm but which is not monitored when the system or ward is Unset; (2) 24 Hour: continuously monitored and if activated will generate a full alarm during Set and a local alarm only during Unset; (3) Personal Attack (PA): two circuits which are continuously monitored and are designated Silent PA and Audible PA respectively. When activated they will always generate a full alarm; (4) Fire Sensor (FS): continuously monitored and will normally be connected to a smoke or heat detector. When activated it initiates the local sounder fire tone; (5) Medical Input (MED): continuously monitored and if activated will enable programmed Medical Outputs; (6) Auxiliary Input (Aux): continuously monitored and if activated will enable the programmed Auxiliary Outputs; (7) Last Exit (Lt-Ex): a circuit which is monitored during the Setting process and when activated by the User leaving the protected premises completes the Setting or activates the Exit Terminator. It is also monitored when the system is Set and when activated, normally by the User re-entering the premises, it initiates the entry sequence (paras 3.2, 3.4); (8) Exit Terminator (Ex-Tr): continuously monitored and which: Issue 02 Feb 92 Page 2 - 2 TS2000 (V2+) User Manual (a) (9) (10) (11) (12) (13) (14) (15) (16) (17) When momentarily activated during Setting, after use of the Last Exit, will complete the Setting process if it has been programmed to do so (para 3.2); (b) If activated momentarily during Timed Setting it will truncate the time and immediately complete the Setting process (para 3.2); (c) When activated at any other time it will generate a chime like a door bell; Moment Ward Key (WD KY): continuously monitored and when momentarily activated will instantly Set a designated Ward or Unset it if it is already Set (para 3.3); Box Tamper (TA): continuously monitored and if activated will indicate a Tamper Alarm as follows; (a) Tamper Alarm displayed; (b) If the system is Unset it will sound local sounders; (c) If the system is Set it will sound alarms after any Bell Delay; (d) Will activate any programmed Tamper Outputs; Spare Circuit: the circuit is not recognised as existing; Security Key: continuously monitored and if momentarily activated will disable all REM on the Network if they are enabled or will enable all REM if they are disabled Latch Ward Key (WD KY): continuously monitored and while activated (circuit closed) will instantly Set a designated Ward and while not activated (circuit open) will unset the Ward (para 3.3); PSU Mains: continuously monitored and when connected to a remote PSU Supply Fault line (para 2.11) the circuit will monitor for a loss of mains exceeding the mains off delay period (para 2.8.1); PSU Fuse: continuously monitored and when connected to a remote PSU 12V Fail line will monitor for a loss of the 12V supply (para 2.11); PSU Batt: continuously monitored and when connected to a remote PSU Batt Lo line wiil monitor that the battery voltage exceeds about 10.5V (para 2.11); Ward Control: continuously monitored and is required when a Ward Control Unit (WCU) is fitted to provide WCU status to the CP. 2.5 2.5.1 Attributes Circuits irrespective of type may be allocated certain Attributes as follows: (1) Power Reset (Rst): may be allocated to all circuits. This attribute will cause the circuit to be momentarily isolated during the setting process so that devices that may have latched when activated will be reset to the inactive state before being monitored; (2) Omit (Omit): may be allocated to all circuits and will allow the User to omit the particular circuit when Setting (para 3.10); (3) Invert (Inv): may be allocated to all circuits and will change the method of activation from normally closed contacts to normally open; (4) Double Knock (D-K): May be allocated to Night and 24 hour circuits and is intended to prevent false alarms. Circuits with this attribute must be activated, or have two alarms present, during a period which is preset by the Engineer. If more than five circuits with this attribute are activated at the same time the Double Knock period will be truncated and this will cause an immediate alarm; (5) Access (Acc): may be allocated to night circuits that are on the entry access route so that accidental activation during the Entry procedure will have no effect. 2.6 2.6.1 Programmable Outputs The programmable outputs from the NU and the REM, are referred to as the Node outputs and are activated to respond to various conditions or events. They are programmed to respond to System, Ward or Circuit activation. Panel outputs are from the CP and are programmed to respond in the same way as the Node Outputs. Outputs 1 to 8 are from the Parallel Interface Board, if fitted, and 9 to 16 are for the DC3 or DC3M Digicom if fitted. 2.6.2 2.6.3 Issue 02 Feb 92 Page 2 - 3 TS2000 (V2+) User Manual The System Activated Outputs may be allocated to any Node (NU or REM) output or the Panel (CP) outputs. They are designated by their function and may be programmed to be active if required. The following are available: (1) Alarm: A system alarm is present (para 2.1); (2) P.A.: A Personal Attack circuit or a Duress Alarm has been activated (para 2.4); (3) Set: The system is set (para 3.1.2); (4) Fire: A Fire circuit has been activated (para 2.4.1); (5) Medical: A Medical circuit has been activated (para 2.4.1); (6) Tamper: A Tamper alarm is present (para 2.4.1); (7) Aux: An Auxiliary circuit has been activated (para 2.4.1); (8) Set Fail: An attempt to set the system has failred (para 3.2); (9) Site Engr: The Engineer's passcode has been entered. The output will remain active until a User passcode is entered (para 2.3.1); (10) Lock-Alarm: The system has not been set before the start of the Time Lock period Para 3.17); (11) Test-Fail: A test failure has occurred (para 3.24); (12) AC Alarm: The mains supply to the PSU has not been present for the mains fail time period Para 2.11); (13) AC Off: The mains supply to the PSU is not present or there is no 12V output (para 2.11); (14) Batt Fault: During the PSU test or while the mains is off the PSU battery voltage is low (para 3.11); (15) Bell: The CP bell output (Relay) is activated (bells ringing); (16) Strobe: The CP Strobe output is activated (strobes on); (17) Switch+12: The system is Set and is not in alarm; (18) Walk Test +: A Walk Test is in progress (para 3.8); (19) Walk Test -: A Walk Test is in progress (para 3.8); (20) Line Fault: A Digicom telephone line fault is present (para 1.3.1); (21) Time Switch: The programmed Time Switch (para 3.16) is active; (22) Time Locked: The system has been Timed Locked (para 3.17) and cannot be unset; (23) Entry Mode: Entry mode has been initiated (para 3.4); (24) 2nd Entry: The first Entry Time has timed out before a passcode entry (para 3.4); (25) Exit Mode: System exit procedure has been initiated (para 3.2); (26) Exit Setting; Final Exit setting is in progress (para 3.2) ; (27) Exit Error: An error occurred during the exit procedure and the system cannot set (para 3.2); (28) Lock Alert: The programmed Time Lock period is about to start (para 3.17); (29) Fire/Viper: Used to supply devices which latch when activated and which are unlatched when power is removed. The output is removed for about three seconds when unsetting the system after an alarm at the second passcode entry; (30) PSU Test: Connected to remote PSU to initiate a battery test (para 2.11). CAUTION: It is essential to ensure that the correct outputs that will source (supply) or sink (accept) current are selected to match the function required. 2.6.4 The Ward activated outputs may be programmed to be active if required and the following are available: (1) Set: The relevant ward has been set (para 3.3); (2) Set Fail: An attempt to set the relevant ward failed (para 3.3); (3) Alarm: The relevant ward is active or in alarm; (4) Walk Test +ve: The relevant ward is in Walk Test (para 3.8); (5) Walk Test -ve: The relevant ward is in Walk Test (para 3.8); Issue 02 Feb 92 Page 2 - 4 TS2000 (V2+) User Manual 2.6.5 2.7 2.7.1 2.7.2 2.7.3 2.8 2.8.1 (6) Exit: The relevant Ward (with WCU) exit procedure has been initiated (para 3.3); (7) Entry: The relevant Ward (with WCU) entry procedure has been initiated (para 3.4); Ward outputs (1), (2), (3) and (6) above must be programmed and connected to the WCU if one is fitted. The circuit activated outputs may be programmed if required and the following are available: (1) Alarm: The relevant circuit is active; (2) Tampered: The relevant circuit is open or short circuited; (3) Test Fail: The relevant circuit is on test and is active (para 3.24); (4) Chimed: The relevant circuit is required to chime (para 3.11); (5) Omitted: The relevant circuit has been omitted (para 3.10); (6) On Test: The relevant circuit is on test (para 3.24); (7) Mimic: The relevant circuit is not healthy; (8) Error: The relevant circuit was not healthy when attempting to Set or was activated during a Walk Test. Wards Wards are groups of circuits and up to eight Wards may be defined by circuits being allocated to them. The Wards may be inside the system and controlled from any REM or Ward Key or, if fitted with a WCU, they may be separate with their own REM and Exit/Entry devices. Exit and Security circuits cannot be in a Ward (the exit is arranged by the WCU). Night circuits may be in more than one Ward but all other circuits may be in one Ward only. Circuits not allocated to a Ward remain in the System. Wards may only be Set or Unset by the Users programmed to do so (menu 12) or by Ward Key holders. Once Wards are defined they may be controlled to Set and Unset separately by: (1) Using a passcode and commanding them to Set or Unset at a REM; (2) Using a passcode and the Ward exit or entry procedures if a Ward Control Unit (WCU) is fitted; (3) If a circuit type Ward Key (para 2.4) is allocated then activation of this circuit will Set or Unset the Ward allocated; (4) When the system is Unset by a user then any Wards that are set will also be unset. If both the Wards and the System are required to be set then this may be done at a REM by selecting Wards and setting them and then setting the system by the programmed methods. Timers A number of timers adjustable from 01 seconds to 999 minutes and with an accuracy of +/- 1 second, which are set by the Engineer, are available to control certain functions. The timers are designated by the times they control as follows: (1) Bell Delay Time: This is the delay time before ouputs designated as Bell outputs and the panel sounder are activated when an alarm occurs. If the CP has a Digital Communicator fitted and it detects a line fault then the Bell Delay is cancelled. Default value is 5 minutes; (2) Bell Duration Time: This is the duration of time of the Bell and Sounder activation when an alarm is present. Default value is 20 minutes; (3) System Exit Time: Is a period of time allowed for leaving protected premises when system setting is initiated by timing and during this period the night circuit alarms are inhibited. An alarm will occur if the system is not Set within this period. Default value is 25 seconds; (4) Exit Settling Time: Is a period of time allowed for the system to settle at the end of the Exit time, or operation of the Last Exit or Exit Terminator, so as to prevent false alarms at Setting. Default value is 05 seconds; (5) First Entry Time: Is the period of time allowed for entering protected premises via the entry route when the system is Set or Part Set and during this period the Last Exit and Night circuits with Attribute Acc (para 2.5 (5)) are inhibited. Default value is 30 seconds; (6) Issue 02 Feb 92 Page 2 - 5 TS2000 (V2+) User Manual (7) (8) (9) (10) (11) (12) 2.9 2.9.1 Second Entry Time: Is an additional period of time allowed for entering protected premises that is activated after the First Entry Time has expired during which limited alarms will be activated. Default value is 30 seconds; Communicator Delay Time: This is the delay time before the Digital Communicator is activated when a Ward Alarm occurs which is not required to be communicated immediately. Default value is 1 minute 30 seconds; Lights Off Delay: This is the delay period before the REM keyboard and display lights are de-activated when leaving the Menu. Default value is 05 Seconds. Mains Off Time: This is the time delay period before an alarm is generated when the mains supply fails. Default value is 10 Seconds; Menu Time Out Time: This is the period of time allowed before the system reverts from Menu to Unset if a Keyboard entry is not made. Default value is 1 minute 30 seconds; Double Knock Time: This is the length of time during which two activations of the circuit must occur, or for which the activation must remain, to initiate an alarm from a circuit with Attribute D - K (para 2.5.1). Default value is 10 seconds; Line Fault Time: This is the time delay period before an alarm is generated if a Digicom Line fault occurs. Default value is 20 seconds. Modes The system Modes of operation determine how the system will operate under various conditions and these are programmed by the Engineer. For Wards with a WCU the Exit options are set at the WCU. The following Modes may be defined: (1) Exit (a) Timed Exit: When setting an exit sequence is started at a REM and the system will set after a fixed period, determined by the Exit Timer (para 3.8), by the end of which all monitored circuits must be healthy to ensure that the system will set. The User may leave the premises during this period without causing an alarm. When applied to a Ward with a WCU it is set at the WCU; (b) Last Exit: When setting an exit sequence is started at a REM but the system will only set when the circuit designated Last Exit, which is normally a door, has been momentarily active; (c) Exit Terminator: When setting the sequence in (b) above is followed but a circuit designated Exit Terminator, which is normally a push button switch, must also be momentarily active after the Last Exit activation; (2) Remote Service: The Remote Data Transfer facilty (para 1.5) may be used at any time without User control or it may require a User passcode before being allowed to take place; (3) Output Modules: If Output Modules, which are used to drive remote Mimic Panels with LEDs or other devices, are connected they may be set to mimic the circuits or to show ward and circuit alarms (para 1.4.4); (4) Personal Attack: During a Walk Test the PA circuits may be set to cause a test activation or an alarm; (5) User Setting System:The system may be allowed, or not allowed (barred), to set when the following conditions are present: (a) Digital Communicator line fault; (b) Mains supply (AC) off. (6) Time Lock: The Time Lock (para 3.17) is to be applied to the System or to Ward 1 only; (7) Part Set: When the system is Set but Wards are not set (the premises are still occupied) then if an alarm occurs the alarm condition may be sent sent via the Digicom immediately or it may be delayed for the Communicator Delay period (para 2.8 (7)) to allow it to be investigated first; Issue 02 Feb 92 Page 2 - 6 TS2000 (V2+) User Manual (8) (9) (10) 2.10 2.10.1 2.10.2 2.11 2.11.1 2.11.2 2.11.3 2.11.4 2.12 2.12.1 2.12.2 2.12.3 2.12.4 2.12.5 Re-arm: This may be set to Auto or to Manual. Auto Re-arm means that at the end of the Bell Duration period the circuit will repeat the alarm, if the alarm condition is still present, or if it re-occurs. Manual re-arming will inhibit the circuit, once it has generated an alarm, until the panel is reset. Reset: If an alarm occurs the system alarm condition may be reset by the User, or by the Engineer, or remotely via a telephone line and the DC3M. If an Engineer Reset is required and the Engineer is not immediately available then the User may utilise the Reset by Remote facility to phone for a special code number which will reset the system (para 5.25); Codes: The passcodes may be set to require four or six digits. If set to six digits and only four have been allocated then the last two digits are assumed to be zeros. Omitting Circuits Circuits may be omitted so that they have no effect when activated, unless a tamper is detected, and this requires two actions: (1) The circuit to be omitted must have the Attribute Omit (para 2.5.1) which is allocated by the Engineer when commissioning the system; (2) The Omit/Enable circuits menu (7) must be used to Arm or Enable the circuit and this may be done by suitable Users. Assuming that the Engineer has previously allocated the Omit Attribute to selected circuits then there two ways of activating the Omitted state: (1) Directly access the Omit/Enable Circuits menu (7) and use it to select the required omitted circuits. This condition will be indicated by 'Circuits Omitted' being displayed at the REM when the system is unset; (2) During the setting sequence the User may go to the Omit/Enable Circuits option and select circuits with Attribute Omit which are to be omitted. The circuits that have been selected to be omitted will be re-instated when the system is unset and circuits omitted when the system is unset will be re-instated when the system is set. PSU Monitoring The main CP internal PSU is continuously monitored for loss of power and this facility may also be extended to remote PSUs, if fitted, by using circuits to monitor the PSU and an output to control the monitoring. A loss of power will be indicated at the REM as AC Fail or Batt fault and will also be logged. The PSU battery or batteries are tested by isolating power for about a minute every hour and measuring the battery voltage whilst it is on load. If the voltage is below a certain value then an alarm is indicated. Remote PSU will require up to three circuits to be designated as PSU monitor lines (para 2.4) and to be connected to the PSU monitor connections. An output (para 2.6.3) designated PSU Test will also be required and connected to the PSU to initiate the test. The PSU monitoring facility is inhibited during a timed test (para 2.12) to allow new batteries to be charged wihout generating an fault. Other Facilities Time Switch: May be used to provide a pre-selected timed output with two On times and two Off times and each may be allocated to operate on any number of days of the week. Time Lock: May be used to restrict Setting and Unsetting the System or Ward 1 to certain times. Event Log: An electronic log which will retain up to 285 events and which can be viewed or printed. Walk Test: Allows the system and or individual wards to be tested by recording circuit activation without annunciating the alarms. Circuit Text: Each circuit may be allocated a line of text, pre-selected from a dictionary of about 500 words or characters, so that the alarms will be indicated by the circuit name instead of the circuit type. Issue 02 Feb 92 Page 2 - 7 TS2000 (V2+) User Manual 3 SYSTEM MENUS 3.1 Introduction A series of Menus are provided which determine all the actions that may be taken to programme or control the system. There are two entry points to the Menus, depending upon whether an Engineer or a User passcode is entered, and the Menus may be stepped through sequentially using the keyboard up and down arrow keys or accessed directly by entering the Menu number for Menu items 1 to 9 (Fig 3 - 1). 3.2 3.2.1 Setting the System The System may be Set after entering a passcode and the process is a two stage sequence as follows: (1) Select the type of operation - what is to be set or omitted ; (2) Activate the Exit procedure. The setting sequence at a REM is: (1) Omit circuits: Circuits that have been allocated the attribute Omit may be omitted by passcodes Master and Manager and will not be set. They will be enabled when they are unset unless unset by a key; (2) Set Wards: Wards may be selected and set by the designated passcode users as well as or instead of the system - see below; (3) Set System: The system is Set using the programmed exit procedure; There are three types of Exit procedure used when setting the System or a Ward that is fitted with a WCU: (1) Timed Exit: the sequence is started and the System or Ward will set after a fixed period, determined by the Exit Timer (para 3.8), by the end of which all monitored circuits MUST be healthy to ensure Setting. The User may leave the protected premises during this period without causing an alarm then after a further period, determined by the Exit Settling Timer, the System or Ward will set ; (2) Exit by Circuit: The Exit sequence is started but the System or Ward (with WCU) will only set by the momentary activation of a circuit which may be: (a) The circuit designated Last Exit which starts the Exit Settling Timer; OR (b) The Last Exit followed by activation of the circuit designated Exit Terminator which starts the Exit Settling Timer; In each case final system setting is confirmed by the REM or WCU sounder being silenced. 3.2.2 3.2.3 3.3 Setting Wards Wards may be selectively Set using a number of methods: (1) At a REM enter a passcode, designate the Wards to be set then command them to set and they will set immediately with no further action required. This will be the procedure where the REM is inside the area protected by the System and not the Ward and no WCU is fitted; (2) Where the Ward has a REM inside it, its own exit and entry route, and a WCU is fitted, then after entering a passcode at the REM the Exit procedure is activated in the same way as for the System (para 4.2.3). The WCU sounder will indicate Ward setting is complete; (3) Operation of a Ward Key, if one is fitted, will set the relevant Ward Issue 02 Feb 92 Page 3 - 1 TS2000 (V2+) User Manual 3.4 3.4.1 3.4.2 Unsetting the System The System may be unset in a number of ways: (1) Entry Procedure: This is normally initiated by using the access designated as the Last Exit. This action starts the Entry Timer (para 2.8) and the Sounder will pulse at an increasing rate. The User should complete the unsetting by going to a REM and entering a passcode within the first entry time (para 2.8) otherwise an initial alarm will sound and after the second entry time, if the passcode has not been entered, a full alarm will occur. During the Entry procedure if any circuits with Attribute Acc (para 3.5) are activated they will not cause an alarm. (2) Entering a Passcode; Entering a Passcode without the entry procedure will Unset the System or Ward. User level Restricted (6) cannot Unset the System. Any circuits that have been omitted will be re-instated when the system is unset. Any wards that have been set will be unset when the system is unset. 3.5 3.5.1 Unsetting Wards Wards may be Unset by: (1) Activation of the Ward Key circuit allocated to that Ward; (2) Entering a Passcode and unsetting selected Wards at a REM; (3) Using the entry procedure if a WCU is fitted; (4) Unsetting the system. Only Users programmed to Unset a Ward (menu 12) may do so. Any Ward circuits that have been omitted will be re-instated unless the unsetting was done using a Ward Key. 3.6 View Circuits ( Menu 3) Allows the state of each circuit to be inspected in turn and its type, or if it has text allocated then its text, will be displayed also. The response is dynamic so that a change of state will be indicated if the relevant circuit is being displayed. Alarms are inhibited during this menu. Once selected the circuits may be scrolled through using the arrow keys or directly accessed by entering the circuit number. 3.7 View Event Log (Menu 4) Allows the event log to be inspected starting with the most recent event that has occurred. The log can contain up to 285 events. Once selected the events can be scrolled through using the arrow keys or directly accessed by entering the event number. 3.8 Select Walk Test (Menu 5) The System and selected Wards may be put into Walk Test Mode so that the activation of any circuit is only recorded and alarms are not annunciated. At the end of the test the activation will be displayed so that circuit functioning can be verified. Wards that are set cannot be Walk Tested.The number of circuits tested is logged on completion of the test. 3.9 Select Bell Test (Menu 6) The Bell output, the Strobe Output and the REM sounders can be activated individually to verify their operation; 3.10 Omit/Enable Circuits (Menu 7) This allows circuits that have been programmed with the Attribute Omit to be selected as omitted or enabled. The menu is only available if there are circuits with the Attribute Omit. This allows: (1) When setting the system or a ward the circuits selected will be omitted without further User action so allowing low level passcode Users or Ward Key Users to omit circuits; (2) When the system is Unset the omitted circuits will not be monitored; Issue 02 Feb 92 Page 3 - 2 TS2000 (V2+) User Manual The omitted circuits will be automatically enabled when the system or relevant ward is unset unless the ward is key controlled. 3.11 Use Chime Facility (Menu 8) Night circuits can be programmed to Chime when activated and the panel is Unset and this is done by: (1) Selecting the circuits which are to chime when active; (2) Selecting whether the system and or ward circuits are to chime and the ward numbers if wards are selected; Having selected which circuits can chime, then selected Wards of circuits or the System circuits may be enabled or disabled to chime. 3.12 Use the Printer (Menu 9) System information and a number of logs are held by the system and these may be printed if required as follows: (1) Print All - all programmed information; (2) Print Circuits - all Circuit configurations; (3) Print Outputs - all Output configurations; (4) Print Timers - all Timer settings; (5) Print System Modes - All system mode settings; (6) Print Ward Alarms - all ward alarms; (7) Print Users - list of Users; (8) Print Dictionary - all the dictionary text; (9) Print DC3 data - all the DC3 or DC3M programmed data; (10) Print Event Log - all the events logged; (11) Cancel Printing - stop the printing sequence. 3.13 Alter Clock (Menu 10) The system calender and clock may be changed with this facility. To obtain an accurate time set the clock in advance and press the final Yes (for seconds) at the correct time. 3.14 Alter Passcode (Menu 11) This facility is for the Engineer and for any User except the Master so that they can enter a new passcode for themselves. When entering a Passcode it must be entered twice for verification purposes and the correct number of digits (4 or 6) must be entered. If a number is selected that is in use by another User it will not be accepted. 3.15 Define Users (Menu 12) There are 50 Passcode slots available and each may be allocated one of the Passcode Level names (para 2.3) and a Passcode number. This menu allows the Master User to: (1) Allocate the slots to a level of User ; (2) Allocate passcodes to the Users including himself; (3) Delete a User; (4) Allocate which Wards may be Unset by which User; (5) Allocate which Wards may be Set by which User; 3.16 Alter Time Switch (Menu 13) A Time Switch function, which may be used to provide a pre-selected timed output, may be programmed with two On times and two Off times, designated Time 1 and Time 2, and each may be allocated to operate on any number of days of the week. The time switches may be Issue 02 Feb 92 Page 3 - 3 TS2000 (V2+) User Manual used to enable Panel or Node outputs (para 2.6) at the times set and there is a manual override facility. 3.17 Alter Time Lock (Menu 14) The Time Lock is used to restrict Setting and Unsetting of the System or Ward 1 to certain times so that they must be Set before a certain time and may not be Unset until after a certain time. A Warning Time, a Lock Time, and an Unlock Time may be defined and then allocated to selected days of the week. Outputs associated with the Time Locks may also be programmed (para 2.6.3). The Time Lock settings and their effects are: (1) Lock Warning Time: Warns of a pending Lock time, when the System or Ward 1 should be Set, by operating the sounder; (2) Lock Time: Terminates the Warning and prevents Unsetting if the System or Ward 1 is Set; (3) Unlock Time: Enables the User to Unset the System or Ward 1. 3.18 Define Circuits (Menu 15) Each circuit connected to the system must have its type defined (para 2.4), may then be given Attributes (para 2.5) if required and then allocated to a Ward, or Wards, (para 2.7) if required. Alarms are inhibited when this menu is in use. 3.19 Define Outputs (Menu 16) Each output connected to the system is defined depending upon how it is to be used and connected (para 2.6).The System, Ward and Circuit outputs may each be defined. 3.20 Review Wards (Menu 17) This allows the Engineer to check which Circuits are allocated to which Wards but the menu is only available if wards have been defined by having circuits allocated to them. 3.21 Define Ward Alarms (Menu 18) If Ward 1 is Set and the System is not Set then if a Ward 1 alarm occurs signalling of the alarm via the Digicom, if one is connected, may be programmed as: (1) Internal: provides a local alarm only and is not reported via the Digicom; (2) Bells Only: provides a full alarm and is not reported via the Digicom; (3) Instant: provide a full alarm and is reported via the Digicom immediately; (4) Delayed: provide a full alarm but the reporting of the alarm via the Digicom will be delayed for the period of the Communications Delay timer (para 2.8). 3.22 Define System Timers (Menu 19) The system Timers (para 2.8) are set to the required values for the system. Timers that are not altered will retain their factory default values.Timers are: (1) Bell Delay time: time delay before external bells sound at an alarm; (2) Bell Duration time: duration of bell operation at an alarm; (3) System Exit time: time period of timed exit; (4) Exit Setting time: time period for system to settle at exit; (5) First Entry time: time period allowed for entry; (6) Second Entry time: time period allowed if first entry time is exceeded; (7) Communicator delay: time delay before Digicom operation; (8) Lights Off delay: time delay before REM internal illumination turns off; (9) Mains Off time: time delay before mains fail alarm; (10) Menu Time out: period without keypad operation before automatic exit from menu; Issue 02 Feb 92 Page 3- 4 TS2000 (V2+) User Manual (11) (12) Double Knock time: time period of double knock window; Line Fault d: delay before line fault alarm. 3.23 Define Panel Modes (Menu 20) The system Modes of operation (para 2.9) that are required are selected and allocated: (1) Select Exit: by Time, by Last Exit or by Last Exit and Exit Terminator; (2) Remote Service: Remote Data Transfer via the DC3M Digimodem may be at any time or needs User passcode entry first; (3) Output Modules: mimic the circuit function or show alarms; (4) Personal Attack during Walk test: show as test activation or as an alarm; (5) User Setting: allowed or barred with line fault present; (6) User Setting: allowed or barred without AC (mains) present; (7) Time Lock: facility applies to the System or to Ward 1; (8) Alarm in System: Digicom responds immediately or is delayed when panel is part set; (9) Panel Alarm mode: Re-arm to be automatic or manual; (10) Panel Alarm Mode: Reset by customer or by engineer; (11) Engineer and User codes: Passcodes to be 4 or 6 digits. 3.24 Use Test Options (Menu 21) A number of Test facilties are provided to permit circuit activity to be monitored as follows: (1) Put circuit on or off test: A circuit put on test will have its normal alarm response inhibited and any activation will only be logged and can then be viewed at a convenient time. The circuit will remain on test until taken off test or if Timed Test is selected until the timer expires or is cancelled; (2) Start Timed Test: A circuit that has been put on test, as in (1) above, may have the test period set for a selected number of days at the end of which it will automatically revert to normal operation. Testing is terminated at midnight on the final day. If a time of 00 days is selected the circuit will remain on test until the test is cancelled; (3) Cancel Timed test: This allows a Timed Test to be cancelled before its normal expiration time; (4) Review System Failures: All test failures are recorded in a Test failure Log and this allows the log to be inspected; (5) Clear Test Failures:This allows the Test Failure log to be cleared so that new failures, if they occur, may easily be seen. (6) See Version: Will provide an indication of the software version and the dictionary version fitted. (7) Alter Reset Calculation: By entering a certain number the Reset by Remote facility codes are restricted to selected locations. 3.25 Use Network Options (Menu 22) The following actions concerning the Nodes and REMs may be carried out: (1) Reset all Nodes: This generates an On Site reset during which the number of Nodes and REMs on the Network is checked. The number detected is displayed and if it is not correct the cause must be investigated. The most likely fault is the end of line link at a Node or REM is in the wrong position; (2) View Node Circuits: This provides a display of the status of each Node and REM and each of its circuits. The circuits are indicated as Healthy (H) or Active (A) or Shorted (S) or Tamper (T). Alarms are inhibited during this menu; (3) Insert New Node: If after installation a new Node or REM is required to be added this procedure allows the installation without completely re-programming the system. The general procedure is to power down the system (all programmed data is retained) insert the new Node or REM, apply power then immediately use this procedure to ensure that all Nodes and REMs are correctly addressed. The procedure is not required if the Node or REM is inserted at the end of the network as Issue 02 Feb 92 Page 3 - 5 TS2000 (V2+) User Manual (4) this will be indicated by changing the end of line links at the old end unit and the new unit, also the system will not need to re-number all units, circuits and outputs. Having installed a unit the circuits and outputs will need to be programmed; Delete Node: This procedure is the same as installing a Node or REM except that the unit is removed instead of being installed. 3.26 Define Circuit Text (Menu 23) Each circuit may be allocated a line of text from a dictionary of words with each word being identified by a three digit number. A single line of of up to three words with a maximum of 20 characters (including spaces) may be entered and will normally be used as the name of the circuit. 3.27 Install DC3 (24) Allows a Digital Communicator/Modem type DC3(M) if fitted to be programmed - see para 5.24. 3.28 Reset by Remote (Menu 26) If the Panel Alarm Mode (20) is set to Engineer Reset and the panel needs to be reset then if an engineer is not available the user may reset the system by entering a special code. If this facility is enabled then the panel will display a randomly generated number and when this number is quoted to the engineer, or other authority, by telephone he will respond with a resetting code number which must be entered. If the resetting code number is entered incorrectly the procedure must be repeated. To provide unique resetting facilties for particular systems a Reset Calculation number is entered to identify the system. Issue 02 Feb 92 Page 3 - 6 TS2000 (V2+) User Manual Menu No User Eng Menu Level Ref Para 1 Start Set Sequence 1, 2, 3, 4, 5, 6 432; 433 2 Unset Wards 1, 2, 3, 4, 5, 6 3.5 3 View Circuits 1, 2, 3, 4, 5, 6 3.6 4 View Event Log 1, 2, 3 3.7 5 Select Walk Test 1, 2, 3, 4, 5 3.8 6 Select Bell Test 1, 2, 3, 4, 5 3.9 7 Omit/Enable Circuit 1, 2, 3 3.10 8 Use Chime Facility 1, 2, 3 3.11 9 Use the Printer 1, 2, 3 3.12 10 Alter Clock 1, 2 3.13 11 Alter Passcode 1, 3, 4, 5, 6 3.14 12 Define Users 2 3.15 13 Alter Time Switch 1, 2 3.16 14 Alter Time Lock 1, 2 3.17 15 Define Circuits 1 3.18 16 Define Outputs 1 3.19 17 Review Wards 1 3.20 18 Define Ward Alarms 1 3.21 19 Define Timers 1 3.22 20 Define Panel Modes 1 3.23 21 Use Test Options 1 3.24 22 Use Network Options 1 3.25 23 Define Circuit Text 1, 2 3.26 24 Install DC3 1, 3.27 25 Reset by Remote 2 3.28 Notes: Users will enter menus at Menu 1 Engineer will enter menus at Menu 15 User Level 5 (Standard W) can only set and unset designated wards Instant access to Menus from a keyboard number entry applies to Menus 1 to 9 only Menu 2 is only available if a Ward is Set Menu 7 is only available if there are circuits with attribute omit Menu 9 is only available if a printer is connected or the SIB is fitted Menu 17 is only available if a Ward is defined Menus 24 is only available if a DC3(M) is fitted Menu 25 is only available if Engineer Reset is programmed and a reset is required Levels (Passcodes): 1 Engineer 2 Master 3 Manager 4 Standard S 5 Standard W 6 Restricted Fig 3 - 1 Menus Listing in Sequence Issue 02 Feb 92 Page 3 - 7 TS2000 (V2+) User Manual 4 OPERATING THE SYSTEM 4.1 4.1.1 Introduction The system is controlled from a REM by using the keypad to control Menus. It is convenient to consider the Menus as three groups: (1) Menus 1 and 2: Used by the Engineer and the Users to set the System and to set and unset Wards; (2) Menus 3 to 13, 23 and 25: Provide facilities the Engineer and certain Users to modify system operation and to monitor the system; (3) All other Menus: Used by the Engineer to programme the system. Menus 1 and 2: The following procedures may be selected: (1) Set the system and all available wards with or without circuits omitted; (2) Set the system and some or no wards with or without circuits omitted; (3) Set wards but not the system with or without circuits omitted; (4) Set the system and some or no wards with wards previously set and no circuits omitted; (5) Set the system and some or no wards with wards previously set and circuits omitted; (6 Set more wards with wards previously set and no circuits omitted; (7) Set more wards with wards previously set and with circuits omitted; (8) Unset wards with no circuits omitted; (9) Unset wards with circuits omitted. Omitting circuits and enabling circuits that have been omitted, although part of menus 1 and 2, are shown as separate procedures to assist the operators. Wards may be set and unset by: (1) Using ward keys if these are fitted; (2) Directly at a REM for standard Wards; (3) Wards with a WCU use an exit procedure in the same way as the System; Wards may only be set or unset by Users programmed to do so (Menu 12). Whilst in the process of being set or unset Wards with a WCU will not have their status indicated at the REM and the WCU sounder must be used to indicate the procedure in progress. The system is unset by using the entry procedure and this will also unset any wards that have been set. General operating rules are: (1) If the display is showing the date and time and the seconds are changing the next entry should be a passcode; (2) An unchanging time and date displayed shows when the indicated event occurred; (3) Press HELP to obtain operating information then HELP again to return the display to normal; (4) Pressing 0 will provide an escape from most menus. 4.1.2 4.1.3 4.1.4 4.1.5 4.1.6 Issue 02 Feb 92 Page 4 - 1 TS2000 (V2+) User Manual 4.2 Set System and all Available Wards (without WCU). Circuits may be Omitted STEP ACTION DISPLAY REMARKS 1 - SYSTEM UNSET (date) (time) System and all wards are unset 2 Enter passcode Press YES to START SET SEQUENCE Press YES to continue to step 3A or to step 4 or to step 5A. Press 0 to quit. (Press NO to go to other Menus) 3A YES SET?:- System (9) & Ward 1 (to) 8 Only displayed if Wards are defined and only Wards with circuits will be displayed. Press YES to set system and displayed wards. Press NO to Omit circuits and return - see para 5.12. Press 0 to return to step 2 3B YES Ward set 1 (to) 8 Wards without WCU being set (if any) momentarily displayed. Continue at step 5A or 5B 4 YES Press YES to OMIT/ENABLE CIRCUITS Only displayed if circuits have attribute omit and no wards are defined. Press YES to omit circuits and return - go to para 5.12. Press NO to continue 5A - *YOUR EXIT IS TIMED xx mins yy secs left (OR) Timed exit. Leave via the exit route within the time shown 5B - *LEAVE VIA EXIT ROUTE All circuits healthy Leave via the Last Exit and use the Exit Terminator if required 6 Last exit closed *EXIT MODE COMPLETE Attempting to set Exit time complete, or Last Exit used, or Last Exit used and Exit Terminator operated. Delay for Exit Settling time 7 - SET SYSTEM 1 . . . . . 8 (date) (time) System and applicable wards all set ONLY when the sounder stops * = Sounder on Steps 3A & 3B occur only if Wards are defined Step 4 occurs only if no Wards defined and circuits have attribute Omit Steps 5 to 7 are the System Exit Sequence 4.3 Set System without Wards and with Circuits to be Omitted STEP ACTION DISPLAY REMARKS 1 - CIRCUITS OMITTED (date) (time) System and all wards are unset. Circuits have been selected to be omitted 2 Enter passcode Press YES to START SET SEQUENCE Press YES to continue. Press 0 to quit. (Press NO to go to other Menus) 3 YES OMITTED CIRCUITS Press YES to view Press NO to continue. Press YES to view omitted circuits then go to Omit/Enable menu - para 5.6. Press 0 to go to Omit/Enable menu Para 5.6 4A NO *YOUR EXIT IS TIMED xx mins yy secs left (OR) Timed exit. Leave via the exit route within the time shown 4B - *LEAVE VIA EXIT ROUTE All circuits healthy Leave via the Last Exit and use the Exit Terminator if required 5 Last exit closed *EXIT MODE COMPLETE Attempting to set Exit time complete, or Last Exit used, or Last Exit used and Exit Terminator operated. Delay for Exit Settling time 6 - SET SYSTEM 1 . . . . 8 (date) (time) System and applicable wards all set ONLY when the sounder stops Issue 02 Feb 92 Page 4-2 TS2000 (V2+) User Manual 4.4 Set System and Some or No Wards (without WCU). Circuits may be Omitted STEP ACTION DISPLAY REMARKS 1 - SYSTEM UNSET (date) (time) System and all Wards are unset 2 Enter passcode Press YES to START SET SEQUENCE Press YES to continue. Press 0 to quit. (Press NO to go to other Menus) 3 YES SET?:- System (9) & Ward 1 (to) 8** Only Wards with circuits will be displayed. Enter numbers of wards not to be set - figures will 'toggle'. Press NO to Omit circuits and return see Para 5.6. Press 0 to return to step 2. (Press YES to set) 4 1>8 SET?:- System (9) & Ward 1 (to) 8** Only Wards remaining and with circuits will be displayed. Press YES to set these Wards and the system. Press NO to Omit circuits and return see Para 5.6. Press 0 to return to step 2 5 YES Ward set 1 (to) 8** Wards (without WCU) being set, if any, momentarily displayed 6A YES *YOUR EXIT IS TIMED xx mins yy secs left (OR) Timed exit. Leave via the exit route within the time shown 6B - *LEAVE VIA EXIT ROUTE All circuits healthy Leave via the Last Exit and use the Exit Terminator if required 7 Last exit closed *EXIT MODE COMPLETE Attempting to set Exit time complete, or Last Exit used, or Last Exit used and Exit Terminator operated.. Delay for Exit Settling time 8 - SET SYSTEM . . . . . . . . (date) (time) System and applicable wards (if any) all set ONLY when the sounder stops (OR) * = Sounder on ** = Only Wards with circuits are displayed Steps 5 to 7 are the Exit Sequence 4.5 Set Wards but not the System. Circuits may be Omitted STEP ACTION DISPLAY REMARKS 1 - SYSTEM UNSET (date) (time) System and all Wards are unset 2 Enter passcode Press YES to START SET SEQUENCE Press YES to continue. Press 0 to quit. (Press NO to go to other Menus) 3 YES SET?:- System (9) & Ward 1 to 8** Only Wards with circuits will be displayed. Enter 9 to delete system and numbers 1 to 8 of wards not to be set - figures will 'toggle'. Press NO to Omit circuits & return - see Para 5.6. Press 0 to return to step 2 4 9 & 1 (to) 8 SET?:- only Ward 1 (to) 8 System deleted. Only Wards not deleted will be displayed. Press YES to set these Wards and go to step 5A 0r 5B. Press NO to Omit circuits and return - see Para 5.6. Press 0 to return to step 2 5A YES Ward set 1 (to) 8 Wards without WCU being set momentarily displayed. Go to step 5B or 6 5B YES SYSTEM UNSET (date) (time) Wards with WCU being set using Exit procedure. WCU Sounder on. 6 0 SET 1 (to) 8 (date) (time) WCU sounder off. Only the wards indicated are set ** = Only Wards with circuits are displayed If Passcode Standard (W) is used omit steps 3, & 4 Issue 02 Feb 92 Page 4-3 TS2000 (V2+) User Manual 4.6 Set System and Some or No Wards with Wards Previously Set (no WCU) and No Circuits Omitted STEP ACTION DISPLAY REMARKS 1 - SET 1 (to) 8 (date) (time) Only the Wards indicated are set. Enter passcode for access 2 Enter passcode Press YES to START SET SEQUENCE Press YES to continue then go to step 3A or 4. Press 0 to quit. (Press NO to Unset wards) 3A YES SET? :- SYSTEM (9) & Ward 1 (to) 8 (or step 4) Only if some wards are not set. Enter numbers of Wards not to be set figures will 'toggle'. Press YES to set system and displayed wards. Press NO to omit circuits and return - see Para 5.6. Press 0 to return to step 2 3B YES WARDS SET 1 (to) 8 Wards being set, if any, momentarily displayed then go to step 5 4 YES Press YES to OMIT/ENABLE CIRCUITS There are no wards to be set. Press YES to omit circuits and continue see Para 5.6. Press NO/0 to set system only and exit 5 Leave (Exit sequence) See Para 4.2 steps 5 to 7 4.7 Set System and Some or No Wards with Wards Previously Set (no WCU) and Circuits Omitted STEP ACTION DISPLAY 1 - SET(date) (time) 2 Enter passcode Press YES to START SET SEQUENCE Press YES to continue. Press 0 to quit. (Press NO to Unset wards) 3 YES OMITTED CIRCUITS Press YES to view Circuits have been omitted. Press YES to view them and then to continue. Press NO/0 to continue 4 NO (or view) SET? :- SYSTEM (9) & Ward 1 (to) 8 (or Ward . . . . ) Wards not set shown. Enter numbers of Wards not to be set - figures will 'toggle'. Press NO to omit circuits and return - see Para 5.6. Press YES to set system & displayed wards. Press 0 to return to step 2 5 YES WARDS SET 1 (to) 8 Wards being set momentarily displayed - only if wards are to be set 6 YES (Exit sequence) See Para 4.2 steps 5 to 7 4.8 (OR) REMARKS 1 (to) 8 Only the Wards indicated are set. Enter passcode for access Set More Wards with Wards Previously Set (no WCU) and No Circuits Omitted STEP ACTION DISPLAY 1 - SET date time 2 Enter passcode Press YES to START SET SEQUENCE Press YES to continue. Press 0 to quit. (Press NO to Unset wards) 3 YES SET? :- SYSTEM (9) & Ward 1 (to) 8 (or step 4) Wards not set shown. Enter 9 to delete system and numbers 1 to 8 of Wards not to be set - figures will toggle'. Press NO to omit circuits and return - see Para 5.6. Press 0 to return to step 2 4 9 1 (to) 8 SET? :- Only Wards 1 (to) 8 System deleted. Only Wards not deleted will be displayed. Press YES to set these wards. Press NO to omit circuits and return - see Para 5.6. Press 0 to return to step 2 5 YES WARDS SET 1 (to) 8 Wards being set, if any, momentarily displayed 6 - SET(date) (time) Only the wards indicated are set Issue 02 Feb 92 REMARKS 1 (to) 8 1 (to) 8 Only the Wards indicated are set. Enter passcode for access Page 4-4 TS2000 (V2+) User Manual 4.9 Set More Wards with Wards Previously Set (no WCU) and With Circuits Omitted STEP ACTION DISPLAY 1 - SET (date) (time) 2 Enter passcode Press YES to START SET SEQUENCE Press YES to continue. Press 0 to quit. (Press NO to Unset wards) 3 YES OMITTED CIRCUITS Press YES to view Circuits have been omitted. Press YES to view them and then to continue or NO/0 to continue 4 NO SET? :- SYSTEM (9) & Ward 1 (to) 8 (or step 4) Wards not set shown. Enter 9 to delete system and numbers 1 to 8 of Wards not to be set - figures will toggle'. Press NO to omit circuits and return - see Para 5.6. Press 0 to return to step 2 5 9 1 (to) 8 SET? :- Only Wards 1 (to) 8 System deleted. Only Wards not deleted will be displayed. Press YES to set these wards. Press NO to omit circuits and return - see Para 5.6. Press 0 to return to step 2 6 YES WARDS SET 1 (to) 8 Wards being set, if any, momentarily displayed 7 - WARDS SET 1 (to) 8 (date) (time) Only the wards indicated are set (or view) 4.10 REMARKS 1 (to) 8 Only the Wards indicated are set. Enter passcode for access Unset Wards with No Circuits Omitted STEP ACTION DISPLAY REMARKS 1 - SET1 (to) 8 (date)( (time) Only the Wards indicated are set. Enter passcode for access 2 Enter passcode Press YES to START SET SEQUENCE Press NO to unset wards. Press 0 to quit. (Press YES to set) 3 NO Press YES to UNSET WARDS Press YES to unset wards. Press 0 to quit. (Press NO for other Menus) 4 YES UNSET WARDS? :1 (to) 8 Press YES to unset all the wards displayed. Enter numbers of wards not to be unset - figures will 'toggle' then go to step 7. Press 0 to return to step 3. (Press NO for other Menus) 5 YES Wards Set. . . . . . . Momentary display 6 - SYSTEM UNSET (date) (time) System and all wards are unset. (OR) 7 1 (to) 8 UNSET WARDS ? :1 (to) 8 Wards indicated are set. Press YES to unset these Wards. Press 0 to return to step 3. Press NO for other Menus 8 YES Wards Set 1 (to) 8 Momentary display of wards still set 9 - SET1 (to) 8 (date) (time) Only the wards indicated are set Issue 02 Feb 92 Page 4-5 TS2000 (V2+) User Manual 4.11 Unset Wards with Circuits Omitted STEP ACTION DISPLAY REMARKS 1 - SET(date) 2 Enter passcode Press YES to START SET SEQUENCE Press NO to unset wards. Press 0 to quit. (Press YES to set - see para 4.2) 3 NO Press YES to UNSET WARDS Press YES to unset wards. Press 0 to quit. (Press NO for Menu Mode) 4 YES UNSET WARDS? :1 (to) 8 Press YES to unset all the wards displayed. Enter numbers of wards not to be unset - go to step 7. Press 0 to return to step 3. Pressing NO has no effect 5 YES Wards Set . . . . . . . Momentary display 6A - SYSTEM UNSET (date) (time) 1 (to) 8 (time) System has only the Wards indicated set. Enter passcode for access System and all wards unset and omitted circuits re-instated (OR) 6B - CIRCUITS OMITTED (date) (time) Some circuits are still omitted. Enter passcode to proceed 7 Enter passcode Press YES to START SET SEQUENCE Press 7 to enable omitted circuits - go to Omit Circuits Para 5.6 steps 1 to 7. (Press YES to set system and wards) 8 YES Press YES to OMIT/ENABLE CIRCUITS End of the Omit/Enable sequence. Press 0 to quit 9 0 SYSTEM UNSET (date) (time) System and all wards unset and omitted circuits re-instated 4.12 Omit Circuits STEP ACTION DISPLAY REMARKS 1 - CCT >023 Armed Type or Text Omit sequence entry point. First circuit with Attribute Omit which is not at present omitted. Press YES to go to next circuit. Enter numbers to select another circuit. Press NO to change this display 2 YES CCT >035 Omitted Type or Text The first circuit with its displayed condition was accepted and the next circuit is now displayed. Enter numbers to display another circuit. Press NO to change circuit condition 3 NO CCT 035 >Omitted Type or Text Circuit retained. Press NO to change condition or YES to accept it 4 NO CCT 035 >Armed Type or Text Condition changed. Press YES to accept this condition or NO to change again 5 YES CCT >035 Omitted Type or Text Condition accepted. Continue steps 2 to 5 or enter 000 to quit 6 000 CCT>000 NOT VALID YES to continue Press YES to quit 7 YES (return point) Program returns to start point Issue 02 Feb 92 Page 4-6 TS2000 (V2+) User Manual 4.13 Clearing Circuits Omitted STEP ACTION DISPLAY REMARKS 1 - CIRCUITS OMITTED (date) (time) Circuit or circuits have been omitted and action is required 2 Enter passcode Press YES to START SET SEQUENCE Enter 7 to Omit or enable circuits. (Press Yes to view circuits and go to set sequence -Para 5.2) 3 7 Press YES to OMIT/ENABLE CIRCUITS Press YES to change omitted circuits. (Press NO/0 to go to other Modes) 4 YES CCT >XXX Armed Type or Test First step of Omit sequence. Follow para 5.6 steps 1 to 7 5 YES SYSTEM UNSET (date) (time) All omitted circuits have been re-instated 4.14 Set or Unset Wards Using Keys STEP ACTION DISPLAY REMARKS 1 - SYSTEM UNSET (date) (time) System and all Wards are unset 2 Operate Ward Key SET(latch or moment) (date) 3 Operate Ward key SYSTEM UNSET (latch or moment (date) (time) 1 (to) 8 (time) Ward indicated is set System and all Wards are unset Notes: (1) If the system is unset then all Wards will also be unset irrespective of the Ward Key positions; (2) Unsetting a ward from a REM will override a Ward Key; 4.15 Unsetting the System STEP ACTION DISPLAY REMARKS 1 - SET SYSTEM . . . . . . . . (date) (time) System is set and guarding the premises 2A Enter via last exit *ENTER YOUR PASSCODE xxx min xx sec left Go immediately to the panel and enter your passcode within the time specified 2B (delay) *ENTER YOUR PASSCODE xxx min xx sec left First entry time was exceeded. Fault sounder on and second time displayed. Enter passcode within the time specified 4 Enter Passcode SYSTEM UNSET (date) (time) System is unset and no longer guarding the premises 4.16 Unsetting the System (Alarm Present) STEP ACTION DISPLAY REMARKS 1 - SET- SYSTEM . . . . . . . (date) (time) System is set and guarding the premises 2 Enter via last exit *ENTER YOUR PASSCODE xxx min xx sec left Go immediately to the panel and enter your passcode within the time specified 3 Enter Passcode *CCT XXX (FULL ALARM) (time) (date) Alarm or fault occurred in circuit indicated at time shown. Enter passcode to silence sounder 4 Enter Passcode Press YES to START SET SEQUENCE System is unset and no longer guarding the premises. Press YES to set the system. Press 0 to quit. Press NO to go to other menus 5 0 SYSTEM UNSET (date) (time) System is unset and no longer guarding the premises * = Sounder on Issue 02 Feb 92 Page 4-7 TS2000 (V2+) User Manual 5 PROGRAMMING THE SYSTEM 5.1 5.1.1 Introduction The system is initially programmed by an Engineer during commissioning but changes to programmed data may also be made by the Users. Programming may also be done using the Remote Data Transfer Facility. All the programming Menus are listed here in a step by step sequence (see Fig 3 - 1). The general procedure is to enter a Passcode, select the Menu then enter data etc.. The Engineer will enter the Menus at Menu 15 and Users at Menu 1. Menus may be stepped through using the arrow keys and Menus 1 to 9 may be directly selected by entering the Menu number. When stepping through the menus only those available to the particular User will be displayed. When the Engineer finishes using the system or does not press a keypad for the menu time-out period the menu mode will time out , unless in a test mode, and the display will show 'Engineer on Site'. This will be cancelled when another passcode is entered. When Users have entered a Passcode and do not press a keypad for the menu time-out period the menu mode will time out, unless in a test mode, and the system will revert to Unset. Pressing 0 to quit means that the system will revert to the unset condition. 5.1.2 5.1.3 5.1.4 5.1.5 Issue 02 Feb 92 Page 5 - 1 TS2000 (V2+) User Manual 5.2 View Circuits (Menu 3) STEP ACTION DISPLAY REMARKS 1 No* Press <YES> to VIEW CIRCUITS Press YES to View Circuits. Press NO to go to Event Log menu. Use arrow keys to step through menus. Press 0 to quit 2 YES CCT >001 Healthy TYPE/TEXT Press YES to step to nexr circuit. Use arrow keys to step through circuits. Enter figures to select new circuit. Press NO to return to step 1 3 YES CCT >002 Healthy TYPE/TEXT Press YES to step to nexr circuit. Use arrow keys to step through circuits. Enter figures to select new circuit. Press NO to return to step 1. Enter 000 to exit 4 000 CCT >000 NOT VALID YES to continue Press YES to return to step 1 5 YES Press YES to VIEW CIRCUITS Press NO to go to next menu. Press YES to repeat this menu. Use arrow keys to step through menus. Press 0 to quit. * from last step of previous menu 5.3 View Event Log (Menu 4) STEP ACTION DISPLAY REMARKS 1 No* Press <YES> to VIEW EVENT LOG Press YES to View Event Log. Press NO to go to Select Walk Test menu. Use arrow keys to step through menus. Press 0 to quit 2 YES (last event) (time date) Most recent event displayed. Press YES to step through events. Press NO to return to step 1 3 NO Press YES to VIEW EVENT LOG Press NO to go to Select Walk Test menu. Use arrow keys to step through menus. Press YES to repeat this menu. Press 0 to quit * from last event of previous menu 5.4 Select Walk Test (Menu 5) STEP ACTION DISPLAY REMARKS 1 No* Press <YES> to SELECT WALK TEST Press YES to carry out Walk Test and go to step 4 if no Wards are defined. Press NO to go to Bell Test menu. Use arrow keys to step through menus. Press 0 to quit 2 YES Press YES to WALK TEST SYSTEM Only if Wards are defined. Press Yes to Walk Test system circuits. Press NO if system circuits are not to be tested 3 YES WALK TEST WARDS ? :* * * * * * * * Only if Wards are defined. Enter numbers of Wards to be tested. Leave with no wards shown if no circuits in wards are to be tested. Press YES to Walk Test ward circuits 4 YES Operate circuits Any key to end Operate circuits to test their functioning. Press any key to end test 5 (operate circuit) (Cct No.) Active Type/Text Circuit details are displayed and sounder beeps for about 2 seconds as each circuit is activated. Press any key to end test 6 (YES) CIRCUITS ACTIVATED in numerical order Circuit details of each activated circuit displayed in sequence, and program cycles until stopped, or None Activated is displayed. Press YES/0 to return to step 1 7 YES Press YES to SELECT WALK TEST Press NO to go to Bell Test menu. Use arrow keys to step through menus. Press YES to repeat this menu. Press 0 to quit * from last step of previous menu Issue 02 Feb 92 Page 5 - 2 TS2000 (V2+) User Manual 5.5 Select Bell Test (Menu 6) STEP ACTION DISPLAY REMARKS 1 No* Press <YES> to SELECT BELL TEST Press YES to carry out Bell Test. Press NO to go to Omit/Enable Circuits menu. Use arrow keys to step through menus. Press 0 to quit 2 YES Bell/Siren on Press any key Bell relay and programmed bell outputs will be activated until any key is pressed 3 (YES) Strobe light on Press any key Strobe output and programmed strobe outputs will be activated until any key is pressed 4 (YES) Local Sounder on Press any key Local sounders at all REM are activated until any key is pressed 5 (YES) Press YES to SELECT BELL TEST Press NO to go to Omit/Enable Circuits menu. Use arrow keys to step through menus. Press YES to repeat this menu. Press 0 to quit * from last step of previous menu 5.6 Omit/Enable Circuits (Menu 7) STEP ACTION DISPLAY REMARKS 1 No* Press <YES> to OMIT/ENABLE CIRCUITS Press YES to Omit or Enable circuits. Press NO to go to Use Chime Facility menu. Use arrow keys to step through menus. Press 0 to quit 2 YES CCT >001 Armed Type or Text First circuit with Attribute Omit displayed. Press YES to accept displayed condition. Press NO to change it. Use arrow keys to step through circuits 3 YES CCT >002 Omitted Type or Text First circuit condition accepted. Press YES to accept new circuit displayed condition. Press NO to change it. Use arrow keys to step through circuits 4 NO CCT 002 >Omitted Type or Text Circuit retained and condition to be changed. Press NO to change or YES to accept 5 NO CCT 002 >Armed Type or Text Condition changed. Press YES to accept change. Press NO to change again then YES to accept. 6 YES CCT >002 Armed Type or text New condition accepted. Continue steps 3 to 6 for other circuits or enter 000 to quit 7 000 CCT >000 NOT VALID YES to continue Press YES to return to step 1 8 YES Press YES to OMIT/ENABLE CIRCUITS Press NO to go to Use Chime Facility menu. Press YES to Omit or Enable circuits. Use arrow keys to step through menus. Press 0 to quit * from last step of previous menu Issue 02 Feb 92 Page 5 - 3 TS2000 (V2+) User Manual 5.7 Chime Facility (Menu 8) STEP ACTION DISPLAY REMARKS 1 No* Press <YES> to USE CHIME FACILITY Press YES to use Chime Facility. Press NO to go to use the Printer. Use arrow keys to step through menus. Press 0 to quit 2 YES Press YES to ALTER CHIME CIRCUITS Press YES to alter circuits that chime. Press NO to go to Enable System Chime. Press 0 to go to step 1. Use arrow keys to step through menus 3 YES CCT >123 Silent Type or Text First night circuit which at present is silent. Press YES to go to next circuit. Press NO to change this circuit. Use arrows to step through circuits. Enter figures to select circuit 4 NO CCT 123 >Silent Type or Text Circuit retained and condition to be changed. Press NO to change and YES to accept chime or silent 5 NO CCT 123 >Chimed Type or Text Condition changed. Press YES to accept change . Press NO to change again then YES to accept. 6 YES CCT >123 Chimed Type or Text New condition accepted. Continue steps 3 to 6 for other circuits or enter 000 to quit 7 000 CCT >000 NOT VALID YES to continue Press YES to return to step 1 8 YES Press YES to USE CHIME FACILITY Press YES to Use Chime Facility. Press NO to use the Printer. Use arrow keys to step through menus. Press 0 to quit 9 YES Press YES to ALTER CHIME CIRCUITS Press NO to to go to Enable System Chime.Press YES to alter circuits that chime. Press 0 to go to step 1. Use arrows to step through menus. 10A No Press <YES> to ENABLE SYSTEM CHIME Press YES to activate System Chime Facility. Press NO to go to Ward Chime (if applicable) or to step 1 if no wards defined. Use arrow keys to step through menus. Press 0 to quit 10B NO Press YES to CANCEL SYSTEM CHIME Press YES to disable System Chime Facility. Press NO to go to Ward Chime (if applicable) or to step 1 if no wards defined. Use arrow keys to step through menus. Press 0 to quit 11A YES CHIME ENABLED OK Press any key System night circuits set to chime will chime if activated. Press any key to go to step 1 or to step 12 11B YES CHIME CLEARED OK Press any key System night circuits set to chime will not chime if activated. Press any key to go to step 1 or to step 12 12 YES Press YES to ENABLE CHIME WARDS Only if Wards are defined. Press YES to enable wards to chime. Press NO to go to step 1 13 YES CHIME ON WARD(S)? :* * * * * * * * Night circuits set to chime in wards Wards indicated will chime if activated. Enter figures to change wards. Enter 0 to clear all wards 14 (fig) CHIME ON :- * * (fig) * * Press any key Wards indicated will chime. Press any key 15 (YES) Press YES to USE CHIME FACILITY Press NO to use the Printer. Press YES to Use Chime Facility.Use arrow keys to step through menus. Press 0 to quit OR OR * from last step of previous menu Issue 02 Feb 92 Page 5 - 4 TS2000 (V2+) User Manual 5.8 Use The Printer (Menu 9) STEP ACTION DISPLAY REMARKS 1 NO* Press <YES> to USE THE PRINTER Press YES to use the Printer. Press NO to go to Alter Clock menu. Use arrow keys to step through menus. Press 0 to quit 2 YES Press YES to PRINT ALL Press YES to print everything except the Event Log and the Dictionary. Press NO to go to Print Circuits. Use arrow keys to step through print menus. Press 0 to go to step 1. Printer will be activated and display remain. 3 NO Press YES to PRINT CIRCUITS Press YES to print circuit details (menu 15). Press NO to go to Print Outputs. Use arrow keys to step through print menus. Press 0 to go to step 1. Printer will be activated and display remain 4 NO Press YES to PRINT OUTPUTS Press YES to print Output details (menu 16). Press NO to go to Print Timers. Use arrow keys to step through print menus. Press 0 to go to step 1. Printer will be activated and display remain 5 NO Press YES to PRINT TIMERS Press YES to print Timer details (menus 13, 14 and 19). Press NO to go to Print System Modes. Use arrow keys to step through print menus. Press 0 to go to step 1. Printer will be activated and display remain 6 NO Press YES to PRINT SYSTEM MODES Press YES to print System Mode details (menu 20). Press NO to go to Print Ward Alarms. Use arrow keys to step through print menus. Press 0 to go to step 1. Printer will be activated and display remain 7 NO Press YES to PRINT WARD ALARMS Press YES to print Ward Alarm details (menu 18). Press NO to go to Print Users. Use arrow keys to step through print menus. Press 0 to go to step 1. Printer will be activated and display remain 8 NO Press YES to PRINT USERS Press YES to print Users details (menu 12). Press NO to go to Print Dictionary. Use arrow keys to step through print menus. Press 0 to go to step 1. Printer will be activated and display remain 9 NO Press YES to PRINT DICTIONARY Press YES to print Dictionary (menu 23). Press NO to go to Print DC3 Data. Use arrow keys to step through print menus. Press 0 to go to step 1. Printer will be activated and display remain 10 NO Press YES to PRINT DC3 DATA Press YES to print DC3 Data (menu 24). Press NO to go to Print Event Log. Use arrow keys to step through print menus. Press 0 to go to step 1. Printer will be activated and display remain 11 NO Press YES to PRINT EVENT LOG Press YES to print the Event Log . Press NO to go to Cancel Printing. Use arrow keys to step through print menus. Press 0 to go to step 1. Printer will be activated and display remain 12 NO Press YES to CANCEL PRINTING Press YES to cancel printing . Press NO to go to step 2. Use arrow keys to step through print menus. Press 0 to go to step 1. Printer will be de-activated and display remain 13 YES Press YES to CANCEL PRINTING Printing cancelled. Press NO or 0 to go to step 2. Use arrow keys to step through print menus. Press 0 to go to step 1. 14 NO Press <YES> to USE THE PRINTER Press YES to use the Printer. Press NO to go to Alter Clock menu. Use arrow keys to step through menus. Press 0 to quit * from last step of previous menu This menu is only available if a printer is fitted Issue 02 Feb 92 Page 5 - 5 TS2000 (V2+) User Manual 5.9 Alter Clock (Menu 10) STEP ACTION DISPLAY REMARKS 1 NO* Press <YES> to ALTER CLOCK Press YES to set system date and time. Press NO to go to Alter Passcode menu. Use arrow keys to step through menus. Press 0 to quit 2 YES Date is >DD/MM/YYYY time is hh:mm:ss Enter figures to change indicated date or time if required then press YES to accept. Press NO to reset figure to 01. Use arrows to step through figures 3 YES Date is DD>MM/YYYY time is hh:mm:ss Day accepted. Continue to enter figures to change indicated date or time then press YES to accept. Press NO to reset figure to 01. Use arrows to step through figures 4 YES Date is DD/MM/YYYY time is hh:mm>ss Minutes accepted. Enter figures for seconds then press YES to accept when time is right. Press NO to reset figure to 01. Use arrows to step through figures 5 YES Press <YES> to ALTER CLOCK Seconds accepted. Press NO to go to Alter Passcode menu. Press YES to repeat this menu. Use arrow keys to step through menus. Press 0 to quit * from last step of previous menu 5.10 Alter Passcode (Menu 11) STEP ACTION DISPLAY REMARKS 1 NO* Press <YES> to ALTER PASSCODE Press YES to alter the Passcode of the present User. Press NO to go to Define Users menu. Use arrow keys to step through menus. Press 0 to quit 2 YES Enter new User Code Enter four or six figures for a new Passcode for this user 3 1234 Re-enter to Confirm Figures accepted. Re-enter figures to confirm accuracy 4 1234 Code confirmed OK Press any key Second entry agrees with the first. New Passcode is now active 5 (YES) Press <YES> to ALTER PASSCODE Press NO to go to Time Switch menu. Press YES to repeat this menu. Use arrow keys to step through menus. Press 0 to quit * from last step of previous menu A Passcode entry that matches an existing Passcode will not be accepted Issue 02 Feb 92 Page 5 - 6 TS2000 (V2+) User Manual 5.11 Define Users (Menu 12) STEP ACTION DISPLAY REMARKS 1 NO* Press <YES> to DEFINE USERS Press YES to Define Users. Press NO to go to Alter Time Switch menu. Use arrow keys to step through menus. Press 0 to quit 2 YES Press YES to ALTER USER TYPE Press YES to alter User type. Press NO to go to Alter Passcode menu. Press 0 to return to step 1. Use arrow keys to step through menus 3 YES USER >01 defined as ENGINEER Press YES to accept and go to next User. Enter figures or use arrow keys to select different User. Users 01 and 02 cannot be changed (use Alter Passcode) 4 03 USER >03 defined as (User Type) User 03 selected. Press YES to accept User type or NO to change it . Enter figures or use arrow keys to select different User 5 NO USER 03 defined as >(User Type) User 03 type to be changed. Use NO or arrow keys to step through types. Press YES when new type selected 6 YES USER >03 defined as (New User Type) User 03 type changed and accepted. Enter new User number and repeat steps 3 to 6 for other Users if required. Enter 00 to quit 7 00 USER >00 invalid No YES to continue Press YES or NO to continue. Use arrow keys to select User 8 (YES) Press YES to ALTER USER TYPE Press NO to Alter Passcode. Press YES to repeat this menu. Press 0 to go to step 1. Use arrow keys ro step through User menus 9 NO Press YES to ALTER PASSCODE Press YES to alter Passcode. Press NO to go to Delete User Menu. Press 0 to go to step 1. Use arrow keys to step through User menus 10 YES ALTER PASSCODE Enter User No >02 First User displayed. Enter figures or use arrows to change User number. Press No to change to 00 and to quit 11 YES Enter New User Code Enter 4 or 6 figures for new Passcode. (If 4 figs entered and 6 are required last 2 will be assumed to be 00) 12 (1234) Re - enter to confirm New Passcode entered. Passcode in use by another User will not be accepted. Re-enter new passcode * from last step of previous menu (Continued) Issue 02 Feb 92 Page 5 - 7 TS2000 (V2+) User Manual 5.11 Define Users (Menu 12) (continued) STEP ACTION DISPLAY REMARKS 13 (1234) Code confirmed OK Press any key Press any key 14 YES ALTER PASSCODE Enter User No >02 Enter figures or use arrow keys to change User number. Continue steps10 to 13 for other Users if required. Press NO to change to 00. Enter 00 to quit 15 00 YES to continue Invalid No >00 Press YES to continue. Use arrow keys to step through numbers 16 YES Press YES to ALTER PASSCODE Press NO to go to Delete User. Press YES to repeat this menu. Press 0 to go to step 1. Use arrow keys to step through User menus 17 NO Press YES to DELETE USER Press YES to delete Users. Press NO to go to step 2. Use arrow keys to step through User menus. Press 0 to go to step 1 18 YES DELETE USER Enter User No >02 Press YES to delete displayed User. Use arrows or figures to change displayed User. Press NO to enter 00 19 YES USER DELETED OK Press any key Press any key 20 (YES) DELETE USER Enter User No >03 Repeat steps 18 to 20 for other Users if required. Press NO or enter 00 to quit 21 00/NO YES to continue Invalid No 00 Press YES to continue. Use arrow keys to step through User Numbers 22 YES Press YES to DELETE USER Press NO to go to Alter Unset Wards menu. Press YES to repeat menu. Use arrow keys to step through User menus. Press 0 for step 1 23 NO Press YES to ALTER UNSET-WARDS Press YES to change users who can unset wards. Press NO to go to Alter Set Wards menu. Use arrow keys to step through User menus. 24 YES USER >01 UNSET-WARDS are 1 . . . . . . 8 Press YES if correct and go to User 02. Press NO to change User 01 wards 25 NO USER 01 UNSET-WARDS are 1 . . . . . . 8 Enter numbers of wards that User 01 can unset then press YES to accept 26 YES USER >02 UNSET-WARDS are 1 . . .. . . 8 Entry accepted. and new user shown. Continue for remaining Users who can unset wards. Enter user number 00 to finish. 27 00 Invalid No YES to continue Press YES 28 YES Press YES to ALTER UNSET-WARDS Press YES to repeat menu. Press NO to go to User Set wards then repeat steps 23 to 27 for Set Wards 29 YES Press YES to ALTER SET-WARDS Press YES to repeat menu. Press NO to go to step 2 Press 0 to go to step 1. Use arrow keys to step through menus 30 0 Press <YES> to DEFINE USERS Press YES to Define Users. Press NO to go to Alter Time Switch menu. Use arrow keys to step through menus. Press 0 to quit omit steps 23 to 29 if Wards are not defined Issue 02 Feb 92 Page 5 - 8 TS2000 (V2+) User Manual 5.12 Alter Time Switch (Menu 13) STEP ACTION DISPLAY REMARKS 1 NO* Press <YES> to ALTER TIME SWITCH Press YES to alter Time Switch. Press NO to go to Alter Time Lock menu. Use arrow keys to step through menus. Press 0 to quit 2 YES ALTER TIME SWITCH >ON TIME [1] hh:mm Press YES to retain this time switch function. Press No to got to Off Time. Use arrow keys to step through times 3 YES ALTER TIME SWITCH ON TIME [1] >hh:mm Press NO to enter 00. Enter figures for new times. Use arrows to change times. Press YES to accept new hours 4 YES ALTER TIME SWITCH ON TIME [1] hh:>mm Press NO to enter 00. Enter figures for new times. Use arrows to change times. Press YES to accept new minutes 5 YES ALTER TIME SWITCH >ON TIME [1] hh:mm Press YES to retain this time switch function. Press No to got to Off Time. Use arrow keys to step through times 6 NO ALTER TIME SWITCH >OFF TIME [1] hh:mm Repeat steps 2 to 5 for this time if required 7 NO ALTER TIME SWITCH >ON TIME [2] hh:mm Repeat steps 2 to 5 for this time if required 8 NO ALTER TIME SWITCH >OFF TIME [2] hh:mm Repeat steps 2 to 5 for this time if required 9 NO ALTER TIME SWITCH >Days of Operation Press YES to alter days of operation. Press NO to go Time switch setting 10 YES OPERATED ON >* * * * * * Press YES and NO to toggle days of operation. Press YES to accept. Use arrow keys to step through. Press 0 to quit 11 YES OPERATED ON >Sat * * * * * 12 0 ALTER TIME SWITCH >Days of operation Press NO to go to change Time Switch actuation 13 NO ALTER TIME SWITCH >Time Switch is ON Press YES to alter Time Switch actuation. Press NO or 0 to go to step 2 14 YES ALTER TIME SWITCH TIME Switch is >On Press YES and NO to toggle Time Switch actuation. Press 0 to go to step 1 15 YES ALTER TIME SWITCH >Time Switch is ON Press NO to go to step 2. Press 0 to go to step 1 16 NO/0 Press <YES> to ALTER TIME SWITCH Press NO to go to Time Lock menu. Press YES to repeat this menu. Us arrow keys to step through menus. Press 0 to quit. * * Day entered. Press YES to accept. Press 0 to go to step 9 * from last step of previous menu Issue 02 Feb 92 Page 5 - 9 TS2000 (V2+) User Manual 5.13 Alter Time Lock (Menu 14) STEP ACTION DISPLAY REMARKS 1 NO* Press <YES> to ALTER TIME LOCK Press YES to alter Time Lock. Press NO to go to Define Circuits menu. Use arrow keys to step through menus. Press 0 to quit 2 YES ALTER TIME LOCK >UNLOCK TIME hh:mm Press YES to retain this Time function. Press No to got to Lock Time. Use arrow keys to step through times 3 YES ALTER TIME LOCK UNLOCK TIME >hh:mm Press NO to enter 00. Enter figures for new times or use arrows to change times. Press YES to accept new hours 4 YES ALTER TIME LOCK UNLOCK TIME hh:>mm Press NO to enter 00. Enter figures for new times or use arrows to change times. Press YES to accept new minutes 5 YES ALTER TIME LOCK >UNLOCK TIME hh:mm Press No to got to Lock Time. Press YES to retain this Time function. Use arrow keys to step through times 6 NO ALTER TIME LOCK >LOCK TIME Press NO to go to Warning Time . Repeat steps 2 to 5 for this time if required 7 NO ALTER TIME LOCK >WARNING TIME Press NO to go to Days of Operation. Repeat steps 2 to 5 for this time if required 8 NO ALTER TIME LOCK >Days of Operation Press NO to go to step 2 9 YES OPERATED ON >* * * * * * 10 YES OPERATED ON >Sat * * * * * 11 0 ALTER TIME LOCK >Days of Operation Press YES and NO to toggle days of operation. Press YES to accept. Use arrow keys to step through. Press 0 to quit * * Press YES and NO to toggle days of operation. Press YES to accept. Use arrow keys to step through. Press 0 to quit Press YES to alter Time Lock. Press NO to go to Define Circuits menu. Use arrow keys to step through menus. Press 0 to step 1 * from last step of previous menu Issue 02 Feb 92 Page 5 - 10 TS2000 (V2+) User Manual 5.14 Define Circuits (Menu 15) STEP ACTION DISPLAY REMARKS 1 Eng Passcode* Press <YES> to DEFINE CIRCUITS Press YES to Define Circuits. Press NO to go to Define Outputs menu. Use arrow keys to step through menus. Press 0 to quit 2 YES 001< CIRCUIT TYPE * * * * * Press YES to accept displayed circuit type, attribute and ward. Press NO to change. Use arrow keys to step through circuits. Enter figures to select new circuit 3 YES 002 < CIRCUIT TYPE * * * * * Previous display accepted as correct - new circuit displayed. Press YES to accept displayed circuit type, attribute and ward. Press NO to change. Use arrow keys or figures for new circuit 4 NO 002 > CIRCUIT TYPE * * * * * Change required.Press YES to accept this Circuit Type. Press NO or arrow keys to change the circuit type then press YES to accept it 5 YES 002 CIRCUIT TYPE >* * * * * Press NO to change and YES to accept each Attribute. Press 0 to go to step 7. 6 NO 002 CIRCUIT TYPE >Rst * * * * Attribute changed. Press Yes to accept then go to next Attribute. Press 0 to continue when all attributes are correct 7** 0 CCT 002 in Ward(s) * * * * * * * * Enter ward number to allocate circuit to a ward or to delete the ward if already allocated. Press YES or 0 to return to step 3 when allocation is complete 8** 3 CCT 002 in Ward(s) * * 3 * * * * * Circuit allocated to Ward 3. Press YES or 0 to return to step 3. 9 - - Continue as above until all the fitted circuits have been configured with type, attribute and ward, if applicable, then at step 3 enter circuit number 000 10 000 000< NOT VALID <YES> to continue Press YES or NO to go to step 1 11 YES Press <YES> to DEFINE CIRCUITS Press NO to go to Define Outputs menu. Press YES to repeat this menu. Use arrow keys to step through menus. Press 0 to quit * assumed starting point (may also be from menu 14) ** omit steps 7 and 8 if circuit cannot be allocated to a ward Issue 02 Feb 92 Page 5 - 11 TS2000 (V2+) User Manual 5.15 Define Outputs (Menu 16) STEP ACTION DISPLAY REMARKS 1 NO** Press <YES> to DEFINE OUTPUTS Press YES to Define Outputs. Press NO to go to Review Wards menu. Use arrow keys to step through menus. Press 0 to quit 2 YES Press <YES> to ALTER PANEL OUTPUTS Press YES to alter PANEL outputs. Press NO to alter NODE outputs then YES to continue 3 YES O/P >001 (Panel)* is (Output Type) Press YES to accept displayed Panel or Node output configuration and go to next output. Press NO to change it. Use arrow keys to step through output number. Enter figures to select new output number 4 YES O/P >002 (Panel)* is (Output Type) O/P 001 displayed configuration accepted. Press YES to accept displayed output number. Press NO to change it. Use figures or arrows to change output number 5 NO O/P 002 (Panel)* is > (Output Type) Output to be changed. Press NO to change and YES to accept. Use arrow keys to step through output types 6 YES O/P >002 (Panel)* is (new Output Type) New configuration accepted. Continue steps 3 to 6 until all outputs are defined then enter 000 to continue 7 000 O/P >000 invalid No YES to continue Press YES or NO to return to step 1 8 YES Press YES to DEFINE OUTPUTS Press NO to go to Review Wards menu. Press YES to repeat this menu. Use arrow keys ro step through menus. Press 0 to quit ** from last step of previous menu * or Node 5.16 Review Wards (Menu 17) STEP ACTION DISPLAY REMARKS 1 NO* Press <YES> to REVIEW WARDS Press YES to Review Wards. Press NO to go to Define Ward Alarms menu. Use arrow keys tostep through menus. Press 0 to quit 2 YES CCT >001 in Ward(s) * * * * * * * * 3 YES CCT >002 in Ward(s) * 2 * * * * * * Press YES to accept displayed information and go to next circuit. Press NO to return to step 1. Use arrow keys to step through cicuits. Enter figures to select Circuits. Press 000 then YES to reurn to step 1 Information accepted. Circuit 2 is in ward 2. Continue as in step 2 4 000 CCT >000 NOT VALID YES to continue Press YES/NO to go to step 1 5 YES Press YES to REVIEW WARDS Press NO to go to Define Ward Alarms menu. Press YES to repeat this menu. Use arrow keys to step through menus. Press 0 to quit * from last step of previous menu Issue 02 Feb 92 Page 5 - 12 TS2000 (V2+) User Manual 5.17 Define Ward Alarms (Menu 18) STEP ACTION DISPLAY REMARKS 1 NO* Press <YES> to DEFINE WARD ALARMS Press YES to define Ward Alarms. Press NO to go to Define Timers menu. Use arrow keys to step through menus. Press 0 to quit 2 YES Ward 1 alarm is Bells only Press YES to accept displayed information and go to next ward. Press NO to change the Ward Alarm response. Use arrow keys to step through Wards. Press 0 to return to step 1 3 NO Ward 1 alarm is Instant Ward 1 alarm functioning changed. Press YES to accept and continue as in step 2 4 NO Ward 1 alarm is Delayed Ward 1 alarm functioning changed. Press YES to accept and continue as in step 2 5 NO Ward 1 alarm is Internal Ward 1 alarm functioning changed. Press YES to accept and continue as in step 2 6 YES Ward 2 Alarm is Bells only Press YES or NO to continue with the remaining defined Wards. Press 0 to go to step 1. 7 0 Press <YES> to DEFINE WARD ALRMS Press NO to go to Define Timers menu. Press YES to repeat this menu. Use arrow keys to step through menus. Press 0 to quit. * from last step of previous menu 5.18 Define Timers (Menu 19) STEP ACTION DISPLAY REMARKS 1 NO* Press <YES> to DEFINE TIMERS Press YES to Define Timers. Press NO to go to Define Panel Modes menu. Use arrow keys to step through menus. Press 0 to quit 2 YES BELL DELAY TIME 000 mins 00 secs Press YES to accept displayed timer and its value and go to next timer. Press NO to change it. Use arrow keys to step through timers. Press 0 to go to step 1 3 NO BELL DELAY TIME >000 mins 00 secs Time to be changed. Press No to clear time to 0. Enter figures or use arrows for new minutes then press YES to accept and continue. 4 5 BELL DELAY TIME >005 mins 00 secs New time entered. Press YES to accept and continue 5 YES BELL DELAY TIME 005 mins >00 secs New minutes accepted. Enter figures or use arrows for new seconds then press YES to accept and continue 6 YES BELL DELAY TIME 005 mins 00 secs New seconds accepted. Press YES to accept this timer & go to the next. Press NO to change the times (again). Press 0 return to step 1 7 YES BELL DURATION TIME 000 mins 00 secs Continue as in steps 2 to 7 for this time then continue to the remaining times (see para 3.8). Press 0 to go to step 1 8 0 Press <YES> to DEFINE TIMERS After final Timer is set. Press NO to go to Define Panel Modes menu. Press YES to repeat this menu. Use arrow keys to step through menus. Press 0 to quit * from last step of previous menu Issue 02 Feb 92 Page 5 - 13 TS2000 (V2+) User Manual 5.19 Define Panel Modes (Menu 20) STEP ACTION DISPLAY REMARKS 1 NO* Press <YES> to DEFINE PANEL MODES Press YES to Define Panel Modes. Press NO to go to Test Facilities menu. Use arrow keys to step through menus. Press 0 to quit 2 YES At end of exit, set with 'Last Exit' Press YES to accept or NO to change to 'Exit Terminator' or 'Exit Timer' then YES to accept. Use arrow keys to step through Exit modes. Press 0 to go to step 1 3 YES Remote Service 'anytime' Press YES to accept or NO to change to 'needs User Code' then YES to accept. Use arrow keys to step between them. Press 0 to go to step 1 4 YES Output modules will 'mimic circuits' Press YES to accept or NO to change to 'show circuit alarms' then YES to accept. Use arrow keys to step between them. Press 0 to go to step 1 5 YES PA's in walk test 'are tests' Press YES to accept or NO to change to 'Will cause alarms' then YES to accept. Use arrow keys to step between them. Press 0 to go to step 1 6 YES User setting system 'barred with Line-Ft' Press YES to accept or NO to change to 'O.K. with Line-Ft' then YES to accept. Use arrow keys to step between them. Press 0 to go to step 1 7 YES User setting system 'barred with A.C. off' Press YES to accept or NO to change to 'O.K. with A.C. off' then YES to accept. Use arrow keys to step between them. Press 0 to go to step 1 8 YES Time lock facility 'applies to system' Press YES to accept or NO to change to 'applies to Ward 01' then YES to accept. Use arrow keys to step between them. Press 0 to go to step 1 9 YES For alarm in system 'digi-com is instant' Press YES to accept or NO to change to 'digi-com is delayed' then YES to accept. Use arrow keys to step between them. Press 0 to go to step 1 10 YES Panel Alarm Mode 'Re-arm is Automatic' Press YES to accept or NO to change to 'Re-arm is Manual' then YES to accept. Use arrow keys to step between them. Press 0 to go to step 1 11 YES Panel Alarm Mode 'Reset by User' Press YES to accept or NO to change to 'Reset by Engineer' then YES to accept. Use arrow keys to step between them. Press 0 to go to step 1 12 YES Engineer and User 'Codes are 4 digits' Press YES to accept or NO to change to 'Codes are 6 digits' then YES to accept. Use arrow keys to step between them. Press 0 to quit 13 0 Press <YES> to DEFINE PANEL MODES Press NO to go to Use Test Options menu. Press YES to repeat this menu. Use arrow keys to step through menus. Press 0 to goto step 1 * from last step of previous menu Issue 02 Feb 92 Page 5 - 14 TS2000 (V2+) User Manual 5.20 Use Test Options (Menu 21) STEP ACTION DISPLAY REMARKS 1 NO* Press <YES> to USE TEST OPTIONS Press YES to use Test Facilites menu. Press NO to go to Network Options menu. Use arrow keys to step through menus. Press 0 to quit 2 YES Press YES to PUT CIRCUIT ON TEST Press YES to select a circuit for test. Press NO to go to Start Timed Test (step 9). Press 0 to return to step 1 3 YES CCT >001 (equipped) Type/Text Press YES to accept display and continue to next circuit or press NO to change it. Use arrow keys to step through circuits. Use figures to select new circuit 4 NO CCT 001 >(equipped) Type/Text Press YES to accept and leave circuit not on test (equipped) or NO to change to 'on test' then press YES to accept 5 NO CCT 001 >(on test) Type/Text Circuit put on test - press YES to accept or NO to change back to 'equipped' 6 YES CCT >001 (on test) Type/Text' Press YES to accept display and continue to next circuit or press NO to change it. Use arrow keys to step through circuits. Use figures to select new circuit. Repeat steps 3 to 6 for other circuits if required. Enter 000 to quit 7 000 CCT >000 not valid YES to continue' Selection complete. Press YES to return to step 2. Press 0 to go to step 1 8 YES Press YES to PUT CIRCUIT ON TEST Press NO to go to Start Timed Test. Press YES to go to step 2. Press 0 to go to step 1 9 NO Press YES to START TIMED TEST Press YES to select timed test or to view time left of an existing test. Press NO to go to Cancel Timed Test. Press 0 to go to step 1 10 YES Enter No. of days TEST TIME >00 days Press YES to accept displayed days or use figures or arrows to enter number of days of test then press YES to accept and start test period. Enter 00 for an indefinite test period. Time ends at midnight 11 YES Press YES to START TIMED TEST Press NO to go to Cancel Timed Test. Press YES to repeat step 9. Press 0 to go to step 1 12 NO Press YES to CANCEL TIMED TEST Press YES to cancel timed test. Press NO to go to Review Test failures. Press 0 to go to step 1 13 YES TEST CANCELLED Press any key to continue Predss any key to continue 14 (YES) Press YES to CANCEL TIMED TEST Press NO to go to Review Test Failures. Press YES to go to step 13. Press 0 to return to step 1 15 NO Press YES to REVIEW TEST FAILURES Press YES to see circuits that have been activated during test. Press NO to go to Clear Test Failures. Press 0 to go to step 1 16 YES FAILED TEST CIRCUITS Please check:- List of failed circuits will be displayed 17 - Press YES to REVIEW TEST FAILURES Press NO to go to Clear Test failures. Press YES to repeat step 15. Press 0 to go to step 1 18 NO Press YES to CLEAR TEST FAILURES Press YES to to clear log of test failure record. Press NO to go to step 2. Press 0 to go to step 1 19 YES FAILURES RESET OK Press any key Press any key to continue 20 (YES) Press YES to CLEAR TEST FAILURES Press NO to go to See Version menu. Press 0 to go to step 1 (continued) Issue 02 Feb 92 Page 5 - 15 TS2000 (V2+) User Manual 5.20 Use Test Options (Menu 21) (continued) STEP ACTION DISPLAY REMARKS 21 NO Press <YES> to SEE VERSION Press YES to see Software and Dictionary version numbers. Press NO to go to Alter Reset Calculation. Use arrow keys to step through menus. Press 0 to quit 22 YES SW XXX.XX DIC XXX.XX Press YES to accept and go to next option. Press 0 to return to step 1 23 YES Press YES to ALTER RESET CALC Press YES to alter Remote Reset facility reset calculation caonstant. Press NO to go to step 2. Press 0 to go to step 1 24 YES Enter Reset calc. Number >XXX Enter new figures to change number. Press 0 to set 000. Press YES to accept number 25 YES Press YES to ALTER RESET CALC Press NO to go to step 2. Press 0 to go to step 1 25 0 Press <YES> to Use Test Options Press NO to go to Use Network Options menu. Use arrow keys to step through menus. Press YES to repeat this menu. Press 0 to quit 5.21 Use Network Options (Menu 22) STEP ACTION DISPLAY REMARKS 1 NO* Press <YES> to USE NETWORK OPTIONS Press YES to use Network Options menu. Press NO to go to Define Circuit Text menu. Use arrow keys to step through menus. Press 0 to quit 2 YES Press YES to RESET ALL NODES Press YES to reset all Nodes. Press NO to go to View Node Circuits (step 9). Press 0 to return to step 1 3 YES ???????????????????? ???????????????????? Nodes being reset 4 - TOTAL OF XX NODES Press any key Reset complete and number of Nodes detected displayed 5 (YES) Confirm number of nodes connected >XX Press YES to confirm number of Nodes is correct. Take corrective action if not correct (para 4.24) 6 YES Press YES to RESET ALL NODES' Press NO to go to View Node Circuits. Press YES to return to step 2. Press 0 to go to step 1 7 NO Press YES to VIEW NODE CIRCUITS Press YES to view Node Circuits. Press NO to go to Insert New Nodes Press 0 to go to step 1 8 YES NODE >01 001X 002X HEALTHY 003X 004X Press YES or arrow keys to step through Nodes or enter figures to select a Node. Enter 00 then press YES to quit 9 YES Press YES to VIEW NODE CIRCUITS Press NO to go to Insert New Node. Press YES to return to step 7. Press 0 to go to step 1 10 NO Press YES to INSERT NEW NODE Press YES to Insert New Node. Press NO to go to Delete Node. Press 0 to go to step 1 11 YES Insert before >01 add Node Press YES to insert a new Node in the list of Nodes before Node 01. Enter Node number then press YES to enter new Node elsewhere. Enter 00 then press YES to quit * from last step of previous menu Issue 02 Feb 92 (continued) Page 5 - 16 TS2000 (V2+) User Manual 5.22 Use Network Options (Menu 22) (continued) STEP ACTION DISPLAY REMARKS 12 YES Press YES to INSERT NEW NODE Press NO to go to Delete Node. Press YES to go to step 10. Press 0 to go to step 1 13 NO Press YES to DELETE NODE Press YES to delete a Node. Press NO to go to step 2. Press 0 to go to step 1 14 YES Delete before >01 Delete Node Press YES to delete indicated Node. Enter figures or use arrows to step through and eneter different Node 15 YES Press YES to DELETE NODE Press 0 to go to step 1. Press YES to go to previous step. Press NO to go to step 2 16 0 Press <YES> to USE NETWORK OPTIONS Press NO to go to Define Circuit Text menu. Press YES to repear this menu. Use arrow keys to step through menus. Press 0 to quit 5.23 Define Circuit Text (Menu 23) STEP ACTION DISPLAY REMARKS 1 NO* Press <YES> to DEFINE CIRCUIT TEXT Press YES to Define Circuit Text from the dictionary. Press NO to go to to Install DC3 menu. Press 0 to quit 2 YES CCT >001 000 000 000 Press YES to accept displayed data. Press NO to change it. Enter figures or use arrow keys to enter a new circuit. 3 NO CCT 001 >000 000 000 Text is to be changed. Enter number of the first word of text (see dictionary) then press YES to accept it 4 123 CCT 001 >123 000 000 TEXT First word of text entered. Press YES to accept it 5 YES CCT 001 123 >000 000 TEXT First word accepted and displayed. Repeat the procedure for the other two words 6 YES CCT >001 123 456 789 TEXT TEXT TEXT All words entered and accepted. Press YES to go to next circuit or use figures or arrows to select aother circuit. Enter 000 to quit 7 000 CCT >000 NOT VALID YES to continue Press YES to go to step 1 8 YES Press YES to DEFINE CIRCUIT TEXT Press NO to go to Install DC3 menu. Press YES to repeat this menu. Use arrow keys to step through menus. Press 0 to quit * from last step of previous menu Issue 02 Feb 92 Page 5 - 17 TS2000 (V2+) User Manual 5.24 Install DC3 (Digicom) (Menu 24) STEP ACTION DISPLAY REMARKS 1 NO* Press <YES> to INSTALL DC3 Press YES to program Digital Communicator. Press NO to go to Start Set Sequence menu. Use arrow keys to step through menus. Press 0 to quit 2 YES DC3 used as Digicom YES or NO Press YES or NO as required.. If No go to step 18 and Digicom will not function 3 YES PLEASE WAIT Loading DC3 Digicom data 4 - PHONE NO 1 0000000000000000** Last number entered displayed. Press YES to accept. Press NO to clear digits Enter figures of required number. 6 (digits) PHONE NO 1 (digits) Press YES to accept displayed number. Press NO to clear number 6 YES ACCOUNT 1 0000 Last number entered displayed. Press YES to accept. Press NO to clear digits Enter figures of required number 7 (digits) ACCOUNT 1 (digits) Press YES to accept displayed number. Press NO to clear number 8 YES PHONE NO 2 0000000000000000000** Repeat steps 4 and 5 for second phone number 9 YES ACCOUNT 2 0000 Repeat steps 6 and 7 for second account code 10 YES PABX DIGIT IS 9 Press YES to accept PABX digit. Press NO for N/A. Enter new digit then YES to change 11 YES Clear down delay is 54 seconds Press YES to accept displayed clear down delay or enter figures to change it then press YES. Press NO to clear figures to zero 12 YES REPORT CYCLE MODE Alternate Press YES to accept displayed mode or NO to change it to CONSECUTIVE or BOTH then YES to accept it 13 YES FOR CHANNEL 12345678 PHONE 1 REP NNNNNNN Toggle Y (Yes) or N (No) by entering respective channel number. Press YES to accept 14 YES FOR CHANNEL 12345678 PHONE 2 REP NNNNNNNN Toggle Y (Yes) or N (No) by entering respective channel number. Press YES to accept 15 YES FOR CHANNEL 12345678 RESTORE NNNNNNNN Toggle Y (Yes) or N (No) by entering respective channel number. Press YES to accept 16 YES FOR CHANNEL 12345678 SET/DAY NNNNNNNN Toggle Y (Yes) or N (No) by entering respective channel number. Press YES to accept 17 YES FOR CHANNEL 12345678 Toggle Y (Yes) or N (No) by entering respective channel number. -VE TRIGGER NNNNNNNNN Press YES to accept 18 YES DC3 used as MODEM YES or NO? Press YES or NO as required. If NO go to step 1 & Digimodem will not function. If NO at step 2 and 18 DC3 will not function. * from last step of previous menu ** 20 digits Issue 02 Feb 92 Page 5 - 18 TS2000 (V2+) User Manual Issue 02 Feb 92 Page 5 - 19 TS2000 (V2+) User Manual 5.24 Install DC3 (Modem) (Menu 24 continued) STEP ACTION DISPLAY REMARKS 19 PLEASE WAIT Loading Modem data MODEM NO 000000000000000000** Old number displayed. Enter figures of required number. Press NO to clear all numbers Press YES to accept displayed number . Press YES to accept displayed number. YES 20 21 (digits) MODEM NO (digits) 22 YES SYSTEM NO 0000 Old number displayed. Enter figures of required number. Press NO to clear the number. Press to accept number 23 YES MODEM ID CODE 0000000000000000000** 24 YES Press <YES> to INSTALL DC3 Old number displayed. Enter figures of required number. Press NO to clear all numbers Press YES to accept displayed number . Press YES to repeat this menu. Press NO to go to Start Set Sequence. Use arrows to step through menus. Press 0 to quit ** = 20 digits 5.25 Reset by Remote (Menu 26) STEP ACTION DISPLAY REMARKS 1 - PLEASE CALL ENGINEER reset required Engineer reset required. Call the engineer or select Reset by Remote menu 2 Enter passcode Press YES to START SET SEQUENCE Press up arrow to select menu 26 or 0 to quit 3 Press up arrow Press YES to RESET BY REMOTE CODE Press YES to obtain code number 4 YES SAY XXXX TO ENGINEER ENTER HIS REPLY >0000 Inform the engineer (Central Station) of the number shown then enter the number given in reply (YYYY) 5 YYYY SAY XXXX TO ENGINEER ENTER HIS REPLY >YYYY Press YES to accept the reset code 6 YES SYSTEM UNSET (date) (time) Number accepted and reset effected. If number entered is not correct return to step 1 Menu only available to User level 2 when Engineer Reset is required Issue 02 Feb 92 Page 5 - 20