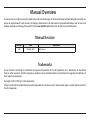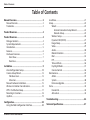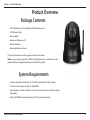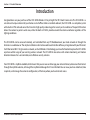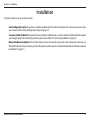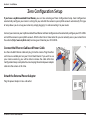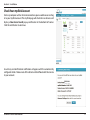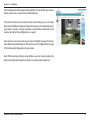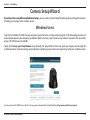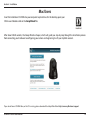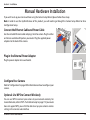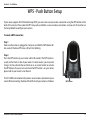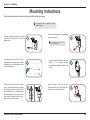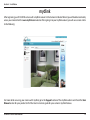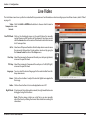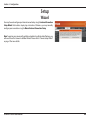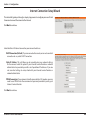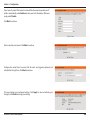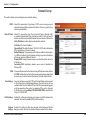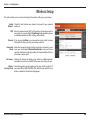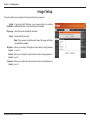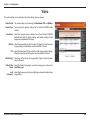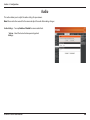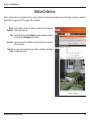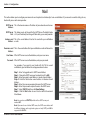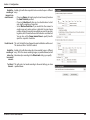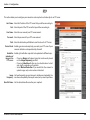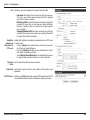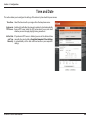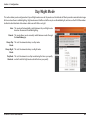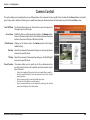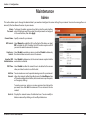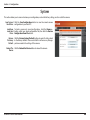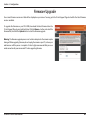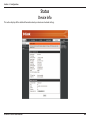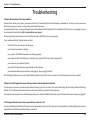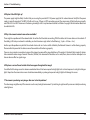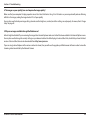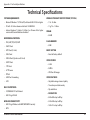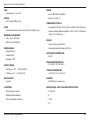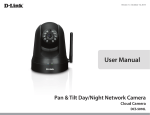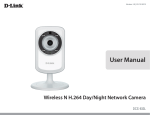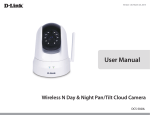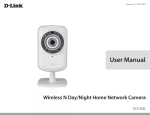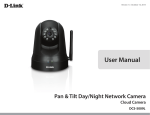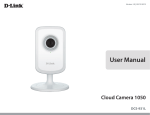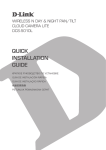Download D-Link DCS-5010L User manual
Transcript
Version 1.0 | 04/03/2013 User Manual Wireless N Day & Night Pan/Tilt Cloud Camera Lite DCS-5010L Manual Overview D-Link reserves the right to revise this publication and to make changes in the content hereof without obligation to notify any person or organization of such revisions or changes. Information in this document may become obsolete as our services and websites develop and change. Please refer to the www.mydlink.com website for the most current information. Manual Revision Revision Date 1.00 10 April, 2013 Description Initial release Trademarks D-Link and the D-Link logo are trademarks or registered trademarks of D-Link Corporation or its subsidiaries in the United States or other countries. All other company or product names mentioned herein are trademarks or registered trademarks of their respective companies. Copyright © 2012-2013 by D-Link Corporation. All rights reserved. This publication may not be reproduced, in whole or in part, without prior express written permission from D-Link Corporation. Table of Contents Table of Contents Manual Overview............................................................... 2 Manual Revision............................................................................. 2 Trademarks...................................................................................... 2 Product Overview............................................................... 4 Product Overview............................................................... 4 Package Contents.......................................................................... 4 System Requirements.................................................................. 4 Introduction.................................................................................... 5 Features............................................................................................. 6 Hardware Overview...................................................................... 7 Front View................................................................................. 7 Rear View.................................................................................. 8 Installation.......................................................................... 9 Zero Configuration Setup.........................................................10 Camera Setup Wizard.................................................................13 Windows Users.....................................................................13 Mac Users...............................................................................14 Manual Hardware Installation.................................................15 Wireless Installation Considerations.....................................16 WPS - Push Button Setup..........................................................17 Mounting Instructions...............................................................18 mydlink............................................................................................19 Configuration....................................................................20 Using the Web Configuration Interface...............................20 D-Link DCS-5010L User Manual Live Video.......................................................................................21 Setup................................................................................................22 Wizard......................................................................................22 Internet Connection Setup Wizard.........................23 Network Setup...............................................................25 Wireless Setup.......................................................................26 Dynamic DNS (DDNS)........................................................27 Image Setup..........................................................................28 Video........................................................................................29 Audio........................................................................................30 Motion Detection................................................................31 Mail...........................................................................................32 FTP.............................................................................................34 Time and Date.......................................................................36 Day/Night Mode..................................................................37 Camera Control....................................................................38 Maintenance.................................................................................39 Admin......................................................................................39 System.....................................................................................40 Firmware Upgrade...............................................................41 Status...............................................................................................42 Device Info.............................................................................42 Active User.............................................................................43 Troubleshooting...............................................................44 Technical Specifications...................................................47 3 Section 1 - Product Overview Product Product Overview Overview Package Contents • DCS-5010L Wireless N Day & Night Pan/Tilt Cloud Camera Lite • CAT5 Ethernet Cable • Power Adapter • Manual and Software on CD • Quick Install Guide • Mounting Bracket and Screws If any of the above items are missing, please contact your reseller. Note: Using a power supply with a different voltage than the one included with your product will cause damage and void the warranty for this product. System Requirements • Computer with Microsoft Windows® 8/7/Vista/XP, or Mac with OS X 10.6 or higher • PC with 1.3 GHz or above and at least 128 MB RAM • Internet Explorer 7, Firefox 12, Safari 4, or Chrome 20 or higher version with Java installed and enabled • Existing 10/100 Ethernet-based network or 802.11g/n wireless network D-Link DCS-5010L User Manual 4 Section 1 - Product Overview Introduction Congratulations on your purchase of the DCS-5010L Wireless N Day & Night Pan/Tilt Cloud Camera Lite. The DCS-5010L is a versatile and unique solution for your home or small office. Unlike a standard webcam, the DCS-5010L is a complete system with a built-in CPU and web server that transmits high quality video images for security and surveillance. The pan/tilt function allows the camera to patrol a wide area, while the built-in IR LEDs provide around-the-clock surveillance regardless of the lighting conditions. The DCS-5010L can be accessed remotely, and controlled from any PC/Notebook over your local network or through the Internet via a web browser. The simple installation and intuitive web-based interface offer easy integration with your Ethernet/ Fast Ethernet or 802.11 b/g/n wireless network, and with Wireless N technology you have the freedom to place the DCS-5010L anywhere within range of your existing wireless network. The DCS-5010L also comes with remote monitoring and motion detection features for a customizable, cost-effective security solution. Your DCS-5010L is mydlink-enabled, which means that you can view and manage your camera from anywhere over the Internet through the mydlink website, or through the mydlink mobile app for iOS and Android. You can view your live video feed, take snapshots, and manage the camera’s configuration, all from anywhere you have Internet access. D-Link DCS-5010L User Manual 5 Section 1 - Product Overview Features Easy to Use and mydlink-Enabled for Easy Access and Management The DCS-5010L is a standalone surveillance camera that requires no special hardware or software, and can operate independently, even without a PC. This camera is also mydlink-enabled, which means you can view and manage your camera through the mydlink website, or through the mydlink mobile app for iOS and Android mobile devices. Pan/Tilt for Wide Viewing Area Patrol a large area with one camera thanks to the DCS-5010L’s pan and tilt functions. You can use the web interface to manually adjust the camera lens position, or set up to 24 pre-defined preset positions, enabling you to quickly move to frequently used points of interest. IR LEDs for Day and Night functionality The built-in infrared LEDs enable night time viewing of up to 8 meters (26 feet), giving you clear images regardless of lighting conditions. H.264 Codec for Smooth, Space-Efficient Video This camera supports use of the H.264 video codec, which gives you high-quality video with reduced bandwidth requirements. This means that you can enjoy smoother, more reliable video streaming over the Internet, and less disk space is required to save recordings. Motion Triggered Notifications and Recordings The DCS-5010L can send e-mail notifications with snapshots or video clips whenever motion is detected. You can customize areas of the video to monitor for motion to keep watch over specific areas of interest, and have the DCS-5010L send you an e-mail notification or upload images to an FTP server whenever motion is detected. 802.11b/g/n Wireless or Ethernet/Fast Ethernet Support The DCS-5010L offers wireless 802.11b/g/n and Ethernet/Fast Ethernet connectivity, making it easy to integrate into your existing network environment. The DCS-5010L works with either a 10 Mbps Ethernet-based network or 100 Mbps Fast Ethernet-based network for traditional wired environments, and works with 802.11b/g/n wireless routers or access points for added flexibility. The Site Survey feature also allows you to view and connect to any available wireless networks within range of the camera. Remote Monitoring Utility This camera also includes the D-ViewCam software, which adds enhanced features and functionality that help you create a full surveillance system for up to 32 cameras. With D-ViewCam, you can view multiple cameras at the same time, record video, and set up scheduled and triggered recordings. D-Link DCS-5010L User Manual 6 Section 1 - Product Overview Hardware Overview Front View Light Sensor Camera Lens Manual Focus Bezel WPS LED D-Link DCS-5010L User Manual IR LED Microphone Power and Link LED 7 Section 1 - Product Overview Rear View Power Connector WPS Button Reset Button D-Link DCS-5010L User Manual Ethernet Port 8 Section 2 - Installation Installation There are three ways to set up your camera: Zero Configuration Setup: If you have a mydlink-enabled router (D-Link cloud router), this is the easiest way to set up your camera. Refer to “Zero Configuration Setup” on page 10. Camera Installation Wizard: If you do not have a mydlink-enabled router, use the Camera Installation Wizard to guide you through setup and initial configuration of your camera. Refer to “Camera Setup Wizard” on page 13. Manual Hardware Installation: This section shows you how to manually set up your camera, however in order to use the mydlink features of your camera, you will still need to run the Camera Installation Wizard. Refer to “Manual Hardware Installation” on page 15. D-Link DCS-5010L User Manual 9 Section 2 - Installation Zero Configuration Setup If you have a mydlink-enabled Cloud Router, you can take advantage of Zero Configuration Setup. Zero Configuration automatically configures your camera's settings for you, and adds the camera to your mydlink account automatically. This type of setup allows you to set up your camera by simply plugging it in and connecting it to your router. Connect your camera to your mydlink-enabled Cloud Router and Zero Configuration will automatically configure your DCS-5010L and add the camera to your mydlink account. After the short time it takes to do this you can remotely access your camera from the website (http://www.mydlink.com) to manage and monitor your DCS-5010L. Connect the Ethernet Cable and Power Cable Use the included Ethernet cable and plug it into the camera. Plug the other end into an available port on your D-link Cloud Router. If you wish to use your camera wirelessly, you will be able to remove the cable after Zero Configuration Setup is complete. You can also plug the external power adapter cable into the camera at this time. Attach the External Power Adapter Plug the power adapter in to a wall outlet. D-Link DCS-5010L User Manual 10 Section 2 - Installation Check Your mydlink Account From any computer with an Internet connection, open a web browser and log in to your mydlink account. The mydlink page will check for new devices and display a New device Found! pop-up notification in the bottom-left corner. Click the notification to continue. A summary and confirmation notification will appear with the automatically configured details. Make a note of the details and click Yes to add the camera to your account. DCS-5010L D-Link DCS-5010L User Manual 11 Section 2 - Installation Zero Configuration will navigate to the mydlink Live View tab for your camera where you will see a screen similar to the following. If you wish to connect your camera to your router wirelessly, you can simply disconnect the Ethernet cable and move the camera to its intended location; your router's wireless settings have been automatically transferred to the camera, and no further configuration is required. Your camera is now set up, and you can skip to “mydlink” on page 19 to learn more about the mydlink features of this camera, or to “Configuration” on page 20 for advanced configuration of your camera. Note: If the live image is blurry or out of focus, you can manually adjust the focus by rotating the manual focus bezel surrounding the camera lens. D-Link DCS-5010L User Manual 12 Section 2 - Installation Camera Setup Wizard If you do not have a mydlink-enabled cloud router, you can use the Camera Setup Wizard to guide you through the process of adding your camera to the mydlink service Windows Users Insert the Installation CD-ROM into your computer’s optical drive to start the autorun program. If the Setup program does not automatically open on your computer, go to Start > Run. In the box, type D:\autorun.exe (where D: represents the drive letter of your CD-ROM drive) and click OK Simply click Set up your Cloud Camera to go through the Setup Wizard, which will guide you step-by-step through the installation process from connecting your hardware to configuring your camera and registering it with your mydlink account. If you do not have a CD-ROM drive, or the CD is missing, please download the Setup Wizard from http://www.mydlink.com/support D-Link DCS-5010L User Manual 13 Section 2 - Installation Mac Users Insert the Installation CD-ROM into your computer’s optical drive. On the desktop, open your CD drive and double-click on the SetupWizard file. After about 20-30 seconds, the Setup Wizard will open, which will guide you step-by-step through the installation process from connecting your hardware to configuring your camera and registering it with your mydlink account. If you do not have a CD-ROM drive, or the CD is missing, please download the Setup Wizard from http://www.mydlink.com/support D-Link DCS-5010L User Manual 14 Section 2 - Installation Manual Hardware Installation If you wish to set up your camera without using the Camera Setup Wizard, please follow these steps. Note: In order to use the mydlink features of this product, you will need to go through the Camera Setup Wizard or Zero Configuration Setup. Connect the Ethernet Cable and Power Cable Use the included Ethernet cable and plug it into the camera. Plug the other end into an available LAN port on your router. Plug the supplied power adapter into the back of the camera Plug in the External Power Adapter Plug the power adapter into a wall outlet. Configure Your Camera Refer to “Configuration” on page 20 for information on how to configure your camera. Optional: Use WPS to Connect Wirelessly You can use WPS to connect your camera to your network wirelessly. For more information, refer to “WPS - Push Button Setup” on page 17. If your router does not support WPS, you will still be able to set up your camera’s wireless settings in the camera’s web interface. D-Link DCS-5010L User Manual 15 Section 2 - Installation Wireless Installation Considerations Your D-Link Wireless Network Camera lets you access your network using a wireless connection from anywhere within the operating range of your wireless network. However, the number, thickness and location of walls, ceilings, or other objects that the wireless signals must pass through, may limit the range. Typical ranges vary depending on the types of materials and background RF (radio frequency) noise in your home or business. The key to maximizing wireless range is to follow these basic guidelines: 1.Minimize the number of walls and ceilings between your adapter and other network devices (such as your Network Camera) - each wall or ceiling can reduce your adapter’s range by 1-30 meters (3-90 feet). 2.Be aware of the direct line between network devices. A wall that is half a meter thick (1.5 feet), at a 45-degree angle appears to be almost 1 meter (3 feet) thick. At a 2-degree angle, it can appear over 14 meters (42 feet) thick. Position your devices so that the signal will travel straight through a wall or ceiling (instead of at an angle) for better reception. 3.Building materials make a difference. A solid metal door or aluminum studs may weaken the wireless signal. Try to position your access points, wireless routers, and other networking devices where the signal passes through drywall or open doorways. Materials and objects such as glass, steel, metal, walls with insulation, water (fish tanks), mirrors, file cabinets, brick, and concrete will degrade your wireless signal. 4.Keep your product at least or 1-2 meters (3-6 feet ) away from electrical devices or appliances that generate RF noise. 5.If you are using 2.4 GHz cordless phones or other radio frequency sources (such as microwave ovens), your wireless connection may degrade dramatically or drop completely. Make sure your 2.4 GHz phone base is as far away from your wireless devices as possible. The base transmits a signal even if the phone in not in use. D-Link DCS-5010L User Manual 16 Section 2 - Installation WPS - Push Button Setup If your router supports Wi-Fi Protected Setup (WPS), you can create a secure wireless connection using the WPS Button on the back of the camera. Please note that WPS setup only establishes a secure wireless connection, and you will still need to run the Setup Wizard to configure your camera. To create a WPS connection: Step 1 Make sure the camera is plugged in, then press and hold the WPS button for ten seconds. The blue WPS status LED will start blinking. Step 2 Press the WPS button on your router within 60 seconds. The WPS button is usually on the front or side of your router. On some routers, you may need to log in to the web interface and click on an on-screen button to activate the WPS feature. If you are not sure where the WPS button is on your router, please refer to your router’s User Manual. The DCS-5010L will automatically create a secure wireless connection to your router. While connecting, the blue LED will flash and your camera will reboot. D-Link DCS-5010L User Manual WPS Button 17 Section 2 - Installation Mounting Instructions To mount your camera on a wall or ceiling, please follow the steps below. It is suggested that you configure the camera before mounting. Place the mounting bracket where you want to position the camera and use a pencil to mark the holes. Use appropriate tools to drill two holes the same diameter as the plastic anchors. After drilling the holes, insert the plastic anchors to support the screws. If desired, the power and Ethernet cables can be concealed behind the mounting bracket. Run the cables through the back of the mounting bracket, securing them with the built-in guides. Be sure to leave enough cable length protruding from the top to allow connection to the camera. D-Link DCS-5010L User Manual 1 Fasten the mounting bracket to the wall using the screws provided. 4 Do not overtighten the screws as this may crack the mounting bracket. 2 3 Using the supplied thumbscrew, fasten the camera to the mounting bracket. ConnectthepowerandEthernetcablestothe camera. Adjust the angle of the arm on the mounting bracket as required. Tighten the thumbscrew to lock the arm in place. 5 6 18 Section 2 - Installation mydlink After registering your DCS-5010L camera with a mydlink account in the Camera Installation Wizard, you will be able to remotely access your camera from the www.mydlink.com website. After signing in to your mydlink account, you will see a screen similar to the following: For more details on using your camera with mydlink, go to the Support section of the mydlink website and check the User Manual section for your product to find the latest instruction guide for your camera's mydlink features. D-Link DCS-5010L User Manual 19 Section 3 - Configuration Configuration Using the Web Configuration Interface After completing the Camera Installation Wizard, your camera is ready to use. The camera’s built-in web configuration interface is designed to allow you to easily access and configure your DCS-5010L. There are two ways in which you can access your camera’s web configuration interface: • Log in to your mydlink account to access your camera’s configuration interface. • You can also access the interface locally by entering the IP address of your camera into a web browser, such as Internet Explorer®. To log in, use the User name admin and the password you created in the Installation Wizard. If you did not create a password, leave the password field blank. After entering your password, click OK. Note: If you are directly connecting your camera to your PC, or if you are using the camera on a closed network, the default IP is 192.168.0.20. If the camera is connected to a router or network, a different IP address may have been assigned. DCS-5010L D-Link DCS-5010L User Manual 20 Section 3 - Configuration Live Video The Live Video screen shows you the live video feed from your camera. For information on how to configure your Live Video streams, refer to “Video” on page 29. Video Click the H.264 or MJPEG radio button to choose which stream to Compression view. Format: Pan/Tilt Wheel: Click on the directional arrows on the pan/tilt wheel to manually control the pan and tilt functions of the camera. At any time, you can click the home button in the center of the wheel to return the camera to its home position. Go To: Select one of the preset locations from the drop-down menu to move the camera to that position. Preset positions can be set by going to the Camera Control section of the Setup menu. Pan Step: Select the increment of movement for each press of a pan (up/down) arrow on the pan/tilt wheel. Tilt Step: Select the increment of movement for each press of a tilt (left/right) arrow on the pan/tilt wheel. Language: You can select the desired language for the web interface from this drop-down menu. Zoom: Click on these buttons to adjust the level of digital zoom applied to the image Audio: Click on these buttons to turn audio playback on and off. Night Mode: If you have set the night mode to manual, the night mode feature can be toggled using these buttons Note: If the live image is blurry or out of focus, you can manually adjust the focus by rotating the manual focus bezel surrounding the camera lens. D-Link DCS-5010L User Manual 21 Section 3 - Configuration Setup Wizard You may choose to configure your Internet connection by using the Internet Connection Setup Wizard that includes step-by-step instructions. Otherwise, you may manually configure your connection using the Manual Internet Connection Setup. Note: To register your camera with mydlink and enable its mydlink-related features, you will need to use the Camera Installation Wizard. Please refer to “Camera Setup Wizard” on page 13 for more details. D-Link DCS-5010L User Manual 22 Section 3 - Configuration Internet Connection Setup Wizard This wizard will guide you through a step-by-step process to configure your new D-Link Camera and connect the camera to the Internet. Click Next to continue. Select what kind of Internet connection your camera should use: DHCP Connection (Default): If you are connected to a router, or are not sure which connection to use, select DHCP Connection. Static IP Address: This will allow you to manually enter your network settings for the camera. Select this option if your Internet Service Provider or network administrator has provided you with a set of predefined IP addresses. If you are not sure what settings to enter, check with your Internet Service Provider or network administrator. PPPoE Connection: If your camera is directly connected to a DSL modem, you may need to use PPPoE. Enter the username and password provided to you by your Internet Service Provider. Click Next to continue. D-Link DCS-5010L User Manual 23 Section 3 - Configuration If you have a Dynamic DNS account and would like the camera to update your IP address automatically, select Enable and enter your host information. Otherwise, simply select Disable. Click Next to continue. Enter a name for your camera. Click Next to continue. Configure the correct time to ensure that all events are triggered, captured, and scheduled at the right time. Click Next to continue. This page displays your configured settings. Click Apply to save and activate your changes, or click Back to change your settings. D-Link DCS-5010L User Manual 24 Section 3 - Configuration Network Setup This section allows you to configure your network settings. DHCP: Select this connection if you have a DHCP server running on your network and would like a dynamic IP address to be assigned to your camera automatically. Static IP Client: Select this connection type if your Internet Service Provider (ISP) or network administrator has provided you with a static or fixed IP address and other network information for your camera. Click on the Static IP Address radio button to activate this method. IP Address: The fixed IP address Subnet Mask: The default value is “255.255.255.0.” Used to determine if the destination is the same subnet. Default Gateway: The gateway used to forward data to destinations in a different subnet. Invalid gateway settings may cause the failure of transmissions to a different subnet. Primary DNS: Primary domain name server that translates names to IP addresses. Secondary DNS: Secondary domain name server to backup the Primary DNS. PPoE If you need to connect to the Internet using a PPoE connection, click on the PPoE radio button and enter the username and password provided to you by your Internet Service Provider or Network Administrator Port Settings: You may configure a second HTTP port that will allow you to connect to the camera via a standard web browser. The port can be set to a number other than the default TCP port of 80. A corresponding port must be opened on the router. For example, if the port is changed to 1010, users must type http://192.168.0.100:1010 instead of only “http://192.168.0.100”. UPnP Settings: Enable this setting to configure your camera as a UPnP device in the network. You can also enable UPnP port forwarding. Bonjour Enable this setting to allow your camera to be discovered by the Settings: Bonjour service. You can also specify a Bonjour name for the device. D-Link DCS-5010L User Manual 25 Section 3 - Configuration Wireless Setup This section allows you to set up and configure the wireless settings on your camera. Enable Check this box to allow your camera to connect to your network Wireless: wirelessly. SSID: Enter the network name (SSID) of the wireless network you want to connect to. You can also click the Site Survey button below to choose an available network and fill in settings automatically. Channel: If you are using Ad-Hoc as your connection mode, select the same channel that is being used by your wireless network. Connection Select the connection mode used by your wireless network. In most Mode: cases, you should select Infrastructure. Ad-Hoc is only used if your camera is directly connecting to another PC or device without the use of a router or access point. Site Survey: Clicking this button will allow you to select an available wireless network to connect to, and will fill in the necessary settings for you. Wireless Select the wireless security mode used by your wireless network. If Security Mode: you select WEP or WPA-PSK/WPA2-PSK, enter the password for your wireless network in the text box that appears. D-Link DCS-5010L User Manual 26 Section 3 - Configuration Dynamic DNS (DDNS) This section allows you to configure the DDNS setting for your camera. DDNS will allow all users to access your camera using a domain name instead of an IP address. Enable: Click to enable the DDNS function. Server Address: Select your Dynamic DNS Server from the pull-down menu. Host Name: Enter the host name of the DDNS server. User Name: Enter your username or e-mail used to connect to the DDNS. Password: Enter your password used to connect to the DDNS server. Timeout: This allows you to specify the periodic update time for the DDNS address. D-Link DCS-5010L User Manual 27 Section 3 - Configuration Image Setup This section allows you to configure the image settings for your camera. Enable If you have lights flickering in your camera video, try enabling Antiflicker: antiflicker. Otherwise, you should leave this disabled. Flip Image: Select this box to vertically flip the video. Mirror: Horizontally flip the video. Note: If the camera is installed upside down, Flip Image and Mirror should both be checked Brightness Allows you to adjust the brightness level. Select a setting between Control: -5 and +5. Contrast Allows you to adjust the contrast level. Select a setting between -5 Control: and +5. Saturation Allows you to adjust the saturation level. Select a setting between -5 Control: and +5. D-Link DCS-5010L User Manual 28 Section 3 - Configuration Video This section allows you to configure the video settings for your camera. Video Profile: This section allows you to change the Resolution, FPS, and Quality. Encode Type: Your camera has separate settings for the H.264 and MJPEG video streams. Resolution: Select the desired video resolution from three formats: 640x480, 320x240, and 160x112. Higher settings offer better quality, but will require more bandwidth to stream. Bit Rate Select the desired bit rate for the video. A higher bit rate will increase image quality, but will require more bandwidth to stream. FPS: Select the frame rate (FPS) to use for the video stream. Higher settings offer better quality, but will require more bandwidth to stream. JPEG Quality: Select one of five levels of image quality: Highest, High, Medium, Low, and Lowest. Default View Select the default encoding to use when viewing your video on the Mode: Live Video page. Light Select the frequency used by your lighting and power to help reduce Frequency: image flicker. D-Link DCS-5010L User Manual 29 Section 3 - Configuration Audio This section allows you to adjust the audio settings for your camera. Note: Please wait a few seconds for the camera to adjust the audio after making changes. Audio Settings: You may Enable or Disable the camera audio feed. Volume Select the desired volume percentage level. Settings: D-Link DCS-5010L User Manual 30 Section 3 - Configuration Motion Detection Motion detection allows you to mark areas of your camera’s video to monitor for motion, which can be used to trigger snapshots or recordings. Refer to “Mail” on page 32 and “FTP” on page 34 for more details. Motion Select whether you want to enable or disable the motion detection Detection: feature of your camera. Time: Specify whether you want to Always have motion detection enabled, or according to a Schedule that you define. Sensitivity: Specify the amount of difference required to determine whether there was motion. Detection Use your mouse to click on the areas of the video that you would like Areas: to monitor for motion. D-Link DCS-5010L User Manual 31 Section 3 - Configuration Mail This section allows you to configure your camera to send snapshots and video clips to an e-mail address. If you are not sure what settings to use, check with your e-mail service provider. SMTP Server This is the domain name or IP address of your external e-mail server. Address: SMTP Server This allows you to set the port for the SMTP Server. The default value Port: is 25, and should only be changed if advised by your e-mail provider. Sender e-mail This is the e-mail address listed as the sender for your notification Address: e-mails. Receiver e-mail This is the e-mail address that your notification e-mails will be sent to. Address: User Name: If the SMTP server uses authentication, enter your user name. Password: If the SMTP server uses authentication, enter your password. For example, if you want to use Gmail with SSL-TLS for e-mail notifications, you can follow the setup procedure as below: Step 1 - Enter “smtp.gmail.com” in SMTP Server Address. Step 2 - Change the SMTP server port number from 25 to 465. Step 3 - Enter your gmail e-mail address in Sender E-mail Address. Step 4 - Enter the destination e-mail address in Receiver E-mail Address. Step 5 - Enter the user name required to access the SMTP server. Step 6 - Enter the password required to access the SMTP server. Step 7 - Select SSL-TLS and then click Save Settings. Step 8 - Click the Test button to send a test e-mail to the account listed above. Note: You can also use STARTTLS, which will use SMTP server port number 587. Note: If you want to use a Yahoo SMTP server, the SMTP server address will be different between each registered region, and only SMTP port 465 is supported for SSL-TLS. D-Link DCS-5010L User Manual 32 Section 3 - Configuration Enable the Enabling this will allow snapshots to be e-mailed to you in different emailing of ways: images to an email account: • Choosing Always will email snapshots continuously based on the Email Interval specified. • Choosing Schedule will allow you to schedule when to start and stop the emailing of snapshots. • Select Motion Detection if you would like the camera to email images only when motion is detected. You can choose whether to email a snapshot immediately, or email 6 snapshots together, with 3 frames before and after motion was detected. You can also set the Frame interval time to specify how far apart the snapshots should be. Email Interval: This sets the limit for how frequently email notifications will be sent. This can be set from 1 to 65535 seconds. Enable the Enabling this will allow video clips to be emailed to you in different emailing of ways. This is the same as emailing images, as specified above, but will video clips take video clips according to the Video Limit settings you specify. to an email account: Test Email This will send a test email according to the email settings you have Account: specified above. D-Link DCS-5010L User Manual 33 Section 3 - Configuration FTP This section allows you to configure your camera to send snapshots and video clips to an FTP server. Host Name: Enter the IP address of the FTP server that you will be connecting to. Port: Enter the port of the FTP server that you will be connecting to. User Name: Enter the user name of your FTP server account. Password: Enter the password of your FTP server account. Path: Enter the destination path/folder to save files to on the FTP server. Passive Mode: Enabling passive mode may help you reach your FTP server if your camera is behind a router protected by a firewall. Enable the Enabling this will allow snapshots to be uploaded in different ways: uploading of images to an • Choosing Always will upload snapshots continuously based FTP server: on the Image Frequency specified. • Choosing Schedule will allow you to schedule when to start and stop the uploading of snapshots. • Select Motion Detection if you would like the camera to upload images only when motion is detected. Image Set how frequently you want images to be taken and uploaded. You Frequency: can choose to upload by frames per second, or by seconds per frame. Base File Name: Set the desired base file name for your snapshots. D-Link DCS-5010L User Manual 34 Section 3 - Configuration File: Select how you want uploading of snapshots to be handled: • Overwrite will replace the old snapshot with the new one. This means you will only have one snapshot that is updated every time a new one is taken. • Date/Time Suffix will add the date and time to the end of the snapshot file name. You can also choose to make subfolders based on a period of time you specify to help you organize your snapshots. • Sequence Number Suffix will add a number to the end of the snapshot file name up to the number you specify, after which the oldest files will be overwritten. Enable the Enabling this will allow video clips to be uploaded to your FTP server uploading of in various ways. video clip to an • Choosing Always will upload video continuously, based on FTP server: the Video Limit specified below. • Choosing Schedule will allow you to schedule when to start and stop the uploading of video. • Select Motion/Sound Detection if you would like the camera to upload video only when motion or sound is detected. File Name Set the desired base file name for your videos. Prefix: Video Limit: Specify the maximum file size and duration of the videos to be uploaded. Test FTP Server: Clicking on the Test button will send a test JPEG snapshot to the FTP server specified above to make sure that your settings are correct. D-Link DCS-5010L User Manual 35 Section 3 - Configuration Time and Date This section allows you to configure the settings of the internal system clocks for your camera. Time Zone: Select the time zone for your region from the drop down menu. Synchronize Enabling this will allow the camera to update its clock automatically NTP Server: from an NTP server. Select the NTP server closest to you, and select whether you want to apply daylight saving corrections. Set the Date If Synchronize NTP Server is disabled, you can set the date and time and Time manually. You can also click on Copy Your Computer’s Time Settings Manually: to automatically set the date and time based on your computer’s settings. D-Link DCS-5010L User Manual 36 Section 3 - Configuration Day/Night Mode This section allows you to configure when Day and Night modes are used. Day mode uses the infrared cut filter to provide a corrected color image for times where there is available lighting. Night mode moves the filter out of the way to use all available light, and turns on the IR LED illuminators to allow for clear black and white video in dark areas with little or no light. Auto: This mode will automatically switch between Day and Night mode based on the amount of available lighting. Manual: This mode allows you to manually switch between modes through the Live Video page. Always Day This sets the camera to always use Day mode. Mode: Always Night This sets the camera to always use Night mode. Mode: Day Mode This sets the camera to use Day mode during the times you specify, Schedule: and will switch to Night mode outside the times you specify. D-Link DCS-5010L User Manual 37 Section 3 - Configuration Camera Control This section allows you to configure the pan and tilt operations of your camera. You can specify the lens location for the Home button, and specify up to 24 pre-set lens locations, allowing you to quickly view these pre-determined areas of the camera’s range from the Live Video screen. Pan/Tilt Wheel: Use the directional arrows on the wheel to move the camera lens through its pan and tilt ranges. Set as Home: Click this button to set the current lens location as the Home location. Once set, the camera will return to this location whenever the Home button in the center of the pan/tilt wheel is clicked. Default Home: Clicking on this button returns the Home location to the factory default setting. Pan Step: Select the increment of movement for each press of a pan (up/down) arrow on the pan/tilt wheel. Tilt Step: Select the increment of movement for each press of a tilt (left/right) arrow on the pan/tilt wheel. Preset Position: The camera allows you to specify up to 24 pre-determined lens positions, which can be used to quickly move the camera’s view to areas of interest. • Select the number of the position that you would like to specify. • Use the pan/tilt wheel to move the camera’s lens to the desired preset position. • Enter a name to help you easily identify the preset. • Click on the Set button to save the preset. • Any pre-saved positions can be cleared by selecting the desired preset and clicking on the Clear button. D-Link DCS-5010L User Manual 38 Section 3 - Configuration Maintenance Admin This section allows you to change the administrator’s password and configure the server settings for your camera. You can also manage the user account(s) that are allowed to access to your camera. Admin To change the admin password used to log into the web interface, Password: enter the old password, then enter the new password and retype it in the next text box, then click Apply. Camera Name: Specify a name for your camera LED Control: Select Normal to enable the LEDs on the front of the device, or select Off to disable the LED. Disabling the LED function may be useful if you want to make the camera less obvious. User Access Select Enable to enable user access control or Disable to allow only Control: the administrator account to access the camera. Snapshot URL Select Enable to allow access to the current camera snapshot via the Authentication: web address indicated. OSD Time: Select Enable to allow the current time to be added to the camera video, and select a color to use for the text. Add User You can create new users to provide viewing access for your camera’s Account: video. User accounts will only be able to access the Live Video section of the web configuration interface, but cannot access any other parts or change any settings. To create a new user, enter a user name, password, and retype the password, then click Add. A maximum of 8 user accounts can be created. User List: Displays the account names of authorized users. You can modify or delete an account by clicking on its modify or delete icon. D-Link DCS-5010L User Manual 39 Section 3 - Configuration System This section allows you to save and restore your configuration, restore the factory settings, and/or restart the camera. Save To Local Click the Save Configuration button to save the current camera Hard Drive: configuration to your local PC. Load From To load a previously saved configuration, click the Browse... Local Hard button, select your saved configuration file, then click the Restore Drive: Configuration From File button. Restore Click the Restore Factory Defaults button to reset all settings back To Factory to the factory defaults. Please note that this will erase any changes Default: you have made to the settings of the camera. Reboot The Click the Reboot the Device button to reboot the camera. Device: D-Link DCS-5010L User Manual 40 Section 3 - Configuration Firmware Upgrade Your current firmware version and date will be displayed on your screen. You may go to the D-Link Support Page to check for the latest firmware versions available. To upgrade the firmware on your DCS-5010L, download the latest firmware from the D-Link Support Page to your local hard drive. Click the Browse... button and select the firmware file, then click the Upload button to start the firmware upgrade. Warning: The firmware upgrade process must not be interrupted or the camera may be damaged. When upgrading firmware, do not unplug the camera or your PC, or close your web browser until the process is complete. It is also highly recommended that you use a wired connection for your camera and PC when upgrading firmware. D-Link DCS-5010L User Manual 41 Section 3 - Configuration Status Device Info This section displays all the detailed information about your device and network settings. D-Link DCS-5010L User Manual 42 Section 3 - Configuration Active User This page lists all the active users’ information including the User Name, IP address, and the time that camera access began. D-Link DCS-5010L User Manual 43 Section 4 - Troubleshooting Troubleshooting 1. What is Remote Access? How do I enable it? Remote Access allows you to access your camera from any PC connected to the Internet through a web browser. This lets you view your camera feed and manage your camera’s settings when you’re away from home. To enable Remote Access, simply go through the Camera Installation Wizard included on the Installation CD that came in your package. You can also download the wizard from: http://www.mydlink.com/support After going through the wizard, you should see “Remote Status: Enabled” on the summary page. If you see Remote Status: Disabled, make sure that: the front LED on your camera is lit solid green your Internet connection is working your router’s LAN & WAN connections are working properly your router has UPnP enabled (if your router does not support UPnP, please refer to Appendix A) your router can get a public IP address your router’s firmware has been upgraded to the latest version you have tried rebooting your router by unplugging it, then plugging it back in After checking the above items, you can click the Retry button to refresh the summary screen to see if Remote Access has been enabled. 2. What can I do if I forget the password for my camera’s web configuration interface? If you forget your password, you will need to perform a factory reset of your camera. This process will change all your settings back to the factory defaults. It is therefore recommended that you make a record of the password for future reference. To reset your camera, please use an unfolded paperclip to press and hold the RESET button for at least 10 seconds while your camera is plugged in. 3. The image on the live view is blurry or out of focus, what can I do? You can manually adjust the focus of the lens by rotating the bezel on the front of the camera (surrounding the lens). While watching the live view, rotate the bezel until the desired level of focus is achieved. D-Link DCS-5010L User Manual 44 Section 4 - Troubleshooting 4. Why don’t the LEDs light up? The power supply might be faulty. Confirm that you are using the provided DC 12V power supply for this network camera. Verify that the power supply is correctly connected. The WPS LED will only turn on if there is a WPS connection present, the camera may still be functioning correctly even if this LED is not lit. If the camera is functioning normally, the LEDs may have been disabled. See “Admin” on page 39 for information about how to enable the LEDs. 5. Why is the camera’s network connection unreliable? There might be a problem with the network cable. To confirm that the cables are working, PING the address of a known device on the network. If the cabling is OK and your network is reachable, you should receive a reply similar to the following (…bytes = 32 time = 2 ms). Another possible problem may be that the network device such as a hub or switch utilized by the Network Camera is not functioning properly. Please confirm the power for the devices are well connected and functioning properly. If you are using a wireless connection to connect the camera, be aware of the range limitations of the wireless N standard. Most wireless N devices have a maximum indoor range of around 70 metres (230 feet). Also be aware that obstacles such as walls, floors, doors and other solid objects can have an adverse effect on signal range. 6. Why does a series of broad vertical white lines appear throughout the image? It could be that the image sensor has become overloaded when it has been exposed to bright light such as direct exposure to sunlight or halogen lights. Reposition the camera into a more shaded area immediately, as prolonged exposure to bright lights will damage the sensor. 7. The camera is producing noisy images. How can I solve the problem? The video images might be noisy if the camera is used in a very low light environment. Try switching to night mode if you are consistently monitoring a low light area. D-Link DCS-5010L User Manual 45 Section 4 - Troubleshooting 8. The images are poor quality, how can I improve the image quality? Make sure that your computer’s display properties are set to at least 6-bit color. Using 16 or 256 colors on your computer will produce dithering artifacts in the image, making the image look as if it is of poor quality. You may also need to check your image settings to make sure the brightness, contrast, and other settings are set properly. For more, refer to ”Image Setup” on page 28. 9. Why are no images available through the Web browser? ActiveX might be disabled. If you are viewing the images from Internet Explorer make sure ActiveX has been enabled in the Internet Options menu. You may also need to change the security settings on your browser to allow the ActiveX plug-in to be installed. Also, check that you have the latest version of Java installed. Java can be downloaded from http://www.java.com If you are using Internet Explorer with a version number 6 or lower, then you will need to upgrade your Web browser software in order to view the streaming video transmitted by the Network Camera. D-Link DCS-5010L User Manual 46 Appendix A - Technical Specifications Technical Specifications System Requirements Wireless Transmit Output Power (typical) • Microsoft Windows® 8/7/Vista/XP, or Mac with OS X 10.6 or higher • 11b - 16 dbm • PC with 1.3 GHz or above and at least 128 MB RAM • 11g/11n - 12 dbm • Internet Explorer 7, Firefox 12, Safari 4, or Chrome 20 or higher version with Java installed and enabled Networking Protocol • IPV4, ARP, TCP, UDP, ICMP • DHCP Client • NTP Client (D-Link) • DNS Client • DDNS Client (Dyndns and D-Link) • SMTP Client • FTP Client • HTTP Server • PPPoE • UPnP Port Forwarding • LLTD Built-In Protocol • 10/100 BASE-TX Fast Ethernet • 802.11b/g/n WLAN Wireless Connectivity • 802.11b/g/n Wireless with WEP/WPA/WPA2 security SDRAM • 64 MB Flash Memory • 8 MB Reset Button • Reset to factory default Video Codecs • H.264 • MJPEG • JPEG for still images Video Features • Adjustable image size and quality • Time stamp and text overlay • Flip and Mirror • Resolution • 640 x 480 at up to 30 fps • 320 x 240 at up to 30 fps • 160 x 112 at up to 30 fps • WPS D-Link DCS-5010L User Manual 47 Appendix A - Technical Specifications Lens • Focal length: 2.2 mm, F2.0 Sensor • VGA 1/5 inch CMOS sensor IR LED • 8 meter illumination distance with 10 LEDs and light sensor Minimum Illumination • Color: 1 lux @ F2.0 (Day) • B/W: 0 lux @ F2.0 (Night) Viewing Angle • Horizontal: 66.2° • Vertical: 49.08° • Diagonal: 77.04° Pan/tilt range • Pan Range: +170° ~ -170° (Total 340°) • Tilt Range: +95° ~ -25° (Total 120°) Power • Input: 100-240 V AC, 50/60 Hz • Output: 12 V DC, 1 A Dimensions (W x D x H) • Camera Only - 102.35 x 101.27 x 133.6 mm (4.03 x 3.99 x 5.26 inches) • Camera Including Mounting Bracket - 102.35 x 101.27 x 230.0 mm (4.03 x 3.99 x 9.06 inches) Weight • Device: 292.4 grams (0.64 lbs) • Mounting Bracket: 60.8 grams (0.13 lbs) Max Power Consumption • 8.64 W Operation Temperature • 0 ˚C to 40 ˚C (32 ˚F to 104 ˚F) Storage Temperature • -20 ˚C to 70 ˚C (-4 ˚F to 158 ˚F) Digital Zoom • Up to 4x Humidity • 20-80% RH non-condensing 3A Control Emission (EMI), Safety & Other Certifications • AGC (Auto Gain Control) • FCC Class B • AWB (Auto White Balance) • IC • AES (Auto Electronic Shutter) • C-Tick • CE D-Link DCS-5010L User Manual 48