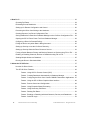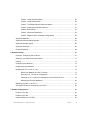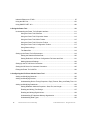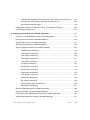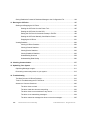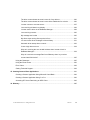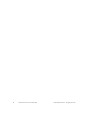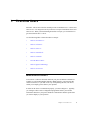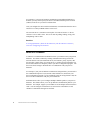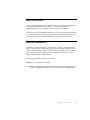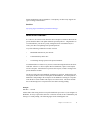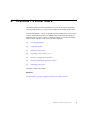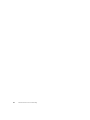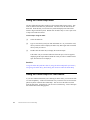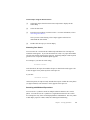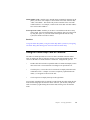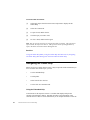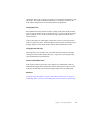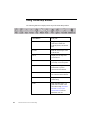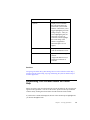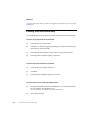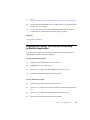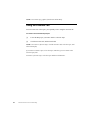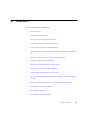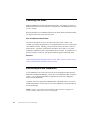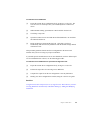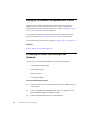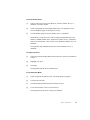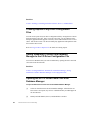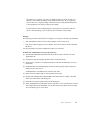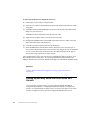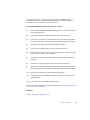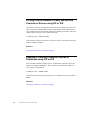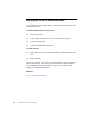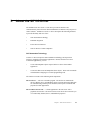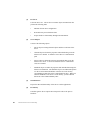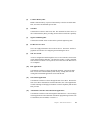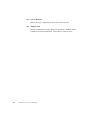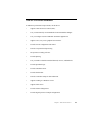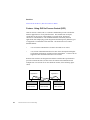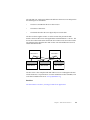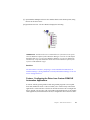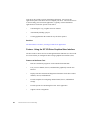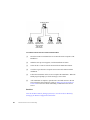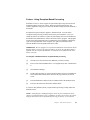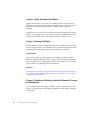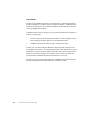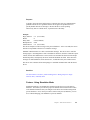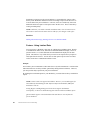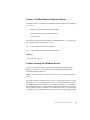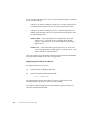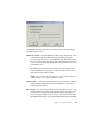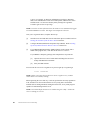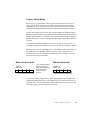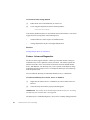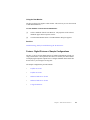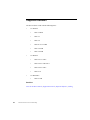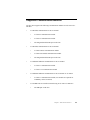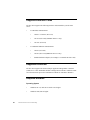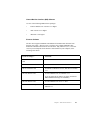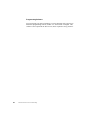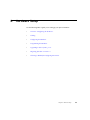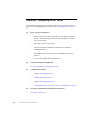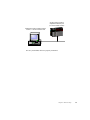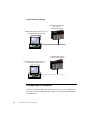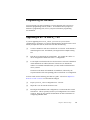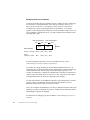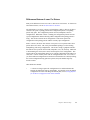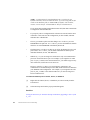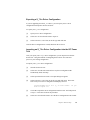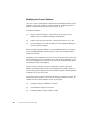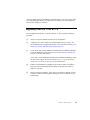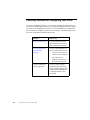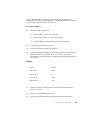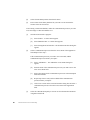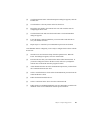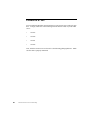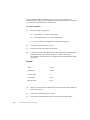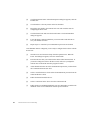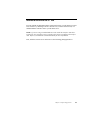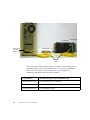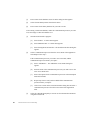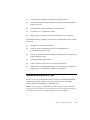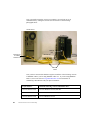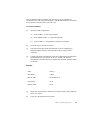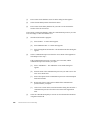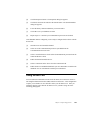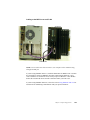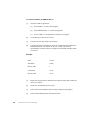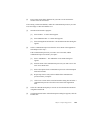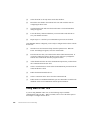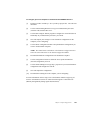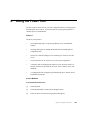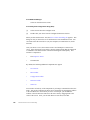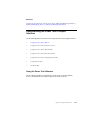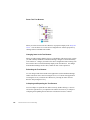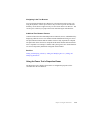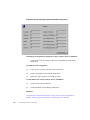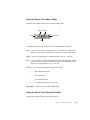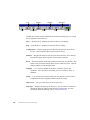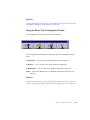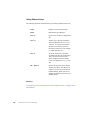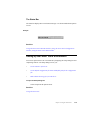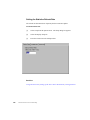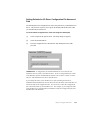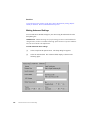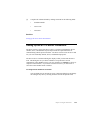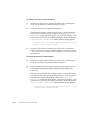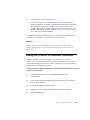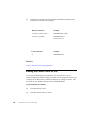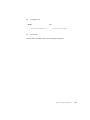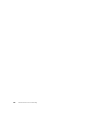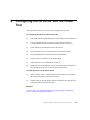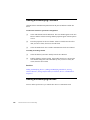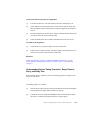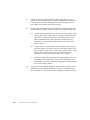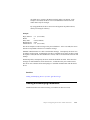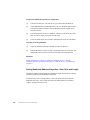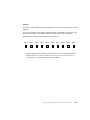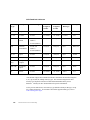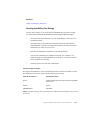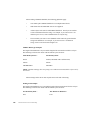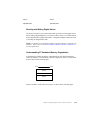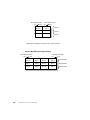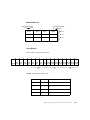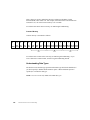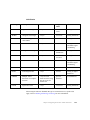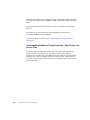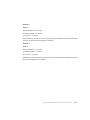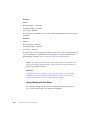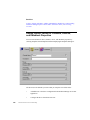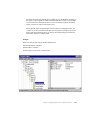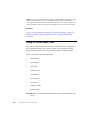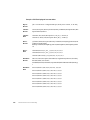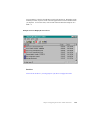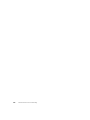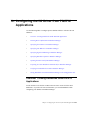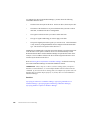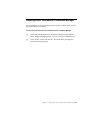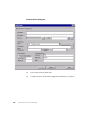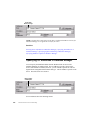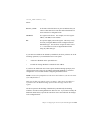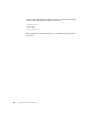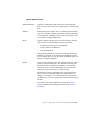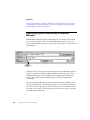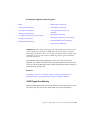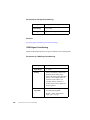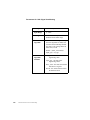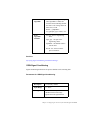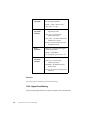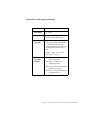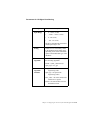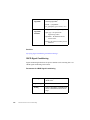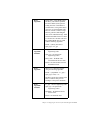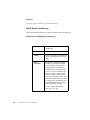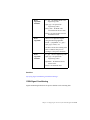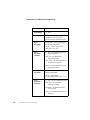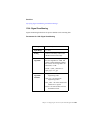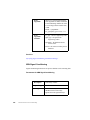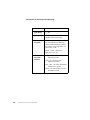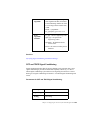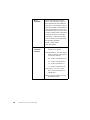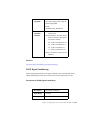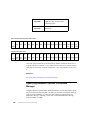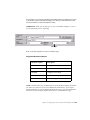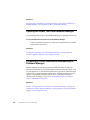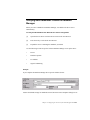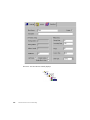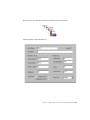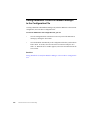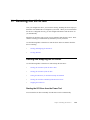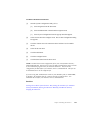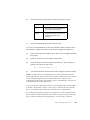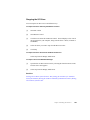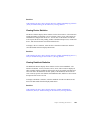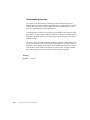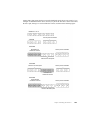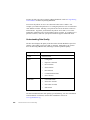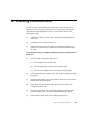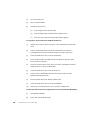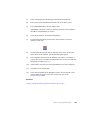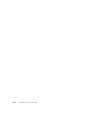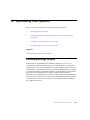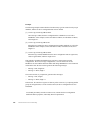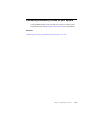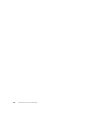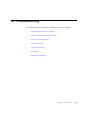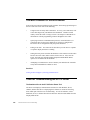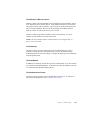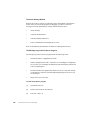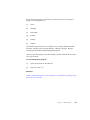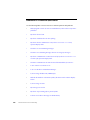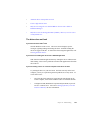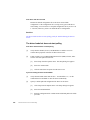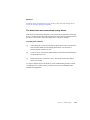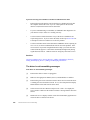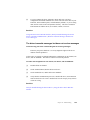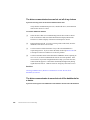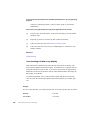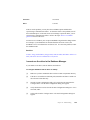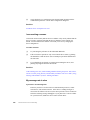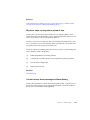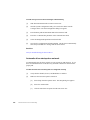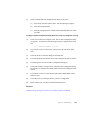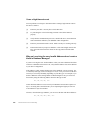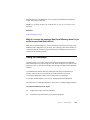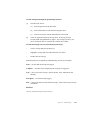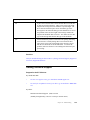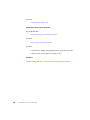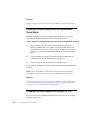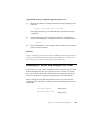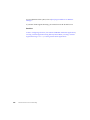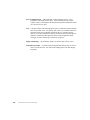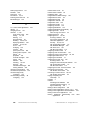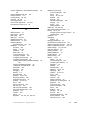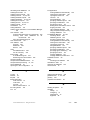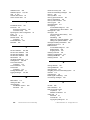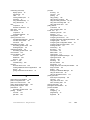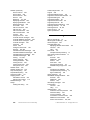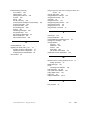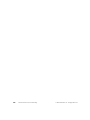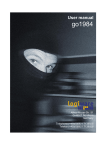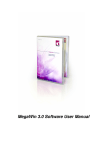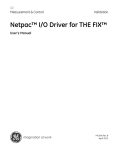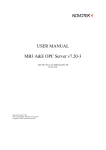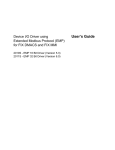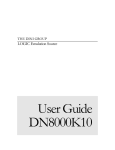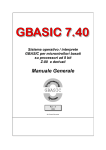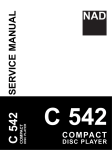Download Siemens SIMATIC NET Specifications
Transcript
Welcome to the Siemens Simatic S7 (SI7) Power Tool. This program is your main tool for configuring and troubleshooting the SI7 7.x driver. This Online Help system provides conceptual information and instructions about the SI7 Power Tool and is intended for use by anyone who wants to configure the driver or use the Power Tool. This information system contains: • Supported hardware, software, and Siemens commands • Configuring the driver • Passing data from the driver to FIX • Accessing driver statistics • Troubleshooting the driver • Using the Power Tool • Optimizing the driver To start using the SI7 information system, click the arrow button at the top of the screen or make a selection from the contents or index. Copyright Proprietary Notice The manual and software contain confidential information which represents trade secrets of GE Fanuc International, Inc. and/or its suppliers, and may not be copied or disclosed except as provided in the license with GE Fanuc International, Inc. The information in this manual is subject to change without notice and should not be construed as a commitment by GE Fanuc International, Inc. GE Fanuc International, Inc. assumes no responsibility for any errors that may be in this document. ©2003 GE Fanuc International, Inc. ALL RIGHTS RESERVED. Trademarks ©2003 GE Fanuc International, Inc. All rights reserved. Microsoft is a registered trademark of Microsoft Corporation. All other brands or names are property of their respective holders. Version 7.21 – 10.02 Contents 1. First-time Users ............................................................................................................................... 1 What is an I/O Driver? .............................................................................................................. 1 What is a Channel? .................................................................................................................. 2 What is a Device?..................................................................................................................... 3 What is a Datablock?................................................................................................................ 3 What is a Timeout?................................................................................................................... 4 How Do Retries Work? ............................................................................................................. 5 What is Signal Conditioning?.................................................................................................... 6 What is an Overrun?................................................................................................................. 7 2. First-time 7.x Driver Users ............................................................................................................. 9 3. Accessing Information.................................................................................................................. 11 Using the Online Help Index ................................................................................................... 12 Using the Online Help Full-Text Search ................................................................................. 12 Using the Online Help Table of Contents ............................................................................... 15 Navigating the Online Help ..................................................................................................... 16 Using Online Help Buttons ..................................................................................................... 18 Determining Your Location within the Online Help ................................................................. 19 Printing from the Online Help ................................................................................................. 20 Copying and Pasting Text from the Online Help to Another Application .............................. 21 Using the Favorites Tab ...................................................................................................... 22 © 2002 Intellution®, Inc. All Rights Reserved. Contents iii 4. How Do I? ....................................................................................................................................... 23 Choosing Poll Rates ............................................................................................................... 24 Eliminating Excess Datablocks............................................................................................... 24 Setting up for Remote Configuration and Control................................................................... 26 Preventing the Driver from Writing to the Hardware ............................................................... 26 Creating Reports of my Driver Configuration Files ................................................................. 28 Saving Datablocks Created from Database Manager to the I/O Driver Configuration File..... 28 Opening the SI7 I/O Driver Power Tool from Database Manager .......................................... 28 Configuring a Driver for Demand Polling ................................................................................ 29 Polling the Device only when Data is Being Accessed........................................................... 30 Setting up Security to use the I/O Server Remotely ............................................................... 30 Setting up Security When the Driver Runs as a Service ........................................................ 32 Forcing a Switch Between Primary and Back-up Channels or Devices using FIX or iFIX .... 34 Enabling or Disabling Channels, Devices or Datablocks using FIX or iFIX ............................ 34 Sending Multiple Writes to a Datablock .................................................................................. 35 Running the Driver in Simulation Mode ................................................................................. 36 5. About the SI7 I/O Driver ................................................................................................................ 37 How the I/O Driver Works ....................................................................................................... 38 The SI7 I/O Driver Features ................................................................................................... 43 Feature: Using OLE for Process Control (OPC) ...................................................... 44 Feature: Creating Datablocks Automatically in Database Manager ....................... 46 Feature: Configuring the Driver from Custom COM/OLE Automation Applications . 47 Feature: Using the SI7 I/O Driver Graphical User Interface ..................................... 48 Feature: Remote Control and Configuration............................................................. 49 Feature: Using Exception-Based Processing ........................................................... 51 Feature: Using Secondary Poll Rates ...................................................................... 52 Feature: Phasing Poll Rates ..................................................................................... 52 Feature: Enabling or Disabling Individual Channels, Devices, and Datablocks ...... 52 Feature: QuickFail Logic........................................................................................... 53 iv Siemens Simatic S7 Driver Online Help © 2002 Intellution®, Inc. All Rights Reserved. Feature: Using Simulation Mode .............................................................................. 55 Feature: Using Latched Data.................................................................................... 56 Feature: Time/Date Stamp for Data and Alarms ...................................................... 57 Feature: Running as a Windows Service.................................................................. 57 Feature: Block Writes ............................................................................................... 61 Feature: Advanced Diagnostics................................................................................ 62 Feature: Digital Pictures of Sample Configurations .................................................. 63 Supported Hardware ............................................................................................................ 64 Supported Communication Modules ...................................................................................... 65 Supported Interface Cards ..................................................................................................... 66 Supported Protocols ............................................................................................................... 66 Required Software .................................................................................................................. 66 6. Hardware Setup ............................................................................................................................. 69 Overview: Configuring the SI7 Driver .................................................................................... 70 Setting up Your Network Interface Cards ............................................................................... 71 Cabling ................................................................................................................................... 71 Configuring the Hardware....................................................................................................... 74 Programming the Hardware ................................................................................................... 75 Upgrading to SI7 7.x from S_7. 6.x ........................................................................................ 75 Differences Between 6.x and 7.x Drivers................................................................... 77 Exporting a S_7 6.x Driver Configuration ................................................................. 79 Importing an S_7 6.x Driver Configuration into the SI7 Power Tool ........................ 79 Modifying the Process Database ............................................................................... 80 Migrating from SL4 7.x to SI7 7.x ........................................................................................... 81 Choosing a Method for Configuring Your Driver..................................................................... 82 7. Sample Configurations ................................................................................................................. 83 Profibus to S7 300 .................................................................................................................. 83 Profibus to S7 400 .................................................................................................................. 88 Industrial Ethernet to S7 300 .................................................................................................. 93 © 2002 Intellution®, Inc. All Rights Reserved. Contents v Industrial Ethernet to S7 400 .................................................................................................. 97 Using the MPI Port ............................................................................................................... 101 Using SIMATIC NET v6.0..................................................................................................... 106 8. Using the Power Tool.................................................................................................................. 109 Understanding the Power Tool’s Graphic Interface.............................................................. 111 Using the Power Tool’s Browser ............................................................................. 111 Using the Power Tool’s Properties Viewer ............................................................. 113 Using the Power Tool’s Main Toolbar ..................................................................... 115 Using the Power Tool’s Run-time Toolbar .............................................................. 115 Using the Power Tool’s Configuration Toolbar ....................................................... 117 Using Shortcut Keys ................................................................................................ 118 The Status Bar ........................................................................................................ 119 Setting up the Power Tool’s Environment ............................................................................ 119 Setting the Statistics Refresh Rate ......................................................................... 120 Setting Defaults for I/O Driver Configuration File Name and Path .......................... 121 Making Advanced Settings ..................................................................................... 122 Setting Up the SI7 I/O Server Connection ........................................................................... 123 Setting the I/O Server for Automatic Connection.................................................................. 125 Editing the Power Tool’s INI File ......................................................................................... 126 9. Configuring the I/O Driver with the Power Tool........................................................................ 129 Adding and Modifying Channels ........................................................................................... 130 Adding and Modifying Devices ............................................................................................. 130 Understanding Device Timing Properties: Reply Timeout, Retry, and Delay Time 131 Adding and Modifying Datablocks ........................................................................................ 133 Setting Datablock Address Properties: Start, End, and Length .............................. 134 Reading and Writing Text Strings ............................................................................ 137 Reading and Writing Digital Values ......................................................................... 139 Understanding S7 Hardware Memory Organization ................................................ 139 Understanding Data Types .................................................................................... 142 vi Siemens Simatic S7 Driver Online Help © 2002 Intellution®, Inc. All Rights Reserved. Understanding Datablock Timing Properties: Rate, Phase, and Access Time....... 144 Using Primary and Secondary Poll Rates with Access Time................................... 146 Using Phasing with Poll Rates................................................................................. 148 Setting Default Values for Channels, Devices, and Datablock Properties ........................... 150 Using I/O Driver Report Files................................................................................................ 152 10. Configuring the I/O Driver from FIX/iFIX Applications ........................................................... 157 Overview: Creating Datablocks Inside FIX/iFIX Applications ............................................. 157 Entering Driver Information in Database Manager ............................................................... 159 Specifying the I/O Driver in Database Manager .................................................................. 161 Specifying I/O Addresses in Database Manager ................................................................. 162 Specifying Signal Conditioning in Database Manager ......................................................... 166 NONE Signal Conditioning ..................................................................................... 167 12BN Signal Conditioning........................................................................................ 168 12AL Signal Conditioning ........................................................................................ 169 15BN Signal Conditioning ....................................................................................... 171 15AL Signal Conditioning ....................................................................................... 172 LIN Signal Conditioning .......................................................................................... 174 3BCD Signal Conditioning ...................................................................................... 176 4BCD Signal Conditioning ...................................................................................... 178 13BN Signal Conditioning ....................................................................................... 179 13AL Signal Conditioning ....................................................................................... 181 8BN Signal Conditioning ......................................................................................... 182 8AL Signal Conditioning ......................................................................................... 183 S5TI and TBCD Signal Conditioning ...................................................................... 185 S5CO Signal Conditioning ....................................................................................... 187 Specifying Hardware Options in Database Manager ........................................................... 188 Opening the Power Tool from Database Manager ............................................................... 190 Preparing to Create Datablocks Automatically in Database Manager.................................. 190 Verifying New Datablocks Created in Database Manager ................................................... 191 © 2002 Intellution®, Inc. All Rights Reserved. Contents vii Saving Datablocks Created in Database Manager to the Configuration File ....................... 194 11. Running the I/O Driver .............................................................................................................. 195 Starting and Stopping the I/O Driver..................................................................................... 195 Starting the I/O Driver from the Power Tool............................................................. 195 Starting the I/O Driver from the SCU ....................................................................... 196 Setting the I/O Driver for Automatic Startup in FIX/iFIX .......................................... 198 Starting the I/O Driver Manually from Mission Control............................................. 200 Stopping the I/O Driver ............................................................................................ 201 Viewing Statistics.................................................................................................................. 202 Viewing I/O Driver Statistics .................................................................................... 202 Viewing Channel Statistics ...................................................................................... 202 Viewing Device Statistics......................................................................................... 203 Viewing Datablock Statistics.................................................................................... 203 Understanding Overruns ....................................................................................... 204 Understanding Data Quality .................................................................................... 206 12. Checking Communication ........................................................................................................ 207 13. Optimizing Your System ........................................................................................................... 211 Optimizing Message Lengths ............................................................................................... 211 Decreasing unnecessary stress on your system .................................................................. 213 14. Troubleshooting ........................................................................................................................ 215 The Most Common I/O Driver Problems .............................................................................. 216 Tools for Troubleshooting the SI7 I/O Driver ....................................................................... 216 Answers to Common Questions ........................................................................................... 220 The driver does not load .......................................................................................... 221 The driver loads but does not start polling............................................................... 222 The driver does not communicate to any device ..................................................... 223 The driver is not transmitting messages .................................................................. 224 The driver transmits messages but does not receive messages............................. 225 viii Siemens Simatic S7 Driver Online Help © 2002 Intellution®, Inc. All Rights Reserved. The driver communicates to some but not all of my devices ................................... 226 The driver communicates to some but not all the datablocks for a device .............. 226 I cannot connect to a remote server ........................................................................ 227 I am receiving old data in my display....................................................................... 228 I cannot see the driver in the Database Manager.................................................... 229 I am receiving overruns .......................................................................................... 230 My message rate is slow ......................................................................................... 230 My driver stops running after a period of time ......................................................... 231 I do not receive driver messages in Alarm History .................................................. 231 Automatic driver startup does not work ................................................................... 232 I have a high timeout count .................................................................................... 234 Why am I receiving the error Invalid Address when I create a block in Database Manager? ................................................................................................ 234 Why do I receive the message Ran Out of Memory when I try to select a new virtual field device? ....................................................................................... 235 Using the Datascope ........................................................................................................... 235 Using the Event Viewer ........................................................................................................ 236 Error Codes ......................................................................................................................... 238 Getting Technical Support .................................................................................................... 239 15. Creating Custom Client Applications ...................................................................................... 241 Creating a Custom Application Using Microsoft Visual Basic............................................... 242 Creating a Custom Application Using C or C++ ................................................................... 242 Accessing SI7 Server Data Using an OPC Client ................................................................ 243 16. Glossary ..................................................................................................................................... 245 © 2002 Intellution®, Inc. All Rights Reserved. Contents ix x Siemens Simatic S7 Driver Online Help © 2002 Intellution®, Inc. All Rights Reserved. 1. First-time Users Welcome! This section of the SI7 manual provides an introduction to 7.x drivers and OPC servers. It is designed to teach you the basic concepts of Intellution drivers and OPC servers. When you finish learning about these concepts, you can learn how to get started with the SI7 7.x driver. Use the following links to learn about driver concepts: • What is an I/O Driver? • What is a Channel? • What is a Device? • What is a Datablock? • What is a Timeout? • How Do Retries Work? • What is Signal Conditioning? • What is an Overrun? What is an I/O Driver? An I/O driver is software that reads data from your process hardware and makes it available to your Human-Machine Interface (HMI) software, your historical data collection software, or your OPC client. By accomplishing this task, I/O drivers enable you to display process data to your operators. In order for the driver to communicate properly, you must configure it. Typically, you configure a driver with a configuration program that allows you to define information about how your process hardware communicates and the specific data you want to display to your operators. Chapter 1. First-time Users 1 For example, if your process hardware communicates using Industrial Ethernet or Profibus, you may need to specify the device’s IP address and the specific location (address) in the device you want to read data from. Once you configure the driver with this information, it reads the data from the device and stores it so that your HMI software can access it. The term I/O Server is sometimes used in place of I/O driver because 7.x drivers consists of a server and a client. The server does the polling, loading, saving, and manipulating of driver data. See Also Accessing Information | About the SI7 I/O Driver | The SI7 I/O Driver Features | Overview: Configuring the SI7 Driver What is a Channel? A channel is a communication mechanism between your I/O driver and your process hardware. You define a channel by entering communication settings such as the network interface card (for an Ethernet driver), the baud rate, parity, stop bits, data bits, and flow control values (for a serial driver), or vendor-specific information (for drivers that send data to a third-party API) in your driver configuration program. The driver uses these settings to determine how to communicate with your process hardware. For example, if your process hardware communicates using Profibus, you must select the communication processor (CP) and the virtual field device (VFD) from your driver configuration program. If you accidentally select the wrong interface card, the driver will not communicate with your process hardware. Intellution drivers allow you to configure multiple channels (paths) to your process hardware. This feature allows you to set up different communication paths for your hardware. For example, suppose your SCADA server has multiple network interface cards. You can configure one channel to use one interface card and the second channel to communicate through a second card. 2 Siemens Simatic S7 Driver Online Help What is a Device? A device is a programmable logic controller (PLC), a remote terminal unit (RTU), or some other hardware that monitors, collects, or controls a portion of your manufacturing process. For example, a device might be a S7-400 PLC. In order for a driver to communicate with a device, you must enter device information in your driver configuration. Typically, this information includes the connection you want to use for the specified communication processor and virtual field device. What is a Datablock? A datablock is the specific data you want to access in a device. You can define the data you want to access by entering the range of memory addresses the device uses to store the data and the type of data you want to read, (for example, integer, ASCII, or float). The driver needs the data type to store incoming data correctly for your human-machine interface (HMI) software. The driver also needs the following time values: Poll rate — how frequently to read data. Access time — how long the driver reads the data from the device and updates the poll record/datablock when there is no new request from your HMI software. Chapter 1. First-time Users 3 Example Suppose you want to read eight integer values from an S7 300 PLC. The device stores these values starting with address DB3,1. You want to read the data every 5 seconds and update the datablock for 15 seconds after requests stop. Using this information, you specify the following for your datablock: Start address: DB3,1 End address: DB3,8 Data type: BYTE Poll rate: 5 seconds Access time: 15 seconds The datablock reads the following location in the device: DB3,0 DB3,1 DB3,2 DB3,3 DB3,4 DB3,5 DB3,6 DB3,7 DB3,8 DB3,9 What is a Timeout? A timeout is the length of time the driver waits for a response from the process hardware. When the driver does not receive a response within this interval, it times out (gives up) and re-sends the data request. You specify the driver’s timeout in the Reply Timeout field. Be sure you enter a time that is adequate for the process hardware to respond. For example, if it takes your hardware 1 second to receive data, 1 second to process it, and 1 second to send the response, set the driver’s timeout value to 3 seconds or more. Likewise, if you find that the driver frequently times out, increase the timeout interval to allow your hardware more time to process its data requests. In most 7.x drivers, the reply timeout is a device property. 4 Siemens Simatic S7 Driver Online Help In the SI7 driver, you also need to configure a SIMATIC NET API timeout value called the global timeout. Like the driver’s reply timeout, the global timeout expires whenever the process hardware has not responded to a request. The difference between the two timeouts is that the reply timeout is used by the SI7 driver and the global timeout is not. The global timeout is SIMATIC NET’s message timeout. For more information about global timeouts, refer to your Siemens documentation. NOTE: Global timeouts for Profibus and Industrial Ethernet do not behave consistently. For this reason, we recommend that you configure the reply timeout to be longer than the global timeout. See Also Understanding Device Timing Properties: Reply Timeout, Retry, and Delay Time How Do Retries Work? Whenever a driver times out, it re-sends its request to the process hardware if it can. The Siemens’ communication software, SIMATIC NET, determines whether or not it is able to send another request. If it is, the retry is sent. The process of timing out and re-sending a request for data continues until the driver receives the data or the number of retries is exhausted. The number of retries defines the number of times you want to re-send (retry) a request for data before assuming the device is unavailable. The driver re-sends data after each timeout unless: • The driver exhausts all retries. • SIMATIC NET determines it is not able to re-send data. Once either of these conditions occurs, the driver does not send another request for that datablock’s data until the delay time expires. This time interval defines how long the driver waits before requesting data again. You can specify the number of retries in the Retries field of your driver configuration program. In most 7.x drivers, it is a device property. Chapter 1. First-time Users 5 See Also Understanding Device Timing Properties: Reply Timeout, Retry, and Delay Time What is Signal Conditioning? Signal conditioning is a method of scaling raw data into a range that is meaningful to your operators. For example, a 4 to 20 milliampere sensor that returns a value of 819 to 4095 is typically meaningless to operators. However, scaling the value to a percentage or a milliampere range is much more useful. You can select the type of signal conditioning to use when you configure a database block. Once specified, the driver scales (converts) the data to a value within the specified range. Example Suppose you want to scale a pressure to a percentage. The pressure ranges from 0 to 500 pounds per square inch (psi). These values are transmitted as voltage ranging from 0 to 10 and then digitized to a range of 0 to 4095. To scale the pressure, you select the following values in your database block: • Signal conditioning: 12BN (12-bit binary) • EGU range: 0 to 100 12BN is selected because this type of signal conditioning accepts values in the range of 0 to 4095. By matching the range of values in the process hardware, you ensure the driver can properly convert the raw data values to the database block’s EGU range. By entering a range of 0 to 100, you ensure the driver scales the incoming value to a percentage you can display. If you select a type of signal conditioning that does not have the same range of values as your process hardware, the driver erroneously scales the data. For example, if you select 8BN, values over 255 are scaled incorrectly because the most significant bit is ignored. Consequently, a value of 256 is treated as 0. However, you can always select no signal conditioning. This option lets you display the raw values to your operators. To use this feature, the database block’s EGU range must match the incoming range of values in the process hardware, which is 0 to 4095 in this example. 6 Siemens Simatic S7 Driver Online Help Signal conditioning is driver-dependent. Consequently, one driver may support one type of scaling, but not another. See Also Specifying Signal Conditioning in Database Manager What is an Overrun? In 7.x drivers, an overrun occurs when the driver attempts to read more data from the process hardware than it can update within the specified poll rate. A high number of overruns indicates your driver is poorly configured for its environment and, as a result, your data is not updating at the specified poll rate. Any of the following conditions can cause overruns: • Bandwidth saturation on your network. • Turnaround delays in the PLC. • Overflowing message queues in the process hardware. To understand how overruns occur, you need a some knowledge about how the driver reads data. When a 7.x driver requires data for a datablock, it places a read request into its read queue. When the driver processes this request, it sends a message to the process hardware for data. The driver reads (polls) each datablock according to its poll rate. Each time the poll rate expires, the driver creates a read request for that datablock. If a read request for a datablock is still pending in the read queue or the datablock is waiting for a response when the driver issues another read request, an overrun occurs. The driver discards the second message since a request for the same data is already pending. Example Poll Rate = 1 second Assume that at this setting, the driver can poll 5 datablocks per second. If you configure 10 datablocks, all 10 try to poll at the same time. In the first second, the first 5 datablocks poll, leaving 6 to 10 still pending. The following figure shows what happens next. Chapter 1. First-time Users 7 Datablocks 1 to 10 Sent to process hardware 1 second 2 seconds Discarded and marked as overruns Sent to process hardware Placed in the read queue 3 seconds Sent to process hardware Placed in the read queue Discarded and marked as overruns 4 seconds Discarded and marked as overruns Sent to process hardware Placed in the read queue 8 Siemens Simatic S7 Driver Online Help 2. First-time 7.x Driver Users The following links provide an introduction to 7.x I/O drivers and are intended for users migrating from the S_7 version 6.x driver and first-time Intellution driver users. To learn about the SI7 7.x driver, we provide seven lessons that give you an overview of driver architecture and features. In addition, there is one lesson specifically for upgrading from a version 6.x driver. Using these lessons, you can become familiar with 7.x drivers and OPC servers before you start using them. [1] Accessing Information [2] Using Shortcut Keys [3] About the SI7 I/O Driver [4] Upgrading to SI7 7.x from S_7. 6.x [5] Overview: Configuring the SI7 Driver [6] Tools for Troubleshooting the SI7 I/O Driver [7] Optimizing Your System To display a lesson, click its link. See Also The SI7 I/O Driver Features | Differences Between 6.x and 7.x Drivers Chapter 2. First-time 7.x Driver Users 9 10 Siemens Simatic S7 Driver Online Help 3. Accessing Information You can access the information system using one of the following methods: • Selecting Help Topics from the Power Tool’s Help menu. • Selecting SI7 Help from the Start menu as follows: [1] Select Programs from the Start menu. [2] Select Intellution FIX or iFIX from the Programs menu. [3] Select SI7 Help from the pop-up menu that appears. To access the online Help, select the field or control you want information on and press the F1 key. The topic that appears is specific to the selected field or control and typically explains what happens when you enter information in the field, which entries are valid, and provides examples of valid entries when applicable. To learn more about how to use the SI7 information system, click one of the following links: • Using the Online Help Index • Using the Online Help Full-Text Search • Using the Online Help Table of Contents • Navigating the Online Help • Using Online Help Buttons • Determining Your Location within the Online Help • Printing from the Online Help • Copying and Pasting Text from the Online Help to Another Application • Using the Favorites Tab Chapter 3. Accessing Information 11 Using the Online Help Index The SI7 Online Help provides an index to all conceptual and reference topics. This index is similar to the index in a printed book. You can access the index from the Index tab. From this tab, you can enter a keyword and display index entries that match or begin with the keyword. Double-click an index entry to view a topic or list of topics from which to choose. To find a topic using the index [1] Select the Index tab. [2] Type or select the keyword you want information on. As you enter the word, the keyword list scrolls to display the index entry that begins with or matches the keyword you entered. [3] Double-click the index entry to display the associated topic. If the index entry is associated with more than one topic, a list box appears displaying all the topics indexed under the word you entered. Double-click a topic from the list box to display it. See Also Using the Online Help Full-Text Search | Using the Online Help Table of Contents | Navigating the Online Help | Determining Your Location within the Online Help Using the Online Help Full-Text Search If you can’t find the information you’re looking for in the index, you can use the fulltext search capability. A full-text search finds every occurrence of a selected word or phrase anywhere within the SI7 Online Help. You can access the full-text search from the Search tab. Using this tab, you can enter a search string. A list of all topics that contain that search string appears. 12 Siemens Simatic S7 Driver Online Help To find a topic using the full-text search [1] Select Help Topics from the Power Tool’s Help menu to display the SI7 Online Help. [2] Select the Search tab. [3] Enter the word or phrase you want to locate. For more information, refer to Narrowing Your Search. Once you enter a search string, a list of topics appears in the list box underneath the Search field. [4] Double-click the topic you want to display. Narrowing Your Search You can search for a word in the SI7 Online Help and obtain a list of all topics in which that word appears. If you enter more than one word, every topic that includes all of the search words appears in the topics list. Enclosing multiple words in quotes generates a list of topics in which that phrase appears. For example, if you enter the search string: database blocks in the Search tab, the topics list includes all topics in which both words appear. The words can appear in any order anywhere in the topic text. If you enter: “database blocks” enclosed in quotes, the topics list only includes those topics in which the exact phrase (or slight variations, such as database block) appears in the topic text. Searching with Wildcard Expressions You can use the * symbol to search for multiple unknown characters in a word or phrase. You can also use the ? symbol for a single unknown character in a search. For example, the entry data* would display database and datablock. The entry ??BN would display topics for 12BN, 13BN, and 15BN signal conditioning. Chapter 3. Accessing Information 13 Defining Search Terms The AND, OR, NOT, and NEAR operators enable you to precisely define your search by creating a relationship between search terms. Using Nested Expressions A nested expression is an expression included inside another expression. For example, in the query “control AND (address OR system)”, the phrase “address OR system” is nested (included inside of) the larger set of search terms. Nested expressions allow you to create complex searches for information. For example, “control AND ((address OR system) NEAR software)” finds topics containing the word “control” along with the words “address” and “software” close together, or containing “control” along with the words “system” and “software” close together. The basic rules for searching Help topics using nested expressions are: • You can use parentheses to nest expressions within a query. The expressions in parentheses are evaluated before the rest of the query. • If a query does not contain a nested expression, it is evaluated from left to right. For example: “Control NOT address OR system” finds topics containing the word “control” without the word “address,” or topics containing the word “system.” Conversely, “control NOT (address OR system)” finds topics containing the word “control” without either of the words “address” or “system.” • You cannot nest expressions more than five levels deep. Using Other Searching Methods The following options available for searches at the bottom of the search window: Search titles only – Allows you to search for words in the titles of HTML files. 14 Siemens Simatic S7 Driver Online Help Match similar words – Enables you to include minor grammatical variations for the phrase you search. For example, a search on the word “add” will find “add,” “adds,” and “added.” This feature only locates variations of the word with common suffixes. For example, a search on the word “add” will find “added,” but it will not find “additive.” Search previous results – Enables you to narrow a search that results in too many topics found. You can search through your results list from a previous search by using this option. If you want to search through all the files in a help system, this check box must be cleared. See Also Using the Online Help Index | Using the Online Help Table of Contents | Navigating the Online Help | Determining Your Location within the Online Help Using the Online Help Table of Contents The table of contents provides an overview of what’s available in the SI7 Online Help. It displays the titles of each topic and lets you navigate through the book. You can access the table of contents from the Contents tab. Using this tab, you can: • Double-click the book title to expand the table of contents and display section titles in the book. The closed book icon changes to an open book icon. • Click the plus (+) icon to the left of a section title to display subsection titles within that section. A chapter or section is completely expanded when the minus (-) icon appears to the left of the title. • Click a topic title to display that topic in the right frame. You can fully expand the table of contents by right-clicking anywhere within the left frame and selecting Open All from the menu. Likewise, you can fully collapse the table of contents by right-clicking the left frame and selecting Close All from the menu. Chapter 3. Accessing Information 15 To use the Table of Contents [1] Select Help Topics from the Power Tool’s Help menu to display the SI7 Online Help. [2] Select the Contents tab. [3] To open a book, double-click it. [4] Click the topic you want to read. [5] To close a book, double-click it again. TIP: You can use the arrow keys to navigate the table of contents. The right arrow opens a book; the left arrow closes it. The up arrow moves up through the list of topics; the down arrow moves down through the list. See Also Using the Online Help Index | Using the Online Help Full-Text Search | Navigating the Online Help | Determining Your Location within the Online Help Navigating the Online Help When you access a context-sensitive topic, it may not provide all the information you need. To learn more about a topic, you can: • Use the embedded help. • Use help links. • Select from the See Also list. • Use the Click to Learn More link. Using the Embedded Help At the bottom of the Properties Viewer is a window that displays Help for the currently-selected field or button. This Help provides a brief description of the selected control. If this text is not sufficient for you to complete the field or select the 16 Siemens Simatic S7 Driver Online Help appropriate option, you can press F1 to display a more complete description in a popup window. This window includes default values, a valid range of values for the field, and an example for the selected field or button, as appropriate. Using Help Links Blue underlined words or phrases are links. Clicking a link either displays another topic or a pop-up window on top of the current topic. If you are using the keyboard, press the Tab key to move to the next link in the topic and press the Enter key to activate the link. Links to other topics are called jumps. Jumps take you out of viewing the current topic to viewing a new topic. Links that display pop-up windows are called pop-ups. Pop-ups display over the current window and are usually definitions of terms. Using the See Also List Most topics have a list of related (See Also) links listed at the bottom of the page. Clicking one of these links displays that topic. To get back to your original topic, click the Back button on the button bar. Click to Learn More Links Some context-sensitive topics allow you to display more information so that you understand the bigger picture and how this field or option affects the driver overall. Typically, the links take you to related conceptual topics in the SI7 Online Help. See Also Using the Online Help Index | Using the Online Help Full-Text Search | Using the Online Help Table of Contents | Determining Your Location within the Online Help Chapter 3. Accessing Information 17 Using Online Help Buttons The following buttons are displayed at the top of the Online Help window: 18 The button... Lets you... Hide/Show Toggle the display of the frame that contains the Contents, Index, and Search tabs. Locate Find the current topic in the Contents tab. Back Display the last topic that you accessed. Forward Display the next topic in a previously viewed sequence. Stop Stop downloading file information if you are connected to the Internet. Refresh Reload the current file, if you are connected to the Internet. Home Display the cover of the SI7 Online Help. Print Print individual pages. To print entire sections of the SI7 Online Help, download the PDF version of the documentation from the Intellution web site. Siemens Simatic S7 Driver Online Help The button... Lets you... Options Display menu commands that correspond to the SI7 information system toolbar buttons. It also allows you to toggle highlighting of search strings in topics. After you select Highlighting Off, the next topic you select or search for will not highlight the search string. (This feature is supported in Internet Explorer v4.0 or higher.) Fact Sheet Display the SI7 fact sheet from the Intellution web site. Intellution.com Open the Intellution Support web site (support.intellution.com), if an Internet connection is available. See Also Navigating the Online Help | Determining Your Location within the Online Help | Printing from the Online Help | Copying and Pasting Text from the Online Help to Another Application Determining Your Location within the Online Help When you select a topic from the Search tab or from the Index tab, the selected topic appears in the right frame. You can see the relative position of the topic within the Contents tab by clicking the Locate button from the electronic books toolbar. If you have the Contents tab displayed, the title of the current topic is highlighted as you browse through the book. Chapter 3. Accessing Information 19 See Also Using the Online Help Table of Contents | Navigating the Online Help | Using Online Help Buttons Printing from the Online Help Use the following procedures to print one or more topics from the SI7 Online Help. To print a single page from the Contents tab [1] Select the topic you want to print. [2] Click Print. A dialog box appears prompting you to print the selected topic or all the topics in the current book. [3] Select Print the Selected Topic to print only the topic currently selected. [4] Select the printer and printer options, if necessary. To print a topic from the Search or Index tab [1] Select the topic or sub-topic from the list. [2] Click Print. [3] Select the printer and printer options, if necessary. To print a section or the entire Online Help system 20 [1] Download and install the Adobe Acrobat Reader if it is not already installed on your computer. For instructions, visit http://www.adobe.com/products/acrobat/readstep.html. [2] Start your web browser. Siemens Simatic S7 Driver Online Help [3] Go to http://www.intellution.com/products/fixiodrivers/showdrivers.asp?objid=866. [4] Click the link Download PDF version. A PDF version of the SI7 Online Help downloads to your computer. [5] Double-click the PDF file once the download completes and use the Print command in the Acrobat Reader to print the pages you require. See Also Using Online Help Buttons Copying and Pasting Text from the Online Help to Another Application You can copy all or part of any topic in the SI7 Online Help and paste it into any application that accepts text from the clipboard. To copy selected text in a topic [1] Display the topic from which you want to copy text. [2] Highlight the text you want to copy. [3] Press Ctrl + C, or right-click the highlighted text and select Copy. [4] Paste the text into another application, such as Word. To copy all the text in a topic [1] Display the topic from which you want to copy text. [2] Press Ctrl + A, or right-click anywhere within the right frame and select Select All. [3] Press Ctrl + C, or right-click the highlighted text and select Copy. [4] Paste the text into another application, such as Word. Chapter 3. Accessing Information 21 NOTE: You cannot copy graphics from the SI7 Online Help. Using the Favorites Tab You can create a list of the topics you repeatedly refer to using the Favorites tab. To create a list of favorite Help topics [1] Locate the Help topic you want to mark as a favorite topic. [2] Click the Favorites tab, and then click Add. NOTE: To return to a favorite topic, click the Favorites tab, select the topic, and then click Display. If you want to rename a topic, select the topic, and then type a new name in the Current topic field. To remove a favorite topic, select the topic and then click Remove. 22 Siemens Simatic S7 Driver Online Help 4. How Do I? Use the following links to learn how to: • Choose poll rates. • Eliminate excess datablocks. • Set up for remote configuration and control. • Prevent the driver from writing to the hardware. • Create reports of my driver configuration files. • Save datablocks created in Database Manager to the I/O driver configuration file. • Open the SI7 I/O Driver Power Tool in Database Manager. • Configure my driver for demand polling. • Poll the device only when data is being accessed. • Set up security to use the I/O Server remotely. • Set up security when the driver runs as a service. • Force a switch between primary and back-up channels or devices using FIX or iFIX. • Enable or disable channels, devices or datablocks using FIX or iFIX. • Send multiple writes to a datablock. • View my driver statistics. • Run the driver in simulation mode. Chapter 4. How Do I? 23 Choosing Poll Rates Make the datablock’s poll rate faster than the scan time. For example, if you have a database block with a 5-second scan time, set the poll rate of the datablock it accesses to 2 or 3 seconds. Keep in mind that if you set datablock poll rates to values that are faster than needed, you impose unnecessary stress on your system. Zero and Subsecond Poll Rates You can set the poll rate to zero or to a subsecond value from 0.1 and 0.9. For example, you could set the poll rate to 0.5. Setting the poll rate to zero or a subsecond value disables overruns. Entering a zero poll rate also forces the driver to run at its maximum rate. In general, you should set the poll rate to less than 1, if it is more important to run the driver at a fast speed than to detect overruns. If you plan to use a poll rate less than 1, make sure your process hardware supports subsecond values. See Also Understanding Datablock Timing Properties: Rate, Phase, and Access Time | Using Primary and Secondary Poll Rates with Access Time Eliminating Excess Datablocks If you enabled the Auto Create option in your driver configuration and created new datablocks from Database Manager, you may have excess datablocks that you want to remove. Use the following procedure to eliminate any incorrectly configured or unused (excess) datablocks. Using the Auto Create option also adds datablocks with default values. If you have modified the poll rate or access time of one or more datablocks, use the procedure at the end of this topic. NOTE: You may not be able to delete datablocks from the driver configuration because another computer may start accessing them. 24 Siemens Simatic S7 Driver Online Help To eliminate excess datablocks [1] Export the current driver configuration file by saving it as a .CSV file. The CSV file serves as a backup in case you accidentally delete a channel or a device. [2] With FIX/iFIX running, open Mission Control and click the SAC tab. [3] Click Stop, to stop SAC. [4] Open the I/O Driver Power Tool and delete all the datablocks. Do not delete the channels and devices. [5] Return to Mission Control and the SAC tab. Click Start. The driver automatically adds the necessary datablocks with the default settings defined in the Power Tool. This procedure guarantees that the I/O driver configuration in the Power Tool matches what you are accessing in your process database. If you made specific modifications to one or more datablocks, such as a different poll rate for each datablock on a device, use the following procedure. To eliminate excess datablocks for specialized configuration files [1] Export the current driver configuration file by saving it as a .CSV file. [2] Perform the steps above for removing excess datablocks. [3] Compare the export file to the new configuration. Note any differences. [4] Modify your driver configuration as needed, using the .CSV file as a guide. See Also Using the Power Tool’s Properties Viewer | Using the Power Tool’s Browser | Feature: Creating Datablocks Automatically in Database Manager | Adding and Modifying Datablocks Chapter 4. How Do I? 25 Setting up for Remote Configuration and Control The SI7 I/O Server (driver) configures the necessary remote settings when it is installed. However, before you can access the server remotely, your network administrator must set up security for remote access. Refer to Setting up Security to use the I/O Server Remotely for more information. Once security is configured, you can select a remote server using the I/O Driver Power Tool. Refer to Setting Up the SI7 I/O Server Connection to learn more. If you cannot connect remotely, refer to the topic, I cannot connect to a remote server. See Also Feature: Remote Control and Configuration Preventing the Driver from Writing to the Hardware You can use one of the following methods to stop output to the hardware: • Use the Disable Outputs option. • Use the Enable option. • Stop the I/O driver. • Use Simulation Mode. To use the Disable Outputs option 26 [1] From the I/O Driver Power Tool Tree Browser, select the datablock that you want to disable. [2] Select Config Mode from the Display Mode menu. The properties for the selected datablock appear in the Properties Viewer. [3] Select the Disable Outputs check box for the datablock. Siemens Simatic S7 Driver Online Help To use the Enable option [1] In the I/O Driver Power Tool Tree Browser, select the channel, device, or datablock you want to disable. [2] Select Config Mode from the Display Mode menu. The properties for the selected datablock appear in the Properties Viewer. [3] Clear the Enable check box for the channel, device, or datablock. In FIX/iFIX, you can also create a link to a Digital Output block whose I/O address is !MODE:NAME, where NAME is the channel, device, or datablock name you want to disable. Write a value of 0 to disable the channel, device, or datablock. This approach stops communication for the selected channel, device, or datablock. To stop the I/O driver [1] Select Stop from the Display Mode menu in the Power Tool or in FIX Mission Control. [2] Highlight your driver. [3] Click Stop. This approach stops all driver communication. To use Simulation Mode [1] Select Setup from the Options menu. The Setup dialog box appears. [2] Click the Advanced tab. [3] Click the Simulation Mode On option from the Nio area. [4] Close all connections to the server and restart it. This approach stops all writes to the process hardware. Chapter 4. How Do I? 27 See Also Feature: Enabling or Disabling Individual Channels, Devices, and Datablocks Creating Reports of my Driver Configuration Files You can create reports from your driver configuration files by saving them as Comma Separated Value (CSV) files. Once you create .CSV files, you can edit them in any third-party application that supports .CSV files, such as Microsoft® Excel™ or a text editor. You can also create .CSV files in a third-party application and open them with the I/O Driver Power Tool. Refer to Using I/O Driver Report Files for details on creating reports. Saving Datablocks Created from Database Manager to the I/O Driver Configuration File You can save datablocks that you create in FIX/iFIX by opening the Power Tool and select Save from the File menu. See Also Feature: Creating Datablocks Automatically in Database Manager | Saving Datablocks Created in Database Manager to the Configuration File Opening the SI7 I/O Driver Power Tool from Database Manager To open the SI7 I/O Driver Power Tool from FIX/iFIX Database Manager 28 [1] Select SI7 from the Drivers menu in Database Manager. When the SI7 I/O Driver Power Tool opens, any devices or datablocks that you added appear in the Tree Browser. [2] Modify and add channels, devices, and datablocks as needed. Siemens Simatic S7 Driver Online Help See Also Overview: Creating Datablocks Inside FIX/iFIX Applications Configuring a Driver for Demand Polling By entering a special I/O address in a Digital Output or Analog Output block, you can poll: • Individual datablocks. • Devices and all their datablocks. • Channels and all their devices and datablocks. This one-shot poll is called a demand poll. You may want to set your driver up for demand polling if: • The driver’s poll time is slow and you want to get data without having to wait for the next update. • You want to poll a device after opening a FIX/iFIX operator display. • You want to poll a device just before generating a report. The poll occurs when you write a value to the block. The I/O address syntax is: !POLL: NAME where NAME is the name of the datablock, device, or channel you want to demand poll. Using demand polling does not affect the configured poll rate of the datablock. For example, if you demand poll a datablock 15 minutes into a 30-minute scan cycle, the driver polls the datablock again 15 minutes, as originally scheduled. See Also Specifying I/O Addresses in Database Manager Chapter 4. How Do I? 29 Polling the Device only when Data is Being Accessed To poll the device only when data is being accessed [1] From the I/O Driver Power Tool Tree Browser, select the datablock that you want to modify. [2] Enter DISABLED in the Secondary Rate field or clear the Secondary Rate check box. [3] Enter a value in the Access Time field. Do not enter DISABLED in the field. [4] In the Primary Rate field, enter a value that is close to the data’s update rate in the device. Also, set the access time to be longer than the phase time or the datablock will not be polled and the access time will expire before the phase begins. See Also Understanding Datablock Timing Properties: Rate, Phase, and Access Time | Using Primary and Secondary Poll Rates with Access Time Setting up Security to use the I/O Server Remotely The I/O Server supports DCOM (Distributed Component Object Model). If you want to grant only certain users permission to launch or access the SI7 I/O Server, you can use the Windows NT utility, DCOMCNFG.EXE, for configuring DCOM applications. DCOMCNFG.EXE is usually located in your Windows \system32 directory. Under Windows 2000, you can use the Component Services in the Administrative Tools folder. This folder resides in Control Panel. IMPORTANT: We recommend that you allow client applications such as the FIX/iFIX or the I/O Driver Power Tool to automatically start the I/O Server rather than opening the Server independently from the Windows environment. This is the intended method for Server start-up. 30 Siemens Simatic S7 Driver Online Help The I/O Server re-registers every time you double-click the I/O Server icon or use a shortcut to open it from the desktop or the Windows Start menu. By re-registering, you reset the server’s registry settings. When the I/O Server starts automatically from a client application, the registry settings do not change. If you start the I/O Server independently by selecting its icon or shortcut while the server is already running, you overwrite the current custom security settings. Example The following procedures describe how to configure your system for the following conditions: • Only administrators of the I/O Server host computer can access the server. • Only the user that is logged on to the computer where the I/O Server resides can launch the Server. Use these procedures as a guide to implement security for your needs. To allow only Administrators access to the I/O Server [1] Start DCOMCNFG.EXE and double-click the SI7Drv I/O Server from the list in the Applications tab. [2] Click the Security tab to display the three modes of DCOM security. [3] Select the Use Custom Access Permissions option, and click the Edit button for access permissions. [4] If Administrators and SYSTEM appears in the list on the Registry Value Permissions dialog box, proceed to step 8. If Administrators or SYSTEM is not in the list, click Add. [5] Select the local computer name in the List Names From field. [6] Double-click Administrators and SYSTEM in the Names list box to add it to the Add Names list at the bottom of the dialog box. [7] Click OK to accept the selection and close the dialog box. [8] Select Administrators from the Name list box and Allow Access from the Type of Access field. Repeat this step for SYSTEM. For the other entries in the Name list, select Deny Access from the Type of Access field. Chapter 4. How Do I? 31 To allow only the local user to launch the I/O Server [1] Follow steps 1 and 2 in the previous procedure. [2] Select the Use Custom Launch Permissions option and click the Edit button for launch permissions. [3] If INTERACTIVE and SYSTEM appear in the list on the Registry Value Permissions dialog box, proceed to step 7. If INTERACTIVE or SYSTEM is not in the list, click Add. [4] Select the local computer name in the List Names From field. [5] Double-click INTERACTIVE or SYSTEM in the Names list box to add it to the Add Names list at the bottom of the dialog box. [6] Click OK to accept the selection and close the dialog box. [7] Select INTERACTIVE from the Name list box and Allow Access from the Type of Access field to allow launch access to the local user only. Repeat this step for SYSTEM as well. For the other entries in the Name list, select Deny Launch from the Type of Access field to deny launch access on the network. After completing these steps, only users who have Administrator rights to the driver server host computer can access the server. You can assign administrator rights with the User Manager (Windows NT) or the User and Passwords applet in Control Panel (Windows 2000). See Also Feature: Remote Control and Configuration | Setting Up the SI7 I/O Server Connection Setting up Security When the Driver Runs as a Service To set up security for the SI7 driver, you must configure DCOM (Distributed Component Object Model). Configuring DCOM can be difficult. To simplify the process, we recommend that you grant access to everyone to get started. Later, when security is configured correctly, you can reconfigure DCOM and restrict access. 32 Siemens Simatic S7 Driver Online Help You can grant everyone access to the SI7 Server using the Windows utility, DCOMCNFG.EXE, for configuring DCOM applications. DCOMCNFG.EXE is usually located in your Windows \system32 directory. To configure DCOM when the SI7 driver runs as a service [1] Start DCOMCNFG.EXE and double-click the SI7Drv I/O Server from the list in the Applications tab. [2] Click the Security tab to display the three modes of DCOM security. [3] Select the Use Custom Access Permissions option, and click the Edit button for access permissions. The Registry Value Permissions dialog box appears. [4] Click Add. The Add Users and Groups dialog box appears. [5] Select the local computer name in the List Names From field. [6] Double-click Everyone (All Users) in the Names list box to add it to the Add Names list at the bottom of the dialog box. [7] Click OK to accept the selection and return the Registry Value Permission dialog box. [8] Click OK to accept the changes to the access permission properties. [9] Select the Use Custom Launch Permissions option and click the Edit button for launch permissions. The Registry Value Permissions dialog box appears. [10] Repeat steps 4 through 9 for launch permission properties. [11] Click OK to accept your changes to SI7 Server properties and return to the Applications tab. [12] Click OK to close the DCOMCNFG.EXE utility. To learn more about configuring DCOM for specific users, refer to Setting up Security to use the I/O Server Remotely. See Also Feature: Running as a Windows Service Chapter 4. How Do I? 33 Forcing a Switch Between Primary and Back-up Channels or Devices using FIX or iFIX You can force the driver to toggle between the current and backup device when any value is written to a Digital Output or Analog Output block. If the backup device is only configured for use on the backup channel, the channel also switches. The driver switches devices when you write a value to the block. I/O address syntax: !SWITCH:NAME where NAME is the name of the device you want to switch. You cannot switch only from one channel to another. See Also Specifying I/O Addresses in Database Manager Enabling or Disabling Channels, Devices or Datablocks using FIX or iFIX You can enable or disable a channel, device, or datablock by entering a special I/O address into a Digital Output block. Write a value of 1 to the block to enable it, or write a value of 0 to disable it. I/O address syntax: !MODE:NAME where NAME is the name of the channel, device, or datablock you want to enable or disable. See Also Specifying I/O Addresses in Database Manager 34 Siemens Simatic S7 Driver Online Help Sending Multiple Writes to a Datablock You can write data to various registers in the hardware at one time using the Block Writes option. This option provides a special “send” command that instructs the driver to send all outstanding writes in a single protocol message. When the driver sends its outstanding writes, it also sends any unmodified values in the datablocks that are changing using the last known value, as the following figure shows. Consequently, we recommend relatively short poll times for datablocks you are writing to so that the driver will have the most up-to-date data. Before the block write Datablock 1 Address: M0 10 20 30 40 50 After the block write If you write 60 to address M0 and 70 to M2, the driver sends the datablock at the right when the !SEND command executes. Datablock 1 Address: M0 60 20 70 40 50 To send block writes through FIX [1] Enable block writes in the datablock you want to use. [2] Create a Digital Output block with the following address: !Send:DataBlockName Note that only datablock names are valid with the !Send control address. You cannot trigger block writes using any of the following items: • Channel and device names in place of a datablock name. • Analog Output blocks in place of a Digital Output block. See Also Specifying I/O Addresses in Database Manager | Feature: Block Writes Chapter 4. How Do I? 35 Running the Driver in Simulation Mode You can run the driver in simulation mode by enabling the option in the Power Tool and restarting the server. To enable simulation mode in the Power Tool [1] Start the Power Tool. [2] Select Setup from the Options menu. The Setup dialog box appears. [3] Select the Advanced tab. [4] Click the Simulation Mode On option. To restart the server [1] Shut down all server clients, including FIX/iFIX. This action shuts down the server. [2] Restart FIX/iFIX. Once the server restarts, you can create your operator displays and process databases with real I/O addresses. Later, when you want to switch to real process hardware, turn off simulation mode and restart the server again. You can do this without changing your configured I/O addresses. See Also Feature: Using Simulation Mode 36 Siemens Simatic S7 Driver Online Help 5. About the SI7 I/O Driver The Intellution SI7 I/O version 7.x I/O driver provides the interface and communications protocol between Siemens SIMATIC S7 hardware and your process control software. Intellution version 7.x drivers incorporate the following attributes to provide flexibility and ease-of-use: • OLE Automation technology • FIX/iFIX integration • Event-driven architecture • OLE for Process Control compliance OLE Automation Technology Version 7.x drivers incorporate OLE Automation technology and expose their features to scripting tools and other applications. Because the drivers are OLE Automation applications, you can: • Create and manipulate objects exposed in the I/O Server from another application. • Create tools that access and manipulate driver objects. These tools can include embedded macro languages or external programming tools. The I/O driver consists of the following OLE components: The I/O Server — The core executable program. The I/O Server maintains the driver's channel, device, and datablock objects, performs all required functions for communicating with the process hardware, and exposes its methods and properties to other applications. The I/O Driver Power Tool — A client application to the I/O Server with a graphical user interface. The Power Tool accesses the I/O Server and lets you view and modify channel, device, and datablock properties. Chapter 5. About the SI7 I/O Driver 37 You can also view and modify driver properties with a custom client application developed specifically for your system. Refer to Creating Custom Client Applications to learn more about creating your own client application. Integration with FIX/iFIX Intellution version 7.x drivers let you automatically add addresses to the driver configuration while you are configuring your process database. When you add a block to the database that accesses a point in the hardware that you have not configured, the point is automatically added to the I/O Server and polled for data. Refer to Feature: Creating Datablocks Automatically in Database Manager to learn more about this feature. Event-Driven Architecture Version 7.x drivers are event-based rather than time-based, reducing CPU time and increasing performance. OPC Compliance Version 7.x drivers also comply with the OLE for Process Control (OPC) Data Access v1.0a specification. Any 1.0a OPC client application can access process hardware data through the I/O Server. The SI7 I/O Server is also compliant with the v2.0 Data Access specification and with the OPC Alarm and Events v1.0 specification. Refer to Feature: Using OLE for Process Control (OPC) to learn more about the advantages of OPC. See Also The SI7 I/O Driver Features | Supported Hardware | Required Software | Supported Protocols | How the I/O Driver Works How the I/O Driver Works The following figure shows how the SI7 driver works. Each of the numbered items in the figure are described below. 38 Siemens Simatic S7 Driver Online Help FIX Tasks Process Control Software Automation Controller/ COM Client OPC Client 10 DBB/SAC 11 Client App 12 Custom App I/O Driver 6 9 OPC Server DLL NIO DLL 8 I/O Driver Power Tool 5 Common Memory DLL 3 OLE Interface Signal 7 Conditional DLL I/O Driver Server Driver Object 3 OLE Interface 1 2 Channel Object Device Object DataBlock Object 4 I/O Library Simatic Net Process Hardware 14 13 Chapter 5. About the SI7 I/O Driver 39 [1] I/O Server Is the I/O driver core. The I/O Server contains objects and interfaces that perform the following tasks: [2] • Maintain the I/O driver configuration. • Read and write process hardware data. • Expose the driver functionality through OLE Automation. Server Objects Consist of the following objects: [3] • Driver Object to manage channel objects and the overall state of the driver. • Channel Object to define the properties and methods that govern the behavior of a channel. A channel is an I/O driver’s communication path. • Device Object to define the properties and methods that govern the behavior of a device. A device is a hardware device or station that exists on a channel. • Datablock Object to define the properties and methods that manage the behavior of a datablock. The datablock object is an addressable portion of a device and contains datablocks in the Server’s local memory corresponding to data areas in the Common Memory DLL. When you add new datablocks to the Server’s local memory, you also add new data areas to the Common Memory DLL. OLE Interfaces Expose the data and functionality of the Server to other applications. [4] I/O Library Translates generic driver requests into API-specific calls to the process hardware. 40 Siemens Simatic S7 Driver Online Help [5] Common Memory DLL Builds common memory, exposes its functionality to the Server and the NIO DLL, and stores and maintains process data. [6] NIO DLL Contains the I/O driver’s data access API. The NIO DLL has direct access to the Common Memory DLL, providing fast and efficient read/write capability. [7] Signal Conditioning DLL Contains the API that scales raw data to the specified engineering units. [8] I/O Driver Power Tool Serves as a high-performance client to the I/O Server. The Power Tool has a graphical user interface for configuring and monitoring the driver. [9] OPC Server DLL Accesses configuration data through the Server’s OLE interfaces and reads or writes data through the NIO DLL. The OPC Server DLL is a fully compliant OLE for Process Control v1.0a in-process server and is also OPC Data Access v2.0 compliant. [10] FIX Applications Communicate with the I/O driver through the NIO DLL. Because the NIO DLL accesses the Common Memory DLL directly, reading data from and writing data to FIX/iFIX applications is fast and efficient. [11] OPC Client Applications Communicate with the I/O driver through the OPC Server DLL. Because the OPC Server DLL communicates with the NIO DLL, OPC Client applications can take advantage of the high-performance read/write capability that the NIO DLL provides. [12] Automation Controller and COM Client Applications Communicate with the I/O driver through the OLE Interfaces. You can design custom applications with COM/OLE Automation programming software such as Visual Basic, Power Builder, or Visual C++. Chapter 5. About the SI7 I/O Driver 41 [13] Process Hardware Includes any type of supported I/O device that controls a process. [14] SIMATIC NET Provides communication to and from the process hardware. SIMATIC NET is available from Siemens Automation. Contact them at 1-800-743-6367 42 Siemens Simatic S7 Driver Online Help The SI7 I/O Driver Features In addition to performance improvements, the SI7 driver: • Supports OLE for Process Control (OPC). • Lets you automatically create Datablocks from FIX Database Manager. • Lets you configure custom COM/OLE automation applications. • Supplies a new, easy-to-use graphical user interface. • Provides remote configuration and control. • Provides exception-based processing. • Incorporates secondary poll rates. • Provides phasing. • Lets you enable or disable individual channels, devices, and datablocks. • Provides QuickFail logic. • Provides simulation mode. • Provides latched data. • Provides a time/date stamp for data and alarms. • Supports running as a Windows service. • Supports block writes. • Provides advanced diagnostics. • Provides digital pictures of sample configurations. Chapter 5. About the SI7 I/O Driver 43 See Also About the SI7 I/O Driver | How the I/O Driver Works Feature: Using OLE for Process Control (OPC) OLE for Process Control (OPC) is a software standard that provides a method for business applications to access plant floor data. The standard was developed specifically for the process control industry to provide robust, high speed, client/server communication. The standard establishes consistency between applications, thus simplifying system integration and allowing many different types of equipment to communicate with each other. The OLE for Process Control Standard defines: • A set of custom COM interfaces for OPC client and server writers. • A set of OLE Automation Interfaces for OPC clients developed with higherlevel business applications, such as Excel and Visual Basic. 7.x drivers do not support the OPC Automation Interface to access data. Because OPC interfaces are designed in accordance with the OPC specification to provide a common interface, an OPC client can connect and communicate with multiple OPC servers from one or more different vendors, as the following figure shows. Application Application X X 44 Application ApplicationYY OPC Interface OPC Interface OPC Interface OPC Server A OPC Server B OPC Server C Siemens Simatic S7 Driver Online Help The code that your vendor writes defines the difference between servers and specifies the following server information: • The devices and data that the server has access to. • The names of data items. • The details about how the server physically accesses the data. The SI7 I/O driver supplies an OPC v1.0a Server DLL that provides the OPC Interface between OPC-aware client applications and all Intellution 7.x drivers. The SI7 I/O Server has interfaces that let the OPC Server DLL access SI7 I/O Server data. The following figure illustrates how OPC clients work with Intellution I/O Servers and the OPC Server DLL. OPC Client X Application OPC Client YY Application OPC Server DLL OPC Server DLL OPC Server DLL OPC Server A OPC Server B OPC Server C The SI7 Server is also compliant with OPC Data Access v2.0 and supports the OPC Alarms and Events 1.0 specification. For more information on these standards, refer to the OPC foundation web site at www.opcfoundation.org. See Also The SI7 I/O Driver Features | Creating Custom Client Applications Chapter 5. About the SI7 I/O Driver 45 Feature: Creating Datablocks Automatically in Database Manager By enabling the Auto Create option in the I/O Driver Power Tool, you can automatically create datablocks from your HMI process control software by specifying an undefined I/O address for a database block. Once you enter the address, the SI7 I/O driver automatically creates a datablock for it and adds the new datablock to your driver configuration. As a result, you do not have to start the I/O Driver Power Tool and create your datablocks before you design your process database; you only need to create the required channels and devices. Example [1] Start the I/O Driver Power Tool and select Setup from the Options menu. The Setup dialog box appears. [2] Click the Advanced tab and select Auto Create On in the Server area. [3] Close the Setup dialog box and select Templates from the Options menu. The Templates dialog box appears. [4] Enter the default values you want to use for your channels, devices, and datablocks in the Templates dialog box. [5] Select Add Channel from the Edit menu to add Channel0. [6] Select a primary communications processor and virtual field device for Channel0. [7] Select Add Device from the Edit menu to add Device0 and select a primary connection from the Connection field. Do not create any datablocks. [8] Exit from the Power Tool and close all remote connections to the I/O Server. 46 Siemens Simatic S7 Driver Online Help [9] Open Database Manager and create five database blocks with valid I/O points, using Device0 as the device name. [10] Open the Power Tool. The Tree Browser displays the following: IMPORTANT: Intellution does not recommend the use of the Auto Create option when the Hardware Options field in Database Manager is used to override default datablock data types. If you require Database Manager to create new datablocks automatically, verify that all database blocks that use the Hardware Options field reference valid datablock ranges. See Also The SI7 I/O Driver Features | Preparing to Create Datablocks Automatically in Database Manager | Saving Datablocks Created from Database Manager to the I/O Driver Configuration File Feature: Configuring the Driver from Custom COM/OLE Automation Applications In concert with the growing trend towards using custom programs to access plant floor data, Intellution version 7.x drivers enable you to connect easily with custom applications. You do not have to use the SI7 I/O Driver Power Tool to configure the driver. Instead, you can create your own COM or OLE application or use an existing OLE application (such as Microsoft's Excel) to configure the driver and access data. Chapter 5. About the SI7 I/O Driver 47 Your driver may include a custom Visual Basic application. You can use this application in place of the Power Tool to configure your driver. You can also refer to it when creating your own custom application. Typically, custom Visual Basic applications are created for specific needs such as: • Customizing the way you gather and view statistics. • Automatically building a project. • Creating applications that control the way the driver operates. See Also The SI7 I/O Driver Features | Creating Custom Client Applications Feature: Using the SI7 I/O Driver Graphical User Interface The SI7 I/O Driver Power Tool is an OLE application that functions as a client to the SI7 server and lets you configure the driver using a graphical user interface (GUI). Features of the Power Tool 48 • Runs as a stand-alone program or can be launched from FIX/iFIX. • Lets you view channels, devices, and datablocks graphically from the Tree Browser. • Displays run-time statistical and diagnostic information for the driver and its channels, devices, and datablocks. • Provides templates for configuring default channel, device, and datablock settings. • Provides options for customizing the Power Tool’s appearance. • Supports remote configuration. Siemens Simatic S7 Driver Online Help Refer to the following topics for a description of the Power Tool and how to use it to configure your driver: • About the SI7 I/O Driver • Setting Up the SI7 I/O Server Connection • Adding and Modifying Channels • Adding and Modifying Devices • Adding and Modifying Datablocks Feature: Remote Control and Configuration You can control and configure the SI7 I/O Server remotely using the Power Tool or any other client application. To set up remote control of the I/O Server, you can install the Power Tool or your client application on a computer that does not have the server software installed. However, you must install the I/O Server on the computer used to communicate with the process hardware. The following graphic shows where to install software when communicating remotely to the I/O Server: Chapter 5. About the SI7 I/O Driver 49 I/O Driver Server I/O Driver Power Tool Custom Client Application that communicates with the I/O Driver Server I/O Driver Power Tool I/O Driver Power Tool To install the Power Tool for remote communication [1] Insert the I/O Drivers and OPC Server CD into the remote computer’s CDROM drive. [2] When the start-up screen appears, click the Install Driver button. [3] Select the SI7 7.x Driver from the list and click the Install Now button. [4] Click the I Agree button to accept the user license and continue with the installation. [5] Follow the instructions on the screen to complete the installation. When the Install program prompts you for the node type, select Client. [6] After installation is complete, open the Power Tool and connect to the I/O Server using the Network list box. Refer to Setting Up the SI7 I/O Server Connection to learn more about establishing a connection to the SI7 I/O Server. See Also How the I/O Driver Works | Setting up Security to use the I/O Server Remotely | Setting up for Remote Configuration and Control 50 Siemens Simatic S7 Driver Online Help Feature: Using Exception-Based Processing Intellution version 7.x drivers support exception-based processing when used with FIX/iFIX products for process control. With exception-based processing, the software application only processes data when the data changes beyond a datablock’s dead band. Exception-based processing also applies to database blocks. You can enable exception-based processing for many blocks in the process database. Once you enable this feature, the I/O driver reports any data change that exceeds a datablock’s dead band to the FIX/iFIX Scan, Alarm, and Control (SAC) program. This program resides in the background and works to maintain the process database continuously. Upon receiving notification of an exception, SAC polls for information on the affected database block and updates that block’s value. IMPORTANT: Do not configure an exception-based database block and time-based database block to reference the same I/O address. If you do, the time-based block is updated when the exception deadband is exceeded and is not updated based on the block's scan time To configure a database block for exception-based processing [1] Start the Power Tool and select the datablock you want to modify. [2] Enter a value in the Deadband field. For a digital block, enter a dead band of 0. [3] Start Database Manager. [4] Double-click the block you want to modify from the program’s spreadsheet or select Add from the Blocks menu and select the type of block you want to create. [5] Enter the datablock’s address in the I/O Address field of the database block. [6] Enter E in the Scan Time field of the database block. If you have many database blocks, exception-based processing can help reduce the demand on SAC. NOTE: Analog Register and Digital Register blocks in process databases do not support exception-based processing. In addition, the SI7 7.x driver does not support using the Text block with exception-based processing, S7 Timers, or S7 Counters. Chapter 5. About the SI7 I/O Driver 51 Feature: Using Secondary Poll Rates With the SI7 I/O driver, you can specify a secondary poll rate. The driver polls a datablock at its secondary poll rate once its access time expires. The driver remains polling at the secondary poll rate until there is another request for data from FIX/iFIX. Using this feature, you can enter a secondary poll rate that is longer than the primary poll rate. This configuration lets you reduce CPU time and communication requests to the process hardware, while ensuring that the datablock is always polled. Feature: Phasing Poll Rates Phasing staggers the times at which the I/O driver scans your datablocks. This feature prevents overruns that may occur when the I/O driver cannot collect all the data at the specified poll rate. Use phasing to maximize the efficiency of your driver. How It Works By specifying a phase, you delay the driver’s first attempt to read data from the datablock. When the phase time expires, the driver resumes reading the datablock at the specified primary or secondary poll rate. Make sure the phase you enter is shorter than the primary or secondary poll rate of the datablock. See Also The SI7 I/O Driver Features | Using Primary and Secondary Poll Rates with Access Time | Understanding Datablock Timing Properties: Rate, Phase, and Access Time | Using Phasing with Poll Rates Feature: Enabling or Disabling Individual Channels, Devices, and Datablocks You can enable or disable messaging to channels, devices, or datablocks at any time. This is a very useful feature for debugging, maintenance, and for making preliminary configurations. 52 Siemens Simatic S7 Driver Online Help Disable a channel if: You remove devices on a channel for repair or maintenance and do not want to display errors. Disable a device if: • You remove a device for repair or maintenance and do not want to display errors. • You want to reduce the communications load when you do not need to collect data from that device. • You want to isolate the device for debugging. Disable a datablock if: • You only want to intermittently view data for a datablock. • You are experiencing a problem with a datablock. See Also The SI7 I/O Driver Features | Enabling or Disabling Channels, Devices or Datablocks using FIX or iFIX Feature: QuickFail Logic QuickFail Logic is inherent to Intellution's version 7.x I/O drivers. Drivers with QuickFail do exactly that – quickly determine if there is a communication problem with a device and, if detected, bypass all datablocks on the device. The driver intermittently attempts to read or write to the device but does not linger on the device if it still has a communication failure. The QuickFail feature significantly increases the efficiency of your process, especially if you have many datablocks configured on one device. Chapter 5. About the SI7 I/O Driver 53 How It Works The driver polls a datablock on the device and experiences a communication timeout. The driver attempts to re-send the request to the process hardware. If SIMATIC NET cannot send a message, the driver marks the datablock as failed and sends a message to the next datablock in the queue. If SIMATIC NET can send a message, the retry proceeds, and the driver continues to send retry message until: • The driver poll (retries) the datablock the number of times configured for the Retries property and still experiences a communication timeout. • SIMATIC NET becomes unable to send a message to the device. In either case, the driver marks the datablock as failed and sends a message to the next datablock in the queue. Any outstanding messages for the bad device are failed immediately. Likewise, the driver sends any messages in the queue intended for the bad device, and all new messages, once without retries. The driver continues this process until the communication problem with the device is resolved. The SI7 driver also executes its QuickFail logic if SIMATIC NET cannot send a retry message. This happens when the connection or a transaction is bad. 54 Siemens Simatic S7 Driver Online Help Purpose Typically, when a message fails because of a timeout, the cause is a communication problem with the device. QuickFail lets the driver bypass the problem device to quickly handle other device messages. Because the driver is not spending unnecessary time on a failed device, it performs more efficiently. Example Reply Timeout Retries Delay Time Backup Device Global timeout = 15 (15 seconds) =5 = 5:00 (5 minutes) = none = 10 (10 seconds) The driver attempts to send a message to the process hardware. After 15 seconds, the device still has not responded so the driver re-sends the message. SIMATIC NET determines it is able to send another message. The driver tries to send the message again. Assuming that it is able to send data for all retries, the driver sends the request 6 times (the first time and then the 5 retries) with 15-second intervals between each attempt. Each attempt fails; consequently, the driver marks the datablock as failed. If the driver has messages for other datablocks on the same device, it sends them only once without retries. The driver waits 5 minutes before attempting to re-establish communication with the failed device. See Also The SI7 I/O Driver Features | Understanding Device Timing Properties: Reply Timeout, Retry, and Delay Time Feature: Using Simulation Mode Simulation mode lets you simulate the connection of the SI7 server to the process hardware. This allows you to develop a process database that reads and writes values to the datablock addresses that you configure in the Power Tool without using actual process hardware. Later, when you want to switch to real process hardware, you can do so without changing your datablocks or process database. Chapter 5. About the SI7 I/O Driver 55 Simulating a connection to the process hardware is accomplished by writing values directly to the datablocks themselves instead of sending a request to the SI7 server to write the data to the process hardware. Likewise, values are read directly from each datablock and do not require a read request sent to the SI7 server. These reads always return good data quality. NOTE: Whenever you enable or disable simulation mode, close all connections to the I/O Server and restart the Power Tool in order for your changes to take effect. See Also Making Advanced Settings | Running the Driver in Simulation Mode Feature: Using Latched Data You can preserve a datablock’s last value by enabling the Latch Data option. Should a communication failure occur, data links to unlatched datablocks display a series of question marks (?????) while data links to latched datablocks display the last data polled. This feature is very useful when you need to create reports about your process and require data at all times. You can also use this option to preserve the last values on the screen after a communication failure occurs. Example Your control system communicates with remote devices by radio transmission. You know that radio transmission is not always reliable (particularly during inclement weather). However, you must provide daily reports from your process hardware. By enabling the Latch Data option for your datablocks, you ensure data is always available for reports. NOTE: FIX 6.15 does not support latched data. However, you can add support for latched data by downloading the SAC Software Improvement Module (SIM) from Intellution’s web site. Analog Register and Digital Register blocks do not support latched data. Consequently, we do not recommend using these blocks with the Latch Data option. Question marks appear in the latched data links until data is received from the process hardware. 56 Siemens Simatic S7 Driver Online Help Feature: Time/Date Stamp for Data and Alarms Intellution version 7.x I/O drivers record the time and date when any of the following events occur: • The driver reads data from the process hardware. • The driver writes data to the process hardware. • An error occurs. The driver time-stamps the data and errors at the datablock level. To view time and date stamps in the SI7 I/O Driver Power Tool: [1] Select a datablock from the Tree Browser. [2] Select Stats Mode from the Display Mode menu. See Also Viewing Datablock Statistics Feature: Running as a Windows Service Version 7.x drivers can run as a service under Windows NT or Windows 2000. Running your driver as a service lets users log on and off the operating system without shutting down the driver. NOTE: The SI7 driver does not support running as a service when using SIMATIC NET 6.0. By default, an I/O Server does not run as a service. To set up the I/O Server to run as a Windows service, you must register it as a service. During installation, the Setup wizard automatically registers the server as a regular server process. To register it to run as a Windows service, you must run the server on the command line, specifying that you want to register it. Once the server is running as a service, you may need to re-register it in certain situations, such as when you need to change the logon account. Chapter 5. About the SI7 I/O Driver 57 Before you register the I/O Server to run as a service, follow these steps to ensure that it is not currently running: • If the driver is currently running as a regular server, you must stop the process by shutting down all clients to the server, such as the PowerTool or iFIX. • If the driver is currently running as a service, you must stop the process by shutting down all clients to the server, and you must also perform these tasks on your operating system: Windows 2000 — from Control Panel, select Administrative Tools, then select Services. A list of all services configured on the machine displays. Locate SI7 Server. If the status is Started, right click and Stop the server. Windows NT — from Control Panel, select the Services icon. A list of all services configured on the machine displays. Locate SI7 Server. If the status is Started, click the Stop button. Once you stop the server from running, select the Process tab from the Task Manager and verify that the SI7DRV.exe process is no longer listed. Registering the I/O Server as a Service To register the I/O Server as a service: [1] Select Run from the Windows Start menu. [2] Enter the following command and click OK: SI7Drv REGSERVICE The registration process now allows the user to specify a logon account. This provides flexibility with the user’s choice of security settings. The Logon Account for Running As A Service dialog box appears after the user enters the command and clicks OK: 58 Siemens Simatic S7 Driver Online Help The dialog box allows the user to select one of these accounts when registering the SI7 driver to run as a service: FIXIOUser Account — uses the FIXIOUser account to log on the I/O Server. This conventional account uses a hard-coded password and has the necessary privileges to log on as a service. You should not modify this account if one or more 7.x drivers use this as the logon account when running the I/O Server as a service. If you do modify this account, those drivers will not be able to start as a Windows service. The FIXIOUser account may not be created if it does not conform to your local IT department’s security policies. If this account does not exist, you must select one of the other two options. NOTE: If you previously ran the I/O Server as a service without incident, you should continue to run it using the FIXIOUser account. System Account — uses the local system account to log on the I/O Server. This predefined account is useful when your local IT department’s security policy requires password expiration. This Account — uses an account specified by the user to log on the I/O Server. This account is useful if you need to specify a domain account. The account used here must be an existing account with both Administrator and Logon as a Service privileges to run the server as a service. To determine if the account has Administrator privileges, refer to the manual provided with your operating Chapter 5. About the SI7 I/O Driver 59 system. For example, to determine Administrator privileges in Windows 2000, select Administrative Tools from Control panel, and then select Users and Passwords. Use the Local Security Policy Setting tool to grant the account Logon as a Service privilege. NOTE: In earlier versions of the SI7 driver, the I/O Server was automatically logged on with the FIXIOUser account. This logon was transparent to the user. Once you re-register the driver, complete these steps: [1] Start the Power Tool and make sure the Auto Start option is enabled. Refer to Starting the I/O Driver from the Power Tool to learn how. [2] Configure DCOM (Distributed Component Object Model). Refer to Setting up Security When the Driver Runs as a Service to learn more. [3] If your Human-Machine Interface (HMI) software is FIX or iFIX, start it. When either program runs, it will start the SI7 Server as a service. If your HMI is a third-party package, then complete these steps instead: [a] Open the Services icon in Control Panel and change the SI7 Server startup from Manual to Automatic. [b] Start your HMI software. You can reset the server to be a regular server process again by re-registering it: SI7Drv REGSERVER NOTE: Before you register the I/O Server to run as a regular server, you must ensure that it is not currently running. When registering the server this way, it will run, perform the necessary registration work, and then exit. You can then start the server by using more conventional methods such as starting FIX/iFIX, starting the Power Tool, or any client program capable of communicating with the server. NOTE: You cannot display the SI7 server window using Alt + Shift + S when the server is running as a service. 60 Siemens Simatic S7 Driver Online Help Feature: Block Writes Block writes let you send data to various registers in the hardware at one time by using a special “send” command. This command instructs the driver to send all outstanding writes in a single protocol message. Block writes are useful in batch situations where multiple setup parameters are required by the hardware at one time. The SI7 driver supports block writes. The maximum length of a datablock with the Block Write option enabled is 10 bytes less than the maximum length of the datablock with the option disabled. For example, if the maximum datablock length without the Block Writes option is 119 bytes, then the maximum length with the option enabled is 109 bytes. If more than the maximum number of bytes need to be written, the write fails. To correct this, configure the datablock to be 10 bytes less than the maximum or smaller. When the driver sends its outstanding writes, it also sends any unmodified values in the datablocks that are changing using the last known value. Consequently, we recommend relatively short poll times for datablocks you are writing to so that the driver uses the most up-to-date data. Before the block write Datablock 1 Address: M0 10 20 30 40 50 After the block write If you write 60 to address M0 and 70 to M2, the driver sends the datablock at the right when the !SEND command executes. Datablock 1 Address: M0 60 20 70 40 50 You can write analog or digital values. When writing digital values use datablocks configured with BYTE data types. Each digital register is interpreted by the PLC as eight data items. The bits are written out with the last known values of the other bits in the same register, just as analog values are written. Chapter 5. About the SI7 I/O Driver 61 To send block writes through FIX/iFIX [1] Enable block writes in the datablock you want to use. [2] Create a Digital Output block with the following address: !Send:DataBlockName Note that only datablock names are valid with the !Send control address. You cannot trigger block writes using either of the following items: • Channel and device names in place of a datablock name. • Analog Output blocks in place of a Digital Output block. See Also Sending Multiple Writes to a Datablock Feature: Advanced Diagnostics The SI7 I/O driver supports statistics, a datascope, and a data monitor to help you troubleshoot any errors or problems you may encounter. The statistics provide the number of timeouts, retries, and overruns for the driver and each defined channel, device, and datablock. The datascope lets you see a portion of the characters being transmitted and each message received. To display the datascope, select Datascope from the Options menu. You can enable the datascope for individual channels, devices, or datablocks. To enable the datascope for a channel, device, or datablock [1] Right-click the channel, device, or datablock you want to enable in the Tree Browser. [2] Select Datascope On from the pop-up menu that appears. IMPORTANT: You can only access the datascope from the local server. Accessing the datascope from a remote node is not supported. The datascope is a troubleshooting utility. Do not leave it running during production. 62 Siemens Simatic S7 Driver Online Help Using the Data Monitor The SI7 I/O driver also supports a data monitor. This tool lets you view the contents of individual datablocks. To view datablock contents with the Data Monitor [1] Select a datablock from the Tree Browser. The properties of the selected datablock appear in the Properties Viewer. [2] Click the Data Monitor button. The Data Monitor dialog box appears. See Also Troubleshooting | Tools for Troubleshooting the SI7 I/O Driver Feature: Digital Pictures of Sample Configurations The SI7 7.x driver provides digital pictures of sample configurations to help you setup your hardware. These pictures show where to connect your cables and the accompanying descriptions explain how to configure SIMATIC NET and the SI7 Power Tool so you can begin receiving data. The sample configurations provided include: • Profibus to S7 300 • Profibus to S7 400 • Industrial Ethernet to S7 300 • Industrial Ethernet to S7 400 • Using the MPI Port Chapter 5. About the SI7 I/O Driver 63 Supported Hardware The SI7 I/O driver works with the following PLCs: • • • S7-300 PLC • CPU 312 IFM • CPU 313 • CPU 314 • CPU315 or 315-2 DP • CPU 316-2 DP • CPU 318-2 DP S7-400 PLC • CPU 412-1 or 412-2 • CPU 414-2 or CPU 414-3 • CPU 416-2 or 416-3 • CPU 417-4 S7-400-H PLC • CPU 417-4H See Also How the I/O Driver Works | Supported Protocols | Required Software | Cabling 64 Siemens Simatic S7 Driver Online Help Supported Communication Modules The SI7 driver supports the following communication modules in an S7-300 or S7400 PLC: • • • • For Profibus communication on an S7-300 PLC: • A CP342-5 communication module • A CP343-5 communication module • The Integrated Profibus-DP port on the CPU For Profibus communication on an S7-400 PLC: • A CP443-5 Basic communication module • A CP443-4 Extended communication module • The Integrated Profibus-DP port on the CPU For Industrial Ethernet communication on an S7-300 PLC: • A CP343-1 communication module • A CP343-1 IT communication module For Industrial Ethernet communication on an S7-400 PLC or S7-400-H: • • A CP443-1 communication module (two modules are required for redundancy on the S7-400-H) For an MPI node on a Profibus network using an S7-300 or S7-400 PLC: • The MPI port on the CPU Chapter 5. About the SI7 I/O Driver 65 Supported Interface Cards The SI7 driver supports the following interface cards installed in your SCADA server: • • For Profibus communication: • CP5613 or CP 5614 (PCI card) • CP 5412 (ISA card) (SIMATIC NET 5.x only) • CP 5611 (PCI card) For Industrial Ethernet communication: • CP1613 (PCI card) • CP1413 (ISA card) (SIMATIC NET 5.x only) • Standard Ethernet Adapter (for example, a 3COM PCI interface card) Supported Protocols The SI7 driver supports the Siemens Simple Application Programmer’s Interface (SAPI) for S7. This API handles all data exchange between the PLC and the SCADA server and uses the S7 protocol to communicate with the S7-300 and S7-400 PLCs. Required Software Operating System 66 • Windows NT 4.0, with Service Pack 6.0a or higher. • Windows 2000, SP2 or higher. Siemens Simatic S7 Driver Online Help Human-Machine Interface (HMI) Software Use one of the following HMI software packages: • FIX for Windows NT version 6.15 or higher. • iFIX version 2.21 or higher. • iHistorian 1.0 or higher. Siemens Software The SI7 driver supports SIMATIC NET Industrial Communication Software from Siemens’ July, 2001 + SP4 CD (v6.0). The driver also supports SIMATIC NET Industrial Communication Software from Siemens’ May, 2000 CD (v5.x). The exact version you need depends on the interface card installed on your computer, as the following table shows: If you are using a... You need... CP5613 or CP 5614 interface card S7-5613/Windows NT 4.0, 2000 Pro v2.1 CP 5412 interface card S7-5412/Windows NT 4.0 v5.2 + SP2 CP 5611 interface card SOFTNET-S7/Windows NT 4.0, 2000 Pro for Profibus v5.3 CP1613 interface card S7-1613/Windows NT 4.0, 2000 Pro v2.1. If you are using the S7-400-H, you’ll also need the S7 REDCONNECT Package for redundancy. CP1413 interface card S7-1413/Windows NT 4.0 v5.2 + SP2 Standard Ethernet Adapter SOFTNET-S7/Windows NT 4.0, 2000 Pro for Industrial Ethernet v3.3 Chapter 5. About the SI7 I/O Driver 67 Programming Software You can program your process hardware to execute programs with your process hardware's programming software, STEP7 v5.1 Service Pack 2 or higher. This software is not required for the driver to run, but is required to set up your PLC. 68 Siemens Simatic S7 Driver Online Help 6. Hardware Setup Use the following links to guide you in setting up your process hardware: • Overview: Configuring the SI7 Driver • Cabling • Configuring the Hardware • Programming the Hardware • Upgrading to SI7 7.x from S_7. 6.x • Migrating from SL4 7.x to SI7 7.x • Choosing a Method for Configuring Your Driver Chapter 6. Hardware Setup 69 Overview: Configuring the SI7 Driver The following is a general overview of the steps necessary for setting up your I/O driver. If you are upgrading from a 6.x driver, refer to Upgrading to SI7 7.x from S_7. 6.x. [1] [2] Know your process hardware. • What devices does the driver communicate with? What connection names, communication processors, and virtual field devices will the driver be accessing? • What type of cable are you using? • How does the driver communicate with the device? Profibus? Industrial Ethernet? • What addresses do you want to access? What data do you want to retrieve? • Are you using backup channels and devices? Choose the method of configuration. Choosing a Method for Configuring Your Driver [3] [4] Configure the I/O driver. • Adding and Modifying Channels • Adding and Modifying Devices • Adding and Modifying Datablocks • Setting Default Values for Channels, Devices, and Datablock Properties Test driver communication with the process hardware. Checking Communication 70 Siemens Simatic S7 Driver Online Help See Also How the I/O Driver Works | Supported Hardware | Supported Protocols | Required Software | Cabling Setting up Your Network Interface Cards The SI7 driver requires you to install SIMATIC NET software on your SCADA server in order to communicate with the network interface card. Once the software is installed, use SIMATIC NET to configure the interface card to communicate with your process hardware. Refer to the SIMATIC NET documentation for instructions on installing the software and configuring the interface card. Be sure your network cards are working properly before proceeding. You can determine the interface cards are installed properly by examining the Device Manager of the computer’s operating system. To ensure the interface cards are communicating properly, connect them to your PLC and use the SIMATIC NET PG/PC Interface program and run the diagnostics Siemens supplies. For more information on using these diagnostics, refer to your Siemens documentation. Cabling The SI7 I/O driver communicates to the process hardware over a Profibus or an Industrial Ethernet network, as the following figures show: Chapter 6. Hardware Setup 71 Profibus Cabling S7 300 CPU with a CP342-5 or CP 343-5 communication module SCADA server with a Profibus CP 5613, CP 5611, or CP 5412 interface card Be sure your Profibus cables are properly terminated. S7 400 CPU with a CP443-5 communication module SCADA server with a Profibus CP 5613, CP 5611, or CP 5412 interface card Be sure your Profibus cables are properly terminated. 72 Siemens Simatic S7 Driver Online Help S7 300 or 400 PLC with an integrated Profibus DP port (no communication module) SCADA server with a Profibus CP 5613, CP 5611, or CP 5412 interface card Be sure your Profibus cables are properly terminated. Chapter 6. Hardware Setup 73 Industrial Ethernet Cabling S7 300 CPU with a CP343-1 or CP 343-1 IT communication module SCADA server with a CP1613, CP 1413, or standard Ethernet interface card S7 400 CPU with a CP443-1 communication module SCADA server with a CP1613, CP 1413, or standard Ethernet interface card Configuring the Hardware In order to establish communication with the SI7 driver, you need to configure each PLC on the network with SIMATIC NET. Refer to your Siemens documentation for more information. 74 Siemens Simatic S7 Driver Online Help Programming the Hardware You can program your process hardware to execute programs with your process hardware's programming software, STEP 7. To learn more about your process hardware’s programming tools, refer to your process hardware programming documentation. Upgrading to SI7 7.x from S_7. 6.x If you are upgrading from a 6.x S_7 driver, you can re-use your 6.x driver configuration by exporting it to a CSV file and importing it into the SI7 Power Tool. When you import the CSV file, the Power Tool does the following: [1] Creates a channel for each device listed in the 6.x CSV file. Each channel is named using the Power Tool defaults you assigned in the Templates dialog box. [2] Each device created retains its original name. For example, D11 in the 6.x driver configuration remains D11 in the 7.x configuration. [3] For each poll record listed in the CSV file, the Power Tool creates a datablock. All the datablocks are enabled, but none of the devices or channels are enabled. To establish communications, you must enable each channel and device yourself. The Power Tool names each datablock as "Datablock," followed by the sequence number of the corresponding poll record from the 6.x configuration. For best results, use the following procedure as a guide. Also refer to Differences Between 6.x and 7.x Drivers to learn what has changed. [1] Export your 6.x S_7 driver configuration to a .CSV file. [2] Import the .CSV file into the SI7 Power Tool. [3] Reconfigure the SIMATIC NET configuration, so connections share virtual field devices. This is especially useful if your configuration is low on these resources. Refer to your Siemens documentation for more information on configuring SIMATIC NET. Chapter 6. Hardware Setup 75 Modifying the Process Database You must also modify the process database because, with the SI7 driver, digital tags are restricted to accessing datablocks with a data type of BYTE. In the 6.x S_7 driver, this was not the case. Consequently, you may need to re-evaluate and reconfigure some portion of the digital blocks in your database. For example, suppose you have digital blocks configured to access the addresses M0, bit 0 to 15 in your old database. With the SI7 driver, you must reconfigure these addresses as the following figure shows. Most Significant Byte bit 7 bit 0 Least Significant Byte bit 7 bit 0 Byte 0 Byte 1 in the S_7 6.x driver M0:15 ... M0:8 M0:7 ... M0:0 map to in the SI7 7.x driver M0:7 ... M0:0 M1:7 ... M1:0 Word 0 Digital addresses For more information about how to access S7 hardware memory, refer to Understanding S7 Hardware Memory Organization. You cannot only change the data type of misconfigured datablocks however. If analog blocks are accessing the same points as digital blocks, changing the data type of these datablocks will alter the range of values the analog tags receive. For example, if a datablock is configured as a WORD and you change it to a BYTE, the range of values will change from 0 to 65535 to 0 to 255. This can seriously impact your application unless you know the configuration was changed. To correct this situation, set the Hardware Options of your analog blocks to the data type they require. The hardware option overrides the default data type of the datablock and provides the range of values you require. Once you reconfigure the datablocks in your driver configuration and the analog and digital tags, you must reconfigure your pictures. Modify any data links that reference Digital Register tags that you changed. For instructions on changing your process database, refer to Modifying the Process Database. 76 Siemens Simatic S7 Driver Online Help Differences Between 6.x and 7.x Drivers Many of the differences between 6.x and 7.x drivers are new features. To learn more about these features, refer to The SI7 I/O Driver Features. The architecture of 6.x and 7.x drivers is also different. With 6.x drivers, the driver consists of two parts: a polling portion and a configuration portion. The polling portion only polls. The configuration portion can load, manipulate, and save configurations. When FIX or iFIX is running, the configuration portion can load (open) configurations without affecting which configuration the polling portion is using. You can also reload a driver configuration. This action replaces the configuration in the polling portion with the currently-open configuration. With 7.x drivers, the driver also consists of two parts: a server portion and a client portion (the Power Tool). The server portion handles polling as well as loading, manipulating, and saving configurations. The client is simply a graphical interface that tells the server portion when to load, manipulate, save, run, and stop. With FIX or iFIX running, the client (Power Tool) can load (open) a new configuration. This action replaces the configuration in the server with the configuration just loaded. In effect, the 7.x driver can only work with one configuration at a time. As a result, if you load a different configuration into the Power Tool than the one currently running, the current configuration being polled is replaced, and your database tags may become invalid. Other differences include: • 7.x drivers no longer require the configuration to be called nodename.SI7. Instead, the default file name is configurable. To learn how to set the default configuration file name and change the default path, refer to Setting Defaults for I/O Driver Configuration File Name and Path. Chapter 6. Hardware Setup 77 NOTE: A configuration file named nodename.SI7 is saved in the root Dynamics directory when you install the driver. If you are using FIX, the file resides in the Database path (C:\FIX32\PDB, by default). Do not delete, rename, or move this file. FIX and iFIX use this file to load the driver. If you do not enter anything in Default File Name field, then FIX or iFIX loads a configuration called Untitled.SI7. • If you specify a driver configuration file in the Power Tool and run the driver with FIX 6 or later, FIX uses the configuration you have loaded, and NOT nodename.SI7 or Default.SI7. • The way you disable a poll record has changed. In a 6.x driver, you enter DISABLED as the poll time. In a 7.x driver, you clear the datablock’s Enable check box or enter DISABLED in the Primary Rate field. • The datascope in a 6.x driver is either on or off for all channels, devices, and poll records. In a 7.x driver, you can enable and disable the datascope for individual channels, devices, and datablocks. • With the S_7 6.x you can assign one connection to only one communication processor-virtual field device pair. For example, if you assign the CP-VFD pair, CP_443_1:VFD5, to the connection Device1, you cannot assign it to any other connection, such as Device5 or Device10. However, in the SI7 7.x driver, you can assign any connection to any combination of communication processors and virtual field devices defined in your SIMATIC NET configuration. For example, if you assign the CP-VFD pair, CP_443_1:VFD5, to the connection Device1 you can also assign it to Device5 and Device10. To enable the datascope for a channel, device, or datablock [1] Right-click the channel, device, or datablock you want to modify from the Tree Browser. [2] Select Datascope On from the pop-up menu that appears. See Also Setting the I/O Driver for Automatic Startup in FIX/iFIX | Upgrading to SI7 7.x from S_7. 6.x 78 Siemens Simatic S7 Driver Online Help Exporting a S_7 6.x Driver Configuration If you are upgrading from the S_7 6.x driver, you can export your 6.x driver configuration and import it into the SI7 driver. To export your S_7 6.x configuration: [1] Open your 6.x driver configuration. [2] Select Save As from the File menu to export it. [3] Select Text Files (*.CSV files) as the file type and click OK. Once the driver configuration is created, shut down the 6.x driver. Importing an S_7 6.x Driver Configuration into the SI7 Power Tool Once you export your 6.x S_7 driver configuration, you can import it into the SI7 Power Tool. Using this method of configuring the SI7 driver saves time and preserves your existing configuration. To import your S_7 6.x driver configuration: [1] Start the SI7 Power Tool. [2] Select New from the File menu and save any driver configuration that automatically loads on startup. [3] Select Open from the File menu. The Open dialog box appears. [4] Select Text Files (*.CSV files) as the file type and click Open. The Power Tool reads your 6.x driver configuration and displays the text: path\filename.csv is in a S_7 6.x CSV format. wish to import it? Do you [5] Click OK to import the driver configuration into the Power Tool and proceed to step 6. Click Cancel to abort the procedure. [6] Select Save from the File menu to save the driver configuration in SI7 format. Chapter 6. Hardware Setup 79 Modifying the Process Database Once your 7.x driver configuration is imported and communicating with the process hardware, you are ready to modify your process database. Modifying the process database is required because the driver acronym is SI7, not S_7. To modify the database: [1] Export your process database. For instructions on exporting a process database, refer to your Database Manager documentation. [2] Edit the export file with a text editor. Change all references of S_7 to SI7. [3] Save the changes you’ve made and import the file into Database Manager to recreate the process database. When you import the process database, any invalid database blocks are recorded in the error file IMPORT.ERR. Examine this file to ensure all your database blocks imported successfully. Depending on your configuration you may receive errors because the SI7 driver does not allow digital tags to access datablocks with a data type other than BYTE. If you have such a configuration, you need to revisit your driver configuration and modify any datablocks that are misconfigured. However, before you modify your driver configuration, examine your process database for analog blocks that access any of the datablocks you plan to change. If you have these types of analog blocks, set the Hardware Options of the analog blocks so that they receive the correct value. For example, suppose you have a datablock, Datablock1, configured as an INT. The database blocks AI1 and DI1 access it. DI1 accesses M0:8 and AI1 access M0. To configure the driver and the database correctly for this object: 80 [1] Change the data type of Datablock1 to BYTE. [2] Set the Hardware Option of AI1 to INT. [3] Change the address of DI1 from M0:8 to M1:0. Siemens Simatic S7 Driver Online Help Once you modify all driver and database configurations, be sure to also correct links to any Digital Register blocks you changed and re-validate your entire application once all your changes are complete. Migrating from SL4 7.x to SI7 7.x You can migrate from the SL4 7.x driver to the SI7 7.x driver using the following procedure: [1] Export your process database and SL4 driver configuration. [2] Using the Power Tool, recreate the channels and devices you require. For more information on completing these tasks, refer to the sections Adding and Modifying Channels and Adding and Modifying Devices. [3] If you do not want to create datablocks automatically from Database Manager, create the datablocks you need. Refer to the section Adding and Modifying Datablocks for more information. If you want to create datablocks automatically from Database Manager, enable the Auto Create option. Refer to the section Feature: Creating Datablocks Automatically in Database Manager for more information. [4] Edit the exported database, changing the device/driver name of each block from SL4 to SI7 and changing the I/O address of each block to match an address in your PLC. [5] Import your process database. If the Auto Create option is enabled, any nonexistent I/O address causes Database Manager to create a datablock for you automatically. Chapter 6. Hardware Setup 81 Choosing a Method for Configuring Your Driver If you are not upgrading from the S_7 6.x driver or migrating from the SL4 driver, you can start configuring the SI7 driver by selecting a configuration method. The SI7 I/O driver can be configured in several ways. The best method for you depends on how you decide to configure your process control system. The following table lists the driver configuration methods to choose from: Method When to use Using the Power Tool If you are familiar with your process hardware and want to make a detailed configuration. Creating Datablocks from Database Manager If you are using FIX/iFIX for process control and you know: Using a Visual Basic Client Application 82 Siemens Simatic S7 Driver Online Help • The names of the devices that have been configured. • The registers and addresses in the devices that you want to access. If you are using a custom automation application built with a scripting language such as Microsoft® Visual Basic® to configure the driver and access data. 7. Sample Configurations The sample configurations provided in this document are for informational purposes only. Intellution does not warrant the accuracy of the information and assumes no responsibility for errors or omissions to the instructions provided. Intellution recommends that you contact the manufacturer of the hardware to answer any specific questions or to clarify possible inconsistencies. Profibus to S7 300 The SI7 7.x driver can communicate with an S7 300 PLC on a Profibus network. To establish communication with the PLC, install one of the following network interface cards in your SCADA server: • CP5613 • CP5614 • CP5412 • CP5611 Next, cable the SCADA server to the PLC, as the following photograph shows. Make sure the cable is properly terminated. Chapter 7. Sample Configurations 83 SCADA Server S7 300 PLC Profibus port on network interface card Profibus port Profibus cable After cabling the hardware, install one of the following versions of SIMATIC NET if you are using SIMATIC NET v5.x. If you are using SIMATIC NET 6.0, refer to the section Using SIMATIC NET v6.0 for instructions on establishing communication with your process hardware. 84 If you install a... Install the following version of SIMATIC NET... CP5613 or CP 5614 interface card S7-5613/Windows NT 4.0, 2000 Pro CP 5412 interface card S7-5412/Windows NT 4.0 CP 5611 interface card SOFTNET-S7/Windows NT 4.0, 2000 Pro for Profibus Siemens Simatic S7 Driver Online Help Once the SIMATIC NET is installed, your first step is to create a database of connections to use with your process hardware. This database defines the virtual field devices and the connection names you want to use. To create the database [1] Start the COML S7 application: [a] Select Simatic. A context menu appears. [b] Select SIMATIC NET. A context menu appears. [c] Select COML S7. The application’s startup screen appears. [2] Click OK to proceed to the next screen. [3] From the Network Type field, select Profibus. [4] Complete the fields on the right side of the screen and click the Insert button to add the definition to your list box on the left. Consult your Siemens documentation for details on how to complete each field and what these fields are used for. Example Name S7-300 VFD Name VFD5 Remote Addr 25 Local TSAP 01.00 Remote TSAP 03.02 [5] Repeat step 4 until you define all the connection names and virtual field devices you require. [6] Select Save Text DB from the File menu. [7] Enter a name for the database source file in the dialog box that appears. Chapter 7. Sample Configurations 85 [8] Select Generate Binary DB As from the File menu. [9] Enter a name for the binary database file you want to create and note the location of the file for later use. After creating a connection database, define the communication processor you want to use and assign a connection database to it: [1] [2] Start the PG/PC Interface program: [a] Select Simatic. A context menu appears. [b] Select SIMATIC NET. A context menu appears. [c] Select Setting the PG/PC Interface. The Set PG/PC Interface dialog box appears. Select a communication processor from the Access Point of the Application field and proceed to step 3. If the communication processor you want to use is not listed, add the communication processor names you require: [3] 86 [a] Select <Add/Delete>. The Add/Delete Access Points dialog box appears. [b] Enter the name of the communication processor you want to use in the New Access Point field. [c] Enter a description for the communication processor in the Description field and click Add. [d] Repeat steps b and c until you have added all the communication processor names you require. [e] Click Close to return to the Set PG/PC Interface dialog box and select a communication processor from the Access Point of the Application field. Select the communication path you want to use from the Interface Parameter Assignment Used field. Siemens Simatic S7 Driver Online Help [4] Click the Properties button. When the Properties dialog box appears, click the Profibus tab. [5] Clear the PG/PC is the only master on the bus check box. [6] Record the value listed in the Timeout field. You will need this value for configuring the Power Tool. [7] Click the SAPI S7 tab and select the Search button. The Search Database dialog box appears. [8] Locate the binary connection database you created earlier and click OK to save your database selection. [9] Repeat steps 3 to 8 until all your communication processors are defined. Once SIMATIC NET is configured, you are ready to configure the SI7 driver with the Power Tool. [1] Start the Power Tool and select Setup from the Options menu. When the Power Tool dialog box appears, select the Advanced tab. [2] Enter the timeout value you recorded earlier in the Global Timeout field. If you need to change this value in the Power Tool, make sure you adjust the timeout value in the PG/PC Interface program to match. [3] Add a channel and select one of the communication processors you listed from the Communication Processor field. [4] Select a virtual field device for the selected communication processor from the Virtual Field Device field. [5] Enable the channel and add a device. [6] Select a connection for the device from the Connection field. [7] Enable the device and add the datablocks you need. Remember to enable each datablock so that it can communicate with the process hardware. Chapter 7. Sample Configurations 87 Profibus to S7 400 You can establish a Profibus connection between your SCADA server and an S7 400 PLC. To begin, install one of the following network interface cards in your SCADA server: • CP5613 • CP5614 • CP5611 • CP5412 Next, cable the SCADA server to the PLC as the following photograph shows. Make sure the cable is properly terminated. 88 Siemens Simatic S7 Driver Online Help SCADA Server S7 400 PLC Profibus port on network interface card Profibus port Profibus cable After cabling the hardware, install one of the following versions of SIMATIC NET if you are using SIMATIC NET v5.x. If you are using SIMATIC NET 6.0, refer to the section Using SIMATIC NET v6.0 for instructions on establishing communcation with your process hardware. If you install a... Install the following version of SIMATIC NET... CP5613 or CP 5614 interface card S7-5613/Windows NT 4.0, 2000 Pro CP 5611 interface card SOFTNET-S7/Windows NT 4.0, 2000 Pro for Profibus CP 5412 interface card S7-5412/Windows NT 4.0 Chapter 7. Sample Configurations 89 Once the SIMATIC NET is installed, your first step is to create a database of connections to use with your process hardware. This database defines the virtual field devices and the connection names you want to use. To create the database [1] Start the COML S7 application: [a] Select Simatic. A context menu appears. [b] Select SIMATIC NET. A context menu appears. [c] Select COML S7. The application’s startup screen appears. [2] Click OK to proceed to the next screen. [3] From the Network Type field, select Profibus. [4] Complete the fields on the right side of the screen and click the Insert button to add the definition to your list box on the left. Consult your Siemens documentation for details on how to complete each field and what these fields are used for. Example 90 Name S7-400 VFD Name VFD15 Remote Addr 35 Local TSAP 01.00 Remote TSAP 03.02 [5] Repeat step 4 until you have defined all the connection names and virtual field devices you require. [6] Select Save Text DB from the File menu. [7] Enter a name for the database source file in the dialog box that appears. Siemens Simatic S7 Driver Online Help [8] Select Generate Binary DB As from the File menu. [9] Enter a name for the binary database file you want to create and note the location of the file for later use. After creating a connection database, define the communication processor you want to use and assign a connection database to it: [1] [2] Start the PG/PC Interface program: [a] Select Simatic. A context menu appears. [b] Select SIMATIC NET. A context menu appears. [c] Select Setting the PG/PC Interface. The Set PG/PC Interface dialog box appears. Select a communication processor from the Access Point of the Application field and proceed to step 3. If the communication processor you want to use is not listed, add the communication processor names you require: [3] [a] Select <Add/Delete>. The Add/Delete Access Points dialog box appears. [b] Enter the name of the communication processor you want to use in the New Access Point field. [c] Enter a description for the communication processor in the Description field and click Add. [d] Repeat steps b and c until you have added all the communication processor names you require. [e] Click Close to return to the Set PG/PC Interface dialog box and select a communication processor from the Access Point of the Application field. Select the communication path you want to use from the Interface Parameter Assignment Used field. Chapter 7. Sample Configurations 91 [4] Click the Properties button. When the Properties dialog box appears, click the Profibus tab. [5] Clear the PG/PC is the only master on the bus checkbox. [6] Record the value listed in the Timeout field. You will need this value for configuring the Power Tool. [7] Click the SAPI S7 tab and select the Search button. The Search Database dialog box appears. [8] Locate the binary connection database you created earlier and click OK to save your database selection. [9] Repeat steps 3 to 8 until all your communication processors are defined. Once SIMATIC NET is configured, you are ready to configure the SI7 driver with the Power Tool. 92 [1] Start the Power Tool and select Setup from the Options menu. When the Power Tool dialog box appears, select the Advanced tab. [2] Enter the timeout value you recorded earlier in the Global Timeout field. If you need to change this value in the Power Tool, make sure you adjust the timeout value in the PG/PC Interface program to match. [3] Add a channel and select one of the communication processors you listed from the Communication Processor field. [4] Select a virtual field device for the selected communication processor from the Virtual Field Device field. [5] Enable the channel and add a device. [6] Select a connection for the device from the Connection field. [7] Enable the device and add the datablocks you need. Remember to enable each datablock so that it can communicate with the process hardware. Siemens Simatic S7 Driver Online Help Industrial Ethernet to S7 300 You can establish an Industrial Ethernet connection between your SCADA server and an S7 300 PLC by installing a CP1413 network card, a CP1613 network card, or a standard Ethernet interface card in your SCADA server. NOTE: If you are using a standard Ethernet card, install the interface card driver required by your operating system. Typically these drivers accompany the interface card. Refer to your Ethernet card documentation for more information. Next, cable the SCADA server to the PLC as the following photograph shows: Chapter 7. Sample Configurations 93 SCADA Server Ethernet port S7 300 PLC Ethernet port on network interface card Ethernet hub Ethernet cables Once you have connected the hardware together, install one of the following versions of SIMATIC NET if you are using SIMATIC NET v5.x. If you are using SIMATIC NET 6.0, refer to the section Using SIMATIC NET v6.0 for instructions on establishing communcation with your process hardware. 94 If you install a... Install the following version of SIMATIC NET... CP1613 interface card S7-1613/Windows NT 4.0, 2000 Pro Standard Ethernet card SOFTNET-S7/Windows NT 4.0, 2000 Pro for Industrial Ethernet CP1413 interface card S7-1413/Windows NT 4.0 Siemens Simatic S7 Driver Online Help Once the SIMATIC NET is installed, your first step is to create a database of connections for use with your process hardware. This database defines the virtual field devices and the connection names you want to use. To create the database [1] Start the COML S7 application: [a] Select Simatic. A context menu appears. [b] Select SIMATIC NET. A context menu appears. [c] Select COML S7. The application’s startup screen appears. [2] Click OK to proceed to the next screen. [3] From the Network Type field, select Ethernet if you are configuring an Industrial Ethernet network. Select TCP/IP if you are using a TCP/IP connection. [4] Complete the fields on the right side of the screen and click the Insert button to add the definition to your list box on the left. Consult your Siemens documentation for details on how to complete each field and what these fields are used for. Example Name CP343_IT_TCP VFD Name VFD20 Remote Addr 223.23.12.5 Local TSAP 01.00 Remote TSAP 03.02 [5] Repeat step 4 until you have defined all the connection names and virtual field devices you require. [6] Select Save Text DB from the File menu. Chapter 7. Sample Configurations 95 [7] Enter a name for the database source file in the dialog box that appears. [8] Select Generate Binary DB As from the File menu. [9] Enter a name for the binary database file you want to create. After creating a connection database, define the communication processor you want to use and assign a connection database to it: [1] [2] Start the PG/PC Interface program: [a] Select Simatic. A context menu appears. [b] Select SIMATIC NET. A context menu appears. [c] Select Setting the PG/PC Interface. The Set PG/PC Interface dialog box appears. Select a communication processor from the Access Point of the Application field and proceed to step 3. If the communication processor you want to use is not listed, add the communication processor names you require: [3] 96 [a] Select <Add/Delete>. The Add/Delete Access Points dialog box appears. [b] Enter the name of the communication processor you want to use in the New Access Point field. [c] Enter a description for the communication processor in the Description field and click Add. [d] Repeat steps b and c until you have added all the communication processor names you require. [e] Click Close to return to the Set PG/PC Interface dialog box and select a communication processor from the Access Point of the Application field. Select the communication path you want to use from the Interface Parameter Assignment Used field. Siemens Simatic S7 Driver Online Help [4] Click the Properties button. The Properties dialog box appears. [5] Click the S7 Protocol tab and select the Search button. The Search Database dialog box appears. [6] Locate the binary connection database you created earlier. [7] Click OK to save your database selection. [8] Repeat steps 3 to 7 until all your communication processors are defined. Once SIMATIC NET is configured, you are ready to configure the SI7 driver with the Power Tool. [1] Start the Power Tool and add a channel. [2] Select one of the communication processors you added from the Communication Processor field. [3] Select a virtual field device for the selected communication processor from the Virtual Field Device field. [4] Enable the channel and add a device. [5] Select a connection for the device from the Connection field. [6] Enable the device and add the datablocks you need. Remember to enable each datablock so it can communicate with the process hardware. Industrial Ethernet to S7 400 The SI7 7.x driver can communicate with an S7 400 PLC on an Industrial Ethernet network using a CP1413 network card, a CP1613 network card, or a standard Ethernet interface card installed in your SCADA server. NOTE: If you are using a standard Ethernet card, install the interface card driver required by your operating system. Typically these drivers accompany the interface card. Refer to your Ethernet card documentation for more information. Chapter 7. Sample Configurations 97 Once you install an interface card in your computer, you can begin to set up communication by cabling the SCADA server to the PLC as the following photograph shows: SCADA Server S7 400 PLC Ethernet port Ethernet port on network interface card Ethernet hub Ethernet cables Once you have connected the hardware together, install one of the following versions of SIMATIC NET if you are using SIMATIC NET v5.x. If you are using SIMATIC NET 6.0, refer to the section Using SIMATIC NET v6.0 for instructions on establishing communcation with your process hardware. 98 If you install a... Install the following version of SIMATIC NET... CP1613 interface card S7-1613/Windows NT 4.0, 2000 Pro Standard Ethernet card SOFTNET-S7/Windows NT 4.0, 2000 Pro for Industrial Ethernet CP1413 interface card S7-1413/Windows NT 4.0 Siemens Simatic S7 Driver Online Help Once the SIMATIC NET is installed, your first step is to create a database of connections to use with your process hardware. This database defines the virtual field devices and the connection names you want to use. To create the database [1] Start the COML S7 application: [a] Select Simatic. A context menu appears. [b] Select SIMATIC NET. A context menu appears. [c] Select COML S7. The application’s startup screen appears. [2] Click OK to proceed to the next screen. [3] From the Network Type field, select Ethernet if you are configuring an Industrial Ethernet network. Select TCP/IP if you are using a TCP/IP connection. [4] Complete the fields on the right side of the screen and click the Insert button to add the definition to your list box on the left. Consult your Siemens documentation for details on how to complete each field and what these fields are used for. Example Name CP443_1 VFD Name VFD30 Remote Addr 08.00.06.6d.c4.45 Local TSAP 01.00 Remote TSAP 03.02 [5] Repeat step 4 until you have defined all the connection names and virtual field devices you require. [6] Select Save Text DB from the File menu. Chapter 7. Sample Configurations 99 [7] Enter a name for the database source file in the dialog box that appears. [8] Select Generate Binary DB As from the File menu. [9] Enter a name for the binary database file you want to create and note the location of the file for later use. After creating a connection database, define the communication processor you want to use and assign a connection database to it: [1] [2] Start the PG/PC Interface program: [a] Select Simatic. A context menu appears. [b] Select SIMATIC NET. A context menu appears. [c] Select Setting the PG/PC Interface. The Set PG/PC Interface dialog box appears. Select a communication processor from the Access Point of the Application field and proceed to step 3. If the communication processor you want to use is not listed, add the communication processor names you require: [3] 100 [a] Select <Add/Delete>. The Add/Delete Access Points dialog box appears. [b] Enter the name of the communication processor you want to use in the New Access Point field. [c] Enter a description for the communication processor in the Description field and click Add. [d] Repeat steps b and c until you have added all the communication processor names you require. [e] Click Close to return to the Set PG/PC Interface dialog box and select a communication processor from the Access Point of the Application field. Select the communication path you want to use from the Interface Parameter Assignment Used field. Siemens Simatic S7 Driver Online Help [4] Click the Properties button. The Properties dialog box appears. [5] Click the S7 Protocol tab and select the Search button. The Search Database dialog box appears. [6] Locate the binary connection database you created earlier. [7] Click OK to save your database selection. [8] Repeat steps 3 to 7 until all your communication processors are defined. Once SIMATIC NET is configured, you are ready to configure the SI7 driver with the Power Tool. [1] Start the Power Tool and add a channel. [2] Select one of the communication processors you added from the Communication Processor field. [3] Select a virtual field device for the selected communication processor from the Virtual Field Device field. [4] Enable the channel and add a device. [5] Select a connection for the device from the Connection field. [6] Enable the device and add the datablocks you need. Remember to enable each datablock so it can communicate with the process hardware. Using the MPI Port You can establish communication between the SCADA server and an S7 300 or S7 400 using the Multi-Port interface (MPI) connection on the PLC. This configuration requires you to install a CP 5611 interface card in your SCADA server. Once you install the interface card, cable the SCADA server to your PLC using one of the following photographs: Chapter 7. Sample Configurations 101 Cabling to the MPI Port on an S7 300 SCADA Server S7 300 PLC MPI Port Profibus cable 102 Siemens Simatic S7 Driver Online Help Cabling to the MPI Port on an S7 400 SCADA Server S7 400 PLC MPI Port Profibus cable NOTE: Do not cable more than one PLC to your computer when communicating through the MPI port. If you are using SIMATIC NET 5.x, install the SOFTNET-S7/Windows NT 4.0, 2000 Pro for Profibus version of SIMATIC NET after connecting the hardware. Next, create a database of connections for use with your process hardware. This database defines the virtual field devices and the connection names you want to use. If you are using SIMATIC NET 6.0, refer to the section Using SIMATIC NET v6.0 for instructions on establishing communcation with your process hardware. Chapter 7. Sample Configurations 103 To create the database for SIMATIC NET 5.x [1] Start the COML S7 application: [a] Select Simatic. A context menu appears. [b] Select SIMATIC NET. A context menu appears. [c] Select COML S7. The application’s startup screen appears. [2] Click OK to proceed to the next screen. [3] From the Network Type field, select Profibus. [4] Complete the fields on the right side of the screen and click the Insert button to add the definition to your list box on the left. Consult your Siemens documentation for details on how to complete each field and what these fields are used for. Example 104 Name S7-300 VFD Name VFD5 Remote Addr 5 Local TSAP 01.00 Remote TSAP 03.02 [5] Repeat step 4 until you have defined all the connection names and virtual field devices you require. [6] Select Save Text DB from the File menu. [7] Enter a name for the database source file in the dialog box that appears. [8] Select Generate Binary DB As from the File menu. Siemens Simatic S7 Driver Online Help [9] Enter a name for the binary database file you want to create and note the location of the file for later use. After creating a connection database, define the communication processor you want to use and assign a connection database to it: [1] [2] Start the PG/PC Interface program: [a] Select Simatic. A context menu appears. [b] Select SIMATIC NET. A context menu appears. [c] Select Setting the PG/PC Interface. The Set PG/PC Interface dialog box appears. Select a communication processor from the Access Point of the Application field and proceed to step 3. If the communication processor you want to use is not listed, add the communication processor names you require: [a] Select <Add/Delete>. The Add/Delete Access Points dialog box appears. [b] Enter the name of the communication processor you want to use in the New Access Point field. [c] Enter a description for the communication processor in the Description field and click Add. [d] Repeat steps b and c until you have added all the communication processor names you require. [e] Click Close to return to the Set PG/PC Interface dialog box and select a communication processor from the Access Point of the Application field. [3] Select the communication path you want to use from the Interface Parameter Assignment Used field. [4] Click the Properties button. When the Properties dialog box appears, click the Profibus tab. Chapter 7. Sample Configurations 105 [5] Select the PG/PC is the only master on the bus checkbox. [6] Record the value listed in the Timeout field. You will need this value for configuring the Power Tool. [7] Click the SAPI S7 tab and select the Search button. The Search Database dialog box appears. [8] Locate the binary connection database you created earlier and click OK to save your database selection. [9] Repeat steps 3 to 7 until all your communication processors are defined. Once SIMATIC NET is configured, you are ready to configure the SI7 driver with the Power Tool. [1] Start the Power Tool and select Setup from the Options menu. When the Power Tool dialog box appears, select the Advanced tab. [2] Enter the timeout value you recorded earlier in the Global Timeout field. If you need to change this value in the Power Tool, make sure you adjust the timeout value in the PG/PC Interface program to match. [3] Add a channel and select one of the communication processors you listed from the Communication Processor field. [4] Select a virtual field device for the selected communication processor from the Virtual Field Device field. [5] Enable the channel and add a device. [6] Select a connection for the device from the Connection field. [7] Enable the device and add the datablocks you need. Remember to enable each datablock so that it can communicate with the process hardware. Using SIMATIC NET v6.0 If you are using SIMATIC NET v6.0, use the following steps to establish communication with your PLC. When you finish, refer to one of the other topics in this chapter to configure the SI7 driver. 106 Siemens Simatic S7 Driver Online Help To configure your local computer to communicate with SIMATIC NET v6.0 [1] Program your PLC with Step 7. Save your Step 7 project files. You will need them later. [2] Use the Commissioning Wizard to set up your communication processors (interface cards) and the OPC server. [3] Use the HW Config-PC Station program to configure the virtual field devices and modify any communication processors you created. [4] Save and compile your settings to create a hardware configuration for the computer you are configuring. [5] Use the Station Configuration Editor to map the hardware configuration you create to the destination computer. NOTE: The module names and indexes in the hardware configuration must match the names and indexes in the Station Configuration Editor. [6] Download the hardware configuration to the destination computer. [7] Use the Configuration Console to define the access points and interface (network) assignments you need. [8] Use the Simatic Manager to merge Step 7 projects into your current hardware configuration and configure the network. [9] Save and compile the configuration. [10] Download the resulting file to the computer you are configuring. For more information on these steps, refer to the Siemens manual Configuring PC Stations with SIMATIC NCM PC or contact Siemens support at 1-800-964-4114 (Monday through Friday during regular business hours). Chapter 7. Sample Configurations 107 108 Siemens Simatic S7 Driver Online Help 8. Using the Power Tool The SI7 I/O Driver Power Tool is your main configuration utility for setting up and maintaining the SI7 I/O driver. It provides fields for specifying the properties of channels, devices, and datablocks. Features The Power Tool provides: • The Template dialog box for specifying channel, device, and datablock defaults. • The Setup dialog box for defining the default name and default path for configuration files. • The Server Connection dialog box for connecting to a remote or local I/O Server. • The Tree Browser for an overall view of your system configuration. • A statistics mode for displaying the statistics of your I/O driver while it is running. Statistics are provided for all levels: driver, channel, device, and datablock. • A configuration mode for displaying and modifying driver, channel, device, and datablock properties. Access Methods From the Windows Start menu [1] Select Programs. [2] Select Intellution FIX or iFIX from the Programs menu. [3] Select SI7 Power Tool from the pop-up menu that appears. Chapter 8. Using the Power Tool 109 From Database Manager Select SI7 from the Drivers menu. From the System Configuration Utility (SCU) [1] Select SCADA from the Configure menu. [2] Double-click your driver from the Configured I/O Drivers list box. When you first start the Power Tool, the Server Connection dialog box appears. This dialog box lets you choose the server that the Power Tool communicates with. You can choose either the Local Server (on your computer) or a Remote Server (on the network). Once you choose a server, the I/O Driver Power Tool attempts to connect to the server. If the connection is successful, a message appears stating that the connection is established. The main window of the Power Tool appears subsequently. This window is comprised of: • The Properties Viewer • The Menu bar By default, the following additional components also appear: • Tree Browser • Main toolbar • Configuration toolbar • Run-time toolbar • Status bar You can show or hide any of the components by selecting a command from the View menu. You can also customize the Power Tool’s appearance by dragging the toolbars or the Tree Browser to the location you want. For example, you can make the toolbars or the Tree Browser float above the Power Tool by dragging them to the center of the screen. Later, you can dock them or resize them, as needed. 110 Siemens Simatic S7 Driver Online Help See Also Configuring the I/O Driver with the Power Tool | Adding and Modifying Channels | Adding and Modifying Devices | Adding and Modifying Datablocks Understanding the Power Tool’s Graphic Interface Use the following links to learn more about using the Power Tool’s graphic interface: • Using the Power Tool’s Browser • Using the Power Tool’s Properties Viewer • Using the Power Tool’s Main Toolbar • Using the Power Tool’s Run-time Toolbar • Using the Power Tool’s Configuration Toolbar • Using Shortcut Keys • The Status Bar Using the Power Tool’s Browser The Tree Browser displays a hierarchical list of the I/O driver and its channels, devices, and datablocks. The I/O driver appears at the top of the tree. Chapter 8. Using the Power Tool 111 Power Tool Tree Browser When you select an item in the Tree Browser, its properties display in the Properties Viewer. You can choose to view the item's configuration or statistics properties by clicking buttons on the Run-time toolbar. Changing Items in the Tree Browser When you add or modify channels, devices, or datablocks in the Power Tool, or when you add or modify datablocks in Database Manager, changes are made immediately to the I/O Server. Changes you make to the driver configuration while working with the I/O Driver Power Tool automatically display in the Tree Browser. For changes from Database Manager to take effect, enable the Auto Create option first. Refreshing the Tree Browser To view changes made from another client application (such as Database Manager, another I/O Driver Power Tool accessing the server, or a custom client application accessing the server), refresh the Tree Browser by selecting an item in the Tree Browser and pressing the F5 key. Collapsing and Expanding the Tree Browser You can collapse or expand the tree under an item by double-clicking it. You can also use the right arrow key to expand an item and the left arrow key to collapse it. Collapsing and expanding the Tree Browser refreshes the browser’s contents. 112 Siemens Simatic S7 Driver Online Help Navigating in the Tree Browser You can navigate through the Tree Browser by selecting items with a mouse or by using the keyboard. Use the up or left arrow keys to move up in the Tree Browser. Similarly, use the down or right arrow keys to move down in the Tree Browser. You can also press a letter key to jump to the nearest item that begins with that letter. Additional Tree Browser Features Connection lines show the relationship between channels, devices, and datablocks by displaying which devices are on a channel and which datablocks belong to a device. The plus and minus buttons indicate whether items are fully expanded or collapsed. The plus button shows the item is collapsed and the minus buttons indicates that the item is expanded. For example, a channel with a plus sign next to it means that there are devices and possibly datablocks configured on that channel. See Also Adding and Modifying Channels | Adding and Modifying Devices | Adding and Modifying Datablocks Using the Power Tool’s Properties Viewer The Properties Viewer displays the statistics or configuration properties of the selected item in the Tree Browser. Chapter 8. Using the Power Tool 113 Properties Viewer Displaying Channel Statistics Properties To display the configuration properties for a driver, channel, device, or datablock Select an item in the Tree Browser and select Config Mode from the Display Mode menu. To modify an item’s configuration [1] Select the item you want to modify in the Tree Browser. [2] Select Config Mode from the Display Mode menu. [3] Modify the item’s properties in the fields provided. To view statistics for a driver, channel, device, or datablock [1] Select an item in the Tree Browser. [2] Select Stats Mode from the Display Mode menu. See Also Using the Power Tool’s Run-time Toolbar | Using the Power Tool’s Configuration Toolbar | Using the Power Tool’s Browser | Viewing I/O Driver Statistics 114 Siemens Simatic S7 Driver Online Help Using the Power Tool’s Main Toolbar The Power Tool’s Main toolbar is shown in the following figure: Open Save As New Help Topics Save The Main toolbar buttons are shortcuts to some commonly-used menu items. New — creates a new I/O driver configuration file. This button also configures the channel to use the first network interface card in your computer automatically. Open — opens an existing SI7 driver configuration file or a 6.x S_7 .CSV file. Save — saves the current I/O driver configuration file to the path specified in the title bar of the Power Tool. The Power Tool saves the driver configuration in SI7 format even if you imported a 6.x S_7 .CSV file. Save As — saves the current configuration file in SI7 format: • With a different file name. • In a different path. • As a configuration file. • As a comma separated value (CSV) file. Help Topics — displays the SI7 I/O driver Online Help. Using the Power Tool’s Run-time Toolbar The Run-time toolbar is shown in the following figure: Chapter 8. Using the Power Tool 115 Stop Start Statistics Configuration Template Reset OLE Server Setup Datascope The Run-time toolbar contains buttons that are shortcuts to dialog boxes for viewing driver configurations and statistics. Start — Starts the driver. Enabled only when the driver is not running. Stop — Stops the driver. Enabled only when the driver is running. Configuration — Displays the properties of the item selected in the Power Tool’s browser. These properties appear in the Properties Viewer. Statistics — Displays the statistics of the item selected in the Power Tool’s browser. The statistics appear in the Properties Viewer and are read-only. Reset — Resets the statistics of the item currently selected in the Tree Browser. This button is only accessible when the Power Tool is in Statistics mode. Click the Statistics button to enable Statistics mode. Template — Lets you enter defaults for the driver’s channels, devices, and datablocks. These defaults are used when you create a channel, device, or datablock. Setup — Lets you select the statistics refresh rate, enter defaults for the I/O driver configuration file name and path, and make advanced settings. OLE Server — Lets you select a local or remote OLE server. Datascope — Displays the datascope for this server. Any item in the Tree Browser that has the datascope enabled sends messages to this window. For more information about the datascope, refer to Using the Datascope. 116 Siemens Simatic S7 Driver Online Help See Also Starting and Stopping the I/O Driver | Viewing Statistics | Setting up the Power Tool’s Environment | Setting Up the SI7 I/O Server Connection Using the Power Tool’s Configuration Toolbar The Configuration toolbar is shown in the following figure: Add Channel Add Device Add Datablock Delete The Configuration toolbar buttons are shortcuts to the driver configuration dialog boxes. Add Channel — Lets you enter a new channel and define its properties. Add Device — Lets you enter a new device and define its properties. Add Datablock — Lets you enter a new datablock and define its properties. Delete — Deletes the channel, device, or datablock currently selected in the Tree Browser. See Also Configuring the I/O Driver with the Power Tool | Using the Power Tool’s Properties Viewer | Using the Power Tool’s Run-time Toolbar | Using the Power Tool’s Browser Chapter 8. Using the Power Tool 117 Using Shortcut Keys The following list shows the shortcut keys for working with the Power Tool: F1 key Displays context-sensitive Help. F5 key Refreshes the Tree Browser. Ctrl + N Opens a new I/O driver configuration file. Ctrl + O Allows you to open an existing SI7 driver configuration file or a 6.x S_7 .CSV file. If you are connecting to the SI7 server remotely, specify a local drive on the server (for example, C:) when opening a file. Ctrl + S Saves the current file to the path specified in the title bar of the Power Tool. The Power Tool saves the driver configuration in SI7 format, even if you imported a 6.x S_7 .CSV file. Alt + Shift + S Opens and closes the server window when an item in the Tree Browser is selected. Use the server window for troubleshooting. When you are not debugging a problem, leave the server window closed. See Also Using the Power Tool | Using the Power Tool’s Properties Viewer | Using the Power Tool’s Browser 118 Siemens Simatic S7 Driver Online Help The Status Bar The status bar displays Power Tool status messages. It is located under the Properties Viewer. Example See Also Using the Power Tool’s Run-time Toolbar | Using the Power Tool’s Configuration Toolbar | Using the Power Tool’s Main Toolbar Setting up the Power Tool’s Environment You can set up the Power Tool’s environment by displaying the Setup dialog box and completing each tab. The Setup dialog box lets you: • Set the statistics refresh rate. • Set the default configuration file name and default path for the configuration file. • Make advanced settings for your I/O driver. To open the Setup dialog box Select Setup from the Options menu. See Also Using the Power Tool Chapter 8. Using the Power Tool 119 Setting the Statistics Refresh Rate The refresh rate determines how frequently the driver statistics update. To set the refresh rate [1] Select Setup from the Options menu. The Setup dialog box appears. [2] Select the Display Setup tab. [3] Enter the refresh rate in the field provided. See Also Using the Power Tool | Setting up the Power Tool’s Environment | Viewing Statistics 120 Siemens Simatic S7 Driver Online Help Setting Defaults for I/O Driver Configuration File Name and Path The default path for the configuration file is the same path where you installed the I/O Server. The SI7 driver requires you to specify the default path and file name when you automatically start the driver. To set the default configuration file name and change the default path [1] Select Setup from the Options menu. The Setup dialog box appears. [2] Select the Default Path tab. [3] Enter the configuration file’s default name and default path in the fields provided. IMPORTANT: A configuration file named nodename.SI7 is saved in the root Dynamics directory when you install the driver. If you are using FIX the file resides in the Database path (C:\FIX32\PDB, by default). Do not move, rename, or delete this file. FIX and iFIX use this file to load the driver. If you change the name of your SCADA server after installing the SI7 driver, FIX/iFIX cannot automatically start the driver because the name of the node does not match the name of the configuration file. To correct this, rename the configuration file to match the name of your SCADA server. For example, if you change the name of the SCADA server from SCADA1 to SCADA9, rename the configuration file from SCADA1.SI7 to SCADA9.SI7. Chapter 8. Using the Power Tool 121 See Also Using the Power Tool | Setting up the Power Tool’s Environment | Setting Default Values for Channels, Devices, and Datablock Properties Making Advanced Settings You can make more detailed settings for your driver using the Advanced tab in the Setup dialog box. IMPORTANT: Advanced settings are for fine-tuning your driver and should not be changed unless you have an intimate knowledge of how the driver operates and know that you need to make some adjustments. To make advanced driver settings 122 [1] Select Setup from the Options menu. The Setup dialog box appears. [2] Select the Advanced tab. The Advanced fields display, as shown in the following figure. Siemens Simatic S7 Driver Online Help [3] Complete the Advanced fields by making selections for the following fields: • Simulation Mode • Auto Create • Auto Start See Also Setting up the Power Tool’s Environment Setting Up the SI7 I/O Server Connection The Power Tool is a client of the SI7 I/O Server. The Server maintains the driver's channel, device, and datablock objects and performs all required functions for communicating with the process hardware. The Power Tool accesses the Server and lets you view and modify channel, device, and datablock properties. The SI7 I/O Server Connection dialog box displays when you first start the Power Tool. This dialog box lets you choose whether to set up the Power Tool to communicate with a Local I/O Server (on your computer) or a Remote I/O Server (a computer on the network). If you choose a remote I/O Server, you must enter or select the remote machine name or address. To change the SI7 I/O Server connection You can display the SI7 I/O Driver Server Connection dialog box and change the settings at any time by selecting OLE Server from the Options menu. Chapter 8. Using the Power Tool 123 To connect to the server on the local machine [1] Start the SI7 I/O Driver Power Tool or select OLE Server from the Options menu. The SI7 I/O Server Connection dialog box appears. [2] Select the Use Local Server option and click Connect. The Power Tool attempts to connect to the local server. If the connection is successful, the Connection dialog box displays the message Connection Established and then the main window of the Power Tool displays. If the connection is not successful, the Connection dialog box displays the message Connection Not Established and the following message appears: Connection to the selected server has failed. want to select another server? [3] Do you Click Yes if you want to try connecting to a remote server. If you cannot connect to the local server, there is a problem with the server start-up. Refer to Using the Event Viewer for details on how to display any errors the server may have generated. To connect the server on a remote machine [1] Start the SI7 I/O Driver Power Tool or select OLE Server from the Options menu. The SI7 I/O Server Connection dialog box appears. [2] Select the Use Remote Server option and enter the remote machine name or TCP/IP address in the Remote Machine Name or TCP/IP Address field respectively. You must enter the machine name or address exactly. If you do not know the exact machine name, select it using the Network list box. If the connection is successful, the Connection dialog displays the message Connection Established and then the main window of the Power Tool displays. If the connection is not successful, the Connection dialog box displays the message Connection Not Established and the following message appears: Connection to the selected server has failed. want to select another server? 124 Siemens Simatic S7 Driver Online Help Do you [3] Click Yes if you want to try another server. If you cannot connect to the machine that the server is on and the server resides in a Windows NT domain, verify that the local computer is logged into the same domain as the remote computer. Also verify that you have an account to that machine. If neither of these tasks resolves the problem, your DCOM settings may be incorrect. Refer to Setting up Security to use the I/O Server Remotely for more information. Use the Show this Dialog on Startup check box to select whether to display the SI7 I/O Driver Server dialog box every time you start the Power Tool. See Also Feature: Remote Control and Configuration | Using the Power Tool’s Run-time Toolbar | Setting the I/O Server for Automatic Connection | I cannot connect to a remote server Setting the I/O Server for Automatic Connection When you start the Power Tool, it prompts you to connect to the I/O Server. However, you can suppress this method of starting and configure the Power Tool to connect automatically to the I/O Server. This is a good practice if you plan to always use the same server on the same computer. To set your I/O Driver Power Tool to connect automatically to the I/O Server on either a local or remote machine [1] From Windows Explorer, open your FIX/iFIX folder and select SI7DIDW.EXE. [2] Create a shortcut by right-clicking the mouse and selecting Create Shortcut from the menu displayed. [3] Select the Shortcut to the SI7 Power Tool. [4] Right-click the mouse and select Properties from the menu displayed. [5] Select the Shortcut tab. Chapter 8. Using the Power Tool 125 [6] In the Target field, add one of the following command line parameters after SI7didw.exe, as shown in the examples: Remote Connection Example /N remote_machine_name SI7DIDW.EXE /N Jake /N remote_ip_address SI7DIDW.EXE /N 199.103.251.114 Local Connection Example /L SI7DIDW.EXE /L See Also Feature: Remote Control and Configuration Editing the Power Tool’s INI File If you clear the Show Dialog on Startup check box in the I/O Driver Server Connection dialog box and then change your mind, you can configure the Power Tool to display the I/O Driver Server Connection dialog box by editing its .INI file. This file resides in your Windows directory and is called SI7Didw.INI. To edit the Power Tool’s INI file 126 [1] Exit from the Power Tool. [2] Open the .INI file with a text editor. Siemens Simatic S7 Driver Online Help [3] Change the line: From... ShowOnStartup=FALSE [4] To... ShowOnStartup=TRUE Save the file. The next time you start the Power Tool, the dialog box appears. Chapter 8. Using the Power Tool 127 128 Siemens Simatic S7 Driver Online Help 9. Configuring the I/O Driver with the Power Tool Once you start the Power Tool, you can use it to configure the SI7 driver. To configure the SI7 I/O driver with the Power Tool [1] Select Add Channel from the Edit menu to add a channel to the Tree Browser. [2] Select a communication processor and a virtual field device from the Communication Processor and Virtual Field Device fields, respectively. [3] Select Add Device from the Edit menu to add a device. [4] Enter the primary device’s connection name in the Connection field. [5] Select Add Datablock from the Edit menu to add a datablock. [6] Enter the correct I/O addresses in the Address fields. [7] Add channels, devices, and datablocks as needed. [8] Modify the fields in the Properties Viewer as needed. Edits to a field do not take effect until you remove focus (the cursor) from that field. To modify the fields in the Properties Viewer [1] Select a channel, device, or datablock from the Tree Browser. The fields for the selected item appear in the Properties Viewer. [2] Edit the fields you want to change. Edits to a field do not take effect until you remove focus (the cursor) from the field. See Also Using the Power Tool | Adding and Modifying Channels | Adding and Modifying Devices | Adding and Modifying Datablocks Chapter 9. Configuring the I/O Driver with the Power Tool 129 Adding and Modifying Channels Channels define communication paths between the process hardware and the SI7 driver. To add a new channel to your driver configuration [1] Select Add Channel from the Edit menu. The new channel appears in the Tree Browser and the fields for entering channel properties appear in the Properties Viewer. [2] Enter the properties for the new channel. Edits to a field do not take effect until you remove focus (the cursor) from the field. [3] Select the Enable check box to enable communication for the new channel. To modify an existing channel [1] Select the channel you want to modify from the Tree Browser. [2] Edit the channel’s fields as needed. If the Enable check box is selected, the new channel settings take effect immediately once you remove focus (the cursor) from the current field. See Also Adding and Modifying Devices | Adding and Modifying Datablocks | Viewing Channel Statistics | Setting Default Values for Channels, Devices, and Datablock Properties Adding and Modifying Devices Devices define specific PLCs you want the SI7 driver to communicate with. 130 Siemens Simatic S7 Driver Online Help To add a new device to your driver configuration [1] From the Tree Browser, select the channel you want to add the device to. [2] Select Add Device from the Edit menu. The new device appears in the Tree Browser and the fields for entering device properties appear in the Properties Viewer. [3] Enter the properties for the new device. Edits to a field do not take effect until you remove focus (the cursor) from the field. [4] Select the Enable check box to enable communication for the new device. To modify an existing device [1] Select the device you want to modify from the Tree Browser. [2] Edit the device’s fields as needed. The device updates automatically once you remove the focus (the cursor) from the current field. See Also Adding and Modifying Channels | Adding and Modifying Datablocks | Viewing Device Statistics | Setting Default Values for Channels, Devices, and Datablock Properties Understanding Device Timing Properties: Reply Timeout, Retry, and Delay Time Reply Timeout, Retries, and Delay Time are the timing properties of the driver and are set for each device. The timing sequence is as follows: [1] The I/O driver sends a message to the process hardware and waits the length of time specified in the Reply Timeout field for a response. [2] If the device does not respond and SIMATIC NET can send another request, the driver re-sends the message and waits for a response again. Chapter 9. Configuring the I/O Driver with the Power Tool 131 [3] If the device does not respond, the driver repeats step 2 until it receives a response or it has exhausted all retry attempts. If SIMATIC NET cannot send a message at any point while attempting to re-send the message, the driver stops sending retry messages and proceeds to step 4. [4] The driver marks the datablock as failed and waits the length of the delay time. Once the delay time expires, the driver completes one of the following steps: [5] 132 [a] If a back-up channel and device are specified, the driver switches to the back-up device on the back-up channel. The driver sends the message once to the new device without retries. If the back-up device on the back-up channel does not respond, the driver switches back to the primary device on the primary channel and the cycle repeats until a device responds. [b] If a back-up device is specified but a back-up channel is not specified, the driver switches to the back-up device on the primary channel. The driver sends the message once to the new device without retries. If the back-up device does not respond, the driver switches back to the primary device and the cycle repeats until a device responds. [c] If a back-up channel and a back-up device are not specified, or if a backup channel is defined but a back-up device is not specified, the driver waits the delay time and re-initiates the polling process with the primary device on the primary channel. The device may have multiple datablocks. In this situation, the driver uses its QuickFail logic and marks all datablocks on that device as failed and moves on to the next device. The next time the driver attempts to send the message to Siemens Simatic S7 Driver Online Help the failed device, it ignores the Retries and only makes one attempt. If the attempt is successful, the driver recovers all datablocks on the device and marks them ready for messages. By using QuickFail, the driver saves time and bypasses the problem device, thereby increasing its efficiency. Example Reply Timeout Retries Delay Time Backup Device Global timeout = 15 (15 seconds) =5 = 5:00 (5 minutes) = none = 10 (10 seconds) The driver attempts to send a message to the process hardware. After 15 seconds, the device still has not responded so the driver re-sends the message. SIMATIC NET determines it is able to send another message. Consequently, the driver tries to send the message again. Assuming that it is able to send data for all retries, the driver sends the request 6 times (the first time and then the 5 retries) with 15-second intervals between each attempt. Each attempt fails; consequently, the driver marks the datablock as failed. If the driver has messages for other datablocks on the same device, it sends them only once without retries. The driver waits 5 minutes before attempting to re-establish communication with the failed device. See Also Adding and Modifying Devices | Feature: QuickFail Logic Adding and Modifying Datablocks Datablocks define areas in PLC memory you want the SI7 driver to access. Chapter 9. Configuring the I/O Driver with the Power Tool 133 To add a new datablock to your driver configuration [1] From the Tree Browser, select the device you want to add a datablock to. [2] Select Add Datablock from the Edit menu. The new datablock appears in the Tree Browser and the fields for entering datablock properties appear in the Properties Viewer. [3] Enter the properties for the new datablock. Edits to a field do not take effect until you remove focus (the cursor) from the field. [4] Select the Enable check box to enable communication for the new datablock. To modify an existing datablock [1] Select the datablock you want to modify from the Tree Browser. [2] Edit the datablock’s fields as needed. If the Enable check box is selected, your changes take effect as soon as you remove focus (the cursor) from the field. See Also Adding and Modifying Channels | Adding and Modifying Devices | Viewing Datablock Statistics | Setting Default Values for Channels, Devices, and Datablock Properties Setting Datablock Address Properties: Start, End, and Length The Starting Address, Ending Address, and Address Length fields define the memory location in the device that the datablock represents. You must always enter a starting address. This is the point in the device that the datablock starts from. You can then enter either an ending address or an address length to complete the entire block. 134 Siemens Simatic S7 Driver Online Help Example You want to create a datablock named DATABLOCK-C that starts at address DB3,1 and has a length of 8. To do this, enter DB3,1 in the Starting Address field and 8 in the Address Length field. The Power Tool automatically completes the Ending Address field with the value DB3,8. DATABLOCK-C reads the following addresses in the device: DB3,0 DB3,1 DB3,2 DB3,3 DB3,4 DB3,5 DB3,6 DB3,7 DB3,8 DB3,9 Specific address ranges depend on your process hardware. The following table lists address ranges for the Siemens SIMATIC S7 hardware supported by the SI7 driver. For other devices, consult your hardware documentation. Chapter 9. Configuring the I/O Driver with the Power Tool 135 Valid Datablock Addresses Memory Type Description Address Range Maximum Length on S7 400* Maximum Length on S7 300* Default Data Type Example A or Q Output 0-32767 238 bytes 128 bytes Byte A5 C or Z Counter 0-32767 119 words 111 words Counter C10 DB Global Data Block 0-8191 (DB number) 238 bytes 222 bytes Byte DB3,21 238 bytes 222 bytes Byte DI22,256 0-32767(address) DI Instance Data Blocks 0-8191 (DI number) 0-32767(address) E or I Input 0-32767 238 bytes 128 bytes Byte E3456 M Bit Memory 0-32767 238 bytes 222 bytes Byte M1200 PA or PQ Peripheral Output 0-32767 238 bytes 222 bytes Byte PA32 PE or PI Peripheral Input 0-32767 238 bytes 222 bytes Byte PE98 T Timer 0-32767 119 words 111 words Timer T11 *The amount of physical I/O installed in the PLC determines the maximum length of A, E, I, Q, PA, PE, PI, and PQ memory types. The maximum length of all other memory types depends on the PLC model and RAM installed in the process hardware. Consult your PLC documentation for specific information. As the previous table shows, each memory type defaults to the Byte data type, except for Counters and Timers. To learn more about other supported data types, refer to Understanding Data Types. 136 Siemens Simatic S7 Driver Online Help See Also Adding and Modifying Datablocks Reading and Writing Text Strings The SI7 driver requires you to use the ASCII or STRING data type when accessing text values. When reading an ASCII datablock, the following guidelines also apply: • The text must be null terminated. It is your responsibility to ensure the text is terminated properly. • The whole string is copied into the Text database block associated with the ASCII datablock. If the text is too big in the Text block, the string is truncated and the last byte of the text is set to zero. • Each byte in a datablock is assumed to be one ASCII character. • You can write ASCII data over multiple Text blocks. For example, if you define the length of an ASCII datablock to be 100 bytes, you can store the data in two 50-character Text blocks. • The driver pads zeroes at the end of ASCII data. ASCII Data Type Examples The length of the datablock is 10 bytes and the length of the associated Text block is 6 bytes. The following text shows the values read and written by the SI7 driver. Value Read by Driver... Text Read by iFIX... Fred\0 Fred\00 (terminated with a null character and padded with a zero) Alarms Alarms ABCDEFGHI\0 ABCDE\0 NOTE: Database Manager does not prompt you to add nonexistent datablocks referenced by Text blocks. Chapter 9. Configuring the I/O Driver with the Power Tool 137 When reading a STRING datablock, the following guidelines apply: • You cannot split a STRING datablock over multiple TEXT blocks. • Wide characters and UNICODE text are not supported. • Add two bytes at the start of each STRING datablock. These bytes are needed to store information about the string. For example, if you want to store a 10character piece of text, create a datablock that is 12 bytes long. • The Text block you create to store STRING values cannot be greater than the string in the datablock. For example, if you want to store a 10-character string, create a Text block with a length of 10. STRING Data Type Examples The length of the datablock is 8 bytes and the length of the associated Text block is 6 bytes. The following text shows the values read and written by the SI7 driver. Value Read by Driver... Text Read by iFIX... Fred\0 Fred\0 (terminated with a null character) Alarms Alarms ABCDEFGHI\0 ABCDE\0 NOTE: Database Manager does not prompt you to add nonexistent datablocks referenced by Text blocks. When writing text the driver does not pad zeroes at the end of the string. Writing Text Examples The length of the datablock is 12 bytes and the length of the associated Text block is 10 bytes. The following text shows the values read and written by the SI7 driver. 138 Text Written by iFIX... Text Written to Hardware... Fred Fred Siemens Simatic S7 Driver Online Help Alarms Alarms ABCDEFGHIJ ABCDEFGHIJ Reading and Writing Digital Values The SI7 driver requires you to use the BYTE data type when accessing digital values. When reading a digital datablock, you can access the bit offset 0 to 7 within a BYTE using a Digital Input or Digital Output block. Using this technique assumes the driver is accessing an unsigned 8-bit value. NOTE: S7 hardware uses a different method for organizing memory compared to S5 hardware. Refer to the section Understanding S7 Hardware Memory Organization for more information. Understanding S7 Hardware Memory Organization S7 hardware uses a different memory organization from other Siemens hardware, such as S5 hardware. In S5 hardware, words are single items with bit 15 first and bit 0 last as shown in the following figure: bit 15 bit 0 Word 0 Word 1 Word 2 With S7 hardware, words consist of two bytes, as shown in the following figure. Chapter 9. Configuring the I/O Driver with the Power Tool 139 Most Significant Byte bit 7 bit 0 Least Significant Byte bit 7 bit 0 Byte 0 Byte 1 Word 0 Byte 2 Byte 3 Word 2 Byte 4 Byte 5 Word 4 Double Word and REAL memory uses a similar structure: Double Word/Double Integer Memory Most Significant Byte bit 7 bit 0 140 Least Significant Byte bit 7 bit 0 Byte 0 Byte 1 Byte 2 Byte 3 Double Word 0 Byte 4 Byte 5 Byte 6 Byte 7 Double Word 4 Byte 8 Byte 9 Byte 10 Byte 11 Double Word 8 Siemens Simatic S7 Driver Online Help Real/Float Memory Most Significant Byte bit 7 bit 0 Least Significant Byte bit 7 bit 0 Byte 0 Byte 1 Byte 2 Byte 3 Real 0 Byte 4 Byte 5 Byte 6 Byte 7 Real 4 Byte 8 Byte 9 Byte 10 Byte 11 Real 8 Timer Memory Timer memory is structured as follows: Bit 15 14 13 12 11 10 9 8 7 6 5 4 3 2 1 0 Not Not Time Time 3BCD 3BCD 3BCD 3BCD 3BCD 3BCD 3BCD 3BCD 3BCD 3BCD 3BCD 3BCD Value Used Used Factor Factor value value value value value value value value value value value value 0-9 0-9 0-9 Possible values for bits 12 and 13 are: Bit 12 Bit 13 Time Resolution in seconds 0 0 0.01 1 0 0.1 0 1 1 1 1 10 Chapter 9. Configuring the I/O Driver with the Power Tool 141 These values are used by multiplying the time resolution to the Binary Coded Decimal (BCD) value in bits 0-11. For example, if the BCD value is 345 and the time resolution is 0.1, the value in timer memory is 34.5 seconds. To read and write timer values correctly, use TBCD signal conditioning. Counter Memory Counter memory is structured as follows: 15 Bit 14 Not Not Value Used Used 13 Not Used 12 11 9 10 8 7 5 6 4 3 1 2 0 Not 3BCD 3BCD 3BCD 3BCD 3BCD 3BCD 3BCD 3BCD 3BCD 3BCD 3BCD 3BCD Used value value value value value value value value value value value value 0-9 0-9 0-9 To read and write counter values correctly, use 3BCD signal conditioning. If you receive data in S5 Counter format, use S5CO signal conditioning instead. Understanding Data Types The SI7 driver uses the data type specified in the Data Type field for the datablock, if you do not specify a database block hardware option. When a hardware option is specified, it overrides the data type. NOTE: You can override only BYTE and CHAR data types. 142 Siemens Simatic S7 Driver Online Help Valid Entries Data Type Description Uses... Range of Values Use with... INT Signed 16-bit integer 2 bytes -32768 to 32767 Analog datablocks WORD Unsigned 16-bit integer 2 bytes 0 to 65535 Analog datablocks REAL 32-bit floating-point value (IEEE) 4 bytes -231 -1to 231 Analog datablocks TIMER Timer 2 bytes 0 to 9990 Analog datablocks and TBCD signal conditioning DWORD Unsigned 32-bit integer 4 bytes 0 to 4294967296 Analog datablocks DINT Signed 32-bit integer 4 bytes -16777216 to 16777215 Analog datablocks COUNTER Counter 2 bytes 0 to 999 Analog datablocks and 3BCD signal conditioning ASCII Text 1 byte N/A Text datablocks BYTE 8-bit unsigned value 1 byte 0 to 255 Analog or digital datablocks STRING Multiple ASCII characters in a complex structure. 1 byte for each character in the string plus two bytes for internal use. up to 80 characters. Text datablocks CHAR Signed 8-bit value 1 byte -128 to 127 Analog datablocks When using the ASCII or STRING data type to read and write text, specific rules apply. Refer to Reading and Writing Text Strings for more information. Chapter 9. Configuring the I/O Driver with the Power Tool 143 Analog Register blocks can be configured to use driver datablocks with the following data types: INT, WORD, DINT, DWORD, TIMER, COUNTER, BYTE, CHAR, and REAL. Digital Register blocks can be configured to use driver datablocks with the BYTE data type. You cannot use exception-based processing with datablocks configured as COUNTER, TIMER, ASCII, or STRING. To learn more about S7 memory, refer to Understanding S7 Hardware Memory Organization. Understanding Datablock Timing Properties: Rate, Phase, and Access Time The Primary Rate, Secondary Rate, Phase, and Access Time fields determine the timing of the driver's polling process. The primary and secondary poll rates determine how often the driver polls a datablock for data. The access time determines which poll rate is used. By default, the primary poll rate is used. When the access time expires, the secondary poll rate is used. If no secondary poll rate is specified, the driver stops polling. 144 Siemens Simatic S7 Driver Online Help The access time in the driver is typically used with register blocks in the process database. Example 1 Datablock1 Primary poll rate = 10 seconds Access time = 5 minutes Analog Register block that references Datablock1 in its I/O address. A FIX/iFIX picture with a data link to the Analog Register block. When that picture is open and the WorkSpace is in the run-time environment, the Analog Register block continually polls the driver for data. In this case, the driver does not stop polling that datablock. Once the picture is closed, then 5 minutes later the datablock in the driver stops polling. When the picture is opened again, the Analog Register block starts requesting data from the driver and the datablock starts polling again. In this scenario, the access time is used so that only the datablocks that have pertinent data to the open pictures are polling, and the other datablock have either stopped polling or switched to a slower (secondary) poll rate, whichever is configured. Example 2 Datablock2 Primary poll rate = 10 seconds Access time = 5 minutes Analog Input that references Datablock2 in its I/O address Scan time = 20 seconds In this example, as long as the Analog Input block is on scan, it requests data from the driver every 20 seconds. The access time never expires, since 20 seconds is less than 5 minutes. Once the Analog Input block goes off scan, then after 5 minutes the driver’s datablock stops polling. Once the Analog Input block goes back on scan, the driver’s datablock starts polling again. NOTE: If you set the access time to Disabled, the driver does not switch to the secondary poll rate nor stops polling if no one is requesting data. Chapter 9. Configuring the I/O Driver with the Power Tool 145 Refer to Using Primary and Secondary Poll Rates with Access Time for additional examples of primary and secondary poll rates with access times. Typically, you phase datablocks when you are collecting information from many points on a single device. Phasing means staggering the first time at which the driver polls its datablocks. When the phase time expires, the driver resumes reading its datablocks at the specified primary or secondary poll rate. Refer to Using Phasing with Poll Rates for an example of phasing datablocks. IMPORTANT: Set the access time to be longer than the phase time or the datablock will not be polled and the access time will expire before the phase begins. See Also Polling the Device only when Data is Being Accessed | Feature: Using Secondary Poll Rates | Feature: Phasing Poll Rates | Using Primary and Secondary Poll Rates with Access Time | I am receiving old data in my display Using Primary and Secondary Poll Rates with Access Time The following examples provide practical examples for combining your primary poll rates, secondary poll rates, and access times. Use the examples to help you configure your datablocks. 146 Siemens Simatic S7 Driver Online Help Example 1 PollRec1 Primary Poll Rate = 10 seconds Secondary Poll Rate = Disabled Access Time = 5 minutes In this datablock, when the access time expires, the driver attempts to poll with the secondary poll rate, but stops because this poll rate is disabled. Example 2 PollRec2 Primary Poll Rate = 10 seconds Secondary Poll Rate = 1 minute Access Time = 5 minutes In PollRec2, when the access time expires, the driver switches to the secondary poll rate and then polls the datablock every minute. Chapter 9. Configuring the I/O Driver with the Power Tool 147 Example 3 PollRec3 Primary Poll Rate = 10 seconds Secondary Poll Rate = Disabled Access Time = Disabled The driver always polls PollRec3 at 10 seconds with this configuration because the access time is disabled. Example 4 PollRec4 Primary Poll Rate = Disabled Secondary Poll Rate = Disabled Access Time = Disabled The driver does not read messages from PollRec4 on the device. This is the configuration for a write-only datablock or a datablock that you demand poll. For more information about demand polling a datablock, refer to Configuring a Driver for Demand Polling. NOTE: Specifying an access time that is shorter than a block’s scan time forces the driver to poll at the secondary poll time. If the secondary poll time is disabled, the driver stops polling the datablock. See Also Polling the Device only when Data is Being Accessed | Feature: Using Secondary Poll Rates | Using Primary and Secondary Poll Rates with Access Time | Using Phasing with Poll Rates | I am receiving old data in my display Using Phasing with Poll Rates The following examples provide a practical example for phasing the primary poll rate. Use the example to help you configure your datablocks 148 Siemens Simatic S7 Driver Online Help In situations where the mode of transmission is slow, such as radio or telephone communication, we recommend phasing one or more datablocks to prevent overruns. Overruns can occur when the driver attempts to process (read data from) more datablocks at one time than it can update within the specified poll rate. By using phasing, you can stagger when the driver processes a datablock. Example The following table shows an example of 10 datablocks processing every 10 seconds. Name Primary Poll Rate Phase Datablock0 10 0 Datablock1 10 1 Datablock2 10 2 Datablock3 10 3 Datablock4 10 4 Datablock5 10 5 Datablock6 10 6 Datablock7 10 7 Datablock8 10 8 Datablock9 10 9 The driver processes the first datablock immediately after starting up. Each subsequent datablock message is processed one second later, instead of all at once. NOTE: When transmission errors, retries, or other errors occur, the phasing you set may not remain consistent. You may have to stop and restart the driver. When phasing a datablock, also make sure its primary poll rate is longer than its phase. Chapter 9. Configuring the I/O Driver with the Power Tool 149 See Also Feature: Phasing Poll Rates | Adding and Modifying Datablocks | Understanding Datablock Timing Properties: Rate, Phase, and Access Time | I am receiving overruns Setting Default Values for Channels, Devices, and Datablock Properties You can enter defaults for driver, channel, device, and datablock properties by selecting Templates from the Options menu and displaying the Templates dialog box. The driver uses the defaults you enter when you complete one of these tasks: 150 • Add addresses to the driver configuration from Database Manager or an OLE application. • Configure the driver from the Power Tool. Siemens Simatic S7 Driver Online Help The Power Tool stores the default driver, channel, device, and datablock properties in the registry of the computer on which you installed the SI7 I/O Server. For example, if you run the Power Tool and connect to a server on another computer, the default values you enter are written to the remote server. Setting default values can significantly decrease I/O driver configuration time. For example, if you have 100 devices that have the same property settings except for the device name and connection name, you can use the default settings for each device and modify only the two unique fields. Example When you enter the following as channel default values: Channel Description: Channel1 Channel Name: Channel1 Sets the registry on the server, as shown below: Chapter 9. Configuring the I/O Driver with the Power Tool 151 NOTE: Certain fields and controls cannot be set in the Templates dialog box. These fields/controls are either grayed out or ignored. Consequently, if you attempt to select a grayed out field, the Power Tool does not allow you to select it. Likewise, if select a field that the Power Tool ignores, the default value you entered is not used. See Also Feature: Creating Datablocks Automatically in Database Manager | Adding and Modifying Channels | Adding and Modifying Devices | Adding and Modifying Datablocks Using I/O Driver Report Files You can use I/O driver report files (.CSV files) to document, create, or upgrade I/O driver configuration binary files. All files with the .CSV extension are Comma Separated Value files that you can view and edit in a text editor or Microsoft Excel. Driver .CSV files have the following sections: • Report header • Driver header • Driver data • Channel header • Channel data • Device header • Device data • Datablock header • Datablock data Report Header — is informational and contains the driver name and the date of the report. 152 Siemens Simatic S7 Driver Online Help Channel Header — contains a list of all the channel properties. The channel header must start with an exclamation point (!). Channel Data — contains the values of the channel properties for your driver configuration. The number of data values must match the number of channel properties listed in the channel header. If you do not specify a value for a property, the Power Tool uses the property’s default value. Device Header — contains a list of all the device properties. The device header must start with an at sign (@). Device Data — contains the values of the device properties for your driver configuration. The number of data values must match the number of device properties listed in the device header. If you do not specify a value for a property, the Power Tool uses the property’s default value. Datablock Header — contains a list of all the datablock properties. The datablock header must start with a pound sign (#). Datablock Data — contains the values of the datablock properties for your driver configuration. The number of data values must match the number of datablock properties listed in the datablock header. If you do not specify a value for a property, the Power Tool uses the property’s default value. Chapter 9. Configuring the I/O Driver with the Power Tool 153 Sample .CSV file displayed in a text editor Report Header [SI7 7.20 I/O Driver Configuration Report, Friday June 14 2002, 11:26 AM] Channel Header !Name,Description,PrimaryCPName,PrimaryVFDName,BackupCPName,Bac kupVFDName,Enabled Channel Data Channel0,"This,Is,The,Description A",CP_H1_1:,VFD10,,,0 Device Header @Channel,Name,Description,PrimaryConnName,PrimaryReplyTimeout,Prim aryRetries,PrimaryDelay, BackupConnName,BackupReplyTimeout,BackupRetries,BackupDelay,Enabl ed Device Data Channel0,Device2,S7_343_1_IT,10,3,10,,10,3,10,1 Channel14,"This,Is,The,Description B"CP_H1_1:,VFD14,,,1 Channel0,Device6,S7_343_2_IT,10,3,10,,10,3,10,1 Channel14,Device8,S7_412_ETH,10,3,10,,10,3,10,1 Datablock Header #Device,Name,Description,StartAddress,Length,PrimaryPollTime,Secondary PollTime,Phase,AccessTime, DeadBand,Enabled,LatchData,OutputDisabled,BlockWritesEnabled,DataTyp e Datablock Data Device2,Block13,,M0,10,01,,00,5:00,1,1,0,0,0,9 Device2,Block14,,M10,10,01,,00,5:00,1,1,0,0,0,9 Device2,Block15,,M20,10,01,,00,5:00,1,1,0,0,0,9 Device2,Block16,,M30,10,01,,00,5:00,1,1,0,0,0,9 Device2,Block17,,M40,10,01,,00,5:00,1,1,0,0,0,9 Device2,Block18,,M50,10,01,,00,5:00,1,1,0,0,0,9 Device2,Block19,,M60,10,01,,00,5:00,1,1,0,0,0,9 Device2,Block20,,M70,10,01,,00,5:00,1,1,0,0,0,9 154 Siemens Simatic S7 Driver Online Help You can import a .CSV file from the Power Tool or the I/O Server. Regardless of the method you select, any errors in the .CSV file appear in the I/O Server window when you import it. To view the errors, click an item in the Tree Browser and press Alt + Shift + S. Example of Errors Displayed in I/O Server See Also About the SI7 I/O Driver | Creating Reports of my Driver Configuration Files Chapter 9. Configuring the I/O Driver with the Power Tool 155 156 Siemens Simatic S7 Driver Online Help 10. Configuring the I/O Driver from FIX/iFIX Applications Use the following links to configure process database blocks to reference SI7 I/O addresses: • Overview: Creating Datablocks Inside FIX/iFIX Applications • Entering Driver Information in Database Manager • Specifying the I/O Driver in Database Manager • Specifying I/O Addresses in Database Manager • Specifying Signal Conditioning in Database Manager • Specifying Hardware Options in Database Manager • Opening the Power Tool from Database Manager • Preparing to Create Datablocks Automatically in Database Manager • Verifying New Datablocks Created in Database Manager • Saving Datablocks Created in Database Manager to the Configuration File Overview: Creating Datablocks Inside FIX/iFIX Applications You do not have to use the SI7 I/O Driver Power Tool to create all of the driver datablocks. If you have the correct information, you can add datablocks while configuring your database in Database Manager. Chapter 10. Configuring the I/O Driver from FIX/iFIX Applications 157 To configure the driver from Database Manager, you must know the following information about the driver: • The three-letter acronym for the driver. For the SI7 driver, the acronym is SI7. • The names of the field devices or process hardware that you want to collect data from, as defined in the driver configuration. • The registers in the device that you want to collect data from. • The type of signal conditioning you want to apply to the data. • The specific digital point in the register you want to access. This information is only necessary for digital database blocks configured with the BYTE data type. The SI7 driver accepts bit values from 0 to 7. Datablocks are automatically created for devices that already exist in the Power Tool when the Auto Create option is enabled. Devices are not automatically created. Remember that the Driver field in Database Manager accepts the three-letter driver acronym. The I/O Address field uses the device name assigned in the Power Tool followed by the location in the device. Refer to Entering Driver Information in Database Manager for details on entering driver data in Database Manager for automatic datablock creation. IMPORTANT: Always stop any 7.x driver you have running before you import a database, reload a database, or create multiple database blocks with the Generate command. If you leave the driver running while you complete any of these tasks, the database may not load or import properly, or you may have to restart FIX/iFIX or Database Manager. See Also Specifying the I/O Driver in Database Manager | Specifying I/O Addresses in Database Manager | Specifying Signal Conditioning in Database Manager | Specifying Hardware Options in Database Manager 158 Siemens Simatic S7 Driver Online Help Entering Driver Information in Database Manager You can configure one or more database blocks to use the SI7 driver when you add the block to the process database. To enter driver specifications for a database block in Database Manager [1] Select Add from the Blocks menu in Database Manager to add a database block. Database Manager prompts you to select the type of database block. [2] Select the type of block and click OK. The block's dialog box appears as shown in the following figure. Chapter 10. Configuring the I/O Driver from FIX/iFIX Applications 159 Database Block Dialog Box 160 [3] Enter a name in the Tag Name field. [4] Complete the driver fields with the appropriate information for your driver. Siemens Simatic S7 Driver Online Help I/O Driver Fields Refer to the following topics for valid entries for each field: • Specifying I/O Drivers • Specifying Hardware Options • Specifying I/O Addresses • Specifying Signal Conditioning See Also Feature: Creating Datablocks Automatically in Database Manager | Choosing a Method for Configuring Your Driver | Preparing to Create Datablocks Automatically in Database Manager Specifying the I/O Driver in Database Manager The Device field in Database Manager identifies the I/O driver that the database block accesses. This field accepts your driver’s three-letter acronym. The default for this field is the first driver listed in the Configured I/O Driver list box in the SCADA Configuration dialog box of the System Configuration Utility (SCU). For the SI7 driver, enter SI7 in this field. Chapter 10. Configuring the I/O Driver from FIX/iFIX Applications 161 Three-letter Driver Acronym NOTE: The SI7 driver must appear in the SCU’s Configured I/O Driver list box for Database Manager to recognize the acronym you enter. See Also Entering Driver Information in Database Manager | Specifying I/O Addresses in Database Manager | Specifying Signal Conditioning in Database Manager | Specifying Hardware Options in Database Manager Specifying I/O Addresses in Database Manager You can specify the datablock address that the database block accesses in the Database Manager I/O Address field. SI7 I/O addresses typically consist of the device name and the I/O address; however, you can include a specific bit value for digital blocks configured with the BYTE data type. The I/O address is specific to the driver. This field is not case sensitive. Device Name and Register SI7 I/O addresses have the following format: 162 Siemens Simatic S7 Driver Online Help DEVICE_NAME:ADDRESS[:BIT] Where: DEVICE_NAME Is the name of the field device or process hardware that you want to collect data from. This name must match the device name in the driver configuration file. ADDRESS Is a register in the device. For example, to access register DB3,2, enter DB3,2 as the address. BIT Is a specific digital point in the register. This entry is only necessary for digital database blocks configured with the BYTE data type. The SI7 driver accepts bit values from 0 to 7. You cannot access bits of digital database blocks using any other data type. If you enter an I/O address not defined by a datablock, the driver performs one of the following operations, if you enabled the Auto Create option: • Adds a new datablock to the specified device. • Extends an existing datablock to include the new address. If you have not enabled the Auto Create option, Database Manager prompts you to start the Power Tool so that you can add the nonexistent datablock to your driver configuration. You can then continue configuring the database block. NOTE: You are also prompted to start the Power Tool whenever you enter the name of an undefined device. Make sure the data type and the register size match. If they do not, the address is rejected because the datablock being referenced does not align with an entire register. The driver optimizes the building of datablocks by automatically determining whether to extend an existing datablock or add a new one. If you want to modify the datablock default values, open the SI7 I/O Driver Power Tool and make the changes to the configuration file. Chapter 10. Configuring the I/O Driver from FIX/iFIX Applications 163 You can enter the following special addresses into the I/O Address field of a Digital Output or Analog Output block to perform certain events: !SWITCH:DEVICE !MODE:NAME !POLL:NAME !SEND:DATABLOCK Where NAME is the name of the channel, device, or datablock you want to perform the event on. 164 Siemens Simatic S7 Driver Online Help Special Address Events !SWITCH:DEVICE Toggles the communication path between the current and backup device when any value is written to a Digital Output or Analog Output block. !MODE Enables polling to the channel, device, or datablock specified when a value of 1 is written to a Digital Output block (Analog Output blocks are not supported). Disabling a specified object occurs when a value of 0 is written to a Digital Output block. !POLL Triggers a demand (one-shot) poll of one of the following when any value is written to a Digital Output or Analog Output block: • A channel and all of its devices and datablocks • A device and all of its datablocks • A specified datablock Using demand polling does not affect the configured poll rate of the datablock. For example, if you demand poll a datablock 15 minutes into a 30-minute scan cycle, the driver polls the datablock again in 15 minutes, as originally scheduled. !SEND Sends a special command to the specified datablock when any value is written to a Digital Output block. The command is sent only if the Block Writes option is enabled in the datablock. The command instructs the driver to send all outstanding writes for the specified datablock to the process hardware in a single message. When the driver sends its outstanding writes, it also sends the last known values of any unmodified data in the datablocks that are changing. Consequently, we recommend relatively short poll times for datablocks you write to so that the driver will have the most up-todate data. You cannot use an Analog Output block to trigger block writes. For more information about using Block Writes, refer to Feature: Block Writes. Chapter 10. Configuring the I/O Driver from FIX/iFIX Applications 165 See Also Forcing a Switch Between Primary and Back-up Channels or Devices using FIX or iFIX | Enabling or Disabling Channels, Devices or Datablocks using FIX or iFIX | Sending Multiple Writes to a Datablock Specifying Signal Conditioning in Database Manager With the Database Manager Signal Conditioning field, you can specify the method for converting raw data to a value that FIX/iFIX applications can use. Once you select a signal conditioning, the driver scales (converts) the data to a value within the specified range. Signal Conditioning Type Unsigned 8- and 16-bit data types support all types of signal conditioning; signed 8and 16-bit values only support LIN signal conditioning. Other data types, such as DWORD, DINT, REAL, ASCII or STRING, do not support signal conditioning. Timers requires TBCD signal conditioning and counters require 3BCD signal conditioning. The type of signal conditioning you select must match the range of incoming values from the process hardware. By matching the range of values in the process hardware, you ensure the driver can properly convert the raw data values to the database block’s EGU range. For example, if the incoming values are between 0 and 255, you would select 8BN signal conditioning. 166 Siemens Simatic S7 Driver Online Help SI7 Supported Signal Conditioning Types • NONE • 4BCD Signal Conditioning • 12BN Signal Conditioning • 13BN Signal Conditioning • 12AL Signal Conditioning • • 15BN Signal Conditioning 13AL Signal Conditioning (with alarming) • 15AL Signal Conditioning (with alarming) • 8BN Signal Conditioning • LIN Signal Conditioning • 8AL Signal Conditioning (with alarming) • 3BCD Signal Conditioning • S5TI and TBCD Signal Conditioning • S5CO Signal Conditioning IMPORTANT: Most signal conditioning types with alarming return values with all 16 bits and generate an OVER or UNDER range alarm if the value is outside the EGU range of the database block. For example, if a database block using 8AL signal conditioning receives a value of 300, an OVER range alarm is generated and the value 300 is displayed. When 3BCD or 4BCD signal conditioning is used, out of range values are not displayed. For example, if a database block using 3BCD signal conditioning receives a value of 1000, an OVER range alarm is generated and question marks are displayed instead of the out of range value. See Also Specifying the I/O Driver in Database Manager | Specifying I/O Addresses in Database Manager | Specifying Hardware Options in Database Manager NONE Signal Conditioning Signal conditioning defines how the process database scales incoming data. If you do not want to scale your process data, select NONE as the signal conditioning. Chapter 10. Configuring the I/O Driver from FIX/iFIX Applications 167 Parameters for No Signal Conditioning Description No signal conditioning Input Range No scaling Scaling Ignores EGU range in database block See Also Specifying Signal Conditioning in Database Manager 12BN Signal Conditioning Signal conditioning defines how the process database scales incoming data. Parameters for 12BN Signal Conditioning Description 12-bit binary number. Input Range 0 – 4095. Scaling Scales 12-bit binary values to the database block’s EGU range. Ignores the most significant nibble (4-bits). Out of range values are treated as 12-bit values. For example, 4096 is treated as 0 because the four most significant bits are ignored. Read Algorithm Reads from a 16-bit register using the following algorithm: Result = ((Raw_value/4095) * Span_egu) + Lo_egu 168 Siemens Simatic S7 Driver Online Help Read Algorithm Variables Lo_egu – the database block’s low engineering value. Span_egu – the span of the engineering values. Raw_value – the value stored in the field device’s register. Result – the scaled value stored in the database block. Write Algorithm Writes to a 16-bit register using the following algorithm: Result = (((InputData – Lo_egu)/Span_egu) * 4095) + 0.5. Write Algorithm Variables Lo_egu – the low engineering value. Span_egu – the span of the engineering values. InputData – the database block’s current value. Result – the value sent to the process hardware. See Also Specifying Signal Conditioning in Database Manager 12AL Signal Conditioning Signal conditioning defines how the process database scales incoming data. Chapter 10. Configuring the I/O Driver from FIX/iFIX Applications 169 Parameters for 12AL Signal Conditioning Description 12-bit binary number. Input Range 0 – 4095. Scaling Scales 12-bit binary values to the database block’s EGU range. Read Algorithm Reads from a 16-bit register using the same algorithm as 12BN, and returns a status indicating whether the value is out of range and in an alarm state, or OK. Result = ((Raw_value/4095) * Span_egu) + Lo_egu. Read Algorithm Variables Lo_egu – the database block’s low engineering value. Span_egu – the span of the engineering values. Raw_value – the value stored in the field device’s register. Result – the scaled value stored in the database block. 170 Siemens Simatic S7 Driver Online Help Write Algorithm Writes to a 16-bit register using the same algorithm as 12BN, and returns a status indicating whether the value is out of range and in an alarm state, or OK. Result = (((InputData – Lo_egu)/Span_egu) * 4095) + 0.5. Write Algorithm Variables Lo_egu – the low engineering value. Span_egu – the span of the engineering values. InputData – the database block’s current value. Result – the value sent to the process hardware. See Also Specifying Signal Conditioning in Database Manager 15BN Signal Conditioning Signal conditioning defines how the process database scales incoming data. Parameters for 15BN Signal Conditioning Description 15-bit binary number. Input Range 0 – 32767. Scaling Scales 15-bit binary values to the database block’s EGU range. Ignores the most significant bit. Chapter 10. Configuring the I/O Driver from FIX/iFIX Applications 171 Read Algorithm Reads from a 16-bit register using the following algorithm: Result = ((Raw_value/32767) * Span_egu) + Lo_egu. Read Algorithm Variables Lo_egu – the database block’s low engineering value. Span_egu – the span of the engineering values. Raw_value – the value stored in the field device’s register. Result – the scaled value stored in the database block. Write Algorithm Writes to a 16-bit register using the following algorithm: Result = (((InputData – Lo_egu)/Span_egu) * 32767) + 0.5. Write Algorithm Variables Lo_egu – the low engineering value. Span_egu – the span of the engineering values. InputData – the database block’s current value. Result – the value sent to the process hardware. See Also Specifying Signal Conditioning in Database Manager 15AL Signal Conditioning Signal conditioning defines how the process database scales incoming data. 172 Siemens Simatic S7 Driver Online Help Parameters for 15AL Signal Conditioning Description 15-bit binary number. Input Range 0 – 32767. Scaling Scales 15-bit binary values to the database block’s EGU range. Read Algorithm Reads from a 16-bit register with alarming using the same algorithm as 15BN, and returns a status indicating whether the value is out of range and in an alarm state, or OK. Result = ((Raw_value/32767) * Span_egu) + Lo_egu. Read Algorithm Variables Lo_egu – the database block’s low engineering value. Span_egu – the span of the engineering values. Raw_value – the value stored in the field device’s register. Result – the scaled value stored in the database block. Chapter 10. Configuring the I/O Driver from FIX/iFIX Applications 173 Write Algorithm Writes to a 16-bit register with alarming using the same algorithm as 15BN, and returns a status indicating whether the value is out of range and in an alarm state, or OK. Result = (((InputData – Lo_egu)/Span_egu) * 32767) + 0.5. Write Algorithm Variables Lo_egu – the low engineering value. Span_egu – the span of the engineering values. InputData – the database block’s current value. Result – the value sent to the process hardware. See Also Specifying Signal Conditioning in Database Manager LIN Signal Conditioning Signal conditioning defines how the process database scales incoming data. 174 Siemens Simatic S7 Driver Online Help Parameters for LIN Signal Conditioning Description 8-bit or 16-bit binary number. Input Range • 0 – 65535 (16-bit) • –32768 - +32767 (16-bit) • 0 - 255 (8-bit) • -128 - 127 (8-bit) The driver automatically determines which input range to use. Scaling Scales 8-bit or 16-bit binary values to the database block’s EGU range, depending on the selected hardware option or the default data type of the datablock. Read Algorithm Reads from a 16-bit register using the following algorithm: Result = ((Raw_value/65535) * Span_egu) + Lo_egu Read Algorithm Variables Lo_egu – the database block’s low engineering value. Span_egu – the span of the engineering values. Raw_value – the value stored in the field device’s register. Result – the scaled value stored in the database block. Chapter 10. Configuring the I/O Driver from FIX/iFIX Applications 175 Write Algorithm Writes to a 16-bit register using the following algorithm: Result = (((InputData – Lo_egu)/Span_egu) * 65535) + 0.5. Write Algorithm Variables Lo_egu – the low engineering value. Span_egu – the span of the engineering values. InputData – the database block’s current value. Result – the value sent to the process hardware. See Also Specifying Signal Conditioning in Database Manager 3BCD Signal Conditioning Signal conditioning defines how the process database scales incoming data. Use 3BCD signal conditioning with counters. Parameters for 3BCD Signal Conditioning 176 Description 3-digit Binary Coded Decimal (BCD) value. Input Range 0 – 999. Scaling Scales 3-digit Binary Coded Decimal values to the database block’s EGU range. Siemens Simatic S7 Driver Online Help Read Algorithm Reads from a 3-digit BCD register. The Raw_value is then separated into three nibbles (4 bits) prior to scaling the value. Each nibble is examined for a value greater than 9 (A-F hex). If a hexadecimal value between A and F is found, a range alarm is generated, indicating the value is not within BCD range. Each hexadecimal nibble between 0 and 9 is converted to a decimal value and the resulting BCD value is scaled with the following algorithm: Result = ((BCD_value/999) * Span_egu) + Lo_egu Read Algorithm Variables Lo_egu – the database block’s low engineering value. Span_egu – the span of the engineering values. BCD_value – the BCD value converted from the raw value. Result – the scaled value stored in the database block. Write Algorithm Writes to a 3-digit BCD register using the following algorithm: Result = (((InputData – Lo_egu) / Span_egu) * 999) + 0.5 and then converts the resulting value back to a 3BCD value prior to sending it to the process hardware. Write Algorithm Variables Lo_egu – the low engineering value. Span_egu – the span of the engineering values. InputData – the database block’s current value. Result – the unscaled value. Chapter 10. Configuring the I/O Driver from FIX/iFIX Applications 177 See Also Specifying Signal Conditioning in Database Manager 4BCD Signal Conditioning Signal conditioning defines how the process database scales incoming data. Parameters for 4BCD Signal Conditioning Description 4-digit Binary Coded Decimal (BCD) value. Input Range 0 – 9999. Scaling Scales 4-digit Binary Coded Decimal values to the database block’s EGU range. Read Algorithm Reads from a 4-digit BCD register. The Raw_value is then separated into four nibbles (4 bits) prior to scaling the value. Each nibble is examined for a value greater than 9 (A-F hex). If a hexadecimal value between A and F is found, a range alarm is generated, indicating the value is not within BCD range. Each hexadecimal nibble between 0 and 9 is converted to a decimal value and the resulting BCD value is scaled with the following algorithm: Result = ((BCD_value/9999) * Span_egu) + Lo_egu. 178 Siemens Simatic S7 Driver Online Help Read Algorithm Variables Lo_egu – the database block’s low engineering value. Span_egu – the span of the engineering values. BCD_value – the BCD value converted from the raw value. Result – the scaled value stored in the database block. Write Algorithm Writes to a 4-digit BCD register using the following algorithm: Result = (((InputData – Lo_egu) / Span_egu) * 9999) + 0.5 and then converts the resulting value back to a 4BCD value prior to sending it to the process hardware. Write Algorithm Variables Lo_egu – the low engineering value. Span_egu – the span of the engineering values. InputData – the database block’s current value. Result – the unscaled value. See Also Specifying Signal Conditioning in Database Manager 13BN Signal Conditioning Signal conditioning defines how the process database scales incoming data. Chapter 10. Configuring the I/O Driver from FIX/iFIX Applications 179 Parameters for 13BN Signal Conditioning Description 13-bit binary number. Input Range 0 – 8191. Scaling Scales 13-bit binary values to the database block’s EGU range. Ignores the most significant 3 bits. Read Algorithm Reads from a 16-bit register using the following algorithm: Result = ((Raw_value/8191) * Span_egu) + Lo_egu. Read Algorithm Variables Lo_egu – the database block’s low engineering value. Span_egu – the span of the engineering values. Raw_value – the value stored in the field device’s register. Result – the scaled value stored in the database block. Write Algorithm Writes to a 16-bit register using the following algorithm: Result = (((InputData – Lo_egu)/Span_egu) * 8191) + 0.5. Write Algorithm Variables Lo_egu – the low engineering value. Span_egu – the span of the engineering values. InputData – the database block’s current value. Result – the value sent to the process hardware. 180 Siemens Simatic S7 Driver Online Help See Also Specifying Signal Conditioning in Database Manager 13AL Signal Conditioning Signal conditioning defines how the process database scales incoming data. Parameters for 13AL Signal Conditioning Description 13-bit binary number. Input Range 0 – 8191. Scaling Scales 13-bit binary values to the database block’s EGU range. Read Algorithm Reads from a 16-bit register using the same algorithm as 13BN, and returns a status indicating whether the value is out of range and in an alarm state, or OK. Result = ((Raw_value/8191) * Span_egu) + Lo_egu Read Algorithm Variables Lo_egu – the database block’s low engineering value. Span_egu – the span of the engineering values. Raw_value – the value stored in the field device’s register. Result – the scaled value stored in the database block. Chapter 10. Configuring the I/O Driver from FIX/iFIX Applications 181 Write Algorithm Writes to a 16-bit register using the same algorithm as 13BN, and returns a status indicating whether the value is out of range and in an alarm state, or OK. Result = (((InputData – Lo_egu)/Span_egu) * 8191) + 0.5 Write Algorithm Variables Lo_egu – the low engineering value. Span_egu – the span of the engineering values. InputData – the database block’s current value. Result – the value sent to the process hardware. See Also Specifying Signal Conditioning in Database Manager 8BN Signal Conditioning Signal conditioning defines how the process database scales incoming data. Parameters for 8BN Signal Conditioning 182 Description 8-bit binary number. Input Range 0 – 255. Scaling Scales 8-bit binary values to the database block’s EGU range. Ignores the most significant byte. Siemens Simatic S7 Driver Online Help Read Algorithm Reads from a 16-bit register using the following algorithm: Result = ((Raw_value/255) * Span_egu) + Lo_egu. Read Algorithm Variables Lo_egu – the database block’s low engineering value. Span_egu – the span of the engineering values. Raw_value – the value stored in the field device’s register. Result – the scaled value stored in the database block. Write Algorithm Writes to an 8-bit register using the following algorithm: Result = (((InputData – Lo_egu)/Span_egu) * 255) + 0.5. Write Algorithm Variables Lo_egu – the low engineering value. Span_egu – the span of the engineering values. InputData – the database block’s current value. Result – the value sent to the process hardware. See Also Specifying Signal Conditioning in Database Manager 8AL Signal Conditioning Signal conditioning defines how the process database scales incoming data. Chapter 10. Configuring the I/O Driver from FIX/iFIX Applications 183 Parameters for 8AL Signal Conditioning Description 8-bit binary number. Input Range 0 – 255. Scaling Scales 8-bit binary values to the database block’s EGU range. Read Algorithm Reads from a 16-bit register using the same algorithm as 8BN, and returns a status indicating whether the value is out of range and in an alarm state, or OK. Result = ((Raw_value/255) * Span_egu) + Lo_egu Read Algorithm Variables Lo_egu – the database block’s low engineering value. Span_egu – the span of the engineering values. Raw_value – the value stored in the field device’s register. Result – the scaled value stored in the database block. 184 Siemens Simatic S7 Driver Online Help Write Algorithm Writes to a 16-bit register using the same algorithm as 8BN, and returns a status indicating whether the value is out of range and in an alarm state, or OK. Result = (((InputData – Lo_egu)/Span_egu) * 255) + 0.5 Write Algorithm Variables Lo_egu – the low engineering value. Span_egu – the span of the engineering values. InputData – the database block’s current value. Result – the value sent to the process hardware. See Also Specifying Signal Conditioning in Database Manager S5TI and TBCD Signal Conditioning Signal conditioning defines how the process database scales incoming data. S5TI signal conditioning is provided for backwards capability with the S_7 6.x driver. TBCD signal conditioning is provided for users migrating from the SL4 7.x driver. Both types of signal conditioning are identical. Use TBCD signal conditioning with timers. Parameters for S5TI and TBCD Signal Conditioning Description S5 Time to Seconds. Input Range 0 - 999 (raw value). Scaling No Scaling. Chapter 10. Configuring the I/O Driver from FIX/iFIX Applications 185 Read Algorithm Reads from an S5 Time register. Bits 11 to 0 of the Raw_value are then separated into three nibbles (4 bits) prior to converting the value to BCD. Each nibble is examined for a value greater than 9 (A-F hex). If a hexadecimal value between A and F is found, a range alarm is generated, indicating the value is not within BCD range. Otherwise, the BCD value is converted to seconds using the following algorithm: Result = (BCD_value * Time_Resolution) Read Algorithm Variables Raw_value – the value stored in the field device’s register. Time_Resolution – the value stored in bits 13 and 12 of the register converted as follows: 00 – yields a resolution of 0.01 01 – yields a resolution of 0.1 10 – yields a resolution of 1 11 – yields a resolution of 10 BCD_Value – bit 11 to 0 of the Raw_value converted into a 3BCD value. Result – the scaled value stored in the database block. 186 Siemens Simatic S7 Driver Online Help Write Algorithm Writes to an S5 Time register after converting a 3BCD value, using the following algorithm: Result = (InputData/Time_Resolution) Write Algorithm Variables InputData – the database block’s current value. Time_Resolution – the value stored in bits 13 and 12 of the register converted as follows: 00 – yields a resolution of 0.01 01 – yields a resolution of 0.1 10 – yields a resolution of 1 11 – yields a resolution of 10 Result – the value sent to the process hardware. See Also Specifying Signal Conditioning in Database Manager S5CO Signal Conditioning Signal conditioning defines how the process database scales incoming data. S5CO signal conditioning converts an S5 counter value into an integer from 0 to 8191. Parameters for S5CO Signal Conditioning Description S5 Counters to integers. Input Range 0 to 8191. Scaling No Scaling. Chapter 10. Configuring the I/O Driver from FIX/iFIX Applications 187 Read Algorithm The driver rotates the value to the right three bits, as shown in the following figure. Write Algorithm The driver shifts the value to the left three bits. Raw counter values and values after a write Bit 15 14 13 12 11 10 9 8 7 6 5 4 3 2 1 0 value value value value value value value value value value value value value activity fault over bit bit flow bit Value Counter values after read Bit 15 Value 14 13 12 11 10 9 8 7 6 5 4 3 2 1 activity fault over value value value value value value value value value value value value bit bit flow bit 0 value On a read, values for the activity bit, the fault bit, and the overflow bit can be 0 or 1. Typically, the value of each bit is 1 if a counter is active (activity bit), a fault occurred (fault bit), or an overflow occurred (overflow bit). On a write, all three bits are set to 0. See Also Specifying Signal Conditioning in Database Manager Specifying Hardware Options in Database Manager Using the Hardware Options field in Database Manager, you can select a data type for the process data stored by FIX/iFIX. The data type you select overrides the data type of the associated datablock. If you do not select a data type, FIX/iFIX uses the datablock’s data type. Similarly, you can only override the datablock’s data type when it is BYTE or CHAR. 188 Siemens Simatic S7 Driver Online Help For example, if you configure a datablock with a BYTE data type and then select INT as the hardware option in Database Manager, the data type for the datablock is INT because FIX/iFIX overrides the datablock setting. IMPORTANT: Make sure the data type you select in Database Manager is correct for the information you are requesting. Data Type Refer to the following table for a list of valid data types. Supported Hardware Options Hardware Option Description WORD Unsigned 16-bit integer. INT Signed 16-bit integer. DWORD Unsigned 32-bit integer. DINT Signed 32-bit integer. REAL 32-bit floating-point value (IEEE). NOTE: Intellution does not recommend the use of the Hardware Options field when the Auto Create option is used to create datablocks automatically. If you require Database Manager to override default datablock data types, verify that all database blocks that use the Hardware Options field reference valid datablock ranges. Chapter 10. Configuring the I/O Driver from FIX/iFIX Applications 189 See Also Specifying Signal Conditioning in Database Manager | Specifying I/O Addresses in Database Manager | Specifying the I/O Driver in Database Manager Opening the Power Tool from Database Manager You can configure the SI7 driver from Database Manager by opening the Power Tool. To open the SI7 I/O Driver Power Tool from Database Manager Select SI7 from the Drivers menu. Any devices or datablocks that you added appear in the Tree Browser. See Also Verifying New Datablocks Created in Database Manager | Saving Datablocks Created in Database Manager to the Configuration File Preparing to Create Datablocks Automatically in Database Manager Database Manager uses the default settings for datablocks when you add a new database block that refers to an undefined address. Default values may already be set for your application. To determine the default values, open the SI7 I/O Driver Power Tool and select Templates from the Options menu. When the Templates dialog box appears, you can display the default channel, device, and datablock values by selecting a tab. To change a value, refer to Setting Default Values for Channels, Devices, and Datablock Properties. See Also Feature: Creating Datablocks Automatically in Database Manager | Verifying New Datablocks Created in Database Manager | Saving Datablocks Created in Database Manager to the Configuration File 190 Siemens Simatic S7 Driver Online Help Verifying New Datablocks Created in Database Manager When you create a datablock in Database Manager, it is added to the driver server automatically. To verify that the datablock was added to the run-time configuration [1] Open the driver's Power Tool and select an item in the Tree Browser. [2] Press the F5 key to refresh the Tree Browser. [3] Expand the device containing the datablock you added. Use the following I/O driver-specific fields in Database Manager to set up the driver: • Device • Hardware Options • I/O Address • Signal Conditioning Example If you complete the Database Manager driver-specific fields as shown: Assume the default settings for datablocks entered in Power Tool's Templates dialog box are: Chapter 10. Configuring the I/O Driver from FIX/iFIX Applications 191 The Power Tool Tree Browser initially displays: 192 Siemens Simatic S7 Driver Online Help Press the F5 key to refresh the Tree Browser, and the Tree Browser displays: And the properties for the datablock are: Chapter 10. Configuring the I/O Driver from FIX/iFIX Applications 193 Saving Datablocks Created in Database Manager to the Configuration File Creating a datablock with Database Manager only adds the datablock to the run-time configuration, not to the driver configuration file. To save the datablock to the configuration file, you can • Save the configuration file in the Power Tool at any time while FIX/iFIX is running by clicking the Save button. • Save the datablock automatically to the configuration file when you shut down FIX or iFIX. To do this, select an item in the Tree Browser and press Alt + Shift + S. When the Server window appears, select Save on FIX Exit from the Server menu. See Also Saving Datablocks Created from Database Manager to the I/O Driver Configuration File 194 Siemens Simatic S7 Driver Online Help 11. Running the I/O Driver Once you configure the driver, you can start it running. Running the driver helps you determine if the datablocks are configured as you intend. When you are satisfied that the driver is configured correctly, you can configure FIX/iFIX to start the driver for you automatically. While the SI7 I/O driver runs you can view its statistics from the Power Tool. These statistics can help you troubleshoot any difficulties you may encounter. Use the following links to learn how to start the driver and view statistics while the driver is running: • Starting and Stopping the I/O Driver • Viewing Statistics Starting and Stopping the I/O Driver Use the following links to learn how to start and stop the SI7 driver: • Starting the I/O Driver from the Power Tool • Starting the I/O Driver from the SCU • Setting the I/O Driver for Automatic Startup in FIX/iFIX • Starting the I/O Driver Manually from Mission Control • Stopping the I/O Driver Starting the I/O Driver from the Power Tool You can start the SI7 driver manually from the Power Tool or automatically. Chapter 11. Running the I/O Driver 195 To start the I/O driver from the I/O Driver Power Tool [1] Specify a default path and configuration file name for the driver: [a] Select Setup from the Options menu. The Setup dialog box appears. [b] Select the Default Path tab. [c] Enter the configuration file’s default name and default path in the fields provided. [2] Configure your channels, devices, and datablocks. Select the Enable check box for each channel, device, and datablock you want to start. [3] Select Start from the Display Mode menu. The driver starts running and processes all enabled channels, devices, and datablocks. If you want to start the driver automatically, you should also turn on the Auto Start option. To start the I/O driver automatically with the Auto Start option [1] Select Setup from the Options menu. The Setup dialog box appears. [2] Select the Advanced tab in the Setup dialog box. [3] Click the Auto Start On option button from the Server area. See Also Stopping the I/O Driver | Starting the I/O Driver from the SCU | Setting the I/O Driver for Automatic Startup in FIX/iFIX | Starting the I/O Driver Manually from Mission Control Starting the I/O Driver from the SCU IMPORTANT: You must install the SI7 driver in your root FIX or iFIX directory to start it from the SCU. If you have not installed the driver in this directory, uninstall it and then re-install it in the proper path. 196 Siemens Simatic S7 Driver Online Help To start the SI7 I/O driver from SCU [1] Start the System Configuration Utility (SCU): [a] Select Programs from the Start menu. [b] Select Intellution FIX or iFIX from the Programs menu. [c] Select System Configuration from the pop-up menu that appears. [2] Select SCADA from the Configure menu. The SCADA Configuration dialog box appears. [3] Click the ? button next to the I/O Driver Name field for a list of available drivers. [4] Select the SI7 I/O driver. [5] Click the Add button. [6] Click the Configure button. [7] Click the Start button from the Power Tool. NOTE: You must have an SI7 configuration file in your root Dynamics directory named nodename.SI7. This file is necessary for iFIX to load the driver and is created by the installation program when you install the SI7 driver. You also need a configuration file that defines your channels, devices, and datablocks. This file can be nodename.SI7 or can be a different file. If you are using FIX, nodename.SI7 resides in your Database path (C:\FIX32\PDB, by default). Do not delete this file. FIX uses this file to load the driver. Use nodename.SI7 to define your channels, devices, and datablocks. See Also Starting the I/O Driver from the Power Tool | Setting the I/O Driver for Automatic Startup in FIX/iFIX | Starting the I/O Driver Manually from Mission Control | Stopping the I/O Driver Chapter 11. Running the I/O Driver 197 Setting the I/O Driver for Automatic Startup in FIX/iFIX You can configure a driver to start automatically by adding the I/O Control program to the list of programs defined in the System Configuration Utility (SCU) to start automatically. FIX or iFIX may have already added this program to the list if you had one or more drivers installed when you installed your HMI software. However, if you do not have any drivers installed, or I/O Control is not listed, add the program to the Configured Tasks list in the SCU. When you add the program, make sure I/O Control is the first program in the Configured Tasks list. IMPORTANT: You must install the SI7 driver in your root FIX or iFIX directory to start it automatically from the SCU. If you have not installed the driver in this directory, uninstall it and then re-install it in the proper path. To set the I/O driver for automatic startup [1] Start the Power Tool. [2] Specify a default path and configuration file name for the driver: [3] 198 [a] Select Setup from the Options menu. The Setup dialog box appears. [b] Select the Default Path tab. [c] Enter the configuration file’s default name and default path in the fields provided. Start the System Configuration Utility (SCU): [a] Select Programs from the Start menu. [b] Select Intellution FIX or iFIX from the Programs menu. [c] Select System Configuration from the pop-up menu that appears. [4] Select Tasks from the Configure menu. The Task Configuration dialog box appears. [5] Enter the Base path and IOCNTRL.EXE in the Filename field. Siemens Simatic S7 Driver Online Help [6] [7] Enter the following command lines as needed, separated by a space: Parameter Description /A Starts all I/O drivers identified in the SCADA configuration. /Sxxx Starts one I/O driver where xxx is the three-letter I/O driver acronym. Select the Background option button and click Add. If you are connecting datablocks to one or more database blocks and need to access data with SAC, add the SI7 I/O driver to the SCADA Configuration dialog box: [1] Select SCADA from the Configure menu. The SCADA Configuration dialog box appears. [2] Select the ? button next to the I/O Driver Name field. [3] Select the SI7 driver from the dialog box and click OK. The following text appears in the I/O Driver Name field: SI7 - Siemens Simatic S7 7.x [4] Click Add to add the selected I/O driver to the Configured I/O Drivers list box. NOTE: You must have an SI7 configuration file in your root Dynamics directory named nodename.SI7. This file is necessary for iFIX to load the driver and is created by the installation program when you install the SI7 driver. You also need a configuration file that defines your channels, devices, and datablocks. This file can be nodename.SI7 or can be a different file. If you are using FIX, nodename.SI7 resides in your Database path (C:\FIX32\PDB, by default). Do not delete, rename, or move this file. FIX uses this file to load the driver. Use nodename.SI7 to define your channels, devices, and datablocks. If you subsequently change the name of your SCADA server after installing the SI7 driver, FIX/iFIX cannot automatically start the driver because the name of the node does not match the name of the configuration file. To correct this, rename the Chapter 11. Running the I/O Driver 199 configuration file to match the name of your SCADA server. For example, if you change the name of the SCADA server from SCADA1 to SCADA9, rename the configuration file from SCADA1.SI7 to SCADA9.SI7. See Also Starting the I/O Driver from the Power Tool | Starting the I/O Driver from the SCU | Starting the I/O Driver Manually from Mission Control | Stopping the I/O Driver Starting the I/O Driver Manually from Mission Control You can start the SI7 driver from FIX or iFIX using Mission Control. To start the I/O driver manually from Mission Control [1] Start FIX or iFIX. [2] Start Mission Control. [3] Click the I/O Control tab in Mission Control. This tab displays a list of each driver installed on your system, along with the driver’s status (ACTIVE or STOPPED). [4] Select the driver you want to start from the Drivers list box. [5] Click Start. If the selected I/O driver is already running, the Start button becomes a Stop button. NOTE: You must have an SI7 configuration file in your root Dynamics directory with a name of nodename.SI7. This file is necessary for iFIX to load the driver and is created by the installation program when you install the SI7 driver. You also need a configuration file that defines your channels, devices, and datablocks. This file can be nodename.SI7 or can be a different file. If you are using FIX, nodename.SI7 resides in your Database path (C:\FIX32\PDB, by default). Do not delete this file. FIX uses this file to load the driver. Use nodename.SI7 to define your channels, devices, and datablocks. See Also Starting the I/O Driver from the Power Tool | Setting the I/O Driver for Automatic Startup in FIX/iFIX | Starting the I/O Driver from the SCU | Stopping the I/O Driver 200 Siemens Simatic S7 Driver Online Help Stopping the I/O Driver You can stop the SI7 driver in several different ways. To stop the I/O driver manually from Mission Control [1] Start FIX or iFIX. [2] Start Mission Control. [3] Click the I/O Control tab in Mission Control. This tab displays a list of each driver installed on your computer, along with the driver’s status (ACTIVE or STOPPED). [4] Select the driver you want to stop from the Drivers list box. [5] Click Stop. To stop the I/O driver from the SI7 I/O Driver Power Tool Select Stop from the Display Mode menu. To stop the driver from Database Manager [1] Open the SI7 I/O Driver Power Tool by selecting SI7 from the Drivers menu. The SI7 Power Tool appears. [2] Select Stop from the Display Mode menu. See Also Starting the I/O Driver from the Power Tool | Setting the I/O Driver for Automatic Startup in FIX/iFIX | Starting the I/O Driver Manually from Mission Control | Starting the I/O Driver from the SCU Chapter 11. Running the I/O Driver 201 Viewing Statistics Use the following links to display information about SI7 driver statistics: • Viewing I/O Driver Statistics • Viewing Channel Statistics • Viewing Device Statistics • Viewing Datablock Statistics Viewing I/O Driver Statistics The I/O Driver Statistics display shows statistics for the I/O driver and provides information about the entire system. The number of transmits, receives, timeouts, retries, errors, and overruns are displayed for all channels, devices, and datablocks in the current configuration. To display the driver’s statistics, select the I/O driver icon from the Tree Browser and then select Stats Mode from the Display Mode menu. See Also Using the Power Tool | Understanding the Power Tool’s Graphic Interface | Viewing Statistics | Tools for Troubleshooting the SI7 I/O Driver Viewing Channel Statistics The Channel Statistics display shows statistics for the selected channel. These statistics include the number of transmits, receives, timeouts, retries, errors, and overruns for all devices and datablocks configured for the channel. You can also see the number of messages waiting for a response and the number of messages waiting to be parsed for the channel. To display a channel’s statistics, select the channel from the Tree Browser and then select Stats Mode from the Display Mode menu. 202 Siemens Simatic S7 Driver Online Help See Also Understanding the Power Tool’s Graphic Interface | Adding and Modifying Channels | Tools for Troubleshooting the SI7 I/O Driver | Viewing Statistics Viewing Device Statistics The Device Statistics display shows statistics for the selected device. These statistics include the number of transmits, receives, timeouts, retries, errors, and overruns for all datablocks configured for the device. You can also see the number of read and write requests the device has pending, and the communication processor, virtual field device, and connection name associated with the device. To display a device’s statistics, select the device from the Tree Browser and then select Stats Mode from the Display Mode menu. See Also Understanding the Power Tool’s Graphic Interface | Adding and Modifying Devices | Tools for Troubleshooting the SI7 I/O Driver | Viewing Statistics Viewing Datablock Statistics The Datablock Statistics display shows statistics for the selected datablock. The number of transmits, receives, timeouts, retries, errors, and overruns are displayed. Other available statistics include the last time the driver successfully read data from and wrote data to the datablock, the OPC quality of the datablock, the last time an error occurred, specific error numbers from SIMATIC NET, and the I/O Server and a description of the errors received. To display a datablock’s statistics, select the datablock from the Tree Browser and then select Stats Mode from the Display Mode menu. See Also Understanding the Power Tool’s Graphic Interface | Adding and Modifying Datablocks | Tools for Troubleshooting the SI7 I/O Driver | Viewing Statistics Chapter 11. Running the I/O Driver 203 Understanding Overruns An overrun occurs when the driver attempts to read more data from the process hardware than it can update within the specified poll rate. A high number of overruns indicates that your driver is poorly configured for its environment and, as a result, your data is not updating at the specified poll rate. To understand how overruns occur requires some knowledge of how the driver reads data. When a 7.x driver requires data for a datablock, it places a read request into its read queue. When the driver processes this request, it sends a message to the process hardware for data. The driver reads (polls) each datablock according to its poll rate. Each time the poll rate expires, the driver creates a read request for that datablock. If a read request for a datablock is still pending in the read queue, or the datablock is waiting for a response when the driver issues another read request, an overrun occurs. The driver discards the second message, since a request for the same data is already pending. Example Poll Rate = 1 second 204 Siemens Simatic S7 Driver Online Help Assume that at this setting, the driver can poll 5 datablocks on the device per second. If you configure 10 datablocks for the device, all 10 try to poll at the same time. In the first second, the first 5 poll, leaving 6 to 10 to be marked as overrun, as shown in the following figure. Datablocks 1 to 10 Sent to process hardware 1 second 2 seconds Discarded and marked as overruns Sent to process hardware Placed in the read queue 3 seconds Placed in the read queue Sent to process hardware Discarded and marked as overruns 4 seconds Discarded and marked as overruns Sent to process hardware Placed in the read queue Chapter 11. Running the I/O Driver 205 You may be able to prevent overruns by phasing datablocks. Refer to Using Phasing with Poll Rates for details on phasing datablocks. You can set the poll rate to zero or to a subsecond value from 0.1 and 0.9. For example, you could set the poll rate to 0.5. Setting the poll rate to zero or a subsecond value disables overruns. Entering a zero poll rate also forces the driver to run at its maximum rate. In general, you should set the poll rate to less than 1, if it is more important to run the driver at a fast speed than to detect overruns. If you plan to use a poll rate less than 1, make sure your process hardware supports subsecond values. Understanding Data Quality The SI7 driver displays the quality of the data in the selected datablock as part of its statistics. Data quality can be good, bad, or uncertain. Each quality type can also have the following additional text (substring) to further explain the quality: The data quality... Can include the text... Good Local Override Bad • Config Error • Input not Connected • Device Failure • Sensor Failure • Data Latched • Communication Failure • Out of Service • Last Usable Value • Sensor not Accurate • EGU units exceeded • Sub-normal Uncertain The OPC Foundation defines each quality type and substring. For more information on the definition of each item, visit the OPC Foundation’s web site at www.opcfoundation.org. 206 Siemens Simatic S7 Driver Online Help 12. Checking Communication You can verify that communication between FIX/iFIX software and the process hardware is correct by using the following step-by-step procedure for setting up a single data link and configuring the SI7 driver. The procedure consists of the following three tasks: [1] Adding the SI7 driver to your SCADA configuration and launching the SI7 Power Tool. [2] Configuring a device with the Power Tool. [3] Adding a data link to an operator display in the Intellution WorkSpace to ensure you can send and receive data between the process hardware and the SI7 driver. To add the SI7 I/O driver to a SCADA configuration and launch the SI7 I/O Driver Power Tool [1] Start the System Configuration Utility (SCU): [a] Select Programs from the Start menu. [b] Select Intellution FIX or iFIX from the Programs menu. [c] Select System Configuration from the pop-up menu that appears. [2] Select SCADA from the Configure menu. The SCADA Configuration dialog box appears. [3] Click the question mark (?) next to the I/O Driver Name field. A list of drivers installed on the local node appears. [4] Select the SI7 I/O driver and click Add. The SI7 I/O driver adds to the Configured I/O Drivers list. [5] Click OK to close the SCADA Configuration dialog box and select Tasks from the Configure menu. The Task Configuration dialog box appears. [6] Verify that I/O Control appears in the Configured Task list box. Chapter 12. Checking Communication 207 [7] Save and exit the SCU. [8] Start or restart FIX/iFIX. [9] Start the SI7 Power Tool: [a] Select Programs from the Start menu. [b] Select Intellution FIX or iFIX from the Programs menu. [c] Select SI7 Power Tool from the pop-up menu that appears. To configure a device with the SI7 I/O Driver Power Tool [1] With the SI7 I/O Driver Power Tool open, select Add Channel from the Edit menu. [2] Select a communication processor and a virtual field device from the Communication Processor and Virtual Field Device fields, respectively. [3] Select the Enable check box to activate the channel. [4] Select the channel that you added from the Tree Browser, and select Add Device from the Edit menu. [5] Enter the connection name of the device you want to communicate with and change the device’s name to TESTPOINT. [6] Select the Enable check box to activate the device. [7] Select the device TESTPOINT from the Tree Browser and select Add Datablock from the Edit menu. [8] Enter the address M15 in the Starting Address field. [9] Select the Enable check box to activate the datablock. [10] Select Save from the File menu to save your driver configuration. To add a link that accesses the configured device from the Intellution WorkSpace 208 [1] Start Database Manager. [2] Select Add from the Blocks menu. Siemens Simatic S7 Driver Online Help [3] Select Analog Input from the dialog box that appears and click OK. [4] Enter a name for the database block and enter SI7 in the Device field. [5] Enter TESTPOINT:M15 in the I/O Address field. TESTPOINT is the device name you entered in the Power Tool, and M15 is the address of the datablock you created. [6] Select OK and return to the Intellution WorkSpace. [7] Click the Data Link button, shown below, on the Toolbox. The cursor changes to a plus sign. [8] Click and drag the mouse to draw the data link on the screen. Release the mouse when you are finished. The Datalink dialog box appears. [9] Enter a tagname that references the datablock you created. For example, if your SCADA server is SCADA1 and the block’s name is AI1 you would enter the tagname SCADA1:AI1.F_CV. [10] Select In-Place from the Type field in the Data Entry area of the dialog box. [11] Click OK to create the data link. [12] Select Switch to Run from the WorkSpace menu to preview the link. Data from the hardware appears in the link. If it does not, refer to the Troubleshooting section. See Also Cabling | The Most Common I/O Driver Problems | Error Codes Chapter 12. Checking Communication 209 210 Siemens Simatic S7 Driver Online Help 13. Optimizing Your System Select from the following topics for tips on optimizing your process. • Optimizing Message Lengths. • Cleaning up datablocks while using the Auto Create option in FIX/iFIX applications. • Using the secondary poll rate with access time. • Decreasing unnecessary stress on your system. See Also Checking Communication | Troubleshooting Optimizing Message Lengths Automatically creating datablocks from Database Manager is an easy way to reference device addresses without having to use both an I/O driver configuration program (Power Tool, VB Client application, or other) and iFIX software. When you use this feature, you may find it necessary to modify the datablock address properties to optimize throughput. By using this approach, you ensure that all of the requested data can be retrieved from the process hardware with the fewest number of datablocks. Since each datablock represents a message request, the more data that the driver can retrieve with the fewest requests, the more bandwidth that will be available on your network for other uses, such as peer-to-peer communications or additional PLCs and SCADA servers. Chapter 13. Optimizing Your System 211 Example The following example assumes that the selected memory type has a limit of 238 bytes per datablock, and the SI7 driver configuration has not been loaded. [1] Create a tag referencing address M230. Once this tag is added, the driver configuration has a datablock (we will call it DataBlock1 in this example) with a start address of M230, an end address of M230, and a length of 1. [2] Create a tag referencing address M5. When this tag is added, the driver configuration has another datablock (we will call it DataBlock2 in this example) with a start address of M5, end address of M5, and a length of 1. [3] Create a tag referencing address M220. When this tag is added, DataBlock2 in the driver configuration starts at register M5, ends at register M220, and has a length of 216. This method of extending the datablock may not have a major impact on small configurations. However, for large configurations, it is more efficient to extend DataBlock1 to start at M220 and end at M230 and change DataBlock2 to start at M5 and end at M5 because the first scenario generates the following messages: • Message 1: M5, length 216 • Message 2: M230, length 1 The second scenario, by comparison, generates these messages: • Message 1: M5, length 1 • Message 2: M220, length 11 In both cases, the same three registers of data are polled. However, by requesting smaller groups of contiguous data, as in the second scenario, the driver configuration uses less bandwidth. You should periodically start the I/O Driver Tool, examine the driver configuration datablock address properties, and modify them for optimization. 212 Siemens Simatic S7 Driver Online Help Decreasing unnecessary stress on your system Clean up datablocks that you are not using for your process control system when possible. Refer to Eliminating Excess Datablocks for more information. See Also Optimizing Your System | Troubleshooting | My message rate is slow Chapter 13. Optimizing Your System 213 214 Siemens Simatic S7 Driver Online Help 14. Troubleshooting Use the following links to troubleshoot any difficulties you may encounter: • The Most Common I/O Driver Problems • Tools for Troubleshooting the SI7 I/O Driver • Answers to Common Questions • Using the Datascope • Using the Event Viewer • Error Codes • Getting Technical Support Chapter 14. Troubleshooting 215 The Most Common I/O Driver Problems Some of the most common problems people encounter when setting up and using I/O drivers result from one or more of the following: • Using incorrect or faulty cable connections. To verify your connections, refer to the cable diagram in your hardware documentation. Another test that usually verifies the cable’s wiring is correct is to attempt to communicate to the hardware with the programming software through the same cable. • Specifying an incorrect communication processor, virtual field device, or connection name for the process hardware in your driver configuration. Review the driver configuration and your process hardware. • Failing to run SAC. You cannot access data from your I/O driver in a picture or operator display until SAC is running. • Setting the write protect switch on the hardware. If the I/O driver reads values but does not write values, make sure the switch is not set. Also, start the Power Tool and verify that the Disable Output and Enable Block Writes options are not enabled for the datablock. • Attempting to communicate to areas of memory not defined in the controller. Verify that each datablock’s address is valid. See Also Getting Technical Support | Checking Communication Tools for Troubleshooting the SI7 I/O Driver The Statistics View in the SI7 I/O Driver Power Tool The Power Tool displays communication statistics for each datablock, device, channel, and the entire driver. Displaying these statistics is useful for narrowing down which part of the driver is not functioning. To view the statistics, select a datablock, device, or channel from the Tree Browser and select Stats Mode from the Display Mode menu. 216 Siemens Simatic S7 Driver Online Help The Statistics in Mission Control Mission Control is the main FIX/iFIX tool for monitoring background tasks, such as SAC, Historical Collect, and I/O drivers. Using Mission Control, you can start and stop a driver, and view driver statistics. This is useful for quickly determining if the driver is having a problem. Driver errors are not displayed to DRVST fields in Mission Control. Use the Power Tool to view error text. Mission Control also provides a summary of driver-level statistics. To see the statistics for each channel, use the SI7 Power Tool. NOTE: The Next Channel and Prev Channel buttons are not supported by 7.x drivers. Do not use them. The Datascope The SI7 I/O driver provides a datascope to help you troubleshoot any errors or problems you may encounter. The datascope lets you see the characters being transmitted and received in each message. To display the datascope, select Datascope from the Options menu. The Data Monitor In addition to a datascope, the SI7 driver provides a data monitor so you can examine the contents of individual datablocks. To use this tool, select the datablock you want to examine and click the Data Monitor button. The Windows Event Viewer The driver reports any major errors to the Windows Event Viewer. To learn more about using this application, refer to Using the Event Viewer. Chapter 14. Troubleshooting 217 The Alarm History Window Because the I/O driver reports event messages to the Alarm History application in FIX or iFIX, you can use this program for debugging your driver. The event messages sent to the Alarm History window indicate when the driver: • Starts and stops. • Connects and disconnects. • Switches channels and devices. • Fails to communicate and subsequently recovers. Refer to the FIX/iFIX documentation for details on enabling alarm services. The Message Log in the I/O Server program The message log in the I/O Server program tracks the following events: • The date and time a configuration file loads. • Which configuration file loads. If the driver is not loading the configuration file you want, you can change the default file name and location in the Power Tool’s Setup dialog box. • The date and time other applications attach to the server. This data can help you determine if someone is attached and making changes to the server you are working on. • Import errors from .CSV files. To view the I/O Server program 218 [1] Open the Power Tool. [2] Select an item from the Tree Browser. [3] Press Alt + Shift + S. Siemens Simatic S7 Driver Online Help The options in the program’s View menu let you choose the types of messages to display. The message priority is: [1] Errors [2] Warnings [3] Information [4] Debug1 [5] Debug2 [6] Debug3 The default setting for the Server is to display errors, warnings, and informational messages. This driver does not report Debug 1 or Debug 3 messages. Debug 2 messages provide datablock troubleshooting information. Once you select the messages you want to display, you must restart the Power Tool to save your selections. To close the I/O Server program [1] Select an item from the Tree Browser. [2] Press Alt + Shift + S. See Also Feature: Advanced Diagnostics | Viewing Statistics | Troubleshooting | Setting Up the SI7 I/O Server Connection Chapter 14. Troubleshooting 219 Answers to Common Questions Use the following links to receive answers to common questions and problems: 220 • What program or tools can I use to troubleshoot my driver when I experience problems? • My driver doesn’t load. • My driver loads but does not start polling. • My driver doesn’t communicate to any device or I receive ????? in my operator display links. • The driver is not transmitting messages. • The driver is transmitting messages but not receiving any messages. • My driver communicates to some but not all of my devices or I receive ????? in some of my operator display links. • The driver communicates to some but not all the datablocks for a device. • I can’t connect to a remote server. • I can’t see the driver in Database Manager. • I am receiving old data in my HMI display. • What do the numbers in the Errors field of the Power Tool’s statistic display mean? • I am receiving overruns. • My message rate is slow. • My driver stops running after a period of time. • I do not receive driver messages in Alarm History. Siemens Simatic S7 Driver Online Help • Automatic driver startup does not work. • I have a high timeout count. • Why am I receiving the error Invalid Address when I create a block in Database Manager? • Why do I receive the message Ran Out of Memory when I try to select a new virtual field device? The driver does not load If you think the driver didn’t load Start the Windows Event Viewer. The Event Viewer displays specific messages regarding loading and starting the driver. Problems loading the driver are logged to this file. To learn more about using this application, refer to Using the Event Viewer. If you have been loading the driver from a FIX/iFIX application Shut down the FIX/iFIX application and try starting the driver without FIX or iFIX running. This removes problems associated with applications other than the I/O driver. If you are starting a driver on a remote computer and it does not load Try starting the driver on your local node. If it loads correctly on the local computer, you may be experiencing network problems or security issues. To correct these issues: • Verify that the local computer is logged into the same domain as the remote computer, if the remote machine resides in a Windows domain. • Configure DCOM (Distributed Component Object Model) to provide access to a remote server. Also refer to Setting up Security to use the I/O Server Remotely for more information. Chapter 14. Troubleshooting 221 If the driver still does not load Rename the default configuration file so the driver loads a blank configuration. If the configuration file is corrupt, it may prevent the driver from loading. You can retrieve a corrupted configuration file if you save it as a .CSV file; otherwise, you have to rebuild the driver configuration. See Also The driver loads but does not start polling | Tools for Troubleshooting the SI7 I/O Driver The driver loads but does not start polling If the driver loads but does not start polling [1] Verify that the channels, devices, and datablocks are enabled. You can examine these properties in the SI7 I/O Driver Power Tool. [2] If FIX or iFIX is not your Human-Machine Interface (HMI) software, make sure the Auto Start option is turned on: [a] Select Setup from the Options menu. The Setup dialog box appears. [b] Select the Advanced tab. [c] Click the Auto Start On option from the Server area. If you are starting the driver from FIX/iFIX 222 [1] Verify that IOCNTRL starts from the SCU. You should have a /a on the command line for IOCNTRL to start the driver automatically. [2] Specify a default path and configuration file name for the driver: [a] Click Setup from the Options menu. The Setup dialog box appears. [b] Select the Default Path tab. [c] Enter the configuration file’s default name and default path in the fields provided. Siemens Simatic S7 Driver Online Help See Also Automatic driver startup does not work | The driver does not load | Setting the I/O Driver for Automatic Startup in FIX/iFIX The driver does not communicate to any device If the driver loads and starts polling but you are not getting any information from your devices, examine the statistics in the SI7 I/O Driver Power Tool for information about the driver’s current state. Start at the highest level of the driver statistics: To display driver statistics [1] Select the I/O driver icon from the SI7 I/O Driver Power Tool’s Tree Browser and select Stats Mode from the Display Mode menu. The I/O driver’s statistics display in the Power Tool. [2] If you see errors, examine the channel statistics to determine which channel(s) has the problem device(s). [3] Examine the device(s) statistics as well. The device statistics may help to narrow your search. If you have multiple devices and the driver is not communicating with any of them, you probably have a problem with your cable, network card, or SIMATIC NET installation/configuration. Chapter 14. Troubleshooting 223 If you are receiving error numbers in the device statistics Errors field • Examine the network interface card for the device’s channel and verify that the computer detected the card. If you see a description for the selected interface card, then the Power Tool has detected it. • If you are communicating over Profibus, use SIMATIC NET diagnostics for your interface card, to ensure it is working correctly. • Use the Last Error field to determine if any of the device’s datablocks are experiencing an error. If you see text in the field, use the topic Error Codes for a description of this error and how to resolve the problem. • Use the Last Simatic Error field to determine if SIMATIC NET is reporting an error. If it is, use the text underneath the field to correct the problem. If the error text does not provide enough information to help you resolve the issue, contact Siemens support at 1-800-964-4114 Monday through Friday during regular business hours or 1-800-241-4453 for emergency after hours service. See Also Checking Communication | Viewing Statistics | Adding and Modifying Channels | Adding and Modifying Devices | Adding and Modifying Datablocks The driver is not transmitting messages If the driver is not transmitting messages 224 [1] Examine the cable to ensure it is plugged in. [2] Make sure the appropriate channels, devices, and datablocks are enabled. [3] Examine the green arrow in the SI7 I/O Driver Power Tool to ensure the driver is running; the arrow should be selected. If it is, select Stop from the Display Mode and then select Start from the same menu. [4] Select an item in the Tree Browser and press Alt + Shift + S to display the Server window. Make sure the window contains a message that the driver has started. [5] Monitor the server’s display window or start the Alarm History application to ensure the driver connects to the device. Siemens Simatic S7 Driver Online Help [6] If you are running the driver with FIX or iFIX, make sure you have a configuration file named nodename.SI7, where nodename is the name of your FIX node, in the Database path (C:\FIX32\PDB, by default). If you are using iFIX, the file resides in the root Dynamics directory. This file is needed for FIX and iFIX to load the driver; do not delete, rename, or move it. See Also Using the Power Tool’s Run-time Toolbar | Tools for Troubleshooting the SI7 I/O Driver | Checking Communication | The driver transmits messages but does not receive messages The driver transmits messages but does not receive messages To find out why your driver is transmitting but not receiving messages Examine your process hardware. See if any diagnostic lights on the device indicate what the problem is. At this point, we strongly recommend reducing the configuration to one channel, one device, and one datablock. This makes it easier to focus on the problem. To reduce the configuration to one channel, one device, and one datablock [1] Disable all but one channel. [2] On the enabled channel, disable all but one device. [3] On the enabled device, disable all but one datablock. [4] Verify that the communication processor, virtual field device, and connection name for the device are correct. Hardware devices do not reply if any of these values are wrong. See Also Tools for Troubleshooting the SI7 I/O Driver | Using the Power Tool’s Run-time Toolbar Chapter 14. Troubleshooting 225 The driver communicates to some but not all of my devices If you are receiving errors in the device statistics Errors field Verify that the communication processor, virtual field device, and connection name for the device are correct. To examine datablock statistics [1] Select the device that is not communicating from the SI7 I/O Driver Power Tool’s Tree Browser and select Stats Mode from the Display Mode menu. The device’s statistics display in the Power Tool Properties Viewer. [2] Examine the Errors field. If you are receiving values in this field, select the datablocks of the device one at a time. [3] Use the Last Error field to determine if any of the selected datablock is experiencing an error. If you see text in the field, use the topic Error Codes for a description of this error and how to resolve the problem. [4] Use the Last Simatic Error field to determine if SIMATIC NET is reporting an error. If it is, use the text underneath the field to correct the problem. If the error text does not provide enough information to help you resolve the issue, contact Siemens support at 1-800-964-4114 Monday through Friday during regular business hours or 1-800-241-4453 for emergency after hours service. See Also Checking Communication | The driver communicates to some but not all the datablocks for a device The driver communicates to some but not all the datablocks for a device If you are receiving errors for datablocks in the statistics section of the SI7 I/O Driver 226 Siemens Simatic S7 Driver Online Help Power Tool [1] Verify that each datablock address is valid and exists. The most common error for datablocks is requesting memory locations that are not configured in the hardware. [2] Use the Last Error field in the datablock statistics to determine which datablocks are experiencing an error. If you see text in the field, use the topic Error Codes for a description of this error and how to resolve the problem. [3] Use the Last Simatic Error field to determine if SIMATIC NET is reporting an error. If it is, use the text underneath the field to correct the problem. If the error text does not provide enough information to help you resolve the issue, contact Siemens support at 1-800-964-4114 Monday through Friday during regular business hours or 1-800-241-4453 for emergency after hours service. If you are not receiving errors in the statistics section Refer to Using Primary and Secondary Poll Rates with Access Time to ensure the datablock’s access time is set correctly. See Also Checking Communication | The driver communicates to some but not all of my devices I cannot connect to a remote server If you cannot connect to a remote server • Verify that you have entered the correct name or IP address for the remote server. • Verify that you have an account on the remote computer. • If the server resides in a Windows domain, verify that the local computer is logged into the same domain as the remote computer. • Confirm that the security for using the server remotely has been set up. Refer to Setting up Security to use the I/O Server Remotely for more information. Chapter 14. Troubleshooting 227 If you cannot see the remote server from Microsoft Explorer or by using the Ping program You have a networking problem. You may want to speak to your network administrator. If you were running the Power Tool and you changed the server location [1] Exit the Power Tool and restart it. If this is not the problem, proceed with the following steps. [2] Physically go to the server and verify that it started successfully. [3] If the server does not start, refer to My driver does not load. [4] If the server does start, leave the server running and try to connect to it from another computer. See Also Troubleshooting I am receiving old data in my display Data returned from a datablock read comes directly from I/O driver memory. The data in memory updates when the driver polls. A read from SAC or a picture does not prompt the I/O driver to poll for data. If you enter a scan time that is longer than the datablock’s access time, the I/O driver always returns old data and the driver flags the data quality as NO_DATA. To resolve this problem, select a scan time that is shorter than the access time and enter an access time that is longer than the phase and the primary or secondary poll rate. Example To receive up-to-date data, you could set the poll rate, access time, and scan time as follows: 228 Poll rate: 5 seconds Access time: 15 seconds Siemens Simatic S7 Driver Online Help Scan time: 10 seconds Phase 1 second If this is not the problem, you may have the Latch Data option enabled while experiencing a communication failure. To determine if this is the problem, turn off the Latch Data option. If the links on the screen change to question marks, you are experiencing a communication failure. Refer to the topic Answers to Common Questions to resolve this issue. You also receive old data if your exception deadband is larger than the change in data. For example, if your deadband is 20 but data fluctuates between 5 and 15, the deadband is never exceeded and no new data is sent. To correct this problem, reduce the deadband value. See Also Feature: Using Latched Data | Using Primary and Secondary Poll Rates with Access Time | The driver does not communicate to any device I cannot see the driver in the Database Manager If you cannot see the driver, FIX or iFIX has not loaded it. To configure FIX/iFIX to load the driver on startup [1] Make sure you have installed the driver in the root FIX or Dynamics directory. [2] If the driver is installed in a different path, uninstall it and then re-install it in the root FIX or iFIX directory. [3] Start the System Configuration Utility (SCU) and select SCADA from the Configure menu. The SCADA Configuration dialog box appears. [4] Verify that the driver is listed in the SCADA Configuration dialog box. If it is not listed, add it. [5] Select Tasks from the Configure menu. The Task Configuration dialog box appears. Chapter 14. Troubleshooting 229 [6] Verify that the SCU is configured to start the IOCNTRL program with the command line parameter /a in the Task Configuration dialog box. See Also Automatic driver startup does not work I am receiving overruns Overruns do not necessarily indicate an error condition. They merely indicate that the driver is trying to read more data than the process hardware or the network can handle. You can minimize the number of overruns you receive by changing the driver configuration. To reduce overruns [1] Try increasing the poll times for the individual datablocks. [2] If the overruns are sporadic or only occur when the driver starts, try phasing the datablocks so that the driver does not attempt to poll all the datablocks at the same time. [3] If your datablocks are phased, try stopping and restarting the driver, since phasing only happens when the driver starts. See Also Understanding Overruns | Understanding Datablock Timing Properties: Rate, Phase, and Access Time | Using Primary and Secondary Poll Rates with Access Time | Using Phasing with Poll Rates | Feature: Phasing Poll Rates My message rate is slow If you have a slow message rate Examine your devices for the incorrect communication processors, virtual field devices, and connection names. If the driver is sending messages to devices that are offline or do not exist, the driver performs a series of timeouts and retries reducing message throughput. If you plan to have a device offline for a period of time, disable the device until it is back online. 230 Siemens Simatic S7 Driver Online Help See Also Understanding Device Timing Properties: Reply Timeout, Retry, and Delay Time | Viewing Device Statistics | Adding and Modifying Devices My driver stops running after a period of time You may have a power-saving option enabled in your computer’s BIOS. Powersaving utilities may put the hard drive in sleep mode and turn off the monitor to save power. If you do have a power-saving utility, disable it. Likewise, screen savers can stop your driver from running, depending on the screen saver. If you have a screen saver enabled, disable it and turn off your monitor when no operators are actively using your SCADA server. The driver will also stop running when the access time expires, if the secondary poll time is disabled. If this is the problem: [1] Enable the datablock’s secondary poll time. [2] Configure the secondary poll time to be longer than the primary poll time. [3] Save the driver configuration. [4] Restart the Power Tool. See Also Troubleshooting I do not receive driver messages in Alarm History You may have started the I/O Server before starting FIX or iFIX. Typically, the I/O Server starts when you start a driver configuration program, such as the I/O Driver Power Tool or a Visual Basic client application. Chapter 14. Troubleshooting 231 To make sure you receive driver messages in Alarm History [1] Shut down FIX/iFIX and the I/O Driver Power Tool. [2] Start the System Configuration Utility (SCU) and select Tasks from the Configure menu. The Task Configuration dialog box appears. [3] Enter the Base path and IOCNTRL.EXE in the Filename field. [4] Enter the /a command line parameter in the Command Line field. [5] Select the Background option button and click Add. [6] Save the SCU configuration and start FIX/iFIX. The SI7 Server automatically starts and you should see a message that the driver started. See Also Tools for Troubleshooting the SI7 I/O Driver Automatic driver startup does not work To automatically start the driver, install it in your root FIX or iFIX directory. If you have not installed the driver in this directory, uninstall it and then re-install it in the proper path. To start the Power Tool and verify that it is configured correctly 232 [1] Verify that the channels, devices, and datablocks are enabled. [2] Make sure the Auto Start option is turned on: [a] Select Setup from the Options menu. The Setup dialog box appears. [b] Select the Advanced tab. [c] Click the Auto Start On option from the I/O Server area. Siemens Simatic S7 Driver Online Help [3] Specify a default path and configuration file name for the driver: [a] Select Setup from the Options menu. The Setup dialog box appears. [b] Select the Default Path tab. [c] Enter the configuration file’s default name and default path in the fields provided. To start the System Configuration Utility (SCU) and verify it is configured correctly [1] Select SCADA from the Configure menu. The SCADA Configuration dialog box appears. You should see the following text in the Configured Drivers list box: SI7 – Siemens Simatic S7 v7.20 [2] If you do not see this text, Select the ? button next to the I/O Driver Name field. [3] Select the SI7 driver from the dialog box and click OK. [4] Click Add to add the selected I/O driver to the Configured I/O Drivers list box. [5] Click OK again to close the SCADA Configuration dialog box. [6] Select Tasks from the Configure menu. When the Task Configuration dialog box appears, you should see IOCNTRL.EXE /a listed in the Configured Tasks list box. [7] If you do not see this text, enter the Base path and IOCNTRL.EXE /a in the Filename field. [8] Click OK to save your changes and save your SCU configuration. [9] Restart FIX or iFIX. The driver should automatically start. See Also Troubleshooting | Setting the I/O Driver for Automatic Startup in FIX/iFIX Chapter 14. Troubleshooting 233 I have a high timeout count You can perform several steps to determine what is causing a high timeout count in the driver’s statistics. [1] Examine your cable. You may have a bad connection. [2] Try increasing the value for the Reply Timeout or the Global Timeout property. [3] Verify that the communication processor, virtual field device, and connection name match those defined in your SIMATIC NET configuration. [4] Examine your network interface cards. Make sure they are working correctly. [5] Examine the load on your process hardware. If the load is high, decrease the PLC scan time and increase the values for the reply timeout and the SAPI timeout. Why am I receiving the error Invalid Address when I create a block in Database Manager? If you are receiving the error ‘Invalid Address’ when you create a database block that references a datablock in the Power Tool, verify that the address exists and is defined in your driver configuration. If the address is valid, examine the data type of the datablock you are accessing. If it is a multi-byte data type, such as an integer, a word, or a real, you can access the data on two-byte or four-byte boundary, depending on your data type. For example, if you define a datablock with a starting address of M0 and length of 100, you can access this memory using the following address when the data type is INT: M0, M2, M4, M6, etc. Notice that these addresses occur on two-byte boundaries because INT requires two bytes. Accessing M1 is invalid because you are requesting the high byte from one word and the low byte from another. Likewise, when the data type is REAL, you can access the data with these addresses: M0, M4, M8, M12, M16, etc. 234 Siemens Simatic S7 Driver Online Help With this data type, valid addresses occur on four-byte boundaries because REALs require four bytes for each value. NOTE: If you change the data type to BYTE, then you can access each byte in the datablock. See Also Understanding Data Types Why do I receive the message Ran Out of Memory when I try to select a new virtual field device? Make sure the virtual field device you are selecting from the Power Tool exists in the SIMATIC NET configuration you are using. If it is missing, add it to the database of connections with the COML S7 program and assign a communication processor to it with the PC/PC Interface program. Using the Datascope The datascope lets you see the contents of the data being transmitted to SIMATIC NET and the full text of each message received. Error messages are not shown in the datascope, however. The driver intercepts each messages for display in the datablock statistics. Any datablock that has the datascope enabled sends messages to the Datascope window. You can only access the Datascope window from the local server. Accessing the Datascope window from a remote node is not supported. To interpret the data displayed, refer to your Siemens protocol documentation. The datascope is a troubleshooting utility. Do not leave it running during production. To enable the datascope for an object [1] Right-click an object in the Tree Browser. [2] Select Datascope On from the pop-up menu that appears. Chapter 14. Troubleshooting 235 To print data from the datascope [1] Select Pause from the Run menu. [2] Press Alt + Shift + Print Scrn to copy the information on the screen to your computer’s clipboard. [3] Start any graphics program, such as Microsoft Paint or Paint Shop Pro. [4] Select Paste from the Edit menu to copy the clipboard into the graphics program. [5] Select Print from the File menu. See Also Tools for Troubleshooting the SI7 I/O Driver | The Most Common I/O Driver Problems | Feature: Advanced Diagnostics Using the Event Viewer Intellution’s Version 7.x drivers take advantage of a Windows feature known as the Event Viewer. This feature allows software to write messages and data to the Windows Event Log. You can view these messages using the Event Viewer application. Version 7.x drivers use this ability primarily to log information about problems that arise during execution, particularly in the lowest layers of the driver where reporting the problem to users is more difficult. It also allows the messages logged to include specific information about the error. For instance, if the memory object encounters a problem while mapping an area of global memory with the “CreateFileMapping()” Win32 function, it not only reports that the error happened, but it can also translate the error code returned by Windows NT and include that text as well. The Event Viewer contains three different categories of messages: System, Security, and Application. The SI7 I/O driver writes its messages to the Application log. 236 Siemens Simatic S7 Driver Online Help To view messages that might be generated by the driver [1] [2] Start the Event Viewer: [a] Select Programs from the Start menu. [b] Select Administrative Tools from the Programs menu. [c] Select Event Viewer from the Administrative Tools menu. Select the Application log from the Log menu. All the log messages associated with the Application log appear. Any message specific to your driver contains the driver’s acronym (SI7) in the Source column. To view the message, use one of the following techniques • Select a message and press the Enter key. • Highlight a message and select Detail from the View menu. • Double-click the message. Information that may be helpful for troubleshooting your I/O driver includes: Time — the time that the message was logged. Computer — the name of the computer that the message was logged on. Type — the severity of the message. Options include: Error, Information, and Warning. Description — the actual message logged. Data — the specific data associated with the message. The SI7 driver rarely uses this information. See Also Tools for Troubleshooting the SI7 I/O Driver Chapter 14. Troubleshooting 237 Error Codes SI7 error codes display in the Last Error field of the Power Tool’s datablock statistics. The driver does not display any errors to DRVST fields in Mission Control. SIMATIC NET errors appear in the Last Simatic Error field of the Power Tool’s datablock statistics. The field underneath this field provides a description of the error. If this error number and text are not enough for you to correct the problem, contact Siemens support at 1-800-964-4114 Monday through Friday during regular business hours or 1-800-241-4453 for emergency after hours service. When you see the error code... Then... 1 An error occurred. Consult the datablock statistics and examine the Last Simatic Error field and the text field underneath it to learn more about the specific error that occurred. If the data quality is bad, the number in the Receives field stops incrementing while the number of timeouts is increasing, then you may have a communication error. You can confirm this diagnosis by opening the Server window and looking for a communication failed message. Similarly, if the Timeouts, Retries, and Last Simatic Error fields show zero the datablock may have been marked bad using the driver’s QuickFail logic. To determine if this is the case, look for another datablock that is reporting errors in the Last Simatic Error field. 238 Siemens Simatic S7 Driver Online Help When you see the error code... Then... 101 A parse error occurred. Parse errors include data sent to the PLC or data received from the PLC. These errors occur if the actual length of the message does not match the expected length. The driver can also encounter parse errors when data type of the message does not match the data type of the datablock. To correct the problem, make sure the length of the message matches the length of the datablock that received it. Also make sure the data type of the message matches the data type of the datablock. 102 An internal memory buffer overflowed while parsing data being sent to the PLC or while parsing data received from the PLC. These errors occur if the actual length of the message is larger than the size allocated for the internal buffer. To correct the problem, make sure the PLC is not sending more than 238 bytes per message. See Also Tools for Troubleshooting the SI7 I/O Driver | Getting Technical Support | Supported Protocols | Supported Hardware Getting Technical Support Support for the SI7 I/O driver By World Wide Web • To enter new support issues, go to Intellution’s WWW support site. • To search for an updated version of your driver, go to Intellution’s WWW SIM site. By Phone Intellution Technical Support: (800) 876-5951 (Monday through Friday, 8:00 a.m. to 8:00 p.m. Eastern Time). Chapter 14. Troubleshooting 239 By Email [email protected] Support for the process hardware By World Wide Web Visit Siemens Energy & Automation web site. By Email http://www.sea.siemens.com/contact/ By Phone 1-800-964-4114 (Monday through Friday during regular business hours. 1-800-241-4453 (for emergency after hours service). See Also Troubleshooting | How Do I? | Tools for Troubleshooting the SI7 I/O Driver 240 Siemens Simatic S7 Driver Online Help 15. Creating Custom Client Applications The SI7 I/O Server is an OLE application you can control programmatically. It exposes its functionality to other OLE applications through its interfaces, which means you can create custom OLE applications to access or control the driver. Depending on your needs, you may want your application to configure and/or access data from the SI7 server. To configure the server programmatically, use the OLE Automation interface. In order to access server data, your client can use the OLE Automation interface or the OPC Custom Interface to communicate with the SI7 OPC server. The SI7 OPC server does not support the OPC Automation Interface for data access. For example: • You can use Visual Basic to programmatically enable channels, devices, or datablocks, depending on user input. • You can use VBA in Excel to create a program that generates reports comparing device statistics within a driver. • You can write programs that control the driver with higher performance using C or C++. • You can write C++ program to access data from the SI7 OPC server, calculate driver statistics, and then store them in a relational database, such as Oracle or SQL Server. Refer to the following topics for steps on getting started with creating custom applications: • Creating a Custom Application Using Microsoft Visual Basic • Creating a Custom Application Using C or C++ • Accessing SI7 Server Data Using an OPC Client Chapter 15. Creating Custom Client Applications 241 See Also Feature: Configuring the Driver from Custom COM/OLE Automation Applications Creating a Custom Application Using Microsoft Visual Basic Microsoft Visual Basic is one of many applications that you can use to develop custom OLE configuration applications for use with the SI7 I/O driver. To start designing a Visual Basic application that accesses the SI7 I/O driver objects [1] Start Visual Basic and select References from the Projects menu. The Intellution SI7DRV OPC Server Toolkit 7.20 Library should display in the Available References list box. If it does, select it. If it does not, browse your directories for .TLB files and add SI7DRV.TLB to the Available References list box. [2] Select Object Browser from the View menu and select SI7DRV from the Libraries/Projects drop-down list at the top of the browser. [3] Select a property or method and press F1 to learn how to use it. The type library, SI7DRV.TLB, is installed in the same path that you installed the SI7 I/O Server. NOTE: To use Visual Basic for Applications (VBA) instead of the VB Compiler, select References from the Tools menu in step 1 and follow steps 2 and 3 above. See Also Feature: Configuring the Driver from Custom COM/OLE Automation Applications | Accessing SI7 Server Data Using an OPC Client | Creating a Custom Application Using C or C++ | Creating Custom Client Applications Creating a Custom Application Using C or C++ You can create a custom configuration application for use with an I/O Server using Microsoft Visual C or C++. 242 Siemens Simatic S7 Driver Online Help To get started creating a configuration application with C or C++ [1] Import the type library by adding the following text to the beginning of your source file: #import “path\SI7Drv.tlb” no-namespace where path is the directory you installed the driver. By default, this path is C:\Dynamics. [2] Use the following keyword to locate the GUIDs that are associated with interfaces and COM objects. The ProgID for the server is Intellution.SI7Drv. __uuidof() [3] Call CoCreateInstance() or use a wrapper class to load the server and obtain a pointer to the driver interface. See Also Feature: Configuring the Driver from Custom COM/OLE Automation Applications | Creating a Custom Application Using Microsoft Visual Basic | Accessing SI7 Server Data Using an OPC Client | Creating Custom Client Applications Accessing SI7 Server Data Using an OPC Client You can use any v1.0a or 2.0 OPC-compliant client to access data from your process hardware through the SI7 OPC server using the SI7 driver. In order to access this data, your client must use the OPC Custom Interface to communicate with the SI7 OPC server. The SI7 OPC server does not support the OPC Automation Interface. Before you begin accessing OPC data from the SI7 OPC server, load your driver configuration file. Once the file is loaded, you can use the following syntax for the OPC ItemID: devicename:address (analog values) devicename:address:bit (digital values) Chapter 15. Creating Custom Client Applications 243 For an explanation of this syntax, refer to Specifying I/O Addresses in Database Manager. If your OPC client supports browsing, you can also browse the SI7 OPC server. See Also Feature: Configuring the Driver from Custom COM/OLE Automation Applications | Creating a Custom Application Using Microsoft Visual Basic | Creating a Custom Application Using C or C++ | Creating Custom Client Applications 244 Siemens Simatic S7 Driver Online Help 16. Glossary The following terms are used in the I/O Driver Power Tool. Use these definitions to help understand the explanations in this online Help system. CSV file — a comma separated file that the I/O driver creates when it exports a configuration file. Comma separated files can be edited in any third-party application that supports .CSV files, such as Microsoft® Excel™ or a text editor. Comma separated value files can also be created in a third-party application and read by the I/O driver. Exception-based processing — a method of processing only data that changes. When exception-based processing is not used, all driver data is read at regular intervals. SAC can perform exception-based processing on datablock changes in common memory, operator actions, and instructions from software applications. I/O address — a location in the process hardware (for example, a register, address, or point) that the driver reads from and writes data to. I/O driver — the software component responsible for sending data to and acquiring data from the process hardware. The term, I/O Server, is sometimes used in place of I/O driver. Primary database blocks — the components within the process database that communicate with field devices using an I/O driver. Process database — a representation of your process stored in memory. The process database is made up of process database blocks (tags). Database blocks are units of instruction assigned to perform process functions. Examples of process functions are: comparing process values against alarm limits, performing calculations based on process values, and writing values to the process hardware. Chapter 16. Glossary 245 Process database block — individual units of instructions that receive, verify, manipulate, and output process values. Process database blocks can also compare a process value against an alarm limit and perform calculations based on a specific process value. SAC — the Scan, Alarm, and Control program (SAC) is a FIX/iFIX system task that runs on a SCADA server. The primary task of SAC is to transmit and receive data between the process database and the I/O driver’s common memory. However, SAC also translates the data into the format expected by the process database, examines the data against the alarm limits and generates alarm messages, executes control logic, and detects exceptions. Signal conditioning — the method by which a raw process data value is scaled. Time-based scan time — a method of processing data that instructs SAC to retrieve data at set time intervals. Use time-based scanning when your data changes frequently. 246 Siemens Simatic S7 Driver Online Help Index Symbols !MODE 164 !POLL 164 !SEND 35, 61, 164 !SWITCH 164 Numerics 12AL signal conditioning 170 12BN signal conditioning 168 13AL signal conditioning 181 13BN signal conditioning 180 15AL signal conditioning 173 15BN signal conditioning 171 3BCD signal conditioning 176 4BCD signal conditioning 178 8AL signal conditioning 184 8BN signal conditioning 182 A access time 30 driver stops unexpectedly 231 overview 144 receiving old data 228 using with poll rates 146 accessing counters in S7 hardware 142 accessing datablocks 234 accessing documentation 11 accessing double integers in S7 hardware 140 accessing double words in S7 hardware 140 accessing floats in S7 hardware 140 accessing reals in S7 hardware 140 accessing SI7 data 243 accessing the Power Tool 109 accessing timers in S7 hardware 141 accessing words in S7 hardware 139 active queue count statistics 202 adding channels 117, 130 adding datablocks 117, 134 adding devices 117, 131 address lengths 134, 211 address ranges 135 addressing format in Database Manager 162, 234 addressing formats in the Power Tool 134 advanced settings 122 Alarm History 231 Analog Register blocks exception-based processing 51 latched data 56 ASCII data type 137 auto create 122 automatic datablock creation 46 automatic server connections 126 automatic startup configuring default file name and file path 121 configuring in Power Tool 122 configuring in SCU 198 troubleshooting 232 B backup channels 34 backup devices 34 delay time 131 retries 131 timeouts 131 © 2002 Intellution®, Inc. All Rights Reserved Index 247 backup reply timeout 131 bad data 228 binary files 152 block writes 35, 61 browsing the Power Tool 111 BYTE data type 139 C C++ custom client applications 243 cabling 71 changing servers 123 channels 2, 130 active queue count 202 adding 117, 130 deleting 117 demand polling 29 disabling 34, 52, 130 displaying statistics 202 enabling 34, 52, 130 errors 202 modifying 130 overruns 202 parse queue count 202 pending write requests 203 polling 29 properties 130 received messages 202 retries 202 statistics 202 switching 34, 162 timeouts 202 transmitted messages 202 viewing statistics 202 checking communication 207 command line parameters 126 communicating locally configuring 123 communicating remotely 26 configuring 123 248 Siemens Simatic S7 Driver Online Help communication errors 53 communication modules 65 conditioning data 166 configuration file default settings 150 configuration file name 121 configuration file path 121 configuration methods 82 configuration mode 109 Configuration toolbar 117 configuring channels 130 configuring datablocks 134 configuring datablocks automatically 46 configuring DCOM 26, 30 when running as a service 33 configuring devices 131 configuring drivers 70, 190 choosing a method 82 from custom applications 48 inside FIX applications 158 remotely 26, 49, 125 with Configuration toolbar 117 with Database Manager 160 with Power Tool 129 with Run-time toolbar 115 configuring interface cards 71 configuring local communication 123 configuring remote communication 26, 123 configuring SCADA servers 71 configuring the hardware 74 configuring the Power Tool 129 choosing method 82 setting file name and file path defaults 121 with Configuration toolbar 117 with Run-time toolbar 115 configuring the Power Tool environment 119 connecting to local servers 123 with the Run-time toolbar 115 connecting to remote servers 26, 123 with the Run-time toolbar 115 copying and pasting text online help 21 copyright 2 counters accessing from hardware 142 exception-based processing 51 signal conditioning 166 creating a driver configuration 129 creating custom applications using C or C++ 243 creating custom applications with Visual Basic 242 creating custom client applications 241 creating datablocks automatically from client applications 46 © 2002 Intellution®, Inc. All Rights Reserved creating datablocks in FIX Database Manager 190 creating datablocks with FIX 158 creating new files 115 creating reports 28, 152 CSV files 28, 152 custom applications 48 custom client applications 241, 243 customizing the Power Tool 48 28, D data fluctuations 51 data monitor 62, 216 data quality 203 data types 143, 234 database block links 56 database blocks 51, 160 Database Manager upgrading from S_7 6.x 80 datablocks 3, 35, 134 accessing 234 adding 117, 134 addresses 134 block writes 61 communicating with 227 configuring as digital 139 configuring as text strings 137 configuring automatically 46 creating automatically in Database Manager 190 creating in Database Manager 28 creating with FIX applications 158 data quality 203 data types 143 debugging 52 deleting 117 demand polling 29 disabling 34, 52, 134 displaying statistics 203 eliminating extra ones 24 enabling 34, 52, 134 errors 203 last error received 203 last error time 203 last successful read time 203 last successful write time 203 modifying 134 overruns 203 polling 29 properties 134, 143, 144, 146, 149 © 2002 Intellution®, Inc. All Rights Reserved 46, datablocks (continued) received messages 203 retries 203 saving 28, 190, 194 statistics 203 timeouts 203 transmitted messages 203 verifying 191 viewing 191 viewing statistics 203 datascope 62, 216, 235 date stamp for data and alarms 57 DCOM 26, 30, 123 configuring when running as service 33 troubleshooting 222 deadband 51 debugging devices 52 debugging datablocks 52 decreasing unnecessary stress 213 default configuration file name 109, 121 default configuration file path 109, 121 default settings 121, 150, 190 delay time property 131 deleting channels 117 deleting datablocks 117 deleting devices 117 demand polling 29 devices 3, 131 adding 117, 131 communicating with 226 configuring the hardware 74 debugging 52 deleting 117 demand polling 29 disabling 34, 52, 131 displaying 203 enabling 34, 52, 131 errors 203 modifying 131 overruns 203 polling on demand 29 polling when accessing data 30 properties 131 read queue count 203 received messages 203 retries 203 statistics 203 switching 34, 162 timeouts 203 transmitted messages 203 viewing statistics 203 write queue count 203 Index 249 diagnostics 62 differences between 6.x and 7.x drivers 77 Digital blocks 139 Digital Register blocks exception-based processing 51 latched data 56 digital values reading and writing 139 disabling block writes 61 disabling channel outputs 130 disabling channels 34, 52, 130 disabling datablock outputs 134 disabling datablocks 34, 52, 134 disabling device outputs 131 disabling devices 34, 52, 131 disabling outputs 26, 52 disabling writes 26 displaying statistics 115, 202 channels 202 datablocks 203 devices 203 documentation 11, 12, 15 double integers accessing from hardware 140 double words accessing from hardware 140 driver messages 26 driver not communicating 223 driver stops unexpectedly 231 drivers 1, 37, 40 accessing from Database Manager 230 alarms 57, 231 architecture 37, 40 automatic startup 198 communicating with datablocks 227 communicating with devices 226 configuration overview 70, 158 configuring 48, 82 configuring for remote access 26, 49 configuring remotely 26, 125 configuring with Configuration toolbar 117 configuring with custom applications 48 configuring with Database Manager 160 configuring with Power Tool 129 configuring with Run-time toolbar 115 decreasing unnecessary stress 213 default configuration file name 121 default configuration file path 121 differences between 6.x and 7.x 77 displaying statistics 202 error numbers 223, 238 errors 202 features 43 250 Siemens Simatic S7 Driver Online Help drivers (continued) fine-tuning 122 first-time users 9 how they work 40 manual startup from Mission Control 200 manual startup from SCU 197 memory growth increment 122 memory size 122 messages not receiving in Alarm History 231 messages not transmitted 225 messages transmitted but not received 225 optimizing 211 optimizing system stress 213 overrun buffer 122 overruns 202, 204 poll rates 144 polling 222 received messages 202 remote configuration 49 retries 202 running as a service 32, 57 selecting an account to run as a service 58 selecting from Database Manager 161 setting up 70 starting automatically 198 starting manually 122 starting manually from Mission Control 200 starting manually from SCU 197 starting with Auto Start option 196 starting with Run-time toolbar 115 starting with the default start-up screen 127 starting without FIX 222 statistics 216, 234 statistics overview 202 statistics refresh rate 120 stopping 201 stopping with Mission Control 216 stopping with Run-time toolbar 115 timeouts 202, 234 transmitted messages 202 troubleshooting startup 222 troubleshooting stopping 222 troubleshooting tools 216 upgrading 75 viewing statistics 202 DRVST 238 E editing configurations EGU range 166 electronic books printing 20 28 © 2002 Intellution®, Inc. All Rights Reserved eliminating extra datablocks 24 enabling block writes 61 enabling channel outputs 130 enabling channels 34, 52, 130 enabling datablock outputs 134 enabling datablocks 34, 52, 134 enabling device outputs 131 enabling devices 34, 52, 131 enabling outputs 26, 52 end address 211 ending addresses 134 entering driver information in FIX Database Manager 160 error numbers 238 receiving when devices do not communicate 223 receiving when some datablocks do not communicate 227 using as troubleshooting tool 216 error resource DLL 122 error statistics 202 channels 202 datablocks 203 devices 203 errors from SIMATIC NET 203 ran out of memory 235 Event Viewer 236 as troubleshooting tool 216 determining if the driver loaded 222 exception handling 51 exception-based database blocks 51 exception-based processing 51, 143 excess datablocks 24 exporting 6.x driver configuration 79 FIX applications creating datablocks automatically 190 entering driver information 160 opening the Power Tool 190 overview 46 saving datablocks 194 specifying hardware options 189 specifying I/O addresses 162 specifying the driver 161 starting driver from Mission Control 200 stopping the driver 201 using Database Manager 158 using exception-based processing 51 verifying datablocks 191 FIX Database Manager 46, 158 accessing drivers 230 addressing format 162 checking communication 207 creating datablocks automatically 190 entering driver information 160 opening the Power Tool 190 saving datablocks 194 specifying hardware options 189 specifying I/O addresses 162 specifying signal conditioning 166 specifying the driver 161 verifying datablocks 191 verifying datablocks created from 191 FIXIOUser Account 58 floats accessing from hardware 140 fluctuations in data 51 format for I/O addresses 162 full text search 12 F F1 help 11 features 43 file path 121 finding information in the contents 15 in the index 12 overview 11 with the full-text search fine-tuning drivers 122 FIX 34 G getting technical support 239 global timeouts 4, 131, 234 glossary 245 graphical user interface 48 H 12 © 2002 Intellution®, Inc. All Rights Reserved handling exceptions 51 hardware cabling 71 configuring 74 programming 75 supported 64 Index 251 hardware errors 203 hardware options 143, 189 help 11, 215 how the driver works 40 how to use the driver 23 I I/O address format 162 I/O Server 40 automatic connections 126 connection setup 123 importing a 6.x driver configuration index 12 information 11, 15 interface cards 66 configuring 71 invalid addresses 234 IOCNTRL 222 79 L last error statistics 203, 238 last error time statistics 203 last read time statistics 203 last write time statistics 203 latched data 56 LIN signal conditioning 175 loading drivers 222, 230 local communication configuring 123 local connections 123 local servers configuring 123 locating related topics 17 logging messages 216, 222 M Main toolbar 115 making new files 115 manual startup from Mission Control from SCU 197 252 maximum memory size 122 maximum outstanding messages 122 memory 235 memory buffers 122 memory growth increment 122 memory organization 139 memory overrun buffers 122 memory types 135 message lengths 211 message log as a troubleshooting tool 216 determining if the driver loaded 222 message rate 230 messages 26 not receiving in Alarm History 231 receiving 225 transmitting 225 waiting for a response statistics 202 waiting to be parsed statistics 202 messages not being transmitted 225 migrating from SL4 7.x 81 Mission Control as a troubleshooting tool 216 starting drivers 200 stopping drivers 201 modifying channels 130 modifying configurations 211 modifying datablocks 134 modifying devices 131 N naming channels 130 naming datablocks 134 naming devices 131 navigating in the SI7 Online Help system new files 115 nodename.SI7 121 NONE signal conditioning 168 not receiving messages 225 16 O 200 Siemens Simatic S7 Driver Online Help old data 228 OLE Automation 37 OLE for Process Control compliance 37 definition of standard 44 online help 11 button bar 18 contents tab 15 copying and pasting text 21 © 2002 Intellution®, Inc. All Rights Reserved online help (continued) display options 18 favorites tab 22 index 12 locating related topics 17 searching 12 using embedded help 17 using See Also list 17 OPC compliance 37 definition of standard 44 OPC client 243 OPC servers compliance 37 supported standards 44 opening files 115 opening the Power Tool from Database Manager 28, 190 from Run-time toolbar 115 from SCU 197 optimization techniques 211 decreasing system stress 213 message lengths 211 optimizing the driver 211 decreasing system stress 213 overrun buffer 122 overrun statistics 202 channels 202 datablocks 203 devices 203 overruns 7, 204 troubleshooting 230 overview about the Power Tool 109 creating datablocks with FIX applications drivers 40 getting started with the SI7 Driver 70 P parse queue count statistics 202 path to configuration files 121 path to error resource DLL 122 path to signal conditioning DLL 122 pending write requests 203 performance 211 decreasing system stress 213 phasing 52, 230 overview 144 poll rates 149 © 2002 Intellution®, Inc. All Rights Reserved 158 poll rates choosing 24 overview 144 phasing 52 using phasing 149 using primary poll times 231 using secondary poll times 52, 231 using when accessing data 30 using with access time 146 polling devices on demand 29 when accessing data 30 Power Tool 40 addressing formats 134 browsing 111 Configuration toolbar 117 configuring environment 119 configuring file name and file path defaults 121 configuring with 82, 129 configuring with Configuration toolbar 117 configuring with Run-time toolbar 115 creating new files 115 customizing 48 fine-tuning 122 how it works 40 Main toolbar 115 opening files 115 opening from Database Manager 28 opening from SCU 197 overview 109 refreshing 111 Run-time toolbar 115 saving files 115 setting up file name and file path defaults 121 setup overview 119 starting 109 starting from Database Manager 28 using the driver’s GUI 48 using the Properties Viewer 113 primary poll rates driver stops unexpectedly 231 overview 144 using with access time 146 when accessing data 30 printing online help 20 printing SI7 documentation 20 process hardware cabling 71 configuring 74 programming 75 supported 64 Index 253 programming hardware protocols 66 75 reply timeouts 4 report files overview 28 using 152 required software 67 requirements 67 resetting statistics 115 retries 5 retries property 131 retry statistics channels 202 datablocks 203 devices 203 driver-level 202 running the driver as a service overview 57 setting up security 32 Run-time toolbar 115 Q quality statistics 203 QuickFail logic 53 R read queue count statistics 203 reading digital values 139 reading text 137 reals accessing from hardware 140 received message statistics 202 channels 202 datablocks 203 devices 203 receiving messages 225 receiving old data 228 receiving overruns 230 reducing data fluctuations 51 refresh rate 120 refreshing statistics 120 refreshing the browser 111 remote communication configuring 26 connecting 123 troubleshooting 228 remote configuration 49 remote connections configuring 123 troubleshooting 228 remote control 49 remote machine 125 name 125 TCP/IP address 125 remote servers 26 configuring 123 setting up security 30 setting up security for a service 32 troubleshooting 228 reply timeout property 131 reply timeout statistics channels 202 datablocks 203 devices 203 driver-level 202 troubleshooting a high timeout count 254 S 234 Siemens Simatic S7 Driver Online Help S5 memory 139 S5CO signal conditioning 187 S5TI signal conditioning 185 S7 hardware counters 142 double integers 140 double words 140 floats 140 reals 140 timers 141 words 139 S7 memory 139 SAC exception-based processing 51 sample configurations Industrial Ethernet to S7 300 93 Industrial Ethernet to S7 400 98 MPI port 101 Profibus to S7 300 83 Profibus to S7 400 88 saving configuration changes 28 after creating datablocks with Database Manager 194 saving datablocks 28 after creating them with Database Manager 194 saving files default save path 121 with the Main toolbar 115 SCADA configuration automatic driver startup 198 manual driver startup 197 © 2002 Intellution®, Inc. All Rights Reserved scaling data 166 scan times receiving old data 228 using with poll rates 24 SCU automatic driver startup 198 manual driver startup 197 searching online help 12 secondary poll rates 52 driver stops unexpectedly 231 overview 144 using with access time 146 when accessing data 30 security configuring for remote server access 30 configuring when running as a service 32 selecting drivers in FIX Database Manager 161 server connections 126 configuring 123 servers 40 access to 32 remote access to 30 remote connections 26 security for remote access 30 security when running as a service 33 troubleshooting remote connections 228 service under Windows, running the driver as configuring security 32 overview 57 setting default values 150 setting up drivers 70 setting up security 30, 32 setting up the default configuration file path 121 setting up the Power Tool 119 Setup dialog box 109 shortcut keys 118 SI7 I/O driver 37 SI7 I/O driver features 43 signal conditioning 6 12AL 170 12BN 168 13AL 181 13BN 180 15AL 173 15BN 171 3BCD 176 4BCD 178 8AL 184 8BN 182 counters 142 LIN 175 NONE 168 path to DLL 122 S5CO 187 © 2002 Intellution®, Inc. All Rights Reserved signal conditioning (continued) S5TI 185 selecting one 166 TBCD 185 timers 141 SIMATIC NET 71, 106 SIMATIC NET errors 203 simulation mode enabling 36 overview 55 slow message rate 230 software 67 specifying hardware options in FIX Database Manager 189 specifying I/O addresses in FIX Database Manager 162 specifying signal conditioning in FIX Database Manager 166 specifying the I/O driver in FIX Database Manager 161 start address 211 start channel polling 130 start datablock polling 134 start device polling 131 starting addresses 134 starting drivers automatically in FIX 198 showing the default start-up screen 127 troubleshooting 222 troubleshooting automatic startup 232 with Auto Start option 196 with Mission Control 200 with Run-time toolbar 115 starting drivers automatically 198 starting drivers from SCU 197 starting drivers manually 122 from SCU 197 with Mission Control 200 starting the Power Tool 109 from Database Manager 28 start-up screen 127 statistics 62 as troubleshooting tool 216 channel error totals 202 channel overruns 202 channel retries 202 channel timeouts 202 channels 202 data quality 203 datablock error totals 203 datablock overruns 203 datablock retries 203 datablock timeouts 203 device error totals 203 Index 255 statistics (continued) device overruns 203 device retries 203 device timeouts 203 devices 203 displaying 115, 202 displaying channels 202 displaying datablocks 203 displaying devices 203 error totals 202 last error received 203 last error time 203 last successful read 203 last successful write 203 overruns 202 read queue count 203 received channel messages 202 received datablock messages 203 received device messages 203 received messages 202 refreshing 120 retries 202 setting the refresh rate 120 timeouts 202, 234 transmitted channel messages 202 transmitted datablock messages 203 transmitted device messages 203 transmitted messages 202 viewing 115, 202 viewing channels 202 viewing datablocks 203 viewing devices 203 viewing driver-level 202 write queue count 203 statistics mode 109 statistics refresh rate 120 stop channel polling 130 stop datablock polling 134 stop device polling 131 stopping drivers 201 with Mission Control 216 with Run-time toolbar 115 STRING data type 137 strings reading and writing 137 256 Siemens Simatic S7 Driver Online Help subsecond poll rates 24 support 239 supported address ranges 135 supported communication modules 65 supported data types 135 supported hardware 64 supported interface cards 66 supported protocols 66 supported signal conditioning 166 switching channels 34, 164 switching devices 34, 164 system account 58 system optimization 211 T table of contents tab 15 TBCD signal conditioning 185 technical support 239 Templates dialog box displaying with Run-time toolbar 116 overview 109 using 150 Text blocks 137 exception-based processing 51 time stamp for data and alarms 57 timeouts 4 channels 202 datablocks 203 devices 203 driver-level 202 reply timeout property 131 troubleshooting a high count 234 timers accessing from hardware 141 exception-based processing 51 signal conditioning 166 timing properties 131 transmitted message statistics 202 channels 202 datablocks 203 devices 203 transmitting messages 225 Tree Browser overview 109 using 111 troubleshooting 215 answers to common questions 220 automatic startup 232 common problems 216 connections to remote servers 228 datablock communication 227 device communication 223, 226 © 2002 Intellution®, Inc. All Rights Reserved troubleshooting (continued) error numbers 238 loading drivers 222 loading drivers with FIX 230 overruns 230 polling 222 ran out of memory 235 receiving driver messages in Alarm History receiving messages 225 receiving old data 228 slow message rate 230 tools for 216 transmitting messages 225 unexpected stops 231 with advanced diagnostics 62 with the datascope 235 with the Event Viewer 236 U unused datablocks 24 upgrading the driver from S_7 6.x 75 exporting 6.x driver configuration 79 importing 6.x driver configuration 79 modifying the process database 80 user interface 48 231 using a logon account when running the driver as a service 58 using an OPC client 243 using default driver settings 190 using drivers remotely 49 using help 16 using local servers 123 using phasing with poll rates 149 using remote servers 123 using the Power Tool 113 using the table of contents 15 V valid ranges 135 verifying datablocks 191 viewing datablocks created from FIX 191 viewing error messages 236 viewing statistics channels 202 datablocks 203 devices 203 driver-level 202 with the Run-time toolbar 115 Visual Basic custom applications 242 W Windows service, running the driver as one setting up security 32 WORD data type 139 words accessing from hardware 139 write messages 26, 203 write queue count statistics 203 writing digital values 139 writing text 137 writing to datablocks 35, 61 57 Z zero poll rates © 2002 Intellution®, Inc. All Rights Reserved 24 Index 257 258 Siemens Simatic S7 Driver Online Help © 2002 Intellution®, Inc. All Rights Reserved