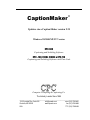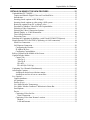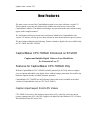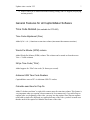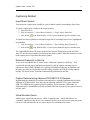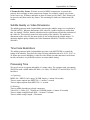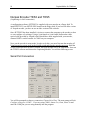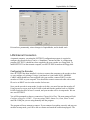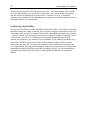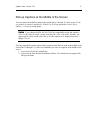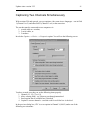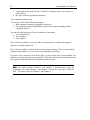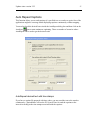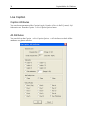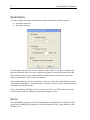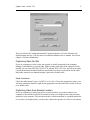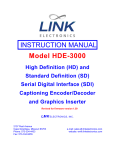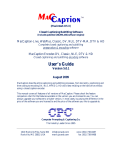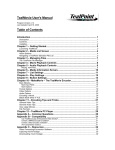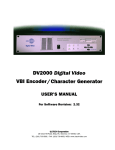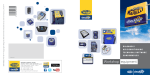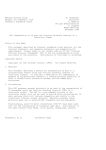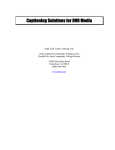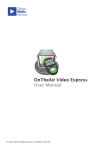Download Ultech Corporation DV2000 User`s manual
Transcript
CaptionMaker ® Updates since CaptionMaker version 2.25 Windows 98/2000/XP/NT Version CPC-600 Captioning and Subtitling Software CPC –700, 700NL, 700NLE & CPC-710 Captioning and Subtitling Software with Time Code Computer Prompting & Captioning Co. The Industry Leader Since 1985 _______________________________________________________________ 1010 Rockville Pike, Suite 306 Rockville, MD 20852 USA [email protected] www.cpcweb.com voice (301) 738-8487 fax (301) 738-8488 TTY (301) 738-8489 2 CaptionMaker for Windows Information in this document is subject to change without notice. Copyrighted names used herein are the property of their respective owners. No part of this document may be reproduced or transmitted in any form or by any means for any purpose, without the express written consent of CPC. Copyright ©1985-2005 by CPC. CaptionMaker® is a registered trademark of CPC. A portion of CaptionMaker CPC-700NLE is protected by U.S. Patent #6,895,166 Updates since version 2.25 3 TABLE OF CONTENT NEW FEATURES...................................................................................................... 5 CaptionMaker CPC-700NLE Introduced on 6/1/2005 ......................................................... 5 Caption import/export from/to DV Videos....................................................................... 5 Caption Import/Export from/to Mpeg2 Videos ................................................................ 6 Export Black Video with CC info for NLE Systems........................................................ 6 Burn Subtitles onto Digital Video..................................................................................... 6 Digital Video Support – CPC-700NL/700NLE.................................................................... 6 QuickTime Support........................................................................................................... 6 Video File Automatic Shuttling ........................................................................................ 6 General Features for all CaptionMaker Software ................................................................. 7 Time Code Related (Not available for CPC-600)............................................................. 7 Time Code Adjustment (Fine) ...................................................................................... 7 Words Per Minute (WPM) column............................................................................... 7 24 fps Time Code (“Film”) ........................................................................................... 7 Adrienne USB Time Code Readers .............................................................................. 7 Calculate send time for Pop-On.................................................................................... 7 Video File Time Code Offset........................................................................................ 8 Fill In Time Codes ........................................................................................................ 8 Time Code Capture ....................................................................................................... 8 “In” and “Out” Buttons................................................................................................. 8 Stretch/Shrink Time Code............................................................................................. 8 Captioning Related............................................................................................................ 9 Insert Music Symbol ..................................................................................................... 9 Reformat Caption(s) to Roll-Up ................................................................................... 9 Caption Retrieval using Adrienne PCI/USB TC/L21 Readers ..................................... 9 Virtual Encoder Device................................................................................................. 9 Ultech SG401 (SG401 can display subtitle quality characters.)................................ 10 Import/Export options..................................................................................................... 10 Hebrew & Arabic Subtitles (Writing from Right to Left) .......................................... 10 TranStation Subtitle Import ........................................................................................ 10 Webcast Related.............................................................................................................. 10 Webcast Captioning using Media Player ASX Format .............................................. 10 QuickTime Webcast Script File Import...................................................................... 10 Flash Text Webcast Export......................................................................................... 11 DVD Related................................................................................................................... 11 Sonic Producer DVD Text File Export....................................................................... 11 Adobe Encore DVD Text File Export ........................................................................ 11 Other Features................................................................................................................. 11 Keystroke Definitions File.......................................................................................... 11 Panasonic AG-2580 VTR with BCD C7 controller.................................................... 11 Mouse Wheel Added support to scroll the text inside the grid up and down with the mouse wheel................................................................................................................ 11 Automatic Match Text with Audio ................................................................................. 12 4 CaptionMaker for Windows DETAILS ON SOME OF THE NEW FEATURES ....................................................12 CaptionMakerCPC-700NLE............................................................................................... 12 Caption and Subtitle Digital Video on Your Hard Drive ............................................... 12 Introduction..................................................................................................................... 12 Inserting closed captions to DV & Mpeg2 ..................................................................... 13 Inserting closed captions to video using a NLE system ................................................. 13 Retrieving captions from DV or Mpeg2 video ............................................................... 13 Procedure to Subtitle a Video File with CaptionMaker.................................................. 13 Selecting a Video Compressor........................................................................................ 14 Selecting the Video Compression Options ..................................................................... 15 Subtitle Quality vs. Video Dimensions........................................................................... 16 Time Code Restrictions................................................................................................... 16 Processing Time.............................................................................................................. 16 Simultaneous Captioning & Subtitling (with Ultech DV2000/ITVInjector)..................... 17 Norpak Encoder TES3 and TES5 (Captioning via LAN connection) ................................ 18 Serial Port Connection .................................................................................................... 18 LAN/Internet Connection ............................................................................................... 20 Configuring the Encoder............................................................................................. 20 IP Address & Port ....................................................................................................... 21 Configuring CaptionMaker......................................................................................... 22 Roll-up Captions at the Middle of the Screen..................................................................... 23 Caption Decoder Modes ..................................................................................................... 24 Control Tab ................................................................................................................. 24 TeleCap I................................................................................................................. 24 TeleCap II ............................................................................................................... 24 EIA 608................................................................................................................... 24 EIA 608 (No TeleCap)............................................................................................ 24 Captioning Two Channels Simultaneously......................................................................... 25 Auto Repeat Captions ......................................................................................................... 27 AutoRepeat desired text with time stamps.................................................................. 27 AutoRepeat one line of text or current time................................................................ 28 Live Caption........................................................................................................................ 30 Caption Attributes........................................................................................................... 30 All Attributes .................................................................................................................. 30 Profiles (User)................................................................................................................. 31 Live Mode Encoder Transparency.................................................................................. 31 Live Mode “Modem Connected” Indication in Status Bar............................................. 31 Send Options…............................................................................................................... 32 Device ............................................................................................................................. 32 Captioning Video On-Site........................................................................................... 33 Serial Connection.................................................................................................... 33 Captioning Video from Remote Location................................................................... 33 Modem .................................................................................................................... 34 LAN and Internet .................................................................................................... 35 Updates since version 2.25 5 New Features The most recent version of the CaptionMaker manual covers up to software version 2.25. This document covers the new features/fixes added to the most recent version of the CaptionMaker software. The addition and changes are structured in the same fashion as they appear in the complete manual. We will mention all the new menu items and features added to the CaptionMaker after version 2.25 and we will also go over those features in more details in their respective places. The new features added are the following. Features related to digital video are available only in CPC-700NL and CPC-700NLE. CaptionMaker CPC-700NLE Introduced on 6/1/2005 Caption and Subtitle Digital Video on Your Hard Drive No Generation Loss !!! Features for CaptionMaker CPC-700NLE Only With the CaptionMaker® CPC-700NLE (includes patented [#6,895,166] software engine) you can caption and subtitle your digital videos without losing a generation. No need for any hardware caption encoder or subtitle character generator. CaptionMaker CPC-700NLE has the following features that are not available in the other versions of CaptionMaker (such as CPC-700 or 700NL): Caption import/export from/to DV Videos CPC-700NLE can retrieve the captions (import) from a DV video file, and it can encode (export) captions into a DV video file. Support was added for both Windows DV AVI video files and QuickTime DV movie files. 6 CaptionMaker for Windows Caption Import/Export from/to Mpeg2 Videos CPC-700NLE can import/export captions from/to Mpeg2 video files. Export Black Video with CC info for NLE Systems Export captions for NLE (black AVI & QuickTime movie files with line 21). This feature allows you to export black video files with line 21 so that they can be overlaid using NLE equipment to encode closed captions into video without having to use a hardware caption encoder. Burn Subtitles onto Digital Video CPC-700NLE can read a video file (AVI, MPEG, WMV, etc.), overlays subtitles, and output a standard Windows AVI file with your subtitles “burned” into the video. Digital Video Support – CPC-700NL/700NLE QuickTime Support Added the ability to play QuickTime movie files in the preview window (CaptionMaker 700NL). QuickTime movie files can now be played just like Windows and MPEG video files. Because Windows can play some QuickTime files, and QuickTime can play some Windows and MPEG files, a new “Use QuickTime” check box was added to the “Video Properties” dialog. When this box is checked then CaptionMaker will use the QuickTime components to play the video file, and when it is not checked the CaptionMaker will use the Windows DirectX components to play the video file. Video File Automatic Shuttling A new feature was implemented to automatically shuttle the video file to the time code of the selected row. When enabled and you click on a row, the video file is quickly rewound or fast forwarded to the start time code of the row you clicked on. NOTE – this feature is only enabled under the following conditions: ♦ When the “mark time codes on send lines” feature is enabled (via the “time code” menu or the icon in the “time code” display section of the program). Updates since version 2.25 ♦ 7 When a video file is loaded and enabled during editing, and it is stopped (not playing and not paused). General Features for all CaptionMaker Software Time Code Related (Not available for CPC-600) Time Code Adjustment (Fine) Added (Ctrl + & - ) functions to start time column (increments/decrements start time). Words Per Minute (WPM) column Added Words Per Minute (WPM) column. This column can be turned on from the menu View > Visible columns 24 fps Time Code (“Film”) Added support for “Film” time code (24 frames per second). Adrienne USB Time Code Readers CaptionMaker can read TC via Adrienne USB TC readers. Calculate send time for Pop-On Added "calculate send time" to right click context menu for start time column. This feature is very important when you caption a short commercial. In a commercial, if you add a Pop-on caption at the very beginning of the video, you may lose the caption. Since Pop-on captions need build-up time to be displayed on a particular frame of the video, you have to make sure that the onset of the caption is within the first frame of the video. 8 CaptionMaker for Windows Video File Time Code Offset A new setting was added to the “video properties” dialog to allow the user to specify the time code value for the first frame of a video file selected for play back in CaptionMaker CPC700NL. If you have a digital video with burn-in time code, you can adjust the time code offset matched with the time code of the first caption. Fill In Time Codes Corrected a problem causing “fill in time codes” to sometimes malfunction when the “force minimum cell duration” is specified. The software was not properly handling the situation where the specified minimum cell duration would require more time than available to display the captions. The software was enhanced to detect this condition and pop up a dialog giving the user to option of allowing a lower minimum cell duration or aborting the operation. Time Code Capture Changed the existing function “mark time code” (defaults to key F5) to “mark in time code”. Added a new function “mark out time code” (defaults to key F6) which captures the “out time” by inserting a blank line. Just like the existing functions “send caption line(s)” and “send subtitle line(s)” (defaults to keypad +), added new functions “send caption erase” and “send subtitle erase” (defaults to keypad -). These new functions send an erase to the caption/subtitle device and inserts a blank line. “In” and “Out” Buttons Added two new tool buttons below the time code display: “In” and “Out”. The “In” tool button is a shortcut to the “Send Caption/Subtitle Line(s)” menu, and the “Out” tool button is a shortcut to the “Send Caption/Subtitle Erase” menu. Stretch/Shrink Time Code Added a new time code menu item “Stretch/Shrink Time Code”. This function allows you to enter a new value for the last time code in the file, and it linearly stretches or shrinks all the time code values in the file to make the last time code match the value you enter. The first time code in the file is not affected by this operation. This function also provides a check box to allow you to specify that the master tape has drop frame time code. When this box is checked then no illegal time code values (i.e. dropped frames) will appear in the file. Updates since version 2.25 9 Captioning Related Insert Music Symbol You can insert a single music symbol or a pair of music symbols surrounding a line of text. To insert a single music symbol at the cursor location, 1. press Ctrl+M or, 2. click on Attribute → Insert Music Symbol(s) → Single Music Symbol or, 3. click on the icon from the Misc. Control panel inside the preview window area. To insert two music symbols to surround a single line or a multiple lines of text, highlight the area and then 1. click on Attribute → Insert Music Symbol(s) → Surrounding Music Symbols or, 2. click on the icon from the Misc. Control panel inside the preview window area. The CaptionMaker shows the music symbol in the Preview Window but not in the Work Area. We use the section mark (§) to represent the music symbol. When this character is sent to the caption device it produces the music symbol. Reformat Caption(s) to Roll-Up A new item was added to the “Format” menu: “Reformat Caption(s) to Roll-Up”. This converts all selected pop-on and paint-on captions to roll-up captions (existing pop-on captions are not touched). Multiple row captions (including multiple pop-on captions with the same start time) are broken into separate roll up captions (one line per roll-up caption), and the “fill in time codes” function is automatically performed as needed. Caption Retrieval using Adrienne PCI/USB TC/L21 Readers Implemented the capability to read time code and retrieve captions simultaneously from the Adrienne PCI/USB readers. Note that only the Adrienne model PCI-L21 series cards and USB-21VL/RDR has the caption retrieval capability. If your Adrienne USB reader is a different model, CaptionMaker will still read time code from it properly, but caption retrieval will not work. Virtual Encoder Device Added a new caption encoder device, called “Virtual Encoder”, which functions as if a “standard” caption encoder device were connected to the system, but it never opens any ports (serial or LAN) and therefore never causes any device communication errors. 10 CaptionMaker for Windows Ultech SG401 (SG401 can display subtitle quality characters.) Added new caption device "ULTECH SG401 (cap decoder mode)" for SG401 in "caption decoder" mode. Disable encoder initialization strings for device "SG401" (else causes erroneous text on SG401 during device initialization or live/offline mode switch). Fix SG401 "odd num characters" problem in live mode. For "SG401" device only, transmit a resume code after transmitting a live caption to the SG401. Fix SG401 "odd num characters" problem when sending captions (using the "+" key). Fix SG401 "odd num characters" problem during Auto-Sync. Import/Export options Hebrew & Arabic Subtitles (Writing from Right to Left) Added a check box to the “Image Font” dialog to reverse subtitle text for right-to-left languages such as Arabic. TranStation Subtitle Import Added the ability to import TranStation RTF subtitle files. EZTitle fine Import/export Added support for EZTITLE subtitle text file import and export. Webcast Related Webcast Captioning using Media Player ASX Format Added the ability to export captions for Media Player using the .ASX file format. The normal Media Player export creates an HTML file, which opens Media Player from within a web page. The .ASX format opens Media Player from within Windows, so the video with captions can be played using Media Player without using Microsoft Internet Explorer. QuickTime Webcast Script File Import A feature has been implemented to import QuickTime Webcast script text files. Updates since version 2.25 11 Flash Text Webcast Export A new Webcast export type was added: Flash Text. This feature creates a text file that can be used to embed captions into Flash movies using the Macromedia Flash authoring tools. DVD Related Sonic Producer DVD Text File Export A new item was added to the list of export file types for DVD. The new item is for exporting text to the “Sonic Producer” software. This export is exactly the same as the export for “Sonic Solutions Text” except it has extra TAB characters between caption lines. Adobe Encore DVD Text File Export A new item was added to the list of export file types for DVD. The new item is for exporting text to the “Adobe Encore” software. Other Features Keystroke Definitions File Starting with this version, the installer will no longer install/overwrite the keystroke definitions file (CapKeyMap.dat), and it will no longer delete this file when you uninstall. CAUTION! Uninstalling a previous installation will still delete the keystroke definitions file because that file was installed by the previous version of the installer, and the previous version of the installer will uninstall everything that it installed. Panasonic AG-2580 VTR with BCD C7 controller Fixed problem with “reverse one frame” button. Note that this correction requires BCD C7 firmware version 040907. Mouse Wheel Added support to scroll the text inside the grid up and down with the mouse wheel. 12 CaptionMaker for Windows Automatic Match Text with Audio Added a new “tools” menu item: “Automatic Match Text with Audio”. This service allows you to generate computer synchronized caption files from a dialog file and an audio file (a transcript and the audio track of the video). CaptionMaker provides an easy to use interface that handles all of the communications with the CPC computer system for you. For more information, click the help button in the “Automatic Match Text with Audio” window in CaptionMaker. Details on Some of the New Features CaptionMakerCPC-700NLE Caption and Subtitle Digital Video on Your Hard Drive With CPC-700NLE software you can position, time code, and generate closed captions and subtitles without using any hardware caption encoder or subtitle character generator. The result is better video quality without going down a generation, plus it saves you the expense of purchasing an additional hardware. Subtitles can be added in any language using any TrueType font. You can now subtitle any digital video just using your notebook computer and nothing else! Introduction CaptionMaker® uses Microsoft® DirectX® to play back many types of video files in its preview window. CaptionMaker also has the ability to use QuickTime® to play back many additional types of video files. To subtitle video files, the current version of CaptionMaker uses only DirectX. The ability to subtitle video files using QuickTime has not been implemented yet. The DirectX components provide the ability to play back almost any video file, and they also provide the ability to capture video into standard Windows AVI files. CaptionMaker uses both of these capabilities together to create subtitled AVI video files. To play back and capture video files, video and audio decompressors (decoders) and compressors (encoders) are required. Encoder/decoder software modules, called “codecs”, are installed into the Windows operating system for this purpose. There are several codecs that come with Windows, and there are many third party codecs available. Updates since version 2.25 13 Note that Windows Media Player uses this DirectX functionality to play back video files. If you have trouble playing or subtitling a particular video file with CaptionMaker, playing back the problematic file with Media Player will usually correct the problem (because Media Player can automatically update your system to properly play your file by downloading and installing updated codecs). Inserting closed captions to DV & Mpeg2 CaptionMaker inserts closed captions directly into the video data area. When a closed caption encoded DV video data file is put on DV tape and played back in a VCR, the closed caption information is output directly from the VCR onto the video signal. Using a laptop computer with an IEEE 1394 / FireWire interface you can add closed captions to DV video material. When a closed caption encoded Mpeg2 video data file is copied to a DVD, you get a closed captioned DVD. Inserting closed captions to video using a NLE system CaptionMaker for NLE systems works by putting a 2-D visual representation of the appropriate closed caption commands into a QuickTime or AVI movie. This movie file is then imported into a non-linear computer editing system and put on the editing system time line exactly like other video material. A picture-in-picture effect or a crop effect is then applied to the imported movie to mask off all but the closed caption image lines, and the NLE system is used to merge the imported movie with video program material. The resulting video output from the NLE system is closed captioned. Using this method, no additional encoder is needed to produce closed captioned video. This method requires the NLE system to be able to display a line from the visual picture area into line 21 of the television signal vertical blanking interval (VBI). Video editing hardware from Avid, Media 100, Matrox and Pinnacle Systems, among others, supports this capability. Retrieving captions from DV or Mpeg2 video If you have a DV or Mpeg2 video with closed captions, simply drag the video to the preview window and the CPC-700NLE will retrieve all the captions with the positional information and time codes. Procedure to Subtitle a Video File with CaptionMaker ♦ Select Ultech DV2000 (ITV Injector) subtitle device as the default device. 14 CaptionMaker for Windows ♦ ♦ ♦ ♦ ♦ ♦ ♦ ♦ ♦ ♦ ♦ Author the subtitles. Typically, the video file to be subtitled is also used during the authoring process. If so then steps 2 and 3 below can be skipped because they were already performed at the start of the authoring process. In the “Video Properties” dialog, enter the full path and file name of the video file to be played during authoring. CaptionMaker also uses this entry as the input video file to be subtitled. Also in the “Video Properties” dialog, enter the time code value for the first frame of the video file (if required). CaptionMaker uses this entry to control the timing of the overlaying of the subtitles into the video file. It is highly recommended that you run AutoSync at this point to verify the appearance, positioning, and timing of your subtitles in the preview window. Choose “Export” in the “File” menu. Select “File Type” = “DVD/DV2000/Webcast Subtitle” or “All File Types”. In the drop down list, select “Video File (Overlay Subtitles)”. Enter the full path and file name for the subtitled output AVI video file to be generated. Click “Finish”. CaptionMaker will display the “Video Compressor Settings” dialog. Select the desired Video compressor and compression options. Click “OK” to start the subtitling process. The progress of the operation is indicated at the bottom of the main CaptionMaker window. The operation can be aborted by pressing the “Esc” key. Selecting a Video Compressor Just before starting the process to subtitle a video file, CaptionMaker displays a “Video Compressor Settings” dialog to allow you to select a video compressor codec. There are many codecs to choose from, and you may have to experiment a little to get a feel for the codecs that work best for your requirements. There are several video compressors that are included with Windows, and many third party video compressors are available. The “Video Compressor Settings” dialog presents you with a list of all of the video compressors that are installed on your system. Note that some of these compressors are installed by third party software such as video capture and DVD burner applications, and many of these compressors are only licensed for use with the application that installed them, so you may get an error if you try to use some of these compressors with CaptionMaker. In addition, some video compressors may not be compatible with the format of the video file to be subtitled or the format of the output AVI video file to be written, so you may also get an error when CaptionMaker tries to assemble the DirectX components using these compressors. For detailed information about codecs, there are many web sites devoted to this topic. For example, the following are links to sites containing general information for many common codecs. http://www.siggraph.org/education/materials/HyperGraph/video/codecs/Default.htm Updates since version 2.25 15 http://www.jmcgowan.com/avicodecs.html#CodecPerformance A good place to start is with the most common codecs that come with all versions of Windows. These are very reliable and will produce AVI files that are easily played back on most PC’s and Mac’s. Cinepak Codec by Radius – This is one of the most widely used codecs for AVI files. It’s most significant strength is its ability to be played back on the widest variety of machines. Intel Indeo Video R3.2 –Indeo is very similar to the Cinepak codec. It also plays back on a wide variety of machines. Microsoft Video 1 – This is an older codec developed for Microsoft Video for Windows. Note that this codec only supports 8 and 16 bit color. Microsoft RLE – This is another older codec developed for Microsoft Video for Windows. Note that this codec only supports 8 bit color. MJPEG Compressor – This is the Microsoft motion JPEG compressor – it performs JPEG image compression on each individual frame of video. It is mostly used by video editing systems. The following is a list of other codecs commonly found on Windows PC’s that typically don’t work well (or at all) for subtitling with CaptionMaker. Intel 4:2:0 Video V2.50 Microsoft H.261 Microsoft H.263 There are many newer codecs available such as MPEG, DivX, etc., but most of these require licensing arrangements. CPC is currently investigating this. Selecting the Video Compression Options The “Video Compressor Settings” dialog allows you to set several fundamental parameters for the selected codec. The dialog only allows you to change the settings that the currently selected codec supports, and the dialog also displays the default values of these settings for the currently selected codec. Quality – controls the video quality produced by the codec. It is specified as a floating point number between 0.0 and 1.0. Higher values will produce higher quality video playback and subsequently larger AVI files. Lower values will produce smaller AVI files at the expense of lower video quality. Key Frame Rate – controls how often a “full frame” is recorded into the AVI file. The rest of the time, the compressor only records what has changed since the previous “full frame”. A higher value generally increases the compression ratio and reduces the AVI file size. 16 CaptionMaker for Windows P Frames Per Key Frame– P frames are used in MPEG compression; in general, this property does not apply to other compression formats. For example, suppose a key frame occurs once every 10 frames, and there are three P frames per key frame. The P frames will be spaced evenly between the key frames. The remaining six frames are bidirectional (B) frames. Subtitle Quality vs. Video Dimensions The subtitle generator inside CaptionMaker generates the subtitles images at a resolution of 720x480 (NTSC). When the dimensions of the video file (width x height) are smaller than this, for example 320x240, then the subtitles must be scaled down to match the resolution of the video file. This results in some loss in the quality of the subtitles. The smaller the dimensions of the video file, the more quality is lost scaling down the subtitle images. To obtain the highest quality subtitles, the video dimensions should be 720x480 (or at least 640x480). Time Code Restrictions The subtitle generator inside CaptionMaker uses time code (SMPTE12M) to control the timing of the subtitles. Therefore, the video file being subtitled needs to be 24, 25, 29.97, or 30 frames per second. Subtitling a video file with a frame rate other than these can be done, but this can make it very difficult to achieve accurate subtitle timing. Processing Time We ran a few tests to caption and subtitle a 1 minute video. The computer used was running WinXP Pro with a AMD Athlon XP 2000+ (1.6 GHz), 512 MB PC133 and 40 GB ATA 133 hard drive. A. Captioning: MPEG file = MPEG-2.m2v.mpeg (34.5MB, length = 1 minute 20 seconds) Time to export captions into MPEG file = 1 minute 7 seconds Time to import captions from MPEG file = 3 seconds B. Subtitling: Time to subtitle depends on selected compressor. Video File 2 = Demo_DV_720x480.mov (289MB, length = 1 minute 20 seconds) Time to subtitle using Microsoft RLE = 1 minute 27 seconds Time to subtitle using Cinepak = 28 minutes Updates since version 2.25 17 Simultaneous Captioning & Subtitling (with Ultech DV2000/ITVInjector) You can easily run a caption job and a subtitle job concurrently on the DV2000/ITVinjector using a script file. The syntax for the script file is as follows: ;run the caption job "Spiderman.onl" encodecc Spiderman.onl ;run the subtitle job "Spiderman.usf" runsubtitle Spiderman.usf ;Keep script job from stopping before the jobs are done ;by waiting until some huge timecode, i.e., 10 hours. ;Without this line the script job will end and the ;caption job and subtitle job will be stopped. waituntil 10:00:00:00 In the above example, the lines started with a semicolon (;) are comment lines. They are not needed to execute the script file. The three lines not starting with the semicolons are important. Spiderman.onl is the caption file and Spiderman.usf is the subtitle navigation file. Spiderman.onl is the caption file exported from CaptionMaker software as a CPC-715 CaptionMaker online (*.onl) file. You may also export the CaptionMaker file as Ultech Ult Caption (*.ult) file format. DV2000/ITVInjector accepts both files as valid caption files. Spiderman.usf is the subtitle navigation file. This file along with all the picture files (*.uyc) are created by exporting a CaptionMaker file to DV2000 UFS/UYC file format. Make sure to put the .scr, .onl, and .usf files all in the root of the script job folder. You can put the .uyc files in a directory just below the script job (in fact, for Superdrive media you must kkep the .uyc in a subdirectory as Superdisks have a 256 file count limit in their root directories). 18 CaptionMaker for Windows Norpak Encoder TES3 and TES5 (Captioning via LAN connection) A configuration software SETTES32 is supplied with your encoder on a floppy disk. To install SETTES32, run SETUP.EXE located on the floppy disk. If you have an older version of Norpak encoder, you have to use an older version of the software. Once SETTES32 has been installed, it is time to connect the computer to the encoder so that we can configure a few things. Using a 9 pin female to 9 pin female Null modem cable special cable provided by Norpak) which should have been supplied with your encoder, connect PORT A on the encoder to COM1 on your computer. Next, put the encoder in setup mode. In order to do this, you must first turn the encoder off. Using a pencil or a pen, press in the LOAD switch and turn the encoder power on. Hold the LOAD switch down for at least 5 seconds, and your encoder will be in setup mode. Now run the TTES32 software and choose the Captioning Module. You will the following screen. Serial Port Connection You will be prompted to choose a connection. Choose Serial Port. The next prompt will ask Configure using port: COM1? . If you are using COM1, choose Yes, if not, select No and enter the COM port you are using manually into the program. Updates since version 2.25 19 The program will now attempt to connect. If you connected everything correctly and put your encoder in setup mode, you will be able to connect and watch the connection progress. The program must check all of the encoder’s numerous features before allowing you to edit anything. The connection process may take 1-3 minutes. Once connected, a TES Setup Program window will appear with quite a few options. The first things to check are to make sure that the Encoder field (located at the top right of the program) is set to 525 Line. Also make sure that the Insert Block is set to 10-25. You must put the encoder in Serial Mode. This can be done by clicking the Configure button at the top right of the SETTES32 program, and selecting Serial Encoder at the bottom left of the window that pops up. If it was originally set to LAN Encoder you may have to delete the caption streams by Restoring factory defaults. If it is not already set to Serial Encoder and you have to change it, you will have to exit and save changes permanently, then restart the encoder in setup mode and run the SETTES32 program again before you can make any changes. Once this has been done, add a closed caption Stream to Stream1. Configure → Port A / set settings like 9600 baud stop bits 1 parity 8 etc. Choose output stream to be line 21. 20 CaptionMaker for Windows Exit and save permanently, mirror changes in CaptionMaker, and it should work. LAN/Internet Connection A transmit computer, executing the SETTES32 configuration program, is required to configure the encoder before it can be a “Standalone” internet encoder. A configuration program, SETTES32, should have been supplied with your encoder on a floppy disk. To install SETTES32 on the transmit computer, run SETUP.EXE located on the floppy disk. Configuring the Encoder Once SETTES32 has been installed, it is time to connect the computer to the encoder so that we can configure a few things. Using a 9 pin female to 9 pin female NULL MODEM CABLE which should have been supplied with your encoder, connect PORT A on the encoder to COM1 on your computer. You should also connect a network cable with a static IP service or DHCP service to the encoder for later use. Next, put the encoder in setup mode. In order to do this, you must first turn the encoder off. Using a pencil or a pen, press in the LOAD switch and turn the machine back on. Hold the LOAD switch down for at least 5 seconds, and your encoder will be in setup mode. We can now run SETTES32. You will be prompted to choose a connection. Choose Serial Port. The next prompt will ask Configure using port: COM1? . If you are using COM1, choose Yes, if not, select No and enter the COM port you are using manually into the program. The program will now attempt to connect. If you connected everything correctly and put your encoder in setup mode, you will be able to connect and watch the connection progress. The Updates since version 2.25 21 program must check all of the encoder’s numerous features before allowing you to edit anything. The connection process may take 1-3 minutes. Once connected, a TES Setup Program window will appear with quite a few options. The first things to check are to make sure that the Encoder field (located at the top right of the program) is set to 525 Line. Also make sure that the Insert Block is set to 10-25. You must put the encoder in LAN Mode . This can be done by clicking Configure at the top right of the Settes32 program, and selecting LAN Encoder at the bottom left of the window that pops up. If it was originally set to Serial Encoder you may have to delete the caption streams by Restoring factory defaults . If it is not already set to LAN Encoder and you have to change it, you will have to exit and save changes permanently, then restart the encoder in setup mode and run the SETTES32 program again before you can make any changes. The next area to check is the Stream Setup part of the program. Your encoder’s defaults should be set to: Stream 1: Closed Caption Encoder If your encoder is in LAN mode, then the port for the Stream 1 Encoder will be a number, like 2000. If your encoder is in Serial Mode, the port will be set to Port A. If it is still set to Port A, you MUST change the encoder to LAN mode by following the steps above before you can proceed. IP Address & Port If the port is set to 2000, it should be fine. For more information on how to configure the Closed Caption Stream or the NABTS Data Broadcast Software, please read Chapters 7 and 4, respectively, in your Norpak Encoder Software User’s Manual. The important thing we want to change in this program is located in the bottom left area of the program: TCP/IP Address. Click on Properties to open the TCP/IP window. If you are not familiar with your company’s network, you should contact your network administrator and ask for his help. In the Properties window, we have a few fields to fill out. If you are not using DHCP you must have a Static IP Address. Enter the IP Address and the Subnet Mask for the encoder. It is recommended that you set the port to 2000. Regardless of what you set the port to, it MUST match the port shown in the Stream 1: Closed Caption Encoder port! Make sure that DHCP is set to OFF, and press OK. If you are using DHCP, simply click DHCP ON and make note of the LAN 1 port (Default 2000). When using DHCP, you do not have to enter an IP Address, or a Subnet Mask. Press OK. If you are using DHCP, that probably means you are behind a router. It is extremely important that you or your network administrator configures your company’s router to open the LAN 1 port specified in SETTES32. If not, you will be unable to connect to the device. 22 CaptionMaker for Windows Now back in the main SETTES32 program, select Exit + Save Permanently. This will both save your data and take your encoder out of setup mode. After choosing this, the program may not seem to do anything for anywhere from 1-3 minutes. Let it go, it is actually communicating with the encoder and updating any settings you may have changed, as well as exiting the encoder out of setup mode. Configuring CaptionMaker You can now disconnect the NULL MODEM CABLE from PORT A to COM1, leaving only the network and power cables connected. Now, from any computer with internet access, you can connect to the encoder. To connect from the CPC CaptionMaker program, select Caption → Device. Choose Norpak Encoders as your device, and press configure. Select the Connect via Local Area Network (LAN) button as your connection method, and enter in the IP Address you assigned to your encoder (If you used DHCP, the IP Address you should use is the “actual” IP address of the router, not the local IP Address of the encoder.) Enter the correct port, and press OK. As soon as you attempt to send a caption line or enter into the Live Caption mode, the program will attempt to connect to your encoder. If you followed the instructions carefully up to this point and did everything correctly, you will immediately be connected to the encoder and will be able to send caption data directly to it through the internet. Updates since version 2.25 23 Roll-up Captions at the Middle of the Screen You can caption in the Roll-up mode at the middle (lines 5 through 11) of the screen. To do so, you have to choose Compatibility: EIA608 (No TeleCap) option the Control Tab of Caption → Properties menu option. Caution If you choose the EIA 608 (No TeleCap) compatibility mode and caption a video in the Roll-Up mode, people watching the video with older decoders not supporting EIA 608, would not be able to see the captions to be displayed on lines 5 though 11 at all. TeleCap compatibility mode cannot display captions in the Roll-up mode at the middle of the screen (lines 5 through 11). Under two conditions you won't see captions at the middle of the screen: 1. If you choose TeleCap Compatibility. 2. If you have an older decoder manufactured before 1994 which does not support EIA 608 specifications. 24 CaptionMaker for Windows Caption Decoder Modes Control Tab Over the years, decoders have evolved through three different sets of standards: TeleCap I TeleCap I decoders were produced by the National Captioning Institute (NCI) during the period 1980 to 1983. These decoders cannot recognize: (a) Paint-on mode, (b) Centering, and (c) Captions without blinking between them. TeleCap II TeleCap II decoders were manufactured by NCI during the period 1984 to 1994. These decoders cannot handle: (a) Captioning near the center of the screen, (b) Color captioning, and (c) Field 2 and XDS captioning including V-Chip. EIA 608 This is the current standard, which was formulated by the Electronics Industries Association (EIA) in 1994 and does not have any of the above limitations. New television sets with built-in decoders follow this standard. If you choose this mode, CaptionMaker sends appropriate codes for both EIA 608 and TeleCap II to the encoder, so the TeleCap II decoders can still display the captions without the EIA 608 features. EIA 608 (No TeleCap) This is special option which is same as EIA 608 option except CaptionMaker does not send the appropriate codes to the encoder for TeleCap II simultaneously. Caption at the center of the screen in Roll-Up mode: If you like to caption near the center of the screen in Roll-Up mode, use EIA 608 (No TeleCap) compatibility option otherwise you are going to see captions appearing at the bottom of the screen momentarily giving an annoying flickering effect. Updates since version 2.25 25 Captioning Two Channels Simultaneously With versions 2.20 and upward, you can caption a video same in two languages – one in filed 1 (Channel 1 or 2) and other field 2 (Channel 3 or 4) at the same time. The encoder must be connected to two computers via 1. a serial cable or a modem, 2. 2 serial cables, or 3. 2 modems Invoke the Caption → Device → Properties option. You will see the following screen. You have to make sure that you set the following items properly. 1. Channel (C1, C2, C3 or C4) 2. Allow existing field 1 (or 2) data to pass through untouched. 3. Send caption data if available box is checked. 4. Caption 2 or more channels – send init code for each line box is checked. In the previous dialog box, CPC is set to caption in Channel 3 (field 2) under one of the following two situations: 26 CaptionMaker for Windows 1. caption data is sent to the encoder in channel 1 simultaneously via a modem or a serial cable or, 2. the video is already captioned in channel 1 A few important points to note: You can have either of the following situations: 1. Both computers running CaptionMaker software or 2. One computer running CaptionMaker and the other computer running another captioning software. You may mix and match any of the two methods of captioning: 1. Live or Realtime or, 2. Live Display or, 3. Post Caption. In Live Realtime method, you can use either a steno machine or a Speech Recognition software to send the caption live. In Live Display method, you have to have the text prepared already. Then you can send the captions by pressing the (+) key in real time by listening to the dialog. If you have access to the time code of the video, you may use the Post Caption method. You must have a already prepared time stamped file. Then you can invoke the AutoSync function and captions will go automatically synchronized with the video. Note: You cannot caption Channel 1 and Channel 2 simultaneously using this technoique since both Channel 1 and Channel 2 occupy the same space inside the Fied 1. The same is true for Channel 3 and Channel 4. Updates since version 2.25 27 Auto Repeat Captions This function allows you to send captions of a specified text over and over again. One of the applications might be a message board displaying captions continuously without stopping. You need to check the desired boxes inside the AutoRepeat dialog box and then click on the AutoSync icon to start continuous captioning. There are number of scenarios where AutoRepeat can be used to get the desired result. AutoRepeat desired text with time stamps If you have a caption file prepared with time codes, you may send the text to the encoder continuously. CaptionMaker will use the PC System Timer to send the captions at the interval according to the time stamps associated with the captions. 28 CaptionMaker for Windows 1. Open the CaptionMaker file with time stamps 2. Check only the first box: Continuously repeat the current CaptionMaker file next time AutoSync is started 3. Click on AutoSync Caution Bear in mind that you cannot use true time codes in AutoRepeat mode. AutoRepeat works only with PC System Timer. As soon as you invoke this option, your time code reader will be switched to PC System Timer. You must turn this option off when you are not using this AutoRepeat function. Otherwise you wont be able to use your desired Time Code Reader. AutoRepeat one line of text or current time If you want to display the current time or any desired start time or a line of text repeatedly you may check the box: Continuously send user defined data for the interval specified below Bear in mind that this option does not use any caption file. Even if you have a caption file opened, the file is not sent out for captions. You invoke this option by clicking on the Start button at the bottom of the dialog box. You can't use AutoSync, since this option does not use any caption file with time stamps. Now you have two choices: 1. Send the current value of time or, 2. Send a line of text. at a regular fixed time interval. If you choose: Send current time every interval, and have the item Use real-time clock instead of Start/Stop times below unchecked as shown below, you will see a display of time codes starting at 01:00:00:00 at an interval of 1 second (00:00:01:00). The display will continue according to the Stop time of 01:05:00:00. You may change the Start Time, Stop Time, Interval and also the Display Mode (Pop-On etc.) to your choice. Updates since version 2.25 29 But on the other hand, if you have the item Use real-time clock instead of Start/Stop times below checked, you will see a display of time codes starting at whatever is the time of the day inside the computer clock at an interval of 1 second (00:00:01:00). The display will keep on repeating without a stop. If you choose: Send Text, you can type any text inside the box and you will see the text being displayed at the desired intervals. 30 CaptionMaker for Windows Live Caption Caption Attributes You can choose parameters like Caption Length, Number of lines in Roll-Up mode, Left Indentation etc. from the Caption → Live Caption Options menu. All Attributes You can click on the Caption → Live Caption Options → All Attributes to check all the attributes at a glance as below. Updates since version 2.25 31 Profiles (User) If CaptionMaker is used by a number of users, or, if you want to save a set of attributes (like no. of lines, indent etc.) for different jobs, you can save the profiles and load them later on to set yourself up for the job quickly as shown below. Live Mode Encoder Transparency Added a new item to the “Caption” menu: “Close Device”. Whenever the caption device is closed, the caption encoder will be commanded to go into “transparent mode” to allow all existing caption data to pass through the caption encoder in tact. During Live caption encoding, closing the caption device allows upstream captions to pass through the caption encoder during commercials, interstitials, etc. Note that the caption encoder is automatically re-opened and re-initialized by CaptionMaker when you send any caption data to the caption encoder (continue typing in live mode, select “send caption” or “clear caption”, etc.). Live Mode “Modem Connected” Indication in Status Bar When in live mode and the modem is connected, the “Live” indicator in the status bar will be green. When the modem is not connected, the indicator will be blue. 32 CaptionMaker for Windows Send Options… You may send the text to the closed caption encoder using either of the two options: • • Send after each word Send after each line For each option you may also choose a delay in words or lines. If you type a number other than zero inside the Send Delay box, captions are going to be sent to the encoder after that many words or lines are types on the computer screen, and you will have time to fix any word or words that are not yet sent to the encoder. On the other hand if the Send Delay box has a value of zero (0), the words and lines are sent to the encoder immediately. You will not have any time to fix any word or line after the word or the line is sent to the encoder. If you check the box Highlight sent live caption words/lines, you will see the text already sent out to the encoder in a different color on the computer screen. Device The CaptionMaker supports a variety of captioning and subtitling devices. When you click on this item, a dialog box will appear. First choose your device (e.g., Smart Encoder, Link Encoders, etc.). Updates since version 2.25 33 Then you choose the Configuration and the Caption Properties. For basic functions, the default settings are fine. You may need to consult the hardware device manual. Also check Chapter 2 for more information. Captioning Video On-Site If you are captioning a video on-site, the encoder is usually connected to the computer running CaptionMaker via a serial cable. Make sure the serial cable is the right one for the encoder you are using. EEG EN 230, EN 270, Norpak TES3, TES 5 use special serial cables. Consult the hardware manual/ hardware manufacturer for the pin connections for the cable. Most other encoders use standard straight 9 pin male to female cable. Serial Connection Check the radio button Connect via RS232 serial cable. Choose the appropriate comm. port. All other parameters should be right for the appropriate encoder unless the encoder is not set to its default value. Captioning Video from Remote Location If you are captioning a video generated at a remote location, you need to connect your computer to the encoder located at the remote location via a telephone line using a modem attached to your computer. The encoder must have a built-in modem or a modem attached to it. If you have a Norpak enoder, you may also connect the encoder via a LAN or via internet. 34 CaptionMaker for Windows Modem If you are using an external modem, you should see the name of the external modem appearing in the Modem Settings windows. You must have the external modem Powered on. ♦ Connected to the computer via a serial cable. ♦ Must have been recognized by Windows when you power the computer on. ♦ Whether you have an internal modem built into your computer or an external modem attached to the computer, the process of choosing the modem is the same. You need to select both the caption device (encoder) and the modem. ♦ First choose the caption device (encoder) as described above. Updates since version 2.25 ♦ 35 Then click on the Configure button inside the Caption Device dialog box. Check the box Connect via modem using inside the Caption Device Settings dialog box below and select your modem. LAN and Internet If you are using a Norpak encoder, you can connect the encoder via a LAN connection or via an internet connection as long as the encoder is associated to an IP address. Click on Connect via Local Area Network (LAN) radio button. Type the IP address and Connection IP Port.