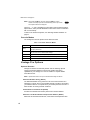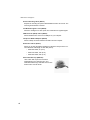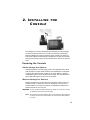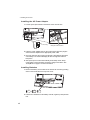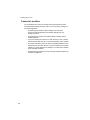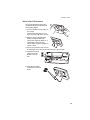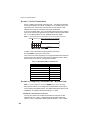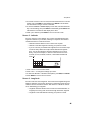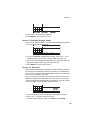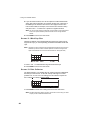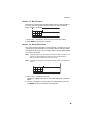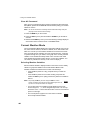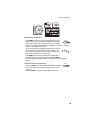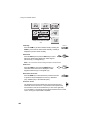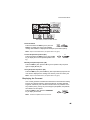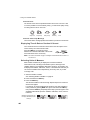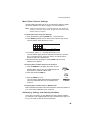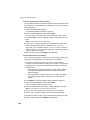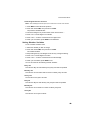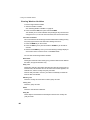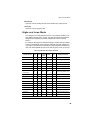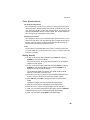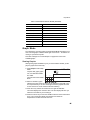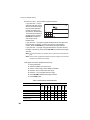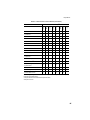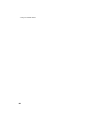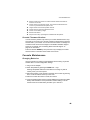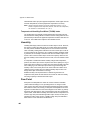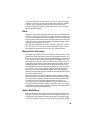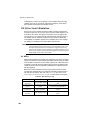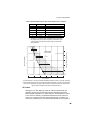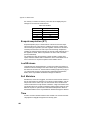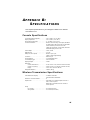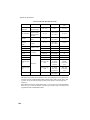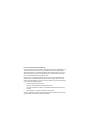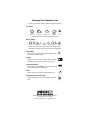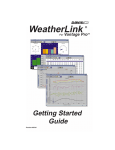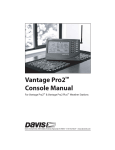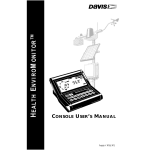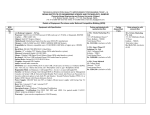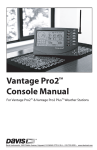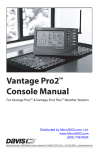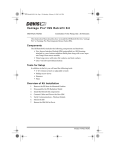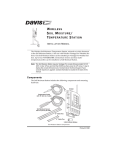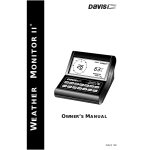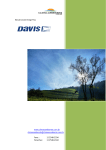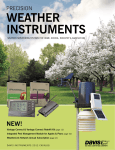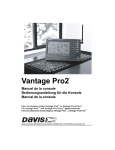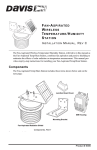Download DAVIS and Vantage Pro Troubleshooting guide
Transcript
9 D Q W D J H 3 U R : H D W K H U 6 W D W LR Q &RQVROH 0DQXDO 3URGXFW& 9DQWDJH3UR&RQVROH'LVSOD\)HDWXUHV 3 2 WIND N pm NW NE GRAPH W Last 24 hrs BAROMETER hPa F F Every 1 hr 14 in Vertical Scale: X10 12 1. 2. 3. 4. 5. 6. 7. Compass Rose Graph & Hi/Low Mode Settings Forecast Icons Moon Phase Indicator Time / Sunrise Time Date / Sunset Time 2ND Button Indicator 9 RAIN RATE DAILY 13 8 CHILL HUM IN TEMP IN SE S HUM OUT F E MPH 7 2nd TEMP OUT 1 SW 6 5 4 in/hr STATION NO.1 11 8. 9. 10. 11. 12. 13. 14. 10 Barometric Trend Arrow Graph Icon Current Rain Icon Station Number Indicator Weather Ticker Graph Field Alarm icon © Davis Instruments Corp. 2001-2003. All rights reserved. Vantage Pro Console Manual Rev. C, October 23, 2003 Document Part Number: 07395.134 Product # 6310 & 6310C This product complies with the essential protection requirements of the EC EMC Directive 89/336/EC. DriveRight is a registered trademark of Davis Instruments Corp., Hayward, CA. Information in this document subject to change without notice. &217(176 1. Welcome to Vantage Pro . . . . . . . . . . . . . . . . . . . . . . . . . . . . . . . . . . . . . 1 Console Features . . . . . . . . . . . . . . . . . . . . . . . . . . . . . . . . . . . . . . . . . . . . . . 1 Keyboard & Display . . . . . . . . . . . . . . . . . . . . . . . . . . . . . . . . . . . . . . 1 Console Modes . . . . . . . . . . . . . . . . . . . . . . . . . . . . . . . . . . . . . . . . . . 2 Vantage Pro Options . . . . . . . . . . . . . . . . . . . . . . . . . . . . . . . . . . . . . . . . . . . 2 Optional Sensors . . . . . . . . . . . . . . . . . . . . . . . . . . . . . . . . . . . . . . . . 2 Optional WeatherLink® Software . . . . . . . . . . . . . . . . . . . . . . . . . . . . 3 Optional Accessories . . . . . . . . . . . . . . . . . . . . . . . . . . . . . . . . . . . . . 3 2. Installing the Console . . . . . . . . . . . . . . . . . . . . . . . . . . . . . . . . . . . . . . . 5 Powering the Console . . . . . . . . . . . . . . . . . . . . . . . . . . . . . . . . . . . . . . . . . . . 5 Cabled Vantage Pro Stations . . . . . . . . . . . . . . . . . . . . . . . . . . . . . . . 5 Wireless Vantage Pro Stations . . . . . . . . . . . . . . . . . . . . . . . . . . . . . . 5 Installing the AC Power Adapter . . . . . . . . . . . . . . . . . . . . . . . . . . . . . 6 Installing Batteries . . . . . . . . . . . . . . . . . . . . . . . . . . . . . . . . . . . . . . . 6 Connecting Cabled Stations . . . . . . . . . . . . . . . . . . . . . . . . . . . . . . . . . . . . . . 7 Console Location . . . . . . . . . . . . . . . . . . . . . . . . . . . . . . . . . . . . . . . . . . . . . . 8 Table & Shelf Placement . . . . . . . . . . . . . . . . . . . . . . . . . . . . . . . . . . 9 Wall Mounting . . . . . . . . . . . . . . . . . . . . . . . . . . . . . . . . . . . . . . . . . . 10 3. Using Your Weather Station . . . . . . . . . . . . . . . . . . . . . . . . . . . . . . . . . 11 Setup Mode . . . . . . . . . . . . . . . . . . . . . . . . . . . . . . . . . . . . . . . . . . . . . . . . . 11 Setup Mode Commands . . . . . . . . . . . . . . . . . . . . . . . . . . . . . . . . . . 11 Screen 1: Active Transmitters . . . . . . . . . . . . . . . . . . . . . . . . . . . . . . 12 Screen 2: Configuring Transmitter IDs - Wireless Only . . . . . . . . . . 12 Screen 3: Retransmit - Wireless Only . . . . . . . . . . . . . . . . . . . . . . . . 14 Screen 4: Time & Date . . . . . . . . . . . . . . . . . . . . . . . . . . . . . . . . . . . 14 Screen 5: Latitude . . . . . . . . . . . . . . . . . . . . . . . . . . . . . . . . . . . . . . 15 Screen 6: Longitude . . . . . . . . . . . . . . . . . . . . . . . . . . . . . . . . . . . . . 15 Screen 7: Time Zone . . . . . . . . . . . . . . . . . . . . . . . . . . . . . . . . . . . . 16 Screen 8: Daylight Savings Settings . . . . . . . . . . . . . . . . . . . . . . . . . 16 Screen 9: Daylight Savings Status . . . . . . . . . . . . . . . . . . . . . . . . . . 17 Screen 10: Elevation . . . . . . . . . . . . . . . . . . . . . . . . . . . . . . . . . . . . 17 Screen 11: Wind Cup Size . . . . . . . . . . . . . . . . . . . . . . . . . . . . . . . . 18 Screen 12: Rain Collector . . . . . . . . . . . . . . . . . . . . . . . . . . . . . . . . . 18 Screen 13: Rain Season . . . . . . . . . . . . . . . . . . . . . . . . . . . . . . . . . . 19 Screen 14: Serial Baud Rate . . . . . . . . . . . . . . . . . . . . . . . . . . . . . . 19 Clear All Command . . . . . . . . . . . . . . . . . . . . . . . . . . . . . . . . . . . . . 20 Current Weather Mode . . . . . . . . . . . . . . . . . . . . . . . . . . . . . . . . . . . . . . . . . 20 Selecting Weather Variables . . . . . . . . . . . . . . . . . . . . . . . . . . . . . . 20 Displaying the Forecast . . . . . . . . . . . . . . . . . . . . . . . . . . . . . . . . . . 25 Displaying Time & Date or Sunrise & Sunset . . . . . . . . . . . . . . . . . . 26 Selecting Units of Measure . . . . . . . . . . . . . . . . . . . . . . . . . . . . . . . . 26 Metric Rain Collector Settings . . . . . . . . . . . . . . . . . . . . . . . . . . . . . 27 Calibrating, Setting, and Clearing Variables . . . . . . . . . . . . . . . . . . . 27 Setting Weather Variables . . . . . . . . . . . . . . . . . . . . . . . . . . . . . . . . 29 Clearing Weather Variables . . . . . . . . . . . . . . . . . . . . . . . . . . . . . . . 30 L Highs and Lows Mode . . . . . . . . . . . . . . . . . . . . . . . . . . . . . . . . . . . . . . . . . 31 Viewing Highs and Lows . . . . . . . . . . . . . . . . . . . . . . . . . . . . . . . . . . 32 Alarm Mode . . . . . . . . . . . . . . . . . . . . . . . . . . . . . . . . . . . . . . . . . . . . . . . . . . 32 Three Special Alarms . . . . . . . . . . . . . . . . . . . . . . . . . . . . . . . . . . . . 33 Setting Alarms . . . . . . . . . . . . . . . . . . . . . . . . . . . . . . . . . . . . . . . . . 33 Setting the Time Alarm . . . . . . . . . . . . . . . . . . . . . . . . . . . . . . . . . . . 34 Clearing Alarm Settings . . . . . . . . . . . . . . . . . . . . . . . . . . . . . . . . . . 34 Silencing Alarms . . . . . . . . . . . . . . . . . . . . . . . . . . . . . . . . . . . . . . . . 34 Graph Mode . . . . . . . . . . . . . . . . . . . . . . . . . . . . . . . . . . . . . . . . . . . . . . . . . 35 Viewing Graphs . . . . . . . . . . . . . . . . . . . . . . . . . . . . . . . . . . . . . . . . 35 4. Troubleshooting & Maintenance . . . . . . . . . . . . . . . . . . . . . . . . . . . . . . 39 Vantage Pro Troubleshooting Guide . . . . . . . . . . . . . . . . . . . . . . . . . . . . . . . 39 Troubleshooting Reception Problems . . . . . . . . . . . . . . . . . . . . . . . . 41 Console Diagnostic Screen . . . . . . . . . . . . . . . . . . . . . . . . . . . . . . . 42 Console Firmware Versions . . . . . . . . . . . . . . . . . . . . . . . . . . . . . . . 43 Console Maintenance . . . . . . . . . . . . . . . . . . . . . . . . . . . . . . . . . . . . . . . . . . 43 Changing Batteries . . . . . . . . . . . . . . . . . . . . . . . . . . . . . . . . . . . . . . 43 Contacting Davis Technical Support . . . . . . . . . . . . . . . . . . . . . . . . . . . . . . . 44 One Year Limited Warranty . . . . . . . . . . . . . . . . . . . . . . . . . . . . . . . . . . . . . 44 Appendix A: Weather Data . . . . . . . . . . . . . . . . . . . . . . . . . . . . . . . . . . . . 45 Wind . . . . . . . . . . . . . . . . . . . . . . . . . . . . . . . . . . . . . . . . . . . . . . . . . . . . . . . 45 Temperature . . . . . . . . . . . . . . . . . . . . . . . . . . . . . . . . . . . . . . . . . . . . . . . . . 45 Apparent Temperatures . . . . . . . . . . . . . . . . . . . . . . . . . . . . . . . . . . . . . . . . 45 Wind chill . . . . . . . . . . . . . . . . . . . . . . . . . . . . . . . . . . . . . . . . . . . . . 45 Heat Index . . . . . . . . . . . . . . . . . . . . . . . . . . . . . . . . . . . . . . . . . . . . 45 Temperature/Humidity/Sun/Wind (THSW) Index . . . . . . . . . . . . . . . 46 Humidity . . . . . . . . . . . . . . . . . . . . . . . . . . . . . . . . . . . . . . . . . . . . . . . . . . . . 46 Dew Point . . . . . . . . . . . . . . . . . . . . . . . . . . . . . . . . . . . . . . . . . . . . . . . . . . . 46 Rain . . . . . . . . . . . . . . . . . . . . . . . . . . . . . . . . . . . . . . . . . . . . . . . . . . . . . . . . 47 Barometric Pressure . . . . . . . . . . . . . . . . . . . . . . . . . . . . . . . . . . . . . . . . . . . 47 Solar Radiation . . . . . . . . . . . . . . . . . . . . . . . . . . . . . . . . . . . . . . . . . . . . . . . 47 UV (Ultra Violet) Radiation . . . . . . . . . . . . . . . . . . . . . . . . . . . . . . . . . . . . . . 48 UV MEDs . . . . . . . . . . . . . . . . . . . . . . . . . . . . . . . . . . . . . . . . . . . . . 48 UV Index . . . . . . . . . . . . . . . . . . . . . . . . . . . . . . . . . . . . . . . . . . . . . . 49 Evapotranspiration (ET) . . . . . . . . . . . . . . . . . . . . . . . . . . . . . . . . . . . . . . . . 50 Leaf Wetness . . . . . . . . . . . . . . . . . . . . . . . . . . . . . . . . . . . . . . . . . . . . . . . . 50 Soil Moisture . . . . . . . . . . . . . . . . . . . . . . . . . . . . . . . . . . . . . . . . . . . . . . . . . 50 Time . . . . . . . . . . . . . . . . . . . . . . . . . . . . . . . . . . . . . . . . . . . . . . . . . . . . . . . 50 Appendix B: Specifications . . . . . . . . . . . . . . . . . . . . . . . . . . . . . . . . . . . . 51 Console Specifications . . . . . . . . . . . . . . . . . . . . . . . . . . . . . . . . . . . . . . . . . 51 Wireless Transmission Specifications . . . . . . . . . . . . . . . . . . . . . . . . . . . . . . 51 Console Data Display Specifications . . . . . . . . . . . . . . . . . . . . . . . . . . . . . . 52 Weather Data Specifications . . . . . . . . . . . . . . . . . . . . . . . . . . . . . . . . . . . . . 53 LL : ( / & 2 0 ( 7 2 9 $ 1 7 $ * ( 3 5 2 Welcome to your Vantage Pro® Weather Station console. The console displays and records your station’s weather data, provides graphing and alarm functions, and interfaces your weather data to a computer using our optional WeatherLink software. Vantage Pro stations are available in two basic versions: Cabled and Wireless. A Cabled Vantage Pro station transmits outside sensor data from the Integrated Sensor Suite (ISS) to the console using a standard fourconductor cable. A Wireless Vantage Pro station transmits outside sensor data from the ISS to the console via a low-power radio. Wireless stations can also collect data from the optional Vantage Pro stations listed on page 3. The Vantage Pro Quick Reference Guide included with your station provides an easy to use reference for most console functions. Console Features Keyboard & Display The keyboard lets you view current and historical data, set and clear alarms, change station modes, enter calibration numbers, set up and view graphs, select sensors, and read the forecast. The keyboard consists of 12 command keys located next to the screen console and four navigation keys located below the command keys. A weather variable or console command is printed on each command key. Just press a key to select the variable or function printed on that key. Each command key also has a secondary function which is printed above the key on the console case. To select the secondary function, press and release the 2ND key (on the front of the console, upper right corner) and then immediately press the key for that function. 1. Welcome to Vantage Pro Note: After pressing the 2ND key, the screen displays the 2ND icon for three seconds. All secondary key functions are enabled during this time. Keys resume normal operation after the icon disappears. 2ND The the +, - , <, and > navigation keys are used to select command options, adjust values, and to provide additional functions when used in combination with a command key. To learn more about the keyboard, see “Selecting Weather Variables” on page 21. Console Modes The Vantage Pro console operates in five different modes: TABLE 1-1: C ONSOLE O PERATING M ODES Mode Description Setup Use Setup mode to enter the time, date, and other information required to calculate and display weather data. Current Data Use Current Data mode to read the current weather information, change measurement units, and to set, clear or calibrate weather readings. High/Low High/Low mode displays the daily, monthly or yearly high and low readings. Alarm Alarm mode allows you to set, clear, and review alarm settings. Graph Graph mode displays your weather data using over 100 different kinds of graphs. Vantage Pro Options Optional Sensors Vantage Pro stations are extremely flexible. Use the following optional sensors and wireless stations to enhance the weather monitoring capabilities of your Vantage Pro. See our website for complete details: www.davisnet.com. Note: Optional wireless stations can only be used with Wireless Vantage Pro Stations. Wireless Weather Envoy (#6314) The Wireless Weather Envoy performs much of the same functions as a Vantage Pro console, but in a much smaller package. Use Envoy to interface your wireless station to a computer when you’d rather place the console in a better location for viewing weather conditions. Anemometer Transmitter Kit (#6330) Provides more flexible anemometer placement for wireless stations. Wireless Leaf & Soil Moisture/Temperature Station (#6343) Measures and transmits leaf wetness, soil moisture and temperature data. Vantage Pro Options Wireless Soil Moisture/Temperature Station (#6361) Measures and transmits soil moisture and temperature data. Wireless Temperature Station (#6370) Measures and transmits temperature data. Wireless Temperature/Humidity Station (#6380) Measures and transmits air temperature and humidity data. Wireless Temperature/Humidity Station with Fan-Aspirated Radiation Shield (#6385) Measures and transmits air temperature and humidity data. Uses our patented fan-aspirated radiation shield for much more accurate readings. Solar Radiation Sensor (# 6450) Measures solar radiation. Required for calculating evapotranspiration (ET). Available for cabled and wireless stations. Requires Sensor Mounting Shelf (#6672). Ultraviolet (UV) Radiation Sensor (#6490) Measures UV radiation. Required for calculating the UV dose. Available for Cabled and Wireless stations. Requires Sensor Mounting Shelf (#6672). Optional WeatherLink Software Our WeatherLink software and data logger connect your Vantage Pro station directly to a computer, providing enhanced weather monitoring capabilities and powerful internet features. The WeatherLink data logger fits neatly on the console and stores weather data even when the computer is turned off. WeatherLink ® for Vantage Pro, Windows version (#6510C) Requires computer running Windows 95, 98, 2000, ME, NT or XP and one free serial port. Includes data logger, eight foot cable, software, and manual. WeatherLink ® for Vantage Pro, Mac version (#6520C) Requires a Macintosh computer running OS X 10.01 or newer and a USB-toserial (DB-9) Cable (#8434) or third-party USB-to-serial port adapter. Includes data logger, eight foot cable, 9-pin DIN connector, software, and manual. Optional Accessories The following accessories are available from your dealer or may be ordered directly from Davis Instruments. 1. Welcome to Vantage Pro Sensor Mounting Shelf (#6672) Required for mounting the optional Solar Radiation and/or UV sensors. The mounting shelf attaches to the ISS. Car/Boat/RV Lighter Cord (#6604) Allows the Vantage Pro to draw power from a standard car cigarette lighter. USB-to-Serial (DB-9) Cable (#8434) Allows WeatherLink to connect to a USB port on your computer. Telephone Modem Adapter (#6533) Allows a dialup connection between the station and the computer. Extension Cables (#7876) Allows you to place the Cabled Vantage Pro ISS further away from the console. Maximum cable length is 1000’ feet (300 m). • #7876-040 Cable, 40’ (12 m) • #7876-100 Cable, 100’ (30 m) • #7876-200 Cable, 200’ (61 m) Davis Baseball Cap (#PR725) 100% cotton twill cap is two-toned with a washed khaki crown, dark blue brim, and embroidered Davis logo. Self-fabric closure with brass buckle. One size fits all. ,167$//,1*7+( &2162/( The Vantage Pro console is designed to give extremely accurate readings. As with any precision instrument, use care in its assembly and handling. Although installing the console is relatively simple, following the steps outlined in this chapter and assembling the Vantage Pro correctly from the start will help ensure that you enjoy all of its features with a minimum of time and effort. Powering the Console Cabled Vantage Pro Stations Cabled Vantage Pro consoles supply power to the Integrated Sensor Suite (ISS) through the console cable. Because of the added power consumption of the ISS, the cabled console requires an AC power adapter or optional Car/Boat/RV Lighter Cord for the main power supply. The console batteries will provide backup power for up to four to six weeks. Wireless Vantage Pro Stations Wireless Vantage Pro consoles have been optimized to reduce power consumption and do not require the use of an AC adapter. You may use the included adapter if you wish, but the three C-cell batteries should power a wireless console for up to one year. WARNING: Be sure to use the power adapter supplied with your Vantage Pro Console. Your console may be damaged by connecting the wrong power adapter. Note: The console does not recharge the batteries. Because of this, and because NiCad batteries will not power the console as long as alkaline batteries, we recommend using alkaline batteries in your console. 2. Installing the Console Installing the AC Power Adapter 1. Find the power jack located on the bottom of the console case. Power Plug Wrap Cord Around Pins 2. Insert the power adapter plug into the console power jack then plug the other end of the adapter into an appropriate power outlet. 3. Check to make sure the console runs through a brief self-test procedure successfully. The console will display all the LCD segments and then beep twice. 4. After power-up the console automatically enters Setup mode. Setup mode guides you through steps required to configure the station. See “Setup Mode” on page 11 for more information. Installing Batteries ry tte Ba ry tte Ba Ba tte ry 1. Remove the battery cover located on the back of the console by pressing down on the two latches at the top of the cover. 2. Insert three C batteries into the battery channel, negative (or flat) terminal first. Connecting Cabled Stations 3. Replace the battery cover. Note: To remove old batteries, see “Changing Batteries” on page 43. Connecting Cabled Stations Cabled Vantage Pro stations come with 100 feet (30m) of cable. Maximum cable length from ISS to console is 1000 feet. See “Optional Accessories” on page 3 to purchase additional cable. 1. Gently insert the console end of the 4-conductor wire into the console receptacle marked “ISS” until it clicks into place. To ISS WARNING: Do not force the connector into the receptacle. 2. Ensure that the ISS cable is not twisted through the access hole. Note: The ISS must be assembled and powered before you can test the console connection. 3. Test the connections between the ISS and the console. Spin the wind cups and change the direction of the vane. If the ISS is powered and the connection between the ISS and the console is correct, you should see the wind direction and speed fields changing. Tip the rain bucket back and forth. You should see rain registering. Also check the outside temperature and outside humidity readings, as well as readings for the optional solar and UV sensors, if installed in your station. Note: If you are installing a wireless station, you will be checking communications between your console, ISS and any optional wireless stations when you perform the Setup Mode instructions located in the next chapter. See “Setup Mode” on page 11. 2. Installing the Console Console Location You should place the console in a location where the keyboard is easily accessible and the display is easy to read. For more accurate readings, follow these suggestions: • Avoid placing the console in direct sunlight. This may cause erroneous inside temperature and humidity readings and may damage to the unit. • Avoid placing the console near radiant heaters or heating and air conditioning ducts. • If you are mounting the console on a wall, choose an inner or interior wall. Avoid walls that heat up or cool down depending on the weather. • If you have a wireless console, be aware of possible interference from cordless phones and other devices. To prevent interference, maintain a distance of 10 feet between the Vantage Pro console and a cordless phone (handset and base). • Avoid positioning a wireless console near large metallic surfaces such as beside a refrigerator. Console Location Table & Shelf Placement The console kickstand can be set to five different angles providing five different display angles. 1. Lean the kickstand out by pulling on its top edge. You’ll see the indentation for your finger at the top edge of the console. 2. Slide the catch to arrest the kickstand in the appropriate angle. Choose low angles for display on a coffee table or other low area. Choose higher angles for display on a desk or shelf. 3. Pull up on the stand to close it. It will be a little tight, so it’s okay to push hard enough to get it to slide. 4. Install the two round rubber feet on the bottom of the console. 5. Install the two rubber channel feet on the kickstand. 2. Installing the Console Wall Mounting The console mounts to the wall using two keyholes located on the back of the case. To mount the console on a wall: 1. Use a ruler to mark two mounting hole positions on the wall 8 inches (203 mm) apart. 8" (203mm) Drill two 3/32" or 7/64" (2.4 to 2.8mm) holes 8" (203mm) apart for the #6 x 1" mounting screws. Note: Drawing not to scale. If you are installing a standard Vantage Pro console with sensor cable running inside the wall, mount the console over an empty switch box. 2. Use an drill a 3/32 or 7/64” (2.5 mm) drill bit to drill two pilot holes for the screws. 3. Using a screwdriver, drive the two #6 x 1” pan head self-threading screws into the wall. Leave at least 1/8” (3 mm) between the wall the heads of the screws. 4. If the kickstand has been pulled out from the case, push it back into its upright and locked position. 5. Guide the two keyholes on the back of the console over the two screw heads. Wall Mounting the Console 8 6 , 1 * <2 8 5 :( $7 +( 5 6 7 $7 , 21 The console LCD screen and keyboard provide easy access to your weather information. The large LCD display shows current and past environmental conditions as well as a forecast of future conditions.The keyboard controls console functions allowing you to view current and historical weather information, set and clear alarms, change station modes, view and/or change station settings, set up and view graphs, select sensors, get the forecast, and so on. The console operates in five basic modes: Setup, Current Weather, Highs and Lows, Alarm, and Graph. Each mode allows you to access a different set of console functions or to display a a different aspect of your weather data. Setup Mode Setup Mode provides access to the station configuration settings that control how the station operates. Setup Mode Commands Use the following commands to enter, exit and navigate Setup Mode: • Enter Setup Mode by pressing DONE and - at the same time. Note: The console automatically enters Setup Mode when first powered. • Exit Setup Mode by pressing and holding DONE until the Current Weather screen appears. • Press DONE to move to the next screen. • Press BAR to move to the previous screen. 3. Using Your Weather Station Screen 1: Active Transmitters Screen 1 displays the message “Receiving from...” and shows the transmitters being received by the console. In addition, an “X” will blink in the lower right-hand corner of the screen every time the console receives a data packet from the ISS. The rest of the LCD screen will be blank. If you have a cabled station, or if your wireless ISS uses the factory settings and you are receiving the signal, the screen displays “Receiving from station No. 1”. Any optional stations you are installing should also appear. Note: An ISS or optional station must be powered for the Console to recognize it. Refer to the installation instructions for the ISS or optional station for more information. STATION NO.1 4 1. Make a note of the station number(s) listed on the screen. 2. Press DONE to move to the next screen. The console can receive signals from up to eight transmitters total, but there is also a limit on the number of certain types of transmitters. Table 1 below lists the maximum number for each type of transmitter: TABLE 3-1: M AXIMUM N UMBER OF TRANSMITTERS Transmitter Type Maximum Number Integrated Sensor Suite (ISS) 1 Anemometer Transmitter Kit 1 Leaf & Soil Moisture/Temperature Station 1 Soil Moisture/Temperature Station 1 Temperature Station 8 Temperature/Humidity Station 8 SensorLink 1 Screen 2: Configuring Transmitter IDs - Wireless Only Note: If you have a cabled station, you can press DONE and go to Screen 4: Time & Date. Setup screen 2 allows you to change the ISS transmitter ID and to add or remove optional transmitter stations. The default setting works fine for most installations. The default transmitter ID setting is “1” (ISS). Vantage Pro Transmission Intervals You may also need to set an alternate transmission interval for an ISS (alternate interval = “.25X”), a Temperature Humidity Station (alternate interval = “4X”) or Temperature Station (alternate interval = “4X”). A station Setup Mode may need to use the alternate transmission interval if it is being substituted for another type of station or because of changes we have made to the products. ISS Transmitter ID Settings: • ISS Station used as an ISS: ISS • ISS Station used as a Temp/Hum Station: TEMP HUM and 4X Temperature/Humidity Station Transmitter ID Settings: • Temp/Hum Stations built before April 2003: TEMP HUM • Temp/Hum Stations built April 2003 or later: TEMP HUM & “4X.” • Temp/Hum Stations built before April 2003, used as an ISS station: ISS & “.25x” • Temp/Hum Stations built April 2003 or later, used as an ISS station: ISS Temperature Station Transmitter ID Settings: • Temperature Stations built before April 2003: TEMP • Temperature Stations built in April 2003 or later: TEMP HUM & “4X”. 1 1. If you have a cabled station, or if you have a wireless station and are using the default transmitter ID setting, press DONE to move to the next screen. Note: Typically, you can use the default transmitter ID setting of unless you are installing one of the optional transmitter stations or unless a nearby neighbor has a Vantage Pro Station that uses transmitter ID 1 for the ISS. 2. Press the < and > keys to select the transmitter ID. When you select a transmitter ID, the ID number is displayed on the screen as well as the current configuration. 3. Press + or - to toggle console reception of signals from transmitters using that ID ON and OFF. 4. Press GRAPH to change the type of station assigned to each transmitter number. Scroll through the station types - ISS, TEMP, HUM,TEMP HUM, WIND, LEAF, SOIL, LEAF/SOIL and SENSORLINK - until the correct type appears. Note: Select SENSORLINK if the transmitter station is a Wireless Weather Monitor II or Wireless Weather Wizard II weather station. 3. Using Your Weather Station 5. To change the transmission interval for a transmitter station, press and hold TEMP then press HI/LOW. The alternate interval for that station type is indicated on the screen: “.25X” or “4X”. 6. Press DONE to move to the next screen. Screen 3: Retransmit - Wireless Only The console can transmit data from the ISS and other outside sensors to other Vantage Pro consoles or to the Davis Weather Echo and Weather Echo Plus. 2 1. Press the +, -, > or STATION key to enable retransmit. The first available transmitter ID is automatically assigned. 2. Press the + or - key to toggle retransmit ON and OFF. 3. When retransmit has already been enabled, pressing > will change the transmitter ID used for retransmit. 4. Press DONE to move to the next screen. Screen 4: Time & Date The very first time you power-up the console, the time and date are set to 12:00am 1/1 2000. Be sure to enter the correct date and local time. am To change the time and date: 1. Press < and > to select the hour, minute, month, day or year. The selected time or date setting will blink on and off. 2. To change a setting, press + or - to adjust the value up or down. Setup Mode 3. To choose a 12-hour or 24-hour clock, first select either the hour or minute setting, then press 2ND and immediately press UNITS. This will switch the console from one type of clock to the other. 4. To choose a MM/DD or DD/MM display for the date, first select either the day or month setting, then press 2ND and immediately press UNITS. This will switch the console from date display to the other. 5. When you’re finished, press DONE to move to the next screen. Screen 5: Latitude Be sure to enter the correct latitude. The console uses latitude along with longitude to determine your location, allowing it to adjust the forecast and calculate the times for sunset and sunrise. • Latitude measures distance north or south of the equator. • Latitude is used with longitude to identify your position on earth. • If you do not know your latitude and longitude, there are several ways to find out. Many atlases and maps include latitude and longitude lines. You can also talk to the reference department of your local library, call your local airport, or search on the Internet. The more accurate you are, the better; however, a reasonable estimate will work, too. 1. Press < and > to move between fields. 2. Press + and - to change the settings up or down. 3. To select the Northern or Southern Hemisphere, press 2ND, then UNITS. 4. Press DONE to move to the next screen. Screen 6: Longitude Be sure to enter the correct longitude. The console uses longitude along with latitude to determine your location, allowing it to adjust the forecast and calculate the times for sunset and sunrise. See Screen 5: Latitude for information on determining your longitude. • Longitude measures distance east or west of the Prime Meridian, an imaginary line running north and south through Greenwich, England. • Longitude is used with latitude to identify your position on earth. 3. Using Your Weather Station 1. Press < and > to move between fields. 2. Press + and - to change the settings up or down. 3. To select the Northern or Southern Hemisphere, press 2ND, then UNITS. 4. Press DONE to move to the next screen. Screen 7: Time Zone The console is pre-programmed with a combination of US time zones and the names of major cities representing time zones around the world. You can also configure your time zone using the Universal Time Coordinate (UTC) offset. Note: UTC offset measures the difference between the time in any time zone and a standard time, set by convention as the time at the Royal Observatory in Greenwich, England. Hayward, California, the home of Davis Instruments, observes Pacific Standard Time. The UTC offset for Pacific Standard Time is -8:00, or eight hours behind Universal Time (UT). When it’s 7:00 pm (1900 hours) UT, it’s 19 - 8 = 1100 hours, or 11:00 am in Hayward. 1. Press + and - to cycle through time zones. 2. If your time zone is not shown, press 2ND then press + and - to set your UTC offset. 3. Press DONE to select the time zone or UTC offset shown on the screen and move to the next screen. Screen 8: Daylight Savings Settings In most of North America, including Mexico (excepting Saskatchewan, Eastern Indiana, Arizona, and Hawaii), as well as in Australia (excepting Western Australia, Northern Territory, and Queensland) and in Europe use the AUTO Daylight Savings setting. The console is pre-programmed to use the correct starting and stopping dates for Daylight Savings Time in these areas, based on the time zone setting in screen 7. Weather stations located in areas not listed above should use the MANUAL setting. Setup Mode 1. Press + and - to choose Auto or Manual. 2. Press DONE to move to the next screen. Screen 9: Daylight Savings Status Use this screen to either verify the correct automatic Daylight Savings status or to control Daylight Savings manually. 1. If you have a MANUAL Daylight Savings setting, press + and - to turn Daylight Savings Time on or off on the appropriate days of the year. 2. If you have an AUTO Daylight Savings setting, the console will display the appropriate setting based on the current time and date. 3. Press DONE to move to the next screen. Screen 10: Elevation Meteorologists standardize barometric pressure data to sea level so that surface readings are comparable, whether they’re taken on a mountainside or by the ocean. To make this same standardization and ensure accurate readings, enter your elevation in this screen. If you do not know your elevation, there are several ways to find out. Many atlases and almanacs include elevation for cities and towns. You can also check with the reference department of your local library. The more accurate you are, the better; but a reasonable estimate works too. 1. Press < and > to move from one numeral in the elevation to another. 2. Press + and - to adjust a numeral up or down. 3. To switch between feet and meters, press 2ND then press UNITS. 3. Using Your Weather Station 4. If you are below sea level, such as some places in California like Death Valley, first enter the elevation as a positive number. Then, select the “0” immediately to the left of the left most non-zero digit (the second zero from the left in 0026, for example, or the first zero from the left in 0207) and press + and - to switch from a positive to negative elevation. Note: You can only set the elevation to negative after you have entered a non-zero digit and when the zero in the position immediately to the left of the left-most non-zero digit has been selected. 5. Press DONE to move to the next screen. Screen 11: Wind Cup Size Vantage Pro Stations come standard with large wind cups. Switch this setting to small only if you have separately purchased and installed small wind cups. Note: Large wind cups are more sensitive to low wind speeds and are the best choice for most users. Small wind cups are less sensitive at low wind speeds but can measure much higher wind speeds. Install small wind cups if you wish to measure winds over 150 mph (242 km/h). 1. Press + and - to switch between large and small wind cups. 2. Press DONE to move to the next screen. Screen 12: Rain Collector The tipping bucket in your Vantage Pro rain collector has been calibrated at the factory to measure 0.01” of rain with each tip. Although the console provides 0.01”, 0.1mm or 0.2 mm settings, the rain collector requires the 0.01” setting to accurately measure rainfall. 1. Press DONE to use the 0.01” setting and move to the next screen. Note: See “Metric Rain Collector Settings” on page 27 for instructions on how to set up your station to display rain data in millimeters instead of inches. Setup Mode Screen 13: Rain Season Because rainy seasons begin and end at different times in different parts of the world, you must specify the month you wish your yearly rain data to begin. January is the default. 1. Press + and - to select the month for the start of the rainy season. 2. Press DONE to move to the next screen. Screen 14: Serial Baud Rate The console uses the serial port to communicate with a computer. If you are connecting the console directly to your computer, leave the setting at 19200, the highest rate for the port. If you’re using a modem, use the highest setting your modem can handle. Note: The baud rate setting on your console must match the serial port setting in the software on your computer. If you are using WeatherLink for Vantage Pro, refer to WeatherLink help for instructions on setting the serial port baud rate on your computer. Note: The console must be equipped with a WeatherLink data logger in order to communicate with a computer. Serial Port Baud Rate 19200 1. Press + and - to select the baud rate. Vantage Pro supports baud rates of 1200, 2400, 4800, 9600, 14400, and 19200. 2. You have completed the console setup. To exit Setup Mode, press and hold DONE until the current weather screen appears. 3. Using Your Weather Station Clear All Command After you have completed the above setup procedures and have exited the Setup Mode, please use the Clear All command before putting your weather station into service. Note: The Clear All command clears all stored high and low weather data including monthly and yearly highs and lows and clears the alarm settings. 1. Press the WIND key on the console. 2. Press the 2ND key, then press and hold the CLEAR key for at least six seconds. 3. Release the CLEAR key when you see the following message displayed at the bottom of the console’s screen: “CLEARING NOW”. Current Weather Mode The Current Weather Mode displays the current data readings from your station, select units of measure, and also to calibrate, set or clear weather variables. You can see up to ten weather variables on the screen at the same time, as well as the time and date, the moon and forecast icons, a forecast or special message from your station, and a graph of the currently selected variable. A few variables are always visible on the console screen while most variables shared their location with one or more other variables. You can select any variable not currently on the screen to display it. Selecting Weather Variables Select a weather variable to display it’s data on the screen if it isn’t already visible or to graph the variable in the Current Weather Mode screen. Weather variables are selected via the console command keys: • If the variable is printed on a key, just press the key to select the variable. • If the variable is printed on the console housing, first press and release the 2ND key, then quickly press the key below the variable to select it. Note: After pressing the 2ND key, the screen displays the 2ND icon for three seconds. Command key secondary functions are enabled during this time. The keys return to normal operation after the icon disappears. 2ND • You can also select any variable currently displayed on the LCD screen using the +, - , <, and > navigation keys. Push + to move up the screen. Push - to move down the screen. Push < to move left and push > to move right. • The console places a graph icon on the screen to indicate the currently selected variable. Current Weather Mode TEMP IN TEMP OUT F F WIND N NE NW N WIND NW pm NE E W TEMP OUT W MPH SW HUM OUT hPa HUM IN TEMP IN SW SE Last 24 hrs SE S F F HEAT INDEX Every 1 hr S RAIN DAILY RAIN in Vertical Scale: BAROMETER F E MPH X10 YEAR in STATION NO.1 Wind Speed and Direction Press WIND to select wind speed. Wind speed may be disCHILL played in miles per hour (mph), kilometers per hour (km/h), WIND meters per second (m/s), and knots (knots). The 10 minute average wind speed will be displayed in the ticker. (See item 12, “Weather Ticker”, on the Inside Front Cover) A solid arrow within the compass rose indicates the current wind direction. Arrow caps indicate up to six different 10minute dominant wind directions to provide a history of the dominant wind directions for the past hour. Press WIND a second time to display the wind direction in degrees instead of the wind speed. Each additional WIND key press toggles the display between wind speed and wind direction in degrees. Outside and Inside Temperature Press the TEMP key to select outside temperature. Temperature may be displayed in degrees Fahrenheit (ºF) or Centigrade (ºC). Press the TEMP key again to select inside temperature. HEAT TEMP 3. Using Your Weather Station HUM IN HUM OUT BAROMETER hPa WIND N NW pm NE TEMP OUT E W HUM OUT HUM IN TEMP IN Last 24 hrs SE S F F HEAT INDEX Every 1 hr RAIN DAILY RAIN in Vertical Scale: F hPa MPH SW DEW POINT BAROMETER F X10 YEAR in STATION NO.1 CHILL F Humidity, Pressure, Dew Point, & Wind Chill Humidity Press the HUM key to select outside humidity. Pressing the HUM key a second time selects inside humidity. Humidity is displayed in percent relative humidity. Wind Chill Press the 2ND key then press the CHILL key to select Wind Chill. Wind Chill is displayed in either degrees Fahrenheit (ºF) or Centigrade (ºC). 2ND DEW PT HUM CHILL WIND Note: The console uses the ten-minute average wind speed to calculate wind chill. Dew Point Press the 2ND key then press the DEW PT key to select Dew Point. Dew Point is displayed in either degrees Fahrenheit (ºF) or Centigrade (ºC). 2ND Barometric Pressure Press the BAR key to select barometric pressure. Barometric pressure may be displayed in inches (in), millimeters (mm), millibars (mb) or hectoPascals (hPa). DEW PT HUM ET BAR Pressure Trend The pressure trend arrow indicates the current barometric trend, measured over the last 3 hours. The pressure trend requires three hours of data in order to be calculated so you won’t see it right away on a new station. The pressure trend is always indicated on the console screen, as long as required data is available. Current Weather Mode WIND N NW pm NE TEMP OUT BAROMETER F E W HUM OUT hPa MPH TEMP IN SE SW Last 24 hrs S UV F THSW RAIN DAILY RAIN in Vertical Scale: F index Every 1 hr X10 INDEX YEAR F in STATION NO.1 HEAT INDEX UV F index THSW INDEX Daily Rain, Rain Storm, Rain Year, Rain Month, & Rain Rate UV (Ultraviolet Radiation) SUN UV Press the UV key to display the current UV Index. Press again to see MEDS. See “Apparent Temperatures” on page 45. Note: Requires a UV sensor. (See “Optional Sensors” on page 2) Heat Index Press the 2ND key then press HEAT to display the Heat Index. See “Apparent Temperatures” on page 45. 2ND THSW Index 2ND HEAT TEMP HEAT TEMP After you have selected the Heat Index, press the 2ND key then press HEAT again to select the Temperature Humidity Sun Wind (THSW) Index. The THSW Index is only available on stations equipped with a solar radiation sensor. See “Apparent Temperatures” on page 45. The Heat Index and the THSW Index appear in the same place on the screen and are displayed in degrees Fahrenheit (ºF) or Centigrade (ºC). 3. Using Your Weather Station RAIN RAIN STORM Daily Rain, Rain Storm, Rain Year, Rain Month, & Rain Rate YEAR in in N WIND NW pm NE HUM OUT TEMP OUT hPa MPH Last 24 hrs SE S RAIN HUM IN TEMP IN SW BAROMETER F E W F RAIN DAILY RAIN in Vertical Scale: MO F HEAT INDEX Every 1 hr X10 in YEAR in STATION NO.1 DAILY RAIN RAIN RATE in in/hr Rain Rate RAIN DAY RAINYR Press the RAINYR key to display the current rain rate. Rain Rate may be displayed as either inches per hour (in/ hr) or millimeters per hour (mm/hr). Rain Rate will show zero and the umbrella icon will not appear until 0.02 in (.508mm) of rain falls within a 15– minute period. Month-to-date precipitation RAIN DAY RAINYR Press the RAINYR again to select the month-to-date precipitation record. Monthly rain displays the precipitation accumulated since the calendar month began. Month-to-date precipitation is displayed in inches (in) or millimeters (mm). Year-to-date precipitation RAIN DAY RAINYR Press the RAINYR key a third time to display the year-todate precipitation record. Yearly rain displays the precipitation accumulated since the 1st of the month you’ve chosen in Setup Mode (See “Screen 13: Rain Season” on page 19.) Year-to-date precipitation is displayed in inches (in) or millimeters (mm). Note: The “Year-to-date” and “Month-to-date” registers record precipitation accumulation for one year and one month respectively; however, you may start each counting period whenever you wish. Daily Rain LAMPS RAIN DAY RAINYR 2 Press and release the 2ND key, then press the RAINDAY key. Daily Rain displays the rain accumulated since 12 midnight. Any rain accumulated in the last 24 hours will be displayed in the ticker. ND Rain Storm LAMPS 2ND RAIN DAY RAINYR Rain Storm displays the rain total of the last rain event. It takes two rain clicks to begin a storm event and 24 hours without rain to end a storm event. Press and release the 2ND key, then press the RAINDAY key. Rain Storm will only increment after 0.02 in (.508mm) rain. Rain accumulation may be displayed as either millimeters (mm) or inches (in). Current Weather Mode SUN WIND N NW NE TEMP OUT HUM OUT hPa MPH HUM IN TEMP IN SW Last 24 hrs SE S BAROMETER F E W W/m2 pm YEAR GRAPH F F RAIN DAILY RAIN in Vertical Scale: ET HEAT INDEX Every 1 hr X10 YEAR YEAR mm in STATION NO.1 ET ET MO mm mm Solar Radiation, Current ET, ET Month & ET Year Solar Radiation LAMPS SUN Press and release the 2ND key, then press the UV 2ND SUN key to display the current solar radiation reading. Solar radiation is displayed as Watts per square meter (W/m2). Note: Requires a solar radiation sensor. (See “Optional Sensors” on page 2) Current Evapotranspiration (ET) Press and release the 2ND key, then press the ET key to display the current evapotranspiration reading. 2ND ET BAR Monthly Evapotranspiration (ET) Press the 2ND key then press the ET key, then repeat this key sequence again to display Monthly ET. Yearly Evapotranspiration (ET) Press the 2ND key then press the ET key, then repeat this key sequence two more times to display the ET reading since January 1st of the current year. Note: Requires a solar radiation sensor. (See “Optional Sensors” on page 2) Displaying the Forecast Your console generates a weather forecast based on the barometric reading & trend, wind speed & direction, rainfall, temperature, humidity, latitude & longitude, and time of year. Included in the forecast is of a prediction of the sky condition (sunny, cloudy, etc.) and changes in precipitation, temperature, wind direction or wind speed. Press the 2ND key then press the FORECAST FORECAST key to display the forecast. TIME 2ND Note: The forecast is updated once an hour, on the hour. 3. Using Your Weather Station Forecast Icons The forecast icons show the predicted weather for the next 12 hours. If rain or snow is possible but not necessarily “likely”, you will see the partly cloudy icon along with the rain or snow icon. Mostly Clear Partly Cloudy Mostly Cloudy Rain Likely Snow Forecast Ticker Tape Message The forecast ticker message predicts the weather up to 48 hours in advance. Displaying Time & Date or Sunrise & Sunset Your console shows the sunrise and sunset time in the same place on the screen used by the current time and date. Press the TIME key to toggle the screen FORECAST between the current time and date or the sunrise TIME 2ND and sunset times for the current day. Note: See “Screen 4: Time & Date” on page 14 to change the console time and date or to select a 12or 24-hour clock. Selecting Units of Measure Most weather variables may be displayed in at least two different measurement units, including US and Metric systems, although some variables feature more possibilities. Barometric pressure, for example, may be displayed in millibars, millimeters, inches, or hectoPascals. Note that you can set each variable’s units independently, and at any time, as you like. To change units: 1. Select the weather variable. See “Selecting Weather Variables” on page 20. 2. Press and release the 2ND key. 3. Press the UNITS key. The selected variable’s units will change. Repeat steps 2 and 3 until the desired units appear. For example, to change the Barometric pressure units, first select Barometric pressure by pushing BAR. Next, press and release the 2ND key, then press the UNITS key. Repeating these steps cycles through the units available for Barometric pressure: millibars, millimeters, inches, and hectoPascals. Barometric Pressure Units: millibars (mb), millimeters (mm) and inches (in) BAROMETER BAROMETER BAROMETER mm mb in Current Weather Mode Metric Rain Collector Settings Use the following procedures to set up your Vantage Pro station to display rain data in millimeter. See “Rain” on page 47 for more information. Note: Vantage Pro stations measure rain in 0.01 inch increments and also store rain data in inch units. When you select metric units for rain data, the logged data is converted from inches to millimeters at the time it is displayed. Console Setup: Rain Collector Settings 1. Enter Setup Mode by pressing DONE and - at the same time. 2. Press DONE repeatedly until you see the Rain Collector setup screen. The rain collector should be set to 0.01 inch. 3. If necessary, press + or - to change the setting to 0.01”. The rain collector tipping bucket is calibrated at the factory to measure 0.01” of rain with each tip. The 0.1mm and 0.2 mm settings will not provide accurate rain measurements. 4. Exit Setup Mode by pressing and holding DONE until the Current Weather screen appears. To Display Rain in Metric Units on the Console 1. Press the RAINYR key to display the current rain rate. Selecting Metric units for one rain variable will also set all the other rain variables to Metric units. 2. Press and release the 2ND key. 3. Press the UNITS key once. The units used to display Rain data will toggle between inches and millimeters each time you repeat this key sequence. RAIN DAY RAINYR LAMPS 2ND UNITS GRAPH To Display Rain in Metric Units in WeatherLink Refer to WeatherLink Help for instructions required to set the rain collector to 0.01” and to select millimeters as the unit for rain. Calibrating, Setting, and Clearing Variables To fine-tune your station, you can calibrate most of the weather variables. For example, if your outside temperature seems consistently too high or too low, you can enter an offset to correct the deviation. 3. Using Your Weather Station Calibrating Temperature And Humidity You can calibrate inside and outside temperature, inside and outside humidity, as well as any extra temperature or humidity sensors you have transmitting to Vantage Pro. 1. Select the variable to be calibrated. See “Selecting Weather Variables” on page 20. 2. Press and release 2ND, then press and hold SET. After a moment, the variable you’ve selected will begin to blink. Keep holding the SET key until the Calibration Offset message appears in the ticker. Note: The ticker displays the current calibration offset. 3. Press + and - to add to or subtract from the temperature offset value. Inside and outside temperature are calibrated in 0.1 °F or 0.1 °C increments, up to a maximum offset of +12.7 (°F or °C) and a minimum offset of -12.8 (°F or °C). The variable will change value and the ticker will show the offset you’ve entered. 4. When you are finished, press DONE to exit calibration. Calibrate Wind Direction Reading You can use this procedure to correct your the anemometer reading. This is useful if the anemometer does not point North in your installation. 1. Check the current direction of the wind vane on the anemometer. Compare it to the wind direction reading on the console. If the wind vane is pointing south, for instance, the wind direction reading on the screen should be 180°. • If the wind direction reading is greater than 180°, subtract 180 from the reading and subtract the amount of the offset from the wind direction reading. • If the wind direction reading is less than 180°, subtract the reading from 180 and add the amount of the offset to the wind direction reading. 2. Press WIND as necessary to display the wind direction in degrees. 3. Press and release 2ND, then press and hold SET. The wind direction variable will begin to blink. 4. Continue holding the key until the CAL message appears in the ticker. Note: The ticker displays the current wind direction calibration value. 5. Press < or > to select digits in the anemometer’s current reading. 6. Press + and - to add to or subtract from the anemometer reading. 7. Repeat steps 4 and 5 until you have entered the offset value from Step 1. 8. When you are finished, press DONE to exit calibration. Current Weather Mode Calibrating Barometric Pressure Note: Before calibrating the barometric pressure, be sure the station is set to the correct elevation. 1. Press BAR to select barometric pressure. 2. Press and release 2ND, then press and hold SET. The pressure variable will blink. 3. Continue holding the key until the ticker reads “set barometer...”. 4. Press < or > to select digits in the variable. 5. Press + and - to add to or subtract from the digit’s value. 6. When you are finished, press DONE to exit calibration. Setting Weather Variables To set a weather variable’s value: 1. Select the variable you wish to change. 2. Press and release 2ND, then press and hold SET. The variable will blink. 3. Keep holding the key until all digits are lit and only one digit is blinking. 4. Press < or > to select digits in the value. 5. Press + and - to add to or subtract from the selected digit. 6. When you are finished, press DONE to exit. You can set values for the following weather variables: Daily rain This sets the daily rain total. Monthly and yearly rain totals are updated. Monthly rain This sets the current months total rain. Does not affect yearly rain total. Yearly rain The sets the current year’s rain total. Daily ET This sets the daily ET total. Monthly and yearly ET totals are updated. Monthly ET This sets the current month’s ET. Does not affect yearly total. Yearly ET This sets the current year’s total ET. 3. Using Your Weather Station Clearing Weather Variables To clear a single weather variable: 1. Select the weather variable. See “Selecting Weather Variables” on page 20. 2. Press and release 2ND, then press and hold CLEAR. The variable you’ve chosen will blink. Keep holding the key until the value changes to zero or, in the case of the barometer, the raw barometer value. Clear All Command This command clears all stored high and low weather data including monthly and yearly highs and lows and clears alarm settings all at once: 1. Press the WIND key on the console. 2. Press the 2ND key, then press and hold the CLEAR key for at least six seconds. 3. Release the CLEAR key when you see the following message displayed at the bottom of the console’s screen: “CLEARING NOW”. You can clear the following weather variables: Barometer Clearing the barometer value clears (a) any pressure offset used to calibrate the station, and (b) the elevation entry. Daily rain Clearing the daily rain value will be reflected in the daily rain total, the last 15 minutes of rain, the last three hours of rain sent to the forecast algorithm, the umbrella icon, and the monthly and yearly rain totals. Clear the daily rain total to correct if your station accidentally recorded rain when the ISS was installed. Monthly rain Clears the monthly rain total. Does not affect yearly rain total. Yearly rain Clears the yearly rain total. Wind Clears the wind direction calibration. Daily ET Clears daily ET and subtracts the old daily ET total from the monthly and yearly ET totals. Highs and Lows Mode Monthly ET Clears the current monthly ET total. Does not affect †he yearly ET total. Yearly ET Clears the current yearly ET total. Highs and Lows Mode The Vantage Pro records highs and lows for many weather conditions over three different periods: days, months, and years. Except for Yearly Rainfall, all high and low registers are cleared automatically at the end of each period. \ For example, daily highs are cleared at midnight, monthly highs are cleared at month–end midnight, yearly highs are cleared at year–end midnight. You may enter the month that you would like the Yearly Rainfall accumulation to clear. The Yearly Rainfall will clear on the first day of the month you choose. TABLE 3-2: W EATHER D ATA H IGHS AND L OWS Weather Variable High Low Day, Time & Date Month Year Outside Temperature Yes Yes Yes Yes Yes Inside Temperature Yes Yes Yes Yes Yes* Outside Humidity Yes Yes Yes Yes Yes* Inside Humidity Yes Yes Yes Yes Yes* Barometer Yes Yes Yes Yes Yes* Heat Index Yes Yes Yes Yes* Temp/Hum/Wind/Sun (THSW) Index Yes Yes Yes Yes* Yes Yes Yes* Wind Chill Yes Wind Speed Yes Yes Yes Yes Rainfall Rate Yes Yes Yes Yes Daily Rain Additional Information requires solar radiation sensor Includes direction Total Total Total UV Index Yes Yes Yes Yes* requires UV sensor Solar Radiation Yes Yes Yes Yes* requires solar radiation sensor Dew Point Yes Yes Yes Yes* Total Total Total requires solar radiation sensor Yes Evapotranspiration Soil Moisture Yes Yes Yes Yes Yes* requires soil moisture sensor Leaf Wetness Yes Yes Yes Yes Yes* requires leaf wetness sensor * Only stores the yearly high for the current year. 3. Using Your Weather Station Viewing Highs and Lows 1. Press the HI/LOW key to enter the Highs and Lows mode. The DAY and HIGHS icons light up and the station displays the highs for all visible fields. 2. Press the + and - keys to scroll between Day Highs, Day Lows, Month Highs, Month Lows, Year Highs and Year Lows. The HIGH or LOW icon, as well the DAY, MONTH or YEAR icon will light to show you which High/Low screen you’ve selected. See “Graph & Hi/ Low Mode Settings” on the inside of the front cover. 3. Press the < and > keys to scroll back and forth through the last 24 days. Pressing the < key moves you to the previous day’s highs. Each time you press the < key, the date moves back another day. The 24 dots in the graph field also represent each of the last 24 days; the right-most dot is today. As you move backward and forward the flashing dot changes to show what day you’re looking at. 4. Use the console keys to select a different weather variable. The console’s time display will the show the time of the selected variable’s high or low. 5. When you are finished, press DONE to exit the Highs and Lows mode. The console screen will switch to the Current Weather mode. Alarm Mode The Vantage Pro features more than 30 alarms that can be programmed to sound whenever a reading exceeds a set value. With the exception of barometric pressure and time, all alarms sound when a reading reaches the alarm threshold. For example, if the high outside temperature alarm threshold is set at 65 ºF, the alarm will sound when the temperature rises to 65.0 ºF. When an alarm condition exists, the audible alarm sounds, the alarm icon blinks repeatedly, and an alarm description appears in the ticker at the bottom of the screen. The alarm sounds for a maximum two minutes if the console is battery-powered, but the icon will continue to blink and the message will stay in the ticker until you clear the alarm or the condition clears. If you’re using the AC adapter, the alarm will continue sounding as long as the condition exists. The alarm will sound again for each new alarm. If more than one alarm is active, the description for each active alarm cycles onto the screen every four seconds. A “+” symbol appears at the end of the alarm text if more than one alarm is tripped. Low alarms work the same way. For example, if the wind chill threshold is set for 30 ºF, the alarm condition begins when the temperature drops to 30 º and will continue until the temperature rises above 30º. Alarm Mode Three Special Alarms ET (Evapotranspiration) ET is updated only once an hour, on the hour. If during a given hour the ET Value exceeds the alarm threshold, the ET alarm sounds at the end of that hour. This is true for daily, monthly, and yearly ET alarms. You must have the optional Solar Radiation Sensor to use this alarm. See “Evapotranspiration (ET)” on page 50 for a description of this variable. Barometric Pressure The Vantage Pro allows you to set two barometric pressure alarms: a “rise” alarm and a “fall” alarm. You may select any rate of change per three hours between 0.00 and 0.99 Hg; the alarm will sound if the rate of change (in either direction) exceeds your threshold you set. Time The time alarm is a standard “alarm clock” alarm. It will sound at the time you’ve set. Make sure you choose am or pm, if you’re in 12-hour mode. It will sound for one minute. Setting Alarms 1. To view or set the high alarm thresholds, press 2ND then press the ALARM key enter the Alarm Mode. The screen shows the current high alarm thresholds. The ALARM and HIGHS icons also appear. 2. To view or set the low alarm thresholds, first press 2ND then press the ALARM key enter the Alarm Mode. Then press the HI/LOW key to display the low alarm threshold settings. The ALARM and LOWS icons appear. See “Graph & Hi/Low Mode Settings” on the inside of the front cover. 3. Press the < and > keys to select one of the variables displayed on the screen or use the console keys to select any weather variable. 4. Press 2ND then press SET to change the selected variable’s alarm setting. The right-most digit in the alarm threshold will begin blinking. 5. Press the < and > keys to select digits in the threshold value. 6. Press the + and - keys to change the digit’s value up and down. 7. When you are finished changing the alarm setting, press the DONE key. 8. Repeat steps 3 through 7 to change additional alarm settings. 9. When you are finished, press DONE to exit Alarm Mode. 3. Using Your Weather Station Setting the Time Alarm 1. Press 2ND then press the ALARM key to enter the alarm mode. The ALARM and HIGHS icons appear. 2. Press Time, then press 2ND, and then press SET. The time field will begin blinking. 3. Press < and > to select hours, minutes, or am/pm. 4. Press the + and - keys to change the digit’s value up and down. 5. When you are finished, press DONE to exit Alarm Mode. Clearing Alarm Settings 1. Press 2ND then press the ALARM key to enter the alarm mode. The ALARM and HIGHS icons will appear. 2. Select the alarm setting you wish to clear. 3. Press 2ND, then press and hold CLEAR until the setting changes to all dashes. You have cleared the alarm setting. 4. When you are finished, press DONE to exit Alarm Mode. Silencing Alarms 1. Press DONE to silence an alarm. TABLE 3-3: VANTAGE P RO S TATION A LARMS Variable Alarms Barometric Pressure Trend Storm Warning - uses trend value rising rate Storm Clearing - uses trend value falling rate Evapotranspiration ET Alarm - uses total ET for the day Humidity, Inside High and Low Humidity, Outside High and Low Dew Point High and Low Leaf Wetness High and Low Rain Flash Flood Alarm - uses current 15 minute rainfall total 24 Hour Rain Alarm - uses current 24 hour rainfall total Storm Storm Alarm - uses current storm rainfall total Rain Rate High Soil Moisture High and Low Solar Radiation High Inside Temperature High and Low Graph Mode TABLE 3-3: VANTAGE P RO S TATION A LARMS (C ONTINUED ) Variable Alarms Outside Temperature High and Low Extra Temperature High and Low Heat Index Temperature High THSW Index Temperature High Wind Chill Temperature Low UV Radiation Index High UV Radiation MED High -- uses the current total if variable has been reset Wind Speed High Time & Date Yes - the alarm sounds for 1 minute. Graph Mode The Vantage Pro console includes a powerful Graph Mode that allows you to view over 100 graphs of different kinds right on the screen. - all without connecting to a personal computer. See Table “Vantage Pro Console Graphs” on page 36 for a list of the available graphs. Viewing Graphs Although the graphs available may vary for each weather variable, you display the graphs in the same way: 1. Press Graph to enter Graph Mode. am GRAPH TEMP OUT Only the date, graph, graph icon, and selected variable are visible. F Last 24 hrs Every 1 hr The rest of the screen will be blank. 2. Select a variable to graph. Vertical Scale: 2 Values for the each of the last 24 hours are displayed in the graph, each hour represented by a dot. The dot at right end of the graph is the value for the current hour. You’ll notice that the dot is blinking. 3. Press the < key and the second dot from the right will start blink. The screen displays the new dot’s value. The time display will show you what hour of the last 24 you’re looking at. 4. Press the < and > keys to view the variable’s values for each of the last 24 hours. The console also display the maximum and minimum temperatures recorded in the last 24 hours. 3. Using Your Weather Station 5. Press the + and - keys to shift the graph’s time span. If you press the - key, the graph will shift from the last 24 hours to the last 24 days. Now each dot represents the high recorded on the day shown in the date field. To see the lows recorded in the last 24 days, press the HI/LOW key. Press the < and > keys to move between days. GRAPH TEMP OUT F HIGHS Last 24 days Vertical Scale: Every 1 day 5 If you press the - key again the graph will shift to show the highs of the last 24 months. As before, use the < and > keys to move between months. Press the HI/LOW key to shift between the highs and lows. If you press the - key again, the graph will shift one more time to show the highs of the last 24 years! Use the HI/LOW key to shift between highs and lows. Note: The console beeps when you’ve reached the first or last possible value or time span for the graph. Note: Since the console only graphs data collected by your station, the graphs can only show data collected since your station was first installed. View graphs of all other variables the same way: 1. 2. 3. 4. 5. 6. 7. Enter graph mode. Select the variable you want to view. Use the < and > keys to select different variables. Press the + key to shorten the time range. Press the - key to lengthen the time range. Press HI/LOW to shift between highs and lows. Press DONE to exit. TABLE 3-4: VANTAGE P RO C ONSOLE G RAPHS Monthly C C H,L H,L Evapotranspiration (ET) T T T T Humidity, Inside C C H,L H,L Humidity, Outside C C H,L H,L Yearly Daily 10 Min Hourly C b 1 Min Current Barometric Pressure 15 Min Available Graphsa Weather Variable T Graph Mode TABLE 3-4: VANTAGE P RO C ONSOLE G RAPHS (C ONTINUED ) Available Graphsa H Rain T T T T T H H H H Storm T 1 Rain Rate H Soil Moisture C C H,L H,L A A H H C C H,L H,L Solar Yearly Monthly H,L H,L Hourly H,L C 15 Min C C 10 Min C Leaf Wetnessc 1 Min Dew Point Current Daily Weather Variable Radiationb Inside Temperature H Outside Temperature C C H,L H,L Heat Index Temperature C C H H Temp/Hum/Sun/Wind (THSW) Index Temperatureb C C H H Wind Chill Temperature L L L L UV Radiation Indexd A A H H UV Radiation MED (Minimal Erythemal Dose)d T T T Wind Speed A AH H H H Direction of High Wind Speed Y Y Y Y Dominant Wind Direction A A A A A H,L a.A = Average, H = Highs, L = Lows, T = Totals, Y = Yes, C = Current reading at the end of each period b.Requires solar radiation sensor c.Requires Wireless Leaf & Soil Moisture/Temperature Station d.Requires UV sensor 3. Using Your Weather Station 75 2 8 % / ( 6 + 2 2 7 , 1 * 0 $ , 1 7 ( 1 $ 1 & ( Vantage Pro Troubleshooting Guide While your Vantage Pro weather station is designed to provide years of trouble-free operation, occasional problems may arise. If you are having a problem with your station, please consult this troubleshooting guide before calling the factory. You may be able to quickly solve the problem yourself. If you need help, please contact Davis Technical Support, page 43. Note: Refer to the ISS Installation Manual for additional troubleshooting information. TABLE 4-1: TROUBLESHOOTING GUIDE Display Problem Solution Display is blank Unit is not receiving power. Check the power adapter connections and/or replace batteries. Display shows dashes in place of weather data ISS not plugged in (cabled station). See ISS manual. Sensors not transmitting (wireless station). See ISS (or other transmitter) manual. Console not receiving (wireless station) - See “Troubleshooting Reception Problems” on page 41. A reading has exceeded the limits indicated in the specifications table. Calibration numbers may be causing readings to exceed display limits. Check calibration number and adjust if necessary. Console is sluggish or does not work at low temperatures The console and display may not work below 32º F (0ºC). Use an External Temperature sensor in low-temperature locations. Display “locks up” If the console “locks up”, reset the console by removing AC and battery power then restoring power. If this occurs frequently in an ACpowered console, plug the AC power-adapter into a surge suppressor. 4. Troubleshooting & Maintenance Solution Outside temperature sensor reading seems too high Check calibration number and adjust if necessary. ISS or temp sensor may need to be relocated. See ISS or other transmitter manual. Inside temperature sensor reading seems too high Move the console out of direct sunlight. Make sure that the console or sensor is not in contact with an exterior wall that heats up in sunlight or when outside temperature rises. Make sure the console or sensor is not near a heater or other internal heat source (lamps, appliances, etc.). Check calibration number and adjust if necessary. Outside temperature seems too low Check calibration number and adjust if necessary. Sprinklers may be hitting the ISS radiation shield. Relocate. See ISS manual. Inside temperature sensor reading seems too low Make sure the console or other temperature sensor is not in contact with an exterior wall that cools down when outside temperature drops. Make sure the console or other temperature sensor is not near an air conditioning vent. Check calibration number and adjust if necessary. Inside humidity seems too high or too low Make sure the console is not near a humidifier or de-humidifier. Check calibration number and adjust if necessary. If inside humidity is low, and inside temperature is too high, see “inside temp” above. Wind speed reading seems too high or too low. For low readings, remove the wind cups and check for friction sources. Check ISS location. Is it sheltered from the wind? See ISS manual for additional wind speed troubleshooting information Wind speed reads 0 either all the time or intermittently The problem may be with the anemometer. Test anemometer by spinning wind cups. Check fields one-b and two-b on diagnostic screen. May require call to tech support. Wind direction reading is dashed out Wireless model - check reception. See Reception Problems below. Cabled model - cable may be faulty. If these steps do not reveal the problem, the anemometer may be faulty. Call the factory for return authorization. Wind direction always says North Usually an ISS problem, especially if outside temperature is dashed out as well. See the ISS manual for troubleshooting information Chill Wind chill reading seems too high or too low Check calibration numbers for temperature. Remember, wind chill depends on temperature and wind speed. Make sure they’re working. Heat Heat Index reading seems too high or too low Check calibration numbers for temperature. Remember, the heat index depends on temperature and outside humidity. Make sure they’re working. Dew Dew Point reading seems too high or too low Check calibration numbers for temperature. Remember, dew point depends on temperature and outside humidity. Make sure they’re working. No rain readings Make sure cable-tie is removed from rain collector. See ISS manual. If you are using wireless sensors from a Weather Monitor II or Weather Wizard III, set the station type to SensorLink Wind Direction Wind Speed Humidity Temperature Problem Rain TABLE 4-1: TROUBLESHOOTING GUIDE Vantage Pro Troubleshooting Guide TABLE 4-1: TROUBLESHOOTING GUIDE Time Problem Incorrect times for sunrise and sunset Solution Check your latitude and longitude settings. Sunrise and sunset times are calculated from the console latitude and longitude settings Troubleshooting Reception Problems While we have tested the Wireless Vantage Pro radio extensively, each site and each installation presents its own issues and challenges. Obstructions, particularly metal, will often cut down your station’s reception distance. Be sure to test reception between the console and ISS, in the locations you intend to install them, or before permanently mounting your ISS or other transmitter(s). You can quickly see the console’s reception status by looking at the lower right corner of the screen: • An “X” flashes for every data packet received by the console. • An “R” flashes when the console is trying to re-establish a lost connection. • An “L” flashes when the signal has been lost. • When no data packets have been received for 10 minutes, the console dashes-out any missing sensor readings Check Console Reception Enter Setup mode by pressing DONE, then pressing -. Wait a few moments while the console lists all the stations transmitting within range. If the console detects your transmitter, check the following: • Is the ID you’re receiving configured in the console? See Table “Maximum Number of Transmitters” on page 12. • Is the correct station type set? See “Maximum Number of Transmitters” on page 12. • Use the diagnostic screen to obtain useful signal strength information. See “Console Diagnostic Screen” on page 42 • Adjust the console and ISS antennas to be parallel to each other. • Try turning on the Gain. See “Diagnostic Screen Commands” on page 42. • Reduce the distance between the ISS and the console. Move the console closer to the ISS, but make sure you’re not standing directly beneath it. Do you receive a signal? Check the ISS Refer to the ISS Installation Manual for instructions on how to check the ISS for potential transmission problems. 4. Troubleshooting & Maintenance Console Diagnostic Screen In addition to logging weather data, the console continuously monitors the station’s radio reception. The signal You may find this information very helpful, especially when you are choosing locations for your console and ISS. Note: Radio transmission data is cleared each day at midnight. Diagnostic Screen Commands • Press and hold the TEMP key, then press the TIME key to display the diagnostic screen. • Press the DONE key to exit the diagnostic screen. • Press the STATION key to display signal statistics for the next installed transmitter ID. • Press the HI/LOW key to toggle Gain on and off. The message in the ticker indicates the current Gain status. The Receiver Gain setting provides some control over the receiver sensitivity. If you’re having trouble with reception, try turning the Gain on. Diagnostic Screen Features 3 4 5 1 2 am 6 Last 24 days Every 1 7 9 8 day 14 10 11 Vertical Scale: STATION NO. 10 13 5 12 1. (a) Time of day or (b) number of times the reed switch was seen closed 2. 3. 4. 5. 6. 7. when sampled. The reed switch closes once each rotation. Use the WIND key to toggle between readings. (a) Date or (b) number of times the reed switch was seen open when sampled. The anemometer counts rotations. The reed switch is part of the anemometer mechanism. WIND key toggles display. (a) Number of CRC errors or (b) 8 bit timer value of next reception. CRC is an error checking protocol. Toggle display with CHILL. Number of missed data packets. Percentage of scheduled data packets received. Total number of packets received. (a) Number of times the console resynchronized with the transmitter or (b) maximum number of packets missed in a row without losing synchronization. Toggle using the TEMP key. Console Maintenance 8. Number of times the console lost communications with the transmitter for more than 10 minutes. 9. Current number of consecutive misses. The counter increments when the 10. 11. 12. 13. 14. console is synchronized but the packet is not. Longest streak of consecutive packets received. Current streak of consecutive packets received. Current console battery voltage Receiver Gain Status Graph of last 24 days’ percentage of scheduled ISS data packets. Console Firmware Versions In some cases the problem may be that your console firmware doesn’t support what you are trying to do. Use this command to determine the firmware revision level in your console. You can find more information on Vantage Pro console firmware versions and changes in the Weather Software Support section of our website. See “Contacting Davis Technical Support” on page 44 for information. Press and hold the DONE key then press the + key to display the console firmware version in the ticker at the bottom of the screen. Console Maintenance Changing Batteries Use this procedure to change console batteries without loosing any stored weather data or console configuration settings. 1. Plug in the AC adapter 2. Enter Setup Mode by pressing the DONE and - keys. Entering Setup Mode makes sure the station isn’t writing any data to memory when you remove power. 3. Remove the battery cover located on the back of the console by pressing down on the two latches at the top of the cover 4. Place the console face down on a flat, firm surface. 5. Insert a fingertip between the two exposed batteries then press the middle battery down toward the notch (toward the “hidden” battery). This will relieve tension on the first battery and allow you to remove it 4. Troubleshooting & Maintenance Contacting Davis Technical Support If you have any questions, or encounter problems installing or operating your Vantage Pro weather station, please contact Davis Technical Support. We’ll be glad to help. Note: Please do not return items for repair without prior authorization. (510) 732-7814 – Monday – Friday, 7:00 a.m. – 5:30 p.m. Pacific Time. We are unable to accept collect calls. (510) 670-0589 – Technical Support Fax. [email protected] – E-mail to Technical Support. [email protected] – General e-mail. www.davisnet.com – Davis Instruments web site. See the Weather Support section for copies of user manuals, product specifications, application notes, and information on software updates. Watch for FAQs and other updates. Subscribe to the e-newsletter.et.com One Year Limited Warranty For details on our warranty policy, please refer to the Maintenance, Service, and Repair Information brochure included with your station. $ 3 3 ( 1 ' , ; $ :( $7 +( 5 '$7 $ Refer to this appendix to learn more about the weather variables that are measured, displayed, and logged by your Vantage Pro Station. Note: Some weather variables require optional sensors. See “Optional Sensors” starting on page 2. Wind The anemometer measures wind speed and direction, and is part of the Integrated Sensor Suite (ISS). The console also calculates a 10-minute average wind speed and 10-minute dominant wind direction. The 10-minute average wind speed is displayed in the console ticker whenever wind has been selected on the console. The last six 10-minute dominant wind directions are included in the compass rose wind display. Temperature The ISS houses the outside temperature sensor in a vented and shielded enclosure that minimizes the solar radiation induced temperature error. The console houses the inside temperature sensor. Additional temperature sensors are available for wireless stations and can be used to measure up to eight locations. Apparent Temperatures Vantage Pro calculates three apparent temperature readings: wind chill, Heat Index, and the Temperature/Humidity/Sun/Wind (THSW) Index. Apparent temperatures use additional weather data to calculate what a human body perceives the temperature to be in those conditions. Wind chill Wind chill takes into account how the speed of the wind affects our perception of the air temperature. Our bodies warm the surrounding air molecules by transferring heat from the skin. If there’s no air movement, this insulating layer of warm air molecules stays next to the body and offers some protection from cooler air molecules. However, wind sweeps that comfy warm air surrounding the body away. The faster the wind blows, the faster heat is carried away and the colder you feel. Heat Index The Heat Index uses temperature and the relative humidity to determine how hot the air actually “feels.” When humidity is low, the apparent temperature will be lower than the air temperature, since perspiration evaporates rapidly to cool the body. However, when humidity is high (i.e., the air is more Appendix A: Weather Data saturated with water vapor) the apparent temperature “feels” higher than the actual air temperature, because perspiration evaporates more slowly. Note: Vantage Pro measures Heat Index only when the air temperature is above 57° F (14° C), because it’s insignificant at lower temperatures. (Below 57°, Heat Index = the air temperature.) The Heat Index is not calculated above 135° F (52° C). Temperature/Humidity/Sun/Wind (THSW) Index The THSW Index uses humidity and temperature like the Head Index, but also includes the heating effects of sunshine and the cooling effects of wind (like wind chill) to calculate an apparent temperature of what it “feels” like out in the sun. The THSW Index requires a solar radiation sensor. Humidity Humidity itself simply refers to the amount of water vapor in the air. However, the amount of water vapor that the air can contain varies with air temperature and pressure. Relative humidity takes into account these factors and offers a humidity reading which reflects the amount of water vapor in the air as a percentage of the amount the air is capable of holding. Relative humidity, therefore, is not actually a measure of the amount of water vapor in the air, but a ratio of the air’s water vapor content to its capacity. When we use the term humidity in the manual and on the screen, we mean relative humidity. It is important to realize that relative humidity changes with temperature, pressure, and water vapor content. A parcel of air with a capacity for 10 g of water vapor which contains 4 g of water vapor, the relative humidity would be 40%. Adding 2 g more water vapor (for a total of 6 g) would change the humidity to 60%. If that same parcel of air is then warmed so that it has a capacity for 20 g of water vapor, the relative humidity drops to 30% even though water vapor content does not change. Relative humidity is an important factor in determining the amount of evaporation from plants and wet surfaces since warm air with low humidity has a large capacity to absorb extra water vapor. Dew Point Dew point is the temperature to which air must be cooled for saturation (100% relative humidity) to occur, providing there is no change in water vapor content. The dew point is an important measurement used to predict the formation of dew, frost, and fog. If dew point and temperature are close together in the late afternoon when the air begins to turn colder, fog is likely during the night. Dew point is also a good indicator of the air’s actual water vapor content, unlike relative humidity, which takes the air’s temperature into account. High dew point indicates high water vapor content; low dew point indicates low water vapor content. In addition a high dew point indicates a better chance of rain and severe thunderstorms. Rain You can also use dew point to predict the minimum overnight temperature. Provided no new fronts are expected overnight and the afternoon Relative Humidity ≥ 50%, the afternoon’s dew point gives you an idea of what minimum temperature to expect overnight, since the air cannot get colder than the dew point anytime. Rain Vantage Pro incorporates a tipping-bucket rain collector in the ISS that measures 0.01” for each tip of the bucket. Your station also logs rain data in inch units. If you select millimeters for the rain measurement unit, your station still logs rain data in inches but will convert the logged totals from inches to millimeters at the time it is displayed. Converting the logged rain totals reduces possible conversion losses to a minimum. Four separate variables track rain totals: “rain storm”, “daily rain”, “monthly rain”, and “yearly rain”. Rain rate calculations are based on the interval of time between each bucket tip, which is each 0.01” rainfall increment. Barometric Pressure The weight of the air that makes up our atmosphere exerts a pressure on the surface of the earth. This pressure is known as atmospheric pressure. Generally, the more air above an area, the higher the atmospheric pressure, this, in turn, means that atmospheric pressure changes with altitude. For example, atmospheric pressure is greater at sea-level than on a mountaintop. To compensate for this difference and facilitate comparison between locations with different altitudes, atmospheric pressure is generally adjusted to the equivalent sea-level pressure. This adjusted pressure is known as barometric pressure. In reality, the Vantage Pro measures atmospheric pressure. When you enter your location’s altitude in Setup Mode, the Vantage Pro stores the necessary offset value to consistently translate atmospheric pressure into barometric pressure. Barometric pressure also changes with local weather conditions, making barometric pressure an extremely important and useful weather forecasting tool. High pressure zones are generally associated with fair weather while low pressure zones are generally associated with poor weather. For forecasting purposes, however, the absolute barometric pressure value is generally less important than the change in barometric pressure. In general, rising pressure indicates improving weather conditions while falling pressure indicates deteriorating weather conditions. Solar Radiation What we call “current solar radiation” is technically known as Global Solar Radiation, a measure of the intensity of the sun’s radiation reaching a horizontal surface. This irradiance includes both the direct component from the sun and the reflected component from the rest of the sky. The solar radiation Appendix A: Weather Data reading gives a measure of the amount of solar radiation hitting the solar radiation sensor at any given time, expressed in Watts /sq. meter (W/m2). Solar radiation requires the solar radiation sensor. UV (Ultra Violet) Radiation Energy from the sun reaches the earth as visible, infrared, and ultraviolet (UV) rays. Exposure to UV rays can cause numerous health problems, such as sunburn, skin cancer, skin aging, and cataracts, and can suppress the immune system. The Vantage Pro can help analyze the changing levels of UV radiation and can advise of situations where exposure is particularly unacceptable. UV radiation requires the UV radiation sensor. The Vantage Pro displays UV readings in two scales: MEDs and UV Index. CAUTION: Your station’s UV readings do not take into account UV reflected off snow, sand, or water, which can significantly increase your exposure. Nor do your UV readings take into account the dangers of prolonged UV exposure. The readings do not suggest that any amount of exposure is safe or healthful. Do not use the Vantage Pro to determine the amount of UV radiation to which you expose yourself. Scientific evidence suggests that UV exposure should be avoided and that even low UV doses can be harmful. UV MEDs MED stands for Minimum Erythemal Dose, defined as the amount of sunlight exposure necessary to induce a barely perceptible redness of the skin within 24 hours after sun exposure. In other words, exposure to 1 MED will result in a reddening of the skin. Because different skin types burn at different rates, 1 MED for persons with very dark skin is different from 1 MED for persons with very light skin. Both the U.S. Environmental Protection Agency (EPA) and Environment Canada have developed skin type categories correlating characteristics of skin with rates of sunburn. See “EPA S KIN P HOTOTYPES ” and “E NVIRONMENT C ANADA S KIN TYPES AND R EACTION TO THE S UN ” for a description of skin types. TABLE A-1: EPA S KIN P HOTOTYPES Skin Phototype Skin color Tanning & Sunburn history 1 - Never tans, always burns Pale or milky white; alabaster Develops red sunburn; painful swelling, skin peels 2 - Sometimes tans, usually burns Very light brown; sometimes freckles Usually burns, pinkish or red coloring appears; can gradually develop light brown tan 3 - Usually tans, sometimes burns Light tan; brown, or olive; distinctly pigmented Rarely burns; shows moderately rapid tanning response 4 - Always tans; rarely burns Brown, dark brown, or black Rarely burns; shows very rapid tanning response UV (Ultra Violet) Radiation Table A-2: E NVIRONMENT C ANADA S KIN TYPES AND R EACTION TO THE S UN a Skin Color I White History of Tanning & Sunburning Always burns easily, never tans II White Always burns easily, tans minimally Burns moderately, tans gradually III Light Brown IV Moderate Brown Burns minimally, tans well V Dark Brown Burns rarely, tans profusely VI Black Never burns, deep pigmentation Developed by T. B. Fitzpatrick of the Harvard Medical School. More about the Fitzpatrick Skin Types is available in: Fitzpatrick TB. Editorial: the validity and practicality of sun-reactive skin types I through VI. Arch Dermatol 1988; 124:869-871 I 1 Skin Phototype (EPA) UV Dose that Causes Sunburn 2 II All Burn III Some burn IV 3 V Skin Type (Environment Canada) a. Skin Type 4 VI 20 1 40 2 60 3 UV Dose (MEDs) 80 2 120 mJ/cm 100 4 5 6 UV Dose and Sunburn - Use this plot to estimate the MED dose leading to sunburn. A person with Type II (Environment Canada) skin type might choose 0.75 MED as the maximum for the day; in contrast, a person with Type V (Environment Canada) Skin Type might consider 2.5 MEDs a reasonable dose for the day. NOTE: the Vantage Pro assumes a Fitzpatrick (Environment Canada) Skin Type of II. UV Index Vantage Pro can also display UV Index, an intensity measurement first defined by Environment Canada and since been adopted by the World Meteorological Organization. UV Index assigns a number between 0 and 16 to the current UV intensity. The US EPA categorizes the Index values as shown in 2. The lower the number, the lower the danger of sunburn. The Index value published by the U.S. National Weather Service is a forecast of Appendix A: Weather Data the next day’s noontime UV intensity. The Index values displayed by the Vantage Pro are real-time measurements. TABLE A-3: UV I NDEX Index Values Exposure Category 0-2 Minimal 3-4 Low 5-6 Moderate 7-9 High 10+ Very High Evapotranspiration (ET) Evapotranspiration (ET) is a measurement of the amount of water vapor returned to the air in a given area. It combines the amount of water vapor returned through evaporation (from wet vegetation surfaces and the stoma of leaves) with the amount of water vapor returned through transpiration (exhaling of moisture through plant skin) to arrive at a total. Effectively, ET is the opposite of rainfall, and it is expressed in the same units of measure (Inches, millimeters). The Vantage Pro uses air temperature, relative humidity, average wind speed, and solar radiation data to estimate ET, which is calculated once an hour on the hour. ET requires the optional solar radiation sensor. Leaf Wetness Leaf wetness (see “Optional Sensors” on page 2) provides an indication of whether the surface of foliage in the area is wet or dry by indicating how wet the surface of the sensor is. The leaf wetness reading ranges from 0 (dry) to 15. Leaf wetness requires an optional Leaf & Soil Moisture/Temperature Station and is only available for Wireless Vantage Pro Stations. Soil Moisture Soil Moisture, as the name suggests, is a measure of the moisture content of the soil. Soil moisture is measured on a scale of 0 to 200 centibars, and can help choose times to water crops. The soil moisture sensor measures the vacuum created in the soil by the lack of moisture. A high soil moisture reading indicates dryer soil; a lower soil moisture reading means wetter soil. Soil Moisture requires an optional Leaf & Soil Moisture/Temperature Station or Soil Moisture Station and is only available for Wireless Vantage Pro Stations. Time A built-in clock and calendar track the time and date. The console automatically adjusts for daylight savings time and for leap years. $ 3 3 ( 1 ' , ; % 63(&,),&$7,216 See complete specifications for your Vantage Pro Station at our website: www.davisnet.com Console Specifications Console Operating Temperature . . . . . . . . . . Display Temperature . . . . . . . . . . . . . . . . . . . Non-operating Temperature . . . . . . . . . . . . . . Console Current Draw . . . . . . . . . . . . . . . . . Power Adapter. . . . . . . . . . . . . . . . . . . . . . . . Battery Backup . . . . . . . . . . . . . . . . . . . . . . . Battery Life (no AC power) . . . . . . . . . . . . . . Connectors . . . . . . . . . . . . . . . . . . . . . . . . . . Housing Material . . . . . . . . . . . . . . . . . . . . . . Console Display Type . . . . . . . . . . . . . . . . . . Display Backlight . . . . . . . . . . . . . . . . . . . . . . Dimensions: Console (with antenna) . . . . . . . . . . . . . Console (no antenna) . . . . . . . . . . . . . . Display . . . . . . . . . . . . . . . . . . . . . . . . . Weight (with batteries) . . . . . . . . . . . . . . . . . . +14° to +140° F (-10° to +60°C) +32° to +140° F (0° to +60°C) -5° to +158° F (-20° to +70°C) Wireless: 0.67 mA average, 15 mA peak, (add 80 mA for display lamps, add 0.125 mA for each transmitter station received by console) at 4 to 6 VDC Cabled: 10 mA (average), 15 mA (peak) (+80 mA for illuminated display) at 4 to 6 VDC 5 VDC, 200 mA 3 C-cells Wireless: up to 1 year; Cabled: 1 month (approximately) Modular RJ-11 UV-resistant ABS plastic LCD Transflective 4 LEDs 10.375" x 6.125" x 1.5" (264 mm x 156 mm x 38 mm) 9.625" x 6.125" x 1.5" (244 mm x 156 mm x 38 mm) 5.94" x 3.375" (151 mm x 86 mm) 1.88 lbs. (.85 kg) Wireless Transmission Specifications Transmit/Receive Frequency . . . . . . . . . . . . . US Models: 916.5 MHz Overseas Models: 868.35 MHz DavisTalk™ ID Codes Available . . . . . . . . . . 8 Output Power . . . . . . . . . . . . . . . . . . . . . . . . 916.5 MHz: FCC-certified low power, less than 1 mW, no license required 868.35 MHz: CE-certified, less than 10 mW, no license required Range Line of Sight . . . . . . . . . . . . . . . . . . . . . up to 400 feet (120 m) Through Walls . . . . . . . . . . . . . . . . . . . 75 to 150 feet (23 to 46 m) Appendix B: Specifications Console Data Display Specifications Historical Data . . . . . . . . . . . . . . . . . . . . . . . . Includes the past 24 values listed unless otherwise noted; all can be cleared and all totals reset Daily Data . . . . . . . . . . . . . . . . . . . . . . . . . . . Includes the earliest time of occurrence of highs and lows; period begins/ends at 12:00 am Monthly Data . . . . . . . . . . . . . . . . . . . . . . . . . Period begins/ends at 12:00 am on the first of the month Yearly Data . . . . . . . . . . . . . . . . . . . . . . . . . . Period begins/ends at 12:00 am on the first of January unless otherwise noted Current Data . . . . . . . . . . . . . . . . . . . . . . . . . Current data appears in the right most column in the console graph and represents the latest value within the last period on the graph; totals can be set or reset Graph Time Interval . . . . . . . . . . . . . . . . . . . 1 min., 10 min., 15 min., 1 hour, 1 day, 1 month, 1 year (user-selectable, availability depends upon variable selected) Graph Time Span. . . . . . . . . . . . . . . . . . . . . . 24 Intervals + Current Interval (see Graph Intervals to determine time span) Graph Variable Span (Vertical Scale) . . . . . . . Automatic (varies depending upon data range); Maximum and Minimum value in range appear in ticker Alarm Indication . . . . . . . . . . . . . . . . . . . . . . . Alarms sound for only 2 minutes (time alarm is always 1 minute) if operating on battery power. Alarm message is displayed in ticker as long as threshold is met or exceeded. Alarms can be silenced (but not cleared) by pressing the DONE key. Update Interval . . . . . . . . . . . . . . . . . . . . . . . Varies with sensor - see individual sensor specs Also varies with DavisTalk transmitter ID code #1=shortest, #8=longest Forecast: Variables Used . . . . . . . . . . . . . . . . . . . Barometric Reading & Trend, Wind Speed & Direction, Rainfall, Temperature, Humidity, Latitude & Longitude, Time of Year Update Interval . . . . . . . . . . . . . . . . . . . 1 hour Display Format . . . . . . . . . . . . . . . . . . . Icons on top center of display; detailed message in ticker at bottom Variables Predicted . . . . . . . . . . . . . . . . Sky Condition, Precipitation, Temperature Changes, Wind Direction and Speed Changes Weather Data Specifications Weather Data Specifications Note: These specifications include optional sensors that may not be installed in your Vantage Pro Station. TABLE 3-1: W EATHER D ATA S PECIFICATIONS Variable Required Sensors Barometric Pressurea Included in Console Barometric Trend (3 hour) Resolution Range Nominal Accuracy (+/-) 0.01” Hg; 0.1 mm; 0.1 hPa; 0.1 mb 26” to 32” Hg; 660 to 810 mm; 880 to 1080 hPa; 880 to 1080 mb 0.03” Hg; 0.8 mm Hg; 1.0 hPa; 1.0 mb Change Rates Rapidly: ≥.06” Hg; 1.5 mm Hg; 2 hPa; 2 mb Slowly: ≥.02” Hg; 0.5 mm Hg; 0.7 hPa; 0.7 mb 5 Arrow Positions: Rising Rapidly Rising Slowly Steady Falling Slowly Falling Rapidly 0.01”; 0.25 mm Daily to 99.99”; 999.9mm Monthly & Yearly to 199.99”; 1999.9mm greater of 5% or 0.01”; 0.25 mm Evapotranspiration (ET) ISS or Temp/Hum Station & Solar Inside Humidity Included in Console 1% 10 to 90% 5% RH Outside Humidity ISS or Temp/Hum Station 1% 0 to 100% 3% RH; 4% above 90% Extra Humidity ISS or Temp/Hum Station 1% 0 to 100% 3% RH; 4% above 90% Dew Point (overall) ISS or Temp/Hum Station 1°F; 1°C -105° to +130°F; 76° to +54°C 3°F; 1.5°C Frost/Dew Point at High Humidity ISS or Temp/Hum Station 1°F; 1°C -105° to +130°F; 76° to +54°C 2°F; 1°C Leaf Wetness Leaf & Soil Station 1 0 to 15 0.5 Soil Moisture Leaf & Soil Station or Soil Moisture Station 1 cb 0 to 200 cb 0.01”; 0.25 mm to 99.99”; 999.9 mm greater of 4% or 1 tip, 0.01”; 0.25 mm (1 mm at totals over 2000 mm) to 199.99”; 19,999 mm greater of 4% or 1 tip 0.01”; 0.25 mm ( to 100”/hr; 1999.9 mm/hr greater of 5% or 0.04”/hr; 1 mm/hr 1 W/m2 0 to 1800 W/m2 5% of full scale 0.1°F; 0.1°C +32° to +140°F; 0 to +60°C 1°F; 0.5°C Daily & Storm Rainfall Monthly & Yearly Rainfall Rain Collector Rain Rate Solar Radiation Inside Temperature Solar sensor Included in Console Appendix B: Specifications TABLE 3-1: W EATHER D ATA S PECIFICATIONS Variable Required Sensors Resolution Range Nominal Accuracy (+/-) Outside Temperatureb ISS, Temp Station or Temp Hum Station 0.1°F; 0.1°C -40 to +150°F; -40° to +65°C 1°F; 0.5°C Extra Temperature ISS, Temp Station, Temp Hum Station, Leaf Soil Station or Soil Station 1°F; 1°C -40 to +150°F -40° to +65°C 1°F (0.5°C) Heat Index ISS or Temp/Hum Station 1°F; 1°C -40 to +135°F; -40° to +57°C 3°F (1.5°C) Temp-Hum-SunWind index (THSW) ISS & Solar Radiation 1°F; 1°C -90 to +135°F; -68° to +64°C 4°F (2°C) 8 sec/mon Time 1 min 24 hours 1 day month/day 8 sec/mon 0.1 Index 0 to 16 5% of full scale 0.1 MED < 20, 1 MED > 20 0 to 199 MEDs 5% Wind Direction 1° 0 to 360° 7° Compass Rose 22.5° 16 compass pts 0.3 compass pt 1 mph; 1 kt; 0.5 m/s; 1 km/h 2 to 150 mph; 2 to 130 kts 3 to 241 km/h, 1 to 68 m/s greater of 2 mph/kts; 1 m/s; 3 km/h or 5% 1 mph; 1 kt; 0.5 m/s; 1 km/h 3 to 175 mph; 3 to 150 kts 1.5 to 79 m/s 5 to 282 km/h greater of 3mph; 3 kts; 1 m/s; 5km/h or 5% 1°F; 1°C -120° to +130°F -84° to +54°C 2° F;1°C Date Included in Console UV Index UV Dose Wind Speed (large cups) UV Radiation Anemometer Wind Speed (small cups) Wind Chill ISS a Barometric pressure readings are standardized to sea level. The range displayed is for the standardized value. The console can be set to standardize readings within an elevation range of -1500 to +12,500 (-460 to + 3810 m); however, the console screen limits selection and display of lower elevation to -999’ when using feet as elevation unit. b Solar radiation induced error for standard radiation shield: +4°F (2°C) at solar noon; for fan-aspirated radiation shield: +0.6°F (0.3°C) at solar noon (insolation = 1040 W/m2, avg. wind speed ≤ 2 mph (1 m/s), reference: RM Young Model 43408 Fan-Aspirated Radiation Shield) . FCC Part 15 Class B Registration Warning This equipment has been tested and found to comply with the limits for a Class B digital device, pursuant to Part 15 of the FCC Rules. These limits are designed to provide reasonable protection against harmful interference in a residential installation. This equipment generates, uses, and can radiate radio frequency energy and, if not installed and used in accordance with the instructions, may cause harmful interference to radio communications. However, there is no guarantee that interference will not occur in a particular installation. If this equipment does cause harmful interference to radio or television reception, which can be determined by turning the equipment on and off, the user is encouraged to try to correct the interference by one or more of the following measures: • Reorient or relocate the receiving antenna. • Increase the separation between the equipment and receiver. • Connect the equipment into an outlet on a circuit different from that to which the receiver is connected. • Consult the dealer or an experienced radio/TV technician for help. Changes or modification not expressly approved in writing by Davis Instruments may void the warranty and void the user's authority to operate this equipment. 9DQWDJH3UR&RQVROH,FRQV Console icons indicate weather conditions and special functions. Forecast Mostly Clear Partly Cloudy Mostly Cloudy Rain Likely Snow Indicates the weather forecast for the next 12 hours. Moon Phase New Moon First Quarter Full Moon Last Quarter New Moon Shows the current moon phase. Sequence shown for Northern Hemisphere. Reverse sequence for the Southern Hemisphere. Alarm Bell Flashes when an alarm is triggered. Also indicates when the console is in Alarm Mode. Graph Appears next to the currently selected weather variable. Also indicates the graphed variable on most screens. Second Function Appears when you press 2ND key. Indicates that console key secondary functions are enabled. Rain Appears when the console is currently detecting rain. Barometric Pressure Trend Arrows show direction of pressure change for last three hours. 3465 Diablo Avenue, Hayward, CA 94545-2778 U.S.A. 510-732-9229 • Fax: 510-732-9188 E-mail: [email protected] • www.davisnet.com 2ND