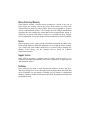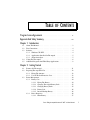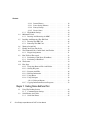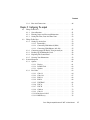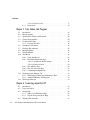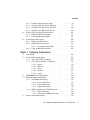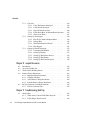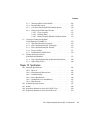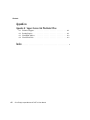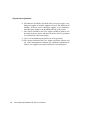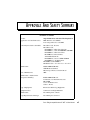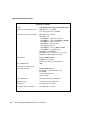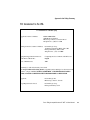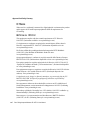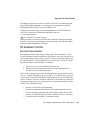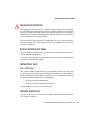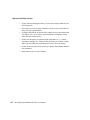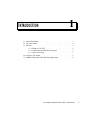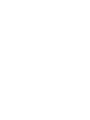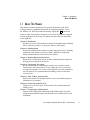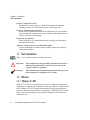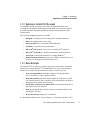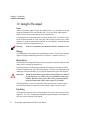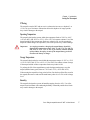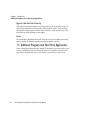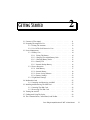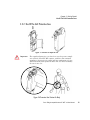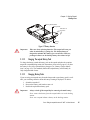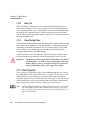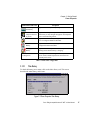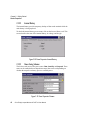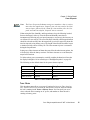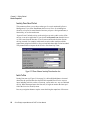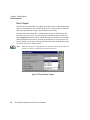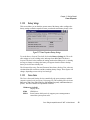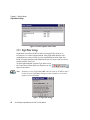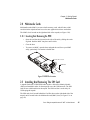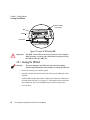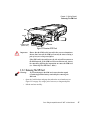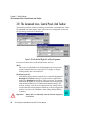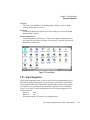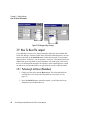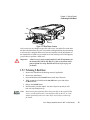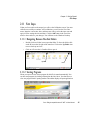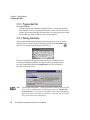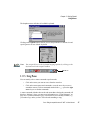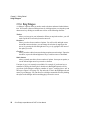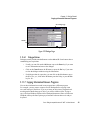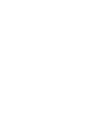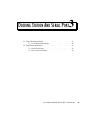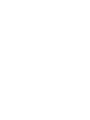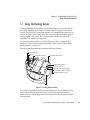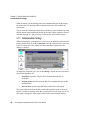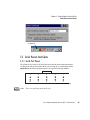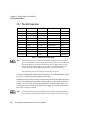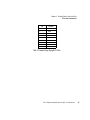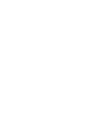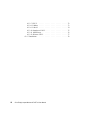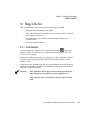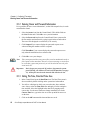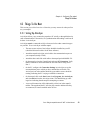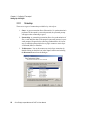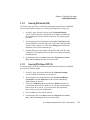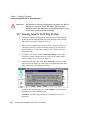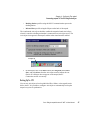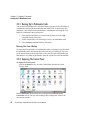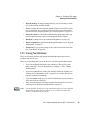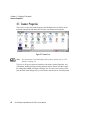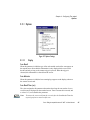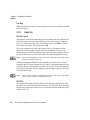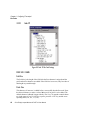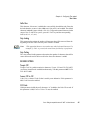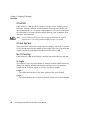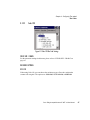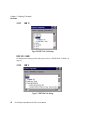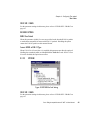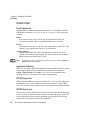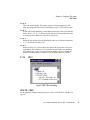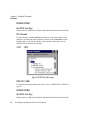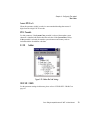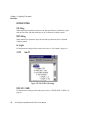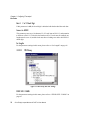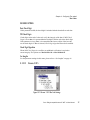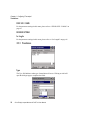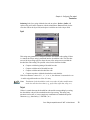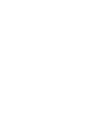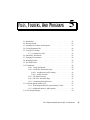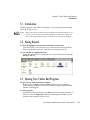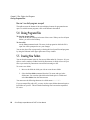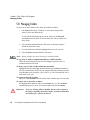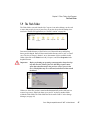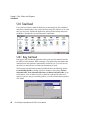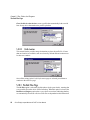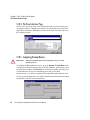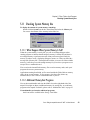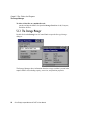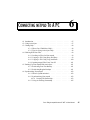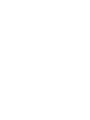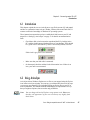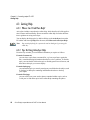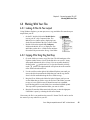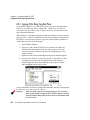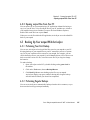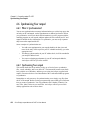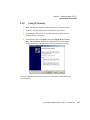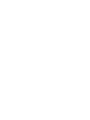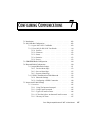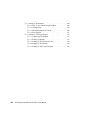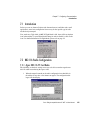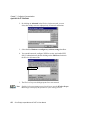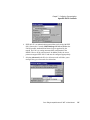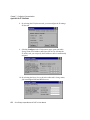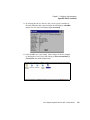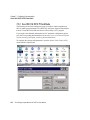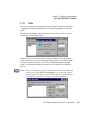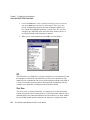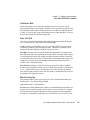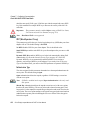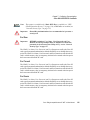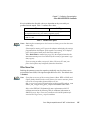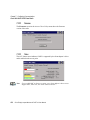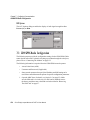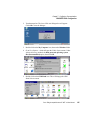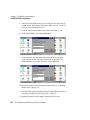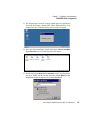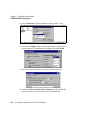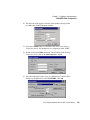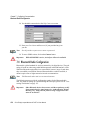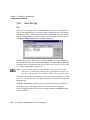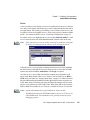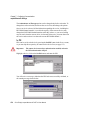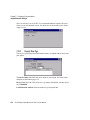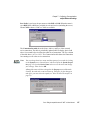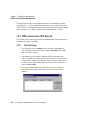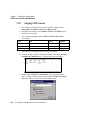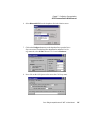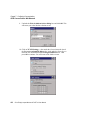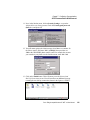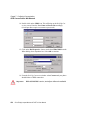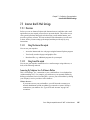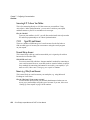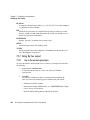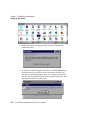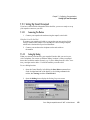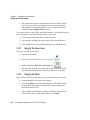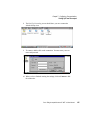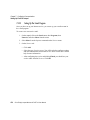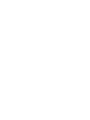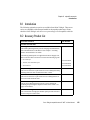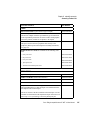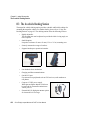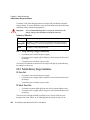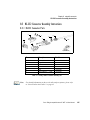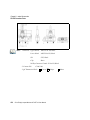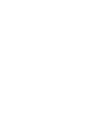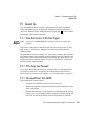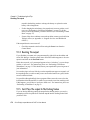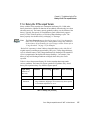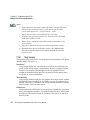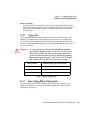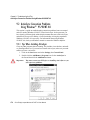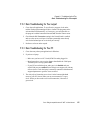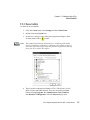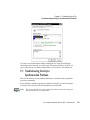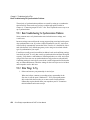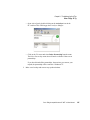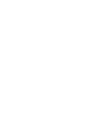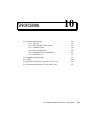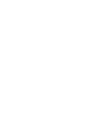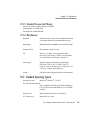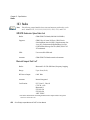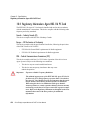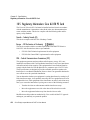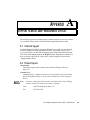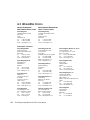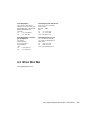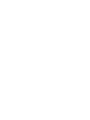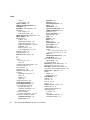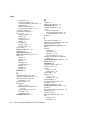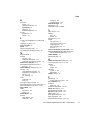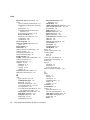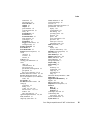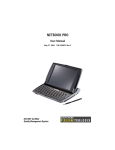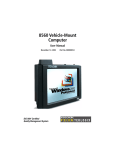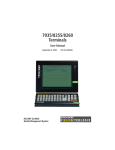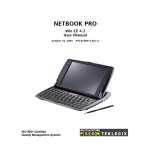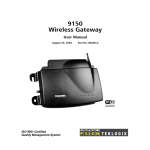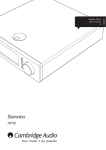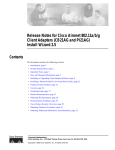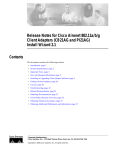Download Psion Teklogix netpad User manual
Transcript
netpad Windows CE .NET 4.2 User Manual June 1, 2004 P/N 8000021.A ISO 9001 Certified Quality Management System © Copyright 2004 by Psion Teklogix Inc., Mississauga, Ontario, Canada This document and the information it contains is the property of Psion Teklogix Inc., is issued in strict confidence, and is not to be reproduced or copied, in whole or in part, except for the sole purpose of promoting the sale of Psion Teklogix manufactured goods and services. Furthermore, this document is not to be used as a basis for design, manufacture, or sub-contract, or in any manner detrimental to the interests of Psion Teklogix Inc. All trademarks are the property of their respective holders. Return-To-Factory Warranty Psion Teklogix warrants a return-to-factory warranty for a period of one year. In some regions, the warranty exceeds this period. Please contact your local Psion Teklogix office for details. For a list of offices, please refer to Appendix A: “Support Services And Worldwide Offices”. The warranty on Psion Teklogix manufactured equipment does not extend to any product that has been tampered with, altered, or repaired by any person other than an employee of an authorized Psion Teklogix service organization. See Psion Teklogix terms and conditions of sale for full details. Service When requesting service, please provide information concerning the nature of the failure and the manner in which the equipment was used when the failure occurred. Type, model, and serial number should also be provided. Before returning any products to the factory, call the Customer Services Group for a Return Authorization number. Support Services Psion Teklogix provides a complete range of product support services to its customers. For detailed information, please refer to Appendix A: “Support Services And Worldwide Offices”. Disclaimer Every effort has been made to make this material complete, accurate, and up-todate. Psion Teklogix Inc. reserves the right to make changes without notice and shall not be responsible for any damages, including but not limited to consequential damages, caused by reliance on the material presented, including but not limited to typographical errors. TABLE OF CONTENTS Program License Agreements . . . . . . . . . . . . . . . . . . . . . . . . . . . ix Approvals And Safety Summary . . . . . . . . . . . . . . . . . . . . . . . . . . xiii Chapter 1: Introduction 1.1 1.2 1.3 1.4 1.5 About This Manual . . . . . . . . . . . . . . . . . Text Conventions . . . . . . . . . . . . . . . . . . Software. . . . . . . . . . . . . . . . . . . . . . . 1.3.1 Windows CE .NET . . . . . . . . . . . . . 1.3.2 Applications Installed On The netpad . . . 1.3.3 About ActiveSync . . . . . . . . . . . . . Caring For The netpad . . . . . . . . . . . . . . . Additional Programs And Third Party Applications . . . . . . . . . . . . . . . . . . . . . . . . . . . . . . . . . . . . . . . . . . . . . . . . . . . . . . . . . . . . . . . . . . . . . . . . . . . . . . . . . . . . . . . . 3 4 4 4 5 5 6 8 Features Of The netpad . . . . . . . . . . . . . . . . Preparing The netpad For Use . . . . . . . . . . . . 2.2.1 Fitting The Antenna . . . . . . . . . . . . . 2.2.2 Use Of The Soft Protective Case . . . . . . . Power Management . . . . . . . . . . . . . . . . . . 2.3.1 Battery Care . . . . . . . . . . . . . . . . . 2.3.1.1 Fitting The Battery . . . . . . . . . 2.3.1.2 Charging The netpad Battery Pack. 2.3.1.3 Changing Battery Packs . . . . . . 2.3.1.4 Battery Life. . . . . . . . . . . . . 2.3.1.5 Internal Backup Battery . . . . . . 2.3.2 Power Properties . . . . . . . . . . . . . . . 2.3.2.1 Main Battery . . . . . . . . . . . . . . . . . . . . . . . . . . . . . . . . . . . . . . . . . . . . . . . . . . . . . . . . . . . . . . . . . . . . . . . . . . . . . . . . . . . . . . . . . . . . . . . . . . . . . . . . . . . . . . . . . . . . . . . . . . . . . . . . . . 11 . 12 . 12 . 13 . 14 . 14 . 14 . 15 . 15 . 16 . 16 . 16 . 17 Chapter 2: Getting Started 2.1 2.2 2.3 Psion Teklogix netpad Windows CE .NET 4.2 User Manual i Contents 2.3.2.2 Internal Battery . . . . . . . . . 2.3.2.3 Power Saving Schemes . . . . . 2.3.2.4 Battery Settings . . . . . . . . . 2.3.2.5 Device Status . . . . . . . . . . 2.3.3 Flight Mode Settings . . . . . . . . . . . 2.4 Multimedia Cards . . . . . . . . . . . . . . . . . 2.4.1 Inserting And Removing An MMC. . . . 2.5 Installing And Removing The SIM Card . . . . . 2.5.1 Inserting The SIM Card. . . . . . . . . . 2.5.2 Removing The SIM Card . . . . . . . . . 2.6 Turning On And Off . . . . . . . . . . . . . . . . 2.7 Finding And Using The Stylus . . . . . . . . . . 2.8 The Command Icons, Control Panel, And Toolbar 2.8.1 Keypad Assignments . . . . . . . . . . . 2.9 How To Reset The netpad . . . . . . . . . . . . . 2.9.1 Performing A Soft Reset (WarmBoot) . . 2.9.2 Performing A Hard Reset . . . . . . . . . 2.10 The Scanner . . . . . . . . . . . . . . . . . . . . 2.11 First Steps . . . . . . . . . . . . . . . . . . . . . 2.11.1 Navigating Between Files And Folders. . 2.11.2 Starting Programs . . . . . . . . . . . . . 2.11.3 Programs And Files . . . . . . . . . . . . 2.11.4 Entering Information . . . . . . . . . . . 2.11.5 Using Menus . . . . . . . . . . . . . . . 2.11.6 Using Dialogues . . . . . . . . . . . . . 2.11.6.1 Dialogue Buttons . . . . . . . . 2.11.7 Copying Information Between Programs. . . . . . . . . . . . . . . . . . . . . . . . . . . . . . . . . . . . . . . . . . . . . . . . . . . . . . . . . . . . . . . . . . . . . . . . . . . . . . . . . . . . . . . . . . . . . . . . . . . . . . . . . . . . . . . . . . . . . . . . . . . . . . . . . . . . . . . . . . . . . . . . . . . . . . . . . . . . . . . . . . . . . . . . . . . . . . . . . . . . . . . . . . . . . . . . . . . . . . . . . . . . . . . . . . . . . . . . . . . . . . . . . . . . . . . . . . . . . . . . . . . . . . . . . . . . . . . . . . . . . . . . . . . . . . . . . . . . . . . . . . . . . . . . . . . . . . . . . . 18 18 23 23 24 25 25 25 26 27 28 29 30 31 32 32 33 34 35 35 35 36 36 37 38 39 39 . . . . . . . . . . . . . . . . . . . . . . . . . . . . . . . . . . . . . . . . . . . . 43 44 45 45 Chapter 3: Docking Station And Serial Port 3.1 3.2 ii Using The Docking Station . . . . 3.1.1 Communications Settings. Serial Pinouts And Cables . . . . . 3.2.1 Serial Port Pinout . . . . . . . . . Psion Teklogix netpad Windows CE .NET 4.2 User Manual . . . . . . . . . . . . . . . . . . . . . . . . . . . . Contents 3.2.2 Pins And Connections . . . . . . . . . . . . . . . . . . . . . . 46 Chapter 4: Configuring The netpad 4.1 4.2 4.3 Things To Do First . . . . . . . . . . . . . . . . . . . . . 4.1.1 Screen Rotation. . . . . . . . . . . . . . . . . . . 4.1.2 Entering Owner and Password Information . . . . 4.1.3 Setting The Time, Date And Time Zone . . . . . . Things To Do Next . . . . . . . . . . . . . . . . . . . . . 4.2.1 Setting Up ActiveSync . . . . . . . . . . . . . . . 4.2.1.1 Partnerships . . . . . . . . . . . . . . . 4.2.1.2 Connecting With Infrared (IrDA) . . . . 4.2.1.3 Connecting With Ethernet (802.11b) . . 4.2.2 Connecting netpad To The PC Using ActiveSync . 4.2.3 Backing Up To Multimedia Cards . . . . . . . . . 4.2.4 Exploring The Control Panel. . . . . . . . . . . . 4.2.5 Securing Your Information . . . . . . . . . . . . . Scanner Properties . . . . . . . . . . . . . . . . . . . . . 4.3.1 Options . . . . . . . . . . . . . . . . . . . . . . . 4.3.1.1 Display . . . . . . . . . . . . . . . . . . 4.3.1.2 Double Click . . . . . . . . . . . . . . . 4.3.1.3 Options . . . . . . . . . . . . . . . . . . 4.3.2 Bar Codes. . . . . . . . . . . . . . . . . . . . . . 4.3.2.1 Code 39 . . . . . . . . . . . . . . . . . 4.3.2.2 Code 128 . . . . . . . . . . . . . . . . . 4.3.2.3 EAN 13. . . . . . . . . . . . . . . . . . 4.3.2.4 EAN 8 . . . . . . . . . . . . . . . . . . 4.3.2.5 UPC/EAN . . . . . . . . . . . . . . . . 4.3.2.6 UPC A . . . . . . . . . . . . . . . . . . 4.3.2.7 UPC E . . . . . . . . . . . . . . . . . . 4.3.2.8 Codabar . . . . . . . . . . . . . . . . . 4.3.2.9 Code 93 . . . . . . . . . . . . . . . . . 4.3.2.10 Interleaved 2 Of 5 . . . . . . . . . . . . 4.3.2.11 MSI Plessey . . . . . . . . . . . . . . . . . . . . . . . . . . . . . . . . . . . . . . . . . . . . . . . . . . . . . . . . . . . . . . . . . . . . . . . . . . . . . . . . . . . . . . . . . . . . . . . . . . . . . . . . . . . . . . . . . . . . . . . . . . . . . . . . . . . . . . . . . . . . . . . . . . . . . . . . . . . . . . . . . . . . . . . . . . . . . . . . . . . . . . . . . . . . . . . . . . . . 51 . 51 . 52 . 52 . 53 . 53 . 54 . 55 . 55 . 56 . 58 . 58 . 59 . 60 . 61 . 61 . 62 . 63 . 63 . 64 . 67 . 68 . 68 . 69 . 71 . 72 . 73 . 74 . 75 . 76 Psion Teklogix netpad Windows CE .NET 4.2 User Manual iii Contents 4.3.3 4.3.2.12 Discrete 2 Of 5 . . . . . . . . . . . . . . . . . . . . 77 Translations . . . . . . . . . . . . . . . . . . . . . . . . . . . 78 Chapter 5: Files, Folders, And Programs 5.1 5.2 5.3 5.4 5.5 Introduction . . . . . . . . . . . . . . . . . . . . . . . Moving Around . . . . . . . . . . . . . . . . . . . . . Opening Files, Folders And Programs . . . . . . . . . Closing Programs/Files . . . . . . . . . . . . . . . . . Creating New Folders . . . . . . . . . . . . . . . . . . 5.5.1 Creating New Files . . . . . . . . . . . . . . . 5.6 Start Menu - Documents. . . . . . . . . . . . . . . . . 5.7 Changing File Attributes. . . . . . . . . . . . . . . . . 5.8 Managing Folders . . . . . . . . . . . . . . . . . . . . 5.9 The Flash Folder . . . . . . . . . . . . . . . . . . . . . 5.10 Total Recall . . . . . . . . . . . . . . . . . . . . . . . 5.10.1 Using Total Recall . . . . . . . . . . . . . . . 5.10.2 The Profile Information Page . . . . . . . . . . 5.10.2.1 AutoRestore Profile Settings . . . . . 5.10.2.2 Profile Location. . . . . . . . . . . . 5.10.3 The Add Files Page . . . . . . . . . . . . . . . 5.10.4 The View Selections Page . . . . . . . . . . . 5.10.5 Completing Backup/Restore . . . . . . . . . . 5.11 Checking System Memory Use . . . . . . . . . . . . . 5.11.1 What Happens When System Memory Is Full? 5.11.2 Additional Memory And Programs. . . . . . . 5.12 The Storage Manager . . . . . . . . . . . . . . . . . . . . . . . . . . . . . . . . . . . . . . . . . . . . . . . . . . . . . . . . . . . . . . . . . . . . . . . . . . . . . . . . . . . . . . . . . . . . . . . . . . . . . . . . . . . . . . . . . . . . . . . . . . . . . . . . . . . . . . . . . . . . . . . . . . . . . . . . . . . . . . . . . . . . . . . . . . . . . . . . . . . . . . . . . . . . . . . . . . 83 83 83 84 84 85 85 85 86 87 88 88 89 89 90 90 92 92 93 93 93 94 . . . . . . . . . . . . . . . . . . . . . . . . . . . . . . . . . . . . . . . . . . . . . . . . 97 97 98 98 98 99 Chapter 6: Connecting netpad To A PC 6.1 6.2 6.3 6.4 iv Introduction . . . . . . . . . . . . . . . Using ActiveSync . . . . . . . . . . . . Getting Help . . . . . . . . . . . . . . . 6.3.1 Where Can I Find More Help? . 6.3.2 Tips On Using ActiveSync Help Working With Your Files . . . . . . . . Psion Teklogix netpad Windows CE .NET 4.2 User Manual . . . . . . . . . . . . . . . . . . . . . . . . . . . . . . . . . . . . . . . . . . . . . . . . Contents 6.5 6.6 6.4.1 Looking At Files On Your netpad . . . 6.4.2 Copying A File Using Drag And Drop. 6.4.3 Copying A File Using Copy And Paste 6.4.4 Opening netpad Files From Your PC. . Backing Up Your netpad With ActiveSync . . . 6.5.1 Performing Your First Backup . . . . . 6.5.2 Performing Regular Backups. . . . . . Synchronizing Your netpad . . . . . . . . . . . 6.6.1 What Is Synchronization? . . . . . . . 6.6.2 Synchronizing Your netpad . . . . . . 6.6.2.1 Creating The Partnership. . . 6.6.3 Using An Existing Partnership . . . . . . . . . . . . . . . . . . . . . . . . . . . . . . . . . . . . . . . . . . . . . . . . . . . . . . . . . . . . . . . . . . . . . . . . . . . . . . . . . . . . . . . . . . . . . . . . . . . . . . . . . . . . . . . . . . . . . . . . . . . . . . . . . . . . . . . . . . . . . . . . . . . . . . 99 . 99 100 101 101 101 101 102 102 102 103 105 Introduction . . . . . . . . . . . . . . . . . . . . . 802.11b Radio Configuration . . . . . . . . . . . . 7.2.1 Agere 802.11b PC Card Radio . . . . . . . 7.2.2 Cisco 802.11b DS SS PC Card Radio . . . 7.2.2.1 Profiles . . . . . . . . . . . . . . 7.2.2.2 Firmware . . . . . . . . . . . . . 7.2.2.3 Status . . . . . . . . . . . . . . . 7.2.2.4 Statistics . . . . . . . . . . . . . 7.2.2.5 Survey . . . . . . . . . . . . . . GSM/GPRS Radio Configuration . . . . . . . . . Bluetooth Radio Configuration . . . . . . . . . . . 7.4.1 netpad Bluetooth Settings . . . . . . . . . 7.4.1.1 Devices Menu Page . . . . . . . 7.4.1.2 Servers Menu Page. . . . . . . . 7.4.1.3 Property Menu Page . . . . . . . 7.4.2 GPRS Communications With Bluetooth . . 7.4.2.1 Bluetooth Settings . . . . . . . . 7.4.2.2 Configuring A GPRS Connection Internet And E-Mail Settings . . . . . . . . . . . . . . . . . . . . . . . . . . . . . . . . . . . . . . . . . . . . . . . . . . . . . . . . . . . . . . . . . . . . . . . . . . . . . . . . . . . . . . . . . . . . . . . . . . . . . . . . . . . . . . . . . . . . . . . . . . . . . . . . . . . . . . . . . . . . . . . . . . . . . . . . . . . . . . . . . . . . . . . . . . . . . . . . . . . . . . . . . . . . . . . . . . . . . . . . . . 109 109 109 114 115 122 122 123 123 124 130 131 132 135 136 138 138 140 145 Chapter 7: Configuring Communications 7.1 7.2 7.3 7.4 7.5 Psion Teklogix netpad Windows CE .NET 4.2 User Manual v Contents 7.5.1 7.5.2 7.5.3 Overview . . . . . . . . . . . . . . . . . . . . . . . . . 7.5.1.1 Using The Internet On netpad . . . . . . . . . 7.5.1.2 Using E-mail On netpad . . . . . . . . . . . . 7.5.1.3 Types Of E-mail Account. . . . . . . . . . . . 7.5.1.4 If You Don’t Have An Internet/E-mail Account 7.5.1.5 Glossary Of Terms . . . . . . . . . . . . . . . Setting Up Your netpad . . . . . . . . . . . . . . . . . . 7.5.2.1 How To Use Internet Explorer/Inbox. . . . . . 7.5.2.2 Getting Help . . . . . . . . . . . . . . . . . . 7.5.2.3 What Information Do I Need? . . . . . . . . . 7.5.2.4 IPv6 Support . . . . . . . . . . . . . . . . . . Setting Up E-mail On netpad . . . . . . . . . . . . . . . 7.5.3.1 Connecting The Modem . . . . . . . . . . . . 7.5.3.2 Setting Up Dialing . . . . . . . . . . . . . . . 7.5.3.3 Setting Up The Internet Service . . . . . . . . 7.5.3.4 Setting Up The Modem. . . . . . . . . . . . . 7.5.3.5 Setting Up The E-mail Program . . . . . . . . . . . . . . . . . . . . . . . . . . . . . . . . . . . . . . . . . . . 145 . 145 . 145 . 146 . 147 . 147 . 148 . 148 . 149 . 149 . 151 . 153 . 153 . 153 . 154 . 154 . 156 . . . . . . . . . . . . . . . . . . . . . 159 . 159 . 162 . 163 . 163 . 163 . 164 . 164 . 165 . 165 Chapter 8: netpad Accessories 8.1 8.2 8.3 8.4 8.5 Introduction . . . . . . . . . . . . . . . . . . Accessory Product List . . . . . . . . . . . . The In-vehicle Docking Station . . . . . . . . Battery Charger Instructions. . . . . . . . . . 8.4.1 Important Safety Instructions . . . . . 8.4.2 Charging A Battery . . . . . . . . . . 8.4.3 4-Bay Battery Charger Installation . . 8.4.4 Portable Battery Charger Installation . RS-232 Connector Assembly Instructions . . 8.5.1 RS-232 Connector Parts . . . . . . . . . . . . . . . . . . . . . . . . . . . . . . . . . . . . . . . . . . . . . . . . . . . . . . . . . . . . . . . . . . . . . . . . . . . . . . . . . . . . . . . . . . . . . . . . . . . . . . . . . . . Chapter 9: Troubleshooting And Tips 9.1 vi General Tips . . . . . . . . . . . . . . . . . . . . . . . . . . . . . . . 169 9.1.1 Times Aren’t Correct In The Time Program . . . . . . . . . . 169 9.1.2 If You Forget Your Password . . . . . . . . . . . . . . . . . . 169 Psion Teklogix netpad Windows CE .NET 4.2 User Manual Contents 9.1.3 9.1.4 9.1.5 9.1.6 9.2 9.3 The netpad Doesn’t Turn On/Off. . . . . . . . . . . . . Resetting The netpad . . . . . . . . . . . . . . . . . . . Can’t Place The netpad In The Docking Station . . . . . Battery Life Of The netpad Variants . . . . . . . . . . . 9.1.6.1 Usage Scenarios . . . . . . . . . . . . . . . . 9.1.6.2 Charging Times . . . . . . . . . . . . . . . . 9.1.6.3 Battery Charging Without A Docking Station . ActiveSync Connection Problems Using Windows® 95/98/NT 4.0 . . . . . . . . . . . . . . . . . 9.2.1 Tips When Installing ActiveSync . . . . . . . . . . . . 9.2.2 Basic Troubleshooting For Your netpad . . . . . . . . . 9.2.3 Basic Troubleshooting For Your PC . . . . . . . . . . . 9.2.4 Device Conflicts . . . . . . . . . . . . . . . . . . . . . 9.2.5 Fax/Modem On COM 1/2/3/4 . . . . . . . . . . . . . . Troubleshooting ActiveSync Synchronization Problems . . . . . . . . . . . . . . . . . . . . 9.3.1 Basic Troubleshooting For Synchronization Problems . 9.3.2 Other Things To Try . . . . . . . . . . . . . . . . . . . . . . . . . . . . . . . . . . . . . . . . 169 170 170 171 172 173 173 . . . . . . . . . . . . . . . . . . 174 174 175 175 177 178 . . . 179 . . . 180 . . . 180 Chapter 10: Specifications 10.1 Hardware Specifications . . . . . . . . . . . . . 10.1.1 Physical. . . . . . . . . . . . . . . . . . 10.1.2 Environmental Characteristics . . . . . . 10.1.3 Standard Display . . . . . . . . . . . . . 10.1.4 Power Requirements . . . . . . . . . . . 10.1.5 Standard Processor And Memory . . . . 10.1.6 Miscellaneous . . . . . . . . . . . . . . 10.2 Standard Operating System . . . . . . . . . . . . 10.3 Radios . . . . . . . . . . . . . . . . . . . . . . . 10.4 Regulatory Information: Agere 802.11b PC Card 10.5 Regulatory Information: Cisco Air350 PC Card . . . . . . . . . . . . . . . . . . . . . . . . . . . . . . . . . . . . . . . . . . . . . . . . . . . . . . . . . . . . . . . . . . . . . . . . . . . . . . . . . . . . . . . . . . . . . . . . . . . . . . . . . . . . . . . . . . . . . . . . . . 185 185 185 186 186 187 187 187 188 190 192 Psion Teklogix netpad Windows CE .NET 4.2 User Manual vii Contents Appendices Appendix A: Support Services And Worldwide Offices A.1 A.2 A.3 A.4 Index viii Technical Support . Product Repairs . . WorldWide Offices. World Wide Web. . . . . . . . . . . . . . . . . . . . . . . . . . . . . . . . . . . . . . . . . . . . . . . . . . . . . . . . . . . . . . . . . . . . . . . . . . . . . . . . . . . . . . . . . . . . . . . . . . . . . . . . . . .A-1 .A-1 .A-2 .A-3 . . . . . . . . . . . . . . . . . . . . . . . . . . . . . . . . . . . . . . . . . . . I Psion Teklogix netpad Windows CE .NET 4.2 User Manual PROGRAM LICENSE AGREEMENTS MICROSOFT® END USER LICENSE AGREEMENT You have acquired a device (“DEVICE”) that includes software licensed by Psion Teklogix Inc. from Microsoft Licensing Inc. or its affiliates (‘MS”). Those installed software products of MS origin, as well as associated media, printed materials, and “online” or electronic documentation (“SOFTWARE”) are protected by international intellectual property laws and treaties. The SOFTWARE is licensed, not sold. All rights reserved. IF YOU DO NOT AGREE TO THIS END USER LICENSE AGREEMENT (“EULA”), DO NOT USE THE DEVICE OR COPY THE SOFTWARE. INSTEAD, PROMPTLY CONTACT PSION TEKLOGIX INC. FOR INSTRUCTIONS ON RETURN OF THE UNUSED DEVICE(S) FOR A REFUND. ANY USE OF THE SOFTWARE, INCLUDING BUT NOT LIMITED TO USE ON THE DEVICE, WILL CONSTITUTE YOUR AGREEMENT TO THIS EULA (OR RATIFICATION OF ANY PREVIOUS CONSENT). GRANT OF SOFTWARE LICENSE. This EULA grants you the following license: • You may use the SOFTWARE only on the DEVICE. • NOT FAULT TOLERANT. THE SOFTWARE IS NOT FAULT TOLERANT. PSION TEKLOGIX INC. HAS INDEPENDENTLY DETERMINED HOW TO USE THE SOFTWARE IN THE DEVICE, AND MS HAS RELIED UPON PSION TEKLOGIX INC. TO CONDUCT SUFFICIENT TESTING TO DETERMINE THAT THE SOFTWARE IS SUITABLE FOR SUCH USE. • NO WARRANTIES FOR THE SOFTWARE. THE SOFTWARE is provided “AS IS” and with all faults. THE ENTIRE RISK AS TO SATISFACTORY QUALITY, PERFORMANCE, ACCURACY, AND EFFORT (INCLUDING LACK OF NEGLIGENCE) IS WITH YOU. ALSO, THERE IS NO WARRANTY AGAINST INTERFERENCE Psion Teklogix netpad Windows CE .NET 4.2 User Manual ix Program License Agreements WITH YOUR ENJOYMENT OF THE SOFTWARE OR AGAINST INFRINGEMENT. IF YOU HAVE RECEIVED ANY WARRANTIES REGARDING THE DEVICE OR THE SOFTWARE, THOSE WARRANTIES DO NOT ORIGINATE FROM, AND ARE NOT BINDING ON, MS. x • Note on Java Support. The SOFTWARE may contain support for programs written in Java. Java technology is not fault tolerant and is not designed, manufactured, or intended for use or resale as online control equipment in hazardous environments requiring fail-safe performance, such as in the operation of nuclear facilities, aircraft navigation or communication systems, air traffic control, direct life support machines, or weapons systems, in which the failure of Java technology could lead directly to death, personal injury, or severe physical or environmental damage. Sun Microsystems, Inc. has contractually obligated MS to make this disclaimer. • No Liability for Certain Damages. EXCEPT AS PROHIBITED BY LAW, MS SHALL HAVE NO LIABILITY FOR ANY INDIRECT, SPECIAL, CONSEQUENTIAL OR INCIDENTAL DAMAGES ARISING FROM OR IN CONNECTION WITH THE USE OR PERFORMANCE OF THE SOFTWARE. THIS LIMITATION SHALL APPLY EVEN IF ANY REMEDY FAILS OF ITS ESSENTIAL PURPOSE. IN NO EVENT SHALL MS BE LIABLE FOR ANY AMOUNT IN EXCESS OF U.S. TWO HUNDRED FIFTY DOLLARS (U.S.$250.OO). • Limitations on Reverse Engineering, Decompilation, and Disassembly. You may not reverse engineer, decompile, or disassemble the SOFTWARE, except and only to the extent that such activity is expressly permitted by applicable law notwithstanding this limitation. • SOFTWARE TRANSFER ALLOWED BUT WITH RESTRICTIONS. You may permanently transfer rights under this EULA only as part of a permanent sale or transfer of the Device, and only if the recipient agrees to this EULA. If the SOFTWARE is an upgrade, any transfer must also include all prior versions of the SOFTWARE. • EXPORT RESTRICTIONS. You acknowledge that SOFTWARE is subject to U.S. export jurisdiction. You agree to comply with all applicable international and national laws that apply to the SOFTWARE, including the U.S. Export Administration Regulations, as well as end-user, end-use and destination restrictions issued by U.S. and other governments. For additional information see http://www.microsoft.com/exporting/. Psion Teklogix netpad Windows CE .NET 4.2 User Manual Program License Agreements CISCO END USER LICENSE AGREEMENT EXHIBIT C MINIMUM TERMS AND CONDITIONS 1. Each end user license agreement shall contain terms that are legally sufficient to: i. Authorize the end user to make one copy of the Driver Software for backup purposes only; ii. Prohibit further copying and/or transfer of the software included in the Cisco Adapter or Driver Software; iii. Prohibit reverse assembly, reverse compilation, or other translation of the software included in the Cisco Adapter or Driver Software or any portion thereof; and iv. Prohibit export of the software included in the Cisco Adapter or Driver Software in violation of United States and other national laws. 2. Each such license agreement shall also include the following statements or their equivalents: i. Except as otherwise expressly provided under this agreement, end user shall have no rights in the software included in the Cisco Adapter or Driver Software. ii. Software provided under this agreement may contain or be derived from portions of materials provided by a third party under license to licensor. LICENSOR AND ITS SUPPLIERS DISCLAIM ALL WARRANTIES, EXPRESS OR IMPLIED WITH RESPECT TO THE USE OF SUCH MATERIALS IN CONNECTION WITH PRODUCT(S), INCLUDING WITHOUT LIMITATION) ANY WARRANTIES OR MERCHANTABILITY OR FITNESS FOR A PARTICULAR PURPOSE. iii. In no event will licensor or its suppliers be liable for consequential, incidental or special damages. Psion Teklogix netpad Windows CE .NET 4.2 User Manual xi Program License Agreements iv. The limitation of liabilities described in this section also apply to any third-party supplier of materials supplied to licensor. The limitations of liabilities of License and its third-party supplier are not cumulative. Such third-party supplier is an intended beneficiary of this section. v. The software included in the Cisco Adapter and Driver Software was developed at private expense and that if licensed to the US government it is licensed only with restricted rights. vi. Cisco is an intended third party beneficiary of the agreement. vii. The software included in the Cisco Adapter and Driver Software and any related documentation constitutes the confidential information of licensor or its suppliers and cannot be disclosed to any third parties. xii Psion Teklogix netpad Windows CE .NET 4.2 User Manual APPROVALS AND SAFETY SUMMARY DECLARATION OF CONFORMITY Product: netpad 1000 Series with Serial Docking Station Application of Council Directives: EMC Directive: 89/336/EEC Low Voltage Directive: 73/23/EEC Conformity Declared to Standards: EN 55022: 1998; Class B; EN 55024: 1998; EN 61000-4-2; ±4kV CD; ±8kV AD EN 61000-4-3; 3V/m, 80-1000 MHz, 900 MHz EN 61000-4-4; ±1kV Power lines EN 61000-4-5; ±2kV Common; ±1kV Differential mode EN 61000-4-6; 3VRMS, 150 kHz-80 MHz EN 61000-4-11; AC Mains Ports EN 61000-3-2; EN 61000-3-3 EN 60950: 1992 + A1 + A2 + A3 + A4 + A11 Manufacturer: PSION TEKLOGIX INC. 2100 Meadowvale Blvd. Mississauga, Ontario; Canada L5N 7J9 Year of Manufacture: 2002 Manufacturer’s Address in the European Community: PSION TEKLOGIX S.A. La Duranne; 135 Rue Rene Descartes BP 421000 13591 Aix-En-Provence Cedex 3; France Type of Equipment: Information Technology Equipment Equipment Class: Commercial and Light Industrial Manufacturer: Psion Teklogix Inc. Ontario Legal Representative in Europe: Psion Teklogix S.A. France Psion Teklogix netpad Windows CE .NET 4.2 User Manual xiii Approvals And Safety Summary DECLARATION OF CONFORMITY Product: netpad 3000 Series with Serial Docking Station Application of Council Directives: EMC Directive: 89/336/EEC Low Voltage Directive: 73/23/EEC Conformity Declared to Standards: EN 55022: 1998; Class B; EN 55024: 1998; EN 61000-4-2; ±4kV CD; ±8kV AD EN 61000-4-3; 3V/m, 80-1000 MHz, 900 MHz EN 61000-4-4; ±1kV Power lines EN 61000-4-5; ±2kV Common; ±1kV Differential mode EN 61000-4-6; 3VRMS, 150 kHz-80 MHz EN 61000-4-11; AC Mains Ports EN 61000-3-2; EN 61000-3-3 EN 60950: 1992 + A1 + A2 + A3 + A4 + A11 EN 60825-1, AM.2: 2001; Laser Safety Manufacturer: PSION TEKLOGIX INC. 2100 Meadowvale Blvd. Mississauga, Ontario; Canada L5N 7J9 Year of Manufacture: 2002 Manufacturer’s Address in the European Community: xiv PSION TEKLOGIX S.A. La Duranne; 135 Rue Rene Descartes BP 421000 13591 Aix-En-Provence Cedex 3; France Type of Equipment: Information Technology Equipment Equipment Class: Commercial and Light Industrial Manufacturer: Psion Teklogix Inc. Ontario Legal Representative in Europe: Psion Teklogix S.A. France Psion Teklogix netpad Windows CE .NET 4.2 User Manual Approvals And Safety Summary FCC INFORMATION FOR THE USA FCC DECLARATION OF CONFORMITY (DOC) Applicant’s Name & Address: PSION TEKLOGIX 2100 Meadowvale Blvd. Mississauga, Ontario, Canada L5N 7J9 Telephone No.: (905) 813-9900 US Representative’s Name & Address: Psion Teklogix Corp. 1810 Airport Exchange Blvd., Suite 500 Erlanger, Kentucky, 41018, USA Telephone No.: (859) 371-6006 Equipment Type/ Environment Use: Computing Devices for Home and Office Use Trade Name / Model No.: netpad Year of Manufacture: 2002 Standard(s) to which Conformity is Declared: The netpad and Serial Docking Station, supplied by Psion Teklogix, has been tested and found to comply with FCC PART 15, SUBPART B - UNINTENTIONAL RADIATORS, CLASS B COMPUTING DEVICES FOR HOME & OFFICE USE. Applicant: Psion Teklogix Inc. Mississauga, Ontario, Canada Legal Representative in US: Psion Teklogix Corp. Erlanger, Kentucky, USA Psion Teklogix netpad Windows CE .NET 4.2 User Manual xv Approvals And Safety Summary CE MARKING When used in a residential, commercial or light industrial environment the product and its approved UK and European peripherals fulfill all requirements for CE marking. R&TTE DIRECTIVE 1999/5/EC This equipment complies with the essential requirements of EU Directive 1999/5/EC (Declaration available: www.psionteklogix.com). Cet équipement est conforme aux principales caractéristiques définies dans la Directive européenne RTTE 1999/5/CE. (Déclaration disponible sur le site: www.psionteklogix.com). Die Geräte erfüllen die grundlegenden Anforderungen der RTTE-Richtlinie (1999/5/EG). (Den Wortlaut der Richtlinie finden Sie unter: www.psionteklogix.com). Questa apparecchiatura è conforme ai requisiti essenziali della Direttiva Europea R&TTE 1999/5/CE. (Dichiarazione disponibile sul sito: www.psionteklogix.com). Este equipo cumple los requisitos principales de la Directiva 1995/5/CE de la UE, “Equipos de Terminales de Radio y Telecomunicaciones”. (Declaración disponible en: www.psionteklogix.com). Este equipamento cumpre os requisitos essenciais da Directiva 1999/5/CE do Parlamento Europeu e do Conselho (Directiva RTT). (Declaração disponível no endereço: www.psionteklogix.com). Ο εξοπλισµός αυτός πληροί τις βασικές απαιτήσεις της κοινοτικής οδηγίας EU R&TTE 1999/5/EΚ. (Η δήλωση συµµόρφωσης διατίθεται στη διεύθυνση: www.psionteklogix.com) Deze apparatuur voldoet aan de noodzakelijke vereisten van EU-richtlijn betreffende radioapparatuur en telecommunicatie-eindapparatuur 199/5/EG. (verklaring beschikbaar: www.psionteklogix.com). Dette udstyr opfylder de Væsentlige krav i EU's direktiv 1999/5/EC om Radio- og teleterminaludstyr. (Erklæring findes på: www.psionteklogix.com). Dette utstyret er i overensstemmelse med hovedkravene i R&TTE-direktivet (1999/5/EC) fra EU. (Erklæring finnes på: www.psionteklogix.com). xvi Psion Teklogix netpad Windows CE .NET 4.2 User Manual Approvals And Safety Summary Utrustningen uppfyller kraven för EU-direktivet 1999/5/EC om ansluten teleutrustning och ömsesidigt erkännande av utrustningens överensstämmelse (R&TTE). (Förklaringen finns att läsa på: www.psionteklogix.com). Tämä laite vastaa EU:n radio- ja telepäätelaitedirektiivin (EU R&TTE Directive 1999/5/EC) vaatimuksia. (Julkilausuma nähtävillä osoitteessa: www.psionteklogix.com). L Use of the 802.11b netpad in France: Owing to French Government restrictions, the French 802.11b netpad is limited to indoor use. They may be used outdoors, on private property, only with prior authorization from the French Ministry of Defense. FCC INFORMATION TO THE USER RADIO AND TELEVISION INTERFERENCE This equipment radiates radio frequency energy and if not used properly—that is, in strict accordance with the instructions in this manual—may cause interference to radio communications and television reception. It has been tested and found to comply with the limits for a Class B digital device pursuant to part 15 of the FCC Rules. Operation is subject to the following two conditions: 1. This device may not cause harmful interference, and 2. This device must accept any interference received, including interference that may cause undesired operation. These limits are designed to provide reasonable protection against harmful interference in a residential installation. However, there is no guarantee that interference will not occur in a particular installation. If this equipment does cause harmful interference to radio or television reception, which can be determined by turning the equipment off and on, the user is encouraged to try to correct the interference by one or more of the following measures: • Reorient or relocate the receiving antenna. • Increase the separation distance between the equipment and the receiver. • If you are using the equipment with a mains adaptor, plug it into an outlet which is on a different circuit from that to which the receiver is connected. • Consult an experienced radio/TV technician for help. Psion Teklogix netpad Windows CE .NET 4.2 User Manual xvii Approvals And Safety Summary For customers in the USA, the following booklet prepared by the Federal Communications Commission may be of help: “How to Identify and Resolve Radio-TV Interference Problems”. This booklet is available from the US Government Printing Office, Washington, DC 20402 - Stock No 004-000-00345-4. RADIO FREQUENCY EMISSIONS Do not use in aircraft or hospitals. Some equipment in hospitals and aircraft are not shielded from radio frequency energy. Do not use the netpad onboard aircraft, or in hospitals, without first obtaining permission. Do not use near pacemakers. The product may affect the operation of some medically implanted devices such as pacemakers, causing them to malfunction. Avoid placing your product next to such devices. Keep a minimum distance of 15 cm between the device and the product to reduce the risk of interference. If you have any reason to suspect that interference is taking place, turn off the netpad and contact your cardiologist for assistance. Note: In August 1996 the Federal Communications Commission (FCC) of the US adopted an updated safety standard for human exposure to radio frequency energy emitted by FCC regulated transmitters. The design of this product complies with the FCC guidelines and those standards. To maintain compliance with the FCC RF exposure guidelines, if you wear the netpad on your body, use the supplied or approved carrying case or other body-worn accessory. If you do not use a body-worn accessory, ensure the antenna is at least 1.5 cm from your body when transmitting. Use of non-approved accessories may violate FCC RF exposure guidelines. CISCO END USER LICENSE AGREEMENT For minimum terms and conditions of the Cisco End User License Agreement, please refer to page xi, Program License Agreements. xviii Psion Teklogix netpad Windows CE .NET 4.2 User Manual Approvals And Safety Summary IMPORTANT SAFETY INSTRUCTIONS This equipment was tested for FCC compliance under conditions that included the use of shielded cables and connectors between it and the peripherals. It is important that you use shielded cable and connectors to reduce the possibility of causing radio and television interference. Shielded cables, suitable for the netpad, can be obtained from an authorised Psion Teklogix dealer. If the user modifies the equipment or its peripherals in any way, and these modifications are not approved by Psion Teklogix, the FCC may withdraw the user’s right to operate the equipment. EMISSIONS INFORMATION FOR CANADA This Class B digital apparatus meets all requirements of the Canadian InterferenceCausing Equipment Regulations. Cet appareil numérique de la classe B respecte toutes les exigences du Règlement sur le matériel brouilleur du Canada. INFRARED DEVICE SAFETY CLASS 1 LED PRODUCT This product includes an Infrared device for transmitting and receiving files from devices supporting the IrDA format. Although this invisible beam is not considered harmful, and complies with EN60825-1 (IEC825-1), we recommend the following precautions when the Infrared device is transmitting: • Do not stare into the Infrared beam. • Do not view directly with optical instruments. No parts in the device may be serviced by the user. INTEGRATED SCANNER SAFETY For your own safety, it is critical that you comply with the warnings described in “The Scanner” on page 34. Psion Teklogix netpad Windows CE .NET 4.2 User Manual xix Approvals And Safety Summary BATTERY SAFETY PRECAUTIONS CAUTION! Danger of explosion if a netpad battery is incorrectly handled, charged, disposed of or replaced. Replace only with the same or equivalent type recommended by the manufacturer. Dispose of used batteries according to the instructions described in “Lithium-Ion Battery Safety Precautions”, below. Carefully review all battery safety issues listed in that section. VORSICHT! Explosiongefahr bei unsachgemäßem Austausch der Batterie Ersatz nur durch denselben oder einen vom Hersteller empfohlenen gleichwertigen Typ. Entsorgung gebrauchter Batterien nach Angaben des Herstellers. LITHIUM-ION BATTERY SAFETY PRECAUTIONS Do not store batteries at temperatures in excess of +60°C; the optimum storage temperature for maximum battery life is +10°C to +35°C. Important: It is critical that this safety information be reviewed and that all warnings be strictly followed. BATTERIES ARE CONSIDERED HAZARDOUS WASTE. Used batteries must be disposed of in accordance with the manufacturer’s instructions, taken to an appropriate local battery recycling facility, or returned to one of the following Psion Teklogix offices for proper disposal. xx Teklogix Inc. Teklogix Corp.Teklogix S.A. 2100 Meadowvale Blvd. Bat 1. 1810 Airport Exchange Blvd.Parc Club Du Golf- Mississauga, Ontario Suite 50013856 Aix-En-Provence Canada Erlanger, KentuckyCedex 3 L5N 7J9 USA 41018France Psion Teklogix netpad Windows CE .NET 4.2 User Manual Approvals And Safety Summary Warning: TO PREVENT the battery from leaking acid, generating heat or exploding, adhere to the precautions listed below. • Use only with the authorized Psion Teklogix power adaptor. • Do not dispose of in fire. • Do not incinerate or subject battery cells to temperatures in excess of 100°C (212°F). Such treatment can vaporize the liquid electrolyte causing cell rupture. Incineration may result in harmful emissions or explosion. • Do not charge, use or store batteries below -30º C (-22° F). Batteries must be handled in accordance with all applicable state and federal laws and regulations. • The battery incorporates built-in safety devices. To ensure their proper function, do not disassemble or alter any parts of the battery. • Do not short-circuit the battery by directly connecting any of the exposed terminals with metal objects such as wire. Do not transport or store the battery together with metal objects such as necklaces, hair pins, etc. • Do not use or leave the battery near a heat source such as a fire or heater. • Do not immerse the battery in water. • When charging, use the battery charger specifically designed for the battery. • Do not crush, puncture, open, dismantle, or otherwise mechanically interfere with batteries. • Do not directly solder the battery. • Do not connect the battery to an electrical outlet, vehicle cigarette lighter, etc. • Do not put battery into a microwave oven or pressurized container. • Do not use the battery in combination with primary batteries (such as drycell batteries) or batteries of different capacities or brands. • Immediately remove the battery from the device or battery charger and stop use if the battery gives off an odour, generates heat, becomes discoloured or deformed, or in any way appears abnormal during use. Psion Teklogix netpad Windows CE .NET 4.2 User Manual xxi Approvals And Safety Summary • Do not continue charging the battery if it does not recharge within the specified charge time. • The battery may burst or ignite if the battery leaks. Always ensure that it is away from any exposed flames. • If a battery should leak, do not allow the contents to come into contact with your skin or your eyes. If it does, wash immediately with plenty of cold water and seek medical advice. • Do not store the battery in extremely high temperatures (e.g., a vehicle, strong direct sunlight, etc.). This may cause the battery to overheat or ignite, and it may also reduce the performance and service life of the battery. • Do not use in areas where static electricity is greater than what the manufacturer guarantees. • Keep batteries out of reach of children. xxii Psion Teklogix netpad Windows CE .NET 4.2 User Manual 1 INTRODUCTION 1.1 About This Manual . . . . . . . . . . . . . . . . . 1.2 Text Conventions. . . . . . . . . . . . . . . . . . . 1.3 Software . . . . . . . . . . . . . . . . . . . . . . . 1.3.1 Windows CE .NET. . . . . . . . . . . . 1.3.2 Applications Installed On The netpad . . 1.3.3 About ActiveSync . . . . . . . . . . . . 1.4 Caring For The netpad . . . . . . . . . . . . . . . . 1.5 Additional Programs And Third Party Applications. . . . . . . . . . . . . . . . . . . . . . . . . . . . . . . . . 3 . . . . . . . . 4 . . . . . . . . 4 . . . . . . . .4 . . . . . . . .5 . . . . . . . .5 . . . . . . . . 6 . . . . . . . . 8 Psion Teklogix netpad Windows CE .NET 4.2 User Manual 1 Chapter 1: Introduction About This Manual 1.1 About This Manual This manual provides information on the operation and features of the Psion Teklogix netpad. For additional information on configuring programs, refer to the Windows CE .NET Help online document by tapping the ? icon located on the top right of the program’s menu bar, or refer to the documentation supplied with the application you are using. The manual references other user documents, where applicable. Chapter 1: Introduction provides an overview of this manual, the netpad O/S and applications (including the PC connectivity software, ActiveSync), and care of the netpad. Chapter 2: Getting Started describes the netpad features and how to get the netpad ready for use, including installation of the antenna (if necessary), MMC, and SIM card. Important battery installation and use information is also detailed. Chapter 3: Docking Station And Serial Port details the use of the docking station. Includes information on the netpad and docking station serial pinouts and cables. Chapter 4: Configuring The netpad provides instructions on configuring the netpad’s screen rotation, security, Control Panel, and scanner features. It also explains how to use ActiveSync to connect the netpad to a PC serially, or through Infrared or radio communication. File transfers, file synchronization and sending e-mail can all be done via ActiveSync. Chapter 5: Files, Folders, And Programs describes the netpad’s file manager and how to move around and manage the information on your netpad. Chapter 6: Connecting netpad To A PC explains how to use ActiveSync for file transfers, file synchronization and sending e-mail. Chapter 7: Configuring Communications instructs on the configuration of Bluetooth, GSM/GPRS, and 802.11b radios, and the programs Internet Explorer (the Internet browser) and Inbox (the e-mail application). Psion Teklogix netpad Windows CE .NET 4.2 User Manual 3 Chapter 1: Introduction Text Conventions Chapter 8: netpad Accessories describes the accessories that are available for the netpad, including the Charging solutions, In-vehicle Docking station, and carrying cases. Chapter 9: Troubleshooting And Tips assists in the recognition and correction of problems that you may encounter when operating the netpad and ActiveSync. Includes detailed information on battery use and power consumption. Chapter 10: Specifications details the physical, environmental and various operating specifications for the netpad and its radios. Appendix A: Support Services And Worldwide Offices presents information for technical support, contacts and the Psion Teklogix worldwide web address. 1.2 Text Conventions Note: Notes highlight additional helpful information. Important: These statements provide particularly important instructions or additional information that is critical to the operation of the computer and other equipment. Warning: These statements provide important information that may prevent injury, damage to the equipment, or loss of data. 1.3 Software 1.3.1 Windows CE .NET Windows® CE .NET is an operating system with ease of application integration, comprehensive application development tools and a growing set of connected capabilities. Windows CE .NET supports advanced networking protocols and native support for Bluetooth, improved browser functionality, simplified WLAN configuration, and a shortened response time specifically designed to reduce latency in industrial devices. 4 Psion Teklogix netpad Windows CE .NET 4.2 User Manual Chapter 1: Introduction Applications Installed On The netpad 1.3.2 Applications Installed On The netpad The netpad is capable of running a wide variety of applications but the ones available on your particular netpad depend on the purpose for which the netpad is provided. A number of standard applications exist and custom programs can be installed easily. The following standard programs are available: • Wordpad, a word processor for writing letters and other documents. • Inbox, for sending and receiving e-mail. • Internet Explorer, for browsing the World Wide Web. • Calculator, a calculator with general features. • Microsoft® File Viewers, viewers for several Microsoft® programs. • Microsoft® Transcriber, to be able to hand write text and commands. • ActiveSync, to connect the netpad to PCs running Windows®. • Remote Desktop Connection, to log on to a Windows Terminal Server, to be able to use the programs installed on that server. 1.3.3 About ActiveSync The Microsoft® PC connectivity software, ActiveSync, can be used to connect the netpad to PCs running Windows® 95/98/2000/ME or NT 4.0. By connecting the netpad to a PC with a cable and running ActiveSync on the PC, you can: • View your netpad files from Windows Explorer by using the Mobile Device icon in the PC’s My Computer window. • Drag and drop files between the netpad and the PC in the same way that you would between PC drives, and they will be automatically converted to the appropriate file format at the same time. • Synchronize e-mail and your address book on the netpad with the PC to keep them in step with each other. • Back up your netpad files to the PC, then restore them from the PC to the netpad again, if needed. • Browse the Internet using the PC’s connection. For detailed information, please refer to Chapter 6: “Connecting netpad To A PC”. Psion Teklogix netpad Windows CE .NET 4.2 User Manual 5 Chapter 1: Introduction Caring For The netpad 1.4 Caring For The netpad Screen When used with the approved stylus, the netpad screen is very resistant to wear and impact and should last for a considerable time. Use of any object, other than the approved stylus, may result in damage to the netpad screen. To maintain the life of the netpad screen, keep the screen clean. To clean the screen: switch off the netpad and use a soft, clean, dry cloth to gently wipe the screen. (If the netpad is set to turn on automatically when the screen is tapped, you should turn this preference off before cleaning the screen.) Warning: Under no circumstances use chemical solvents to clean the screen. Charging To avoid damage to the netpad or the netpad battery packs, use only Psion Teklogix approved chargers and docking stations (see Chapter 8: “netpad Accessories”). Backup Battery The netpad has a rechargeable backup battery designed to retain data while the main battery pack is charging or changed over. The backup battery is trickle charged from the main battery pack and has a limited lifespan. To maximize the life of the backup battery, avoid excessive discharging and recharging of the backup battery by keeping the netpad battery pack fully charged. Important: If both the main battery pack and the backup battery are allowed to fully discharge, you will lose all your information on the internal disk. However, some of your data can be protected from loss using the Flash folder. Please refer to page 87 for details. The backup battery is not user replaceable. If the backup battery requires replacement the netpad must be returned to a Psion Teklogix approved service centre. Drop Rating The netpad is designed to survive being dropped on any face, onto concrete, from a height of 1.5 m (5 ft.). Dropping the netpad from greater heights or onto harder surfaces may result in damage to the netpad. 6 Psion Teklogix netpad Windows CE .NET 4.2 User Manual Chapter 1: Introduction Caring For The netpad IP Rating The netpad is rated to IP67 and can survive submersion in water to a depth of 1 m (3.3 ft.) for up to 30 minutes. Submersion below this depth or for longer periods may result in damage to the netpad. Operating Temperature The netpad is designed to operate within the temperature limits of -20°C to +60°C (-4°F to 140°F); and -20°C to +55°C (-4°F to 131°F) for scanner variants. Use of the netpad outside of these temperature limits may reduce its life. Avoid exposing the netpad to sudden changes in temperature, since such exposure may result in damage. Important: As a safety precaution, charging the netpad battery should be limited to the temperature range: -20°C to +60°C (-4°F to 140°F); and -20°C to +55°C (-4°F to 131°F) for scanner variants. Outside of these limits, the safety circuits of the netpad battery pack will not allow the battery to charge. Storage Temperature The netpad is designed to be stored within the temperature ranges of -25°C to +70°C (-13°F to 158°F); and -25°C to +60°C (-13°F to 140°F) for scanner variants. Storage of the netpad outside of these temperature limits may reduce its life. To prolong the life of the netpad battery packs during normal storage, store the netpad (and the battery pack) between +10°C and +35°C (+50°F and +95°F). When storing the netpad for a long period of time, first back up all the files stored in the netpad, then remove and store the main battery when it’s at a 70% to 90% charge level. Humidity The netpad is designed to operate in humidity ranging from 0 to 95%. Use of the netpad in environments with condensing humidity or humidity outside these limits may result in damage to the netpad. Psion Teklogix netpad Windows CE .NET 4.2 User Manual 7 Chapter 1: Introduction Additional Programs And Third Party Applications Magnetic Fields And Static Electricity The magnet of the netpad speaker may corrupt data stored on magnetic media. Do not keep the netpad next to credit cards or other magnetic media. Avoid exposing the netpad to strong magnetic fields or static electricity. Such exposure may cause loss of data or result in damage to the netpad. Service Do not attempt to dismantle the netpad. There are no user-serviceable parts inside, and any attempt to dismantle the netpad will invalidate the warranty. 1.5 Additional Programs And Third Party Applications Psion Teklogix has partnered with a number of companies to provide a suite of connectivity and database tools for the netpad. Details are available on the Psion Teklogix Partner Program web site at: http://partners.psionteklogix.com/partners/. 8 Psion Teklogix netpad Windows CE .NET 4.2 User Manual 2 GETTING STARTED 2.1 Features Of The netpad . . . . . . . . . . . . . . . 2.2 Preparing The netpad For Use . . . . . . . . . . . . 2.2.1 Fitting The Antenna . . . . . . . . . . . 2.2.2 Use Of The Soft Protective Case . . . . 2.3 Power Management . . . . . . . . . . . . . . . . . 2.3.1 Battery Care . . . . . . . . . . . . . . . 2.3.1.1 Fitting The Battery. . . . . . . . . 2.3.1.2 Charging The netpad Battery Pack 2.3.1.3 Changing Battery Packs . . . . . . 2.3.1.4 Battery Life . . . . . . . . . . . . 2.3.1.5 Internal Backup Battery . . . . . . 2.3.2 Power Properties . . . . . . . . . . . . . 2.3.2.1 Main Battery . . . . . . . . . . . . 2.3.2.2 Internal Battery . . . . . . . . . . 2.3.2.3 Power Saving Schemes . . . . . . 2.3.2.4 Battery Settings . . . . . . . . . . 2.3.3 Flight Mode Settings . . . . . . . . . . . 2.4 Multimedia Cards . . . . . . . . . . . . . . . . . . 2.4.1 Inserting And Removing An MMC . . . 2.5 Installing And Removing The SIM Card . . . . . . 2.5.1 Inserting The SIM Card . . . . . . . . . 2.5.2 Removing The SIM Card . . . . . . . . 2.6 Turning On And Off . . . . . . . . . . . . . . . . . 2.7 Finding And Using The Stylus. . . . . . . . . . . . 2.8 The Command Icons, Control Panel, And Toolbar . . . . . . . . . . . . . . . . . . . . . . . . . . . . . . . . . . . . . . . . . . . . . . . . . . . . . . . . . . . . . . . . . . . . . . . . . . . . . . . . . . . . 11 . . . . . . . . 12 . . . . . . . 12 . . . . . . . 13 . . . . . . . . 14 . . . . . . . 14 . . . . . . . 14 . . . . . . . 15 . . . . . . . 15 . . . . . . . 16 . . . . . . . 16 . . . . . . . 16 . . . . . . . 17 . . . . . . . 18 . . . . . . . 18 . . . . . . . 23 . . . . . . . 24 . . . . . . . . 25 . . . . . . . 25 . . . . . . . . 25 . . . . . . . 26 . . . . . . . 27 . . . . . . . . 28 . . . . . . . . 29 . . . . . . . . 30 Psion Teklogix netpad Windows CE .NET 4.2 User Manual 9 2.8.1 Keypad Assignments . . . . . . . . . . . . 2.9 How To Reset The netpad . . . . . . . . . . . . . . . 2.9.1 Performing A Soft Reset (WarmBoot) . . . 2.9.2 Performing A Hard Reset . . . . . . . . . 2.10 The Scanner . . . . . . . . . . . . . . . . . . . . . . 2.11 First Steps . . . . . . . . . . . . . . . . . . . . . . . 2.11.1 Navigating Between Files And Folders . . 2.11.2 Starting Programs . . . . . . . . . . . . . 2.11.3 Programs And Files . . . . . . . . . . . . 2.11.4 Entering Information . . . . . . . . . . . 2.11.5 Using Menus . . . . . . . . . . . . . . . 2.11.6 Using Dialogues. . . . . . . . . . . . . . 2.11.6.1 Dialogue Buttons . . . . . . . . . . 2.11.7 Copying Information Between Programs . 10 Psion Teklogix netpad Windows CE .NET 4.2 User Manual . . . . . . . . . . . . . . . . . . . . . . . . . . . . . . . . . . . . . . . . . . . . . . . . . . . . . . . . . . . . . . . . . . . . . . . . . . . . . . . . . . . . . . . . . . . . . . . . . . . . . . . . . . . . . . . . . . . . . . . . . . . . . . 31 32 32 33 34 35 35 35 36 36 37 38 39 39 Chapter 2: Getting Started Features Of The netpad 2.1 Features Of The netpad This netpad is a Windows® CE .NET OS-based mobile tablet computer with a 1/2 VGA touch-sensitive screen. netpad is lightweight, shock and water-resistant, and designed for use in a wide range of business areas including field service, field sales, transport, health care, hospitality, manufacturing and insurance. It is available in variants with internal GSM/GPRS, Bluetooth, and 802.11b radios, and scanners. Figure 2.1 netpad Front Figure 2.2 Back Of netpad Psion Teklogix netpad Windows CE .NET 4.2 User Manual 11 Chapter 2: Getting Started Preparing The netpad For Use Scanner Window Figure 2.3 Scanner Location 2.2 Preparing The netpad For Use 2.2.1 Fitting The Antenna Note: This procedure in not necessary for the following netpad models since they house internal antennas within their enclosures: Models 5121, 5122, 5321, 5322, 5521, 5522, 5721, and 5722. For some netpad models fitted with either the GPRS or 802.11b radio, the antenna must be installed. The antenna should be installed as shown in Figure 2.4 below. To install the antenna turn it counter clockwise; to remove the antenna turn it clockwise. Figure 2.4 Antenna Insertion And Removal 12 Psion Teklogix netpad Windows CE .NET 4.2 User Manual Chapter 2: Getting Started Use Of The Soft Protective Case 2.2.2 Use Of The Soft Protective Case Figure 2.5 Insertion Of netpad In Case Important: The netpad and protective case have been tested to ensure compliance with the latest FCC RF exposure guidelines. For continued compliance when using the netpad and case combination, the face shown should be fitted against the body! The user must not modify the case in any way. Figure 2.6 Protective Case Position On Body Psion Teklogix netpad Windows CE .NET 4.2 User Manual 13 Chapter 2: Getting Started Power Management 2.3 Power Management The netpad is powered by a Lithium Ion rechargeable battery pack, which under optimal operating conditions will provide power for a full shift (for details, see “Battery Life Of The netpad Variants” on page 171). The netpad can be powered from AC when used in the docking station (see page 43). When the netpad is powered from the docking station, it will also charge the battery pack. Note: How long your batteries last will depend upon how you use your netpad. The netpad will use considerably more battery power when you have the brightness turned up, are using files stored on a multimedia card, or are using Infrared. You can take steps to help prolong your battery’s life: • Turn the screen brightness down. • Set the Power Saving Schemes timeouts to the shortest possible length. Keep in mind that the least amount of power is consumed during the Suspend state (see page 22). • Use files on the internal disk instead of an MMC, as the netpad requires more power to write to the multimedia card. • Turn Flight Mode ON to conserve power when radio communications or the PCMCIA card are not needed (see “Flight Mode Settings” on page 24). 2.3.1 Battery Care 2.3.1.1 Fitting The Battery Before you can use the netpad you must fit the battery—slide it into place until it clicks, as shown in Figure 2.7 on page 15. Important: 14 Always switch off the netpad before removing the main battery. Psion Teklogix netpad Windows CE .NET 4.2 User Manual Chapter 2: Getting Started Battery Care Battery Contact Pins Battery Pack Direction of Insertion Battery Latch Figure 2.7 Battery Insertion Important: 2.3.1.2 Take care when replacing batteries! The netpad will warn you when its main battery is getting low. The backup battery is designed to maintain the memory for several hours. However, prolonged reliance on the backup battery does reduce its life. Charging The netpad Battery Pack To charge the battery, attach the battery pack to the netpad and place the complete netpad in a netpad docking station (for instructions, please refer to page 43), or place the battery in one of the optional battery chargers (see “Battery Charger Instructions” on page 163). The standard (1800 mAH) netpad battery will normally be fully charged within 4 hours. 2.3.1.3 Changing Battery Packs If you are using your netpad away from the charger and a spare battery pack is available, you can change batteries when the battery warning is displayed. To do this: 1. Switch the netpad off. 2. Press on the battery pack latch to remove it. 3. Push in the replacement battery pack. Important: Always switch off the netpad before removing the main battery. Never remove the battery from the netpad while it is in the docking station. Never use a netpad without a battery in the docking station. Psion Teklogix netpad Windows CE .NET 4.2 User Manual 15 Chapter 2: Getting Started Power Properties 2.3.1.4 Battery Life When your netpad is switched off, it is on “Suspend” and will continue to use a small amount of battery power. If you are going to leave your netpad switched off for a long period of time, you are advised to back up your data beforehand because the batteries will eventually run out. For details on battery usage and life, please refer to “Battery Life Of The netpad Variants” on page 171. See page 14 for steps to take to prolong battery life. 2.3.1.5 Internal Backup Battery The netpad has a rechargeable backup battery designed to retain data while the main battery pack is being changed over. The backup battery is trickle charged from the main battery pack and has a limited life span. To maximize the life of the backup battery, avoid excessive discharging and recharging of the backup battery by keeping the netpad battery pack fully charged. The backup battery is not user-replaceable. If the backup battery requires replacement, the netpad must be returned to a Psion Teklogix approved service centre. Important: If both the main battery pack and the backup battery are allowed to fully discharge, you will lose all your information on the internal disk. However, some of your data can be protected from loss using the Flash folder. Please refer to page 87 for details. 2.3.2 Power Properties Power Properties for the battery can be accessed either through the Power icon in the Control Panel (for the Control Panel screen, see Figure 2.25 on page 31), or by double-clicking the system status power icon in the taskbar (this icon changes depending on power status, as described in Table 2.8 on page 17). The Power Properties menu tabs allow you to access the Main and Internal Battery status screens, power saving Schemes, Battery Settings, and the Device Status screen. Note: 16 The Power Properties menus are designed to allow users to set the optimal power management settings that will deliver the best battery life performance for a given usage scenario. Please refer to “Usage Scenarios” on page 172 for examples. Psion Teklogix netpad Windows CE .NET 4.2 User Manual Chapter 2: Getting Started Power Properties System Status Power Icon Description Low Backup (inter- Appears when backup battery voltage is less than 2.500 V. nal) Battery Docked Indicator (netpad connected to power) Appears when netpad is in powered docking station and main battery is fully charged. Disappears when netpad is removed from docking station. Low Main Battery Appears when main battery voltage is between 5% and 15% of configured shutdown threshold. Critical Main Battery Appears when main battery voltage is within 5% of configured shutdown threshold. Charging Main Battery Appears when the netpad is connected to a powered docking station and the battery is charging. All charge-related icons disappear if battery levels are not low or critical, and the netpad is not connected to an external power source. No Charge Icon Table 2.8 Power Icons’ Charge States 2.3.2.1 Main Battery To check the battery power status, click on the Main Battery tab. This screen describes the main battery, and its state. Figure 2.9 Power Properties: Main Battery Psion Teklogix netpad Windows CE .NET 4.2 User Manual 17 Chapter 2: Getting Started Power Properties 2.3.2.2 Internal Battery The internal battery provides temporary backup of data on the terminal while the main battery is being replaced. To check the internal battery power status, click on the Internal Battery tab. This screen describes the state of the internal battery, its voltage, and its type. Figure 2.10 Power Properties: Internal Battery 2.3.2.3 Power Saving Schemes The Schemes tab accesses the power states: Dim, Stand-By and Suspend. These states can be enabled after an elapsed time range, that can be set depending on whether the netpad is on battery power or external power. Figure 2.11 Power Properties: Schemes 18 Psion Teklogix netpad Windows CE .NET 4.2 User Manual Chapter 2: Getting Started Power Properties Note: The Power Properties Schemes settings are cumulative—that is, to determine when the netpad enters ‘Suspend’ state, the unit waits for the ‘Dim’ state to elapse, followed by the ‘Stand-By’ state and then, once the ‘Suspend’ state time has elapsed, ‘Suspend’ state is activated. When setting the Dim, Stand-By, and Suspend states, keep the following in mind. Because the netpad ‘wakes up’ from the Dim and Stand-By states almost instantaneously following any user input (button press, screen tap), the timeouts you set will not slow user activity. The sum of the Dim, Stand-By, and Suspend timeouts should be selected carefully since the netpad will go to sleep (appear off) when this time has elapsed, saving battery power. The length of the timeouts should be kept to a minimum to help conserve battery life. The least amount of power is consumed during the Suspend state. Setting any of these timeouts to Never does not affect the other timeout options, but will adversely affect the battery run time. If all three timeouts are set to Never, the netpad will remain on. To further reduce power consumption, carefully consider the duration of time that the display backlight is ON or turned up (see “Backlight Properties” on page 30). The following are the default values for the power schemes options: Option AC Power Battery Power Switch to Dim After 1 Minute After 10 seconds Switch to Stand-By Never After 1 minute Switch to Suspend Never After 30 minutes Enable screen tap disabled disabled Table 2.12 Power Schemes Default Values Power Scheme This dropdown menu allows you to specify settings for Inactivity Timer based on last, Switch to Dim, Switch to Stand-By, and Switch to Suspend, based on whether the unit is running on AC Power or Battery Power. You can specify one set of values when the unit is running on AC power, and another set when the unit is running on battery power. Psion Teklogix netpad Windows CE .NET 4.2 User Manual 19 Chapter 2: Getting Started Power Properties Inactivity Timer Based On Last This parameter allows you to choose what type of event is monitored by Power Management. If you select User Event, the Inactivity Timer for switching into Stand-By or Suspend is started from the last time you press a Navigation button, a function key, or use the touchscreen. “System Events” include activity on the serial port, an active radio session, IrDA activity, or an active application. If you select User/System Event, then the Inactivity Timer starts from the last time a User Event occurred or the last time System activity occurred. For example, in this mode an active radio would prevent the netpad from going into Stand-By or Suspend until after that radio session has ended. This parameter has no impact on the Switch to Dim Inactivity Timer. Figure 2.13 Power Schemes: Inactivity Timer based on last Switch To Dim During Dim state (see Figure 2.14 on page 21), the backlight brightness is turned down after the specified time has elapsed if the netpad does not receive any user input, including activities such as a screen tap, a scan, and so on—any user-initiated activity. When the netpad enters the Dim state, it begins to monitor the time specified in the Switch to Stand-By menu. Press any navigation button or tap the screen the bring the netpad out of Dim state. 20 Psion Teklogix netpad Windows CE .NET 4.2 User Manual Chapter 2: Getting Started Power Properties Figure 2.14 Power Schemes: Dim Switch To Stand-By In Stand-By state (see Figure 2.15), the netpad turns off the display, but the programs and netpad hardware remain active. Stand-By is activated when the time specified in the Switch to Dim and the Switch to Stand-By options have elapsed without any activity. The netpad then begins to monitor the Suspend time. Press the power button to put the netpad into Stand-By state. Press the button again to wake up the unit. Figure 2.15 Power Schemes: Stand-By Psion Teklogix netpad Windows CE .NET 4.2 User Manual 21 Chapter 2: Getting Started Power Properties Switch to Suspend Once the time specified in the Dim and the Stand-By states have elapsed, the netpad begins to count down the time specified in the Switch to Suspend option. When the time in the Suspend option elapses, the unit enters Suspend state. In Suspend state, the netpad CPU suspends all activity, turns off the display, and goes into a low power state. The state of the device (RAM contents) is preserved. Select Suspend from the Start Menu or hold down the power button for 4 seconds to put the netpad into Suspend state. Press the power button to wake up the unit. You can also enable a screen tap to wake the unit from Suspend by checking that option box below the Switch to Suspend menu. Note: When the netpad is in suspend state, any network connection is broken. To resume, you must re-establish the network connection. Figure 2.16 Power Schemes: Suspend 22 Psion Teklogix netpad Windows CE .NET 4.2 User Manual Chapter 2: Getting Started Power Properties 2.3.2.4 Battery Settings This screen allows you to check the current status of the battery and to configure the battery settings so that the netpad will warn you when the main battery charge is low. Figure 2.17 Power Properties: Battery Settings To set the Battery Suspend Threshold, click on the Battery Settings tab. The available settings are set on a sliding scale, and range from 20 to 70%. The Battery Suspend Threshold value confirms the setting made on the sliding scale. A warning message to change or recharge the battery will appear when the main or backup battery levels become critically low. The Estimated Operating Time and Estimated Main Battery Backup Time values are calculated based on current use and the remaining battery charge. These figures will change, depending on user activity level and type. 2.3.2.5 Device Status The Device Status tab lists the devices controlled by the power manager, and their respective power levels (see Figure 2.18 on page 24). The available power levels are D0 (active), D1 (Dim), D2 (Stand-By), D3 and D4 (Suspend), and Power loss (no power). The device names are represented as follows: \Windows\sa_lcd2.dll Display driver. NDS0 NDIS driver. PWR1 Power button, which passively supports power management to control the system power states. Psion Teklogix netpad Windows CE .NET 4.2 User Manual 23 Chapter 2: Getting Started Flight Mode Settings Figure 2.18 Power Properties: Device Status 2.3.3 Flight Mode Settings Flight Mode turns off the PCMCIA card in your netpad. This mode serves two purposes. On a radio-equipped netpad, using Flight Mode disables radio communications so that you may use your netpad during an airline flight. On a PCMCIA-equipped netpad, using Flight Mode conserves power when you do not need the features of the card. To turn Flight Mode ON, open the Flight Mode icon in the Control Panel. When enabled, an airplane icon will appear in the taskbar. Note: Remember to turn Flight Mode OFF when the radio or PCMCIA card is needed. To open Flight Mode Settings in order to disable it, click on the airplane icon in the taskbar. Figure 2.19 Flight Mode Settings 24 Psion Teklogix netpad Windows CE .NET 4.2 User Manual Chapter 2: Getting Started Multimedia Cards 2.4 Multimedia Cards Multimedia cards (MMCs) are non-volatile memory cards, which fit into a dedicated slot in the netpad and can be used to store application software and/or data. The MMC slot is located on the right-hand side of the netpad (see Figure 2.20). 2.4.1 Inserting And Removing An MMC • Open the card slot door located on the side of the unit by sliding the retaining latch. Push the MMC into place until it clicks. • Close the door. • To remove an MMC, open the door and push the card. Store your MMC safely, particularly if it contains valuable data. Card Slot Door Latch MMC Card Reset Button Figure 2.20 MMC Slot Location 2.5 Installing And Removing The SIM Card A netpad fitted with a GSM/GPRS radio requires a Subscriber Identity Module (SIM) card installed in order for the netpad to access the GSM network. The SIM card fits into a dedicated slot in the netpad. The SIM card slot is used solely for GSM-equipped netpads. The SIM card slot is located behind the Card Slot door on the right-hand side of the netpad; and is located below the Multimedia card (MMC) slot (see Figure 2.21 on page 26). Psion Teklogix netpad Windows CE .NET 4.2 User Manual 25 Chapter 2: Getting Started Inserting The SIM Card Orientation of netpad (screen side up) MMC SIM Card Card Slot Door Figure 2.21 Location Of SIM Card And MMC Important: The MMC slot and SIM card slot are located very close together. When inserting or removing the SIM card be careful not to drop the SIM card into the MMC slot. 2.5.1 Inserting The SIM Card Warning: 26 To prevent damage to the SIM card, ensure that the netpad is switched off and the battery removed before inserting the SIM card. • Remove the battery pack from the netpad. • Open the card slot door located on the side of the unit by sliding the retaining latch. • Push the SIM card into place until it is fully inserted. Note the orientation of the card, shown in Figure 2.22 on page 27, with the notch of the card on the left, trailing side. The cross-hatching on the card will be facing down. • Close the door. Psion Teklogix netpad Windows CE .NET 4.2 User Manual Chapter 2: Getting Started Removing The SIM Card MMC SIM Card Orientation of Card (notched corner) SIM Card Slot Figure 2.22 Insertion Of SIM Card Important: Ensure that the SIM card is inserted in the correct orientation as shown. Once inserted, the SIM card can only be removed using a pair of tweezers or long-nosed pliers. If the SIM card is inserted incorrectly, the unit will not connect to the GSM network. If the SIM card is inserted incorrectly, it must be removed by following the instructions to remove the SIM card (see “Removing The SIM Card”, below). 2.5.2 Removing The SIM Card Warning: To prevent damage to the SIM card, ensure that the netpad is switched off and the battery removed before removing the SIM card. • Open the Card Slot door and grasp the card on the cross-hatch area (see Figure 2.23 on page 28), using a pair of tweezers, or long-nosed pliers. • Pull the card out carefully. Psion Teklogix netpad Windows CE .NET 4.2 User Manual 27 Chapter 2: Getting Started Turning On And Off Cross-hatched Area of SIM Card (grip here with pliers) Orientation of netpad (screen side down) MMC Figure 2.23 Removal Of SIM Card 2.6 Turning On And Off To switch on: press the On/Off button on the top. To switch off: press and hold the On/Off button until the screen goes dark. This suspends the netpad. To simply turn off the display, press the On/Off button once; to turn the display back on, press the On/Off button once more, or tap the screen. You can switch off at any time. You do not have to save your information first, as it is automatically saved for you. However, if you are working with a file on the MMC, save the file before switching off the netpad and removing the card. Note: 28 If you do not use the netpad, it will automatically switch off after a few minutes to save battery power (30 minutes if the default settings are used, or the Switch to Suspend timeout described on page 22). To continue using the netpad where you left off, switch the netpad on again using the On/Off button. See “Power Management” on page 14 for information on power setting options. Psion Teklogix netpad Windows CE .NET 4.2 User Manual Chapter 2: Getting Started Finding And Using The Stylus 2.7 Finding And Using The Stylus The stylus is located in the netpad, in a holder at the right. To remove it, slide the stylus out of the top of the netpad. To replace it, push it back in. Tap lightly on the screen using the stylus. You can use your fingers to tap, although it is best to use the stylus to avoid fingerprints or smudges on the screen. Do not tap the screen with any object that has a sharp tip or you may damage the screen. Don’t use any type of ink pen, as the ink may be impossible to remove. See “Caring For The netpad” on page 6 for instructions on how to clean the screen. You can usually tap on (“click on”) an item with the stylus to select or change it, simulating the standard mouse clicks. For example, you can: • Double-tap (or double-click) a program icon, to open a program. • Single-tap (or left-click) the soft keys, for “shortcuts” to system functions. • Tap-and-hold to right-click. Right-clicking can interrupt the functionality of other tap-and-hold items, such as scrollbars. Note: If the screen doesn’t respond to your taps, you may need to re-calibrate it. You can do this by holding down the On/Off button for 4 seconds. Psion Teklogix netpad Windows CE .NET 4.2 User Manual 29 Chapter 2: Getting Started The Command Icons, Control Panel, And Toolbar 2.8 The Command Icons, Control Panel, And Toolbar The netpad screen has a column (touch-strip) of permanent “command icons” on the far right-hand side of the display. Some of these are user-configurable via the Soft Keypad Settings icon in the Control Panel. Figure 2.24 Left-click And Right-click Soft Keys Assignments From top to bottom, these are the defaults for the soft keys: Menu: This icon is user-definable. Left-clicking displays the Control Panel (for the Control Panel screen, see Figure 2.25 on page 31). Rightclicking displays the Command Shell. Backlight Properties: Left-clicking displays the Backlight Properties menu for adjusting the Backlight and Contrast settings. If you do not have a transflective display, the Backlight On checkbox will be greyed out. To automatically adjust the display in varying environments, left-clicking toggles between three default levels of contrast and backlight settings: low, medium, and high. If the levels are adjusted, the new settings will be saved so that next time the netpad is turned on, or the user toggles the soft key icon, the levels will adjust to those settings. Right-clicking is inactive. Important: 30 Battery life is considerably reduced when the brightness is increased. Psion Teklogix netpad Windows CE .NET 4.2 User Manual Chapter 2: Getting Started Keypad Assignments Explorer: This icon is user-definable. Left-clicking displays Windows Explorer. Rightclicking displays Internet Explorer. Keyboard: Left-clicking displays the Software Input Panel (SIP), the on-screen keyboard. Right-clicking is inactive. System command icon: Left-clicking displays the Windows CE Start Menu. Right-clicking displays the Soft Keypad Settings menu (see Figure 2.24 on page 30), which is also accessed through the Control Panel. Figure 2.25 Control Panel 2.8.1 Keypad Assignments The Keypad Assignments menu is used to specify how the programmable keys act. The menu is displayed through the Keypad Assignments icon in the Control Panel. The Navigation button arrows and both I/II Programmable buttons can be mapped as function keys by selecting the function from the dropdown list for each button. Figure 2.26 on page 32 shows the dropdown lists of the keypad assignments. The default settings are: Button I: Enter Button II: Esc Navigation Buttons: Up, Down, Left, and Right arrows. Psion Teklogix netpad Windows CE .NET 4.2 User Manual 31 Chapter 2: Getting Started How To Reset The netpad Figure 2.26 Navigation Keys Settings 2.9 How To Reset The netpad If you find that you can’t exit a program normally, right-click on the taskbar and select Task Manager from the context menu. Select the task that appears to be unresponsive and click on the End Task button. If this does not work, or your netpad appears to have “locked up”, you can perform a “soft reset”. This should restart your netpad while preserving most of your information. It is worth trying a soft reset if the keys on the netpad do not appear to respond, or if the netpad appears to switch on and you are sure that the batteries are good, but the screen is otherwise blank. 2.9.1 Performing A Soft Reset (WarmBoot) 1. Gently press the stylus onto the Reset button. This is located inside the card slot door cover to the side of the MMC slot (see Figure 2.27 on page 33). 2. Press the On/Off button to restart the netpad—you will hear two beeps during boot-up to indicate the reset. 32 Psion Teklogix netpad Windows CE .NET 4.2 User Manual Chapter 2: Getting Started Performing A Hard Reset MMC SIM Card Reset Button Figure 2.27 Reset Button Location After a soft reset, any changes to open files will be lost. Your other files on the internal disk will almost always be safe. It is possible (although unlikely) that performing a soft reset after a program failure may cause the netpad to lose the information on the internal disk; it could even prevent the reset from working at all. If this happens, you will have to perform a “hard reset”. Important: A hard reset resets the netpad completely, and all information on the internal disk will be lost. However, some of your data can be protected from loss using Total Recall. Please refer to page 88 for details. 2.9.2 Performing A Hard Reset 1. 2. 3. 4. Remove the netpad from the docking station (if applicable). Remove the main battery. Press and hold down the On/Off button (on the top of the unit). While continuing to hold down the On/Off button, press and release the Reset button. 5. Release the On/Off button. 6. Refit the battery into the netpad—the unit will power up and you will hear one beep during boot-up. Note: Hard resetting the netpad may delete the partnership on the netpad. If that occurs, you may delete and re-create the partnership on the PC, or create another partnership with a new name. Refer to ActiveSync’s online help for details. Psion Teklogix netpad Windows CE .NET 4.2 User Manual 33 Chapter 2: Getting Started The Scanner 2.10 The Scanner Where fitted with a bar code scanner, the netpad may be used to read industry standard bar codes. To scan a bar code, point the scanner window at the bar code, ensuring that the scanner window is not obstructed and that you are between 5 cm (2 in) and 60 cm (24 in) from the bar code. Activate the scanner as instructed in the software application’s operating instructions. The scanning beam should be energized until a successful decode is achieved or three seconds have elapsed. For detailed information on bar codes, scanner properties, and configuration, please refer to “Scanner Properties” on page 60. Scanner Window Figure 2.28 Scanner Location Warning: For your own safety, it is critical that you comply with the following warnings: 1. Do not look into the scanner window. 2. This product contains a laser scanner that emits less than 1.2 mW average radiant power at a wavelength of 650 nm. This product complies with 21 CFR 1040.10, 1040.11 and DIN EN 60825-1: January 2001, and is classified as a Class 2 laser product. 3. CAUTION – Using controls or adjustments, or performing procedures other than those specified herein may result in hazardous radiation exposure. 4. CAUTION – The use of optical instruments with this product will increase eye hazard. 34 Psion Teklogix netpad Windows CE .NET 4.2 User Manual Chapter 2: Getting Started First Steps 2.11 First Steps When you first switch on the netpad, you will see the Calibration screen. You must calibrate successfully to continue. After calibration, you will see the Time/Date menu. Input the correct time, date, and time zone (always select the time zone and apply it before setting the time and date). Click the OK button in the Time/Date menu to close and save your changes. You will then see the Windows Desktop. 2.11.1 Navigating Between Files And Folders • Double-click on a folder icon to open that folder. To close the folder, click on the X icon at the far right of the menu bar. Click on the Up Folder icon to move back up one level. • Click on a file to select it. Double-click to open it. Up Folder X icon 2.11.2 Starting Programs When you open a file, the correct program for this file is started automatically. You can also start programs by clicking on them from the Start Menu. You don’t have to close one program before opening another. The taskbar displays all open applications. Psion Teklogix netpad Windows CE .NET 4.2 User Manual 35 Chapter 2: Getting Started Programs And Files 2.11.3 Programs And Files To create a new file: open the program, select the New command on the File menu and type in the name for the new file (see “Entering Information”, below). The file will now be created. You can start entering your information. It is a good idea to keep related files together in a folder, to make the files easier to find later. 2.11.4 Entering Information You can enter information and complete tasks using the stylus or the on-screen keyboard. The on-screen keyboard is displayed by clicking the Keyboard soft key. To move the keyboard, drag it by the title bar. The on-screen English language keyboard is the netpad’s default keyboard. To choose the language keyboard to use, and to set the keyboard preferences, go to the Control Panel and open the Input Panel icon. This will open the Input Panel Properties menu. Note: 36 The Input Panel Properties’ “Allow applications to change the input panel state” option is automatically checked and greyed out if “Enable Password Protection” is checked for a WarmBoot in the Password Properties application of the Control Panel. Following a warmboot, the Input Panel will open with the password dialogue. Psion Teklogix netpad Windows CE .NET 4.2 User Manual Chapter 2: Getting Started Using Menus The dropdown menu will show all available keyboards. Clicking on the Options button will let you set such preferences as button size and special gestures for use with the keyboard. Note: You can quickly access the keyboard language options by clicking on the keyboard icon in the netpad’s taskbar. Keyboard icon 2.11.5 Using Menus You can usually select a menu command to perform tasks. • Click on the menu you want to access from the menu bar. • Click on the menu names and commands, or use the arrow keys to move around the menus. Click on commands marked with a or press the right arrow key to see further commands. A menu command with three dots at the end means that selecting the command will display a “dialogue” where you enter more information (see “Using Dialogues” on page 38). If a menu command is grey, it means that it’s not currently available; e.g. you cannot Copy unless you have first selected something to copy. Psion Teklogix netpad Windows CE .NET 4.2 User Manual 37 Chapter 2: Getting Started Using Dialogues 2.11.6 Using Dialogues A “dialogue” appears when you need to make selections and enter further information. You can move between dialogue items by clicking on them, or using the up and down arrow keys. Dialogues contain one or more of the following elements: Textbox: where you just type in your information. When you tap in the textbox, you will need to open the on-screen keyboard to enter text. Dropdown: where you select from a number of options. You will see left and right arrows around the current selection; you can change the selection by tapping on the arrows, by pressing the left and right arrow keys, or by typing the first letter of the option you want. Checkbox: where you make a choice between selecting an option or not selecting it. Tap on the checkbox, or press the left and right arrow keys, to add or remove a checkmark. Radio buttons: where you make one choice from a number of options. Just tap on an option, or use the left and right arrow keys to make a selection. If an item is grey, it is currently not available. For example, if you do not have a transflective display, the Backlight On checkbox in Backlight Properties will be greyed out. Some dialogues comprise a number of “pages”, each page has a “tab” at the top (see Figure 2.29 on page 39). Tap on the tab, or move the highlight to the tab name, to go to that page. You can also move a dialogue around the screen by holding the stylus on the dialogue title bar and dragging it across the screen. 38 Psion Teklogix netpad Windows CE .NET 4.2 User Manual Chapter 2: Getting Started Copying Information Between Programs Tabs in dialogue page Checkbox Dropdown box Figure 2.29 Dialogue Pages 2.11.6.1 Dialogue Buttons Dialogues usually include standard buttons such as Ok and X. Some buttons have a standard keypress equivalent: • Usually, you can click on the OK button or press the Enter key if you want to save information and remove the dialogue. • Click on the Cancel button, the X button, or press the Esc key if you want to close the dialogue without saving the information. • For dialogues that ask a question, you can click on the Yes button or press the Y key for ‘yes’; click on the No button, press the N key, or press the Esc key for ‘no’. 2.11.7 Copying Information Between Programs You can insert information created in one program into a different program. For example, you may want to compose text in Wordpad before copying it into an e-mail message in the Inbox. If you try to insert an object into a program that is not designed to handle that type of object, you will be unable to Paste. Trying to copy a file from Windows Explorer into a Wordpad document will not work because Wordpad will keep the Paste option greyed out until it detects that text is ready to be pasted. Psion Teklogix netpad Windows CE .NET 4.2 User Manual 39 DOCKING STATION AND SERIAL PORT 3.1 Using The Docking Station . . . . . 3.1.1 Communications Settings 3.2 Serial Pinouts And Cables . . . . . . 3.2.1 Serial Port Pinout . . . . 3.2.2 Pins And Connections . . . . . . . . . . . . . . . . . . . . . . . . . . . . . . . . . . . . . . . . . . . . . . . . . . . . . . . . . 3 . . . . . . . . 43 . . . . . . . 44 . . . . . . . . 45 . . . . . . . 45 . . . . . . . 46 Psion Teklogix netpad Windows CE .NET 4.2 User Manual 41 Chapter 3: Docking Station And Serial Port Using The Docking Station 3.1 Using The Docking Station The netpad docking station provides a permanently connected “drop-in” holder for the netpad, supplying power for device operation, battery charging, and communications. The power jack is on the front and the serial communication sockets are situated at the right of the docking station. The connector to the netpad faces upwards from the middle of the station. This connector mates with the connector on the underside of the netpad to provide power. For serial port pinouts, please see “Serial Pinouts And Cables” on page 45. For details on a vehicle-mount for the docking station, please refer to “The In-vehicle Docking Station” on page 162. Place the netpad in the docking station and it will begin charging. Release Button IR Ports netpad Connectors Communication Ports Yellow LED indicates communications Red LED indicates charging/ Green LED indicates charged Red LED indicates power Power Jack Figure 3.1 Docking Station Features To insert the netpad into the docking station, align the two devices, and press down on the netpad until the connection is made. To eject, press down on the release button at the top of the docking station. The netpad will be pushed up and out of the docking station. Psion Teklogix netpad Windows CE .NET 4.2 User Manual 43 Chapter 3: Docking Station And Serial Port Communications Settings While the netpad is in the docking station, the communications port on the netpad can still be used. The docking station communications port is also available for convenience. You can rotate the orientation of the docking station on its stand. Hold the top of the docking station in one hand and the bottom in the other. Lift the top part to release it and rotate through 90°. When you let go of the top part, it will click into place. 3.1.1 Communications Settings When performing PC communications, it is necessary to define the communication settings. Double-click on the PC Connection icon in the Control Panel to access the Properties menu, then verify that the checkbox that allows connection to the desktop is checked. To change the connection type, click on the Change... button and select the connection from the dropdown list. • Serial Port 3 specifies using the RS-232 communications port on the netpad. • Docking Station specifies using the RS-232 communications port on the docking station. • Infrared Port specifies using the IR port on the back of the netpad. The AutoLaunch ActiveSync checkbox enables the netpad to launch ActiveSync when it is seated in a docking station that is connected to an ActiveSync server. The ActiveSync icon appears in the netpad’s taskbar when AutoLaunch is enabled. 44 Psion Teklogix netpad Windows CE .NET 4.2 User Manual Chapter 3: Docking Station And Serial Port Serial Pinouts And Cables ActiveSync icon 3.2 Serial Pinouts And Cables 3.2.1 Serial Port Pinout The pinouts are the same for the serial port on the docking station and on the netpad. Looking at the side of the netpad with the screen facing up, or at the docking station upside-down, the following diagram shows the sequence of the pin numbers: 5 4 3 2 1 10 9 8 7 6 Connector / Front view into device Note: There is a polarizing notch above pin 3. Psion Teklogix netpad Windows CE .NET 4.2 User Manual 45 Chapter 3: Docking Station And Serial Port Pins And Connections 3.2.2 Pins And Connections netpad Pin 1 netpad Function TXD 9-way D Pin 9-way D Function Wire Colour 2 RXD black 2 RTS 8 CTS brown 3 Ground 5 Ground red 4 DSR 4 DTR orange 5 CTS 7 RTS yellow 6 3.3 volts not connected 7 DTR 1 and 6 DCD, DSR blue 8 RXD 3 TXD purple 9 DCD 4 DTR grey 10 7.2 volts not connected green not connected white shell drain wire Table 3.2 Standard Null Modem Cable Note: Pins 6 and 10 can carry power to peripherals, but are only powered on newer netpad models. RS-232 ports that can carry power are standard on all netpad models, and can be identified by their orange plastic casing. The powered serial port allows you to connect to various peripherals such as an RFID reader, Bluetooth module, or a tethered imager. The equivalent pins on the docking station have no power. The current standard null modem cable for netpad is P/N A2203 0004 0001. It has a grey sleeve, with the part number printed on the cable. In both directions, DTR at one end is connected to both DCD and DSR at the other. To assist in creating cables to interface with other devices, the current serial cables contain a wire to each pin of the netpad, running the full length of the cable. The wires to pins 4 and 9 are only joined in the 9-way plug—they will be separate data lines if the 9-way pin is cut off. Note: 46 An older (black-sleeved) null modem cable is not intended for modification, and does not have full-length wires to each pin on the 10-way plug. Psion Teklogix netpad Windows CE .NET 4.2 User Manual Chapter 3: Docking Station And Serial Port Pins And Connections Pin Function 1 DCD 2 RXD 3 TXD 4 DTR 5 Ground 6 DSR 7 RTS 8 CTS 9 RI Table 3.3 Standard 9-way D-plug RS-232 Pins Psion Teklogix netpad Windows CE .NET 4.2 User Manual 47 CONFIGURING THE NETPAD 4 4.1 Things To Do First . . . . . . . . . . . . . . . . . . . . . . . . . . . . . 51 4.1.1 Screen Rotation . . . . . . . . . . . . . . . . . . . . . . . . . 51 4.1.2 Entering Owner and Password Information . . . . . . . . . 52 4.1.3 Setting The Time, Date And Time Zone . . . . . . . . . . . 52 4.2 Things To Do Next. . . . . . . . . . . . . . . . . . . . . . . . . . . . . 53 4.2.1 Setting Up ActiveSync . . . . . . . . . . . . . . . . . . . . 53 4.2.1.1 Partnerships . . . . . . . . . . . . . . . . . . . . . . 54 4.2.1.2 Connecting With Infrared (IrDA) . . . . . . . . . . . 55 4.2.1.3 Connecting With Ethernet (802.11b) . . . . . . . . . 55 4.2.2 Connecting netpad To The PC Using ActiveSync . . . . . . 56 4.2.3 Backing Up To Multimedia Cards . . . . . . . . . . . . . . 58 4.2.4 Exploring The Control Panel . . . . . . . . . . . . . . . . 58 4.2.5 Securing Your Information. . . . . . . . . . . . . . . . . . 59 4.3 Scanner Properties . . . . . . . . . . . . . . . . . . . . . . . . . . . . . 60 4.3.1 Options . . . . . . . . . . . . . . . . . . . . . . . . . . . . 61 4.3.1.1 Display. . . . . . . . . . . . . . . . . . . . . . . . . 61 4.3.1.2 Double Click. . . . . . . . . . . . . . . . . . . . . . 62 4.3.1.3 Options. . . . . . . . . . . . . . . . . . . . . . . . . 63 4.3.2 Bar Codes . . . . . . . . . . . . . . . . . . . . . . . . . . 63 4.3.2.1 Code 39 . . . . . . . . . . . . . . . . . . . . . . . . 64 4.3.2.2 Code 128. . . . . . . . . . . . . . . . . . . . . . . . 67 4.3.2.3 EAN 13 . . . . . . . . . . . . . . . . . . . . . . . . 68 4.3.2.4 EAN 8 . . . . . . . . . . . . . . . . . . . . . . . . . 68 4.3.2.5 UPC/EAN . . . . . . . . . . . . . . . . . . . . . . . 69 4.3.2.6 UPC A . . . . . . . . . . . . . . . . . . . . . . . . . 71 Psion Teklogix netpad Windows CE .NET 4.2 User Manual 49 4.3.2.7 UPC E . . . . . . . 4.3.2.8 Codabar . . . . . . 4.3.2.9 Code 93 . . . . . . 4.3.2.10 Interleaved 2 Of 5. 4.3.2.11 MSI Plessey . . . . 4.3.2.12 Discrete 2 Of 5 . . 4.3.3 Translations. . . . . . . . 50 Psion Teklogix netpad Windows CE .NET 4.2 User Manual . . . . . . . . . . . . . . . . . . . . . . . . . . . . . . . . . . . . . . . . . . . . . . . . . . . . . . . . . . . . . . . . . . . . . . . . . . . . . . . . . . . . . . . . . . . . . . . . . . . . . . . . . . . . . . . . . . . . . . . . . . . . . . 72 73 74 75 76 77 78 Chapter 4: Configuring The netpad Things To Do First 4.1 Things To Do First This section describes what you may need to do to set up your netpad: • Customize the screen rotation of the netpad. • Enter owner information in the Owner Properties menu, so that your netpad can be returned if you lose it. • Set a password for your machine, so that other people cannot access your information. • Set the current time and date. 4.1.1 Screen Rotation Screen rotation on the netpad is accessed from the Rotate icon found on the Windows taskbar. To rotate the screen, click on the Rotate icon. It will rotate the screen in 90° increments. Rotation is not fully supported by some programs. For instance, Windows Explorer should be closed and re-opened after rotation, otherwise the scroll bars will not redraw correctly. In auto-hide mode, the taskbar may not be properly displayed after rotation. Menus from icons in the taskbar should not be activated before the screen is rotated. Menus should be closed before rotation. Warning: Some applications do not support screen rotation and rotating the screen may cause some programs to become difficult to use. Some programs, such as Control Panel, may not support rotation at all. Psion Teklogix netpad Windows CE .NET 4.2 User Manual 51 Chapter 4: Configuring The netpad Entering Owner and Password Information 4.1.2 Entering Owner and Password Information It is a good idea to enter “owner information”, so that if the netpad is lost, it can be returned when found: 1. Select the Owner icon from the Control Panel. Fill in all the fields on the Identification tab. Click OK to save your information. 2. Select the Password icon from the Control Panel. Enter a password in the first textbox and confirm it by typing it again in the second textbox. The text will be displayed as an asterisk (*) for security. 3. Click Suspend if you want to display the password request screen when switching the machine on after a suspend. Click WarmBoot if you want to display the password request screen only when the machine has been warm-booted. 4. Click OK to save your changes. Note: The system password does not protect files stored on multimedia cards or files copied to other machines. However, when connecting via ActiveSync to a unit that is password protected, you will be asked to enter the password on the PC. Important: Don’t forget your password! If you have forgotten the system password then you will have to hard reset the machine (see page 33). All the files stored on the internal disk will then be lost. 4.1.3 Setting The Time, Date And Time Zone 1. In the Control Panel, open the Date/Time icon. The Date/Time menu is also accessible by double-clicking on the system time in the taskbar. 2. You will see a dialogue in which you can set the time, date, and time zone. Always select the Time Zone first and apply it before setting the time and date. Move the highlight in the date box by tapping on the correct date. Use the arrow buttons to change month and year. In the Current Time box, type in the time or use the up and down arrows to set the time. 3. Click on the OK button and the time and date are saved. 52 Psion Teklogix netpad Windows CE .NET 4.2 User Manual Chapter 4: Configuring The netpad Things To Do Next 4.2 Things To Do Next This section gives a brief overview of what else you may want to do when you first use your netpad. 4.2.1 Setting Up ActiveSync ActiveSync allows you to connect the netpad to a PC serially, or through Infrared or radio communication. File transfers, file synchronization and sending e-mail can all be done via ActiveSync. ActiveSync must be connected serially at least once before other connection types are possible. To use ActiveSync with the netpad: • The most recent version of ActiveSync should be installed on your PC (check the Microsoft website for the latest software). • Attach the netpad ActiveSync serial cable to the communications port on your computer (usually COM1). • Attach the other end of the serial cable to the netpad port labelled RS-232. • On the netpad, go into the Control Panel and open PC Connection. Verify that the checkbox is checked and that the unit will connect using Serial Port 3. • On the PC, configure the Connection Settings in ActiveSync to use the communications port to which you have attached the serial cable. The ActiveSync icon in the taskbar should be green and the arrows should be rotating, indicating the PC is trying to establish a connection. • On the netpad, click on the Start button, then Programs, then ActiveSync, and select direct from the ActiveSync menu. This should bring up a dialogue box indicating that the netpad is attempting to connect. • A successful connection will be indicated by a blue icon in the netpad’s taskbar. The netpad and the PC will also play sounds to indicate that they are connected, if sound is enabled on the devices. Psion Teklogix netpad Windows CE .NET 4.2 User Manual 53 Chapter 4: Configuring The netpad Setting Up ActiveSync 4.2.1.1 Partnerships There are two types of connection provided for by ActiveSync: 1. Guest - A guest connection allows file transfers. No synchronization is performed. If the netpad is password protected, the password prompt will appear when connecting as guest. 2. Partnership - A partnership connection allows for synchronization of files, e-mail and other data. If the netpad is password protected, a password prompt will appear before allowing synchronization. It is necessary to establish a partnership before trying to connect to ActiveSync via Infrared (IrDA) or Ethernet. 3. To Disconnect - You can disconnect any ActiveSync connection by double-clicking on the blue icon in the netpad’s taskbar and selecting the Disconnect button from the dialogue 54 Psion Teklogix netpad Windows CE .NET 4.2 User Manual Chapter 4: Configuring The netpad Setting Up ActiveSync 4.2.1.2 Connecting With Infrared (IrDA) To connect using ActiveSync via Infrared, a partnership must already be established between the PC and the netpad (see “Creating The Partnership” on page 103). 1. On the PC, open ActiveSync and go to the Connection Settings screen. The first checkbox concerns both serial and IrDA connections. Set the dropdown to use the Infrared connection. The netpad supports Fast IrDA. 2. On the netpad, go into Control Panel and open PC Connection. Make sure the checkbox is checked. Make sure it will connect using the Infrared Port. If this is not the case, click on the Change button and set the dropdown to the correct connection type. 3. Align the IrDA port on the netpad with the IrDA port on the PC. Infrared requires a clear path between ports. Make sure nothing is blocking the Infrared ports. 4. On the netpad, click on the Start button, then Programs, then ActiveSync, and select direct from the ActiveSync menu. 4.2.1.3 Connecting With Ethernet (802.11b) To connect using ActiveSync via Ethernet, a partnership must already be established between the PC and the netpad. 1. On the PC, open ActiveSync and look at the Connection Settings screen. Uncheck all checkboxes except Ethernet. 2. On the netpad, go into Control Panel. Open Network and Dial-up Connections. Open the Properties for the network connection by double-clicking on the icon. 3. Click on the Name Servers tab and fill in the WINS information. If your network does not have a WINS server, you must set this information to use the IP of your PC. If you do not know this information, please contact your system administrator. 4. Click on OK to save the network settings. 5. On the netpad, click on the Start button, then Programs, then ActiveSync, and select wireless from the ActiveSync menu. Psion Teklogix netpad Windows CE .NET 4.2 User Manual 55 Chapter 4: Configuring The netpad Connecting netpad To The PC Using ActiveSync Important: You must have a correctly configured access point to use 802.11b Ethernet to access your PC via ActiveSync. The PC and the netpad must be on the same network, or networks that have access to each other, for this to function correctly. 4.2.2 Connecting netpad To The PC Using ActiveSync 1. Connect the cable to the serial port on the netpad (or seat the netpad in its docking station and connect the cable to the docking station), and the other end to a serial port at the back of the PC. 2. When you have installed ActiveSync on the PC, the ActiveSync icon will appear in the PC’s taskbar. For details on how to use ActiveSync, refer to Chapter 6: “Connecting netpad To A PC” and see the ActiveSync online help. 3. To connect to the netpad, set the Connection Settings in ActiveSync on the PC to accept connections on the serial port (for further details refer to “Setting Up ActiveSync” on page 53). 4. On the netpad, double-click on the PC Connection icon in the Control Panel to access the Properties menu, then verify that the checkbox that allows connection to the desktop is checked. To change the connection type, click on the Change... button and select the connection from the dropdown list. • 56 Serial Port 3 specifies using the RS-232 communications port on the netpad. Psion Teklogix netpad Windows CE .NET 4.2 User Manual Chapter 4: Configuring The netpad Connecting netpad To The PC Using ActiveSync • Docking Station specifies using the RS-232 communications port on the docking station. • Infrared Port specifies using the IR port on the back of the netpad. The AutoLaunch ActiveSync checkbox enables the netpad to launch ActiveSync when it is seated in a docking station that is connected to an ActiveSync server. The ActiveSync icon appears in the netpad’s taskbar when AutoLaunch is enabled. ActiveSync icon 5. On the netpad, click on the Start button, then Programs, then ActiveSync, and select direct from the ActiveSync menu to initiate the connection. If a dialogue does not appear on the netpad, the PC Connections are not set correctly. Backing Up To A PC You can use ActiveSync to back up individual files, folders, or the netpad’s entire disk to the PC. It is possible to configure ActiveSync to automatically back up the netpad every time it synchronizes. Psion Teklogix netpad Windows CE .NET 4.2 User Manual 57 Chapter 4: Configuring The netpad Backing Up To Multimedia Cards 4.2.3 Backing Up To Multimedia Cards You can back up individual files, individual folders or groups of files and folders to a multimedia card fitted in the multimedia card (MMC) slot. To back up the files and folders, copy them from the internal disk to a multimedia card using the Copy and Paste commands in the System screen. 1. Select the files and folders you want to back up, then select the Copy command from the Edit menu. 2. Set the current folder to be the Storage Card (i.e. the multimedia card). 3. Select the Paste command from the Edit menu. Restoring Files From A Backup To restore the files and folders on a multimedia card to your netpad, copy them from the multimedia card to the internal disk in the same way as backing up. This time, set the current folder to the Storage Card to select the files on the multimedia card, then change it to a folder on the netpad to paste the copied files to the internal disk. 4.2.4 Exploring The Control Panel To display the Control panel: click on the Menu soft key, or select Control Panel from the Start, then Settings menu. Initially, Date/Time should already be set, and possibly Password and PC Connection as well. You may wish to change other settings later. Some of the other options include: 58 Psion Teklogix netpad Windows CE .NET 4.2 User Manual Chapter 4: Configuring The netpad Securing Your Information • Regional Settings, to change settings that may vary from country to country, e.g. the currency and date formats. • Power, to control how and when the netpad switches on and off. For example, you might like it to switch on when you tap the screen, and off when you haven’t used it for three minutes (see “Power Properties” on page 16). • Volume & Sounds, to control the sounds that the netpad makes when you press Navigation buttons, tap the screen and perform other actions. • Backlight, to change the screen contrast and brightness (see page 30). • Keypad Assignments, to specify how the Navigation buttons act (see “Keypad Assignments” on page 31). • Total Recall, to save system settings so they can be restored at a later time (see “Total Recall” on page 88). 4.2.5 Securing Your Information There are no known problems with passing the netpad through airport security machines and other X-rays. There are several things that you can do to secure your files against other hazards. • To prevent accidental alterations to the contents of a file, the file can be made “read-only”. For more information see Chapter 5: “Files, Folders, And Programs”. • To prevent accidental loss of data, files should be backed up regularly (see “Backing Up To Multimedia Cards” on page 58), in case they become corrupted or are deleted accidentally. • To prevent unauthorized access to sensitive information, a password can be set to restrict access to data files. • Enter owner information so that the netpad can be returned if it is lost. See “Entering Owner and Password Information” on page 52. Note: It is not possible for anyone to copy information from or to your machine using Infrared, unless they are able to access its Infrared ‘Send’ and ‘Receive’ commands on the netpad. Psion Teklogix netpad Windows CE .NET 4.2 User Manual 59 Chapter 4: Configuring The netpad Scanner Properties 4.3 Scanner Properties The Scanners icon in the Control Panel provides dialogue boxes in which you can tailor bar code options and choose the bar codes your scanner will recognize. Figure 4.1 Scanner Icon Note: For instructions on use and safety of the scanner, please refer to “The Scanner” on page 34. The Scanner Properties menu presents three sub-menus: Options, Barcodes, and Translations. Double-clicking on each parameter in those menus will either toggle the setting ON or OFF, or bring up a dialogue box. In some cases in order to complete the field in the dialogue box, you will need to activate the on-screen keyboard. 60 Psion Teklogix netpad Windows CE .NET 4.2 User Manual Chapter 4: Configuring The netpad Options 4.3.1 Options Figure 4.2 Options Settings 4.3.1.1 Display Scan Result When this parameter is ON, the type of bar code and the result of the scan appear on the netpad screen. Note that this information is only displayed after a successful decode and only as long as the scanner trigger is pressed. When the trigger is released, this information is cleared from the screen. Scan Indicator When this parameter is ON, the laser warning logo appears on the display whenever the scanner is activated. Scan Result Time (sec) The value assigned to this parameter determines how long the scan results of a successful scan are displayed on the terminal screen. Time is measured in seconds, and a value of “0” (zero) disables the parameter. Note: To remove the scan result from the screen before the Scan Result Time has expired, perform an unsuccessful scan. Psion Teklogix netpad Windows CE .NET 4.2 User Manual 61 Chapter 4: Configuring The netpad Options Scan Beep When this parameter is ON, a beep is played on a successful scan. When it is OFF, no sound is played. 4.3.1.2 Double Click Click Time (msec) This parameter controls the maximum gap time (in milliseconds) for a double-click. If the time between the first and second clicks of the scanner trigger is within this time, it is considered a double-click. The allowable range is 0 to 1000. A value of zero disables this feature. The default value is 250. To execute a double-click, first fire the scanner's laser by pressing the scanner button, but do NOT attempt to decode a bar code immediately. Next, press the button to trigger the laser once while the laser is still firing, then attempt to decode a bar code. If successful, you will see the double-click data following the bar code. Note: If you are having difficulty with this feature, adjust the value in the LaserOn Time parameter (page 63). A double-click produces different results depending on whether or not a value is assigned in the Click Data parameter (below). When a value is not assigned for the Click Data, double-clicking initiates a normal scan sweep. If a value is assigned for the Click Data parameter, double-clicking the scanner trigger inserts the Click Data value after the bar code. Note: I you want to insert the click data without the bar code, execute the doubleclick procedure without scanning the bar code. Click Data This parameter determines which character is sent following a double-click. Enter the ASCII value of the character desired from 0 to 255 by clicking on the on-screen keyboard keys (both upper and lower case). The default character is 00 and is input with the <Esc> key. 62 Psion Teklogix netpad Windows CE .NET 4.2 User Manual Chapter 4: Configuring The netpad Bar Codes 4.3.1.3 Options Laser-On Time The value selected for Laser-On Time determines how long the scanner sweeps. The allowable values range from 3 to 7 seconds. Trigger: Button II You may choose which netpad button to use for the scanner trigger by double-clicking on the Trigger option. The available choices are: None, Button II, Button I, Up Arrow, Down Arrow, Left Arrow, Right Arrow. The default is Button II. For the location of the netpad buttons, or ‘programmable function keys’, please see Figure 2.1 on page 11). 4.3.2 Bar Codes Figure 4.3 Barcodes Menu All the available bar code symbologies can be selected from this menu. For each symbology, there are options in a sub-menu. The unit automatically discriminates between the selected codes. Some restrictions may apply. Important: Each bar code symbology has an Enabled parameter that can be toggled ON or OFF. To improve the decode speed and performance, enable only those codes that are required by the application. Psion Teklogix netpad Windows CE .NET 4.2 User Manual 63 Chapter 4: Configuring The netpad Bar Codes 4.3.2.1 Code 39 Figure 4.4 Code 39 Bar Code Settings FIELD SIZE / CHARS Field Size The field size is the length of the field after the first character is stripped and the prefix and suffix characters are added. If the field size is non-zero, only bar codes of that length are passed through. Prefix Char This character, if non-zero, is added before a successfully decoded bar code. Enter the desired character, or enter a value of 00 (zero) if no prefix is to be added. The default character is 00 and is input with the <Esc> key. To append a control character (in the range of 0 to 32 ASCII) as a prefix, press the <Ctrl> key and the corresponding letter (a=0, b=1, c=2, etc.). 64 Psion Teklogix netpad Windows CE .NET 4.2 User Manual Chapter 4: Configuring The netpad Bar Codes Suffix Char This character, if non-zero, is added after a successfully decoded bar code. Enter the desired character, or enter a value of 00 (zero) if no prefix is to be added. The default character is 00 and is input with the <Esc> key. To append a control character (in the range of 0 to 32 ASCII) as a prefix, press the <Ctrl> key and the corresponding letter (a=0, b=1, c=2, etc.). Strip Leading This parameter determines the number of characters that will be removed from the beginning of the bar code before the prefix character is added. Note: 1.The appended character is treated as any other keyboard character. For example, if <Tab> is pressed, the usual action for that key is performed. Strip Trailing The value entered in this parameter determines the number of characters that will be removed from the end of the bar code before the suffix character is added. DECODED SETTINGS Trioptic C39 Trioptic Code 39 symbols contain six characters. Trioptic C39 and C39 Full ASCII (see below) should not be enabled simultaneously. Turn this parameter OFF if C39 Full ASCII is ON. Convert C39 to C32 Code 32 is a variant of Code 39 that is used by some industries. If this parameter is ON, Code 39 must be enabled. C32 Prefix If this parameter is ON, the prefix character “A” is added to the Code 32 bar code. If this parameter is ON, Convert C39 to C32 must be enabled. Psion Teklogix netpad Windows CE .NET 4.2 User Manual 65 Chapter 4: Configuring The netpad Bar Codes C39 Full ASCII If this parameter is ON, the ASCII character set assigns a code of letters, punctuation marks, numerals, and most control keystrokes to the keyboard. The bar code special characters $ + % / are used as escape characters. C39 Full ASCII interprets the combination of an escape character and the following Code 39 character as an equivalent ASCII character. Note: C39 Full ASCII and Trioptic C39 (see above) should not be enabled simultaneously. Turn this parameter OFF if Trioptic C39 is ON. C39 Check Digit Verify If this parameter is enabled, the scanner checks the integrity of all Code 39 symbols to verify that the data includes a module 43 check digit. Only Code 39 symbols that contain a module 43 check digit are decoded when this feature is ON. Xmit C39 Check Digit If this parameter is ON, the check digit is included with the decoded bar code data. Set Lengths The length of a code refers to the number of characters (human readable characters) that the code contains, including check digit(s) and any start or stop characters. Lengths may be set for any length, or for one or two discrete lengths. Length 1 This option limits decodes to only those symbols of the selected length. Length 2 This option limits decodes to only those symbols of either of two selected lengths. 66 Psion Teklogix netpad Windows CE .NET 4.2 User Manual Chapter 4: Configuring The netpad Bar Codes 4.3.2.2 Code 128 Figure 4.5 Code 128 Bar Code Settings FIELD SIZE / CHARS For the parameter settings in this menu, please refer to “FIELD SIZE / CHARS” on page 64. DECODED SETTINGS USS-128 When using Code 128, you can choose the variation or type of bar code variation the scanner will recognize. The options are: USS-128, UCC/EAN-128, or ISBT 128. Psion Teklogix netpad Windows CE .NET 4.2 User Manual 67 Chapter 4: Configuring The netpad Bar Codes 4.3.2.3 EAN 13 Figure 4.6 EAN 13 Bar Code Settings FIELD SIZE / CHARS For the parameter settings in this menu, please refer to “FIELD SIZE / CHARS” on page 64. 4.3.2.4 EAN 8 Figure 4.7 EAN 8 Bar Code Settings 68 Psion Teklogix netpad Windows CE .NET 4.2 User Manual Chapter 4: Configuring The netpad Bar Codes FIELD SIZE / CHARS For the parameter settings in this menu, please refer to “FIELD SIZE / CHARS” on page 64. DECODED SETTINGS EAN-8 Zero Extend When this parameter is ON, five zeros are prefixed to the decoded EAN-8 symbols to make them compatible in format with EAN-13 symbols. Disabling the option returns the EAN-8 symbols to their normal format. Convert EAN-8 to EAN-13 Type When EAN-8 Zero Extend (above) is enabled, this parameter provides the option of labelling the extended symbol as either EAN-13 or EAN-8 bar code. If EAN-8 Zero Extend is disabled, this option has no effect. 4.3.2.5 UPC/EAN Figure 4.8 UPC/EAN Bar Code Settings FIELD SIZE / CHARS For the parameter settings in this menu, please refer to “FIELD SIZE / CHARS” on page 64. Psion Teklogix netpad Windows CE .NET 4.2 User Manual 69 Chapter 4: Configuring The netpad Bar Codes DECODED SETTINGS Decode Supplementals Supplementals are additionally appended characters (2 or 5) according to specific code format conventions (e.g. UPC A+2, UPC E+2, EAN 8+2). Three options are available: Ignore If the scanner comes across a UPC/EAN plus supplemental symbol, the UPC/EAN is decoded, while the supplemental characters are ignored. Decode If the scanner comes across a UPC/EAN plus supplemental symbol, UPC/EAN symbols without supplemental characters are not decoded. Auto-discriminate This parameter enables the scanner to differentiate and decode UPC/EAN symbols with or without supplementals. This option should be used in conjunction with Supplemental Redundancy, below. Note: To minimize possible invalid data transmissions, select either the Ignore or Decode option when possible. Supplemental Redundancy With Auto-discriminate enabled, this parameter limits the number of times a symbol without supplementals will be decoded before transmission. The options are: 5 times, 7 times, 10 times, or 15 times. Five or above is recommended when scanning a mixture of bar codes with and without supplementals. UPC/EAN Coupon Code If this parameter is ON, the scanner can decode UPC-A, UPC-A with 2 supplemental characters, UPC-A with 5 supplemental characters, and UPC-A/EAN 128 bar codes. The Auto-discriminate option under Decode Supplementals must be enabled. UPC/EAN Security Level There are four Levels of decode security for UPC/EAN bar codes: 0 to 3. Increasing levels of security are provided for decreasing levels of bar code quality. There is an inverse relationship between security and scanner aggressiveness, therefore only choose the level of security needed for the application. 70 Psion Teklogix netpad Windows CE .NET 4.2 User Manual Chapter 4: Configuring The netpad Bar Codes Level: 0 This is the default setting. The scanner operates in its most aggressive state while providing sufficient security in decoding “in-spec” UPC/EAN bar codes. Level: 1 As bar code quality diminishes, certain characters become prone to mis-decodes before others (i.e. 1, 2, 7, 8). Where the mis-decodes of poorly printed bar codes are limited to these characters, select this security level. Level: 2 Where the mis-decodes of poorly printed bar codes are not limited to characters 1, 2, 7, 8, select this security level. Level: 3 When security Level: 2 has not been successful with mis-decodes, select security Level: 3. This security level is an extreme measure against mis-decoding bar codes that are severely out of specification. Level: 3 severely impairs the scanner’s decoding ability, so improve bar code quality whenever possible. 4.3.2.6 UPC A Figure 4.9 UPC A Bar Code Settings FIELD SIZE / CHARS For the parameter settings in this menu, please refer to “FIELD SIZE / CHARS” on page 64. Psion Teklogix netpad Windows CE .NET 4.2 User Manual 71 Chapter 4: Configuring The netpad Bar Codes DECODED SETTINGS Xmit UPC-A Check Digit If this parameter is ON, the check digit is included with the decoded bar code data. UPC-A Preamble For this parameter, if the System Char preamble is selected, the number system character is included with the decoded bar code data. If the System Char + Ctry Code preamble is selected, the number system character and country code are included with the decoded bar code data. 4.3.2.7 UPC E Figure 4.10 UPC E Bar Code Settings FIELD SIZE / CHARS For the parameter settings in this menu, please refer to “FIELD SIZE / CHARS” on page 64. DECODED SETTINGS Xmit UPC-E Check Digit If this parameter is ON, the check digit is included with the decoded bar code data. 72 Psion Teklogix netpad Windows CE .NET 4.2 User Manual Chapter 4: Configuring The netpad Bar Codes Convert UPC-E to A When this parameter is ON, it results in a non-standard decoding that returns 12 digits from the 6 digit UPC-E bar code. UPC-E Preamble For this parameter, if the System Char preamble is selected, the number system character is included with the decoded bar code data. If the System Char + Ctry Code preamble is selected, the number system character and country code are included with the decoded bar code data. 4.3.2.8 Codabar Figure 4.11 Codabar Bar Code Settings FIELD SIZE / CHARS For the parameter settings in this menu, please refer to “FIELD SIZE / CHARS” on page 64. Psion Teklogix netpad Windows CE .NET 4.2 User Manual 73 Chapter 4: Configuring The netpad Bar Codes DECODED SETTINGS CLSI Editing When enabled, this parameter strips the start and stop characters, and inserts a space after the first, fifth, and tenth characters of the 14-character Codabar symbol. NOTIS Editing When enabled, this parameter strips the start and stop characters from a decoded Codabar symbol. Set Lengths For the parameter settings in this menu, please refer to “Set Lengths” on page 66. 4.3.2.9 Code 93 Figure 4.12 Code 93 Bar Code Settings FIELD SIZE / CHARS For the parameter settings in this menu, please refer to “FIELD SIZE / CHARS” on page 64. 74 Psion Teklogix netpad Windows CE .NET 4.2 User Manual Chapter 4: Configuring The netpad Bar Codes DECODED SETTINGS Set Lengths For the parameter settings in this menu, please refer to “Set Lengths” on page 66. 4.3.2.10 Interleaved 2 Of 5 Figure 4.13 Interleaved 2 Of 5 Bar Code Settings FIELD SIZE / CHARS For the parameter settings in this menu, please refer to “FIELD SIZE / CHARS” on page 64. DECODED SETTINGS Check Digit Verification When enabled, this parameter checks the integrity of an Interleaved 2 of 5 symbol to verify that it complies with a specific algorithm, either USS (Uniform Symbology Specification) or OPCC (Optical Product Code Council). Psion Teklogix netpad Windows CE .NET 4.2 User Manual 75 Chapter 4: Configuring The netpad Bar Codes Xmit I 2 of 5 Check Digit If this parameter is ON, the check digit is included with the decoded bar code data. Convert to EAN13 This parameter converts a 14-character I 2 of 5 code into an EAN-13, and transmits to the host as EAN-13. To do this, the Interleaved 2 of 5 code must be enabled, one length must be set to 14, and the code must have a leading zero and a valid EAN-13 check digit. Set Lengths For the parameter settings in this menu, please refer to “Set Lengths” on page 66. 4.3.2.11 MSI Plessey Figure 4.14 MSI Plessey Bar Code Settings FIELD SIZE / CHARS For the parameter settings in this menu, please refer to “FIELD SIZE / CHARS” on page 64. 76 Psion Teklogix netpad Windows CE .NET 4.2 User Manual Chapter 4: Configuring The netpad Bar Codes DECODED SETTINGS Xmit Check Digit If this parameter is ON, the check digit is included with the decoded bar code data. MSI Check Digits Check digits at the end of a bar code verify the integrity of the data. If MSI Check Digits is set to One, it is assumed that the last digit of the bar code is the check digit. If the parameter is set to Two, it is assumed that the last two digits of the bar code are the check digits. If Two is selected, Check Digit Algorithm must also be enabled. Check Digit Algorithm When MSI Check Digits is set to Two, an additional verification is required to ensure integrity. The options are: Mod 10/Mod 11 or Mod 10/Mod 10. Set Lengths For the parameter settings in this menu, please refer to “Set Lengths” on page 66. 4.3.2.12 Discrete 2 Of 5 Figure 4.15 Discrete 2 Of 5 Bar Code Settings Psion Teklogix netpad Windows CE .NET 4.2 User Manual 77 Chapter 4: Configuring The netpad Translations FIELD SIZE / CHARS For the parameter settings in this menu, please refer to “FIELD SIZE / CHARS” on page 64. DECODED SETTINGS Set Lengths For the parameter settings in this menu, please refer to “Set Lengths” on page 66. 4.3.3 Translations Types The Type field indicates what type of translation will occur. Clicking on Add will open the dialogue page to complete the fields. 78 Psion Teklogix netpad Windows CE .NET 4.2 User Manual Chapter 4: Configuring The netpad Translations Substring looks for a string within the bar code to replace. Prefix or Suffix will replace only prefix/suffix characters with the substitutions. Exact will look for the exact bar code in the Input field, and replace it with the one in the Output field. Input This string entry parameter is compared with the decoded bar code reading. If there is a match, the Output string is translated into the decoded bar code. The first character of the Input string specifies where the rest of the string can occur within the decoded bar code reading. The possible values for this character include: b e x a Compare with the beginning of decoded bar code. Compare with the end of decoded bar code. Compare with the entire decoded bar code. Compare anywhere within the decoded bar code (default). If the first character is none of ‘b’, ‘e’, ‘x’ or ‘a’, the character is assumed to be an ‘a’ and is stripped from the rest of the “In” entry. Note: Translation of the decoded bar code occurs after all other modifications to the bar code have been done (e.g., prefix char, suffix char, strip, etc.). Output If there is a match between the decoded bar code and the corresponding Input string, the decoded bar code will be translated into the Output string. This string entry parameter can be null, or it may contain any combination of standard and special characters (e.g., function keys, <ENTER>, etc.). Psion Teklogix netpad Windows CE .NET 4.2 User Manual 79 FILES, FOLDERS, AND PROGRAMS 5 5.1 5.2 5.3 5.4 5.5 Introduction . . . . . . . . . . . . . . . . . . . . . . . . . . . . . . . . 83 Moving Around . . . . . . . . . . . . . . . . . . . . . . . . . . . . . . 83 Opening Files, Folders And Programs. . . . . . . . . . . . . . . . . . . 83 Closing Programs/Files . . . . . . . . . . . . . . . . . . . . . . . . . . 84 Creating New Folders . . . . . . . . . . . . . . . . . . . . . . . . . . . 84 5.5.1 Creating New Files. . . . . . . . . . . . . . . . . . . . . . 85 5.6 Start Menu - Documents . . . . . . . . . . . . . . . . . . . . . . . . . . 85 5.7 Changing File Attributes . . . . . . . . . . . . . . . . . . . . . . . . . . 85 5.8 Managing Folders . . . . . . . . . . . . . . . . . . . . . . . . . . . . . 86 5.9 The Flash Folder . . . . . . . . . . . . . . . . . . . . . . . . . . . . . . 87 5.10 Total Recall . . . . . . . . . . . . . . . . . . . . . . . . . . . . . . . . 88 5.10.1 Using Total Recall . . . . . . . . . . . . . . . . . . . . . 88 5.10.2 The Profile Information Page. . . . . . . . . . . . . . . . 89 5.10.2.1 AutoRestore Profile Settings . . . . . . . . . . . . . 89 5.10.2.2 Profile Location . . . . . . . . . . . . . . . . . . . 90 5.10.3 The Add Files Page . . . . . . . . . . . . . . . . . . . . . 90 5.10.4 The View Selections Page . . . . . . . . . . . . . . . . . 92 5.10.5 Completing Backup/Restore . . . . . . . . . . . . . . . . 92 5.11 Checking System Memory Use. . . . . . . . . . . . . . . . . . . . . . 93 5.11.1 What Happens When System Memory Is Full? . . . . . . 93 5.11.2 Additional Memory And Programs. . . . . . . . . . . . . 93 5.12 The Storage Manager . . . . . . . . . . . . . . . . . . . . . . . . . . . 94 Psion Teklogix netpad Windows CE .NET 4.2 User Manual 81 Chapter 5: Files, Folders, And Programs Introduction 5.1 Introduction Windows Explorer is the netpad’s file manager. It is accessible by double-clicking on the My Computer icon. Note: When you turn the netpad on from a suspend, the programs that were previously open will still be open and will display on the screen. When you turn on the netpad from a cold or warm boot, you will see the Desktop. 5.2 Moving Around To move the highlight between the files and folders on the screen: click on the names, or use the arrow keys. If there are more files in the folder than can be displayed on screen, scroll the screen using the scroll bar. To view the files on a multimedia card: change the current folder by opening the My Computer folder and selecting the Storage Card icon. 5.3 Opening Files, Folders And Programs To open a file or folder in Windows Explorer: double-click, or highlight it and press Enter. In most cases, if a program is already running, opening a file associated with that program will open another instance of that program. To run a program: Open the Start Menu by clicking on the Start button in the bottom left corner of the screen. Click on Programs to display all the programs available. Click on the name of the program you wish to run. Psion Teklogix netpad Windows CE .NET 4.2 User Manual 83 Chapter 5: Files, Folders, And Programs Closing Programs/Files How can I see which programs are open? The taskbar across the bottom of the screen displays buttons for programs that are open. To switch between programs, click on the button in the taskbar. 5.4 Closing Programs/Files To close the current folder: click on the X icon at the top left corner of the screen. When you close all open folders, you will see the Desktop. To close a file: use the Close command on the File menu, in the program in which the file is open.You will be prompted to save your changes. You can also close files or programs by selecting the list of open files and programs by using the X button in the upper right corner of any window. 5.5 Creating New Folders You can keep documents in the My Documents folder under My Computer. It is possible to create a number of folders inside My Documents, in which to store all your files to prevent the My Documents screen from becoming too full. To create a new folder: 1. Move to the folder in which you wish to create the new folder. 2. Select the New folder command from the File menu, and type in the folder name. You can also right-click on the blank space in a folder and select New folder from the context menu. You cannot use the following characters in a folder name: < > : / \ * ? If you use netpad files with a PC, you may wish to create folders that match equivalent folders on your PC. This will make transferring files between the netpad and PC easier. 84 Psion Teklogix netpad Windows CE .NET 4.2 User Manual Chapter 5: Files, Folders, And Programs Creating New Files 5.5.1 Creating New Files You can create files from within programs. As a general rule, open the program in which you want to create the file, and select New from the File menu. A file name is suggested. If you do not wish to use this, type a name of your own before pressing the OK button. What names can I use for my files & folders? You can use most characters in file and folder names including spaces, for example, “1997 Purchase Orders and Invoices”. The only characters which cannot be used in a file or folder name are: / < > : \ * ? You may encounter difficulties if you use very long file names for files stored in folders with long names, which are nested within other folders with long names, and so on. If you do exceed the maximum allowed length, rename a folder or file to a shorter name. 5.6 Start Menu - Documents A quick way to find a file that has been recently used is to look in the Documents menu on the Start menu. The Documents menu will list up to ten of the most recent files opened. 5.7 Changing File Attributes You can prevent a file from being accidentally changed by making it a “read-only” file. To do this, right-click on the file and select Properties from the context menu. Then check the Read-only box. Files that have been created on a PC and then transferred to the netpad will also be “read-only” files. Note: If you transfer a “read-only” file to another machine, it can be viewed, and the “read-only” attribute can be removed. Psion Teklogix netpad Windows CE .NET 4.2 User Manual 85 Chapter 5: Files, Folders, And Programs Managing Folders 5.8 Managing Folders To move one or more folders or files from one location to another: 1. First highlight the file(s) or folder(s) to select them. Drag with the stylus to select more than one file. To select all the files/folders in the current folder, use the Select all command on the Edit menu. To deselect the items, click on a blank area in the folder. 2. Select the Cut command from the Edit menu. A dotted line appears around the file/folder icon(s). 3. Go to the folder into which the highlighted items are to be moved. 4. Select the Paste command from the Edit menu. Notes: Moving a folder also moves all the files within that folder. To copy a file or folder, or multiple files/folders to a different folder: follow the earlier instructions, but select the Copy as opposed to the Cut command from the Edit menu. To make a copy of a file or folder within the same folder: highlight it and select the Copy command followed by the Paste command. A new file is automatically created for you using the following naming convention (with Wordpad as the example): Copy of Doc1, etc. You can rename the file or folder later if you wish. To rename a single file or folder: right-click, select Rename from the context menu, and then type in a new name. To remove one or more files or folders: first highlight them and then either press the Delete key, or select the Delete command from the File menu. You can also right-click and select Delete. Important: 86 If you are deleting folders, remember that the entire contents of the folders (including all the other folders contained within them and all their files) will also be deleted. Psion Teklogix netpad Windows CE .NET 4.2 User Manual Chapter 5: Files, Folders, And Programs The Flash Folder 5.9 The Flash Folder The Flash folder, accessed from the My Computer icon on the desktop, can be used to store data securely in case of power loss. It can also be used as the backup location for the Total Recall application (see “Profile Location” on page 90). Data stored in this directory will still exist even if the main battery and backup battery are discharged. Data will also remain in this directory after a “soft” or “hard” reset. The size of storage is limited—to see the amount of space available in this folder, right-click on the Flash icon in My Computer, and select Properties in the dropdown menu. Important: Before performing an operating system upgrade, always back up any data stored in Flash. If the new O/S image requires more space than that allocated for the previous version, space in the user’s Flash folder may be re-allocated, and all stored data would be deleted. If there are some files you don’t want installed automatically with a cold boot but want to keep secure, either back those up to your PC or place in another folder within the Flash folder. The Flash folder has device name ‘DSK1:’ in the Storage Manager (see page 94). Psion Teklogix netpad Windows CE .NET 4.2 User Manual 87 Chapter 5: Files, Folders, And Programs Total Recall 5.10 Total Recall If you need to perform a cold boot (hard reset) on the netpad, any file or database entry that is installed (that is, not a part of the boot image file) will be lost. To avoid this, you can use the Total Recall application, which provides backup and restore capabilities. Total Recall is accessed from the Control Panel. 5.10.1 Using Total Recall Each page of the Total Recall application shows menu-specific instructions in the left side box of the dialogue. When each page is first opened, the descriptions and instructions for each option are automatically scrolled for you. To review the text, tap in the box until you have scrolled to the instruction you need. The first page presented when opening Total Recall shows the following options: Create Backup Profile (to backup your files, databases, and registry), Restore Selected Profile, View Selected Profile Data, and Delete Selected Profile. If you select Restore, View, or Delete a profile, a combo box with profile names will appear. If you have not yet created any profiles, you will be alerted that no profiles were found. 88 Psion Teklogix netpad Windows CE .NET 4.2 User Manual Chapter 5: Files, Folders, And Programs The Profile Information Page 5.10.2 The Profile Information Page If you chose to create a profile (see Section 5.10.1), first enter a new Profile Name. The Profile Settings in bold text show the following information about this profile’s platform and cannot be modified: Image: indicates under which Psion Teklogix product this profile is being generated. OS Version: shows the version of the Windows CE .NET operating system. Registry Type: indicates what type of registry the platform supports. The Profile Settings contain two parent controls: AutoRestore Profile Settings, and Profile Location. 5.10.2.1 AutoRestore Profile Settings An AutoRestore profile is automatically restored on cold boots. The AutoRestore Profile Settings control allows you to choose the type of AutoRestore profile that you need: Not an AutoRestore Profile (default setting), AutoRestore Profile for this device only, and Clone Profile for other devices. Only one choice can be selected at a time. Not an AutoRestore Profile prevents the profile from automatically loading on cold boots. AutoRestore Profile for this device only creates a profile that automatically loads on cold boots for this device only. Psion Teklogix netpad Windows CE .NET 4.2 User Manual 89 Chapter 5: Files, Folders, And Programs The Add Files Page Clone Profile for other devices creates a profile that automatically loads on cold boot for any device that matches the profile’s platform. 5.10.2.2 Profile Location This control lists the possible storage destinations to place the profile file. If more than one location are available, none are selected by default and one location must be chosen to continue. Once all the settings in the Profile Information page are selected, press Next> to continue to the Add Files page. 5.10.3 The Add Files Page The All Files option is selected by default (shown by the green check), meaning that every possible file on the device will be backed up. When this option is selected, the Databases and Registry options have a grey check next to them, indicating that they are automatically selected as well since some files are dependent on this information. 90 Psion Teklogix netpad Windows CE .NET 4.2 User Manual Chapter 5: Files, Folders, And Programs The Add Files Page If you do not select All Files, then you can choose the By File setting and/or the Databases and Registry options, as required. The By File settings allow you to choose files individually or by type. Expanding the setting provides the By Individual File: (Files: 0) and By File Type options. By Individual File allows you to Add Files from the netpad’s folders to create a file list for this profile, or Remove Files from the file list you’ve already created. After selecting the file(s) to add, press the OK button, and you’ll see in the main window that the number of files has increased by the number you’ve selected (e.g. By Individual File: (Files: 5). To remove files, choose By Individual File again, this time selecting Remove Files, and a popup window will appear from which you can select the file(s) to remove. Expanding the By File Type option shows a list of file types (such as *.lnk) that you can choose. You can choose any number of file types that you require. When your selections are complete, press the Next> button to continue, and the Total Recall program will process all the selections to create a list of the files that have been selected for backup for this profile. Psion Teklogix netpad Windows CE .NET 4.2 User Manual 91 Chapter 5: Files, Folders, And Programs The View Selections Page 5.10.4 The View Selections Page The View Selections page shows a list of all the files that you selected in the previous options. In the View dropdown list only the file options that were selected will appear (Files, Databases, and Registry) and the names of the files will be shown in the scrollable window. 5.10.5 Completing Backup/Restore Important: Once the operation starts, do not attempt to stop it or start another process. To complete the Backup/Restore process, press the Backup To \Flash Disk button. A progress bar will show the processing of the files, databases, and/or registry. Once the operation is complete, the Finish button will become available, allowing you to exit Total Recall. If an error occurred during processing, a file named PROFILENAME_err.txt will be created that will contain information about the error. If you are performing a Restore, you will be alerted that once the operation has been performed the unit will reboot automatically. 92 Psion Teklogix netpad Windows CE .NET 4.2 User Manual Chapter 5: Files, Folders, And Programs Checking System Memory Use 5.11 Checking System Memory Use To display the amount of system memory remaining: double-click the System icon in the Control Panel and select the Memory tab. You can see the amount of free memory in the slider bar. 5.11.1 What Happens When System Memory Is Full? When the system memory is nearly full, you will see warning dialogues when running programs to indicate that the netpad’s memory is almost full, and there is not enough memory to perform some tasks. Many actions need just a little free memory in order to work—displaying dialogues, menus, etc. These can fail with a message like ‘Memory full’. The netpad will not allow you to use all of the available memory; it will always set aside enough memory for you to close a program or save an open file to a multimedia card. Files saved on the internal flash memory, files saved on memory cards, and ‘open’ programs do not use system memory. Applications running from RAM, or files stored outside the Flash folder or memory cards, do use system memory. To free memory, close these files, delete any unwanted files, or move files to a multimedia card or your PC. 5.11.2 Additional Memory And Programs You can insert multimedia cards into the MMC slot on the right-hand side of the netpad. You might use them as additional memory for storing files, or to add more programs to the netpad. For details, please refer to “Multimedia Cards” on page 25. If a multimedia card contains additional programs: their icons will be available in the Storage Card folder. Psion Teklogix netpad Windows CE .NET 4.2 User Manual 93 Chapter 5: Files, Folders, And Programs The Storage Manager To delete all the files on a multimedia card: put the card into the MMC slot. Open the Storage Card icon in My Computer, and delete all files. 5.12 The Storage Manager Double-click on the Storage icon in Control Panel to open the Storage Manager dialogue: The Storage Manager shows information about the storage card that is present in the netpad’s MMC slot, including capacity, sector size, and partition properties. 94 Psion Teklogix netpad Windows CE .NET 4.2 User Manual 6 CONNECTING NETPAD TO A PC 6.1 Introduction . . . . . . . . . . . . . . . . . . . . . 6.2 Using ActiveSync . . . . . . . . . . . . . . . . . . 6.3 Getting Help. . . . . . . . . . . . . . . . . . . . . 6.3.1 Where Can I Find More Help?. . . . . 6.3.2 Tips On Using ActiveSync Help . . . . 6.4 Working With Your Files . . . . . . . . . . . . . . 6.4.1 Looking At Files On Your netpad . . . 6.4.2 Copying A File Using Drag And Drop 6.4.3 Copying A File Using Copy And Paste 6.4.4 Opening netpad Files From Your PC . 6.5 Backing Up Your netpad With ActiveSync. . . . . 6.5.1 Performing Your First Backup . . . . . 6.5.2 Performing Regular Backups . . . . . 6.6 Synchronizing Your netpad . . . . . . . . . . . . . 6.6.1 What Is Synchronization? . . . . . . . 6.6.2 Synchronizing Your netpad . . . . . . 6.6.2.1 Creating The Partnership . . . . 6.6.3 Using An Existing Partnership. . . . . . . . . . . . . . . . . . . . . . . . . . . . . . . . . . . . . . . . . . . . . . . . . . . . . . . . . . . . . . . . . . . . . . . . . . . . . . . . . . . . . 97 . . . . . . . . 97 . . . . . . . . 98 . . . . . . . 98 . . . . . . . 98 . . . . . . . . 99 . . . . . . . 99 . . . . . . . 99 . . . . . . .100 . . . . . . .101 . . . . . . . 101 . . . . . . .101 . . . . . . .101 . . . . . . . 102 . . . . . . .102 . . . . . . .102 . . . . . . .103 . . . . . . .105 Psion Teklogix netpad Windows CE .NET 4.2 User Manual 95 Chapter 6: Connecting netpad To A PC Introduction 6.1 Introduction This chapter explains how to use ActiveSync to copy files between a PC and netpad, and how to synchronize items such as Calender, Contacts, Inbox and Tasks files. It assumes some basic knowledge of Windows PC operating systems. These instructions assume that you have established a link between your PC and netpad. See “Setting Up ActiveSync” on page 53 for details on communication links. • Check that a link exists between the netpad and the PC by looking in the PC’s taskbar in the bottom right-hand corner of your desktop. There should be a green circle in the taskbar if you have successfully linked, as shown. If this circle is grey there is no connection. • Make sure that your link cable is connected. • On the netpad, check the taskbar for the blue monitor icon. If there is no icon, your unit is not connected. 6.2 Using ActiveSync ActiveSync allows Windows Explorer to see files on your netpad, using the Explore icon in the ActiveSync window. You can copy your netpad files in most of the ways you can copy any normal PC file, including copying or moving files to your PC in order to print them. The methods outlined in this chapter are representative of ways that you might use Explorer, but are not the only possibilities. Note: You can change the look of Explorer using options in the View menu; therefore, the appearance of your own screen may vary slightly from those shown. Psion Teklogix netpad Windows CE .NET 4.2 User Manual 97 Chapter 6: Connecting netpad To A PC Getting Help 6.3 Getting Help 6.3.1 Where Can I Find More Help? ActiveSync includes comprehensive online help, which describes all of the application's features and functionality. Please consult the online help for further information or guidance on using ActiveSync. You can display the help topics by double-clicking on the ActiveSync icon on the PC taskbar and selecting Help from the menu, then Microsoft ActiveSync Help. Note: You can display help for a particular task or dialogue by pressing the <F1> key. 6.3.2 Tips On Using ActiveSync Help From the Help window, you can find the information you require as follows: From the Contents tab you can select a topic from a structured list, e.g. how to perform a particular task, or troubleshooting information about how to solve a problem. To find the topic you want, double-click on the topic to find the general area of interest, and then choose the topic you want to display. From the Index page you can find the topic you want by entering any word linked to the subject, such as ‘backup’ to find topics containing information about how to back up your netpad. From the Find page you can search for an exact word or phrase contained within a topic, such as ‘serial port’ to find all the topics in the online Help containing this phrase. 98 Psion Teklogix netpad Windows CE .NET 4.2 User Manual Chapter 6: Connecting netpad To A PC Working With Your Files 6.4 Working With Your Files 6.4.1 Looking At Files On Your netpad Using Windows Explorer, you can open, move, copy and delete files stored on your netpad from your PC. • On the PC, double-click on the Mobile Device icon in your PC’s My Computer folder. The Mobile Device window opens, displaying icons for the files and folders in the My Computer folder. • Double-click on the netpad’s My Computer folder under Mobile Device, to display the files and folders on the drive. A folder for the multimedia card will be present as the Storage Card folder. 6.4.2 Copying A File Using Drag And Drop 1. Go to the folder you want to copy files from. The left-hand pane of the Explorer window shows a list of all the disk drives on your PC, along with netpad and network drives (if any). You can expand a branch by clicking on the symbol next to it, or close the branch by clicking on the symbol. The right-hand side of Explorer shows the contents of the folder selected on the left. 2. Use the scroll bar on the right of the left-hand Explorer pane until you can see the drive that contains the folder that you want to copy the file from. Left-click and hold to drag the file or folder to copy. 3. Drag the file or folder up the folder list in the left pane, until you can see the folder that you wish to copy the file into. If the folder you want to copy to is not visible because its branch has not been expanded, hover the dragged file over the folder for a second and it should expand. This step can be repeated until the folder you want is visible. 4. Drop the file onto the folder name in the left pane, or into the right pane if the folder is open, by releasing the left mouse button. If necessary, the file is converted into the correct PC format. The file can be used in the same way as any other file on your PC. Psion Teklogix netpad Windows CE .NET 4.2 User Manual 99 Chapter 6: Connecting netpad To A PC Copying A File Using Copy And Paste 6.4.3 Copying A File Using Copy And Paste Using Windows Explorer, you can copy files between your PC and netpad in the same way you would copy files to a floppy disk, or another PC on a network. ActiveSync can convert files as they are copied so that you can open them on the other computer immediately. Within Windows, clicking the right mouse button often displays a context-sensitive (pop-up) menu – a range of commands relevant to the object that you right-click on. In Explorer, you can use these menus to copy files between folders, regardless of whether they are on the PC or the netpad. 1. Open Windows Explorer. 2. Navigate to, and expand, the Mobile Device branch of the folder list. Find the folder that contains the file you wish to copy to the PC and click on it so that its contents are shown in the right-hand pane of the Explorer window. 3. Right-click on the file and select Copy from the pop-up menu that appears. 4. Navigate to the folder you want to copy this file to, and select it, so that its contents (if any) appear in the right-hand pane of the Explorer window. Right-click in the right-hand pane of the Explorer window, and select Paste from the pop-up menu. You can use Windows Explorer to manage files and folders stored on your netpad in the same way as you can on your PC’s drives. Warning: 100 When you delete a file on your netpad from your PC, it is permanently removed from the netpad’s drive. The file cannot be retrieved from the Windows Recycle Bin, which only stores files deleted from your PC’s drives. Psion Teklogix netpad Windows CE .NET 4.2 User Manual Chapter 6: Connecting netpad To A PC Opening netpad Files From Your PC 6.4.4 Opening netpad Files From Your PC You can open a file on your netpad using a PC application without first having to copy it to your PC drive. You can edit the file on your PC and then save it back to your netpad when you have finished. To open a file from Windows Explorer, double-click on the file icon or press Enter. When you save the file within the PC application, ActiveSync saves the edited file back to your netpad. 6.5 Backing Up Your netpad With ActiveSync 6.5.1 Performing Your First Backup You can use ActiveSync to back up all the files stored on your netpad to your PC. Keeping backups of your netpad files on your PC means that you have a separate copy of all your work that can be restored to your netpad. For example, you can restore backed up files to your netpad if you accidentally delete a file, wish to revert back to an older version of a file, or need to restore files if you forget to change the batteries. To make a backup: 1. Open ActiveSync on the PC by double-clicking on the green circle in the taskbar. 2. Click on the Tools menu, then on Backup/Restore. 3. Click Back Up Now to start backing up the files on your netpad. ActiveSync displays a progress window showing how long the backup will take and will inform you when it has completed. 6.5.2 Performing Regular Backups You can set ActiveSync to automatically backup when the device connects, so you do not need to back up your netpad manually. Psion Teklogix netpad Windows CE .NET 4.2 User Manual 101 Chapter 6: Connecting netpad To A PC Synchronizing Your netpad 6.6 Synchronizing Your netpad 6.6.1 What Is Synchronization? You can use synchronization to manage information that you wish to keep up to date on both your PC and netpad, such as appointments or address book entries. When you synchronize, ActiveSync checks the information in your PC program with the matching program on your netpad, and then updates the files on both your PC and netpad to include the new information. To synchronize, you must set up a partnership between the netpad and the PC. Some examples of synchronization are: • You add a new appointment in your netpad schedule; the date, time and notes for the entry will be copied to your PC scheduler and notify you at the appropriate time. • You change a phone number in your PC address book; it will be amended in your netpad’s address book. • You enter overlapping appointments in your PC and netpad schedules; ActiveSync will warn you of the conflict. 6.6.2 Synchronizing Your netpad This section details the set-up and day-to-day use of ActiveSync to synchronize files, e-mail, schedules, and so on, on the PC. The instructions assume some familiarity with the use of Windows, and that you are using ActiveSync (supplied with netpad). You must also have a local installation of the e-mail and schedule programs to synchronize. Partnerships are only necessary for synchronization, not to simply copy files from the PC to the netpad. Before creating your partnership, note which types of information you want to synchronize. You can synchronize the Calendar, Channels, Contacts, Files, Inbox, Pocket Access and Tasks. ActiveSync will tell you to which desktop applications each of these relates. 102 Psion Teklogix netpad Windows CE .NET 4.2 User Manual Chapter 6: Connecting netpad To A PC Synchronizing Your netpad 6.6.2.1 Creating The Partnership 1. Make sure that your netpad is connected to the PC via the serial cable. 2. Set the PC to listen on the port the serial cable is connected to. 3. On the netpad, check the PC Connection properties to make sure it is set to send to the correct port. 4. On the netpad, click on the Start button, then Programs, then ActiveSync, and select direct from the ActiveSync menu. This will connect the netpad to the PC and bring up the ActiveSync dialogue on the PC. The New Partnership screen allows you to select what types of information will be synchronized. Psion Teklogix netpad Windows CE .NET 4.2 User Manual 103 Chapter 6: Connecting netpad To A PC Synchronizing Your netpad 5. Check all items to be synchronized. These can be changed after the partnership has been created. 6. To customize settings for a particular type of information, click on the Settings button. This can also be done after the partnership has been created. More information on customized settings can be found by referring to ActiveSync’s online help. 7. Click Next. 8. ActiveSync will display the Setup Complete screen with further information on using ActiveSync. Click Finish. 104 Psion Teklogix netpad Windows CE .NET 4.2 User Manual Chapter 6: Connecting netpad To A PC Using An Existing Partnership 6.6.3 Using An Existing Partnership Once you have set up the partnership as above, you can use it whenever you wish. When the netpad and the PC are connected afterward, it will automatically use the current partnership. To force synchronization, make sure the netpad and the PC are already connected. Press the Sync button in the PC’s ActiveSync window. To stop synchronization, click on the Stop button. Note: Hard resetting the netpad will delete the partnership on the netpad. You may delete and re-create the partnership on the PC, or create another partnership with a new name. Refer to ActiveSync’s online help for more details on this operation. Psion Teklogix netpad Windows CE .NET 4.2 User Manual 105 CONFIGURING COMMUNICATIONS 7 7.1 Introduction . . . . . . . . . . . . . . . . . . . . . . . . . . . . . . . 109 7.2 802.11b Radio Configuration . . . . . . . . . . . . . . . . . . . . . . 109 7.2.1 Agere 802.11b PC Card Radio . . . . . . . . . . . . . . . .109 7.2.2 Cisco 802.11b DS SS PC Card Radio . . . . . . . . . . . .114 7.2.2.1 Profiles. . . . . . . . . . . . . . . . . . . . . . . . .115 7.2.2.2 Firmware. . . . . . . . . . . . . . . . . . . . . . . .122 7.2.2.3 Status. . . . . . . . . . . . . . . . . . . . . . . . . .122 7.2.2.4 Statistics . . . . . . . . . . . . . . . . . . . . . . . .123 7.2.2.5 Survey . . . . . . . . . . . . . . . . . . . . . . . . .123 7.3 GSM/GPRS Radio Configuration . . . . . . . . . . . . . . . . . . . . 124 7.4 Bluetooth Radio Configuration . . . . . . . . . . . . . . . . . . . . . 130 7.4.1 netpad Bluetooth Settings . . . . . . . . . . . . . . . . . .131 7.4.1.1 Devices Menu Page . . . . . . . . . . . . . . . . . .132 7.4.1.2 Servers Menu Page . . . . . . . . . . . . . . . . . .135 7.4.1.3 Property Menu Page . . . . . . . . . . . . . . . . . .136 7.4.2 GPRS Communications With Bluetooth. . . . . . . . . . .138 7.4.2.1 Bluetooth Settings . . . . . . . . . . . . . . . . . . .138 7.4.2.2 Configuring A GPRS Connection . . . . . . . . . . .140 7.5 Internet And E-Mail Settings . . . . . . . . . . . . . . . . . . . . . . 145 7.5.1 Overview . . . . . . . . . . . . . . . . . . . . . . . . . . .145 7.5.1.1 Using The Internet On netpad . . . . . . . . . . . . .145 7.5.1.2 Using E-mail On netpad . . . . . . . . . . . . . . . .145 7.5.1.3 Types Of E-mail Account . . . . . . . . . . . . . . .146 7.5.1.4 If You Don’t Have An Internet/E-mail Account . . .147 7.5.1.5 Glossary Of Terms. . . . . . . . . . . . . . . . . . .147 Psion Teklogix netpad Windows CE .NET 4.2 User Manual 107 7.5.2 Setting Up Your netpad. . . . . . . . . . . 7.5.2.1 How To Use Internet Explorer/Inbox 7.5.2.2 Getting Help . . . . . . . . . . . . . 7.5.2.3 What Information Do I Need? . . . . 7.5.2.4 IPv6 Support . . . . . . . . . . . . . 7.5.3 Setting Up E-mail On netpad. . . . . . . . 7.5.3.1 Connecting The Modem . . . . . . . 7.5.3.2 Setting Up Dialing . . . . . . . . . . 7.5.3.3 Setting Up The Internet Service . . . 7.5.3.4 Setting Up The Modem . . . . . . . 7.5.3.5 Setting Up The E-mail Program . . . 108 Psion Teklogix netpad Windows CE .NET 4.2 User Manual . . . . . . . . . . . . . . . . . . . . . . . . . . . . . . . . . . . . . . . . . . . . . . . . . . . . . . . . . . . . . . . . . . . . . . . . . . . . . . . . . . . . . . . . 148 148 149 149 151 153 153 153 154 154 156 Chapter 7: Configuring Communications Introduction 7.1 Introduction Before you can use Internet Explorer (the Internet browser) and Inbox (the e-mail application), some basic configuration is necessary for the specific type of radio installed on your netpad. First, make sure Flight Mode is OFF. If Flight Mode is ON, there will be an airplane icon in the taskbar. To open Flight Mode Settings in order to disable it, click on the icon. For detailed information on Flight Mode, please refer to page 24. 7.2 802.11b Radio Configuration 7.2.1 Agere 802.11b PC Card Radio The following are the basic settings necessary to be able to run the netpad on an 802.11b radio network using the Agere radio. 1. When the netpad is turned on, the radio configuration icon should be in the taskbar. It may take a few minutes to appear. The configuration dialogue will also display. Psion Teklogix netpad Windows CE .NET 4.2 User Manual 109 Chapter 7: Configuring Communications Agere 802.11b PC Card Radio 2. By clicking on Advanced in the Wireless Information tab, you can access the settings screen to adjust priority of network connections. 3. Select the Use Windows to configure my wireless settings checkbox. 4. You can add a network, configure WEP for security, and enable IEEE 802.1X authentication by double-clicking on the Add New selection in the Wireless Information tab. 5. The Wireless Properties dialogue opens for a new network. Note: 110 Double-click on an existing network in the list to open the Wireless Properties dialogue and display the parameters of the existing network. Psion Teklogix netpad Windows CE .NET 4.2 User Manual Chapter 7: Configuring Communications Agere 802.11b PC Card Radio 6. IEEE 802.1X is an authentication protocol that can be used with IEEE 802.11b networks. Currently, MD5 Challenge, PEAP, and TLS are the EAP (Extensible Authentication Protocol) types supported by the netpad. The EAP type setting must match the configuration of the RADIUS Server on the wired network. In addition to this, the access point must support IEEE 802.1X and must be configured appropriately. 7. Selecting Advanced in the Wireless Information tab will allow you to configure the types of networks for connections. Psion Teklogix netpad Windows CE .NET 4.2 User Manual 111 Chapter 7: Configuring Communications Agere 802.11b PC Card Radio 8. By selecting the IP Information tab, you can configure the IP settings for the card. 9. Selecting Configure in the IP Information page, opens your radio Settings menu for IP Address and Namer Servers. By selecting the IP Address tab, you can specify the IP address or have it automatically assigned. 10. By selecting the Name Servers tab in the radio card’s Settings menu, you can configure DNS and WINS servers. 112 Psion Teklogix netpad Windows CE .NET 4.2 User Manual Chapter 7: Configuring Communications Agere 802.11b PC Card Radio 11. By selecting the Wireless Statistics tab, you can view the statistics for the card. When the radio is not associated, the RSSI displays -100 dBm and the Network Name field displays [Not associated]. 12. Click on OK to save your settings. These settings can also be changed by entering the Control Panel and clicking on Network and Dial-Up Connections, then on the adaptor name. Psion Teklogix netpad Windows CE .NET 4.2 User Manual 113 Chapter 7: Configuring Communications Cisco 802.11b DS SS PC Card Radio 7.2.2 Cisco 802.11b DS SS PC Card Radio The following are the basic settings necessary to be able to run the netpad on an 802.11b radio network using the Cisco IEEE 802.11b Direct Sequence Spread Spectrum PC Card (TRX7441) radio and Aironet Client Utility (ACU) program. If you require more detailed information on AUC parameter configuration, please go to the Cisco product documentation web site: http://www.cisco.com/en/US/products/hw/wireless/ps4555/prod_technical_documentation.html. To configure the Aironet radio parameters, open the Aironet Client Utility (ACU) menu from the Control Panel. 114 Psion Teklogix netpad Windows CE .NET 4.2 User Manual Chapter 7: Configuring Communications Cisco 802.11b DS SS PC Card Radio 7.2.2.1 Profiles You can create different operating profiles for the netpad. This section explains how to change the configuration parameters in the Aironet client adaptor for a specific profile. By clicking on the About... button in the Aironet Client Utility menu, you can see the software version of the program. When you choose to Add a new profile or Edit an existing profile in the Manage Profiles menu, the Properties menu appears with the name of your profile in quotation marks. This screen enables you to set the configuration parameters for that profile. The following instructions will enable you to complete the configuration process. Notes: If you do not change any of the configuration parameters, the default values are used. Click on OK on the Properties screen to save any changes you have made. If the profile you just edited is the active profile and your client adaptor is inserted, the changes are applied immediately. Psion Teklogix netpad Windows CE .NET 4.2 User Manual 115 Chapter 7: Configuring Communications Cisco 802.11b DS SS PC Card Radio 1. Click on the Add button, or select a profile in the Manage Profiles screen and click on the Edit button. The Properties menu appears. The Property box lists the configuration parameters that can be changed, and the Value box contains the highlighted parameter’s current value. The Value box can appear as a dropdown menu with values from which to choose, or as a blank field into which characters are entered. 2. When you’ve set the parameters, press OK to save the changes. SSID The SSID (Service Set Identifier) is a string of characters, to a maximum of 32, that the netpad uses to determine with which access points it can communicate. The netpad will only communicate with access points configured with the same SSID. If a value is not assigned for this parameter, the netpad will communicate with any available access point that is configured to allow broadcast SSIDs. Client Name The Client Name is a string of characters, to a maximum of 16, that corresponds with the access point’s list of connected devices. This logical name makes it easy to determine the devices connected without the need to memorize every MAC address. Keep in mind that each terminal on the network must have a unique client name. 116 Psion Teklogix netpad Windows CE .NET 4.2 User Manual Chapter 7: Configuring Communications Cisco 802.11b DS SS PC Card Radio Infrastructure Mode When this parameter is set to Yes, the netpad operates in Infrastructure mode, passing data through an access point—terminals cannot communicate directly with other terminals in the network. If this parameter is set to No, the netpad operates in “ad hoc” or “peer-to-peer” mode, passing data directly to other terminals—an access point is not required. The default setting is Yes. Power Save Mode The value assigned to this parameter determines the operating method the netpad uses to conserve power. The default setting is Fast PSP. CAM (Constantly Awake Mode) keeps the Cisco radio (TRX7441) powered up continuously ensuring quicker message response. This mode is generally recommended for desktop computers and devices using AC power. Fast PSP (Fast Power Save Protocol), enables the netpad radio to switch between Max PSP mode and CAM, depending on network traffic. The netpad radio switches to CAM when retrieving a large number of packets and then switches to Max PSP once the packets have been received. This mode is recommended where power consumption is a concern but greater throughput than that allowed by Max PSP is required. This is the default setting. Max PSP (Maximum Power Save Protocol) powers the Cisco radio on and off based on a time algorithm. Packets are retrieved only when the radio is scheduled to be ‘on’. When the time expires, the radio turns off for the required time and then turns back on again to retrieve more data. This mode is recommended where power consumption is a significant concern. Network Security Type This parameter allows you to specify the type of 802.1X authentication that your netpad will use. The default setting is None. None disables 802.1X authentication. LEAP enables LEAP authentication. LEAP is an authentication protocol that is proprietary to Cisco and is designed to operate with Cisco access points. It is encapsulated in an EAP (Extensible Authentication Protocol) packet used in conjunction with the 802.1X standard to authenticate users at the MAC layer. The 802.1X stan- Psion Teklogix netpad Windows CE .NET 4.2 User Manual 117 Chapter 7: Configuring Communications Cisco 802.11b DS SS PC Card Radio dard does not specify EAP types. LEAP also provides the netpad with a new WEP key. Each terminal has a unique WEP key to increase the security of the 802.11b radio link. Important: Note: This parameter must be enabled before setting a LEAP User Name, User Password, and User Domain (see page 119). Host Based EAP is not supported. WEP (Wired-Equivalent Privacy) This parameter specifies the type of wired equivalent privacy (WEP) that your client adaptor will use. The default setting is No WEP. No WEP disables WEP for your client adaptor. This is the default value. Static WEP Keys enables static WEP for your client adaptor after you enter a valid WEP key. Dynamic WEP Keys enables WEP keys to be derived automatically during EAP authentication. If you set the Network Security Type (see page 117) to LEAP, Dynamic WEP Keys is set automatically and the RADIUS server assigns a dynamic, session-based WEP key to the adaptor. If you set the Network Security Type to Host Based EAP, you must set the WEP parameter to Dynamic WEP Keys. Authentication Type The value assigned for this parameter determines how the netpad authenticates the access point. The default setting is Open. Open authentication allows the netpad, regardless of WEP settings, to associate with an access point. Note: If LEAP is enabled on the netpad, Open Authentication is the only available option. Shared Key authentication allows the netpad to associate only with access points that have the same WEP key. The access point sends a known unencrypted “challenge packet” to the netpad; the netpad encrypts the packet and sends it back to the access point. The access point attempts to decrypt the encrypted packet and sends an authentication response packet indicating the success or failure of the decryption back to the netpad. 118 Psion Teklogix netpad Windows CE .NET 4.2 User Manual Chapter 7: Configuring Communications Cisco 802.11b DS SS PC Card Radio Note: This option is available only if Static WEP Keys is enabled (see “WEP (Wired-Equivalent Privacy)” on page 118), and LEAP is not enabled (see “Network Security Type” on page 117). Important: Shared Key Authentication is not recommended as it presents a security risk. User Name Important: BEFORE assigning a User Name, User Password, and User Domain, the LEAP parameter must be Enabled. To enable this parameter in the Aironet Client Utility (ACU), review “Network Security Type” on page 117. The LEAP User Name, User Password, and User Domain are used by the Cisco PC card to perform mutual authentication with the RADIUS server through the access point. The LEAP User Name, User Password, and User Domain are stored in the PC card’s volatile memory; they are temporary and need to be entered each time power has been removed from the PC card. User Password The LEAP User Name, User Password, and User Domain are used by the Cisco PC card to perform mutual authentication with the RADIUS server through the access point. The LEAP User Name, User Password, and User Domain are stored in the PC card’s volatile memory; they are temporary and need to be entered each time power has been removed from the PC card. User Domain The LEAP User Name, User Password, and User Domain are used by the Cisco PC card to perform mutual authentication with the RADIUS server through the access point. The LEAP User Name, User Password, and User Domain are stored in the PC card’s volatile memory; they are temporary and need to be entered each time power has been removed from the PC card. Psion Teklogix netpad Windows CE .NET 4.2 User Manual 119 Chapter 7: Configuring Communications Cisco 802.11b DS SS PC Card Radio Mixed Mode When this parameter is set to Enabled, the netpad can communicate with Cisco access points that have encryption set to ‘optional’—that is, whether or not encryption is available, the netpad will be able to communicate with a Cisco access point. If Mixed Mode is set to Disabled, the netpad can only communicate with Cisco access points that have full encryption enabled. The default is Disabled. Note: For security reasons, it is recommended that WEP-enabled and WEP-disabled clients not operate in the same cell because broadcast packets will be sent unencrypted, even to clients running WEP. World Mode World Mode is designed for users who travel between countries and want their terminals to associate with access points in different regulatory domains. Setting World Mode to Enabled allows the netpad to adopt the maximum transmit power level and the frequency range of the access point to which it is associated, provided that the access point is also configured for World Mode. The default is Disabled. Note: This parameter is only available in Infrastructure Mode. Note also that when World Mode is enabled, the netpad is limited to the maximum transmit power level allowed by the country of operation’s regulatory agency. Data Rates The value entered in this parameter specifies the data rate to be used for message transmission. The data rate can be set to one of the following: Auto (uses the 11 Mb data rate when possible, dropping to lower rates when necessary), 1 Mb Only, 2 Mb Only, 5.5 Mb Only, or 11 Mb Only. The default is Auto. Note: In Infrastructure Mode, the netpad data rate must be set to Auto or must match the data rate of the access point. If you are using ad hoc Mode, all the terminals must be set to the same data rate. Transmit Power This parameter defines the power level at which your netpad transmits. The value assigned must not be higher than that allowed by your country’s regulatory agency (FCC in the U.S., DOC in Canada, ETSI in Europe, MKK in Japan, etc.) 120 Psion Teklogix netpad Windows CE .NET 4.2 User Manual Chapter 7: Configuring Communications Cisco 802.11b DS SS PC Card Radio Keep in mind that the allowable values are dependent on the power table programmed into the netpad. Table 7.1 outlines these values. Values Card Type The default value—Max— represents the maximum level programmed into the netpad and allowed by your country’s regulatory agency. Max, 100 mW, 50 mW, 30 mW, 20 mW, 5 mW or 1 mW 350 series PC and LM cards. Table 7.1 Transmit Power Options Notes: Reducing the transmit power level conserves battery power but decreases radio range. If the netpad is running, ACU queries the adaptor and displays the settings programmed into the adaptor. If the netpad is not running, ACU displays power level options based on the last known radio type. When World Mode is enabled (see page 120), the netpad is limited to the maximum transmit power level allowed by the country of operation’s regulatory agency. If you are using an older version of a 340 or 350 series PC card, your power level options may be different from those listed here. Offline Channel Scan Enabling this parameter causes the netpad to periodically scan for a better access point with the same SSID, if the signal strength falls below 50%. The default value is Enabled. Note: If you plan to use any of the security features (Static WEP or LEAP) and require further details on the security feature you want to activate, please refer to the Cisco product documentation web site: http://www.cisco.com/en/US/products/hw/wireless/ps4555/products_insta llation_and_configuration_guide_chapter09186a008015486c.html. Refer to the IEEE 802.11b Standard for more information on 802.1X authentication and to the following URL for additional information on RADIUS servers: http://www.cisco.com/univercd/cc/td/doc/product/software/ios120/12cgcr/secur_c/scprt2/scrad.htm. Psion Teklogix netpad Windows CE .NET 4.2 User Manual 121 Chapter 7: Configuring Communications Cisco 802.11b DS SS PC Card Radio 7.2.2.2 Firmware The Firmware screen in the Aironet Client Utility menu shows the firmware version of the radio. 7.2.2.3 Status The ACU Status screen indicates if MIC is supported by the client adaptor’s driver and is enabled on the access point. Note: 122 If you enable MIC on the access point, your client adaptor’s driver must support MIC; otherwise, the client cannot associate. Psion Teklogix netpad Windows CE .NET 4.2 User Manual Chapter 7: Configuring Communications Cisco 802.11b DS SS PC Card Radio 7.2.2.4 Statistics The Statistics screen in the Aironet Client Utility menu shows the transmit and receive statistics of the radio 7.2.2.5 Survey The Survey screen in the Aironet Client Utility menu shows the radio signal strength and quality. The type of unit used to display the signal can be set by clicking on the Setup button to open the ACU Options menu, shown next. Psion Teklogix netpad Windows CE .NET 4.2 User Manual 123 Chapter 7: Configuring Communications GSM/GPRS Radio Configuration ACU Options The ACU Options dialogue enables the display of radio signal strength in either Percent (%) or dBm. 7.3 GSM/GPRS Radio Configuration The following menus provide the configuration settings for the GSM/GPRS Globetrotter Option radio card. For details on setting up a modem through the serial port, please refer to “Connecting The Modem” on page 153. The following information is required from the GSM/GPRS network operator: • Access Point Name (APN). • Username and Password (if applicable). • Some network operators also specify the IP address and NDS settings to be used. Please consult the network operator for specific configuration parameters. 1. Open the MMC door (for details, see Section 2.5 on page 25). Make sure the SIM card is not in the slot. If a SIM card is installed, remove the battery, and then remove the SIM card as described in “Removing The SIM Card” on page 27. 124 Psion Teklogix netpad Windows CE .NET 4.2 User Manual Chapter 7: Configuring Communications GSM/GPRS Radio Configuration 2. Turn the netpad on. The Insert SIM card dialogue box will appear. Click OK to close the dialogue. 3. Double-click on the My Computer icon, then on the Windows folder. 4. Go to View/Options... which will open the Folder Options menu. Under Advanced Settings, uncheck the Hide protected operating system files (Recommended) option, then click OK. 5. Double-click on the GSM Band icon. This will bring up the GSM Band Selection menu. Psion Teklogix netpad Windows CE .NET 4.2 User Manual 125 Chapter 7: Configuring Communications GSM/GPRS Radio Configuration 6. Select the correct band setting for your GSM provider. Then click on the OK button. The hourglass will appear. When it is gone, use the X button to close GSM Band Selection. 7. From the Control Panel, double-click on the APN Manager icon. 8. In the APN Manager, click on the Add button. 9. In the textboxes, enter the name of the APN and its network name (such as Rogers AT&T Wireless or Microcell), as supplied by the GSM/GPRS service provider. Then click on the OK button. 10. Remove the battery from the netpad (for instructions, see “Changing Battery Packs” on page 15). 11. Insert the SIM card into the SIM card slot (for detailed instructions, see “Installing And Removing The SIM Card” on page 25). 12. Replace the battery into the netpad. The netpad will boot up. 126 Psion Teklogix netpad Windows CE .NET 4.2 User Manual Chapter 7: Configuring Communications GSM/GPRS Radio Configuration 13. The “Registering to Network” message should appear. If registration is successful, the message “Setting APN” will be displayed briefly. If registration fails, the “Could not register with” message will appear. 14. Next, open the Control Panel. Double-click on the Network and DialUp Connections icon. The following menu will appear. 15. Double-click on the Make New Connection wizard. Type the connection name “GPRS” into the text box, and verify that the Dial-Up Connection radio button is selected. Click on the Next button. Psion Teklogix netpad Windows CE .NET 4.2 User Manual 127 Chapter 7: Configuring Communications GSM/GPRS Radio Configuration 16. Select Globetrotter from the dropdown list in the Modem screen. 17. Click on the Configure button next to the dropdown list, and the following menu appears. From the Baud Rate dropdown list, select 115200. 18. Then click on the Call Options tab to access the following menu. 19. Uncheck the Wait for dialtone before dialing box and click OK. The Modem selection screen will return. Click on the Next button. 128 Psion Teklogix netpad Windows CE .NET 4.2 User Manual Chapter 7: Configuring Communications GSM/GPRS Radio Configuration 20. The following menu appears. Enter the phone number. Most providers use *99# as the GSM/GPRS phone number. 21. Click on the Finish button. It will return to the Network and Dial-Up Connections screen. You should now see a connection called “GPRS”. 22. Double-click on the GPRS connection. This will bring up the Dial-Up Connection screen. Click on the Dial Properties... button. 23. This will bring up the Dialing Properties dialogue box. From the When dialing from: dropdown list, select GSM/GPRS. Click OK. Psion Teklogix netpad Windows CE .NET 4.2 User Manual 129 Chapter 7: Configuring Communications Bluetooth Radio Configuration 24. You should be returned to the Dial-Up Connection screen. 25. Enter your User Name and Password, if your provider has given you one. Note: Not all providers require a user name or password. 26. To start a GPRS session, click on the Connect button. Important: While GSM/GPRS is active, ActiveSync will not be available. 7.4 Bluetooth Radio Configuration Bluetooth is a global standard for wireless connectivity for digital devices. The technology is based on a short-range radio link that operates in the ISM band at 2.4 GHz. When two Bluetooth-equipped devices come within 10 meters’ range of each other, they can establish a connection. Because Bluetooth utilizes a radio-based link, it doesn't require a line-of-sight connection in order to communicate. Note: The Bluetooth radio card uses an internal antenna. The following menus provide the configuration settings for the Bluetooth radio card. For details on setting up a modem through the serial port, please refer to “Connecting The Modem” on page 153. Important: 130 Other Bluetooth devices that connect with the netpad may use different terminology for some features (i.e. Authentication, Pairing, Bonding, etc.). Verify that the features being configured are the same on each device. Psion Teklogix netpad Windows CE .NET 4.2 User Manual Chapter 7: Configuring Communications netpad Bluetooth Settings 7.4.1 netpad Bluetooth Settings Open the Control Panel and double-click on the Bluetooth Device Properties icon. The Bluetooth manager will open showing the Bluetooth Controls dialogue box. There are three menu pages: Devices, Servers and Property. The Devices menu is for scanning and activating remote Bluetooth devices and their services (or ‘profiles’). See Section 7.4.1.1 on page 132 for details. The Servers menu is used for configuring the Bluetooth servers offered by your netpad (Section 7.4.1.2 on page 135). The Property menu shows information about your netpad and allows you to set some options (Section 7.4.1.3 on page 136). Note: Ensure that the intended device (another netpad, a Zebra® printer, etc.) is powered on, and that its Bluetooth radio is enabled (this is automatic for Zebra printers and the netpad). Psion Teklogix netpad Windows CE .NET 4.2 User Manual 131 Chapter 7: Configuring Communications netpad Bluetooth Settings 7.4.1.1 Devices Menu Page Scan In the Devices menu page, click on the Scan button and wait for the netpad to complete its scan (approximately 20 seconds). When scanning starts, the ‘Scan’ button will change to ‘Stop’, and if needed you can click on this button to stop the process. Once scanning is complete, all discovered devices will be displayed in the list box, with Name, Address, Active status, and PIN information. If the discovered device has been given a unique Name by its owner, that name is used to identify it along with its Bluetooth Address. To see the Address of the Bluetooth radio in your netpad, click on the Property tab of the Bluetooth Controls menu (see “Property Menu Page” on page 136). Note: During scanning, addresses are scanned for first, and then the names. Therefore, for remote devices that are not in good Bluetooth radio coverage, the scanning process may complete without retrieving all the names. The Active column indicates whether any service is activated for that device. When a service is activated, the device will show up on the list even when it is not detected during the scan. The PIN column indicates whether you have a PIN (password) set for the device. At this point you can either query for services or set the PIN for each device. Once you highlight a device in the list box, both the Services and Set PIN buttons become available. 132 Psion Teklogix netpad Windows CE .NET 4.2 User Manual Chapter 7: Configuring Communications netpad Bluetooth Settings Services A discovered device may display several service profiles that it can use to communicate, and you will want to activate the type you need. Supported profiles that can be activated include: DUN (Dial-Up Networking service), Printer (serial service), and LANPPP (LANAccessUsingPPP service). ASync (ActiveSync) is another available profile—for connection details, refer to “Connecting Via Bluetooth” on page 55. To start the service scan, highlight a device (for example, BELKIN_00db7...) in the Devices menu list, then click on the Services button or double-click on the entry. Note: If the remote device is out of reach or turned off, it could take a long time for the Services dialogue box to come up, and it will appear frozen. When the device’s service profiles are displayed in the Services list box, highlight the desired service and right-click (or press the space bar) to access the activation options, then click on Active, Authenticate, or Encrypt as required. Once the service is successfully activated, the assigned port (if applicable) will appear in the Port column of the Services list box. You can choose to use BSP or COM as the port name (see “Property Menu Page” on page 136). BSP is the latest Microsoft Bluetooth stack standard, but older applications assume serial ports are COM. When using COM as the port name, the Bluetooth manager will try to find and use a free port between COM7 and COM9. When using BSP as the port name, BSP2 to BSP9 are available for use. The port is available as soon as it is activated. Notes: netpad will automatically assign COM8 to the Printer profile. The CH column shows the RFCOMM channel of the service IF the service is RFCOMM-based. This information is not generally needed except for debugging purposes. Psion Teklogix netpad Windows CE .NET 4.2 User Manual 133 Chapter 7: Configuring Communications netpad Bluetooth Settings The Authenticate and Encrypt options can be changed only before activation. To change those after activation, deactivate the service first, then change the options. Once a service is activated, all the information regarding the service, including the RFCOMM channel number, is saved in the registry. (Some remote devices may change their RFCOMM channel numbers when they reboot, so your saved setting may not work when the remote device is rebooted. In that case, you must deactivate the service and reactivate it to detect the current RFCOMM channel.) Set PIN PINs can be set for each device by pressing the Set PIN button in the Devices menu, or you can skip this step and try to connect to the device first (see page 135). Important: The remote device must have authentication enabled, otherwise the PIN authentication will fail. Highlight a device, click on the Set Pin button, and enter the PIN. You will receive a message, either that the PIN has been successfully validated, or the warning message shown below. 134 Psion Teklogix netpad Windows CE .NET 4.2 User Manual Chapter 7: Configuring Communications netpad Bluetooth Settings After the PIN has been validated, you will see an asterisk (*) in the PIN column in the Devices list box, indicating that this device has a PIN set. Once a PIN is entered, it is saved in the registry. To remove the PIN, press Set PIN, then <Enter>. If the netpad tries to connect with a remote device for which no PIN has been set but requires a PIN, and has Authentication enabled, you will be prompted to verify the PIN. The Authentication Request dialogue will appear. Enter the PIN, press OK, and the devices will be connected. 7.4.1.2 Servers Menu Page The Bluetooth connection is initiated from your netpad to the remote device, therefore the netpad is called the ‘client’ and the remote is called the ‘server’. The Servers menu shows the server profiles that can be activated in your netpad. There is currently one server profile available: Serial. Place a checkmark in the checkbox to activate the server and it will show the associated port name beside the server name. The port name also follows the convention under the Property menu (see “Section 7.4.1.3 Property Menu Page” on page 136). Psion Teklogix netpad Windows CE .NET 4.2 User Manual 135 Chapter 7: Configuring Communications netpad Bluetooth Settings Once you activate a server profile, it is recommended that the netpad is rebooted before you try to bond from a server. You don't have to reboot when you're deactivating a server. 7.4.1.3 Property Menu Page The Property menu page shows information about your netpad, and provides some port options. The Device Name field shows the device name of your netpad. This name can be changed (see the Note on page 137). Device Class shows the Class of Device (e.g. desktop, hand-held), which is always set to Handheld. Local Bluetooth Address shows the address of your netpad radio. 136 Psion Teklogix netpad Windows CE .NET 4.2 User Manual Chapter 7: Configuring Communications netpad Bluetooth Settings Port Prefix is used to set the port name to either BSP or COM. When the name is set to BSP, BSP2 to BSP9 are available for activated services (including the server). When COM is chosen, COM7 to COM9 are available. The Connection list table shows the Name, Address, and Type of the currently active connections. The table is periodically updated while on display, but it could take a few seconds before it reflects the actual list of connections. The Type column of the table shows ‘ACL’ or ‘SCO’. The Connection list table shows the connections for scanning as well as the service connections. Note: You can change the device-name and description of your radio by clicking on the System icon in Control Panel, which will open the System Properties page. Click on the Device Name tab to access the menu and change your settings. Then click on OK. Although the name will have changed in the Property menu in Bluetooth Controls, the radio only reads it on boot-up. Therefore, for the changes to take effect, you must reset the netpad (see “How To Reset The netpad” on page 32). Psion Teklogix netpad Windows CE .NET 4.2 User Manual 137 Chapter 7: Configuring Communications GPRS Communications With Bluetooth The netpad is now ready to run application software to communicate with the required device, i.e. The ScanPrint Demo can now be run in conjunction with a Zebra® printer, or run Internet Explorer (assumes the appropriate network settings have been made—see “GPRS Communications With Bluetooth”, below). 7.4.2 GPRS Communications With Bluetooth This section will cover the steps required to establish a Bluetooth connection to a cell phone and connect via GPRS. 7.4.2.1 Bluetooth Settings 1. Verify that Bluetooth is enabled on your cell phone. Depending on your cell phone, you may have three options: Automatic, On, or Off. Make sure On is selected. 2. Depending on your cell phone, enabling the Bluetooth option may allow your phone to be discovered. You may also have a feature called “discoverable”, whereby selecting this option will allow your phone to be discovered by other Bluetooth devices. Please make sure that your phone is discoverable. 3. From your netpad, double-click on the Bluetooth Device Properties icon in the Control Panel, which will open the Bluetooth Controls window. 138 Psion Teklogix netpad Windows CE .NET 4.2 User Manual Chapter 7: Configuring Communications GPRS Communications With Bluetooth 4. Press the Scan button and wait for the cell phone to be discovered by the netpad—it will appear in the Devices list box. 5. Once the cell phone appears in the list box, add a paired device from your cell phone. Allow for the cell phone to accept the pairing, and not initiate pairing. 6. When the netpad connects with the cell phone, you will be prompted to verify the PIN. The Authentication Request dialogue will appear. Enter the PIN, press OK, and the devices will be connected. Important: The cell phone must have authentication enabled, otherwise the PIN authentication will fail. Psion Teklogix netpad Windows CE .NET 4.2 User Manual 139 Chapter 7: Configuring Communications GPRS Communications With Bluetooth 7.4.2.2 Configuring A GPRS Connection 1. First configure a GPRS profile on your cell phone. Settings: Select Data comm., then Data accounts, then Add accounts. 2. The phone will prompt you for GPRS or GSM. Select GPRS and give the account a new name. 3. You will then be prompted for the APN, User ID, and Password. For example: Service APN User ID Password Fido internet.fido.ca None None Rogers AT&T internet.com (or goam.com) wapuser1 wap AT&T Proxy guest guest Enter them in accordingly, and save in order to complete. 4. From the netpad, open the Control Panel. Double-click on the Network and Dial-Up Connections icon. The following menu will appear. 5. Double-click on Make New Connection. Type a connection name such as “GPRS” into the text box, and verify that the Dial-Up Connection radio button is selected. Click on the Next> button. 140 Psion Teklogix netpad Windows CE .NET 4.2 User Manual Chapter 7: Configuring Communications GPRS Communications With Bluetooth 6. Select BluetoothDUN from the dropdown list in the Modem screen. 7. Click on the Configure button next to the dropdown list to open the Device Properties menu. From the Baud Rate dropdown list under the Port Settings menu tab, select 115200. Then set Flow Control to Hardware. 8. Next, click on the Call Options tab to access the Call Setup menu. Psion Teklogix netpad Windows CE .NET 4.2 User Manual 141 Chapter 7: Configuring Communications GPRS Communications With Bluetooth 9. Uncheck the Wait for dialtone before dialing box and click OK. This will return you to the Modem selection screen. 10. Click on TCP/IP Settings…, then under the General menu tab check the Use server-assigned IP address box. And, under the Name Servers menu tab also check the Use server-assigned addresses box. Then press OK to continue. You will return to the Modem screen. 142 Psion Teklogix netpad Windows CE .NET 4.2 User Manual Chapter 7: Configuring Communications GPRS Communications With Bluetooth 11. Next, in the Modem menu, click on Security Settings... to open the Advanced Security Settings menu. Check the Unencrypted password (PAP) box, and press OK. 12. You will return again to the Modem menu, select Next > to continue. In the Phone number field enter *99***(CID#)#. Most providers use *99# as the GSM/GPRS phone number, and if for example the account you created on your phone was the fourth account, enter *99***4#. 13. Click on the Finish button. This will return you to the Network and Dial-Up Connections screen. You will now have an additional icon representing the new dial-up connection (shown in the figure as “GPRS”). Psion Teklogix netpad Windows CE .NET 4.2 User Manual 143 Chapter 7: Configuring Communications GPRS Communications With Bluetooth 14. Double-click on the GPRS icon. This will bring up the Dial-Up Connection screen. Enter the User Name and Password accordingly. (Not all providers require a user name or password.) 15. Click on the Dial Properties... button, and select GSM/GPRS from the When dialing from: dropdown box. Select OK to continue. 16. From the Dial-Up Connection window select Connect and your phone should initiate a GPRS connection. Important: 144 While GSM/GPRS is active, ActiveSync will not be available. Psion Teklogix netpad Windows CE .NET 4.2 User Manual Chapter 7: Configuring Communications Internet And E-Mail Settings 7.5 Internet And E-Mail Settings 7.5.1 Overview Before you can use Internet Explorer (the Internet browser) and Inbox (the e-mail application) on your netpad, you need to set up certain details. This section covers some general questions that people ask about using e-mail and the Internet, and provides a glossary of terms. The later sections list the information you will need to know before you start setting up the netpad, and then provide step-by-step instructions. 7.5.1.1 Using The Internet On netpad You can use your netpad to: • Access the Internet and view web pages using the Internet Explorer program. • View locally stored web pages and graphics files. • Download files, e.g. additional programs for your netpad. 7.5.1.2 Using E-mail On netpad You can use your netpad to send and receive e-mail messages using either one, or both, of the following methods: Connecting By Telephone Line To A Remote Mailbox This is for making a ‘live’ connection to your e-mail mailbox via a telephone line (without needing a PC). For example, you could access your personal mailbox by dialing your Internet Service Provider (ISP), or access your work mailbox by dialing your company's service provider or office mailbox. What to do next… If you want to access your work mailbox, you will first need to contact your network administrator to find out whether you can make a ‘remote’ (dial-up) connection to your mailbox. See “Types Of E-mail Account” on page 146 to continue. Psion Teklogix netpad Windows CE .NET 4.2 User Manual 145 Chapter 7: Configuring Communications Overview Connecting A PC To Access Your Mailbox This is for connecting directly to a PC that can access your mailbox. Using ActiveSync's ‘Inbox Synchronization’, you can write e-mails on your netpad, and then connect to your PC to send and receive messages. How do I do this? To access your mailbox via a PC, you will first need to install ActiveSync on the PC and set up a partnership to use ‘Inbox Synchronization’. 7.5.1.3 Types Of E-mail Account There are a number of different types of e-mail account. See the list below to find out which types of account you can connect to using the e-mail program on your netpad. Personal Dial-up Account This is most likely a dial-up e-mail account which you’ve signed-up for with an Internet Service Provider (ISP). Which ISPs can I use? You can use most ISPs which use ‘Internet standard’ methods for connecting to your e-mail account. However, some ISPs (such as America Online) use proprietary methods for connecting, and cannot be accessed by your netpad (i.e. you must use a PC). Move on to ‘Setting up your netpad’ to continue. Remote (e.g. Office) E-mail Account This is most likely an e-mail account at your workplace, e.g. using Microsoft Exchange or Lotus Notes. How do I find out if I can use my account? You will need to find out from your network administrator whether you can access your e-mail mailbox using this type of account. If you can, move on to “Setting Up Your netpad” on page 148 to continue. 146 Psion Teklogix netpad Windows CE .NET 4.2 User Manual Chapter 7: Configuring Communications Overview Web-based E-mail Account This is an e-mail account that you must connect to using a web browser, e.g. HotMail or Yahoo! Mail. Note: You can’t connect to this type of account using the e-mail program. To use web-based e-mail, you must first set up your netpad for Internet access. You will need to use the Internet Explorer program to access your email provider’s web site. 7.5.1.4 If You Don’t Have An Internet/E-mail Account You will require an e-mail account before you can access the Internet, and send and receive e-mail messages on your netpad. • To get a personal e-mail account, you must ‘sign-up’ with an Internet Service Provider (ISP). ISPs usually provide an e-mail account as part of an Internet access package. • Most ISPs will provide software (e.g. a CD-ROM) which will help you set up Internet access and the e-mail account on a PC. Important: 7.5.1.5 Some ISPs require that you connect to them using a PC in order to sign-up. If you can’t do this, contact the ISP to find out if you can sign-up without using a PC. If you have Internet access, see www.psion.com/mobile for more details. Glossary Of Terms DNS The Domain Name System (DNS) is an Internet service that translates domain (or ‘host’) names into IP addresses. Domain names are alphabetic but the Internet is based on numeric IP addresses. Therefore when a domain name is used, a DNS service must translate the name into the corresponding IP address. For example, the domain name www.psionteklogix.com might translate into the IP address 194.129.243.153. Hostname (or Domain Name) A unique identifier in alphabetic characters for a network device. The hostname corresponds to the device’s numeric IP address. For example, www.psionteklogix.com could be the same as the IP address 194.129.243.153. Psion Teklogix netpad Windows CE .NET 4.2 User Manual 147 Chapter 7: Configuring Communications Setting Up Your netpad IP address A computer’s unique Internet address, e.g. 194.129.243.153, used by computers to communicate with each other. ISP Internet Service Providers are companies that provide you with access to the Internet. An ISP ‘account’ normally includes the facility to send and receive email using a personal e-mail address. POP3/IMAP4 Internet ‘protocols’ (standards) for receiving e-mail. SMTP An Internet protocol used for sending e-mail. TCP/IP An Internet protocol used by computers to communicate with each other. See also “IPv6 Support” on page 151. 7.5.2 Setting Up Your netpad 7.5.2.1 How To Use Internet Explorer/Inbox To access the Internet, and send and receive e-mail on your netpad you must have the following: 1. An appropriate e-mail account. To access the Internet and use e-mail, you will need a standard e-mail account. 2. A modem. You will need a modem to connect your netpad to the telephone network. You can use the following types of modem with your netpad: • Standard external PC modems. • Internal radio modem (GSM variant), see “GSM/GPRS Radio Configuration” on page 124 for details. • Infrared-enabled mobile phones with built-in modems. 148 Psion Teklogix netpad Windows CE .NET 4.2 User Manual Chapter 7: Configuring Communications Setting Up Your netpad 3. A telephone connection. If you are using a standard external modem, you will need to connect your modem to a telephone socket. If you are using a mobile phone, your network operator will need to enable your SIM (Subscriber Identity Module) card so that you can make fax and data calls on your phone. If your phone has been enabled for fax and data calls, you should have two extra phone numbers. Contact your network operator if you are unsure whether your phone's SIM card is ‘data-enabled’. 7.5.2.2 Getting Help If you are having connection problems, you can find information about connecting using specific service providers, modems or mobile phones on our web site at www.psion.com/mobile. 7.5.2.3 What Information Do I Need? Before you can set up your netpad, you will need to find out some information about your modem and your Internet e-mail account by: • Checking any documentation your ISP supplied about your Internet account, or contacting your network administrator at work. • Contact your network administrator to determine whether you should use IPv6 (for details see “IPv6 Support” on page 151). • Checking your ISP’s web site for technical support. • Contacting your ISP by e-mail or phone for technical support. • Checking the Psion Teklogix web site at www.psion.com/mobile for details of worldwide ISPs and to use the ISP configuration wizard. Psion Teklogix netpad Windows CE .NET 4.2 User Manual 149 Chapter 7: Configuring Communications Setting Up Your netpad Information Checklist The checklist in Table 7.2 shows what information you will need to set up your netpad. Only your ISP or your network administrator can supply all the information required about your Internet e-mail account. Information You Need Where To Find It Speed at which you should Your modem’s documentation. use your modem (called the baud rate). Phone Number you need to From your ISP/administrator. dial to connect to your ISP (often called a Point of Presence or POP). User name for your Internet From your ISP/administrator, account. e.g. “jrook” or “nd44”. Password for your Internet account. From your ISP/administrator, or you may have chosen this yourself. POP3 or IMAP4 server address (for incoming messages). From your ISP/administrator e.g. “pop3.myisp.com”. SMTP server address (for outgoing messages). From your ISP/administrator e.g. “smtp.myisp.com”. E-mail Address (your personal address). From your ISP/administrator e.g. “[email protected]”. Table 7.2 Information Checklist 150 Psion Teklogix netpad Windows CE .NET 4.2 User Manual Write It Here Chapter 7: Configuring Communications Setting Up Your netpad Some service providers require additional information to ‘log on’ to their server. You may need the following information when using some service providers. Optional Information Where To Find It IP Address (if your ISP’s server doesn’t provide one automatically). From your ISP/administrator e.g. “194.129.243.153”. DNS Addresses (primary and secondary DNS addresses if your ISP’s server doesn’t provide them automatically). From your ISP/administrator e.g. “123.255.78.90” and “123.255.78.92”. Write It Here Mailbox Login (if different From your ISP/administrator. from your Internet account user name). Mailbox Password (if different from your Internet account password). From your ISP/administrator, or you may have chosen this yourself. Table 7.3 ISP Additional Information 7.5.2.4 IPv6 Support The proliferation of users and devices connected to the Internet necessitated an expanded addressing system for TCP/IP. Windows CE .NET supports the next generation of network layer protocol, Internet Protocol Version 6 (IPv6), which provides increased data security and the maximum number of user addresses. IPv6 increases the address space from 32 to 128 bits, providing for a generally unlimited number of networks and systems. Also, routing is streamlined since IPv6 uses a hierarchical routing infrastructure that enables Internet backbone routers to have much smaller routing tables. IPv6 is especially useful for mobile devices that roam across networks, since they encounter fewer problems during roaming than with the previous protocol version, IPv4. With IPv6 support network transitions are more transparent to devices and applications. 1. The netpad uses IPv4 by default. In order to enable IPv6 open the Control Panel to find the IPv6 Support icon. Psion Teklogix netpad Windows CE .NET 4.2 User Manual 151 Chapter 7: Configuring Communications Setting Up Your netpad 2. Double-click on the IPv6 Support icon to access the dialogue that enables this feature. 3. To enable IPv6 network support, check the box, and click OK. Because the netpad must reset in order to activate the change, a dialogue box will open to confirm the change or allow you to cancel to prevent resetting. You may also disable the IPv6 feature by unchecking the box, and allowing the netpad to reset once again. 152 Psion Teklogix netpad Windows CE .NET 4.2 User Manual Chapter 7: Configuring Communications Setting Up E-mail On netpad 7.5.3 Setting Up E-mail On netpad If you have collected all the information in the checklist, you are now ready to set up your netpad to connect to your ISP. 7.5.3.1 Connecting The Modem 1. Connect your netpad to the modem using the netpad’s serial cable. What Do I Need To Do This? To connect your netpad serial cable to your modem you may require a Psion Teklogix modem cable adaptor. You can only use a Psion Teklogix adaptor, which can be obtained from your local distributor. 2. Connect your modem to the telephone socket and switch on the modem. 7.5.3.2 Setting Up Dialing When you connect to the Internet, your netpad will need to dial your service provider’s telephone. You can set up different dialing ‘locations’ so that your netpad knows how to dial the number correctly, e.g. if you're dialing from the ‘office’ location, you might need to add a ‘9’ before the number you want to dial. To set a dialing location: 1. Open the Control Panel by left-clicking the Start Menu command icon on the far right-hand side of the display, or by clicking on Start in the taskbar, then Settings, and then Control Panel. 2. Open the Dialing icon to display the Dialing Properties menu. Psion Teklogix netpad Windows CE .NET 4.2 User Manual 153 Chapter 7: Configuring Communications Setting Up E-mail On netpad 3. The netpad comes with two default locations, Home and Work. Adjust these to suit your needs by selecting the location in the dropdown box and editing the associated information. For more control over dialing patterns, push the Dialing Patterns... button. If you don’t want to use any of these pre-defined locations, you can add a new location. It will appear selected in the drop-down list, ready to edit. 4. Click on New and enter the name of the new location. 5. The dropdown will display the new location. Edit as described above. 6. Click on OK when you have finished setting up your dialing location. 7.5.3.3 Setting Up The Internet Service To set up a new dial-up connection: 1. Open the Control Panel. 2. Open the Network and Dial-up Connections icon. 3. Double-click on the Make New Connection icon. 4. Enter the name for the dial-up connection, usually the name of the ISP. The radio button should be next to Dial-Up Connection. Click Next. 7.5.3.4 Setting Up The Modem After you have named your connection, you will set and configure your mode. 5. From the dropdown, select the correct modem. 6. Click on Configure to open the modem properties. The default settings for the modem should only be changed if the modem manufacturer’s instructions indicate such. 7. After selecting and configuring a modem, click Next to continue to the Phone Number screen. Set the phone number. Click Finish. 154 Psion Teklogix netpad Windows CE .NET 4.2 User Manual Chapter 7: Configuring Communications Setting Up E-mail On netpad 8. The Dial-Up Networking screen should show your new connection with the dial-up icon. 9. To connect, double-click on the connection. You must enter your user name and password. 10. When you have finished entering the settings, click on Connect to dial the connection. Psion Teklogix netpad Windows CE .NET 4.2 User Manual 155 Chapter 7: Configuring Communications Setting Up E-mail On netpad 7.5.3.5 Setting Up The E-mail Program Once you have set up your Internet service, you can set up your e-mail account in the e-mail program. To create a new account in e-mail: 1. On the netpad, click on the Start button, then Programs, then Network, and select Inbox from the menu. 2. Select Inbox from the Options command on the Services menu. 3. On the Services tab: • Click Add. • Select the type of service to use. You will be asked to configure settings and enter information based on that service. Refer to Microsoft’s online help for more information. • After configuring the service and clicking Finish, you should see your service under Installed Services. Click OK. 156 Psion Teklogix netpad Windows CE .NET 4.2 User Manual 8 NETPAD ACCESSORIES 8.1 8.2 8.3 8.4 Introduction . . . . . . . . . . . . . . . . . . . Accessory Product List . . . . . . . . . . . . . The In-vehicle Docking Station . . . . . . . . . Battery Charger Instructions . . . . . . . . . . . 8.4.1 Important Safety Instructions . . . . 8.4.2 Charging A Battery . . . . . . . . . 8.4.3 4-Bay Battery Charger Installation . 8.4.4 Portable Battery Charger Installation 8.5 RS-232 Connector Assembly Instructions. . . . 8.5.1 RS-232 Connector Parts . . . . . . . . . . . . . . . . . . . . . . . . . . . . . . . . . . . . . . . . . . . . . . . . . . . . . . . . . . . . . . . . 159 . . . . . . . 159 . . . . . . . 162 . . . . . . . 163 . . . . . . .163 . . . . . . .163 . . . . . . .164 . . . . . . .164 . . . . . . . 165 . . . . . . .165 Psion Teklogix netpad Windows CE .NET 4.2 User Manual 157 Chapter 8: netpad Accessories Introduction 8.1 Introduction The following optional accessories are available from Psion Teklogix. These accessories are compatible with all netpad models in the netpad product range. Please check the Psion Teklogix web site at www.psionteklogix.com for updates to this list. 8.2 Accessory Product List ACCESSORY PRODUCTS DOCKING STATION ITEMS PART NUMBER Docking Station Product Packs The Desktop Docking Station provides charging and simultaneous data communications via the RS-232. See Chapter 3: “Docking Station And Serial Port” for details. All Docking Station packs are supplied with a Power Supply Unit, RS-232 Serial Cable & AC Power Leads for the following regions: • UK and Europe 1201 0039 0002 • Australia, New Zealand & Japan 1201 0040 0002 • North America 1201 0044 0002 netpad Docking Station This item is offered as a replacement for a lost or damaged desktop Docking Station. It does not include the PSU or leads. 1201 0041 0001 Universal PSU for Docking Station This item is offered as a replacement for lost or damaged PSUs. It does not include the mains lead. A2032 0047 0002 In-vehicle Docking Station The In-vehicle Docking Station provides a secure method for mounting and powering the netpad in vehicles from 12VDC. See page 162 for details. 1201 0050 0002 In-vehicle Docking Station External 802.11b Antenna The external 802.11b high-gain antenna option provides increased LAN coverage for vehicle users. 1001236 Psion Teklogix netpad Windows CE .NET 4.2 User Manual 159 Chapter 8: netpad Accessories Accessory Product List ACCESSORY PRODUCTS PART NUMBER MODEL NUMBER BATTERIES AND CHARGERS* 1100 mAh Li-Ion Thin Battery (comes standard with 1000 series netpads) A2202 0054 0001 1800 mAh Li-Ion Enhanced Battery (comes standard with 3000 and 5000 series netpads) A2202 0051 0001 4400 mAh Li-Ion High Capacity Battery A2202 0052 0001 netpad Portable Battery Charger The Portable Battery Charger provides a convenient method of charging a single battery pack from mains or 12VDC vehicle power. NP3001 netpad 4-Bay Battery Charger The 4-Bay Battery Charger provides a convenient method of charging up to 4 battery packs from AC power. NP3004 * For instructions on using the battery chargers, please refer to page 163. CARRYING CASES There are a range of carrying cases that offer methods of carrying and protecting the netpad. The carrying cases are available in the following configurations. 160 Soft Protective Case (for netpad 3000/5000) c/w belt clip and shoulder strap. 1202 0029 0001 Carrying Case (for netpad 1200) c/w shoulder strap. 1202 0026 0001 Carrying Case (for netpad 3500) c/w shoulder strap. 1202 0025 0001 Psion Teklogix netpad Windows CE .NET 4.2 User Manual Chapter 8: netpad Accessories Accessory Product List ACCESSORY PRODUCTS CABLES PART NUMBER RS-232 Serial Cable (9-pin Female D-type to netpad) A2203 0004 0001 RS-232 Adaptor Cable The RS-232 Adaptor Cable has 9-pin Male D-type for connection to the netpad R232 port and can be used to connect serial peripherals such as printers, modems or cell phones to the netpad A2888 0015 0003 RS-232 Connector Assembly This part is used to connect a peripheral cable directly to the proprietary RS-232 port on the netpad. For assembly instructions, see page 165. 1001996 Replacement Power Leads are available for the following countries: • USA power lead A2032 0036 0001 • UK power lead A2032 0037 0001 • Euro power lead A2032 0038 0001 • Japan power lead A2032 0041 0001 • Australian/New Zealand power lead A2032 0042 0001 MISCELLANEOUS Replacement Stylus (Pack of 10) 1208 0015 0001 MMC Card Reader (Parallel Port Interface) A2888 0016 0001 16 MB MMC Card A2202 0018 0001 32 MB MMC Card A2202 0019 0002 netpad Windows CE .NET Developer’s CD The netpad Windows CE .NET developer’s CD contains all of the development tools for the netpad. The latest versions of the files available on the Developer’s CD are available for download from the netpad Developer’s Resource web site at: http://www.psionteklogix.com/teknet/pdk/netpad-pdk Psion Teklogix netpad Windows CE .NET 4.2 User Manual 161 Chapter 8: netpad Accessories The In-vehicle Docking Station 8.3 The In-vehicle Docking Station The netpad in-vehicle docking station provides a durable and flexible solution for mounting the netpad in vehicles. For further details, please refer to “Using The Docking Station” on page 43. The docking station offers the following features: 162 • Highly adjustable. The mounting arm can be adjusted to provide the ideal viewing angle, no tools required. • Small footprint. It requires less than a 62 mm x 62 mm (2.5 in. x 2.5 in.) mounting area. • Securely mounted to a range of surfaces. • Supports landscape or portrait orientation. • One-handed release mechanism. • Charging and Data communications. • One RS-232 port. For connection to peripherals such as GPS receivers, radio modems or cell phones. • Compact 12 VDC power supply. With cigarette-lighter adaptor (which can be removed for permanent connection to vehicle power). • External 802.11b high-gain antenna option for increased LAN coverage. Psion Teklogix netpad Windows CE .NET 4.2 User Manual Chapter 8: netpad Accessories Battery Charger Instructions 8.4 Battery Charger Instructions 8.4.1 Important Safety Instructions • The AC plug is a power disconnect device. The socket must be near the equipment and easily accessible. • To reduce the risk of damage to the electric plug and cord when unplugging the AC adaptor, pull the plug rather than the cord. • Make sure that the AC adaptor and cord are positioned so that they are not stepped on, tripped over, or otherwise subjected to damage or stress. • Do not operate the charger with a damaged adaptor, cord or plug. Replace them immediately. • Do not operate the charger if it has received a sharp blow, been dropped, or otherwise damaged in any way; it should be inspected by qualified service personnel. • Do not disassemble the charger or adaptor; they should be repaired by qualified service personnel. Incorrect reassembly may result in electric shock or fire. • To reduce the risk of electric shock, unplug the adaptor from the outlet before attempting any maintenance or cleaning. • Do not expose the charger or adaptor to rain or snow. 8.4.2 Charging A Battery Insert the battery, making sure the battery is inserted correctly. The LED below the battery will light up (red), indicating that the battery is charging. If the red LED blinks, this indicates that the temperature of the battery is below the minimum or above the maximum operating temperature for charging, or that the battery is not functioning properly and is not capable of being charged. Note: If the battery is left in the charger, charging will automatically begin when the battery reaches a temperature within the allowable range for charging. The typical charging time for an 1100 mAh Li-Ion pack is 2 to 2.5 hours, the 1800 mAh pack is 3.5 to 4 hours, and the 4400 mAh pack is 6 hours. When the battery is fully charged and ready for use, the LED indicator will turn green. Psion Teklogix netpad Windows CE .NET 4.2 User Manual 163 Chapter 8: netpad Accessories 4-Bay Battery Charger Installation If a battery is left in the charging station, the charger will periodically refresh the battery's charge. To remove the battery, press down the latch on the top of the battery and lift the battery from the charging station. Important: It is recommended that if there is no power connected to the battery charger, then all batteries should be removed. Summary of Indicators: RED The battery is charging. Flashing RED The battery is either too hot or too cold before attempting to charge or during charging, or is not functioning properly so it cannot be charged. GREEN The battery is fully charged and ready. 8.4.3 4-Bay Battery Charger Installation • • • Connect the power lead to the power supply. Connect the power supply cable to the power socket located at the back of the charger. Connect the power lead into a power outlet. The center LED indicator on the front of the charger will light up (red) indicating the charger is ready to use. 8.4.4 Portable Battery Charger Installation AC Power Unit • Connect the power lead to the power supply. • Connect the power supply cable to the power socket located at the back of the charger. • Connect the power lead into a power outlet. DC Vehicle Power Unit • Connect the cigarette lighter plug into the vehicle cigarette lighter socket. • Connect the power supply cable to the power socket located at the back of the charger. The lower LED will light up RED, to indicate power. The top LED will cycle through Green, Red, Yellow, to off, indicating that the charger is ready for use. 164 Psion Teklogix netpad Windows CE .NET 4.2 User Manual Chapter 8: netpad Accessories RS-232 Connector Assembly Instructions 8.5 RS-232 Connector Assembly Instructions 8.5.1 RS-232 Connector Parts 2 6 7 5 4 1 Cable 3 Completed Assembly No. Description Part No. 1 2 3 4 5 6 7 10-Way Connector Upper Hood Lower Hood Screw H23 Clip SR Screw M2x5.5 — 40W C2001141 A0202138 A0202139 A0106022 A0102099 A0205065 A0105030 Table 8.1 10-Way Female Connector Assembly Set Note: For detailed information on the serial cable and port pinouts, please refer to “Serial Pinouts And Cables” on page 45. Psion Teklogix netpad Windows CE .NET 4.2 User Manual 165 Chapter 8: netpad Accessories RS-232 Connector Parts Notes: 1. Material: Upper Hood: ABS UL 94-VO, Black Lower Hood: ABS UL 94-VO, Black SR: PVC, Black Clip: Brass 10-Way Connector Female UL 94-VO, Black 2. Contour P/N: C30611-00 3. QC Dimension Check: 166 Critical Psion Teklogix netpad Windows CE .NET 4.2 User Manual X Major Minor TROUBLESHOOTING AND TIPS 9 9.1 General Tips . . . . . . . . . . . . . . . . . . . . . . . . . . . . . . . 169 9.1.1 Times Aren’t Correct In The Time Program . . . . . . . . .169 9.1.2 If You Forget Your Password . . . . . . . . . . . . . . . .169 9.1.3 The netpad Doesn’t Turn On/Off . . . . . . . . . . . . . .169 9.1.4 Resetting The netpad. . . . . . . . . . . . . . . . . . . . .170 9.1.5 Can’t Place The netpad In The Docking Station. . . . . . .170 9.1.6 Battery Life Of The netpad Variants . . . . . . . . . . . . .171 9.1.6.1 Usage Scenarios . . . . . . . . . . . . . . . . . . . .172 9.1.6.2 Charging Times . . . . . . . . . . . . . . . . . . . .173 9.1.6.3 Battery Charging Without A Docking Station. . . . .173 9.2 ActiveSync Connection Problems Using Windows® 95/98/NT 4.0 . . 174 9.2.1 Tips When Installing ActiveSync . . . . . . . . . . . . . .174 9.2.2 Basic Troubleshooting For Your netpad . . . . . . . . . . .175 9.2.3 Basic Troubleshooting For Your PC . . . . . . . . . . . . .175 9.2.4 Device Conflicts . . . . . . . . . . . . . . . . . . . . . . .177 9.2.5 Fax/Modem On COM 1/2/3/4 . . . . . . . . . . . . . . . .178 9.3 Troubleshooting ActiveSync Synchronization Problems . . . . . . . . 179 9.3.1 Basic Troubleshooting For Synchronization Problems . . .180 9.3.2 Other Things To Try . . . . . . . . . . . . . . . . . . . . .180 Psion Teklogix netpad Windows CE .NET 4.2 User Manual 167 Chapter 9: Troubleshooting And Tips General Tips 9.1 General Tips You should read this chapter if you have any questions or experience problems using your netpad. If you’re having trouble configuring a program, remember to refer to the Windows CE Help online document by tapping the ? icon located on the top right of the program’s menu bar. 9.1.1 Times Aren’t Correct In The Time Program Note: Always select the Time Zone first and apply it before setting the time and date. If the time is wrong inspite of the correct time zone, this is likely because of “daylight saving” or “summer time” settings (where clocks are put forward for the summer months). The dates that clocks are set to change vary from country to country, and sometimes even within a country; some countries do not use summer times at all. Therefore, the netpad clock will not change automatically on the date that the clocks change. You will need to make sure that each zone is set to use its “summer time” setting when the clocks change in those countries. 9.1.2 If You Forget Your Password If you forget the machine password, you will not be able to use the netpad until you perform a “hard reset”. All the files on the internal disk will be lost and cannot be retrieved (unless stored in Flash—see “The Flash Folder” on page 87). 9.1.3 The netpad Doesn’t Turn On/Off If the netpad doesn’t seem to turn on: • Check the screen contrast to make sure it isn’t set too low. • Remove any peripheral cards and connections to check whether they are the cause of the problem. • Recharge the main battery. If you continue to use the netpad when the main battery is low, it will eventually not have enough power and the netpad will switch off. You will not be able to switch it on again until you place the Psion Teklogix netpad Windows CE .NET 4.2 User Manual 169 Chapter 9: Troubleshooting And Tips Resetting The netpad netpad in the docking station to recharge the battery or replace the main battery with a charged one. • If after charging the main battery, the netpad won’t turn on, perform a soft reset (see “Performing A Soft Reset (WarmBoot)” on page 32). If this doesn’t correct the problem, perform a hard reset (see “Performing A Hard Reset” on page 33). • If none of the above solutions corrects the problem, contact your local Psion Teklogix office (see Appendix A: “Support Services And Worldwide Offices” ). If the netpad doesn't seem to turn off: • Check the automatic switch off time using the Power icon from the Control Panel. 9.1.4 Resetting The netpad If you find that you cannot exit a program normally, right-click on the taskbar and select Task Manager from the context menu. Select the task that appears to be unresponsive and click on the End Task button. If this does not work, or if your netpad appears to have “locked up”, you can always perform a “soft reset”. For instructions, please see “Performing A Soft Reset (WarmBoot)” on page 32. This should restart your netpad while preserving most of your information. It is worth trying a soft reset if the keys on the netpad do not appear to respond, or if the netpad appears to switch on and you are sure that the batteries are good, but the screen is otherwise blank. It is possible (although unlikely) that a program failure causes the reset to lose the information on the Internal disk; it could even prevent the reset from working at all. If this happens, you will have to perform a “hard reset”. For instructions, please see “Performing A Hard Reset” on page 33. 9.1.5 Can’t Place The netpad In The Docking Station If you are having difficulty putting the netpad in the docking station, you may be attempting to insert it upside down. Push the netpad into the docking station until you hear a click. 170 Psion Teklogix netpad Windows CE .NET 4.2 User Manual Chapter 9: Troubleshooting And Tips Battery Life Of The netpad Variants 9.1.6 Battery Life Of The netpad Variants Many variables affect netpad power consumption and battery life. Unlike other battery chemistries, Lithium Ion batteries do not suddenly fail unless they have been abused in some way. The battery capacity gradually reduces over the lifetime of the battery. Typically, the capacity of a netpad battery pack will decline by approximately 15-20% of initial capacity over 300 deep charge/discharge cycles. The battery capacity also declines slowly with aging, i.e. in storage. Note: The Power Properties menus described on pages 16 to 23 are designed to allow users to set the optimal power management settings that will deliver the best battery life performance for a given usage scenario. Please refer to “Usage Scenarios” on page 172 for examples. ‘End-of-life’ expectancy is about 300 deep charge/discharge cycles, with 50% of original capacity remaining at approximately 500 cycles. A deep charge/discharge cycle is when the battery is fully charged and then fully discharged. The number of cycles is proportional to the depth of the charge/discharge—for example, if the battery is only half discharged and then recharged, about 600 cycles can be expected. Table 9.1 shows the measured battery life for the netpad product range under various conditions. The battery life figures quoted are for guidance only. Actual battery life experienced may vary from the figures quoted. netpad Battery (Windows CE .NET O/S) 1100 mAh Warehouse 3 Meter Reading Field Service 4 n/a Route Accounting n/a 1800 mAh The 1800 mAh battery life ranges from 5 to 6 hours under most usage conditions, dropping to 4 to 4.5 hours only when exposed to an ambient temperature of -20° C. 4400 mAh 15 23 18 21 Table 9.1 Battery Life (In Hours) Psion Teklogix netpad Windows CE .NET 4.2 User Manual 171 Chapter 9: Troubleshooting And Tips Battery Life Of The netpad Variants Notes: 1. Figures quoted are the number of hours the battery will last if the usage pattern is repeated until the battery is fully discharged. (Excludes reserve tank capacity.) See “Usage Scenarios”, below. 2. Battery life times have been rounded to the nearest hour. 3. All battery life figures quoted above are based on units with 64MB RAM and Transmissive LCD. 4. Battery life for netpad 5x10 and 5x20 variants is dependant on network variables. 5. The figures quoted are based on new, fully-charged battery packs. 6. Maximum initial capacity of the battery packs: 1100/1800/4400 mAh. 7. The figures quoted assume that the battery Suspend threshold has been set to 20%. 9.1.6.1 Usage Scenarios The following usage patterns were used to determine the netpad battery life figures quoted in Table 9.1 on page 171. Warehouse: Using a netpad with an 802.11b radio, the user performs five transactions per minute, which includes a scan, a transmission to the host, a response from the host and a screen update. The backlight is on for ten seconds/off for two seconds for the duration of the shift. The user takes no breaks, and the unit is always able to receive transmissions. Meter Reading: Using a netpad without a radio, the user performs one scan per minute, with the backlight on for ten seconds/off for 50 seconds. User activity continues for 45 minutes, followed by a 15 minute break, during which the terminal would enter Stand-By mode. There is no radio activity. Field Service: Using a netpad with a GSM radio, the user performs 12 transactions per minute, where each transaction includes a scan, a transmission to the host, and an update from the host. The terminal is used for 20 minutes, followed by 40 minutes in Stand-By mode. 172 Psion Teklogix netpad Windows CE .NET 4.2 User Manual Chapter 9: Troubleshooting And Tips Battery Life Of The netpad Variants Route Accounting: Using a netpad with a GSM radio, the user performs one transaction per minute, where each transaction includes a scan, a transmission to the host, and an update from the host. The terminal is used for 30 minutes, followed by 15 minutes in Stand-By mode. 9.1.6.2 Charging Times The standard netpad battery charging solutions do not use trickle charging or fast charging. The netpad battery pack is charged at a constant rate. The actual charge time experienced is dependant on capacity of the battery pack and the ambient temperature. The approximate charging times for fully discharged netpad battery packs are given in Table 9.2. Important: As a safety precaution, charging the netpad battery should be limited to the temperature range: 0°C to +45°C (32°F to 113°F). Outside of these limits, the safety circuits of the netpad battery pack will not allow the battery to charge. Discharging should be limited to the temperature range: -20°C to +60°C (-4°F to 140°F), and -20°C to +55°C (-4°F to 131°F) for scanner variants. Battery Capacity Estimated Charging Time (hours:minutes) 1100 mAh 2:00 to 2:30 1800 mAh 3:30 to 4:00 4400 mAh 6:00 Table 9.2 Battery Charging Times 9.1.6.3 Battery Charging Without A Docking Station The netpad battery packs can be charged using the 4-bay battery charger or the portable battery charger. See page 160 for model numbers and “Battery Charger Instructions” on page 163. Psion Teklogix netpad Windows CE .NET 4.2 User Manual 173 Chapter 9: Troubleshooting And Tips ActiveSync Connection Problems Using Windows® 95/98/NT 4.0 9.2 ActiveSync Connection Problems Using Windows® 95/98/NT 4.0 This section is a guide to troubleshooting connection problems between a netpad and a PC running Windows 95/98/NT 4.0 and ActiveSync. It also presumes you have already gone through the online help documents that come with ActiveSync, and still have no success in linking. A basic knowledge of using the netpad and Windows 95/98/NT 4.0 is necessary. For information about using Windows 95/98/NT 4.0, check your Windows manual or contact the Windows helpline. 9.2.1 Tips When Installing ActiveSync Close any other programs that are running. This includes virus checkers, uninstallers, floating toolbars etc. If you need to re-install ActiveSync, make sure you uninstall the previous version first. 1. Click on the Start button and select Settings, then Control Panel. 2. Double click the Add/Remove Programs icon. Select ActiveSync in the list and then click the Add/Remove button. Important: 174 You must re-start your PC before re-installing ActiveSync or you will experience problems. Psion Teklogix netpad Windows CE .NET 4.2 User Manual Chapter 9: Troubleshooting And Tips Basic Troubleshooting For Your netpad 9.2.2 Basic Troubleshooting For Your netpad 1. Close down all applications. To see all active programs, look on the taskbar. Each program running will have a button. The programs can be activated then closed normally, or if necessary, you can right-click on the program’s taskbar button and choose Close from the context menu. 2. Check that the PC Connection setting in the Control Panel is enabled and set to the correct serial port. Note that a partnership must already exist for the Infrared port to use ActiveSync correctly. 3. Perform a soft reset on the netpad. 9.2.3 Basic Troubleshooting For Your PC 1. Close down any other open applications in Windows. 2. If you have a laptop: • Make sure you have no PC Cards (PCMCIA cards) plugged in. • Most laptops have power-saving features that disable the COM ports. Turn these power saving options OFF. • If your PC has an Infrared port, make sure it is disabled and your serial/COM ports are enabled. Psion Teklogix can support you with any of these issues. Check the laptop’s manual or contact the manufacturers support department to get these issues rectified. 3. The ActiveSync Connection server icon is in the bottom right-hand corner of your PC Screen. When you are not connected, it is a grey circle. When you have made a successful connection, it becomes a green circle. Psion Teklogix netpad Windows CE .NET 4.2 User Manual 175 Chapter 9: Troubleshooting And Tips Basic Troubleshooting For Your PC • Right-click the ActiveSync icon and choose Connection Settings from the context menu. • Make sure that the correct connection type is checked. • It is possible for ActiveSync to conflict with a modem or mouse. Symptoms are the mouse pointer intermittently locking up or software that uses the modem intermittently freezing. Check your PC’s device manager for conflicts. 4. If you are using Windows NT 4.0, check that you have at least Service Pack 3 installed. If necessary, install it or contact your Systems Administrator. 176 Psion Teklogix netpad Windows CE .NET 4.2 User Manual Chapter 9: Troubleshooting And Tips Device Conflicts 9.2.4 Device Conflicts To check for device conflicts: 1. Click on the Start button, select Settings and then Control Panel. 2. Double-click on the System icon. 3. On the Device manager page of the System properties dialogue, check for icons marked with a symbol. Note: This symbol means that the marked device is conflicting with another device. If a modem or COM port is conflicting, this could be a cause of ActiveSync not connecting. Contact the person or organization that supports your PC to resolve the conflict. 4. There is no Device Manager in Windows NT 4.0. The closest is a list of IRQs, I/O ports and DMA channels. These are accessed by the Start button, selecting Programs, then Administrative Tools (Common), then Windows NT Diagnostics. Select the Resources page in the Psion Teklogix netpad Windows CE .NET 4.2 User Manual 177 Chapter 9: Troubleshooting And Tips Fax/Modem On COM 1/2/3/4 Windows NT Diagnostics dialogue box. If you do not have this option or you are in any doubt about it, you should contact your Systems Administrator. 9.2.5 Fax/Modem On COM 1/2/3/4 If you have a Fax/Modem using COM Port 3 or 4, and ActiveSync on COM 1 or 2 (or vice versa), you may have trouble when trying to connect with the netpad. Because of the way a PC handles COM ports, COM1 and COM3 are ‘linked’, as are COM2 and COM4. Specifically, they share the same Interrupt Request (IRQ). In practice, this means that if you have a modem on COM3, it may conflict with the netpad on COM1 (and the same applies for COM4 and COM2). The solution is to try using ActiveSync on a different port or to assign a different IRQ. You can check the COM port properties by following the steps above to get to the Device Manager page and double-clicking on the COM port. Again, if you are in any doubt about whether you are able to do this safely, you should contact the person or organization that supports your PC. 178 Psion Teklogix netpad Windows CE .NET 4.2 User Manual Chapter 9: Troubleshooting And Tips Troubleshooting ActiveSync Synchronization Problems If you have an external modem and have unplugged it to use the Psion Teklogix serial cable on the same port, you will not get a connection. Windows 95/98/NT 4.0 reserves this port for use with the modem and so you will have to use another port. 9.3 Troubleshooting ActiveSync Synchronization Problems This section discusses various problems that may be encountered when synchronizing using a partnership. Some familiarity with these applications, Windows 95/98/NT 4.0, and your netpad is assumed. You will also need a full installation of your PC PIM. Note: This section should be used in conjunction with the manual to setting up a synchronization for each application. Psion Teklogix netpad Windows CE .NET 4.2 User Manual 179 Chapter 9: Troubleshooting And Tips Basic Troubleshooting For Synchronization Problems The majority of synchronization problems are caused by setting up a synchronization incorrectly. Please make sure you have read the appropriate sections in Chapter 6: “Connecting netpad To A PC” first. These explain the correct way to set up a synchronization. 9.3.1 Basic Troubleshooting For Synchronization Problems Some common causes of sychronization errors include incorrect settings, and e-mail issues. Incorrect settings can result from the wrong program being associated with a particular synchronization event. If you have Outlook installed on your PC, ActiveSync will most likely automatically assume that Tasks, E-mails, etc., should all be associated with Outlook. Verify that the programs you are using are associated with the type of synchronization you require. E-mail issues usually stem from conflicts in address books, and conflicting settings in ActiveSync itself. To verify that e-mails get synchronized to and from the netpad correctly, verify that the e-mail addresses in the netpad outbox are valid. ActiveSync will provide some error text on synchronization to help you detect such problems. Conflicting settings in ActiveSync can result in e-mails being transferred as headers only, or without attachments. Check the settings for the ActiveSync service in Inbox on the netpad to resolve this issue. 9.3.2 Other Things To Try 1. Delete and recreate your partnership in ActiveSync. When ActiveSync connects to a machine using a partnership for the first time, it uses the name “WindowsCE”. Every subsequent partnership created after the first asks you to enter a name for that machine. Partnerships register details about your netpad on your PC. Sometimes this information can become corrupt. 180 Psion Teklogix netpad Windows CE .NET 4.2 User Manual Chapter 9: Troubleshooting And Tips Other Things To Try • Open ActiveSync by double-clicking on the ActiveSync icon in the PC’s taskbar. This will bring up the ActiveSync dialogue. • Click on the File menu and select Delete Partnership from the menu. The Delete Partnership menu item will not be available if there are no partnerships. If you have deleted all the partnerships, the next time you connect your netpad, the partnership will be created as “WindowsCE”. 2. Make a new backup and recreate any synchronizations. Psion Teklogix netpad Windows CE .NET 4.2 User Manual 181 10 SPECIFICATIONS 10.1 Hardware Specifications . . . . . . . . . . . . . 10.1.1 Physical . . . . . . . . . . . . . . . . 10.1.2 Environmental Characteristics . . . . 10.1.3 Standard Display . . . . . . . . . . . 10.1.4 Power Requirements . . . . . . . . . 10.1.5 Standard Processor And Memory . . 10.1.6 Miscellaneous. . . . . . . . . . . . . 10.2 Standard Operating System. . . . . . . . . . . . 10.3 Radios . . . . . . . . . . . . . . . . . . . . . . 10.4 Regulatory Information: Agere 802.11b PC Card 10.5 Regulatory Information: Cisco Air350 PC Card . . . . . . . . . . . . . . . . . . . . . . . . . . . . . . . . . . . . . . . . . . . . . . . . . . . . 185 . . . . . . .185 . . . . . . .185 . . . . . . .186 . . . . . . .186 . . . . . . .187 . . . . . . .187 . . . . . . . 187 . . . . . . .188 . . . . . . . 190 . . . . . . . 192 Psion Teklogix netpad Windows CE .NET 4.2 User Manual 183 Chapter 10: Specifications Hardware Specifications Note: Specifications are subject to change without notification. 10.1 Hardware Specifications 10.1.1 Physical Enclosure: Rugged IP 67 Tablet. Dimensions: 1000 series: 215 x 85 x 25 mm (8.47 x 3.35 x .99 in.) 3000 series (excluding antenna): 215 x 85 x 35 mm (8.47 x 3.35 x 1.37 in.) 5000 series (excluding antenna): 215 x 85 x 35 mm (8.47 x 3.35 x 1.37 in.) Weight: 1000 series: 547 g/1.21 lb. (incl. 1100 mAh battery pack) 3000 series: 650 g/1.43 lb. (incl. 1800 mAh battery pack and scanner) 5000 series: 620 g/1.4 lb. (incl. 1800 mAh battery pack and radio) 10.1.2 Environmental Characteristics Shock: Withstands 1.5 m (5 ft.) drop onto concrete. Dust and Water: IP67 Rating: Extremely rugged, submersion in water to depth of 1 m/3.3 ft. for 30 minutes. Temperature Range: (1000 & 5000 series) Operating High Low +60°C (+140°F) -20°C (- 4°F) Storage High Low +70°C (+158°F) - 25°C (-13°F) Psion Teklogix netpad Windows CE .NET 4.2 User Manual 185 Chapter 10: Specifications Standard Display (3000 series) Operating High Low +55°C (+131°F) -20°C (- 4°F) Storage High Low +60°C (+140°F) - 25°C (-13°F) Relative Humidity: Operating 0% to 95% maximum, non-condensing. EMI/RFI: USA: FCC Part 15 Class B Europe: EN55022 Class B, EN 55024 Safety: Complies with EN60950 10.1.3 Standard Display High-quality half-VGA size. 640 X 240 pixels/256k colour display with backlight. Support for dynamic switching between landscape and portrait operation. Transmissive LCD: Optimized for low ambient light (indoors). Transflective LCD: Optimized for high ambient light (outdoors/direct sunlight). 10.1.4 Power Requirements 186 DC Power: Rechargeable: 1100mAh/1800mAh/4400mAh Lithium-Ion battery packs, providing 4 to 21 hours operation under optimal usage pattern. Backup Battery: Up to 96 hours with main battery pack fitted. AC Power: Adaptor for battery charging via docking station. Compact 12 VDC power supply with cigarettelighter adaptor (can be removed for permanent connection to vehicle power). Psion Teklogix netpad Windows CE .NET 4.2 User Manual Chapter 10: Specifications Standard Processor And Memory 10.1.5 Standard Processor And Memory Intel SA-1110 Strong ARM, running at 206 MHz. Internal ROM: 16-32 MB Flash. Internal RAM: 64 MB SDRAM. 10.1.6 Miscellaneous Keyboard: Soft keyboard (on-screen). Various models also include a Navigation button and 2 programmable soft keys. Data Storage: Multimedia card for expandable, removable data storage. Pointing Device: Pen and touch-sensitive screen. I/O: IrDA 1.1 (115 Kbs). Also supports Fast IrDA. One RS-232 serial port (115 Kbs). For port pinouts, see “Serial Pinouts And Cables” on page 45. Scan Engine: Optional. Supports the following symbologies: UPC/EAN, UPC A, UPC E, EAN 8, EAN 13, Code 39, Code 93, Interleaved 2 of 5, Discrete 2 of 5, Code 128, Codabar, and MSI Plessey. Sound: 8-bit Alaw sound. Integrated speaker and microphone. 10.2 Standard Operating System Operating System: Microsoft® Windows® CE .NET. Development Environment: Fully compatible with Microsoft SDK for Windows CE .NET. Specific netpad Windows CE .NET SDK available. Web Browser: Microsoft Internet Explorer for Pocket PC. PC Connectivity: Microsoft Active Sync. Psion Teklogix netpad Windows CE .NET 4.2 User Manual 187 Chapter 10: Specifications Radios 10.3 Radios Note: The following netpad models house internal antennas within their enclosures: Models 5121, 5122, 5321, 5322, 5521, 5522, 5721, and 5722. GSM/GPRS Globetrotter Option Radio Card Radio: GSM/GPRS Tri-Band (900/1800/1900 MHz). Supports: GPRS Class 10 (max 56 Kbps), GSM Circuit Switched Data (max 9.6 Kbps), Supplementary Services (SS), Unstructured Supplementary Services (USSD) Short Message Service (SMS), GSM 7.05 AT commands. SIM: User-accessible SIM card. Antenna: GSM/GPRS Tri-Band external stub antenna. Bluetooth Compact Flash Card* Radio: Bluetooth 2.45 GHz ISM band, frequency hopping. Range: Up to 10 m (30 ft.). RF Power Output: 0.001 Watt. Antenna: Internal integrated. Certification: FCC: Part 15, Class B C-TICK: s.182 Bluetooth 1.1 ETS 300 328 ETS 300 826 JATE TELEC * For further information concerning the Bluetooth Compact Flash Card, please visit www.socketcom.com. 188 Psion Teklogix netpad Windows CE .NET 4.2 User Manual Chapter 10: Specifications Radios Agere IEEE 802.11b 2.4GHz DS SS (TRX7431)* Frequency Range: 2.4 GHz - 2.5 GHz. Data rates: 1, 2, 5.5, 11 Mbps. Encryption: 40 bit or 128 WEP. Channels: 11 (FCC) 13 (ETSI) 4 (FR) Range: Up to 250 m under optimal conditions. Antenna: 802.11b external stub antenna; internal diversity antenna. * For regulatory information concerning the Agere PC Card, please see page 190. Cisco Air350 802.11b DS SS (TRX7441)* Transmit Power 1, 5, 20, 30, 50, 100mW Frequency Range 2.4 GHz - 2.5 GHz Channels 11 (FCC) 13 (ET) 14 (JP) 2 (SP) 4 (FR) Data Rates 1, 2, 5.5, 11Mbps * For regulatory information concerning the Cisco Air 350 PC Card, please see page 192. Also refer to the “Cisco End User License Agreement” on page xi. Psion Teklogix netpad Windows CE .NET 4.2 User Manual 189 Chapter 10: Specifications Regulatory Information: Agere 802.11b PC Card 10.4 Regulatory Information: Agere 802.11b PC Card The IEEE 802.11b Agere PC Card must be installed and used in strict accordance with the manufacturer’s instructions. This device complies with the following radio frequency and safety standards. Canada – Industry Canada (IC) This device complies with RSS 210 of Industry Canada. Europe – EU Declaration of Conformity This device complies with the specifications listed below, following the provisions of the EMC Directive 89/336/EEC: • ETS 300-826 General EMC requirements for Radio equipment. • ETS 300-328 Technical requirements for Radio equipment. USA – Federal Communications Commission (FCC) This device complies with Part 15 of FCC Rules. Operation of the devices in an Agere System is subject to the following two conditions: • This device may not cause harmful interference. • This device must accept any interference that may cause undesired operation. Important: Exposure to Radio Frequency Radiation. The radiated output power of the IEEE 802.11b Agere PC Card is far below the FCC radio frequency exposure limits. Nevertheless, the Agere PC Card shall be used in such a manner that the potential for human contact during normal operation is minimized. When using this device in combination with Agere Outdoor Antenna products, a certain separation distance between antenna and nearby persons has to be kept to ensure RF exposure compliance. Refer to the Regulatory Statements as identified in the documentation that comes with those products for additional information. 190 Psion Teklogix netpad Windows CE .NET 4.2 User Manual Chapter 10: Specifications Regulatory Information: Agere 802.11b PC Card Interference Statement This equipment has been tested and found to comply with the limits for a Class B digital device, pursuant to Part 15 of the FCC Rules. These limits are designed to provide reasonable protection against harmful interference in a residential installation. This equipment generates, uses and can radiate radio frequency energy. If not installed and used in accordance with the instructions, it may cause harmful interference to radio communications. However, there is no guarantee that interference will not occur in a particular installation. If this equipment does cause harmful interference to radio or television reception, which can be determined by turning the equipment off and on, the user is encouraged to try and correct the interference by one or more of the following measures: • Reorient or relocate the receiving antenna. • Increase the distance between the equipment and the receiver. • Connect the equipment to an outlet on a circuit different from that to which the receiver is connected. • Consult the dealer or an experienced radio/TV technician for help. Agere Technologies is not responsible for any radio or television interference caused by unauthorized modification of the devices included with this IEEE 802.11b Agere Kit, or the substitution or attachment of connecting cables and equipment other than specified by Agere Technologies. The correction of interference caused by such unauthorized modification, substitution or attachment will be the responsibility of the user. For country-specific approvals, please consult “Radio Certification Sheet – Agere/IEEE PC Card Radio” – part number 80450. Psion Teklogix netpad Windows CE .NET 4.2 User Manual 191 Chapter 10: Specifications Regulatory Information: Cisco Air350 PC Card 10.5 Regulatory Information: Cisco Air350 PC Card The Cisco Air350 series PC Card must be installed and used in strict accordance with the manufacturer's instructions as described in the user documentation that comes with the product. This device complies with the following radio and frequency safety standards. Canada – Industry Canada (IC) This device complies with RSS 210 of Industry Canada. Europe – EU Declaration of Conformity This device complies with the essential requirements of the R&TTE Directive 1999/5/EC with essential test suites as per standards: • ETS 300 3289 Technical requirements for radio equipment • ETS 300 826 General EMC requirements for radio equipment USA – Federal Communications Commission (FCC) This equipment generates and may radiate radio-frequency energy. If it is not installed in accordance with Cisco installation instruction, it may cause interference with radio and television reception. This equipment has been tested and found to comply with the limits for Class B digital device, pursuant to part 15 of FCC rules. These specifications are designed to provide reasonable protection against such interference in a residential installation. However there is no guarantee that interference will not occur in a particular installation. You can determine whether your equipment is causing interference by turning it off. If the interference stops, it was probably caused by the Cisco equipment or one of its peripheral devices. If the equipment causes interference to radio or television reception, try to correct the interference by using one or more of the following measures: • Turn the television or radio antenna until the interference stops. • Move the equipment to one side or the other of the television or radio. • Move the equipment farther away from the television or radio. Modification to this product not authorized by Cisco could void the FCC approval and negate your authority to operate the product. 192 Psion Teklogix netpad Windows CE .NET 4.2 User Manual APPENDIX A SUPPORT SERVICES AND WORLDWIDE OFFICES Psion Teklogix provides a complete range of product support services to its customers worldwide. These services include technical support and product repairs. A.1 Technical Support Technical Support for Mobile Computing Products is provided via e-mail through the Psion Teklogix customer and partner extranets. To reach the website, go to www.psionteklogix.com and click on the appropriate Teknet link on the home page. Then click on the Log-in button or the Register button, depending on whether you have previously registered for Teknet. Once you have logged in, search for the “Support Request Form”. A.2 Product Repairs International For product repairs, please contact your local Psion Teklogix office (see page A-2). Canada/U.S.A Canadian and U.S. customers can receive access to repair services, by calling the toll-free number below, or via our secure website (see Technical Support, above). Note: Customers calling the toll-free number should have their Psion Teklogix customer number or trouble ticket number available. Voice: 1 800 387-8898 (press option “2”) Fax: 1 905 812-6304 Psion Teklogix netpad Windows CE .NET 4.2 User Manual A-1 A.3 WORLDWIDE OFFICES OMPANY HEADQUARTERS AND CANADIAN SERVICE CENTRE NORTH AMERICAN HEADQUARTERS AND U.S. SERVICE CENTRE Psion Teklogix Inc. 2100 Meadowvale Boulevard Mississauga Ontario Canada L5N 7J9 Tel: +1 905 813 9900 Fax: +1 905 812 6300 E-mail: [email protected] Psion Teklogix Corp. 1810 Airport Exchange Boulevard Suite 500 Erlanger, Kentucky USA 41018 Tel: +1 859 371 6006 Fax: +1 859 371 6422 E-mail: [email protected] INTERNATIONAL SUBSIDIARIES Psion Teklogix GmbH Jakob Kaiser Straße 3 D-47877 Willich Münchheide Deutschland Tel: +49 2154 9282 0 Fax: +49 2154 9282 59 E-mail: [email protected] Psion Teklogix Danmark Vesterballevej 4-6 7000 Fredericia Danmark Tel: +45 76 24 0133 Fax: +45 75 94 4679 E-mail: [email protected] Psion Teklogix S.A. La Duranne 135 Rue Rene Descartes BP 421000 13591 Aix-En-Provence Cedex 3; France Tel: +33 4 42 90 88 09 Fax: +33 4 42 90 88 88 E-mail: [email protected] Psion Teklogix AB Stora Badhusgatan 18-20 411 21 Göthenburg, Sweden Tel: +46 31 13 15 50 Fax: +46 31 13 57 80 E-mail: [email protected] A- 2 Psion Teklogix (UK) Ltd. Bourne End Business Centre Cores End Road Bourne End Buckinghamshire SL8 5AR, England Tel: +44 1628 648800 Fax: +44 1628 648810 WWW: www.teklogix.co.uk E-mail: [email protected] Psion Teklogix Finland Metsänneidonkuja 8 02130 Espoo Finland Tel: +358 9 4307 8390 Fax: +358 9 4307 8395 E-mail: [email protected] Psion Teklogix de Mexico, S.A. de C.V. Sierra Mojada 626, 2º Piso Col. Lomas Barrilaco, C.P. 11010 Mexico, D.F., Mexico Tel.: +5255 5 202 6802/6950 Fax: +5255 5 202 4505 E-mail: [email protected] Psion Teklogix Benelux Nieuwe weg 1, 2070 Zwijndrecht Belgium Tel: +32 3 250 22 00 Fax: +32 3 250 22 20 E-mail: [email protected] Psion Teklogix Italia S.r.I Via Galilei, 47 20092 Cinisello Balsamo Milan, Italy Tel: +39 2 6604 5410 Fax: +39 2 6604 5412 E-mail: [email protected] Psion Teklogix España, S.L. Cityparc Ronda de Dalt Ctra. Hospitalet 147-149 Edificio Atenas 2° 3ª 08940 Cornellà de Llobregat (Barcelona) España Tel: +34 9 3475 0220 Fax: +34 9 3475 0230 E-mail: [email protected] Psion Asia Pacific Pte. Ltd. 210 South Bridge Road #03-01 Singapore 058759 Tel: +65 673 58108 Fax: +65 673 35990 E-mail: [email protected] Psion Teklogix B.V. Venrayseweg 57, 5928 NZ Venlo Nederlands Tel: +31 77 32400 44 Fax: +31 77 32400 53 Psion Teklogix netpad Windows CE .NET 4.2 User Manual Psion Teklogix Africa Postnet Suite 39, Private Bag x11 Halfwayhouse, 1685 Ground Floor East Waterfall Edge Phase 2, Waterfall Park Bekker Road MIDRAND 1685 South Africa Tel: +27 11 805 7440/1/2 Fax: +27 11 805 7444 Psion Teklogix Systems India Pvt. Ltd. M-74, 1st Floor, “M” Block Market Greater Kailash-Il New Delhi - 110048 India Tel: +91 11 26219257 Fax: +91 11 26219076 E-mail: [email protected] Psion Teklogix Wireless Technologies (Shanghai) Ltd. Unit 1507-08 Mingshen Building No.3131 Kai Xuan Rd Shanghai 200030 China Tel: +86 21 5407 1991 Fax: +86 21 5407 1992 Psion Teklogix Taiwan Co., Ltd. 15FL-5, No. 366 Boai 2nd Road, Tzuo Ying District, KAOHSIUNG 813 Taiwan, R.O.C. Tel: +886 7 558 2028 Fax: +886 7 558 3328 E-mail: [email protected] A.4 WORLD WIDE WEB www.psionteklogix.com Psion Teklogix netpad Windows CE .NET 4.2 User Manual A-3 INDEX Boldface indicates a parameter, menu or sub-menu name. A accessory product list 159 ActiveSync about 5 ASync profile 133 AutoLaunch 44, 57 backup 101 connecting netpad to the PC 56 connection problems 174 copying files 95, 99–100 installing 174 synchronizing files 95, 102–105 troubleshooting 179 using 56 ACU (Aironet Client Utility) 114 ACU Options 124 Add Files Page, Total Recall 90 additional programs 8 Agere PC card radio regulatory information 190 specifications 189 802.11b configuration 109–113 Aironet Client Utility 114 antenna external vehicle-mount 162 installation 12 internal 12, 188 APN Manager 126 applications installed on the netpad 4 ASCII Full ASCII 66 Authenticate, Bluetooth Controls 134 Authentication Type 118 AutoLaunch ActiveSync 44, 57 AutoRestore Profile Settings 89 B backlight properties 30 backup battery, caring for 6 restoring files 58 to a PC 57 to multimedia cards 58 with ActiveSync 101 backup/restore, Total Recall 88 bar code appending characters 62 displaying type of bar code 61 prefix character 64 settings 63–78 stripping characters 65 suffix character 65 symbologies Codabar 73 Code 128 67 Code 39 64–66 Code 93 74 Discrete 2 of 5 77 EAN 13 68 EAN 8 68 Interleaved 2 of 5 75 MSI Plessey 76 UPC/EAN 69 UPC A 71 UPC E 72 bar code scanning See scanner 34 battery available capacities 160 backup, caring for 6 Battery Suspend Threshold 23 charger instructions 163 charging times 173 Estimated Main Battery Backup Time 23 Estimated Operating Time 23 fitting 14 Flight Mode Settings 24 internal backup 16, 18 life 171 main 17 portable charger 160 Power Properties 16 safety xx Schemes 18 Psion Teklogix netpad Windows CE .NET 4.2 User Manual I Index status 17 4-bay charger 160 Battery Settings 23 Battery Suspend Threshold 23 Baud Rate 128 Baud Rate, Bluetooth radio 141 Bluetooth radio Address 132 radio specifications 188 Bluetooth Controls, dialogue box 131 BluetoothDUN 141 Bluetooth radio Address 132 changing device name 137 device service profiles 133 GPRS communication 138–144 ISM band 130 PINs for devices 134 radio configuration 130–137 brightness control 30 browsing folders 85 BSP, Bluetooth Controls 137 C cables accessory list 161 serial 46 CAM (Constant Awake Mode) 117 cancelling a transfer 55 care and safety 6 carrying cases 160 CH, Bluetooth Controls 133 characters appending to bar codes 65 prefix 64 stripping 65 suffix 65 charger instructions 163 Check Digit Algorithm 77 Check Digit Verification 75 Cisco Air350 PC card radio licensing agreement xi regulatory information 192 specifications 189 Cisco PC card radio 802.11b configuration 114–124 Cisco 802.11 b DS SS 2.4GHz Authentication Type 118 Client Name 116 II Data Rate 120 Firmware 122 Infrastructure Mode 117 LEAP 117 Mixed Mode 120 Network Security Type 117 Offline Channel Scan 121 parameters 114 Power Save Mode 117 signal strength 123 SSID 116 Statistics 123 Status 122 Survey 123 Transmit Power 120 User Domain 119 User Name 119 User Password 119 utilities ACU (Aironet Client Utility) 114 Aironet Client Utility (ACU) 114 WEP 118 Wired-Equivalent Privacy 118 World Mode 120 Cisco 802.11b DS SS 2.4GHz signal strength 124 city, setting location 52 Click Data (scanner double-click) 62 clicking (mouse terms) See stylus Click Time (scanner double-click) 62 Client Name (Cisco TRX7441 radio) 116 Client Name (TRX7441) 116 closing folders 84 programs/files 84 CLSI Editing 74 Codabar 73 Code 128 67 Code 39 64–66 Code 93 74 COM, Bluetooth Controls 137 Command Icons 30 communications settings 44 connecting netpad to modem 153 to PC 56 with Ethernet (802.11b) 55 with Infrared (IrDA) 55 Psion Teklogix netpad Windows CE .NET 4.2 User Manual Index connection list table, Bluetooth Controls 137 contrast control 30 Control Panel exploring 58 screen 30 Convert C39 to C32 65 Convert EAN-8 to EAN-13 Type 69 Convert to EAN13 76 Convert UPC-E to A 73 copying files 86 files, using ActiveSync 99–100 folders 86 information between programs 39 creating backup profiles, Total Recall 88 files 85 folders 84 partnerships 103 C32 Prefix 65 C39 Check Digit Verify 66 D data loss prevention 87 rates, 802.11b radio 189 transfer 53 Data Rates (TRX7441) 120 date, setting 52 Decode Supplementals 70 deleting files on a multimedia card 94 developer’s CD 161 device conflicts 177 Device Name, changing 137 Device Properties, Bluetooth GPRS 141 Devices, Bluetooth Controls 131 dialing, setting up 153 dialogues buttons 39 using 38 dial-up account 146 Dim (Power Properties) 18 dimensions, netpad 185 Discrete 2 of 5 77 disks, viewing files 83 display, specifications 186 displaying amount of memory 93 Control Panel 58 DNS, definition of 147 docking station 41 in-vehicle 162 PC Connection 44, 57 product packs 159 serial pinouts 45 Universal PSU 159 double-click appending characters to a decoded bar code 62 scanner trigger 62 stylus effect 29 double-tap, stylus effect 29 drop rating 6 DUN service, Bluetooth 133 Dynamic WEP Keys 118 E EAN 69 EAN 13 68 EAN 8 68 EAN-8 Zero Extend 69 e-mail 145 account 147 checklist 150 optional information 151 remote account 146 setting up 107, 153, 156 types of account 146 web-based account 147 Emissions Information, Canada xix Encrypt, Bluetooth Controls 134 encryption, WEP 118 encryption, 802.11b radio 189 entering data 36 owner information 52 environmental specifications 185 Ethernet connection 55 F Fast IrDA 55, 187 FAST PSP (Fast Power Save Protocol) 117 fax/modem 178 Field Size / Chars 64 figure Antenna Insertion And Removal 12 Battery Insertion 15 Psion Teklogix netpad Windows CE .NET 4.2 User Manual III Index Control Panel 30 Location Of Scanner 12 Location Of SIM Card And MMC 26 MMC insertion netpad Front and Back 11 Power Properties menus 17–24 Removal Of SIM 28 file attributes, changing 85 files 36, 81 changing attributes 85 copying 86 memory use 93 moving around 83 naming 85 navigating 35 opening 83, 84 viewing on disk 83 File Viewers 5 Firmware (TRX7441) 122 flash folder 87 Flight Mode Settings 24 Flow Control, Bluetooth radio 141 folders 81 closing 84 copying 86 flash 87 managing 86 moving around 83 naming 85 navigating 35 opening 83 Full ASCII 66 G Globetrotter Option card 128 Globetrotter Option radio card 188 Globetrotter Option radio card, configuration 124 glossary of terms 147 GSM/GPRS antenna 12, 188 Bluetooth radio communication 138–144 radio configuration 124–130 radio type 188 specifications 188 GSM Band Selection 125 IV H hard reset 33 hardware specifications 185 Host Based EAP 118 hostname, definition of 147 How to reset the netpad 170 see which programs are open 84 use Internet Explorer/Inbox 148 humidity 7 I icons, system command 31 IEEE 802.11b 2.4 DSSS GHz radio 189 IMAP4, definition of 148 Inactivity Timer based on last 20 Inbox 5 Infrared connection 55 device safety xix Fast IrDA 55, 187 PC Connection port 44, 57 Infrastructure Mode (Cisco TRX7441 radio) 117 Infrastructure Mode (TRX7441) 117 Input, scanner 78 Input Panel 36 integrated scanner, safety xix Interleaved 2 of 5 75 internal antenna 12, 188 backup battery 16 internal battery 18 Internet 145 account 147 setting up 107, 154 Internet Explorer 5 in-vehicle docking station 162 IP Address 112 IP address, definition of 148 IP Information, IEEE 802.11b 112 IP rating 7 IPv6 (Internet Protocol Version 6) 151 IP67 Rating 185 IrDA See Infrared ISM band, Bluetooth radio 130 ISP definition 148 information 151 Psion Teklogix netpad Windows CE .NET 4.2 User Manual Index K setting up 154 troubleshooting 178 MSI Check Digits 77 MSI Plessey 76 multimedia cards See MMC keyboard display 31 entering information 36 Input Panel 36 languages 36 Software Input Panel 31 keypad assignments 31 settings 30 N L LANAccessUsingPPP service, Bluetooth 133 languages, keyboard 36 Laser-On Time 63 LEAP 117 lithium-ion battery safety xx low temperature backlight setting 30 M magnetic fields 8 mailbox accounts 146 connecting through PC 146 connecting to remote by modem 145 Make New Connection 127 MAX PSP (Maximum Power Save Protocol) 117 MD5 Challenge, IEEE 802.1X 111 memory 187 card, additional programs 93 displaying system memory 93 file sizes 93 use, checking 93 menu touch-strip 30 using 37 messages, scanner warning 61 Microsoft End User License Agreement ix Microsoft Windows CE .NET 4, 187 Mixed Mode 120 MMC accessories 161 backup 58 Mobile Device 99 modem cable adaptor 153 connecting 153 Name Servers 112 naming files 85 folders 85 navigation keys 31 netpad care and safety 6 connecting to modem 153 connecting to PC 56 front view/back view 11 overview 4 Network and Dial-Up Connections 127 Network Security Type (TRX7441 Extensible Authentication Protocol) 117 NOTIS Editing 74 null modem cable 46 O Offline Channel Scan (TRX7441) 121 on-screen keyboard See keyboard opening files 83 folders 83 operating system 4, 187 temperature 7 Output, scanner 78 P partnerships 54 creating with ActiveSync 103 PC Connection 44 PCMCIA radio card 189 PCMCIA, flight mode 24, 109 PEAP, IEEE 802.1X 111 personal dial-up account 146 PIN, Bluetooth Controls 132 pinout, serial 46 PINs, Bluetooth devices 134 POP3, definition 148 Portable Battery Charger 160, 164 Psion Teklogix netpad Windows CE .NET 4.2 User Manual V Index Port Prefix, Bluetooth Controls 137 power CAM (Constantly Awake Mode) 117 FAST PSP (Fast Power Save Protocol) 117 management 14 MAX PSP (Maximum Power Save Protocol) 117 Power Properties menus 17–24 Power Save Mode 117 PSP (Power Save Protocol) 117 requirements 186 specifications 186 Power Properties 16 Power Save Mode (TRX7441 Cisco radio) 117 Power Scheme 19 Prefix Char 64 Printer (serial service), Bluetooth 133 printing, using PC 97 processor specifications 187 Profile Information Page 89 Profile Location 90 Profiles, Aironet radio configuration 115 profiles, Total Recall 88 programmable keys 31 programs 36, 81 additional 8, 93 moving to 83 opening 83, 84 starting 35 Property, Bluetooth Controls 131 PSP (Power Save Protocol) 117 R radio Agere 802.11b 109–113 Authentication Type 118 Bluetooth 130–137 Bluetooth specifications 188 Cisco Aironet 802.11b 114–124 Cisco parameters 114 Cisco 802.11b DS SS 2.4GHz See Cisco 802.11b DS SS 2.4GHz 114 Client Name (Cisco TRX7441) 116 Data Rates (TRX7441) 120 Firmware (TRX7441) 122 flight mode 24, 109 GSM/GPRS 124–130 VI Infrastructure Mode (Cisco TRX7441) 117 Mixed Mode 120 Offline Channel Scan (TRX7441) 121 signal strength (TRX7441) 123, 124 specifications 188 SSID (TRX7441) 116 Statistics (TRX7441) 123 Status (TRX7441) 122 Survey (TRX7441) 123 Transmit Power (TRX7441) 120 TRX7431 189 TRX7441 189 TRX7441 802.11b DS SS 114 User Domain 119 User Name 119 User Password 119 World Mode 120 RAM 187 remote e-mail account 146 resetting netpad hard 33 soft 32 restore files, Total Recall 88 restoring files from backup 58 ROM 187 RS-232 COM port 44 port pinout 45 powered serial port 46 RS-232 Connector Assembly 165 S safety battery xx Infrared xix instructions xix integrated scanner xix scanner 34 summary ix, xiii Scan Beep 62 Scan Indicator 61 scanner 34 appending characters 65 bar code, appending data to 62 Click Data (appending data) 62 Click Time (double-click) 62 double-click 62 Input 78 Psion Teklogix netpad Windows CE .NET 4.2 User Manual Index instructions 34 laser duration 63 Laser-On Time 63 Options 61 Output 78 prefix character 64 removing characters 65 safety 34 Scan Indicator 61 Scan Result 61 Scan Result Time 61 suffix character 65 symbologies 63 Translations 78 Trigger (button choice) 63 warning message 61 Scanner Properties 60 Scan Result 61 Scan Result Time 61 Schemes (Power Properties) 18 screen caring for 6 overview 30 rotation 51 SDRAM 187 securing your information 59 serial cable 46 communications 43 port, powered 46 port location, docking station 43 port pinouts 45 Port 3, PC Connection 44, 56 Servers, Bluetooth Controls 131, 135 Services, Bluetooth Controls 133 Service Set Identifier (Cisco TRX7441 radio) 116 Set Lengths 66 Set PIN, Bluetooth Controls 134 setting up ActiveSync 53 dialing 153 e-mail 107, 153, 156 Internet service 107, 154 modem 154 time, date, home city 52 signal strength (TRX7441) 123, 124 SIM, installation 25 single-tap, stylus effect 29 SMTP, definition of 148 soft keypad settings 30 soft reset 32 Software Input Panel, keyboard 31 specifications 183–187 display 186 environmental 185 IP67 Rating 185 operating system 187 physical 185 power 186 power requirements 186 processor 187 radio specs 188–192 temperature range 185 SSID (TRX7441) 116 standard display 186 processor and memory 187 Stand-By (Power Properties) 18 static electricity 8 Static WEP Keys 118 Statistics (TRX7441) 123 Status (TRX7441) 122 Storage Manager 94 storage temperature 7 Strip Leading 65 Strip Trailing 65 stylus double-tap 29 replacement 161 single-tap 29 tap-and-hold 29 using 29 Subscriber Identity Module See SIM Suffix Char 65 Supplemental Redundancy 70 Support 151 Survey (TRX7441) 123 Suspend (Power Properties) 18 Switch to Dim 20 Stand-By 21 Suspend 22 symbologies, bar code 63 synchronizing files ActiveSync 102–105 system command icon 31 System Event 20 Psion Teklogix netpad Windows CE .NET 4.2 User Manual VII Index system memory, displaying 93 USS-128 67 T V tap-and-hold, stylus effect 29 TCP/IP, definition of 148 temperature range, netpad 185 text conventions 4 third party applications 8 time 52 TLS, IEEE 802.1X 111 toolbar 30 Total Recall 88–92 touch-strip 30 transferring information 54 Translations, scanner 78 Transmit Power (TRX7441) 120 Trigger (button choice) 63 trigger, double-click 62 Trioptic C39 65 troubleshooting ActiveSync 174, 179 docking station 170 fax/modem 178 for your netpad 175 for your PC 175 general tips 169 netpad basics 175 netpad in the docking station 170 netpad on/off 169 passcode (password) 169 synchronization problems 180 world times 169 TRX7431 Agere radio 189 TRX7441 Cisco Air350 radio 189 turning on/off 28 U Universal PSU 159 UPC/EAN 69 UPC/EAN Coupon Code 70 UPC/EAN Security Level 70 UPC A 71 UPC-A Preamble 72 UPC E 72 UPC-E Preamble 73 User Domain 119 User Event 20 User Name 119 User Password 119 VIII View Selections Page, Total Recall 92 W WarmBoot 32, 36, 52 warnings, Scan Indicator 61 weight, netpad 185 WEP (Cisco TRX7441) 118 WEP Encrypt (TRX7441) LEAP 117 Wired-Equivalent Privacy (WEP) 118 Wireless Information, IEEE 802.11b 110 Wireless Statistics, IEEE 802.11b 113 Wordpad 5 World Mode 120 X Xmit Check Digit 77 Xmit C39 Check Digit 66 Xmit I 2of5 Check Digit 76 Xmit UPC-A Check Digit 72 Xmit UPC-E Check Digit 72 4-Bay Battery Charger 160, 164 802.11b Agere radio configuration 109–113 antenna 12, 189 Cisco Aironet radio configuration 114–124 data rate 189 encryption 189 external vehicle-mount 162 IEEE 802.1X authentication 111 range 189 specifications for Agere 802.11b PC card 189 specifications for Cisco Air350 189 Psion Teklogix netpad Windows CE .NET 4.2 User Manual