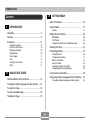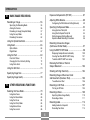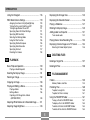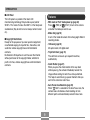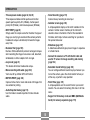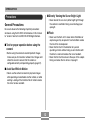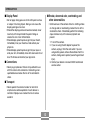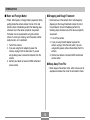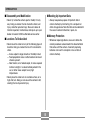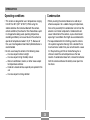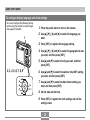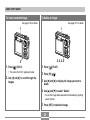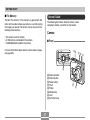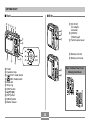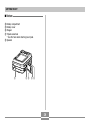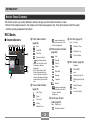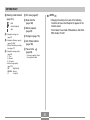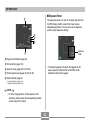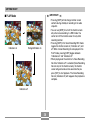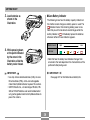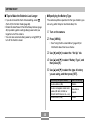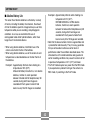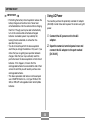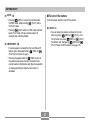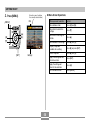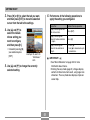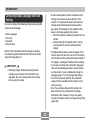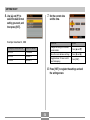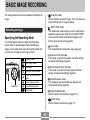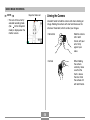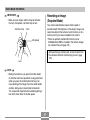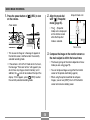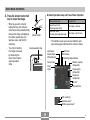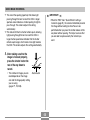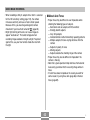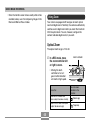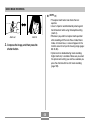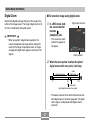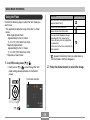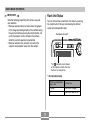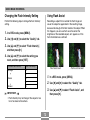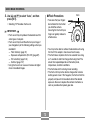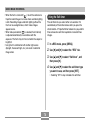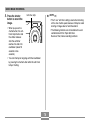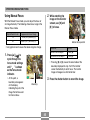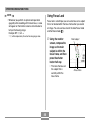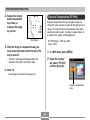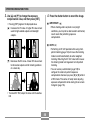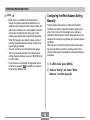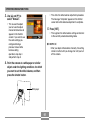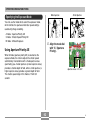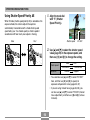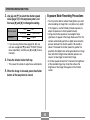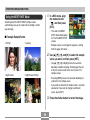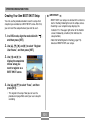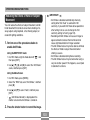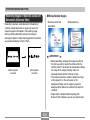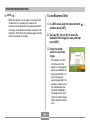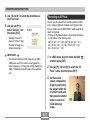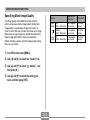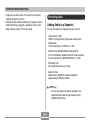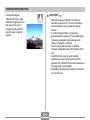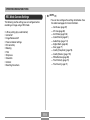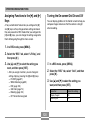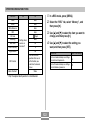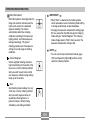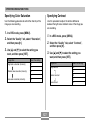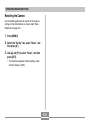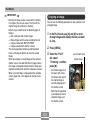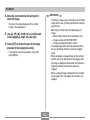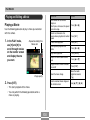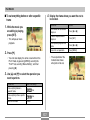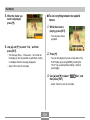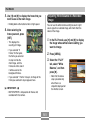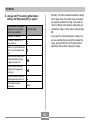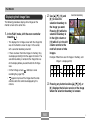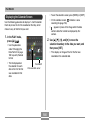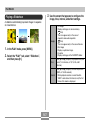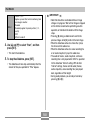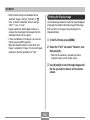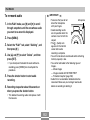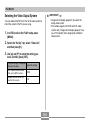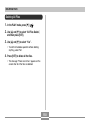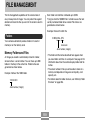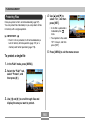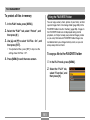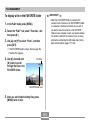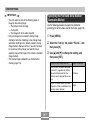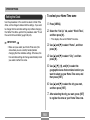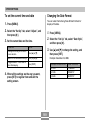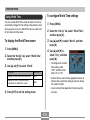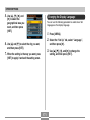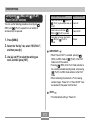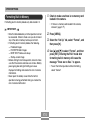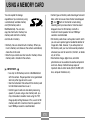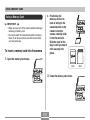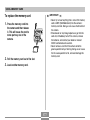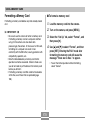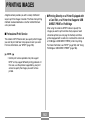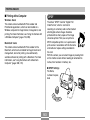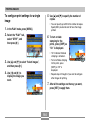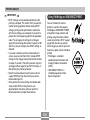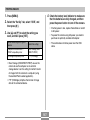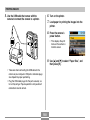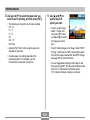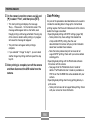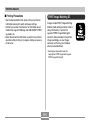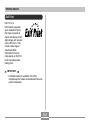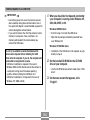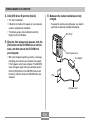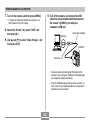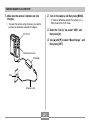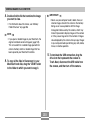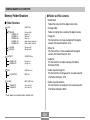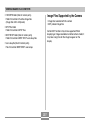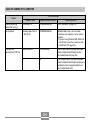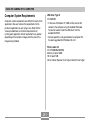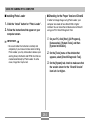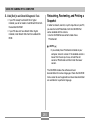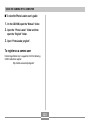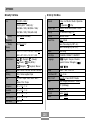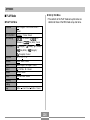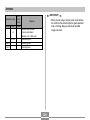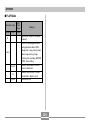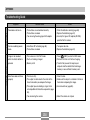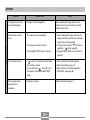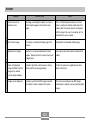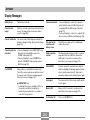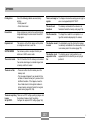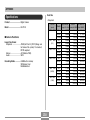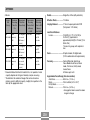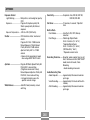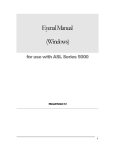Download Casio EX-Z120 - EXILIM ZOOM Digital Camera User`s guide
Transcript
E Digital Camera EX-Z120 User’s Guide Thank you for purchasing this CASIO product. • Before using it, be sure to read the precautions contained in this User’s Guide. • Keep the User’s Guide in a safe place for future reference. • For the most up-to-date information about this product, visit the official EXILIM Website at http://www.exilim.com/. K808PCM1DKX INTRODUCTION INTRODUCTION Unpacking Check to make sure that all of the items shown below are included with your camera. If something is missing, contact your dealer as soon as possible. Camera CD-ROM 2 AA-size alkaline batteries (LR6) USB Cable AV Cable 2 Strap Basic Reference INTRODUCTION 26 Contents GETTING READY About This Manual ..................................................... 26 2 INTRODUCTION General Guide ............................................................ 27 Camera Unpacking .................................................................... 2 REC Modes PLAY Mode Changing the Contents of the Monitor Screen Features ....................................................................... 9 Precautions ................................................................ 12 General Precautions Data Error Precautions Operating conditions Condensation Power Supply Lens Caring for your camera Other 22 27 Monitor Screen Contents ........................................... 30 12 19 20 20 21 21 21 21 30 34 35 Attaching the Strap .................................................... 37 Power Requirements .................................................. 37 To load batteries To replace the batteries Battery Precautions Using AC Power Turning the Camera On and Off Configuring Power Saving Settings 38 41 41 44 46 48 Using the On-screen Menus ...................................... 49 QUICK START GUIDE Configuring Display Language and Clock Settings ... 52 Load the batteries into the camera ............................ 22 To configure display language and clock settings To configure display language and clock settings ..... 23 To record an image .................................................... 24 To view a recorded image .......................................... 25 To delete an image ..................................................... 25 3 53 INTRODUCTION 55 Exposure Compensation (EV Shift) ........................... 87 BASIC IMAGE RECORDING Adjusting White Balance ............................................ 89 Recording an Image ................................................... 55 Specifying the Recording Mode Aiming the Camera Recording an Image (Snapshot Mode) Using the easy Mode Recording Precautions Configuring the White Balance Setting Manually 55 56 57 61 62 Using Aperture Priority AE Using Shutter Speed Priority AE Setting Exposure Settings Manually Exposure Mode Recording Precautions Using the Optical Viewfinder ...................................... 64 65 67 Using the BEST SHOT Mode .................................... 98 Displaying Sample Scenes Individually Creating Your Own BEST SHOT Setup To delete a BEST SHOT user setup Using the Flash .......................................................... 69 Flash Unit Status Changing the Flash Intensity Setting Using Flash Assist 71 72 72 Shooting with High Sensitivity ................................. 104 Specifying Image Size ............................................... 77 Recording Images of Business Cards and Documents (Business Shot) ............................. 105 Specifying Image Quality ........................................... 78 To use Business Shot OTHER RECORDING FUNCTIONS Printing an ID Photo Auto Focus the Macro Mode Pan Focus the Infinity Mode Manual Focus Focus Lock 106 Recording an ID Photo ............................................. 107 Selecting the Focus Mode ......................................... 79 Using Using Using Using Using Using 100 101 102 Reducing the Effects of Hand or Subject Movement ................................................... 103 Using the Self-timer ................................................... 74 79 92 94 95 96 Recording Consecutive Images (Continuous Shutter Mode) ........................................ 97 Using Zoom ................................................................ 65 Optical Zoom Digital Zoom 90 Specifying the Exposure Mode .................................. 92 109 Recording a Movie ................................................... 109 80 83 84 84 85 86 Specifying Movie Image Quality Recording a Movie 110 111 Recording Audio ....................................................... 113 Adding Audio to a Snapshot Recording Your Voice 4 113 115 INTRODUCTION Using the Histogram ................................................. 116 Displaying the 9-image View .................................... 145 REC Mode Camera Settings .................................... 119 Displaying the Calendar Screen .............................. 146 Assigning Functions to the [왗] and [왘] Keys Turning the On-screen Grid On and Off Turning Image Review On and Off Specifying Power On Default Settings Specifying ISO Sensitivity Selecting the Metering Mode Using the Filter Function Specifying Outline Sharpness Specifying Color Saturation Specifying Contrast Resetting the Camera 120 120 121 121 123 124 126 126 127 127 128 Playing a Slideshow ................................................. 147 Rotating the Display Image ...................................... 149 Adding Audio to a Snapshot .................................... 151 To re-record audio Displaying Camera Images on a TV Screen ........... 154 Selecting the Video Output System 157 129 PLAYBACK 156 DELETING FILES Deleting a Single File ............................................... 157 Deleting All Files ...................................................... 158 Basic Playback Operation ........................................ 129 Playing an Audio Snapshot 152 Playing Back a Voice Recording File ....................... 153 130 Zooming the Display Image ..................................... 131 159 FILE MANAGEMENT Resizing an Image ................................................... 132 Folders ...................................................................... 159 Cropping an Image ................................................... 133 Memory Folders and Files Playing and Editing a Movie ..................................... 135 Playing a Movie Editing a Movie Capturing a Still Image from a Movie (MOTION PRINT) 159 Protecting Files ........................................................ 160 135 136 To protect a single file To protect all files in memory 160 161 Using the FAVORITE Folder .................................... 161 140 To To To To Adjusting White Balance of a Recorded Image ....... 141 Adjusting Image Brightness ..................................... 143 5 copy a file to the FAVORITE folder display a file in the FAVORITE folder delete a file from the FAVORITE folder delete all files from the FAVORITE folder 161 163 164 164 INTRODUCTION 165 OTHER SETTINGS 175 Configuring Sound Settings ..................................... 165 To configure sound settings To set the confirmation tone volume level To set the audio volume level for movie and audio snapshot playback USING A MEMORY CARD Using a Memory Card .............................................. 176 165 165 To insert a memory card into the camera To replace the memory card Formatting a Memory Card 166 176 177 178 Copying Files ............................................................ 179 Specifying an Image for the Startup Screen ........... 166 To copy all the files in built-in memory to a memory card To copy a specific file from a memory card to built-in memory Specifying the File Name Serial Number Generation Method .................................................. 167 180 181 Setting the Clock ...................................................... 168 To select your Home Time zone To set the current time and date Changing the Date Format 168 169 169 182 DPOF ........................................................................ 183 Using World Time ..................................................... 170 To display the World Time screen To configure World Time settings PRINTING IMAGES To configure print settings for a single image To configure print settings for all images 170 170 184 185 Using PictBridge or USB DIRECT-PRINT ............... 186 Changing the Display Language .............................. 171 Date Printing Changing the USB Port Protocol ............................. 172 190 PRINT Image Matching III ............................................ 191 ] (REC) and [ ] (PLAY) Configuring [ Power On/Off Functions ........................................... 173 Exif Print ................................................................... 192 Formatting Built-in Memory ...................................... 174 6 C INTRODUCTION 193 224 VIEWING IMAGES ON A COMPUTER APPENDIX Using the Camera with a Windows Computer ......... 193 Menu Reference ....................................................... 224 Using the Camera with a Macintosh Computer ....... 200 Indicator Lamp Reference ........................................ 227 Using a Memory Card to Transfer Images to a Computer .................................................................. 204 Troubleshooting Guide ............................................. 230 If you have problems installing the USB driver... Display Messages Memory Data ............................................................ 205 DCF Protocol Memory Folder Structure Image Files Supported by the Camera 209 Specifications ........................................................... 238 205 206 207 USING THE CAMERA WITH A COMPUTER Using the Camera with a Windows Computer ......... 209 About the bundled CD-ROM Computer System Requirements Managing Images on a PC Retouching, Reorienting, and Printing a Snapshot Playing a Movie Viewing User Documentation (PDF Files) User Registration Exiting the Menu Application 209 211 212 215 217 218 218 218 Using the Camera with a Macintosh Computer ....... 219 About the bundled CD-ROM Computer System Requirements Managing Images on a Macintosh Playing a Movie Viewing User Documentation (PDF Files) To register as a camera user 235 236 219 220 221 222 222 223 7 INTRODUCTION • Macintosh and QuickTime are trademarks of Apple Computer, Inc. • MultiMediaCard is a trademark of Infineon Technologies AG of Germany, and licensed to the MultiMediaCard Association (MMCA). • Adobe and Reader are either registered trademarks or trademarks of Adobe Systems Incorporated in the United States and/or other countries. • Other company, product and service names used herein may also be trademarks or service marks of others. • Photo Loader and Photohands are the property of CASIO COMPUTER CO., LTD. Except as stipulated above, all copyrights and other related rights to these applications revert to CASIO COMPUTER CO., LTD. IMPORTANT! • The contents of this manual are subject to change without notice. • CASIO COMPUTER CO., LTD. assumes no responsibility for any damage or loss resulting from the use of this manual. • CASIO COMPUTER CO., LTD. assumes no responsibility for any loss or claims by third parties which may arise due to the use or malfunction of the EX-Z120. • CASIO COMPUTER CO., LTD. shall not be held liable for any damages or losses suffered by you or any third party due to the use of Photo Loader and/or Photohands. • CASIO COMPUTER CO., LTD. assumes no responsibility for any damage or loss caused by deletion of data as a result of malfunction, repairs, or battery replacement. Be sure to back up all important data on other media to protect against its loss. • Note that the example screens and product illustrations shown in this User’s Guide may differ somewhat by the screens and configuration of the actual camera. • The SD logo is a registered trademark. • Windows, Internet Explorer, Windows Media, and DirectX are registered trademarks of Microsoft Corporation. 8 INTRODUCTION ■ LCD Panel The LCD panel is a product of the latest LCD manufacturing technology that provides a pixel yield of 99.99%. This means that less than 0.01% of the total pixels are defective (they do not turn on or always remain turned on). Features • REC mode or PLAY mode power up (page 46) Press [ ] (REC) or [ ] (PLAY) to turn on the camera and enter the mode you want to use. • Mode dial (page 55) A turn of the mode dial selects from among eight different recording modes. ■ Copyright Restrictions Except for the purposes of your own personal enjoyment, unauthorized copying of snapshot files, movie files, and audio files violates copyright laws and international contracts. Distribution to third parties of such files over the Internet without permission of the copyright holder, whether for profit or for free, violates copyright laws and international contracts. • 12X zoom (page 65) 3X optical zoom, 4X digital zoom • Triple Self-timer (page 74) The self-timer can be set up to repeat three times, automatically. • Quick Shutter (page 81) When you press the shutter button all the way down without pausing, the camera immediately records the image without waiting for Auto Focus to be performed. This helps to avoid missing a special moment while you wait for the camera to Auto Focus. • Auto Focus Area Selection (page 82) When “ Multi” is selected for the Auto Focus area, the camera takes simultaneous meter readings at nine different points and automatically selects the best one. 9 INTRODUCTION • Voice Recording (page 115) Quick and easy recording of voice input. • Three exposure modes (pages 92, 94, 95) Three exposure modes control aperture and shutter speed: aperture priority AE (A Mode), shutter speed priority AE (S Mode), and manual exposure (M Mode). • Calendar screen (page 146) A simple operation displays a full-month calendar on the camera’s monitor screen. Each day of the full-month calendar shows a thumbnail of the first file recorded for that date, which helps to make searching for a particular file quicker and easier. • BEST SHOT (page 98) Simply select the sample scene that matches the type of image you are trying to record and the camera performs troublesome setups automatically for beautiful images every time. • Slideshow (page 147) A slideshow automatically plays back images in sequence at a fixed interval. • Business Shot (page 105) Business Shot automatically corrects rectangular shapes when recording the image of a business card, document, whiteboard, or similar subjects from an angle. • Connect the camera to a TV with the AV cable and use the TV screen for image recording and viewing (page 154) • easy mode (page 61) This feature eliminates troublesome setups. • Selectable Sound Settings (page 165) You can configure different sounds to play whenever you turn on the camera, press the shutter button half-way or all the way, or perform a key operation. • Movie recording with audio (page 109) VGA size, 28 fps, Motion JPEG AVI format • MOTION PRINT (page 140) Capture frames from a movie and create still images that are suitable for printing. • World Time (page 170) A simple operation sets the current time for your current location. You can select from among 162 cities in 32 time zones. • Audio Snapshot mode (page 113) Use this mode to record snapshots that also include audio. • Support for SD memory cards and MMC (MultiMedia Cards) for memory expansion (page 175) 10 INTRODUCTION • DCF Data Storage (page 205) DCF (Design rule for Camera File system) data storage protocol provides image compatibility between the digital camera and printers. • Digital Print Order Format (DPOF) (page 183) Images can be printed easily in the sequence you want using a DPOF compatible printer. DPOF can also be used when specifying images and quantities for printing by professional print services. • Bundled with Photo Loader and Photohands (pages 212, 215, 221) Your camera comes bundled with Photo Loader, the popular application that automatically loads images from your camera to your PC. It also comes with Photohands, and application that makes image retouching quick and easy. • PictBridge and USB DIRECT-PRINT support (page 186) Connect directly to a PictBridge or USB DIRECT-PRINT compatible printer and you can print images without going through a computer. • PRINT Image Matching III Compatible (page 191) Images include PRINT Image Matching III data (mode setting and other camera setup information). A printer that supports PRINT Image Matching III reads this data and adjusts the printed image accordingly, so your images come out just the way you intended when you recorded them. • Transfer images to a computer simply by connecting the camera with a USB cable (pages 193, 200) 11 INTRODUCTION ■ Directly Viewing the Sun or Bright Light Precautions • Never look at the sun or any other bright light through the camera’s viewfinder. Doing so can damage your eyesight. General Precautions Be sure to observe the following important precautions whenever using the EX-Z120. All references in this manual to “camera” refer to the CASIO EX-Z120 Digital Camera. ■ Flash • Never use the flash unit in areas where flammable or explosive gas may be present. Such conditions create the risk of fire and explosion. • Never fire the flash in the direction of a person operating a motor vehicle. Doing so can interfere with the driver’s vision and creates the risk of accident. • Never fire the flash too close to the eyes of the subject. Doing so creates the risk of loss of eyesight. ■ Test for proper operation before using the camera! • Before using the camera to record important images, make sure you first record a number of test images and check the results to ensure that the camera is configured correctly and operating properly (page 57). ■ Avoid Use While In Motion • Never use the camera to record or play back images while operating an automobile or other vehicle, or while walking. Looking at the monitor while in motion creates the risk of serious accident. 12 INTRODUCTION ■ Display Panel ■ Smoke, abnormal odor, overheating, and other abnormalities • Do not apply strong pressure to the LCD panel surface or subject it to strong impact. Doing so can cause the display panel glass to crack. • Should the display panel ever become cracked, never touch any of the liquid inside the panel. Doing so creates the risk of skin inflammation. • Should display panel liquid ever get into your mouth, immediately rinse your mouth out and contact your physician. • Should display panel liquid ever get into your eyes or onto your skin, immediately rinse with clean water for at least 15 minutes and contact your physician. • Continued use of the camera while it is emitting smoke or strange odor, or overheating creates the risk of fire and electric shock. Immediately perform the following steps whenever any of the above symptoms are present. 1. Turn off the camera. 2. If you are using the AC adaptor to power the camera, unplug it from the wall outlet. If you are using battery power, remove the batteries from the camera, taking care to protect yourself against burn injury. 3. Contact your dealer or nearest CASIO authorized service center. ■ Connections • Never plug any devices that are not specified for use with this camera into connectors. Connecting a nonspecified device creates the risk of fire and electric shock. ■ Transport • Never operate the camera inside of an aircraft or anywhere else where operation of such devices is restricted. Improper use creates the risk of serious accident. 13 INTRODUCTION ■ Water and Foreign Matter ■ Dropping and Rough Treatment • Water, other liquids, or foreign matter (especially metal) getting inside the camera creates the risk of fire and electric shock. Immediately perform the following steps whenever any of the above symptoms are present. Particular care is required when using the camera where it is raining or snowing, near the ocean or other body of water, or in a bathroom. • Continued use of the camera after it is damaged by dropping or other rough treatment creates the risk of fire and electric shock. Immediately perform the following steps whenever any of the above symptoms are present. 1. Turn off the camera. 2. If you are using the AC adaptor to power the camera, unplug it from the wall outlet. If you are using battery power, remove the batteries from the camera. 3. Contact your dealer or nearest CASIO authorized service center. 1. Turn off the camera. 2. If you are using the AC adaptor to power the camera, unplug it from the wall outlet. If you are using battery power, remove the batteries from the camera. 3. Contact your dealer or nearest CASIO authorized service center. ■ Keep Away From Fire • Never expose the camera to fire, which can cause it to explode and creates the risk of fire and electric shock. 14 INTRODUCTION ■ Disassembly and Modification ■ Backing Up Important Data • Never try to take the camera apart or modify it in any way. Doing so creates the risk of electric shock, burn injury, and other personal injury. Be sure to leave all internal inspection, maintenance, and repair up to your dealer or nearest CASIO authorized service center. • Always keep backup copies of important data in camera memory by transferring it to a computer or other storage device. Note that data can be deleted in the case of camera malfunction, repair, etc. ■ Memory Protection ■ Locations To Be Avoided • Whenever replacing batteries, be sure to follow the correct procedure as described in the documentation that comes with the camera. Incorrectly replacing batteries can result in corruption or loss of data in camera memory. • Never leave the camera in any of the following types of locations. Doing so creates the risk of fire and electric shock. — Areas subject to large amounts of humidity or dust — Food preparation areas or other locations where oil smoke is present — Near heaters, on a heated carpet, in areas exposed to direct sunlight, in a closed vehicle parked in the sun, or other areas subject to very high temperatures • Never place the camera on an unstable surface, on a high shelf, etc. Doing so can cause the camera to fall, creating the risk of personal injury. 15 INTRODUCTION ■ Batteries ■ Alkaline Batteries • Misuse of batteries can cause them to leak, which damages and corrodes the area around the batteries and creates the risk of fire and personal injury. Make sure you observe the following precautions when using batteries. — Never try to take batteries apart and never allow them to become shorted. — Do not expose batteries to heat or fire. — Never mix new batteries with old ones. — Never mix batteries of different types. — Do not charge non-rechargeable batteries. — When loading batteries, make sure their positive (+) and negative (–) ends are facing correctly. — When using rechargeable batteries, be sure to read the Safety Precautions section of the user documentation that comes with them. — Use only the batteries that are specified for this camera. — If you do not plan to use the camera for a long time, remove its batteries. • Should liquid from an alkaline battery ever get into your eyes, take the following steps. 1. Immediately rinse your eyes with clean water. Do not rub! 2. See a physician as soon as possible. Failure to clean alkaline battery fluid from the eyes creates the risk of loss of sight. ■ Rechargeable Batteries • Should you ever notice any of the following conditions while using, charging, or storing batteries, immediately remove them from the camera, and keep them away from open flame: — Fluid leaking — Emission of a strange odor — Heat emission — Battery discoloration — Battery deformation — Any other battery abnormality 16 INTRODUCTION • Battery fluid can damage your eyes. Should battery fluid get into your eyes accidentally, immediately rinse them with clean tap water and then consult a physician. • If batteries are to be used by young children, make sure that a responsible adult makes them aware of the precautions and proper handling instructions, and make sure that they handle batteries correctly. • Should fluid from batteries accidentally get onto clothing or your skin, immediately rinse it off with clean tap water. Prolonged contact with battery fluid can cause skin irritation. • Failure to observe any of the following precautions while using batteries creates the risk of overheating, fire, and explosion. — Never use or leave batteries near open flame. — Never place batteries in a microwave oven, throw them into fire, or otherwise expose them to intense heat. — Make sure batteries are oriented correctly when you load them into the camera. — Never carry or store batteries together with items that can conduct electricity (necklaces, pencil lead, etc.). — Never try to take batteries apart, modify them in any way, or expose them to strong impact. — Do not immerse batteries in fresh water or salt water. — Do not use or leave batteries under direct sunlight, in an automobile parked in the sun, or in any other area subject to high temperatures. 17 INTRODUCTION ■ AC Adaptor (Option) • Use the AC adaptor where it will not be splashed with water. Water creates the risk of fire and electric shock. • Do not place a vase or any other container filled with liquid on top of the AC adaptor. Water creates the risk of fire and electric shock. • Never touch the AC adaptor while your hands are wet. Doing so creates the risk of electric shock. • Misuse of the optional AC adaptor creates the risk of fire and electric shock. Make sure you observe the following precautions when using the AC adaptor. — Never locate the power cord near a stove or other heating device. — When unplugging from the wall outlet, grasp the plug on the AC adaptor power cord. Never pull on the power cord. — Insert the plug into the wall outlet as far as it will go. — Unplug the AC adaptor from the wall outlet before leaving the camera unattended for long periods, such as when leaving on a trip, etc. — At least once a year, unplug the AC adaptor from the wall outlet and clean off any dust built up around the prongs. • Misuse of the optional AC adaptor creates the risk of fire and electric shock. Make sure you observe the following precautions when using the AC adaptor. — Use only the optional AC adaptor specified for this camera. — Use a 100 to 240V AC (50/60Hz) wall outlet as a power source. — Never plug the power cord into a wall outlet that is shared by other devices, or into a shared extension cord. • Misuse of the AC adaptor can cause it to become damaged, creating the risk of fire and electric shock. Make sure you observe the following precautions when using the AC adaptor. — Never place heavy objects on the AC adaptor or subject it to direct heat. — Never try to modify the AC adaptor or subject it to bending. — Do not twist or pull on the power cord. — Should the power cord or plug ever become damaged, contact your dealer or nearest CASIO authorized service center. 18 INTRODUCTION ■ Battery Life Data Error Precautions • The battery lives noted in the User’s Guide are approximate values until power fails, based on use of batteries of recommended brands at temperature 23°C (73°F), and do not guarantee you will be able to achieve operation for the life noted. Actual battery life is greatly affected by the battery brand, battery production date, and ambient temperature. • Leaving the camera on can run down batteries and cause the low battery warning to appear. Turn off the camera whenever you are not using it. • Sometimes, the camera may shutdown after the low battery warning appears. If this happens, immediately replace both of the batteries. Leaving low or dead batteries in the camera can lead to battery leakage and data corruption. • Though you could use alkaline batteries when there are no other types of batteries available, note that the life of alkaline batteries will be very short. Use of rechargeable nickel-metal hydride batteries or lithium batteries is recommended. • Your digital camera is manufactured using precision digital components. Any of the following creates the risk of corruption of data in file memory. — Removing the batteries or memory card from the camera, or connecting the USB cable to the camera while the camera is performing a record or memory access operation — Removing the batteries or memory card from the camera, or connecting the USB cable to the camera while the operation lamp is still flashing after you turn off the camera — Disconnecting the USB cable or disconnecting the AC adaptor from the camera while a USB data communication operation is being performed — Low battery power * Note that continued use of weak batteries can lead to malfunction of the camera. Replace the batteries with new ones as soon as possible after signs of low power appear. — Other abnormal operations Any of the above conditions can cause an error message to appear on the monitor screen (page 236). Follow the instructions provided by the message to eliminate the cause of the error. 19 INTRODUCTION Operating conditions Condensation • This camera is designed for use in temperatures ranging from 0°C to 40°C (32°F to 104°F). When using the alkaline batteries that come bundled with the camera, certain conditions (the amount of time the batteries spent in storage before being used, operating temperature, recording conditions) can cause failure of the camera to operate at temperatures below 5°C (41°F). Because of this, use of rechargeable nickel metal hydride batteries is recommended. • Do not use or keep the camera in the following areas. — In areas subject to direct sunlight — In areas subject to high humidity or dust — Near air conditioners, heaters, or other areas subject to temperature extremes — Inside of a closed vehicle, especially one parked in the sun — In areas subject to strong vibration • When you bring the camera indoors on a cold day or otherwise expose it to a sudden change of temperature, there is the possibility that condensation can form on the exterior or on interior components. Condensation can cause malfunction of the camera, so you should avoid exposing it to conditions that might cause condensation. • To keep condensation from forming, place the camera into a plastic bag before moving it into a location that is much warmer or colder than your current location. Leave it in the plastic bag until the air inside the bag has a chance to reach the same temperature as the new location. If condensation does form, remove the batteries from the camera and leave the battery cover open for a few hours. 20 INTRODUCTION Power Supply Caring for your camera • SANYO Electric Co., Ltd. brand type HR-3UA, HR-3UB,or HR-3UF batteries are recommended when using rechargeable nickel metal hydride batteries to power this camera. • This camera does not have separate batteries for the clock. The date and time settings of the camera are cleared whenever power is totally cut off (from both the batteries and AC adaptor). Be sure to reconfigure these settings after power is interrupted (page 168). • Fingerprints, dust, or any other soiling of the lens can interfere with proper image recording. Never touch the lens with your fingers. You can remove dust particles from the lens surface by using a lens blower to blow them off. Next, wipe the surface of the lens with a soft lens cloth. • Fingerprints, dirt, and other foreign matter on the flash can interfere with proper operation of the camera. Avoid touching the flash. If the flash becomes dirty, wipe it clean with a soft, dry cloth. • If the exterior of the camera needs cleaning, wipe it with a soft, dry cloth. Lens • Never apply too much force when cleaning the surface of the lens. Doing so can scratch the lens surface and cause malfunction. • You may sometimes notice some distortion in certain types of images, such as a slight bend in lines that should be straight. This is due to the characteristics of lens, and does not indicate malfunction of the camera. Other • The camera may become slightly warm during use. This does not indicate malfunction. 21 QUICK START GUIDE QUICK START GUIDE Load the batteries into the camera 1. Load the bundled AA-size batteries (LR6) into the camera (page 38). • You can also use commercially available AA-size rechargeable nickel metal hydride batteries and AA-size lithium batteries (FR6) to power the camera. • SANYO Electric Co., Ltd. brand type HR-3UA, HR-3UB,or HR-3UF batteries are recommended when using rechargeable nickel metal hydride batteries to power this camera. • Be sure to specify the type of battery you are using to power the camera (page 40). 1 3 Stopper 2 22 QUICK START GUIDE To configure display language and clock settings • Be sure to configure the following settings before using the camera to record images. See page 52 for details. 1. Press the power button to turn on the camera. 2. Use [왖], [왔], [왗], and [왘] to select the language you 1 want. 3. Press [SET] to register the language setting. 4. Use [왖], [왔], [왗], and [왘] to select the geographical area you want, and then press [SET]. 5. Use [왖] and [왔] to select the city you want, and then press [SET]. 2, 3, 4, 5, 6, 7, 8, 9 6. Use [왖] and [왔] to select the summer time (DST) setting you want, and then press [SET]. 7. Use [왖] and [왔] to select the date format setting you [왖] [왗] [왘] [왔] [SET] want, and then press [SET]. 8. Set the date and the time. 9. Press [SET] to register the clock settings and exit the setting screen. 23 QUICK START GUIDE To record an image See page 55 for details. Before using a commercially available memory card, be sure to first format it using the camera’s formatting procedure. For details about formatting a memory card, see page 178. Snapshot mode icon Green operation lamp 3 1 3 4 1. Press [ ] (REC). • This enters the REC (recording) mode. Focus frame 2. Align the mode dial with “ ” (Snapshot mode). 3. Point the camera at the subject, use the monitor screen or viewfinder to compose the image, and then press the shutter button half way. • When the camera finishes its Auto Focus operation, the focus frame will turn green and the green operation lamp lights. 4. Holding the camera still, gently press the shutter button all the way down. 2 24 QUICK START GUIDE To view a recorded image To delete an image See page 129 for details. See page 157 for details. 1 1 2, 3, 4, 5 2 1. Press [ ] (PLAY). • This enters the PLAY (playback) mode. 2. Use [왗] and [왘] to scroll through the images. 1. Press [ ] (PLAY). 2. Press [왔] ( ). 3. Use [왗] and [왘] to display the image you want to delete. 4. Use [왖] and [왔] to select “Delete”. • To exit the image delete operation without deleting anything, select “Cancel”. 5. Press [SET] to delete the image. 25 GETTING READY GETTING READY This section contains information about things you need to know about and do before trying to use the camera. This term as used in this manual: “digital noise” About This Manual This section contains information about the conventions used in this manual. ■ Button Operations Button operations are indicated by the button name inside of brackets ([ ]). ■ Terminology The following table defines the terminology used in this manual. This term as used in this manual: Means this: Tiny flecks or “snow” in a recorded image or on the monitor screen, which makes the image look grainy. ■ On-screen Text On-screen text is always enclosed by double quotation marks (“ ”). Means this: “camera” The CASIO EX-Z120 Digital Camera “file memory” The location where the camera is currently storing images you record (page 57) “batteries” The AA-size alkaline batteries “a REC mode” The currently selected recording mode (Snapshot, BEST SHOT, easy, Aperture Priority AE, Shutter Speed Priority AE, Manual Exposure, Voice Recording, movie) ■ Supplementary Information • IMPORTANT! indicates very important information you need to know in order to use the camera correctly. • NOTE indicates information that is useful when operating the camera. 26 GETTING READY ■ File Memory General Guide The term “file memory” in this manual is a general term that refers to the location where your camera is currently storing the images you record. File memory can be any one of the following three locations. The following illustrations show the names of each component, button, and switch on the camera. Camera • The camera’s built-in memory • An SD memory card loaded in the camera • A MultiMediaCard loaded in the camera ■ Front For more information about how the camera stores images, see page 206. 23 1 1 Zoom controller 2 Shutter button 3 Power button 4 Flash 5 Finder 6 Microphone 7 Lens 8 Self-timer lamp 27 8 7 45 6 GETTING READY ■ Back ■ Side 9 0 AB J [DC IN 3V] C J K L D E (AC adaptor connector) K [USB/AV] (USB/AV port) L Terminal panel cover [왖] I H F [왗] [왘] [왔] [SET] M Memory card slot N Memory card cover G 9 Finder 0 Operation lamp A [ ] (PLAY mode) button B [ ] (REC mode) button C Mode dial D Strap ring E [DISP] button F [왖][왔][왗][왘] G [SET] button H [MENU] button I Monitor Screen M N 28 Open Terminal Panel Cover/ Memory Card Cover GETTING READY ■ Bottom O Battery compartment P Battery cover Q Stopper R Tripod screw hole * Use this hole when attaching to a tripod. S Speaker S RQ P O 29 GETTING READY Monitor Screen Contents The monitor screen uses various indicators and icons to keep you informed of the camera’s status. • Note that the example screens in this chapter are for illustrative purposes only. They do not exactly match the screen contents actually produced on the camera. REC Modes ■ Screen Indicators 1 2 3 4 567 1 Flash mode indicator 89 Auto 0 appears momentarily when you select auto focus, and then disappears. 3 White balance indicator Flash Off F E • (page 69) A B C None 1-Image 10s Self-timer 10 sec (page 89) 2s Self-timer 2 sec Flash On Red-eye reduction AWB x3 Triple self-timer appears momentarily when you select Auto as the flash mode, and then disappears. • If the camera detects that flash is required while auto flash is selected, the flash on indicator will appear when the shutter button is pressed half way. 2 Focus mode indicator (page 79) Auto Focus Macro Auto Daylight • D 5 Self-timer (page 74) Cloudy Shade Aperture Priority AE Tungsten Shutter Speed Priority AE Manual • AWB appears momentarily when you select auto white balance, and then disappears. None Manual Focus Single shot Continuous shutter 30 easy Daylight mode (page 97) Infinity Snapshot BEST SHOT Day White 4 Continuous Shutter Pan Focus 6 REC modes (page 55) Manual Exposure Movie Voice Recording GETTING READY 7 Metering mode indicator (page 124) Multi Center Weighted Spot 8 • Snapshots: Image size (page 77) 9 • Snapshots: Memory capacity (pages 59, 238) • Movies: Remaining recording time (page 111) 0 • Snapshots: Image quality (page 78) F : Fine N : Normal E : Economy • Movies: Image quality (page 110) HQ : High Quality NORMAL : Normal LP : Long Play A EV value (page 87) NOTE • Changing the setting of any one of the following functions will cause Icon Help text to appear on the monitor screen. Flash mode, Focus mode, White balance, Self-timer, REC modes, EV shift B Date and time (page 168) C Battery capacity (page 39) D Histogram (page 116) E Anti Shake indicator (page 103) F Focus frame (page 58) • Focusing complete: Green • Focusing failed: Red 31 GETTING READY ■ Exposure Panel G The exposure panel is an area in the lower right corner of the REC modes monitor screen that shows various adjustable parameters. You can also use the exposure panel to adjust exposure settings. H I J Exposure Panel K G Digital zoom indicator (page 67) H ISO sensitivity (page 123) • The following explains the items that appear on the exposure panel. Note that the current REC mode determines which items appear. I Aperture value (pages 33, 59, 92, 95) J Shutter speed value (pages 33, 59, 94, 95) K Zoom indicator (page 67) • Left side indicates optical zoom. • Right side indicates digital zoom. NOTE • An out of range aperture, shutter speed, or ISO sensitivity setting causes the corresponding monitor screen value to turn amber. 32 GETTING READY 1 Aperture value (pages 92, 95) Use this item to adjust the aperture. • The aperture value is displayed in the exposure panel when the mode dial is set to “A” (aperture priority AE) or “M” (manual exposure). 3 EV shift (exposure compensation value) (page 87) Use this item to adjust the exposure compensation (EV shift) value. • The EV shift value appears in the exposure panel when the mode dial is set to “A” (aperture priority AE) or “S” (shutter speed priority AE). The EV shift value also appears when the mode dial is set to any setting other than “M” (manual exposure) when “EV Shift” is assigned as the “L/R Key” function (page 120). Aperture value 2 Shutter speed (pages 94, 95) Use this item to adjust the shutter speed. • The shutter speed is displayed in the exposure panel when the mode dial is set to “S” (shutter speed priority AE) or “M” (manual exposure). Shutter speed EV shift 4 Manual Focus (MF) setting (page 85) Use this item for adjust focus manually. • The manual focus setting item is displayed in the exposure panel when manual focus is selected (indicated by “ ” on the monitor screen) using [왖] ( ). 33 MF setting GETTING READY 5 • Snapshots: Image Size PLAY Mode 12 (page 77) • Movies: Image quality (page 110) HQ : High Quality NORMAL : Normal LP : Long Play 3 4 5 6 7 8 9 F E D 6 ISO sensitivity (page 123) 7 Aperture value (pages 59, 92, 95) 8 Shutter speed value (pages 59, 94, 95) CB A 0 9 Date and time (page 168) 1 PLAY mode file type Snapshot (page 159) Movie Example : When a file named CIMG0023.JPG is stored in a folder named 100CASIO Audio Snapshot Voice Recording 2 Image protection indicator (page 160) 0 Metering mode indicator 3 Folder name/File name (page 124) (pages 89, 141) AWB Auto Daylight Cloudy Shade Day White Daylight Tungsten Manual B Flash mode indicator (page 69) Flash On Flash Off Red-eye reduction Multi Center Weighted Spot 100-0023 Folder name A White balance indicator C REC modes (page 55) Snapshot, easy BEST SHOT File name Aperture Priority AE 4 • Snapshots: Image quality Shutter Speed Priority AE (page 78) F : Fine N : Normal E : Economy • Movies: Recording time (page 111) Manual Exposure D Battery capacity (page 39) E Histogram (page 116) F EV value (page 87) 34 GETTING READY IMPORTANT! Changing the Contents of the Monitor Screen • Some information may not display properly if you display an image that was recorded using a different digital camera model. Each press of [DISP] changes the contents of the monitor screen as shown below. ■ REC Modes 35 Indicators on Histogram on Monitor screen off Indicators off GETTING READY ■ PLAY Mode IMPORTANT! Indicators on • Pressing [DISP] will not change monitor screen contents during standby or recording of an audio snapshot. • You can use [DISP] to turn off the monitor screen only when voice recording in a REC mode. You cannot turn off the monitor screen for any other recording function. • Pressing [DISP] in the Voice Recording REC mode toggles the monitor screen on (“indicators on”) and off. While a Voice Recording file is displayed in the PLAY mode, pressing [DISP] toggles between “indicators on” and “indicators off”. • When playing back the content of a Voice Recording file while “indicators off” is selected (Voice Recording file icon only on the monitor screen), the monitor screen will go black about two seconds after you press [SET] to start playback. The Voice Recording file icon (indicators off) will reappear after playback is complete. Histogram/Details on Indicators off 36 GETTING READY Attaching the Strap Power Requirements Attach the strap to the strap ring as shown in the illustration. Your camera features a two-way power supply that lets you use either AA-size batteries or household AC current. A set of AA-size alkaline batteries is supplied with the camera. The other items listed below are available separately. ■ Batteries Strap ring • Two AA-size alkaline batteries: LR6 (bundled) • Two AA-size rechargeable nickel-metal hydride batteries (SANYO Electric Co., Ltd.) : HR-3UA (Rated Capacitance 2100 mAh) HR-3UB (Rated Capacitance 2300 mAh) HR-3UF (Rated Capacitance 2500 mAh) • Two AA-size lithium batteries: FR6 • Proper operation cannot be guaranteed if you use any other type of battery other than that noted above. • When being powered by AA-size alkaline batteries (LR6), the camera may not operate at all at temperatures of 5°C (41°F) or lower. IMPORTANT! • Be sure to keep the strap around your wrist when using the camera to protect against accidentally dropping it. • The supplied strap is intended for use with this camera only. Do not use it for any other purpose. • Never swing the camera around by the strap. 37 GETTING READY To load batteries SANYO Electric Co., Ltd. brand type HR-3UA, HR3UB,or HR-3UF batteries are recommended when using rechargeable nickel metal hydride batteries to power this camera. For charging, use only a charger specifically recommended for HR-3UA , HR-3UB, or HR3UF batteries. 1. Turn off the camera. 2. Slide the stopper on the bottom of the camera in the direction indicated by the arrow, and then slide the battery cover in the direction indicated by the arrow. ■ Household Current • AC Adaptor: AD-C30 Stopper 38 GETTING READY ■ Low Battery Indicator 3. Load batteries as shown in the illustration. The following shows how the battery capacity indicator on the monitor screen changes as battery power is used. The indicator means that remaining battery power is low. Note that you will not be able to record images while the battery indicator is . Immediately replace the batteries whenever either of these indicators appears. Battery Level 4. While pressing down High Low Indicator at the point indicated by the arrow in the illustration, slide the battery cover closed. • Note that how the battery level indicator changes from one level to the next depends on the characteristics of the particular battery being used. IMPORTANT! IMPORTANT! • See page 241 for information about battery life. • Use only AA-size alkaline batteries (LR6), AA-size lithium batteries (FR6), or AA-size rechargeable nickel metal hydride batteries to power this camera. • SANYO Electric Co., Ltd. brand type HR-3UA, HR3UB,or HR-3UF batteries are recommended when using rechargeable nickel metal hydride batteries to power this camera. 39 GETTING READY ■ Tips to Make the Batteries Last Longer ■ Specifying the Battery Type • If you do not need the flash while recording, select (flash off) for the flash mode (page 69). • Enable the Auto Power Off and the Sleep features (page 48) to protect against wasting battery power when you forget to turn off the camera. • You can also conserve battery power by using [DISP] to turn off the monitor screen. The camera optimizes operation for the type of battery you are using, which helps to maximize battery life. 1. Turn on the camera. 2. Press [MENU]. • See “Using the On-screen Menus” (page 49) for information about how to use menus. 3. Use [왗] and [왘] to select the “Set Up” tab. 4. Use [왖] and [왔] to select “Battery Type”, and then press [왘]. 5. Use [왖] and [왔] to select the type of battery you are using, and then press [SET]. 40 When using this type of battery: Select this setting: AA-size alkaline (LR6) Alkaline AA-size rechargeable nickel metal hydride (HR-3UA, HR-3UB, or HR-3UF SANYO Electric Co., Ltd.) Nickel Metal Hydride AA-size lithium (FR6) Lithium GETTING READY IMPORTANT! Battery Precautions • Proper camera operation is not guaranteed when this setting does not match the type of battery you are using to power the camera. Specifying the wrong type of battery can cause power to suddenly turn off without retracting the lens, improper display of remaining battery power, etc. ■ Battery Handling Precautions Misuse of batteries can cause them to leak or explode, which damages and corrodes the area around the batteries and creates the risk of fire and personal injury. Make sure you observe the following precautions when using batteries. To replace the batteries • When loading batteries, make sure their positive (+) and negative (–) ends are facing correctly. • Never mix new batteries with old ones. • Never mix batteries of different brands. • Use only the batteries that are specified for this camera. • Never try to take batteries apart and always take care to avoid conditions where their two ends can become connected to each other (shorting). Never expose batteries to heat or throw them into fire. • Dead batteries are susceptible to leakage, which can cause serious damage to your camera. Remove batteries from the camera as soon as you notice they are dead. • Remove batteries from the camera if you do not plan to use it for more than two weeks. • The batteries that power the camera normally become warm as you use them. 1. Open the battery cover. 2. Carefully tilt the camera until the batteries slide out. • Take care to avoid dropping the batteries. 3. Load a new set of batteries into the camera (page 38). 41 GETTING READY ■ Alkaline Battery Life Example2 : Approximately 40 shots when shooting at a temperature of 0°C (32°F). MX1500 DURACELL ULTRA alkaline batteries, monitor on, zoom operation between full wide and full telephoto every 30 seconds, during which two images are recorded with flash; power turned off and back on every time 10 images are recorded. • Note that the above number of shots is approximate and is provided for reference only. They in no way guarantee that you will be able to achieve a certain level of performance under the conditions described above. The characteristics of the alkaline batteries being used and certain recording conditions may cause the camera to fail to operate at temperatures of 5°C (41°F) and lower. • The PLAY mode requires less power than the REC mode. If you experience a problem turning on the camera in a REC mode, try switching to the PLAY mode. The actual life of alkaline batteries is affected by a variety of factors, including the battery manufacturer, the amount of time the batteries spend in storage before you use them, temperature while you are recording, and photographic conditions. As a rule, we recommend the use of rechargeable nickel-metal hydride batteries, which have longer lives than alkaline batteries. • When using alkaline batteries, intermittent use of the camera can shorten the life of the batteries. • When using alkaline batteries, use of the camera in cold temperatures as described below can shorten the life of the batteries. Example1 : Approximately 40 shots when shooting at a temperature of 0°C (32°F). Matsushita Battery Industrial Co., Ltd. alkaline batteries, monitor on, zoom operation between full wide and full telephoto every 30 seconds, during which two images are recorded with flash; power turned off and back on every time 10 images are recorded. 42 GETTING READY ■ Using Rechargeable Batteries ■ Refreshing Rechargeable Batteries SANYO Electric Co., Ltd. brand type HR-3UA, HR-3UB, or HR-3UF batteries are recommended when using rechargeable nickel metal hydride batteries to power this camera. Batteries can start to lose their ability to retain a charge if you do not use them for a long time or when you charge them repeatedly without allowing their current charge to be used up completely. If this happens, you may be able to restore battery capacity by performing the following “battery refresh” operation to fully discharge the batteries. IMPORTANT! • Never mix two batteries of different brands, ages, or charge levels. Doing so creates the risk of shortened battery life and can even damage the camera. • Batteries cannot be recharged while they are loaded in the camera. 1. Load the chargeable batteries into the camera. 2. While holding down [MENU], press the power button. This should cause the firmware version screen to flash on the monitor screen. 3. Leave the camera on until the batteries run out of power and the camera turns off. • The battery refresh operation can take as long as 10 hours. The actual amount of time required depends on battery conditions. 4. After the camera turns off, remove the batteries and charge them. 43 GETTING READY IMPORTANT! Using AC Power • Performing the battery refresh operation reduces the battery charge level to almost zero. Never load refreshed batteries into the camera without charging them first. Though you may be able to momentarily turn on the camera while refreshed uncharged batteries are loaded, power may suddenly fail, leaving the lens extended, or some other misoperation may occur. • You do not need to perform the above operation each time you charge the batteries. Only use it if you notice that you are getting less operation between charges. Note that you may eventually reach the point when even the above operation will not refresh batteries. If this happens, it means that the rechargeable batteries have reached the end of their service life and that you will need to purchase new rechargeable batteries. • The above procedure and notes are all based upon use of SANYO Electric Co., Ltd, type HR-3UA, HR3UB, or HR-3UF rechargeable nickel metal hydride batteries. You need to purchase the optionally available AC adaptor (AD-C30) in order to be able to power the camera using AC power. 1. Connect the AC power cord to the AC adaptor. 2. Open the camera’s terminal panel cover and connect the AC adaptor to the port marked [DC IN 3V]. 44 GETTING READY ■ Using AC Adaptor In Another Geographic Area 3. Plug the AC power cord into an electrical outlet. • The AC adaptor can be used with any power source rated from 100V to 240V AC. If you plan to use the AC adaptor in another country, it is up to you to purchase the applicable AC power cord that matches the configuration of power receptacles in that country. • Never use the AC adaptor with a voltage converter. [DC IN 3V] AC adaptor Terminal panel cover AC power cord Plug 45 GETTING READY ■ AC Adaptor Precautions Turning the Camera On and Off • Be sure to turn off power before connecting or disconnecting the AC adaptor. • Always turn camera power off before disconnecting the AC adaptor, even if the camera has batteries installed. If you don’t, the camera will turn off automatically when you disconnect the AC adaptor. You also run the risk of damaging the camera whenever you disconnect the AC adaptor without first turning power off. • The AC adaptor may become warm to touch after extended periods of use. This is normal and is not cause for alarm. • After using the camera, turn it off and unplug the AC adaptor from the AC outlet. • The camera automatically switches over to AC adaptor powered operation whenever the AC adaptor is plugged into the camera. • Always use the AC adaptor to power the camera whenever it is connected to a computer. • Never place a blanket or any other cover on the AC adaptor. Doing so creates the risk of fire. ■ To turn on the camera Press the power button, [ ] (REC) or [ ] (PLAY). The green operation lamp will light momentarily, and then power will turn on. The mode the camera enters depends on which button you pressed to turn it on. To enter this mode at startup: Press this button to turn on the camera: REC Power button or [ PLAY [ Power button ] (REC) ] (PLAY) Green operation lamp [ ] (PLAY) [ 46 ] (REC) GETTING READY ■ To turn off the camera NOTE • Pressing [ ] (REC) to turn on the camera enters the REC mode, while pressing [ ] (PLAY) enters the PLAY mode. • Pressing [ ] (PLAY) while in a REC mode switches to the PLAY mode. The lens retracts about 10 seconds after switching modes. Press the power button to turn off the camera. NOTE • You can setup the camera so it does not turn on when you press [ ] (REC) or [ ] (PLAY), or to turn off when you press [ ] (REC) or [ ] (PLAY). For details, see “Configuring [ ] (REC) and [ ] (PLAY) Power On/Off Functions” on page 173. IMPORTANT! • If camera power is turned off by the Auto Power Off feature, press the power button, [ ] (REC) or [ ] (PLAY) to turn it back on again. • Pressing the power button or [ ] (REC) to turn on the camera also causes the lens to extend. Take care to avoid any interference with the lens operation or allowing anything to strike the lens when it is extended. 47 GETTING READY ● See “Using the On-screen Menus” (page 49) for information about how to use menus. Configuring Power Saving Settings You can configure the settings described below to conserve battery power. Sleep : Automatically turns off the monitor screen if no operation is performed for a specified amount of time in a REC mode. Performing any button operation causes the monitor screen to turn back on. Auto Power Off : Turns off power if you do not perform any operation for a specified amount of time. To configure this feature: Select this setting: Sleep Sleep Auto Power Off Auto Power Off 5. Use [왖] and [왔] to change the currently selected setting, and then press [SET]. • Available Sleep settings are: “30 sec”, “1 min”, “2 min”, and “Off”. • Available Auto Power Off settings are: “2 min” and “5 min”. 1. Turn on the camera. • Note that the Sleep feature does not operate in the PLAY mode. 2. Press [MENU]. • Pressing any button while the camera is in the Sleep state immediately turns the monitor screen back on. 3. Use [왗] and [왘] to select the “Set Up” tab. 4. Use [왖] and [왔] to select the feature whose setting you want to configure, and then press [왘]. 48 GETTING READY • The Auto Power Off and Sleep features are disabled in the following cases. Using the On-screen Menus Pressing [MENU] displays menus on the monitor screen that you can use to perform various operations. The menu that appears depends on whether you are in a REC mode or the PLAY mode. The following shows an example menu procedure in a REC mode. — When the camera is connected to a computer or some other device — While a slideshow is in progress — While playing back a voice recording file — While a movie is being recorded 1. Press the power — While playing back a movie button or [ Power button ] (REC). • If you want to enter the PLAY mode instead, press [ ] (PLAY). [ 49 ][ ] GETTING READY 2. Press [MENU]. ● Menu Screen Operations Selection cursor (indicates the currently selected item) Tab [MENU] [왖] [왘] [왗] [왔] [SET ] Settings 50 When you want to do this: Do this: Move between tabs Press [왗] and [왘]. Move from the tab to the settings Press [왔]. Move from the settings to the tab Press [왖]. Move between the settings Press [왖] and [왔]. Display the options available for a setting Press [왘] or press [SET]. Select an option Press [왖] and [왔]. Apply the setting and exit the menu screen Press [SET]. Apply the setting and return to tab selection Press [왗]. Exit the menu screen Press [MENU]. GETTING READY 3. Press [왗] or [왘] to select the tab you want, 6. Perform one of the following operations to and then press [SET] to move the selection cursor from the tab to the settings. apply the setting you configured. 4. Use [왖] and [왔] to select the feature whose setting you want to configure, and then press [왘]. • Instead of pressing [왘], you could also press [SET]. Example: To select the “Continuous” item. To do this: Perform this key operation: Apply the setting and exit the menu screen. Press [SET]. Apply the setting and return to feature selection in step 4. Press [왗]. Apply the setting and return to tab selection in step 3. 1. Press [왗]. 2. Use [왖] to move back up to tab selection. IMPORTANT! • See “Menu Reference” on page 224 for more information about menus. • Entering the easy mode (page 61) changes display contents to three menu items each, using larger size characters. The easy mode also displays simple onscreen help. 5. Use [왖] and [왔] to change the currently selected setting. 51 GETTING READY • A built-in backup battery retains the date and time settings of the camera for about 48 hours if the camera is not supplied with power. Date and time settings will be cleared when the backup battery goes dead. The following are the conditions when power is not being supplied to the camera. — When the batteries are dead or removed from the camera — Disconnecting the AC adaptor while it is being used to power the camera (without batteries loaded) • The date and time setting screen will appear on the monitor screen the next time you turn on the camera after the date and time settings have been cleared. If this happens, reconfigure the date and time settings. • If you make a mistake when setting the language or clock with the following procedure, you will need to use the camera’s menu to individually change the language (page 171) or clock (page 168) settings. • You will not be able to edit time data stored with images that are recorded while the camera’s time setting is wrong. • Even if you configure date and time settings, the date and time are not stamped into the images themselves. Note, however, that you can specify inclusion of the date inside of an image when printing (page 190). Configuring Display Language and Clock Settings Be sure to configure the following settings before using the camera to record images. • • • • Display language Home city Date Style Date and time Note that the current date and time settings are used by the camera to generate the date and time that are stored along with image data, etc. IMPORTANT! • Recording images without configuring the clock settings causes incorrect time information to be registered. Be sure to configure the clock settings before using the camera. 52 GETTING READY 3. Use [왖], [왔], [왗], and To configure display language and clock settings [왘] to select the geographical area where you live, and then press [SET]. 1. Press the power button, [ [ ] (REC) or ] (PLAY) to turn on the camera. 2. Use [왖], [왔], [왗], and [왘] to select the language you want, and then press [SET]. 4. Use [왖] and [왔] to select the name of the city where you live, and then press [SET]. : Japanese English : English Français : French Deutsch : German Español : Spanish Italiano : Italian 5. Use [왖] and [왔] to select the summer time (DST) setting you want, and then press [SET]. Português : Portuguese : Chinese (Complex) : Chinese (Simplified) : Korean 53 When you want to do this: Select this setting: Keep time using summer time (Daylight Saving Time) On Keep time using standard time Off GETTING READY 6. Use [왖] and [왔] to 7. Set the current date select the date format setting you want, and then press [SET]. and the time. Example: December 24, 2005 To display the date like this: Select this format: 05/12/24 YY/MM/DD 24/12/05 DD/MM/YY 12/24/05 MM/DD/YY To do this: Do this: Change the setting at the current cursor location Press [왖] and [왔]. Move the cursor between settings Press [왗] and [왘]. Toggle between 12-hour and 24hour timekeeping Press [DISP]. 8. Press [SET] to register the settings and exit the setting screen. 54 BASIC IMAGE RECORDING BASIC IMAGE RECORDING This section describes the basic procedure for recording an image. Recording an Image • (Snapshot mode) Use this mode to record still images. This is the mode you should normally use for image recording. • (BEST SHOT mode) This mode makes camera setup as easy as selecting the applicable sample scene. Select one of the BEST SHOT scenes and the camera automatically configures itself with the setup for that scene (page 98). • (easy mode) This mode eliminates troublesome setups (page 61) . • (Aperture Priority AE mode) In this mode, you select the aperture, and other settings are adjusted accordingly (page 92). • (Shutter Speed Priority AE mode) In this mode, you select the shutter speed, and other settings are adjusted accordingly (page 94). • (Manual Exposure mode) This mode gives you total control over aperture and shutter speed settings (page 95). • (Voice Recording mode) Use this mode to record audio only (page 115). • (Movie mode) Use this mode to record movies (page 111). Specifying the Recording Mode Your CASIO digital camera has eight recording modes, each of which is described below. Before recording an image, use the mode dial to select the recording mode that suits the type of image you are trying to record. Snapshot mode BEST SHOT mode easy mode Aperture Priority AE mode Shutter Speed Priority AE mode Manual Exposure mode Mode dial Voice Recording mode Movie mode 55 BASIC IMAGE RECORDING NOTE Snapshot mode icon Aiming the Camera • The icon of the currently selected recording mode (like for the Snapshot mode) is displayed on the monitor screen. Use both hands to hold the camera still when shooting an image. Holding the camera with one hand increases the chance of movement, which can blur your images. 56 • Horizontal Hold the camera still in both hands, with your arms firmly against your sides. • Vertical When holding the camera vertically, make sure that the flash is above the lens. Hold the camera still with both hands. BASIC IMAGE RECORDING IMPORTANT! Recording an Image (Snapshot Mode) • Make sure your fingers and the strap do not block the flash, microphone, self-timer lamp or lens. Self-timer lamp Your camera automatically adjusts shutter speed in accordance with the brightness of the subject. Images you record are stored in the camera’s built-in memory, or to a memory card if you have one loaded in the camera. • When an optionally available SD memory card or MultiMediaCard (MMC) is loaded in the camera, images are stored on the card (page 175). Flash Microphone After purchasing a memory card, be sure to load it into the camera and format it before trying to use it (page 178). Lens NOTE • Moving the camera as you press the shutter button or while the Auto Focus operation is being performed (when you press the shutter button half way) can cause blurring of the image. Press the shutter button carefully, taking care to avoid camera movement. This is especially important when available lighting is low, which slows down the shutter speed. 57 BASIC IMAGE RECORDING 1. Press the power button or [ 2. Align the mode dial ] (REC) to turn Power button [ Snapshot mode icon with “ ” (Snapshot mode) (page 55). on the camera. ] • The (Snapshot mode) icon is displayed on the monitor screen while the Snapshot mode is selected. Focus frame • This causes an image or a message to appear on the monitor screen, and then enters the currently selected recording mode. 3. Compose the image on the monitor screen so the main subject is within the focus frame. • The focusing range of the camera depends on focus mode you are using (page 79). • If the camera is in the PLAY mode when it turns on, the message “There are no files.” will appear if you do not have any images stored in memory yet. In addition, the icon will be visible at the top of the display. If this happens, press [ ] (REC) to enter the currently selected recording mode. • You can compose images using either the monitor screen or the optical viewfinder (page 64). • When using the optical viewfinder to compose images, you can use [DISP] to turn off the monitor screen and conserve battery power. 58 BASIC IMAGE RECORDING ● Green Operation Lamp and Focus Frame Operation 4. Press the shutter button half way to focus the image. • When you press the shutter button half way, the camera’s Auto Focus feature automatically focuses the image, and displays the shutter speed value, the aperture value, and the ISO sensitivity. • You can tell whether the image is focused by observing the focus frame and the green operation lamp. Shutter button When you see this: It means this: Green focus frame Green operation lamp The image is in focus. Red focus frame Flashing green operation lamp The image is not in focus. • The monitor screen uses various indicators and icons to keep you informed of the camera’s status. Green operation lamp Continuous Shutter mode White balance Focus mode Flash mode Self-timer REC modes Metering mode indicator Memory capacity (Snapshots) Image quality (Snapshots) Image size (Snapshots) EV shift Date and time ISO sensitivity Aperture value*1 Shutter speed value*2 59 B BASIC IMAGE RECORDING *1 The size of the opening (aperture) that allows light passing through the lens to reach the CCD. A larger aperture value indicates a smaller opening for light to pass through. The camera adjusts this setting automatically. *2 The amount of time the shutter remains open, allowing light passing through the lens to reach the CCD. A larger shutter speed value indicates that the shutter remains open longer, which means more light reaches the CCD. The camera adjusts this setting automatically. IMPORTANT! • When the “REC” tab’s “Quick Shutter” setting is turned on (page 81), the camera immediately records the image without waiting for Auto Focus to be performed when you press the shutter release all the way down without pausing. This helps to ensure that you are able to capture exactly the moment you want. 5. After making sure that the image is focused properly, press the shutter button the rest of the way down to record. • The number of images you can record depends on the image size and the image quality setting you are using (pages 77, 78, 238). Shutter button 60 BASIC IMAGE RECORDING Using the easy Mode ■ Using the easy Mode Menu The easy mode eliminates troublesome setups. This mode is recommended for those who are new to digital imaging. In the easy mode, menu display is limited to flash, selftimer, and image size settings. All other settings are fixed automatically at preset optimum values. 1. In a REC mode, align the mode dial with “ ” 1. Press [MENU]. (page 55). • This enters the easy mode and causes “ appear on the monitor screen. • The easy menu displays larger text than other mode menus. ” to 2. Compose the image on the monitor screen so the subject is within the focus frame. 3. Press the shutter button half way to focus the 2. Use [왖] and [왔] to select the menu item you image. want, and then press [SET]. • The focus frame will turn green and green operation lamp will light when focusing is complete. • On-screen pop-up help text provides a brief explanation of each setting. 4. After making sure that the image is focused 3. Use [왖] and [왔] to select the setting you properly, press the shutter button the rest of the way down to record. want, and then press [SET]. 61 BASIC IMAGE RECORDING Menu Item: Flash Recording Precautions Available Settings: (Auto Flash) / (Flash On) / ■ Recording Precautions (Flash Off) Self-timer Image Size • Never open the battery cover while the green operation lamp is flashing. Doing so not only causes the current image to be lost, it can also corrupt images already stored in file memory and even lead to malfunction of the camera. • Never remove the memory card while an image is being recorded to the memory card. • Fluorescent lighting actually flickers at a frequency that cannot be detected by the human eye. When using the camera indoors under such lighting, you may experience some brightness or color problems with recorded images. • When “Auto” is selected for the ISO sensitivity setting (page 123), the camera automatically adjusts its sensitivity in accordance with the brightness of the subject. This can cause some digital noise (graininess) to appear in images of relatively dark subjects. (10-second self-timer) / Off 7M / 3M / VGA • Underlined settings indicate initial defaults. 4. After making the menu settings you want, select “Exit Menu” and then press [SET]. • See the following sections for full details about each setting. — Using the Flash (page 69) — Using the Self-timer (page 74) — Specifying Image Size (page 77) 62 BASIC IMAGE RECORDING ■ About Auto Focus • When recording a dimly lit subject while “Auto” is selected for the ISO sensitivity setting (page 123), the camera increases sensitivity and uses a faster shutter speed. Because of this, you need to guard against camera movement if you have flash turned off (page 69). • Bright light shining on the lens can cause images to appear “washed out”. This tends to happen when recording images outdoors in bright sunlight. To protect against this, use your free hand to shade the lens from the light. • Proper focus may be difficult or even impossible when shooting the following types of subjects. — Solid color walls or subjects with little contrast — Strongly backlit subjects — Very shiny objects — Venetian blinds or other horizontally repeating patterns — Multiple subjects that are varying distances from the camera — Subjects in poorly lit areas — Moving subjects — Subjects outside the shooting range of the camera • Proper focus may also be difficult or impossible if the camera is moving. • Note that a green operation lamp and focus frame do not necessarily guarantee that the resulting image will be in focus. • If Auto Focus does not produce the results you want for some reason, try using focus lock (page 86) or manual focus (page 85). 63 C BASIC IMAGE RECORDING ■ About the REC Mode Monitor Screen Using the Optical Viewfinder • The image shown on the monitor screen in a REC mode is a simplified image for composing purposes. The actual image is recorded in accordance with the image quality setting currently selected on your camera. The image saved in file memory has much better resolution and detail than the REC mode monitor screen image. • Certain levels of subject brightness can cause the response of the REC mode monitor screen to slow down, which causes some digital noise (graininess) in the monitor screen image. • Very bright light inside of an image can cause a vertical band to appear in the monitor screen image. This is a CCD phenomenon known as “vertical smear”, and does not indicate malfunction of the camera. Note that vertical smear is not recorded with the image in the case of a snapshot, but it is recorded in the case of a movie (page 109). You can conserve battery power by turning off the camera’s monitor screen (page 35) and using the optical viewfinder to compose images. The optical viewfinder also comes in handy when shooting in areas where the monitor screen is difficult to view because available lighting is dim, etc. IMPORTANT! • The visible area framed by the viewfinder shows the image that would be recorded at a distance of about one meter (3.3˝). When recording a subject that is closer to you than one meter, the recorded image will be lower than what you can see inside the viewfinder area. Optical viewfinder Area recorded at distances less than one meter (3.3˝) 64 Area visible in the viewfinder BASIC IMAGE RECORDING • Since the monitor screen shows exactly what will be recorded, always use it for composing images in the Macro and Manual Focus modes. Using Zoom Your camera is equipped with two types of zoom: optical zoom and digital zoom. Normally, the camera automatically switches over to digital zoom after you reach the maximum limit for optical zoom. You can, however, configure the camera to disable digital zoom, if you want. Optical Zoom The optical zoom range is 1X to 3X. 1. In a REC mode, move Zoom controller the zoom controller left or right to zoom. • Moving the zoom controller as far as it goes in either direction will zoom at high speed. To do this: 65 Move the zoom controller in this direction: Zoom out for a wider view (main subject becomes smaller) (Wide Angle) Zoom in for a closer view (main subject becomes larger) (Telephoto) BASIC IMAGE RECORDING NOTE Zoom out • The optical zoom factor also affects the lens aperture. • Use of a tripod is recommended to protect against hand movement when using the telephoto setting (zoom in). • Whenever you perform an optical zoom operation while recording with the Auto Focus mode, Macro mode, or manual focus, a value will appear on the monitor screen to tell you the focusing range (pages 80, 83, 85). • Optical zoom is disabled during movie recording. Digital zoom only is available. Make sure you select the optical zoom setting you want to use before you press the shutter button to start movie recording (page 109). Zoom in 2. Compose the image, and then press the shutter button. 66 BASIC IMAGE RECORDING Digital Zoom ■ To record an image using digital zoom Digital zoom digitally enlarges the part of the image at the center of the image screen. The range of digital zoom is 3X to 12X (in combination with optical zoom). 1. In a REC mode, hold Digital zoom indicator the zoom controller towards (telephoto) side. IMPORTANT! • This causes the zoom indicator to appear on the display. • When you perform a digital zoom operation, the camera manipulates the image data to enlarge the center of the image. Unlike optical zoom, an image enlarged with digital zoom appears coarser than the original. Zoom indicator 2. When the zoom pointer reaches the optical/ digital zoom switch over point, it will stop. Digital Zoom range Optical Zoom range 1X 3X 12X Zoom pointer Optical/digital zoom switch over point • The above shows what the zoom indicator looks like when digital zoom is turned on (page 68). The digital zoom range is not displayed when digital zoom is turned off. 67 BASIC IMAGE RECORDING ■ To turn digital zoom on and off 3. Release the zoom controller momentarily, and (telephoto) side again then slide it towards to move the zoom pointer into the digital zoom range. 1. In a REC mode, press [MENU]. • The zoom pointer will also stop when you move the pointer back to the switch over point to re-enter the optical zoom range. Release the zoom controller and (wide angle) side again to then slide it towards move into the optical zoom range. 3. Use [왖] and [왔] to select “Digital Zoom”, and 2. Use [왗] and [왘] to select the “REC” tab. then press [왘]. 4. Use [왖] and [왔] to select the setting you 4. Compose the image, and then press the want, and then press [SET]. shutter button. To do this: Select this setting: Turn on digital zoom On Turn off digital zoom Off • Only the optical zoom range is displayed in the zoom indicator when digital zoom is turned off. 68 BASIC IMAGE RECORDING To do this: Using the Flash Perform the following steps to select the flash mode you want to use. • The approximate effective range of the flash is shown below. Wide Angle Optical Zoom: Approximately 0.4 to 2.3 meters (1.3´ to 7.5´) (ISO Sensitivity: Auto) Telephoto Optical Zoom: Approximately 0.4 to 1.2 meters (1.3´ to 3.9´) (ISO Sensitivity: Auto) * Depends on zoom factor. 1. In a REC mode, press [왔] ( Turn off the flash (Flash Off) Always fire the flash (Flash On) Fire a pre-flash followed by image recording with flash, reducing the chance of red-eye in the image (Redeye reduction) In this case, the flash fires automatically when required * appears momentarily when you select Auto as the flash mode, and then disappears. ). 2. Press the shutter button to record the image. • Each press of [왔] ( ) cycles through the flash mode settings described below on the monitor screen. Flash mode indicator [ 왔] ( Select this setting: Have the flash fire automatically when required (Auto Flash)* ) 69 BASIC IMAGE RECORDING ■ Flash On IMPORTANT! • The flash unit of this camera fires a number of times when you record an image. The initial flashes are pre-flashes, which the camera uses to obtain information that it uses for exposure settings. The final flash is for recording. Make sure that you keep the camera still until the shutter releases. • Using the flash while “Auto” is selected for the ISO Sensitivity setting increases sensitivity, which can cause large amounts of digital noise to appear in the image. You can reduce digital noise by using a lower ISO Sensitivity setting. Note, however, that this also has the effect of shortening the flash range (the range that is covered by the light from the flash) (page 123). Select (Flash On) as the flash mode when backlighting causes your subject to appear dark, even though there is enough light to keep the flash from firing automatically. This will cause the flash to fire and illuminate your subject whenever you press the shutter button (daylight synchro flash). ■ About Red-eye Reduction Using the flash to record at night or in a dimly lit room can cause red spots inside the eyes of people who are in the image. This happens because the light from the flash reflects off of the retina of the eye. 70 BASIC IMAGE RECORDING IMPORTANT! Flash Unit Status Note the following important points when using redeye reduction. • Red-eye reduction does not work unless the people in the image are looking directly at the camera during the pre-flash. Before pressing the shutter button, call out to the subjects so they all look at the camera while the pre-flash operation is performed. • Red-eye reduction may not work very well if the subjects are located far away from the camera. You can find out the current flash unit status by pressing the shutter button half way and checking the monitor screen and red operation lamp. Red operation lamp* The indicator is also shown on the monitor screen when the flash unit is ready to fire. * Red operation lamp 71 When the red operation lamp is this: It means this: Flashing Flash unit is charging Lit Flash unit is ready to fire BASIC IMAGE RECORDING Changing the Flash Intensity Setting Using Flash Assist Perform the following steps to change the flash intensity setting. Recording a subject that is outside the flash range can cause the subject to appear dark in the resulting image, because not enough of the flash reaches the subject. When this happens, you can use flash assist to correct the brightness of the recorded subject, so it appears as if the flash illumination was sufficient. 1. In a REC mode, press [MENU]. 2. Use [왗] and [왘] to select the “Quality” tab. 3. Use [왖] and [왔] to select “Flash Intensity”, and then press [왘]. 4. Use [왖] and [왔] to select the setting you want, and then press [SET]. To make flash intensity: Select this setting: Stronger +2 Flash assist used +1 Normal 1. In a REC mode, press [MENU]. 0 –1 Weaker Flash assist not used 2. Use [왗] and [왘] to select the “Quality” tab. –2 3. Use [왖] and [왔] to select “Flash Assist”, and IMPORTANT! then press [왘]. • Flash intensity may not change if the subject is too far or too close to the camera. 72 BASIC IMAGE RECORDING ■ Flash Precautions 4. Use [왖] and [왔] to select “Auto”, and then press [SET]. Flash • Take care that your fingers do not block the flash when you hold the camera. Covering the flash with your finger can greatly reduce its effectiveness. • Selecting “Off” disables flash assist. IMPORTANT! • Flash assist may not produce the desired result for some types of subjects. • Flash assist may have little effect on your image if you changed any of the following settings when you recorded it. — Flash intensity (page 72) — Exposure compensation (EV shift) (page 87) — ISO sensitivity (page 123) — Contrast (page 127) • Using flash assist can cause an increase of digital noise in recorded images. • You may not be able to achieve the desired results using the flash if the subject is too close or too far away. • The flash takes anywhere from a few seconds to as long as 7 seconds to attain full charge after being fired. The actual time required depends on the battery level, temperature, and other conditions. • The flash does not fire during movie recording. • The flash unit may not be able to charge when camera battery power is low. If this happens, the flash will not fire properly and you will not be able to obtain the desired exposure. Be sure to replace the camera’s batteries as soon as possible when power goes low. 73 BASIC IMAGE RECORDING • When the flash is turned off ( ), mount the camera on a tripod to record images in an area where available lighting is dim. Recording images under dim lighting without the flash can cause digital noise, which makes images appear coarse. • When red-eye reduction ( ) is selected, flash intensity is adjusted automatically in accordance with the exposure. The flash may not fire at all when the subject is brightly lit. • Using flash in combination with another light source (daylight, fluorescent light, etc.) can result in abnormal image colors. Using the Self-timer The self-timer lets you select either a 2-second or 10second delay of the shutter release after you press the shutter button. A Triple Self-timer feature lets you perform three consecutive self-timer operations to record three images. 1. In a REC mode, press [MENU]. 2. Use [왗] and [왘] to select the “REC” tab. 3. Use [왖] and [왔] to select “Self-timer”, and then press [왘]. 4. Use [왖] and [왔] to select the self-timer type you want to use, and then press [SET]. • Selecting “Off” in step 4 disables the self-timer. 74 BASIC IMAGE RECORDING To do this: Specify a 10-second self-timer 10s 10 sec Specify a 2-second self-timer 2s 2 sec Specify Triple Self-timer x3 X3 Disable the self-timer 1. The camera performs a 10-second countdown and then records the first image. Select this setting: 2. The camera prepares to record the next image. The amount of time required for preparation depends on the camera’s current “Size” and “Quality” settings, the type of memory (built-in or card) you are using for image storage, and whether or not the flash is charging. Off 3. After preparation is complete, the indicator “1sec” appears on the monitor screen, and another image is recorded one second later. • This causes an indicator identifying the selected self-timer type to appear on the monitor screen. 4. Steps 2 and 3 are repeated once more to record the third image. • With the Triple Self-timer, the camera records a series of three images in the sequence described below. 75 BASIC IMAGE RECORDING 5. Press the shutter Self-timer lamp NOTE button to record the image. • The “2 sec” self-timer setting is best when shooting with a slow shutter speed, because it helps to avoid blurring of images due to hand movement. • The following functions are not available for use in combination with the Triple Self-timer. Business Shot, movie recording functions • When you press the shutter button, the selftimer lamp flashes and the shutter releases after the self-timer reaches the end of its countdown (about 10 seconds or two seconds). • You can interrupt an ongoing self-timer countdown by pressing the shutter button while the self-timer lamp is flashing. 76 BASIC IMAGE RECORDING Image Size Specifying Image Size “Image size” is the size of the image, expressed as the number of vertical and horizontal pixels. A “pixel” is one of the many tiny dots that make up the image. More pixels provide finer detail when an image is printed, but a higher pixel count also causes the image’s file size to be larger. You can select an image size to suit your needs for greater detail or smaller file size. • Note that this setting is valid for snapshots only. For information about movie image size, see page 110. Print Size 7M* 3072 × 2304 A3 Print 7M (3:2) 3072 × 2048 (3:2) 2560 × 1920 A3 Print (3:2 horizontal-tovertical ratio) 2M 2048 × 1536 1600 × 1200 A4 Print 3.5˝ × 5˝ Print VGA 640 × 480 E-mail (optimum size when attaching image to e-mail) 5M 3M Larger A3 Print Smaller * “M” stands for “Mega.” 1. In a REC mode, press [MENU]. • The above print sizes are all approximate values when printing at a resolution of 200 dpi (dots per inch). Use a larger setting when you want to print at a higher resolution or when you plan to produce a larger size print. • In order to obtain the level of resolution for which your camera is designed, recording at a maximum image size (7M) is recommended. Use a smaller image size when you want to conserve memory capacity. • Selecting the “3072 × 2048 (3:2)” image size records images with a 3:2 (horizontal:vertical) aspect ratio, which is optimal for printing on photographic paper with an aspect ratio of 3:2. 2. Use [왗] and [왘] to select the “Quality” tab. 3. Use [왖] and [왔] to select “Size”, and then press [왘]. 4. Use [왖] and [왔] to select the setting you want, and then press [SET]. • When selecting the image size, the image size value (pixels) will alternate on the display with a corresponding print size. The print size indicates the optimum paper size when you print an image that is the image size you select. 77 C BASIC IMAGE RECORDING Specifying Image Quality Compressing an image before storage can cause a deterioration of its quality. The more an image is compressed, the greater the loss of quality. The image quality setting specifies the compression ratio to be used when an image is stored in memory. You can select an image quality setting to suit your needs for higher quality or smaller file size. • Note that this setting is valid for snapshots only. For information about movie image quality, see page 110. Select this setting: Fine Normal image quality and normal file size Normal Low image quality, small file size Economy Higher Quality Lower Quality IMPORTANT! • Actual file size depends on the type of image you record. This means that the remaining image capacity noted on the monitor screen may not be exactly accurate (pages 31, 238). 1. In a REC mode, press [MENU]. 2. Use [왗] and [왘] to select the “Quality” tab. 3. Use [왖] and [왔] to select “ To get this: High image quality, large file size Quality”, and then press [왘]. 4. Use [왖] and [왔] to select the setting you want, and then press [SET]. 78 OTHER RECORDING FUNCTIONS OTHER RECORDING FUNCTIONS To set up the camera to do this: Selecting the Focus Mode Select this setting: Focus automatically (Auto Focus) You can select one of five different focus modes: Auto Focus, Macro, Pan Focus, Infinity, and Manual Focus. Perform close-up focus (Macro) Fix the focal distance (Pan Focus)* 1. In a REC mode, press [왖] ( [왖 ] ( Perform infinity focus (Infinity) ) Focus manually (Manual Focus) ). * Pan Focus can be selected in the movie mode only. • Each press of [왖] ( ) cycles thorough the focus mode settings in the sequence shown below. Focus mode indicator 79 OTHER RECORDING FUNCTIONS Green operation lamp Using Auto Focus As its name suggests, Auto Focus focuses the image automatically. The automatic focus operation starts when you press the shutter button down half way. The following is the Auto Focus range. Range: 40cm to ∞ (1.3´ to ∞) • Using optical zoom causes the above range to change. Focus frame 1. Press [왖] ( ) to cycle through the focus mode settings until “ ” is shown as the focus mode indicator. When you see this: It means this: Green focus frame Green operation lamp The image is focused. • “ ” appears momentarily when you select auto focus, and then disappears. Red focus frame Flashing green operation lamp The image is not focused. 2. Compose the image so the main subject is 3. Press the shutter button the rest of the way to within the focus frame, and then press the shutter button half way. record the image. • You can tell whether the image is focused by observing the focus frame and the green operation lamp. 80 OTHER RECORDING FUNCTIONS ■ Quick Shutter NOTE • When proper focusing is not possible because the subject is closer than the Auto Focus range, the camera automatically switches to the Macro mode range (page 83). • Whenever you perform an optical zoom operation (page 65) while recording with Auto Focus, a value will appear on the monitor screen as shown below to tell you the focusing range. Example: AF 앪앪cm - ∞ When Quick Shutter is turned on, the camera immediately records the image without waiting for Auto Focus to be performed when you press the shutter release all the way down. This helps to avoid missing a special moment while you wait for the camera to Auto Focus. 1. In a REC mode, press [MENU]. 2. Select the “REC” tab, select “Quick Shutter”, * 앪앪 will be replaced by the actual focusing range value. and then press [왘]. 3. Use [왖] and [왔] to select the setting you want, and then press [SET]. 81 To do this: Select this setting: Turn on Quick Shutter On Turn off Quick Shutter Off OTHER RECORDING FUNCTIONS ■ Specifying the Auto Focus Area For this type of Auto Focus area: You can use the following procedure to change the Auto Focus area used in the Auto Focus mode and the Macro mode. Note that the configuration of the focus frame changes in accordance with the Auto Focus area you select. 1. In a REC mode, press [MENU]. 2. On the “REC” tab, select “AF Area”, and then press [왘]. 3. Use [왖] and [왔] to select the Auto Focus area you want, and then press [SET]. • Spot Automatic selection of the focus area where the subject closest to the camera is located • With this setting, a wide focus frame, which contains nine focus points, appears on the monitor screen first. When you press the shutter button half way, the camera automatically selects the focus point where the subject closest to the camera is located, and a focus frame appears at that point. • This setting works well for group photos. Multi Spot Focus frame 82 Select this: Very limited range in the center of the screen • This setting works well with focus lock (page 86). • Multi Focus frame OTHER RECORDING FUNCTIONS NOTE Using the Macro Mode • When the Macro mode cannot focus properly because the subject is too far away, the camera automatically switches to the Auto Focus range (page 80). • Whenever you perform an optical zoom operation (page 65) while recording with the Macro mode, a value will appear on the monitor screen as shown below to tell you the focusing range. Example: 앪앪cm - 앪앪cm Use the Macro mode when you need to focus on close up subjects. The following shows the approximate focus range in the Macro mode. Range: 10cm to 50cm (3.9˝ to 19.7˝) • Using optical zoom causes the above range to change. 1. Press [왖] ( ) to cycle through the focus mode settings until “ ” is shown as the focus mode indicator. * 앪앪 will be replaced by the actual focusing range value. IMPORTANT! 2. Press the shutter button to record the image. • Use of the flash along with the Macro mode can cause the light of the flash to become blocked, which can produce unwanted lens shadows in your image. • The focus and image recording operations are identical to those in the Auto Focus mode. 83 OTHER RECORDING FUNCTIONS Using Pan Focus Using the Infinity Mode Pan Focus comes in handy when recording under conditions where Auto Focus is difficult for some reason, or in cases where Auto Focus operation noise is too noticeable in the movie audio. The Infinity mode fixes focus at infinity (∞). Use this mode when recording scenery and other faraway images. 1. Press [왖] ( ) to cycle through the focus mode settings until “ ” is shown as the focus mode indicator. 1. Press [왖] ( ) to cycle through the focus mode settings until “ ” is shown as the focus mode indicator. 2. Press the shutter button to record the image. 2. Press the shutter button to record the image. IMPORTANT! • Pan Focus can be used in the movie mode only. It is disabled in all other modes. NOTE • If you press the shutter button half way, the focus distance will appear on the monitor screen. Example: 앪앪m - 앪앪m * 앪앪 will be replaced by the actual focusing range value. 84 OTHER RECORDING FUNCTIONS 2. While watching the Using Manual Focus image on the monitor screen, use [왗] and [왘] to focus. With the Manual Focus mode, you can adjust the focus of an image manually. The following shows focus range in the Manual Focus mode. Optical Zoom Factor Approximate Focus Range 1X 10cm (3.9˝) to infinity (∞) 3X 40cm (15.7˝) to infinity (∞) Manual focus position • Using optical zoom causes the above range to change. To do this: 1. Press [왖] ( ) to cycle through the focus mode settings until “ ” is shown as the focus mode indicator. • At this point, a boundary also appears on the display, indicating the part of the image that will be used for manual focus. Do this: Focus in on the subject Press [왗]. Focus out on the subject Press [왘]. • Pressing [왗] or [왘] causes the area inside of the boundary displayed in step 1 to fill the monitor screen momentarily to aid in focus. The normal image will reappear a short while later. 3. Press the shutter button to record the image. Boundary 85 OTHER RECORDING FUNCTIONS NOTE Using Focus Lock • Whenever you perform an optical zoom operation (page 65) while recording with manual focus, a value will appear on the monitor screen as shown below to tell you the focusing range. Example: MF 앪앪cm - ∞ Focus lock is a technique you can use to focus on a subject that is not located within the focus frame when you record an image. You can use focus lock in the Auto Focus mode ). and the Macro mode ( * 앪앪 will be replaced by the actual focusing range value. 1. Using the monitor Main subject screen, compose the image so the main subject is within the focus frame, and then press the shutter button half way. • This locks the focus on the subject that is currently within the focus frame. 86 Focus frame OTHER RECORDING FUNCTIONS 2. Keeping the shutter Exposure Compensation (EV Shift) button pressed half way down, recompose the image as you like. Exposure compensation lets you change the exposure setting (EV value) manually to adjust for the lighting of your subject. This feature helps to achieve better results when recording a backlit subject, a strongly lit subject indoors, or a subject that is against a dark background. Main subject EV Shift Range: –2.0EV to +2.0EV Steps: 1/3EV 3. When the image is composed the way you want, press the shutter button the rest of the way to record it. 1. In a REC mode, press [MENU]. • The focus and image recording operations are identical to those in the Auto Focus mode. 2. Select the “Quality” tab, select “EV Shift”, and then press [왘]. NOTE • Locking the focus also locks the exposure. Exposure compensation value 87 OTHER RECORDING FUNCTIONS 3. Use [왖] and [왔] to change the exposure 4. Press the shutter button to record the image. compensation value, and then press [SET]. IMPORTANT! • Pressing [SET] registers the displayed value. • When shooting under very dark or very bright conditions, you may not be able to obtain satisfactory results even after performing exposure compensation. [왖] : Increases the EV value. A higher EV value is best used for light-colored subjects and backlight subjects. NOTE • Performing an EV shift operation while using multipattern metering (page 124) will cause the metering mode to switch automatically to center weighted metering. Returning the EV shift value to 0.0 causes the metering mode to change back to multi-pattern metering. • You can use key customization (page 120) to configure the camera to perform exposure compensation whenever you press [왗] or [왘] while in a REC mode. This comes in handy when adjusting exposure compensation while viewing the on-screen histogram (page 116). [왔] : Decreases the EV value. A lower EV value is best for dark-color subjects and for shooting outdoors on a clear day. • To cancel EV Shift, adjust the value until it becomes 0.0. 88 OTHER RECORDING FUNCTIONS 3. Use [왖] and [왔] to select the setting you Adjusting White Balance want, and then press [SET]. The wavelengths of the light produced by various light sources (daylight, light bulb, etc.) can affect the color of a subject when it is recorded. White balance lets you make adjustments to compensate for different lighting types, so the colors of an image appear more natural. When shooting under these conditions: Normal conditions Select this setting: Auto Outdoor daylight on a clear day Outdoor daylight on an overcast or rainy day, in the shade of a tree, etc. 1. In a REC mode, press [MENU]. In the shade of a building or any other area where the color temperature is high 2. Select the “Quality” tab, select “White Balance”, and then press [왘]. Under white or daylight white fluorescent light (suppresses color fogging) N Under daylight fluorescent light (suppresses color fogging) D Under incandescent lighting Difficult lighting that requires manual control (See “Configuring the White Balance Setting Manually” (page 90).) 89 Manual B OTHER RECORDING FUNCTIONS NOTE Configuring the White Balance Setting Manually • When “Auto” is selected for the white balance setting, the camera automatically determines the white point of the subject. Certain subject colors and light source conditions can cause problems when the camera tries to determine the white point, which makes proper white balance adjustment impossible. When this happens, use daylight, cloudy, or one of the other fixed white balance settings to specify the type of lighting available. • You can use the key customization feature (page 120) to configure the camera so the white balance setting changes whenever you press [왗] or [왘] while in a REC mode. • If you have key customization configured to control white balance, select “ AWB Auto WB” to change the white balance mode to auto. Certain complex light sources or other environmental conditions can make it impossible to obtain good results when “Auto” or one of the fixed light source settings is selected for white balance. Manual white balance lets you configure the camera for a particular light source and other conditions. Note that you must perform manual white balance under the same conditions you will be shooting under. Have a sheet of white paper on hand before starting the following procedure. 1. In a REC mode, press [MENU]. 2. Select a “Quality” tab, select “White Balance”, and then press [왘]. 90 OTHER RECORDING FUNCTIONS 3. Use [왖] and [왔] to • This starts the white balance adjustment procedure. The message “Complete” appears on the monitor screen after white balance adjustment is complete. select “Manual”. • This causes the object you last used to adjust manual white balance to appear on the monitor screen. If you want to use the same settings you configured during a previous manual white balance setting operation, skip step 4 and perform step 5. 5. Press [SET]. • This registers the white balance settings and returns to the currently selected recording mode. NOTE • After you adjust white balance manually, the setting remains in effect until you change it or until you turn off the camera. 4. Point the camera at a white paper or similar object under the lighting conditions for which you want to set the white balance, and then press the shutter button. White paper 91 OTHER RECORDING FUNCTIONS Wide Aperture Specifying the Exposure Mode Small Aperture You can use the mode dial to select the exposure mode, which controls the aperture and shutter speed settings used during image recording. A mode : Aperture Priority AE S mode : Shutter Speed Priority AE M mode : Manual Exposure 1. Align the mode dial with “A” (Aperture Priority). Using Aperture Priority AE When A mode (aperture priority AE) is selected as the exposure mode, the camera adjusts the shutter speed automatically in accordance with a fixed aperture value specified by you. A wider aperture (a lower aperture value) provides a shallow depth of field, while a small aperture (a higher aperture value) provides a greater depth of field. The shutter speed range in this mode is 1/1600 to 1 second. Aperture value 92 EV shift B OTHER RECORDING FUNCTIONS 2. Use [왖] and [왔] to select the aperture value 3. Press the shutter button half way. (page 33) in the exposure panel, and then use [왗] and [왘] to change the setting. Aperture value* Depth of Field Wide • This causes the camera to configure shutter speed automatically in accordance with the aperture value you selected. Then it focuses the image. Small • The shutter speed and aperture values on the monitor screen will turn amber when you press the shutter button half way if the image is over-exposed or under-exposed. F2.8 ‚ 4.0 Shallow Deep * The above values are full wide angle optical zoom. Aperture values are different at other optical zoom settings. 4. When the image is focused, press the shutter button all the way down to record. • You could also use [왖] and [왔] to select “EV Shift” here, and then use [왗] and [왘] to specify an exposure compensation value (pages 33, 87). • If you are using manual focus (pages 33, 85), you can also use [왖] and [왔] to select “FOCUS” (manual focus adjustment), and then use [왗] and [왘] to focus manually. 93 OTHER RECORDING FUNCTIONS 1. Align the mode dial Using Shutter Speed Priority AE with “S” (Shutter Speed Priority). When S mode (shutter speed priority AE) is selected as the exposure mode, the camera adjusts the aperture automatically in accordance with a fixed shutter speed specified by you. You should specify a shutter speed in accordance with how much your subject is moving. Slow Fast Shutter speed EV shift 2. Use [왖] and [왔] to select the shutter speed value (page 33) in the exposure panel, and then use [왗] and [왘] to change the setting. Shutter speed Movement Slow 60 seconds Blurred Fast 1/1600 second Stopped • You could also use [왖] and [왔] to select “EV Shift” here, and then use [왗] and [왘] to specify an exposure compensation value (pages 33, 87). • If you are using manual focus (pages 33, 85), you can also use [왖] and [왔] to select “FOCUS” (manual focus adjustment), and then use [왗] and [왘] to focus manually. 94 OTHER RECORDING FUNCTIONS 3. Press the shutter button half way. Setting Exposure Settings Manually • This causes the camera to configure the aperture value automatically in accordance with the shutter speed you selected. Then it focuses the image. In the M mode (manual exposure), you can adjust shutter speed and aperture manually. • The shutter speed and aperture values on the monitor screen will turn amber when you press the shutter button half way if the image is over-exposed or under-exposed. 1. Align the mode dial with “M” (Manual). 4. When the image is focused, press the shutter button all the way down to record. ISO sensitivity Aperture value Shutter speed 2. Use [왖] and [왔] to select the aperture value (page 33) in the exposure panel, and then use [왗] and [왘] to change the setting. Aperture value* Depth of Field Wide Small F2.8 , 4.0 Shallow Deep * The above values are full wide angle optical zoom. Aperture values are different at other optical zoom settings. 95 OTHER RECORDING FUNCTIONS 3. Use [왖] and [왔] to select the shutter speed Exposure Mode Recording Precautions value (page 33) in the exposure panel, and then use [왗] and [왘] to change the setting. Shutter speed Movement Slow 60 seconds Blurred • You may not be able to achieve the brightness you want when recording an image that is very dark or very bright. If this happens, use the M mode (manual exposure) to adjust the aperture or shutter speed manually. • Using slow shutter speeds can cause digital noise (graininess) to appear in the image. Because of this, the camera automatically performs a digital noise reduction process whenever the shutter speed is 1/8 second or slower. The slower the shutter speed, the greater the possibility that digital noise will be generated in an image. Also note that the digital noise reduction process can cause it to take longer to record each image. • At shutter speeds slower than 1/8 second, the brightness of the recorded image may not be the same as the brightness of the image that appears on the monitor screen. Fast 1/1600 second Stopped • If you are using manual focus (pages 33, 85), you can also use [왖] and [왔] to select “FOCUS” (manual focus adjustment), and then use [왗] and [왘] to focus manually. 4. Press the shutter button half way. • This causes the camera to adjust focus automatically. 5. When the image is focused, press the shutter button all the way down to record. 96 OTHER RECORDING FUNCTIONS IMPORTANT! Recording Consecutive Images (Continuous Shutter Mode) • The speed of continuous shutter recording depends on the type of memory card loaded in the camera. When recording to built-in memory, continuous shutter recording is relatively slow. • Turning off the camera automatically turns off the Continuous Shutter mode. You can configure the camera to record only a single snapshot each time the shutter button is pressed, or to keep recording as long as the shutter button remains depressed (and there is enough memory available to store the images). 1. In a REC mode, press [MENU]. 2. Select the “REC” tab, select “Continuous”, and then press [왘]. 3. Use [왖] and [왔] to select “On”, and then press [SET]. • This causes “ ” to appear on the monitor screen. • With “Off”, the snapshots are recorded one at a time. 4. Press the shutter button to record. • Recording continues as long as you keep the shutter button depressed. Release the shutter button to stop recording. 97 C OTHER RECORDING FUNCTIONS 1. In a REC mode, align Using the BEST SHOT Mode the mode dial with “ ”, and then press [SET]. Selecting one of the BEST SHOT sample scenes automatically sets up the camera for recording a similar type of image. • This enters the BEST SHOT mode and displays all 12 of the BEST SHOT scenes. ■ Example Sample Scene • Portrait • Scenery • Sample scenes are arranged in sequence, starting from the upper left corner. 2. Use [왖], [왔], [왗], and [왘] to select the sample scene you want, and then press [SET]. • Night Scene • Use [왖], [왔], [왗], and [왘] to move the selection boundary around the display. Scrolling past the last or the first scene scrolls to the next screen of 12sample scenes. • Night Scene Portrait • Pressing [MENU] causes the selection boundary to jump to the first sample scene. • If you want to check which sample scene is currently selected or if you want to change to a different scene, press [SET]. 3. Press the shutter button to record the image. 98 OTHER RECORDING FUNCTIONS IMPORTANT! NOTE • BEST SHOT scenes were not recorded using this camera. They are provided as samples only. • Due to shooting conditions and other factors, an image recorded using the setup of a BEST SHOT scene may not produce exactly the results you expect. • You can change the camera settings that are made when you select a BEST SHOT scene. Note, however, that the BEST SHOT settings revert to their defaults when you select another BEST SHOT scene or turn off the camera. If you want to save your settings for later use, save them as a BEST SHOT user setup. • Digital noise reduction processing is performed automatically when you are recording a night scene, fireworks, or other image that requires slow shutter speeds. Because of this, it takes longer to record images at lower shutter speeds. Make sure that you do not perform any camera button operations until the image recording operation is complete. • When recording the image of a night scene, fireworks, or some other image using a slow shutter speed, use of a tripod is recommended to prevent hand movement. • Operation guidance and the currently selected BEST SHOT scene appear on the display for about two seconds if the camera is in the BEST SHOT mode when you turn it on. 99 OTHER RECORDING FUNCTIONS 3. Use [왗] and [왘] to select the sample scene Displaying Sample Scenes Individually you want, and then press [SET]. You can use the following procedure to display BEST SHOT sample scenes individually, so you can view the explanation about each scene’s settings. 1. In a REC mode, align the mode dial with “ • Pressing [MENU] jumps to the first sample scene. 4. Press the shutter button to record the image. ”, and then press [SET]. 2. Move the zoom controller. • This displays the sample scene that was selected on the 12scene screen. • To return to the 12sample scene screen, move the zoom controller again. 100 C OTHER RECORDING FUNCTIONS IMPORTANT! Creating Your Own BEST SHOT Setup • BEST SHOT user setups are located in the camera’s built-in memory following the built-in sample scenes. • Selecting a user snapshot setup displays the indicator “U” in the upper right corner of the monitor screen, followed by a number (that indicates the setup number). • Note that formatting built-in memory (page 174) deletes all BEST SHOT user setups. You can use the procedure below to save the setup of an snapshot you recorded as a BEST SHOT scene. After that, you can recall the setup whenever you want to use it. 1. In a REC mode, align the mode dial with “ ”, and then press [SET]. 2. Use [왖], [왔], [왗], and [왘] to select “Register User Scene”, and then press [SET]. 3. Use [왗] and [왘] to display the snapshots whose setup you want to register as a BEST SHOT scene. 4. Use [왖] and [왔] to select “Save”, and then press [SET]. • This registers the setup. Now you can use the procedure on page 98 to select your user setup for recording. 101 OTHER RECORDING FUNCTIONS NOTE To delete a BEST SHOT user setup • The following are the settings that are included in a snapshot setup: focus mode, EV shift value, white balance mode, flash mode, ISO sensitivity, Metering, Flash Intensity, Flash Assist, Filter, Sharpness, Saturation, and Contrast. • Note that snapshots recorded with this camera only can be used to create a BEST SHOT user setup. • You can have up to 999 BEST SHOT user setups in the camera’s built-in memory at one time. • You can check the current setup of a scene by displaying the various setting menus. • BEST SHOT snapshot user setups are stored in camera built-in memory in the folder named “SCENE”. File names are assigned automatically using the format “UZ120nnn.JPE”, where “nnn” is a value from 000 through 999. 1. In a REC mode, align the mode dial with “ ”, and then press [SET]. 2. Move the zoom controller to switch from the 12-scene screen to the sample scene. 3. Use [왗] and [왘] to display the user setup you want to delete. 4. Press [왔] ( ) to delete the user setup. 5. Use [왖] and [왔] to select “Delete”. 6. Press [SET] to delete the file. 7. Select another scene, and then press [SET]. • This returns to the recording state. 102 C OTHER RECORDING FUNCTIONS IMPORTANT! Reducing the Effects of Hand or Subject Movement • Anti Shake is disabled automatically when any setting other than “Auto” is selected for ISO sensitivity. If you want Anti Shake to be operational after turning it on, be sure to change the ISO sensitivity setting to “Auto” (page 123). • Recording with Anti Shake can cause an image to appear somewhat coarser than normal and can cause slight deterioration of image resolution. • The Anti Shake feature may not be able to eliminate the effects of hand or subject movement when shaking is severe. • Anti Shake is disabled during movie recording. • The Anti Shake feature may not work when using a very low shutter speed. If this happens, use a tripod to stabilize the camera. You can reduce the effects of subject movement, and for hand movement that tends to occur when shooting a faraway subject using telephoto, a fast-moving subject, or under dim lighting conditions. 1. Perform one of the procedures below to enable Anti Shake. Using the BEST SHOT mode 1. In a REC mode, align the mode dial with “ then press [SET]. ”, and 2. Use [왖], [왔], [왗], and [왘] to select the “Anti Shake” scene, and then press [SET]. Using the Menu Screen 1. In a REC mode, press [MENU]. 2. Select the “REC” tab, select “Anti Shake”, and then press [왘]. 3. Use [왖] and [왔] to select “Auto”, and then press [SET]. • (Anti Shake indicator) is displayed on the monitor screen while Anti Shake is turned on. 2. Press the shutter button to record the image. 103 OTHER RECORDING FUNCTIONS IMPORTANT! Shooting with High Sensitivity • High Sensitivity is disabled automatically when any setting other than “Auto” is selected for ISO sensitivity. If you want High Sensitivity to be operational after turning it on, be sure to change the ISO sensitivity setting to “Auto” (page 123). • Recording with high sensitivity can cause an image to appear somewhat coarser than normal and can cause slight deterioration of image resolution. • A desirable level of image brightness may not be possible under very dark conditions. • When shooting with slow shutter speeds, use a tripod to protect against the effects of hand movement. Higher sensitivity makes it possible to record brighter images, without using flash, even when there is not enough lighting available to obtain normal exposure. 1. In a REC mode, align the mode dial with “ ”, and then press [SET]. 2. Use [왖], [왔], [왗], and [왘] to select the “High Sensitivity” scene, and then press [SET]. 3. Press the shutter button to record the image. 104 C OTHER RECORDING FUNCTIONS ■ Setup Sample Images Recording Images of Business Cards and Documents (Business Shot) • Business cards and documents Recording a business card, document, whiteboard, or similarly shaped object from an angle can cause the subject to appear misshaped in the resulting image. Business Shot automatically corrects the shape of rectangular objects to make them appear like the camera was positioned directly in front of them. • White board, etc. IMPORTANT! Before keystone correction • Before recording, compose the image so outline of the item you want to record fits entirely within the monitor screen. The camera will not be able to detect the shape of the subject correctly unless it is enclosed entirely within the monitor screen. • The camera also will be unable to detect the shape of the subject if it is the same color as the background. Make sure the subject is against a background that allows the outline of the subject to stand out. • Digital zoom is disabled while recording with Business Shot. However, you can use optical zoom. After keystone correction 105 OTHER RECORDING FUNCTIONS NOTE To use Business Shot • When the camera is at an angle to a business card or document it is recording, the shape of the business card or document may appear distorted in the image. Auto keystone correction corrects for this distortion, which means that subjects appear normal even if you record at an angle. 1. In a REC mode, align the mode dial with “ and then press [SET]. 2. Use [왖], [왔], [왗] and [왘] to select the Business Shot image you want, and then press [SET]. 3. Press the shutter button to record the image. • This displays a screen that shows all of the objects in the image that qualify as candidates for keystone correction. An error message will appear (page 236) if the camera is unable to find any suitable keystone correction candidate in the image. After a short while, the original image will be stored in memory, as-is. 106 ”, OTHER RECORDING FUNCTIONS 4. Use [왗] and [왘] to select the candidate you Recording an ID Photo want to correct. You can use this procedure to record a portrait and then print a variety of different standard size ID photos. Note that you need to use the BEST SHOT mode (page 98) to record an ID photo. • Printing an ID photo produces a single sheet containing five ID photos of the following sizes. 30 × 24 mm (1.2˝ × 0.94˝), 40 × 30 mm (1.6˝ × 1.2˝), 45 × 35 mm (1.8˝ × 1.4˝), 50 × 40 mm (2.0˝ × 1.6˝), 55 × 45 mm (2.2˝ × 1.8˝) 5. Use [왖] and [왔] to select “Correct”, and then press [SET]. • Selecting “Cancel” in place of “Correct” stores the original image as-is, without correcting it. IMPORTANT! 1. In a REC mode, align the mode dial with “ • The maximum Business Shot image size is 1600 × 1200 pixels, even if the camera is configured for a larger image size. An image size setting smaller than 1600 × 1200 pixels records images at the specified size. and then press [SET]. 2. Use [왖], [왔], [왗] and [왘] to select the “ID Photo” scene, and then press [SET]. 3. On the monitor screen, compose the image by positioning the subject within the on-screen frame, and then press the shutter button to record an initial temporary image. 107 ”, OTHER RECORDING FUNCTIONS 5. After positioning the subject in the frame, • The initial temporary image is not stored in camera memory. The final image is stored in camera memory when you perform step 5. press [SET]. • Only the final image that is on the screen when you press [SET] in step 5 is stored in camera memory. 4. Adjust the position of the subject as described below. IMPORTANT! To do this: Select this setting: Shift the subject up or down Press [왖] or [왔]. Shift the subject left or right Press [왗] or [왘]. Zoom in on the subject (to make it larger) Move the zoom controller towards “ ”. Zoom out on the subject (to make it smaller) Move the zoom controller ”. towards “ • The image size of an ID photo is always 3072 × 2304 pixels, regardless of the camera’s current image size setting. Head line Chin line • Adjust the image so the head of the subject is aligned with the head line at the top of the frame, and the chin of the subject is aligned with the chin line. 108 OTHER RECORDING FUNCTIONS Printing an ID Photo Recording a Movie Printing an ID photo will print five versions of the same image in the sizes shown below on a single sheet of paper. Then you can cut out the image(s) you want to use. 30 × 24 mm (1.2˝ × 0.94˝), 40 × 30 mm (1.6˝ × 1.2˝), 45 × 35 mm (1.8˝ × 1.4˝), 50 × 40 mm (2.0˝ × 1.6˝), 55 × 45 mm (2.2˝ × 1.8˝) You can record movies with audio. Movie length is limited only by the amount of memory available for storage. You can select a resolution setting to suit your needs. • File Format: Motion JPEG AVI format • Maximum Movie Length: The length of a movie is limited only by the amount of memory available to store it. IMPORTANT! • The above sizes are not exact. Actual image sizes may differ slightly from those noted above. • When printing an ID photo, be sure to print on 4˝ × 6˝ size paper (page 189). Images may not print at the proper sizes if another size of paper is used. • Approximate Movie File Size (1-minute movie): 72.8MB (Quality Setting: HQ) 43.6MB (Quality Setting: Normal) 17.5MB (Quality Setting: LP) 109 OTHER RECORDING FUNCTIONS Specifying Movie Image Quality The image quality setting determines how much the camera compresses movie images before storing them. Image quality is expressed as image size in pixels. A “pixel” is one of the many tiny dots that make up an image. More pixels (a larger image size) provide finer detail and higher image quality when a movie is played back. Before recording a movie, select the image quality setting that suits your needs. Higher Quality Lower Quality 1. In a REC mode, press [MENU]. 2. Use [왗] and [왘] to select the “Quality” tab. 3. Use [왖] and [왔] to select “ Approximate Data Rate Frame Rate HQ (640 × 480 pixels) 10.2 megabits per second 28 frames/ second Normal (640 × 480 pixels) 6.1 megabits per second 28 frames/ second LP (320 × 240 pixels) 2.45 megabits per second 14 frames/ second Setting Quality” , and then press [왘]. 4. Use [왖] and [왔] to select the setting you want, and then press [SET]. 110 OTHER RECORDING FUNCTIONS • Pan Focus (page 84) is selected automatically as the focus mode in the Movie mode regardless of the Mode Memory “Focus” setting (page 121) and the snapshot focus mode setting. You can switch to another focus mode before you start recording. Recording a Movie 1. In a REC mode, align the mode dial with “ ”. • This enters the Movie mode and causes “ appear on the monitor screen. 2. Point the camera at ” to 3. To stop movie recording, press the shutter button again. Remaining recording time • When movie recording is complete, the movie file is stored in file memory. the subject and then press the shutter button. • This starts movie recording. • This starts movie recording, which is indicated by “ REC ” on the monitor screen. Recording time • Movie recording continues as long as remaining memory capacity allows. 111 OTHER RECORDING FUNCTIONS ■ Movie Recording Precautions • Very bright light inside of an image can cause a vertical band to appear in the monitor screen image. This is a CCD phenomenon known as “vertical smear”, and does not indicate malfunction of the camera. Note that vertical smear is not recorded with the image in the case of a snapshot, but it is recorded in the case of a movie. • The movie recording capacity of built-in memory is very small. Use of a memory card (page 175) is recommended when recording movies. • Certain types of memory cards take longer to record data, which can cause movie frames to be dropped. and REC flash on the monitor screen during recording to let you know when a frame has been dropped. Use of an SD memory card with a maximum transfer speed of at least 10MB per second is recommended. • Optical zoom is disabled during movie recording. Digital zoom only is available. Make sure you select the optical zoom setting you want to use before you press the shutter button to start movie recording (page 65). • The effects of camera movement in an image become more pronounced when you record close ups or recording with a large zoom factor. Because of this, use of a tripod is recommended when recording close ups or recording with a large zoom factor. • The flash does not fire during movie recording • This camera also records audio. Note the following points when recording a movie. — Take care that you do not Microphone block the microphone with your fingers. — Good recording results are not possible when the camera is too far from the subject. — Operating camera buttons during recording can cause button noise to be included in the audio. — Movie audio is recorded in monaural. — The camera focuses automatically whenever you have Auto Focus ( ) (page 80) or Macro ( ) (page 83) selected as the focus mode. Note that the confirmation tone that sounds during the Auto Focus operation will be recorded in the audio. If you do not want confirmation tones in your audio, keep Pan Focus ( ) as the focus mode, or select Manual Focus ( ) and manually focus the image before starting your recording. 112 C OTHER RECORDING FUNCTIONS • Images may be out of focus if the subject is outside the shooting range of the camera. • Entering the movie mode automatically changes the focus mode to Pan Focus (page 84), regardless of the current mode memory’s (page 121) Focus setting. Recording Audio Adding Audio to a Snapshot You can add audio to a snapshot after you record it. • Image Format: JPEG JPEG is an image format that provides efficient data compression. The file extension of a JPEG file is “.JPG”. • Audio Format: WAVE/ADPCM recording format This is the Windows standard format for audio recording. The file extension of a WAVE/ADPCM file is “.WAV”. • Recording Time: Up to about 30 seconds per image • Audio File Size: Approximately 165KB (30-second recording of approximately 5.5KB per second) NOTE • You can play back an audio file recorded in the Audio Snapshot mode on your computer using Windows Media Player. 113 OTHER RECORDING FUNCTIONS 1. In a REC mode, press [MENU]. 5. Press the shutter button to start audio recording. 2. Select the “REC” tab, select “Audio Snap”, • The green operation lamp will flash while recording is in progress. and then press [왘]. 3. Use [왖] and [왔] to select “On” and then press 6. Recording stops after about 30 seconds or [SET]. when you press the shutter button. • This enters the Audio Snapshot mode. IMPORTANT! • Selecting “Off” enters the Normal Snapshot mode (no audio). • Audio snapshot recording is not supported (audio cannot be recorded) for the following types of recording: “X3” self-timer recording (Triple Selftimer), continuous shutter recording. 4. Press the shutter button to record the image. • After the image is recorded, the camera enters audio recording standby, with the image you just recorded on the monitor screen and indicator. displays a Remaining recording time • You can cancel audio recording standby by pressing [MENU]. 114 C OTHER RECORDING FUNCTIONS 1. In a REC mode, align Recording Your Voice Voice Recording provides quick and easy recording of your voice. the mode dial with “ ”. • Audio Format: WAVE/ADPCM recording format This is the Windows standard format for audio recording. The file extension of a WAVE/ADPCM file is “.WAV”. • This enters the Voice Recording mode and causes “ ” to appear on the monitor screen. • Recording Time: Approximately 25 minutes with built-in memory Recording time Remaining recording time • Audio File Size: Approximately 165KB (30-second recording of approximately 5.5KB per second) 2. Press the shutter button to start voice recording. • The remaining recording time value counts down on the monitor screen and the green operation lamp flashes as recording is performed. NOTE • You can play back files recorded with Voice Recording on your computer using Windows Media Player. • Pressing [DISP] during voice recording turns off the monitor screen. • You can insert index marks while recording by pressing [SET]. See page 153 for information about jumping to an index mark during playback. 3. Recording stops when you press the shutter button, when memory becomes full, or when the camera’s batteries go dead. 115 OTHER RECORDING FUNCTIONS ■ Audio Recording Precautions • Take care that you do not block the microphone with your fingers. Using the Histogram Microphone You can use [DISP] to display a histogram on the monitor screen (page 35). The histogram lets you check exposure conditions as you record images. You can also display the histogram of a recorded image in the PLAY mode. • Good recording results are not possible when the camera is too far from the subject. • Pressing the power button or pressing [ ] (PLAY) stops recording and stores any audio recorded up to that point. • You can also perform “after-recording” to add audio to a snapshot after recording it, and also change the audio recorded for an image. See page 151 for more information. Histogram • A histogram is a graph that represents the lightness of an image in terms of the number of pixels. The vertical axis indicates the number of pixels, while the horizontal axis indicates lightness. You can use the histogram to determine whether an image includes the shadowing (left side), mid tones (center), and highlighting (right) required to bring out sufficient image detail. If the histogram appears too lopsided for some reason, you can use EV shift (exposure compensation) to move it left or right in order to achieve better balance. Optimum exposure can be achieved by correcting exposure so the graph is as close to the center as possible. 116 OTHER RECORDING FUNCTIONS • An RGB histogram that shows the distribution of R (red), G (green), and B (blue) components is also displayed. This histogram can be used to determine whether there is too much or too little of each of the color components in an image. • When the histogram is too far to the left, it means that there are too many dark pixels. This type of histogram results when the overall image is dark. A histogram that is too far to the left may result in “black out” of the dark areas of an image. NOTE • You can use key customization (page 120) to configure the camera to perform exposure compensation whenever you press [왗] or [왘] while in a REC mode. If you do this, you can adjust exposure compensation while viewing the on-screen histogram (page 87). • When the histogram is too far to the right, it means that there are too many light pixels. This type of histogram results when the overall image is light. A histogram that is too far to the right may result in “white out” of the light areas of an image. 117 OTHER RECORDING FUNCTIONS • A centered histogram indicates that there is good distribution of light pixels and dark pixels. This type of histogram results when the overall image is at optimal lightness. IMPORTANT! • Note that the above histograms are shown for illustrative purposes only. You may not be able to achieve exactly the same shapes for particular subjects. • A centered histogram does not necessarily guarantee optimum exposure. The recorded image may be over-exposed or under-exposed, even though its histogram is centered. • You may not be able to achieve an optimum histogram configuration due to the limitations of EV shift. • Use of the flash as well as certain shooting conditions can cause the histogram to indicate exposure that is different from the actual exposure of the image when it was recorded. • The RGB (color component) histogram is displayed for snapshots only. 118 OTHER RECORDING FUNCTIONS NOTE REC Mode Camera Settings • You can also configure the settings listed below. See the referenced pages for more information. The following are the settings you can configure before recording an image using a REC mode. • • • • • • • • • • • — — — — — — — — — — — — L/R key setting (key customization) Grid on/off Image Review on/off Power on default settings ISO sensitivity Metering Filter Sharpness Saturation Contrast Resetting the camera 119 Continuous (page 97) AF Area (page 82) Anti Shake (page 103) Quick Shutter (page 81) Audio Snap (page 114) Digital Zoom (page 68) Size (page 77) Quality (Snapshots) (page 78) Quality (Movies) (page 110) White Balance (page 89) Flash Intensity (page 72) Flash Assist (page 72) OTHER RECORDING FUNCTIONS Assigning Functions to the [왗] and [왘] Keys Turning the On-screen Grid On and Off You can display gridlines on the monitor screen to help you compose images and ensure that the camera is straight when recording. A “key customization” feature lets you configure the [왗] and [왘] keys so they change camera settings whenever they are pressed in a REC mode. After you configure the [왗] and [왘] keys, you can change the setting assigned to them without going through the menu screen. 1. In a REC mode, press [MENU]. 2. Select the “REC” tab, select “L/R Key”, and then press [왘]. 1. In a REC mode, press [MENU]. 3. Use [왖] and [왔] to select the setting you want, and then press [SET]. 2. Select the “REC” tab, select “Grid”, and then • After you assign a function, you can change its setting simply by pressing the [왗] and [왘] keys. — EV Shift (page 87) — White Balance (page 89) — ISO (page 123) — Self-timer (page 74) — Metering (page 124) — Off: No function assigned press [왘]. 3. Use [왖] and [왔] to select the setting you want, and then press [SET]. 120 To do this: Select this setting: Display the grid On Hide the grid Off OTHER RECORDING FUNCTIONS Turning Image Review On and Off Specifying Power On Default Settings Image review displays the images you record on the monitor screen as soon as you record them. Use the following procedure to turn image review on and off. The camera’s “mode memory” feature lets you specify the power on default settings individually for the flash mode, focus mode, white balance mode, ISO sensitivity, AF Area, metering, self-timer, flash intensity, digital zoom mode, manual focus position and zoom position. Turning on mode memory for a mode tells the camera to remember the status of that mode when you turn off the camera, and restore it the next time you turn the camera back on. When mode memory is turned off, the camera automatically restores the initial factory default setting for the applicable mode. — The following table shows what happens when you turn mode memory on or off for each mode. 1. In a REC mode, press [MENU]. 2. Select the “REC” tab, select “Review”, and then press [왘]. 3. Use [왖] and [왔] to select the setting you want, and then press [SET]. To do this: Select this setting: Display images on the monitor screen for about one second immediately after they are recorded On Do not display images immediately after they are recorded Off 121 OTHER RECORDING FUNCTIONS Function On Auto Focus Auto White Balance Auto ISO Auto AF Area Metering Self-timer Flash Intensity Digital Zoom MF Position Zoom Position* 1. In a REC mode, press [MENU]. Off Flash 2. Select the “REC” tab, select “Memory”, and then press [왘]. 3. Use [왖] and [왔] to select the item you want to Spot Setting when camera is turned off change, and then press [왘]. Multi 4. Use [왖] and [왔] to select the setting you Off want, and then press [SET]. 0 On Last Auto Focus position that was in effect before you switched to manual focus Wide * Only the optical zoom position is remembered. 122 To do this: Select this setting: Turn on mode memory so settings are restored at power on On Turn off mode memory so settings are initialized at power on Off OTHER RECORDING FUNCTIONS IMPORTANT! Specifying ISO Sensitivity • Note that BEST SHOT mode settings take priority over mode memory settings. If you turn the camera off while in the BEST SHOT mode, all settings except for “Zoom Position” will be configured according to the BEST SHOT sample scene when you turn it back on again, regardless of mode memory on/off settings. You can change the ISO sensitivity setting for better images in places where lighting is dim or when you are using faster shutter speeds. • ISO sensitivity is expressed in terms of values that originally indicated the sensitivity to light for photographic film. A larger value indicates higher sensitivity, which is better for recording when available lighting is dim. 1. In a REC mode, press [MENU]. 2. Select the “Quality” tab, select “ISO”, and then press [왘]. 3. Use [왖] and [왔] to select the setting you want and then press [SET]. To get this: Select this setting: Automatic sensitivity selection Auto Lower sensitivity ISO 50 ISO 100 ISO 200 Higher sensitivity 123 ISO 400 OTHER RECORDING FUNCTIONS IMPORTANT! Selecting the Metering Mode • Under certain conditions, a high shutter speed in combination with a high ISO sensitivity setting can cause digital noise (graininess), which makes an image appear rough. For clean, good-quality images, use the lowest ISO sensitivity setting possible. • Using a high ISO sensitivity setting along with the flash to shoot a nearby subject may result in improper illumination of the subject. • “Auto” ISO sensitivity always is used for movie recording, regardless of the current ISO sensitivity setting. The metering mode determines what part of the subject is metered for exposure. You can use the following procedure to change the camera’s metering mode. 1. In a REC mode, press [MENU]. 2. Select the “Quality” tab, select “Metering”, and then press [왘]. 3. Use [왖] and [왔] to select the setting you want, and then press [SET]. NOTE • You can use the key customization feature (page 120) to configure the camera so the ISO sensitivity setting changes whenever you press [왗] and [왘] while in a REC mode. 124 OTHER RECORDING FUNCTIONS Multi (Multi pattern) Multi (Multi pattern) metering divides the image into sections and measures the light in each section for a balanced exposure reading. The camera automatically determines shooting conditions according to the measured lighting pattern, and makes exposure settings accordingly. This type of metering provides error-free exposure settings for a wide range of shooting conditions. IMPORTANT! • When “Multi” is selected as the metering mode, certain procedures cause the metering mode setting to change automatically as described below. • Changing the exposure compensation setting (page 87) to a value other than 0.0 changes the metering mode setting to “Center Weighted.” The metering mode changes back to “Multi” when you return the exposure compensation setting to 0.0. NOTE • You can use the key customization feature (page 120) to configure the [왗] and [왘] buttons so they select the metering method. Center Weighted Center weighted metering measures light concentrating on the center of the focus area. Use this metering method when you want to exert some control over exposure, without leaving settings totally up to the camera. Spot Spot metering takes readings at a very small area. Use this metering method when you want exposure to be set according to the brightness of a particular subject, without it being affected by surrounding conditions. 125 OTHER RECORDING FUNCTIONS Using the Filter Function Specifying Outline Sharpness The camera’s filter function lets you alter the tint of an image when you record it. Use the following procedure to control the sharpness of image outlines. 1. In a REC mode, press [MENU]. 1. In a REC mode, press [MENU]. 2. Select the “Quality” tab, select “Filter”, and 2. Select the “Quality” tab, select “Sharpness”, then press [왘]. and then press [왘]. 3. Use [왖] and [왔] to select the setting you 3. Use [왖] and [왔] to select the setting you want, and then press [SET]. want, and then press [SET]. • Available filter settings are: Off, B/W, Sepia, Red, Green, Blue, Yellow, Pink, Purple To get this: Select this setting: High sharpness +2 +1 IMPORTANT! Normal sharpness • Using the camera’s filter feature produces the same effect as attaching a color filter to the lens. 0 –1 Low sharpness 126 –2 OTHER RECORDING FUNCTIONS Specifying Color Saturation Specifying Contrast Use the following procedure to control the intensity of the image you are recording. Use this procedure to adjust the relative difference between the light areas and dark areas of the image you are recording. 1. In a REC mode, press [MENU]. 1. In a REC mode, press [MENU]. 2. Select the “Quality” tab, select “Saturation”, 2. Select the “Quality” tab, select “Contrast”, and then press [왘]. and then press [왘]. 3. Use [왖] and [왔] to select the setting you 3. Use [왖] and [왔] to select the setting you want, and then press [SET]. want, and then press [SET]. To get this: Select this setting: High color saturation (intensity) +2 To get this: Select this setting: +1 High contrast +2 Normal color saturation (intensity) +1 0 Normal contrast –1 Low color saturation (intensity) 0 –1 –2 Low contrast 127 –2 OTHER RECORDING FUNCTIONS Resetting the Camera Use the following procedure to reset all of the camera’s settings to their initial defaults as shown under “Menu Reference” on page 224. 1. Press [MENU]. 2. Select the “Set Up” tab, select “Reset”, and then press [왘]. 3. Use [왖] and [왔] to select “Reset”, and then press [SET]. • To cancel the procedure without resetting, select “Cancel” and press [SET]. 128 PLAYBACK PLAYBACK 2. Use [왘] (forward) or [왗] (back) to scroll You can use the camera’s built-in monitor screen to view images after you record them. through files on the monitor screen. Basic Playback Operation Use the following procedure to scroll through files stored in the camera’s memory. NOTE 1. Press [ ] (PLAY) to turn on the camera. [ ] • Holding down [왗] or [왘] scrolls images at high speed. • In order to allow for faster playback image scrolling, the image that initially appears on the monitor screen is a preview image, which is of somewhat lower quality than the actual display image. The actual display image appears a short while after the preview image. This does not apply to images copied from another digital camera. • This enters the PLAY mode and causes an image or a message to appear on the monitor screen. PLAY mode file type Folder name/ File name Image quality Image size Date and time 129 PLAYBACK IMPORTANT! Playing an Audio Snapshot • Audio volume can be adjusted only when playback is being performed or is paused. Perform the steps below to display an audio snapshot ) and play its audio. (indicated by 1. In the PLAY mode, use [왗] and [왘] until the image you want is displayed. 2. Press [SET]. • This plays back the audio that accompanies the displayed image. • You can perform the following operations while audio is playing. To do this: Do this: Fast forward or fast reverse the audio Hold down [왗] or [왘]. Pause and unpause audio playback Press [SET]. Adjust audio volume Press [왖] or [왔]. Changing display contents Press [DISP] . Cancel playback Press [MENU]. 130 PLAYBACK 3. Use [왖], [왔], [왗], and [왘] to shift the image Zooming the Display Image up, down, left, or right. Perform the following procedure to zoom the image currently on the monitor screen up to eight times its normal size. 4. Press [MENU] to return the image to its original size. 1. In the PLAY mode, use [왗] and [왘] to display IMPORTANT! the image you want. 2. Shift the zoom controller towards ( ) to enlarge the image. • Depending on the original size of the recorded image, you may not be able to zoom a display image the full eight times normal size. Current zoom factor Original image • This zooms the image. • An indicator appears in the lower right corner, that shows what part of the original image is currently displayed on the monitor screen. Displayed part • You can toggle display of the zoom factor on and off by pressing [DISP]. 131 PLAYBACK 4. Use [왖] and [왔] to select the setting you Resizing an Image want, and then press [SET]. You can resize a recorded image to one of three sizes. • When selecting the image size, the image size value (pixels) will alternate on the display with a corresponding print size. The print size indicates the optimum paper size when you print an image that is the image size you select. 1. In the PLAY mode, press [MENU]. 2. Select the “PLAY” tab, select “Resize”, and then press [왘]. Image Size • Note that this operation is possible only when a snapshot image is on the monitor screen. Print Size 5M 2560 × 1920 A3 Print 3M 2048 × 1536 A4 Print VGA 640 × 480 E-mail (optimum size when attaching image to e-mail) Larger Smaller * “M” stands for “Mega.” 3. Use [왗] and [왘] to scroll through images and • To cancel the resize operation, select “Cancel”. display the one you want to resize. 132 PLAYBACK IMPORTANT! Cropping an Image • Resizing an image creates a new file that contains the image in the size you select. The file with the original image also remains in memory. • Note that you cannot resize the following types of images. — 640 × 480 pixel and smaller images — Movie images and the voice recording file icon — Images created with MOTION PRINT — Images recorded with another camera • The resize operation cannot be performed when there is not enough memory to store the resized image. • When you display a resized image on the camera’s monitor screen, the date and time that appear when the image is displayed indicate when the image was originally recorded, not when the image was resized. • When a resized image is displayed on the calendar screen (page 146), it will appear on the date it was resized. You can use the following procedure to crop a portion of an enlarged image. 1. In the PLAY mode, use [왗] and [왘] to scroll through images and display the one you want to crop. 2. Press [MENU]. 3. Select the “PLAY” tab, select “Trimming”, and then press [왘]. Current zoom factor Original image • An indicator appears in the lower right corner, that shows what part of the original image is currently displayed on the monitor screen. • Note that this operation is possible only when a snapshot image is on the monitor screen. 133 Displayed part C PLAYBACK 4. Move the zoom controller left and right to IMPORTANT! zoom the image. • Trimming an image causes the original (pre-trimmed) image and the new (trimmed) version to be stored as separate files. • Note that you cannot crop the following types of images. — Movie images and the voice recording file icon — Images created with MOTION PRINT — Images recorded with another camera • The cropping operation cannot be performed when there is not enough memory to store the cropped image. • When you display a cropped image on the camera’s monitor screen, the date and time that appear when the image is displayed indicate when the image was originally recorded, not when the image was cropped. • When a cropped image is displayed on the calendar screen (page 146), it will appear on the date it was cropped. • The part of the image displayed on the monitor screen is the cropped part. 5. Use [왖], [왔], [왗], and [왘] to to scroll the part to be cropped up, down, left, and right. 6. Press [SET] to extract the part of the image enclosed in the cropping boundary. • If you want to cancel the procedure at any point, press [MENU]. 134 C PLAYBACK Playing and Editing a Movie Playing a Movie Use the following procedure to play a movie you recorded with this camera. 1. In the PLAY mode, use [왗] and [왘] to scroll through movies on the monitor screen and display the one you want. Elapsed recording time Movie icon To do this: Do this: Fast forward or fast reverse playback • Each press increases the speed one more step. Press [왗] or [왘]. Return fast forward or fast reverse movie playback to normal speed Press [SET]. Pause movie playback Press [SET]. Scroll paused playback one frame Press [왗] or [왘]. Stop movie playback Press [MENU]. Adjust the movie audio volume level Press [왖] or [왔]. Toggle monitor screen indicators on and off Press [DISP]. Zoom the movie image Move the zoom controller towards ( ). Scroll a zoomed movie image on the monitor screen Use [왖], [왔], [왗], [왘]. Image quality 2. Press [SET]. • This starts playback of the movie. • You can perform the following operations while a movie is playing. 135 PLAYBACK IMPORTANT! Editing a Movie • You can adjust the volume level of movie audio during movie playback only. • You can zoom a movie up to 3.5 times normal size. • The camera’s playback function may not be able to play back movies recorded with another camera, movies transferred from your computer, etc. Use the procedure in this section to edit and delete movies. Editing operations let you cut everything before or after a specific frame, or to cut everything between two frames. IMPORTANT! • Cut operations cannot be undone. Make sure you really want to cut the part of the movie you are specifying before executing the cut operation. • Movie editing is not possible for movies not recorded with this camera. • A movie that is shorter than five seconds cannot be edited. • The cut operation can take considerable time. This is normal and does not indicate malfunction. • You will not be able to perform the cut operation if the amount of memory available is less than the size of the movie file you are cutting. If this happens, delete any files you no longer need to free up more memory. • Splicing of two different movies into a single movie or cutting one movie into multiple parts are not supported by camera operations. 136 PLAYBACK ■ To cut everything before or after a specific frame 4. Display the frame where you want the cut to be located. 1. While the movie you are editing is playing, press [SET]. • This will pause movie playback. To do this: Do this: Fast forward or fast reverse playback Press [왗] or [왘]. Pause or unpause movie playback Press [SET]. Scroll paused playback one frame Press [왗] or [왘]. Cancel the cut operation Press [MENU]. 2. Press [왔]. • The red portion of the indicator bar shows what part will be cut. • You can also display the same screen while in the PLAY mode, by pressing [MENU], selecting the “PLAY” tab, selecting “Movie Editing”, and then pressing [왘]. 3. Use [왖] and [왔] to select the operation you want to perform. To do this: Select this setting: Cut everything before a specific frame Cut Cut everything after a specific frame Exit the cut mode Cut Cancel 137 PLAYBACK ■ To cut everything between two specific frames 5. When the frame you want is displayed, press [왔]. 1. While the movie is playing, press [SET]. • This will pause movie playback. 6. Use [왖] and [왔] to select “Yes,” and then press [SET]. 2. Press [왔]. • The message “Busy.... Please wait...” will remain on the display as the cut operation is performed. Cutting is complete when the message disappears. • You can also display the same screen while in the PLAY mode, by pressing [MENU], selecting the “PLAY” tab, selecting “Movie Editing”, and then pressing [왘]. • Select “No” to exit the cut mode. 3. Use [왖] and [왔] to select “ then press [SET]. • Select “Cancel” to exit the cut mode. 138 Cut”, and PLAYBACK 4. Display the starting frame where you want the 6. Referring to step 4, first cut to be located. To do this: Do this: Fast forward or fast reverse playback Press [왗] or [왘]. Pause or unpause movie playback Press [SET]. Scroll paused playback one frame Press [왗] or [왘]. Cancel the cut operation Press [MENU]. search for the cut end screen. When the cut end screen is displayed, press [왔]. • The red portion of the indicator bar shows what part will be cut. 7. Use [왖] and [왔] to select “Yes”, and then press [SET]. • The message “Busy.... Please wait...” will remain on the display as the cut operation is performed. Cutting is complete when the message disappears. 5. When the frame you want is displayed, press [왔]. • Select “No” to exit the cut mode. 139 PLAYBACK ■ To capture a still image from a movie Capturing a Still Image from a Movie (MOTION PRINT) 1. In the PLAY mode, use [왗] and [왘] to scroll The MOTION PRINT feature lets you capture a frame from an existing movie and create a still image that is suitable for printing. There are two layouts you can use when capturing an image, and the layout you select determines the final image size. through movies on the monitor screen and display the one that contains the frames you want. 2. Press [MENU]. • 9 frames (1600 × 1200-pixel final image size) 3. Select the “PLAY” tab, select “MOTION PRINT”, and then press [왘]. 4. Use [왖] and [왔] to select the layout (“1 frame” or “9 frames”) you want to use. Background images Selected main image • Select “Cancel” to exit the MOTION PRINT mode. • 1 frame (640 × 480-pixel final data size) Selected main image 140 C PLAYBACK 5. Use [왗] and [왘] to display the frame that you Adjusting White Balance of a Recorded Image want to use as the main image. • Holding down either button scrolls at high speed. You can use the white balance setting to select a light source type for a recorded image, which will affect the colors of the image. 6. After selecting the frame you want, press [SET]. 1. In the PLAY mode, use [왗] and [왘] to display • This displays the resulting still image. the image whose white balance setting you want to change. • If you selected “9 frames” for the layout, the frame you selected in step 4 will be the main image, and the frames on either side of it will be used as the background frames. 2. Press [MENU]. 3. Select the “PLAY” tab, select “White Balance”, and then press [왘]. • Note that the above step is possible only when there is a snapshot displayed on the monitor screen. • If you selected “1 frame” in step 4, an image of the frame you selected in step 6 appears here. IMPORTANT! • MOTION PRINT is not possible for movies not recorded with this camera. 141 PLAYBACK 4. Use [왖] and [왔] to select a white balance • Normally, the initially selected white balance setting on the above menu is the one that was used when you originally recorded the image. If you used the “Auto” or “Manual” white balance setting when you recorded the image, “Cancel” will be selected (page 89). setting, and then press [SET] to apply it. When you want the image to appear like it was recorded under these conditions: Select this setting: Outdoors, fair weather • If you select the same white balance setting as the one you selected when you originally recorded the image, pressing [SET] will exit the white balance adjustment menu without changing the image. Outdoors, cloudy to rain, in tree shade, etc. Under very high temperatures light, such as building shade, etc. Under white or daylight white fluorescent lighting, without suppressing color cast N Under daylight fluorescent lighting, while suppressing color cast D Under incandescent lighting, while suppressing color cast Cancel white balance adjustment Cancel 142 PLAYBACK IMPORTANT! Adjusting Image Brightness • Adjusting the white balance of an image creates a new image with the new white balance setting. The original image also remains in memory. • The white balance of the following types of images cannot be adjusted. — Movie images and voice recording file icon — Images created with MOTION PRINT — Images recorded with another camera • You cannot adjust white balance when there is not enough free memory available to save the resulting image. • When you display an image whose white balance has been adjusted on the camera’s monitor screen, the date and time indicates when the image was originally recorded, not when the white balance was adjusted. Use the following procedure to adjust the brightness of snapshots. 1. In a PLAY mode, use [왗] and [왘] to scroll through images and display the one whose brightness you want to adjust. 2. Press [MENU]. 3. Select the “PLAY” tab, select “Brightness”, and then press [왘]. • Note that the above step is possible only when there is a snapshot displayed on the monitor screen. 143 PLAYBACK 4. Use [왖] and [왔] to select the setting you IMPORTANT! want, and then press [SET]. To get this: Select this setting: Brighter +2 • Adjusting the brightness of an image creates a new image with the new brightness level. The original image also remains in memory. • The brightness of the following types of images cannot be adjusted. — Movie images and voice recording file icon — Images created with MOTION PRINT — Images recorded with another camera • You cannot adjust brightness when there is not enough free memory available to save the resulting image. • When you display a brightness adjusted image on the camera’s monitor screen, the date and time indicates when the image was originally recorded, not when the brightness was adjusted. +1 0 –1 Darker –2 • To cancel the brightness adjustment operation, press [왗] or [MENU]. 144 PLAYBACK 2. Use [왖], [왔], [왗], and Displaying the 9-image View The following procedure displays nine images on the monitor screen at the same time. 1. In the PLAY mode, shift the zoom controller towards ( ). • This displays the 9-image screen with the image that was on the monitor screen in step 2 in the center, with a selection boundary around it. • If there are fewer than nine images in memory, they are displayed starting from the upper left corner. The selection boundary is located at the image that was on the display before you switched to the 9-image view. • On the 9-image screen, recording file (page 153). • Selection boundary [왘] to move the selection boundary to the image you want. Pressing [왘] while the selection boundary is in the right column or [왗] while it is in the left column scrolls to the next full screen of nine images. Example: When there are 20 images in memory, and Image 1 is displayed first indicates a voice appears in place of the image when the date contains data that cannot be displayed by this camera. 17 18 19 6 7 8 15 16 17 20 1 2 9 10 11 18 19 20 3 4 5 12 13 14 1 2 3 3. Pressing any button besides [왖], [왔], [왗], or [왘] displays the full-size version of the image where the selection boundary is located. 145 C PLAYBACK • To exit the calendar screen, press [MENU] or [DISP]. Displaying the Calendar Screen • On the calendar screen, recording file (page 153). Use the following procedure to display a 1-month calendar. Each day shows the first file recorded on that day, which makes it easy to find the file you want. • 1. In the PLAY mode, press [왖] ( appears in place of the image when the date contains data that cannot be displayed by this camera. 2. Use [왖], [왔], [왗], and [왘] to move the ). selection boundary to the date you want, and then press [SET]. • Use the procedure under “Changing the Date Format” on page 169 to specify the date format. • The file displayed on the calendar for each date is the first file that was recorded on that date. indicates a voice • This displays an image of the first file that was recorded on the selected date. Year/Month Date selection cursor 146 PLAYBACK 3. Use the screen that appears to configure the Playing a Slideshow image, time, interval, and effect settings. A slideshow automatically plays back images in sequence at a fixed interval. Images • All Images Displays all images in camera memory. • OnIy This icon appears only in the case of snapshots and audio snapshots. • OnIy This icon appears only in the case of movies. • One Image Displays a particular image. • Favorites Displays all images in the FAVORITE folder. Time Use [왗] and [왘] to specify the playback time you want (1 to 5 minutes, or 10, 15, 30, or 60 minutes). Interval Use [왗] and [왘] to specify the interval you want (MAX, or 1 to 30 seconds). • When playback reaches a movie file while “MAX” is selected as the interval, only the first frame of the movie is displayed. 1. In the PLAY mode, press [MENU]. 2. Select the “PLAY” tab, select “Slideshow”, and then press [왘]. 147 PLAYBACK Effect IMPORTANT! • Pattern 1, 2, 3 Applies a preset effect when transitioning from one image to another. • Random Randomly applies the preset patterns (1, 2, and 3). • OFF Effects turned off. • Note that all buttons are disabled while an image change is in progress. Wait until an image is stopped on the monitor screen before performing a button operation, or hold down the button until the image stops. • Pressing [왗] during a slideshow will scroll to the previous image, while [왘] scrolls to the next image. • When the slideshow comes to a movie file, it plays the movie and its audio once. • When the slideshow comes to a voice recording file or an audio snapshot, it plays the audio once. • The audio of movies, audio snapshots, and voice recording files is not played when “MAX” is specified for the slideshow “Interval” setting. With all other “Interval” settings, movies and all audio (movies, audio snapshots, voice recording files) are played back, regardless of their length. • During audio playback, you can adjust volume by pressing [왗] or [왘]. 4. Use [왖] and [왔] to select “Start”, and then press [SET]. • This starts the slideshow. 5. To stop the slideshow, press [SET]. • The slideshow will also stop automatically after the amount of time you specified for “Time” elapses. 148 PLAYBACK • Note that effect settings are disabled when the slideshow “Images” setting is “Favorites” or “ Only”, or when the slideshow “Interval” setting is “MAX”, “1 sec”, or “2 sec”. • Images copied from another digital camera or a computer may take longer time to appear than the slideshow interval time you specify. • If there are indicators on the display, you can clear them by pressing [DISP] (page 35). • When the slideshow reaches a movie while “One Image” is selected for “Images”, the movie will repeat playback for the time specified by for “Time”. Rotating the Display Image Use the following procedure to rotate the image 90 degrees and register the rotation information along with the image. After you do this, the image is always displayed in its rotated orientation. 1. In the PLAY mode, press [MENU]. 2. Select the “PLAY” tab, select “Rotation”, and then press [왘]. • Note that this operation is possible only when a snapshot image is on the monitor screen. 3. Use [왗] and [왘] to scroll through images until the one you want to rotate is on the monitor screen. 149 PLAYBACK 4. Use [왖] and [왔] to IMPORTANT! select “Rotate”, and then press [SET]. • You cannot rotate an image that is protected. To rotate such an image, first unprotect it. • You may not be able to rotate a digital image that was recorded with another type of digital camera. • You cannot rotate the following types of images. — Movie images and the voice recording file icon — Zoomed images — Images created with MOTION PRINT • Image rotation is supported for single image only. You cannot rotate a 9-image screen or an image on the calendar screen. • Each press of [SET] rotates the image 90 degrees. 5. After you are finished configuring settings, press [MENU] to exit the setting screen. 150 PLAYBACK 1. In the PLAY mode, use [왗] and [왘] to scroll Adding Audio to a Snapshot through snapshots until the one to which you want to add audio is displayed. The “after-recording” feature lets you add audio to snapshots after they are recorded. You can also re-record the audio of an audio snapshot (one with a icon on it). 2. Press [MENU]. • Audio Format: WAVE/ADPCM recording format This is the Windows standard format for audio recording. The file extension of a WAVE/ADPCM file is “.WAV”. 3. Select the “PLAY” tab, select “Dubbing”, and then press [왘]. • Recording Time: Up to about 30 seconds per image • Audio File Size: Approximately 165KB (30-second recording of approximately 5.5KB per second) 4. Press the shutter button to start audio recording. 5. Recording stops after about 30 seconds or when you press the shutter button. 151 PLAYBACK IMPORTANT! To re-record audio Microphone • Take care that you do not block the microphone with your fingers. • Good recording results are not possible when the camera is too far from the subject. • The (Audio) icon appears on the monitor screen after audio recording is complete. • You will not be able to record audio when remaining memory capacity is low. • You cannot add audio to the following types of images. — Movie images — Images created with MOTION PRINT — Protected snapshot (page 160) • Audio that is re-recorded or deleted cannot be recovered. Make sure you no longer need audio before re-recording or deleting it. 1. In the PLAY mode, use [왗] and [왘] to scroll through snapshots until the one whose audio you want to re-record is displayed. 2. Press [MENU]. 3. Select the “PLAY” tab, select “Dubbing”, and then press [왘]. 4. Use [왖] and [왔] to select “Delete”, and then press [SET]. • If you merely want to delete the audio without rerecording, press [MENU] here to complete the procedure. 5. Press the shutter button to start audio recording. 6. Recording stops after about 30 seconds or when you press the shutter button. • This deletes the existing audio and replaces it with the new one. 152 PLAYBACK Playing Back a Voice Recording File Perform the following steps to play back a voice recording file. 1. In the PLAY mode, use [왗] and [왘] to display the voice recording file (a file with you want to play. on it) 2. Press [SET]. • This starts playback of the voice recording file through the camera’s speaker. To do this: Do this: Fast forward or fast reverse the audio Hold down [왗] or [왘]. Pause and unpause audio playback Press [SET]. Adjust audio volume Press [왖] or [왔]. Toggle monitor screen indicators on and off Press [DISP]. Cancel playback Press [MENU]. IMPORTANT! • Audio volume can be adjusted only when playback is being performed or is paused. • If your recording has index marks (page 115) inside it, you can jump to the index mark before or after the current playback location by pausing playback and then pressing [왗] or [왘]. Next, press [SET] to resume playback from the index mark position. • You can perform the following operations while audio is playing. 153 PLAYBACK AV cable Displaying Camera Images on a TV Screen You can display recorded images on a TV screen and even use a TV screen to compose images before you record them. To display camera images on a TV, you need a television equipped with a video input terminal, and the AV cable that comes with the camera. Yellow White (Video) (Audio) 1. Connect one end of the AV cable that comes with the camera to the camera’s [USB/AV] port, and the other end to the video input terminal of the TV. TV Video input terminal • Connect the yellow plug of the AV cable to the video input (yellow) terminal of the TV, and the white plug to the TV’s audio input (white) terminal. [USB/AV] (USB/AV port) • Take care when connecting the AV cable to the camera or your computer. USB ports and cable plugs are shaped for proper positioning. • Push the AV cable in until you hear it lock securely into place. Proper operation is not possible if the connection is not correct. 154 PLAYBACK 2. Turn on the TV and select its video input IMPORTANT! mode. • Make sure that “Power On” or “Power On/Off” is selected for the camera’s power on/off functions (page 173) when you connect to a TV to view images. • All icons and indicators that appear on the monitor screen also appear on the TV screen. • Note that the audio output is monaural. • Depending on the size of the TV screen, recorded images and images during recording may not fill the entire screen. • For video output, the audio volume level is initially set to maximum. Perform volume level adjustment using TV controls. 3. Press [ ] to turn on the camera, and then perform the required operation for playback and recording. 155 PLAYBACK IMPORTANT! Selecting the Video Output System • Images will not display properly if you select the wrong video system. • This camera supports the NTSC and PAL video systems only. Images will not display properly if you use a TV (monitor) that is designed for a different video system. You can select either NTSC or PAL for the video system to match the system of the TV you are using. 1. In a REC mode or the PLAY mode, press [MENU]. 2. Select the “Set Up” tab, select “Video Out”, and then press [왘]. 3. Use [왖] and [왔] to select the setting you want, and then press [SET]. If you are using a TV designed for use in this area: Select this setting: U.S., Japan, and other areas that use the NTSC system NTSC Europe and other areas that use the PAL system PAL 156 DELETING FILES DELETING FILES You can delete a single file, or you can delete all files currently in memory. Deleting a Single File 1. In the PLAY mode, IMPORTANT! press [왔] ( • Note that file deletion cannot be undone. Once you delete a file, it is gone. Make sure you really do not need a file anymore before you delete it. Especially when deleting all files, make sure you check all the files you have stored before proceeding. • A protected file cannot be deleted. To delete a protected file, unprotect it first (page 160). • Delete cannot be performed when all files in memory are protected (page 161). • Deleting an audio snapshot deletes both the image file and the audio file attached to it. • You cannot use the procedures in this section to delete images from the FAVORITE folder. See the procedures on page 164 for details about deleting FAVORITE folder contents. ). 2. Use [왗] and [왘] to scroll through files and display the one you want to delete. 3. Use [왖] and [왔] to select “Delete”. • To exit the file delete operation without deleting anything, select “Cancel”. 4. Press [SET] to delete the file. • Repeat steps 2 through 4 to delete other files, if you want. 5. Press [MENU] to exit the menu screen. 157 DELETING FILES Deleting All Files 1. In the PLAY mode, press [왔] ( ). 2. Use [왖] and [왔] to select “All Files Delete”, and then press [SET]. 3. Use [왖] and [왔] to select “Yes”. • To exit the file delete operation without deleting anything, select “No”. 4. Press [SET] to delete all the files. • The message “There are no files.” appears on the screen after all of the files are deleted. 158 FILE MANAGEMENT FILE MANAGEMENT The file management capabilities of the camera make it easy to keep track of images. You can protect files against deletion and store the files you want in the camera’s built-in memory. Each folder can hold files numbered up to 9,999. Trying to store the 10,000th file in a folder causes the next serially numbered folder to be created. File names are generated as shown below. Example: Name of the 26th file Folders CIMG0026.JPG Your camera automatically creates folders in its built-in memory or on the memory card. Extension Serial number (4 digits) Memory Folders and Files • The folder and file names described here appear when you view folders and files on a computer. See page 34 for information about how the camera displays folder and file names. • The actual number of files you will be able to store on a memory card depends on image size and quality, card capacity, etc. • For details about the folder structure, see “Memory Folder Structure” on page 206. An image you record is automatically stored in a folder, whose name is a serial number. You can have up to 900 folders in memory at the same time. Folder names are generated as shown below. Example: Name of the 100th folder. 100CASIO Serial number (3 digits) 159 FILE MANAGEMENT 4. Use [왖] and [왔] to Protecting Files select “On”, and then press [SET]. Once you protect a file it cannot be deleted (page 157). You can protect files individually or you can protect all files in memory with a single operation. • A file that is protected is indicated by the mark. IMPORTANT! • To unprotect a file, select “Off” in step 4, and then press [SET]. • Even if a file is protected, it still will be deleted by a built-in memory format operation (page 174) or a memory card format operation (page 178). 5. Press [MENU] to exit the menu screen. To protect a single file 1. In the PLAY mode, press [MENU]. 2. Select the “PLAY” tab, select “Protect”, and then press [왘]. 3. Use [왗] and [왘] to scroll through files and display the one you want to protect. 160 FILE MANAGEMENT To protect all files in memory Using the FAVORITE Folder You can copy scenery shots, photos of your family, or other special images from a file storage folder (page 206) to the FAVORITE folder in built-in memory (page 206). Images in the FAVORITE folder are not displayed during normal playback, so it helps to keep your personal images private as you carry them around. FAVORITE folder images are not deleted when you change memory cards, so you can always keep them on hand. 1. In the PLAY mode, press [MENU]. 2. Select the “PLAY” tab, select “Protect”, and then press [왘]. 3. Use [왖] and [왔] to select “All Files : On”, and then press [SET]. • To unprotect all files, press [SET] in step 3 so the setting shows “All Files : Off”. To copy a file to the FAVORITE folder 4. Press [MENU] to exit the menu screen. 1. In the PLAY mode, press [MENU]. 2. Select the “PLAY” tab, select “Favorites”, and then press [왘]. 161 FILE MANAGEMENT 3. Use [왖] and [왔] to NOTE select “Save”, and then press [SET]. • Copying an image file with the above procedure creates a 320 × 240-pixel QVGA-size image in the FAVORITE folder. • A file copied into the FAVORITE folder is automatically assigned a file name that is a serial number. Though the serial number starts from 0001 and can go as high as 9999, the actual upper end of the range depends on built-in memory capacity. Remember that the maximum number of images that can be stored in built-in memory depends on the size of each image and other factors. • This displays the names of the files in built-in memory or on the loaded memory card. 4. Use [왗] and [왘] to select the file you want to copy to the FAVORITE folder. 5. Use [왖] and [왔] to select “Save”, and then press [SET]. IMPORTANT! • This copies the displayed file to the FAVORITE folder. • Note that an image that has been copied to the FAVORITE folder and then resized cannot be returned to its original size. • Files in the FAVORITE folder cannot be copied to a memory card. 6. After copying all of the files you want, use [왖] and [왔] to select “Cancel”, and then press [SET] to exit. 162 FILE MANAGEMENT IMPORTANT! To display a file in the FAVORITE folder • Note that a FAVORITE folder is created in the camera’s built-in memory only. No FAVORITE folder is created on a memory card when you use one. If you want to view the contents of the FAVORITE folder on your computer screen, you need to remove the memory card from the camera (if you are using one) before connecting the USB cable and starting data communication (pages 177, 193). 1. In the PLAY mode, press [MENU]. 2. Select the “PLAY” tab, select “Favorites”, and then press [왘]. 3. Use [왖] and [왔] to select “Show”, and then press [SET]. • If the FAVORITE folder is empty, the message “No Favorites file!” appears. 4. Use [왘] (forward) and File Name [왗] (back) to scroll through the files in the FAVORITE folder. FAVORITE folder icon 5. After you are finished viewing files, press [MENU] twice to exit. 163 FILE MANAGEMENT To delete a file from the FAVORITE folder To delete all files from the FAVORITE folder 1. In the PLAY mode, press [MENU]. 1. In the PLAY mode, press [MENU]. 2. Select the “PLAY” tab, select “Favorites”, and 2. Select the “PLAY” tab, select “Favorites”, and then press [왘]. then press [왘]. 3. Use [왖] and [왔] to select “Show”, and then 3. Use [왖] and [왔] to select “Show”, and then press [SET]. 4. Press [왔] ( press [SET]. 4. Press [왔] ( ). 5. Use [왗] and [왘] to select the file you want to ). 5. Use [왖] and [왔] to select “All Files Delete”, delete from the FAVORITE folder. and then press [SET]. 6. Use [왖] and [왔] to select “Delete”, and then IMPORTANT! press [SET]. • You cannot use the delete operations on page 157 to delete images from the FAVORITE folder. Performing the memory format operation (page 174), however, does delete FAVORITE folder files. • To exit the file delete operation without deleting anything, select “Cancel”. 7. After deleting all of the files you want, use [왖] and [왔] to select “Cancel”, and then press [SET] to exit. 164 OTHER SETTINGS OTHER SETTINGS To set the confirmation tone volume level Configuring Sound Settings You can configure different sounds to play whenever you turn on the camera, press the shutter button half-way or all the way, or perform a key operation. 1. Press [MENU]. 2. Select the “Set Up” tab, select “Sounds”, and To configure sound settings then press [왘]. 1. Press [MENU]. 3. Use [왖] and [왔] to select “ 2. Select the “Set Up” tab, select “Sounds”, and 4. Use [왗] and [왘] to specify the volume setting Operation”. you want, and then press [SET]. then press [왘]. • You can set the volume in the range of 0 (no sound) to 7 (loudest). 3. Use [왖] and [왔] to select the sound whose setting you want to configure, and then press [왘]. IMPORTANT! • The volume setting you make here also affects the video output volume level (page 154). 4. Use [왖] and [왔] to change the setting, and then press [SET]. To do this: Select this setting: Select a built-in sound Sound 1 through Sound 5 Turn off the sound Off 165 OTHER SETTINGS To set the audio volume level for movie and audio snapshot playback Specifying an Image for the Startup Screen You can specify an image you recorded as the startup screen image, which causes it to appear on the monitor screen whenever you press the power button or [ ] (REC) to turn on the camera. The startup screen image does not appear if you press [ ] (PLAY) to turn on the camera. 1. Press [MENU]. 2. Select the “Set Up” tab, select “Sounds”, and then press [왘]. 3. Use [왖] and [왔] to select “ Play”. 1. Press [MENU]. 4. Use [왗] and [왘] to specify the playback 2. Select the “Set Up” tab, select “Startup”, and volume setting you want, and then press [SET]. then press [왘]. • You can set the playback volume in the range of 0 (no sound) to 7 (loudest). 3. Use [왗] and [왘] to display the image you want IMPORTANT! 4. Use [왖] and [왔] to change the setting, and to use as the startup image. then press [SET]. • The volume setting you make here does not affect the video output volume level (page 154). 166 To do this: Select this setting: Use the currently displayed image as the startup screen image On Disable the startup screen Off OTHER SETTINGS IMPORTANT! Specifying the File Name Serial Number Generation Method • You can select any one of the following types of image as the startup image. — The camera’s built-in image — A snapshot — The image only of an audio snapshot • Only one image can be stored in startup image memory at one time. Selecting a new startup image overwrites anything that is already stored in startup image memory. Because of this, if you want to return to a previous startup image, you need to have a separate copy of that image in the camera’s standard image memory. • The startup image is deleted if you format built-in memory (page 174). Use the following procedure to specify the method for generating the serial number used for file names (page 159). 1. Press [MENU]. 2. Select the “Set Up” tab, select “File No.”, and then press [왘]. 3. Use [왖] and [왔] to change the setting, and then press [SET]. 167 To do this for a newly saved file: Select this setting: Store the last file number used and increment it, regardless of whether files are deleted or whether the memory card is replaced with a new one Continue Restart the serial number from 0001 whenever all files are deleted or the memory card is replaced. Reset OTHER SETTINGS To select your Home Time zone Setting the Clock Use the procedures in this section to select a Home Time Zone, and to change its date and time settings. If you want to change the time and date setting only without changing the Home Time Zone, perform the procedure under “To set the current time and date” (page 169) only. 1. Press [MENU]. 2. Select the “Set Up” tab, select “World Time”, and then press [왘]. • This displays the current World Time zone. IMPORTANT! 3. Use [왖] and [왔] to select “Home”, and then • Make sure you select your Home Time zone (the zone where you are currently located) before changing the time and date settings. Otherwise, the time and date setting will change automatically when you select another time zone. press [왘]. 4. Use [왖] and [왔] to select “City”, and then press [왘]. 5. Use [왖], [왔], [왗], and [왘] to select the geographical area that contains location you want to select as your Home Time zone, and then press [SET]. 6. Use [왖] and [왔] to select the city you want, and then press [SET]. 7. After selecting the city you want, press [SET] to register its zone as your Home Time zone. 168 OTHER SETTINGS To set the current time and date Changing the Date Format 1. Press [MENU]. You can select from among three different formats for display of the date. 2. Select the “Set Up” tab, select “Adjust”, and 1. Press [MENU]. then press [왘]. 2. Select the “Set Up” tab, select “Date Style”, 3. Set the current date and the time. and then press [왘]. To do this: Do this: Change the setting at the current cursor location Press [왖] or [왔]. then press [SET]. Move the cursor between settings Press [왗] or [왘]. Example: December 24, 2005 Toggle between 12-hour and 24hour timekeeping Press [DISP]. 3. Use [왖] and [왔] to change the setting, and 4. When all the settings are the way you want, press [SET] to register them and exit the setting screen. 169 To display the date like this: Select this format: 05/12/24 YY/MM/DD 24/12/05 DD/MM/YY 12/24/05 MM/DD/YY OTHER SETTINGS To configure World Time settings Using World Time You can use the World Time screen to select a time zone and instantly change the time setting of the camera’s clock when you go on a trip, etc. World Time lets you select one of 162 cities in 32 time zones. 1. Press [MENU]. 2. Select the “Set Up” tab, select “World Time”, and then press [왘]. 3. Use [왖] and [왔] to select “World”, and then To display the World Time screen press [왘]. 1. Press [MENU]. 4. Use [왖] and [왔] to 2. Select the “Set Up” tab, select “World Time”, select “City”, and then press [왘]. and then press [왘]. • To configure the summer time setting, select “DST”, and then select either “On” or “Off”. 3. Use [왖] and [왔] to select “World”. To do this: Select this: Display the time in your home time zone Home Display the time in the zone currently selected on the World Time screen World • Summer time is used in some geographical areas to advance the current time setting by one hour during the summer months. • Use of summer time depends on the local customs and laws. 4. Press [SET] to exit the setting screen. 170 OTHER SETTINGS 5. Use [왖], [왔], [왗], and Changing the Display Language [왘] to select the geographical area you want, and then press [SET]. You can use the following procedure to select one of ten languages as the display language. 1. Press [MENU]. 2. Select the “Set Up” tab, select “Language”, 6. Use [왖] and [왔] to select the city you want, and then press [왘]. and then press [SET]. 3. Use [왖], [왔], [왗], and [왘] to change the 7. When the setting is the way you want, press setting, and then press [SET]. [SET] to apply it and exit the setting screen. 171 OTHER SETTINGS • Mass Storage (USB DIRECT-PRINT) causes the camera to see the computer as an external storage device. Use this setting for normal transfer of images from the camera to a computer (using the bundled Photo Loader application). Changing the USB Port Protocol You can use the procedure below to change the communication protocol of the camera’s USB port when connecting to a computer, printer, or other external device. Select the protocol that suits the device to which you are connecting. • PTP (PictBridge) simplifies the transfer of image data to the connected device. 1. Press [MENU]. 2. Select the “Set Up” tab, select “USB”, and then press [왘]. 3. Use [왖] and [왔] to select the setting you want, and then press [SET]. When connecting to this type of device: Select this setting: Computer or USB DIRECTPRINT-compatible printer (page 186) Mass Storage (USB DIRECT-PRINT) PictBridge-compatible printer (page 186) PTP (PictBridge)* * “PTP” stands for “Picture Transfer Protocol”. 172 OTHER SETTINGS Configuring [ ] (REC) and [ Power On/Off Functions ] (PLAY) You can use the following procedures to configure [ ] (REC) and [ ] (PLAY) so power turns on and/or off whenever they are pressed. 1. Press [MENU]. To configure this operation: Select this setting: Power turns on when [ ] (REC) or [ ] (PLAY) is pressed (but does not turn off) Power On Power turns on or off when [ ] (REC) or [ ] (PLAY) is pressed Power On/Off Power does not turn on or off when [ ] (REC) or [ ] (PLAY) is pressed Disable 2. Select the “Set Up” tab, select “REC/PLAY”, and then press [왘]. IMPORTANT! • When “Power On/Off” is selected, pressing [ ] (REC) in a REC mode or [ ] (PLAY) in the PLAY mode turns off the camera. • Pressing [ ] (REC) in the PLAY mode switches to the currently selected recording mode, and pressing [ ] (PLAY) in a REC mode switches to the PLAY mode. • When connecting the camera to a TV for viewing camera images, “Power On” or “Power On/Off” must be selected for the power on/off function. 3. Use [왖] and [왔] to select the setting you want, and then press [SET]. NOTE • The initial default setting is “Power On”. 173 OTHER SETTINGS 1. Check to make sure there is no memory card Formatting Built-in Memory loaded in the camera. Formatting built-in memory deletes any data stored in it. • If there is a memory card loaded in the camera, remove it (page 177). IMPORTANT! 2. Press [MENU]. • Note that data deleted by a format operation cannot be recovered. Check to make sure you do not need any of the data in memory before you format it. • Formatting built-in memory deletes the following. — Protected images — FAVORITE folder images — BEST SHOT mode user setups — Startup screen image • Before starting the format operation, check to make sure that the camera’s batteries are not low. Battery power going low during formatting can cause improper formatting and creates the risk of camera malfunction. • Never open the battery cover while the format operation is being performed. Doing so creates the risk of camera malfunction. 3. Select the “Set Up” tab, select “Format”, and then press [왘]. 4. Use [왖] and [왔] to select “Format”, and then press [SET]. Entering the PLAY mode after formatting built-in memory will cause the message “There are no files.” to appear. • To exit the format operation without formatting, select “Cancel”. 174 USING A MEMORY CARD USING A MEMORY CARD You can expand the storage capabilities of your camera by using a commercially available memory card (SD memory card or MultiMediaCard). You can also copy files from built-in memory to a memory card and from a memory card to built-in memory. • Certain types of memory cards take longer to record data, which can cause movie frames to be dropped. and REC flash on the monitor screen during recording to let you know when a frame has been dropped. Use of an SD memory card with a maximum transfer speed of at least 10MB per second is recommended. • SD memory cards have a write protect switch, which you can use to protect against accidental deletion of image data. Note, however, if you write protect an SD memory card, you must remove write protection whenever you want to record to it, format it, or delete any of its files. • Electrostatic charge, digital noise, and other phenomena can cause data to become corrupted or even lost. Always maintain backup copies of important data on other media (CD-R, CD-RW, MO disc, computer hard disk, etc.) • Normally, files are stored in built-in memory. When you insert a memory card, however, the camera automatically stores files to the card. • Note that you cannot save files to built-in memory while a memory card is installed in the camera. IMPORTANT! • Use only an SD memory card or a MultiMediaCard with this camera. Proper operation is not guaranteed when any other type of card is used. • See the instructions that come with the memory card for information about how to use it. • Certain types of cards can slow down processing speeds. If you are using a slow memory card, you may not be able to record a movie using the “HQ” image quality setting. Because of this, use of an SD memory card with a maximum transfer speed of at least 10MB per second is recommended. 175 USING A MEMORY CARD 2. Positioning the memory card so its back is facing in the same direction as the camera’s monitor screen, carefully slide it into the card slot. Slide the card all the way in until you hear it click securely into place. Using a Memory Card IMPORTANT! • Make sure you turn off the camera before inserting or removing a memory card. • Be sure to orient the card correctly when inserting it. Never try to force a memory card into the slot when you feel resistance. To insert a memory card into the camera 1. Open the memory card cover. Front 3. Close the memory card cover. 176 Back USING A MEMORY CARD IMPORTANT! To replace the memory card • Never try to insert anything that is not an SD memory card or MMC (MultiMediaCard) into the camera’s memory card slot. Doing so can cause malfunction of the camera. • Should water or any foreign object ever get into the card slot, immediately turn off the camera, remove the batteries, and contact your dealer or nearest CASIO authorized service center. • Never remove a card from the camera while the green operation lamp is flashing. Doing so can cause the file save operation to fail, and even damage the memory card. 1. Press the memory card into the camera and then release it. This will cause the card to come part way out of the camera. 2. Pull the memory card out of the slot. 3. Load another memory card. 177 USING A MEMORY CARD Formatting a Memory Card ■ To format a memory card Formatting a memory card deletes any data already stored on it. 1. Load the memory card into the camera. 2. Turn on the camera, and press [MENU]. IMPORTANT! • Be sure to use the camera to format a memory card. Formatting a memory card on a computer and then using it in the camera can slow down data processing by the camera. In the case of an SD card, formatting on a computer can result in nonconformity with the SD format, causing problems with compatibility, operation, etc. • Note that data deleted by a memory card format operation cannot be recovered. Check to make sure you do not need any of the data on the memory card before you format it. • Formatting a memory card that contains files deletes all the files, even those that are protected (page 160). 3. Select the “Set Up” tab, select “Format”, and then press [왘]. 4. Use [왖] and [왔] to select “Format”, and then press [SET]. Entering the PLAY mode after formatting the memory card will cause the message “There are no files.” to appear. • To exit the format operation without formatting, select “Cancel”. 178 USING A MEMORY CARD ■ Memory Card Precautions Copying Files • If a memory card starts to behave abnormally, you can restore normal operation by reformatting it. However, we recommend that you always take along more than one memory card whenever using the camera far away from the home or office. • We recommend that you format a memory card before using it for the first time after purchasing it, or whenever the card you are using seems to be the cause of abnormal images. • As you record data to and delete data from an SD memory card a number of times, it loses its ability to retain data. Because of this, periodic re-formatting of an SD memory card is recommended. • Before starting the format operation, check to make sure that the camera’s batteries are not low. Battery power going low during formatting can cause improper formatting and creates the risk of memory card malfunction. • Never open the battery cover while the format operation is being performed. Doing so creates the risk of memory card malfunction. Use the procedures below to copy files between built-in memory and a memory card. IMPORTANT! • Only snapshot, movie, audio snapshot, and voice recording files recorded with this camera can be copied. Other files cannot be copied. • Files in the FAVORITE folder cannot be copied. • Copying an audio snapshot copies both its image file and the audio file. 179 USING A MEMORY CARD IMPORTANT! To copy all the files in built-in memory to a memory card • Copy is not possible if there is not enough memory capacity to hold all of the images you are trying to copy. 1. Load the memory card into the camera. 2. Turn on the camera. Next, enter the PLAY mode and press [MENU]. 3. Select the “PLAY” tab, select “Copy”, and then press [왘]. 4. Use [왖] and [왔] to select “Built-in Card”, and then press [SET]. • This starts the copy operation and displays the message “Busy.... Please wait...”. • After the copy operation is complete, the monitor screen shows the last file in the folder. 180 C USING A MEMORY CARD 5. Press [MENU] to exit the copy operation. To copy a specific file from a memory card to built-in memory NOTE • Files are copied to the folder in built-in memory whose name has the largest number. 1. Perform steps 1 through 3 of the procedure under “To copy all the files in built-in memory to a memory card”. 2. Use [왖] and [왔] to select “Card Built-in”, and then press [SET]. 3. Use [왗] and [왘] to select the file you want to copy. 4. Use [왖] and [왔] to select “Copy”, and then press [SET]. • This starts the copy operation and displays the message “Busy.... Please wait...”. • The file reappears on the monitor screen after the copy operation is complete. • Repeat steps 3 through 4 to copy other images, if you want. 181 C PRINTING IMAGES PRINTING IMAGES ■ Printing Directly on a Printer Equipped with a Card Slot, or a Printer that Supports USB DIRECT-PRINT or PictBridge A digital camera provides you with a variety of different ways to print the images it records. The three main printing methods are described below. Use the method that best suits your needs. After using the camera’s DPOF feature to specify the images you want to print and how many copies of each should be printed, you can plug the memory card into a printer equipped with a card slot, or connect the camera to a PictBridge or USB DIRECT-PRINT printer for printing. For more information, see “DPOF” (page 183) and “Using PictBridge or USB DIRECT-PRINT” (page 186). ■ Professional Print Service The camera’s DPOF feature lets you specify which images you want to print and how many copies of each you want. For more information, see “DPOF” (page 183). NOTE • Certain print service providers may not support DPOF or may support different printing protocols. In this case, use the protocol supported by your print service to specify the images you want to have printed. 182 PRINTING IMAGES ■ Printing with a Computer DPOF Windows Users The camera comes bundled with Photo Loader and Photohands applications, which can be installed on a Windows computer for image transfer, management, and printing. For more information, see “Using the Camera with a Windows Computer” (pages 193, 209). The letters “DPOF” stand for “Digital Print Order Format”, which is a format for recording on a memory card or other medium which digital camera images should be printed and how many copies of the image should be printed. Then you can print on a DPOF-compatible printer or at a professional print service in accordance with the file name and number of copies settings recorded on the card. With this camera, you can select images by viewing them on the monitor screen without needing to remember file names, their locations in memory, etc. Macintosh Users The camera comes bundled with Photo Loader for the Macintosh, which can be installed for image transfer and management, but not for printing. Use commercially available software for printing with a Macintosh. For more information, see “Using the Camera with a Macintosh Computer” (pages 200, 219). ■ DPOF Settings File Name, number of copies, date 183 PRINTING IMAGES 5. Use [왖] and [왔] to specify the number of To configure print settings for a single image copies. • You can specify up to 99 for the number of copies. Specify 00 if you do not want to have the image printed. 1. In the PLAY mode, press [MENU]. 2. Select the “PLAY” tab, 6. To turn on date select “DPOF”, and then press [왘]. stamping for the prints, press [DISP] so “On” is displayed. • “On” indicates that date stamping is turned on. • To turn off date stamping for the prints, press [DISP] so “Off” is displayed. 3. Use [왖] and [왔] to select “Select images”, and then press [왘]. 4. Use [왗] and [왘] to • Repeat steps 4 through 6 if you want to configure other images for printing. display the image you want. 7. After all the settings are the way you want, press [SET] to apply them. 184 PRINTING IMAGES 5. To turn on date stamping for the prints, press To configure print settings for all images [DISP] so “On” is displayed. 1. In the PLAY mode, press [MENU]. • “On” indicates that date stamping is turned on. 2. Select the “PLAY” tab, select “DPOF”, and • To turn off date stamping for the prints, press [DISP] so “Off” is displayed. then press [왘]. 6. After all the settings are the way you want, 3. Use [왖] and [왔] to select “All images”, and press [SET] to apply them. then press [왘]. 4. Use [왖] and [왔] to specify the number of copies. • You can specify up to 99 for the number of copies. Specify 00 if you do not want to have the image printed. 185 PRINTING IMAGES IMPORTANT! Using PictBridge or USB DIRECT-PRINT • DPOF settings are not cleared automatically after printing is complete. This means that if you perform another printing operation without clearing DPOF settings, printing will be performed in accordance with the last settings you configured. If you want to prevent this from happening, perform the procedure under “To configure print settings for all images” (page 185) and change the number of copies to “00”. After that, you can configure new DPOF settings as required. • If you take a memory card to a professional print service, be sure to tell them that it includes DPOF settings for the images to be printed and the number of copies. If you don’t, the printing service may print all images without regard to your DPOF settings, or date printing may not be performed. • Note that some professional print services do not support DPOF printing. Check with your service before ordering prints. • Some printers may have settings that disable date stamp and/or DPOF printing. See the user documentation that comes with your printer for details about how to enable these features. You can connect the camera directly to a printer that supports PictBridge or USB DIRECT-PRINT, and perform image selection and printing using the camera monitor screen and controls. DPOF support (page 183) also lets you specify which images you want to print and how many copies of each should be printed. • PictBridge is a standard established by the Camera and Imaging Products Association (CIPA). • USB DIRECT-PRINT is a standard proposed by Seiko Epson Corporation. 186 PRINTING IMAGES 1. Press [MENU]. 4. Check the battery level indicator to make sure that the batteries are fully charged, and then press the power button to turn off the camera. 2. Select the “Set Up” tab, select “USB”, and then press [왘]. • If battery power is low, replace the batteries or switch to AC power. 3. Use [왖] and [왔] to select the setting you • To power the camera using AC power, you need to purchase an optionally available AC adaptor. want, and then press [SET]. When connecting to this type of device: Select this setting: Computer or USB DIRECTPRINT-compatible printer Mass Storage (USB DIRECT-PRINT) PictBridge-compatible printer PTP (PictBridge) • The camera does not draw power over the USB cable. • Mass Storage (USB DIRECT-PRINT) causes the camera to see the computer as an external storage device. Use this setting for normal transfer of images from the camera to a computer (using the bundled Photo Loader application). • PTP (PictBridge) simplifies the transfer of image data to the connected device. 187 PRINTING IMAGES 5. Use the USB cable that comes with the 6. Turn on the printer. camera to connect the camera to a printer. 7. Load paper for printing the images into the printer. 8. Press the camera’s power button. USB • This displays the print menu on the camera’s monitor screen. 9. Use [왖] and [왔] to select “Paper Size”, and then press [왘]. • Take care when connecting the USB cable to the camera or your computer. USB ports and cable plugs are shaped for proper positioning. • Plug the USB cable plugs into the ports securely, as far as they will go. Proper operation is not possible if connections are not correct. 188 PRINTING IMAGES 10. Use [왖] and [왔] to select the paper size you 11. Use [왖] and [왔] to want to use for printing, and then press [SET]. specify the print option you want. • The following are the print sizes that are available. 3.5˝ × 5˝ 5˝ × 7˝ 4˝ × 6˝ A4 8.5˝ × 11˝ By Printer • To print a single image: Select “1 Image” and then press [SET]. Next, use [왗] and [왘] to select the image you want to print. • Selecting “By Printer” prints using the paper size selected on the printer. • To print multiple images or all images: Select “DPOF Printing”, and then press [SET]. Selecting this option will print the images selected with the DPOF settings. See page 184 for more information. • Available paper size settings depend on the connected printer. For full details, see the instructions that come with your printer. • You can toggle date stamping of the image on and off by pressing [DISP]. The date stamp will be printed when “On” is indicated on the monitor screen. “On” indicates that date stamping is turned on. 189 PRINTING IMAGES 12. On the camera’s monitor screen, use [왖] and Date Printing [왔] to select “Print”, and then press [SET]. Any one of the procedures described below can be used to include the recording date in image prints. Correct date printing requires that the current date be set on the camera before the image is recorded. • Specifying date printing with DPOF settings (page 184) – Some printers may have settings that disable time stamp and/or DPOF printing. See the user documentation that comes with your printer for details about how to enable these features. – Note that some professional print services do not support DPOF printing. Check with your service before ordering prints. • Specifying date printing with the Photohands software that comes with the camera – See page 23 of the Photohands User’s Guide for details. The Photohands User’s Guide is provided as a PDF file on the CD-ROM that comes bundled with your camera. • Specifying date printing when having printing done by a print service – Some print services do not support date printing. Check with your service for more information. • This starts printing and displays the message “Busy.... Please wait...” on the monitor screen. The message will disappear after a short while, even though printing is still being performed. Pressing any of the camera’s buttons while printing is in progress will cause the message to reappear. • The print menu will appear when printing is complete. • If you selected “1 Image” in step 11, you can select another image for printing and then repeat this step to print. 13. After printing is complete, turn off the camera and then disconnect the USB cable from the camera. 190 PRINTING IMAGES ■ Printing Precautions PRINT Image Matching III • See the documentation that comes with your printer for information about print quality and paper settings. • Contact your printer manufacturer for information about models that support PictBridge and USB DIRECT-PRINT, upgrades, etc. • Never disconnect the USB cable, or perform any camera operation while printing is in progress. Doing so causes a printer error. Images include PRINT Image Matching III data (mode setting and other camera setup information). A printer that supports PRINT Image Matching III reads this data and adjusts the printed image accordingly, so your images come out just the way you intended when you recorded them. * Seiko Epson Corporation holds the copyright for PRINT Image Matching and PRINT Image Matching III. 191 PRINTING IMAGES Exif Print Exif Print is an internationally supported, open standard file format that makes it possible to capture and display vibrant digital images with accurate colors. With Exif 2.2, files include a wide range of shooting condition information that can be interpreted by an Exif Print printer to produce betterlooking prints. IMPORTANT! • Information about the availability of Exif Print compatible printer models can be obtained from each printer manufacturer. 192 VIEWING IMAGES ON A COMPUTER VIEWING IMAGES ON A COMPUTER After using the USB cable to establish a USB connection between the camera and your computer, you can use your computer to view images in file memory and copy images to your computer’s hard disk or other storage media. In order to do this, you first need to install the USB driver located on the CD-ROM that comes bundled with the camera onto your computer. Note that the procedure you need to perform depends on whether you are using computer running under Windows (see below) or a Macintosh (see page 200). 1. If you are running Windows 98SE or 98, install the USB driver onto your computer. • You need to perform this step only once, the first time you connect to your computer. • If you are running Windows XP, 2000, or Me, you do not need to install the USB driver. 2. Load the fully charged batteries into the camera, and connect the camera to the computer. Next, configure the required camera settings for USB connection to a computer. Using the Camera with a Windows Computer 3. Use the USB cable to establish a connection between the camera and computer. The following are the general steps for viewing and copying files from a computer running under Windows. You can find details about each operation in the procedures that follow below. Note that you should also refer to the documentation that comes with your computer for other information about USB connections, etc. 4. View and copy the images you want. 193 VIEWING IMAGES ON A COMPUTER 1. What you should do first depends on whether IMPORTANT! your computer is running under Windows XP, 2000, Me, 98SE, or 98. • Low battery power can cause the camera to power down suddenly during data communication. Use of the special AC adaptor is recommended to power the camera during data communication. • If you want to transfer files from the camera’s built-in memory to a computer, make sure there is no memory card loaded in the camera before you connect the USB cable. Windows 98SE/98 Users • Start from step 2 to install the USB driver. • Note that the example installation presented here uses Windows 98. Windows XP/2000/Me Users • Installation of the USB driver is not required, so jump directly to step 6. Do not try to establish a connection between the camera and computer before installing the USB driver onto the computer. If you do, the computer will not be able to recognize the camera. • USB driver installation is required in the case of Windows 98SE and 98. Do not connect the camera to a computer running one of the above operating systems without installing the USB driver first. • USB driver installation is not required in the case of Windows XP, 2000, and Me. 2. Set the bundled CD-ROM into the CD-ROM drive of your computer. • Use the CD-ROM whose contents label shows “USB driver”. 3. On the menu screen that appears, click “English”. 194 VIEWING IMAGES ON A COMPUTER 4. Click [USB driver B] and then [Install]. 6. Make sure the camera’s batteries are fully • This starts installation. charged. • Follow the instructions that appear on your computer screen to complete the installation. • To power the camera using AC power, you need to purchase an optionally available AC adaptor. • The following steps show installation under the English version of Windows. [DC IN 3V] 5. When the final setup screen appears, click the [Exit] button on the CD-ROM menu to exit the menu, and then remove the CD-ROM from your computer. Terminal panel cover • With some computer operating systems, a message prompting you to restart your computer may appear. If this happens, restart your computer. The CD-ROM menu will appear again after your computer restarts. Click the [Exit] button on the CD-ROM menu to exit the menu, and then remove the CD-ROM from your computer. AC adaptor Plug AC power cord 195 VIEWING IMAGES ON A COMPUTER 7. Turn on the camera, and then press [MENU]. 10. Turn off the camera, and connect the USB cable that comes bundled with the camera to the camera’s [USB/AV] port and your computer’s USB port. • It makes no difference whether the camera is in a REC mode or the PLAY mode. 8. Select the “Set Up” tab, select “USB”, and USB cable (bundled) then press [왘]. USB port 9. Use [왖] and [왔] to select “Mass Storage”, and then press [SET]. [USB/AV] Connector (A) • Take care when connecting the USB cable to the camera or your computer. USB ports and cable plugs are shaped for proper positioning. • Plug the USB cable plugs into the ports securely, as far as they will go. Proper operation is not possible if connections are not correct. 196 VIEWING IMAGES ON A COMPUTER 11. Turn on the camera. 12. On your computer, double-click “My Computer”. • This will cause your computer to create a hardware profile for camera’s built-in memory or the memory card loaded in the camera. You do not need to install the USB driver every time. After you install it once, your computer will recognize the camera’s built-in memory or its memory card when you establish a USB connection between the camera and your computer. • This will cause the camera’s green operation lamp to light. • If you are running Windows XP, click [Start] and then [My Computer]. 13. Double-click “Removable Disk”. • Your computer sees the camera’s file memory as a removable disk. 14. Double-click the “Dcim” folder. Green operation lamp 15. Double-click the folder that contains the image you want. • At this point, some operating systems will display a “Removable Disk” dialog box. If your operating system does, close the dialog box. 16. Double-click the file that contains the image you want to view. • For information about file names, see “Memory Folder Structure” on page 206. 197 VIEWING IMAGES ON A COMPUTER NOTE Windows XP • If you open a rotated image on your computer, the original unrotated version will appear (page 149). This is true both for a rotated image opened from camera memory and for a rotated image that has been copied to your computer’s hard disk. 1. In the camera’s file memory (Removable Disk), rightclick the “Dcim” folder. 2. On the shortcut menu that appears, click [Copy]. 3. Click [Start] and then [My Documents]. 4. On the My Documents [Edit] menu, click [Paste]. • This copies the “Dcim” folder (which contains the image files) to your “My Documents” folder. 17. Depending on your operating system, perform one of the following procedures to save the files, if you want. NOTE Windows 2000, Me, 98SE, 98 • If you already have a folder named “Dcim” in your computer’s “My Documents” folder, performing the procedures under step 17 above will overwrite the existing “Dcim” folder with the newly saved folder. If you want to save the contents of the existing “Dcim” folder, change its name or move it to another location before saving a new “Dcim” folder. 1. In the camera’s file memory (Removable Disk), rightclick the “Dcim” folder. 2. On the shortcut menu that appears, click [Copy]. 3. Double click [My Documents] to open it. 4. On the My Documents [Edit] menu, click [Paste]. • This copies the “Dcim” folder (which contains the image files) to your “My Documents” folder. 198 C VIEWING IMAGES ON A COMPUTER ■ USB Connection Precautions IMPORTANT! • Never use your computer to edit, delete, move, or rename images stored in the camera’s file memory. Doing so can cause problems with the image management data used by the camera, which may make it impossible to display images on the camera or it may cause large error in the number of images value displayed by the camera. Always copy images to your computer before performing any edit, delete, move, or rename operation. • Do not leave the same image displayed on your computer screen for a long time. Doing so can cause the image to “burn in” on the screen. • Never disconnect the USB cable, or perform any camera operation while data communication is in progress. Doing so can cause data to become corrupted. 18. Depending on the version of Windows you are running, use one of the following procedures to terminate the USB connection. Windows XP/98SE/98 Users • Press the camera’s power button. After making sure that the camera’s green operation lamp is not lit, disconnect the camera from the computer. Windows 2000/Me Users • Click card services in the task tray on your computer screen, and disable the drive number assigned to the camera. Next, disconnect the USB cable from the camera, and then turn off the camera. 199 C VIEWING IMAGES ON A COMPUTER Using the Camera with a Macintosh Computer 1. Load the fully charged batteries into the camera, and configure the required camera settings for USB connection to a computer. The following are the general steps for viewing and copying files from a Macintosh. You can find details about each operation in the procedures that follow below. Note that you should also refer to the documentation that comes with your Macintosh for other information about USB connections, etc. 2. Use the USB cable to establish a connection between the camera and your Macintosh. 3. View and copy the images you want. IMPORTANT! • This camera does not support operation on a computer running Mac OS 8.6 or lower, or Mac OS X 10.0. If you have a Macintosh running Mac OS 9 or OS X (10.1, 10.2, 10.3 or 10.4), use the standard USB driver that comes with your OS. IMPORTANT! • Low battery power can cause the camera to power down suddenly during data communication. Use the optional AC adaptor is recommended to power the camera during data communication with a computer. • If you want to transfer files from the camera’s built-in memory to a computer, make sure there is no memory card loaded in the camera before you connect the USB cable. 200 VIEWING IMAGES ON A COMPUTER 1. Make sure the camera’s batteries are fully 2. Turn on the camera, and then press [MENU]. charged. • It makes no difference whether the camera is in a REC mode or the PLAY mode. • To power the camera using AC power, you need to purchase an optionally available AC adaptor. 3. Select the “Set Up” tab, select “USB”, and then press [왘]. [DC IN 3V] 4. Use [왖] and [왔] to select “Mass Storage”, and then press [SET]. Terminal panel cover AC adaptor Plug AC power cord 201 VIEWING IMAGES ON A COMPUTER 5. Turn off the camera, and connect the USB 6. Turn on the camera. cable that comes bundled with the camera to the camera’s [USB/AV] port and your computer’s USB port. • Your Macintosh will see the camera’s file memory as a drive. • The appearance of the drive icon depends on the Mac OS version you are using. USB cable (bundled) • Your Macintosh will see the camera’s file memory as a drive whenever you establish a USB connection between the camera and your Macintosh. USB port [USB/AV] 7. Double-click the drive icon for the camera’s file memory, the “DCIM” folder, and then the folder that contains the image you want. Connector (A) • Take care when connecting the USB cable to the camera or your computer. USB ports and cable plugs are shaped for proper positioning. • Plug the USB cable plugs into the ports securely, as far as they will go. Proper operation is not possible if connections are not correct. 202 VIEWING IMAGES ON A COMPUTER 8. Double-click the file that contains the image IMPORTANT! you want to view. • Never use your computer to edit, delete, move, or rename images stored in the camera’s file memory. Doing so can cause problems with the image management data used by the camera, which may make it impossible to display images on the camera or it may cause large error in the number of images value displayed by the camera. Always copy images to your computer before performing any edit, delete, move, or rename operation. • For information about file names, see “Memory Folder Structure” on page 206. NOTE • If you open a rotated image on your Macintosh, the original unrotated version will appear (page 149). This is true both for a rotated image opened from camera memory and for a rotated image that has been copied to your Macintosh hard disk. 10. To terminate the USB connection, drag the drive icon that represents the camera to Trash. Next, disconnect the USB cable from the camera, and then turn off the camera. 9. To copy all the files in file memory to your Macintosh hard disk, drag the “DCIM” folder to the folder to which you want to copy it. 203 VIEWING IMAGES ON A COMPUTER ■ USB Connection Precautions Using a Memory Card to Transfer Images to a Computer • Do not leave the same image displayed on your computer screen for a long time. Doing so can cause the image to “burn in” on the screen. • Never disconnect the USB cable, or perform any camera operation while data communication is in progress. Doing so can cause data to become corrupted. The procedures in this section describe how to transfer images from the camera to your computer using a memory card. Using a Computer with a Built-in SD Memory Card Slot Insert the SD memory card directly into the slot. Using a Computer with a Built-in PC Card Slot Use a commercially available PC card adaptor (for an SD memory card or MMC). For full details, see the user documentation that comes with the PC card adaptor and your computer. 204 VIEWING IMAGES ON A COMPUTER Using a Commercially Available SD Memory Card Reader/Writer See the user documentation that comes with the SD memory card reader/writer for details about how to use it. Memory Data Images recorded with this camera and other data are stored in memory using DCF (Design rule for Camera File system) protocol. DCF protocol is designed to make it easier to exchange image and other data between digital cameras and other devices. DCF Protocol DCF devices (digital cameras, printers, etc.) can exchange images with each other. DCF protocol defines a format for image file data and the folder structure for file memory, so images can be viewed using another manufacturer’s DCF camera or printed on a DCF printer. Using a Commercially Available PC Card Reader/Writer and PC Card Adaptor (for an SD memory card or MMC) See the user documentation that comes with the PC card reader/writer and PC card adaptor for details about how to use them. 205 VIEWING IMAGES ON A COMPUTER Memory Folder Structure ■ Folder and File Contents ■ Folder Structure • DCIM folder Folder that stores all of the digital camera files DCIM (DCIM Folder) (Storage folder) (Image file) (Movie file) (Audio file) (Audio snapshot image file) (Audio snapshot audio file) 101CASIO 102CASIO (Storage folder) (Storage folder) ... 100CASIO CIMG0001.JPG CIMG0002.AVI CIMG0003.WAV CIMG0004.JPG CIMG0004.WAV ... FAVORITE* ... CIMG0001.JPG CIMG0002.JPG MISC • Storage folder Folder for storing files created by the digital camera • Image file File that contains an image recorded with the digital camera (File Name Extension: JPG) • Movie file File that contains a movie recorded with the digital camera (File Name Extension: AVI) (FAVORITE folder) • Audio file File that contains an audio recording (File Name Extension: WAV) (Storage file) (Storage file) (DPOF file folder) AUTPRINT.MRK SCENE* • Audio snapshot image file File that contains the image part of an audio snapshot (File Name Extension: JPG) (DPOF file) (BEST SHOT folder) ... UZ120001.JPE UZ120002.JPE • Audio snapshot audio file File that contains the audio part of an audio snapshot (File Name Extension: WAV) (User setup file) (User setup file) * These folders are created in built-in memory only. 206 VIEWING IMAGES ON A COMPUTER • FAVORITE folder (Built-in memory only) Folder that contains Favorites image files (Image Size: 320 × 240 pixels) Image Files Supported by the Camera • Image files recorded with this camera • DCF protocol image files • DPOF file folder Folder that contains DPOF files Certain DCF functions may not be supported. When displaying an image recorded on another camera model, it may take a long time for the image to appear on the display. • BEST SHOT folder (Built-in memory only) Folder that contains BEST SHOT user setup files • User setup file (Built-in memory only) Files that contain BEST SHOT user setups 207 VIEWING IMAGES ON A COMPUTER ■ Built-in Memory and Memory Card Precautions • Note that the folder named “DCIM” is the parent (top) folder of all the files in memory. When transferring memory contents to a hard disk, CD-R, MO disk, or other external storage, treat all the contents inside a DCIM folder as a set and always keep them together. You can change the name of the DCIM folder on your computer. Changing the name to a date is a good way to keep track of multiple DCIM folders. However, if you even want to copy the folders back to the camera’s file memory, be sure you change the name of the DCIM folder back to “DCIM” first. The camera does not recognize any folder name other than DCIM. • Memory Folders and files must be stored in accordance with the “Memory Folder Structure” shown on page 206 in order for the camera to be able to recognize them correctly. 208 USING THE CAMERA WITH A COMPUTER USING THE CAMERA WITH A COMPUTER This section explains the software and applications on the CD-ROM that comes bundled with the camera, and provides an overview of what you can do with them. Note that the procedure you need to perform depends on whether you are using computer running under Windows (see below) or a Macintosh (see page 219). Using the Camera with a Windows Computer Your digital camera comes bundled with useful applications for using it in combination with a computer. Install the applications you need on your computer. About the bundled CD-ROM The CD-ROM that comes bundled with the camera contains the applications described below. Installation of these applications is optional, and you should install only the ones you want to use. CD-ROM Software Purpose USB connection to a computer for image transfer Management of images transferred to a computer Software Name Supported Windows Versions Required Operation – XP/2000/Me Use the USB cable to establish a connection between the camera and computer. Installation of the USB driver is not required (page 193). USB driver Type B 98SE/98 Use the USB cable to establish a connection between the camera and computer. Install the USB driver Type B (page 193). Photo Loader 2.3 * DirectX 9.0c XP/2000/Me/98SE/98 Install Photo Loader 2.3 (page 212). * If the computer does not have DirectX 9.0 or higher installed, install DirectX 9.0c (page 214). 209 USING THE CAMERA WITH A COMPUTER CD-ROM Software Purpose Software Name Supported Windows Versions Required Operation Snapshot retouching, reorientation, printing Photohands 1.0 XP/2000/Me/98SE/98 Install Photohands 1.0 (page 215). Movie playback Windows Media Player 9 * DirectX 9.0c XP/2000/Me/98SE/98 • Windows Media Player, which is already installed on most computers, can be used for playback. * If you are running Windows 2000, 98SE or 98 with a DirectX version that is lower than 9.0c, install DirectX 9.0c (page 214). Viewing of user documentation (PDF) files Adobe Reader 6.0 XP/2000/Me/98SE If your computer does not already have Adobe Reader or Adobe Acrobat Reader installed, install Adobe Reader 6.0 (page 218). – 98 If your computer does not already have Adobe Reader or Adobe Acrobat Reader installed, go to the Adobe Systems Incorporated website and install Acrobat Reader 5.0.5. 210 USING THE CAMERA WITH A COMPUTER USB driver Type B OS: 98SE/98 Computer System Requirements Computer system requirements are different for each of the applications. Be sure to check the requirements for the particular application you are trying to use. Note that the values provided here are minimum requirements for running each application. Actual requirements are greater, depending on the number of images and the sizes of the images being handled. • In the case of Windows XP, 2000, or Me, connect the camera to the computer using the bundled USB cable. You do not need to install the USB driver from the bundled CD-ROM. • Correct operation is not guaranteed on a computer that has been upgraded from Windows 95 or 3.1. Photo Loader 2.3 OS: XP/2000/Me/98SE/98 Memory: At least 16MB HD: At least 7MB Other: Internet Explorer 5.5 or higher; DirectX 9.0 or higher 211 USING THE CAMERA WITH A COMPUTER Photohands 1.0 OS: XP/2000/Me/98SE/98 Memory: At least 64MB HD: At least 10MB Managing Images on a PC To manage images on a PC, you need to install the Photo Loader application from the CD-ROM that comes with the camera. • Use the CD-ROM whose contents label shows “Photo Loader”. DirectX 9.0c OS: XP/2000/Me/98SE/98 HD: At least 65MB free space during installation, 18MB after installation is complete. NOTE • If you already have Photo Loader installed on your computer, check its version. If the bundled version is newer than the one you have, uninstall the old version of Photo Loader and then install the newer version. Adobe Reader 6.0 OS: XP/2000/Me/98SE CPU: Pentium Memory: 32MB HD: 60MB Other: Internet Explorer 5.01 or higher The CD-ROM includes the software and user documentation for various languages. Check the CD-ROM menu screen to see if applications and user documentation are available for a particular language. IMPORTANT! • For details about Windows minimum system requirements, see the “Read me” file on the CDROM that comes bundled with the camera. 212 USING THE CAMERA WITH A COMPUTER ■ Getting Started ■ Viewing the Contents of the “Read me” File Start up your computer and insert the CD-ROM into its CDROM drive. This will automatically launch the menu application, which displays a menu screen on your computer. You should always read the “Read me” file for “Photo Loader” before installing it. The “Read me” file contains information you need to know when installing the application. • The menu application may not start up automatically on some computers. If this happens, navigate to the CDROM and double-click “menu.exe” to launch the menu application. 1. Click the “Read me” button for “Photo Loader”. IMPORTANT! • Before upgrading or reinstalling Photo Loader, or before installing it onto another computer, be sure to read the “Read me” file for information about retaining existing libraries. ■ Selecting a Language First select a language. Note that some software is not available in all languages. 1. On the menu screen, click the tab for the language you want. 213 USING THE CAMERA WITH A COMPUTER ■ Installing Photo Loader ■ Checking for the Proper Version of DirectX In order to manage images using Photo Loader, your computer also needs to have DirectX 9.0 or higher installed. You can check the installed version of DirectX using your PC’s DirectX Diagnostic Tool. 1. Click the “Install” button for “Photo Loader”. 2. Follow the instructions that appear on your computer screen. 1. On your PC, click [Start], [All Programs], IMPORTANT! [Accessories], [System Tools], and then [System Information]. • Be sure to follow the instructions carefully and completely. If you make a mistake when installing Photo Loader, you may not be able to browse your existing library information and HTML files that are created automatically by Photo Loader. In some cases, image files may be lost. 2. On the [Tools] menu of the window that appears, select [DirectX Diagnostic Tool]. 3. On the [System] tab, check to make sure that the version shown for the “DirectX Version” item is 9.0 or higher. 214 USING THE CAMERA WITH A COMPUTER 4. Click [Exit] to exit DirectX Diagnostic Tool. Retouching, Reorienting, and Printing a Snapshot • If your PC already has DirectX 9.0 or higher installed, you do not need to install DirectX 9.0c from the bundled CD-ROM. In order to retouch, reorient, or print snapshots on your PC, you need to install Photohands from the CD-ROM that comes bundled with the camera. • Use the CD-ROM whose contents label shows “Photohands”. • If your PC does not have DirectX 9.0 or higher installed, install DirectX 9.0c from the bundled CDROM. NOTE • If you already have Photohands installed on your computer, check its version. If the bundled version is newer than the one you have, uninstall the old version of Photohands and then install the newer version. The CD-ROM includes the software and user documentation for various languages. Check the CD-ROM menu screen to see if applications and user documentation are available for a particular language. 215 USING THE CAMERA WITH A COMPUTER ■ Getting Started ■ Viewing the Contents of the “Read me” File Start up your computer and insert the CD-ROM into its CDROM drive. This will automatically launch the menu application, which displays a menu screen on your computer. You should always read the “Read me” file for “Photohands” before installing it. The “Read me” file contains information you need to know when installing the application. • The menu application may not start up automatically on some computers. If this happens, navigate to the CDROM and double-click “menu.exe” to launch the menu application. 1. Click the “Read me” button for “Photohands”. ■ Installing Photohands 1. Click the “Install” button for “Photohands”. ■ Selecting a Language 2. Follow the instructions that appear on your First select a language. Note that some software is not available in all languages. computer screen. 1. On the menu screen, click the tab for the language you want. 216 USING THE CAMERA WITH A COMPUTER IMPORTANT! Playing a Movie • The above is the recommended environment. Configuring this environment does not guarantee proper operation. • Even if your computer meets the recommended requirements described above, certain settings and other installed software may interfere with proper playback of movies. Windows Media Player, which is already installed on most computers, can be used for movie playback. ■ Movie Playback Precautions Proper movie playback may not be possible on some computers. If you experience problems, try the following. • Try recording movies with a quality setting of “Normal” or “LP”. • Try upgrading Windows Media Player to the latest version. • Quit any other applications you have running, and stop resident applications. Even if proper playback is not possible on the computer, you can use the AV cable that comes bundled with the camera to connect to the video input terminal a TV or computer and play back movies that way. 217 USING THE CAMERA WITH A COMPUTER Viewing User Documentation (PDF Files) User Registration 1. In the “Manual” area, click the name of the manual you want to read. You can perform user registration over the Internet. To do so, of course, you need to be able to connect to the Internet with your computer. IMPORTANT! 1. Click the “Register” button. • You must have Adobe Reader or Adobe Acrobat Reader installed on your computer in order to view the contents of a PDF file. If you do not already have Adobe Reader installed, you can install it from the bundled CD-ROM. • This starts up your Web browser and accesses the user registration website. Follow the instructions that appear on your computer screen to register. Exiting the Menu Application 1. On the menu screen, click “Exit” to exit the menu. 218 USING THE CAMERA WITH A COMPUTER Using the Camera with a Macintosh Computer Your digital camera comes bundled with useful applications for using it in combination with a computer. Install the applications you need on your computer. About the bundled CD-ROM The CD-ROM that comes bundled with the camera contains the applications described below. Installation of these applications is optional, and you should install only the ones you want to use. CD-ROM Software Purpose For the Macintosh Mac OS Versions Required Operation USB connection to a Macintosh for image transfer – OS 9/OS X Use the USB cable to establish a connection between the camera and your Macintosh. USB driver is not required (page 200). Managing of Images on a Macintosh Photo Loader 1.1 OS 9 Install Photo Loader 1.1 (page 221). – OS X Use iPhoto, which comes bundled with your operating system (page 221). Movie playback QuickTime OS 9/OS X You can use QuickTime, which comes bundled with your operating system, for playback (page 222). Viewing of user documentation (PDF) files – OS 9/OS X Use Adobe Reader or Adobe Acrobat Reader, which comes bundled with your operating system (page 222). 219 USING THE CAMERA WITH A COMPUTER Photo Loader 1.1 OS: OS 9 Memory: 32MB HD: At least 3MB Computer System Requirements Computer system requirements are different for each of the applications. Be sure to check the requirements for the particular application you are trying to use. Note that the values provided here are minimum requirements for running each application. Actual requirements are greater, depending on the number of images and the sizes of the images being handled. • USB connection is supported on a Macintosh running OS 9 or X. Operation is supported using the standard USB driver that comes with the operating system, so all you need to do is connect the camera to your Macintosh using the USB cable. IMPORTANT! • For details about Macintosh minimum system requirements, see the “Readme” file on the CD-ROM that comes bundled with the camera. • The software on the CD-ROM that comes bundled with the camera does not support operation under Mac OS X. 220 USING THE CAMERA WITH A COMPUTER IMPORTANT! Managing Images on a Macintosh • If you are upgrading to the new version of Photo Loader from a previous version and you want to use library management data and HTML files created using the old version of Photo Loader, be sure to read the “Important” file in the “Photo Loader” folder. Follow the instructions in the file to use your existing library management files. Failure to follow this procedure correctly can result in loss or corruption of your existing files. ■ To manage images on a Macintosh running OS 9 Install the Photo Loader application from the CD-ROM that comes with the camera. • Use the CD-ROM whose contents label shows “Photo Loader”. ■ To manage images on a Macintosh running OS X ● To install Photo Loader 1. Open the folder named “Photo Loader”. Use iPhoto, which comes bundled with the operating system. iPhoto enables management of snapshots. 2. Open the folder named “English”, and then open the file named “Important”. 3. Open the folder named “Installer”, and then open the file named “readme”. 4. Follow the instructions in the “readme” file to install Photo Loader. 221 USING THE CAMERA WITH A COMPUTER Playing a Movie Viewing User Documentation (PDF Files) You can use QuickTime, which comes bundled with your operating system, to play back movies. You must have Adobe Reader or Adobe Acrobat Reader installed on your computer in order to view the contents of a PDF file. If you don’t, go to the Adobe Systems Incorporated website and install Acrobat Reader. ■ Movie Playback Precautions Proper movie playback may not be possible on some Macintosh models. If you experience problems, try the following. ■ To view the camera user’s guide • Try recording movies with a quality setting of “Normal” or “LP”. • Try upgrading to the latest version of QuickTime. • Quit any other applications that are running. 1. On the CD-ROM, open the “Manual” folder. 2. Open the “Digital Camera” folder, and then open the folder for the language whose user’s guide you want to view. Even if proper playback is not possible on your Macintosh, you can use the AV cable that comes bundled with the camera to connect to the video input terminal a TV or Macintosh and play back movies that way. 3. Open the file named “camera_xx.pdf”. • “xx” is the language code (Example: camera_e.pdf is for English.) 222 USING THE CAMERA WITH A COMPUTER ■ To view the Photo Loader user’s guide 1. On the CD-ROM, open the “Manual” folder. 2. Open the “Photo Loader” folder and then open the “English” folder. 3. Open “PhotoLoader_english”. To register as a camera user Internet registration only is supported. Visit the following CASIO website to register: http://world.casio.com/qv/register/ 223 APPENDIX APPENDIX Memory Menu Reference Flash: On / Off Focus: On / Off The following shows lists of menus that appear in REC modes and the PLAY mode, and their settings. • The settings that are underlined in the following table are initial defaults. White Balance: On / Off ISO: On / Off AF Area: On / Off Metering: On / Off Self-timer: On / Off ■ REC Modes Flash Intensity: On / Off ● REC Tab Menu Digital Zoom: On / Off MF Position: On / Off Continuous On / Off Self-timer 10 sec / 2 sec / X3 / Off AF Area Spot / Zoom Position: On / Off Multi Anti Shake Auto / Off L/R Key EV Shift / White Balance / ISO / Metering / Self-timer / Off Quick Shutter On / Off Audio Snap On / Off Grid On / Off Digital Zoom On / Off Review On / Off 224 APPENDIX ● Quality Tab Menu Size Quality ● Set Up Tab Menu 7M (3072 × 2304) / 7M (3:2) (3072 × 2048 (3:2)) / 5M (2560 × 1920) / 3M (2048 × 1536) / 2M (1600 × 1200) / VGA (640 × 480) Sounds Startup / Half Shutter /Shutter / Operation / Battery Type Alkaline / Nickel Metal Hydride / Lithium Startup On (Selectable image) / Off Fine / Normal / Economy File No. Continue / Reset World Time Home / World Operation / (Snapshots) Quality HQ / Normal / LP Home Time setup (city, DST, etc.) (Movies) EV Shift White Balance World Time setup (city, DST, etc.) –2.0 / –1.7 / –1.3 / –1.0 / –0.7 / –0.3 / 0.0 / Adjust Time setting +0.3 / +0.7 / +1.0 / +1.3 / +1.7 / +2.0 Date Style YY/MM/DD / DD/MM/YY / MM/DD/YY Auto / Language (Daylight) / (Shade) / (Cloudy) / N (Day White) / D (Daylight) / ISO Play / English / Français / Deutsch / Español / Italiano / Português / (Tungsten) / Manual / / Auto / ISO 50 / ISO 100 / ISO 200 / ISO 400 Sleep 30 sec / 1 min / 2 min / Off Metering Multi / Center weighted / Spot Auto Power Off 2 min / 5 min Filter Off / B/W / Sepia / Red / Green / Blue / REC / PLAY Power On / Power On/Off / Disable Yellow / Pink / Purple USB Mass Storage (USB DIRECT- PRINT) / Sharpness PTP (PictBridge) +2 / +1 / 0 / –1 / –2 Saturation +2 / +1 / 0 / –1 / –2 Video Out Contrast +2 / +1 / 0 / –1 / –2 Format Format / Cancel Flash Intensity +2 / +1 / 0 / –1 / –2 Reset Reset / Cancel Flash Assist Auto / Off 225 NTSC / PAL APPENDIX ■ PLAY Mode ● Set Up Tab Menu • The contents of the PLAY mode set up tab menu are identical to those of the REC mode set up tab menu. ● PLAY Tab Menu Slideshow Start / Images / Time / Interval / Effect / Cancel MOTION PRINT 9 frames / 1 frame / Cancel Movie Editing Cut (Before) / (Between) / White Balance (Daylight) / Cut Cut (After) / Cancel (Cloudy) / (Shade) / N (Day White) / D (Daylight) / (Tungsten) / Cancel Brightness +2 / +1 / 0 / –1 / –2 Favorites Show / Save / Cancel DPOF Select images / All images / Cancel Protect On / All Files : On / Cancel Rotation Rotate / Cancel Resize 5M / 3M / VGA / Cancel Trimming – Dubbing – Copy Built-in Card / Card Built-in / Cancel 226 APPENDIX ■ REC Modes Indicator Lamp Reference The camera has three indicator lamps: a green operation lamp, a red operation lamp, and a self-timer lamp. These lamps light and flash to indicate the current operational status of the camera. Operation lamp Operation Lamp Selftimer lamp Green Red Red Meaning Operational (Power on, recording enabled) Pattern 3 Flash is charging. Lit Flash charging is complete. Auto Focus operation was Lit successful. Pattern 3 Cannot Auto Focus. Lit Monitor screen is off. / Sleep state Pattern 2 Storing image Storing movie data / processing Pattern 1 image data Self-timer countdown Pattern 1 (10 to 3 seconds) Self-timer countdown Pattern 2 (3 to 0 seconds) Pattern 1 Cannot charge flash. Memory card problem / Memory card Pattern 2 is unformatted. / BEST SHOT setup cannot be registered. Lit Self-timer lamp Red Green * There are three lamp flash patterns. Pattern 1 flashes once per second, Pattern 2 flashes twice per second, and Pattern 3 flashes four times per second. The table below explains what each flash pattern indicates. 227 APPENDIX Operation Lamp Green Red Lit Pattern 3 Pattern 3 Pattern 3 Selftimer lamp IMPORTANT! • When you are using a memory card, never remove the card from the camera while the green operation lamp is flashing. Doing so will cause recorded images to be lost. Meaning Red Memory card is locked. / Cannot create folder. / Memory is full. / Write error Low battery alert Formatting card Powering down 228 APPENDIX ■ PLAY Mode Operation Lamp Selftimer lamp Green Red Red Meaning Operational (Power on, recording Lit enabled) One of the following operations is being performed: delete, DPOF, image protect, copy, format, power Pattern 3 down, image resizing, image trimming, after recording, MOTION Pattern 2 Lit Pattern 3 PRINT, movie editing Memory card problem / Memory card is unformatted. Memory card is locked. / Cannot create folder. / Memory is full. Low battery alert 229 APPENDIX Troubleshooting Guide Image Recording Power Supply Symptom Possible Cause Action Power does not turn on. 1) The batteries are not oriented correctly. 2) The batteries are dead. 3) You are using the wrong type of AC adaptor. 1) Orient the batteries correctly (page 38). 2) Replace the batteries (page 41). 3) Use only the type of AC adaptor (AD-C30) specified for this camera. Camera suddenly powers down. 1) Auto Power Off activated (page 48). 2) The batteries are dead. 1) Turn power back on. 2) Replace the batteries (page 41). Image is not recorded when the shutter button is pressed. 1) The camera is in the PLAY mode. 2) Flash unit is being charged. 3) Memory is full. 1) Press [ ] (REC) to enter the REC mode. 2) Wait until the flash unit finishes charging. 3) Transfer files you want to keep to your computer and then delete files from image memory, or use a different memory card. Auto Focus does not focus properly. 1) The lens is dirty. 2) The subject is not located in the center of the focus frame when you compose the image. 3) The subject you are shooting is a type that is not compatible with Auto Focus operation (page 63). 4) You are moving the camera. 1) Clean the lens. 2) Make sure the subject is centered in the focus frame when composing the image. 3) Use manual focus (page 85). 230 4) Mount the camera on a tripod. APPENDIX Image Recording Symptom Possible Cause Action The subject is out of focus in the recorded image. The image is not focused properly. When composing the image, make sure the subject on which you want to focus is located inside the focus frame. Scenery shots are out of focus. 1) The image is not focused properly. 1) When composing the image, make sure the subject on which you want to focus is located inside the focus frame (page 58). 2) Change the focus mode to “ ” (Auto Focus, page 80) or “ ” (infinity, page 84). 3) Change the BEST SHOT scene to “Scenery” (page 98). 2) The wrong focus mode is selected. 3) The wrong BEST SHOT scene is selected. The flash does not fire. 1) “ ” (flash off) is selected as the flash mode. 2) The batteries are dead. 3) A scene that selects “ ” (flash off) as the flash mode is selected in the BEST SHOT mode. 1) Select a different flash mode (page 69). 2) Replace the batteries (page 41). 3) Select a different flash mode (page 69) or BEST SHOT scene (page 98). Camera powers down during self-timer countdown. The batteries are dead. Replace the batteries (page 41). 231 APPENDIX Symptom Image Recording Monitor screen image is out of focus. Recorded images are not saved in memory. Possible Cause 1) You are using the Manual Focus mode ( ) and have not focused the image. 2) You are trying to use the Macro mode ( ) when shooting a scenery or portrait shot. 3) You are trying to use the Auto Focus mode ( ) or the Infinity mode ( ) when shooting a close-up shot. Action 1) Focus the image (page 85). ) for scenery 2) Use the Auto Focus mode ( and portrait shots. 3) Use the Macro mode ( ) for close-ups. 2) Removing the memory card before the save operation is complete. 1) When the battery indicator shows “ ”, replace the batteries as soon as possible (page 41). 2) Do not remove the memory card before the save operation is complete. Though available lighting is bright, the faces of human subjects appear dark. Not enough light is reaching the subjects. • Subjects are too dark when recording images on a seashore or at a ski area. Sunlight reflected by water, sand, or snow, can cause underexposure of images. 1) Camera powers down before the save operation is complete. • • • 232 ” (flash Change the flash mode setting to “ on) for daylight synchro flash (page 69). Increase the EV shift value (page 87). Change the flash mode setting to “ ” (flash on) for daylight synchro flash (page 69). Increase the EV shift value (page 87). APPENDIX Playback Movies Symptom Possible Cause Action Vertical lines on the monitor screen. Recording a very brightly lit subject can cause a vertical band to appear in the monitor screen image. This is a CCD phenomenon known as “vertical smear”, and does not indicate malfunction of the camera. Note that vertical smear is not recorded with the image in the case of a snapshot, but it is recorded in the case of a movie. Out of focus images. The subject is outside the shooting range of the camera. Record within the allowable shooting range. Digital noise in images. Sensitivity is increased automatically for dark subjects. Greater sensitivity increases the chance of digital noise. Use a light or some other means to illuminate the subject. Color of the playback image is different from the image on the monitor screen during recording. Sunlight or light from another source is shining directly into the lens during recording. Position the camera so sunlight does not shine directly into the lens. Images are not displayed. A memory card with non-DCF images recorded with another camera is loaded in the camera. This camera cannot display non-DCF images recorded onto a memory card using another digital camera. 233 APPENDIX Symptom Possible Cause Action Circuit problem caused by electrostatic charge, impact, etc. while the camera was connected to another device. Remove the batteries from the camera, reinsert them, and then try again. Monitor screen is off. USB communication is in progress. After confirming that the computer is not accessing camera memory, disconnect the USB cable. Cannot transfer files over a USB connection. 1) USB cable is not connected securely. 2) USB driver is not installed. 1) Check all connections. 2) Install the USB driver on your computer (page 193). 3) Turn on the camera. Other All buttons and switches are disabled. 3) Camera is turned off. 234 APPENDIX If you have problems installing the USB driver... You may not be able to install the USB driver properly if you use the USB cable to connect the camera to a computer running Windows 98SE/98 before installing the USB driver from the bundled CD-ROM, or if you have another type of driver installed. This will make it impossible for the computer to recognize the digital camera when it is connected. If this happens, you will need to re-install the camera’s USB driver. For information about how to re-install the USB driver, see the USB driver’s “Read me” file on the CD-ROM that comes bundled with the camera. 235 APPENDIX Display Messages Battery is low. The batteries are dead. Cannot correct image! Keystone correction cannot be performed for some reason. The image will be stored as-is, without correction (page 106). Can not find the file. The camera cannot find a image specified by the slideshow “Images” setting. Specify another image (page 147). Cannot register any more files. • You are attempting to save a BEST SHOT scene when there are already 999 scenes in the “SCENE” folder (page 102). • You are attempting to copy a FAVORITE file when the “FAVORITE” folder already contains 9999 files (page 162). Card ERROR Some problem occurred with the memory card. Turn off the camera, and remove and then reinsert the memory card. If the same message appears, format the memory card (page 178). IMPORTANT! Formatting the memory card deletes all files on the memory card. Before formatting, try transferring recoverable files to a computer or some other storage device. Check connections! • You are attempting to connect the camera to a printer while the camera’s USB settings are not compatible with the USB system of the printer (page 172). • You are attempting to connect to a computer that does not have a USB driver installed (page 193). File could not be saved because battery is low. The batteries are dead, so the recorded image could not be saved. Folder cannot be created. This message appears when you try to record an image while there are 9,999 files stored in the 999th folder. If you want to record more files, delete files you no longer need (page 157). LENS ERROR If the lens comes into contact with some obstacle while it is extending, this message appears, the lens retracts, and the camera turns off. Take action to remove the obstacle, and try turning on power again. Load paper! The camera is in the Printer mode, and the printer is out of paper. Memory Full Memory is full. If you want to record more files, delete files you no longer need (page 157). No Favorites file! There is no FAVORITE file. 236 APPENDIX Printing Error Record Error One of the following problems occurred during printing. • Printer power off • Printer internal error There is no image to The image or movie whose setup you are trying to register. save is not supported by BEST SHOT. Image compression could not be performed during image data storage for some reason. Record the image again. Replenish ink! The camera is in the Printer mode, and the printer is running low on ink or is out of ink. SYSTEM ERROR Your camera system is corrupted. Contact your retailer or a CASIO service center. This card is not formatted. The memory card loaded in the camera is not formatted. Format the memory card (page 178). This file cannot be played. The image file or audio file is corrupted, or is a type that cannot be displayed by this camera. This function cannot You attempted to copy files from built-in memory be used. to a memory card loaded in the camera while there is no memory card in the camera (page 179). The card is locked. The LOCK switch of the SD memory card is locked. You cannot store images to or delete images from a memory card that is locked. There are no files. • There are no files in built-in memory or on the memory card. • This message will appear if you rename the files or folders in camera memory or if you move them to different locations. If this happens, move the files or folders back to their original locations in camera memory and return them to their original preset names (pages 205, 208). This function is not supported for this file. The function you are trying to perform is not supported for the file on which you are trying to perform it. There are no printing There are no DPOF settings specifying images and images. the number of copies of each for printing. Set up DPOF. Configure the required DPOF settings (page 183). 237 C APPENDIX Data Size Specifications • Snapshots Product ............................... Digital Camera File Size (pixels) 3072 × 2304 Model .................................. EX-Z120 ■ Camera Functions 3072 × 2048 (3:2) Image Files Format Snapshots ....................... JPEG (Exif Ver.2.2); DCF (Design rule for Camera File system) 1.0 standard; DPOF compliant Movies ............................. AVI (Motion JPEG) Audio ............................... WAV 2560 × 1920 2048 × 1536 Recording Media ............... 8.3MB built-in memory SD Memory Card MultiMediaCard 1600 × 1200 (UXGA) 640 × 480 (VGA) 238 Quality Approximate Built-in SD Memory Image File Size memory 8.3MB Card 256MB* Fine 4.32MB Normal Economy Fine Normal Economy Fine Normal Economy Fine Normal Economy Fine Normal Economy Fine Normal Economy 2.88MB 1.44MB 3.84MB 2.56MB 1.28MB 3.0MB 2.0MB 1.0MB 1.92MB 1.28MB 640KB 1.17MB 780KB 390KB 360KB 240KB 120KB 1 shots 2 5 2 3 6 2 3 7 4 6 11 6 9 18 21 32 59 shots shots shots shots shots shots shots shots shots shots shots shots shots shots shots shots shots 55 shots 81 shots 158 shots 61 shots 91 shots 176 shots 78 shots 116 shots 221 shots 121 shots 180 shots 348 shots 196 shots 286 shots 530 shots 625 shots 938 shots 1742 shots APPENDIX • Movies Image Size (Pixels) Delete .................................. Single-file, all files (with protection) Maximum Recording Time Per File Approximate Data Rate (Frame Rate) HQ 640 × 480 Until memory full 10.2 megabits per second (28 frames / second) 6 seconds 3 minutes and 16 seconds Normal 640 × 480 Until memory full 6.1 megabits per second (28 frames / second) 11 seconds 5 minutes and 27 seconds Until memory full 2.45 megabits per second (14 frames / second) 27 seconds LP 320 × 240 Approximate Recording Time for Builtin Memory 8.3 MB Effective Pixels .................. 7.2 million Approximate Recording Time for SD Memory Card 256MB Imaging Element ................ 1/1.8-inch square pixel color CCD (Total pixels: 7.41 million) Lens/Focal Distance Lenses ............................. F2.8 (W) to 5.1 (T); f=7.9 (W) to 23.7mm (T) (equivalent to approximately 38 (W) to 114mm (T) for 35mm film) 7 lenses in 5 groups, with aspherical lens Zoom ................................... 3X optical zoom; 4X digital zoom (12X in combination with optical zoom) 13 minutes and 34 seconds Focusing ............................. Contrast Detection Auto Focus Focus Modes: Auto Focus, Macro mode, Pan Focus, Infinity mode, manual focus AF Area: spot, multi * Based on Matsushita Electric Industrial Co., Ltd. products. Actual capacity depends on the type of memory card you are using. * To determine the number of images that can be stored on a memory card of a different capacity, multiply the capacities in the table by the appropriate value. Approximate Focus Range (from lens surface) Auto Focus ...................... 40cm to ∞ (1.3´ to ∞) Macro .............................. 10cm to 50cm (3.9˝ to 19.7˝) Infinity Mode .................... ∞ Manual ............................. 10cm to ∞ (3.9˝ to ∞) • Using optical zoom causes the above ranges to change. 239 APPENDIX Exposure Control Light Metering ................. Multi-pattern, center-weighted, spot by CCD Exposure ......................... Program AE, Aperture priority AE, Shutter speed priority AE, Manual exposure Exposure Compensation ..... –2EV to +2EV (1/3EV units) Sensitivity ........................... Snapshots: Auto, ISO 50, ISO 100, ISO 200, ISO 400 Self-timer ............................ 10 seconds, 2 seconds, Triple Selftimer Built-in Flash Flash Modes .................... Auto Flash, ON, OFF, Red eye reduction Flash Range .................... Wide Angle Optical Zoom: 0.4 to 2.3 meters (1.3´ to 7.5´) Telephoto Optical Zoom: 0.4 to 1.2 meters (1.3´ to 3.9´) (ISO Sensitivity: “Auto”) * Depends on zoom factor. Shutter ................................ CCD electronic shutter; mechanical shutter Program AE: 1/8 to 1/1600 second Manual Exposure / Shutter Speed Priority AE: 60 to 1/1600 second Aperture Priority AE: 1 to 1/1600 second • Above shutter speeds do not apply when using a BEST SHOT scene. Recording Functions ....... Snapshot; audio snapshot; macro; selftimer; Continuous shutter; BEST SHOT mode; movie with audio ; Voice Recording • Audio recording is monaural. Aperture .............................. Program AE/Shutter Speed Priority AE: F2.8 to F8.0*, auto switching (*Brightness conversion F value) Manual Exposure/Aperture Priority AE: F2.8/F4.0, 2-level auto switching • Using optical zoom causes the aperture value to change. Audio Recording Time Audio Snapshot ............... Approximately 30 seconds maximum per image Voice Recording .............. Approximately 25 minutes with built-in memory After Recording ............... Approximately 30 seconds maximum per image White Balance .................... Auto WB, fixed (6 modes), manual switching 240 APPENDIX ■ Power Requirements Monitor Screen .................. 2.0-inch TFT color LCD 84,960 pixels (354 × 240) Power Requirements ........ Two AA-size alkaline batteries Two AA-size rechargeable nickel-metal hydride batteries (SANYO Electric Co., Ltd. brand type HR-3UA, HR-3UB,or HR-3UF batteries) Two AA-size lithium batteries AC adaptor (AD-C30) Viewfinder .......................... Monitor screen and optical viewfinder Timekeeping Functions .... Built-in digital quartz clock Date and Time ................ Recorded with image data Auto Calendar ................. To 2049 World Time ...................... City; Date; Time; Summer time; 162 cities in 32 time zones Approximate Battery Life: Input/Output Terminals .... AC adaptor connector (DC IN 3V); USB / AV port (NTSC/PAL) The values below indicate the amount of time under the conditions defined below, until power automatically turns off due to battery failure. They do not guarantee that you will be able to achieve this level of operation. Low temperatures shorten battery life. USB ..................................... USB 2.0 (Full-Speed) compatible Microphone ........................ Monaural Speaker ............................... Monaural Alkaline batteries Operation 241 Lithium batteries Rechargeable Nickel-Metal Hydride batteries 410 shots (205 minutes) Panasonic DURACELL Number of Shots (CIPA Standard)*1 (Operating Time) 170 shots (85 minutes) 190 shots (95 minutes) 560 shots (280 minutes) Number of Shots, Continuous Recording*2 (Operating Time) 500 shots (100 minutes) 550 shots (110 minutes) 1600 shots 1125 shots (320 (225 minutes) minutes) Continuous Snapshot Playback*3 345 minutes 360 minutes 755 minutes 460 minutes Continuous Voice Recording*4 230 minutes 235 minutes 735 minutes 505 minutes APPENDIX Power Consumption ......... 3V DC Approximately 3.8W The above figures are approximations only. The above guidelines are based on the following battery types: Alkaline: Panasonic LR6 (GW) Matsushita Battery Industrial Co., Ltd. DURACELL ULTRA MX1500 Rechargeable Nickel-Metal Hydride: HR-3UF (Rated Capacitance 2500 mAh) SANYO Electric Co., Ltd. Lithium: FR6 Energizer Holdings, Inc. Battery life varies with brand. Storage Medium: SD Memory Card Dimensions ........................ 90(W) × 60(H) × 27.2(D) mm (3.54˝(W) × 2.36˝(H) × 1.07˝(D)) (excluding projections) Weight ................................. Approximately 138 g (4.9 oz) (excluding batteries and accessories) Bundled Accessories ........ Alkaline batteries (LR6); USB cable; AV Cable; Strap; CD-ROM; Basic Reference *1 Number of Shots (CIPA Standard) • Temperature: 23°C (73°F) • Monitor Screen: On • Zoom operation between full wide to full telephoto every 30 seconds, during which two images are recorded, one image with flash; power turned off and back on every time 10 images are recorded. *2 Continuous Recording Conditions • Temperature: 23°C (73°F) • Monitor screen: On • Flash: Off • Image recorded every 12 seconds, alternating full wide-angle and full telephoto zoom *3 Continuous Snapshot Playback Conditions • Temperature: 23°C (73°F) • Scroll one image about every 10 seconds *4 Voice recording times are based on continuous recording. 242 B