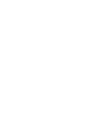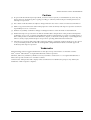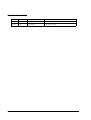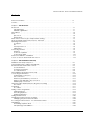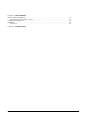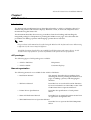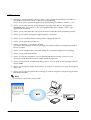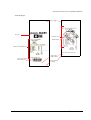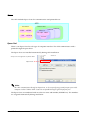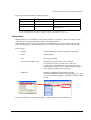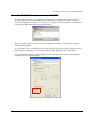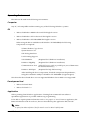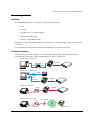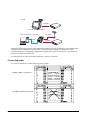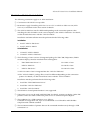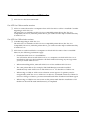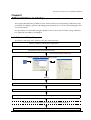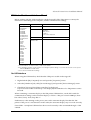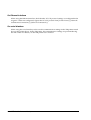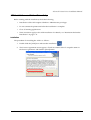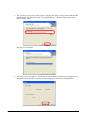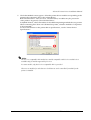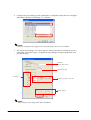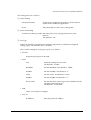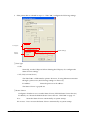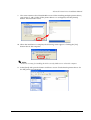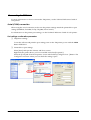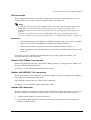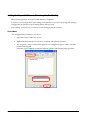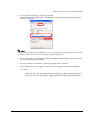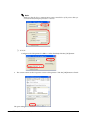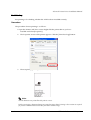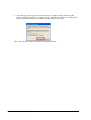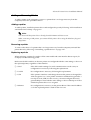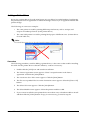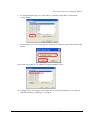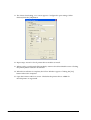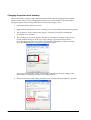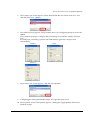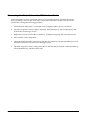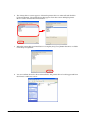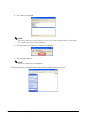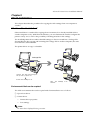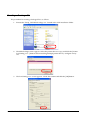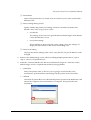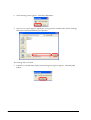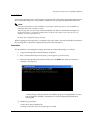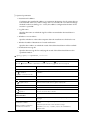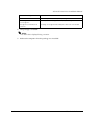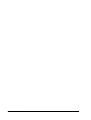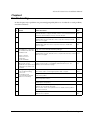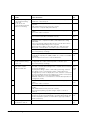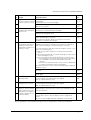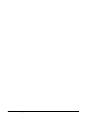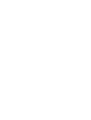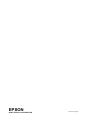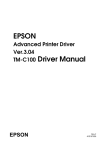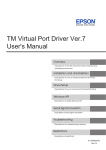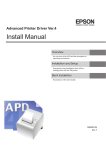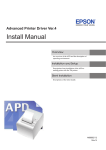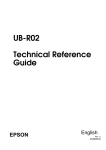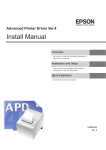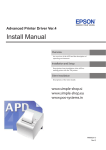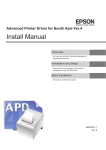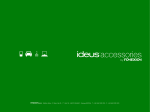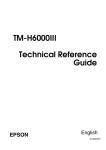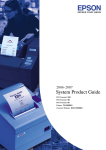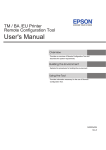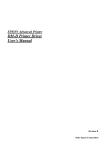Download Seiko TM-L60 Installation manual
Transcript
EPSON Advanced Printer Driver for TM Series Ver.3.04 Installation Manual EPSON Rev.B 410734002 Advanced Printer Driver Install Manual Cautions ❏ No part of this document may be reproduced, stored in a retrieval system, or transmitted in any form or by any means, electronic, mechanical, photocopying, recording, or otherwise, without the prior written permission of Seiko Epson Corporation. ❏ The contents of this document are subject to change without notice. Please contact us for the latest information. ❏ While every precaution has been taken in the preparation of this document, Seiko Epson Corporation assumes no responsibility for errors or omissions. ❏ Neither is any liability assumed for damages resulting from the use of the information contained herein. ❏ Neither Seiko Epson Corporation nor its affiliates shall be liable to the purchaser of this product or third parties for damages, losses, costs, or expenses incurred by the purchaser or third parties as a result of: accident, misuse, or abuse of this product or unauthorized modifications, repairs, or alterations to this product, or (excluding the U.S.) failure to strictly comply with Seiko Epson Corporation's operating and maintenance instructions. ❏ Seiko Epson Corporation shall not be liable against any damages or problems arising from the use of any options or any consumable products other than those designated as Original EPSON Products or EPSON Approved Products by Seiko Epson Corporation. Trademarks EPSON and ESC/POS are registered trademarks of Seiko Epson Corporation in the U.S. and other countries. Intel®, Celeron®and Pentium® are registered trademarks of Intel Corporation. MS-DOS®, Microsoft®, Windows®, Windows Server®,Visual Basic® and Visual C++® are registered trademarks of Microsoft Corporation in the U.S.A. and other countries. General Notice: Other product and company names used herein are for identification purposes only and may be trademarks of their respective companies. Rev.B iii Revision Information iv Revision APD Version Page Altered Items and Contents Rev. A 3.02 to 3.03 All pages Newly authorized Rev. B 3.04 Cover page Change of Ver.3.04 Rev.B Advanced Printer Driver Installation Manual Contents Revision Information . . . . . . . . . . . . . . . . . . . . . . . . . . . . . . . . . . . . . . . . . . . . . . . . . . . . . . . . . . . . . . . iv Contents . . . . . . . . . . . . . . . . . . . . . . . . . . . . . . . . . . . . . . . . . . . . . . . . . . . . . . . . . . . . . . . . . . . . . . . . . v Chapter1 APD Overview Introduction . . . . . . . . . . . . . . . . . . . . . . . . . . . . . . . . . . . . . . . . . . . . . . . . . . . . . . . . . . . . . . . . . . . . . . 1-1 APD packages . . . . . . . . . . . . . . . . . . . . . . . . . . . . . . . . . . . . . . . . . . . . . . . . . . . . . . . . . . . . . . . . 1-1 Manual organization . . . . . . . . . . . . . . . . . . . . . . . . . . . . . . . . . . . . . . . . . . . . . . . . . . . . . . . . . . . 1-1 APD Features . . . . . . . . . . . . . . . . . . . . . . . . . . . . . . . . . . . . . . . . . . . . . . . . . . . . . . . . . . . . . . . . . . . . . 1-2 Driver . . . . . . . . . . . . . . . . . . . . . . . . . . . . . . . . . . . . . . . . . . . . . . . . . . . . . . . . . . . . . . . . . . . . . . . . . . . . 1-4 Epson Port . . . . . . . . . . . . . . . . . . . . . . . . . . . . . . . . . . . . . . . . . . . . . . . . . . . . . . . . . . . . . . . . . . . . 1-4 Printer driver . . . . . . . . . . . . . . . . . . . . . . . . . . . . . . . . . . . . . . . . . . . . . . . . . . . . . . . . . . . . . . . . . . . 1-5 Printer Driver for Each Type of Paper and Its Setting . . . . . . . . . . . . . . . . . . . . . . . . . . . . . . . . . . . . . 1-6 About the EPSON Status Viewer Service - TM-C100 . . . . . . . . . . . . . . . . . . . . . . . . . . . . . . . . . . . . . . 1-7 Operating Environment . . . . . . . . . . . . . . . . . . . . . . . . . . . . . . . . . . . . . . . . . . . . . . . . . . . . . . . . . . . . . 1-8 Computer . . . . . . . . . . . . . . . . . . . . . . . . . . . . . . . . . . . . . . . . . . . . . . . . . . . . . . . . . . . . . . . . . . . . 1-8 OS . . . . . . . . . . . . . . . . . . . . . . . . . . . . . . . . . . . . . . . . . . . . . . . . . . . . . . . . . . . . . . . . . . . . . . . . . . . 1-8 Development tool . . . . . . . . . . . . . . . . . . . . . . . . . . . . . . . . . . . . . . . . . . . . . . . . . . . . . . . . . . . . . 1-8 Application . . . . . . . . . . . . . . . . . . . . . . . . . . . . . . . . . . . . . . . . . . . . . . . . . . . . . . . . . . . . . . . . . . . 1-8 Connecting a Printer . . . . . . . . . . . . . . . . . . . . . . . . . . . . . . . . . . . . . . . . . . . . . . . . . . . . . . . . . . . . . . . 1-9 Interface . . . . . . . . . . . . . . . . . . . . . . . . . . . . . . . . . . . . . . . . . . . . . . . . . . . . . . . . . . . . . . . . . . . . . 1-9 Connection pattern . . . . . . . . . . . . . . . . . . . . . . . . . . . . . . . . . . . . . . . . . . . . . . . . . . . . . . . . . . . . 1-9 Connecting cable . . . . . . . . . . . . . . . . . . . . . . . . . . . . . . . . . . . . . . . . . . . . . . . . . . . . . . . . . . . . . 1-10 Restrictions Related to Installation . . . . . . . . . . . . . . . . . . . . . . . . . . . . . . . . . . . . . . . . . . . . . . . . . . . . 1-11 To Users of Versions Older than APD Ver.3.xx . . . . . . . . . . . . . . . . . . . . . . . . . . . . . . . . . . . . . . . . . . . 1-12 Chapter2 APD Installation and Setup Installation and Setup Sequence . . . . . . . . . . . . . . . . . . . . . . . . . . . . . . . . . . . . . . . . . . . . . . . . . . . . . 2-1 Downloading Drivers, Utilities, and Manuals . . . . . . . . . . . . . . . . . . . . . . . . . . . . . . . . . . . . . . . . . . . . 2-2 TM Printer Model and Interface Check . . . . . . . . . . . . . . . . . . . . . . . . . . . . . . . . . . . . . . . . . . . . . . . . 2-3 For USB interface . . . . . . . . . . . . . . . . . . . . . . . . . . . . . . . . . . . . . . . . . . . . . . . . . . . . . . . . . . . . . . . 2-3 For Ethernet interface . . . . . . . . . . . . . . . . . . . . . . . . . . . . . . . . . . . . . . . . . . . . . . . . . . . . . . . . . . . 2-4 For serial interface . . . . . . . . . . . . . . . . . . . . . . . . . . . . . . . . . . . . . . . . . . . . . . . . . . . . . . . . . . . . . 2-4 APD Installation and Printer Driver Setup . . . . . . . . . . . . . . . . . . . . . . . . . . . . . . . . . . . . . . . . . . . . . . 2-5 Connecting theTM Printer . . . . . . . . . . . . . . . . . . . . . . . . . . . . . . . . . . . . . . . . . . . . . . . . . . . . . . . . . . 2-12 Serial (COM) connection . . . . . . . . . . . . . . . . . . . . . . . . . . . . . . . . . . . . . . . . . . . . . . . . . . . . . . . . 2-12 USB connection . . . . . . . . . . . . . . . . . . . . . . . . . . . . . . . . . . . . . . . . . . . . . . . . . . . . . . . . . . . . . . . . 2-13 Ethernet (10/100 Base-T) connection . . . . . . . . . . . . . . . . . . . . . . . . . . . . . . . . . . . . . . . . . . . . . . 2-13 Wireless LAN (IEEE 802.11.b) connection . . . . . . . . . . . . . . . . . . . . . . . . . . . . . . . . . . . . . . . . . . . 2-13 Parallel (LPT) connection . . . . . . . . . . . . . . . . . . . . . . . . . . . . . . . . . . . . . . . . . . . . . . . . . . . . . . . . 2-13 Setting the Paper Width and Checking the Port Setting . . . . . . . . . . . . . . . . . . . . . . . . . . . . . . . . . 2-14 Procedure . . . . . . . . . . . . . . . . . . . . . . . . . . . . . . . . . . . . . . . . . . . . . . . . . . . . . . . . . . . . . . . . . . . . 2-14 Test Printing . . . . . . . . . . . . . . . . . . . . . . . . . . . . . . . . . . . . . . . . . . . . . . . . . . . . . . . . . . . . . . . . . . . . . . . 2-17 Procedure . . . . . . . . . . . . . . . . . . . . . . . . . . . . . . . . . . . . . . . . . . . . . . . . . . . . . . . . . . . . . . . . . . . . 2-17 Adding or Removing Printers . . . . . . . . . . . . . . . . . . . . . . . . . . . . . . . . . . . . . . . . . . . . . . . . . . . . . . . . 2-19 Adding a printer . . . . . . . . . . . . . . . . . . . . . . . . . . . . . . . . . . . . . . . . . . . . . . . . . . . . . . . . . . . . . . . 2-19 Removing a printer . . . . . . . . . . . . . . . . . . . . . . . . . . . . . . . . . . . . . . . . . . . . . . . . . . . . . . . . . . . . . 2-19 Replacing a printer . . . . . . . . . . . . . . . . . . . . . . . . . . . . . . . . . . . . . . . . . . . . . . . . . . . . . . . . . . . . . 2-19 Adding a Printer Driver . . . . . . . . . . . . . . . . . . . . . . . . . . . . . . . . . . . . . . . . . . . . . . . . . . . . . . . . . . . . . 2-20 Changing the Printer Driver Port Settings . . . . . . . . . . . . . . . . . . . . . . . . . . . . . . . . . . . . . . . . . . . . . . 2-23 Changing the printer driver interface . . . . . . . . . . . . . . . . . . . . . . . . . . . . . . . . . . . . . . . . . . . . . 2-24 Recovering the Printer Driver - For USB Interface Printer . . . . . . . . . . . . . . . . . . . . . . . . . . . . . . . . . . 2-26 Uninstallation . . . . . . . . . . . . . . . . . . . . . . . . . . . . . . . . . . . . . . . . . . . . . . . . . . . . . . . . . . . . . . . . . . . . . 2-27 Uninstalling a printer driver . . . . . . . . . . . . . . . . . . . . . . . . . . . . . . . . . . . . . . . . . . . . . . . . . . . . . . 2-27 APD package uninstallation . . . . . . . . . . . . . . . . . . . . . . . . . . . . . . . . . . . . . . . . . . . . . . . . . . . . . 2-29 v Chapter3 Silent Installation What Is a Silent Installation? . . . . . . . . . . . . . . . . . . . . . . . . . . . . . . . . . . . . . . . . . . . . . . . . . . . . . . . . . 3-1 Environments that can be copied . . . . . . . . . . . . . . . . . . . . . . . . . . . . . . . . . . . . . . . . . . . . . . . . 3-1 Creating a Package File . . . . . . . . . . . . . . . . . . . . . . . . . . . . . . . . . . . . . . . . . . . . . . . . . . . . . . . . . . . . 3-2 Installation . . . . . . . . . . . . . . . . . . . . . . . . . . . . . . . . . . . . . . . . . . . . . . . . . . . . . . . . . . . . . . . . . . . . . . . 3-5 Execution . . . . . . . . . . . . . . . . . . . . . . . . . . . . . . . . . . . . . . . . . . . . . . . . . . . . . . . . . . . . . . . . . . . . . 3-5 Chapter4 Troubleshooting vi Advanced Printer Driver Installation Manual Chapter1 APD Overview Introduction The EPSON Advanced Printer Driver (hereafter referred to as APD) is a Windows driver for EPSON TM printers and customer displays. Built into a POS, it allows the TM printer to be monitored using the Status API. This document describes the necessary procedures from downloading and installing the integrated package for TM printers to printing the Windows test page. It also describes the procedures for adding a printer and changing a printer driver interface. Note: The procedures in this manual are described using the Windows XP Professional screens. When using a different OS, the screens may look different. Not all the functions described here are available for all TM printers and printer drivers. See the "Printer Driver Specifications" for more information on the printer driver specifications. APD packages The following types of APD package are available. • APD for TM Series TM printers. • APD for DM-D Customer displays. Manual organization The following manuals are available for the APD for TM Series. • Installation Manual This manual. Describes the procedures from installing the APD to printing the Windows test page, for adding a printer, and changing the interface. • TM Driver Manual Describes how to use the APD and its functions. For more information on TM-C100, see the "TMC100 Printer Driver Operation Manual." • Printer Driver Specifications Describes the specifications of each printer driver. • Status API Reference Manual Describes how to acquire the printer status from an application using StatusAPI. • TM-C100 Printer Driver Operation Manual Describes how to operate the TM-C100 printer driver. Rev.B APD Overview 1-1 APD Features ❏ Similarly to normal Windows drivers, allows you to print from commercial text editor or spreadsheet applications easily, without any programming. It also allows you to print from applications created using Visual Basic, Visual C++, etc. ❏ Allows you to print not only using Windows TrueType Fonts but also using printer embedded fonts. It also allows you to print graphics data (for example, a store's logo) registered in the printer. ❏ Allows you to print Barcodes even if you do not have Barcode Fonts installed separately. ❏ Allows you to cut the roll paper using the printer's autocutter. ❏ Allows you to sound the buzzer if the printer is equipped with one. ❏ Allows you to open the cash drawer. ❏ Allows you display on a customer display. (Possible in environments where, for example, the APD for DM-D is installed and a DM-D Font is available) ❏ Allows you to configure the color print settings if your printer supports color printing. ❏ Allows you to print Water Marks. ❏ Allows you specify orientation. You can print upside down to make it easier for your customer to read the print result in vertical installation printers. ❏ Allows you to perform condensed printing. That is, you can print an A4 size ledger sheet in receipt width. ❏ Allows you to acquire printer status such as "no paper" or "printer cover open" by using the Status API. ❏ Allows you to copy the printer driver settings to another computer easily by using its Silent Installation function. Note: ❏ Coexistence with OPOS is not possible. 1-2 APD Overview Rev.B Advanced Printer Driver Installation Manual Print Example Top margin NV Logo TrueType Font Water Mark Printer embedded font Automatic paper feed Barcode Font HRI characters Rev.B Autocutter cutting APD Overview 1-3 Driver The APD includes Epson Ports for communication and printer drivers. APD Port Driver Serial Parallel Printer Driver Printer A Receipt USB Ethernet Printer B Printer C Label Ver.2.xx Epson Port There is one Epson Port for each type of computer interface. The APD communicates with a printer through the port driver. The Epson Ports are installed automatically during APD installation. An Epson Port assigned to a printer driver Epson Port Note: The APD communicates through an Epson Port, so do not specify any general-purpose port on the computer such as COM or USB. Control is not possible through a general-purpose port. The Epson Ports are numbered with an exclusive name and number (ESDPRTxxx). The numbers are assigned automatically during installation. 1-4 APD Overview Rev.B Advanced Printer Driver Installation Manual Epson Port and printer driver setting examples Epson Port Computer interface Printer driver name ESDPRT001 Serial COM1 TM-T88 III Receipt ESDPRT002 Parallel None ESDPRT003 USB TM-H6000III Receipt TM-H6000III Slip As seen in ESDPRT002, it is possible to register an interface even when not used. As seen in ESDPRT003, it is possible to assign more than 1 printer driver to 1 Epson Port. Printer driver Multiple drivers are available for each printer model. For example, a driver for labels (Label) and a driver for receipts (Receipt) can be used in label printers. With hybrid printers, where two printers are combined in one, it is possible to print receipt papers and slip papers by installing a driver for receipts and a driver for slips, respectively. Driver types • Receipt Receipt printing, continuous label paper printing • Label Label printing • Slip Slip paper printing • Ver.2.xxCompatible APD Inherits the APDVersion2.xx environment. Use this driver when no APD Ver.3.xx driver is available for your printer but you want to use your system built for APD Ver.2.xx with minimum changes to the application due to driver change. • Reduce35 Inherits the Reduce35 environment of APD Version2.xx.Reduce35 reduces the printing by 35%. That is, you can output a Windows A4 width to 80 mm width receipt. For more information on the driver types, see the "Printer Driver Specifications." Rev.B APD Overview 1-5 Printer Driver for Each Type of Paper and Its Setting With TM-C100, the paper and feed method are configured using the Properties screen of the printer driver. With other TM printers, the printer driver to be used is different depending on the paper. Paper Driver type Receipt roll paper Receipt Continuous label paper Receipt Die-cut label paper Label Validation paper Validation To enable the Black Mark Sensor in a printer capable of handling papers with Black Mark, enable BM Sensor on the Properties - [Printer Settings] tab of the printer driver. 1-6 APD Overview Rev.B Advanced Printer Driver Installation Manual About the EPSON Status Viewer Service - TM-C100 The TM-C100 printer driver is equipped with Status Viewer (EPSON Status Viewer Service). This function monitors the TM-C100 statuses and displays a message box similar to the one shown in the figure below when a "cover open" or "no paper" occurs. For details on this function, see the "TM-C100 Printer Driver Operation Manual." This message box appears in front of the user application window. To close the message box, click the [Close] button. To set whether to use or not this function, select either [Use] or [Do not use] for [Status Viewer] in the Printer Port Setting, e.t.c. screen at the time of TM-C100 printer driver installation. To avoid the Status Viewer screen popping in front of the application window automatically, configure it to be opened manually. Rev.B APD Overview 1-7 Operating Environment The APD can be used in the following environments. Computer Any PC/AT compatible machine running any of the following Windows systems. OS • Microsoft Windows 2000 Professional SP4 English version • Microsoft Windows XP Professional SP2 English version • Microsoft Windows XP Embedded SP2 English version When using the driver with Microsoft Windows XP Embedded, the following components are required. Volume Shadow Copy Service System Restore Core OLE Dialog Interfaces Local Printing Support Task Scheduler (Required for USB driver installation) Primitive: DbgHelp (Required for USB driver installation) Communications Port (If the PC has no serial or parallel port, one of them must be installed manually.) Primitive: Winhlp32 (Required for help file browsing) After installing the above components, check the component's dependencies, using the constitutive utility for Windows XP Embedded (Target Designer). OSs other than those listed above are not supported.Windows Server 2003 is not supported. Development tool • Microsoft Visual Basic • Microsoft Visual C++ Application Allows printing from Windows applications. Printing from commercial text editor or spreadsheet applications is possible without any programming. To be able to acquire printer information such as "no paper" or "error" from an application, the StatusAPI must be used. In such case, the user must develop the application him/herself. Note: To print from Microsoft Word, the file must be saved in Word 6.0/95 format. 1-8 APD Overview Rev.B Advanced Printer Driver Installation Manual Connecting a Printer Interface The following Interfaces are available for TM printer connection. • Serial • Parallel • USB (Revision 1.1 or 2.0 or higher) • Ethernet (10/100 Base-T) • Wireless LAN (IEEE 802.11b) Furthermore, some TM printer models have interfaces for customer display and/or cash drawer connection. For information on TM printer and interface combinations, contact your dealer. Connection pattern The following connection patterns are available, depending on the TM printer interface for connecting the TM printer with a customer display and/or cash drawer. Pass-through connection Modular Serial Serial Stand-alone connection Serial Serial Parallel USB Ethernet Modular Ethernet connection Modular Hub Ethernet Wireless LAN connection Hub Ethernet Rev.B Access Point IEEE 802.11b APD Overview 1-9 IR-700 Modular Internal serial connection Pass-through (Y) connection Serial USB Modular Modular Select the connection pattern for the TM printer model (interface specification) and configure the communication settings for each interface. Communication settings for TM printers and customer displays are normally configured using the DIP switch on the devices. For details, see the user's manual of each device. For information on other connection methods, contact your dealer. Connecting cable For serial connections, use the following wiring cable. [Usable cable connection] [Unusable cable connection] 1-10 APD Overview Rev.B Advanced Printer Driver Installation Manual Restrictions Related to Installation The following restrictions apply to an APD installation. ❏ Coexistence with OPOS is not possible. ❏ Restrictions apply if installing APD Ver.3.xx on a PC on which an older version (APD Ver.2.xx) is installed. See the next section for details. ❏ The APD for DM-D to install is different depending on the connection pattern when installing the APD for DM-D on the same computer as the APD for TM Series. For details, see the manual that comes with the "APD for DM-D." Installation and uninstallation must be performed in the following order. Installation 1. Install "APD for TM Series" 2. Install "APD for DM-D" Uninstallation 1. Uninstall "APD for DM-D" 2. Uninstall "APD for TM Series" ❏ The following or later versions of integrated package for TM-C100/TM printers/DM-D customer displays must be installed when used together. • "TM-C100 Printer Driver"*1 Ver.1.20.2 or later • "APD for DM-D"*2 Ver.3.01E or later • "APD for TM Series" Ver.3.01aE or later *1 APD Ver.3.02 or later is integrated into the "APD for TM Series" *2 The "APD for DM-D" package file to install is different depending on the connection pattern. For details, see the manual that comes with the "APD for DM-D." Installation must be performed in the following order. 1. Install the "TM-C100 Printer Driver" 2. Install the "APD for TM Series" 3. Install the "APD for DM-D" ❏ The Windows shared printer function is not supported. ❏ Some print servers can be used with TM-C100. For details, contact your dealer. Other TM printers cannot use either commercial print servers or commercial print adapters. ❏ The conditions for a USB connection are as follows. USB cable no longer than 5 m, up to 5 cascaded hubs. Use USB cables and USB hubs compliant with USB 2.0 standard. ❏ The maximum number of printers that can be connected simultaneously through a USB connection is 8. Rev.B APD Overview 1-11 To Users of Versions Older than APD Ver.3.xx ❏ APD Ver.2.xx has been terminated. For APD Ver.2.08 or earlier versions ❏ APD.3.xx cannot be used on a computer where APD Ver.2.08 or earlier is installed. Consider migrating to APD Ver.3.xx. The APD Ver.3.xx includes an APD Ver.2.xx compatible printer driver (the Ver.2.xx Compatible). However, with this printer driver, you cannot use the improved functionality of APD Ver.3.xx. For APD Ver.2.09 or later versions ❏ Consider migrating to APD Ver.3.xx. The APD Ver.3.xx includes an APD Ver.2.xx compatible printer driver (the Ver.2.xx Compatible). However, with this printer driver, you cannot use the improved functionality of APD Ver.3.xx. ❏ APD Ver3.xx can be installed on a computer on which APD Ver.2.09 or later is installed. However, the following restrictions apply. • Check that APD Ver.2.xx is installed first. You will not be able to install APD Ver.2.xx on a computer on which APD Ver.3.xx is installed. In such case, the installation will finish without showing any message when you try to install APD Ver.2.xx. • When uninstalling APDs, uninstall APD Ver.3.xx first and then APD Ver.2.xx. • The same printer driver (for example, TM-T88III Receipt) cannot be installed simultaneously with APD Ver.2.xx and APD Ver.3.xx. Use the driver of either one. • When using on USB, an APD version selection screen appears if a printer yet to be recognized by APD Ver.2.xx or APD Ver.3.xx driver is connected. Select one of them. To correct or change a selection, you must uninstall both APDs first then install them again. • When using on USB, be sure not to turn on the printer until after the installation of all the drivers that will be used simultaneously is completed. 1-12 APD Overview Rev.B Advanced Printer Driver Installation Manual Chapter2 APD Installation and Setup This chapter describes the procedures from APD installation to test printing. Furthermore, the procedures for adding a printer and setting up the printer driver as well as uninstalling the APD are also described. The procedures are described using the Windows XP Professional OS. When using a different OS, adjust the procedures accordingly. Installation and Setup Sequence Installation and setup of the APD involves the following steps. Drivers, utilities, and manuals acquisition TM printer model and interface check Do not connect the printer yet. APD installation and printer driver setup Reboot TM printer connection Paper width setting, printer port check Test printing Installation of the APD for DM-D(When using customer display) Installation completed Rev.B APD Installation and Setup 2-1 Downloading Drivers, Utilities, and Manuals Drivers, utilities, and manuals can be downloaded from one of the following URLs. Type Notes APD A Windows Printer Driver. Memory Switch Setting Utility Necessary for changing the TM printer memory switch settings. TM NetWinConfig Utility Necessary for configuring the IP address setting in models with Ethernet interface. TM Flash LOGO Setup Utility Necessary for registering logos and the like in the TM printer NV memory. Technical Reference Guide Manual for printer/interface installers and developers. Acquire the operation manuals for your printer and interface (wired/wireless LAN interface only). For some printer models, no manuals are available. For customers in North America, go to the following web site. http://www.epsonexpert.com/ and follow the on-screen instructions. For customers in other countries, go to the following web site. http://www.epson-pos.com/ Select the product name from the "Select any product" pulldown menu. 2-2 APD Installation and Setup Rev.B Advanced Printer Driver Installation Manual TM Printer Model and Interface Check Before starting with the APD installation, check the model of the TM printer to connect, the interface for connecting to the computer, and the communication settings. Printer type *1 Interface Check item TM-C100 TM-H3000(R)I TM-H5200 TM-H5000II TM-H6000II TM-H6000III TM-J2000/2100 TM-J7000/7100 TM-J7500/7600 TM-L90 TM-L60II TM-P60 TM-T70 TM-T86F TM-T88II(R) TM-T88III / IIIX TM-T88IV TM-T90 TM-U210 TM-U220 TM-U230 TM-U295 TM-U375 TM-U590 TM-U675 TM-U950 Parallel - Serial *2 BaudRate: 38400 *3 DataBits: 8 Parity: None StopBits: 1 FlowControl: DTR/DSR USB - Ethernet *2 Wireless LAN IP Address (TCP/IP) *1 For information on other models, contact your dealer. *2 The TM printer self test can be used for checking the printer settings. To run the self test, turn on the power with the Feed button held down. *3 These are the APD default settings. For USB interface When using the USB interface, check that the USB port is usable in the target PC. 1. Right click the [My Computer] icon and open the [Properties] screen. 2. Select the [Hardware] tab, click [Device Manager] and open the [Device Manager] screen. 3. Check that [Universal Serial Bus controllers] is displayed. If [Universal Serial Bus controllers] is not displayed, the USB driver for TM printers cannot be used. When connecting a customer display to the TM printer USB interface, set the DIP switch for communication settings on the customer display as follows. "Bits per second: 19200 bps/Data bits: 8 bits/Parity: none/Stop bits: 1." Furthermore, when turning on the power, turn on the customer display first then the TM printer. If the power is not turned on in this order, the customer display may not work correctly. Some USB 1.1 compliant USB interfaces do not work correctly when connected through a USB 2.0 hub. Rev.B APD Installation and Setup 2-3 For Ethernet interface When using the Ethernet interface, check that the TCP/IP protocol settings are configured in the target PC. When not configured, register the TCP/IP protocol from [Control Panel] - [Network and Internet Connections] - [Network Connections]. For serial interface When using the serial interface, make sure the communication settings in the TM printer match those in the printer driver. In the TM printer, the communication settings are performed using the DIP switch. For details, see the TM printer user's manual. 2-4 APD Installation and Setup Rev.B Advanced Printer Driver Installation Manual APD Installation and Printer Driver Setup Before starting with the installation, check the following. • Installation of the APD requires Windows Administrator privileges. • Do not connect the printer until after the installation is complete. • Close all running applications. • Some restrictions apply to the APD installation. For details, see "Restrictions Related to Installation" on page 1-11 . Installation The procedure for installing the APD is as follows. 1. Double click the [APD] icon and start the installation. 2. The License Agreement screen appears. Check its content. Select "I accept the terms in the license agreement" and click the [Next] button. Rev.B APD Installation and Setup 2-5 3. The Location to Save Files screen appears. Specify the APD saving location and click the [Next] button. (By default, the files are expanded into C:\EPSON Advanced Printer Driver\Setup_TM.) The files are expanded. 4. The Select OS screen appears. The Windows installation environment and language are identified automatically. Check the OS and language and click the [Next] button. 2-6 APD Installation and Setup Rev.B Advanced Printer Driver Installation Manual 5. The Select Module screen appears. Select the printer driver module corresponding to the printer to be connected. (This is the printer driver.) Both "EPSON TM-xx" and "(Ver.2.xx....EPSON TM-xx)" modules may be present for some printers. In general, select "EPSON TM-xx." In Hybrid Printers, select all modules for the different printing methods that are present. When connecting more than one USB interface printer, select the modules of all printers to be connected. For more information on the printer driver specifications, see the "Printer Driver Specifications." Note: The Ver.2.xx compatible APD module is a module compatible with Ver.2.xx modules. It is available only for models supported by Ver.2.xx. For some models, only the Ver.2.xx compatible APD is provided. There are no modules for cash drawers. Cash drawers can be controlled if a module for the printer is installed. Rev.B APD Installation and Setup 2-7 6. Configure the port settings for the printer driver. Select the printer driver to configure and click the [Printer Port Setting, e.t.c...] button. Note: The port setting must be configured for each of the printer drivers to be installed. 7. The Printer Port Setting, e.t.c. screen appears. If the printer driver selected in step 6. is "TM-C100," proceed to step 8. Configure the port settings, click the [OK] button, and proceed to step 9. Windows printer driver name Transmission retry Port types Settings for serial connection TCP/IP settings Note: These settings can be changed also after installation. 2-8 APD Installation and Setup Rev.B Advanced Printer Driver Installation Manual The setting items are as follows. ❏ Printer Setting Set Default Printer Check when configuring the printer as that normally used from the Windows applications. Name The printer driver name. This is changeable. ❏ Printer Port Setting Transmission Retry(seconds) The time interval for retrying transmission after timeout. The default is "10." ❏ Port Type Selects the interface connecting the computer and printer, to which the configured settings apply. The default is "LPT" (Parallel). The available settings for each type of port are as follows. • Parallel Select the parallel port to be used. • Serial Port Select the COM port to be used. The default is "COM1." BaudRate Sets the BaudRate. The default is "38400." DataBits Sets the DataBits. The default is "8." Parity Sets the Parity. The default is "None." StopBits Sets the StopBits. The default is "1." FlowControl Sets the data flow control type to be used between the computer and serial device. The default is "DTR/DSR." • USB There are no items to configure. • TCP/IP IP Address Rev.B Enter the printer IP address. APD Installation and Setup 2-9 8. If the printer driver selected in step 6. is "TM-C100," configure the following settings. Port types TCP/IP settings Status Viewer ❏ Port Type • USB Normally, use the USB port. When selecting the USB port, also configure the Status Viewer settings. • TCP/IP(Use Print Server) The TM-C100 is a USB interface printer. However, if using Ethernet connection through a print server, the following settings are necessary. IP Address Enter the print server IP address. The Status Viewer is grayed out. ❏ Status Viewer Configures whether to use or not the Status Viewer (EPSON Status Viewer Service). For details, see "About the EPSON Status Viewer Service - TM-C100" on page 1-7 . •Use Starts the Status Viewer automatically at system startup. •Do not use Does not start the Status Viewer automatically at system startup. 2-10 APD Installation and Setup Rev.B Advanced Printer Driver Installation Manual 9. The screen returns to the Select Module screen. When installing multiple printer drivers, repeat steps 7. and 8. When all the printer drivers are configured, click the [Finish] button. The installation starts. 10. When the installation is complete, the following screen appears. Clicking the [Yes] button reboots the computer. Note: Reboot is necessary for installing the APD correctly. Make sure to reboot the computer. 11. Select [Start] and open the Printers and Faxes screen. Check that the printer drivers for the TM printer are registered. Rev.B APD Installation and Setup 2-11 Connecting theTM Printer For more information on how to connect the TM printer, see the Technical Reference Guide of each printer. Serial (COM) connection When using the serial connection, make sure the printer settings match the printer driver port settings (BaudRate/DataBits/Parity/StopBits/FlowControl). For information on the printer port settings, see the Technical Reference Guide of each printer. Port settings confirmation procedure ❏ TM printer settings To run the self test and print the port settings, turn on the TM printer power with the FEED button held down. ❏ Printer driver port settings Select [Start] and open the Printers and Faxes screen. Right click the printer driver you have installed and select [Properties]. Select the [Ports] tab from the Properties screen and click the [Configure Port...] button. The Configure Port screen where you can check the settings opens. 2-12 APD Installation and Setup Rev.B Advanced Printer Driver Installation Manual USB connection When using USB connection, reboot the computer after installing all the printer drivers to be used simultaneously. Then, connect the printer and turn on the power. Note: To add a printer driver afterwards, install the printer driver after connecting all the TM printers using USB connection and turning on their respective power. Otherwise, an Epson Port reassignment may occur as the driver for disconnected or powered off printers are recognized as replaced. If you have connected the printer before installing the printer driver, perform a printer driver recovery. For details, see "Recovering the Printer Driver - For USB Interface Printer" on page 2-26 . Restrictions • Connectable printers and USB devices: USB cable length of up to 5 m, up to 5 cascaded hubs. Use USB cables and USB hubs compliant with USB 2.0 standard. • The maximum number of printers that can be connected simultaneously is 8. • When turning the power off and then on, wait at least 5 seconds between power off and power on. For details, see the C:\EPSON Advanced Printer Driver\Setup_TM\Usb\readme_e.txt generated after the APD installation. Ethernet (10/100 Base-T) connection When using Ethernet connection, check the IP address setting. To configure the IP address, use the Epson TM Netwingconfig Utility. For details, see the "UB-R02 Technical Reference Guide." Wireless LAN (IEEE 802.11.b) connection When using wireless LAN connection, check the IP address setting. To configure the IP address, use the Epson TM Netwingconfig Utility. Also check the security measures and location sufficiently. For details, see the "UB-R02 Technical Reference Guide." Parallel (LPT) connection When the printer is connected, the "New Hardware Detected. EPSON TM-P2.01" screen appears then the "Found New Hardware Wizard"screen. In this case, perform the following steps. 1. Click the [Next] button to search for the driver. 2. Next, click the [Finish] button without the driver been found and close the "Found New Hardware Wizard"screen. Rev.B APD Installation and Setup 2-13 Setting the Paper Width and Checking the Port Setting When printing receipts, the paper width must be configured. If you have not configured the port settings at installation or you want to change the settings, configure the printer driver port settings before the test print. If no settings are necessary, proceed to "Test Printing" in the next section. Procedure The configuration procedure is as follows. 1. Open the Printers and Faxes screen. 2. Right click the printer driver you have installed and select [Properties]. 3. The Properties screen of the printer appears. To configure the paper width, select the [Printer Settings] tab. Select the paper width in accordance with the printer and click the [Apply] button. 2-14 APD Installation and Setup Rev.B Advanced Printer Driver Installation Manual 4. To check the port settings, select the [Ports] tab. Check that the port is ESDPRTxxx and that the port matches the interface to which the printer is connected. Note: For port, specify an Epson Port (ESDPRTxxx). Do not specify a general-purpose port such as COM or USB because the APD can be controlled only through the Epson Port. 5. In case of parallel or USB interface, click the [OK] button and close the Properties screen. This is the end of the port settings. 6. For serial and TCP/IP interfaces, click the [Configure Port...] button. 7. The Configure Port screen appears. Check the port settings and click the [OK] button. ❏ Serial Configures the serial port communication settings. The [Restore Defaults] button allows you to restore the original settings. When finished, click the [OK] button. Rev.B APD Installation and Setup 2-15 Note: Make sure that the driver communication settings match those of the printer (Bits per second/Data bits/Parity/Stop bits/Flow control). ❏ TCP/IP Configures the TM printer IP address. When finished, click the [OK] button. 8. The screen returns to the Properties screen of the printer. Click the [OK] button to finish. The port settings become effective. 2-16 APD Installation and Setup Rev.B Advanced Printer Driver Installation Manual Test Printing Test printing is for checking whether the APD has been installed correctly. Procedure The procedure for test printing is as follows. 1.Open the Printers and Faxes screen. Right click the printer driver you have installed and select [Properties]. 2. The Properties screen of the printer appears. Click the [Print Test Page] button. 3. The test print page is output. Note: Not all characters are printed but the print is correct. In the test printing, characters/images are treated as image data. Printing is slow as time is required for printer communication because the print data volume is large. Rev.B APD Installation and Setup 2-17 4. The following screen appears. If the test print was output correctly, click the [OK] button. If the test print was not output correctly, click the [Troubleshoot...] button and perform troubleshooting in accordance with the Windows message. This is the end of the APD installation and setup procedures. 2-18 APD Installation and Setup Rev.B Advanced Printer Driver Installation Manual Adding or Removing Printers To add a printer to the computer or remove a printer that is no longer necessary from the computer, follow the procedures below. Adding a printer To add a printer, install the printer driver and configure the port by following "APD Installation and Printer Driver Setup" on page 2-5 . Note: You cannot add the printer driver directly from the Printers and Faxes screen. When connecting a USB printer, you cannot add the printer driver using the Windows plug and play feature. Removing a printer To remove the driver of a printer that is no longer necessary from the computer, uninstall the printer driver by following "Uninstalling a printer driver" on page 2-27 . Replacing a printer When replacing a printer for another of the same model and same interface due to repair, for example, note the following points. Make sure the DIP switches on the new printer are configured with the same settings as those on the replaced printer, regardless of the interface. ❏ Serial If the DIP switch settings for serial communication are the same, no configuration is necessary following the replacement. ❏ Parallel No configuration is necessary following the replacement. ❏ USB If the printer's interface card changes because the printer is changed, the APD recognizes it as a new printer connection and therefore generates a new Epson Port (USB). For this reason, you must configure the newly generated Epson Port with the same settings as those of the Epson Port to which the printer driver was assigned. ❏ Ethernet No configuration is necessary on the printer driver if the same IP address as for the replaced printer is used for the new one. Rev.B APD Installation and Setup 2-19 Adding a Printer Driver By having a printer driver for each print format, it is possible to lessen the burden of configuring the print layout from an application or reduce the changes necessary in an application due to the printer change. The following are some case examples. • The same printer is used for printing different print formats, such as receipts and coupons in landscape format. (Same printer driver) • The same label printer is used for printing label papers of different sizes. (Printer driver for each label size) Note: Do not add the printer driver directly from the Printers and Faxes screen. Procedure The following procedure, used for adding a printer driver, is the same as that used for installing the APD. For the printer driver to become effective, a reboot is necessary. 1. Double click the [APD] icon and start the installation. 2. The License Agreement screen appears. Select "I accept the terms in the license agreement" and click the [Next] button. 3. The Location to Save Files screen appears. Click the [Next] button. 4. The files are expanded. The Overwrite Protection screen appears. Select the [Not to All] button. 5. The Select OS screen appears. Click the [Next] button. 6. The Select Module screen appears. Select the printer module to add. 7. If you want to install the same printer driver more than once, select the module to install and then click the [COPY] button. If copy is not necessary, proceed to step 10. 2-20 APD Installation and Setup Rev.B Advanced Printer Driver Installation Manual 8. To install multiple copies of a printer driver, select the printer driver and click the [COPY] button. 9. The Printer Driver Copy screen appears. Specify the number of copies and click the [OK] button. The copied printer drivers are added to the Select Module screen. 10. Configure the port settings for the printer driver. Select the printer driver to add and click the [Printer Port Setting, e.t.c...] button. Rev.B APD Installation and Setup 2-21 11. The Printer Port Setting, e.t.c. screen appears. Configure the port settings. When finished, click the [OK] button. 12. Repeat steps 10 and 11 for all printer driver modules to install. 13. When you have configured all the modules, return to the Select Module screen. Clicking the [Finish] button starts the installation. 14. When the installation is complete, the Follow Window appears. Clicking the [Yes] button reboots the computer. 15. Open the Printers and Faxes screen. Check that the printer drivers added for the TM printer are registered. 2-22 APD Installation and Setup Rev.B Advanced Printer Driver Installation Manual Changing the Printer Driver Port Settings To change the port settings of a printer driver such as the communication conditions for a serial connection or the IP address of a printer using Ethernet connection, follow the procedure below. Executing these steps changes the Epson Port settings. Changing the port settings requires a reboot. Make sure to have the other applications closed beforehand. 1. Open the Printers and Faxes screen. 2. Right click the printer driver whose settings you want to change and select [Properties]. 3. The Properties screen of the printer appears. Select the [Ports] tab and click the [Configure Port...] button. 4. The Configure Port screen appears. Change the settings then click the [OK] button. Serial Ethernet 5. The Follow Window screen appears. Click the [OK] button. 6. The Properties screen of the printer appears. Click the [Close] button. 7. The screen returns to the Printers and Faxes screen. Close the application and reboot the system. The changes to the port becomes effective after the reboot. Rev.B APD Installation and Setup 2-23 Changing the printer driver interface When connecting a printer using a different interface but without changing the connected printer model, such as when changing the printer from a serial model to a parallel model, change the Epson Port for the printer driver to make the changes easier. 1. Open the Printers and Faxes screen. 2. Right click the printer driver whose settings you want to change and select [Properties]. 3. The Properties screen of the printer appears. Select the [Ports] tab and click the [Configure Port...] button. 4. The Configure Port screen appears. The Epson Port appears in the port drivers list. Check whether the Epson Port you want to change is present in the list. If the corresponding port is present, select it and click the [OK] button. If the port for the corresponding interface is not present, proceed to step 5. This closes the Properties screen of the printer and changes the port settings of the printer driver. Printing is possible even without reboot. 5. If the port for the corresponding interface is not present, click the [Add Port...] button. 2-24 APD Installation and Setup Rev.B Advanced Printer Driver Installation Manual 6. The Printer Ports screen appears. Select "EPSON TM/BU/EU Printer Port Ver3" and click the [New Port...] button. 7. The Add Port screen appears. The procedure here is for configuring the Epson Port to be added. First, select the port type. Configure the port settings in accordance with the selected port. For USB ports, connecting a printer with USB interface generates an Epson Port automatically. Parallel Serial Ethernet 8. The Printer Ports screen appears. Click the [Close] button. 9. Configuring the setting described in step 4, reassigns the Epson Ports. 10. The Properties screen of the printer appears. Clicking the [Apply] button finishes the interface change. Rev.B APD Installation and Setup 2-25 Recovering the Printer Driver - For USB Interface Printer If the TM printer has been connected and its power turned on before installing the printer driver, printing is not possible even after a successful installation. In this case, recover the printer driver using the following procedure. 1. Check that the TM printer is connected to the computer and its power is turned on. 2. Open the Properties screen of [My Computer], click [Hardware] - [Device Manager], and start the Device Manager screen. 3. Right click [Universal Serial Bus controllers] - [USB print support] and select [Uninstall]. 4. Turn off then on the TM printer. 5. Check that [EPSON USB Controller for TM/BA/EU Printers] is displayed under [Universal Serial Bus controllers] on the Device Manager screen. 6. Open the Properties screen of the printer driver and click the [Ports] tab. Uncheck [USBxxx], check [ESDPRTxxx], and then click [OK]. 2-26 APD Installation and Setup Rev.B Advanced Printer Driver Installation Manual Uninstallation This section describes the procedure for uninstalling an individual printer driver or uninstalling the APD package. Uninstalling a printer driver To uninstall a printer driver, follow the procedure below. Note: Do not delete the printer driver directly from the Printers and Faxes screen. The printer driver disappears from the screen but it is not completely removed. To remove a printer driver, follow the procedure below. 1. Open the Control Panel screen and select [Add or Remove Programs]. The Add or Remove Programs screen appears. Select [EPSON Advanced Printer Driver 3] from the list of currently installed programs and click the [Change/Remove] button. Rev.B APD Installation and Setup 2-27 2. The Printer Driver screen appears. Select the printer driver to uninstall and click the [Uninstall] button. The printer driver disappears from the screen. Multiple printer drivers can be selected for uninstallation. 3. When the printer driver uninstallation is complete, the [Close] button becomes available. Click the [Close] button. 4. You can confirm that it has been uninstalled as the printer driver has disappeared from the Printers and Faxes screen. 2-28 APD Installation and Setup Rev.B Advanced Printer Driver Installation Manual APD package uninstallation When upgrading the APD, uninstall the old APD before installing the new one. To uninstall the APD, follow the procedure below. Note: Do not delete the old APD directly from the Printers and Faxes screen. It disappears from the screen but the APD is not unistalled and you will not be able to install the new APD. 1. Open the Control Panel screen and select [Add or Remove Programs]. 2. The Add or Remove Programs screen appears. Select [EPSON Advanced Printer Driver 3] from the list of currently installed programs and click the [Change/Remove] button. 3. The Printer Driver screen appears. Select all the items and click the [Uninstall] button. Rev.B APD Installation and Setup 2-29 4. The APD is uninstalled. Note: If you select USB Driver, the USB driver is not removed but only the USB driver folder that was expanded at the time of the installation. 5. The following screen appears. Click the [OK] button. 6. The computer reboots. Note: The reboot completes the uninstallation. The printer driver is completely removed from the Printers and Faxes screen. 2-30 APD Installation and Setup Rev.B Advanced Printer Driver Installation Manual Chapter3 Silent Installation This chapter describes the procedure for copying the APD settings from one computer to another. What Is a Silent Installation? Silent installation is a method for copying the environment of an already installed APD to another computer easily. With Silent installation, you can eliminate the need to configure the printers one by one as well as the possibility of making mistakes in the settings. The installed printer driver and its detailed settings are first converted into a Package File (Executable File). By copying and executing the Package File in another computer, the same environment is achieved there. The printer driver to copy is selectable. Package File Install the APD and configure the printer properties. Create the Package File. Copy the execute. Package File; then Environments that can be copied The APD environments that can be copied with silent installation are as follows. ❏ Epson Port driver ❏ Printer driver • Printer driver properties • Port settings Note: No status bar is displayed during execution. Rev.B Silent Installation 3-1 Creating a Package File The procedure for creating a Package File is as follows. 1. Execute the "Setup_TM\MakePackage.exe" located in the APD installation folder. 2. The MakePackage screen appears. Select the printer driver to copy and click the [Printer Port Setting, e.t.c...] button. When installing multiple printer drivers, configure one by one. 3. The Port Setting, e.t.c. screen appears. Check the content and click the [OK] button. 3-2 Silent Installation Rev.B Advanced Printer Driver Installation Manual ❏ PrinterName Name of the printer driver to install. You can rename if you want to install with a different name. ❏ Printer settings during install Specify whether the printer port settings will be in accordance with the APD default values or the (copy) source values. • use default The settings of the source are ignored and installed using the APD default values (the default is LPT1). • use current settings The installation is done using the source setting values (the settings are displayed at the bottom, in the Printer Port Setting area). ❏ Printer Port Setting Displays the current settings in the source. Only the TCP/IP port IP address can be changed. 4. Return to the MakePackage screen. When installing multiple printer drivers, repeat steps 2. and 3. for all printer drivers. 5. Select the "Uninstall TM/BA/EU drivers installed in the target PC" check box on the MakePackage screen as required and click the [Package] button. • Unchecked If the same printer name as the one you are going to install already exists, installation is performed after uninstalling only the printer of the same name. • Checked Uninstalls all printer drivers for EPSON TM printers present in the destination and reboots the computer when uninstallation is complete. Then proceeds to the installation. Rev.B Silent Installation 3-3 6. The following screen appears. Click the [OK] button. 7. The Save As screen appears. Specify the saving location and file name for the Package File to be created and click the [Save] button. The Package File is created. 8. If the file is created successfully, the following message box appears. Click the [OK] button. 3-4 Silent Installation Rev.B Advanced Printer Driver Installation Manual Installation Perform the installation by executing the Package File in the destination computer. Execute from the Command Prompt. It is also possible to install it from a programmed MS-DOS Batch File. Note: If executed from Windows, the installation is performed without any options. The installation is automatic followed by a Windows reboot. If the Package File is created with "Uninstall TM/BA/EU drivers installed in the target PC" checked and if there is an already installed driver with the same name as one of the drivers to be installed, reboot is performed twice. No status bar is displayed during execution. When copying the Package File to a computer where the APD is already installed, first uninstall the existing APD, reboot the computer then perform the installation. Execution The procedure for executing the Package File from the command prompt is as follows. 1. Copy the Package File to the destination computer. 2. Run "Command Prompt" from [start] - [All Programs] - [Accessories]. 3. Enter the Package File path and name then press the Enter key. Enter parameters as required. (See page 3-6) The command line is as follows. > Path Package name [Destination IP address] [Log file name] [Whether or not to reboot] [Window handler of destination of result notification] [Notification message ID] ❏ Mandatory parameters Path: Path to the executable file Package name: File name of the package to execute Rev.B Silent Installation 3-5 ❏ Optional parameters • Destination IP address Configures the specified IP address as connection destination for all printer drivers to be installed. However, if the Package File was created with "use current settings" checked on the Port Setting, e.t.c. screen, the address configured at the time of file creation is specified. • Log file name Specifies the name to which the log file will be renamed after the installation is finished. • Whether or not to reboot Specifies whether to reboot the computer after the installation is finished or not. • Window handler of destination of result notification Specifies the window to which the result of the Silent Installation will be notified. • Notification message ID Specifies the message ID for notifying the result of the Silent Installation to the specified window. : space, [ ]: option, < >: required item, /: selection Reboot command line Package File name[ Destination IP address][ Log file name][ Whether or not to reboot][ Window handler of destination of result notification][ Notification message ID] Destination IP address Semantics None Sets the IP address specified in Setup.ini. -P< IP address> or -p< IP address> IP address = nnn.nnn.nnn.nnn Sets the destination of connection of the printer driver to the specified IP address. Log file name Semantics None Uses the default (APDInstall.log). -L< -l< "Log file name"> or "Log file name"> After installation, renames the log file as specified. *Sets the "winnt" folder as the log file's output path. Whether or not to reboot Semantics None Reboots after the installation is complete. -R< -r< Y/y/N/n> or Y/y/N/n > "Y" or "y": Reboots the PC. "N" or "n": Does not reboot the PC. Window handler of destination of result notification Semantics None Does not notify the results of the processing by using the window message. -W<Window handler> or -w<Window handler> Notifies the following processing results to the specified window handler. Notification parameters of the window message *Window handler is written in hexadecimal characters 3-6 Silent Installation WPARAM: 0 (Success), 1 (Failure), 2 (Execute uninstallation) LPARAM: NULL Rev.B Advanced Printer Driver Installation Manual Notification message ID Semantics None Uses ID=WM_USER+100 to notify the processing results. -M<message ID> or -m<message ID> Uses the specified message ID to notify the processing results. *Message ID is in hexadecimal characters Specifying a message ID that is WM_USER or later is recommended. 4. The package is executed. Note: No status bar is displayed during execution. 5. Reboot the computer where the package was installed. Rev.B Silent Installation 3-7 3-8 Silent Installation Rev.B Advanced Printer Driver Installation Manual Chapter4 Troubleshooting In this chapter, major problems are presented grouped by behavior. For details on each problem, check the reference. Trouble Cause and action 1 Cannot install APD Ver.3.xx The downloaded APD file is corrupt: The APD file size is of approximately 7 MB. To check whether the file has been downloaded correctly, check its file size. Page 2-2 2 APD Ver.2.xx is already installed: Uninstall APD Ver.2.xx and reboot the computer. Then try to install APD Ver.3.xx again. Page 1-12 3 APD is already installed: Uninstall APD and reboot the computer. Then try to install APD Ver.3.xx again. Page 2-2 Logon user has no Administrator privileges: Log on as a user with Administrator privileges. - APD Ver.2.xx is already installed: Uninstall APD Ver.2.xx and reboot the computer first, then try to install APD Ver.3.xx again. Page 1-12 4 5 During APD installation, the following error code stops the wizard and makes the installation fail. System call error Cause: Incorrect parameter. Code: 0x0340001 6 There are multiple printer drivers that can be installed for the printer and cannot be sure which one to install. The driver to use differs depending on the printing method, the paper used, need for compatibility with APD Ver.2.xx, etc. For details, see the reference page. Page 1-6 7 During test printing, the job is spooled but nothing comes out. The bi-directional communication with the printer is not working. The printer and computer are not connected: Check the cable connecting the printer and computer. Page 2-12 The printer is not turned on (none of the printer's LEDs are on): Turn on the printer. - The printer is offline (the printer's Online LED is off): Place the printer online. - 10 Printer is out of paper: Add paper to the printer. - 11 An error occurred in the printer (The printer's Error LED is on. *Some printers do not have an Error LED). Remove the cause of the printer error. For details, see the printer's operation manual. - 12 The computer has not been rebooted after the APD installation: Reboot the computer. Page 2-5 8 9 Rev.B Refere nce No. Troubleshooting 4-1 Refere nce No. Trouble Cause and action 13 During test printing, the job is spooled but nothing comes out. The bi-directional communication with the printer is not working. Connection port is disabled by the computer BIOS setting or the like: Enable the connection port. - The computer and printer are connected through a converter/ repeater: Print data transmission may not work correctly. Connect the computer and printer directly. - 15 For serial interface models - not connected with the appropriate cable: Check the cable connection. Page 1-10 16 For USB interface models - USB driver is not installed correctly: Check that the USB driver is installed correctly. Page 4-3 17 For parallel interface models - "Bi-directional communication" is not enabled for the computer in the Onboard Parallel Mode setting under BIOS: Select a mode that enables bi-directional communications which may be different depending on the computer. When there are multiple modes (ECP, EPP, etc.) that support bidirectional communications, check the scope of each mode. - 18 Printer port is not configured correctly: Check the printer port settings. Page 2-14 19 The printer port is not an Epson Port: A standard computer port (COM, parallel, etc.) or File is not suitable for printing. Select the Epson Port for the connected interface. Page 1-4 14 20 The job disappears from the spooler but nothing comes out. The port settings in the Properties screen of the printer driver are not configured in accordance with the printer connection port: Check the printer port settings. Page 2-14 21 Printing is possible but the print result contains garbled characters. For serial interface models The serial communication settings in the computer does not match those in the TM printer: The TM printer settings can be confirmed by performing a self test. The settings on the computer side can be confirmed from the [Configure Port] screen. To display the screen, select the connected Epson Port and then click the [Configure Port...] button on the [Ports] tab of the Properties screen of the printer driver. "Garbled characters" occur when the "communication speed" is not configured correctly. Page 2-3 Page 2-14 22 For serial interface models - not connected with the appropriate cable: Check the cable connection. Page 1-10 23 Connection through interface conversion cables, print servers, and the like: Print data transmission may not work correctly. Check whether printing is possible using a simpler connection method. - 24 Printing is possible but slow. In test printing, characters/images are printed as image data. For this reason, the amount of print data to be transmitted is large and the time required for printer communication longer. (Especially in serial connections) Page 2-17 25 Test printing is possible but the border is clear off Normal behavior. See the print example in this manual. Page 2-17 4-2 Troubleshooting Rev.B Advanced Printer Driver Installation Manual Refere nce No. Trouble Cause and action 26 Upgraded from APD Ver.2.xx to APD Ver.3.xx but cannot test print correctly The computer has not been rebooted after the APD Ver.2.xx uninstallation: Uninstall APD Ver.3.xx then install again. Page 1-12 The computer has not been rebooted after the APD installation: Reboot the computer. Page 1-12 The command line has not been input correctly: Re-enter the command and execute again. Page 3-5 The package file is corrupt: Create the package file anew. Page 3-2 The computer environment in the package file is not consistent with that in the destination computer. Check the package file settings as well as the source and destination computers' environment. Page 3-2 Connect the TM printer using USB and turn on its power to make "EPSON USB Controller for TM Printer Series" driver to be displayed under [Device Manager] - [Universal Serial Bus controllers]. - 27 28 29 Performed a silent installation but installation did not work. 30 31 Need to check whether the TM printer USB driver is installed correctly as the USB interface printer is not working correctly. To check whether the USB driver has been installed correctly or not, perform the following steps. 1) Right click the [My Computer] icon and open the Properties screen. 2) Select the [Hardware] tab, click [Device Manager], and open the [Device Manager] screen. Check the following in the [Universal Serial Bus controllers] entry. - If the TM printer is connected using USB and its power is turned on, the "EPSON USB Controller for TM Printer Series" line appears. - Disconnect the TM printer.Or turn off its power, the "EPSON USB Controller for TM Printer Series" line disappears. If the above behavior can be confirmed, the TM printer USB driver is installed correctly. If the above behavior cannot be confirmed, perform a printer driver recovery. Page 2-26 If the USB driver is not installed correctly, uninstall the APD then try to install again. Page 2-29 32 Tried to add a USB model driver but failed. When adding the USB model printer driver, the printer was connected before the printer driver was added: Perform a printer driver recovery. Page 2-26 33 A USB model port reassignment occurred. When adding the USB model printer driver, the printer was connected before the printer driver was added: Perform a printer driver recovery. Page 2-26 34 Connected a customer display to a USB model TM printer and turned on the TM printer power again but nothing is displayed on the customer display. The power on order is incorrect: When turning on the power, turn on the customer display first and then the TM printer. - The settings of the DIP switch on the customer display are incorrect: The DIP switch on the customer display must be configured as follows. Bits per second: 19200bps/Data bits: 8Bit/Parity: none/Stop bits: 1 - 35 If your problem is not listed here and you have any question, contact your dealer. Rev.B Troubleshooting 4-3 4-4 Troubleshooting Rev.B EPSON SEIKO EPSON CORPORATION Printed in English