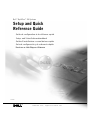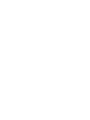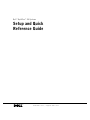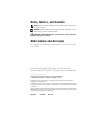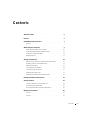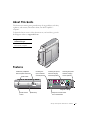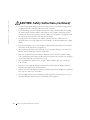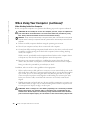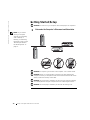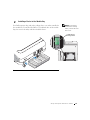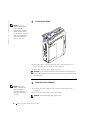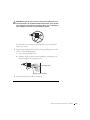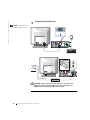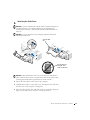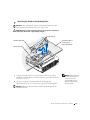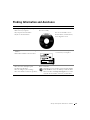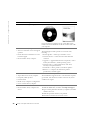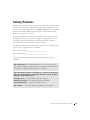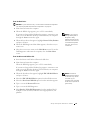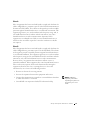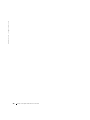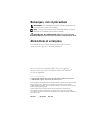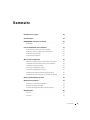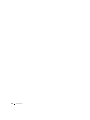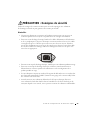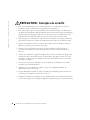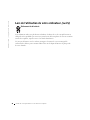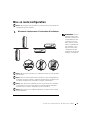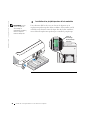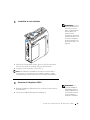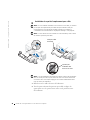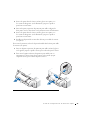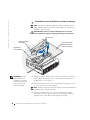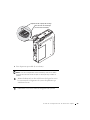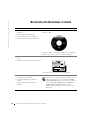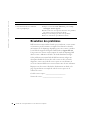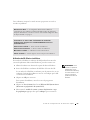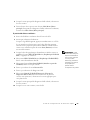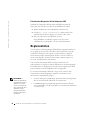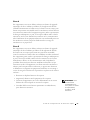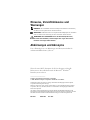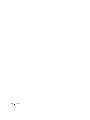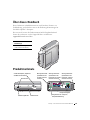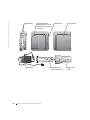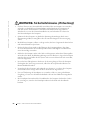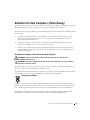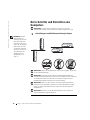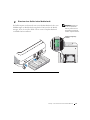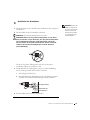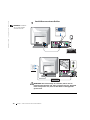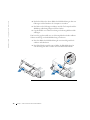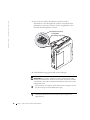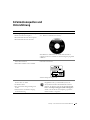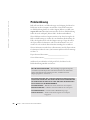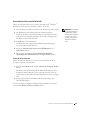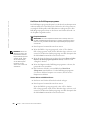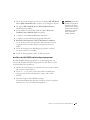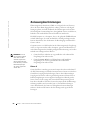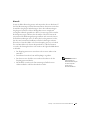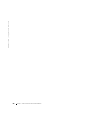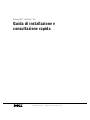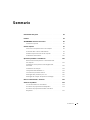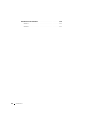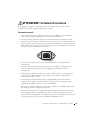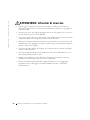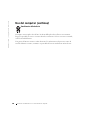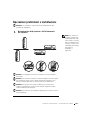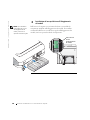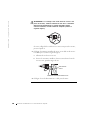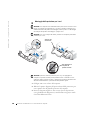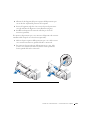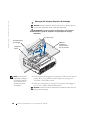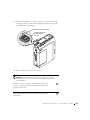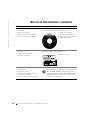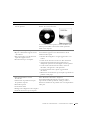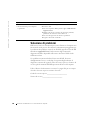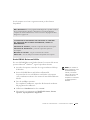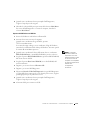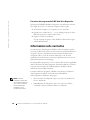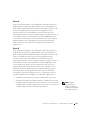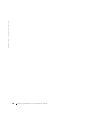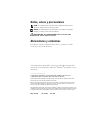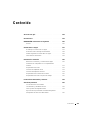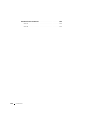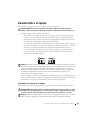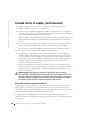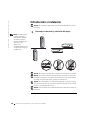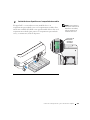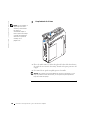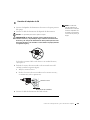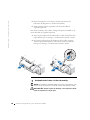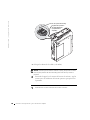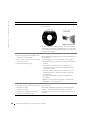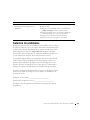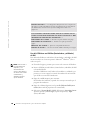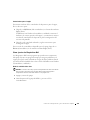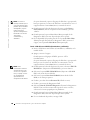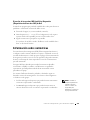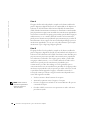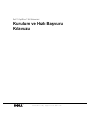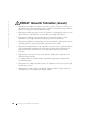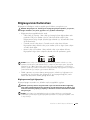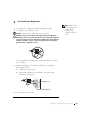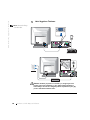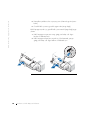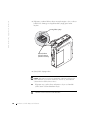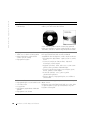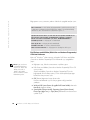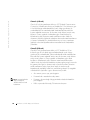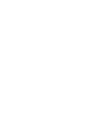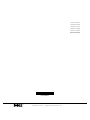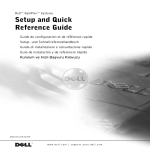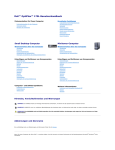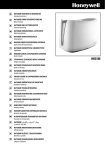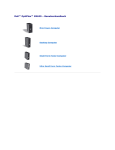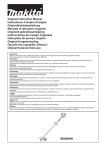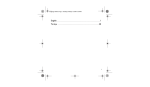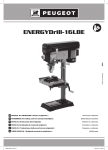Download Dell OptiPlex 2U454 User`s guide
Transcript
Dell™ OptiPlex™ SX Systems Setup and Quick Reference Guide Guide de configuration et de référence rapide Setup- und Schnellreferenzhandbuch Guida di installazione e consultazione rapida Guía de configuración y de referencia rápida Kurulum ve Hızlı Başvuru Kılavuzu Model DCT w w w. d e l l . c o m | s u p p o r t . e u r o . d e l l . c o m Dell™ OptiPlex™ SX Systems Setup and Quick Reference Guide w w w. d e l l . c o m | s u p p o r t . d e l l . c o m Notes, Notices, and Cautions NOTE: A NOTE indicates important information that helps you make better use of your computer. NOTICE: A NOTICE indicates either potential damage to hardware or loss of data and tells you how to avoid the problem. CAUTION: A CAUTION indicates a potential for property damage, personal injury, or death. Abbreviations and Acronyms For a complete list of abbreviations and acronyms, see the “Glossary” in the User’s Guide. If you purchased a Dell™ n Series computer, any references in this document to Microsoft® Windows® operating systems are not applicable. ____________________ Information in this document is subject to change without notice. © 2002–2003 Dell Computer Corporation. All rights reserved. Reproduction in any manner whatsoever without the written permission of Dell Computer Corporation is strictly forbidden. Trademarks used in this text: Dell, OptiPlex, and the DELL logo are trademarks of Dell Computer Corporation; Microsoft, MS-DOS, Windows NT, and Windows are registered trademarks of Microsoft Corporation. Other trademarks and trade names may be used in this document to refer to either the entities claiming the marks and names or their products. Dell Computer Corporation disclaims any proprietary interest in trademarks and trade names other than its own. May 2003 P/N 2U454 Rev. A02 Contents About This Guide Features . . . . . . . . . . . . . . . . . . . . . . . . . . . 5 . . . . . . . . . . . . . . . . . . . . . . . . . . . . . . 5 CAUTION: Safety Instructions General . . . . . . . . . . . . . . . . . . . 7 . . . . . . . . . . . . . . . . . . . . . . . . . . . . . 7 When Using Your Computer . . . . . . . . . . . . . . . . . . . . When Working Inside Your Computer . . . . . . . . . . . . . . 11 . . . . . . . . . . . . . . . . . . 11 . . . . . . . . . . . . . . . . . . . . . . . . 11 Ergonomic Computing Habits Getting Started/Setup . . . . . . . . . . . . . . . . . . . . . . . Determine the Computer’s Placement and Orientation Attaching the Stand 12 . . . . . . 12 . . . . . . . . . . . . . . 13 . . . . . . . . . . . . . . . . . . . . . . . 14 Installing a Device in the Module Bay Connecting the AC Adapter Connecting External Devices Attaching the Cable Cover . . . . . . . . . . . . . . . . . . . . 14 . . . . . . . . . . . . . . . . . . 16 . . . . . . . . . . . . . . . . . . . 17 . . . . . . . . . . . 19 . . . . . . . . . . . . . . . . 21 . . . . . . . . . . . . . . . . . . . . . . . . . . 23 Attaching the Stand to the Mounting Plate Finding Information and Assistance Solving Problems 10 . . . . . . . . . . . Protecting Against Electrostatic Discharge Battery Disposal 9 . . . . . . . . . . . . . 24 . . . . . . . . . . . . . . . . . . 24 Using the Dell Drivers and Utilities CD Running the Dell Diagnostics . . . . . . . . . . 26 . . . . . . . . . . . . . . . . . . . . . . 26 Class A . . . . . . . . . . . . . . . . . . . . . . . . . . . . . 27 Class B . . . . . . . . . . . . . . . . . . . . . . . . . . . . . 27 Running the Dell IDE Hard-Drive Diagnostics Regulatory Information . Contents 3 4 Contents About This Guide This document contains getting started/setup; solving problems; and safety, regulatory, and warranty information about your Dell™ OptiPlex™ computer. To obtain the latest versions of the documents on your hard drive, go to the Dell Support website at support.dell.com. Regulatory Model Number and Chassis Type DCT = Ultra small formfactor (USF) computer Features 2 USB slots, headphone and microphone connectors mounting slot (insert stand for vertical position) mounting slot (insert stand for hanging horizontal position) mounting slot (insert stand for hanging vertical position) power button diagnostic LEDs module release button module bay computer cover/hard-drive cover release button Setup and Quick Re ference Guide 5 w w w. d e l l . c o m | s u p p o r t . d e l l . c o m cable cover hard-drive cover (open cover to access module device locking switch) power adapter 6 Setup and Quick Reference Guide module bay chassis-stand mounting plate computer cover computer stand CAUTION: Safety Instructions Use the following safety guidelines to help ensure your own personal safety and to help protect your computer and working environment from potential damage. General • Do not attempt to service the computer yourself unless you are a trained service technician. Always follow installation instructions closely. • To help prevent electric shock, plug the computer and device power cables into properly grounded electrical outlets. These cables are equipped with 3-prong plugs to help ensure proper grounding. Do not use adapter plugs or remove the grounding prong from a cable. If you must use an extension cable, use a 3-wire cable with properly grounded plugs. • To help avoid the potential hazard of electric shock, do not use your computer during an electrical storm. • To help avoid the potential hazard of electric shock, do not connect or disconnect any cables or perform maintenance or reconfiguration of this product during an electrical storm. • If your computer includes a modem, the cable used with the modem should be manufactured with a minimum wire size of 26 American wire gauge (AWG) and an FCCcompliant RJ-11 modular plug. • Before you clean your computer, disconnect the computer from the electrical outlet. Clean your computer with a soft cloth dampened with water. Do not use liquid or aerosol cleaners, which may contain flammable substances. Setup and Quick Re ference Guide 7 w w w. d e l l . c o m | s u p p o r t . d e l l . c o m CAUTION: Safety Instructions (continued) 8 • To help avoid possible damage to the system board, wait 5 seconds after turning off the computer before disconnecting a device from the computer. • To avoid shorting out your computer when disconnecting a network cable, first unplug the cable from the network adapter on the back of your computer, and then from the network jack. When reconnecting a network cable to your computer, first plug the cable into the network jack, and then into the network adapter. • To help protect your computer from sudden, transient increases and decreases in electrical power, use a surge suppressor, line conditioner, or uninterruptible power supply (UPS). • Ensure that nothing rests on your computer’s cables and that the cables are not located where they can be stepped on or tripped over. • Do not push any objects into the openings of your computer. Doing so can cause fire or electric shock by shorting out interior components. • Keep your computer away from radiators and heat sources. Also, do not block cooling vents. Avoid placing loose papers underneath your computer; do not place your computer in a closed-in wall unit or on a bed, sofa, or rug. • Do not spill food or liquids on your computer. If the computer gets wet, consult your User’s Guide. • Do not use your computer during an electrical storm unless the AC adapter cable has been disconnected from the electrical outlet. • When you use the AC adapter to run the computer, place the AC adapter in a ventilated area, such as a desk top or on the floor. • The AC adapter may become hot during normal operation of your computer. Use care when handling the adapter during or immediately after operation. Setup and Quick Reference Guide When Using Your Computer As you use your computer, observe the following safe-handling guidelines. CAUTION: Do not operate your computer with any cover(s) (including computer covers, bezels, filler brackets, front-panel inserts, and so on) removed. • Your computer is equipped with one of the following: – A fixed-voltage power supply — Computers with a fixed-voltage power supply do not have a voltage selection switch on the back panel and operate at only one voltage (see the regulatory label on the outside of the computer for its operating voltage). – An auto-sensing voltage circuit — Computers with an auto-sensing voltage circuit do not have a voltage selection switch on the back panel and automatically detect the correct operating voltage. – A manual voltage selection switch — Computers with a voltage selection switch on the back panel must be manually set to operate at the correct operating voltage. NOTICE: To help avoid damaging a computer with a manual voltage selection switch, set the switch for the voltage that most closely matches the AC power available in your location. For Japan, the voltage selection switch must be set to the 115-V position even though the AC power available in Japan is 100 V. Also, ensure that your monitor and attached devices are electrically rated to operate with the AC power available in your location. • Before working inside the computer, unplug the computer to help prevent electric shock or system board damage. Certain system board components continue to receive power any time the computer is connected to AC power. Setup and Quick Re ference Guide 9 w w w. d e l l . c o m | s u p p o r t . d e l l . c o m When Using Your Computer (continued) When Working Inside Your Computer Before you open the computer cover, perform the following steps in the sequence indicated. CAUTION: Do not attempt to service the computer yourself, except as explained in your online Dell™ documentation or in instructions otherwise provided to you by Dell. Always follow installation and service instructions closely. NOTICE: To help avoid possible damage to the system board, wait 5 seconds after turning off the computer before removing a component from the system board or disconnecting a device from the computer. 1 Perform an orderly computer shutdown using the operating system menu. 2 Turn off your computer and any devices connected to the computer. 3 Ground yourself by touching an unpainted metal surface on the chassis, such as the metal around the card-slot openings at the back of the computer, before touching anything inside your computer. While you work, periodically touch an unpainted metal surface on the computer chassis to dissipate any static electricity that might harm internal components. 4 Disconnect your computer and devices, including the monitor, from their electrical outlets. Also, disconnect any telephone or telecommunication lines from the computer. Doing so reduces the potential for personal injury or shock. In addition, take note of these safety guidelines when appropriate: • When you disconnect a cable, pull on its connector or on its strain-relief loop, not on the cable itself. Some cables have a connector with locking tabs; if you are disconnecting this type of cable, press in on the locking tabs before disconnecting the cable. As you pull connectors apart, keep them evenly aligned to avoid bending any connector pins. Also, before you connect a cable, ensure that both connectors are correctly oriented and aligned. • Handle components and cards with care. Do not touch the components or contacts on a card. Hold a card by its edges or by its metal mounting bracket. Hold a component such as a microprocessor chip by its edges, not by its pins. CAUTION: There is a danger of a new battery exploding if it is incorrectly installed. Replace the battery only with the same or equivalent type recommended by the manufacturer. Do not dispose of the battery along with household waste. Contact your local waste disposal agency for the address of the nearest battery deposit site. 10 Setup and Quick Reference Guide When Using Your Computer (continued) Protecting Against Electrostatic Discharge Static electricity can harm delicate components inside your computer. To prevent static damage, discharge static electricity from your body before you touch any of your computer’s electronic components, such as the microprocessor. You can do so by touching an unpainted metal surface on the computer chassis. As you continue to work inside the computer, periodically touch an unpainted metal surface to remove any static charge your body may have accumulated. You can also take the following steps to prevent damage from electrostatic discharge (ESD): • Do not remove components from their antistatic packing material until you are ready to install the component in your computer. Just before unwrapping the antistatic packaging, discharge static electricity from your body. • When transporting an electrostatic sensitive component, first place it in an antistatic container or packaging. • Handle all electrostatic sensitive components in a static-safe area. If possible, use antistatic floor pads and workbench pads. Ergonomic Computing Habits CAUTION: Improper or prolonged keyboard use may result in injury. CAUTION: Viewing the monitor screen for extended periods of time may result in eye strain. For comfort and efficiency, observe the ergonomic guidelines in your User’s Guide when setting up and using your computer. Battery Disposal Your computer uses a lithium coin-cell battery. The lithium coin-cell battery is a long-life battery, and it is very possible that you will never need to replace it. However, should you need to replace it, see your User’s Guide. Do not dispose of the battery along with household waste. Contact your local waste disposal agency for the address of the nearest battery deposit site. Setup and Quick Re ference Guide 11 w w w. d e l l . c o m | s u p p o r t . d e l l . c o m Getting Started/Setup NOTICE: Do not turn on your computer until all setup steps are completed. 1 Determine the Computer’s Placement and Orientation NOTE: If you want to orient your computer vertically or horizontally under a desktop or tabletop, see "Attaching the Stand" on page 14 and "Attaching the Stand to the Mounting Plate" on page 19. NOTICE: Do not place your monitor on the computer. Use a monitor stand. NOTICE: Notice: In a high-vibration environment or when installing the computer overhead, use the optional wall-mount bracket instead of the chassis stand. To order this bracket, contact Dell. NOTICE: To ensure proper ventilation, do not place your computer vertically on a desktop without using the computer stand (see "Attaching the Stand"). NOTICE: To ensure proper ventilation, do not block the cooling vents. 12 Setup and Quick Reference Guide 2 Installing a Device in the Module Bay Your Dell computer ships with either a floppy drive or an airbay installed in the module bay. To install a CD, DVD, or second hard drive in the module bay, first remove the airbay and then install the device. NOTE: To locate the module device locking switch, remove the harddrive cover. module device locking switch Setup and Quick Re ference Guide 13 w w w. d e l l . c o m | s u p p o r t . d e l l . c o m 3 Attaching the Stand NOTE: If you are installing the computer under a desktop or tabletop, first attach all cables, and then attach the stand to the mounting plate (see "Attaching the Stand to the Mounting Plate" on page 19). 1 Raise the captive screw and slide the chassis stand slat into one of three mounting slots on the back of the computer. 2 When the stand is in place, tighten the screw. NOTICE: If your computer is oriented under a desktop or tabletop and is in a high-vibration environment, use the optional wall-mount bracket instead of the computer stand. 4 NOTE: The power adapter LED will light when the adapter is properly plugged into a wall outlet and into the computer. 14 Connecting the AC Adapter 1 Connect the power adapter to the connector on the back of the computer. 2 Connect the power cable to the power adapter. NOTICE: The following steps apply to Japan only. Setup and Quick Reference Guide CAUTION: If you decide to connect the green ground wire to an electrical outlet, do not permit contact between the green ground wire and power leads because electrical shock, fire, or damage to your computer can occur (see the following figure). If you decide not to connect the green ground wire to an electrical outlet, go to step 4. 3 Connect the metal ground connector to the grounding source on the outlet (see the following figure): a Loosen the grounding source. b Slide the metal ground connector behind the grounding source, and then tighten the grounding source. grounding source metal ground connector 4 Connect the AC power cable to the outlet. Setup and Quick Re ference Guide 15 w w w. d e l l . c o m | s u p p o r t . d e l l . c o m 5 Connecting External Devices NOTE: Connect only one keyboard and one mouse. CAUTION: To help prevent electric shock, use only the power adapter and power cable provided, and ensure that they are plugged into a properly grounded power source. 16 Setup and Quick Reference Guide 6 Attaching the Cable Cover NOTICE: If you are installing the computer under a desktop or tabletop, do not attach the cable cover until the computer is firmly attached to the mounting plate (see Step 7, "Attaching the Stand to the Mounting Plate" on page 19). NOTICE: If you use the stand on your computer, attach the stand before attaching the cable cover. security cable slot Do not place the computer facedown on the bezel NOTICE: When attaching the cable cover, do not place the computer facedown so that the surface comes in contact with a hard surface. Doing so may press the power button and may scratch the face of the computer. 1 Attach all of the cables to the back of the computer. 2 Hold the bottom piece of the cable cover and align the four tabs with the four slots on the computer’s back panel. 3 Insert the tabs into the slots and slide the piece toward the diagnostic lights (see the illustration) until it is securely positioned. Setup and Quick Re ference Guide 17 w w w. d e l l . c o m | s u p p o r t . d e l l . c o m 4 Grasp the top piece of the cable cover and align the two tabs with the two slots in the computer’s back panel. 5 Insert the tabs into the slots and slide the piece toward the diagnostic lights (see the illustration). 6 Install a security device in the security cable slot (optional). To remove the cable cover, remove the device installed in the security cable slot (optional). 18 1 Grasp the top piece of the cable cover and slide it to the left until it stops, and then lift it up and away. 2 To remove the bottom piece of the cable cover, while pressing the lever, slide the piece to the left until it stops, and then lift it up and away. Setup and Quick Reference Guide 7 Attaching the Stand to the Mounting Plate NOTICE: When installing the computer in the hanging orientation, avoid locations where it will be bumped by a user’s legs or chair. CAUTION: Attach the mounting plate to a solid surface capable of supporting 40 lbs (18.1 kg) hanging weight. screw holes (4) mounting-plate slot solid surface with a 1-inch (2.5 cm) minimum thickness release-lever tab 1 Using the four #6 wood screws (0.625 inch; 15.88 mm) provided, attach the mounting plate to a solid surface with a minimum thickness of 1 inch (2.5 cm). 2 Orient the computer and stand under the mounting plate approximately 1 inch (2.5 cm) from the edge of the mounting plate. NOTE: Before attaching the mounting plate to a surface, first orient yourself with how the stand will attach to the mounting plate. NOTICE: Make sure that you snap the release-lever tab securely into the mounting-plate slot. Setup and Quick Re ference Guide 19 w w w. d e l l . c o m | s u p p o r t . d e l l . c o m 3 Lift the computer and stand, insert the stand into the mounting bracket, and slide the stand until the release-lever tab is inserted through the slot in the mounting plate. mounting-plate slot release-lever tab (fully seated) 4 Attach the cable cover (if used). NOTICE: When completing your computer setup, secure all cables toward the back of your work area to prevent the cables from being pulled, tangled, or stepped on. 20 8 Turn on the computer, read the software license agreement, and follow the operating system setup instructions on the screen. 9 Congratulations! You have completed your system setup. Setup and Quick Reference Guide Finding Information and Assistance What Are You Looking For? Find it Here • • • • Drivers and Utilities CD (also known as the ResourceCD) A diagnostic program for my computer Drivers for my computer My computer documentation My device documentation You can use this CD to access documentation, reinstall drivers, or run diagnostics tools. • Express Service Code and Service Tag Number • Microsoft® Windows® License Label Express Service Code and Product Key • • • • User’s Guide How to remove and replace parts Technical specifications How to configure system settings How to troubleshoot and solve problems Located on your computer. Depending on your operating system, double-click the User’s Guides icon on your desktop or click the Start button and then click Help and Support to access the electronic documentation stored on your hard drive. Setup and Quick Re ference Guide 21 w w w. d e l l . c o m | s u p p o r t . d e l l . c o m What Are You Looking For? Find it Here • How to reinstall my operating system Operating System CD and Installation Guide If you reinstall your operating system, use the Drivers and Utilities CD to reinstall drivers for the devices that came with your computer. • Latest drivers for my computer • Answers to technical service and support questions • Online discussions with other users and technical support • Documentation for my computer Dell Support website • • • • • • Dell Premier Support website Service call status Top technical issues for my computer Frequently asked questions File downloads Details on my computer’s configuration Service contract for my computer • How to use Windows XP • Documentation for my computer and devices 22 Setup and Quick Reference Guide The Dell Support website provides several online tools, including: • Knowledge Base — hints, tips, and online courses • Customer Forum — online discussion with other Dell customers • Upgrades — upgrade information for components, such as memory, the hard drive, and the operating system • Customer Care — contact information, order status, warranty, and repair information • Downloads — drivers, patches, and software updates • Reference — computer documentation, product specifications, and white papers The Dell Premier Support website is customized for corporate, government, and education customers. This site may not be available in all regions. Windows XP Help and Support Center 1 Click the Start button, and then click Help and Support. 2 Type a word or phrase that describes your problem, and then click the arrow icon. 3 Click the topic that describes your problem. 4 Follow the instructions shown on the screen. Solving Problems Dell provides a number of tools to help you if your system does not perform as expected. For the latest troubleshooting information available for your system, see the Dell Support website at support.dell.com. You can also find descriptions of Dell troubleshooting tools in the section titled "Getting Help" in your online User’s Guide. If computer problems occur that require help from Dell, write a detailed description of the error, beep codes, or diagnostics light patterns; record your Express Service Code and Service Tag Number below; and then contact Dell from the same location as your computer. See "Finding Information and Assistance" on page 21 for an example of the express service code and service tag numbers. Express Service Code:___________________________ Service Tag Number:___________________________ Your computer includes the following tools that can help you solve a problem: D E L L D I A G N O S T I C S — The Dell Diagnostics tests various components in your computer and helps to identify the cause of computer problems. For more information, see "Running the Dell Diagnostics" on page 24. THE FOLLOWING FEATURES CAN INDICATE A POSSIBLE FAILURE AND H E L P Y O U T R O U B L E S H O O T A C O M P U T E R P R O B L E M . S E E Y O U R User’s Guide F O R M O R E I N F O R M A T I O N — S Y S T E M L I G H T S — Located on the front of the computer D I A G N O S T I C L I G H T S — Located on the back of the computer S Y S T E M M E S S A G E S — Appear on your monitor screen B E E P C O D E S — A series of audible beeps emitted by your computer Setup and Quick Re ference Guide 23 w w w. d e l l . c o m | s u p p o r t . d e l l . c o m Using the Dell Drivers and Utilities CD To use the Dell Drivers and Utilities CD while you are running the Microsoft® Windows® operating system, perform the following steps: NOTE: To access device drivers and user documentation, you must use the Drivers and Utilities CD while you are running Windows. 1 Turn on the computer and allow it to boot to the Windows desktop. 2 Insert the Dell Drivers and Utilities CD into the CD drive. If you are using the Drivers and Utilities CD for the first time on this computer, the installation window opens to inform you that the CD is about to begin installation. 3 Click OK to continue. To complete the installation, respond to the prompts offered by the installation program. 4 Click Next at the Welcome Dell System Owner screen. 5 Choose the appropriate System Model, Operating System, Device Type, and Topic. Drivers for Your Computer To display a list of device drivers for your computer, perform the following steps: 1 Click My Drivers in the Topic pull-down menu. The Drivers and Utilities CD scans your computer’s hardware and operating system, and then a list of device drivers for your system configuration is displayed on the screen. 2 Click the appropriate driver and follow the instructions to download the driver to your computer. To view all available drivers for your computer, click Drivers from the Topic pull-down menu. Running the Dell Diagnostics The Dell Diagnostics is a program that tests various components in your computer. Run this program whenever you have a computer problem to help you identify the source of the problem.You can run the Dell Diagnostics from your hard drive or the Drivers and Utilities CD. 24 Setup and Quick Reference Guide From the Hard Drive: NOTICE: If your hard drive fails, run the Dell IDE Hard-Drive Diagnostics (see "Running the Dell IDE Hard-Drive Diagnostics" on page 26). 1 Shut down and restart the computer. 2 When the DELL™ logo appears, press <F12> immediately. If you wait too long and the Windows logo appears, continue to wait until you see the Windows desktop. Then shut down your computer through the Start menu and try again. 3 When the boot device list appears, highlight Boot to Utility Partition and press <Enter>. 4 When the Dell Diagnostics Main Menu appears, select the test you want to run. 5 Close the test screen to return to the Main Menu screen. To exit the Dell Diagnostics and restart the computer, close the Main Menu screen. NOTE: If you receive a message stating that no Diagnostics utility partition has been found, follow the instructions to run the Dell Diagnostics from your Drivers and Utilities CD. From the Drivers and Utilities CD: 1 Insert the Drivers and Utilities CD into the CD drive. 2 Shut down and restart the computer. When the DELL logo appears, press <F12> immediately. If you wait too long and the Windows logo appears, continue to wait until you see the Windows desktop. Then shut down your computer through the Start menu and try again. 3 When the boot device list appears, highlight IDE CD-ROM Device and press <Enter>. 4 Select the IDE CD-ROM Device option from the CD boot menu. 5 Select the Boot from CD-ROM option from the menu that appears. 6 Type 1 to start the ResourceCD menu. 7 Type 2 to start the Dell Diagnostics. 8 Select Run the 32 Bit Dell Diagnostics from the numbered list. If multiple versions are listed, select the version appropriate for your platform. NOTE: This feature changes the boot sequence for one time only. On the next start-up, the computer boots according to the devices specified in system setup. Setup and Quick Re ference Guide 25 w w w. d e l l . c o m | s u p p o r t . d e l l . c o m 9 10 When the Dell Diagnostics Main Menu appears, select the test you want to run. When the tests are completed, remove the CD. Running the Dell IDE Hard-Drive Diagnostics The Dell IDE Hard-Drive Diagnostics is a utility that tests the hard drive to troubleshoot or confirm a hard-drive failure. 1 Turn on your computer (if your computer is already on, restart it). 2 When F2 = Setup appears in the upper-right corner of the screen, press <Ctrl><Alt><D>. 3 Follow the instructions on the screen. If a failure is reported, see "Hard Drive Problems" in your User’s Guide. Regulatory Information Electromagnetic Interference (EMI) is any signal or emission, radiated in free space or conducted along power or signal leads, that endangers the functioning of a radio navigation or other safety service or seriously degrades, obstructs, or repeatedly interrupts a licensed radio communications service. Your Dell computer system is designed to comply with applicable regulations regarding EMI. Changes or modifications not expressly approved by Dell could void the user’s authority to operate the equipment. Dell computer systems are designed, tested, and classified for their intended electromagnetic environment. These electromagnetic environment classifications fall into two groups: NOTE: Inspect the regulatory label affixed to the back or bottom of your Dell system to determine the environments in which your system may be operated. 26 • Class A designates a device which may be operated in business or industrial environments only. • Class B designates a device which may be operated in residential settings as well as business or industrial environments. Setup and Quick Reference Guide Class A Class A equipment has been tested and found to comply with the limits for a Class A digital device, pursuant to part 15 of the Federal Communications Commission (FCC) Rules. These limits are designed to provide reasonable protection against harmful interference in a commercial environment. This equipment generates, uses, and can radiate radio frequency energy and, if not installed and used in accordance with the instructions, may cause harmful interference to radio communications. Operation of this equipment in a residential area is likely to cause harmful interference, in which case the user will be required to correct the interference at his/her own expense. Class B Class B equipment has been tested and found to comply with the limits for a Class B digital device, pursuant to part 15 of the FCC Rules. These limits are designed to provide reasonable protection against harmful interference in a residential installation. This equipment generates, uses, and can radiate radio frequency energy and, if not installed and used in accordance with the instructions, may cause harmful interference to radio communications. However, there is no guarantee that interference will not occur in a particular installation. If this equipment does cause harmful interference to radio or television reception, which can be determined by turning the equipment off and on, the user is encouraged to try to correct the interference by one or more of the following measures: • Reorient or relocate the receiving antenna • Increase the separation between the equipment and receiver • Connect the equipment into an outlet on a circuit different from that to which the receiver is connected • Consult Dell or an experienced radio/TV technician for help NOTE: Additional regulatory information regarding your system can be found in your User’s Guide. Setup and Quick Re ference Guide 27 28 Setup and Quick Reference Guide w w w. d e l l . c o m | s u p p o r t . d e l l . c o m Systèmes Dell™ OptiPlex™ SX Guide de configuration et de référence rapide w w w. d e l l . c o m | s u p p o r t . e u r o . d e l l . c o m Remarques, avis et précautions REMARQUE : Une REMARQUE fournit des informations importantes qui vous aident à mieux utiliser votre ordinateur. AVIS : Un AVIS vous avertit d'un risque de dommage matériel ou de perte de données et vous indique comment éviter le problème. PRÉCAUTION : Une PRÉCAUTION indique un risque potentiel d'endommagement du matériel, de blessure corporelle ou de mort. Abréviations et acronymes Pour obtenir une liste complète des abréviations et des acronymes, reportez-vous au « glossaire » du Guide d'utilisation. Si vous avez acheté un ordinateur Dell™ de la série n, toutes les références faites aux systèmes d'exploitation Microsoft® Windows® ne sont pas applicables. ____________________ Les informations contenues dans ce document sont sujettes à modification sans préavis. © 2002-2003 Dell Computer Corporation. Tous droits réservés. Toute reproduction sans l'autorisation écrite de Dell Computer Corporation est strictement interdite. Marques utilisées dans ce document : Dell, OptiPlex et le logo DELL sont des marques de Dell Computer Corporation ; Microsoft, MS-DOS, Windows NT et Windows sont des marques déposées de Microsoft Corporation. D'autres marques et noms commerciaux peuvent être utilisés dans ce document pour faire référence aux entités se réclamant de ces marques et de ces noms ou à leurs produits. Dell Computer Corporation dénie tout intérêt propriétaire aux marques et aux noms commerciaux autres que les siens. Mai 2003 Réf. 2U454 Rév. A02 Sommaire Présentation de ce guide Caractéristiques . . . . . . . . . . . . . . . . . . . . . . 33 . . . . . . . . . . . . . . . . . . . . . . . . . . 33 PRÉCAUTION : Consignes de sécurité Généralités . . . . . . . . . . . . . . . 35 . . . . . . . . . . . . . . . . . . . . . . . . . . . 35 Lors de l'utilisation de votre ordinateur . . . . . . . . . . . . . . Intervention à l'intérieur de votre ordinateur . . . . . . . . . . Protection contre les décharges électrostatiques Mise en route/configuration 39 . . . . . . . . . . . . . . . . . . . 39 40 . . . . . . . . . . . . . . . . . . . . 41 Déterminez l'emplacement et l'orientation de l'ordinateur . . . . 41 . . . . . . 42 . . . . . . . . . . . . . . . . . 43 Installation d'un périphérique dans la baie modulaire Installation du socle inclinable Connexion de l'adaptateur CA/CC . . . . . . . . . . . . . . . . Connexion de périphériques externes . . . . . . . . . . . . . . Installation du capot de l'emplacement pour câble . . . . . . . . 43 45 46 . . . . 48 . . . . . . . . . . . . . . . . 50 . . . . . . . . . . . . . . . . . . . . . 52 Installation du socle inclinable sur la plaque de montage Recherche d'informations et d'aide . Résolution des problèmes 38 . . . . . . . . . . . . . . . . . . . . . . . . . . . . . Précautions ergonomiques . Enlèvement de la batterie 37 . . . . . . . . . . . . . . 53 . . . . . . . . . . . . . . . . . 54 Utilisation du CD Pilotes et utilitaires Exécution des Diagnostics Dell . . . . . . . . 56 . . . . . . . . . . . . . . . . . . . . . . . . . . . 56 Classe A . . . . . . . . . . . . . . . . . . . . . . . . . . . . 57 Classe B . . . . . . . . . . . . . . . . . . . . . . . . . . . . 57 Exécution des Diagnostics Dell de disque dur IDE Réglementation Sommaire 31 32 Sommaire Présentation de ce guide Ce document contient des informations sur la mise en route/configuration, la résolution des problèmes ainsi que sur les instructions de sécurité, les réglementations et la garantie concernant votre ordinateur Dell™ OptiPlex™. Pour obtenir les dernières versions des documents sur votre disque dur, visitez le site Web de support de Dell à l'adresse support.dell.com. Numéro de modèle de réglementation et type de châssis DCT = ordinateur USF (Ultra small form-factor) Caractéristiques 2 emplacements USB, connecteurs de casque et de microphone bouton d'alimentation fente de montage (insérez le socle inclinable pour la position verticale) fente de montage (insérez le socle inclinable pour la position horizontale en suspension) fente de montage (insérez le socle inclinable pour la position verticale en suspension) voyants de diagnostic bouton d'éjection du module baie modulaire bouton d'éjection du capot de l'unité de disque dur/du capot de l'ordinateur G u i d e d e c o n f i g u r a t i o n e t de r éf é r e nc e r apide 33 w w w. d e l l . c o m | s u p p o r t . e u r o . d e l l . c o m panneau pour câble capot de l'unité de disque dur (ouvrez le capot pour accéder au loquet de verrouillage du périphérique modulaire) adaptateur de courant 34 Guide de configuration et d e r é f é r e n c e r a p i d e baie modulaire plaque de montage du socle inclinable de châssis capot de l'ordinateur socle inclinable de l'ordinateur PRÉCAUTION : Consignes de sécurité Utilisez les consignes de sécurité suivantes pour vous aider à protéger votre ordinateur de dommages éventuels et pour garantir votre sécurité personnelle. Généralités • N'essayez pas d'intervenir vous-même sur l'ordinateur à moins que vous ne soyez un technicien qualifié. Suivez toujours scrupuleusement les consignes d'installation. • Pour éviter toute décharge électrique, branchez les câbles d'alimentation de l'ordinateur et de ses périphériques à des prises électriques correctement reliées à la terre. Ces câbles sont équipés de prises à 3 broches pour assurer une mise à la terre correcte. N'utilisez pas de prises d'adaptateur et n'essayez pas de retirer la prise de mise à la terre d'un câble. Si vous devez utiliser une rallonge, utilisez une rallonge à trois fils avec des prises avec mise à la terre appropriées. • Pour éviter tout risque de décharge électrique, n'utilisez pas votre ordinateur pendant un orage. • Pour éviter tout risque de décharge électrique, n'effectuez aucun branchement ou débranchement, ni aucune opération de maintenance ou de reconfiguration de ce produit pendant un orage. • Si votre ordinateur comporte un modem, la longueur du câble utilisé avec ce modem doit être d'une taille minimum de 26 AWG (American wire gauge) et le connecteur RJ-11 doit être conforme à la norme FCC. • Avant de nettoyer votre ordinateur, débranchez-le de la prise électrique. Nettoyez votre ordinateur à l'aide d'un chiffon doux et humidifié avec de l'eau. N'utilisez pas de nettoyants liquides ou en aérosol, ceux-ci peuvent contenir des substances inflammables. G u i d e d e c o n f i g u r a t i o n e t de r éf é r e nc e r apide 35 w w w. d e l l . c o m | s u p p o r t . e u r o . d e l l . c o m PRÉCAUTION : Consignes de sécurité 36 • Pour éviter d'endommager la carte système, patientez 5 secondes après avoir éteint l'ordinateur avant de déconnecter un périphérique de l'ordinateur. • Pour éviter de provoquer un court-circuit dans votre ordinateur lorsque vous déconnectez un câble réseau, débranchez d'abord le câble de la carte réseau situé à l'arrière de l'ordinateur, puis débranchez-le de la prise murale du réseau. Pour reconnecter un câble réseau à votre ordinateur, branchez d'abord le câble sur la prise du réseau, puis sur la carte réseau. • Pour protéger votre ordinateur des sautes de tension soudaines et passagères, utilisez un protecteur de surtension, un filtre de conditionnement de ligne ou un onduleur (UPS). • Assurez-vous qu'aucun élément ne repose sur les câbles de votre ordinateur et que les câbles ne se trouvent pas sur un lieu de passage. • N'insérez aucun objet dans les ouvertures de votre ordinateur. Cela risquerait de provoquer un incendie ou un choc électrique dû à un court-circuit des composants internes. • Gardez votre ordinateur éloigné des radiateurs et des sources de chaleur. Ne bloquez pas non plus les orifices de refroidissement. Évitez de placer des papiers volants sous votre ordinateur ; ne placez pas votre ordinateur dans une unité murale fermée ou sur un lit, un canapé ou un tapis. • Ne renversez ni nourriture ni liquide sur votre ordinateur. Si l'ordinateur est mouillé, consultez votre Guide d'utilisation. • N'utilisez pas votre ordinateur pendant un orage sauf si l'adaptateur CA/CC est débranché de la prise électrique. • Lorsque l'adaptateur CA/CC est utilisé pour alimenter l'ordinateur, placez-le dans une zone aérée, par exemple sur un bureau ou sur le sol. • L'adaptateur CA/CC peut chauffer en cours d'utilisation de votre ordinateur. Faites donc très attention lorsque vous manipulez l'adaptateur pendant ou après son fonctionnement. Guide de configuration et d e r é f é r e n c e r a p i d e Lors de l'utilisation de votre ordinateur Observez les consignes de sécurité suivantes lorsque vous utilisez votre ordinateur : PRÉCAUTION : Ne faites pas fonctionner votre ordinateur avec un ou plusieurs panneaux retirés (y compris le capot, les cadres, et les plaques de recouvrement de l'ordinateur, les caches du panneau avant, etc.). • Votre ordinateur est équipé de l'un des éléments suivants : – Un bloc d'alimentation à tension fixe — Les ordinateurs dotés d'un bloc d'alimentation à tension fixe ne disposent pas de commutateur de sélection de la tension sur le panneau arrière et fonctionnent avec une seule tension (voir l'étiquette de conformité aux normes située à l'extérieur de l'ordinateur pour connaître sa tension de fonctionnement). – Un circuit de tension à détection automatique — Les ordinateurs dotés d'un circuit de tension à détection automatique ne disposent pas de commutateur de sélection de la tension sur le panneau arrière et détectent automatiquement la tension de fonctionnement correcte. – Un commutateur manuel de sélection de la tension — Les ordinateurs dotés d'un commutateur manuel de sélection de la tension sur le panneau arrière doivent être configurés manuellement pour fonctionner avec la tension correcte. AVIS : Pour éviter d'endommager votre ordinateur, réglez le commutateur manuel de sélection de la tension de sorte qu'il corresponde bien au courant alternatif (CA) de votre zone géographique. Pour le Japon, le sélecteur de tension doit être réglé sur 115 V, même si dans ce pays la puissance en CA est de 100 V. Assurez-vous également que votre moniteur et les périphériques qui y sont reliés sont électriquement adaptés pour fonctionner avec la puissance en CA disponible dans votre zone géographique. • Avant toute intervention à l'intérieur de l'ordinateur, débranchez celui-ci pour prévenir tour risque de décharge électrique et éviter d'endommager la carte système. Certains composants de la carte système sont alimentés en permanence lorsque l'ordinateur est branché à une source de CA. G u i d e d e c o n f i g u r a t i o n e t de r éf é r e nc e r apide 37 w w w. d e l l . c o m | s u p p o r t . e u r o . d e l l . c o m Lors de l'utilisation de votre ordinateur (suite) Intervention à l'intérieur de votre ordinateur Avant de retirer le capot de l'ordinateur, effectuez les étapes suivantes dans l'ordre indiqué. PRÉCAUTION : Ne tentez pas d'intervenir vous-même sur l'ordinateur, sauf en suivant les explications fournies dans la documentation en ligne de Dell™ ou dans d'autres instructions provenant de Dell. Suivez toujours de près les instructions d'installation et d'entretien. AVIS : Pour éviter d'endommager la carte système, patientez 5 secondes après avoir éteint l'ordinateur avant de retirer un composant de la carte système ou de déconnecter un périphérique de l'ordinateur. 1 Arrêtez correctement votre ordinateur à l'aide du menu du système d'exploitation. 2 Éteignez l'ordinateur et tous les périphériques connectés à celui-ci. 3 Raccordez-vous à la terre en touchant une surface métallique non peinte sur le châssis, telle que les ouvertures d'emplacement de carte à l'arrière de l'ordinateur, avant de toucher un élément à l'intérieur de votre ordinateur. Au cours de votre intervention, touchez régulièrement une surface métallique non peinte sur le châssis de l'ordinateur pour dissiper toute électricité statique qui pourrait endommager les composants internes. 4 Déconnectez votre ordinateur et ses périphériques, y compris le moniteur, de leurs prises électriques. Déconnectez également de l'ordinateur les lignes téléphoniques ou de télécommunication. Vous réduirez ainsi le risque de blessure ou de décharge électrique. Gardez également les consignes de sécurité suivantes en mémoire, le cas échéant : 38 • Lorsque vous débranchez un câble, tirez sur le connecteur ou sur la boucle prévue à cet effet, mais jamais sur le câble lui-même. Certains câbles sont dotés de connecteurs équipés de pattes de fixation ; pour déconnecter ce type de câble, appuyez sur les pattes de fixation avant de déconnecter le câble. Lorsque vous séparez des connecteurs, conservez-les alignés de manière à éviter de tordre leurs broches. De même, avant de connecter un câble, vérifiez que les deux connecteurs sont bien orientés et alignés. • Manipulez les composants et les cartes avec précaution. Ne touchez pas les composants ou les contacts d'une carte. Tenez la carte par ses bords ou par son support de montage métallique. Prenez un composant (comme la puce d'un microprocesseur) par ses bords, et non par ses broches. Guide de configuration et d e r é f é r e n c e r a p i d e Lors de l'utilisation de votre ordinateur (suite) PRÉCAUTION : Une nouvelle batterie mal installée risque d'exploser. Remplacez la batterie uniquement par une batterie de type identique ou équivalent à celui recommandé par le fabricant. Ne jetez pas la batterie avec les ordures ménagères. Contactez le service municipal de traitement des déchets pour connaître l'adresse du site de dépôt de batteries le plus proche de votre domicile. Protection contre les décharges électrostatiques L'électricité statique peut endommager les composants fragiles à l'intérieur de votre ordinateur. Pour éviter de tels dommages, déchargez l'électricité statique de votre corps avant de toucher tout composant électronique de votre ordinateur, comme un microprocesseur. Pour ce faire, touchez une surface métallique non peinte du châssis de l'ordinateur. Au cours de votre intervention à l'intérieur de l'ordinateur, touchez régulièrement une surface métallique non peinte pour décharger toute électricité statique que votre corps peut avoir accumulée. Vous pouvez également prendre les mesures suivantes pour prévenir les dommages dus aux perturbations électrostatiques (ESD) : • Ne retirez pas les composants de leur matériau d'emballage antistatique tant que vous n'êtes pas prêt à les installer sur votre ordinateur. Juste avant d'ôter l'emballage antistatique, déchargez votre corps de son électricité statique. • Lorsque vous transportez un composant électrostatique sensible, placez-le d'abord dans un emballage ou un conteneur antistatique. • Manipulez tous les composants électrostatiques sensibles dans une zone antistatique. Si possible, utilisez des tapis antistatiques sur le sol et sur votre plan de travail. Précautions ergonomiques PRÉCAUTION : Une utilisation prolongée ou inappropriée du clavier peut provoquer des blessures. PRÉCAUTION : Une exposition prolongée devant l'écran peut occasionner des troubles de la vue. Pour travailler efficacement et confortablement, suivez les conseils relatifs à l'ergonomie de votre Guide d'utilisation lorsque vous vous installez à votre poste de travail. G u i d e d e c o n f i g u r a t i o n e t de r éf é r e nc e r apide 39 w w w. d e l l . c o m | s u p p o r t . e u r o . d e l l . c o m Lors de l'utilisation de votre ordinateur (suite) Enlèvement de la batterie Votre ordinateur utilise une pile bouton au lithium. La durée de vie de cette pile bouton est telle qu'il est fort probable que vous n'ayez jamais besoin de la remplacer. Si vous êtes toutefois amené à la remplacer, reportez-vous à votre Guide d'utilisation. Ne jetez pas la batterie avec les ordures ménagères. Contactez le service municipal de traitement des déchets pour connaître l'adresse du site de dépôt de batteries le plus proche de votre domicile. 40 Guide de configuration et d e r é f é r e n c e r a p i d e Mise en route/configuration AVIS : Ne mettez pas votre ordinateur sous tension tant que la procédure de configuration n'est pas terminée. 1 Déterminez l'emplacement et l'orientation de l'ordinateur REMARQUE : Si vous souhaitez orienter votre ordinateur verticalement ou horizontalement sous un bureau ou sous une table, reportez-vous à la section « Installation du socle inclinable » à la page 43 et à la section « Installation du socle inclinable sur la plaque de montage » à la page 48. AVIS : Ne placez pas le moniteur sur l'ordinateur. Utilisez un socle inclinable pour moniteur. AVIS : Dans un environnement à fortes vibrations ou lors de l'installation de l'ordinateur en hauteur, utilisez le support de montage mural en option au lieu du support de châssis. Pour commander ce support, contactez Dell. AVIS : Pour assurer une ventilation correcte, ne placez pas votre ordinateur verticalement sur un bureau sans utiliser le socle inclinable de l'ordinateur (reportez-vous à la section « Installation du socle inclinable »). AVIS : Afin d'assurer une ventilation appropriée, ne bloquez pas les orifices de refroidissement. G u i d e d e c o n f i g u r a t i o n e t de r éf é r e nc e r apide 41 w w w. d e l l . c o m | s u p p o r t . e u r o . d e l l . c o m 2 REMARQUE : Pour repérer le loquet de verrouillage du périphérique modulaire, retirez le capot de l'unité de disque dur. Installation d'un périphérique dans la baie modulaire Votre ordinateur Dell est livré avec un lecteur de disquette ou un emplacement prédécoupé dans la baie modulaire. Pour installer un CD, un DVD ou une deuxième unité de disque dur dans la baie modulaire, retirez d'abord l'emplacement prédécoupé et installez le périphérique. loquet de verrouillage du périphérique modulaire 42 Guide de configuration et d e r é f é r e n c e r a p i d e 3 Installation du socle inclinable REMARQUE : Si vous installez l'ordinateur sous un bureau ou sous une table, connectez d'abord tous les câbles, puis installez le socle inclinable sur la plaque de montage (reportez-vous à la section « Installation du socle inclinable sur la plaque de montage » à la page 48). 1 Soulevez la vis imperdable et faites glisser le socle du châssis dans l'une des trois fentes de montage à l'arrière de l'ordinateur. 2 Lorsque le socle est en place, resserrez la vis. AVIS : Si l'ordinateur est installé sous un bureau ou sous une table et se trouve dans un environnement à fortes vibrations, utilisez le support de montage mural en option à la place du socle inclinable de l'ordinateur. 4 Connexion de l'adaptateur CA/CC 1 Branchez l'adaptateur d'alimentation au connecteur situé à l'arrière de l'ordinateur. 2 Connectez le câble d'alimentation à l'adaptateur. REMARQUE : Le voyant de l'adaptateur d'alimentation s'allume lorsque l'adaptateur est correctement branché à une prise électrique murale et à l'ordinateur. G u i d e d e c o n f i g u r a t i o n e t de r éf é r e nc e r apide 43 w w w. d e l l . c o m | s u p p o r t . e u r o . d e l l . c o m AVIS : Seules les installations japonaises sont concernées par la procédure suivante. PRÉCAUTION : Si vous décidez de relier le fil vert de masse à une prise électrique, n'autorisez aucun contact entre la masse et les conducteurs car cela pourrait provoquer un choc électrique, un incendie ou endommager votre ordinateur (voir l'illustration suivante). Si vous choisissez de ne pas relier le fil vert de masse à une prise électrique, passez à l'étape 4. 3 Reliez le connecteur métallique de masse à la source de masse sur la prise (voir l'illustration suivante) : a Desserrez la source de masse. b Faites glisser le connecteur en métal derrière la source de masse, puis vissez la source de masse. source de masse connecteur métallique de masse 4 44 Connectez le câble d'alimentation CA à la prise. Guide de configuration et d e r é f é r e n c e r a p i d e 5 Connexion de périphériques externes REMARQUE : Connectez seulement un clavier et une souris. PRÉCAUTION : Pour prévenir tout risque de choc électrique, n'utilisez que l'adaptateur et le câble d'alimentation fournis et vérifiez qu'ils sont branchés sur une source d'alimentation électrique correctement reliée à la terre. G u i d e d e c o n f i g u r a t i o n e t de r éf é r e nc e r apide 45 w w w. d e l l . c o m | s u p p o r t . e u r o . d e l l . c o m 6 Installation du capot de l'emplacement pour câble AVIS : Si vous installez l'ordinateur sous un bureau ou une table, ne refermez pas le capot de l'emplacement pour câble tant que l'ordinateur n'est pas correctement fixé sur la plaque de montage (reportez-vous à l'étape 7, « Installation du socle inclinable sur la plaque de montage » à la page 48). AVIS : Si vous utilisez le socle inclinable sur votre ordinateur, fixez-le avant de refermer le panneau pour câble. fente pour câble de sécurité ne placez pas l'ordinateur face en bas sur le cadre AVIS : Lors de l'installation du panneau pour câble, ne placez pas l'ordinateur face vers le bas pour éviter que la surface de celui-ci ne soit en contact avec une surface dure. Vous risquez d'appuyer sur le bouton d'alimentation et de rayer la surface de l'ordinateur. 46 1 Branchez tous les câbles à l'arrière de l'ordinateur. 2 Tenez la partie inférieure du panneau pour câble et alignez les quatre pattes avec les quatre fentes situées sur le panneau arrière de l'ordinateur. Guide de configuration et d e r é f é r e n c e r a p i d e 3 Insérez les pattes dans les fentes et faites glisser cette partie vers les voyants de diagnostic (voir l'illustration) jusqu'à ce qu'elle se positionne correctement. 4 Saisissez la partie supérieure du panneau pour câble et alignez les deux pattes avec les deux fentes sur le panneau arrière de l'ordinateur. 5 Insérez les pattes dans les fentes et faites glisser cette partie vers les voyants de diagnostic (voir l'illustration) jusqu'à ce qu'elle se positionne correctement. 6 Installez un dispositif de sécurité dans la fente pour câble de sécurité (en option). Pour retirer le panneau, enlevez le dispositif installé dans la fente pour câble de sécurité (en option). 1 Saisissez la partie supérieure du panneau pour câble et faites la glisser sur la gauche jusqu'à ce qu'elle s'arrête, puis soulevez-la pour la retirer. 2 Pour retirer la partie inférieure du panneau pour câble, tout en appuyant sur le levier, faites glisser la pièce sur la gauche jusqu'à ce qu'elle s'arrête, puis soulevez-la pour la retirer. G u i d e d e c o n f i g u r a t i o n e t de r éf é r e nc e r apide 47 w w w. d e l l . c o m | s u p p o r t . e u r o . d e l l . c o m 7 Installation du socle inclinable sur la plaque de montage AVIS : Lorsque vous installez l'ordinateur en position suspendue, veillez à trouver un emplacement où il ne risque pas d'être heurté par les jambes de l'utilisateur ou par une chaise. PRÉCAUTION : Fixez la plaque de montage sur une surface pleine capable de supporter 18,1 kg (40 livres) en suspension. pas de vis (4) fente de la plaque de montage surface pleine d'une épaisseur minimum de 2,5 cm (1 pouce) languette du levier d'éjection REMARQUE : Avant de fixer la plaque de montage sur une surface, vérifiez la manière dont le socle sera fixé à la plaque de montage. 1 À l'aide des quatre vis à bois #6 (15,88 mm ; 0,625 pouces) fournies, fixez la plaque de montage sur une surface pleine d'une épaisseur minimum de 2,5 cm (1 pouce). 2 Orientez l'ordinateur et le socle sous la plaque de montage à environ 2,5 cm (1 pouce) du bord de la plaque. AVIS : Veillez à enclencher fermement la patte du levier de verrouillage dans l'emplacement de la plaque de montage. 3 48 Soulevez l'ordinateur et le socle, insérez le socle dans le support de montage et faites-le glisser jusqu'à ce que la languette du levier d'éjection s'insère dans la fente de la plaque de montage. Guide de configuration et d e r é f é r e n c e r a p i d e emplacement de la plaque de montage patte du levier de verrouillage (correctement enclenchée) 4 Fixez le panneau pour câble (le cas échéant). AVIS : Lors de la configuration de votre ordinateur, fixez tous les câbles à l'arrière de la zone de travail afin qu'ils ne soient pas tirés, emmêlés ou piétinés. 8 Allumez l'ordinateur, lisez l'accord de licence du logiciel et suivez les instructions de configuration du système d'exploitation qui s'affichent à l'écran. 9 Félicitations ! Vous avez terminé la configuration du système. G u i d e d e c o n f i g u r a t i o n e t de r éf é r e nc e r apide 49 w w w. d e l l . c o m | s u p p o r t . e u r o . d e l l . c o m Recherche d'informations et d'aide Que recherchez-vous ? Consultez les éléments suivants • Un programme de diagnostics pour mon ordinateur • Des pilotes pour mon ordinateur • La documentation de mon ordinateur • La documentation de mon périphérique CD Pilotes et utilitaires (également appelé ResourceCD) Vous pouvez utiliser ce CD pour accéder à la documentation, réinstaller des pilotes ou exécuter les outils de diagnostic. Code de service express et clé du produit • Code de service express et numéro de service • Étiquette de licence Microsoft® Windows® Ces deux éléments se trouvent sur votre ordinateur. • Comment retirer et remplacer des pièces • Caractéristiques techniques • Comment configurer les paramètres système • Comment dépanner et résoudre les problèmes 50 Guide d'utilisation En fonction du système d'exploitation installé sur votre ordinateur, double-cliquez sur l'icône User's Guides (Guides d'utilisation), située sur le bureau, ou cliquez sur le bouton Start (Démarrer) puis sur Help and Support (Aide et support) pour accéder à la documentation électronique stockée sur l'unité de disque dur. Guide de configuration et d e r é f é r e n c e r a p i d e Que recherchez-vous ? Consultez les éléments suivants • Comment réinstaller mon système d'exploitation CD du système d'exploitation et Guide d'installation Si vous réinstallez le système d'exploitation, utilisez le CD Pilotes et utilitaires pour réinstaller les pilotes des périphériques fournis avec votre ordinateur. • Des pilotes récents pour mon ordinateur • Réponses aux questions sur le service et le support technique. • Discussions en ligne avec d'autres utilisateurs et le support technique • Documentation pour mon ordinateur • État des appels de demande d'assistance • Principaux problèmes techniques de mon ordinateur • Questions fréquemment posées • Téléchargements de fichiers • Détails sur la configuration de mon ordinateur • Contrat de service pour mon ordinateur Site Web de support technique de Dell Le site Web de support technique propose plusieurs outils en ligne, notamment : • Base de connaissance — astuces, conseils et cours en ligne • Forum clients — discussion en ligne avec d'autres clients Dell • Mises à niveau — information de mise à niveau pour les composants tels que la mémoire, le disque dur et le système d'exploitation • Service clientèle — informations sur les contacts, état des commandes, garantie et informations sur les réparations • Téléchargements — pilotes, correctifs et mises à jour logicielles • Référence — documentation de l'ordinateur, caractéristiques des produits et livres blancs Site Web de Dell Premier Support Le site Web Dell Premier Support est personnalisé pour les entreprises, l'administration publique et les établissements d'enseignement. Il se peut que ce site ne soit pas disponible dans tous les pays. G u i d e d e c o n f i g u r a t i o n e t de r éf é r e nc e r apide 51 w w w. d e l l . c o m | s u p p o r t . e u r o . d e l l . c o m Que recherchez-vous ? Consultez les éléments suivants • Comment utiliser Windows XP • Documentation de mon ordinateur et de ses périphériques Centre d'aide et de support Windows XP 1 Cliquez sur le bouton Start (Démarrer), puis sur Help and Support (Aide et support). 2 Entrez un mot ou une expression décrivant votre problème, puis cliquez sur l'icône en forme de flèche. 3 Cliquez sur la rubrique qui décrit votre problème. 4 Suivez les instructions qui s'affichent à l'écran. Résolution des problèmes Dell fournit un certain nombre d'outils qui vous aideront si votre système ne fonctionne pas de la manière escomptée. Pour obtenir les dernières informations sur le dépannage disponibles pour votre système, consultez le site Web du support technique de Dell à l'adresse support.dell.com. Vous pouvez aussi trouver une description des outils de dépannage Dell dans la section « Obtention de l'aide » du Guide d'utilisationen ligne. Si des problèmes nécessitant l'aide de Dell surviennent, rédigez une description détaillée de l'erreur, des codes sonores ou des voyants de diagnostics, notez votre Code de service express et votre Numéro de service et contactez Dell tout en vous trouvant à côté de votre ordinateur. Reportez-vous à la section « Recherche d'informations et d'aide » à la page 50 pour obtenir un exemple de code de service express et de numéros de service. Code de service express :___________________________ Numéro de service :___________________________ 52 Guide de configuration et d e r é f é r e n c e r a p i d e Votre ordinateur comporte les outils suivants qui peuvent vous aider à résoudre un problème : D I A G N O S T I C S D E L L — Les Diagnostics Dell testent les différents composants de votre ordinateur et aident à identifier l'origine des problèmes. Pour plus d'informations, consultez la section « Exécution des Diagnostics Dell de disque dur IDE » à la page 56. LES FONCTIONNALITÉS SUIVANTES PEUVENT INDIQUER UNE PANNE ÉVENTUELLE ET VOUS AIDER À RÉSOUDRE UN PROBLÈME D ' O R D I N A T E U R. C O N S U L T E Z L E Guide d'utilisation P O U R P L U S — D'INFORMATIONS V O Y A N T S D U S Y S T È M E — Situés à l'avant de l'ordinateur V O Y A N T S D E D I A G N O S T I C — Situés à l'arrière de l'ordinateur M E S S A G E S S Y S T È M E — S'affichent sur l'écran du moniteur C O D E S S O N O R E S — Série de signaux sonores émis par votre ordinateur Utilisation du CD Pilotes et utilitaires Pour utiliser le CD Pilotes et utilitaires de Dell pendant l'exécution du système d'exploitation Microsoft® Windows®, procédez comme suit : 1 Allumez l'ordinateur et démarrez-le à partir du bureau Windows. 2 Insérez le CD Pilotes et utilitaires de Dell dans le lecteur de CD. Si vous utilisez le CD Pilotes et utilitaires pour la première fois sur cet ordinateur, la fenêtre d'installation s'ouvre et vous indique que le CD va commencer l'installation. 3 Cliquez sur OK pour continuer. REMARQUE : Pour accéder aux pilotes de périphériques et à la documentation utilisateur, vous devez utiliser le CD Pilotes et utilitaires pendant l'exécution de Windows. Pour terminer l'installation, suivez les invites du programme d'installation. 4 Cliquez sur Next (Suivant) dans l'écran Welcome Dell System Owner (Bienvenue au propriétaire du système Dell). 5 Sélectionnez le modèle de système, système d'exploitation et type de périphérique approprié ainsi que la rubrique qui vous intéresse. G u i d e d e c o n f i g u r a t i o n e t de r éf é r e nc e r apide 53 w w w. d e l l . c o m | s u p p o r t . e u r o . d e l l . c o m Pilotes pour votre ordinateur Pour afficher la liste de tous les pilotes de périphériques pour votre ordinateur, procédez comme suit : 1 Cliquez sur My Drivers (Mes pilotes) dans le menu déroulant Topic (Rubrique). Le CD Pilotes et utilitaires analyse le système d'exploitation et les éléments matériels de votre ordinateur, puis affiche la liste des pilotes de périphériques pour la configuration de votre système. 2 Cliquez sur le pilote approprié puis suivez les instructions pour télécharger le pilote sur votre ordinateur. Pour afficher la liste de tous les pilotes disponibles pour votre ordinateur, cliquez sur Drivers (Pilotes) dans le menu Topic (Rubrique). Exécution des Diagnostics Dell Le programme de Diagnostics Dell teste les différents composants de votre ordinateur. Exécutez ce programme en cas de problème avec l'ordinateur pour vous aider à identifier l'origine du problème. Vous pouvez exécuter les Diagnostics Dell à partir de l'unité de disque dur ou du CD Pilotes et utilitaires. À partir de l'unité de disque dur : AVIS : En cas de défaillance de votre unité de disque dur, exécutez les Diagnostics Dell de disque dur IDE (reportez-vous à la section « Exécution des Diagnostics Dell de disque dur IDE » à la page 56). REMARQUE : Si un message vous informe qu'aucune partition d'utilitaire de diagnostics n'a été trouvée, suivez les instructions pour exécuter les Diagnostics Dell à partir de votre CD Drivers and Utilities (Pilotes et utilitaires). 54 1 Arrêtez puis redémarrez l'ordinateur. 2 Lorsque le logo DELL™ apparaît, appuyez immédiatement sur <F12>. Si vous attendez trop longtemps et que le logo Windows apparaît, attendez encore jusqu'à ce que le bureau Windows s'affiche. Arrêtez ensuite votre ordinateur à partir du menu Start (Démarrer) et faites une nouvelle tentative. 3 Lorsque la liste des périphériques d'initialisation s'affiche, mettez en surbrillance l'option Boot to Utility Partition (Initialisation sur la partition de l'utilitaire) et appuyez sur <Entrée>. Guide de configuration et d e r é f é r e n c e r a p i d e 4 Lorsque le menu principal des Diagnostics Dell s'affiche, sélectionnez le test à exécuter. 5 Fermez l'écran de test pour revenir à l'écran Main Menu (Menu principal). Pour quitter les Diagnostics Dell et redémarrer l'ordinateur, fermez l'écran Main Menu (Menu principal). À partir du CD Pilotes et utilitaires : 1 Insérez le CD Pilotes et utilitaires dans le lecteur de CD. 2 Arrêtez puis redémarrez l'ordinateur. Lorsque le logo DELL apparaît, appuyez immédiatement sur <F12>. Si vous attendez trop longtemps et que le logo Windows apparaît, attendez encore jusqu'à ce que le bureau Windows s'affiche. Arrêtez ensuite votre ordinateur à partir du menu Start (Démarrer) et faites une nouvelle tentative. 3 Lorsque la liste des périphériques d'initialisation s'affiche, mettez en surbrillance l'option IDE CD-ROM Device (Périphérique CD-ROM IDE) et appuyez sur <Entrée>. 4 Sélectionnez IDE CD-ROM Device (Périphérique CD-ROM IDE) dans le menu d'initialisation du CD. 5 Sélectionnez l'option Boot from CD-ROM (Initialiser à partir du CD-ROM) dans le menu qui s'affiche. 6 Entrez 1 pour lancer le menu ResourceCD. 7 Entrez 2 pour démarrer les Diagnostics Dell. 8 Sélectionnez Run the 32-Bit Dell Diagnostics (Exécuter les Diagnostics Dell 32 bits) dans la liste numérotée. Si plusieurs versions sont répertoriées, sélectionnez la version appropriée pour votre plate-forme. 9 Lorsque le menu principal des Diagnostics Dell s'affiche, sélectionnez le test à exécuter. 10 REMARQUE : Cette fonctionnalité change la séquence d'initialisation pour une fois seulement. Lors du prochain démarrage, l'ordinateur s'initialisera en fonction des périphériques spécifiés dans la configuration du système. Lorsque les tests sont terminés, retirez le CD. G u i d e d e c o n f i g u r a t i o n e t de r éf é r e nc e r apide 55 w w w. d e l l . c o m | s u p p o r t . e u r o . d e l l . c o m Exécution des Diagnostics Dell de disque dur IDE L'utilitaire de Diagnostics Dell de disque dur IDE teste l'unité de disque dur pour résoudre ou confirmer une défaillance de celle-ci. 1 Allumez l'ordinateur (s'il est déjà allumé, redémarrez-le). 2 Lorsque F2 = Setup (Configuration) s'affiche dans le coin supérieur droit de l'écran, appuyez sur <Ctrl><Alt><D>. 3 Suivez les instructions qui s'affichent à l'écran. Si une défaillance est indiquée, reportez-vous à la section « Problèmes liés au disque dur » de votre Guide d'utilisation. Réglementation Une interférence électromagnétique (EMI, Electromagnetic Interference) est un signal ou une émission, véhiculé(e) dans l'espace libre ou par des conducteurs électriques ou de signaux, qui peut mettre en danger le fonctionnement d'une radionavigation ou autre service de sécurité ou sérieusement dégrader, obstruer ou interrompre à maintes reprises un service de communications radio autorisé. Votre système informatique Dell est conçu pour satisfaire aux réglementations en vigueur en matière d'interférences électromagnétiques. Les modifications et changements non expressément approuvés par Dell peuvent annuler vos droits d'utilisation de cet équipement. Les systèmes informatiques Dell sont conçus, testés et classés selon l'environnement électromagnétique auquel ils sont destinés. Cette classification comprend deux groupes : REMARQUE : Examinez l'étiquette de conformité aux normes apposée sur la partie arrière ou inférieure de votre système Dell pour déterminer le type d'environnement dans lequel le système peut fonctionner. 56 • La classe A désigne un périphérique pouvant fonctionner uniquement dans les environnements industriels ou commerciaux. • La classe B désigne un périphérique pouvant fonctionner dans les zones résidentielles aussi bien que dans les environnements industriels ou commerciaux. Guide de configuration et d e r é f é r e n c e r a p i d e Classe A Cet équipement a été testé et déclaré conforme aux limites des appareils numériques de classe A définies par l'alinéa 15 du règlement de la FCC (Federal Communications Commission). Ces limites ont été conçues pour fournir une protection raisonnable contre les interférences néfastes dans un environnement commercial. Cet équipement génère, utilise et peut émettre de l'énergie radiofréquence et peut, s'il n'est pas installé et utilisé selon les instructions, être la cause d'interférences néfastes sur les communications radio. L'utilisation de cet équipement dans une zone résidentielle peut créer des interférences néfastes, auquel cas l'utilisateur devra corriger les interférences à ses propres frais. Classe B Cet équipement a été testé et déclaré conforme aux limites des appareils numériques de classe B définies par l'alinéa 15 du règlement de la FCC. Ces limites ont été conçues pour fournir une protection raisonnable contre les interférences néfastes dans une installation en milieu résidentiel. Cet équipement génère, utilise et peut émettre de l'énergie radiofréquence et peut, s'il n'est pas installé et utilisé selon les instructions, être la cause d'interférences néfastes sur les communications radio. Cependant, la possibilité d'une interférence dans une installation à domicile n'est pas entièrement exclue. Si l'équipement crée effectivement des interférences néfastes pour la réception radio et télévision, ce qui peut être déterminé en allumant et en éteignant cet équipement, l'utilisateur est encouragé à essayer de corriger les interférences en prenant une ou plusieurs des mesures suivantes : • Réorienter ou déplacer l'antenne de réception • Augmenter la distance entre l'équipement et le récepteur • Connecter l'équipement à une source d'alimentation sur un circuit différent de celui sur lequel est connecté le récepteur • Consulter Dell ou un technicien expérimenté en radio/télévision, pour obtenir une assistance REMARQUE : Pour des informations complémentaires sur votre système en matière de réglementation, consultez le Guide d'utilisation. G u i d e d e c o n f i g u r a t i o n e t de r éf é r e nc e r apide 57 58 Guide de configuration et d e r é f é r e n c e r a p i d e w w w. d e l l . c o m | s u p p o r t . e u r o . d e l l . c o m Dell™ OptiPlex™ SX-Systeme Setup- und Schnellreferenzhandbuch w w w. d e l l . c o m | s u p p o r t . e u r o . d e l l . c o m Hinweise, Vorsichtshinweise und Warnungen HINWEIS: Ein HINWEIS macht auf wichtige Informationen aufmerksam, mit denen Sie das System besser einsetzen können. VORSICHT: VORSICHT warnt vor möglichen Beschädigungen der Hardware oder vor Datenverlust und zeigt, wie diese vermieden werden können. WARNUNG: Eine WARNUNG weist auf Gefahrenquellen hin, die materielle Schäden, Verletzungen oder sogar den Tod von Personen zur Folge haben können. Abkürzungen und Akronyme Eine vollständige Liste von Abkürzungen und Akronymen finden Sie im Benutzerhandbuch unter „Glossar“. Wenn Sie einen Dell™-Computer der N-Serie besitzen, treffen alle Referenzen in diesem Dokument auf die Microsoft® Windows®Betriebssysteme nicht zu. ____________________ Irrtümer und technische Änderungen vorbehalten. © 2002–2003 Dell Computer Corporation. Alle Rechte vorbehalten. Nachdrucke jeglicher Art ohne die vorherige schriftliche Genehmigung der Dell Computer Corporation sind strengstens untersagt. Marken in diesem Text: Dell, OptiPlex und das DELL -Logo sind Marken der Dell Computer Corporation; Microsoft, MS-DOS, Windows NT und Windows sind eingetragene Marken der Microsoft Corporation. Alle anderen in dieser Dokumentation genannten Marken und Handelsbezeichnungen sind Eigentum der entsprechenden Hersteller und Firmen. Die Dell Computer Corporation verzichtet auf alle Besitzrechte an Marken und Handelsbezeichnungen, die nicht ihr Eigentum sind. Mai 2003 P/N 2U454 Rev. A02 Inhalt Über dieses Handbuch Produktmerkmale . . . . . . . . . . . . . . . . . . . . . . . 63 . . . . . . . . . . . . . . . . . . . . . . . . . 63 WARNUNG: Sicherheitshinweise . Allgemein . . . . . . . . . . . . . . . . . 65 . . . . . . . . . . . . . . . . . . . . . . . . . . . . 65 Arbeiten mit dem Computer . . . . . . . . . . . . . . . . . . . . Bei der Arbeit an Komponenten im Inneren des Computers Schutz vor elektrostatischen Entladungen . . . 67 . . . . . . . . . . . . 68 . . . . 69 . . . . . . . . . . . . . . . . . . . . . 69 Ergonomische Haltung beim Arbeiten mit dem Computer Entsorgen von Akkus 67 Erste Schritte und Einrichten des Computers . . . . . . . . . . . Aufstellungsort und Gehäuseausrichtung festlegen 70 . . . . . . . . 70 . . . . . . . . . . 71 Anbringen des Standrahmens . . . . . . . . . . . . . . . . . . 72 Anschließen des Netzadapters . . . . . . . . . . . . . . . . . . 73 Einsetzen eines Gerätes in den Modulschacht . . . . . . . . . . . . . . . 74 . . . . . . . . . . . . . . . . . 75 Anschließen von externen Geräten . Anbringen der Kabelabdeckung . . . . . . . . . 77 . . . . . . . . . . . . . . 79 . . . . . . . . . . . . . . . . . . . . . . . . . . . 82 Befestigen des Standrahmens am Montageblech Informationsquellen und Unterstützung Problemlösung Verwenden der Drivers and Utilities-CD . . . . . . . . . . . . . 83 Ausführen des Dell-Diagnoseprogramms . . . . . . . . . . . . . 84 . . . . . 85 . . . . . . . . . . . . . . . . . . . . . 86 Klasse A . . . . . . . . . . . . . . . . . . . . . . . . . . . . 86 Klasse B . . . . . . . . . . . . . . . . . . . . . . . . . . . . 87 Ausführen des Dell IDE-Festplattendiagnoseprogramms Zulassungsbestimmungen Inhalt 61 62 Inhalt Über dieses Handbuch Dieses Dokument enthält Informationen zum Einrichten, Hinweise zur Problemlösung, zur Sicherheit sowie zu den Zulassungsbestimmungen für den Dell™ OptiPlex™-Computer. Die neuesten Versionen der Dokumentation für Ihr Festplattenlaufwerk können Sie im Internet von der Support-Website von Dell unter support.dell.com herunterladen. Modellnummer und Gehäusetyp DCT = USF-Computer (Ultra Small Form-factor) Produktmerkmale 2 USB-Steckplätze, Kopfhörerund Mikrofonanschlüsse Netzschalter Montage-Einschub (Standrahmen für vertikale Position einsetzen) Montage-Einschub (Standrahmen für hängende, horizontale Position einsetzen) Montage-Einschub (Standrahmen für hängende, vertikale Position einsetzen) Diagnoseanzeigen Modulfreigabetaste Modulschacht Freigabetaste für Computer-/ Festplattenabdeckung Setup- und Schnellreferenzhandbuch 63 w w w. d e l l . c o m | s u p p o r t . e u r o . d e l l . c o m Kabelabdeckung Festplattenabdeckung (Abdeckung öffnen, um auf Modulverriegelungsschalter zuzugreifen) Netzadapter 64 Setup- und Schnellreferenzhandbuch Modulschacht Montageblech für Gehäusestandrahmen Systemgehäuse Gehäusestandrahmen WARNUNG: Sicherheitshinweise Die folgenden Sicherheitshinweise schützen den Computer sowie die Arbeitsumgebung vor möglichen Schäden und dienen der persönlichen Sicherheit des Benutzers. Allgemein • Wartungsarbeiten dürfen nur von qualifizierten Servicetechnikern vorgenommen werden. Beachten Sie alle Installationsanweisungen stets genau. • Um Stromschläge zu vermeiden, schließen Sie Computer und Peripheriegeräte an geerdete Steckdosen an. Diese Kabel haben drei Kontakte, mit denen eine sichere Erdung gewährleistet ist. Verwenden Sie keine Adapterstecker. Entfernen Sie den Massekontakt eines Kabels nicht. Wenn Sie ein Verlängerungskabel benötigen, verwenden Sie ein dreiadriges Kabel mit ordnungsgemäß geerdeten Steckern. • Verwenden Sie den Computer nicht bei einem Gewitter, um das Risiko eines Stromschlages zu vermeiden. • Um das Risiko eines Stromschlages zu vermeiden, sollten Sie bei einem Gewitter weder Kabel anschließen oder abziehen, noch eine Wartung oder Neukonfiguration des Gerätes vornehmen. • Wenn Ihr Computer mit einem Modem ausgestattet ist, sollte das für das Modem verwendete Kabel mindestens einen AWG-Wert (American Wire Gauge [Amerikanisches Eichmaß für Kabel]) von 26 sowie einen FCC-konformen, modularen RJ-11-Stecker aufweisen. • Trennen Sie den Computer vor der Reinigung vom Stromnetz. Reinigen Sie den Computer mit einem weichen Tuch, das mit Wasser befeuchtet wurde. Verwenden Sie keine flüssigen Reinigungsmittel oder Sprühreiniger, die eventuell entflammbare Stoffe enthalten. • Warten Sie nach dem Ausschalten des Computers fünf Sekunden, bevor Sie eine Komponente vom Computer trennen. Setup- und Schnellreferenzhandbuch 65 w w w. d e l l . c o m | s u p p o r t . e u r o . d e l l . c o m WARNUNG: Sicherheitshinweise (Fortsetzung) 66 • Um beim Trennen eines Netzwerkkabels einen Kurzschluss am Computer zu vermeiden, ziehen Sie erst das Kabel vom Netzwerkadapter auf der Rückseite des Computers ab und dann aus der Netzwerkbuchse. Wird das Netzwerkkabel wieder angeschlossen, schließen Sie es erst an die Netzwerkwandbuchse an, und verbinden Sie es dann mit dem Netzwerkadapter des Computers. • Schützen Sie den Computer vor plötzlichen Spannungsschwankungen durch einen Überspannungsschalter, Leitungsfilter oder eine unterbrechungsfreie Stromversorgung (USV). • Die Kabel zum Computer sollten so verlegt werden, dass keine Gegenstände darauf stehen und niemand darüber stolpern kann. • Stecken Sie keine Gegenstände in die Öffnungen des Computergehäuses. Dies kann zu einem Kurzschluss der internen Komponenten führen und folglich einen Brand oder einen Stromschlag verursachen. • Stellen Sie den Computer nicht in der Nähe von Heizgeräten und anderen Wärmequellen auf. Achten Sie darauf, die Belüftungsöffnungen nicht zu blockieren. Legen Sie kein Papier unter das System, und stellen Sie das System nicht in einem Schrank oder auf einem Bett, Sofa oder Teppich auf. • Lassen Sie keine Flüssigkeiten in das Innere des Systems gelangen. Wenn der Computer Feuchtigkeit oder Nässe ausgesetzt wurde, sollten Sie die entsprechenden Hinweise im Benutzerhandbuch beachten. • Verwenden Sie den Computer nicht während eines Gewitters, es sei denn, der Computer wird mit Akkustrom versorgt und ist nicht an das Stromnetz angeschlossen. • Um eine Überhitzung des Netzadapters zu vermeiden, sollte er in einer gut belüfteten Umgebung, z. B. auf einer Schreibtischoberfläche oder auf dem Fußboden untergebracht werden. • Der Netzadapter kann während des Normalbetriebs des Computers heiß werden. Gehen Sie vorsichtig vor, wenn Sie den Netzadapter während oder direkt nach dem Betrieb berühren. Setup- und Schnellreferenzhandbuch Arbeiten mit dem Computer Beim Arbeiten mit dem Computer sind folgende Sicherheitshinweise zu beachten: WARNUNG: Betreiben Sie den Computer nicht, wenn Gehäuseteile (einschließlich Systemabdeckung, Verkleidung, Abdeckbleche, Frontblenden u. a.) entfernt wurden. • Ihr Computer verfügt über eines der drei folgenden Ausstattungsmerkmale: – Festspannungsnetzteil – Computer mit einem Festspannungsnetzteil verfügen über keinen Spannungswahlschalter auf der Rückseite und können nur mit einer einzigen, vorgegebenen Spannung betrieben werden (Betriebsspannung: siehe Normenschild auf dem Computergehäuse). – Netzteil für automatische Erkennung der Betriebsspannung – Computer mit einem derartigen Netzteil verfügen über keinen Spannungswahlschalter auf der Rückseite und erkennen die richtige Betriebsspannung automatisch. – Spannungswahlschalter für manuelle Auswahl der Betriebsspannung – Bei Computern mit einem Spannungswahlschalter auf der Rückseite muss die richtige Betriebsspannung manuell eingestellt werden. VORSICHT: Um zu vermeiden, dass der Computer durch eine falsche Einstellung des Spannungswahlschalters beschädigt wird, sollte der manuell eingestellte Wert der ortsüblichen Spannung so weit wie möglich entsprechen. Beim Einsatz in Japan muss der Spannungswahlschalter auf 115 Volt eingestellt werden, obwohl die tatsächlich vorherrschende Spannung 100 Volt beträgt. Stellen Sie auch für den Monitor und angeschlossene Geräte sicher, dass die Stromversorgungskomponenten für den Betrieb am jeweiligen Einsatzort ausgelegt sind. • Trennen Sie den Computer von der Stromversorgung, um Stromschläge sowie Beschädigungen der Systemplatine zu vermeiden, wenn Sie Arbeiten an Systemkomponenten im Inneren des Computers durchführen. Bestimmte Komponenten der Systemplatine werden weiterhin mit Strom versorgt, solange das System an das Netz angeschlossen ist. Bei der Arbeit an Komponenten im Inneren des Computers Vor dem Öffnen des Systemgehäuses führen Sie folgende Schritte in der angegebenen Reihenfolge aus. WARNUNG: Führen Sie nur Wartungsarbeiten aus, die in der Onlinedokumentation oder einer anderen Dokumentation von Dell beschrieben werden. Halten Sie sich stets strikt an die Installationsanweisungen und Wartungsanleitungen. VORSICHT: Warten Sie nach dem Ausschalten des Computers fünf Sekunden, bevor Sie eine Komponente von der Systemplatine entfernen oder ein Gerät vom Computer trennen. Setup- und Schnellreferenzhandbuch 67 w w w. d e l l . c o m | s u p p o r t . e u r o . d e l l . c o m Arbeiten mit dem Computer (Fortsetzung) 1 Den Computer über das Menü des Betriebssystems ordnungsgemäß herunterfahren. 2 Den Computer und alle angeschlossenen Geräte ausschalten. 3 Bevor Sie Bauteile im Inneren des Computers berühren, durch Berühren einer unbeschichteten Metalloberfläche (beispielsweise der Metallteile der Steckplatzöffnungen auf der Rückseite des Computers) erden. Diese Erdung während der Arbeit im System regelmäßig wiederholen, um statische Elektrizität abzuleiten, die interne Bauteile beschädigen könnte. 4 Den Computer und die Geräte einschließlich des Bildschirms von der Stromversorgung trennen. Außerdem alle Telefon- und Datenübertragungskabel vom System trennen. So wird die Gefahr von Verletzungen oder Stromschlägen verringert. Weiterhin sind folgende Richtlinien, soweit zutreffend, zu beachten: • Ziehen Sie beim Trennen eines Kabels vom Gerät nur am Stecker oder an der Zugentlastung und nicht am Kabel selbst. Manche Kabel besitzen einen Stecker mit Sicherungsklammern. Wenn Sie ein solches Kabel abziehen, drücken Sie vor dem Herausziehen des Steckers die Sicherungsklammern nach innen. Achten Sie darauf, dass die Stecker unverkantet abgezogen werden, um ein Verbiegen der Kontaktstifte zu vermeiden. Vor dem Anschließen eines Kabels darauf achten, dass der Stecker geradlinig ohne Verkanten in die Buchse eingeführt werden kann. • Gehen Sie mit Komponenten und Erweiterungskarten vorsichtig um. Berühren Sie keine Komponenten oder Kontakte auf der Karte. Halten Sie die Karte möglichst an ihren Kanten oder dem Montageblech. Komponenten wie einen Mikroprozessorchip an den Kanten und nicht an den Kontaktstiften halten. WARNUNG: Bei unsachgemäßem Einbau einer neuen Batterie besteht Explosionsgefahr. Tauschen Sie die Batterie nur gegen denselben oder einen gleichwertigen, vom Hersteller empfohlenen Typ aus. Entsorgen Sie die Batterie nicht im Hausmüll. Die Adresse der nächstgelegenen Annahmestelle für Altbatterien und Akkus erhalten Sie bei Ihrem örtlichen Abfallentsorgungsbetrieb. Schutz vor elektrostatischen Entladungen Statische Elektrizität kann die empfindlichen Komponenten im Computer beschädigen. Um derartige Schäden zu vermeiden, muss die statische Elektrizität aus dem Körper abgeleitet werden, bevor Sie elektronische Komponenten im System (z. B. Erweiterungskarten) berühren. Berühren Sie dazu eine nicht lackierte Metallfläche am Computergehäuse. 68 Setup- und Schnellreferenzhandbuch Arbeiten mit dem Computer (Fortsetzung) Wiederholen Sie während der Arbeit im Inneren des Systems diese Erdung regelmäßig, um statische Aufladungen abzuleiten, die sich mittlerweile im Körper aufgebaut haben könnten. Beachten Sie auch folgende Hinweise, um Beschädigungen durch elektrostatische Entladung (ESE) zu vermeiden: • Nehmen Sie die Komponente erst unmittelbar vor dem Einbau in den Computer aus der antistatischen Verpackung. Leiten Sie vor dem Entfernen der Schutzhülle die statische Elektrizität aus Ihrem Körper ab. • Verwenden Sie für den Transport einer elektrostatisch empfindlichen Komponente einen antistatischen Behälter oder eine antistatische Verpackung. • Arbeiten Sie mit allen elektrostatisch empfindlichen Komponenten in einer elektrostatisch unbedenklichen Umgebung. Verwenden Sie nach Möglichkeit antistatische Fußmatten und Schreibtischauflagen. Ergonomische Haltung beim Arbeiten mit dem Computer WARNUNG: Falsches oder länger andauerndes Arbeiten mit der Tastatur kann gesundheitsschädlich sein. WARNUNG: Die Arbeit am Bildschirm über längere Zeiträume kann zu einer erhöhten Belastung der Augen führen. An Arbeitsplätzen muss dieses System aus ergonomischen Gründen ausserhalb des Sichtfeldes des Benutzers (z.B. unter der Arbeitsfläche) installiert werden. Um Arbeitskomfort und Produktivität zu optimieren, beachten Sie beim Aufstellen und Verwenden des Computers die ergonomischen Richtlinien im Online-Benutzerhandbuch. Entsorgen von Akkus In Ihrem Computer wird eine Lithium-Knopfzellenbatterie verwendet. Die Lithium-Knopfzellenbatterie hat eine lange Lebensdauer und muss voraussichtlich nie ausgewechselt werden. Falls diese doch einmal ausgetauscht werden muss, beachten Sie die Informationen im Benutzerhandbuch. Entsorgen Sie die Batterie nicht im Hausmüll. Die Adresse der nächstgelegenen Annahmestelle für Altbatterien und Akkus erhalten Sie bei Ihrem örtlichen Abfallentsorgungsbetrieb. Setup- und Schnellreferenzhandbuch 69 w w w. d e l l . c o m | s u p p o r t . e u r o . d e l l . c o m Erste Schritte und Einrichten des Computers VORSICHT: Schalten Sie den Computer erst dann ein, wenn alle vorbereitenden Schritte zum Einrichten des Systems abgeschlossen sind. 1 Aufstellungsort und Gehäuseausrichtung festlegen HINWEIS: Weitere Informationen zur vertikalen oder horizontalen Ausrichtung des Computers unter einer Tisch- oder Schreibtischplatte finden Sie unter „Anbringen des Standrahmens” auf Seite 72 und „Befestigen des Standrahmens am Montageblech” auf Seite 77. VORSICHT: Stellen Sie den Bildschirm nicht auf den Computer. Verwenden Sie einen Bildschirmträger. VORSICHT: Verwenden Sie die optionale Wandbefestigungshalterung anstelle des Gehäusestandrahmens, wenn Sie den Computer in einer Umgebung mit starken Vibrationen einsetzen oder an der Decke installieren. Diese Wandbefestigungshalterung können Sie bei Dell bestellen. VORSICHT: Stellen Sie den Computer nicht ohne Gehäusestandrahmen senkrecht auf den Schreibtisch, damit eine ausreichende Belüftung gewährleistet ist. Weitere Informationen hierzu finden Sie unter Anbringen des Standrahmens. VORSICHT: Blockieren Sie die Belüftungsöffnungen nicht, damit eine ausreichende Belüftung gewährleistet ist . 70 Setup- und Schnellreferenzhandbuch 2 Einsetzen eines Gerätes in den Modulschacht Ihr Dell-Computer wird entweder mit einem Diskettenlaufwerk oder einer Modulattrappe im Modulschacht ausgeliefert. Entfernen Sie die Modulattrappe, bevor Sie ein CD-, DVD- oder ein zweites Festplattenlaufwerk im Modulschacht installieren. HINWEIS: Entfernen Sie die Festplattenabdeckung, damit Sie auf den Modulverriegelungsschalter zugreifen können. Modulverriegelungsschalter Setup- und Schnellreferenzhandbuch 71 w w w. d e l l . c o m | s u p p o r t . e u r o . d e l l . c o m 3 Anbringen des Standrahmens HINWEIS: Bringen Sie erst alle Kabel an, bevor Sie für die Montage unter einer Tisch- oder Schreibtischplatte den Standrahmen befestigen. Weitere Informationen hierzu finden Sie unter „Befestigen des Standrahmens am Montageblech“ auf Seite 77. 1 Die selbstsichernde Schraube lösen und die Gehäusestandrahmenleiste in einen von drei Montage-Einschüben auf der Rückseite des Computers schieben. 2 Wenn der Standrahmen richtig platziert ist, die Schraube festziehen. VORSICHT: Verwenden Sie für die Montage unter einer Tisch- oder Schreibtischplatte die optionale Wandbefestigungshalterung anstelle des Gehäusestandrahmens, wenn Sie den Computer in einer Umgebung mit starken Vibrationen einsetzen. 72 Setup- und Schnellreferenzhandbuch Anschließen des Netzadapters 4 1 Den Netzadapter an den Anschluss auf der Rückseite des Computers anschließen. 2 Das Netzkabel mit dem Netzadapter verbinden. VORSICHT: Der folgende Abschnitt gilt nur für Japan. HINWEIS: Wenn der Adapter richtig an die Stromversorgung angeschlossen bzw. in die Steckdose eingesteckt ist, leuchtet die LED des Netzadapters. WARNUNG: Wenn Sie den grünen Erdungsleiter an eine Steckdose anschließen, sorgen Sie dafür, dass der grüne Erdungsleiter und stromführende Leitungen nicht miteinander in Kontakt geraten können. Es besteht andernfalls die Gefahr von Stromschlägen, Brand oder Beschädigungen an Ihrem Computer (siehe Abbildung). Wenn Sie den grünen Erdungsleiter nicht an eine Steckdose anschließen, fahren Sie mit Schritt 4 fort. 3 Den Kabelschuh des Erdungsleiters entsprechend der Abbildung mit der Erdungsschraube der Steckdose verbinden: a Die Erdungsschraube lösen. b Den Kabelschuh des Erdungsleiters hinter die Erdungsschraube schieben und anschließend die Erdungsschraube festziehen. Erdungsschraube Kabelschuh des Erdungsleiters 4 Das Netzkabel an die Steckdose anschließen. Setup- und Schnellreferenzhandbuch 73 w w w. d e l l . c o m | s u p p o r t . e u r o . d e l l . c o m 5 Anschließen von externen Geräten HINWEIS: Schließen Sie nur eine Tastatur und eine Maus an. WARNUNG: Um Stromschläge zu vermeiden, dürfen nur die mitgelieferten Netzteile und -kabel verwendet werden. Außerdem muss sichergestellt sein, dass die Anschlüsse ordnungsgemäß geerdet sind. 74 Setup- und Schnellreferenzhandbuch 6 Anbringen der Kabelabdeckung VORSICHT: Wenn Sie den Computer unter einer Tisch- oder Schreibtischplatte montieren, bringen Sie die Kabelabdeckung erst an, wenn der Computer fest auf dem Montageblech angebracht ist (siehe Schritt 7, „Befestigen des Standrahmens am Montageblech” auf Seite 77). VORSICHT: Wenn Sie einen Standrahmen für Ihren Computer verwenden, müssen Sie diesen montieren, bevor die Kabelabdeckung angebracht wird. Sicherungskabeleinschub Stellen Sie den Computer nicht auf der Gehäusefront auf. VORSICHT: Stellen Sie beim Anbringen der Kabelabdeckung den Computer nicht auf der Gehäusefront auf. Wenn die Gehäusevorderseite auf einer harten Unterlage aufliegt, kann die Front verkratzt und versehentlich der Netzschalter gedrückt werden. 1 Alle Kabel auf der Rückseite anschließen. 2 Die vier Haken des unteren Teils der Kabelabdeckung an den vier Öffnungen auf der Rückseite des Computers ausrichten. 3 Die Haken in die Öffnungen einführen und das Teil entsprechend der Abbildung in Richtung Diagnose-LEDs schieben, bis die untere Hälfte der Abdeckung sicher einrastet. Setup- und Schnellreferenzhandbuch 75 w w w. d e l l . c o m | s u p p o r t . e u r o . d e l l . c o m 4 Die beiden Haken der oberen Hälfte der Kabelabdeckung an den zwei Öffnungen auf der Rückseite des Computers ausrichten. 5 Die Haken in die Öffnungen einführen und das Teil entsprechend der Abbildung in Richtung Diagnose-LEDs schieben. 6 Gegebenenfalls eine Schutzvorrichtung im Sicherungskabeleinschub anbringen. Entfernen Sie gegebenenfalls eine im Sicherungskabeleinschub installierte Schutzvorrichtung, um die Kabelabdeckung zu entfernen. 76 1 Die obere Hälfte der Kabelabdeckung bis zum Anschlag nach links schieben und abnehmen. 2 Den Hebel drücken und die untere Hälfte der Kabelabdeckung bis zum Anschlag nach links schieben und anschließend abnehmen. Setup- und Schnellreferenzhandbuch 7 Befestigen des Standrahmens am Montageblech VORSICHT: Wenn Sie den Computer hängend montieren möchten, achten Sie bei der Wahl des Standortes darauf, dass er nicht durch Beinbewegungen des Benutzers oder Stuhlkanten unterhalb der Tischplatte erschüttert werden kann. WARNUNG: Befestigen Sie das Montageblech an einer massiven Fläche, die mindestens 18,1 kg trägt. Schraubenbohrungen (4) MontageblechEinschub Massive Fläche mit einer Dicke von mindestens 2,5 cm Freigabehebel 1 Das Montageblech mit den vier mitgelieferten Holzschrauben (16 mm) an einer mindestens 2,5 cm dicken massiven Fläche befestigen. 2 Den Computer und den Standrahmen unter dem Montageblech ungefähr 2,5 cm von der Kante des Montageblechs entfernt ausrichten. VORSICHT: Stellen Sie sicher, dass der Freigabehebel ordnungsgemäß in den Einschub des Montageblechs einrastet. HINWEIS: Bevor Sie das Montageblech an einer Oberfläche anbringen, informieren Sie sich zunächst darüber, wie der Standrahmen am Montageblech befestigt wird. Setup- und Schnellreferenzhandbuch 77 w w w. d e l l . c o m | s u p p o r t . e u r o . d e l l . c o m 3 Den Computer und den Standrahmen anheben und den Standrahmen in das Montageblech einführen. Anschließend den Standrahmen nach hinten schieben, bis der Freigabehebel in den Einschub des Montageblechs einrastet. Montageblech-Einschub Freigabehebel (vollständig eingerastet) 4 Die Kabelabdeckung gegebenenfalls wieder anbringen. VORSICHT: Wenn Sie den Computer einrichten, verlegen Sie alle Kabel hinter Ihrem Arbeitsbereich. So können Sie ein Gewirr von Kabeln vermeiden und verhindern, dass Kabel versehentlich herausgezogen werden oder auf die Kabel getreten wird. 78 8 Den Computer einschalten, den Software-Lizenzvertrag lesen und den Anweisungen auf dem Bildschirm folgen. 9 Herzlichen Glückwunsch! Das Einrichten des Computers ist abgeschlossen. Setup- und Schnellreferenzhandbuch Informationsquellen und Unterstützung Wonach suchen Sie? • • • • Hier finden Sie es. Ein Diagnoseprogramm für den Computer. D i e C D D r i v e r s a n d U t i l i t i e s ( d i e s e w i r d a u c h als ResourceCD bezeichnet). Treiber für meinen Computer Die Dokumentation für den Computer Die Dokumentation für das Gerät Mit Hilfe dieser CD können Sie auf die Dokumentation zugreifen, Treiber neu installieren oder das Diagnoseprogramm ausführen. • Expressdienst-Codenummer und Service-Kennnummer • Microsoft® Windows®-Lizenzetikett Expressdienst-Codenummer und Produktschlüssel Auf dem Computer angebracht. • Informationen zum Entfernen und Austauschen von Teilen • Technische Daten • Wie Systemeinstellungen konfiguriert werden • Informationen zur Fehlerbeseitigung und Problemlösung Benutzerhandbuch Doppelklicken Sie, je nach Betriebssystem, auf das Symbol für die Benutzerhandbücher auf dem Desktop. Sie können auch auf die Schaltfläche Start klicken und Help and Support (Hilfe und Support) wählen, um auf die auf der Festplatte gespeicherte Dokumentation zuzugreifen. Setup- und Schnellreferenzhandbuch 79 w w w. d e l l . c o m | s u p p o r t . e u r o . d e l l . c o m Wonach suchen Sie? Hier finden Sie es. • Wie das Betriebssystem neu installiert wird Betriebssystem-CD und Installationshandbuch Verwenden Sie die Drivers and Utilities-CD, um neuere Treiber für die mit Ihrem Computer ausgelieferten Geräte zu installieren, wenn Sie das Betriebssystem Ihres Computers neu installieren. • Aktuellste Treiber für den Computer • Informationen zum technischen Support und Kundendienst • Onlinediskussionen mit anderen Benutzern und dem technischen Support • Dokumentation für meinen Computer 80 Setup- und Schnellreferenzhandbuch Dell Support-Website Die Dell Support-Website bietet verschiedene Online-Werkzeuge, unter anderem: • Knowledge Base (Wissensbasis) – Hinweise, Tipps und Online-Kurse • Customer Forum (Kundenforum) – Online-Diskussion mit anderen Kunden von Dell • Upgrades (Aktualisierungen) – Aktualisierungsinformationen zu Komponenten, beispielsweise Speicher, Festplatte und Betriebssystem • Customer Care (Kundenbetreuung) – Kontaktinformationen, Bestellstatus, Garantie und Reparaturinformationen • Downloads – Treiber, Patches und SoftwareAktualisierungen • Reference (Referenz) – Computer-Dokumentation, technische Daten und White Papers Wonach suchen Sie? Hier finden Sie es. • Serviceanruf-Status • Technische Top-Themen für meinen Computer • Häufig gestellte Fragen • Herunterladen von Dateien • Details über die Konfiguration des Computers • Servicevertrag für den Computer Dell Premier Support-Website • Anleitung zum Arbeiten mit Windows XP • Dokumentation für den Computer und die zugehörigen Geräte Hilfe- und Supportcenter unter Windows XP 1 Auf die Schaltfläche Start und anschließend auf Hilfe und Support klicken. 2 Ein Wort oder einen Ausdruck eingeben, das bzw. der Ihr Problem beschreibt, und anschließend auf das Pfeilsymbol klicken. 3 Auf das Thema klicken, das Ihr Problem beschreibt. 4 Den Anweisungen auf dem Bildschirm folgen. Die Dell Premier Support-Website ist speziell auf Großkunden und Kunden aus den Bereichen öffentlicher Dienst, Regierung/Verwaltung und Bildungswesen zugeschnitten. Diese Website ist möglicherweise nicht in allen Ländern verfügbar. Setup- und Schnellreferenzhandbuch 81 w w w. d e l l . c o m | s u p p o r t . e u r o . d e l l . c o m Problemlösung Dell stellt eine Reihe von Hilfewerkzeugen zur Verfügung, die Ihnen bei Problemen mit dem Computer weiterhelfen. Neueste Informationen zur Fehlerbehebung finden Sie auf der Support-Website von Dell unter support.dell.com. Online-Informationen über Tools zur Fehlerbehebung finden Sie auch im Kapitel „Weitere Hilfe“ des Benutzerhandbuchs. Wenn Probleme mit dem Computer auftreten, für deren Lösung Sie die Hilfe von Dell benötigen, erstellen Sie eine detaillierte Beschreibung der Fehler, des Signaltoncodes oder der Diagnoseanzeige. Tragen Sie unten die Expressdienst-Codenummer und Service-Kennnummer ein, und wenden Sie sich an die für Ihren Standort zuständige Service-Adresse. Weitere Informationen über Service-Kennnummer und die ExpressdienstCodenummer finden Sie unter „Informationsquellen und Unterstützung“ auf Seite 79. Expressdienst-Codenummer:___________________________ Service-Kennnummer:___________________________ Auf Ihrem System befinden sich folgende Tools, die Ihnen bei der Problembehebung nützlich sein können: D E L L -D I A G N O S E P R O G R A M M – Das Dell-Diagnoseprogramm überprüft verschiedene Systemkomponenten und unterstützt Sie bei der Fehlersuche. Weitere Informationen hierzu finden Sie unter „Ausführen des DellDiagnoseprogramms“ auf Seite 84. — FO L G E N D E A N Z E I G E N B Z W . S I G N A L E K Ö N N E N A U F M Ö G L I C H E FE H L FUNKTIONEN HINWEISEN UND IHNEN BEIM LÖSEN VON PROBLEMEN M I T D E M C O M P U T E R B E H I L F L I C H S E I N : WE I T E R E I N F O R M A T I O N E N D A Z U F I N D E N S I E I M Benutzerhandbuch. S Y S T E M A N Z E I G E N – Befinden sich auf der Vorderseite des Computers. D I A G N O S E A N Z E I G E N – Befinden sich auf der Rückseite des Computers. S Y S T E M M E L D U N G E N – Werden auf dem Bildschirm angezeigt. S I G N A L T O N C O D E S – Werden als akustische Signale vom Computer ausgegeben. 82 Setup- und Schnellreferenzhandbuch Verwenden der Drivers and Utilities-CD Führen Sie folgende Schritte aus, um unter dem Microsoft® Windows®Betriebssystem die Drivers and Utilities -CD zu verwenden: 1 Den Computer einschalten und warten, bis Windows gestartet wurde. 2 Die Dell Drivers and Utilities-CD in das Laufwerk einlegen. Wenn Sie die Drivers and Utilities-CD zum ersten Mal verwenden, wird das Fenster Installation geöffnet, das Sie über den Beginn der Installation von der CD informiert. 3 Auf OK klicken, um fortzufahren. HINWEIS: Verwenden Sie für den Zugriff auf Gerätetreiber und die Benutzer-Dokumentationen die Drivers and Utilities -CD, während Windows ausgeführt wird. Den Bildschirmanweisungen des Installationsprogramms folgen, um die Installation abzuschließen. 4 Im Fenster Welcome Dell System Owner (Willkommen) auf Next (Weiter) klicken. 5 Die geeignete Auswahl für System Model (Systemmodell), Operating System (Betriebssystem) und Topic (Thema) treffen. Treiber für Ihren Computer Führen Sie folgende Schritte aus, um eine Liste der Treiber für Ihren Computer angezeigt zu bekommen: 1 Im Listenfeld Thema auf die Option My Drivers (Geeignete Treiber) klicken. Die Drivers and Utilities-CD prüft die Hardware-Konfiguration des Computers und das Betriebssystem, und zeigt dann eine Liste der Gerätetreiber an, die für Ihre Systemkonfiguration am besten geeignet sind. 2 Den geeigneten Treiber auswählen und den Anweisungen zum Herunterladen folgen. Um eine Liste aller verfügbaren Treiber für Ihren Computer anzuzeigen, im Listenfeld Thema auf Drivers (Treiber) klicken. Setup- und Schnellreferenzhandbuch 83 w w w. d e l l . c o m | s u p p o r t . e u r o . d e l l . c o m Ausführen des Dell-Diagnoseprogramms Das Dell-Diagnoseprogramm überprüft verschiedene Systemkomponenten und unterstützt Sie bei der Fehlersuche. Führen Sie dieses Programm aus, um mögliche Fehlerquellen und Fehlfunktionen zu diagnostizieren. Das Dell-Diagnoseprogramm kann von der Drivers and Utilities-CD oder von der Festplatte ausgeführt werden. Vom Festplattenlaufwerk: VORSICHT: Wenn das Festplattenlaufwerk Fehler aufweist, führen Sie das IDE-Festplattendiagnoseprogramm aus. Weitere Informationen hierzu finden Sie unter„Ausführen des Dell IDE-Festplattendiagnoseprogramms” auf Seite 85 . HINWEIS: Wenn eine Meldung erscheint, dass keine Partition mit dem Diagnosedienstprogramm gefunden wurde, folgen Sie den Anweisungen, um das Dell-Diagnoseprogramm von der Drivers and Utilities-CD auszuführen. 1 Den Computer herunterfahren und neu starten. 2 Wenn das DELL™-Logo angezeigt wird, sofort <F12> drücken. Falls so lange gewartet wurde, bis das Windows-Logo erscheint, noch warten, bis der Windows-Desktop angezeigt wird. Den Computer über das Menü Start herunterfahren und erneut starten. 3 Wenn die Liste der Startgeräte erscheint, die Option Boot to Utility Partition (In Dienstprogrammpartition starten) markieren und <Eingabe> drücken. 4 Wenn das Hauptmenü des Dell-Diagnoseprogramms erscheint, den gewünschten Test auswählen 5 Das Testfenster schließen, um zum Bildschirm Main Menu (Hauptmenü) zurückzukehren. Um das Dell-Diagnoseprogramm zu verlassen und den Computer neu zu starten, das Fenster des Hauptmenüs schließen. Von der Drivers and Utilities-CD aus: 1 Die Drivers and Utilities-CD in das Laufwerk einlegen.. 2 Den Computer herunterfahren und neu starten. Wenn das DELL-Logo angezeigt wird, sofort <F12> drücken. Falls so lange gewartet wurde, bis das Windows-Logo erscheint, noch warten, bis der Windows-Desktop angezeigt wird. Den Computer über das Menü Start herunterfahren und erneut starten 84 Setup- und Schnellreferenzhandbuch 3 Wenn die Liste der Startgeräte erscheint, die Option IDE CD-ROM Device (IDE CD-ROM-Gerät) markieren und <Eingabe> drücken. 4 Die Option IDE CD-ROM Device (IDE CD-ROM-Gerät) im CD-Startmenü auswählen. 5 Im anschließend erscheinenden Menü die Option Boot from CD-ROM (Von CD-ROM starten) auswählen. 6 1 eingeben, um das ResourceCD-Menü aufzurufen. 7 2 eingeben, um das Dell-Diagnoseprogramm aufzurufen. 8 Run Dell 32-bit Diagnostics (Dell 32-Bit-Diagnose ausführen) aus der nummerierten Liste auswählen. Wenn mehrere Versionen aufgeführt werden, die Ihrer Plattform entsprechende Version wählen. 9 Wenn das Hauptmenü des Dell-Diagnoseprogramms erscheint, den gewünschten Test auswählen. 10 HINWEIS: Durch diese Funktion wird die Startreihenfolge nur einmal geändert. Beim nächsten Start wird der Computer gemäß den im SystemSetup festgelegten Geräten gestartet. Wenn die Test ausgeführt wurden, die CD entnehmen. Ausführen des Dell IDE-Festplattendiagnoseprogramms Das IDE-Festplattendiagnoseprogramm ist ein Dienstprogramm, mit dem Sie die Festplatte auf Fehler überprüfen bzw. testen können, ob das Festplattenlaufwerk ausgefallen ist. 1 Schalten Sie den Computer ein oder führen Sie einen Neustart durch, falls er bereits eingeschaltet ist. 2 Wenn F2 = Setup in der rechten oberen Ecke des Bildschirms angezeigt wird, die Tastenkombination <Strg><Alt><F10> drücken. 3 Den Anweisungen auf dem Bildschirm folgen. Im Benutzerhandbuch den Abschnitt „Probleme mit dem Festplattenlaufwerk“ lesen, wenn das Laufwerk ausgefallen ist. Setup- und Schnellreferenzhandbuch 85 w w w. d e l l . c o m | s u p p o r t . e u r o . d e l l . c o m Zulassungsbestimmungen Elektromagnetische Interferenz (EMI) ist ein Signal oder eine Emission, die in den freien Raum abgegeben bzw. entlang von Strom- oder Signalleitungen geleitet wird und den Betrieb der Funknavigation oder anderer Sicherheitsgeräte beeinträchtigt bzw. deren Qualität extrem verschlechtert, behindert oder wiederholt lizenzierte Funkdienste unterbricht. Ihr Dell-Computer ist so konzipiert, dass er die geltenden EMI-Richtlinien einhält. Änderungen, die nicht ausdrücklich von Dell genehmigt wurden, können dazu führen, dass der Benutzer die Berechtigung zum Betrieb des Gerätes verliert. Computersysteme von Dell werden für die elektromagnetische Umgebung, in der sie eingesetzt werden sollen, konzipiert, getestet und klassifiziert. Je nach elektromagnetischer Strahlung erfolgt die Klassifizierung von Geräten anhand zweier Kategorien bzw. Klassen: HINWEIS: Das auf der Computerrückseite oder unten auf dem Gehäuse angebrachte Normenschild gibt Auskunft darüber, in welchen Betriebsumgebungen Ihr System eingesetzt werden darf. 86 • Geräte der Klasse A dürfen nur in gewerblichen oder industriellen Umgebungen betrieben werden. • Geräte der Klasse B dürfen in Wohngebieten und häuslichen Umgebungen wie auch in gewerblichen oder industriellen Umgebungen betrieben werden. Klasse A Geräte der Klasse A wurden getestet und entsprechen den im Abschnitt 15 der FCC-Bestimmungen (Federal Communications Commission) für diese Geräteklasse festgelegten Anforderungen. Die in diesen Bestimmungen festgelegten Grenzwerte sollen in gewerblich genutzten Gebieten bzw. in Industrieumgebungen einen weitgehend störungsfreien Betrieb gewährleisten. Dieses Gerät erzeugt und verwendet Hochfrequenzenergie und kann diese abstrahlen. Wird das Gerät nicht entsprechend der Bedienungsanleitung installiert und verwendet, kann es Fernmeldeeinrichtungen stören. Beim Betrieb des Gerätes in Wohngebieten können Störungen auftreten. In diesem Fall müssen Sie die Störungen auf eigene Kosten beseitigen. Setup- und Schnellreferenzhandbuch Klasse B Geräte der Klasse B wurden getestet und entsprechen den im Abschnitt 15 der FCC-Bestimmungen (Federal Communications Commission) für diese Geräteklasse festgelegten Anforderungen. Die in diesen Bestimmungen festgelegten Grenzwerte sollen in Wohngebieten einen weitgehend störungsfreien Betrieb gewährleisten. Dieses Gerät erzeugt und verwendet Hochfrequenzenergie und kann diese abstrahlen. Wird das Gerät nicht entsprechend der Bedienungsanleitung installiert und verwendet, kann es Fernmeldeeinrichtungen stören. Es kann jedoch nicht garantiert werden, dass bei einer bestimmten Installation nicht doch Störungen auftreten. Wenn dieses Gerät den Radio- oder Fernsehempfang stört, was sich durch Ein- und Ausschalten des Gerätes überprüfen lässt, sollte der Benutzer versuchen, die Störung durch eine oder mehrere der folgenden Maßnahmen zu beheben: • Die Empfangsantenne neu ausrichten oder an einem anderen Ort aufstellen. • Den Abstand zwischen Gerät und Empfänger vergrößern. • Das Gerät an eine Steckdose eines anderen Stromkreises als das Empfangsgerät anschließen. • Mit der Bitte um technische Unterstützung an Dell oder einen erfahrenen Radio- und Fernsehtechniker wenden. HINWEIS: Weitere Informationen zu Betriebsbestimmungen für den Computer finden Sie im Benutzerhandbuch. Setup- und Schnellreferenzhandbuch 87 88 Setup- und Schnellreferenzhandbuch w w w. d e l l . c o m | s u p p o r t . e u r o . d e l l . c o m Sistemi Dell™ OptiPlex™ SX Guida di installazione e consultazione rapida w w w. d e l l . c o m | s u p p o r t . e u r o . d e l l . c o m Note, avvisi e messaggi di attenzione NOTA: una NOTA evidenzia informazioni importanti per un uso ottimale del computer. AVVISO: un AVVISO può indicare un potenziale danno a livello di hardware o una perdita di dati e consiglia come evitare il problema. ATTENZIONE: un messaggio di ATTENZIONE indica un rischio di danni alla proprietà, lesioni personali o morte. Abbreviazioni ed acronimi Per un elenco completo delle abbreviazioni e degli acronimi, vedere la sezione Glossario nella Guida dell’utente. Se il computer acquistato è un Dell n Series, qualsiasi riferimento fatto in questo documento al sistema operativo Microsoft® Windows® non è applicabile. ____________________ Le informazioni contenute nel presente documento sono soggette a modifiche senza preavviso. © 2002–2003 Dell Computer Corporation. Tutti i diritti riservati. È severamente vietata la riproduzione, con qualsiasi strumento, senza l’autorizzazione scritta di Dell Computer Corporation. Marchi di fabbrica usati nel presente documento: Dell, OptiPlex e il logo DELL sono marchi di fabbrica di Dell Computer Corporation; Microsoft, MS-DOS, Windows NT e Windows sono marchi depositati di Microsoft Corporation. Altri marchi di fabbrica e nomi commerciali possono essere utilizzati in questo documento sia in riferimento alle aziende che rivendicano il marchio e i nomi che ai prodotti stessi. Dell Computer Corporation nega qualsiasi partecipazione di proprietà relativa a marchi di fabbrica e nomi commerciali diversi da quelli di sua proprietà. Maggio 2003 N/P 2U454 Rev. A02 Sommario Informazioni sulla guida Funzioni . . . . . . . . . . . . . . . . . . . . . . 93 . . . . . . . . . . . . . . . . . . . . . . . . . . . . . . . 93 ATTENZIONE: Istruzioni di sicurezza . . . . . . . . . . . . . . . 95 . . . . . . . . . . . . . . . . . . . . . . 95 . . . . . . . . . . . . . . . . . . . . . . . . . . 97 Informazioni generali Uso del computer Interventi sui componenti interni del computer Protezione dalle scariche elettrostatiche . . . . . . . . . . 98 . . . . . . . . . . . . 99 Abitudini ergonomiche nell’uso del computer Smaltimento della batteria . . . . . . . . . . . . . . . . . . . . . . . . . . . . Operazioni preliminari e installazione . . . . . . . . . . . . . . Determinazione della posizione e dell’orientamento del computer . . . . . . . . . . . . . . . . . . . 101 . . . . . . 101 . . . . . . . 102 . . . . . . . . . . . . . . . . . . . 103 Installazione di una periferica nell’alloggiamento dei moduli . . . . . . . . . . . . . . . . . . . . Installazione del sostegno 99 100 Collegamento dell’adattatore c.a. . . . . . . . . . . . . . . . 103 Connessione di periferiche esterne . . . . . . . . . . . . . . . 105 Montaggio della protezione per i cavi . . . . . . . . . . . . . Montaggio del sostegno alla piastra di montaggio 107 . . . . . . . . . . . . . . . 110 . . . . . . . . . . . . . . . . . . . . . . 112 Ricerca di informazioni e assistenza Soluzione di problemi . 106 . . . . . . . Uso del CD Dell Drivers and Utilities . . . . . . . . . . . . . Esecuzione del programma Dell Diagnostics . . . . . . . . . . Esecuzione del programma Dell IDE Hard-Drive Diagnostics . . . . . . . . . . . . . . . . . . . . . . . . . . 113 114 116 Sommario 91 Informazioni sulle normative 92 Sommario . . . . . . . . . . . . . . . . . . . 116 Classe A . . . . . . . . . . . . . . . . . . . . . . . . . . . . 117 Classe B . . . . . . . . . . . . . . . . . . . . . . . . . . . . 117 Informazioni sulla guida Il presente documento contiene informazioni introduttive e di configurazione, sulla sicurezza, sulle normative e sulla garanzia relative al computer Dell™ OptiPlex™. Per accedere alle versioni più recenti dei documenti presenti sul disco rigido, visitare il sito Web del supporto tecnico di Dell all’indirizzo support.dell.com. Numero di modello e tipo di telaio in conformità alle normative DCT = computer USF (ultra small form-factor) Funzioni 2 slot USB e connettori per cuffia e microfono Pulsante di accensione Guida di montaggio (per l’inserimento del sostegno in posizione verticale) Guida di montaggio (per l’inserimento del sostegno sospeso in posizione orizzontale) Guida di montaggio (per l’inserimento del sostegno sospeso in posizione verticale) Indicatore di diagnostica Pulsante di sblocco del modulo Alloggiamento dei moduli Pulsante di sblocco del coperchio del disco rigido/coperchio del computer Guida di installazione e consultazione rapida 93 w w w. d e l l . c o m | s u p p o r t . e u r o . d e l l . c o m Protezione per i cavi Coperchio del disco rigido (aprire il coperchio per Coperchio del accedere all’interruttore di accesso computer all’alloggiamento dei moduli) Alloggiamento dei moduli Adattatore di alimentazione 94 Guida di installazione e consultazione rapida Piastra di montaggio del sostegno del telaio Sostegno del computer ATTENZIONE: Istruzioni di sicurezza Per proteggere il computer e l’ambiente di lavoro da eventuali danni e per la sicurezza personale, attenersi alle seguenti indicazioni di sicurezza. Informazioni generali • Non cercare di riparare il computer da soli se non si è un addetto esperto al supporto tecnico. Seguire sempre attentamente le istruzioni di installazione. • Per evitare scariche elettriche, collegare i cavi di alimentazione del computer e delle periferiche a prese elettriche correttamente messe a terra. I cavi sono forniti di spina a tre poli per garantire una corretta messa a terra. Non usare adattatori per spine né rimuovere il polo di messa a terra dai cavi. Se è necessario l’uso di un cavo di prolunga, usare un cavo a tre fili con spine correttamente messe a terra. • Per evitare potenziali rischi di scariche elettriche, non usare il computer durante un temporale. • Per evitare potenziali rischi di scariche elettriche, non collegare o scollegare cavi, né eseguire operazioni di manutenzione o riconfigurazione del prodotto durante un temporale. • Se il computer è dotato di modem, il cavo usato con il modem deve avere dimensioni minime pari a 26 AWG (American Wire Gauge) e un connettore modulare RJ-11 conforme alle normative FCC. • Prima di eseguire la pulizia del computer, scollegarlo dalla presa elettrica. Pulire il computer con un panno morbido inumidito con acqua. Non usare detergenti spray o liquidi che potrebbero contenere sostanze infiammabili. • Per evitare possibili danni alla scheda di sistema, attendere 5 secondi dallo spegnimento del computer prima di scollegare una periferica. • Per evitare di causare un corto circuito del computer quando si disconnette un cavo di rete, scollegare prima il cavo dall’adattatore di rete sul retro del computer, poi dalla spinotto di rete a muro. Quando si riconnette un cavo di rete al computer, inserire prima il cavo nello spinotto di rete a muro, poi collegarlo all’adattatore di rete. Guida di installazione e consultazione rapida 95 w w w. d e l l . c o m | s u p p o r t . e u r o . d e l l . c o m ATTENZIONE: Istruzioni di sicurezza 96 • Per proteggere il computer da sovracorrenti transitorie e cali di tensione improvvisi, utilizzare un soppressore di sovracorrente, uno stabilizzatore di tensione o un gruppo di continuità (UPS). • Accertarsi che non vi siano oggetti appoggiati sopra i cavi del computer e che i cavi non siano di intralcio o possano essere calpestati. • Non inserire oggetti nelle fessure del computer. Ciò potrebbe causare un corto circuito dei componenti interni, con conseguenti incendi o scariche elettriche. • Mantenere il computer lontano da termosifoni e fonti di calore e non ostruire le prese di raffreddamento. Non appoggiare il computer su pile di carta, non racchiuderlo tra pareti o posarlo su letti, divani o tappeti. • Non rovesciare cibo o liquidi sul computer. Se il computer entra in contatto con liquidi, vedere la Guida dell’utente. • Non usare il computer durante un temporale a meno che il cavo dell’adattatore c.a. sia stato scollegato dalla presa di corrente. • Quando si usa l’adattatore c.a. per alimentare il computer, posizionarlo in una zona ventilata, ad esempio il piano di una scrivania o il pavimento. • Durante il normale funzionamento del computer l’adattatore c.a. può raggiungere temperature elevate. Maneggiare con cautela l’adattatore durante o subito dopo il funzionamento. Guida di installazione e consultazione rapida Uso del computer Durante l’utilizzo del computer, attenersi alle seguenti indicazioni di sicurezza. ATTENZIONE: non usare il computer senza le relative coperture di protezione, inclusi i coperchi del computer, il pannello frontale, le staffe di copertura, gli inserti del pannello frontale, ecc. • Il computer Dell viene fornito con una delle opzioni di alimentazione descritta di seguito. – Alimentatore a tensione fissa. I computer con un alimentatore a tensione fissa non dispongono dell’interruttore di selezione della tensione sul pannello posteriore e possono operare solo a una determinata tensione (vedere l’etichetta di conformità alle normative sulla parte esterna del computer per determinare la tensione di funzionamento del computer). – Circuito di regolazione automatica della tensione. I computer con un circuito di regolazione automatica della tensione non dispongono dell’interruttore di selezione della tensione sul pannello posteriore e rilevano automaticamente la corretta tensione di funzionamento. – Interruttore manuale di selezione della tensione. Nei computer che dispongono di un interruttore di selezione della tensione sul pannello posteriore è necessario impostare manualmente la corretta tensione di funzionamento. AVVISO: per evitare di danneggiare il computer, accertarsi che l’interruttore di selezione della tensione sia impostato compatibilmente con l’alimentazione c.a. disponibile localmente. In Giappone, l’interruttore di selezione della tensione deve essere impostato su 115 V anche se la tensione di alimentazione in Giappone è di 100 V. Assicurarsi inoltre che il monitor e le periferiche collegate siano compatibili con la tensione di alimentazione disponibile localmente. • Prima di eseguire qualsiasi operazione all’interno del computer, scollegare il sistema dalla rete elettrica per evitare scariche elettriche o danni alla scheda di sistema. Alcuni componenti della scheda di sistema sono alimentati quando il computer è collegato alla fonte di alimentazione c.a. Guida di installazione e consultazione rapida 97 w w w. d e l l . c o m | s u p p o r t . e u r o . d e l l . c o m Uso del computer (continua) Interventi sui componenti interni del computer Prima di aprire il coperchio del computer, eseguire la procedura descritta rispettando la sequenza indicata. ATTENZIONE: non eseguire interventi di riparazione sul computer da soli se non attenendosi alle istruzioni fornite nella documentazione Dell™ in linea o in altro modo indicate da Dell. Seguire sempre attentamente le istruzioni di installazione e di riparazione. AVVISO: per evitare possibili danni alla scheda di sistema, attendere 5 secondi dallo spegnimento del computer prima di rimuovere un componente dalla scheda di sistema o scollegare una periferica dal computer. 1 Eseguire la normale procedura di chiusura della sessione di lavoro dal menu del sistema operativo. 2 Spegnere il computer e tutte le periferiche ad esso collegate. 3 Prima di toccare qualsiasi componente interno del computer, scaricare a terra l’elettricità statica del corpo toccando una superficie metallica non verniciata sul telaio, ad esempio la superficie metallica intorno alle aperture degli slot delle schede sul retro del computer. Durante l’intervento toccare periodicamente una superficie metallica non verniciata sul telaio del computer per scaricare l’elettricità statica eventualmente accumulata che potrebbe danneggiare i componenti interni. 4 Scollegare il computer e le periferiche, incluso il monitor, dalle prese elettriche. Scollegare dal computer eventuali linee telefoniche o altre linee di telecomunicazione. Tale accorgimento contribuisce a ridurre il rischio di scariche elettriche e lesioni personali. Inoltre attenersi alle seguenti indicazioni di sicurezza, qualora appropriato. 98 • Per scollegare un cavo, afferrare il connettore o il serracavo, non il cavo stesso. Alcuni cavi sono dotati di connettore con linguette di bloccaggio; per scollegare questo tipo di cavo, fare pressione sulle linguette di blocco prima di estrarlo. Mentre si estrae il connettore, tenerlo correttamente allineato per evitare che i piedini si pieghino. Inoltre, prima di collegare un cavo accertarsi che entrambi i connettori siano allineati e orientati in modo corretto. • Maneggiare con cura componenti e schede. Non toccare i microcomponenti o i contatti di una scheda, bensì afferrarla per i bordi o per la staffa metallica di montaggio. I componenti quali il microprocessore devono essere afferrati dai bordi e non dai piedini. Guida di installazione e consultazione rapida Uso del computer (continua) ATTENZIONE: se la pila non viene correttamente installata, potrebbe esplodere. Sostituire la pila con una dello stesso tipo o di tipo equivalente consigliato dal produttore. Non gettare le batterie insieme ai rifiuti domestici. Per informazioni sul più vicino centro di raccolta di batterie esaurite, contattare i responsabili del servizio smaltimento rifiuti di zona. Protezione dalle scariche elettrostatiche L’elettricità statica può danneggiare i componenti interni più delicati del computer. Per evitare possibili danni, scaricare l’elettricità statica dal proprio corpo prima di toccare un qualsiasi componente elettronico del computer, ad esempio il microprocessore. A tale scopo è sufficiente toccare una superficie metallica non verniciata sul telaio del computer. Mentre si lavora sui componenti interni del computer, toccare periodicamente una superficie metallica non verniciata per scaricare l’eventuale carica elettrostatica accumulata dal proprio corpo. Per evitare danni causati dalle scariche elettrostatiche è inoltre possibile adottare le seguenti precauzioni: • Rimuovere i componenti dall’involucro antistatico solo al momento dell’installazione nel computer. Prima di aprire l’involucro antistatico, scaricare l’elettricità statica dal corpo. • Prima di trasportare un componente sensibile alle cariche elettrostatiche, riporlo in un contenitore o un involucro antistatico. • Maneggiare tutti i componenti sensibili alle cariche elettrostatiche in un’area priva di energia elettrostatica. Se possibile, usare tappeti antistatici per il pavimento e il banco di lavoro. Abitudini ergonomiche nell’uso del computer ATTENZIONE: l’uso prolungato o improprio della tastiera può comportare lesioni. ATTENZIONE: osservare lo schermo del monitor per periodi prolungati può causare disturbi alla vista. Per migliorare il comfort e l’efficienza, quando si configura e si usa il computer osservare le indicazioni ergonomiche fornite nella Guida dell’utente. Guida di installazione e consultazione rapida 99 w w w. d e l l . c o m | s u p p o r t . e u r o . d e l l . c o m Uso del computer (continua) Smaltimento della batteria Il computer usa una pila a disco al litio. La durata della pila a disco al litio è estremamente lunga ed è possibile che non ne sia mai richiesta la sostituzione. Se fosse necessario sostituirla, vedere la Guida dell’utente. Non gettare le batterie insieme ai rifiuti domestici. Per informazioni sul più vicino centro di raccolta di batterie esaurite, contattare i responsabili del servizio smaltimento rifiuti di zona. 100 Guida di installazione e consultazione rapida Operazioni preliminari e installazione AVVISO: non accendere il computer prima del completamento della procedura di installazione. 1 Determinazione della posizione e dell’orientamento del computer NOTA: per orientare il computer verticalmente od orizzontalmente sotto una scrivania o un tavolo, vedere "Installazione del sostegno” a pagina 103 e “Montaggio del sostegno alla piastra di montaggio” a pagina 107. AVVISO: non appoggiare il monitor sul computer. Usare un piedistallo del monitor. AVVISO: per installare il computer in ambienti soggetti a vibrazioni oppure per installazioni sospese, usare la staffa opzionale di montaggio a muro anziché il sostegno del telaio. Per ordinare la staffa, contattare Dell. AVVISO: per garantire una corretta ventilazione, non posizionare il computer verticalmente su un piano senza utilizzare l’apposito sostegno (vedere Installazione del sostegno). AVVISO: per assicurare una ventilazione appropriata, non ostruire le prese di raffreddamento. Guida di installazione e consultazione rapida 101 w w w. d e l l . c o m | s u p p o r t . e u r o . d e l l . c o m 2 NOTA: per individuare l’interruttore di accesso all’alloggiamento dei moduli, rimuovere il coperchio del disco rigido. Installazione di una periferica nell’alloggiamento dei moduli Dell fornisce il computer con un’unità a dischetti o un modulo di riempimento installato nell’alloggiamento dei moduli. Per installare un’unità CD, DVD o un secondo disco rigido nell’alloggiamento dei moduli, rimuovere prima il modulo di riempimento. Interruttore di accesso all’alloggiamento dei moduli 102 Guida di installazione e consultazione rapida 3 Installazione del sostegno NOTA: se il computer viene installato sotto il piano di una scrivania o di un tavolo, collegare prima tutti i cavi quindi montare il sostegno alla piastra di montaggio (vedere “Montaggio del sostegno alla piastra di montaggio” a pagina 107). 1 Sollevare la vite prigioniera e fare scivolare il sostegno del telaio in una delle tre guide di montaggio sul retro del computer. 2 Quando il sostegno è in posizione, stringere la vite. AVVISO: in ambienti soggetti a vibrazioni, usare la staffa opzionale di montaggio a muro anziché il sostegno del computer per installare il computer sotto il piano di una scrivania o un tavolo. 4 Collegamento dell’adattatore c.a. 1 Collegare l’adattatore di alimentazione al connettore sul retro del computer. 2 Collegare il cavo di alimentazione all’adattatore di alimentazione. AVVISO: la seguente procedura è applicabile solo al Giappone. NOTA: l’indicatore dell’adattatore di alimentazione si illumina quando l’adattatore è correttamente collegato a una presa di corrente e al computer. Guida di installazione e consultazione rapida 103 w w w. d e l l . c o m | s u p p o r t . e u r o . d e l l . c o m ATTENZIONE: se si collega il filo verde di messa a terra a una presa di corrente, evitare il contatto tra tale filo e i conduttori della linea di alimentazione, in quanto potrebbe causare scariche elettriche, incendi o danni al computer (vedere la seguente figura). Se non si collega il filo verde di messa a terra a una presa di corrente, passare al punto 4. 3 Collegare il connettore metallico di messa a terra alla vite di messa a terra della presa (vedere la seguente figura). a Allentare la vite di messa a terra. b Inserire il connettore metallico di messa a terra dietro la vite di messa a terra, quindi stringere la vite. Vite di messa a terra Connettore metallico di messa a terra 4 104 Collegare il cavo di alimentazione c.a. alla presa elettrica. Guida di installazione e consultazione rapida 5 Connessione di periferiche esterne NOTA: collegare solo una tastiera e un mouse. ATTENZIONE: per evitare scariche elettriche, usare solo l’adattatore e il cavo di alimentazione forniti e assicurarsi di collegarli a una fonte di alimentazione correttamente messa a terra. Guida di installazione e consultazione rapida 105 w w w. d e l l . c o m | s u p p o r t . e u r o . d e l l . c o m 6 Montaggio della protezione per i cavi AVVISO: se il computer viene installato sotto il piano di una scrivania o di un tavolo, non montare la protezione per i cavi fino a quando il computer non è saldamente fissato alla piastra di montaggio (vedere il punto 7 in "Montaggio del sostegno alla piastra di montaggio” a pagina 107). AVVISO: se si usa il sostegno del telaio, montarlo sul computer prima della protezione per i cavi. Slot per cavo di sicurezza Non appoggiare il computer sul pannello frontale AVVISO: quando si monta la protezione per i cavi, non appoggiare il computer sul pannello frontale perché potrebbe venire in contatto con una superficie rigida. Se questo avviene, il pulsante di accensione potrebbe essere attivato accidentalmente e il pannello frontale potrebbe rigarsi. 106 1 Collegare tutti i cavi sul retro del computer. 2 Allineare le quattro linguette del pezzo inferiore della protezione per i cavi ai quattro slot sul pannello posteriore del computer. 3 Inserire le linguette negli slot e fare scorrere il pezzo di protezione verso gli indicatori di diagnostica (come illustrato in figura) in modo che risulti saldamente fissato. Guida di installazione e consultazione rapida 4 Allineare le due linguette del pezzo superiore della protezione per i cavi ai due slot sul pannello posteriore del computer. 5 Inserire le linguette negli slot e fare scorrere il pezzo di protezione verso gli indicatori di diagnostica (come illustrato in figura). 6 Installare un dispositivo di sicurezza nello slot per il cavo di sicurezza (opzionale). Per rimuovere la protezione per i cavi, rimuovere il dispositivo di sicurezza installato nello slot per il cavo di sicurezza (opzionale). 1 Afferrare il pezzo superiore della protezione per i cavi e farlo scorrere verso sinistra fino ad arresto, quindi sollevarlo e rimuoverlo. 2 Per rimuovere il pezzo inferiore della protezione per i cavi, farlo scorrere verso sinistra fino ad arresto mentre si tiene premuta la levetta, quindi sollevarlo e rimuoverlo. Guida di installazione e consultazione rapida 107 w w w. d e l l . c o m | s u p p o r t . e u r o . d e l l . c o m 7 Montaggio del sostegno alla piastra di montaggio AVVISO: quando si appende il computer sotto un piano, evitare posizioni in cui può essere colpito dalle gambe o dalla sedia degli utenti. ATTENZIONE: fissare la piastra di montaggio a una superficie compatta in grado di supportare un peso appeso di 18,1 kg (40 libbre). Fori delle viti (4) Slot della piastra di montaggio Superficie compatta con spessore minimo 2,5 cm (1 pollice) Linguetta di rilascio NOTA: prima di fissare la piastra di montaggio a una superficie, decidere come il sostegno verrà montato sulla piastra di montaggio. 1 Fissare la piastra di montaggio a una superficie solida con uno spessore minimo di 2,5 cm (1 pollice) usando le quattro viti per legno n. 6 (15,88 mm - 0,625 pollici) fornite. 2 Posizionare il computer e il sostegno sotto la piastra di montaggio a circa 2,5 cm (1 pollice) dal bordo della piastra. AVVISO: accertarsi di inserire fermamente la linguetta di rilascio nello slot della piastra di montaggio. 108 Guida di installazione e consultazione rapida 3 Sollevare il computer e il sostegno, inserire il sostegno nella staffa di montaggio e farlo scivolare finché la linguetta di rilascio scatta nello slot della piastra di montaggio. Slot della piastra di montaggio Linguetta di rilascio (completamente inserita) 4 Montare la protezione per i cavi (se usata). AVVISO: quando si installa il computer, fissare tutti i cavi verso il retro dell’area di lavoro per evitare che i cavi vengano tirati, calpestati o si ingarbuglino. Accendere il computer, leggere il contratto di licenza del software e seguire le istruzioni di installazione del sistema operativo visualizzate. 8 Procedura guidata terminata. L’installazione del computer è terminata. 9 Guida di installazione e consultazione rapida 109 w w w. d e l l . c o m | s u p p o r t . e u r o . d e l l . c o m Ricerca di informazioni e assistenza 110 Tipo di informazioni Dove cercare • Un programma di diagnostica per il computer • Driver per il computer • Documentazione per il computer • Documentazione per le periferiche CD Drivers and Utilities (noto anche come ResourceCD) • Codice di servizio espresso e numero di servizio • Etichetta della licenza di Microsoft® Windows® Codice di servizio espresso e numero di identificazione del prodotto • Procedure di rimozione e sostituzione di componenti • Specifiche tecniche • Procedure di configurazione delle impostazioni di sistema • Procedure di risoluzione dei problemi Guida dell’utente È possibile usare il CD per accedere alla documentazione, reinstallare i driver o eseguire gli strumenti di diagnostica. Situati sul computer. A seconda del sistema operativo in uso, fare doppio clic sull’icona Guide dell’utente sul desktop oppure fare clic sul pulsante Start, quindi scegliere Guida in linea e supporto tecnico per accedere alla documentazione memorizzata sul disco rigido. Guida di installazione e consultazione rapida Tipo di informazioni Dove cercare • Procedure di reinstallazione del sistema operativo CD del sistema operativo e Guida all’installazione Se si reinstalla il sistema operativo, usare il CD Drivers and Utilities per reinstallare i driver richiesti dalle periferiche fornite con il computer. • Driver più recenti per il computer • Risposte a domande di supporto tecnico e di assistenza • Discussioni in linea con altri utenti ed esperti del supporto tecnico • Documentazione per il computer Sito Web del supporto tecnico di Dell • Stato delle chiamate al servizio di assistenza • Informazioni sui problemi tecnici più frequenti del computer • Domande frequenti • Scaricamento di file • Dettagli sulla configurazione del computer • Contratto di assistenza per il computer Sito Web Dell Premier Support Il sito Web del supporto tecnico di Dell fornisce diversi strumenti in linea quali: • Database Knowledge Base: consigli, suggerimenti e corsi in linea • Forum clienti: discussione in linea con altri clienti Dell • Aggiornamenti: informazioni di aggiornamento per componenti quali memoria, dico rigido e sistema operativo • Servizio clienti: informazioni di contatto, sullo stato dell’ordine, sulla garanzia e sulle riparazioni • Scaricamento di file: driver, patch e aggiornamenti del software • Riferimenti: documentazione per il computer, specifiche dei prodotti e white paper Il sito Web Dell Premier Support è una risorsa in linea espressamente studiata per aziende, entità governative e istituzioni scolastiche. Il sito potrebbe non essere disponibile in tutti i paesi. Guida di installazione e consultazione rapida 111 w w w. d e l l . c o m | s u p p o r t . e u r o . d e l l . c o m Tipo di informazioni Dove cercare • Uso di Windows XP • Documentazione per il computer e le periferiche Guida in linea e supporto tecnico di Windows XP 1 Fare clic sul pulsante Start, quindi scegliere Guida in linea e supporto tecnico. 2 Digitare una parola o una frase che descriva il problema, quindi fare clic sull’icona a forma di freccia. 3 Fare clic sull’argomento che descrive il problema. 4 Seguire le istruzioni visualizzate. Soluzione di problemi Dell fornisce una serie di strumenti per assistere l’utente se il computer non funziona nel modo previsto. Per ottenere le informazioni più aggiornate per la risoluzione dei problemi, visitare il sito Web del supporto tecnico di Dell all’indirizzo support.dell.com. Una descrizione degli strumenti di diagnostica di Dell è disponibile nella sezione “Assistenza” della Guida dell’utente in linea. Se i problemi riscontrati richiedono l’intervento di Dell, descrivere dettagliatamente l’errore, i codici bip o la sequenza degli indicatori di diagnostica, annotare di seguito il codice di servizio espresso e il numero di servizio, quindi contattare Dell dalla postazione di lavoro del computer. Vedere “Ricerca di informazioni e assistenza” a pagina 110 per un esempio di codice di servizio espresso e numero di servizio. Codice di servizio espresso:___________________________ Numero di servizio:___________________________ 112 Guida di installazione e consultazione rapida Con il computer sono forniti i seguenti strumenti per la risoluzione dei problemi. D E L L D I A G N O S T I C S . Con il programma Dell Diagnostics è possibile verificare diversi componenti del computer e determinare la causa dei problemi del computer. Per ulteriori informazioni, vedere “Esecuzione del programma Dell Diagnostics” a pagina 114. LE SEGUENTI FUNZIONI POSSONO INDICARE UN POSSIBILE GUASTO E CONSENTONO DI INDIVIDUARE UNA SOLUZIONE AL PROBLEMA D E L C O M P U T E R. PER ULTERIORI INFORMAZIONI, VEDERE LA Guida dell’utente. I N D I C A T O R I D I S I S T E M A . posizionati sul pannello frontale del computer I N D I C A T O R I D I D I A G N O S T I C A . posizionati sul pannello posteriore del computer M E S S A G G I D I S I S T E M A . vengono visualizzati sullo schermo C O D I C I B I P . una serie di bip emessi tramite l’altoparlante del computer Uso del CD Dell Drivers and Utilities Per usare il CD Dell Drivers and Utilities durante l’esecuzione del sistema operativo Microsoft® Windows®, seguire la procedura descritta. 1 Accendere il computer e attendere che venga visualizzato il desktop di Windows. 2 Inserire il CD Dell Drivers and Utilities nell’unità CD. La prima volta che si usa il CD Drivers and Utilities sul computer viene visualizzata una finestra che comunica l’inizio dell’installazione del CD. 3 Fare clic su OK per continuare. NOTA: per accedere ai driver di periferica e alla documentazione per l’utente, è necessario usare il CD Drivers and Utilities mentre sul computer è in esecuzione un sistema operativo Windows. Per completare l’installazione, rispondere alle domande visualizzate dal programma di installazione. 4 Nella finestra Introduzione fare clic su Avanti. 5 Selezionare le voci appropriate per Modello del sistema, Sistema operativo, Tipo di periferica e Argomento. Guida di installazione e consultazione rapida 113 w w w. d e l l . c o m | s u p p o r t . e u r o . d e l l . c o m Driver per il computer Per visualizzare un elenco di driver di periferica per il computer, seguire la procedura descritta. 1 Fare clic su Cerca driver nella casella di riepilogo a discesa Argomento. Viene effettuata la scansione dell’hardware e del sistema operativo del computer e, al termine, viene visualizzato l’elenco dei driver di periferica per l’attuale configurazione del sistema. 2 Fare clic sul driver desiderato e seguire le istruzioni per scaricare il file sul computer. Per visualizzare un elenco di tutti i driver disponibili per il computer, fare clic su Driver nella casella di riepilogo a discesa Argomento. Esecuzione del programma Dell Diagnostics Dell Diagnostics è una programma usato per verificare diversi componenti del computer. Eseguire questo programma per identificare la fonte di un possibile problema. Il programma Dell Diagnostics può essere eseguito dal disco rigido o dal CD Drivers and Utilities. Esecuzione dal disco rigido AVVISO: se si verifica un guasto al disco rigido, eseguire la diagnostica Dell del disco rigido IDE (vedere “Esecuzione del programma Dell IDE Hard-Drive Diagnostics” a pagina 116). NOTA: se viene visualizzato un messaggio che indica che la partizione dello strumento di diagnostica non è stata trovata, seguire le istruzioni visualizzate per eseguire il programma Dell Diagnostics dal CD Drivers and Utilities. 114 1 Arrestare il sistema e riavviare il computer. 2 Quando viene visualizzato il logo di Dell™, premere <F12> immediatamente. Se si attende troppo a lungo e viene visualizzato il logo di Windows, attendere la visualizzazione del desktop di Windows. Arrestare quindi il sistema dal menu Start e riprovare. 3 Quando viene visualizzato l’elenco delle unità di avvio, evidenziare Boot to Utility Partition (avvio dalla partizione dello strumento di diagnostica) e premere <Invio>. Guida di installazione e consultazione rapida 4 Quando viene visualizzato il menu principale Dell Diagnostics, scegliere il tipo di prova da eseguire. 5 Chiudere lo schermo della prova per tornare allo schermo Main Menu. Per uscire da Dell Diagnostics e riavviare il computer, chiudere lo schermo Main Menu. Apertura dal CD Drivers and Utilities 1 Inserire il CD Drivers and Utilities nell’unità CD. 2 Arrestare il sistema e riavviare il computer. Quando viene visualizzato il logo di DELL, premere <F12> immediatamente. Se si attende troppo a lungo e viene visualizzato il logo di Windows, attendere la visualizzazione del desktop di Windows. Arrestare quindi il sistema dal menu Start e riprovare. 3 Quando viene visualizzato l’elenco delle unità di avvio, evidenziare IDE CD-ROM Device (unità IDE CD-ROM) e premere <Invio>. 4 Scegliere l’opzione IDE CD-ROM Device (periferica IDE CD-ROM) dal menu di avvio del CD. 5 Scegliere l’opzione Boot from CD-ROM (avvio da CD-ROM) dal menu visualizzato. 6 Digitare 1 per avviare il menu di ResourceCD. 7 Digitare 2 per avviare Dell Diagnostics. 8 Selezionare Run the 32 Bit Dell Diagnostics (esegui Dell Diagnostics a 32 bit) dall’elenco numerato. Se sono elencate più versioni, scegliere quella appropriata per la piattaforma in uso. 9 Quando viene visualizzato il menu principale Dell Diagnostics, scegliere il tipo di prova da eseguire. 10 NOTA: la seguente procedura modifica la sequenza di avvio solo temporaneamente, infatti al successivo avvio del computer verrà rispettata la sequenza di periferiche definita nella configurazione del sistema. Al termine delle prove rimuovere il CD. Guida di installazione e consultazione rapida 115 w w w. d e l l . c o m | s u p p o r t . e u r o . d e l l . c o m Esecuzione del programma Dell IDE Hard-Drive Diagnostics Il programma Dell IDE Hard-Drive Diagnostics è un’utilità che verifica il disco rigido per risolvere o confermare un guasto al disco rigido. 1 Accendere il computer; se il computer è acceso, riavviarlo. 2 Quando viene visualizzato F2 = Setup nell’angolo superiore destro della finestra, premere <Ctrl><Alt><D>. 3 Seguire le istruzioni visualizzate. Se viene riportato un guasto, vedere Problemi relativi al disco rigido nella Guida dell’utente. Informazioni sulle normative Con interferenza elettromagnetica (EMI) si indica un qualsiasi segnale o emissione, irradiato nello spazio o trasmesso tramite cavi di alimentazione o di segnale, che può compromettere il funzionamento di dispositivi di navigazione radio o servizi di sicurezza di altro tipo, o che in modo significativo disturba, attenua o interrompe ripetutamente un servizio di radiocomunicazione a norma di legge. Il computer Dell è progettato per essere conforme alle normative applicabili relative all’interferenza elettromagnetica. Eventuali modifiche o variazioni non espressamente approvate da Dell potrebbero annullare il diritto dell’utente di usare l’apparecchiatura. I computer Dell sono progettati, collaudati e classificati per l’ambiente elettromagnetico di utilizzo. La classificazione dell’ambiente elettromagnetico è suddivisa in due gruppi. NOTA: verificare l’etichetta di conformità alle normative affissa sul retro o sotto il computer Dell per determinare l’ambiente in cui il computer può operare. 116 • Classe A indica che il dispositivo può essere usato solo ambiente di lavoro o industriale. • Classe B indica che il dispositivo può essere usato sia in ambito residenziale che in un ambiente di lavoro o industriale. Guida di installazione e consultazione rapida Classe A La presente apparecchiatura è stata collaudata e dichiarata conforme ai limiti imposti per i dispositivi digitali di Classe A, ai sensi della Parte 15 delle normative della Federal Communications Commission (FCC). Tali limiti sono stabiliti per fornire una protezione adeguata contro le interferenze dannose in un’installazione commerciale. La presente apparecchiatura genera, usa e può irradiare energia in frequenza radio e, se non installata e usata in conformità alle istruzioni del fabbricante, può causare interferenze dannose con le comunicazioni radio. L’uso di questa apparecchiatura in aree residenziali può creare interferenze dannose; in tal caso l’utente dovrà provvedere ad eliminare tali interferenze a proprio carico. Classe B La presente apparecchiatura è stata collaudata e dichiarata conforme ai limiti imposti per i dispositivi digitali di Classe B, ai sensi della Parte 15 delle normative della Federal Communications Commission (FCC). Tali limiti sono stabiliti per fornire una protezione adeguata contro le interferenze dannose in un’installazione residenziale. La presente apparecchiatura genera, usa e può irradiare energia in frequenza radio e, se non installata e usata in conformità alle istruzioni del fabbricante, può causare interferenze dannose con le comunicazioni radio. Non esiste tuttavia alcuna garanzia che tali interferenze non si verifichino in una particolare situazione. Qualora la presente apparecchiatura provocasse interferenze dannose con segnali radiofonici o televisivi, verificabili accendendo e spegnendo l’apparecchio stesso, si consiglia di cercare di rimediare all’inconveniente mediante una o più delle seguenti misure. • Cambiare l’orientamento o la posizione dell’antenna di ricezione. • Aumentare la distanza tra l’apparecchiatura e l’apparecchio ricevente. • Collegare l’apparecchiatura a una presa elettrica su un circuito diverso da quello a cui è collegato l’apparecchio ricevente. In caso di necessità, consultare Dell o un tecnico radio/TV specializzato. NOTA: ulteriori informazioni sulle normative relative al computer sono reperibili nella Guida dell’utente. Guida di installazione e consultazione rapida 117 118 Guida di installazione e consultazione rapida w w w. d e l l . c o m | s u p p o r t . e u r o . d e l l . c o m Sistemas Dell™ OptiPlex™ SX Guía de configuración y de referencia rápida w w w. d e l l . c o m | s u p p o r t . e u r o . d e l l . c o m Notas, avisos y precauciones NOTA: Una NOTA proporciona información importante que le ayuda a utilizar su equipo de la mejor manera posible. AVISO: Un AVISO indica un posible daño en el hardware o la pérdida de datos y le explica cómo evitar el problema. PRECAUCIÓN: Una PRECAUCIÓN indica un posible daño material, lesión corporal o muerte. Abreviaturas y acrónimos Para obtener una lista completa de abreviaturas y acrónimos, consulte el “Glosario” de la Guía del usuario. Si ha adquirido un equipo Dell™ n Series, no podrá aplicar ningún de las referencias al sistema operativo Microsoft® Windows® que aparece en este documento. ____________________ La información contenida en este documento puede modificarse sin aviso previo. © 2003 Dell Computer Corporation. Reservados todos los derechos. Queda estrictamente prohibida la reproducción de este documento de cualquier manera sin la autorización por escrito de Dell Computer Corporation. Marcas comerciales utilizadas en este texto: Dell, OptiPlex y el logotipo de DELL son marcas comerciales de Dell Computer Corporation; Microsoft, MS-DOS, Windows nt y Windows son marcas comerciales registradas de Microsoft Corporation. Este documento puede incluir otras marcas registradas y nombres comerciales para referirse a las entidades que son propietarias de los mismos o a sus productos. Dell Computer Corporation renuncia a cualquier interés sobre la propiedad de marcas y nombres comerciales que no sean los suyos. Mayo de 2003 N/P 2U454 Rev. A02 Contenido Acerca de esta guía Características . . . . . . . . . . . . . . . . . . . . . . . . 123 . . . . . . . . . . . . . . . . . . . . . . . . . . 123 PRECAUCIÓN: instrucciones de seguridad General . . . . . . . . . . . 125 . . . . . . . . . . . . . . . . . . . . . . . . . . . . 125 Cuando utilice el equipo . . . . . . . . . . . . . . . . . . . . . Al trabajar en el interior de su equipo . . . . . . . . . . . . . Protección contra descargas electrostáticas . . . . . . . . . . 129 129 . . . . . . . . . . . . . . . . . . . . 130 Determine la colocación y orientación del equipo . . . . . . . Instalación de un dispositivo en el compartimiento modular . . . . . . . . . . . . . . . . . . . . . . 130 . . . . . . 131 . . . . . . . . . . . . . . . . . . . 132 Conexión del adaptador de CA . . . . . . . . . . . . . . . . Conexión de dispositivos externos . . . . . . . . . . . . . . . Acoplamiento de la cubierta de los cables . . . . . . . . . . . 133 134 135 . . . . . . . . 136 . . . . . . . . . . . . 139 . . . . . . . . . . . . . . . . . . . . . . 141 Acoplamiento de la base a la placa de montaje Localización de información y asistencia . Solución de problemas 128 . . . . . . . . . Cómo desechar las baterías Acoplamiento de la base 127 . . . . . . . . . . . . . . . . . . Hábitos ergonómicos cuando utilice el equipo Introducción e instalación 127 Uso del CD Drivers and Utilities (Controladores y utilidades) de Dell . . . . . . . . . . . . . . 142 Cómo ejecutar los Diagnósticos Dell . . . . . . . . . . . . . . 143 Ejecución de las pruebas IDE Hard-Drive Diagnostics (Diagnósticos de disco duro IDE) de Dell . . . . . . . . . . . 145 Contenido 121 Información sobre normativas . 122 Contenido . . . . . . . . . . . . . . . . . . 145 Clase A . . . . . . . . . . . . . . . . . . . . . . . . . . . . 146 Clase B . . . . . . . . . . . . . . . . . . . . . . . . . . . . 146 Acerca de esta guía Este documento contiene una introducción, así como información sobre configuración, solución de problemas, seguridad, regulaciones y condiciones de la garantía de su equipo OptiPlex™ de Dell™. Para obtener la versión más actualizada de los documentos en la unidad de isco duro, vaya al sitio Web Dell | Support en la dirección support.dell.com. Número de modelo reglamentario y tipo de chasis DCT = equipo de factor de forma ultra pequeño (USF, ultra small form-factor) Características 2 ranuras USB, conectores de auriculares y micrófono botón de encendido ranura de montaje (insertar la base para colocar en posición vertical) ranura de montaje (insertar la base para colocar en posición horizontal) ranura de montaje (insertar la base para colocar en posición vertical) Indicadores LED de diagnóstico botón de liberación del módulo compartimiento modular botón de liberación de la cubierta de la unidad de disco duro o de la cubierta del equipo Guía de configuración y de referencia rápida 123 w w w. d e l l . c o m | s u p p o r t . e u r o . d e l l . c o m cubierta del cable cubierta de la unidad de disco duro (abra la cubierta para acceder al interruptor de bloqueo de dispositivos del compartimiento modular) adaptador de corriente 124 Guía de configuración y de referencia rápida compartimiento modular placa de montaje de la base del chasis cubierta del equipo base del equipo PRECAUCIÓN: instrucciones de seguridad Aplique las siguientes pautas de seguridad para garantizar su propia seguridad personal y para ayudarle a proteger el equipo y su entorno de trabajo contra posibles daños. General • No intente reparar el equipo usted mismo a menos que sea una persona del servicio técnico cualificado. Siga siempre exactamente las instrucciones de instalación. • Para prevenir una descarga eléctrica, enchufe el equipo y los cables de alimentación de los dispositivos a suministros de energía con toma de tierra. Estos cables están equipados con enchufes de 3 bornes para garantizar una toma de tierra adecuada. No utilice enchufes adaptadores ni retire el borne de toma de tierra del enchufe. Si debe utilizar un alargador, utilice un cable de tres hilos con enchufe con toma de tierra. • Para evitar el peligro potencial de descargas eléctricas, no use el equipo durante las tormentas eléctricas. • Para evitar el peligro potencial de sufrir una descarga eléctrica, no conecte ni desconecte ningún cable ni realice el mantenimiento o la reconfiguración de este producto en el transcurso de una tormenta eléctrica. • Si el equipo incluye un módem, el cable utilizado con el módem debe poseer un tamaño mínimo de 26 AWG (American wire gauge, calibre de alambre americano) y un enchufe modular RJ-11 que cumpla el estándar de la Comisión Federal de Comunicaciones-(FCC, del inglés Federal Communications Commission). • Antes de limpiar el equipo, desconéctelo del enchufe eléctrico. Limpie el equipo con un paño suave humedecido en agua. No utilice ningún líquido limpiador o aerosol que pudiera contener sustancias inflamables. • Para evitar un posible daño en la placa base, una vez apagado el equipo, espere 5 segundos antes de desconectar los dispositivos de éste. Guía de configuración y de referencia rápida 125 w w w. d e l l . c o m | s u p p o r t . e u r o . d e l l . c o m PRECAUCIÓN: instrucciones de seguridad (continuación) 126 • Para evitar posibles descargas eléctricas al desconectar un cable de red, desconecte primero el cable del adaptador de red de la parte posterior del equipo y, a continuación, del enchufe de red. Cuando vuelva conectar un cable de red al equipo, conecte primero dicho cable al enchufe de red de la pared y después al adaptador de red. • Para proteger el equipo contra las subidas y bajadas de tensión transitorias, utilice un supresor de sobrevoltaje, un acondicionador de línea o un sistema de energía ininterrumpida (UPS). • Asegúrese de que no haya nada sobre los cables del equipo y que éstos no estén situados dónde se puedan pisar o sea fácil tropezar con ellos. • No inserte ningún objeto en los orificios del equipo. Si lo hace y hubiera un cortocircuito en los componentes internos, se podría ocasionar un incendio o una descarga eléctrica. • Mantenga alejado el equipo de los radiadores u otras fuentes de calor. Asimismo, no bloquee las rejillas de ventilación. Evite poner papeles bajo el equipo; no lo coloque en una unidad encastrada en la pared ni sobre una cama, un sofá o una alfombra. • No derrame alimentos o líquidos sobre el equipo. Si el equipo se moja, consulte la Guía del usuario. • No use el equipo durante una tormenta eléctrica a no ser que el adaptador de CA esté desconectado del enchufe eléctrico. • Cuando utilice el adaptador de CA para alimentar el equipo, coloque el adaptador en una zona bien ventilada, por ejemplo sobre un escritorio o en el suelo. • El adaptador de CA puede que se caliente durante un funcionamiento normal del equipo. Tenga cuidado al manejar el adaptador durante o inmediatamente después de su uso. Guía de configuración y de referencia rápida Cuando utilice el equipo Cuando utilice el equipo, observe las siguientes pautas de seguridad: PRECAUCIÓN: No utilice el equipo si tiene alguna cubierta quitada (incluidos biseles, soportes de relleno, cubiertas del equipo, carátulas del panel anterior, etc.). • El equipo dispone de los siguientes elementos: – Un suministro de energía de voltaje fijo: los equipos con suministros de energía de voltaje fijo no tienen un interruptor de selección de voltaje en el panel posterior y funcionan a un único voltaje (consulte la etiqueta reglamentaria de la parte exterior del equipo para comprobar su voltaje de funcionamiento). – Un circuito de voltaje de detección automática: los equipos con un circuito de voltaje de detección automática no tienen un interruptor de selección de voltaje en el panel posterior y averiguan automáticamente el voltaje de funcionamiento correcto. – Un interruptor de selección de voltaje manual: los equipos con un interruptor de selección de voltaje en el panel posterior se deben configurar manualmente para que funcionen al voltaje correcto. AVISO: Para evitar que se dañe un equipo con un interruptor de selección de voltaje manual, ajuste el interruptor seleccionando el voltaje que más se asemeje a la alimentación de CA de su zona. Para Japón, el interruptor de selección de voltaje se debe ajustar a la posición de 115 V incluso si la alimentación de CA utilizada en Japón es de 100 V. Asimismo, asegúrese de que el monitor y los dispositivos conectados tienen una clasificación eléctrica adecuada para funcionar con la alimentación de CA utilizada en su zona. • Antes de trabajar en el interior del equipo, desenchúfelo para evitar una descarga eléctrica o que se dañe la placa base. Algunos componentes de la placa base continúan recibiendo alimentación si el equipo está conectado al suministro de energía de CA. Al trabajar en el interior de su equipo Antes de abrir la cubierta del equipo, siga estos pasos en el mismo orden en que se indican. PRECAUCIÓN: No intente reparar el equipo usted mismo, salvo si lo hace tal y como se explica en la documentación o las instrucciones de Dell™ proporcionadas en línea o en otro soporte. Siga exactamente las instrucciones de instalación y servicio. AVISO: Para evitar un posible daño en la placa base, una vez apagado el equipo, espere 5 segundos antes de quitar un componente de la placa base o de desconectar un dispositivo del equipo. Guía de configuración y de referencia rápida 127 w w w. d e l l . c o m | s u p p o r t . e u r o . d e l l . c o m Cuando utilice el equipo (continuación) 1 Apague el equipo de manera correcta, a través del menú del sistema operativo. 2 Apague el equipo y los dispositivos conectados a él. 3 Conéctese a tierra tocando una superficie metálica sin pintar del chasis, por ejemplo el metal que rodea las aberturas de las ranuras para tarjetas de la parte posterior del equipo, antes de tocar cualquier componente interno de éste. Mientras trabaja, toque periódicamente una superficie metálica no pintada del chasis del equipo para disipar cualquier electricidad estática que pudiera dañar los componentes internos. 4 Desconecte el equipo y los dispositivos, incluido el monitor, de sus enchufes eléctricos. Además, desconecte cualquier línea telefónica o de telecomunicación del equipo. De este modo se reducirá la posibilidad de daños personales o de descarga eléctrica. A su vez, tenga en cuenta estas pautas de seguridad cuando proceda: • Cuando desconecte un cable, tire del conector o del protector, no tire directamente del cable. Algunos cables tienen un conector con lengüetas de bloqueo; si desconecta este tipo de cable, presione las lengüetas de bloqueo antes de desconectarlo. Cuando desenchufe los conectores, manténgalos alineados para evitar que se doblen las patas. Asimismo, antes de conectar un cable, asegúrese de que los dos conectores estén orientados y alineados correctamente. • Maneje los componentes y las tarjetas con cuidado. No toque los componentes o los contactos de una tarjeta. Sostenga la tarjeta por sus extremos o por su soporte de montaje metálico. Sujete un componente (por ejemplo, un chip del microprocesador) por los bordes, no por las patas. PRECAUCIÓN: Existe peligro de explosión si una batería nueva se instala incorrectamente. Sustituya la batería únicamente por una del mismo tipo o de un tipo equivalente recomendado por el fabricante. No tire las baterías con la basura doméstica. Póngase en contacto con su agencia local de eliminación de residuos para obtener la dirección del contenedor de baterías más cercano. Protección contra descargas electrostáticas La electricidad estática puede dañar los delicados componentes que hay en el interior del equipo. Para evitar el daño por descargas electrostáticas, antes de tocar cualquiera de los componentes electrónicos del equipo, descargue la electricidad estática de su cuerpo. Para ello, toque una superficie metálica no pintada del chasis del equipo. A medida que continúe trabajando en el interior del equipo, toque periódicamente una superficie metálica no pintada para descargar la energía estática que se haya podido acumular en su cuerpo. 128 Guía de configuración y de referencia rápida Cuando utilice el equipo (continuación) Asimismo, puede observar las siguientes medidas para prevenir los posibles daños por descargas electrostáticas (ESD): • No saque los componentes de su embalaje antiestático hasta que vaya a instalarlos en el equipo. Justo antes de abrir los embalajes antiestáticos, descargue la electricidad estática de su cuerpo. • Cuando transporte un componente sensible a la electricidad estática, colóquelo en un contenedor o embalaje antiestático. • Manipule todos los componentes sensibles a la electricidad estática en un área libre de ésta. Si es posible, utilice alfombrillas antiestáticas en el suelo y en la mesa de trabajo. Hábitos ergonómicos cuando utilice el equipo PRECAUCIÓN: El uso inadecuado o prolongado del teclado puede ser nocivo. PRECAUCIÓN: La visualización de la pantalla del monitor durante largos períodos de tiempo puede producir fatiga visual. Por comodidad y eficacia, observe las pautas ergonómicas que se indican en la Guía del usuario cuando configure y use el equipo. Cómo desechar las baterías El equipo utiliza una batería de celda de litio del espesor de una moneda. Esta batería es de larga duración y es muy posible que nunca necesite reemplazarla. Sin embargo, si tuviera que reemplazarla, consulte la Guía del usuario. No tire las baterías con la basura doméstica. Póngase en contacto con su agencia local de eliminación de residuos para obtener la dirección del contenedor de baterías más cercano. Guía de configuración y de referencia rápida 129 w w w. d e l l . c o m | s u p p o r t . e u r o . d e l l . c o m Introducción e instalación AVISO: No encienda el equipo hasta que haya finalizado todos los pasos de instalación. 1 Determine la colocación y orientación del equipo NOTA: Si desea colocar el equipo horizontal o verticalmente debajo de una mesa o escritorio, consulte “Acoplamiento de la base” en la página 132 y “Acoplamiento de la base a la placa de montaje” en la página 136. AVISO: No coloque el monitor sobre el equipo. Use una base para el monitor. AVISO: En un entorno donde se producen fuertes vibraciones o cuando esté instalando el ordenador, use el soporte de pared opcional en lugar del soporte del chasis. Para pedir este soporte, póngase en contacto Dell. AVISO: A fin de garantizar una ventilación apropiada, no coloque el equipo en posición vertical sobre un escritorio sin utilizar la base del chasis (consulte la sección “Acoplamiento de la base”). AVISO: Para garantizar una ventilación adecuada, no bloquee las rejillas de ventilación. 130 Guía de configuración y de referencia rápida 2 Instalación de un dispositivo en el compartimiento modular El equipo Dell™ se comercializa con una unidad de disco o un compartimiento para unidades vacío en el compartimiento modular. Para instalar una unidad de CD, DVD o una segunda unidad de disco duro en el compartimiento modular, quite primero el compartimento para unidades vacío y, a continuación, instale el dispositivo. NOTA: Para localizar el interruptor de bloqueo de dispositivos del módulo, quite la cubierta de la unidad de disco duro. interruptor de bloqueo de dispositivos del módulo Guía de configuración y de referencia rápida 131 w w w. d e l l . c o m | s u p p o r t . e u r o . d e l l . c o m 3 Acoplamiento de la base NOTA: Si va a instalar el equipo bajo una mesa o escritorio, enchufe todos los cables y, a continuación acople la base a la placa de montaje (consulte “Acoplamiento de la base a la placa de montaje” en la página 136). 1 Eleve el tornillo cautivo y deslice la regleta de la base del chasis dentro de una de las tres ranuras de montaje situadas en la parte posterior del equipo. 2 En cuanto la base quede acoplada, apriete el tornillo. AVISO: Si el equipo se encuentra debajo de una mesa o escritorio y en ese lugar se producen fuertes vibraciones, use el soporte de pared opcional en lugar de la base del equipo. 132 Guía de configuración y de referencia rápida Conexión del adaptador de CA 4 1 Conecte el adaptador de alimentación al conector en la parte posterior del equipo. 2 Conecte el cable de alimentación al adaptador de alimentación. AVISO: Los siguientes pasos sólo se aplican a Japón. NOTA: El indicador LED del adaptador de alimentación se iluminará cuando el adaptador esté conectado correctamente a un enchufe de pared y al equipo. PRECAUCIÓN: Si decide conectar el hilo verde de tierra a un enchufe eléctrico, no permita que haya contacto entre dicho hilo de tierra y las clavijas de alimentación. Esto podría provocar una descarga eléctrica o un incendio o causar daño al equipo (consulte la siguiente figura). Si decide no conectar el hilo verde de tierra a un enchufe eléctrico, vaya al paso 4. 3 Enchufe el conector de tierra metálico a la conexión de tierra del enchufe (consulte la siguiente figura): a Afloje la conexión a tierra. b Deslice el conector de tierra metálico tras la conexión a tierra y, a continuación, vuelva a apretar ésta. conexión a tierra conector de tierra metálico 4 Conecte el cable de alimentación de CA al enchufe. Guía de configuración y de referencia rápida 133 w w w. d e l l . c o m | s u p p o r t . e u r o . d e l l . c o m 5 Conexión de dispositivos externos NOTA: Conecte sólo un teclado y un ratón. PRECAUCIÓN: Para evitar en lo posible descargas eléctricas, use únicamente el adaptador de corriente y el cable de alimentación proporcionados y asegúrese de que están enchufados a un suministro de energía conectado a tierra. 134 Guía de configuración y de referencia rápida 6 Acoplamiento de la cubierta de los cables AVISO: Si va a instalar el ordenador debajo de un escritorio o una mesa, no conecte el cable hasta que el ordenador esté conectado firmemente a la placa de montaje (consulte el paso 7, “Acoplamiento de la base a la placa de montaje” en la página 136). AVISO: Si utiliza la base en el equipo, acople la base antes de colocar la cubierta de los cables. ranura para cable de seguridad No coloque el equipo boca abajo sobre el bisel AVISO: Al colocar la cubierta de los cables, no sitúe el equipo boca abajo de modo que quede en contacto con una superficie dura. Si lo hace, podría presionarse el botón de encendido y rayarse el exterior del equipo. 1 Conecte todos los cables a la parte posterior del equipo. 2 Sostenga la pieza inferior de la cubierta de los cables y alinee las cuatro lengüetas con las cuatro ranuras del panel posterior del equipo. 3 Inserte las lengüetas en las ranuras y deslice la pieza hacia los indicadores de diagnóstico (consulte la ilustración) hasta que quede bien sujeta. 4 Sujete la pieza superior de la cubierta de los cables y alinee las dos lengüetas con las dos ranuras del panel posterior del equipo. Guía de configuración y de referencia rápida 135 w w w. d e l l . c o m | s u p p o r t . e u r o . d e l l . c o m 5 Inserte las lengüetas en las ranuras y deslice la pieza hacia los indicadores de diagnóstico (consulte la ilustración). 6 Instale un dispositivo de seguridad en la ranura del cable de seguridad (opcional). Para retirar la cubierta de los cables, extraiga el dispositivo instalado en la ranura del cable de seguridad (opcional). 1 Sujete la pieza superior de la cubierta de los cables, deslícela hacia la izquierda hasta que se detenga y, a continuación, levántela y retírela. 2 Para extraer la pieza inferior de la cubierta de los cables, mientras mantiene presionada la palanca, deslice la pieza hacia la izquierda hasta que se detenga y, a continuación, levántela y retírela. 7 Acoplamiento de la base a la placa de montaje AVISO: En instalaciones realizadas debajo de una mesa u otra superficie, evite las zonas en las que las piernas o la silla del usuario puedan golpear el equipo. PRECAUCIÓN: Acople la placa de montaje a una superficie sólida capaz de soportar 18,1 kg de peso. 136 Guía de configuración y de referencia rápida agujeros para los tornillos (4) ranura de la placa de montaje superficie sólida con un grosor mínimo de 2,5 cm (una pulgada) lengüeta de la palanca de liberación 1 Con los cuatro tornillos de madera del nº 6 (de 15,88 mm) suministrados, acople la placa de montaje a una superficie sólida con un grosor mínimo de 2,5 cm. 2 Coloque el equipo y la base debajo de la placa de montaje a aproximadamente 2,5 cm de su borde. AVISO: Asegúrese de que encaja firmemente lengüeta de la palanca de desacoplamiento en la ranura de la placa de montaje. 3 NOTA: Antes de acoplar la placa de montaje a una superficie, oriéntese primero con respecto a la posición en la que se acoplará la base a la placa de montaje. Levante el equipo y la base, inserte esta última en el soporte de montaje y deslice la base hasta que la lengüeta de la palanca de liberación quede insertada en la ranura de la placa de montaje. Guía de configuración y de referencia rápida 137 w w w. d e l l . c o m | s u p p o r t . e u r o . d e l l . c o m ranura de la placa de montaje lengüeta de la palanca de desacoplamiento (completamente acoplado) 4 Coloque la cubierta de los cables (si la utiliza). AVISO: Cuando haya terminado de instalar el equipo, dirija todos los cables hacia la parte posterior del área de trabajo para evitar tirones, enredos o pisotones. 138 8 Encienda el equipo, lea el contrato de licencia de software y siga las instrucciones de instalación del sistema operativo que aparecen en la pantalla. 9 Enhorabuena. Ya ha terminado de instalar el sistema. Guía de configuración y de referencia rápida Localización de información y asistencia Si busca • • • • Aquí lo encontrará Un programa de diagnóstico para el equipo E l C D D r i v e r s a n d U t i l i t i e s ( C o n t r o l a d o r e s y utilidades), (también conocido como Controladores para el equipo ResourceCD [CD de recursos]) La documentación del equipo La documentación del dispositivo Puede utilizar este CD para acceder a la documentación, volver a instalar los controladores o ejecutar las herramientas de diagnóstico. • Código de servicio rápido y número de etiqueta de servicio • Etiqueta de licencia de Microsoft® Windows® Código de servicio rápido y clave del producto Se encuentran en el equipo. • Cómo quitar y sustituir componentes • Especificaciones técnicas • Cómo configurar los valores de configuración del sistema • Cómo diagnosticar y solucionar problemas Guía del usuario Según el sistema operativo, haga doble clic en el icono User's Guides (Guías del usuario) del escritorio o bien en el botón Start (Inicio) y, después, haga clic en Help and Support (Ayuda y soporte técnico) para acceder a la documentación almacenada en la unidad de disco duro. Guía de configuración y de referencia rápida 139 w w w. d e l l . c o m | s u p p o r t . e u r o . d e l l . c o m Si busca Aquí lo encontrará • Cómo volver a instalar el sistema operativo CD del sistema operativo y Guía de instalación Si vuelve a instalar el sistema operativo, utilice el CD Drivers and Utilities (Controladores y utilidades) para volver a instalar los controladores de los dispositivos incluidos en el equipo en el momento de su compra. 140 • Controladores actualizados para el equipo • Respuesta a preguntas relacionadas con la asistencia y el servicio técnico • Conversaciones en línea con otros usuarios y asistencia técnica • Documentación del equipo Sitio Web Dell | Support • • • • • • Sitio Web Dell Premier Support (asistencia preferente) Estado de la llamada de reparación Principales problemas técnicos del equipo Preguntas frecuentes Descargas de archivos Detalles de la configuración del equipo Contrato de servicio del equipo El sitio Web Dell | Support proporciona varias herramientas en línea, incluidas: • Knowledge Base: consejos, sugerencias y cursos en línea • Customer Forum: conversaciones en línea con otros clientes de Dell • Actualizaciones: información de actualización para componentes, como la memoria, la unidad de disco duro y el sistema operativo • Atención al cliente: información de contacto, así como información sobre el estado de los pedidos, la garantía y las reparaciones • Descargas: controladores, revisiones y actualizaciones de software • Referencia: documentación del equipo, especificaciones del producto y otros documentos El sitio Web Dell Premier Support está personalizado para empresas e instituciones gubernamentales y educativas. Es posible que este sitio no esté disponible en todos los países o regiones. Guía de configuración y de referencia rápida Si busca Aquí lo encontrará • Cómo utilizar Windows XP • Documentación del equipo y de los dispositivos Centro de ayuda y soporte técnico de Windows XP 1 Haga clic en el botón Start (Inicio) y, a continuación, en Help and Support (Ayuda y soporte técnico). 2 Escriba una palabra o frase que describa el problema y, a continuación, haga clic en el icono de la flecha. 3 Haga clic en el tema que describa el problema. 4 Siga las instrucciones que aparecen en pantalla. Solución de problemas Dell proporciona una serie de herramientas para ayudarle en el caso de que el equipo no funcione como es de esperar. Para obtener la información más reciente sobre solución de problemas de su equipo, consulte el sitio Web Dell | Support en la dirección support.dell.com. También encontrará descripciones de las herramientas de solución de problemas de Dell en la sección “Obtención de ayuda” de la Guía del usuario en línea. Si se produce algún problema en el equipo que necesite la ayuda de Dell, escriba una descripción detallada del error, los códigos de sonido o los patrones de los indicadores de diagnóstico, anote el código de servicio rápido y el número de etiqueta de servicio que aparece a continuación y póngase en contacto con Dell desde la misma ubicación que el equipo. Consulte “Localización de información y asistencia” en la página 139 para obtener un ejemplo de el código de servicio rápido y de los números de etiqueta de servicio. Código de servicio rápido:___________________________ Número de la etiqueta de servicio:___________________________ El equipo incluye las siguientes herramientas de ayuda para la solución de problemas: Guía de configuración y de referencia rápida 141 w w w. d e l l . c o m | s u p p o r t . e u r o . d e l l . c o m D I A G N Ó S T I C O S D E L L — Los Diagnósticos Dell prueban varios componentes del equipo y ayudan a identificar la causa de los problemas de éste. Para obtener más información, consulte “Cómo ejecutar los Diagnósticos Dell” en la página 143. L AS SIGUIENTES FUNCIONES PUEDEN INDICAR UN POSIBLE FALLO Y A Y U D A R A S O L U C I O N A R P R O B L E M A S D E L E Q U I P O . C O N S U L T E L A Guía del usuario P A R A O B T E N E R M Á S I N F O R M A C I Ó N . — I N D I C A D O R E S D E L S I S T E M A — Situados en la parte anterior del equipo I N D I C A D O R E S D E D I A G N Ó S T I C O — Situados en la parte posterior del equipo M E N S A J E S D E L S I S T E M A — Aparecen en la pantalla del monitor C Ó D I G O S D E S O N I D O — Una serie de sonidos audibles emitidos por el equipo Uso del CD Drivers and Utilities (Controladores y utilidades) de Dell Para utilizar el CD Drivers and Utilities (Controladores y utilidades) de Dell mientras trabaja con el sistema operativo Microsoft® Windows®, lleve a cabo estos pasos. NOTA: Para acceder a los controladores del dispositivo y a la documentación del usuario, debe utilizar el CD Drivers and Utilities (Controladores y utilidades) mientras ejecuta Windows. 1 Encienda el equipo y permita que se inicie en el escritorio de Windows. 2 Inserte el CD Drivers and Utilities (Controladores y utilidades) de Dell en la unidad de CD. Si utiliza el CD Drivers and Utilities (Controladores y utilidades) por primera vez en este equipo, la ventana de instalación le informará de que el CD va a comenzar la instalación. 3 Haga clic en OK (Aceptar) para continuar. Para finalizar la instalación, responda a los mensajes mostrados por el programa de instalación. 142 4 Haga clic en Next (Siguiente) en la pantalla Welcome Dell System Owner (Bienvenido al propietario de sistema Dell). 5 Seleccione el System Model (Modelo del sistema), Operating System (Sistema operativo), Device Type (Tipo de dispositivo) y Topic (Tema) adecuados. Guía de configuración y de referencia rápida Controladores para el equipo Para mostrar una lista de los controladores de dispositivos para el equipo, lleve a cabo estos pasos: 1 Haga clic en My Drivers (Mis controladores) en el menú descendente Topic (Tema). El CD Drivers and Utilities (Controladores y utilidades) examina el hardware y el sistema operativo del equipo y, a continuación, muestra una lista de controladores de dispositivos para la configuración del sistema en la pantalla. 2 Haga clic en el controlador adecuado y siga las instrucciones para descargarlo al equipo. Para ver todos los controladores disponibles para el equipo, haga clic en Drivers (Controladores) en el menú descendente Topic (Tema). Cómo ejecutar los Diagnósticos Dell Los Diagnósticos Dell son un programa que prueba varios componentes del equipo. Ejecute este programa siempre que tenga un problema en el equipo para que le ayude a identificar el origen de dicho problema. Puede ejecutarlo desde la unidad de disco duro o desde el CD Drivers and Utilities (Controladores y utilidades). Desde la unidad de disco duro: AVISO: Si el disco duro falla, ejecute los Diagnósticos de disco duro IDE de Dell (consulte “Ejecución de las pruebas IDE Hard-Drive Diagnostics (Diagnósticos de disco duro IDE) de Dell” en la página 145). 1 Apague y reinicie el equipo. 2 Cuando aparezca el logotipo de DELL™, presione <F12> inmediatamente. Guía de configuración y de referencia rápida 143 w w w. d e l l . c o m | s u p p o r t . e u r o . d e l l . c o m NOTA: Si recibe un mensaje indicando que no se ha encontrado ninguna partición para la utilidad de diagnóstico, siga las instrucciones para ejecutar los Diagnósticos Dell desde el CD Drivers and Utilities (Controladores y utilidades). Si espera demasiado y aparece el logotipo de Windows, siga esperando hasta que aparezca el escritorio de Windows. A continuación, cierre el equipo mediante el menú Start (Inicio) e inténtelo de nuevo. 3 Cuando aparezca la lista de dispositivos de inicio, resalte Boot to Utility Partition (Iniciar en la partición de la utilidad) y presione <Intro>. 4 Cuando aparezca la opción Main Menu (Menú principal) de los Diagnósticos Dell, seleccione la prueba que desea ejecutar. 5 Cierre la pantalla de la prueba para volver a la pantalla Main Menu (Menú principal). Para salir de los Diagnósticos Dell y reiniciar el equipo, cierre la pantalla Main Menu (Menú principal). Desde el CD Drivers and Utilities (Controladores y utilidades): 1 Inserte el CD Drivers and Utilities (Controladores y utilidades) en la unidad de CD. 2 Apague y reinicie el equipo. Cuando aparezca el logotipo de DELL, presione <F12> inmediatamente. Si espera demasiado y aparece el logotipo de Windows, siga esperando hasta que vea el escritorio de Windows. A continuación, cierre el equipo mediante el menú Start (Inicio) e inténtelo de nuevo. NOTA: Esta característica cambia la secuencia de inicio sólo una vez. En el siguiente inicio, el equipo se inicia con los dispositivos especificados en la configuración del sistema. 3 Cuando aparezca la lista de dispositivos de inicio, seleccione IDE CDROM Device (Dispositivo CD-ROM IDE) y presione <Intro>. 4 Seleccione la opción IDE CD-ROM Device (Dispositivo CD-ROM IDE) en el menú de inicio del CD. 5 Seleccione la opción Boot from CD-ROM (Iniciar desde el CDROM) en el menú que aparece. 6 Escriba 1 para abrir el menú ResourceCD (CD de recursos). 7 Escriba 2 para iniciar los Diagnósticos Dell. 8 Seleccione Run the 32 Bit Dell Diagnostics (Ejecutar los Diagnósticos Dell de 32 bits) en la lista numerada. Si aparecen varias versiones, seleccione la versión apropiada para su plataforma. 9 Cuando aparezca la opción Main Menu (Menú principal) de los Diagnósticos Dell, seleccione la prueba que desea ejecutar. 10 144 Una vez finalizadas las pruebas, extraiga el CD. Guía de configuración y de referencia rápida Ejecución de las pruebas IDE Hard-Drive Diagnostics (Diagnósticos de disco duro IDE) de Dell Se trata de un programa que prueba la unidad de disco duro para solucionar problemas o confirmar la existencia de fallos en ésta. 1 Encienda el equipo (si ya está encendido, reinícielo). 2 Cuando aparezca F2 = Setup (F2 = Configuración) en la esquina superior derecha de la pantalla, presione <Ctrl><Alt><D>. 3 Siga las instrucciones que aparecen en pantalla. Si se informa de un fallo, consulte “Problemas con la unidad de disco duro” en la Guía del usuario. Información sobre normativas Una interferencia electromagnética (EMI, Electromagnetic Interference) es cualquier señal o emisión, radiada en el espacio o conducida a través de un cable de alimentación o señal, que pone en peligro el funcionamiento de la navegación por radio u otro servicio de seguridad, o degrada seriamente, obstruye o interrumpe de forma repetida un servicio de comunicaciones por radio autorizado. Su equipo Dell está diseñado para cumplir las normativas aplicables concernientes a EMI. Los cambios o modificaciones no aprobados expresamente por Dell podrían invalidar la autorización del usuario para utilizar el equipo. Los sistemas Dell están diseñados, probados y clasificados según sus diseñados entornos electromagnéticos. Los entornos electromagnéticos se clasifican en dos grupos: • La Clase A designa un dispositivo que puede funcionar únicamente en entornos empresariales o industriales. • La Clase B designa un dispositivo que puede funcionar tanto en entornos domésticos como en entornos empresariales o industriales. NOTA: Consulte la etiqueta reglamentaria situada en la parte trasera o inferior del equipo Dell para determinar el entorno en el que puede funcionar. Guía de configuración y de referencia rápida 145 w w w. d e l l . c o m | s u p p o r t . e u r o . d e l l . c o m Clase A El equipo de Clase A ha sido probado y cumple con los límites establecidos para los dispositivos digitales de Clase A, de conformidad con lo dispuesto en la Sección 15 de la Normativa de la Comisión Federal de Comunicaciones (FCC, Federal Communications Commission). Estos límites están diseñados para proporcionar una protección razonable contra interferencias perjudiciales en un entorno comercial. Este equipo genera, utiliza y puede radiar energía por radiofrecuencia, y si no se instala y utiliza de acuerdo con las instrucciones, puede provocar interferencias perjudiciales para comunicaciones por radio. El funcionamiento de este equipo en un área residencial puede llegar a provocar interferencias perjudiciales, en cuyo caso se le pedirá al usuario que corrija las interferencias y que se haga cargo del gasto generado. Clase B El equipo de Clase B se ha probado y cumple con los límites establecidos para los dispositivos digitales de clase B, de conformidad con lo dispuesto en la Sección 15 de la Normativa de la FCC. Estos límites están diseñados para proporcionar una protección razonable contra interferencias perjudiciales en instalaciones residenciales. Este equipo genera, utiliza y puede radiar energía por radiofrecuencia, y si no se instala y utiliza de acuerdo con las instrucciones, puede provocar interferencias perjudiciales para comunicaciones por radio. Sin embargo, no existe garantía de que no ocurran interferencias en una instalación en particular. Si el equipo produce interferencias perjudiciales en las recepciones por radio o televisión, lo cual se puede determinar apagando el equipo y volviéndolo a encender, se aconseja al usuario que intente corregir la interferencia adoptando una o varias de las siguientes medidas: NOTA: Puede encontrar información reglamentaria relativa al equipo en la Guía del usuario. 146 • Vuelva a orientar o ubicar la antena de recepción • Aumente la separación entre el equipo y el receptor • Conecte el equipo a un enchufe en un circuito diferente del que esté conectado al receptor • Consulte a Dell o a un técnico con experiencia en radio o televisión para obtener ayuda Guía de configuración y de referencia rápida Dell™ OptiPlex™ SX Sistemleri Kurulum ve Hızlı Başvuru Kılavuzu w w w. d e l l . c o m | s u p p o r t . e u r o . d e l l . c o m Not, Uyarı ve Dikkat başlıklı açıklamalar NOT: NOT başlıklı açıklamalar, bilgisayarınızı daha iyi kullanmanıza yardımcı olacak önemli bilgileri belirtir. UYARI: UYARI başlıklı açıklamalar, donanımınızda meydana gelebilecek bir hasarı veya veri kaybını belirtir ve sorunu nasıl önleyebileceğinizi anlatır. DİKKAT: DİKKAT başlıklı açıklamalar, meydana gelebilecek yaralanma, mal veya can kaybını belirtir. Kısaltmalar ve Kısaadlar Kısaltmaların ve kısaadların tam listesi için bkz. Kullanma Kılavuzu'ndaki "Terimler Sözlüğü". Dell™ n serisinden bir bilgisayar satın aldıysanız, bu belgede Microsoft Windows işletim sistemlerine yapılan göndermeler geçerli değildir. ____________________ Bu belgede yer alan bilgiler, önceden bildirilmeksizin değiştirilebilir. © 2002-2003 Dell Computer Corporation. Her hakkı saklıdır. Her ne olursa olsun, Dell Computer Corporation şirketinin yazılı izni olmadan herhangi bir şekilde çoğaltılması kesinlikle yasaktır. Bu metinde kullanılan ticari markalar: Dell, OptiPlex ve DELL logosu, Dell Computer Corporation şirketinin ticari markalarıdır; Microsoft, MS-DOS, Windows NT ve Windows, Microsoft Corporation şirketinin tescilli ticari markalarıdır. Bu belgede, çeşitli marka ve adlar veya bu marka ve adlar altındaki ürünler üzerinde hak iddia eden taraflara göndermede bulunmak üzere başka ticari markalar ve ticari adlar kullanılmış olabilir. Dell Computer Corporation, kendisine ait olanlar dışındaki ticari markalar ve ticari adlar hakkında mülkiyet hakkı iddia etmez. Mayis 2003 P/N 2U454 Rev. A02 İçindekiler Bu Kılavuz Hakkında Özellikleri . . . . . . . . . . . . . . . . . . . . . 151 . . . . . . . . . . . . . . . . . . . . . . . . . . . 151 DİKKAT: Güvenlik Talimatları . Genel . . . . . . . . . . . . . . . . 153 . . . . . . . . . . . . . . . . . . . . . . . . . . . 153 Bilgisayarınızı Kullanırken . . . . . . . . . . . . . . . . . . Bilgisayarınızın İçiyle Uğraşırken . . . . . . . . . . . . . . . 156 . . . . . . . . . . . . . . 157 . . . . . . . . . . . . . . . . . . . . . . . 157 Ergonomik Bilgisayar Alışkanlıkları İşe Koyulma / Kurulum . . . . . . . . . . . . . . . . . . . . Bilgisayarın Yerinin ve Yerleştirme Şeklinin Belirlenmesi Modül Bölmesine Aygıt Kurulması Tabanın Takılması . Harici Aygıtların Takılması Kablo Kapağının Takılması . . . . . 158 159 . . . . . . . . . . . . . . . . Sorunların Çözülmesi 160 161 . . . . . . . . . . . . . . . . . . 162 . . . . . . . . . . . . . . . . . 163 . . . . . . . . . . . . . 165 . . . . . . . . . . . . . . . . . . . . . 167 . . . . . . . . . . . . . . . . . . . . 169 Tabanın Montaj Plakasına Takılması Bilgi ve Yardım Alma 158 . . . . . . . . . . . . . . . . . . . . . . . . . . . . . . . . . . . AC Adaptörünün Bağlanması Dell Drivers and Utilities (Sürücüler ve Yardımcı Programlar) CD'sinin Kullanımı Dell Tanıları'nın Çalıştırılması . . . . . . . . . . . . 170 . . . . . . . . . . . . . . . . 171 Dell IDE Hard-Drive Diagnostics (Dell IDE Sabit Sürücü Tanıları) Programının Çalıştırılması . Yasal Bilgiler 155 . . . . . . . . . . . . . Elektrostatik Boşalıma Karşı Korunma Pillerin Atılması 155 . . . 173 . . . . . . . . . . . . . . . . . . . . . . . . . 173 Class A (A Sınıfı) . . . . . . . . . . . . . . . . . . . . . . 174 Class B (B Sınıfı) . . . . . . . . . . . . . . . . . . . . . . 174 İçindekiler 149 150 İ ç i nd ek i l er Bu Kılavuz Hakkında Bu belgede, Dell™ OptiPlex™ bilgisayarınızla ilgili işe koyulma, kurulum, sorun çözme, güvenlik, yasal ve garanti konularında bilgi verilmiştir. Sabit sürücünüzdeki belgelerin son sürümlerini elde etmek için, support.dell.com adresindeki Dell Support (Dell Destek) Web sitesine gidin. Yasal Model Numarası ve Şasi Türü DCT = Çok küçük düzenlenmiş (USF) bilgisayar Özellikleri 2 USB yuva, kulaklık ve mikrofon bağlayıcıları montaj yuvası (düşey yerleştirme için tabanı buraya sokun) montaj yuvası (asılı yatay yerleştirme için tabanı buraya sokun) montaj yuvası (asılı düşey yerleştirme için tabanı buraya sokun) güç düğmesi modül serbest bırakma düğmesi modül bölmesi bilgisayar kapağı / sabit sürücü kapağı serbest bırakma düğmesi tanı LED'leri Kurul u m ve H ı z l ı B a ş vu ru K ı lavu z u 151 w w w. d e l l . c o m | s u p p o r t . e u r o . d e l l . c o m kablo kapağı sabit sürücü kapağı (modül aygıt kilitleme mandalına erişmek için kapağı açın) güç adaptörü 152 Kurul u m ve H ı z l ı B a ş vu ru K ı lavu z u modül bölmesi şasi taban montaj plakası bilgisayar kapağı bilgisayar tabanı DİKKAT: Güvenlik Talimatları Aşağıdaki güvenlik yönergelerine uymanız, kişisel güvenliğinizi sağlamanıza ve hem bilgisayarınızı hem de çalışma ortamınızı olası tehlikelerden korumanıza yardımcı olacaktır. Genel • Eğitimli servis teknisyeni değilseniz, bilgisayarınızın bakım ve onarımını kendiniz yapmaya çalışmayın. Kurulum talimatlarına daima harfiyen uyun. • Elektrik çarpmasından korunmak için, bilgisayar ve aygıt güç kablolarını, düzgün şekilde topraklanmış elektrik prizlerine takın. Bu kabloların ucunda, uygun şekilde topraklanmayı sağlamak amacıyla, 3 uçlu fiş takılıdır. Fiş adaptörü kullanmayın ve kabloların toprak bağlantısını çıkartmayın. Uzatma kablosu kullanmak zorunda kalırsanız, uygun şekilde topraklanmış fişleri olan 3 telli kablo kullanın. • Olası elektrik çarpmasından korunmak için, bilgisayarınızı, elektrik fırtınaları sırasında kullanmayın. • Olası elektrik çarpmasından korunmak için, elektrik fırtınası sırasında, herhangi bir kabloyu çıkartmayın veya takmayın veya bakım ve yeniden yapılandırma işlemi yapmayın. • Bilgisayarınızda modem varsa, modemin kablosu, Amerikan kablo ölçüsüne (AWG) göre en az 26 kalınlığında olmalı ve FCC uyumlu RJ-11 modüler fişi olmalıdır. • Bilgisayarınızı temizlemeden önce, bilgisayarın elektrik fişini prizden çıkartın. Bilgisayarınızı suyla nemlendirilmiş yumuşak bir bezle temizleyin. Yanıcı ve parlayıcı maddeler içerebilecek sıvı veya sprey temizleyiciler kullanmayın. • Sistem kartını olası zararlardan korumak için, herhangi bir aygıtı bilgisayardan ayırmadan önce, bilgisayarı kapattıktan sonra 5 saniye bekleyin. Kurul u m ve H ı z l ı B a ş vu ru K ı lavu z u 153 w w w. d e l l . c o m | s u p p o r t . e u r o . d e l l . c o m DİKKAT: Güvenlik Talimatları (devam) • Bilgisayarınızın ağ kablosunu çıkartırken kısa devre oluşmasını önlemek için, kabloyu önce ağ adaptöründen sonra ağ prizinden çıkartın. Ağ kablosunu bilgisayarınıza geri takarken, kabloyu önce ağ prizine sonra ağ adaptörüne takın. • Bilgisayarınızı elektrik gücünde kısa süreli ani yükselme ve düşmelerden korumak için, aşırı gerilim baskılayıcı, hat stabilizatörü veya kesintisiz güç kaynağı (UPS) kullanın. • Bilgisayarınızın kabloları üzerine herhangi bir şey konmamasına, bunların, üzerine basılabilecek veya ayağa takılabilecek yerlerden geçmemesine dikkat edin. • Bilgisayarınızın deliklerine herhangi birey sokmayın. Aksi taktirde iç bileşenlerde kısa devre meydana gelebilir ve yangına veya elektrik çarpmasına neden olabilir. • Bilgisayarınızı radyatörlerden ve sıcak cisimlerden uzak tutun. Ayrıca, soğutma yarıklarının önünün tıkanmamasına da dikkat edin. Bilgisayarınızın altına kağıt koymaktan kaçının; bilgisayarınızı kapalı duvarlı bir bölme içine veya yatak, kanepe veya halı üzerine koymayın. • Bilgisayarınızın üstüne yiyecek veya içecek dökmeyin. Bilgisayarınız ıslanacak olursa, Kullanma Kılavuzu'na bakın. 154 • AC adaptörü kablosunu elektrik prizinden çıkartmadan, bilgisayarınızı elektrik fırtınası sırasında kullanmayın. • Bilgisayarınızı AC adaptörüyle kullanıyorsanız, AC adaptörünü masa üstü veya zemin gibi, havadar bir yere koyun. • Bilgisayarınızın normal çalışması sırasında AC adaptörü ısınabilir. Çalıştığı sırada veya çalıştıktan hemen sonra, adaptörünüze dikkatle yaklaşın. Kurul u m ve H ı z l ı B a ş vu ru K ı lavu z u Bilgisayarınızı Kullanırken Bilgisayarınızı kullandığınız sırada, aşağıdaki güvenli kullanım yönergelerine uyun. DİKKAT: Bilgisayarınızı, herhangi bir kapağı (bilgisayar kapakları, çerçeveler, dolgu destekleri, ön panel geçmeleri vb.) açıkken kullanmayın. • Bilgisayarınızda aşağıdakilerden biri vardır: – Sabit voltajlı güç kaynağı - Sabit voltajlı güç kaynağı bulunan bilgisayarların arka panelinde voltaj seçim anahtarı yoktur ve yalnızca belirli bir voltajla çalışır (bilgisayarınızın hangi voltajda çalıştırılacağını anlamak için, dış tarafında bulunan yasal etikete bakın). – Otomatik sensörlü voltaj devresi - Otomatik sensörlü voltaj devresi bulunan bilgisayarların arka panelinde voltaj seçim anahtarı yoktur ve doğru işletim voltajını otomatik olarak algılar. – Manüel voltaj seçim anahtarı - Arka panelinde voltaj seçim anahtarı bulunan bilgisayarların doğru işletim voltajında çalışmak üzere elle ayarlanması gerekir. UYARI: Manüel voltaj seçim anahtarlı bilgisayarların hasara uğramasını önlemek için, voltaj anahtarını, bulunduğunuz yerde kullanılan AC güç voltajına en yakın değere getirin. Japonya'da kullanılan AC güç 100 V olduğu halde, Japonya'da, voltaj seçim anahtarının 115-V konumuna getirilmesi gerekir. Aynı şekilde, monitörünüzün ve bilgisayara bağlı diğer aygıtların, bulunduğunuz yerde kullanılan AC güç voltajına uygun olmasına dikkat edin. • Elektrik çarpmasını veya sistem kartının zarar görmesini önlemek için, bilgisayarın içini açmadan önce, fişini prizden çekin. Bilgisayar AC güç kaynağına bağlıyken, sistem kartının bazı bileşenlerine elektrik gitmeğe devam eder. Bilgisayarınızın İçiyle Uğraşırken Bilgisayar kapağını açmadan önce, belirtilen sırayla, aşağıdakileri uygulayın. DİKKAT: Çevrimiçi Dell™ belgelerinizde veya size Dell tarafından sağlanmış olan diğer talimatlarda belirtilen durumlar dışında bilgisayarınızın bakım veya onarımını kendiniz yapmaya çalışmayın. Kurulum ve servis talimatlarına daima harfiyen uyun. UYARI: Sistem kartını olası zararlardan korumak için, herhangi bir bileşeni sistem kartından çıkartmadan veya herhangi bir aygıtı bilgisayardan ayırmadan önce, bilgisayarı kapattıktan sonra 5 saniye bekleyin. Kurul u m ve H ı z l ı B a ş vu ru K ı lavu z u 155 w w w. d e l l . c o m | s u p p o r t . e u r o . d e l l . c o m Bilgisayarınızı Kullanırken (devam) 1 İşletim sisteminin menüsünü kullanarak, bilgisayarı gerektiği şekilde kapatın. 2 Bilgisayarı ve bilgisayara bağlı tüm aygıtları kapatın. 3 Bilgisayarınızın içindeki herhangi bir yere dokunmadan önce, şasi üzerindeki, boyalı olmayan bir metal yüzeye (örneğin, bilgisayarın arkasındaki kart giriş yuvalarının çevresindeki metal yüzeye) dokunarak kendinizi topraklayın. Çalışmanız sırasında, iç bileşenlere zarar verebilecek statik elektriği boşaltmak için arada sırada, bilgisayar şasisindeki boyalı olmayan bir yüzeye dokunun. 4 Bilgisayarınızı ve monitörünüz de dahil olmak üzere tüm aygıtları, elektrik prizlerinden çıkartın. Tüm telefon veya telekomünikasyon hatlarını da bilgisayardan ayırın. Böylece, yaralanma veya elektrik çarpması olasılığını azaltmış olursunuz. Ayrıca, ilgili işlemleri yaparken, aşağıdaki güvenlik yönergelerine de dikkat edin: • Bir kabloyu çıkartırken, kablodan değil, bağlayıcısından veya (varsa) kopmaz halkasından tutarak çekin. Bazı kabloların bağlayıcıları üzerinde kilitli kanatçıklar vardır; bu türden kabloları çıkartırken, kabloyu çıkartmadan önce kilitli kanatçıkları içeri bastırın. Bağlayıcıları çıkartırken, pinlerinin eğilmesini önlemek için, kanırtmadan çekin. Aynı şekilde, kabloları takarken de erkek ve dişi bağlayıcıların tam olarak karşı karşıya gelmesine ve düz olarak itmeye dikkat edin. • Bileşenlere ve kartlara dikkatle yaklaşın. Kartlar üzerindeki bileşenlere veya temas noktalarına dokunmayın. Kartları, kenarlarından veya metal montaj desteğinden tutun. Mikroişlemci devresi gibi bileşenleri, pinlerinden değil kenarlarından tutun. DİKKAT: Yeni piller yanlış şekilde takılırsa patlama tehlikesi vardır. Pilleri yalnızca, üretici tarafından önerilenle aynı veya eşdeğer türden pillerle değiştirin. Pilleri, normal ev çöpleriyle birlikte atmayın. En yakınınızdaki pil atım merkezinin adresini öğrenmek için yetkili yerel çöp atım kurumuna başvurun. Elektrostatik Boşalıma Karşı Korunma Statik elektrik, bilgisayarınızın içindeki hassas bileşenlere zarar verebilir. Statik hasarını önlemek için, bilgisayarınızın içindeki, mikroişlemci gibi elektronik bileşenlerden birine dokunmadan önce vücudunuzdaki statik elektriği boşaltın. Bunun, bilgisayar şasisindeki boyalı olmayan bir metal yüzeye dokunarak yapabilirsiniz. 156 Kurul u m ve H ı z l ı B a ş vu ru K ı lavu z u Bilgisayarınızı Kullanırken (devam) Bilgisayarın içinde çalışmayı sürdürürken, vücudunuzda birikmiş olabilecek statik yükü boşaltmak için, arada sırada , boyalı olmayan bir metal yüzeye dokunun. Elektrostatik boşalmadan (ESD) kaynaklanacak hasarları önlemek için aşağıdakileri de uygulayabilirsiniz: • Bileşenleri bilgisayarınıza takmaya hazır olana kadar, bunları antistatik paketlerinden çıkartmayın. Antistatik paketi açmadan hemen önce, vücudunuzdaki statik elektriği boşaltın. • Elektrostatik bakımdan hassas bir bileşeni taşırken, önce antistatik bir kutuya veya pakete koyun. • Elektrostatik bakımdan hassas olan tüm bileşenler üzerinde çalışırken, statik elektrikten korunmuş bir alandan yararlanın. Mümkünse, antistatik zemin kaplamaları ve masa örtüleri kullanın. Ergonomik Bilgisayar Alışkanlıkları DİKKAT: Yanlış veya uzun süre klavye kullanımı, yaralanmalara yol açabilir. DİKKAT: Monitör ekranına uzun süre bakmak, göz yorgunluğuna yol açabilir. Bilgisayarınızı kurar ve kullanırken rahatlık ve verimlilik için, Kullanma Kılavuzu'ndaki ergonomik yönergelere uyun. Pillerin Atılması Bilgisayarınızda ince lityum pil kullanılmıştır. İnce lityum pil, uzun ömürlü bir pildir ve belki de hiçbir zaman değiştirmeniz gerekmeyebilir. Ancak, değiştirmeniz gerekecek olursa, Kullanma Kılavuzu'na bakın. Pilleri, normal ev çöpleriyle birlikte atmayın. En yakınınızdaki pil atım merkezinin adresini öğrenmek için yetkili yerel çöp atım kurumuna başvurun. Kurul u m ve H ı z l ı B a ş vu ru K ı lavu z u 157 w w w. d e l l . c o m | s u p p o r t . e u r o . d e l l . c o m İşe Koyulma / Kurulum UYARI: Bütün kurulum aşamaları tamamlanıncaya kadar bilgisayarınızı açmayın. 1 Bilgisayarın Yerinin ve Yerleştirme Şeklinin Belirlenmesi NOT: Bilgisayarınızı düşey veya yatay olarak masa altına yerleştirmek istiyorsanız, bkz. "Tabanın Takılması" sayfa 160 ve "Tabanın Montaj Plakasına Takılması" sayfa 165. UYARI: Monitörünüzü bilgisayarın üzerine koymayın. Monitör tabanı kullanın. UYARI: Titreşimli ortamlarda bilgisayar tepegözünü monte ederken, şasi tabanı yerine isteğe bağlı olarak satın alınan duvar montaj desteğini kullanın. Bu desteği ısmarlamak için Dell şirketine başvurun. UYARI: Yeterli havalandırma sağlamak için, bilgisayarı, bilgisayar tabanını kullanmadan masa altına düşey olarak koymayın (bkz. "Tabanın Takılması"). UYARI: Yeterli havalandırma sağlamak için, soğutma yarıklarının önünün tıkanmamasına dikkat edin. 158 Kurul u m ve H ı z l ı B a ş vu ru K ı lavu z u 2 Modül Bölmesine Aygıt Kurulması Dell bilgisayarınızı satın aldığınızda içinde ya disket sürücü ya da havalandırma bölmesi vardır. Modül bölmesine CD, DVD veya ikinci sabit sürücü takmak için, önce havalandırma bölmesini çıkartın. NOT: Modül aygıt kilitleme mandalına ulaşmak için, sabit sürücü kapağını açın. modül aygıt kilitleme mandalı Kurul u m ve H ı z l ı B a ş vu ru K ı lavu z u 159 w w w. d e l l . c o m | s u p p o r t . e u r o . d e l l . c o m 3 Tabanın Takılması NOT: Bilgisayarı masa altına kuruyorsanız, önce tüm kabloları takın, sonra da tabanı montaj plakasına takın (bkz. "Tabanın Montaj Plakasına Takılması" sayfa 165). 1 Tutucu vidayı gevşetip şasi tabanı çubuğunu, bilgisayarın arkasındaki üç montaj yuvasından birine sokun. 2 Taban yerine oturduğunda vidayı sıkıştırın. UYARI: Bilgisayarınız masa altına yerleştirilmişse ve ortam titreşimliyse, montaj için, bilgisayar tabanı yerine, isteğe bağlı olarak satın alınan duvar montaj desteğini kullanın. 160 Kurul u m ve H ı z l ı B a ş vu ru K ı lavu z u 4 AC Adaptörünün Bağlanması 1 Güç adaptörünü, bilgisayarın arkasındaki bağlayıcıya takın. 2 Güç kablosunu güç adaptörüne takın. UYARI: Aşağıdaki adımlar yalnızca Japonya için geçerlidir. NOT: Adaptör duvar prizine ve bilgisayara düzgün olarak takıldığında, güç adaptörünün LED ışığı yanar. DİKKAT: Yeşil toprak kablosunu elektrik prizine bağlamayı düşünüyorsanız, yeşil toprak kablosunun ucuyla güç bağlantı uçlarının birbirine temas etmemesine dikkat edin; aksi taktirde elektrik çarpması, yangın veya bilgisayarda hasar meydana gelebilir (bkz. aşağıdaki resim). Yeşil toprak kablosunu elektrik prizine bağlamayacaksanız, şu adıma geçin: madde 4. 3 Metal toprak bağlayıcısını, prizdeki topraklama ucuna bağlayın (bkz. aşağıdaki resim): a Topraklama ucunu gevşetin. b Metal toprak bağlayıcısını, topraklama ucunun altına sokup topraklama ucunu sıkıştırın. topraklama ucu metal toprak bağlayıcısı 4 AC güç kablosunu prize takın. Kurul u m ve H ı z l ı B a ş vu ru K ı lavu z u 161 w w w. d e l l . c o m | s u p p o r t . e u r o . d e l l . c o m 5 Harici Aygıtların Takılması NOT: Yalnızca bir klavye ve bir fare takın. DİKKAT: Elektrik çarpmasını önlemek için, bilgisayarınızla birlikte gelen güç adaptörü ve güç kablosundan başkasını kullanmayın ve bunların düzgün şekilde topraklanmış bir güç prizine takılmasına dikkat edin. 162 Kurul u m ve H ı z l ı B a ş vu ru K ı lavu z u 6 Kablo Kapağının Takılması UYARI: Bilgisayarı masa altına kuruyorsanız, bilgisayarı montaj plakasına tam olarak monte etmeden kabloları takmayın (bkz. 7. Bölüm, "Tabanın Montaj Plakasına Takılması" sayfa 165). UYARI: Bilgisayarınızdaki tabanı kullanacaksanız, tabanı, kablo kapağından önce takın. güvenlik kablosu yuvası Bilgisayarı, ön yüzünün üstüne, yüzü koyun koymayın. UYARI: Kablo kapağını takarken, bilgisayarı, yüzeyi sert bir zemine değecek şekilde yüzü koyun koymayın. Aksi taktirde güç düğmesi basılabilir veya bilgisayarın üzeri çizilebilir. 1 Bütün kabloları, bilgisayarın arkasına takın. 2 Kablo kapağının alt parçasını tutarak, dört kanatçığı, bilgisayarın arka panelindeki dört yarığın üzerine getirin. 3 Kanatçıkları yarıklara sokun ve parçayı, yerine iyice oturuncaya kadar, tanı ışıklarına doğru itin (resme bakın). 4 Kablo kapağının üst parçasını tutarak, iki kanatçığı, bilgisayarın arka panelindeki iki yarığın üzerine getirin. Kurul u m ve H ı z l ı B a ş vu ru K ı lavu z u 163 w w w. d e l l . c o m | s u p p o r t . e u r o . d e l l . c o m 5 Kanatçıkları yarıklara sokun ve parçayı, tanı ışıklarına doğru itin (resme bakın). 6 Güvenlik kablo yuvasına, güvenlik aygıtını takın (isteğe bağlı). Kablo kapağını açmak için, güvenlik kablo yuvasına takılı (isteğe bağlı) aygıtı çıkartın. 164 1 Kablo kapağının üst parçasını tutup, gittiği yere kadar, sola doğru kaydırın ve kaldırarak açın. 2 Kablo kapağının alt parçasını açmak için, kola bastırarak, parçayı gittiği yere kadar, sola doğru kaldırın ve kaldırarak açın. Kurul u m ve H ı z l ı B a ş vu ru K ı lavu z u 7 Tabanın Montaj Plakasına Takılması UYARI: Bilgisayarı asılı konumda kurarken, kullanıcının bacağının veya sandalyenin çarpabileceği yerlere kurmaktan kaçının. DİKKAT: Montaj plakasını, asılı halde 18,1 kg (40 pound) taşıyabilecek güçte sert bir yüzeye takın. vida delikleri (4) montaj plakası yarığı en az 2,5 cm (1 inç) kalınlığında sert plaka serbest bırakma kolunun kanatçığı 1 Verilen dört adet #6 ahşap vidasını (15.88 mm; 0.625 inç) kullanarak, montaj plakasını, en az 2,5 cm (1 inç) kalınlığındaki sert bir plakaya tutturun. 2 Bilgisayarı ve tabanı, montaj plakasının kenarından yaklaşık olarak 2,5 cm (1 inç) öteye getirerek ayarlayın. NOT: Montaj plakasını bir yüzeye tutturmadan önce, önce tabanın montaj plakasına takılacağı yöne dönün. UYARI: Serbest bırakma kolunun kanatçığını montaj plakası yarığına sıkıca oturttuğunuzdan emin olun. Kurul u m ve H ı z l ı B a ş vu ru K ı lavu z u 165 w w w. d e l l . c o m | s u p p o r t . e u r o . d e l l . c o m 3 Bilgisayarı ve tabanı kaldırın, tabanı montaj desteğine sokun ve serbest bırakma kolu kanatçığı montaj plakasındaki yarığa girene kadar kaydırın. montaj plakası yarığı serbest bırakma kolunun kanatçığı (tamamen oturmuş) 4 (Varsa) kablo kapağını takın. UYARI: Bilgisayarınızın kurulumunu tamamlarken, kabloların çekilmesini, bir yerlere takılmasını veya üzerlerine basılmasını önlemek için, bütün kabloları çalışma alanınızın arka bölümüne tutturun. 166 8 Bilgisayarı açın, yazılım lisans anlaşmasını okuyun ve ekrandaki işletim sistemi kurulum talimatlarını izleyin. 9 Tebrikler! Sistem kurulumunu tamamladınız. Kurul u m ve H ı z l ı B a ş vu ru K ı lavu z u Bilgi ve Yardım Alma Aradığınız Ne? Burada Bulabilirsiniz • • • • Drivers and Utilities (Sürücüler ve Ya r d ı m c ı P r o g r a m l a r C D ' s i ) ( R e s o u r c e C D (Kaynak CD'si) olarak da bilinir) Bilgisayarım için bir tanı programı Bilgisayarım için sürücüler Bilgisayarımın belgeleri Aygıt(lar)ımın belgeleri Bu CD'yi, belgelere erişmekte, sürücüleri yeniden kurmakta veya tanı araçlarını çalıştırmakta kullanabilirsiniz. • Acele Hizmet Kodu ve Servis Etiketi Numarası • Microsoft Windows Lisans Etiketi Acele Hizmet Kodu ve Ürün Anahtarı • Parçaları nasıl çıkartacağım ve değiştireceğim hakkında bilgi • Teknik özellikler • Sistem ayarlarını nasıl yapılandıracağım hakkında bilgi • Sorunları nasıl gidereceğim hakkında bilgi Kullanma Kılavuzu Bilgisayarınızın üzerindedir. İşletim sisteminize bağlı olarak, masaüstünüzdeki Kullanma Kılavuzları ikonunu çift tıklatın veya Start (Başlat) düğmesini tıklatıp Help and Support (Yardım ve Destek) seçeneğini tıklatarak sabit sürücünüzde bulunan elektronik belgelere erişin. Kurul u m ve H ı z l ı B a ş vu ru K ı lavu z u 167 w w w. d e l l . c o m | s u p p o r t . e u r o . d e l l . c o m Aradığınız Ne? Burada Bulabilirsiniz • İşletim sistemimi nasıl yeniden kurabileceğim O p e r a t i n g S y s t e m C D ( İ ş l e t i m S i s t e m i hakkında bilgi CD'si) ve Kurulum Kılavuzu İşletim sisteminizi yeniden kuracak olursanız, bilgisayarınızla birlikte gelen aygıtların sürücülerini yeniden kurmak için, Drivers and Utilities (Sürücüler ve Yardımcı Programlar) CD'sini kullanın. • Bilgisayarım için en son sürücüler • Teknik servis ve destek sorularına yanıtlar • Başka kullanıcılarla ve teknik destekle çevrimiçi görüşme olanağı • Bilgisayarımın belgeleri Dell Support (Dell Destek) Web sitesi • • • • • Dell Premier Support (Dell Ana Destek) Web sitesi Servis arama durumu Bilgisayarımla ilgili en önemli teknik konular Sık sorulan sorular Dosya yükleme Bilgisayarımın yapılandırması hakkındaki ayrıntılar • Bilgisayarımın servis kontratı 168 Kurul u m ve H ı z l ı B a ş vu ru K ı lavu z u Dell Support (Dell Destek) Web sitesinde, aralarında aşağıdakilerin de bulunduğu bazı çevrimiçi araçlar sunulmuştur: • Knowledge Base (Bilgi Tabanı) - öğütler, ipuçları ve çevrimiçi kurslar • Customer Forum (Müşteri Tartışma Alanı) - başka Dell müşterileriyle çevrimiçi tartışma • Upgrades (Yükseltme) - bellek, sabit sürücü ve işletim sistemi gibi bileşenlerin yükseltilmesi hakkında bilgiler • Customer Care (Müşteri Desteği) - başvuru bilgileri, sipariş durumu, garanti ve onarım bilgileri • Downloads (Yükleme) - sürücü, yama ve yazılım yükseltmelerinin yüklenmesi • Reference (Başvuru) - bilgisayar belgeleri, ürün özellikleri ve şirket bültenleri Dell Premier Support (Dell Ana Destek) Web sitesi, şirket, devlet ve eğitim müşterileri için ayrı ayrı özelleştirilmiştir. Siteye her bölgeden erişilemeyebilir. Aradığınız Ne? Burada Bulabilirsiniz • Windows XP kullanımı hakkında bilgi • Bilgisayarımın ve aygıtlarımın belgeleri Windows XP Help and Support Center ( W i n d o w s X P Ya r d ı m v e D e s t e k M e r k e z i ) 1 Başlat düğmesini, sonra da Help and Support (Yardım ve Destek) düğmesini tıklatın. 2 Sorununuzu tanımlayan bir kelime veya cümlecik yazıp ok ikonunu tıklatın. 3 Sorununuzu tanımlayan konuyu tıklatın. 4 Ekrandaki talimatları uygulayın. Sorunların Çözülmesi Dell, sisteminiz beklendiği şekilde çalışmadığı taktirde size yardımcı olmak üzere birçok araç sunmuştur. Sisteminiz için hazırlanmış olan en son sorun giderme bilgileri için, support.dell.com adresindeki Dell Support (Dell Destek) Web sitesine bakın. Ayrıca, çevrimiçi Kullanma Kılavuzu'nuzun "Getting Help" (Yardım Alma) başlıklı bölümünde de Dell sorun giderme araçlarının açıklamalarını bulabilirsiniz. Dell'in yardımını gerektiren bilgisayar sorunları çıkarsa, hatanın ayrıntılı tarifini, sesli hata kodlarını veya ışıklı tanı işaretlerini yazın; aşağıdaki Acele Hizmet Kodu'nu ve Servis Etiketi Numarası'nı kaydedin; daha sonra bilgisayarınızın bulunduğu yerden Dell'i arayın. Acele hizmet kodu ve servis etiketi numaralarının örneğini görmek için bkz. "Bilgi ve Yardım Alma" sayfa 167. Acele Hizmet Kodu:___________________________ Servis Etiketi Numarası:___________________________ Kurul u m ve H ı z l ı B a ş vu ru K ı lavu z u 169 w w w. d e l l . c o m | s u p p o r t . e u r o . d e l l . c o m Bilgisayarınız sorun çözmenize yardımcı olabilecek aşağıdaki araçları içerir: D E L L TA N ı L A R ı — Del Tanıları, bilgisayarınızdaki çeşitli bileşenleri test eder ve bilgisayar sorunlarının nedenini belirlemenize yardımcı olur. Daha fazla bilgi edinmek için, bkz. "Dell Tanıları'nın Çalıştırılması" sayfa 171. A Ş A Ğ İ D A K I Ö Z E L L I K L E R, O L A S ı B I R H A T A Y A I Ş A R E T E D E B I L I R V E B I L G I S A Y A R S O R U N L A R ı N ı G I D E R M E N I Z E Y A R D ı M C ı O L A B I L I R. D A H A F A Z L A B I L G I E D I N M E K I Ç I N , B K Z . Kullanma Kılavuzu — S I S T E M I Ş ı K L A R ı — Bilgisayarın ön tarafındadır TA N ı I Ş ı K L A R ı — Bilgisayarın arka tarafındadır S I S T E M İ L E T I L E R I — Monitör ekranınızda belirir S E S L I U Y A R ı K O D L A R ı — Bilgisayarınızın çıkardığı bir dizi bip sesi Dell Drivers and Utilities (Sürücüler ve Yardımcı Programlar) CD'sinin Kullanımı Microsoft Windows işletim sistemini çalıştırırken Dell Drivers and Utilities (Sürücüler ve Yardımcı Programlar) CD'sini kullanmak için, aşağıdakileri yapın: NOT: Aygıt sürücülerine ve kullanma belgelerine erişmek için, Drivers and 1 Bilgisayarı açıp, Windows masaüstüne önyükleme yapın. 2 Dell Drivers and Utilities (Sürücüler ve Yardımcı Programlar) CD'sini CD sürücüye takın. Utilities (Sürücüler ve Yardımcı Programlar) Drivers and Utilities (Sürücüler ve Yardımcı Programlar) CD'sini bu bilgisayarda ilk kez kullanıyorsanız, CD'nin kurulmaya başlayacağını belirten kurulum penceresi açılır. CD'sini, Windows içinden kullanmanız gerekir. 3 OK (Tamam) düğmesine basıp devam edin. Kurulumu tamamlamak için, kurulum programının bilgi istemlerini yanıtlayın. 170 4 Welcome Dell System Owner (Hoşgeldin Dell Sistem Sahibi) ekranında Next (İleri) düğmesini tıklatın. 5 System Model (Sistem Modeli), Operating System (İşletim Sistemi), Device Type (Aygıt Türü), ve Topic (Konu) alanlarında sizin durumunuza uyanları seçin. Kurul u m ve H ı z l ı B a ş vu ru K ı lavu z u Bilgisayarınızın Sürücüleri Bilgisayarınıza uygun aygıt sürücüleri listesini görüntülemek için, aşağıdakileri yapın: 1 Topic (Konu) açılır menüsünde My Drivers (Sürücülerim) seçeneğini tıklatın. Drivers and Utilities (Sürücüler ve Yardımcı Programlar) CD'si bilgisayarınızın donanımını ve işletim sistemini tarar ve ardından da ekranda, sistem yapılandırmanıza uygun olan aygıt sürücülerinin listesi görüntülenir. 2 Uygun sürücüyü tıklatın ve talimatları yerine getirerek, sürücüyü bilgisayarınıza yükleyin. Bilgisayarınıza uygun olan tüm sürücüleri görmek için, Topic (Konu) açılır menüsünden Drivers (Sürücüler) seçeneğini tıklatın. Dell Tanıları'nın Çalıştırılması Dell Tanıları, bilgisayarınızdaki çeşitli bileşenleri test eden bir programdır. Herhangi bir bilgisayar sorunuyla karşılaştığınızda, sorunun kaynağını belirlemenize yardımcı olması için, bu programı çalıştırın. Dell Tanıları programını, sabit sürücünüzden de Drivers and Utilities (Sürücüler ve Yardımcı Programlar) CD'sinden de çalıştırabilirsiniz. Sabit Sürücüden: UYARI: Sabit sürücünüz hata verirse, Dell IDE Hard-Drive Diagnostics (Dell IDE Sabit Sürücü Tanıları) programını çalıştırın (bkz. "Dell IDE Hard-Drive Diagnostics (Dell IDE Sabit Sürücü Tanıları) Programının Çalıştırılması" sayfa 173). 1 Bilgisayarı kapatıp yeniden başlatın. 2 Ekranda DELL™ logosu çıkar çıkmaz <F12> tuşuna basın. Tuşa zamanında basamazsanız ve Windows logosu çıkarsa, Windows masaüstünü görünene kadar bekleyin. Daha sonra bilgisayarı Start (Başlat) menüsünden kapatıp yeniden deneyin. 3 Önyükleme aygıtları listesi belirdiğinde Boot to Utility Partition (Yardımcı Program Bölümü’ne önyükle) seçeneğini vurgulayın ve <Enter> tuşuna basın. NOT: Tanılama yardımcı programı bölümü bulanamadığı belirten bir ileti alırsanız, Drivers and Utilities (Sürücüler ve Yardımcı Programlar) CD’nizden Dell Diagnostics’i (Dell Tanıları) çalıştırma yönergelerini izleyin. Kurul u m ve H ı z l ı B a ş vu ru K ı lavu z u 171 w w w. d e l l . c o m | s u p p o r t . e u r o . d e l l . c o m 4 Dell Diagnostics Main Menu (Dell Tanıları Ana Menüsü) belirdiğinde, çalıştırmak istediğiniz testi seçin. 5 Main Menu (Ana Menü) ekranına geri dönmek için test ekranını kapatın. Dell Diagnostics’ten (Dell Tanıları) çıkmak ve bilgisayarı yeniden başlatmak için Main Menu (Ana Menü) ekranını kapatın. Drivers and Utilities (Sürücüler ve Yardımcı Programlar) CD'sinden: 1 Drivers and Utilities (Sürücüler ve Yardımcı Programlar) CD'sini CD sürücüye takın. 2 Bilgisayarı kapatıp yeniden başlatın. Ekranda DELL logosu çıkar çıkmaz <F12> tuşuna basın. Tuşa zamanında basamazsanız ve Windows logosu çıkarsa, Windows masaüstünü görünene kadar bekleyin. Daha sonra bilgisayarı Start (Başlat) menüsünden kapatıp yeniden deneyin. NOT: Bu özellik, önyükleme sırasını yalnızca bir kerelik değiştirir. Bir sonraki başlatmada bilgisayar, sistem kurulumunda belirtilmiş olan aygıtlara göre önyükleme yapar. 3 Önyükleme aygıtları listesi belirdiğinde IDE CD-ROM Device (IDE CDROM Aygıtı) seçeneğini vurgulayın ve <Enter> tuşuna basın. 4 CD önyükleme menüsünden IDE CD-ROM Device (IDE CD-ROM Aygıtı) seçeneğini seçin. 5 Ekranda beliren menüde Boot from CD-ROM (CD-ROM'dan önyükleme) seçeneğini seçin. 6 ResourceCD (KaynakCDsi) menüsünü başlatmak 1 girin. 7 Dell Diagnostics’i (Dell Tanıları) başlatmak için 2 girin. 8 Numaralı listeden Run the 32 Bit Dell Diagnostics (32 Bit Dell Tanıları’nı çalıştır) seçeneğini seçin. Birden çok sürüm sıralanmışsa, kendi platformunuza uygun olan sürümü seçin. 9 Dell Diagnostics Main Menu (Dell Tanıları Ana Menüsü) belirdiğinde, çalıştırmak istediğiniz testi seçin. 10 172 Testler tamamlandığında CD’yi çıkartın. Kurul u m ve H ı z l ı B a ş vu ru K ı lavu z u Dell IDE Hard-Drive Diagnostics (Dell IDE Sabit Sürücü Tanıları) Programının Çalıştırılması Dell IDE Hard-Drive Diagnostics (Dell IDE Sabit Sürücü Tanıları), herhangi bir sabit sürücü hatası durumunda, sorun gidermek veya hatayı doğrulamak üzere sabit sürücüyü test eden bir yardımcı programdır. 1 Bilgisayarınızı açın (zaten açıksa, yeniden başlatın). 2 Ekranın sağ üst köşesinde F2 = Setup (F2 = Kurulum) yazısını gördüğünüzde, <Ctrl><Alt><D> tuşlarına basın. 3 Ekrandaki talimatları uygulayın. Hata bildirilirse, Kullanma Kılavuzu'nuzda "Sabit Sürücü Sorunları" konusuna bakın. Yasal Bilgiler Elektromanyetik Enterferans (EMI), açık alanda yayılan ya da güç veya sinyal hatları üzerinden gönderilen ve bir radyo navigasyonunun veya başka bir güvenlik hizmetinin işleyişini tehlikeye sokan, ya da lisanslı bir radyo iletişim hizmetini ciddi şekilde zayıflatan, engelleyen veya tekrar tekrar kesintiye uğratan her türlü sinyal veya yayındır. Dell bilgisayar sisteminiz, uygulamalı EMI talimatlarıyla uyumlu olacak şekilde tasarlanmıştır. Dell tarafından açıkça belirtilmeyen değişiklikler, kullanıcının, donanımı çalıştırma yetkisini geçersiz kılabilir. Dell bilgisayar sistemleri, amaca uygun elektromanyetik ortamlarına göre tasarlanmış, test edilmiş ve sınıflandırılmıştır. Bu elektromanyetik ortam sınıflandırmaları iki gruba girer: • Class A (A Sınıfı), yalnızca iş veya sanayi ortamlarında çalıştırılabilecek aygıtları gösterir. • Class B (B Sınıfı), hem iş veya sanayi ortamlarında hem de yerleşim alanlarında ortamlarında çalıştırılabilecek aygıtları gösterir. NOT: Sisteminizin çalıştırılabileceği ortamları saptamak için, Dell sisteminizin arkasına veya tabanına tespit edilmiş yasal etikete bakın. Kurul u m ve H ı z l ı B a ş vu ru K ı lavu z u 173 w w w. d e l l . c o m | s u p p o r t . e u r o . d e l l . c o m Class A (A Sınıfı) Class A (A Sınıfı) donanımlar test edilmiş ve FCC (Federal Communications Commission; Federal İletişim Komisyonu) Kuralları'nın 15'inci bölümüne göre A Sınıfı dijital aygıt sınırlandırmalarıyla uyumlu olduğu görülmüştür. Bu sınırlandırmalar, ticari ortamlarda zararlı enterferanslara karşı makul bir koruma sağlamak amacını taşır. Bu donanım, radyo frekansı enerjisi üretir, kullanır ve çevreye yayabilir ve talimatlara uygun olarak kurulmaz ve kullanılmazsa, radyo iletişimine zararlı enterferansa neden olabilir. Bu donanımın yerleşim bölgelerinde çalıştırılması durumunda zararlı enterferansa yol açması muhtemeldir; bu durumda kullanıcının söz konusu enterferansı gidermek ve bundan kaynaklanacak tüm masrafları kendisi karşılamakla yükümlüdür. Class B (B Sınıfı) Class B (B Sınıfı) donanımlar test edilmiş ve FCC Kuralları'nın 15'inci bölümüne göre B Sınıfı dijital aygıt sınırlandırmalarıyla uyumlu olduğu görülmüştür. Bu sınırlandırmalar, yerleşim alanlarında zararlı enterferanslara karşı makul bir koruma sağlamak amacını taşır. Bu donanım, radyo frekansı enerjisi üretir, kullanır ve çevreye yayabilir ve talimatlara uygun olarak kurulmaz ve kullanılmazsa, radyo iletişimine zararlı enterferansa neden olabilir. Ancak, her kurulumda enterferans meydana gelmeyeceği konusunda bir garanti yoktur. Eğer bu donanım radyo veya televizyonların çekmesine zararlı enterferansa neden olursa (bunun tespiti, donanımın açılıp kapatılmasıyla yapılabilir), kullanıcının, enterferansı gidermek için aşağıdaki önlemlerden bir veya birden çoğunu denemesi tavsiye edilir: NOT: Sisteminiz hakkında diğer yasal bilgileri, Kullanma Kılavuzu'nuzda bulabilirsiniz. 174 • Alıcı antenin yönünü veya yerini değiştirin • Donanımla alıcı arasındaki mesafeyi artırın • Donanımı, alıcınızın bağlı olduğu prizinkinden başka bir hattaki bir prize bağlayın • Dell'e veya tecrübeli bir radyo/TV tamircisine başvurun Kurul u m ve H ı z l ı B a ş vu ru K ı lavu z u Printed in Ireland. Imprimé en Irlande. Gedruckt in Irland. Stampato in Irlanda Impreso en Irlanda. İrlanda’da basılmıştır. 02U454A01 w w w. d e l l . c o m | s u p p o r t . e u r o . d e l l . c o m