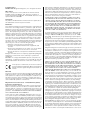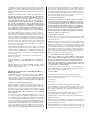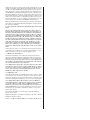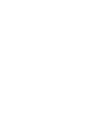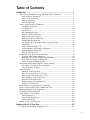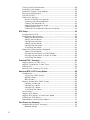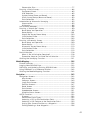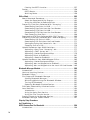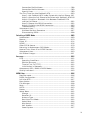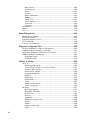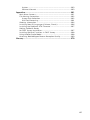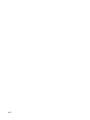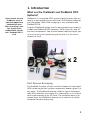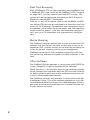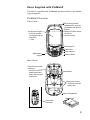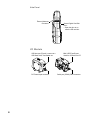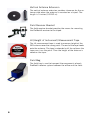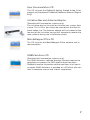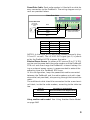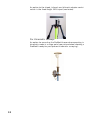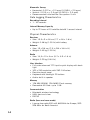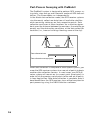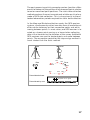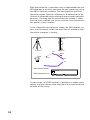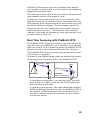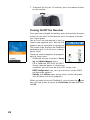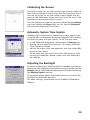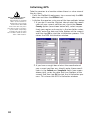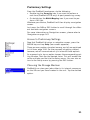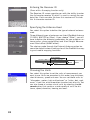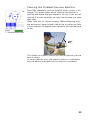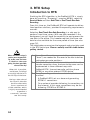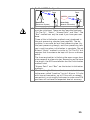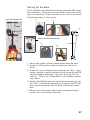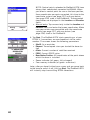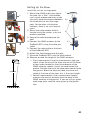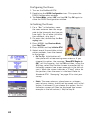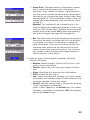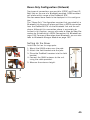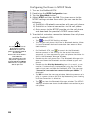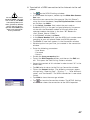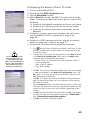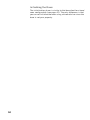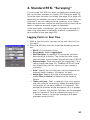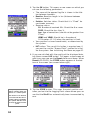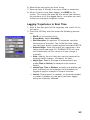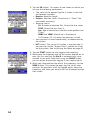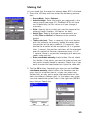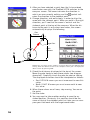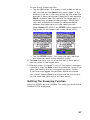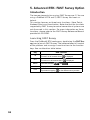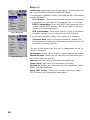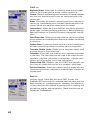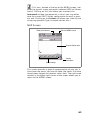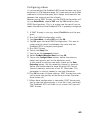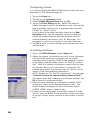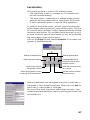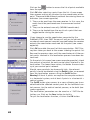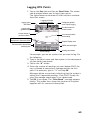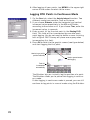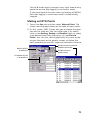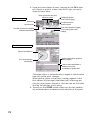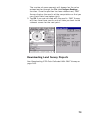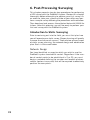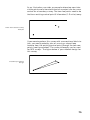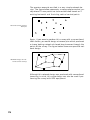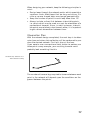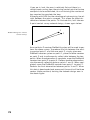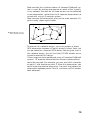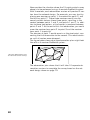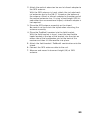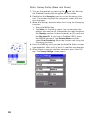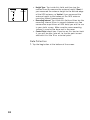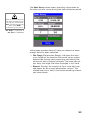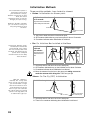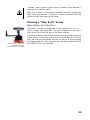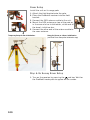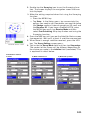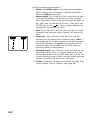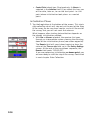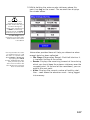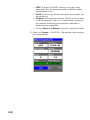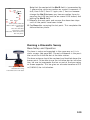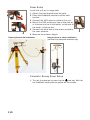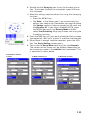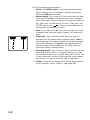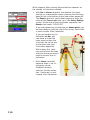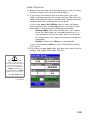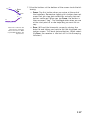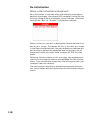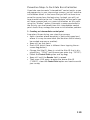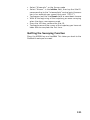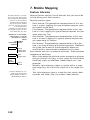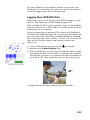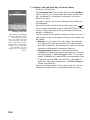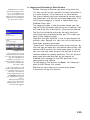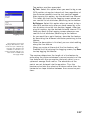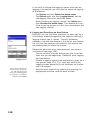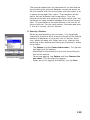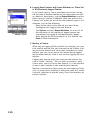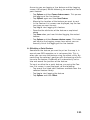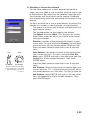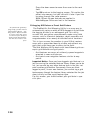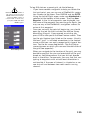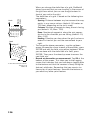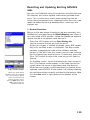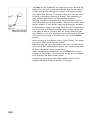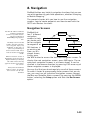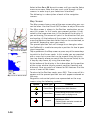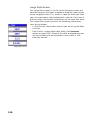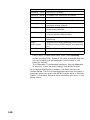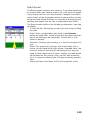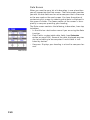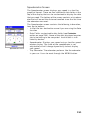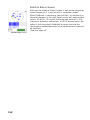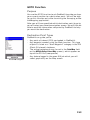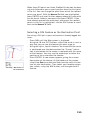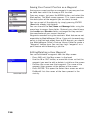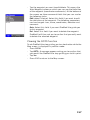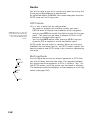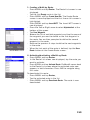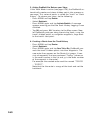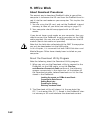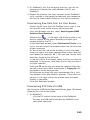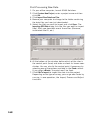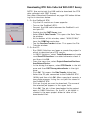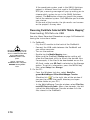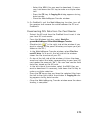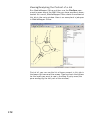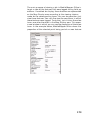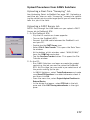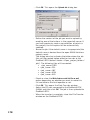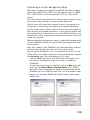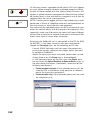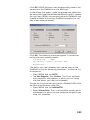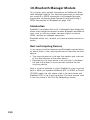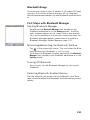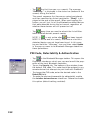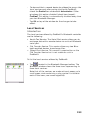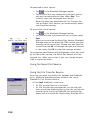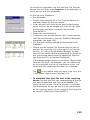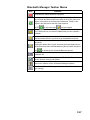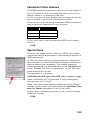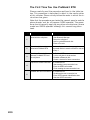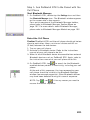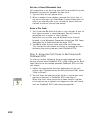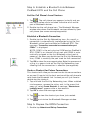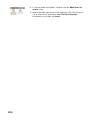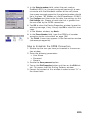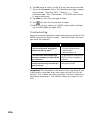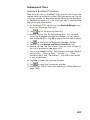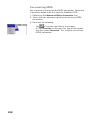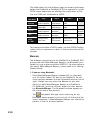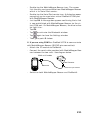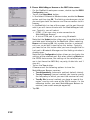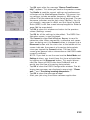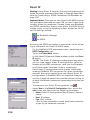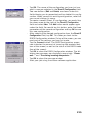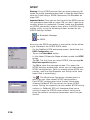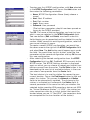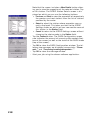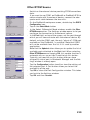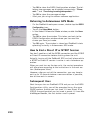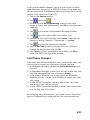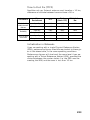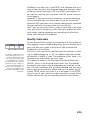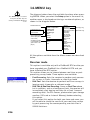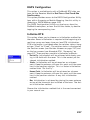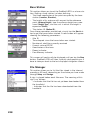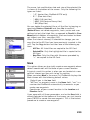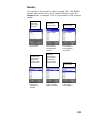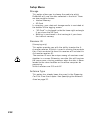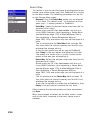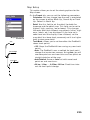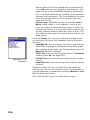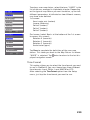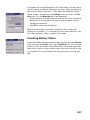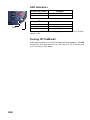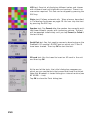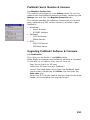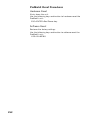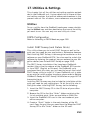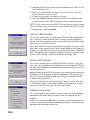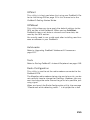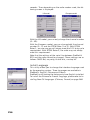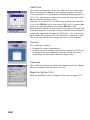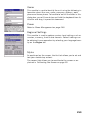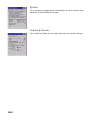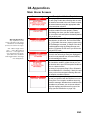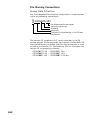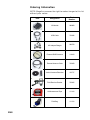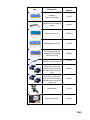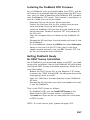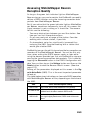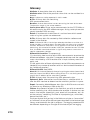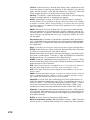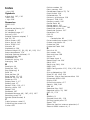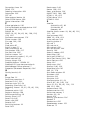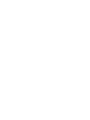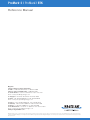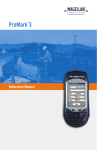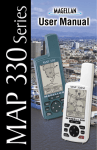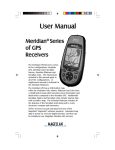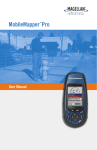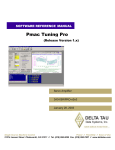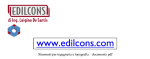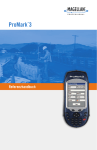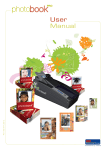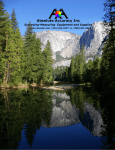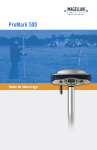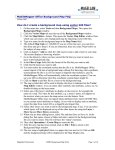Download Magellan ProMark3 RTK Specifications
Transcript
ProMark 3 / ProMark3 RTK ™ Reference Manual Copyright Notice ©2005-2007 Magellan Navigation, Inc. All rights reserved. Other Notice Some of the pictures in this publication show the former ProMark antenna (110454). This antenna is however no longer delivered with ProMark3. The ProMark antenna is now replaced with the NAP100. Trademarks All product and brand names mentioned in this publication are trademarks of their respective holders. FCC Notice This equipment has been tested and found to comply with the limits for a class B digital device, pursuant to part 15 of the FCC Rules. These limits are designed to provide reasonable protection against harmful interference in a residential installation. This equipment generates, uses and can radiate radio frequency energy and if not installed and used in accordance with the instructions, may cause harmful interference to radio communications. However, there is no guarantee that interference will not occur in a particular installation. If this equipment does cause harmful interference to radio or television reception, which can be determined by turning the equipment off and on, the user is encouraged to try to correct the interference by one or more of the following measures: • Reorient or relocate the receiving antenna. • Increase the separation between the equipment and receiver. • Connect the equipment into an outlet on a circuit different from that to which the receiver is connected. • Consult the dealer or an experienced radio/TV technician for help. Changes or modifications not expressly approved by Magellan Navigation could void the user's authority to operate this equipment. CAUTION: To comply with FCC RF exposure compliance requirements, a separation distance of at least 20 cm must be maintained between the antenna of this device and all persons. In the presence of RF field, the receiver's satellite signal strength may degrade. When removed from the RF field, the signal strength should return to normal. RSS-210 This device has been found compliant with the Canadian RSS210 specification, issue 5, November 2001 which stipulates that operation is subject to the following two conditions: (1) this device may not cause interference, and (2) this device must accept any interference, including interference that may cause undesired operation of the device. Magellan Professional Products - Limited Warranty (North, Central and South America) Magellan Navigation warrants their GPS receivers and hardware accessories to be free of defects in material and workmanship and will conform to our published specifications for the product for a period of one year from the date of original purchase. THIS WARRANTY APPLIES ONLY TO THE ORIGINAL PURCHASER OF THIS PRODUCT. In the event of a defect, Magellan Navigation will, at its option, repair or replace the hardware product with no charge to the purchaser for parts or labor. The repaired or replaced product will be warranted for 90 days from the date of return shipment, or for the balance of the original warranty, whichever is longer. Magellan Navigation warrants that software products or software included in hardware products will be free from defects in the media for a period of 30 days from the date of shipment and will substantially conform to the then-current user documentation provided with the software (including up- dates thereto). Magellan Navigation's sole obligation shall be the correction or replacement of the media or the software so that it will substantially conform to the then- current user documentation. Magellan Navigation does not warrant the software will meet purchaser's requirements or that its operation will be uninterrupted, error-free or virus-free. Purchaser assumes the entire risk of using the software. PURCHASER'S EXCLUSIVE REMEDY UNDER THIS WRITTEN WARRANTY OR ANY IMPLIED WARRANTY SHALL BE LIMITED TO THE REPAIR OR REPLACEMENT, AT MAGELLAN NAVIGATION'S OPTION, OF ANY DEFECTIVE PART OF THE RECEIVER OR ACCESSORIES WHICH ARE COVERED BY THIS WARRANTY. REPAIRS UNDER THIS WARRANTY SHALL ONLY BE MADE AT AN AUTHORIZED MAGELLAN NAVIGATION SERVICE CENTER. ANY REPAIRS BY A SERVICE CENTER NOT AUTHORIZED BY MAGELLAN NAVIGATION WILL VOID THIS WARRANTY. To obtain warranty service the purchaser must obtain a Return Materials Authorization (RMA) number prior to shipping by calling 1-800-229-2400 (press option #1) (U.S.) or 1-408615-3981 (International), or by submitting a repair request on-line at: http://professional.magellangps.com/en/support/rma.asp. The purchaser must return the product postpaid with a copy of the original sales receipt to the address provided by Magellan Navigation with the RMA number. Purchaser’s return address and the RMA number must be clearly printed on the outside of the package. Magellan Navigation reserves the right to refuse to provide service free-of-charge if the sales receipt is not provided or if the information contained in it is incomplete or illegible or if the serial number is altered or removed. Magellan Navigation will not be responsible for any losses or damage to the product incurred while the product is in transit or is being shipped for repair. Insurance is recommended. Magellan Navigation suggests using a trackable shipping method such as UPS or FedEx when returning a product for service. EXCEPT AS SET FORTH IN THIS LIMITED WARRANTY, ALL OTHER EXPRESSED OR IMPLIED WARRANTIES, INCLUDING THOSE OF FITNESS FOR ANY PARTICULAR PURPOSE, MERCHANTABILITY OR NON-INFRINGEMENT, ARE HEREBY DISCLAIMED AND IF APPLICABLE, IMPLIED WARRANTIES UNDER ARTICLE 35 OF THE UNITED NATIONS CONVENTION ON CONTRACTS FOR THE INTERNATIONAL SALE OF GOODS. Some national, state, or local laws do not allow limitations on implied warranty or how long an implied warranty lasts, so the above limitation may not apply to you. The following are excluded from the warranty coverage: (1) periodic maintenance and repair or replacement of parts due to normal wear and tear; (2) batteries and finishes; (3) installations or defects resulting from installation; (4) any damage caused by (i) shipping, misuse, abuse, negligence, tampering, or improper use; (ii) disasters such as fire, flood, wind, and lightning; (iii) unauthorized attachments or modification; (5) service performed or attempted by anyone other than an authorized Magellan Navigations Service Center; (6) any product, components or parts not manufactured by Magellan Navigation; (7) that the receiver will be free from any claim for infringement of any patent, trademark, copyright or other proprietary right, including trade secrets; and (8) any damage due to accident, resulting from inaccurate satellite transmissions. Inaccurate transmissions can occur due to changes in the position, health or geometry of a satellite or modifications to the receiver that may be required due to any change in the GPS. (Note: Magellan Navigation GPS receivers use GPS or GPS+GLONASS to obtain position, velocity and time information. GPS is operated by the U.S. Government and GLONASS is the Global Navigation Satellite System of the Russian Federation, which are solely responsible for the accuracy and maintenance of their systems. Certain conditions can cause inaccuracies which could require modifications to the receiv- er. Examples of such conditions include but are not limited to changes in the GPS or GLONASS transmission.) Opening, dismantling or repairing of this product by anyone other than an authorized Magellan Navigation Service Center will void this warranty. MAGELLAN NAVIGATION SHALL NOT BE LIABLE TO PURCHASER OR ANY OTHER PERSON FOR ANY INCIDENTAL OR CONSEQUENTIAL DAMAGES WHATSOEVER, INCLUDING BUT NOT LIMITED TO LOST PROFITS, DAMAGES RESULTING FROM DELAY OR LOSS OF USE, LOSS OF OR DAMAGES ARISING OUT OF BREACH OF THIS WARRANTY OR ANY IMPLIED WARRANTY EVEN THOUGH CAUSED BY NEGLIGENCE OR OTHER FAULT OFMAGELLAN NAVIGATION OR NEGLIGENT USAGE OF THE PRODUCT. IN NO EVENT WILL MAGELLAN NAVIGATION BE RESPONSIBLE FOR SUCH DAMAGES, EVEN IF MAGELLAN NAVIGATION HAS BEEN ADVISED OF THE POSSIBILITY OF SUCH DAMAGES. This written warranty is the complete, final and exclusive agreement between Magellan Navigation and the purchaser with respect to the quality of performance of the goods and any and all warranties and representations. This warranty sets forth all of Magellan Navigation's responsibilities regarding this product. This limited warranty is governed by the laws of the State of California, without reference to its conflict of law provisions or the U.N. Convention on Contracts for the International Sale of Goods, and shall benefit Magellan Navigation, its successors and assigns. This warranty gives the purchaser specific rights. The purchaser may have other rights which vary from locality to locality (including Directive 1999/44/EC in the EC Member States) and certain limitations contained in this warranty, including the exclusion or limitation of incidental or consequential damages may not apply. For further information concerning this limited warranty, please call or write: Magellan Navigation, Inc., 960 Overland Court, San Dimas, CA 91773, Phone: +1 909-394-5000, Fax: +1 909-3947050 or Magellan Navigation SA - ZAC La Fleuriaye - BP 433 - 44474 Carquefou Cedex - France Phone: +33 (0)2 28 09 38 00, Fax: +33 (0)2 28 09 39 39. Magellan Professional Products Limited Warranty (Europe, Middle East, Africa) dates thereto). Magellan Navigation's sole obligation shall be the correction or replacement of the media or the software so that it will substantially conform to the then- current user documentation. Magellan Navigation does not warrant the software will meet purchaser's requirements or that its operation will be uninterrupted, error-free or virus-free. Purchaser assumes the entire risk of using the software. 2. PURCHASER'S REMEDY PURCHASER'S EXCLUSIVE REMEDY UNDER THIS WRITTEN WARRANTY OR ANY IMPLIED WARRANTY SHALL BE LIMITED TO THE REPAIR OR REPLACEMENT, AT MAGELLAN NAVIGATION'S OPTION, OF ANY DEFECTIVE PART OF THE RECEIVER OR ACCESSORIES WHICH ARE COVERED BY THIS WARRANTY. REPAIRS UNDER THIS WARRANTY SHALL ONLY BE MADE AT AN AUTHORIZED MAGELLAN NAVIGATION SERVICE CENTER. ANY REPAIRS BY A SERVICE CENTER NOT AUTHORIZED BY MAGELLAN NAVIGATION WILL VOID THIS WARRANTY. 3. PURCHASER'S DUTIES To obtain service, contact and return the product with a copy of the original sales receipt to the dealer from whom you purchased the product. Magellan Navigation reserves the right to refuse to provide service free-of-charge if the sales receipt is not provided or if the information contained in it is incomplete or illegible or if the serial number is altered or removed. Magellan Navigation will not be responsible for any losses or damage to the product incurred while the product is in transit or is being shipped for repair. Insurance is recommended. Magellan Navigation suggests using a trackable shipping method such as UPS or FedEx when returning a product for service. 4. LIMITATION OF IMPLIED WARRANTIES EXCEPT AS SET FORTH IN ITEM 1 ABOVE, ALL OTHER EXPRESSED OR IMPLIED WARRANTIES, INCLUDING THOSE OF FITNESS FOR ANY PARTICULAR PURPOSE OR MERCHANTABILITY, ARE HEREBY DISCLAIMED AND IF APPLICABLE, IMPLIED WARRANTIES UNDER ARTICLE 35 OF THE UNITED NATIONS CONVENTION ON CONTRACTS FOR THE INTERNATIONAL SALE OF GOODS. Some national, state, or local laws do not allow limitations on implied warranty or how long an implied warranty lasts, so the above limitation may not apply to you. 5. EXCLUSIONS All Magellan Navigation global positioning system (GPS) receivers are navigation aids, and are not intended to replace other methods of navigation. Purchaser is advised to perform careful position charting and use good judgment. READ THE USER GUIDE CAREFULLY BEFORE USING THE PRODUCT. The following are excluded from the warranty coverage: 1. MAGELLAN NAVIGATION WARRANTY (3) finishes; Magellan Navigation warrants their GPS receivers and hardware accessories to be free of defects in material and workmanship and will conform to our published specifications for the product for a period of one year from the date of original purchase or such longer period as required by law. THIS WARRANTY APPLIES ONLY TO THE ORIGINAL PURCHASER OF THIS PRODUCT. (4) installations or defects resulting from installation; In the event of a defect, Magellan Navigation will, at its option, repair or replace the hardware product with no charge to the purchaser for parts or labor. The repaired or replaced product will be warranted for 90 days from the date of return shipment, or for the balance of the original warranty, whichever is longer. Magellan Navigation warrants that software products or software included in hardware products will be free from defects in the media for a period of 30 days from the date of shipment and will substantially conform to the then-current user documentation provided with the software (including up- (1) periodic maintenance and repair or replacement of parts due to normal wear and tear; (2) batteries; (5) any damage caused by (i) shipping, misuse, abuse, negligence, tampering, or improper use; (ii) disasters such as fire, flood, wind, and lightning; (iii) unauthorized attachments or modification; (6) service performed or attempted by anyone other than an authorized Magellan Navigations Service Center; (7) any product, components or parts not manufactured by Magellan Navigation, (8) that the receiver will be free from any claim for infringement of any patent, trademark, copyright or other proprietary right, including trade secrets (9) any damage due to accident, resulting from inaccurate satellite transmissions. Inaccurate transmissions can occur due to changes in the position, health or geometry of a satellite or modifications to the receiver that may be required due to any change in the GPS. (Note: Magellan Navigation GPS receivers use GPS or GPS+GLONASS to obtain position, velocity and time information. GPS is operated by the U.S. Government and GLONASS is the Global Navigation Satellite System of the Russian Federation, which are solely responsible for the accuracy and maintenance of their systems. Certain conditions can cause inaccuracies which could require modifications to the receiver. Examples of such conditions include but are not limited to changes in the GPS or GLONASS transmission.). Opening, dismantling or repairing of this product by anyone other than an authorized Magellan Navigation Service Center will void this warranty. 6. EXCLUSION OF INCIDENTAL OR CONSEQUENTIAL DAMAGES MAGELLAN NAVIGATION SHALL NOT BE LIABLE TO PURCHASER OR ANY OTHER PERSON FOR ANY INDIRECT, INCIDENTAL OR CONSEQUENTIAL DAMAGES WHATSOEVER, INCLUDING BUT NOT LIMITED TO LOST PROFITS, DAMAGES RESULTING FROM DELAY OR LOSS OF USE, LOSS OF OR DAMAGES ARISING OUT OF BREACH OF THIS WARRANTY OR ANY IMPLIED WARRANTY EVEN THOUGH CAUSED BY NEGLIGENCE OR OTHER FAULT OFMAGELLAN NAVIGATION OR NEGLIGENT USAGE OF THE PRODUCT. IN NO EVENT WILL MAGELLAN NAVIGATION BE RESPONSIBLE FOR SUCH DAMAGES, EVEN IF MAGELLAN NAVIGATION HAS BEEN ADVISED OF THE POSSIBILITY OF SUCH DAMAGES. Some national, state, or local laws do not allow the exclusion or limitation of incidental or consequential damages, so the above limitation or exclusion may not apply to you. 7. COMPLETE AGREEMENT This written warranty is the complete, final and exclusive agreement between Magellan Navigation and the purchaser with respect to the quality of performance of the goods and any and all warranties and representations. THIS WARRANTY SETS FORTH ALL OF MAGELLAN NAVIGATION'S RESPONSIBILITIES REGARDING THIS PRODUCT. THIS WARRANTY GIVES YOU SPECIFIC RIGHTS. YOU MAY HAVE OTHER RIGHTS WHICH VARY FROM LOCALITY TO LOCALITY (including Directive 1999/44/EC in the EC Member States) AND CERTAIN LIMITATIONS CONTAINED IN THIS WARRANTY MAY NOT APPLY TO YOU. 8. CHOICE OF LAW. This limited warranty is governed by the laws of France, without reference to its conflict of law provisions or the U.N. Convention on Contracts for the International Sale of Goods, and shall benefit Magellan Navigation, its successors and assigns. THIS WARRANTY DOES NOT AFFECT THE CUSTOMER'S STATUTORY RIGHTS UNDER APPLICABLE LAWS IN FORCE IN THEIR LOCALITY, NOR THE CUSTOMER'S RIGHTS AGAINST THE DEALER ARISING FROM THEIR SALES/PURCHASE CONTRACT (such as the guarantees in France for latent defects in accordance with Article 1641 et seq of the French Civil Code). For further information concerning this limited warranty, please call or write: Magellan Navigation SA - ZAC La Fleuriaye - BP 433 - 44474 Carquefou Cedex - France. Phone: +33 (0)2 28 09 38 00, Fax: +33 (0)2 28 09 39 39 Table of Contents Introduction ..................................................................................... 1 What are the ProMark3 and ProMark3 RTK Systems? ....................1 Post-Process Surveying ..........................................................1 Real-Time Surveying ..............................................................2 Mobile Mapping ....................................................................2 Office Software......................................................................2 Items Supplied with ProMark3.....................................................3 ProMark3 Receiver ................................................................3 I/O Module............................................................................4 USB Cable ............................................................................5 AC Adapter/Charger................................................................5 External GNSS Antenna .........................................................5 External Antenna Cable ..........................................................5 Vertical Antenna Extension .....................................................6 Field Receiver Bracket ...........................................................6 HI (Height of Instrument) Measurement Tape...........................6 Field Bag ..............................................................................6 User Documentation CD .........................................................7 Initializer Bar and Antenna Adaptor .........................................7 MobileMapper Office CD ........................................................7 GNSS Solutions CD ...............................................................7 ProMark3 RTK Specific Accessories .............................................8 License-Free Radio Modems ...................................................8 Brackets for License-free Radio Modems................................10 RTK Vertical Antenna Extension ............................................10 FAST Survey Software Option................................................10 Additional Items Required but not Supplied................................11 For Static Surveys or Base Stations .......................................11 For Kinematic Surveys .........................................................12 Specifications ..........................................................................13 General Characteristics ........................................................13 Real-Time Accuracy (1) (3) (4) .............................................13 Post-Processed Accuracy (1) (2)............................................13 Data Logging Characteristics.................................................14 Physical Characteristics........................................................14 Environmental Characteristics...............................................15 Power Characteristics...........................................................15 Post-Process Surveying with ProMark3 .......................................16 Real-Time Surveying with ProMark3 RTK....................................19 Mobile Mapping with ProMark3 .................................................21 Navigating with ProMark3 .........................................................23 Time Spent in The Field............................................................24 Post-Processing ...................................................................24 Real-Time Surveying ............................................................25 Mobile Mapping ..................................................................26 Where to Find Information.........................................................26 Preparing For First-Time Use ........................................................... 27 Charging the ProMark3 Battery Pack ..........................................27 i Turning On/Off the Receiver ......................................................28 Calibrating the Screen ..............................................................29 Automatic System Time Update.................................................29 Adjusting the Backlight.............................................................29 Initializing GPS ........................................................................30 Preliminary Settings .................................................................31 Access to Preliminary Settings ..............................................31 Choosing the Storage Medium...............................................31 Entering the Receiver ID.......................................................32 Specifying the Antenna Used ................................................32 Choosing the Units ..............................................................32 Checking that ProMark3 Receives Satellites ...........................33 RTK Setup ..................................................................................... 34 Introduction to RTK..................................................................34 Base/Rover Configuration ..........................................................36 About the Base Position .......................................................36 Setting Up the Base.............................................................37 Configuring the Base............................................................39 Setting Up the Rover............................................................41 Configuring the Rover...........................................................42 Initializing the Rover ............................................................42 Rover-Only Configuration (Network)............................................45 Setting Up the Rover............................................................45 Configuring the Rover in NTRIP Mode....................................46 Configuring the Rover in Direct IP mode ................................49 Initializing the Rover ............................................................50 Standard RTK: “Surveying”.............................................................. 51 Logging Points in Real Time ......................................................51 Logging Trajectories in Real Time ..............................................53 Staking Out .............................................................................55 Quitting The Surveying Function ................................................57 Advanced RTK: FAST Survey Option ................................................. 58 Introduction.............................................................................58 Launching FAST Survey........................................................58 MENU Screen .....................................................................59 MAP Screen ........................................................................63 Getting Started With FAST Survey..............................................64 Creating a New Job ..............................................................64 Configuring a Base...............................................................65 Configuring a Rover..............................................................66 Initializing the Rover ............................................................66 Localization .............................................................................67 Logging RTK Points ..................................................................69 Logging RTK Points in Continuous Mode ....................................70 Staking out RTK Points.............................................................71 Downloading Land Survey Projects .............................................73 Post-Processing Surveying ............................................................... 74 Introduction to Static Surveying.................................................74 Network Design ...................................................................74 ii Observation Plan .................................................................77 Running a Static Survey............................................................84 Equipment Check ................................................................85 Site Selection......................................................................85 System Setup (Base and Rover) ............................................88 Static Survey Setup (Base and Rover) ....................................90 Data Collection....................................................................92 Introduction to Kinematic Surveying ..........................................95 Stop-and-Go........................................................................95 Kinematic ...........................................................................96 Initialization Methods ...............................................................98 Running a “Stop & Go” Survey ..................................................99 Base Setup and Operation ....................................................99 Rover Setup ......................................................................100 Stop & Go Survey Rover Setup ............................................100 Initialization Phase ............................................................104 Data Collection..................................................................105 Running a Kinematic Survey ...................................................109 Base Setup and Operation ..................................................109 Rover Setup ......................................................................110 Kinematic Survey Rover Setup ............................................110 Initialization Phase ............................................................113 Data Collection..................................................................115 Re-Initialization .....................................................................118 When is Re-Initialization Required? .....................................118 Preventive Steps to Facilitate Re-initialization ......................119 Quitting the Surveying Function...............................................121 Mobile Mapping............................................................................ 122 Feature Libraries ....................................................................122 Logging New GPS/GIS Data .....................................................123 Revisiting and Updating Existing GPS/GIS Jobs.........................139 Using ProMark3 as a Reference Station....................................142 Quitting the Mobile Mapping Function .....................................142 Navigation ................................................................................... 143 Navigation Screens.................................................................143 Map Screen ......................................................................144 Compass Screen ................................................................145 Large Data Screen .............................................................146 Position Screens................................................................147 Road Screen .....................................................................149 Data Screen ......................................................................150 Speedometer Screen ..........................................................151 Satellite Status Screen.......................................................152 GOTO Function ......................................................................153 Purpose ............................................................................153 Destination Point Types......................................................153 Selecting a POI as the Destination Point ..............................154 Selecting a GIS Feature as the Destination Point ..................155 Saving Your Current Position as a Waypoint..........................156 Editing/Deleting a User Waypoint ........................................156 iii Clearing the GOTO function ................................................157 Routes ..................................................................................158 GOTO Route ......................................................................158 Multi-leg Route .................................................................158 Office Work .................................................................................. 162 About Download Procedures ....................................................162 About the Download Utility Program ....................................162 Using the USB Port to Download Data .................................163 Processing Field Data Collected With “Surveying” .....................164 Downloading Raw Data via USB ..........................................164 Downloading Raw Data from the Card Reader .......................165 Downloading RTK Data Via USB..........................................165 Donwloading RTK Data from the Card Reader .......................167 Post-Processing Raw Data ..................................................168 Downloading RTK Data Collected With FAST Survey ..................169 Processing Field Data Collected With “Mobile Mapping” ............170 Downloading GIS Data via USB ...........................................170 Downloading GIS Data from the Card Reader ........................171 Viewing/Analyzing the Content of a Job ................................172 Exporting Data to a GIS ......................................................176 Upload Procedures from GNSS Solutions..................................177 Uploading a Real-Time “Surveying” Job...............................177 Uploading a FAST Survey Job .............................................177 Uploading a Vector Background Map ...................................179 Uploading Points to ProMark3.............................................181 Uploading a Geoid to ProMark3...........................................184 Upload Procedures from MobileMapper Office...........................185 Uploading a Vector Background Map ...................................185 Uploading Jobs and Waypoints to ProMark3 .........................188 Uploading Jobs and Waypoints to the Local SD Card Reader ..189 Bluetooth Manager Module ............................................................ 190 Introduction...........................................................................190 Host and Inquiring Devices......................................................190 Bluetooth Range ....................................................................191 First Steps with Bluetooth Manager..........................................191 Starting Bluetooth Manager ................................................191 Minimizing/Maximizing the Bluetooth Window ......................191 Turning Off Bluetooth ........................................................191 Detecting Bluetooth-Enabled Devices ..................................191 PIN Code, Detectability & Authentication .................................192 Local Services........................................................................193 Introduction ......................................................................193 Using the Serial Port Service ..............................................194 Using the File Transfer Service............................................194 Creating Shortcuts for Remote Services ....................................196 Bluetooth Manager Toolbar Memo ............................................197 Step-by-Step Procedure for Establishing a GPRS Connection Via Bluetooth ..................................................... 198 Introduction...........................................................................198 iv Connection Profile Known...................................................198 Connection Profile Unknown ...............................................199 Special Cases....................................................................199 The First Time You Use ProMark3 RTK.....................................200 Step 1: Ask ProMark3 RTK to Be Paired with the Cell Phone .201 Step 2: Allow the Cell Phone to Be Paired with ProMark3 RTK202 Step 4: Establish a Bluetooth Link Between ProMark3 RTK and the Cell Phone ............................................................203 Step 5: Prepare the GPRS Connection .................................203 Step 6: Establish the GPRS Connection ...............................205 Troubleshooting.................................................................206 Subsequent Uses ...................................................................207 Standard Re-Start Procedure ..............................................207 Disconnecting GPRS ..........................................................208 Selecting a DGPS Mode ................................................................ 209 Introduction...........................................................................209 Beacon..................................................................................210 Direct IP ...............................................................................214 NTRIP...................................................................................216 Other RTCM Source................................................................219 Returning to Autonomous GPS Mode........................................220 How to End a Direct IP or NTRIP Session .................................220 Subsequent Uses ...................................................................220 Cell Phone Changes................................................................221 Accuracy...................................................................................... 222 RTK ......................................................................................222 Operating Conditions..........................................................222 Position Accuracy ..............................................................222 Time to First Fix (TTFF)......................................................223 Initialization in Networks....................................................223 Autonomous GPS, SBAS & DGPS Modes ..................................224 Quality Indicators ...................................................................225 MENU key ................................................................................... 226 Receiver mode .......................................................................226 DGPS Configuration................................................................227 Initialize RTK.........................................................................227 Base Station ..........................................................................228 File Manager..........................................................................228 Mark .....................................................................................229 GOTO....................................................................................230 Routes ..................................................................................231 Setup Menu...........................................................................232 Storage.............................................................................232 Receiver ID .......................................................................232 Antenna Type ....................................................................232 Real-time Fast Mode..........................................................233 Select Map .......................................................................234 Map Setup ........................................................................235 Nav Screens......................................................................237 Coord System ....................................................................237 v Map Datum .......................................................................238 Time Format .....................................................................239 Units ................................................................................240 Alarms..............................................................................240 North Reference ................................................................241 Beeper..............................................................................242 Reset Trip .........................................................................242 Clear Memory ....................................................................242 Simulate ...........................................................................243 Language ..........................................................................243 Customize .............................................................................244 About... .................................................................................244 Exit.......................................................................................244 Power Management....................................................................... 245 Power Saving Modes ...............................................................245 Backlight Control....................................................................246 Checking Battery Status..........................................................247 LED Indicators .......................................................................248 Turning Off ProMark3 .............................................................248 Diagnostics & Upgrade Tools.......................................................... 249 Testing ProMark3’s Internal Peripherals....................................249 ProMark3 Serial Number & Versions.........................................251 Upgrading ProMark3 Software & Firmware ................................251 ProMark3 Reset Procedures.....................................................252 Hardware Reset .................................................................252 Software Reset ..................................................................252 Utilities & Settings........................................................................ 253 Utilities .................................................................................253 DGPS Configuration ...........................................................253 Install FAST Survey (and Datum Grids) ................................253 Unlock FAST Survey ..........................................................254 Unlock RTK Option ............................................................254 Desktop Properties.............................................................254 GPSInit ............................................................................255 GPSReset .........................................................................255 AutoLoader .......................................................................255 Tests ................................................................................255 Radio Configuration ...........................................................255 Install Language ................................................................256 Settings.................................................................................257 Backlight control ...............................................................257 Bluetooth Manager.............................................................257 Date/Time .........................................................................258 Display .............................................................................258 Keyboard ..........................................................................258 Magellan System Info.........................................................258 Owner...............................................................................259 Power ...............................................................................259 Regional Settings...............................................................259 Stylus ...............................................................................259 vi System .............................................................................260 Volume & Sounds ..............................................................260 Appendices .................................................................................. 261 Main Alarm Screens ...............................................................261 File Naming Conventions ........................................................262 Survey Data Collection .......................................................262 GIS Post-Processing...........................................................263 Ordering Information ..............................................................264 Installing New OS Languages (Chinese, French) ........................266 Installing the ProMark3 RTK Firmware .....................................267 Getting ProMark3 Ready for FAST Survey Installation ....................................................267 Installing Optional Functions in FAST Survey ............................268 Using Another Radio Model .....................................................268 Assessing MobileMapper Beacon Reception Quality ...................269 Glossary....................................................................................... 270 vii viii 1. Introduction What are the ProMark3 and ProMark3 RTK Systems? In this manual, the term “ProMark3” refers to both the ProMark3 and ProMark3 RTK units. When describing a function specific to the ProMark3 RTK, then the term “ProMark3 RTK” is used. ProMark3 is a complete GPS system providing precision surveying in post-processing or real-time, GIS feature collection and navigation. Real-time surveying is only available with ProMark3 RTK. A typical ProMark3 system used in post-processing surveys includes two ProMark3 GPS receivers, GPS antennas, and all ancillary components (see picture below) required to get you up and running and producing quality data in a minimum amount of time. x2 Post-Process Surveying The ProMark3 system utilizes standard tripods or fixed-height GPS tripods to position system components above a given survey point. The ProMark3 receiver collects signals broadcast from GPS satellites, and stores this information in its internal solid-state memory or an SD Card. The collected data is extracted from the ProMark3 receiver via a cable to an office computer for post-processing. 1 Real-Time Surveying With a ProMark3 RTK, or after upgrading your ProMark3 into a ProMark3 RTK (see Installing the ProMark3 RTK Firmware on page 267), you can perform real-time RTK surveys. The system will deliver centimeter-accurate positions thanks to Magellan’s new BLADE™ technology. From an L1-only GPS receiver such as the ProMark3, BLADE can deliver RTK accuracies comparable to those of a dual-frequency (L1/L2) receiver. Compared to dual-freaquency receivers however, initialization times are longer, and the operating range limited to about 1 mile with the base/rover configuration, and up to 10 kilometers with the rover-only configuration. Mobile Mapping The ProMark3 receiver enables you to map and describe GIS features and then format the data so that later it can be uploaded to a GIS. It offers an easy-to-use and easy-to-deploy solution for general mapping and for asset management. ProMark3 combines all the navigation capabilities with feature attributing software to support GIS data collection in the field. Office Software The ProMark3 System operates in conjunction with GNSS Solutions, Magellan’s highly-automated office software. GNSS Solutions is a complete, easy-to-use software package which manages and processes both raw GPS and real-time data, deriving precise positioning data and presenting the results in easily understood report formats. The ProMark3 receiver also operates in conjunction with MobileMapper Office. This office software operates as the interface between ProMark3 and your GIS. MobileMapper Office is also used to refine feature positions for all those field jobs run in post-processing mode. 2 Items Supplied with ProMark3 The items supplied with ProMark3 are described in the following paragraphs. ProMark3 Receiver Front Panel GPS Receiver includes: • Integrated GPS accurate to sub-meter with WAAS/ EGNOS • Ready for RTCM real-time corrections • Internal antenna. Touch screen Display: • Full color transflective liquid crystal display (LCD) • ¼ VGA Scrolling button Power button Power indicator Alphanumeric keypad Battery indicator Back Panel: Power/Communication connectors: • Connects to the I/O module with power supply and communication ports Speaker Battery door screws: • Unscrew to open the battery door Battery Compartment Battery Pack Removable Handstrap 3 Side Panel External Antenna Connector Secure Digital Card Slot Door: • Open the door to access the SD card slot I/O Module USB host port (Type A), connect to a USB flash drive, card reader etc. DC Power Input connector 4 Mini USB (Type B) port. Used for connection to PC Serial port (COM1) DB-9 connector USB Cable The USB cable is used to connect the ProMark3 to an office computer via the ProMark3’s I/O module. Use the mini USB port for this connection and not the USB host port. The mini USB port is located next to the RS232 Sub-D port on the I/O module. Refer to diagrams on page 4. AC Adapter/Charger This device is used to power supply the ProMark3 from the AC power line. If an internal battery has been inserted into the ProMark3 unit, this device will also provide a charging current for the battery. (Battery charging will be monitored by the ProMark3 unit). External GNSS Antenna The external GNSS antenna is required for surveying functions. While the built-in antenna is sufficient for navigation, a more sophisticated external antenna is required to obtain quality data for precision surveying. The external GNSS antenna is the physical data collection point for the raw GNSS satellite data. For this reason, it must be accurately positioned over the point to be surveyed, using a standard tripod or fixedheight GPS tripod. External Antenna Cable The external antenna cable connects the ProMark3 receiver to the external antenna. The small end of the cable fitted with a right-angle plug connects to the ProMark3. The large end of the cable screws onto the external antenna. 5 Vertical Antenna Extension The vertical antenna extension provides clearance for the antenna cable when the antenna is mounted on a tripod. The length is 3 inches (0.0762 m). Field Receiver Bracket The field receiver bracket provides the means for mounting the ProMark3 receiver to the tripod. HI (Height of Instrument) Measurement Tape The HI measurement tape is used to measure height of the GPS antenna over the survey point. The end of the tape hooks onto the antenna. The tape is extended until the spike on the tape case is on the point. Then the height of the antenna is noted on the tape. Field Bag The field bag is used to transport the components of each ProMark3 receiver system between the office and the field. 6 User Documentation CD This CD includes the ProMark3 Getting Started Guide (4 languages) and the present ProMark3 Reference Manual (English only). Initializer Bar and Antenna Adaptor (Provided with two-receiver systems only.) The initializer bar can be used to initialize your surveys from a base. This 0.20-m bar should be mounted on the base tribrach before use. The antenna adaptor will be inserted at the free end of the initializer bar and will temporarily receive the rover antenna during the initialization phase. MobileMapper Office CD This CD includes the MobileMapper Office software and its documentation. GNSS Solutions CD (Provided with two-receiver systems only.) The GNSS Solutions software provides the tools required to download and process the GPS satellite data from each ProMark3 receiver to produce relative positions of all points surveyed. GNSS Solutions is provided on a CD which also contains a reference manual and tutorial supplement. 7 ProMark3 RTK Specific Accessories License-Free Radio Modems Radio modems come in pairs, each composed of two similar units that can indifferently be used at the base or the rover. The radio modem used at the base will automatically become a transmitter while the other one, used at the rover, will automatically operate as a receiver. Models. Radio modems come in two different models. One is for use in North America (NA) (P/N111360), and the other (P/N 111359) is intended for most European countries (EU) (except Italy, Slovak Republic and Bulgaria) (This information is subject to change without notice). The table below gives the main features of the two models. NA P/N111360 EU P/N111359 0.5 W 0.5 W Frequency Band 902-928 MHz 869-870 MHz Number of channels 50 (#0 to #49) 3 (#0 to #2) Frequency Hopping Yes, every 30 ms No Duty Cycle No restriction < 10%; 2-sec transmit rate min. recommended Data rate 10 kbits/sec 10 kbits/sec Features Radiated Power Frequency channels. Radio modems are plug-and-play units. They are all factory-set to operate on their first channel (channel #0). If however the default transmission channel is jammed in your working area, you can select another transmission channel using the Radio Configuration utility (see Radio Configuration on page 255). Don’t forget in that case to change the channel on both units. Frequency hopping in the NA model. The selected channel corresponds to the first channel on which the radio transmits/ receives. RTCM Rate in the EU Model. In the European Union, licensefree radios are allowed to transmit only 10% of the time. To be sure this requirement is always met, Magellan recommends that you set the RTCM rate to 2 seconds. Using “1 second” is not a guarantee that this 10% requirement will always be met, especially if a large number of corrections are transmitted. 8 Power/Data Cable. Each radio modem is fitted with a cable for easy connection to the ProMark3. The wiring diagram and pinout are provided below. Power/Data Cable Contact Side View 1 (Connector on ProMark3 side) 2 3 4 5 6 7 8 9 10 11 White Red Screw Terminal Block [Braid] (Inside radio modem) Yellow Blue Wire Color White Red [Braid] Yellow Blue Signal Name TX (Data) +DC IN Ground +5 V DC OUT RX (Data) Pin Number 6 11 2 1 5 NOTES: In the radio, pins 2 and 3 are shorted internally (pins 10 and 11 as well). The +5 V DC OUT signal (pin 1) is provided by the ProMark3 RTK to power the radio. External Power Source. An external DC source (9 to 17 V DC) can be used to power both the radio modem and the ProMark3 RTK unit and also charge the ProMark3’s internal battery. Using an external power source is recommended to extend the operating time of a ProMark3 RTK base. In this configuration, keep the power/data cable connected between the ProMark3 and the radio modem and add a twowire cable (not provided), also passing through the base of the radio. The additional cable should be connected to the screw terminal block, inside the radio modem, according to the table below. External DC Source + DC IN - DC IN Pin Number on Terminal Block (see these numbers in the diagram above) 10 3 Using another radio model. See Using Another Radio Model on page 268. 9 Brackets for License-free Radio Modems Each radio modem comes with its own bracket for easy installation on a pole. The radio modem is secured on the bracket using the four screws and washers provided. At the base, the radio modem/bracket assembly should be mounted on the RTK vertical antenna extension so the radio modem and its antenna can easily fit under the GNSS antenna. At the rover, the radio modem/bracket assembly should be fixed on the pole range, just underneath the GNSS antenna. RTK Vertical Antenna Extension This pole is for use at the base. It has sufficient height to let you fasten the radio modem/bracket assembly between the GNSS antenna and the tripod. If the radio modem needs to be installed at a higher height to improve the range of the data link, then a separate, higher mast should be used for the radio modem. Remember however that the radio cable is only 1.20 meter long. FAST Survey Software Option This software option is a high-end field survey application for ProMark3 RTK. The FAST Survey CD includes all the versions available for Magellan products (Z-Max.Net, ProMark3 RTK) as well as the user documentation. 10 Additional Items Required but not Supplied For Static Surveys or Base Stations These items allow you to firmly position the GPS antenna over the survey point or station site (see opposite) at a measurable height from the ground. These items (tripod, tribrach and tribrach adapter) are illustrated below. Tripod Tribrach Levelling bubble Levelling screw Tribrach Adapter mounted to Tribrach: Optical sight Locking tab Tribrach Adapter Antenna adapter 5/8 x 11 UNC thread Lock for antenna adapter 11 An option to the tripod, tribrach and tribrach adapter combination is the fixed-height GPS tripod (see below). For Kinematic Surveys An option for mounting the ProMark3 rover when operating in kinematic mode is a range pole (see picture below showing a ProMark3 ready for post-process kinematic surveying). 12 Specifications General Characteristics • • • • • • • • • 14 parallel channels L1 C/A code and carrier SBAS tracking and use in RTK process Update rate: 1 Hz Time tagged (synchronous) and Fast RTK (extrapolation) RTCM 2.3 (rover mode) and 3.1 (base and rover mode) Compatible with VRS,FKP,MAC Networks Connectivity: NTRIP & Direct IP Protocol NMEA0183 Real-Time Accuracy (1) (3) (4) RTK (horizontal accuracies) • Fixed: 1cm (0.032ft) +1ppm • Float: 20cm (0.656ft) +1ppm (CEP), convergence: 3 min SBAS (WAAS/EGNOS) (rms) • Horizontal: <1m (3ft) DGPS (Beacon or RTCM) (rms) • Horizontal: <1m (3ft) Post-Processed Accuracy (1) (2) Static Survey (rms) • Horizontal: 0.005 m + 1 ppm (0.016 ft + 1 ppm) • Vertical: 0.01 m + 2 ppm (0.032 ft + 2 ppm) • Azimuth: < 1 arc second • Observation Time: Ranges from 4 to 40 min depending on distance between the receivers and other environmental factors. (1) Performance varies on satellite conditions and may not apply at all time in all area in the world. High-multipath areas, poor satellite geometry, and periods of high-activity atmospheric conditions will degrade accuracy. Accuracy and TTFF specifications based on tests conducted in Nantes and Moscow. Tests in different locations under different conditions may produce different results. (2) PP accuracies assume minimum of 5 satellites, following the procedures recommended in the product manual. Post-processing with GNSS Solutions Software. (3) RTK accuracies assume minimum of 7 satellites (GPS+SBAS), following the procedures recommended in the present manual. (4) For baselines <10 km 13 Kinematic Survey • Horizontal: 0.012 m + 2.5 ppm (0.039 ft + 2.5 ppm) • Vertical: 0.015 m + 2.5 ppm (0.049 ft + 2.5 ppm) • Recommended Initializer Bar Occupation: 5 min Data Logging Characteristics Recording Interval • 1 - 30 seconds. Internal Memory Capacity • Up to 72 hours of 10 satellite data @ 1 second interval Physical Characteristics Receiver • Size: 19.5 x 9 x 4.6 cm (7.7 x 4.6 x 1.8 in) • Weight: 0.48 kg (1.05 lb) with battery Antenna • Size: 19 x 9.6 cm (7.5 in DIA x 3.8 in H) • Weight: 0.45 kg (1.00 lb) Radio • Size: 14,5 x 10 x 4 cm (5.7 x 3.9 x 1.6 in) • Weight: 0.20 kg (0.44 lb) User Interface • Full color advanced TFT liquid crystal display with backlight • 320 x 240 resolution with 262.144 colors • Resistive touch panel • Keyboard with backlight 20 buttons • Audio: built-in speaker Memory • 128 MB SDRAM, 128 NAND Flash memory • Removable SD Card: up to 1 GB Communication • Bluetooth wireless technology • USB: host and slave • RS232 Radio (base and rover mode) • License-free radio 500 mW, 869 MHz for Europe, 902928 MHz for North America. 14 Environmental Characteristics Receiver • Operating Temp: -10°C to 60°C (14°F to 140°F) • Storage Temp: -20°C to 70°C (-4°F to 158°F) • Weather: Water-resistant • Shock: 1.5 m (4.9 ft) drop on concrete. Antenna • Operating Temp: -55°C to 85°C (-67°F to 185°F) • Weather: Waterproof • Shock: 2 m (6.6 ft) drop on concrete. Radio • Temp: -20°C to 70°C (-4°F to 158°F) • Meets IP65 Power Characteristics • Battery type: 3.7 V Li-Ion, 3900 mAh • Battery life: 8 hours (typical operation), 6 hours with radio connected • External power for extended operation time. 15 Post-Process Surveying with ProMark3 The ProMark3 system is designed to perform GPS surveys using static, stop-and-go, and kinematic modes of GPS data collection. The three modes run independently. In the Static data collection mode, the GPS receiver systems simultaneously collect raw data from all available satellites while remaining stationary on their respective points. Data collection continues at these locations for a duration dependent upon the distance between the receivers, the satellite geometry, and the obstruction conditions at the data collection locations (i.e., trees or buildings blocking some of the sky). Base Known Point Rover Baseline (Range) Survey Point Data collected at base: Data collected on surveyed point: Observation time When data collection is complete at these specific points, you move the GPS receiver systems to a new set of points to begin another data collection session. In most cases, one GPS receiver system will remain on its current point (pivot point) in order to link the previous set of points to the new set of points, in leap-frog fashion. After data collection is complete, data is downloaded form the GPS receivers to an office computer for post-processing using the GNSS Solutions software. 16 The post-processing activity computes vectors (position differences) to determine the position of all observed points relative to one or more fixed point positions. The static data collection method produces the most accurate and reliable results of any mode of GPS data collection. This is due primarily to the extended observation periods required for static data collection. In the Stop-and-Go data collection mode, the GPS receiver systems simultaneously collect raw data from all available satellites while stationary on their respective points and while moving between points. In most cases, one GPS receiver is located on a known point serving as a base station collecting data at that location for the duration of the survey. Additional GPS receivers are used to locate objects and move between points. The occupation period for the stop-and-go method is much shorter than the static method. Rover Base Known Point Survey Point 0001 Base 0002 Rover Init Point 0003 0004 0007 0006 0005 Data collected at base: Occupation: 15 sec. typical Data collected by rover: Init 0001 0002 0003 0004 0005 0006 0007 17 After data collection is complete, data is downloaded from the GPS receivers to an office computer for post-processing using the GNSS Solutions software. The post-processing activity computes vectors (position differences) to determine the position of all observed points relative to one or more fixed point positions. The Stop-and-Go data collection method is faster than the static method, but not as accurate since the occupation period is much shorter. In the Kinematic data collection mode, the GPS receiver systems simultaneously collect raw data from all available satellites while a receiver is moving. Rover Base Known Point Survey Point 0001 Base Rover Init Point 0014 0015 Data collected at base: Data collected by rover: 5 min. with bar Init 0001... 0015... In most cases, one GPS receiver is located on a known point serving as a base station collecting data at that location for the duration of the survey. 18 Additional GPS receivers are used to locate linear objects such as roads or collect data in a linear fashion for developing topographic elevation data. The recording interval should be set to collect the amount of data needed relative to the speed of travel. A recording interval too long will result in insufficient data. After data collection is complete, data is downloaded from the GPS receivers to an office computer for post-processing using the GNSS Solutions software. The post-processing activity computes positions of all observed points relative to one or more fixed point positions. The Kinematic data collection method is best used for delineating linear type features such as roads, fences, lakes, etc. Real-Time Surveying with ProMark3 RTK The ProMark3 RTK system has all the survey and mobile mapping functions of a ProMark3, but in addition, it can perform real-time surveys. In this operating mode, the ProMark3 RTK delivers real-time, centimeter-accurate position solutions. The ProMark3 RTK allows you to also log raw data while a realtime survey is in progress. As shown in the diagram below, there are two possible system configurations to implement RTK in the ProMark3 RTK: Base Radio Data Link Rover Rover Internet Base/Rover GPRS Data Link Rover-Only (Network Connection) + Cell Phone - In base/rover configuration, you need to install your own base as well as a radio link to transfer RTCM corrections from the base to the rover. - In rover-only configuration, you need a Bluetooth-enabled, GPRS-enabled cell phone to connect the ProMark3 RTK to the Internet. RTCM corrections will be delivered to the unit by an external corrections provider, via the Internet and the cell phone. 19 Three different real-time jobs can be performed with the ProMark3 RTK: - Point Logging: RTK positions of points that you visit in turn are logged in a file (a vector file with the “O” prefix). - Kinematic: Logging a trajectory. Each point logged by the system while you are walking along the trajectory will feature centimeter accuracy. The trajectory can be logged either in Time or Distance mode. With the first mode, a new position will be logged every x seconds of time elapsed. In the second mode, a new position will be logged every x meters of distance traveled. - Stakeout: Taking you to the exact location of a stakeout point. Stakeout points are initially target points in a GNSS Solutions project. Uploading these points to ProMark3 RTK using GNSS Solutions converts them into control points. ProMark3 RTK helps you to find the exact location of these control points in the field through adequate guidance screens. 20 Mobile Mapping with ProMark3 The ProMark3 system is also designed to log GIS features in a job file. GIS features can be of the following types: points, lines, areas and grids. Grid features are Magellan’s specific features detailed in Logging GIS Data on a Preset Grid Feature on page 134. ProMark3 provides in real-time the length of the line you are logging or the surface area of the area you are logging. You don’t need an external antenna or any other accessories to collect GIS jobs. You just need to hold the unit at 45° from horizontal, not too close to you, and make sure you constantly have an open view of the sky. If however you want your GIS surveys to benefit from the RTK precision level, you will have to use an external antenna and set the RTK surveying method as explained in RTK Setup on page 34. When you start a new GIS job, ProMark3 asks you to: 1. Choose a feature library for the job. A feature library lists all the possible feature types you will see in the field. It also provides all the possible attributes for each feature type and all the possible values for each attribute. After you have chosen a feature library, you will only be able to log features that comply with those prompted in this library. You will not be able to add an extra feature type or an extra attribute to an existing feature. So choosing a library implies that you know the type of job you want to do. 2. Choose between Real-Time and Post-Processing. GIS features can be logged in Real-Time or Post-Processing mode. In Real-Time mode, any logged feature is georeferenced using the real-time position determined by the ProMark3. In Post-Processing mode, it is also the real-time position that is associated with each logged feature but you have the possibility to improve the accuracy of this real-time solution through post-processing. This can be achieved using MobileMapper Office. 21 After making these two choices you can start logging your GIS features in the open job. The navigation screens may be helpful to guide you to the features you have to go to. When you are next to the feature type you want to log, a point feature type for example, describing the feature is very quick and easy as you just have to scroll through the different attributes prompted by the library and set them according to the information you get from the field (examples: the “color” of the feature is “black” or the “condition” of the feature is “needs maintenance”, etc.). In the background, ProMark3 will add georeferencing information (i.e. one position for a point feature, several positions for a line or area feature) to the description of the feature. After data collection is complete, data is downloaded from the ProMark3 to an office computer using the MobileMapper Transfer utility of the MobileMapper Office software. From this software you can export the job to your GIS in a standard GIS format (SHP, MIF, CSV or DXF). If the job was logged in Post-Processing mode, MobileMapper Office will allow you to post-process the job. Real-time positions of features will be differentially corrected using raw GPS data from a nearby reference station. You can also use MobileMapper Office to upload a previous job to ProMark3. In this case, the ProMark3 will be used to update the content of this job. The different features contained in the job will be revisited in the field to update their attribute values or positions. 22 Navigating with ProMark3 The ProMark3 includes a wide range of navigational capabilities that you will find useful in your day-to-day surveying and mobile mapping operations. Two useful navigation features are: • The map screen can be utilized to help you find a project site. • The ProMark3 serves as an excellent reconnaissance tool. You can enter the known coordinates of the feature you wish to reckon as a waypoint, and use ProMark3 to navigate to within 3 meters (10 feet) of the feature in the field. Be sure to select the correct map datum and coordinate system (use the USER option from the Map Datum list to define a custom map datum). More information on SBAS is available at http:// www.faa.gov/asd/international/sbas.htm More information on WAAS is available at the FAA web site http:// gps.faa.gov/Programs/ WAAS/waas.htm. More information on EGNOS is available at http://www.esa.int/ EGNOS/. ProMark3 includes the capability to utilize SBAS (SpaceBased Augmentation System). SBAS includes the Wide Area Augmentation System (WAAS) for the North American continent and the European Geostationary Navigation Overlay System (EGNOS) to provide improved positioning accuracy. These systems calculate errors in the GPS signal, then transmit correction messages to capable GPS receivers. Typical accuracy with SBAS is three meters, although this accuracy can be degraded by multipath reflections and poor satellite geometry. ProMark3 can also deliver real-time DGPS position fixes for your navigation using the MobileMapper Beacon from Magellan or any other external corrections receiver. ProMark3 RTK can deliver RTK position fixes that you can use for your navigation. 23 Time Spent in The Field Post-Processing In general, the amount of time required to occupy a point depends on several factors: 1. Distance between survey points. In general, the greater this distance, the longer the observation time. 2. Environmental conditions, or the amount of obstruction or canopy preventing a completely open sky view. Some obstructions may block the reception of the satellite signal, requiring longer observation times to collect additional data for accurate processing. Too much obstruction prevents ProMark3 (or any GPS receiver) from receiving enough data to establish quality survey positions. 3. Satellite Geometry (PDOP): This refers to the position of the satellites that are orbiting the earth. If the satellites are positioned poorly (i.e. all on one side of the sky), it is more difficult to get an accurate position. The Mission Planning Tool in GNSS Solutions assists in planning survey times with optimal geometry. Static You will find that Static observation times will vary between 4 and 40 minutes depending upon factors 1, 2, and 3 above. The Observation Range feature of ProMark3 is designed to assist in determining observation times. The Observation Range takes into consideration the number of satellites and satellite geometry, and determines when enough data has been collected for a given distance between points. For more information on the observation range, please refer to pages 87 and 93. Stop-and-Go Since the Stop-and-Go method requires an initialization, the occupation times are much shorter than the static method. Initialization on a known point can be accomplished in as little as 15 seconds with a 1 second recording interval. Initialization with the initializer bar is typically 5 minutes. Stop-and-Go point occupations can be accomplished in as little as 15 seconds with a 1 second recording interval. These occupation times may vary depending upon the three factors 1, 2 and 3 described above. 24 Kinematic The Kinematic method also requires an initialization as detailed in the Stop-and-Go method. Kinematic data collection does not use an occupation timer since kinematic data is collected while moving. The recording interval must be set to a value that properly matches the speed you are moving. A recording interval set too slow may result in data that does not represent the feature being surveyed. A recording interval set too fast may result in data too dense for a particular application (This is also true in Static and Stop-and-Go). The base and kinematic units must be set to the same recording interval for successful kinematic survey. Real-Time Surveying If a base/rover configuration is used, time is needed first to install and run the base. Allow for about 5 to 15 minutes to complete this installation phase. Then, and whatever the survey type, rover initialization is required at power-on before operators can start their jobs. The initialization time depends on the environmental conditions, mainly sky view, which has a direct impact on the number of satellites received, and the baseline length, i.e. the distance to the base providing the RTCM corrections. In general, RTK initialization is achieved after 1 to 3 minutes of operation under open sky, and for a baseline length less than 6 miles (10 km). See performance figures in Time to First Fix (TTFF) on page 223. In point logging mode, operators will have to stay on each point for typically 10 to 15 seconds to let the ProMark3 RTK average the successive position solutions computed during this time. Operators are however allowed to reduce this time but they should be aware this may affect position accuracy. In kinematic mode, operators should adjust the pace to the recording interval they choose. In Time mode, the recording interval can range from 1 to 30 seconds. In Distance mode, the default setting is 10 meters. In stakeout mode, once operators get close to their stakeout points (about 20 meters still to go), they should slow down the pace to let the ProMark3 RTK respond to their moves. By doing this, they will allow their units to deliver the accurate guidance instructions they need to get to their points. 25 Mobile Mapping The ProMark3 needs 2 or 3 seconds to open a feature, record at least one epoch and close the file successfully. So when you open a point feature, please record for 2 or 3 seconds before closing the feature. To improve accuracy of point features, we recommend recording for 30 seconds - or even longer for optimal accuracy. For jobs performed in post-processing mode, the time requirements are those defined above for Stop-and-Go and Kinematic surveys keeping in mind that all GIS/Mapping jobs implicitly use an OTF initialization. Where to Find Information This manual is designed to guide you through the ProMark3 Surveying and Mobile Mapping procedures as well as provide general reference. You can find additional information in the following documents: ProMark3 Getting Started Guide: This manual describes the basic procedures to start using ProMark3 in surveying and mobile mapping. It also briefly explains how to download your field data to the office software and how to process this data. GNSS Solutions Reference Manual: This manual provides detailed instructions for post-processing and presenting the data collected by ProMark3. MobileMapper Office User Manual: This manual provides detailed instructions for interfacing the ProMark3 with your GIS. Magellan Navigation FTP site: Many useful documents relating to the ProMark3 are available at the following FTP site: ftp://ftp.magellangps.com/Reference Manuals/ProMark3 26 2. Preparing For First-Time Use Charging the ProMark3 Battery Pack Battery Life Whether used as a rover or a base, ProMark3 will run for 8 hours with its internal battery in typical conditions of use. The ProMark3 includes a rechargeable, replaceable battery pack. Before using the receiver, you must first charge the battery pack: 1. Locate the removable battery provided. 2. Open the battery door, located in the back of the receiver, using a screwdriver or a coin. 3. Insert the battery –label side upward, contact towards the top of the unit– into the battery compartment: 4. Close the battery door and tighten the screws. 5. Attach the Clip-on I/O module to the receiver as shown below (Insert bottom first, hold down release button, press I/O module against unit and release button): 6. Connect the AC adapter (see below) and then let it charge the battery for approximately six hours. Connect cable from AC adapter to this input 27 7. To detach the clip-on I/O module, press the release button on the module. Turning On/Off the Receiver ProMark3 Start-up Screen Once you have charged the battery, press the red key (the power key) on the front of the receiver until the power indicator turns solid green. You will first see the receiver’s start-up screen (see opposite left). Wait for the progress bar to complete its sequence. The screen then displays the ProMark3 workspace with its main icons (see opposite right). There are three categories of programs behind these icons: - ProMark3 primary functions: Surveying and Mobile Mapping icons. ProMark3 Workspace For a ProMark3 RTK with the FAST Survey software option installed and unlocked, you will also see the FAST Survey icon. - DGPS Configuration icon, for a quick access to the DGPS configuration options. - Settings and Utilities icons giving access to the complete sets of setup and utility programs. When you need to turn off ProMark3, simply press the red key until the screen displays the Shut Down window and then tap OK. 28 Calibrating the Screen For the first-time use, you need to align your display screen so the cursor on the touch screen align with the tip of your stylus. Use the stylus pen to tap the center of each target that appears on the Calibration screen with the tip of the stylus. Tap anywhere on the display when finished. To re-calibrate your screen at anytime, double-tap the Settings icon then double-tap Stylus from the list, tap the Calibration tab and then follow the instructions. Automatic System Time Update ProMark3 will automatically update the system date & time using the GPS time determined by the integrated GPS receiver and the time zone that you specify. To set the time zone: • In the ProMark3 workspace, double-tap the Settings icon. • Double-tap the Date/Time function. This opens the Date/ Time Properties screen. • Set the time zone field (see opposite) and then select OK on top of the screen. Please note that you should wait for a few seconds, after turning on ProMark3, before system time can effectively be updated. Adjusting the Backlight To switch the backlight on/off for both the keypad and display, or to adjust the brightness and screen contrast, double-tap the Settings icon on the ProMark3 workspace and then double-tap the Backlight Control function. To conserve battery power, we recommend you to switch the backlight off whenever possible. For other settings, please refer to the ProMark3 Reference Manual. 29 Initializing GPS Please Go Outside to Perform Initialization! Initialization is required when 1) the receiver is brand new, 2) you have moved more than 500 miles from the last place you were using it, 3) memory has been completely erased or 4) the receiver has not been used for more than a few months. Take the receiver to a location where there is a clear view of the sky, then: - From the ProMark3 workspace, tap successively the Utilities icon and then the GPSInit icon. - Initialize the receiver using one of the two methods below: 1.If you don’t have the slightest idea of what the coordinates of your current position are, check the Choose Country option (see screen below left), select respectively your region and country in the two fields underneath, enter the date and time (bottom of the screen) and then tap OK to start the initialization process. This closes the GPS Initialization window. 2.If you have a rough idea of what the coordinates of your current position are, directly enter these coordinates in the Latitude and Longitude fields (see screen above right), enter the date and time (bottom of the screen) and then tap OK to start the initialization process. This closes the GPS Initialization window. 30 Preliminary Settings From the ProMark3 workspace, do the following: • Double-tap the Surveying icon if you want to perform a real-time (ProMark3 RTK only) or post-processing survey. • Or double-tap the Mobile Mapping icon if you want to perform a GIS job. Whatever your choice, ProMark3 will then display a navigation screen. Just press the NAV or ESC button to scroll through the different available navigation screens. For more information on Navigation screens, please refer to Navigation on page 143. Access to Preliminary Settings Now that ProMark3 displays a navigation screen, press the MENU key and tap Setup (see screen opposite). There are many options to select among, and all are explained in full from page 226. For the purposes of getting started, however, we will concentrate on just a few of these options. As a general rule, tap an option to open the corresponding setting window. Then tap the desired value. This will enable the value and take you back to the Setup menu. You can also return to the Setup menu by pressing the ESC button. Choosing the Storage Medium ProMark3 can store your jobs either in its internal memory or on the SD card you have inserted in the unit. Tap the desired option. 31 Entering the Receiver ID (From within Surveying function only) The Receiver ID screen provides you with the ability to enter the 4-character receiver ID which is used in naming the raw data files. Each raw data file from this receiver will include this 4-character receiver ID. Specifying the Antenna Used You select this option to define the type of external antenna used. Three different types of antennas are listed (ProMark Antenna 110454, NAP100 or Other). If you choose “Other”, you will have to define the following parameters for your antenna: antenna radius, phase center offset and Slant Height Measurement Point offset (SHMP offset). The choices made through the External Antenna option become the default antenna settings for all the ProMark3 surveying and mobile mapping functions. Antenna Radius SHMP Offset Phase Center Offset Choosing the Units You select this option to set the units of measurement you want to use. Units are presented in this order: long distances, short distances, speed and area. You can set these units to “kilometers, meters, kph and hectares” or “miles, feet, mph, acres” if you like, or to three other standard sets of units. You can also create a custom mix of units by selecting the Advanced option that contains a wide variety of units for distance, speed, elevation, bearing and area. 32 Checking that ProMark3 Receives Satellites Press NAV repeatedly until the Satellite Status screen is displayed. This screen shows which satellites the receiver is tracking and where they are located in the sky. If you are not tracking 3 or more satellites you may have to move to a more open area. When used with its internal antenna (Mobile Mapping only), the receiver will have the best view of the sky when you hold it at an angle of 45 degrees from horizontal and not too close to you. Satellite Status screen 45° This allows the internal antenna to function optimally for the best accuracy. In Survey jobs for which the external antenna is mandatory, only the vertical orientation of this antenna is important. 33 3. RTK Setup Introduction to RTK Enabling the RTK algorithm in the ProMark3 RTK is simply done by launching “Surveying”, pressing MENU, selecting Receiver Mode and then Real-Time or Real-Time & Raw Data Recording. From this time on, the ProMark3 RTK will operate to deliver fixed position solutions, provided the operating requirements are met. Selecting Real-Time & Raw Data Recording is a safe way to perform a real-time survey. With raw data recorded in the background, you will have the capability to post-process the raw data in the office. This however requires that base raw data be also available for the same period of time (see also page 74). The table below summarizes the keywords and principles used in the RTK technique. Please carefully read this table before getting started. When the base setup is under your responsibility, make sure the base is sited in a clear area giving the best possible view of the sky! When this is possible, avoid trees, buildings or any high obstacles in the vicinity of the base. Having a clear view of the sky will allow the base to collect data from a maximum of visible satellites, which is highly recommended to perform a successful, accurate and fast survey. 34 1. Corrections. Corrections generated by a static receiver (“base”) are needed for the rover to be able to deliver centimeter-accurate positions. 2. Data Link. The data link that must be established to transfer corrections from the base to the rover can be implemented in three different ways with ProMark3 RTK: license-free radio, cellular phone (GPRS) or any other external RTCM device. 3. Base. Depending on the chosen data link, the base will be either: • A ProMark3 RTK set as a base and generating RTCM3.1 corrections. • Or an external provider delivering its corrections via the Internet. In this case, corrections may be the following: RTCM3 or RTCM2.3. 4. ProMark3 RTK Configurations Base Radio Data Link Rover Rover Internet Base/Rover (Base/rover System) GPRS Data Link Rover-Only (Network Connection) + Cell Phone 5. Rover Initialization. Before starting a survey, the rover must be initialized. There are four possible methods: “On The Fly”, “Static”, “Known Point” and “Bar”. The “Bar” method can only be used if you have your own base. Three of the initialization methods are introduced in the post-processing chapter (see page 98). The description is accurate for real-time processing too. Unlike post-processing though, real-time processing tells you in real time when initialization is complete. The additional “Static” method is similar to “On The Fly” but requires that the antenna be kept still (on an unknown point). The time required for initializing the rover ranges from a few seconds to a few minutes, depending on the baseline length, the GPS constellation and the initialization method used. “Known Point” and “Bar” are the fastest initialization methods. 6. Baseline Length. Whatever the base used, its distance to the rover, called “baseline” (up to 1.6 km or 1.0 mile with license-free radios, up to 10 km with a network connection), must roughly be known to make sure RTK positions will achieve the expected level of accuracy. 35 Base/Rover Configuration You are using your own ProMark3 RTK base to generate the RTCM corrections needed by the rover. A pair of Magellan license-free, plug-and-play radios is used for the data link. About the Base Position In addition to the good reception conditions required at the base (see page 37), you must also think about whether the base position should accurately be known with great precision or not. The explanations below will help you understand what you need in terms of base position accuracy. 1. If you are only interested in performing relative measurements (i.e. positions of points relatively to other points), then the base can be installed on an unknown point meeting the reception requirements (see page 37). In this case, the position to be entered in the base can only have meter accuracy. Caution! Keep in mind you will not be able in this case to attach your points to a known coordinate system unless later you accurately determine one of these points in the desired coordinate system. If you are using FAST Survey, you can also use the Localization function to attach your job to your local system. 2. If you want to obtain absolute, centimeter-accurate positions attached to a particular coordinate system for all your surveyed points, then the base position must be known with the same centimeter accuracy. If this position is already defined in a GNSS Solutions project, just upload this position as a control point from the GNSS Solutions project to the ProMark3 RTK base. You will then simply have to select this point in the base’s Site ID field (see page 39). If the chosen position for the base is unknown whereas you need centimeter accuracy for this point in the coordinate system used, you can determine it through a static post-processing survey. You will however need a reference position to determine this point (see page 84). 36 Setting Up the Base The installation site should offer the best possible GPS reception conditions. The antenna should have a clear view of the sky in all directions. There should be no, or a minimum of satellite obstructions in the vicinity. Setup with Kinematic Bar 5. 8. 4. 7. 12. 3. H Slant 6. 2. Setup without the Kinematic Bar 9. 1. 10. H Vertical 11. 5. 1. Set up the tripod / tribrach combination over the point. 2. Screw the RTK vertical antenna extension into the tribrach. 3. If you wish to initialize the rover through the “Bar” initialization method, insert the kinematic bar on top of the RTK vertical antenna extension. If you will be using the “On The Fly”, “Static” or “Known Point” initialization method, skip step 3. 4. Attach the GNSS antenna on top of the kinematic bar (for the “Bar” initialization method), or on top of the RTK vertical antenna extension (for all other initialization methods). 5. Mount the license-free radio onto its bracket using the screws, nuts and washers provided. 37 The higher the radio, the better the quality and range of the radio link. Warning! Unscrewing the radio antenna protection is pointless or even hazardous for the antenna. 38 6. Secure the radio bracket onto the RTK vertical antenna extension. Place it as high as possible, just underneath the GNSS antenna, as shown. Placing the radio too low will reduce the radio range. 7. Connect the external antenna cable to the GNSS antenna. 8. Connect the other end of the external antenna cable to the ProMark3 RTK. Lift the flap on the side on the unit to access the antenna input connector. 9. Connect the radio cable to the back of the receiver. The connection is secure after you have fully tightened the thumb screw. 10.Place the ProMark3 RTK receiver into the field bracket. 11.Attach the field bracket / ProMark3 RTK combination onto the tripod. 12.Measure and record the instrument height (HI) of the GNSS antenna: • Slant measurement (preferred): Use the measurement tape provided. Insert the end of the tape into one of the three or four hooks located on the circumference of the GNSS antenna radome. Unroll the tape toward the reference point. Position the tip of the tape measurement onto the reference point. Block the tape and read the value indicated at the base of the tape: this is the slant height. • Vertical measurement (more difficult; tribrach and tripod are in the way): Use a conventional tape to measure the vertical distance from the base of the GNSS antenna to the reference point. 13.Turn on the ProMark3 RTK and check that the green LED indicator on the radio is on. This means the connection between the radio and the ProMark3 RTK is correct and the radio is normally powered. Configuring the Base 1. Double-tap the Surveying icon. 2. Press MENU, tap Receiver Mode, then Real-Time. 3. Press MENU, tap Base Station and then enter the base parameters: • Station ID: Enter a 4-character string (0.. 4095) for an unambiguous identification of this base. • Height Type: Indicate the type of height (Slant or Vertical) you measured while setting up the base ( see step 12 on page 38). • Antenna Height: Enter the height you measured while setting up the base (see step 12 on page 38). • Units: Indicate the unit used to measure the antenna height (meters, US feet or Int feet). Depending on whether the base is installed over an unknown or known point, do the following to enter the base position: Unknown: • Tap on the right arrow next to the Site ID field. Select Current Position from the list. This assigns the current position computed by the ProMark3 RTK to the base (see Location and Elevation fields). Before making this selection, make sure the ProMark3 RTK has determined the position (see Position screens on page 147) and this position has been averaged for some time. Note that the Site ID field is changed to ???? in this case. Known: Two possible scenarios: • Base installed on a control point stored in the ProMark3 RTK: Tap on the right arrow next to the Site ID field. This opens a points list from which you can select the control point name corresponding to where the base is installed. Choose this point name. This automatically sets the Location and Elevation fields to the right coordinates. 39 NOTE: Control points uploaded to ProMark3 RTK have always their coordinates converted to WGS84. When you select a control point for use as the base position, these coordinates are again converted, this time to the coordinate system (see page 237) and map datum (see page 238) used in the ProMark3. The converted coordinates are displayed in the Location and Elevation fields. • Manual entry: Tap successively inside the Location and Elevation fields and enter the known coordinates. Make sure your entries are compatible with the coordinate system (see page 237) and map datum (see page 238) used in the ProMark3. 4. Tap Start. The ProMark3 RTK starts operating as a base. RTCM 3.1 corrections are now broadcast via the radio modem. The screen shows the following parameters: • Site ID: As a reminder • Elapsed: Time elapsed since you started the base station • # Sats: Current number of satellites received • PDOP: Current PDOP value • Base Station Position: 3D coordinates of the point above which the base is installed. • Power indicator (all green: fully charged) • Free memory indicator (all green: maximum) Later, after you have finished your survey and you come back to the base to switch it off, first tap Stop. The ProMark3 RTK will instantly stop transmitting RTCM corrections. 40 Setting Up the Rover 5 6 7 H Slant H Vertical Install the unit on its range pole: 1 1. Mount the GNSS antenna on top of the pole. For a “Bar” initialization, use a quick release extension so you can easily move the antenna between 2-3 the kinematic bar and the range pole. For the other initialization methods, there is no such requirement. 2. Mount the radio modem onto its 4 bracket using the screws, nuts and washers provided. 8 3. Secure the radio bracket onto the pole. 6-7 4. Connect the GNSS antenna to the ProMark3 RTK using the cable provided. 5. Connect the radio cable to the back of the ProMark3 RTK. 6. Attach the field bracket onto the pole 7. Place the ProMark3 RTK into the field bracket 8. Measure or read the height of the GNSS antenna: • Slant measurement: Use the measurement tape provided. Insert the end of the tape into one of the three or four hooks located on the circumference of the GNSS antenna radome. Unroll the tape toward the ground. Position the tip of the tape measurement onto the ground. Block the tape and read the value indicated at the base of the tape: this is the slant height. • Vertical measurement: Use a conventional tape to measure the vertical distance from the base of the GNSS antenna to the ground. If you are using a graduated range pole, read the value given by the graduation. 41 Configuring the Rover 1. Turn on the ProMark3 RTK. 2. Double-tap the DGPS Configuration icon. This opens the DGPS Configuration window. 3. Tap Select Mode, select UHF and tap OK. Tap OK again to close the DGPS Configuration window. Initializing the Rover 1. For a “Bar” initialization, move the rover antenna from the range pole to the kinematic bar (see picture right). For all other initialization methods, skip step 1. 2. On rover side, double-tap the Surveying icon. 3. Press MENU, tap Receiver Mode, then Real-Time. 4. Press MENU and tap Initialize RTK. 5. Select one of the available initialization methods, from the slowest to the fastest: • On The Fly: Initialization will take place with a free moving rover antenna. If you choose this option, the message “Reset RTK Engine is OK!” will first appear. Just tap OK and then, using the NAV key, select the Position screen to monitor the initialization process (see screen example in the left column). When the screen indicates a “Fixed” status for the position, then the rover is initialized. Refer to Standard RTK: “Surveying” on page 51 to start your survey. • Static: The rover antenna, placed over an unknown point of your choice, should not be moved until initialization is achieved. If you choose this option, the Initialization screen will then be displayed (see screen example in the left column). Skip to step 6. 42 • Known Point: The rover antenna, placed over a known point, should not be moved until initialization is achieved. If you choose this option, the receiver will first ask you to indicate the name of the control point from which you initialize the rover. Select a point from the prompted list. The initialization screen is then displayed (see screen example in the left column). Skip to step 6. Warning! This method will be successful only if the antenna height has already been entered. If that is not the case, the “Known Point” method can only be completed using the on-screen INIT button after entering the antenna height (see page 52 and page 54). • Bar: The rover antenna should temporarily be placed at the end of the base’s initializer bar until initialization is achieved. This means initialization is performed close to the base. If you wish to use this option, first move the rover antenna to the free end of the kinematic bar and then choose this option. The Initialization screen is then displayed (see screen example in the left column). Go to step 6. 6. Keep an eye on the displayed parameters while the receiver initializes: • Baseline: Baseline length. Should stay 0.0 km in the case of a bar initialization. • Elapsed: Counts the time since you started initialization. • # Sats: Should be 6 or more for fast initialization. • PDOP: Should be less than 3. • Age: Should stay around 2 seconds. If it starts increasing steadily, this probably means RTCM corrections are no longer received. Check your radios. • Solution: Position solution status. Should be a blinking “Float” throughout initialization. When “Fixed” appears in the Solution field, this means the rover is initialized. A new button (OK) then appears next to the Cancel button. 43 7. Tap OK to close the Initialization window. 8. For a bar initialization, move the rover antenna from the initializer bar to the top of the rover pole (see picture below right). While doing this, take care not to mask the rover antenna or else you would have to resume initialization. For all the other initialization methods, skip step 8. 9. Refer to Standard RTK: “Surveying” on page 51 to start your survey. 44 Rover-Only Configuration (Network) Two types of connections are possible: NTRIP and Direct IP. Both rely on the use of a Bluetooth-enabled, GPRS-enabled cell phone within range of the ProMark3 RTK. No user-owned base needs to be deployed in this configuration. The “Rover-Only” Configuration requires that you establish a Bluetooth link to your cell phone and then a GPRS connection from the ProMark3 RTK via the Bluetooth link and the cell phone. Although this connection phase is accurately described in this section, you can also refer to Step-by-Step Procedure for Establishing a GPRS Connection Via Bluetooth on page 198. For more information about Bluetooth, you can also refer to Bluetooth Manager Module on page 190. Setting Up the Rover Install the unit on its range pole: 1. Mount the GNSS antenna on the pole 2. Attach the field bracket onto the pole 3. Place the ProMark3 receiver into the field bracket 4. Connect the GNSS antenna to the unit using the cable provided. 5. Measure the antenna height. 1. 4. 2. 3. 45 Configuring the Rover in NTRIP Mode 1. 2. 3. 4. Turn on the ProMark3 RTK. Double-tap the DGPS Configuration icon. Tap the Select Mode button. Select NTRIP and then tap OK. This gives access to the NTRIP settings window from which you can now do the following: a) Establish a Bluetooth connection with your cell phone. b) Establish an Internet connection via the cell phone. c) Gain access to the NTRIP provider via the cell phone and download the provider’s NTRIP source table. 5. To establish a wireless connection between the cell phone and the ProMark3 RTK: For step 5, you need to know how to activate Bluetooth on your cell phone and how to make it discoverable. Please refer to its Instructions Manual. Your cell phone may also ask you for a paired connection with the ProMark3 RTK. Please accept to be able to proceed. • Tap on the NTRIP Settings window. • Turn on your cell phone. Activate its Bluetooth device. Make its local Bluetooth device discoverable from external Bluetooth devices. • On ProMark3 RTK, tap to search for the Bluetooth devices present in the vicinity. At the end of the search sequence, an icon representing your cell phone should be visible in the Bluetooth Manager window. • Double-tap the cell phone icon. The Bluetooth Manager window now shows the Bluetooth services offered by your cell phone. • Double-tap the Dial-Up Networking icon. As a result, a connection is automatically implemented using the first Bluetooth virtual port available on ProMark3 RTK. The message “Connection succeeded on communication port COMx:” is displayed. • Tap OK to close the message window. Note the presence of a plug in a green circle on the Dial-Up Networking icon showing that the connection is effective. • Tap to close the Bluetooth Manager window. The NTRIP Settings window now shows the Bluetooth connection to your cell phone. 46 6. To establish a GPRS connection to the Internet via the cell phone: For step 6, you need to know the GPRS call number as well as your GPRS connection profile (user name, password, domain). Please ask your phone operator and/or GPRS provider if you don’t know these parameters. • Tap on the NTRIP Settings window. • In the window that opens, double-tap the Make New Connection icon. • Name the new connection (for example “My Cell Phone”) using the virtual keyboard, keep Dial-Up Connection checked on and then tap Next>. • In the Select a modem field, select the port used on ProMark3 RTK (i.e. the port assigned previously) to communicate with the Bluetooth modem of the cell phone (the selected modem should be in the form “BT Modem on <Cell_Phone_Name> COMx”) • In the Modem window, tap Next>. • In the Phone Number field, type the GPRS call number corresponding to your cell phone model and GPRS operator. • Tap Finish. A new icon appears in the Connection window. • Double-tap the icon you have just created in the connection window. • Enter the following parameters: - User Name - Password - Domain • Enable the Save password option. • Tap on the Dial Properties button and then on the Edit button. This opens the Edit Dialing Patterns window. • Correct the content of this window in order to read “G” in the three fields. • Tap OK twice to return to the Dial-up Connection window. • Tap on the Connect button. The following messages appear successively: “Opening Port”, “Dialing...”,... “User Authenticated” and “Connected”. The GPRS connection is now established. • Tap Hide to close the message window. • Tap to close the Connection window. The NTRIP Settings window now shows the connection to the GPRS operator. 47 7. To choose a station from which to receive RTCM corrections: For step 7, you need to know your NTRIP connection profile (host, port, login, password). Please contact your NTRIP provider if you don’t know these parameters. • Tap on the NTRIP Settings window. The NtripCaster Connection window opens in which you can store several NTRIP configurations. • To enter your first NTRIP configuration, with New selected in the NTRIP Configuration field, tap on the Add button and then enter the following parameters: - Name: NTRIP Configuration Name (choose a name at your convenience) - Host: Host IP address - Port: Port number - Login: User name - Password: User password • Tap OK. The name of the configuration you have just created is now pre-selected in the NTRIP Configuration field. Tap OK again. This takes you back to the NTRIP Settings window (see example opposite). • Set the Network and Station fields to select the base to work with. • Tap OK. This takes you back to the DGPS Configuration window. On top of the screen, you can read part of the settings you have just made. • Tap the Connect button. The DGPS Configuration screen now indicates the amount of incoming data packets (bottom of the screen) as well as the status of the DGPS mode (top of the screen). • Tap OK to close the DGPS Configuration window. The following two messages are displayed successively: “Please wait...” and “Processing incoming data packets...”. • Tap OK to close the message window. 48 Configuring the Rover in Direct IP mode 1. 2. 3. 4. Turn on the ProMark3 RTK. Double-tap the DGPS Configuration icon. Tap the Select Mode button. Select Direct IP and then tap OK. This gives access to the Direct IP settings window from which you can now do the following: a) Establish a Bluetooth connection with your cell phone. b) Establish an Internet connection via the cell phone. c) Enter the IP address from which corrections can be obtained. 5. Establish a wireless connection between the cell phone and the ProMark3 RTK as explained in Step 5. on page 46. 6. Establish a GPRS connection to the Internet via the cell phone as explained in Step 6. on page 47. 7. To enter the IP address of the corrections provider: For step 7, you need to know your Direct IP connection profile (host IP address and port number). Please contact your Direct IP provider if you don’t know these parameters. • Tap on the Direct IP Settings window. The Direct IP Connection window opens in which you can store several Direct IP configurations. • To enter your first Direct IP configuration, with New selected in the Direct IP Configuration field, tap on the Add button and then enter the following parameters: - Name: Direct IP configuration name (choose a name at your convenience) - Host: Host IP address - Port: Port number • Tap OK. The name of the configuration you have just created is now pre-selected in the Direct IP Configuration field. Tap OK again. This takes you back to the Direct IP Settings window (see example opposite). • Tap OK. This takes you back to the DGPS Configuration window. On top of the screen, you can read part of the settings you have just made. • Tap the Connect button. The DGPS Configuration screen now indicates the amount of incoming data packets (bottom of the screen) as well as the status of the DGPS mode (top of the screen). • Tap OK to close the DGPS Configuration window. The following two messages are displayed successively: “Please wait...” and “Processing incoming data packets...”. • Tap OK to close the message window. 49 Initializing the Rover The initialization phase is similar to that described for a base/ rover configuration (see page 42). The only difference is that you cannot initialize the rover using a kinematic bar since the base is not your property. 50 4. Standard RTK: “Surveying” It is assumed that RTK has been implemented according to the instructions provided in chapter RTK Setup on page 34. Once the rover has been initialized (see page 42 or page 49, depending on whether you are in base/rover or rover-only configuration), you can move on to the survey as such. Always take care to maintain maximum satellite visibility from the antenna in order to preserve system initialization. If the rover loses initialization, you will need to resume this step using whichever initialization method is preferable in your context of use (see page 35). Logging Points in Real Time 1. Walk to the first point you want to log and stand still on that point. 2. Press the LOG key and then enter the following parameters: • Site ID: A 4-character string. • Survey Mode: Select Logging Point. • Site Description: An optional 20-character narrative description of the point. Tap inside the field, enter your text from the on-screen keypad and press ENTER. • Antenna Height: Enter the height you measured in the setup phase (see page 41). ProMark3 RTK will save and indefinitely use this value until you change it manually. • Units: Specify the unit that was used to measure the antenna height (meters, US feet or Int feet). • Height Type: Specify the type of measurement you made (Slant or Vertical) to determine the antenna height. • Time on site (sec): Time, in seconds, that must elapse, with the antenna not moving, before the rover stores the position of the point (default: 15 seconds). You decide the duration of the occupation (If it is greater than 1 second, the position solutions will be averaged over this period of time to improve accuracy. If it is 1 second, there is no position averaging but work proceeds more quickly). 51 3. Tap the OK button. This opens a new screen on which you can see the following parameters: • The name of the opened log file is shown in the title bar between brackets. • Baseline: Baseline length in km (distance between base and rover). • Solution: Solution status. Check that it is “Fixed” for centimeter accuracy. • Receiver status: SV: Number of received SVs. Should be 6 or more. PDOP: Should be less than 3. Age: Age of corrections (should not be greater than 2 sec). HRMS and VRMS: Should be in the order of 0.03 meters (0.1 ft) when the position is fixed. • Your position’s current coordinates, as determined by the system. • INIT button: The use of this button is required now if you want to use the “Known Point” method to initialize the system. See Initializing the Rover on page 42. 4. If you are satisfied with the quality of the displayed data, tap the on-screen LOG button. This opens a new screen on which you can now see the Remain field count down. When Remain=00:00:00, the STORE button appears at the bottom of the screen (see screen below right). If the point you save has a “Fixed” solution, then it is stored as a control point. This means it can later be selected from the list of control points to initialize the system with the rover precisely located over this point. 52 5. Tap the STORE button. This saves the point position and takes you back to the Logging Point screen where you can see that the Site ID has automatically been incremented by one. 6. Move to the next point you want to log. 7. Resume steps 3 through 6 as many times as necessary. 8. When all points have been logged, tap DONE on the screen. This closes the open log file, which now contains the positions of all the logged points, and takes you back to the last displayed navigation screen. Logging Trajectories in Real Time 1. Walk to the start point of the trajectory and stand still on that point. 2. Press the LOG key and then enter the following parameters: • Site ID: A 4-character string. • Survey Mode: Select Kinematic. • Site Description: An optional 20-character narrative description of the point. Tap inside the field, enter your text from the on-screen keypad and press ENTER. • Antenna Height: Enter the height you measured in the setup phase (see page 41). ProMark3 RTK will save and indefinitely use this value until you change it manually. • Units: Specify the unit that was used to measure the antenna height (meters, US feet or Int feet). • Height Type: Specify the type of measurement you made (Slant or Vertical) to determine the antenna height. • Interval Type: Time or Distance, according to whether you want the points of the trajectory to be created and logged at regular intervals of time or distance. • Interval: Time elapsed, in seconds, or distance traveled, in meters, between any two point positions logged along the trajectory followed. 53 3. Tap the OK button. This opens a new screen on which you can see the following parameters: • The name of the opened log file is shown in the title bar between brackets. • Baseline: Baseline length • Solution: Solution status. Check that is “Fixed” (for centimeter accuracy). • Receiver status: SV: Number of received SVs. Should be 6 or more. PDOP: Should be less than 3. Age: Age of corrections (should not be greater than 2 sec). HRMS and VRMS: Should be in the order of 0.03 meters (0.1 ft) when the position is fixed. • Your position’s current coordinates, as determined by the system. • INIT button: The use of this button is required now if you want to use the “Known Point” method to initialize the system. See Initializing the Rover on page 42. 4. Tap the START button to start logging the trajectory. 5. Walk along the trajectory and let the system operate on its own. You can see that the Site ID is automatically incremented as you walk. Note that using the PAUSE button, you can pause the position logging if you need to do so. 6. When you have reached the end of the trajectory, tap the DONE button. This closes the open log file, which now contains the positions of all the logged points along the trajectory, and takes you back to the last displayed navigation screen. 54 Staking Out It is assumed that the rover has already been RTK initialized. 1. Press the LOG key and then enter the following parameters: • Survey Mode: Select Stakeout. • Antenna Height: Enter the height you measured in the setup phase (see page 41). ProMark3 RTK will save and indefinitely use this value until you change it manually. • Units: Specify the unit that was used to measure the antenna height (meters, US feet or Int feet). • Height Type: Specify the type of measurement you made (Slant or Vertical) to determine the antenna height. • Time on site (sec): Time, in seconds, that must elapse, with the antenna not moving, before the rover stores the position of the point (default: 15 seconds). You decide the duration of the occupation (If it is greater than 1 second, the position solutions will be averaged over this period of time to improve accuracy. If it is 1 second, there is no position averaging but work proceeds more quickly). • Enter coordinates manually check button: Do not check this button if the points you want to stake out are control points already stored in memory. Check it on if you want to enter the coordinates for a point to stake out. 2. Tap the OK button. Depending on how you set the Enter coordinates manually check button, the receiver now displays the list of control points, so you can select one (below left), or asks you to enter the coordinates of the point to stake out (below right). In the latter case, make sure the coordinate system used is the right one (MENU key> Setup> Coord Sys). 55 3. After you have selected a point from the list or entered coordinates manually, the ProMark3 RTK switches to the compass screen. The arrow indicates the direction in which you are currently walking and the symbol indicates the direction to the stakeout point. 4. Change direction, and walk slowly, in order to align the arrow with the stakeout point. When you walk in the right direction, you’ll see that the arrow is vertical and the stakeout point at the top of the compass. When the distance to the point is only about one meter, the screen automatically displays the following: East Distance 0, 0 Target Point North Distance N E NOTE: You can return to the compass screen by pressing the NAV key. Conversely, when the default screen is the compass screen, you can display the above screen by pressing NAV. 5. Check the distances displayed at the top of the screen. Move the pole slowly to zero these values (see diagram above left). Carefully plumb the pole for precise staking. The displayed distances should be interpreted as follows: • East 0.233 M means you must move east to zero this value. • North 0.367 M means you must move north to zero this value. 6. When these values are all zero, stop moving. You are on the point. 7. Set the stake. 8. You may want to take another reading to save the asstaked position. Obviously, this position should be the same as that of the stakeout point but later you can compare your field work with the target coordinates. 56 To save the as-staked position: • Tap the OK button. This opens a new screen on which you can now see the Remain field count down. In the window’s title bar is the name of the log file where the position is about to be saved. Note that a non-editable Site ID, different from the name of the target point, is automatically assigned to that position. GNSS Solutions will automatically make the correspondence between the target point and the saved position. When Remain=00:00:00, the STORE button appears at the bottom of the screen (see screen below right). • Tap the STORE button. This saves the point position and takes you back to the stakeout screen. 9. Tap Next to display the list of control points from which you can select a new target point. 10.Resume steps 4 through 7 until all the points have been staked out, then tap Done to end the stake out survey. This takes you back to the last displayed navigation screen. If you have also logged the positions where you placed your stakes, tapping Done also closes the log file containing the measured positions of all these points. Quitting The Surveying Function Press the MENU key and tap Exit. This takes you back to the ProMark3 RTK workspace. 57 5. Advanced RTK: FAST Survey Option Introduction The two requirements for running FAST Survey are: 1) You are using a ProMark3 RTK and 2) FAST Survey has been unlocked. This section focuses on three basic functions: Store Points, Stakeout Points and Localization. Note also that the functions supported by FAST Survey to control conventional systems are not discussed in this section. For more information on these functions, please refer to the FAST Survey Reference Manual provided on CD-ROM. Launching FAST Survey From the ProMark3 RTK workspace, double-tap the FAST Survey icon to launch FAST Survey. The software takes full control of the platform and re-assigns new functions to the function keys. See re-allocation table below. Key IN Zooms in on all screens where OUT Zooms out on all screens where MENU 58 New Function Switches between is displayed is displayed and NAV Displays the Monitor Skyplot screen LOG Equivalent to tapping on the different survey screens. MENU Screen This screen shows five different tabs giving access to the main functions of FAST Survey. Although all function titles on each tab are self-explanatory, a more detailed definition of these functions is provided below. The right arrow located in the upper-right corner of the MENU screen allows you to access the MAP screen (see page 63). File tab Job: Allows you to select an existing coordinate file for your job or to create a new coordinate file. A job consists of real-time data only. Several types of files are associated with a job (.crd, .rw5,.inf, etc.). Job Settings: Allows you to set configuration options for data collection. List Points: Lists all of the points in the current coordinate file (.crd). Configure Reading: Allows you to select settings and preferences that apply to observations taken in the field. (4 tabs instead of 2 if TS option installed???) Feature Code List: Used to define feature code lists. Data Transfer: Prepares FAST Survey for transferring data to and from a PC. Import/Export ASCII: Allows you to import an ASCII file to job data or export job data to an ACSII file. Delete File: Allows you to remove any existing file from any directory to free up memory on the ProMark3 RTK. Add Job Notes: Allows you to enter job notes as ASCII text. Exit: Will exit the FAST Survey program. 59 Equip tab Rover Equip Tab Instrument: Allows you to set the equipment type that you will be using (ProMark3 Base or ProMark3 Rover). If Instrument=ProMark3 Rover, the three buttons that follow are the following: Rover Settings: Used to set the rover receiver to the correct parameters and to instruct the receiver that it is a rover. DGPS Configuration: Runs the DGPS Configuration utility through which UHF, Beacon, NTRIP or Direct IP configurations can be implemented. RTK Initialization: Gives access to the list of initialization methods through which the rover can be initialized. If Instrument=ProMark3 Base, the button that follows is: Configure Base: Sets up the base antenna, records the correct antenna height and the antenna type, and sets the raw data recording function. Base Equip Tab 60 The rest of the buttons on this tab is independent of the selected instrument: Localization: Allows you to align on a local coordinate system. Monitor/Skyplot: Allows you to view GPS constellation, position result and data quality. Tolerances: Allows you to set operating tolerances. Comm Setup: Not used (all parameters dimmed). Peripherals: Allows you to acivate and set peripherals (laser, depth sounder, light bar). About FAST Survey: Allows you to view information about FAST Survey and change your registration. Surv tab Store Points: Principal data collection routine (gives access to the Point Logging function) Stakeout Points: Allows you to stakeout to a selected point by guiding you to the point with a series of commands and directions (Point Stakeout function) Stakeout Line/Arc: Opens a secondary dialog where you can choose between Stake Line, Stake Centerline, Stake Arc (3 points) and Stake Arc (PC, R, PT) Offset Stakeout: Will stake out up to 2 user defined horizontal offsets to a centerline at any station as well as an unlimited number of offsets per station if you are using a predefined Cutsheet Station and Offset List Elevation Difference: Will report a cut/fill in comparison with your current location to a design surface at any location within a project Auto by Interval: Allows you to acquire and store data at a set interval value of either distance or time (Point Logging performed at regular intervals of time or distance) 61 COGO tab Keyboard Input: Allows you to manually enter or edit coordinates in the current job file or the current control file. Inverse: Reports the bearing and horizontal distance between any two user specified points that are contained within the current job. Areas: Calculates the area of a closed figure that is defined internally by user-entered point numbers contained within the current job or by a polyline picked from the screen. Intersections: Allows for the calculation and storing of points based upon standard surveying practices of Bearing-Bearing, Bearing-Distance, or Distance-Distance Intersection calculations. Point Projection: Allows you to calculate the station and offset of any entered or surveyed point relative to a known centerline or baseline. Station Store: A pure calculation routine that will create point numbers based on a station and offset from an alignment Translate, Rotate, Scale: Allows you to translate, rotate, and/ or scale points in the current job. Calculator: Eliminates the need to carry a separate calculator in the field. The calculator can be used to do scientific computations, standard calculations, conversions, triangle calculations including angles, and curve calculations. Process Raw File: Creates a raw file (.RW5) that contains various lines of survey data similar to a surveyor’s field book Point in Direction: Allows for manual entry of angles and distances and calculates sideshots or traverses from a known occupied point. Road tab Contrary to the Z-Max.Net version of FAST Survey, the ProMark3 RTK version of this software does not come with the Road function as a software option. However, the software includes a few functions related to roading such as creating and and editing profiles and centerlines. These functions are all located on the Road tab. 62 : This icon, located at the top of the MENU screen, indicates the type of survey equipment selected (GPS or Conventional). Clicking on this icon allows you to access the Instrument window (see opposite) in which you may either save the current FAST Survey configuration or recall a previous one. Clicking on the Current tab allows you indentify the survey equipement (Type, firmware version, etc.). MAP Screen Battery life indicator Back to MENU screen Graphic Display area Viewing parameters Zoom settings This screen provides a graphic representation of your job. It also shows the points you have to stake, the points that have already been logged and receiver status data. The right arrow located in the upper-right corner of the screen allows you to return to the MENU screen. 63 Getting Started With FAST Survey Creating a New Job FAST Survey first asks you to open a job (a crd file). Do the following: 1. Choose Select New/Existing Job. A new screen is now displayed. 2. In the Name field, type in the name of the job you wish to create. For example, type in “tuto1.crd”. 3. Then tap OK to create the job. The screen then displays the Units tab. 4. On the Units tab, set the desired units and parameters for the job. 5. Tap on the GPS tab. On the GPS tab, choose the coordinate system to be used in the job as well as the geoid model. A large number of coordinate systems are stored in FAST Survey. To select one of them, click on the Edit Projection List button and then Add Predefined. Some coordinate systems require that a datum grid (or projection grid) be uploaded before you are allowed to use them. Some geoids are provided on the FAST Survey CD and can be installed through the Install FAST Survey utility (see Install FAST Survey (and Datum Grids) on page 253 and Getting ProMark3 Ready for FAST Survey Installation on page 267). Geoids can also be uploaded using GNSS Solutions (see Uploading a Geoid to ProMark3 on page 184). 6. After selecting all the desired parameters, click OK (located on top of the screen). 64 Configuring a Base It is assumed that the ProMark3 RTK base has been set up as explained in RTK Setup on page 34. If you want to use the Bar method to initialize the rover, don’t forget the kinematic bar between the antenna and the tribrach. Before running FAST Survey, run the DGPS Configuration utility, tap Select Mode, choose UHF and tap OK twice to close DGPS Configuration. This is to make sure the serial line between the radio and the ProMark3 RTK is properly configured. 1. If FAST Survey is running, select File>Exit to quit the program. 2. Run the DGPS Configuration utility. 3. Tap Select Mode, choose UHF and tap OK. 4. Tap OK again to close DGPS Configuration. This was to make sure the serial line between the radio and the ProMark3 RTK is properly configured. 5. Run FAST Survey 6. Tap on the Equip tab. 7. Tap the on the Instrument button. 8. Select ProMark3 Magellan Base and tap OK. 9. Tap on the Configure Base button, define the antenna height and type as well as the elevation mask. If you intend to log base raw data, check on the Data Recording option, set the recording interval in seconds, define the media where to store the data (SD Card or Internal memory) and enter a Unit ID. Reminder: This parameter is used as header in raw data filenames. 10.Tap OK to enter all these settings. FAST Survey then asks you to enter the position of the base and then the reference station ID. 11.When base configuration is complete, FAST Survey asks you to save the base settings in a ref file (<job_name.ref). The ProMark3 RTK will then run as a base until you exit FAST Survey. 65 Configuring a Rover It is assumed that the ProMark3 RTK rover has been set up as explained in RTK Setup on page 34. Tap on the Equip tab. Tap the on the Instrument button. Select ProMark3 Magellan Rover and tap OK. Tap on the Rover Settings button, define the antenna height and type as well as the elevation mask. Indicate the type of position solution that is expected from the rover (“Float” or “Fixed” status). If you intend to log rover raw data, check on the Data Recording option, set the recording interval in seconds, define the media where to store the data (SD Card or Internal memory) and enter a Unit ID. Reminder: This parameter is used as the header in raw data filenames. 5. Tap OK to enter all these settings and complete the rover configuration. 1. 2. 3. 4. Initializing the Rover 1. Tap on the RTK Initialization button (Equip tab) 2. Select the type of initialization you wish to use (see opposite) and then follow the instructions on the screen. Compared with Surveying, FAST Survey proposes a fourth initialization method called “Static On-The-Fly initialization”. With this method, the antenna should stay still over an unknown point until initialization is achieved. This method gives faster initialization than On-The-Fly initialization in the same operating conditions. NOTE: Except for “On The Fly Initialization”, the message “Please do not move the antenna until the position is Fixed!” will appear when you choose an initialization method. Tap OK to close this message window. 3. After you have selected an initialization method, FAST Survey will switch to the Monitor/Skyplot screen. This screen shows the progress of the initialization phase (HRMS, VRMS, Status, Latency, etc.). 4. A beep can be heard when the position solution is fixed. You can then tap BACK at the top of the screen and move on to your survey, taking care not to lose system initialization. 66 Localization This operating mode is used in the following cases: - The coordinate system is unknown or its characteristics are not accurate enough. - The base station is operated on a reference point whose position was only determined in autonomous GPS mode. - A local coordinate system is used for field operations. In either of these three cases, you will have to localize your system before starting your job, using control points. The use of 3 control points or more is highly recommended to achieve horizontal localization. This number should be raised up to 4, or more, to ensure vertical localization, as this will guarantee the consistency of your control points. Click on the Equip tab and select Localization. The screen that appears is described below. Points list Deletes the selected point Adds a new point to the list Edits the selected point Enables/disables the selected point for/from the localization process Loads a points list from the specified *.dat file Saves the current points list as a *.dat file Shows the geographic or plane coordinates of the selected point Provides access to Solution Monitoring screen Control coordinates can be entered manually or read from a file stored in the handheld computer. When you click Add to add a point, a new screen is displayed. You may either enter the points coordinates manually (see screen example opposite) or select an existing point from the pre-defined list. 67 Click on the button to access the list of points available from the open job. Click OK after selecting a point from the list. A new screen then appears asking you to enter the true coordinates of the point. There are three different methods for entering these coordinates (see screen opposite): 1. They can be read from the rover receiver. In this case, the rover should be positioned over the concerned control point. 2. They can be entered manually (WGS84 coordinates). 3. They can be loaded from the results of a point that was logged earlier during the same job. If you choose to use the coordinates computed by the ProMark3 RTK, then FAST Survey will ask you to indicate the number of measurement samples required before the receiver outputs the coordinates measured for the point (see screen opposite). Click OK to enable the result of that computation. FAST Survey then takes you back to the screen showing the points list. Resume the previous steps until the coordinates of all the control points involved in the localization process have been determined. On the points list screen (see screen example opposite), check the amount of residual for each control point involved in the localization. The lower these values, the better the consistency of your control point network. Should some residuals be abnormally high, the relevant point(s) should be deleted using the Delete button, or removed from the localization process using the On/Off button. Warning! At least 3 points are required to compute residuals in a horizontal system, and at least 4 points in a horizontal + vertical system. The On/Off button gives access to a menu allowing you to enable/disable the selected control point for the horizontal control process, for the vertical control process, or for both (see screen opposite). The localization parameters can be saved as a *.DAT file for further use. Click on the Save button to do this. To quit the localization function, click on the OK button. 68 Logging RTK Points 1. Tap on the Surv tab and then on Store Points. The screen now displayed allows you to log all your points. The figure below summarizes all the functions available from that screen. Logging point with offset Logging point with position averaging Provides access to monitor screen Logging point (general case) Current status of position solution Your current position and heading Enter the point name and description in these two fields Graphic Display area Current position and related quality figures GNSS antenna height Zoom settings 2. 3. 4. 5. Configures general case of point logging Viewing parameters For example, you are on a point that you want to log. Do the following: Type in the point name and description in the corresponding two fields (see above) Tap on the “A” button Enter the number of readings you want before FAST Survey is allowed to compute an average position for this point. For example, type in “5” and tap OK. Messages follow successively indicating that the system is taking the 5 requested readings. Then FAST Survey displays the average coordinates it has determined. Tap OK if you agree. The “Point Stored” message appears briefly. The screen then shows the location of the point together with its name and description. 69 6. After logging all your points, tap MENU in the upper-right corner of the screen to return to the menu. Logging RTK Points in Continuous Mode 1. On the Surv tab, select the Auto by Interval function. Two different modes are possible: Time or Distance. 2. If you choose Distance, enter the horizontal and vertical increment value respectively in the X/Y and Z fields, according to the chosen unit. If you choose Time, enter the increment value, in seconds. 3. Enter a point Id. for the start point in the Starting Pt ID field. This field will be incremented by one after each point logging. You do not need to define a name finishing with a figure. FAST Survey will place one anyway when incrementing this field. 4. Press OK to switch to the graphic screen (see figure below) and start logging the first point. Used to log a point’s position manually Used to pause/resume data logging Point Id. incremented automatically The S button lets you instantly log the position of a point. The X button allows you to pause data logging in continuous mode. If data logging in continuous mode is paused, you can still continue to log points in manual mode using the S button. 70 Tap the X button again (changed into a right arrow during pause) to resume data logging in continuous mode. If you come back to the main menu by tapping on MENU, then data logging in continuous mode is automatically stopped. Staking out RTK Points 1. Tap on the Surv tab and then select Stakeout Points. The screen now displayed allows you to stake out your points. 2. On this screen, FAST Survey asks you to choose the point you want to stake out. You can either type in its coordinates in the Northing, Easting and Elevation fields, or select a pre-defined point from the points list (see File>List Points). You can also, define graphically this point by tapping on the point on the graphic screen, or define that point according to azimuth, slope and horizontal distance. Name of point to be staked out Provides access to points list. Example of points list: Provides access to graphic screen Coordinates of point to be staked out 71 3. Once you have chosen a point, tapping on the OK button will display a graphic screen from which you can easily stake out your point: Takes you back to the point selection screen Stakeout screen Next point Logs the point Provides access to the detailed stakeout screen below Configures general case of point logging Provides access to monitor screen Point to be staked out (target) Your current position and heading Detailed stakeout screen Point to be staked out Your current position and heading Used to select which guidance data to display Used to select which data to display for the point: coordinates or quality data The target radius is automatically changed as the distance from you to the point changes. When getting closer to the point, markers appear at the four corners of the target (see below left) informing you that you nearly are on the point. You can now set the stake and log the position of this point. 4. Tapping on the STORE button allows you to start performing measurements to determine the position of the point. 72 The number of measurements will depend on the value entered earlier through the File tab>Configure Readings function. Once the position has been determined, FAST Survey displays the results of the computation so that you can check them (see below right). 5. Tap OK if you are satisfied with the results. FAST Survey will then save these results and will take you back to the stakeout screen for the next point. Downloading Land Survey Projects See Downloading RTK Data Collected With FAST Survey on page 169. 73 6. Post-Processing Surveying This chapter presents step-by-step procedures for performing a GPS survey with the ProMark3 system. Review this chapter thoroughly before attempting to perform your first survey. As an exercise, take your system outside of your office and perform a sample survey following the procedures outlined below. Then download and process the collected data with GNSS Solutions. After this exercise, you will be ready to perform your first real survey with the ProMark3 system. Introduction to Static Surveying Prior to venturing out into the field, you must first plan how you will execute your static survey. Proper planning will greatly increase the chances of success. There are two primary areas of static survey planning, the network design and observation plan. Each is discussed below. Network Design You have identified a survey for which you wish to use the ProMark3 system to establish control. Regardless if the number of control points to be established is 2 or 20, you must design a network defining the number and location of observations (vectors in our case) that will be required to effectively position the new points. 74 As an illustration, consider an example where two new intervisible points are to be established on a project site for use as control for a boundary survey. The two new points need to be tied to an existing control point 3 kilometers (1.9 miles) away. Three-Point Control Survey Example If you were to perform this survey with a conventional total station, you would probably plan on running a closed-loop traverse from the existing control point through the two new points (see figure below). The same philosophy can be used for GPS surveys. The figure below is your network design for this survey Closed-Loop Traverse Design 75 The previous example resulted in a very simple network design. The figure below represents a more complex control survey where 10 new points are to be established based on 2 existing horizontal and 3 existing vertical control points. 15-Point Control Survey Example Again, if you were to perform this survey with a conventional total station, you would design a traverse plan which produced a strong looking network of closed-loop traverses through the points of the survey. The figure below shows one possible network design. Network Design for 15Point Control Survey Although this network design was produced with conventional traversing in mind, this same design can also be used if performing the survey with GPS equipment. 76 When designing your network, keep the following principles in mind: • Design loops through the network points which resemble a square or circle. Avoid loops that are long and skinny. Circular or square shaped loops are stronger geometrically. • Keep the number of points in each loop fewer than 10. • Always include a direct link between intervisible points, i.e. points which may be used as a pair for orientation of a conventional traverse. Since, in most instances, intervisible points are relatively close to each other, it is important to get a direct observation between them. Observation Plan With the network design completed, the next step is to determine how and when data collection will be performed to produce the desired network. First let’s discuss the how. If you were to use a conventional total station to perform our three-point survey example, your resulting traverse could probably look something like this: Closed-Loop Traverse of 3Point Control Survey The number of traverse legs required to traverse between each point in the network will depend upon the conditions on the ground between the points. 77 If you are in luck, the area is relatively flat and there is a straight road running from the existing control point to the two new points to be established, thus minimizing the number of legs required to complete the loop. Surveying with GPS has the advantage of not requiring line-ofsight between the points surveyed. This allows for direct observations between the points. To illustrate this, let’s take our 3-point control survey network design, shown again below. 2 Network Design for 3-Point Control Survey 3 1 Assume that a 2-receiver ProMark3 system will be used to perform the above survey. To produce the link between the existing control point 1 and the new point 2, simply place one ProMark3 receiver system on point 1, place the other receiver on point 2 and simultaneously collect data between the two points. When the observation is complete, move the ProMark3 receiver from point 2 to point 3. Perform another observation, simultaneously collecting data on points 1 and 3. When completed, move the ProMark3 receiver from point 1 to point 2. Perform the final observation between points 3 and 2. When this data is downloaded and processed, the result will be three vectors (delta positions) forming the network design seen in the above figure. 78 Now consider the situation where a 3-receiver ProMark3 system is used. By placing one receiver on each of the 3 points in our network, the data for all three vectors can be collected in one observation, rather than the 3 separate observations required with using a 2-receiver system. Now consider the observation plan for the more complex 15point survey, shown again below. 11 5 Network Design for 15Point Control Survey 10 3 2 1 12 6 4 7 13 14 9 8 15 To execute this network design, you must perform a direct GPS observation between all points directly linked. Each link can be viewed as a required GPS vector. Counting the links in this network design, you will find that 19 GPS vectors are required to execute this design. If the survey was to be performed using a 2-receiver ProMark3 system, 19 separate data collection sessions (observations) would be required. For example, you can start with a receiver on point 1 and another on point 2. After this observation, you would move the receiver from point 1 to point 3 to perform an observation between points 2 and 3, and so on until all vectors were observed. 79 Now consider the situation where the 15-point control survey above is to be performed using a 3-receiver ProMark3 system. With 3 receivers, each observation session will produce 2 vectors from the network design. For example, you may start by placing one receiver on point 1, the second on point 2, and the third on point 7. These three receivers would simultaneously collect data on these three points, resulting in the vectors between points 1 and 2, and points 1 and 7. In addition to these two vectors, a third vector is produced between points 2 and 7. At the end of this first observation, you could move the receiver from point 2 to point 9 and the receiver from point 1 to point 8. The receiver at point 7 would remain as the pivot point, connecting the first observation to the second. This would continue until all vectors were observed. The figure below shows what the observation plan might look like with a 3-receiver ProMark3 system. 6 5 7 4 Receiver Observation Plan for 15-Point Control Survey 9 8 3 1 2 10 The observation plan shows that it will take 10 separate observation sessions to complete the survey based on the network design shown on page 79. 80 Notice that all observation sessions, except for session 6, produce 2 vectors required from the network design. Observation 6 produces only one since there were an odd number of required vectors (19). This completes the discussion on how to execute the observation plan. The next question to answer is “When do we perform the observations?” The best time to perform GPS surveys is determined by an examination of the GPS satellite constellation at your location for a given time of day. The number of visible GPS satellites and the distribution of the satellites in the sky are important factors impacting the observation time required to produce quality GPS vectors. Times when the number of visible GPS satellites is low or the satellite distribution is poor will require extended data collection periods to ensure quality results. In rare instances, availability and distribution may be so poor that you are better off not performing your survey during these periods. Included in the GNSS Solutions processing software package is a module called Mission Planning. The Mission Planning software provides you with the tools to examine the GPS satellite constellation. Using satellite almanac information, which predicts the location of the GPS satellites into the future, you can examine satellite availability and distribution for the day(s) when you wish to perform your survey to isolate any time periods were observation times may need to be extended or periods where it is best not to collect data. 81 You provide the software with your current location and the date when you wish to perform your survey. The software then provides you with multiple ways of examining the satellite constellation at your location for the given time. Pay particular attention to satellite availability (number of satellites in view) and the satellite distribution. To assist in analyzing the quality of satellite distribution, Dilution of Precision (DOP) values are presented. DOP is a quality analysis value for satellite distribution. The most popular DOP value is PDOP, which stands for Positional Dilution of Precision. The PDOP value estimates the impact on the precision of your GPS observations due to satellite geometry. The smaller the PDOP value the better the satellite distribution (geometry) and therefore the better the precision of your observations. With the current constellation of 26+ GPS satellites, it is uncommon to find periods in the day when satellite availability and distribution are so poor that data collection should be avoided. Time of poor availability and distribution are usually short in duration. When using the static mode of GPS data collection, where observation times are usually 20+ minutes, short periods of poor availability and distribution can be tolerated. When performing an observation during which a period of poor availability and distribution appears, observation times will normally need to be extended to compensate for this event. 82 The ProMark3 receiver includes a feature which estimates the observation time required to produce a quality solution. This feature is called the “Observation Range” and is discussed in more detail later on in this chapter. The Observation Range (or Observation Timer) takes into account satellite availability and distribution when determining the required observation time. If you are collecting data during a period of poor availability and distribution, you will find the Observation Timer will take longer to inform you when your survey is completed. It is automatically extending the observation period to compensate for the poor availability and distribution of satellites. Analysis of the satellite constellation with Mission Planning prior to data collection will give you an idea of the time periods when extended observations will be required NOTE: The ProMark3 receiver is designed to store GPS data for only those satellites that are at least 10° above the horizon. The receiver may lock onto a satellite between 0° and 10° but will not record this data. When using the Mission Planning software to analyze the satellite constellation, be sure to set the satellite cut-off angle to 10°. This will ensure that the satellite availability and distribution presented by Mission Planning matches what is being used by the ProMark3 receiver for data storage. NOTE: The ProMark3 will track up to 12 satellites simultaneously. If more than 12 are available, ProMark3 will track the 12 satellites with the highest elevation. 83 Running a Static Survey The procedures for performing a static survey with the ProMark3 system can be broken down into five primary categories: equipment check, site selection, system setup, static survey setup and data collection. Following the steps presented below should result in successful execution of your GPS survey. Note: Remember that data must be simultaneously collected between 2 or more ProMark3 receiver systems in order to produce vectors between the receivers. Therefore, the following procedures must be followed for each ProMark3 receiver system used in the survey. There is no problem in setting up one ProMark3 receiver system and then moving to another site to set up another. Just be aware that the observation time is determined by the last receiver set up. For example, if you were alone and wanted to perform a survey with a 2-receiver ProMark3 system, you could set up the first receiver and start data collection. You could then move to the next site and set up the second receiver. Only when the second receiver is collecting data does simultaneous data collection begin. All the data collected by the first receiver up to this time is of no use and will be ignored during data processing. 84 Equipment Check Prior to leaving the office to perform your survey, be sure to perform a thorough check of your GPS equipment: 1. Check through the ProMark3 system to ensure all components are present to successfully perform the survey. 2. Check to ensure that you have sufficient battery power to complete the survey. Bring along a spare set of batteries for insurance. 3. Bring along a copy of your network design and printout of the satellite availability and distribution analysis. These will be needed throughout the course of your survey. With the equipment check completed, it’s time to move to the field to perform your survey. Site Selection Proper site selection of performing GPS data collection is critical to the success of your survey. Not all sites are appropriate for GPS data collection. GPS depends on reception of radio signals transmitted by satellites approximately 21,000 km from Earth. Being of relatively high frequency and low power, these signals are not very effective at penetrating through objects that may obstruct the line-of-sight between the satellites and the GPS receiver. Virtually any object that lies in the path between the GPS receiver and the satellites will be detrimental to the operation of the system. Some objects, such as buildings, will completely block out the satellite signals. Therefore, GPS can not be used indoors. 85 For the same reason, GPS cannot be used in tunnels or under water. Other objects such as trees will partially obstruct or reflect/refract the signal; reception of GPS signals is thus very difficult in a heavily forested area. In some cases, enough signal can be observed to compute a rough position. But in virtually every case, the signal is not clean enough to produce centimeter-level positions. Therefore, GPS is not effective in the forest. This is not to say that your ProMark3 surveying system can only be used in areas with wide-open view of the sky. GPS can be used effectively and accurately in partially obstructed areas. The trick is to be able to observe, at any given time, enough satellites to accurately and reliably compute a position. At any given time and location, 7-10 GPS satellites may be visible and available for use. The GPS system does not require this many satellites to function. Accurate and reliable positions can be determined with 5 satellites properly distributed throughout the sky. Therefore, an obstructed location can be surveyed if at least 5 satellites can be observed. This makes GPS use possible along a tree line or against the face of a building but only if that location leaves enough of the sky open to allow the system to observe at least 5 satellites. For the above reasons, make every effort to locate new points to be established in areas where obstructions are at a minimum. Unfortunately, the site location is not always flexible. 86 You may need to determine the position of an existing point where, obviously, the location is not debatable. In situations were an existing point is in a heavily obstructed area, you may be forced to establish a new point offset from the existing point, or preferably a pair of intervisible points, and conventionally traverse to the required point to establish its position. Be aware that obstructions at a GPS data collection site will affect the observation time required to accurately determine its location. Obstructed areas will require longer observation times. The Observation Range function of the ProMark3 will automatically extend observation times at obstruction sites but in some cases, it may not extend the observation period long enough. You will have to use your own judgement of observation times when surveying obstructed site. Your judgement will improve through experience. For large surveys utilizing 3 or more ProMark3 receiver systems, you may want to reckon all the site locations as part of your survey planning. This will eliminate any delays during the actual execution of the survey if problems are encountered finding an appropriate site. The more receiver systems utilized during the survey, the harder the task of coordinating the data collection becomes. Remember, data must be collected simultaneously between points where a vector is desired. If one receiver operator is late in starting data collection due to problems with site location, this could cause problems. 87 System Setup (Base and Rover) Now that the survey site is identified, it is time to set up the ProMark3 receiver system over the point to be surveyed. The setup procedure is illustrated below. 2. 7. 4. 6. 3. 5. H Vertical H Slant 1. Typical setup with tripod is described here. You can also use a fixed-height tripod. 88 1. Set up the tripod / tribrach combination over the survey point. This is done in precisely the same manner as for a conventional total station. If using a fixed-height GPS tripod rather than a conventional tripod, a tribrach is not required. 2. Attach the vertical extension bar and a tribrach adapter to the GPS antenna. With the GPS antenna in hand, attach the included vertical extension bar to the 5/8-11 thread on the bottom of the antenna. Attach a tribrach adapter to the other end of the vertical extension bar. If using a fixed-height GPS tripod rather than a conventional tripod, a tribrach adapter is not required 3. Place the GPS antenna assembly on the tripod. Be careful not to disturb the tripod when mounting the antenna assembly. 4. Place the ProMark3 receiver into the field bracket. With the field bracket in hand, insert the two flexible hooks located at the top of the bracket into the slots on either side of the loudspeaker grid at the back of the receiver and then tilt the receiver into place. 5. Attach the field bracket / ProMark3 combination onto the tripod. 6. Connect the GPS antenna cable to the unit 7. Measure and record instrument height (HI) of GPS antenna. 89 Static Survey Setup (Base and Rover) 1. Turn on the receiver by pressing the red key. Wait for the ProMark3 workspace to appear on the screen. 2. Double-tap the Surveying icon to run the Surveying function. The screen displays the navigation screen that was last displayed. 3. Make the settings required when first using the Surveying function: • Press the MENU key • Tap Setup. In the Setup menu, tap successively the options you need to set. Remember you need to define the Storage medium (internal memory or SD card) and the Receiver ID. If you have a ProMark3 RTK, press the MENU key again, tap Receiver Mode and then select Post-Processing. Skip step 3 when next using the Surveying function. 4. Press the NAV key until you see the Satellite Status screen (see opposite). Wait until at least 4 satellites are received. 5. When there is enough satellites received, press the LOG key. The Survey Settings screen opens. Satellite Status screen 90 You must assign a unique site ID to each point surveyed. 6. Enter the following parameters: • Site ID: Tap inside the field and enter a 4-character string using the virtual (on-screen) or real keyboard. on the onThen press the ENTER key, or tap screen keyboard, to validate the site ID. • Survey Mode: For a static survey, tap the currently selected mode and then tap Static. • Site Description: (Optional) Tap inside the field and enter a narrative description of the point (20 characters max.). Then press the ENTER key, or tap on the on-screen keyboard, to validate the content of this field. When several Site Descriptions have previously been defined, you can quickly retrieve these by tapping the left arrow to the right of the field. The list of existing descriptions then appears in which you can tap the desired one. This automatically sets the Site Description field on the Survey Settings screen. • Antenna Height: Tap inside this field and enter the vertical distance between the antenna and the surveyed point. Be careful when entering the antenna height as this field uses a fixed format (xx.xxx). Then press the on the on-screen keyboard, to ENTER key, or tap validate the content of this field. • Units: Tap inside this field and then tap the unit used to express the antenna height (meters, US feet or Int feet) 91 Slant Vertical • Height Type: Tap inside this field and then tap the method used to measure the antenna height: Slant if you measured the antenna height to the outside edge of the GPS antenna, or Vertical if you measured the antenna height to the bottom of the GPS antenna mounting thread (see opposite). • Recording Interval: Tap inside this field and then tap the recording interval (time in seconds between any two consecutive acquisitions of GPS data) you wish to use in your static survey. Make sure the same recording interval is used at the base and in the rover. • Control Point check box: If you tap on this box to check it, you will be able, later on, to use the point associated with this Site ID as a control point. Data Collection 7. Tap the Log button at the bottom of the screen. 92 The Static Survey screen opens providing information on the status of your survey during the data collection period. With an antenna that has the best possible view of the sky, you should have #Sats continuously greater than 4 and PDOP continuously less than 4. Obs. Range is equivalent to Obs. Timer in ProMark2. Information provided here will help you determine when enough data has been collected. • Obs. Range (Observation Range): Indicates the maximum length of the baseline that could be accurately determined through post-processing considering the amount of data currently collected. The more you collect data, the larger the value displayed in this field. • Elapsed: Displays the amount of time since data storage began for the current observation session. The update rate of this field is tied to the recording interval you have chosen. 93 • # Sats: Displays the current number of healthy satellites – seen above the elevation mask – being logged into memory. • PDOP: Displays the PDOP value at any given time, computed from all observed healthy satellites above the elevation mask. • Site ID: Reminds you of the name you have given to the point you are surveying. • File Name: Indicates the name of the file in which data is being collected. The file is automatically named by the receiver according to conventions provided in Appendices on page 262. • Current Power and Memory statuses in graphical form. 8. When according to the Obs. Range parameter on the rover, enough data has been collected in this observation session (this implies that you must have a rough idea of the distance between the base and the rover), tap the Done button at the bottom of the screen or press the ENTER key. 9. Follow the steps presented above for each observation session required to complete your survey. After data collection is complete, take all ProMark3 receivers used in the survey to the office and download the data to an office computer as described in Processing Field Data Collected With “Surveying” on page 164. The data is now ready for post-processing using GNSS Solutions. NOTE: If the base used is not a ProMark3 base, Magellan recommends you double the occupation times. 94 Introduction to Kinematic Surveying The kinematic data collection process requires at least two receivers collecting data simultaneously. One receiver is called the base and must remain stationary throughout the data collection. Typically, the base receiver will occupy a survey point for which the precise position is already known. Once operational, the base system simply collects and stores raw data from all satellites with line of sight to the GPS antenna (cf. Static survey). The kinematic base is essentially the same as a static occupation. The other simultaneously operating GPS receiver(s) during a kinematic survey is (are) designated as the rover(s). The rover unit(s) can move during the survey and are used to position new points relative to the base. There are two types of kinematic survey supported by the ProMark3 system: • Stop-and-go (designated as “stop-and-go” in the receiver menus) • Continuous kinematic (designated as “kinematic” in the receiver menus). Stop-and-Go Stop-and-go surveying is best suited for collection of points. During Stop-and-go, the system is centered over a point and collects data for a period of time. The occupation time for stop-and-go will typically range from 15-60 seconds. 95 It is highly recommended that a pole with bipod legs be used for Stop-and-go data collection to insure that the antenna is stable during this data collection period. Once the point occupation is finished the system can be carried to the next survey point and the procedure is repeated. Kinematic Continuous kinematic data collection is suited for collecting bulk points with minimal attributing (terrain modelling) or linear features such as a road centerline. During continuous kinematic data collection the user never has to stop moving. A point is collected every time the receiver records a data record. The recording interval for this application would typically be 1-5 seconds, and the accuracy is typically 0.03 to 0.05 meters. The rover system is designed to be carried easily and is mounted entirely to a range pole. Kinematic data collection has the advantage of high productivity. However there are some trade-offs to be considered. Accuracy is not as good as with GPS static data collection methods (see data sheet for specifications). In addition, field procedures require more planning and care. Before beginning the kinematic survey, the rover unit must go though an initialization stage. Initialization lasts from 15 seconds to 5 minutes depending on conditions. Procedures for initialization will be described in detail later in this manual. 96 During the kinematic data collection, the receiver must maintain lock on at least 5 satellites which are common at both the base and rover stations. If the receiver detects that less than 5 satellites are tracked, it will send out an alarm indicating that the system must be re-initialized. In cases of loss of lock due to obstructions, it is possible that the accuracy of processed results will be degraded if re-initialization is not performed in the field. Therefore, re-initialization in the field after a loss of lock is critical to maintaining survey accuracy. Finally, kinematic surveys are most successful when the kinematic base receiver is close to the kinematic rover. Accuracies of GPS-derived positions are distance-dependent. The greater the distance between the GPS receivers, the larger the uncertainty. In an ideal case, the kinematic base should be on the same project site as the kinematic rover. Kinematic surveys with a separation of more than 10 kilometers (6 miles) between the kinematic base and rover should be avoided. Such a separation makes kinematic initialization more difficult, increasing the chances of poor results. When performing a kinematic survey, ProMark3 provides you with the tools to perform the following tasks: • Manage data files in the GPS receiver • Enter pertinent survey point attribute information required for data processing • Monitor the progress of the kinematic survey. 97 Initialization Methods The initialization phase is required to ensure that your kinematic surveys, whether continuous or Stop & Go, will reach centimeter-level accuracies through post-processing. With the “Known” method, you can make a survey at a fairly long distance from the base. Three possible methods, from fastest to slowest: • Known: Initialization on Known point. Initialization achieved in 15 seconds Base Rover This ve ctor is ac curately known Init point is a known point Init point can be several kilometers away from the base. Known Point 1. You have to enter the Site ID of the known point 2. GPS antenna held stationary over known point for about 15 seconds 3. Countdown indicates when initialization is achieved. • Bar: On Initializer Bar Installed at the Base Conversely, with the “Bar” method (the method we recommend), your survey will necessarily start from the base and obviously the points to be surveyed should not be too far away from the base. Initialization achieved in 5 minutes 1 Initializing... 2 Move antenna to range pole Base once countdown complete. Rover Init point is 20 cm off the base location. Known Point 1. 2. 3. 4. You freely enter a Site ID for the rover’s start point GPS antenna held stationary on the initializer bar for about 5 minutes. Countdown indicates when initialization is achieved. Move the antenna from the bar to the range pole taking care not to mask the antenna while doing this. Then start your job • <None>: On The Fly (OTF) Initialization With the “<None>” method, the survey start point can be any point but you should have a rough idea of the distance from your working area to the base so you can estimate the overall time you should spend collecting data (15 to 30 minutes typical). No initialization point Base Rover Known Point D Rover’s start point is an unknown point 1. You freely enter a Site ID for the rover’s start point 2. There is no countdown indicating when initialization is achieved. 98 “Known” point means a point that is stored in the receiver’s memory as a control point. With the “Known” initialization method, the total duration of the survey required for a successful survey increases with the distance from the rover to the base. Running a “Stop & Go” Survey Base Setup and Operation Allowing for kinematic initialization using Initializer bar at the base The base is setup and operated in the same way as it is in static surveys (see page 88). The only difference is the possible use of the initializer bar at the base station. The base antenna should be centered and levelled above the known point. To be able to use the initializer bar for initialization, be sure to incorporate the bar as part of the base setup as shown opposite. This bar gives an accurate baseline of 0.2 m (0.656 ft) for initialization. 99 Rover Setup Install the unit on its range pole: 1. Attach the field bracket onto the pole. 2. Place the ProMark3 receiver into the field bracket. 3. Connect the GPS antenna cable to the unit. 4. Mount the GPS antenna on top of the pole or, in the case of a bar initialization, at the end of the base’s initializer bar. 5. Connect the other end of the antenna cable to the rover antenna. 1. Temporary Setup for Bar Initialization: 2. Setup for Known or <None> Initialization (and Final Rover Setup after initialization step) 4. 5. 4. 3. 5. 3. Stop & Go Survey Rover Setup 1. Turn on the receiver by pressing the red key. Wait for the ProMark3 workspace to appear on the screen. 100 Satellite Status screen Initialization method: 1) None 2. Double-tap the Surveying icon to run the Surveying function. The screen displays the navigation screen that was last displayed. 3. Make the settings required when first using the Surveying function: • Press the MENU key • Tap Setup. In the Setup menu, tap successively the options you need to set. Remember you need to define the Storage medium (internal memory or SD card) and the Receiver ID. If you have a ProMark3 RTK, press the MENU key again, tap Receiver Mode and then select Post-Processing. Skip step 3 when next using the Surveying function. 4. Press the NAV key until you see the Satellite Status screen (see opposite). Wait until at least 4 satellites are received. 5. When there is enough satellites received, press the LOG key. The Survey Settings screen opens. 6. Tap inside the Survey Mode field and then tap Stop-and-go. The content of the screen will be different depending on the choice you make in the Initialize field (see below). This is explained in detail below. 2) With initializer bar 3) On known position 101 Slant 102 Vertical Enter the following parameters: • Site ID and Site Description: Set these two parameters after choosing the Initialization method (see below after the Initialize parameter). • Antenna Height: Tap inside this field and enter the vertical distance between the antenna and the surveyed point. Be careful when entering the antenna height as this field uses a fixed format (xx.xxx). Then press the on the on-screen keyboard, to ENTER key, or tap validate the content of this field. • Units: Tap inside this field and then tap the unit used to express the antenna height (meters, US feet or Int feet) • Height Type: Tap inside this field and then tap the method used to measure the antenna height: Slant if you measured the antenna height to the outside edge of the GPS antenna, or Vertical if you measured the antenna height to the bottom of the GPS antenna mounting thread (see opposite). • Recording Interval: Tap inside this field and then tap the recording interval (time in seconds between any two consecutive acquisitions of GPS data) you wish to use in your stop & go survey. Make sure the same recording interval is used at the base and in the rover. • Initialize: Choose the method to initialize the stop & go survey (Known, bar or <None>; see page 98). Carefully choose the Site ID! Remember ProMark3 will automatically increment the Site ID as you progress in your Stop-and-go survey. So make sure the Site ID you choose will not generate Site IDs that already exist. If that was the case, ProMark3 would overwrite these Site IDs without warning you. • Site ID: Set this parameter according to the initialization method you choose: - If <None> or Bar is selected, you can freely enter a Site ID from the keyboard. Tap inside the field and enter a 4-character string using the virtual (onscreen) or real keyboard. Then press the ENTER on the on-screen keyboard, to valikey, or tap date the site ID. - When you select Known, the receiver prompts you to choose a Site ID from the list of existing control points. Tap the desired Site ID. • Site Description: (Optional) Tap inside the field and enter a narrative description of the point (20 characters max.). Then press the ENTER key, or tap on the on-screen keyboard, to validate the content of this field. When several Site Descriptions have previously been defined, you can quickly retrieve these by tapping the left arrow to the right of the field. The list of existing descriptions then appears in which you can tap the desired one. This automatically sets the Site Description field on the Survey Settings screen. • Time on site (sec): If Bar or Known is selected as the Initialization method, enter the occupation time on site, in seconds, required for initialization. If <None> is selected as the Initialization method, enter the occupation time required on the first point you want to survey. 103 • Control Point check box: Displayed only if <None> is selected in the Initialize field. If you check this box, you will be able, later on, to use the start point -i.e. the point where initialization took place- as a control point. Initialization Phase Initialization count-down. 104 7. Tap the Log button at the bottom of the screen. This starts data collection which will stop only at the end of the Stop & Go survey. So be sure from now on, and until the end of the survey, that you will not mask the antenna. What happens after starting data collection depends on the chosen initialization method: • With Bar or Known selected, the receiver first goes through an intermediate screen showing the countingdown of the initialization phase (see screen opposite). The Remain field will count down beginning from the value of the Time on site field set in the Survey Settings screen. At the end of the countdown sequence, the Remain field reads “00:00:00”. If you are performing initialization on known point, you are now ready to start the stop & Go survey. Continued in next chapter Data Collection. If you are performing initialization on bar, you now have to move the rover antenna from the initializer bar to the top of the rover pole (see illustration opposite). While doing this, take care not to mask the rover antenna or else you would have to resume the initialization. • With <None> selected, because there is no initialization phase, ProMark3 directly switches to data collection. Continued in next chapter Data Collection. Data Collection 8. Walk to the 1st point you want to survey, making sure you will not mask the antenna. 9. If you have initialized on bar or known point, you may need to change some of the survey settings (typically you need to change the antenna height after moving the rover antenna from the initializer bar to the pole). 105 In this case, press the LOG key, which here is different from tapping the on-screen Log button, and then review and correct if necessary the following parameters: - Site ID: Enter a name for the 1st point to be surveyed - Site Description: (Optional) Tap inside the field and enter a narrative description of the point (20 characters max.). Then press the ENTER key, or tap on the on-screen keyboard, to validate the content of this field. When several Site Descriptions have previously been defined, you can quickly retrieve these by tapping the left arrow to the right of the field. The list of existing descriptions then appears in which you can tap the desired one. This automatically sets the Site Description field on the Survey Settings screen. - Antenna Height: After bar initialization, you need to enter the new height of the rover antenna as it is now located on top of the pole. After initialization on known point, you should not have to change this parameter. - Initialize: Check that <None> is now selected. - Time on Site: Enter the occupation time needed on each point that you will survey (typically 15 seconds). If you have selected <None> as the initialization method, skip step 9. 106 10.While holding the antenna pole stationary above this point, tap Log on the screen. The receiver then displays the screen below. Make sure the rover antenna has the best possible view of the sky at all times during the survey. This should result in #Sats continuously greater than 4 and PDOP continuously less than 4. The Obs. Range field is irrelevant to the Stop & Go mode and for this reason is left blank. You may shorten the static occupation time (i.e. end the static occupation time before Remain =00:00:00) by tapping the Cancel button. ProMark3 will then take you directly to the next screen on which the Site ID will have normally been incremented. Information provided here will help you determine when enough data has been collected. • Obs. Range (Observation Range): Field left blank as it is irrelevant to Stop & Go survey. • Remain: Displays the remaining amount of time during which you should keep the antenna stationary over the surveyed point. At the end of the countdown, you can walk to the next point. • # Sats: Displays the current number of healthy satellites – seen above the elevation mask – being logged into memory. 107 • PDOP: Displays the PDOP value at any given time, computed from all observed healthy satellites above the elevation mask. • Site ID: Reminds you of the name given to the point you are surveying. • File Name: Indicates the name of the file in which data is being collected. The file is automatically named by the receiver according to conventions provided in Appendices on page 262. • Current Power and Memory statuses in graphical form. 11.Wait until Remain = 00:00:00. The receiver then displays the screen below: 108 0001 0002 Rover 0003 0004 0007 0006 0005 Cross points indicate where static occupations take place. The line indicates continuous data collection, from the first to the last point. Note that the content of the Site ID field is incremented by 1 after ending static occupation on a point (increment: 0 to 9, then A to Z, then 0.. again, etc.). You can however change the Site ID between any two occupation times by pressing the LOG key (not the on-screen LOG button) and editing the Site ID field. 12.Move to the next point and resume the above two steps until all the points have been visited. 13. Tap Done after surveying the last point. This completes the data collection phase. Running a Kinematic Survey Base Setup and Operation Allowing for kinematic initialization using Initializer bar at the base The base is setup and operated in the same way as it is in static surveys (see page 88). The only difference is the possible use of the initializer bar at the base station. The base antenna should be centered and levelled above the known point. To be able to use the initializer bar for initialization, be sure to incorporate the bar as part of the base setup as shown opposite. This bar gives an accurate baseline of 0.2 m (0.656 ft) for initialization. 109 Rover Setup Install the unit on its range pole: 1. Attach the field bracket onto the pole. 2. Place the ProMark3 receiver into the field bracket. 3. Connect the GPS antenna cable to the unit. 4. Mount the GPS antenna on top of the pole or, in the case of a bar initialization, at the end of the base’s initializer bar. 5. Connect the other end of the antenna cable to the rover antenna. 6. Measure the antenna height. 1. Temporary Setup for Bar Initialization: 2. Setup for Known or <None> Initialization (and Final Rover Setup after initialization step) 4. 5. 4. 3. 5. 3. Kinematic Survey Rover Setup 1. Turn on the receiver by pressing the red key. Wait for the ProMark3 workspace to appear on the screen. 110 Satellite Status screen Initialization method: 1) None 2. Double-tap the Surveying icon to run the Surveying function. The screen displays the navigation screen that was last displayed. 3. Make the settings required when first using the Surveying function: • Press the MENU key • Tap Setup. In the Setup menu, tap successively the options you need to set. Remember you need to define the Storage medium (internal memory or SD card) and the Receiver ID. If you have a ProMark3 RTK, press the MENU key again, tap Receiver Mode and then select Post-Processing. Skip step 3 when next using the Surveying function. 4. Press the NAV key until you see the Satellite Status screen (see opposite). Wait until at least 4 satellites are received. 5. When there is enough satellites received, press the LOG key. The Survey Settings screen opens. 6. Tap inside the Survey Mode field and then tap Kinematic. The content of the screen will be different depending on the choice you make in the Initialize field (see below). This is explained in detail below. 2) With initializer bar 3) On known position 111 Slant 112 Vertical Enter the following parameters: • Site ID and Site Description: Set these two parameters after choosing the Initialization method (see below after the Initialize parameter). • Antenna Height: Tap inside this field and enter the vertical distance between the antenna and the surveyed point. Be careful when entering the antenna height as this field uses a fixed format (xx.xxx). Then press the on the on-screen keyboard, to ENTER key, or tap validate the content of this field. • Units: Tap inside this field and then tap the unit used to express the antenna height (meters, US feet or Int feet) • Height Type: Tap inside this field and then tap the method used to measure the antenna height: Slant if you measured the antenna height to the outside edge of the GPS antenna, or Vertical if you measured the antenna height to the bottom of the GPS antenna mounting thread (see opposite). • Recording Interval: Tap inside this field and then tap the recording interval (time in seconds between any two consecutive acquisitions of GPS data) you wish to use in your kinematic survey. Make sure the same recording interval is used at the base and in the rover. • Initialize: Choose the method to initialize the kinematic survey (Known, bar or <None>; see page 98). Carefully choose the Site ID! Remember ProMark3 will automatically increment the Site ID as you progress in your Kinematic survey. So make sure the Site ID you choose will not generate Site IDs that already exist. If that was the case, ProMark3 would overwrite these Site IDs without warning you. • Site ID: Set this parameter according to the initialization method you choose: -If <None> or Bar is selected, you can freely enter a Site ID from the keyboard. Tap inside the field and enter a 4-character string using the virtual (on-screen) or real keyboard. Then press the ENTER key, or tap on the on-screen keyboard, to validate the site ID. -When you select Known, the receiver prompts you to choose a Site ID from the list of existing control points. Tap the desired Site ID. • Site Description: (Optional) Tap inside the field and enter a narrative description of the point (20 characters max.). Then press the ENTER key, or tap on the on-screen keyboard, to validate the content of this field. When several Site Descriptions have previously been defined, you can quickly retrieve these by tapping the left arrow to the right of the field. The list of existing descriptions then appears in which you can tap the desired one. This automatically sets the Site Description field on the Survey Settings screen. • Time on site (sec): If Bar or Known is selected as the Initialization method, enter the occupation time on site, in seconds, required for initialization. If you select <None>, this field is removed from the screen. Initialization Phase 7. Tap the Log button at the bottom of the screen. This starts data collection which will stop only at the end of the Kinematic survey. So be sure from now on, and until the end of the survey, that you will not mask the antenna. 113 Initialization count-down. What happens after starting data collection depends on the chosen initialization method: • With Bar or Known selected, the receiver first goes through an intermediate screen showing the countingdown of the initialization phase (see screen opposite). The Remain field will count down beginning from the value of the Time on site field set in the Survey Settings screen. At the end of the countdown sequence, the Remain field reads “00:00:00”. If you are performing initialization on known point, you are now ready to start the stop & Go survey. Continued in next chapter Data Collection. If you are performing initialization on bar, you now have to move the rover antenna from the initializer bar to the top of the rover pole (see illustration opposite). While doing this, take care not to mask the rover antenna or else you would have to resume the initialization. • With <None> selected, because there is no initialization phase, ProMark3 directly switches to data collection. Continued in next chapter Data Collection. 114 Data Collection 8. Walk to the start point of the trajectory you want to survey, making sure you will not mask the antenna. 9. If you have initialized on bar or known point, you may need to change some of the survey settings (typically you need to change the antenna height after moving the rover antenna from the initializer bar to the pole). In this case, press the LOG key, which here is different from tapping the on-screen Log button, and then review and correct if necessary the following parameters: - Antenna Height: After bar initialization, you need to enter the new height of the rover antenna as it is now located on top of the pole. After initialization on known point, you should not have to change this parameter. - Initialize: Check that <None> is now selected. If you have selected <None> as the initialization method, skip step 9. 10.Tap the on-screen Log button and then walk along the trajectory. The screen then looks like this: Make sure the rover antenna has the best possible view of the sky at all times during the survey. This should result in #Sats continuously greater than 4 and PDOP continuously less than 4. The Obs. Range field is irrelevant to the kinematic mode and for this reason is left blank. 115 Information provided here will help you monitor the survey of the trajectory. • Obs. Range (Observation Range): Field left blank as it is irrelevant to Kinemativ survey. • Elapsed: Displays the time elapsed, in hours, minutes, seconds, since you tapped the Log button (at the begginning of the trajectrory). • # Sats: Displays the current number of healthy satellites – seen above the elevation mask – being logged into memory. • PDOP: Displays the PDOP value at any given time, computed from all observed healthy satellites above the elevation mask. • Site ID: Indicates the name of the last logged position along the trajectory. • File Name: Indicates the name of the file in which data is being collected. The file is automatically named by the receiver according to conventions provided in Appendices on page 262. • Current Power and Memory statuses in graphical form. As you are progressing along the trajectory, the content of the Site ID field will be incremented by 1 at the recording interval rate (increment: 0 to 9, then A to Z, then 0.. again, etc.). 116 Log 0001... Rover 00014... 0015... Pause Log 0028 Bold lines indicate the trajectories surveyed. Data collection is NOT suspended between the trajectories. 11.Use the buttons at the bottom of the screen to do the following: • Pause: Tap this button when you arrive at the end of the trajectory. Remember tapping this button does not mean that you stop data collection: actually data collection continues! When you tap Pause, the button is then renamed “Log”. Tap the Log button when you are at the start point of a new trajectory you want to survey.. • Done: Will end the kinematic survey by closing the data file and taking you back to the last displayed navigation screen. This ends data collection. (After selecting Done, the receiver is idle but still in the Surveying function.) 117 Re-Initialization When is Re-Initialization Required? Re-initialization is required when the following message appears on the screen, due to poor GPS reception, while you are running a Stop & Go or Kinematic survey that you initialized through the “Bar” or “Known” initialization method: When this occurs, you will unfortunately have to resume all or part of your survey. The reason for this is that due to a break in the flow of collected data, the post-processing software will not be able to deliver the expected level of accuracy for all those points that you might have surveyed AFTER the data break. Following the occurrence of this message, tap anywhere outside of the message window to acknowledge the Reinitialize alarm. Then resume the survey from the last control point you surveyed (see next section). The next section describes a preventive procedure that you can use to better respond to possible re-initialization requirements. 118 Preventive Steps to Facilitate Re-initialization If you take care to create “intermediate” control points as you are progressing in your stop-and-go surveys, you will make reinitialization easier in the sense that you will not have to resume the survey from the beginning. Instead, you will just have to walk back to the last “intermediate” control point you will have surveyed and run a new initialization on this point using the “Known” option. Kinematic surveys conducted in the vicinity can also benefit from this intermediate control point should they undergo the same re-initialization problem. 1. Creating an intermediate control point A couple of times during your stop & go surveys: • Spot a location where reception is particularly good and where it is easy to come back (the location should clearly be marked one way or another). • Keep still on that point. • Press LOG (which here is different from tapping the onscreen Log button). • Change the Site ID. Keep in mind the Site ID that is displayed (e.g. “1034”) and the one you enter (e.g. “CP10”). • Check the Control Point option and tap Log. • Keep still until the Remain field is zeroed. • Then press LOG again, re-enter the former Site ID (“1034”), clear the Control Point option and continue with your survey. 119 2. Re-initializing on an intermediate control point If the “Loss of Lock. Reinitialize” message arises when you are performing a Stop & Go survey: • Acknowledge the alarm by tapping anywhere outside of the message window. • Walk to the control point you last surveyed. • Check that you have enough satellites and a good PDOP on that point • Press the LOG key. • Select “Known” in the Initialize field, then tap the Site ID corresponding to this point (remember in our example you named that point“CP10”). • Tap Log and wait for the Remain field to countdown to zero. • Walk to the point where the alarm message occurred keeping the pole range always vertical and making sure the antenna has continuously an open view of the sky. • When you have arrived at the point, press the LOG button, rename the Site ID and continue with your survey. If the “Loss of Lock. Reinitialize” message arises when you are performing a Kinematic survey: • Acknowledge the alarm by tapping anywhere outside of the message window. • Tap Done to close the observation file. • Walk to the control point you last surveyed. • Check that you have enough satellites and a good PDOP on that point • Press the LOG key. 120 • Select “Kinematic” as the Survey mode • Select “Known” in the Initialize field, then tap the Site ID corresponding to the “intermediate” control point (remember in our example you named that point “CP10”). • Tap Log and wait for the Remain field to countdown to zero. • Walk to the beginning of the trajectory you were surveying when the alarm message occurred. • Press the LOG key, rename the Site ID. • Tap Log to resume the survey of the trajectory you have not been able to complete the first time. Quitting the Surveying Function Press the MENU key and tap Exit. This takes you back to the ProMark3 workspace screen. 121 7. Mobile Mapping Feature Libraries A feature library is a hierarchical structure that guides you through the description process so you know you will describe thoroughly and quickly each feature you visit. You will not have to remember what attributes of each feature you should record: the feature library will tell you! Example of a “streetlight” point feature, as may be described in a feature library List Attribute of streetlight values attributes Condition # of bulbs Closest Street Address - Good - Needs repair - Needs paint Enter numeric value Type in address Feature libraries are created using the Feature Library Editor module in MobileMapper Office. 122 Feature libraries contain lists of features that you should be visiting during your field sessions. Features are four types: - Point feature: The geometrical representation of this feature is a point. Logging this type of feature requires static occupation at the point. - Line feature: The geometrical representation of this feature is a line. Logging this type of feature requires that you move along this line. - Area feature: The geometrical representation of this feature is an area. Logging this type of feature requires that you move along its contour. - Grid feature: The geometrical representation of this feature is an array of evenly-distributed waypoints. ProMark3 will guide you to each of these waypoints where you should enter a measurement performed at this point. Each feature also has a number of attributes. There are three categories of attributes: - Menu style where the attribute values are words or phrases that you pick off a list (e.g. a list of values for the attribute Condition might include Good, Needs Repair, etc.; see opposite) - Numeric style where you select a number within a specified range (e.g. the # of bulbs might be in the range 0 to 3) - Text style where you type in a note that can contain both numbers and letters (e.g. the closest street address) You can upload as many feature libraries as you want into ProMark3. Just remember that you can use only one feature library for logging data to an individual job. Logging New GPS/GIS Data Remember you can use the real-time DGPS capability if you need it. See Selecting a DGPS Mode on page 209. With a ProMark3 RTK using an external antenna, MobileMapping can also be run in RTK mode, thus offering the same accuracy level as in surveying. Once you know how to perform RTK surveys with ProMark3 RTK (see RTK Setup on page 34), it’s easy to understand how you can extend the use of RTK to Mobile Mapping. However the current position status (“Float”, “Fixed”, etc.) can only be seen on the Position screen (see Position Screens on page 147). 1. Turn on the receiver by pressing the red button. 2. Double-tap the Mobile Mapping icon. 3. Press the NAV key until you see the Satellite Status screen (see opposite) Wait until at least 4 satellites are received. For the best accuracy it is important to hold the receiver at an angle of 45° from horizontal and not too close to you. Satellite Status screen 45° 4. Follow the instructions below to log GIS features. 123 1. Creating a Job and Selecting a Feature Library - Press the LOG button - Tap Create New Job. The screen displays the Job Name field in which you should enter the name of the new job. A keyboard is displayed underneath to let you enter this name. To enter a name, tap on the corresponding letters on the keyboard. Entering a job name Note that each ProMark3 includes a "Generic" library containing default features. This library contains a point feature, a line feature, an area feature and a grid feature. Each of these features has a single textstyle attribute. Use this library only as a “backup” library. 124 - When you have finished entering the name, tap on the on-screen keyboard or press the ENTER key. A new screen is then displayed listing the feature libraries stored in ProMark3. - Tap the name of the feature library you want to use. A new screen is then displayed asking you to choose the job mode: • Real-time: If you select this job mode, the receiver will record only feature positions and descriptions and GPS metadata. Jobs recorded in real-time mode cannot be differentially corrected later on. • Post-processing: Select this job mode to allow ProMark3 to record the job so that later on, it can be post-processed in MobileMapper Office. In this job mode, ProMark3 will record GPS measurements files in addition to the MMJ job file that is recorded in real time. For more information, see MobileMapper Office User Manual. - Tap one of these modes. The screen now lists all the features available from the selected feature library. ProMark3 uses a fixed, time-based logging interval (1 second) when you log a point feature. The logging interval parameter cannot be accessed when you log a point feature. Logging screen The Logging screen also displays the time elapsed since you started logging at this point feature, the number of satellites currently received and the current value of PDOP (see also page 139). If you start logging a new feature and you realize this is a mistake, then you can delete the new feature being logged by tapping the Options button and selecting Delete <feature name>. Deleting features only applies to new features being logged, not to features already logged. 2. Logging and Describing a Point Feature - Choose the type of feature you want to log from this list. You can tell by the name of this feature whether it is a point feature, a line feature or an area feature. - Tap a point feature (you are supposed to be near one of these features) and tap the on-screen Log button. This starts feature logging. A sound is heard every time ProMark3 logs data. The Logging screen is now displayed where you can see the list of attributes pertaining to this feature. You will now enter the “Description” phase of the feature. - Tap the first attribute and enter the right attribute value describing the feature near you. This takes you back to the Logging screen. - Highlight the next attribute in the list and repeat the previous step. Repeat this step until all the attributes have been properly described. “Describing” the feature only takes a few seconds. By the time you are done with the feature description, the feature’s GPS position will have been saved in the job. You can also stay more time on the feature to let the receiver determine several positions. This will give an even more accurate position for the feature as ProMark3 will average all the GPS positions it has computed on the feature. - To stop logging the feature, tap Done. This takes you back to the Feature List screen - Move to the next feature and resume the above instructions to log this feature. 125 3. Logging and Describing a Line Feature Basically, you use the same procedure as when you log a point feature (see 2. above). There are however two differences when you log a line feature: - You need to define a logging interval when you start logging the feature - And then you are supposed to move from the beginning to the end of the line feature before stopping the logging. These differences are explained below. After tapping a line feature from the Feature List screen (for example a road) and tapping the Log button, ProMark3 starts logging GPS positions from the position where you are. The default logging interval is 5 seconds. By decreasing the logging interval you can increase the level of detail in your maps. By increasing the logging interval, you can save memory. In general, you should set the logging interval to the smallest setting possible without running out of memory. Remember you can take multiple SD cards with you to the field. The only requirement is that you close the job file before replacing the SD card. To change this interval: - Tap Options on the screen and then Logging Interval. Selecting the logging interval option 126 Logging screen The Logging screen also displays the distance traveled since you started logging the line feature, the number of satellites currently received and the current value of PDOP (see also page 225). Two options are then prompted: By Time: Select this option when you want to log a new GPS position at regular intervals of time regardless of the distance traveled since the last position logged. After tapping this option, tap the desired time interval. This takes you back to the Logging screen where you can see the list of attributes pertaining to the feature. By Distance: Select this option when you want to log a new GPS position only after you have moved by a certain distance since the last position logged. After tapping this option, tap the desired distance interval. This takes you back to the Logging screen where you can see the list of attributes pertaining to the feature. - As you would for a point feature, describe the feature by describing the different attributes pertaining to the feature - When the description is finished, you can start walking along the line feature - When you arrive at the end of the line feature, with ProMark3 still displaying the Logging screen, tap Done to stop logging the feature. The receiver determines the length of a line feature by estimating the distance between successive points on the line feature with the assumption that each point is on a sphere of average Earth radius. The elevations of the points are not factored into the equation. Thus the receiver calculates the spherical distance rather than the horizontal or slope distance between the successive positions. 127 If you wish to change the logging interval while you are logging a line feature, you first need to pause the logging of the feature: - Tap Options and then Pause <line feature name> - Tap Options again and then Logging Interval. Set the new logging interval as explained above. - After changing the logging interval, tap Options and then Resume <line feature name>. The receiver will continue to log the feature, but this time according to the new logging interval. 4. Logging and Describing an Area Feature Basically, you use the same procedure as when you log a line feature, especially regarding the need for defining a logging interval (see 3. above). The only difference between a line and area feature is that for an area feature, the first and last position calculated by the receiver are connected when you close the feature. Logging screen This screen displays the current values of perimeter and area measured since you started logging the feature (+ number of satellites and PDOP) 128 Record the attributes of an area feature as you do for a line feature (see page 126): - Tap the name of the area feature from the list of features and tap the Log button. ProMark3 starts logging the area feature. - Choose a logging interval (see explanations given for a line area on page 127). This takes you back to the Logging screen where the list of attributes for the feature is displayed - Describe each attribute by selecting or entering the appropriate attribute value for each of them. The receiver determines the perimeter of an area feature by estimating the distance between successive points on the line feature with the assumption that each point is on a sphere of average Earth radius. The elevations of the points are not factored into the equation. Thus the receiver calculates the spherical distance rather than the horizontal or slope distance between the successive positions. The perimeter of the area feature is the sum of all these distances. For the same reason, the measured area is that of a curved, not flat, feature. Selecting the Pause Park option 5. Pausing a Feature When you are recording lines or areas, it is sometimes impossible to walk or drive the entire length of the feature because of obstacles in your way such as fences, buildings, bodies of water, etc. When you must interrupt the recording of any feature (excluding point features), follow these steps: - Tap Options and then Pause <feature name>. This pauses the logging of the feature. - Move around the obstacle to the next accessible portion of the feature - To resume logging, tap Options and then Resume <feature name>. This resumes the logging. - When you finish logging the feature, just tap Done. 129 Selecting the Repeat Attributes option 6. Logging New Features with Same Attributes as Those Set in the Previously Logged Feature If you close a point, line or area feature and want to log the location of another feature of the same type and with an identical description, use the Repeat Attributes function. After closing a feature, ProMark3 takes you back to the Feature List screen on which the same feature type is still selected. Just do the following: - Move to the next similar feature you want to log. - Tap Log to start logging the new feature. - Tap Options and then Repeat Attributes. As a result, all the attributes of the previously logged feature are immediately assigned to the feature been logged. - After logging the GPS position(s) of this feature, tap Done to close the feature. 7. Nesting a Feature When you are logging GPS positions to a feature, you may find another feature that you also want to log. Rather than log the entire feature and come back to record this other feature, you can simply pause the feature being logged, log the other feature, close it and resume logging the first feature. Logging one feature while you have paused another feature is called “nesting.” You can nest any feature, point line or area, into any line or area feature. It is not possible to nest a point feature inside another point feature. Nesting is particularly useful when you are mapping things such as a road with streetlights along the route or a shoreline with stretches of erosion along it and the locations of certain habitats. 130 Assuming you are logging a line feature and the Logging screen is displayed, do the following, for example to nest a point feature: - Tap Options and then Pause <feature name>. This pauses the logging of the line feature. - Tap Options again and then Nest Feature - Move to the location of the feature you want to nest - In the Feature List screen now displayed, tap the feature type you want to nest. - Tap Log to start logging this feature. - Describe the attributes of the feature as explained above - Tap Done when you have finished logging the nested feature. - Tap Options and then Resume <feature name>. This takes you back to the Logging screen from which you can normally finish the logging of the line feature. 8. Offsetting a Point Feature Sometimes the feature you want to put on the map is in area of poor GPS reception or is not accessible. This is when you can map the feature using the offset utility. By combining the receiver’s position with the bearing and distance to the feature, ProMark3 will automatically calculate and record the position of the feature. To input an offset for a point feature, assuming the Feature List screen is now displayed, do the following: - Tap one of the listed point features available from the selected feature library. - Tap Log to start logging the feature - Tap Options and then Offset. 131 Point Offset screen If you do not have a compass, you can use ProMark3’s Compass screen (see also page 145) to determine the bearing to the offset feature. If you have been moving for 5 to 10 seconds along a straight line, the Compass screen will tell you your bearing. You can use this to determine the bearing to the offset feature. CAUTION! The receiver cannot determine direction while stationary and the compass direction remains the same even if you rotate the receiver. Visual estimation for horz. & vert. distances is usually good enough in terms of accuracy. 132 This displays the Point Offset screen on which you should enter the following parameters: Bearing: Compass direction to the feature from your current position. You need a compass to measure this angle (see also opposite). To input a value for Bearing, press ENTER and type in the new value from the keyboard or the on-screen keyboard. Then press ENTER again. Press the down arrow to move the cursor to the next field. Horz. Distance: Horizontal distance to the feature from your current position. To input a value for Horz. Distance, press ENTER and type in the new value from the keyboard or the on-screen keyboard. Then press ENTER again. Press the down arrow to move the cursor to the next field. Vert. Distance: Vertical distance to the feature from your current position (“0” if the feature and yourself are at the same elevation -on a flat area). To input a value for Vert. Distance, press ENTER and type in the new value from the keyboard or the on-screen keyboard. Then press ENTER again. Press the down arrow to move the cursor to the next field. - Then tap OK to return to the Logging screen. This writes the offset into memory, but you can edit it later if you like by going through the same process. If you close the feature and return to the Map screen, you will see that the feature is offset from your position in the middle of the screen. Line or Area Offset screen Line Area On the left On the right Visual estimation for horz. & vert. distances is usually good enough in terms of accuracy. 9. Offsetting a Line or Area Feature For the same reasons as a point feature (see previous page), you may need to use the offset utility to map a line or area feature. By combining the receiver’s position with the direction and the distance to the feature, ProMark3 will automatically calculate and record the location of the feature. To input an offset for a line or area feature, assuming the Feature List screen is now displayed, do the following: - Tap one of the line or area features available from the open feature library. - Tap the Log button to start logging the feature. - Tap Options and then Offset. This displays the Line or Area Offset screen on which you should enter the following parameters: Direction: Location of the feature with respect to your actual path. To input a value for Direction, tap the down arrow and then tap the desired option (Right or Left). Press the down arrow to move the cursor to the next field. Horz. Distance: Horizontal distance to the feature from your current position. To input a value for Horz. Distance, press ENTER and type in the new value from the keyboard or the on-screen keyboard. Then press ENTER again. Press the down arrow to move the cursor to the next field. Vert. Distance: Vertical distance to the feature from your current position (“0” if the feature and yourself are at the same elevation -on a flat area). To input a value for Vert. Distance, press ENTER and type in the new value from the keyboard or the on-screen keyboard. Then press ENTER again. 133 Press the down arrow to move the cursor to the next field. - Tap OK to return to the Logging screen. This writes the offset into memory, but you can edit it later if you like by going through the same process. Note: Offsets to area features are applied in MobileMapper Office and not in the receiver. To operate the grid mapping utility, you will need a measurement device - anything from a depth sounder to a ruler, your own sense of smell or your ability to make visual observations. You will also need a compass. 134 10.Logging GIS Data on a Preset Grid Feature The ProMark3's Grid Mapping Utility is an easy way to automatically set up a series of GPS waypoints to facilitate the logging of data in an orthogonal grid.This utility assures that you gather measurements made using field sensors such as chemical detectors, depth sounders and magnetometers at an evenly distributed set of locations. This in turn assures the creation in your GIS of contour maps with a prescribed density of data and without any gaps that might force you to return to the field. The Grid Mapping Utility deals with two different grid concepts: grid features and grid points. - Grid features are arrays of uniformly spaced waypoints oriented in rows and columns - Grid points are navigation features similar to waypoints. Important Notice: Once you have logged a grid feature in a job (assuming the selected feature library allows you to do so), you cannot log any other feature type in the job, not even another grid feature. Conversely, once you have logged a point, line or area feature, you cannot log a grid feature even though the feature library selected for the job does initially include a grid feature type. For this reason, you should collect your grid data in specific jobs. GOTO will not be shown in the menu list if you press MENU while the unit displays the Map screen in cursor mode. In that case, just press NAV and then MENU again. Grid Setup screen To log GIS data on a preset grid, do the following: - If you have created a waypoint to help you locate the first grid point, you can use any of ProMark3's navigation screens to get there. Press MENU and tap GOTO. Using the Left or Right arrow, make sure Alphabetical is selected at the bottom of the screen. Then tap User Waypoint. In the list of waypoints now displayed, tap the name of the waypoint you want to go to. Again, you may use any of the ProMark3's navigation screens to arrive at this waypoint - Once you arrive at the point of beginning, you should open up the job file that includes the feature library describing the grid. If you opened an existing job, press LOG to take you to the New Feature screen. Then tap the grid feature type listed on the screen. Usually the term “grid” is included somewhere in the feature name so that you can easily recognize this type of feature. Tap the on-screen Log button. The Grid Setup screen appears on which you can read the definition of the grid (see opposite).. When you navigate to the location of the grid, you may decide to readjust the size and orientation of the grid based on field observations that you did not foresee back in the office. For example, you may find that navigating to waypoints with an east-west orientation is not feasible if the area of interest is situated on a narrow strip of land between two north-south running streams. 135 Spacing Column North Row (Heading= 0°) North Heading=21° Column Spacing Row In the two examples above: Columns=8 Rows=6 136 When you change the definition of a grid, ProMark3 always assumes that you are standing in the corner of the grid from which you can see the grid extend in front of you and to the right. The definition of a grid is based on the following four parameters: Spacing: Distance between any two consecutive waypoints in any row or column (default: 50 meters or 100 feet, depending on the units used) Columns: Number of waypoints along the axis facing you (default: 10; Max.: 100) Rows: Number of waypoints along the axis perpendicular to the direction you are facing (default: 10; Max.: 100) Heading: Direction you face when the grid’s columns extend in front of you and the rows extend to your right. - To change the above parameters, use the up/down arrows to move the cursor to each of these fields, press ENTER and edit the field using either keyboard. When you are done with the definition of a field, press ENTER. Then press the down/up arrow to access the next field, etc. - Record an observation or measurement: Tap OK at the bottom of the screen. This takes you to the Logging screen that indicates that you have begun logging data to the feature and that the receiver is ready to log the feature's attributes. Remember that you remain stationary for all point features. Describe the feature as you would any other point feature. It is also possible to navigate to any grid point (or any location for that matter) on the Map screen by tapping over another grid point. After you record data at this location, you will still be prompted to go to the next grid point . - Navigate to the next grid point: When you have finished recording the first point feature, tap Done. A message prompts you to go to the next grid point. Tap Yes to navigate to the next grid waypoint and record the next point feature within the grid. This takes you to the Map screen where you can see your current position marked by the arrow and the next grid waypoint highlighted with a “crossed box” target symbol. Small hollow squares indicate the locations of all the unvisited grid waypoints. Small filled squares (“black” squares) indicate the locations of where you recorded point feature. As you begin moving toward the target symbol, you will see your heading indicated by the direction of the arrow marking your position. Adjust your movement as necessary until you are positioned over the target symbol. You may also use any of the other navigation screens available with your ProMark3. The Arrival alarm is disabled when navigating to grid points. It is best to note your distance to the next point and stop when this value goes to zero. When you arrive at the next grid point, press the LOG button and you will see the same Logging screen you used for the earlier measurement or observation. Each grid point is a geographic coordinate you should make every effort to occupy so that the data you record is evenly spaced and complete. However, each grid point is merely an aid for navigating to the ideal location for an observation or measurement. All the data you record is ascribed to the position of the ProMark3 receiver and NOT to the grid point. 137 If you cannot physically occupy this point, but can make the necessary visual observation, you should do so and record an offset estimating the distance and bearing to the grid point. If you are recording measurements made by an instrument, you should NOT record an offset but rather try to make a recording as close as possible to the position. - When you have occupied as many of the grid points as you can and recorded the necessary observations and measurements at each, tap Done at the bottom of the Logging screen. - Tap No when ProMark3 asks you to go to the next grid point. - Press the LOG button and tap Yes to close the job. 11.Closing the Job To close a job, from the screen showing the list of attributes, tap Done then confirm by tapping Yes. 138 Revisiting and Updating Existing GPS/GIS Jobs You can use ProMark3 not only to position and describe new GIS features but also to update information gathered previously. This is particularly useful when collecting data on things that change over time: streetlight bulbs burn out, new roads are added to housing developments, new crops are planted, etc. Job List screen Screen prompting you to go to the selected feature When you know which attributes must be changed for a point feature, which means you don’t really need to visit the point, then tap Edit rather than Goto and change the attributes directly. 1. General Procedure Return to the area where the original job was recorded, turn ProMark3 on and double-tap the Mobile Mapping icon. When it has calculated a GPS position, follow the procedure below to update the job or to append more data to it. - Press the LOG button and tap Open Existing Job. - Tap the name of the job you want to revisit. - Unless this screen is already displayed, press NAV repeatedly until the Map screen is displayed. The Map screen provides a geographical view of the different featutes present in the job. From this screen, you will now indicate the first feature you want to revisit. If necessary, press the IN or OUT button to adjust the scale so you can see this feature. - On the Map screen, tap on the feature you want to revisit first. (The feature name appears in the lower part of the screen when the cursor is positioned over the feature.) - When the map cursor is positioned over the feature to be updated, press ENTER. A new screen is displayed showing the attribute values currently ascribed to the feature. Note that the Goto field is highlighted at the bottom of the screen. 139 Map screen showing straight line to target 140 - Tap Goto to ask ProMark3 to guide you to this feature. By doing this, you will make the selected feature your destination and all the navigation screens will be set to help you reach that feature. The Map screen will also be automatically displayed showing a straight line connecting your current destination to the selected feature. - Walk to the feature according to the navigation instructions provided on the Map screen. You can use other navigation screens if you prefer (see also Navigation Screens on Navigation Screens on page 143). You will know when you are close to the feature when the distance to the feature goes to zero or close to zero, or simply because you can identify it visually. Another nice way of being informed that you have arrived at the feature is to set the Alarms option. - After arriving at the feature, press the LOG key. This takes you to the Feature Attributes screen. - Now that you are near the feature and you can see which of its attributes need to be changed, tap successively each of these attributes and change them. - After reviewing the attributes, tap the Done field at the bottom of the screen. This ends the review of this feature and displays the Map screen again. - Follow the same steps described above to revisit and update the other features present in the job. 2. Repositioning a Point Feature If a point feature appears to be mislocated on the Map screen, do the following after you have arrived at the feature: - Press the LOG key and tap the on-screen Log button. Let the ProMark3 recompute the point position and then tap the Done button to close the feature. Note that only point features can be repositioned. If you wish to reposition a line or area feature, you should record a new feature and then delete the old one in MobileMapper Office. 3. Adding More Features and Attributes to the Job If you want to add more features and descriptions to the existing job, you just have to record them exactly as you record features into a new job. 4. Closing the Job To close a job, from the screen showing the list of attributes, tap Done then confirm by tapping Yes. 141 Using ProMark3 as a Reference Station - Mount ProMark3 on a tripod placed over a control point, turn it on and then double-tap the Mobile Mapping icon. - Press the MENU key, tap successively Setup and Storage to choose the media (SD Card or Internal Memory; SD Card recommended) where to store the reference station data ProMark3 is going to collect. - Press the LOG key and then tap Reference Station. The Site ID screen is now displayed. - Enter a Site ID (there is a four-character limit) as you would enter a job name, and then press ENTER. From now on, ProMark3 will operate as a reference station until you quit the Mobile Mapping function. It is therefore important that you not move the receiver or any optional external antenna until you quit the function. Before leaving the reference station, press the NAV key until you can see the Satellite Status screen. Check that the letter “R” now appears in the upper-right. This means the receiver is recording reference station data and you can now proceed with your job. - After your job is complete, come back to the ProMark3 reference station, press the MENU key and tap Exit. The ProMark3 exits from the Mobile Mapping function. - Turn off the unit. Quitting the Mobile Mapping Function Press the MENU key and tap Exit. This takes you back to the ProMark3 workspace screen. 142 8. Navigation ProMark3 offers very helpful navigation functions that you can use while performing your field operations, whether Surveying or Mobile Mapping. The present chapter tells you how to use the navigation screens, how to create waypoints and how to work with the GOTO and Routes functions. Navigation Screens You will be able to view the different navigation screens only after launching the Surveying or MobileMapping application. The Map screen has two modes: Position and Cursor. Using the stylus, tap anywhere on the map, or press any arrow key, to select Cursor mode. Press ESC to return to Position mode. When a Position screen is displayed, press the Left or Right arrow key to display the other. Press this key again to return to the previous screen. Except for the Satellite Status screen, all navigation screens can be customized. ProMark3 ofMap Screen fers 7 different Press NAV navigation screens to help Satellite Status Screen Compass Screen you locate yourPress NAV self or navigate Large Data Screen to waypoints or Speedometer Screen etc. GIS features in an existing job. Data Screen Position Screen 1 From any disPosition Screen 2 played screen, Road Screen simply press the NAV button to access the last-used navigation screen. To display the next navigation screen, press NAV again. The sequence of navigation screens is as shown above. It can be scrolled in the reverse direction by pressing ESC once any of these navigation screens is displayed. You may find that you do not regularly use all of these screens. To make it faster to move among those screens that you do use, you may turn off individual navigation screens (except the Map and Satellite Status screens) by pressing the MENU button, selecting the Setup option and then the Nav Screens option. 143 Select either On or Off for each screen until you see the Setup menu once more. Note that you must cycle through all the screens in order to put your selections into effect. The following is a description of each of the navigation screens. Map Screen Map screen in Position mode Map screen in Cursor mode The Map screen shows a map of the area surrounding your current location. Use the IN and OUT buttons to adjust the scale. The Map screen is always in the Position mode when you access this screen. In this mode, your present position is indicated by the large arrow icon in the center of the display. If you are moving, the arrow will point in the direction that you are heading. At the bottom of the screen is the scale for the map displayed and two data fields that can be customized, or turned off, depending upon your needs. The present position icon will change to an hourglass when the ProMark3 is unable to compute a position fix due to poor signal reception. Tap anywhere on the Map screen or press any of the arrow keys to switch to the Cursor mode. In this mode, you are provided with a cross hair cursor that can be moved using the stylus (you tap directly where you would like the cursor to be) or, for a step-by-step move, by using the arrow keys. At the bottom of the display is the information for the position of the cursor relative to your present position (heading and distance). Also any points of interest or GIS features that the cursor is over will be shown. To return to the Position mode, press ESC. The cursor will disappear and the present position icon will appear centered on the map. Waypoints and control points are represented on the map screen using the following symbols: Symbol 144 Point Type Comment Control Point Uploaded from GNSS Solutions. Control Point Created during post-process survey performed in static or stop&go mode. Waypoint • Uploaded from GNSS Solutions or MobileMapper Office. • Default symbol used when created with ProMark3’s Mark function. Compass Screen Compass screen The two data fields on top are customizable. The lower portion of the Compass screen displays your heading in a graphical manner. The Compass screen contains the following information, from top to bottom: - In the title bar: destination name if you are using the Goto function - Data Fields: customizable data fields (see Customize option on page 244). Some of the data displayed requires you to be moving to be computed. Invalid data is indicated by dashes. - Icon representing destination: Displayed outside the compass when you are using the Goto function. This provides you with the direction you need to head to arrive at the destination. When you are on course and heading straight for the destination, the destination icon will be lined up with the heading marker - Compass/Heading marker: Using the compass and the heading marker, you can view your heading information in a familiar manner. Note that you need to be moving for this data to be valid. The compass screen is used in the ProMark3 RTK to help the field operator walk to the selected stakeout point (a target point). When the field operator is close enough to the stakeout point (a few meters), thhe screen automatically switches to the stakeout screen (see page 56). 145 Large Data Screen The Large Data screen is similar to the Compass screen but here the compass has been removed to allow for large display of the navigation data. This screen is ideal for when you have your unit mounted on the dashboard of a vehicle. Even from a distance the customizable information can be read with ease. The Large Data screen contains the following information, from top to bottom: - In the title bar: destination name if you are using the Goto function - Data Fields: customizable data fields (see Customize option on page 244). Some of the data displayed requires you to be moving to be computed. Invalid data is indicated by dashes. Large Data screen 146 Position Screens Position screens 1 & 2 To switch from a screen to the other, just press the Left or Right arrow key. The same data as on Position screen 1 is displayed on Position screen 2 except that the lower part of the screen, containing the two data fields and the trip odometer field, is replaced with the current position’s coordinates expressed in the chosen secondary coordinate system and map datum. Position screens #1 and #2 display your present position using the coordinate systems that you have selected (see how to select these systems in the two sections Coord System on page 237 and Map Datum on page 238. This screen shows all of the basic position, time and satellite information. Additionally, on Position screen #1, current navigation information is shown in the bottom half of the screen. For the sake of comparison, Position screen #2 provides the coordinates of your present position both in the selected primary coordinate system and map datum, and in the selected secondary coordinate system and map datum. Position screen #1 contains the following information, from top to bottom: - Coordinates and elevation of your current position: Displays your current position in the chosen coordinate system. Also displays the elevation of the current position. If ProMark3 is not computing position fixes, the last computed position is displayed. - GPS Satellite Status/Position Status: Provides information on the current status of the GPS receiver section of the ProMark3 (see table below). 147 Message Description Searching - 1st sat Searching for 1st satellite. Searching - 2nd sat 1st satellite found; searching for 2nd satellite. Searching - 3rd sat 2 satellites are being tracked; searching for a 3rd. Searching - 4th sat 3 satellites are being tracked; searching for a 4th. Collecting Data All satellites needed for position fix are being tracked and position is being computed. Averaging ProMark3 is computing fixes; speed is near 0.0 and so position is being averaged. WAAS Averag ProMark3 is computing fixes using SBAS; speed is near 0.0 and so position is being averaged. EPE xxx. Estimated Position Error. ProMark3 is computing fixes while moving. DGPS DGPS Averag Computed fixes are being differentially corrected using RTCM corrections (“DGPS Averaging” when speed near 0.0.). FLOAT ProMark3 RTK provides a float position solution. FIXED ProMark3 RTK provides a fixed position solution. - Data Fields: customizable data fields (see Customize option on page 244). Some of the data displayed requires you to be moving to be computed. Invalid data is indicated by dashes. - Trip Odometer: The odometer performs like the odometer in your car. It can be reset through the MENU button. To customize the Position screens, use the functions described below. The first of these context-sensitive functions is prompted when you press the MENU button while a Position screen is displayed. Some of these functions also exist in the Setup menu. 148 Road Screen Road screen The Road screen presents your route as if you were travelling on a road. When you need to make a turn, the road will graphically display the turn and the direction. Waypoint and destination icons will be displayed relative to your position as they come into view. Above the road is a compass that displays your heading and above that are four customizable data fields. The Road screen contains the following information, from top to bottom: - In the title bar: destination name if you are using the Goto function - Data Fields: customizable data fields (see Customize option on page 244). Some of the data displayed requires you to be moving to be computed. Invalid data is indicated by dashes. - Compass: Displays your heading in a familiar compass format. - Road: This graphically displays the route (Goto) that is active. As you move left or right of your intended track, the road will move on the display indicating which way you need to steer to get back on track. Ideally, the road would be centered on the display. Also, you will see upcoming turns in advance allowing you to make necessary preparations. - Scale indicator: Use Zoom In/Out to change the scale. 149 Data Screen When you need to see a lot of information in one place then you will appreciate the Data screen. The Data screen provides you with six data fields and an active compass that is the same as the one used on the road screen. You have the option of customizing this screen by selecting what data is displayed in the upper six fields. The lower portion of the screen is occupied by a compass providing your heading. The Data screen contains the following information, from top to bottom: - In the title bar: destination name if you are using the Goto function - Data Fields: customizable data fields (see Customize option on page 244). Some of the data displayed requires you to be moving to be computed. Invalid data is indicated by dashes. - Compass: Displays your heading in a familiar compass format. Data screen 150 Speedometer Screen Speedometer screen The Speedometer screen displays your speed in a familiar graphical format. There are four additional data fields at the top of the display that can be customized to display the data that you need. The bottom of the screen contains a trip odometer that will record the distance travelled since the last time the odometer was reset. The Speedometer screen contains the following information, from top to bottom: - In the title bar: destination name if you are using the Goto function - Data Fields: customizable data fields (see Customize option on page 244). Some of the data displayed requires you to be moving to be computed. Invalid data is indicated by dashes. - Speedometer: Displays your speed using a familiar speedometer display. The scale of the speedometer is not adjustable but will change dynamically to best display your speed. - Trip Odometer: The odometer performs like the odometer in your car. It can be reset through the MENU button. 151 Satellite Status Screen Although the Satellite Status screen is part of the navigation screen sequence, it is not actually a navigation screen. When ProMark3 is computing your position, an additional information appears in the right-upper corner with two possible values: 3D or 2D. 3D means the computed position is 3-dimensional (elevation computed). In 2D (2-dimensional), elevation is not computed. ProMark3 assumes that the last computed or entered elevation is the elevation for all computed positions. See also page 33. Satellite Status screen 152 GOTO Function Purpose You use the GOTO function to ask ProMark3 to guide you from your current position to a destination point. You will be able to use this function only after launching the Surveying or MobileMapping application. After you will have specified which destination point to go to, you will select your favorite navigation screen. You will then be able to read the information computed by ProMark3 to help you reach the destination. Destination Point Types ProMark3 can guide you to: - Any point of interest (POI) pre-loaded in ProMark3. - Any waypoint created using the Mark function. This type of point is listed as a “User Waypoint” category in the POI (Point Of Interest) database. - The active background map (as set in the DetailMap field on the MENU>Setup>Select Map screen), which appears on top of the POI list (see oposite). - Any feature logged in the open GIS job which you will select graphically on the Map screen. List of POI categories 153 Selecting a POI as the Destination Point GOTO will not be shown in the menu list if you press MENU while the unit displays the Map screen in cursor mode. In that case, just press NAV and then MENU again. 154 Press MENU and tap GOTO. The possible categories of POIs are now listed on the screen. Use the Up/Down arrow keys to highlight the category the destination point belongs to. Before pressing ENTER to list all the points stored in this category, choose how you want these points to be listed by setting the Find By field. Press the left/right arrow to set this field. Two values are possible in this field: - Alphabetical: Points will be listed in alphabetical order. ProMark3 will then help you find the desired point through one of the following two methods: Keyboard Search and Alphabetic Scroll. Keyboard Search: Before displaying the list of points in alphabetical order, ProMark3 displays a keyboard that you can use to enter the first few characters of the point you are looking for. When you press ENTER, you are taken to the alphabetical list with the point you began typing at the top of the display. Anytime you are viewing the list of points, you can re-access the keyboard by pressing ESC. Alphabetic Scroll: When the alphabetical list is displayed, you can use the IN and OUT buttons to step up or down the alphabet. If you were viewing points beginning with the letter “A”, pressing OUT would take you to the first waypoint beginning with “B”, and then “C” and so forth. Pressing IN does the same function but only in reverse. - Nearest To: Only the 20 points from this category the closest to either your position or another POI will be listed. When these 20 points are listed, ProMark3 indicates the bearing and distance to your current position from the first point in the list. You can change the point from which the nearest points are found. With the Nearest To field now highlighted, press ENTER and scroll to the category where this new point can be found. Select a new point and press ENTER. If you have already pressed the arrow keys and one of the nearest points in the list is highlighted, use the ESC button to scroll back to the Nearest To field. Selecting a GIS Feature as the Destination Point Selecting a GIS feature as the destination Assuming a GIS job is open and contains already logged features: - Press NAV until the Map screen is displayed. - Using the IN and OUT buttons, adjust the scale in such a way that you can see the feature you want to go to. - Using the stylus, tap this feature. You know that the cursor is positioned over the feature when the “Cursor” indication at the bottom of the screen is replaced with the name of that feature. You may use the arrow keys to refine the position of the cursor over the feature. - Press ENTER. A new screen appears giving the current description of the feature. At the bottom of the screen, simply tap Goto to enable the Goto function with this feature as your destination. Then select your favorite navigation screen, using the NAV button, and navigate to this feature. 155 Saving Your Current Position as a Waypoint Mark screen Saving your current position as a waypoint is very easy and can be done from within the Survey or GIS function. From any screen, just press the MENU button, and select the Mark option. The Mark screen appears. This screen provides the description of the waypoint you are about to save. You can accept all the defaults by simply pressing ENTER (Save field already highlighted). You can also edit the Icon, Name and Message fields using the arrow keys to access these fields. Obviously you should keep the Location and Elevation fields unchanged as they contain the coordinates of your current location. Waypoints recorded using the receiver's Mark feature are not exportable by MobileMapper Office. If you wish to record waypoints in the field and export them to GIS formats, you should use MobileMapper Office's Feature Library Editor to create a "Waypoint" feature type. You can then log a "waypoint" as a point feature while recording a job file. Editing/Deleting a User Waypoint Select Item screen 156 You can edit/delete a waypoint from the Map screen: - Press NAV until the Map screen is displayed - Use the IN or OUT button, or move the cursor so that the waypoint you want to edit or delete is visible on the screen - Position the cursor over that waypoint. The name of the waypoint then appears at the bottom of the screen. - Press ENTER. This opens the Select Item screen on which ProMark3 lists the names of the items present in the vicinity. Select Item screen - Tap the waypoint you want to edit/delete. This opens the User Waypoint screen on which you can see the definition of the waypoint (coordinates+comments). At the bottom of the screen are three command fields that you can use for the following tasks: Edit (default choice): Select this field if you want to edit the definition of the waypoint. The following parameters can be changed: icon, name, coordinates, elevation and comment. Goto: Select this field if you want ProMark3 to guide you to this waypoint Del: Select this field if you want to delete the waypoint. ProMark3 will then ask you to confirm that you really want to delete the selected waypoint. Clearing the GOTO function To ask ProMark3 to stop guiding you to a destination while the Map screen is displayed in position mode: - Press MENU - Tap GOTO. A message appears asking you to confirm that you would like ProMark3 to stop guiding you to this point. - Tap Yes - Press ESC to return to the Map screen. 157 Routes You will be able to use this function only after launching the Surveying or MobileMapping application. As explained below, ProMark3 can handle two types of routes: GOTO route and multi-leg route. GOTO Route A GOTO route is a one-leg route whose two ends are your current position and the chosen destination point. This in fact a route that you define when: - You select a waypoint on the Map screen, you press ENTER twice to display the properties of this waypoint, and you tap GOTO to enable the Goto function to this waypoint . The same can be done to choose a POI or a GIS feature as the destination point. - You use the GOTO option after pressing MENU and you choose a POI or waypoint as the destination point. GOTO routes are not saved in memory. When you turn your ProMark3 off and then back on, the GOTO route is gone. You need to create a new GOTO route if you intend on completing the route. Multi-leg Route WPT6 WPT5 WPT4 WPT3 WPT2 WPT1 158 A multi-leg route consists of several waypoints or POIs that you should reach one after the other. The segment between any two consecutive waypoints or POIs is called a “leg.” Unlike GOTO routes, multi-leg routes can be stored in memory. The backtrack route also belongs to the category of multi-leg routes (see page 160). Create Route screen Route List screen 1. Creating a Multi-leg Route - Press MENU and tap Routes. The Route List screen is now displayed. - Tap the first Empty route in the list. - Press MENU and tap Create New Rte. The Create Route screen is now displayed and the first line on this screen is highlighted. - Press MENU and tap Insert WPT. The Insert WPT screen is now displayed. - Press the Left or Right arrow to select Alphabetical at the bottom of the screen. - Tap User Waypoint - Browse the list of available waypoints and tap the name of the waypoint you want to define as the first waypoint in the route. You are then prompted to define the second waypoint in the route. - Resume the previous 4 steps to define the next waypoints in the route. - When the last point of the route is defined, tap the Save Route button on the Create Route screen. 2. Activating/deactivating a Multi-Leg Route - Press MENU and tap Routes. - In the Route List screen now displayed, tap the route you want to activate. - Press MENU and tap Activate Route. ProMark3 comes back to the Route List screen where the activated route now appears in bold characters. Press NAV to navigate along this route. To deactivate this route: - Press MENU and tap Routes, - Tap the activated route in the list - Press MENU and tap Deactivate Route. The route is now deactivated. 159 3. Asking ProMark3 to Retrace your Steps If the Track Mode is active (see page 235), the ProMark3 automatically creates and stores hidden points into memory as you move. This series of points is called the “track” or “track history”. To retrace your steps, do the following: - Press MENU and tap Routes. - Select Backtrack. - Press MENU again and tap Activate Backtrk. A message appears warning you that the Track History Logging is now disabled. - Tap OK and press NAV to return to the Map screen. Now let ProMark3 guide you along the existing track, using the track’s hidden points as navigation waypoints, to go back to the track’s start point. 4. - 160 Creating a Route from the Track History Press MENU and tap Routes. Select Backtrack. Press MENU again and tap Save Trk to Rte. ProMark3 converts the track’s hidden points into User Waypoints. The new route then appears on the Route List screen. It consists of waypoints that are numbered “TxxPyy” (where xx is the route number in the list and yy is the order number of the waypoint in the route). For example the created route could be named “T01P01 .. T01P07”. Note that the the route is a copy of the track and not the backtrack. 5. Other Functions Tied to Routes You can also do the following on the highlighted route using the functions available from the MENU button (see also diagram on page 231): - Viewing the route on the Map screen by pressing MENU and tapping Map View Route. The Map screen then appears showing the route. Press ESC to come back to the Route List screen. - Editing the route by pressing MENU and tapping View/Edit Route. From the View/Edit screen you can then press the MENU button to access options allowing you to insert, delete, replace the highlighted waypoint and then to save the changes made to the route. - Reversing the route, i.e. reversing the direction of travel along the route, by pressiong MENU and tapping Reverse Route. This instantly reverses the route. Note that the first and last waypoints in the route name have been swapped. - Deleting the route by pressing MENU and tapping Delete Route. A message will appear asking you to confirm this operation. - If a route has been activated, selecting the leg you want to follow by pressing MENU and tapping Select Leg. The screen then shows the list of points making up the route. Tap the waypoint you want to navigate to. A warning message will appear asking you to confirm the leg change. After choosing Yes or No, press ESC twice to return to the navigation screen. 161 9. Office Work About Download Procedures The easiest way to download ProMark3 data to your office computer is to remove the SD card from the ProMark3 and insert it into the card reader on your computer. This implies the following: 1. You are using the SD card, and not the ProMark3 internal memory, to store all your data (see setting on page 31). 2. Your computer should be equipped with an SD card reader. If you do not have a card reader on your computer, then you should connect the ProMark3 to your computer via the USB cable provided. You can also use COM1 available on the I/O module (Serial data cable not provided). Note that the field data collected with the FAST Survey option can only be downloaded via the USB cable. In this chapter, it is assumed that both GNSS Solutions and Mobile Mapper Office have already been installed on your computer. About the Download Utility Program Note the following about the Download Utility program: 1. When you ask use the Download utility to connect to the ProMark3 via the USB cable, using the File>Connect>Receiver>Connect via Cable command, the following appears successively in the status bar -at the bottom of the Download window- before Download can list the files stored in the ProMark3: Looking for remote on COMx at xxxx Baud... Connected to Data Source Setting Baud rate... Preparing for listing... Directory has been listed 2. The Download utility will always list the raw data files (R*.*) and vector files (O*.*) stored in the ProMark3’internal memory or SD card whatever the download context. 162 3. Raw data files (R*.*) are split into different files when downloaded. The files are named as follows: X<Downloaded_Filename> where X is: - “E” for Ephemeris data files - “B” for Position Data files - “D” for GPS Raw Data files - “W” for SBAS data files. 4. Unlike raw data files, vector files (O*.*), resulting from a real-time TRTK survey, are kept unchanged when downloaded. 5. If you use a card reader, the warning message “There is no measurements and navigation data file in this session.” will normally pop up every time you download a vector file (O*.*). Using the USB Port to Download Data 1. Clip the I/O module as shown opposite. 2. Turn on the ProMark3. 3. Connect the USB cable between the ProMark3 unit and your office computer. The first time you connect ProMark3 to the office computer, you may be asked to install a USB driver on the computer (although this driver should normally have been installed when installing GNSS Solutions). This driver is located on the GNSS Solutions CD in the “.../USB Driver/ PROMARK/” folder. Once you have inserted the CD in your CD drive, ask the computer to search for this driver on the installation CD and then follow the on-screen instructions to complete the driver installation. With the USB driver properly installed, the Download utility program will make a “USB..” port available for connection to ProMark3. If the USB connection fails, disconnect the USB cable and plug it back. According to context, quit Download or MobileMapper Transfer on the computer and restart it, or with FAST Survey, quit Data Transfer on the ProMark3 RTK and re-start it. 163 Processing Field Data Collected With “Surveying” Downloading Raw Data via USB See also About Download Procedures on page 162 before following the instructions below. Do not forget to double-tap the Surveying icon or else no communication will be possible between ProMark3 and the computer. Please connect the ProMark3 to the computer BEFORE running Download. 1. On ProMark3: - Clip the I/O module to the back of the ProMark3. - Connect the USB cable between the ProMark3 and your office computer. - Turn on the receiver. - Double-tap the Surveying icon. - Make sure the ProMark3 Storage option setting will allow the Download utility to access the desired files. For example, if the files to be downloaded are on the SD Card, make sure SD Card is selected as the Storage option. To set this information, press the MENU key then select Setup then Storage. 2. On the PC: - From the Windows task bar, select Start>Programs>GNSS Solutions>Tools>Download. - - - 164 (Double-click in the right side of the window if you want to access the parent directory and open another folder on your PC.) In the Download window, select File>Connect>Receiver>Connect via Cable. This opens the Connect Via Cable dialog. In this dialog, choose the “USB..” port created on the PC following the installation of the USB driver and then click OK. The left side of the Download window then lists the files stored in the ProMark3. Select the files you want to download. If necessary, hold down the Ctrl key to make a multiple selection. Press the F5 key. A Copying file dialog appears during data transfer. Close the Download window. 3. On ProMark3, quit the Surveying function, turn off the receiver and remove the cable between the PC and ProMark3. 4. Repeat the previous five steps for each of the ProMark3 units involved in the project to download their respective files to the same project folder on your office computer. Downloading Raw Data from the Card Reader - Extract the SD card from the ProMark3 and insert it into the local SD card reader of your office computer. - From the Windows task bar, select Start>Programs>GNSS Solutions>Tools>Download. - (Double-click in the right side of the window if you want to change to the parent directory and open your project folder on the PC.) - In the Download window, select File>Connect>PC drive. As a result, the left side of the window shows the file structure of your computer. - On top of the left side of the window, click on the down arrow and select the letter corresponding to your local SD card reader (for example “G:”). You can now see the field data files stored on the SD card. - In the left side of the window, select the files you want to download. If necessary, hold down the Ctrl key to make a multiple selection. - Press the F5 key or drag and drop the selected files from the left to the right side of the window. A Copying file dialog appears during data transfer. As explained on page 164, each downloaded file is split into different files with different prefixes. These files can be seen in the right side of the window once the downloading is complete. - Close the Download window. Downloading RTK Data Via USB See Using the USB Port to Download Data on page 163 before following the instructions below. 1. On ProMark3: - Clip the I/O module to the back of the ProMark3. - Connect the USB cable between the ProMark3 and your office computer. 165 Do not forget to double-tap the Surveying icon or else no communication will be possible between ProMark3 and the computer. 166 - Turn on the receiver. - Double-tap the Surveying icon. - Make sure the ProMark3 Storage option setting will allow the Download utility to access the desired files. For example, if the files to be downloaded are on the SD Card, make sure SD Card is selected as the Storage option. To set this information, press the MENU key then select Setup then Storage. 2. On the PC: - Run GNSS Solutions and open or create the project in which to download your RTK results. - In GNSS Solutions, select Tools>Preferences and make sure Show RTK functions is enabled, otherwise check it and then click OK. - Select Project>Download Positions from External Device. - Select ProMark3 Surveying and click OK. This launches the Download Utility on the computer. The right side of the Download window lists the content of the folder corresponding to the open GNSS Solutions project. - On the menu bar, select File>Connect>Receiver>Connect via Cable. - On the Select Port tab, select the “USB...” option and click OK. The left side of the Download window now lists the files stored in the ProMark3 RTK. - Select the O-files you want to download - Press the F5 key to start the file transfer. - When the transfer is complete, close the Download window. This causes GNSS Solutions to import the vector data into the open project. If names of imported points already exist in the project, GNSS Solutions will ask you whether you want to overwrite them or not. If you choose “Yes”, the points in the project will be overwritten. If you choose “No”, new points will be created with the “~1” suffix (e.g. “A001” is the point in the project and “A001~1” is the created point). After answering all these questions, the imported points and vectors will be seen in the open GNSS Sollutions project. Donwloading RTK Data from the Card Reader - Extract the SD card from the ProMark3 and insert it into the local SD card reader of your office computer. - Run GNSS Solutions and open or create the project in which to download your RTK results. - In GNSS Solutions, select Tools>Preferences and make sure Show RTK functions is enabled, otherwise check it and then click OK. - Select Project>Download Positions from External Device. - Select ProMark3 Surveying and click OK. This launches the Download Utility on the PC. - On the menu bar, select File>Connect>PC Drive. - In the combo box located in the upper left corner of the Download window, just underneath the menu bar, select the drive corresponding to the local card reader. The lefthand part of the Download window now lists the files stored on the SD card. - Select the O-files you want to download - Press the F5 key to start the file transfer. - When the transfer is complete, close the Download window. This causes GNSS Solutions to import the vector data into the open project. If names of imported points already exist in the project, GNSS Solutions will ask you whether you want to overwrite them or not. If you choose “Yes”, the points in the project will be overwritten. If you choose “No”, new points will be created with the “~1” suffix (e.g. “A001” is the point in the project and “A001~1” is the created point). After answering all these questions, the imported points and vectors will be seen in the open GNSS Sollutions project. 167 Post-Processing Raw Data 1. On your office computer, launch GNSS Solutions 2. Click Create a New Project, enter a project name and then click OK. 3. Click Import Raw Data from Files. 4. Browse your computer to change to the folder containing the data files you have just downloaded. 5. Select the files you want to import and click Open. The Importing GPS Data dialog lists the files you want to import (top). Each row describes one of these files (filename, associated Site ID, etc.) 6. At the bottom of the window, define which of the sites is the control point (base) and enter or check its known coordinates. You can also fix the control point if necessary by selecting one of the options available in the Fixed column. If you select <Blank>, the point won’t be fixed. 7. Click OK>To Import to import the data into the project. Depending on the type of survey, you can go even faster by running, in one operation, the Import, Process and Adjust functions. 168 Downloading RTK Data Collected With FAST Survey NOTE: Use exclusively the USB cable to download the RTK data collected with FAST Survey. See About Download Procedures on page 162 before following the instructions below. 1. On the ProMark3 RTK: - Clip the I/O module as shown opposite. - Turn on the ProMark3 RTK. - Connect the USB cable between the ProMark3 unit and your PC. - Double-tap the FAST Survey icon. - Select File>6. Data Transfer. This opens the Data Transfer window. - At the bottom of this window, select “USB (COMx)” from the COM Port combo box. - Tap the SurvCom Transfer button. This opens the File Transfer window. 2. On the PC: - Run GNSS Solutions and open or create the project in which to download your RTK results. - In GNSS Solutions, select Tools>Preferences and make sure Show RTK functions is enabled otherwise check it and then click OK. - From the menu bar, select Project>Download Positions from External Device. - In the dialog that opens, select RTK Results in the left pane and then FAST Survey data collector in the right pane. - Click OK. This opens the Data Transfer dialog box. - Select the PC port connected to the ProMark3 RTK (USBx) and then click OK. After a couple of seconds, a new dialog appears listing the .crd job files stored in the ProMark3 RTK. - Click on the job you want to download. The name of the selected job appears in the upper field. - Click OK. The job is then downloaded to the project open in GNSS Solutions. On the PC, a job folder is created in the open project folder to store all the downloaded files. 169 If the coordinate system used in the GNSS Solutions project is different from that used in the ProMark3 RTK job, a warning message will pop up asking you to choose which system to use in the GNSS Solutions project. The Edit button allows you to edit the properties of the selected system. Click GO after you’ve made your choice. At the end of the transfer, the job results can be seen on the project’s Survey view. Processing Field Data Collected With “Mobile Mapping” Downloading GIS Data via USB See also About Download Procedures on page 162 before following the instructions below. Do not forget to double-tap the Mobile Mapping icon or else no communication will be possible between ProMark3 and the computer. Please connect the ProMark3 to the computer BEFORE running Download. 1. On ProMark3: - Clip the I/O module to the back of the ProMark3. - Connect the USB cable between the ProMark3 and your office computer. - Turn on the receiver. - Double-tap the Mobile Mapping icon. - Make sure the ProMark3 Storage option setting will allow the Download utility to access the desired files. For example, if the files to be downloaded are on the SD Card, make sure SD Card is selected as the Storage option. To set this information, press the MENU key then select Setup then Storage. 2. On the PC: - From the Windows task bar, select Start>Programs>MobileMapper Office>MobileMapper Transfer. (Double-click in the right side of the window if you want to access the parent directory and open another folder on your PC.) - In the MobileMapper Transfer window, select File>Connect>GPS Device via Cable. After a few seconds, the left side of the MobileMapper Transfer window lists the files stored in the ProMark3. 170 - Select the MMJ files you want to download. If necessary, hold down the Ctrl key to make a multiple selection. - Press the F5 key. A Copying file dialog appears during data transfer. - Close the MobileMapper Transfer window. 3. On ProMark3, quit the MobileMapping function, turn off the receiver and remove the cable between the PC and ProMark3. Downloading GIS Data from the Card Reader - Extract the SD card from the ProMark3 and insert it into your local SC card reader. - From the Windows task bar, select Start>Programs>MobileMapper Office>MobileMapper Transfer. - (Double-click in the right side of the window if you want to change to the parent directory and open your job folder on the PC.) - In the MobileMapper Transfer window, select File>Connect>PC drive. As a result, the left side of the window shows the file structure of your PC. - On top of the left side of the window, click on the down arrow and select the letter corresponding to your local SD card reader (for example “G:”). You can now see the field data files stored on the SD card. - In the left side of the window, select the MMJ files you want to download. If necessary, hold down the Ctrl key to make a multiple selection. - Press the F5 key or drag and drop the selected files from the left to the right side of the window. A Copying file dialog appears during data transfer. - Close the MobileMapping Transfer window once the downloading is complete. 171 Viewing/Analyzing the Content of a Job Run MobileMapper Office and then use the File>Open command to open one of the MMJ files you have previously downloaded. As a result, MobileMapper Office shows the content of this job in the main window. Here is an example of a job open in MobileMapper Office: First of all, you can see the list of layers present in this job in the lower-right corner of the screen. Clear or check the buttons for the layers you want to see in the Map Display area (the pane occupying the left part of the window). 172 The main purpose of viewing a job in MobileMapper Office is to get a view of the features that were logged during field operations. If enabled for display, these features are represented on the Map Display area according to the viewing choices made for the corresponding layers. You can do more than just view these features. You can also view the conditions in which these features were logged. To do that, just click on these features, one after the other in the Map Display area. This opens a new window in which you can see the properties of these features. In the example below, MobileMapper Office shows the properties of the selected point being part of an area feature: 173 The Feature Properties window provides the following information: • Feature name and geometry, number of points for lines and areas only, measurement(s), user-settable Updated field. Apart from the Updated field, these are non-editable properties. The nature of the measurements performed is presented below: Length: MobileMapper Office determines the length of a line feature in the same way used by the receiver: by estimating the distance between successive points on the line feature with the assumption that each point is on a sphere of average Earth radius. The elevations of the points are not factored into the equation. Thus the software calculates the spherical distance rather than the horizontal or slope distance between the successive positions. The length of the line feature is the sum of all these distances.. Perimeter: MobileMapper Office estimates the perimeter of an area feature in the same way it estimates the length of line features. Area of area features: MobileMapper Office determines areas by estimating the area enclosed within point locations recorded in the field with the assumption that each point making up the feature is on a sphere of average Earth radius. Thus the area is that of a curved, not flat, feature. • Observation data (non-editable): date/time, duration of point logging. • Current Position for the selected point (non-editable): latitude, longitude, altitude, number of satellites used, PDOP and correction type. 174 The correction type may be one of the following: - “WAAS” - “RTCM” - “Post-processed” - “Uncorrected” (for autonomous positions) “Real” feature d Direction of travel along the feature Feature offset to the left by distance d • Accuracy Estimation for the selected point: horizontal error, vertical error (non-editable). • Offset data (editable): direction (for line or area) or bearing (for point), horizontal distance, vertical distance. This set of properties can be used to artificially move the receiver’s GPS antenna by a certain distance from the real position it occupied in the field. For example, if the receiver was held at 5 feet (1.52 m) from the ground, you can enter “-1.52” m in the vertical distance cell to artificially bring the GPS antenna position down to ground level. Likewise, you can offset a line or area feature to the right or left by a certain distance that you enter in the horizontal distance cell. The Left and Right directions for the offset are defined with respect to the direction followed by the field operator along the feature while logging this feature (see example opposite). • Attributes (editable): list of attributes and values currently assigned to these attributes. You can freely change these values or enter new ones if blank. There are many other functions that you can use in MobileMapper Office such as creating feature libraries or background maps, importing/exporting GIS data, downloading reference station data, post-processing jobs, etc. Please refer to the MobileMapper Office User Manual for more information. 175 Exporting Data to a GIS The most important processing of your field data is its export to a GIS. Exporting field data has two processes: conversion of the data files to a standard format a GIS can read and then the actual transfer of the file. 1. On your office computer, launch MobileMapper Office 2. From the menu bar, select File>Open 3. Select the folder where you downloaded your files. 4. Select the MMJ file you want to open and then click Open. MobileMapper Office now views the data collected in the field. 5. From the menu bar, select File>Export. 6. Select one of the formats displayed and you will see a “Browse for Folder” window that allows you to select the directory to which the reformatted file will be transferred. If you don't know where to put this file, just select a temporary location. 7. Click Export. Your job will be automatically formatted and transferred to the selected folder. You can select any folder that is accessible by your PC - including any GIS folders that may be on your network. When you start recording real data to export to a GIS, you will typically export data to a GIS database. 176 Upload Procedures from GNSS Solutions Uploading a Real-Time “Surveying” Job See Uploading Points to ProMark3 on page 181. Uploading a real-time job, later run with “Surveying”, amounts to uploading the control points and/or target points you will need to perform this job in the field. Uploading a FAST Survey Job NOTE: Only through the USB cable can you upload a FAST Survey job to ProMark3 RTK. 1. On the ProMark3 RTK: - Clip the I/O module as shown opposite. - Turn on the ProMark3 RTK. - Connect the USB cable between the ProMark3 unit and your PC. - Double-tap the FAST Survey icon. - Select File>6. Data Transfer. This opens the Data Transfer window. - At the bottom of this window, select “USB (COMx)” from the COM Port combo box. - Tap the SurvCom Transfer button. This opens the File Transfer window. 2. On the PC: - Run GNSS Solutions and open or create the project containing the job you want to upload to ProMark3 RTK. At this stage, you can make a pre-selection of all the points making up the job. - In GNSS Solutions, select Tools>Preferences and make sure Show RTK functions is enabled otherwise check it and then click OK. - From the menu bar, select Project>Upload Positions to External Device. - In the dialog that opens, select RTK Job in the left pane and then FAST Survey data collector in the right pane. 177 - Click OK. This opens the Upload Job dialog box. - Define the content of the job you want to upload by enabling one of the buttons in the upper-left corner. If you have previously made a pre-selection of points in the project, the first option will be automatically selected. - Name the job if the default name is inappropriate (the default name is derived from the open GNSS Solutions project name). The dialog box also indicates the folder where the job files will be created before effective transfer to the ProMark3 RTK (default folder: <Open_project_folder>/ job/). The following files will be created: • <job_name>.CRD • <job_name>.FCL • <job_name>.INF • <job_name>.SCB • <job_name>.SYS - Check or clear the Write feature code list file as well option depending on whether you want to make this list available to the field operator or not. - Click OK. This opens the Data Transfer window. - Select the PC port connected to the ProMark3 RTK (USBx) and then click OK. The job is then uploaded to ProMark3 RTK. - When the transfer is complete, close the File Transfer window on the ProMark3 RTK. 178 Uploading a Vector Background Map Background maps are imported into GNSS Solutions projects either from DXF, SHP or MIF files (for vector maps) or BMP, JPG, JPEG2000 or non-compressed TIFF files (for raster maps). You can upload a combination of several vector maps and several raster maps through a single upload operation. Raster maps will keep their original names (truncated to 8 characters if necessary) throughout the upload procedure. Unlike raster maps, vector maps will need to be renamed before running the upload procedure. If you want to upload several vector maps at the same time, then GNSS Solutions will merge them into a single vector map and will name it with the name you provide. Before uploading background maps, choose the storage medium on ProMark3 where you would like the background maps to be stored. Map files stored in the ProMark3 will be overwritten without notice if you upload new maps with the same name. Assuming the ProMark3 unit is connected to the PC via the USB cable, it has been turned on and you have double-tapped the Surveying icon, do the following on PC side: - Launch GNSS Solutions and then open the project containing the background maps you want to upload to ProMark3. - In the Command pane on the left, click the Map topic bar and then the Upload Maps to External Device icon. GNSS Solutions then automatically detects the presence of the ProMark3 on the USB port and also lists the project maps present in the open GNSS Solutions project (see screen below left). 179 - Check on the maps you want to upload. You can select several vector maps and several raster maps. After you’ve checked on your vector maps, please name the vector map that will result from the merging of all these maps (see screen above right). - Click OK. The following messages will appear in succession during the upload procedure: Preparing data.. Creating data Creating output image file... Connecting... USBx Uploading to GPS - 180 While the last message above is displayed, messages on the ProMark3 screen informs you that the <map name>.imi file and then the <map_name>.tif file are being uploaded. When the file transfer is complete, press MENU, tap Setup and then Select Map. Tap in the Detail Map field and then select the name of the IMI file you have just uploaded. Tap in the Raster Map field and then select the name of the TIF file you have just uploaded. Tap Save. ProMark3 starts loading the new maps. After a while, the Map screen is displayed. Use the IN, OUT and scrolling buttons to get a full view of the new maps on the Map screen. Only the rectangular limits of the maps will appear if you zoom out too much. Uploading Points to ProMark3 Please read the “Point Properties” section in GNSS Solutions Reference Manual , Chapter 5 to know more about point types. GNSS Solutions lets you upload control points, reference points and target points to ProMark3. Points will always be uploaded to the ProMark3 internal memory, whatever the storage setting (internal memory or SD card). All points uploaded to ProMark3 are always seen as waypoints in the ProMark3, regardless of their original types. In addition, they can also be seen as control points if you ask GNSS Solutions to do so. Finally, you can choose whether the points you upload will add up to the list of existing waypoints or will replace this list (at one step before the uploading, you will have to check or clear the Erase existing waypoints option). In ProMark3, waypoints can only be used for navigation, and more particularly through the GOTO function. Unlike the list of waypoints, the list of control points can be used at different levels: - When setting a ProMark3 RTK base station, you can access the list of control points to choose the point where the base station is installed. By selecting this point, you quickly define the position of the base without having to enter its coordinates. - When initializing a ProMark3 RTK rover on a known point, selecting “Known” as the RTK Initialization option gives access to the list of control points from which you can select the point where RTK initialization is to take place. - Running a Stakeout survey with the ProMark3 RTK opens the list of control points from which you can choose the point you want to stake out. It is therefore essential that you upload your target points as waypoints AND control points so you can select them as targets when you run your stakeout survey. - In a ProMark3, or in a ProMark3 RTK used in Post-Processing receiver mode, selecting “Known” as the Initialize method in a Stop&Go or Kinematic survey opens the list of control points from which you can choose the point where initialization is performed. 181 Ctrl Wpt Ctrl On the map screen, uploaded control points (Ctrl) will appear as small yellow triangles whereas uploaded waypoints (Wpt), as well as those created with the internal Mark function, will appear as yellow squares (see opposite). Note that any uploaded control point is also available as a waypoint and so can be selected from the list of user waypoints. NOTE: Control points logged during a post-processing survey performed in Static or Stop&Go mode will be represented on the map screen as black rhombs (see opposite). The names of the uploaded points will be truncated to 4 characters for control points and 8 characters for waypoints. Consequently, make sure the points you select will keep different names after truncation or rename those points that would otherwise have similar names after truncation. Assuming the ProMark3 unit is connected to the PC via USB (or RS232), it has been turned on and you have doubletapped the Surveying icon, do the following on PC side: - Launch GNSS Solutions and then open the project containing the control, reference and target points you want to upload to ProMark3. - Select the points you want to upload (select them on the Survey View or on the Points tab in the workbook). - In the Command pane on the left, click the Export topic bar and then the Upload Positions to External Device icon. In the new dialog that opens (see below), select one of the following two options: • Points (as wpts & ctrl pts) if the uploaded points will be used for RTK initialization, base position or stakeout points (and possibly navigation). • Points (as wpts only) if the uploaded points will be used for navigation only. 182 - Click OK. GNSS Solutions then automatically detects the presence of the ProMark3 on the USB port. - In the dialog that opens, make the appropriate selections for each point type (None/Selected/Remaining/All), choose the right port (USBx) to communicate with ProMark3 and choose to delete the existing ProMark3 waypoints or not. See screen example below). - Click OK. The following messages appear in succession during the point upload process: Connecting... USBx Uploading control points and waypoints... - The points you have uploaded can now be seen on the ProMark3 using the following procedures. To view the list of waypoints: • Press MENU and tap GOTO • Tap User Waypoint, then Position. The list of available user waypoints now appears in which you can recognize the points you have just uploaded. To view the list of control points with a ProMark3 RTK with the Real-time Receiver mode ON: • Press MENU and tap Initialize RTK • Select Known Point. The list of available control points now appears in which you can recognize the points you have just uploaded. 183 To view the list of control points with a ProMark3 or a ProMark3 RTK with the Post-processing Receiver mode ON: • Press LOG • Select Stop-and-go or Kinematic as the Survey Mode • In the Initialize field, select Known. The list of available control points now appears in which you can recognize the points you have just uploaded. Uploading a Geoid to ProMark3 GNSS Solutions’ Geoids utility allows you to generate geographical sections of geoid models. The available geoid models include 30SJULY, Alaska99, DVR90, EGM96, Geoid03, Geoid99, GGF97, GGR99, GSD95, Hawaii99, hBG03, HT1, HT2, NAP, NAP2004, NorthSea, OSGM02, PRVI99, RAF98 and Swen01l. To upload a section of a geoid model to ProMark3 RTK, follow the instructions below. The upload procedure will create a GSF file, which will be uploaded to \MyDevice\FAST Survey\Data\ folder in the ProMark3 RTK. - Clip the I/O module to the back of the ProMark3. - Connect the USB cable between the ProMark3 and your office computer. - Turn on the ProMark3. - Run FAST Survey and open the job in which you want to use the new geoid. - Tap on the File tab and run Data Transfer. - Tap on the SurvCom Transfer button. - On your office computer, run Geoids (Start>Programs>GNSS Solutions>Tools>Geoids) - Open the desired geoid model (File>Open). - Select Transfer>Write. - Select FAST Survey Data collector in the upper field. - If appropriate, create a geographical section from the open geoid model using the world map button to define the rectangular limits of the section or entering the coordinates of the two points defining the NW-SE diagonal of the section. - Click OK. - In the Data Transfer window, select the PC port connected to the ProMark3 (USBx or COM1) and click OK. Wait until the file transfer is complete. 184 To - use the new geoid in the job: Tap Cancel to close the Data Transfer window. Select File>Job Settings. Tap on the GPS tab Tap on the Geoid Separation File: button. A new dialog lists the files stored in the ... \FAST Survey\Data folder. - Select “GSF Files” in the Type field. The list now shows the file you have just uploaded. - Select it and tap OK. The name of the geoid file used in the job is now displayed underneath the Geoid Separation File: button. Upload Procedures from MobileMapper Office Uploading a Vector Background Map Vector background maps are generated from DXF, SHP or MIF files imported in MobileMapper Office’s Map Editor. Note that raster background maps CANNOT be uploaded to ProMark3 in its current version. It is all or part of the background map attached to MobileMapper Office’s Map Display area that can be uploaded. The background map is output as an IMI file. The IMI file can be directly uploaded to the ProMark3, or copied to the SD card inserted in the local SD card reader, or stored on the PC hard disk. In all cases, a connection to the ProMark3 is a prerequisite to the upload sequence. Assuming the ProMark3 unit has been connected to the PC via the USB or RS232 cable, it has been turned on, you have double-tapped the Mobile Mapping icon and you have selected the storage medium on which to upload the map, do the following on PC side: - Launch MobileMapper Office. To attach the desired vector map to the Map Display area: - Click - On the Vector Maps tab, select this map from the left-hand list and then click the Attach Map button. - Click OK to close the window. 185 If you want to upload only a region of the background map: - Click - Drag a rectangle around the desired region and then release the mouse button. The limits of the region are now represented with a rectangle. You can still resize or reshape the rectangle by dragging its control points (corner and mid-side points). You can also move the whole rectangle by dragging the mouse cursor from inside the rectangle. - When the location and size of the region is okay, click outside of this region.The region is now defined and its limits are represented by a thick green line. NOTE: To delete the region and start over, resume the above three steps. Start the upload procedure as such by selecting File>Upload to GPS>Background Map. MobileMapper Office tests the connection to the ProMark3 (the software needs to know which type of receiver the map is intended for). Once the data link is established, you can make one of the following three choices: • Upload to GPS Unit if you want to upload the map directly to the ProMark3. • Upload to SD Card Reader if you simply want to copy the background map to the SD card inserted in the local SD Card Reader (you will use that SD card later in a ProMark3). • Or Store on Hard Drive if you just want to create now the IMI file on your hard disk so that later you can copy it to an SD card using the local SD card reader. 1. If you select Upload to GPS Unit, then: • Click Next > • After the GPS unit has been detected on the USB or RS232 port, click Next > again. • MobileMapper Office indicates the size of the map file and the remaining memory space on ProMark3. Click Finish. 186 • If the map filename uses more than 8 characters, MobileMapper Office will warn you that this name will be truncated. Keep the truncated name or type a different name and then click OK. • Wait until the uploading messages on the PC and ProMark3 disappear. • When the upload procedure is complete, press MENU on the ProMark3, tap Setup and then Select Map. • Tap in the Detail Map field and then select the name of the file you have just uploaded • Tap Save. ProMark3 starts loading the new map. After a while, the Map screen is displayed. • Use the IN, OUT and scrolling buttons to get a full view of the new map on the Map screen. 2. If you select Upload to SD Card Reader, then: • Click Next >. • Select the drive letter corresponding to the local SD card reader (e.g. “G:”) • Click Next > again. MobileMapper Office indicates the size of the map vs. the remaining memory space on the SD card and the name of the background map file. • Click Finish if you agree. The background map file is transferred to the SD card. 3. If you select Store on Hard Drive: • Click Next >. MobileMapper Office indicates the size of the map vs. the remaining memory space on the hard disk, the folder where the file will be saved and the name of the background map file. • Click Finish if you agree. The background map file is saved on the hard disk. 187 Uploading Jobs and Waypoints to ProMark3 To create a waypoint in a job: Click on in the MobileMapper Office toolbar and then click where to create the waypoint on the Map Display area. If necessary, adjust its coordinates, icon and name in the edit box on the right. For more detail, please refer to the Using the Waypoint/Route Editor Chapter in the MobileMapper Office User Manual. Jobs and waypoints associated with jobs are uploaded through the same procedure. The way waypoints are uploaded and made available on the ProMark3 depends on whether the uploaded job is “empty” (i.e. there is no GIS data in it, just waypoints) or not: - If the job is “empty”, the uploaded waypoints will replace the list of existing waypoints stored in the ProMark3. Prior to uploading, a message will warn you that the waypoints currently stored in ProMark3 will be deleted. - If the job is not “empty” (i.e. it contains GIS data), waypoints are uploaded as a separate MMW file associated with the MMJ job file. On ProMark3, these waypoints will be visible only when you open the corresponding job. These waypoints will add up to the list of existing waypoints. Assuming the ProMark3 unit is connected to the PC via the USB or RS232 cable, it has been turned on and you have double-tapped the Mobile Mapping icon, do the following on PC side: - Launch MobileMapper Office. - Open the MMJ job file you want to upload - Click to read the list of waypoints associated with the job. If you change the list, save the job before continuing. - Select File>Upload to GPS>Job. • If the job is “empty”, a message will warn you that all waypoints currently stored in the ProMark3 will be lost if you continue. Click Yes if you agree and then wait until the upload procedure is complete. • If the job is not “empty”, MobileMapper Office will successively upload the MMJ file and then the MMW file. 188 Uploading Jobs and Waypoints to the Local SD Card Reader If you are using the SD card in the field rather than the ProMark3’s internal memory, you can also copy your MMJ and MMW files to the SD card using the MobileMapper Transfer utility and your local SD card reader. - Extract the SD card from the ProMark3 and insert it into your local SC card reader. - From the Windows task bar, select Start>Programs>MobileMapper Office>MobileMapper Transfer. - (Double-click in the right side of the window to access the folder containing the MMJ and MMW files you want to upload.) - In the MobileMapper Transfer window, select File>Connect>PC drive. As a result, the left side of the window shows the file structure of your PC. - On top of the left side of the window, click on the down arrow and select the letter corresponding to your local SD card reader (for example “G:”). You can now see the field data files stored on the SD card. - In the right side of the window, select the MMJ and MMW files you want to upload. If necessary, hold down the Ctrl key to make a multiple selection. - Press the F5 key or drag and drop the selected files from the right to the left side of the window. A Copying file dialog appears during data transfer. - Close the MobileMapper Transfer window once the uploading is complete. 189 10.Bluetooth Manager Module This chapter gives general information on ProMark3’s Bluetooth Manager module. For detailed information on how you can establish a GPRS connection via Bluetooth Manager, please refer to Step-by-Step Procedure for Establishing a GPRS Connection Via Bluetooth on page 198. Introduction ProMark3 is equipped with built-in Bluetooth technology that allows short-range connections to other Bluetooth-enabled devices such as cellular phones, personal digital assistants (PDA), desktop or notebook computers. Bluetooth offers fast, reliable, and secure wireless communication. Host and Inquiring Devices In any communication between two Bluetooth-enabled devices, one of them is the inquiring device and the other the host device: • The inquiring device is the one that detects and uses one of the local services of the other device. • Reciprocally, the host device is the one that is discoverable and that makes its local services available for the inquiring device. Here is a typical example in which ProMark3 is the inquiring device. When you operate ProMark3 RTK in NTRIP or Direct IP DGPS mode, the cell phone used is the host device and ProMark3 RTK is the inquiring device. The local service used in the cell phone is the Dial-Up Networking service. 190 Bluetooth Range The maximum range in class 2 devices is 10 meters (30 feet) typically. A minimum distance of about 60 cm (two feet) should be observed between any two Bluetooth-enabled devices. First Steps with Bluetooth Manager Starting Bluetooth Manager - Double-tap the Bluetooth Manager icon located on the ProMark3 workspace or in the Settings folder. The Bluetooth window appears on the screen after a few seconds. For a quick overview of the functions accessible from the Bluetooth Manager toolbar, please refer to the table in Bluetooth Manager Toolbar Memo on page 197. Minimizing/Maximizing the Bluetooth Window - Tap in the upper-right corner. This minimizes the Bluetooth window (but Bluetooth is still running). - To re-open the Bluetooth window, double-tap the Bluetooth Manager icon located on the ProMark3 workspace or in the Settings folder. Turning Off Bluetooth - You can only turn off Bluetooth Manager by turning off ProMark3. Detecting Bluetooth-Enabled Devices Use the following two buttons to let ProMark3’s local Bluetooth controller detect the Bluetooth-Enabled devices present nearby: 191 - Tap the first time you run a search. The message “Searching...” is displayed in the status bar (bottom of the screen) during the search. The search sequence first focuses on paired peripherals and then searches for distant peripherals. “Ready” is displayed at the end of the search. When next tapping this button, you will just list all the Bluetooth-enabled devices that were detected during the last search, regardless of whether these devices are still present or not. - Tap every time you need to refresh the list of Bluetooth-enabled devices present nearby. NOTE 1: is only active after has been tapped. NOTE 2: At the end of a search, the name or class of a detected device may not have been found. In this case, tap and hold the “Unknown” icon and then select Update in the pop-up menu to let Bluetooth Manager determine these parameters. PIN Code, Detectability & Authentication - Tap in the Bluetooth Manager toolbar. This opens the Properties window on which you can read or edit the properties of the local Bluetooth controller. - Tap on the Security tab. The bottom of the window shows the default PIN code. This code should be entered in any remote device that attempts to pair itself with ProMark3. - To change the PIN code, enter the desired code in the Default PIN field. - To make the device discoverable (or detectable), enable the Let other devices discover check box. Otherwise disable this option (default setting: enabled). 192 - To demand that a remote device be allowed to access the local services only after pairing itself with ProMark3, check the Enabled box underneath Authentication. Otherwise keep this option disabled (check box cleared). Caution! This option is automatically disabled every time you start Bluetooth Manager. - Tap OK on top of the window for the changes to take effect. Local Services Introduction The local services offered by ProMark3’s Bluetooth controller are the following: • Serial Port Service. The Serial Port service allows you to exchange data with a remote device via a virtual Bluetooth serial port. • File Transfer Service. This service allows any two Bluetooth-enabled devices to exchange files. • Object Push Service. This service is required to run the File Transfer Service but is not usable as such in ProMark3. To list the local services offered by ProMark3: • Tap located in the Bluetooth Manager toolbar. The Bluetooth window shows the three icons representing its three local services. Note that all the services are made active at power up (a small green circle containing a plug symbol is visible on each of the icons; see screen opposite). 193 To deactivate a local service: • Tap in the Bluetooth Manager toolbar. • Tap and hold the icon representing the local service you want to deactivate and then select Stop. This instantly stops the concerned local service. Note that when you deactivate the File Transfer Service or Object Push Service, you automatically deactivate these two services. To re-activate a local service: • Tap in the Bluetooth Manager toolbar. • Just tap and hold the concerned icon and then select Start. When you re-activate the Serial Port Service, Bluetooth Manager asks you to select the COM number you want to assign to the virtual port. Choose any port from the list and then tap OK. A message indicates that the port is now ready. Tap OK to close the message window. To change the identification of the Bluetooth virtual port used by the Serial Port service, the Serial Port Service must be stopped first. When you re-start it, you can change the port used as explained above. Using the Serial Port Service ... Using the File Transfer Service Assuming you want to transfer files between two ProMark3 units, follow the procedure below, based on the use of ProMark3’s File Transfer Service: - On the host ProMark3, make sure: • Its File Transfer Service is activated. • Its File Transfer Service properties include the path and name of the folder containing the files you want to transfer to the inquiring ProMark3 (for example the folder path and name are: \Application Data\Job101\). 194 To change this parameter, tap and hold the File Transfer Service icon and then select Properties. A window opens in which you can edit this parameter. - On the inquiring ProMark3: • Run Bluetooth. • Display the properties of its File Transfer Service as explained above for the host device. • Enter the path and name of the local folder through which files will be exchanged with the host (for example the path and folder name are: \Application Data\Job547\). • Detect the host ProMark3. • If required, pair the two devices (you’ll need to enter the PIN code defined in the host ProMark3 Bluetooth properties; see page 192). • List the local services offered by the remote (host) ProMark3. • Double-tap the remote File Transfer Service icon to connect the inquiring unit to the host’s File Transfer Service. As a result the Bluetooth Manager window now lists the content of the remote folder (in our example, the window would show the content of \Application Data\Job101\ on the host ProMark3). If the remote folder contains a sub-folder (\Application Data\Job101\Day1\ for example), you can double-tap on the sub-folder icon to list the content of this subfolder and then download files from this subfolder. Tap in the toolbar when you want to go up to the initial folder (\Application Data\Job101\). • To download files from the host to the inquiring device, tap and hold the icon corresponding to the file you want to download and then select Get file. This starts the file transfer. Once the transfer is complete, the downloaded file can be found in the preset folder on the inquiring device (in our example, the file would be found in \Application Data\Job547\). 195 • To upload files from the inquiring device to the host, tap and hold the stylus on a blank area (i.e. not on a file icon) within the Bluetooth Manager window. When a dotted circle appears, remove the stylus and then select Add file in the pop-up menu. This opens a browser. Open the local folder containing the file you want to upload, select this file and tap OK. This starts the file transfer. Once the transfer is complete, the uploaded file can be found in the selected folder on the host ProMark3 (in our example, in \Application Data\Job101\). As the inquiring ProMark3 is still listing the content of this remote folder, the name of the uploaded file is now also visible in the Bluetooth Manager window (new file icon added following the file transfer). Creating Shortcuts for Remote Services Once a service in a detected remote device has been found, you can create a shortcut for this service. This means you will no longer have to ask ProMark3 to find this service to be able to use it. - To create a shortcut, tap and hold the service icon and then select Shortcut in the popup menu. This instantly creates the shortcut. - To view the shortcut icon, tap 196 . Bluetooth Manager Toolbar Memo Icon Function Terminates the search sequence in progress. Launches a search sequence (“Searching...” is displayed in the status bar) to find all the Bluetooth devices present in the vicinity. New icons appear in the window as new devices are detected. “Ready” is displayed in the status bar at the end of the sequence. NOTE: is only active after has been tapped. Allows you to list the content of the parent folder. Valid when using the File Transfer service of a remote ProMark3 after you have opened a subfolder. Lists the shortcuts you created for the Bluetooth services found in the detected remote devices. Any shortcut can be deleted from the list. Is initially used to search all the remote Bluetooth devices present in the vicinity. Tapping this button after a search has been performed simply lists the Bluetooth devices that were detected during the last search sequence. Tap to refresh the list of detected Bluetooth devices. Provides access to all Bluetooth local services available in the ProMark3 unit. Allows you to view or edit the properties of ProMark3’s Bluetooth device: General, Security and Options. Returns the software version of Bluetooth Manager software. Minimizes the Bluetooth Manager window (but keeps Bluetooth Manager running). 197 11.Step-by-Step Procedure for Establishing a GPRS Connection Via Bluetooth Introduction You will use a cell phone associated with ProMark3 RTK to operate in NTRIP or Direct IP mode via a GPRS connection. The cell phone should be a Bluetooth-enabled device fitted with a “full IP” SIM card1 that allows a GPRS connection to be established with the provider. When first implementing a GPRS connection, you will have to go through a relatively long procedure. But if you strictly follow this procedure, re-establishing this connection next time you use your ProMark3 RTK will only take a few seconds. Entering the right GPRS call number is essential to establish a GPRS connection. Three cases are possible: • GPRS connection profile known • GPRS connection profile unknown • Special cases wherein a modem command is needed. In all cases, you may have to get in touch with your provider in order to settle the connection issue. Connection Profile Known The GPRS connection profile you want to use is already stored in your cell phone. Your GPRS provider put it there. In this case, you will just have to refer to this profile when setting the GPRS connection. Referring to this profile will be made by simply using the adequate GPRS call number. This number is in the form: *99***<Profile_No.># Where <Profile_No.> is the rank of the desired profile in the list of available GPRS connection profiles. To list the connection profiles stored in your cell phone, refer to its instructions manual. 1. 198 A SIM card that can access all TCP ports. Connection Profile Unknown The GPRS connection profile you want to use is not stored in your cell phone, or your cell phone does not let you list the profiles stored in its memory or SIM card. In this case, you will have to enter the parameters of the connection profile in the Dial-Up Connection window. One or several of the following parameters (APN parameters) may be required, depending on your provider: Parameter Definition User Name APN Login Password APN password Domain APN domain In this case, there is only one possible GPRS call number, which is: *99# Special Cases For some cell phone models, entering a GPRS call number and the required APN parameters is not enough to establish a GPRS connection. In this case, when configuring the connection, a Hayes modem command, instead of the APN parameters, should be entered to perform the connection. The modem command should be entered in a dedicated field, on the Call Options tab of the “Network and Dial-up Connections” utility, (see command example on the left). The command is in the form: +CGDCONT=<cid>,<PDP_type>,<APN>,<PDP_addr>,<d_comp>,<h_comp> (more information on this command at http://www.phonestar.com.my/s_at_10.html). When used, the modem command replaces all the APN parameters, which means you should leave the User Name, Password and Domain parameters as set by the utility. Finally, when a modem command is used, use the following GPRS call number: *99# 199 The First Time You Use ProMark3 RTK Please carefully read the procedure outlined in the table below. This procedure is described in detail in the continuation of this chapter. Please strictly follow the order in which the instructions are given. Note that the procedure was tested for several popular mobile phone brands and for a European GPRS operator. The procedure should normally apply for any other manufacturer, phone model and GPRS operator although this cannot be guaranteed. Step Task On ProMark3 RTK: - Start Bluetooth Manager - Detect the cell phone - Ask for a paired Bluetooth link - Enter a Pin code. Allow the cell phone to be paired with ProMark3 RTK On the cell phone, select the appropriate command and then enter the same Pin code as in Step 1. Establish a Bluetooth link between ProMark3 RTK and the cell phone On ProMark3 RTK: - List the cell phone’s local services - Establish a Bluetooth link - Create a shortcut for future connections. Prepare the GPRS connection 4 On ProMark3 RTK - Start creating a new connection icon - Enter the GPRS call number - Finish creating the new connection icon. 5 Establish the GPRS connection On ProMark3 RTK: - Double-tap the new connection icon - Enter GPRS operator identification data - Start the GPRS connection. 1 2 3 200 Detail Ask ProMark3 RTK to be paired with the cell phone. Step 1: Ask ProMark3 RTK to Be Paired with the Cell Phone Start Bluetooth Manager 1. On ProMark3 RTK, double-tap the Settings icon and then the Bluetooth Manager icon. The Bluetooth window appears on the screen after a few seconds. For a quick overview of the Bluetooth Manager toolbar, please refer to Bluetooth Manager Toolbar Memo on page 197. For more details about Bluetooth Manager, please refer to Bluetooth Manager Module on page 190 Detect the Cell Phone Caution! ProMark3 RTK and the cell phone should not be too close to each other. Keep a minimum distance of 60 cm (2 feet) between the two devices. 1. Turn on your cell phone. 2. Activate its Bluetooth device. Refer to the instructions manual of your cell phone to do this. 3. Make its local Bluetooth device discoverable from external Bluetooth devices such as ProMark3 RTK. Again, refer to the instructions manual of your cell phone to do this. 4. On ProMark3 RTK, tap to search for the Bluetoothenabled devices present in the vicinity, including your cell phone. At the end of this sequence, the icon representing your cell phone should be visible in the Bluetooth Manager window (see example opposite). Other Bluetooth devices may have been detected during this search sequence. NOTE: Tap , not , if for any reason you need to resume the search sequence. 201 Ask for a Paired Bluetooth Link This procedure is for securing and quickly re-establishing the Bluetooth connection between the two units. 1. Tap and hold the cell phone icon. 2. When a dotted circle appears, remove the stylus and, in the menu that pops up, select Pair. A new window opens in which you should enter a pin number to secure the connection to the cell phone (see below). Enter a Pin Code 1. Tap inside the Pin field and type in any number. A two- to four-figure number is recommended. You will have to remember this number in step 2 below. Note that this number may be different from the one entered in the Bluetooth Properties dialog (see PIN Code, Detectability & Authentication on page 192). 2. Tap OK to enter the pin code and close the dialog box. This causes the cell phone to display a message or menu following the pairing request from ProMark3 RTK. Step 2: Allow the Cell Phone to Be Paired with ProMark3 RTK On the cell phone, following the message triggered by the pairing request from ProMark3 RTK, allow a new pair of Bluetooth devices to be created between ProMark3 RTK and the cell phone: 1. Select the appropriate function depending on the cell phone used. For example on the Sony/EricssonT68i, select “Add to Paired”. 2. You will then be asked to enter the pin number you have previously defined in ProMark3 RTK (see Step 1). When the units have successfully been paired, a yellow circle containing a padlock will appear on the cell phone icon on ProMark3 RTK (see example opposite). 202 Step 4: Establish a Bluetooth Link Between ProMark3 RTK and the Cell Phone List the Cell Phone’s Local Services 1. Tap . The cell phone icon appears instantly and you can see a yellow circle included indicative of an active pair of Bluetooth devices. 2. Double-tap the cell phone icon. The Bluetooth Manager window now shows the Bluetooth services offered by your cell phone (see screen example opposite). Establish a Bluetooth Connection 1. Double-tap the Dial-Up Networking icon. As a result, a connection is automatically implemented using the first Bluetooth virtual port available on ProMark3 RTK. The message “Connection succeeded on communication port COMx:” is displayed. NOTE: COM1 is the only physical COM port on ProMark3 RTK. COM2 is an internal virtual port and COM3 is automatically assigned as the first Bluetooth virtual port at power on. So when you double-tap the Dial-Up Networking icon, COM4 is normally the port used for that connection. 2. Tap OK to close the message window. Note the presence of a plug in a green circle on the Dial-Up Networking icon showing that the connection is effective (see opposite). Create a Shortcut for Future Connections This shortcut will allow you to save time for future connections as you won’t have to list the local services of the cell phone to re-activate the Bluetooth link. Instead you will just have to double-tap the shortcut. 1. Tap and hold the Dial-Up Networking icon. When a dotted circle appears, remove the stylus and, in the menu that pops up, select Create Shortcut. A message “Shortcut successfully saved” appears after a few seconds. 2. Tap OK to close the message window. 3. Tap to view the shortcut you have just created. 4. Tap to minimize the Bluetooth Manager window. Step 5: Prepare the GPRS Connection 1. Double-tap Network and Dial-up Connections. 203 2. In the window that opens, double-tap the Make New Connection icon. 3. Name the new connection (for example “My Cell Phone”) using the virtual keyboard, keep Dial-Up Connection checked on and then tap Next>. 204 4. In the Select a modem field, select the port used on ProMark3 RTK (i.e. the port assigned previously) to communicate with the Bluetooth modem of the cell phone (see screen example opposite; the selected modem should be in the form “BT Modem on <CellPhoneName> COMx”). 5. Tap Configure and then enter the data line settings on the Port Settings tab. Choose a baud rate that is greater than the one used by the GPRS connection. 6. Tap OK to close the Device Properties window. Ignore the warning message, if any. Simply tap OK to close this message. 7. In the Modem window, tap Next>. 8. In the Phone Number field, type the GPRS call number according to the instructions on page 198. 9. Tap Finish. A new icon appears in the Connection window (see example opposite). Step 6: Establish the GPRS Connection 1. Double-tap the icon you have just created in the connection window. 2. Enter the following parameters: • User Name • Password • Domain 3. Enable the Save password option. 4. Tap on the Dial Properties button and then on the Edit button. This opens the Edit Dialing Patterns window. 5. Correct the content of this window in order to read “G” in the three fields. 205 6. Tap OK twice to return to the Dial-up Connection window. 7. Tap on the Connect button. The following messages appear successively: “Opening Port”, “Dialing...”,... “User Authenticated” and “Connected”. The GPRS connection is now established. 8. Tap Hide to close the message window. 9. Tap to close the Connection window. 10.Now it’s time to select your DGPS mode (refer to Selecting a DGPS Mode on page 209). Troubleshooting You may encounter problems when attempting to establish the GPRS connection (Step 6 above). The table below may help you solve the problem. Message “No Carrier Detected. Verify phone number and then try again.” “You have been disconnected from the remote computer you dialed. Retry the connection.” “The port is not available: it is either configured incorrectly or another program is using it.” Action - Double-tap connection icon - Tap Dial Properties button - Tap Edit button - Reset all fields to “G”. On the cell phone, check that the GPRS connection capability is activated. Check all data entries performed during steps 5 and 6. Important! The Password and Domain fields (see Step 6) are intentionally corrupted when next opening the Dial-up connection. This is done for safety purposes. You don’t need to retype these parameters. The correct values are stored in the unit. 206 Subsequent Uses Standard Re-Start Procedure Next time you turn on ProMark3 RTK and the cell phone, the procedure for re-establishing the GPRS connection will be significantly shorter, as explained below. Because the two devices were paired when first using them, you don’t need to make the cell phone discoverable. 1. On ProMark3 RTK, double-tap the Bluetooth Manager icon to re-start Bluetooth Manager. 2. Tap to list the existing shortcuts. 3. Double-tap the Dial-Up Networking icon. This re-establishes the Bluetooth connection between the cell phone and ProMark3 RTK. Tap OK to close the message window. 4. Tap to minimize the Bluetooth Manager window. 5. Double-tap the Network and Dial-up Connections icon. 6. Double-tap the “My Cell Phone” icon you have created in the initial procedure (see page 203). 7. Tap on the Connect button. The following messages appear successively: “Opening Port”, “Dialing...”,... “User Authenticated” and “Connected”. The GPRS connection is now established. 8. Tap Hide to close the message window. 9. Tap to close the Connection window. 10.Select your DGPS mode (see Selecting a DGPS Mode on page 209). 207 Disconnecting GPRS You may want to disconnect the GPRS connection. Follow the instructions below to do this from the ProMark3 RTK: 1. Double-tap the Network and Dial-up Connections icon. 2. Tap on the icon representing the currently active GPRS connection. 3. Do one of the following: - Tap in the menu bar (top of the screen). - Or Tap Connection in the menu bar (top of the screen) and then select Disconnect. This instantly cuts off the GPRS connection. 208 12.Selecting a DGPS Mode Introduction ProMark3 RTK can be operated in one of the following DGPS modes: 1. None: No DGPS mechanism is used but differential corrections from SBAS satellites (SBAS) will be used if received by one or two of the ProMark3 GPS reception channels. 2. Beacon: Differential corrections are received by the beltcarried Magellan MobileMapper beacon. This unit is connected to the ProMark3 or ProMark3 RTK via Bluetooth or a serial cable. 3. Direct IP: Differential corrections are taken from the Internet at a fixed IP address. They are routed to ProMark3 RTK via a GSM/GPRS cell phone and Bluetooth. 4. NTRIP (=Networked Transport of RTCM via Internet Protocol): Same as Direct IP except that the DGPS correction provider uses the NTRIP protocol to route correction data. 5. UHF: Only usable with a ProMark3 RTK base/rover configuration to implement a UHF radio link between the base and the rover. The corrections provided by the base are RTCM 3.1 corrections. 6. Other RTCM Source: Differential corrections are received by third-equipment delivering RTCM2.3 message types #1, #3 and #9. This third equipment is connected to the Promark3 or ProMark3 RTK via a serial cable or Bluetooth. The table below summarizes the connection and identification data needed when operating in the NTRIP or Direct IP mode. Parameter Direct IP NTRIP Host IP Address • • • • • • Port Number Login Password 209 The table below lists the different steps you have to go through before the ProMark3 or ProMark3 RTK can operate in a given DGPS mode, depending on whether the mode relies on the use of a COM port, Bluetooth or GPRS. Step # DGPS Mode Beacon via Bluetooth Beacon via COM1 Direct IP NTRIP Other RTCM Source via COM1 Step 1 Step 2 Step 3 Step 4 Establish Bluetooth Connection Connect Serial Data Cable Establish Bluetooth Connection Establish Bluetooth Connection Select and set (tune) beacon Select and set (tune) beacon Establish GPRS connection Establish GPRS connection Enable Beacon mode Enable Beacon mode Select and set Direct IP Select and set NTRIP Enable Direct IP Enable NTRIP Connect Serial Data Cable Select and set RTCM source Enable Other RTCM Source mode To choose and enable a DGPS mode, use the DGPS Configuration utility as explained in detail in the continuation of this chapter. Beacon Two different connections to the ProMark3 or ProMark3 RTK are possible with MobileMapper Beacon: via Bluetooth (preferred) or using a wire connection (RS232). For more information about MobileMapper Beacon, please refer to its Getting Started Guide. 1. If you are using Bluetooth: - Place MobileMapper Beacon between 60 cm (two feet) and 10 meters (about 30 feet) of the ProMark3. Do not stand squarely between the two. Bluetooth requires line of sight, though you may place the Beacon on your belt. - Switch on both MobileMapper Beacon and ProMark3. - On ProMark3, go to the Utilities folder and then doubletap Bluetooth Manager. The Bluetooth window appears on the screen after a few seconds. - Tap . Bluetooth Manager starts searching for any Bluetooth device present in the vicinity. At the end of the search sequence, a MobileMapper Beacon icon should be present in the list of found devices. 210 - Double-tap the MobileMapper Beacon icon. The screen lists the only service available from MobileMapper Beacon which is its Serial Port service. - Double-tap the Serial Port service icon. A dialog box opens prompting you to associate a virtual ProMark3 COM port with MobileMapper Beacon. - Just tap OK. A message box appears confirming that a link is now established with MobileMapper Beacon via the virtual COM port. On MobileMapper Beacon, the blue indicator light is on. - Tap OK. - Tap to minimize the Bluetooth window. - Tap again to close the Settings window. - Then go to point 3. below. 2. If you are using COM1 on ProMark3 RTK to communicate with MobileMapper Beacon (RS232 wire connection): - Attach the I/O module to ProMark3. - Connect the serial cable provided with MobileMapper Beacon between the two units. See diagram below. COM1 on I/O module Data Connector DB9-female Round 7-pin connector - Switch on both MobileMapper Beacon and ProMark3. 211 3. Choose MobileMapper Beacon as the DGPS data source: - On the ProMark3 workspace screen, double-tap the DGPS Configuration icon. - Tap on the Select Mode button. - In the Select Differential Mode window, enable the Beacon option and then tap OK. The Settings window opens to let you configure both the beacon and the connection to this beacon. - In the Port field, on top of the screen, set the port through which you will communicate with the MobileMapper beacon. Typically, you will select: • COM1, if you are using a wire connection to MobileMapper Beacon. • A virtual COM port if you are using Bluetooth. Note that the Update button allows you to update the list of available ports attached to the Port field. When selecting Beacon and tapping OK, this update function is automatically run so you don’t need to tap this button. Typically, you need to use this button after you have changed the virtual port in Bluetooth Manager and the Settings window is already open. Note that the Configuration button allows you to display the settings of the selected port. But when selecting Beacon as the DGPS data source, the settings of the selected port are in fact forced to 4800 Bd, no parity, 8 data bits and 1 stop bit. - Tap on the Tune button. - Choose one of the following options to tune the MobileMapper Beacon receiver: • Tune Automatically (automatic method; default choice). • Tune by Frequency (manual method: you have to specify the frequency to which you want the receiver to tune). • Tune By Site (manual method: you have to specify the region, country and name of the DGPS source, i.e. the reference station, you want MobileMapper Beacon to receive) (see screen example opposite). - Tap OK. 212 - Tap OK again after the message “Beacon Tuned Successfully!” appears. This takes you back to the previous screen. - Tap Details to read the current settings and performance indicators of the MobileMapper Beacon. The current tuning settings include reception frequency, MSK rate and station ID of the reference station being received. The performance indicators are the lock status (No/Yes), the signal strength, measured in dBµV, and the Signal-to-Noise Ratio (SNR) in dB. See screen example opposite. Refer to page 266 for more detail. - Tap OK to close this window and return to the previous screen (Settings screen). - Tap OK for all the settings to take effect. The DGPS Configuration screen is now displayed. - Tap Connect to allow MobileMapper Beacon to send its correction data. When connection is effective and corrections are being sent, the Connect button is changed into a Disconnect button and the status bar at the bottom of the screen indicates the amount of incoming data packets since you tapped the Connect button. The top of the screen gives general status information on the DGPS mode currently selected. NOTE: If you had to use the now inactive Select Mode and Settings buttons, you should have first to re-activate them by tapping on the Disconnect button. This would disconnect the source of DGPS data from ProMark3 and so would stop the flow of incoming data packets. - Tap OK to close the DGPS Configuration window. The following two messages are displayed successively: “Please wait...” and “Processing incoming data packets...”. - Tap OK to close the message window. - Start your job using the chosen software application. 213 Direct IP Warning! Using Direct IP requires that you have previously followed the entire procedure described in Step-by-Step Procedure for Establishing a GPRS Connection Via Bluetooth on page 198. Important Notice! Once you are familiar with the GPRS connection procedure described on page 198, you don’t need to accurately follow this procedure. Instead, make your Bluetooth and GPRS connections directly from within the DGPS Configuration utility, using the following buttons located on the Direct IP Settings window: - for Bluetooth Manager - for GPRS Assuming the GPRS connection is now active, do the following to implement the Direct IP DGPS mode: - On the ProMark3 RTK workspace screen, double-tap the DGPS Configuration icon. - Tap on the Select Mode button. - In the Select Differential Mode window, enable the Direct IP option. - Tap OK. The Direct IP Settings window opens from which you can store several Direct IP configurations. [With an already active GPRS connection, note that the Bluetooth and DialUp fields have been filled in accordingly.] Each Direct IP configuration holds the key information allowing ProMark3 RTK to connect to a given corrections provider. Having the capability to save several Direct IP configurations in ProMark3 RTK will therefore allow you to quickly change the corrections provider without having to re-enter the relevant connection parameters each time you do that. - To enter your first Direct IP configuration, tap - Select New in the Direct IP Configuration field, tap on the Add button and then enter the following parameters: • Name: Direct IP Configuration Name (freely choose a name) • Host: IP address • Port: Port number (The last two parameters should have been passed on to you by the correction provider.) 214 - Tap OK. The name of the configuration you have just created is now pre-selected in the Direct IP Configuration field. Two new buttons (Edit and Delete) are shown under this field allowing you to respectively edit or delete this configuration. When you edit an existing configuration, note that you cannot change its name. To create a second Direct IP configuration, you would tap the down arrow to the right of the Direct IP Configuration field and select New. The Add button would appear again under the field. You would tap this button, enter the three parameters of the second configuration and tap OK to save this new configuration. - After selecting the desired configuration from the Direct IP Configuration field, tap OK. This takes you back to the DGPS Configuration window. On top of the screen, you can read part of the settings you have just made. - Tap the Connect button. The DGPS Configuration screen now indicates the amount of incoming data packets (bottom of the screen) as well as the status of the DGPS mode (top of the screen). - Tap OK to close the DGPS Configuration window. The following two messages are displayed successively: “Please wait...” and “Processing incoming data packets...”. - Tap OK to close the message window. - Start your job using the chosen software application. 215 NTRIP Warning! Using NTRIP requires that you have previously followed the entire procedure described in Step-by-Step Procedure for Establishing a GPRS Connection Via Bluetooth on page 198. Important Notice! Once you are familiar with the GPRS connection procedure described on page 198, you don’t need to accurately follow this procedure. Instead, make your Bluetooth and GPRS connections directly from within the DGPS Configuration utility, using the following buttons located on the NTRIP Settings window: - for Bluetooth Manager - for GPRS Assuming the GPRS connection is now active, do the following to implement the NTRIP DGPS mode: - On the ProMark3 RTK workspace screen, double-tap the DGPS Configuration icon. - Tap on the Select Mode button. - In the Select Differential Mode window, enable the NTRIP option. - Tap OK. The first time you select NTRIP, the message No NtripCaster specified appears. - Tap OK to close the message window. This opens the NTRIP Settings window from which you can store several NTRIP configurations. [With an already active GPRS connection, note that the Bluetooth and DialUp fields have been filled in accordingly.] - Tap . The NtripCaster Connection window opens in which you can store several NTRIP configurations. Each NTRIP configuration holds the key information allowing ProMark3 RTK to connect to a given NTRIP caster. Having the capability to save several NTRIP configurations in ProMark3 RTK will therefore allow you to quickly change the NTRIP caster without having to reenter the relevant connection parameters each time you do that. 216 - To enter your first NTRIP configuration, with New selected in the NTRIP Configuration field, tap on the Add button and then enter the following parameters: • Name: NTRIP Configuration Name (freely choose a name) • Host: Host IP address • Port: Port number • Login: User name • Password: User password (The last four parameters should have been passed on to you by the NTRIP provider.) - Tap OK. The name of the configuration you have just created is now pre-selected in the NTRIP Configuration field. Two new buttons (Edit and Delete) are shown under this field allowing you to respectively edit or delete this configuration. When you edit an existing configuration, note that you cannot change its name. To create a second NTRIP configuration, you would tap the down arrow to the right of the NTRIP Configuration field and select New. The Add button would appear again under the field. You would then tap this button, enter the five parameters of the second configuration and tap OK to save this new configuration. - After selecting the desired configuration from the NTRIP Configuration field, tap OK. ProMark3 RTK connects to the NTRIP caster. The NTRIP Settings window is displayed again on which you can choose a network and station (corrections source) from the caster. The Get Table button is for downloading the new list of available stations in the case you select a new provider from the Caster field. - The best choice is to use the station the nearest to your current location. Tap on the Find Nearest button to find and select this station. This causes the Network and Station fields to be automatically updated. The distance to this station is indicated just underneath the Station field. A second parameter in the same line tells you whether the selected station provides VRS corrections data or not (VRS for “Virtual Reference Station”; if “VRS”, the station provides corrections data for a virtual station that would be located where you are. If “Not VRS”, the corrections data are computed for the true location of the station). 217 - - - 218 Note that the screen includes a More Details button allowing you to view the properties of the selected station. Tap on this button. The NTRIP Station Details screen is displayed on which you can use the following buttons: • Previous and Next to view the properties of respectively the previous and next stations from the list of stations provided by the caster. • Select to select the station whose properties are currently displayed. This takes you back to the NTRIP Settings screen on which you can now see the name of this station in the Station field. • Cancel to return to the NTRIP Settings screen without changing the choice made in the Station field. Tap the Connect button. The DGPS Configuration screen now indicates the amount of incoming data packets (bottom of the screen) as well as the status of the DGPS mode (top of the screen). Tap OK to close the DGPS Configuration window. The following two messages are displayed successively: “Please wait...” and “Processing incoming data packets...”. Tap OK to close the message window. Start your job using the chosen software application. Other RTCM Source - Switch on the external device providing RTCM corrections data. If you want to use COM1 on ProMark3 or ProMark3 RTK to communicate with the external device, connect the adequate serial cable between the two units. - On the ProMark3 workspace screen, double-tap the DGPS Configuration icon. - Tap on the Select Mode button - In the Select Differential Mode window, enable the Other RTCM Source option. The Settings window opens to let you configure the connection to the external source. - In the Port field, on top of the screen, set the port through which you will communicate with the external device. By default, only the COM1 port, the only “physical” COM port available on the ProMark3, is available. Note that COM1 will not be available from the list if it’s used by another application. Note that the Update button allows you to update the list of available ports attached to the Port field. When selecting Other RTCM Source and tapping OK, this update function is automatically run so you don’t need to tap this button. Typically, you need to use this button after you have assigned a virtual port in Bluetooth Manager and the Settings window is already open. - Tap the Configuration button to edit or view the settings of the selected port. A Test button allows you to test the availability of the port. - Tap OK to close the Port Configuration window. This takes you back to the Settings window. - Tap OK and then Connect. 219 - Tap OK to close the DGPS Configuration window. The following two messages are displayed successively: “Please wait...” and “Processing incoming data packets...”. - Tap OK to close the message window. - Start your job using the chosen software application. Returning to Autonomous GPS Mode - On the ProMark3 workspace screen, double-tap the DGPS Configuration icon. - Tap on the Select Mode button. - In the Select Differential Mode window, enable the None option. - Tap OK to close the window. This takes you back to the DGPS Configuration window where you can read the choice you have just made. - Tap OK again. The window is closed and ProMark3 starts operating instantly in Autonomous GPS mode. How to End a Direct IP or NTRIP Session You don’t need to cut off the GPRS connection and the NTRIP or Direct IP connection before shutting down the unit. Actually, turning off the ProMark3 RTK and cell phone while a NTRIP or Direct IP session is active is not a hazardous operation. When you next turn on the two units, the re-start procedure will take place according to the instructions in the next section (Subsequent Uses). However, after you cut off the connection, you may have to wait up to 10 seconds before a new connection is possible, due to time-outs in servers. Subsequent Uses Next time you turn on ProMark3 RTK and you run the DGPS Configuration utility, you will be prompted to run the same DGPS mode as the one you last used. If it was Direct IP or NTRIP, the configuration you last used is preset. If it was MobileMapper Beacon, the last station used is preset. 220 If you use Bluetooth however, you will have to launch Bluetooth Manager manually. For NTRIP or Direct IP for example, you will have to do the following after launching DGPS Configuration (skip step 8 for Direct IP): 1. Tap on the Settings button. 2. Tap and then 3. Double-tap the Dial-Up Networking shortcut icon to reassign a virtual port to Bluetooth. Tap OK to close the message box. 4. Tap to minimize the Bluetooth Manager window. 5. Tap to access your GPRS Connection icon 6. Double-tap this icon and then tap Connect. After the connection is active (Sound + “Connected”), tap Hide. 7. Tap to close the Connection window 8. Tap the Get Table button to recover the list of stations, choose the desired one and tap OK. 9. Tap Connect. Once connected to the station, tap OK to close the DGPS Configuration window. Cell Phone Changes Here are a few recommendations you should follow when substituting your current cell phone for a brand new one: 1. In Bluetooth Manager, delete the Dial-Up Networking shortcut icon 2. In Bluetooth Manager, unpair your old cell phone (tap and hold the corresponding icon and select Unpair) 3. In Bluetooth Manager, run a new search for Bluetoothenabled devices in order to let ProMark3 detect your new cell phone. 4. In the GPRS Connection window, delete the icon corresponding to your old cell phone. 5. In the GPRS Connection window, create a new connection icon for the new cell phone. By following these precautions, you make sure all the virtual ports in ProMark3 are made available for new connections. 221 13.Accuracy RTK Operating Conditions Unless otherwise mentioned, all performance figures given in what follows were collected in kinematic mode and open sky environment. Open sky is defined as: - No obstructions above 10-degree elevation - No metal-like reflectors within 100-meter radius - More than 5 satellites tracked above 5-degree elevation - Maximum SNR value is greater than 52 dB.Hz. - No satellite above 10-degree elevation has an SNR figure less than 30 dB.Hz (external antenna used). - In RTK mode, differential corrections are available for at least 7 satellites received. Partly blocked sky is defined as a situation where at least one of the requirements above is not met, but the number of tracked satellites above 10 degrees is still over 4. SBAS availability is defined as: - At least one SBAS satellite providing fast+long corrections for at least 6 GPS satellites and at least half of complete ionosphere grid (for SBAS differential). - Any SBAS satellite providing code & carrier measurements and ephemeris data with URA<6 is considered as a healthy satellite. Position Accuracy “Float” position status: - Accuracy at start up: 35 cm + 1 ppm (CEP) - Accuracy after 300 seconds: 20 cm + 1 ppm (CEP) - Accuracy after sufficient convergence: 5 cm + 1 ppm (CEP) “Fixed” position status: - Accuracy: 1cm + 1ppm (sigma horizontal) 222 Time to First Fix (TTFF) Conditions of use: External antenna used, baseline < 10 km, difference of altitude between base and rover <50 m Parameters Fix Availability within the next 600 sec Reliability TTFF for 50% of the tests Sky Environment OTF Static (Static OTF) With Initializer Bar Open Sky >80% >90% >99% Partly blocked sky >60% >70% - Open Sky >99% >99% >99% Partly blocked sky >99% >99% - Open Sky <120 s <90 s <30 s Partly blocked sky <150 s <120 s - Initialization in Networks If you are working with a single Physical Reference Station (PRS), performance figures should be equivalent to those given in the above table, in the same operating conditions. Performance figures will also be of the same level if you are working with a Virtual Reference Station (VRS), provided the distance between the master station (i.e. the PRS used for creating the VRS) and the rover is less than 10 km. 223 Autonomous GPS, SBAS & DGPS Modes To achieve the best accuracy, it is important to hold the receiver at an angle of 45 degrees from horizontal. This allows the internal antenna to pick up signals from the GPS, WAAS and EGNOS satellites. This is especially true when recording data for post-processing. 224 ProMark3 provides autonomous 3-meter accuracy all around the globe assuming the receiver is tracking five GPS satellites and the PDOP < 4 (which is almost all the time). ProMark3 is also capable of providing 50- to 70-cm horizontal accuracy using real-time differential corrections from its builtin SBAS receiver. You must be in North America to make use of the free WAAS signals broadcast by the US Federal Aviation Administration. You must be in Europe to make use of the free EGNOS signal broadcast by the European Union. If you are using the Mobile Mapping function and SBAS signals are received, a “W” will appear on all logging screens (after the number of received satellites; see page 225). In addition to SBAS, ProMark3 can apply real-time differential corrections (DGPS) from land-based systems such as Coast Guards beacons or your own privately broadcast RTCM Type 1 or Type 9 corrections. Just use the serial cable to connect your ProMark3 to a differential correction receiver. A "DGPS.." will appear on the ProMark3's Position screen when the receiver detects RTCM input. The accuracy with land-based systems is approximately the same as with SBAS. However, it is possible to improve accuracy by one or two decimeters if you broadcast your own RTCM corrections while keeping the distance between the broadcasting reference receiver and the rover receiver less than 10 km (3 miles). If you average positions for a point feature for a few minutes, even better accuracy is possible. ProMark3 may warn you if the PDOP, and therefore the accuracy, of your positions has dropped below the level you selected during Setup (see page 240, the PDOP alarm option). If you see this warning you may press the ESC button and continue logging. However, if you are running a kinematic survey or recording line or area features, you might want to return to the field when the GPS satellites are in a better configuration overhead (the constellation changes slowly but constantly). And if you are running a static survey or recording a point feature, you should strongly consider moving to another location with better satellite reception and recording an offset (distance and bearing) to the feature. Quality Indicators GPS quality indicators Tracking 3 satellites will in principle allow you to calculate a 2D position (lat/ lon) using the last altitude recorded by the receiver. You need to track at least 4 satellites to get a 3D position (lat/lon/altitude). To achieve the specified accuracies for ProMark3, you will need to track 5 or more satellites. On the Survey Status screen in Surveying or at the bottom of each logging screen in Mobile Mapping, you can see two numbers that give you a good indication of how accurate the ProMark3 unit should be. The first is the number of satellites that the receiver is tracking. In Mobile Mapping, a “W” will appear after the number of satellites if SBAS is used. The presence of this letter is indicative of an even better accuracy level. The second number is the Positional Dilution of Precision (PDOP), which is an estimate of accuracy that the receiver constantly calculates using the geometry of satellites in the sky. The more satellites that are being tracked and the more evenly they are distributed around the sky, the better the accuracy. PDOP values less than 4 or 5 are good. If the PDOP value is over 5, you should consider moving to an area with a clearer view of the sky and recording features with offsets. 225 14.MENU key The MENU key is inactive until you double-tap the Survey or Mobile Mapping icon. The diagram below shows the available functions when pressing MENU. When you select the Setup option in the menu list, another menu is displayed containing a number of options, as shown in the diagram below. ProMark3 RTK Only ProMark3 RTK Only, Real-Time selected as Receiver Mode (Not available if Map screen displayed in cursor mode) (Available only when a customizable navigation screen is displayed) Receiver Mode DGPS Configuration Initialize RTK Base Station File Manager Mark GOTO Routes Setup Customize About... Exit Storage (Surveying only) Receiver ID Antenna Type Real-Time Fast Mode (Real-Time only) Select Map Map Setup Nav Screens Coord System Map Datum Time Format Units Alarms North Reference Beeper Reset Trip Clear Memory Simulate Language All the options available from the Menu screen are described below. Receiver mode This option is available only with a ProMark3 RTK or after you have upgraded your ProMark3 to a ProMark3 RTK and you have unlocked the RTK option. This option allows you to choose between real-time or postprocessing survey mode. Three options are available: - Post-Processing: Sets the receiver to perform post-processing surveys in static, kinematic or stop & go mode - Real-Time: Sets the receiver to perform real-time surveys in logging point, kinematic or stakeout mode. - Real-Time & Raw Data Recording: Same as Real-Time above but in addition, and as a background task, the receiver will immediately start logging raw data (at a fixed 1-second recording rate). For this reason, please select your storage medium (SD card or Internal Memory) before selecting this option. If you select this option for both your base and rover, you will be able to check the results of your real-time surveys by post-processing the corrresponding raw data files in GNSS Solutions. 226 DGPS Configuration This option is available only with a ProMark3 RTK after you have set the Receiver Mode to Real-Time or Real-Time & Raw Data Recording. This option provides access to the DGPS Configuration Utility from within Surveying or Mobile Mapping. See this utility in Selecting a DGPS Mode on page 209. The DGPS Configuration Utility can also be run from the ProMark3 workspace, or from the Utilities folder, by doubletapping the corresponding icon. Initialize RTK This option allows you to choose an initialization method for the rover. Rover initialization is required at the beginning of a real-time survey and every time you lose RTK initialization. RTK initialization is achieved when the solution status changes from “Float” to “Fixed”. The solution status is displayed on the Position screen (see Position Screens on page 147) and on the Log screens (see Standard RTK: “Surveying” on page 51). There are four possible initialization methods: - On the Fly: Initialization will be achieved while freely moving in the field with the rover. This is the easiest yet the slowest initialization method. - Static: Initialization will be achieved on an unknown point. Keep the antenna still over this point until the rover can fix the position solution. This is a faster initialization method than “On the Fly”. - Known Point: Initialization will be achieved on a known point. Keep the antenna still over this point until the rover can fix the position solution. A very fast initialization method. - Bar: Initialization is achieved by placing the rover antenna on top of the kinematic bar installed at the base. The fastest initialization method. Choose the initialization method that is the most convenient in your case of use. 227 Base Station This option allows you to set the ProMark3 RTK as a base station. Setting a base station includes defining: - The three coordinates of the point occupied by the base station (Location, Elevation), - The height of its antenna with respect to the reference point (Antenna Height), how the antenna height was measured (Height Type), and the unit in which the height is expressed (Units), - The station ID (Station ID). Once these parameters are defined, simply tap the Start button to get the base station started. A new screen will appear showing the following parameters: - Site ID - Time elapsed since the base station was started. - Number of satellites currently received - Current value of PDOP - Coordinates of the base - Power indicator - Free Memory indicator This screen will continually be displayed until you tap the Stop button. ProMark3 RTK will then instantly stop operating as a base to take you back to the last displayed navigation screen. File Manager This option allows you to list the files stored in the internal memory or SD card, depending on the choice you have made through Setup and Storage. A sign is placed before each filename. The meaning of this sign is as follows: + Indicates that the file has not yet been downloaded from the handheld - Indicates that the file has been downloaded from the handheld. 228 The name, last modification date and size of the selected file is shown at the bottom of the screen. Only the following file types are listed: - *.O* (vector files; ProMark3 RTK only) - R*.* (Raw data files) - *.MMJ (GIS job files) - *.MMF (GIS feature library files) - *.IMI (Map files) You can delete the selected file or all the files by tapping respectively Delete or Delete All and then Yes to confirm. (Delete All does not delete waypoints, track, routes and user settings but only the listed files, as opposed to Clear All in Clear Memory which deletes all waypoints, track and routes but does not impact user files; see page 242.) When the internal memory is selected for storage, you can copy files to the SD Card you have previously inserted in the unit. Tap the Copy button and then one of the following options: - All Files: All listed files are copied to the SD Card - Selected File: Only the highlighted file is copied to the SD Card - New Files: Only the files with filenames preceded by “+” are copied to the SD Card. Mark This option allows you to quickly create a new waypoint whose default coordinates will be those of your current location. A typical use of this option is when you are located at a new point of interest and you wish to log its position. When you select Mark in the menu list, ProMark3 displays the Mark screen with the following default values: - Default icon in the Icon field - “WPTxxx” as waypoint name in the Name field. “xxx” is a number that ProMark3 automatically increments as you create new waypoints - Coordinates of your current location in the Location and Elevation fields If you agree with all these parameters, and as the Save field is already selected at the bottom of the screen, you just have to press ENTER to create the new waypoint. This is the fastest procedure to create a new waypoint. 229 On the other hand, if you have to change any of these parameters or add a comment in the Message field, then you have first to edit the corresponding fields before selecting the Save field and pressing ENTER The Route button gives direct access to the Route List screen where you can insert the newly created waypoint into a new or existing route. If you would like to add more description or if you would like to export a waypoint to your GIS, use a feature library that includes a point feature called “Waypoint” and whatever level of attribution that you need. Then, when you want to record a waypoint, you can select the Waypoint feature type from the feature library and record a fully describable and exportable point feature. GOTO This option is discussed in detail on page 153. 230 Routes This option is discussed in detail on page 158. The MENU button gives access to a list of specific options when the Routes option is enabled. This is summarized in the diagram below. Insert WPT Delete WPT Replace WPT Save Route From View/Edit Route screen Activate Route View/Edit Route Reverse Route Delete Route Save Trk to Rte Map View Route From Route list screen, route highlighted, not activated Deactivate Advance Leg Save Trk to Rte Activate Backtrk Save Trk to Rte From Route list screen, backtrack route highlighted, activated From Route list screen, backtrack route highlighted, not activated Deactivate Route Select Leg View/Edit Route Reverse Route Delete Route Save Trk to Rte Map View Route From Route List screen, route highlighted and activated Create New Rte Save Trk to Rte From Route List screen, empty route highlighted 231 Setup Menu Storage This option allows you to choose the media to which ProMark3 will save the data collected in the field. There are two possible choices: • Internal Memory • SD Card In surveying, your choice of storage media is reminded at the bottom of the logging screen: • “SD Card” is displayed inside the lower-right rectangle if you chose the SD Card • Nothing is mentioned in that rectangle if you chose the internal memory. Receiver ID (Surveying only) This option provides you with the ability to enter the 4character receiver ID which is used in naming the raw data files. Each raw data file from this receiver will include this 4-character receiver ID. The receiver ID must be unique among all receivers used together in a survey. Otherwise, raw data files will be given the same name, causing problems when the data is downloaded to the same location on the office computer for processing. Valid characters are 0-9 and A-Z. Antenna Type This option has already been discussed in the Preparing For First-Time Use chapter: See Specifying the Antenna Used on page 32. 232 Real-time Fast Mode This option allows you to define the way the received RTK corrections are processed in the ProMark3 RTK. Set this option to match your application. Some applications require the fastest possible position output rate whereas some others can do with a slower ouput rate provided the position accuracy is maximum. Two settings are possible for this option: • ON: Enables the real-time Fast mode. The last received RTK corrections are extrapolated for the time when the next RTK position solution is expected. The “ON” option provides the fastest RTK position output rate because it is insensitive to possible delays in the reception of new RTK corrections from the base. • OFF: Disables the real-time Fast mode. The ProMark3 RTK will wait until a new set of RTK corrections is received from the base before it calculates a new RTK position solution. With the “OFF” option used, the RTK position output rate may be slowed down if for some reason, the base experiences delays in transmitting its RTK corrections. However, this option gives more accurate position solutions than with the “ON” option. 233 Select Map This option is mainly used to choose the background maps (vector map and/or raster map) that ProMark3 will display on the Map screen. The following parameters can be set on the Change Map screen: - Basemap: Only the Default Map option can be selected in this field. The default map – an American or European map – is always present in ProMark3. - Detail Map: Select the desired vector map from the list attached to this field. Vector maps are IMI files downloaded into the unit using GNSS Solutions (see Uploading a Vector Background Map on page 179) or MobileMapper Office (see Uploading a Vector Background Map on page 185). Only one vector map can be displayed at a time. The list attached to the Detail Map field includes IMI files from both the internal memory and the SD card, whatever the storage setting. If you did not upload any vector map to ProMark3, then Empty is the only option available for this field. The extent of a vector map is usually limited to the extent of the area you are working in. - Raster Map: Select the desired raster map from the list attached to this field. Raster maps are TIF files downloaded into the unit using GNSS Solutions (see Uploading a Vector Background Map on page 179) or MobileMapper Office (see Uploading a Vector Background Map on page 185). Only one raster map can be displayed at a time. The list attached to the Raster Map field includes TIF files from both the internal memory and the SD card, whatever the storage setting. If you did not upload any raster map to ProMark3, then Empty is the only option available for this field. After choosing the desired options for these parameters, tap Save. Maps are arranged as follows on the Map screen: raster map at the front, basemap at the back, vector map in between. 234 Map Setup Map Setup screen, Format tab Auto Auto Detailed Fixed Rate This option allows you to set the viewing options for the Map screen. On the Format tab, you can set the following parameters: - Orientation: You can change how the map is orientated on the screen to either North Up, Course Up or Track Up. Default is North Up. - Detail: Use this field to set the detail for both the basemap and the detail map. This field can be set to highest, high, medium, low or lowest. This changes the zoom level that different map objects (cities, highways, labels, etc.) are displayed. If you have set a zoom level and the display is too cluttered, set the map detail to a lower level; conversely set it to a higher level to view more detail. - Track Mode: Allows you to set how often the ProMark3 stores track points: • Off: Stops the ProMark3 from saving any new track points. • Auto: The ProMark3 uses a method for track point storage that maximizes memory. Using Auto, you will see more points on and near turns and less points on straight stretches of the map. • Auto Detailed: Same as Auto but with more track points on and near turns. • 2.0 km, 1.0 km,..., 0.05 km, 0.01 km: Fixed time intervals for track point storage. 235 Map Setup screen, Display tab 236 Please note that the Track Mode will be automatically set to Off when you start logging a new feature in the open GIS job (using the Mobile Mapping application). This is to avoid confusion on the Map screen between features and track points. The Track Mode will be automatically restored with its initial settings when you close the GIS job. - Primary Usage: ProMark3 can be set to either Land or Marine usage. When in Land (default), the map displays land areas in white and water areas in blue. For marine applications it may be desirable to reverse the display, showing water as white and land as blue. This will make reading some of the data information on the water easier. From the Display tab, you can customize the Map screen by specifying the items that ProMark3 should display on the map: - Show Map Info: Use this option to show or hide the two data fields displayed at the bottom of the Map screen. To customize these fields, see Customize on page 244. - Waypoints (default: checked) - Track Lines (lines connecting track points if Track Mode different from Off; see page 235) - Pos-Dest Line (line connecting current position to destination) - Depart-Dest Line (line connecting initial position to destination) Check the items you want to show and clear those you want to hide. You can also check or clear all these items in a single operation by respectively selecting Mark All or Clear All just above these items. Press ESC or NAV to quit the Map Setup screen. Nav Screens This option allows you to remove the navigation screens that you do not need from the navigation screen sequence that you scroll by pressing NAV repeatedly (see page 143). When selecting this option, you are asked to turn off or on each of the available navigation screens. Tap “Off” for all these screens that you are not currently using. Note that the Map screen cannot be turned off. You must cycle through all the screens in order to save any changes to the On/Off status of any screen. Coord System This option allows you to define a primary coordinate system, and also a secondary coordinate system if you need one. By defining a coordinate system, you tell ProMark3 how the calculated coordinates should be expressed. For example, if you choose Lat/Lon, all coordinates will be expressed as angles (latitudes and longitudes) and if you choose UTM or any other system, coordinates will all be distances (Northings and Eastings) from the chosen origin. When you select the Coord System option from the Setup menu, ProMark3 asks you to specify which system you want to define (primary or secondary). Tap one. In the list that appears, tap the coordinate system you want to use. Depending on your choice, ProMark3 may then ask you additional information: - If you select Lat/Lon, you are then asked to select the display format (DEG/MIN.MMM, DEG/MIN/SEC.SS, etc.) - If you select any system other than Lat/Lon or UTM, you are asked to choose a scaling factor for displaying position coordinates: 1 meter, 10 meters or 100 meters. If you choose 1 meter, a northing coordinate will be displayed as, for example, 249143N. If you chose the 10-meter factor, the same coordinate will be displayed as 24914N. And if you select the 100-meter factor, the coordinate will be displayed as 2491N. - For some systems, you are asked to supply information on grid zones or types 237 - For the User Grid, you are asked to supply a projection type (Transverse Mercator, Lambert Conic, Stereographic, Oblique Mercator or Polyconic), coordinates of origin, scale factor, unit to meters conversion and false Easting and Northing at origin Notes on Coordinate Systems: - The ProMark3 always uses the WGS 84 coordinates to locate the features and waypoints on the Map screen, even if you select some other coordinate system/datum. - The coordinate systems and datums used to display anything on the Map screen are only for display. When you select some other coordinate system/datum, only the numbers of the coordinates of a feature/waypoint are changed. The map screen is not changed in appearance. Map Datum This option allows you to define a primary map datum, and also a secondary map datum if you need one. A map datum is a geographic reference that ProMark3 will refer to to calculate the coordinates of your position. ProMark3 holds more than 70 different map datums in its memory. After selecting the Map Datum option from the Setup menu, tap the map datum that applies to your country and working area. 238 To enter a user map datum, select the term “USER” in the list of datums arranged in alphabetical order. Depending on the type of map datum you want to define, up to nine different parameters, distributed on two different screens, may have to be defined: 1st screen: Semi-major axis (meters) Inverse flattening Delta X (meters) Delta Y (meters) Delta Z (meters). 2nd screen (select Next> at the bottom of the 1st screen to access this screen): Rotation X (seconds) Rotation Y (seconds) Rotation Z (seconds) Scale factor (ppm). Tap Done to complete the definition of the user map datum. This takes you back to the Map Datum list where “USER” is selected. Tap twice to return to the last displayed navigation screen. Time Format This option allows you to select the time format you want to use in ProMark3. You can choose from three different time formats: Local 24Hrs, Local AM/PM or UTC. After selecting the Time Format option from the Setup menu, just tap the time format you want to use. 239 Units This option allows you to select the units of measurement that will be used when displaying navigational data or features being logged. All sets of units are formatted as follows: long distance unit/ short distance unit/speed unit/area unit. You can select from 5 different sets of units. You can also create your own set of units by selecting Advanced at the end of the list. You are then prompted to specify the unit you wish to use for each type of possible measure, i.e. Distance, Speed, Elevation, Bearing and Area. After selecting the Units option from the Setup menu, tap the set of units you wish to use. If you have selected Advanced, a new list appears prompting you to choose a unit for each type of measure. Tap the first measure in the list and then tap the desired unit. This takes you back to the former screen where you can select the second measure, etc. When all units are defined, press ESC to come back to the Setup menu. Alarms All of the Alarm options are set in the same way. The instructions below apply to all of the Alarm settings. When the beeper is turned on for alarms (see Beeper option) an audible beep will be sounded for the alarm. A visual alert is displayed for the alarm whether the beeper is turned on or off. Setting the Arrival Alarm: The arrival alarm alerts you that you have arrived at the destination of your GOTO route or to the destination of any leg in a route you are navigating on. 240 This option allows you to set how close you must come to the destination before the alarm begins to sound. After the alarm sounds, you can reset the arrival alarm to a shorter distance, but this shorter distance will apply to the next target and not to the current one. If you want the alarm to sound again when you come within a shorter distance to the current target, first select another target destination and then reselect the original target. Setting the PDOP Alarm: This turns on or off the alarm that can sound whenever ProMark3 has lost its ability to compute accurate position fixes due to poor geometry of the GPS constellation. Generally, PDOP values less than or equal to “5” are indicative of good operating conditions. So it is a good idea to set this alarm to “5.” To turn off the PDOP alarm, enter “00.” Note: Apart from the Arrival and PDOP alarms, ProMark3 will generate a warning message on the screen in each of the following two cases: - “Low Memory.” This message will appear when the receiver is running out of memory. If raw data is being collected with the Surveying function or a GIS job is being logged, then the occurrence of this message will automatically stop data logging. You will however be allowed to enter the attribute values of the current GIS feature before the job is closed. - “Out of Memory.” This message will appear when the memory is full. The occurrence of this message will immediately end raw data collection or close the currently open GIS job and you will not be able to log anything until you free some space in memory. North Reference This option allows you to define the type of North reference you want ProMark3 to use. This can be True North, Magnetic North, Military True North or Military Magnetic North. After selecting the North Reference option from the Setup menu, tap the desired North Reference from the displayed list. 241 Beeper This option allows you to enable (On) or disable (Off) the beeper. After selecting the Beeper option from the Setup menu, tap the desired option. Reset Trip If you tap this option, a warning message is displayed asking you to confirm your choice. To reset the trip odometer, tap the Yes button. Clear Memory This option allows you to clear one of the following data sets from ProMark3’s memory: - Track history: Will clear the track shown on the Map screen. - Wpts/Routes: Will clear all waypoints and routes from memory. - Routes: Will clear all routes from memory. - Reset default: Will reset the receiver by restoring all factory defaults. - All: Will clear all memory. (Clear All does not delete files but only waypoints, routes, track and user settings (language), as opposed to Delete All in File Manager which deletes all listed files but does not impact waypoints, track and routes; see page 228.) After selecting the Clear Memory option from the Setup menu, tap the desired choice. ProMark3 will ask you to confirm your choice. If you have selected All, ProMark3 will then exit from the current application to return to the ProMark3 workspace screen. It will then automatically relaunch the same application for which re-initialization will be required (user language). 242 Simulate This option allows you to set the simulator. It shows you how ProMark3 uses its various functions based on a simulated journey. The simulator is useful for learning or demonstrating ProMark3’s GPS functions when indoors and there is no GPS reception. When the simulator is on, ProMark3 quits normal operation to operate in the simulator mode. You can choose one of the following three options when you access the Simulate option: - Off: Will turn the simulator off. ProMark3 will return to normal operation - Auto: Will turn the simulator on. A predefined heading and speed rate will be used. - User: Will turn the simulator on. A user-defined heading and speed rate will be used. After selecting the Simulate option from the Setup menu, just tap the desired choice. If you have selected User, ProMark3 will then ask you to enter heading and speed data. Language This option allows you to select the language that ProMark3 will use to display text. TIP: If you accidentally set the language to one you cannot read and want to get back to the Language Select screen, follow these instructions. Press MENU. Tap the fifth item in the list and then tap the last item in the new list. You are back at the Language Select screen. 243 Customize The Map screen must be in Position mode if you wish to customize data fields. If the Map screen is in cursor mode (cursor is a crosshair), press ESC to return to the Position mode. Available data: BEARING DISTANCE SPEED HEADING VMG (Velocity made good) CTS (Course to steer) ETA (Estimated time of arrival) ETE (Estimated time enroute XTE (Crosstrack error) Turn Elevation Time Date EPE (Estimated Positional Error) Avg. Speed (Average speed) Max Speed Except for the Satellite Status screen, all navigation screens can be customized through the following procedure: • Press NAV repeatedly until the desired navigation screen is displayed • Press MENU • Tap Customize. Additionally for the Map screen, tap Customize Fields. • On the Navigation screen now shown in edit mode, highlight the data field to be changed using the left/right arrow and press ENTER • Choose the data in the list that you wish now to display in this field. Press ENTER. Data change in the field is immediate. • Resume this procedure for all the fields that need to be changed on this screen and on the other navigation screens. If you select Customize when the Map screen is displayed, another option an additional menu is displayed showing two option: - Customize Fields: This option is described above - Street info: If you select this option, the bottom of the Map screen will display the name of the street you are currently walking or driving along. To re-activate the first option, press MENU, tap Customize and then Two Data Fields. About... The About... screen displays the current status of your ProMark3. Using the About... screen you can see the serial number of the receiver, the version of software, the version and memory size of the basemap and the memory space percentage occupied by data & maps, routes and waypoints. Exit This option allows you to quit the Surveying or Mobile Mapping application that is currently running and return to the ProMark3 workspace screen. 244 15.Power Management ProMark3 comes with a removable/rechargeable battery, which provides enough energy for a full working day –provided you start your day with a fully charged battery. In order to ensure a longer battery life, use the external power whenever possible. When used, the external power source also automatically recharges the internal battery. Power Saving Modes The built-in advanced power saving features also help to optimize power consumption while the system is idle. The ProMark3 system has two power saving modes when the internal battery is used: 1. User Idle state: A state in which you are using the ProMark3 but not actively interacting with it. For example, you may be only looking at the display and not interacting with the system. 2. System Idle state: A state in which you are not directly using the ProMark3 but processes in the unit are still active. You can configure the ProMark3 to automatically enter each state when it has been idle for a specified time. To change the idle times, from the ProMark3 workspace screen, double-tap the Settings icon and then the Power icon. Then make the necessary changes on the Schemes tab (see opposite.) We recommend that you keep the default setting (“Never”) for the last field. 245 Backlight Control To adjust or turn on and off the backlights manually, first exit from the Surveying or Mobile Mapping function if you are working with one of these functions. Then from the ProMark3 workspace screen, double-tap the Settings icon. A list of functions is now displayed on the screen. Double-tap Backlight Control. In the window that opens (see figure opposite), you can do the following: - Adjust separately the brightness for the keypad and the brightness for the screen by dragging horizontally the corresponding cursors on the screen - Adjust the screen contrast by moving the corresponding cursor. - Tap the Backlight OFF button to turn off the backlight - Tap the Backlight ON button to turn on the backlight The backlight can also be turned off automatically after a user-set time delay. This delay will add up to the delay required before ProMark3 enters the User Idle state (see page 245). For example, if the ProMark3 switches to the User Idle state after 2 minutes of inactivity and the Backlight Off time delay is 15 seconds, then the backlights will turn off after 2 minutes and 15 seconds of inactivity. 246 To enable and set the Backlight-Off time delay, first exit from the Surveying or Mobile Mapping function if you are working with one of these functions. Then from the ProMark3 workspace screen, double-tap the Settings icon and then the Display icon. On the Backlight tab (see opposite): - Check each of the two boxes on the left and then choose a Backlight-Off time delay for each case of power source (battery or external) - Tap OK to close the dialog box. After the backlights have been automatically turned off through this process, it is very easy to turn them back on: you just need to press a key or touch the screen. Checking Battery Status From the ProMark3 workspace screen, double-tap the Settings icon and then the Power icon. Tap the Battery tab. This tab provides a visual indication of the the battery level (see opposite). Note that it takes a few minutes after you have turned on the unit before this tab indicates the accurate status of the battery. 247 LED Indicators Power LED (Green) Off Solid Green Indicates: Device Switched Off Power On Charge LED (Amber) Charge Power Off Solid Amber Blinking Amber Indicates: Not charging Battery is fully charged Battery is charging The charge LED will give charging information only if the receiver is on. Turning Off ProMark3 Press the red key until the Shutdown window appears. Tap OK to confirm that you want to turn off the unit. As a result, the unit instantly shuts down. 248 16.Diagnostics & Upgrade Tools This chapter focuses on the different ProMark3-embedded tools that allow you to test the operation of your ProMark3. Testing ProMark3’s Internal Peripherals Use the Tests utility. This utility can be found in the Utilities folder. To run this utility from the ProMark3 workspace screen, double-tap the Utilities icon and then the Tests icon. The Tests utility allows you to test various elements in the unit, namely USB, keypad, LCD, touch screen, speaker, serial port, Bluetooth and SD card. After launching Tests, tap Start. All the tests are then run in succession. You can skip the test in progress by tapping Skip, or all the remaining tests by tapping Skip All. USB test: Plug a Mass Storage USB device, wait about 10 seconds and then tap OK. If the test is successful, the unit will switch to the next test. If the test fails, a Failed button will appear at the bottom of the screen, next to the OK button. You can either retry the test by tapping OK, or acknowledge that the test failed by tapping the Failed button. The unit will then continue with the tests. Keypad test: Successively press the key corresponding to the white spot shown on the screen. If the key is pressed successfully, the spot turns green and a new white spot appears on another location on the screen prompting you to press the corresponding key, etc. Tap OK at the end of the test. 249 LCD test: Consists of displaying different colors and shapes with different levels of brightness and contrast. There is no user action required. This test can be skipped by pressing the ESC key. Stylus test: Follows automatically. Takes place as described in Calibrating the Screen on page 29. You can skip that test by pressing the ESC key. Speaker test: Tap Passed after the speaker has correctly emitted three different sounds with increasing volume. The test will be repeated indiefinitely until you tap Passed (or Failed if the test failed). Serial Port test: You first need to connect a female plug on the ProMark3 I/O module’s RS232 port on which pins 2 and 3 have been shorted. Then tap OK to start the test. SD card test: You first need to insert an SD card in the unit and then tap OK. At the end of the tests, the initial dialog box reappears on which you can see the tests that passed and those that failed. Note that Bluetooth is tested through an internal routine (see BT ADDR:... line). Tap OK to close the Tests dialog box. 250 ProMark3 Serial Number & Versions Use Magellan System Info. This module can be found in the Settings folder. To run this module from the ProMark3 workspace screen, double-tap the Settings icon and then the Magellan System Info icon. This module provides the following information on the hardware, software and GPS section currently installed in your ProMark3: • Hardware: - Serial Number - BT MAC Address • Software: - OS F/W Version - EBoot Version • GPS: - GPS F/W Version - GPSData Server. Upgrading ProMark3 Software & Firmware Use AutoLoader. This utility can be found in the Utilities folder. When Magellan releases new ProMark3 software or firmware (in the form of a single txt file), you will have to: - Copy the txt file to an SD card - Insert that SD card into your ProMark3 - Launch the AutoLoader utility: from the ProMark3 workspace screen, double-tap the Utilities icon and then the AutoLoader icon - Select the TXT file you need to load and then let the AutoLoader utility complete the upgrade for you. 251 ProMark3 Reset Procedures Hardware Reset Shuts down the unit. Use the following key combination to hardware-reset the ProMark3 unit: ESC+ENTER+Red Power key. Software Reset Restores the factory settings. Use the following key combination to software-reset the ProMark3 unit: LOG+IN+MENU 252 17.Utilities & Settings This chapter lists all the utilities and setting modules embedded in the ProMark3 unit. It gives details for all those utilities and setting modules that are not addressed elsewhere in the present manual. For all others, cross-references are provided. Utilities To run a utility from the ProMark3 workspace screen doubletap the Utilities icon and then double-tap the icon of the utility you want to run. You can only run one utility at a time. DGPS Configuration Refer to Selecting a DGPS Mode on page 209. Install FAST Survey (and Datum Grids) This utility allows you to install FAST Survey as well as the grids you may need for your applications. Remember however that installing FAST Survey is not enough to be able to run this software on your ProMark3 RTK. You also need to unlock the software by entering the product key you ordered to your Magellan dealer (see Unlock FAST Survey on page 254). The FAST Survey installation files have been ProMark3resident files since the release of the ProMark3 RTK version in June 2007 (English or Chinese). For ProMark3 units purchased from this date, you just need to launch the Install FAST Survey utility to install it. If your ProMark3 unit is older or you wish to install another language, please refer to Getting ProMark3 Ready for FAST Survey Installation on page 267 to know what to do. Installing FAST Survey may also include the installation of the grids you need for your applications. To let the utility also install grids when installing FAST Survey, do the following: 1. Insert the FAST Survey CD in the CD drive of your office computer. 2. Browse the CD to find the “Grids” folder containing the list of available grids. Grids are available as CAB files. 3. Insert the ProMark3 SD card in the card reader of your office computer. 4. Create a “Grids” folder in the root directory of the SD card. Copy the grid files you need from the Magellan FAST Survey CD to the “Grids” folder on the SD card. 253 5. Remove the SD card from the card reader and insert it into the ProMark3 unit. 6. Run the Install FAST Survey utility. The utility lists the grids stored on the SD card. 7. Check on the grids you want to install. 8. Tap the Install button and then let the unit complete the installation of both FAST Survey and the selected grids. NOTE: If you want to install FAST Survey and you don’t need to install a grid, just launch the utility, make sure FAST Survey is checked on, and tap Install. Unlock FAST Survey This utility allows you to unlock the FAST Survey software option. You first need to order FAST Survey to your Magellan dealer. You will receive in return the product key that will allow your unit to run FAST Survey. To unlock FAST Survey, launch the Unlock FAST Survey utility and type in the product key. After tapping OK, a message will inform you that FAST Survey has successfully been unlocked. FAST Survey will be usable only after you have installed it (see Install FAST Survey (and Datum Grids) on page 253). Unlock RTK Option This utility allows you to unlock the RTK function. Typically, you use it to upgrade your ProMark3 into a ProMark3 RTK after you have ordered and received the product key that is suitable for your unit. Before unlocking the RTK function, you need to download the ProMark3 RTK firmware from the Magellan FTP server and copy it to your ProMark3 (see Installing the ProMark3 RTK Firmware on page 267). Then you can launch the Unlock RTK option utility and type in the product key. After tapping OK, a message will inform you that the RTK function has been activated. Desktop Properties This utility allows you to add a shortcut icon on the ProMark3 workspace for every application or tool you enable on this screen. Every time you press OK after you have made changes to this screen, you will be asked to reboot the device to make the new desktop configuration effective. 254 GPSInit This utility is in fact used when first using your ProMark3. Refer to Initializing GPS on page 30 in this manual or to the ProMark3 Getting Started Guide. GPSReset This utility allows you to re-apply the default settings to the GPS section of the ProMark3. When you tap Cold Reset, ProMark3 clears such data as almanac and iono data, etc. used by the GPS section. You usually need tu run a cold reset after installing new firmware or software in your ProMark3. AutoLoader Refer to Upgrading ProMark3 Software & Firmware on page 251. Tests Refer to Testing ProMark3’s Internal Peripherals on page 249. Radio Configuration This utility is used to set the radio modem connected to the ProMark3 RTK. The Magellan radio modems being plug-and-play units, you do not normally have to change their settings. However, you may want to change the radio channel to get rid of a possible jamming signal. When you launch the Radio Configuration utility, the message “Please wait while detecting radio...” is displayed for a few 255 seconds. Then depending on the radio modem used, the following screen is displayed: US model European model With the US model, you can only change the channel number (0.. 49). With the European model, you can change both the channel number (0.. 2) and the RTCM Rate (1 or 2). With RTCM Rate=1, you are sure you will always meet the 10% duty cycle requirement. With RTCM Rate=2, the radio may not always meet this requirement. Note that the settings of the serial line between ProMark3 RTK and the radio cannot be changed. These settings are as follows: 9600 Bd, no parity, 8 data bits, no stop bit. Install Language This utility allows you to change the interface language used by the operating system. Three languages are available in ProMark3: English, Chinese and French. ProMark3 units leaving the factory only have English installed. To install the Chinese or French language, please refer to Installing New OS Languages (Chinese, French) on page 266. 256 Settings To run a setting module from the ProMark3 workspace screen, double-tap the Settings icon and then double-tap the icon you want to run. You can only run one setting module at a time. Backlight control See Backlight Control on page 246. Bluetooth Manager The ProMark3 is equipped with built-in Bluetooth technology that allows short-range connections to other Bluetooth-enabled devices such as a cell phone or MobileMapper Beacon. Use theBluetooth Manager to find, configure and establish connections to other Bluetooth devices. For more information, refer to Bluetooth Manager Module on page 190. 257 Date/Time This module allows you to set the date, time and time zone. The time zone you choose in this module impacts the local time displayed in the Surveying and Mobile Mapping applications. This module also allows you to ask for automatic clock adjustment for daylight saving. Changing the time in this window also updates the time running in the GPS Init utility (see page 255). So it’s a good idea to set this window before running the GPS Init utility. When the GPS section of the receiver has been initialized, the time displayed in this window comes under GPS control which means the time field provides the GPS time. This usually happens about 40 seconds after initialization is effective. From this time, you should not change the time in this window. Display This module is used to: • Choose the screen background • Enable and set two Backlight-Off time delays that will be activated after the ProMark3 switches to the User Idle state (refer to Backlight Control on page 246). Keyboard This module allows you to refine the keyboard settings (repeat delay and repeat rate) for optimum use. Magellan System Info Refer to ProMark3 Serial Number & Versions on page 251. 258 Owner This module is used to identify the unit using the following information about the user: name, company, address, work phone and home phone. To be able to see all the fields in this dialog box, you will have to tap and hold the keyboard from its title bar and drag it upward or downward. Power Refer to Power Management on page 245. Regional Settings This module is used to perform various local settings such as number, currency, time & date formats. Default settings can be obtained in one operation by selecting your language/country on the Region tab. Stylus As explained on the screen, the first tab allows you to set and test your double-tap actions. The second tab allows you to recalibrate the screen as explained in Calibrating the Screen on page 29. 259 System This three-tab window gives information on the internal components of the ProMark3 system. Volume & Sounds This module allows you to make volume and sound settings. 260 18.Appendices Main Alarm Screens Alarm message Alarm Acknowledge: Tap anywhere on the screen outside of the alarm window to acknowledge (erase) the alarm message. The “Not enough satellites...” and “No external antenna...” messages will also automatically disappear when the condition that triggered the message also disappears. Description & Action Required (Surveying only) You are trying to start data collection with no external antenna connected to the unit. Please connect the external antenna using the appropriate cable and resume data collection. The internal battery is low and the unit will very shortly be unable to function properly. Please acknowledge the alarm, quit the current application, turn off the unit and replace the battery before doing anything else. The internal memory or SD card you are using for data collection is almost full. Do one of the following: 1) If possible, free some memory space using the File Manager command, 2) Switch to the other possible medium using the Setup>Storage command or 3) Replace the SD card if you work exclusively with SD cards. You were using the AC adapter as the power source for the unit and you have just unplugged it. The unit is now powered from its internal battery. Just acknowledge the alarm. If you are not collecting data, the unit warns you that it would be unable to collect data at your current location due to poor GPS reception conditions: Move to a better location. If a survey is in progress (Stop & Go or Kinematic without initialization or –less likely– Static), the unit warns you that it has stopped collecting data until the reception conditions improve. You are performing a stop-and-go or kinematic survey that you initialized with the initializer bar or at a known point. Poor reception conditions have triggered this message. Whether these conditions are intermittent or persistent, you must now acknowledge this message and resume all or part of the survey (see Re-Initialization on page 118). 261 File Naming Conventions Survey Data Collection Any file created while collecting survey data is named according to the following conventions: R 2050A05.257 O Day number when file was created Year (last 2 figures only) Session ID Receiver ID File Prefix (“R” for raw data files, “O” for RTK data files (vectors) The session ID increments A-Z, which provides up to 26 unique session IDs for any given day number. If more than 26 files are collected in one day, the first digit of the year is used as part of the session ID. The following file list illustrates the session ID incrementing scheme: O2050A07.133 ... O2050Z07.133 O2050AA7.133 ... O2050ZA7.133 O2050AB7.133 ... O2050ZB7.133, etc. 262 GIS Post-Processing Suppose you have created a new job named “JOB1.MMJ.” You selected the post-processing job mode in ProMark3 so that it records GPS measurement files in addition to JOB1.MMJ. The table below illustrates how these files will appear at various stages of the differential correction process: Rover file seen on receiver JOB1.MMJ Rover file seen on MobileMapper Transfer’s left window, before download JOB1.MMJ Rover file seen on MobileMapper Transfer’s right JOB1.MMJ window, after download Rover files seen with Windows Explorer, after download JOB1.MMJ, JOB1.B00, JOB1.D00 and JOB1.E00 Rover file seen on MobileMapper Office’s DifferJOB1 ential Correction window Suppose you have logged a reference station file on ProMark3. The table below illustrates how the resulting files will appear at various stages of the differential correction process: R0001a06.014 (for 1st file logged at point 0001 on the 14th day of 2006) 0001a06.014 (for the first file Reference file seen on MobileMapper Transrecorded at reference station site fer’s left window, before download ID 0001 on the 14th day of 2006 Reference file seen on MobileMapper Trans- b0001a06.14, d0001a06.14, fer’s right window, after download e0001a06.14 and w0001a06.14 Reference files seen with Windows Explorer, b0001a06.14, d0001a06.14, after download e0001a06.14 and w0001a06.14 Reference file seen on MobileMapper b0001a06.14 Office’s Differential Correction window Reference file seen on receiver The rover files with a B, D, E or W in the extension represent files with different GPS measurements all related to the original rover file. MobileMapper Office handles the information in these files automatically. But if you archive your files, you should include them in the archived directories. The reference files that start with B, D, E or W are similarly handled automatically by MobileMapper Office but should be archived together with the rover files. Reference files recorded by non-ProMark3 receivers may have other naming conventions. 263 Ordering Information NOTE: Magellan reserves the right to make changes to this list without prior notice. Item Designation Part Number I/O Module 980808 USB Cable 730396 AC Adapter/Charger 264 980783 External GNSS Antenna 110454 External Antenna Cable 702058 Vertical Antenna Extension 103717 Field Receiver Bracket 702065 HI Measurement Tape 111146 Field Bag 111132 Item Designation Part Number ProMark3 User Documentation 501497 Initializer Bar and Antenna Adaptor 800954 GNSS Solutions CD 702081-01 MobileMapper Office CD 501498 FAST Survey license for ProMark3 RTK (includes FAST Survey CD) 990590 RTK Vertical Antenna Extension 111362 Pair of license-free radios for Europe (EU), each radio includes radio modem with data cable, bracket and velcro tape Pair of license-free radios for North America (NA), each radio includes radio modem with data cable, bracket and velcro tape 990580 990581 Radio bracket 702102 Battery pack (Li-ion) 980782 265 Installing New OS Languages (Chinese, French) To install the Chinese or French version of the operating system into your ProMark3, you need an office computer with a card reader that is compatible with the SD card used in the ProMark3. Assuming the currently running ProMark3 operating system is in English, follow the instructions below: 1. Insert the SD card from your ProMark3 into the SD card reader on your office computer. 2. Copy the “language.CAB” file from the /Chinese/ or /French/ folder to the root directory of the SD card. 3. After the file has been copied, remove the SD card from the card reader and insert it back into the ProMark3. 4. Power on the ProMark3. Double-tap the “Utilities” and then the “Install Language” icons. 5. Tap the Add button. The “language.CAB” file is automatically copied to the ProMark3 RAM memory and then installation begins. At the end of this phase, the “language.CAB installed successfully” message is displayed. 6. Tap OK. 7. Select “Chinese” or “French” from the Active Language combo box and then tap on the OK button. A new message (“Please reboot the device!”) asks you to turn off the ProMark3. 8. Tap OK to close the message window, then OK again on top of the screen to close the Install Language window. 9. Press the red key to turn off the ProMark3. When next turning on the ProMark3, the operating system and the utilities (notably DGPS Configuration and Bluetooth Manager) will run in Chinese or French. Note that most of the icons will keep their original English names. 266 Installing the ProMark3 RTK Firmware For all ProMark3 units purchased before June 2007, and for all those units purchased after this date without the RTK function, you first need to download the ProMark3 RTK firmware from the Magellan FTP server. The firmware is available as a zip file. Follow the instructions below: - Download the zip file to your office computer. - Extract the files from the zip file, making sure you preserve the folder structure while doing this. - Insert the ProMark3 SD card into the card reader of your office computer. Delete all possible TXT files present on the SD card. - Copy the unzipped files and folders to the ProMark3 SD card. - Remove the SD card from the card reader and insert it into the ProMark3. - On the ProMark3, double-tap Utilities and then AutoLoader. - Select in turn each of the TXT files listed in the AutoLoader window and each time, tap OK. For each TXT file, let the unit complete the installation. Getting ProMark3 Ready for FAST Survey Installation For all ProMark3 units purchased before June 2007, you need to copy the installation files on the ProMark3 SD card before starting the FAST Survey installation procedure. Follow the instructions below: - Browse the FAST Survey CD, or the Magellan FTP server, to access the “FAST Survey.CAB” file corresponding to the language you want to install. - Copy this CAB file to the root directory of your ProMark3 SD card. - Remove the SD card from your local card reader and insert it into the ProMark3. Then install FAST Survey as follows: - On ProMark3 RTK, run the Install FAST Survey utility. - Make sure the FAST Survey button is checked on. - Tap Install and then let the unit complete the installation of FAST Survey. NOTE: To install datum grids, please see page 253. 267 Installing Optional Functions in FAST Survey To purchase an optional FAST Survey function (Total Station or GPS), first run FAST Survey, go to Equip> About Fast Survey>Change Registration and read the registration code on the Product Registration screen. Provide your registration code when ordering an optional function. You will receive in return a Serial Number and a Change Key specific to your FAST Survey license. Enter these two codes on the same Product Registration screen to activate the function. When enabled, the Total Station (TS) and GPS options make more equipment available from the list of instruments in the Equip tab >Instrument function, thus allowing you to use FAST Survey with ProMark3 RTK connected to a third equipment. Using Another Radio Model For some reason, you may want to use another radio model. In this case, because you need the special connector used on the ProMark3 side, you should continue to use the Magellan Power/Data cable and connect your radio to the other end of the cable. To use this cable, first disconnect it from the Magellan radio modem. This is simply done by unscrewing the base of the Magellan radio modem and then removing each of the cable wires from the screw terminal block. The cable pinout is given below. Wire Color White Red [Braid] Yellow Blue Signal Name TX (Data) +DC IN Ground +5 V DC OUT RX (Data) Note that the settings of the serial line between ProMark3 RTK and your radio cannot be changed. These settings are as follows: 9600 Bd, no parity, 8 data bits, no stop bit. 268 Assessing MobileMapper Beacon Reception Quality As long as the green lock indicator light on MobileMapper Beacon stays on, you can be certain that ProMark3 can readily deliver a DGPS solution using the incoming correction data packets from MobileMapper Beacon. But if you notice that the green indicator light on MobileMapper Beacon sometimes temporarily turns off, this means the signal received is not as strong as it should be. The reasons for this are the following: - Too many obstructions between you and the station. See how you can limit these obstructions. - Or you are nearly out of range of the station. Consider working with a closer station, if possible. - Or atmospheric noise has significantly increased thus reducing the SNR. Consider working with a station that would give a better SNR. ProMark3 gives you the ability to analyze the key reception parameters of the MobileMapper Beacon. You can do this anytime, when setting the DGPS beacon mode, or later while using the beacon provided you first ask ProMark3 to stop processing the incoming correction data packets. This is done by tapping the Disconnect button in the DGPS Configuration window. You can then tap on the Settings button and then on the Details button to view the Beacon Details screen. (See also page 213.) Among all the parameters displayed on this screen is the Signal to Noise Ratio (SNR). This is the most important parameter to look at. The table below gives indications on how safe DGPS operation with MobileMapper Beacon will be, depending on the value of the SNR. SNR DGPS Data Reception Quality SNR<10 dB Very Critical; DGPS mode steadiness is very unlikely. 10 <SNR<20 dB Good but critical; if signal deteriorates, even slightly, ProMark3 won’t be able to maintain DGPS mode. SNR>20 dB Excellent; there is signal level “in reserve”, which means even if the signal slightly deteriorates, DGPS mode will be maintained. 269 Glossary Attribute: A description item of a feature. Attribute value: One of the possible values that can be ascribed to a feature. Base: A reference station operated in static mode. B-File: A binary data file containing GPS measurement data. Baseline: A three-dimensional vector connecting the base to the rover. The baseline length is the vector modulus. Carrier phase data: Phase angle measurements for the 1575 MHz radio wave carrying the GPS coded messages. Using carrier phase data greatly improves GPS accuracy. Datum: A mathematical definition of a surface from which coordinates of a given system are referenced. D-File: A binary data file created by field collection software and stored in the receiver. DGPS: Differential GPS. A technique whereby data from a receiver at a known location is used to correct the data from a receiver at an unknown location. Differential corrections can be applied in real-time or by postprocessing. Since most of the errors in GPS are common to users in a wide area, the DGPS-corrected solution is significantly more accurate than a normal autonomous solution. Differential Correction: The process of: (1) calculating how much to adjust GPS measurements to reduce the difference between a location's surveyed coordinates and the coordinates calculated by a GPS receiver that is kept stationary over that point; and (2) the application of these adjustments to the GPS measurements recorded by any number of receivers within a few hundred kilometers of the "reference receiver." Differential GPS: See DGPS. Direct IP: (IP=Internet Protocol) A way of acquiring base data (corrections) from the Internet via GPRS. When setting Direct IP in a receiver, you must specify the IP address of the corrections provider. E-File: A binary data file containing GPS ephemeris data. Ephemeris Data: Information transmitted from a satellite which allows the GPS receiver to determine the satellite’s position in space. Export: Converting MobileMapper data files to GIS Formats and writing them to any directory visible to the PC. Feature: Any element located in the field that you wish to record for further uploading into a GIS database for example. A feature can represent a real object (streetlight, park, electrical transformer, etc.) or on the contrary, something invisible or impalpable (gas, noise level, dose of fertilizer, etc.). Each new feature that you log in the field can only be an “emanation” or “offshoot” of one of the feature types described in the feature type library associated with the job in progress. The logging procedure will be different depending on the type of the feature you are logging. 270 To log a feature: Means to save the characteristics of a feature into the receiver memory. The user is in charge of entering the description of this feature whereas the receiver is responsible for saving the GPS position(s) it has determined on this feature. To describe a feature: Means to give each attribute of the feature one of the prompted values for this feature. Feature Library: A file containing all the feature types required for a given job. (In fact we should say “Feature Type Library”.) Feature Type: An item present in a feature library. Each feature type is defined by a geometry type, a name, a certain number of possible attributes and the list of possible values for each attribute. There are four different geometries in feature types: point, line, area and grid. Field: Any area on the receiver screen dedicated to displaying the value of a parameter. Some fields are user-editable, some others are not. Fixed: Position solution status achieved by a receiver operating successfully in RTK mode. Position accuracy is in the order of one centimeter. Float: Intermediate position solution status obtained in a receiver attempting to operate in RTK mode. Position accuracy is also intermediate as it is only in the order of a few decimeters. Geographic Information System: A system of digital maps, data analysis software and a database of features, attributes and geographic locations. GIS: See Geographic Information System. GNSS: Global Navigation Satellite System. GPS, GLONASS and the future Galileo are each a GNSS. GPRS: General Packet Radio Service. A mobile data service available to cell phone users. GPRS data transfer is typically charged per megabyte of transferred data, while data communication via traditional circuit switching is billed per minute of connection time, independent of whether the user has actually transferred data or he has been in an idle state. GPS: Global Positioning System. Passive, satellite-based navigation system operated by the Department of Defense of the USA. Its primary mission is to provide passive global positioning/navigation for land-, sea-, and air-based operations. GPS satellite geometry: The satellite distribution at a given location. measured by the PDOP index GPS signal multipath: Occurs when the GPS signal arrives at the antenna by a path other than a straight line. Multipath signals make the receiver think that a GPS satellite is farther away than it is and the resultant position is inaccurate. GSM: Global System for Mobile communications. The most popular standard for mobile phones in the world. HRMS: Horizontal Root Mean Square. A statistical measure of the scatter of horizontal computed positions about a “best fit” position solution. It gives you a good indication of how well the unit performs. Initialization: • A process used at power-on to help a GPS receiver more easily determine its own location. The solution is of the GPS standalone type (accuracy is a few meters). • For an RTK rover, once GPS initialization is achieved, a process through which the receiver can solve integer ambiguity from which it can deliver a fixed solution with centimeter accuracy. 271 Job file: File containing a feature type library and a collection of features that grows as you log new features in the field with this job file open. All the features in the job file necessarily “originate” from the feature types present in the job file’s feature type library. Nesting: This word is used to describe a feature that you are logging whereas another feature is already being logged. NTRIP: Networked Transport of RTCM via Internet Protocol. A protocol used by GNSS service providers to deliver corrections from their networks of reference stations. When setting NTRIP in a receiver, you must specify the mount point (an IP address) of the NTRIP provider as well as your personal user profile. PDOP: Positional Dilution of Precision. An accuracy factor derived from the geometry of the constellation of GPS satellites used to calculate a position. In general, the more widely distributed the satellites are in the sky, the greater the accuracy. In general, PDOPs less than 10 are good. Post-processing: Differential corrections applied to GPS positions in a PC - after both rover and reference data are logged and downloaded. Post-processing is slower but more accurate than real-time differential correction. Rover: The mobile unit that you carry with you during your field operations. RTCM: Radio Technical Commission for Maritime Services. Commonly refers to a format of real-time DGPS format. Reference Station: A stationary GPS receiver logging, or broadcasting, data from a known point. The data is used for differential correction. Reference Station is synonomous with Base Station. RINEX: Receiver Independent Exchange Format. A “universal” GPS measurement data format designed to allow compatibility b tween different brands of GPS receivers. RTK: Real Time Kinematic. An algorithm run in a receiver that allows its position to be determined in real time, with centimeter accuracy. UHF: Ultra High Frequency band. Magellan radio modems use this frequency band. VRMS: Vertical Root Mean Square. A statistical measure of the scatter of vertical computed positions about a “best fit” position solution. It gives you a good indication of how well the unit performs. Shapefile: A set of GIS files invented by ESRI but published as an open file standard readable by most GISs. A shapefile consists of a map file (SHP), a file containg feature descriptions (DBF), a file relating the map locations with the feature description (SHX) and sometimes a file containing coordinate system information (PRJ). Waypoint: A pre-determined coordinate point to which a GPS receiver can navigate. GPS receivers can also log waypoints in the field for later navigation. GPS for GIS receiver have largely replaced waypoints with point features. W-File: A binary data file containing SBAS data. WGS-84 coordinate system: World Geodetic System, 1984. The coordinate system is used by GPS receivers for computing their positions. 272 Index - sign 228 Symbols # Sats 94, 107, 116 *99# 198 + sign 228 Numerics 3D/2D 225 A Absolute positioning 36 AC adapter 5 AC adapter/charger 27 Accuracy 224 Adaptor (antenna adaptor) 7 Age 52, 54 Alarm screens 261 Alarm, Arrival 240 Alarm, PDOP 241 Almanac 81 Alphabetical 154 Antenna Height 51, 53, 55, 91, 102, 112 Area measurement 174 Attribute (feature attribute) 21 Authentication 193 Autoloader 251 Automatic tuning 212 Averaging 148 B Backlight 29 Backtrack 160 Bag (field bag) 6 Base 34 Base position 36 Base station 17, 18 Baseline 35, 52, 54 Basemap 234 Battery door 3, 27 Battery pack 27 Beacon 209, 210, 211 Bearing, offset 132 Beeper 242 Bluetooth 257 Bluetooth Manager 46, 197, 201, 257 Boundary survey 75 Bracket (field bracket) 6 C Cable (antenna cable) 5 Calibrating the screen 29 Carrier 206 Cellular modem 34 Clear, memory 242 Closed-loop traverse 75, 76 Coast Guards 224 Collected data 74 Columns, grid feature 136 Compass 149, 150 Compass screen 145 Control Point 92 Control points 181 Control points, non-fixed 181 Coordinate system 23 Coordinate systems 237 Corrections 34 CSV 22 Current Constellation 82 Cursor mode (map screen) 144 Custom map datum 23 Customize 244 Customize Fields 244 D Data link 34 Data screen 150 Date and time 258 Datum 23 DC Power Input 4 Depart-Dest Line 236 Detail 235 Detail map 180, 234 DGPS 148 DGPS Configuration 212, 214, 216, 219, 220 Dial-up Networking 203 Direct IP 45, 209, 214 Direction, line or area feature offset 133 Disconnect GPRS 208 Display 258 Distance to station 217 Domain 198, 199 DOP 82 Download files 195 Download utility 74, 165 DXF 22, 179 E EGNOS 23 Elapsed (time) 93, 116 Existing control point 75 Export 176 Extension (vertical antenna extension) 6 External GNSS antenna 4, 5 F L Feature library 21 Feature Properties window 173 File Naming convention 94, 108, 116 File Transfer Service 193 Files, managing 229 Find Nearest 217 Fixed-height GPS tripod 12 Languages 243 Large Data screen 146 LED Indicators 248 Leg 161 Length measurement 174 Let other devices discover 192 Line-of-sight 78 Link (direct) 77 Local services (Bluetooth) 203 Lock status 213 Login 209, 217 Loop (strong) 77 G GIS features 2, 21 GNSS Solutions 2, 16, 18, 19, 24, 74, 81 GNSS Solutions installation CD 7 GOTO 153, 157, 158 GPRS 34, 209 GPRS call number (GPRS numbering) 198 GPRS Connection 47 GPRS operator 200 GPS Firmware version 251 GPS vector 79 GSM/GPRS 209 H Handstrap 3 Hardware reset 252 Hardware version 251 Heading, grid feature 136 Height Type 51, 53, 55, 92, 102, 112 HI 38, 89 Holding the unit 21, 33, 123 Horizontal Distance, offset 132 Host 190, 214 Host IP address 209, 217 HRMS 52, 54 I I/O module 3, 27, 169, 177 IMI 180, 185, 186, 229 Indicator lights 248 Initialize 102, 112 Initialize rover 42, 50 Initializer bar 7 Inquiring device 190 Instrument height 38 instrument height 89 Intervisible points 75, 77 J M Manual tuning 212 Map datum 238 Map screen 144 Mark 228, 229 Measurement tape 6 Message types #1 and #3 209 MIF 22, 179 Mini USB 4 Minimum distance (between Bluetoothenabled devices) 201 Mission Planning 81, 83 MMJ 176 MobileMapper Office 2, 21 MobileMapper Transfer 22 Modem command 198 MSK rate 213 Multi-leg 159 N Naming conventions (GIS raw data files for post-processing) 263 Naming conventions (survey raw data files) 262 NAP100 32 Nav screens 237 Navigation screens 22, 23 Nearest To 154 North reference 241 NTRIP 45, 48, 49, 209, 216 NtripCaster 216 Number of tracked satellites 225 Job content 172 O K Object Push Service 193 Observation Plan 80 Times 81, 82 Observation Range 24, 83, 87, 93, 94, 107, 116 Keyboard 258 Keypad test 249 Kinematic 18 Kinematic mode 25 Occupation times 24 Offset 175 Ordering information 264 Orientation 235 OTF 26 Other external device 34 Other RTCM Source 209 Owner information 259 Road screen 149 Routes 158, 231 Rows, grid feature 136 RS232 185, 186, 188 RTCM 3, 34, 224 RTCM source 219 RTCM2.3 209 P Satellite Availability 81, 82 Distribution 81 Geometry 82 Satellite Status screen 33, 66, 90, 101, 111, 152 Save password 205 SBAS 23, 209, 224 Scale indicator 149 Scrolling button 3 SD card 1 SD card slot 4 SD card test 250 SD Card Utilities 244 Security 192 Select a modem 205 Select Map 180 Serial port (COM1) 4 Serial Port Service 193, 194 Serial Port test 250 Setup 232 Setup menu 226 Shortcut 196, 203 Show Map Info 236 SHP 22, 179 Shut Down window 28 Shutdown 248 Simulate 243 Simulator 243 Site Description 51, 53 Site ID 91, 94, 108, 116 Slant 51, 53, 55, 92, 102, 112 SNR 213, 269 Software reset 252 Software version 251 Solid-state memory 1 Solution 52, 54 Sound 260 Spacing, grid feature 136 Speaker 3 Speaker test 250 Speedometer screen 151 Stake out 71 Paired peripherals 192 Pairing Bluetooth-enabled devices 202 Password 199, 209, 217 PAUSE 54 PDOP 24, 52, 54, 82, 94, 108, 116, 224, 225 Perimeter measurement 174 Phone number 205 Pin code 192, 202 Pivot 16 Pivot point 80 Points in loop 77 Poor (availability) 82 Port number 209, 217 Pos-Dest Line 236 Position screens 147 Post-processing mode 2, 21, 26 Power indicator 28 Primary Usage 236 ProMark Antenna 110454 32 ProMark3 CD (user documentation & MobileMapper Office software) 7 Properties (Bluetooth Properties) 192 Q Quality (results) 81 R Range Pole 12 Real-time corrections 3 Receiver ID 32, 232 Receiver status 52, 54 Recording (Raw Data) 34 Recording Interval 19, 51, 55, 92, 102, 112 Reference points 181 Regional settings 259 Relative positioning 36 Remain (time) 107 Reset Trip 242 Reset, cold 255 Reverse 161 Revisiting features 22 Road 149 S Stakeout screen 56 Static Mode 16 Static Survey screen 93 Station 218 Station ID 213 Stop-and-go mode 17, 24 Storage 232 Storage option 164, 166, 170 STORE 52, 57 Store on Hard Drive 186 Street info 244 Stylus 29, 259 Stylus test 250 Survey Mode 51, 53, 55, 91, 101, 111 System Idle mode 245 T Target on Map screen 140 Target points 181 Tests Utility 249 Time format 239 Total station 75, 76 Track history 242 Track Lines 236 Track Mode 235 Trajectory 53 Traverse legs 77 Traverse plan 76 Tribrach 11 Tripod 5, 11 Tripod (fixed-height) 5 Tune by site 212 Two Data Fields 244 U Units 32, 51, 53, 55, 91, 102, 112, 240 Upload files 196 Upload GIS job to ProMark3 22 Upload Positions to External Device 182 Upload to SD Card Reader 186 USB 5, 163, 169, 177 USB (mini-port) 5 USB driver installation 163 USB flash drive 4 USB host port 4 USB test 249 User Idle mode 245 User map datum 239 User Name 199 V Vertical 51, 53, 55, 92, 102, 112 Vertical control points 76 Vertical Distance, offset 132 VRMS 52, 54 VRS 217 W WAAS 3, 23 Waypoints 23, 188, 189, 236 ProMark 3 / ProMark3 RTK ™ Reference Manual Magellan Survey Solutions Contact Information: In USA +1 408 615 3970 ■ Fax +1 408 615 5200 Toll Free (Sales in USA/Canada) 1 800 922 2401 In South America +56 2 273 3214 ■ Fax +56 2 273 3187 Email [email protected] In Singapore +65 6235 3678 ■ Fax +65 6235 4869 In China +86 10 6566 9866 ■ Fax +86 10 6566 0246 Email [email protected] In France +33 2 28 09 38 00 ■ Fax +33 2 28 09 39 39 In Germany +49 81 6564 7930 ■ Fax +49 81 6564 7950 In Russia +7 495 956 5400 ■ Fax +7 495 956 5360 In the Netherlands +31 78 61 57 988 ■ Fax +31 78 61 52 027 Email [email protected] www.pro.magellanGPS.com Magellan follows a policy of continuous product improvement; specifications and descriptions are thus subject to change without notice. Please contact Magellan for the latest product information. © 2005-2007 Magellan Navigation, Inc. All rights reserved. ProMark is a registered trademark of Magellan Navigation, Inc. All other product and brand names are trademarks of their respective holders. P/N 631513-01D