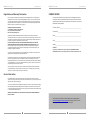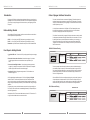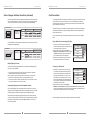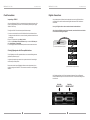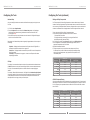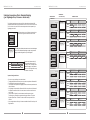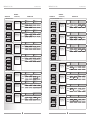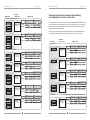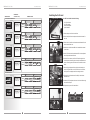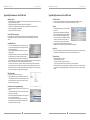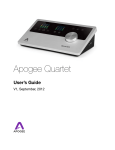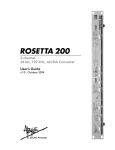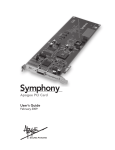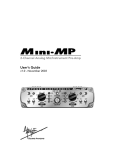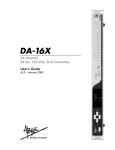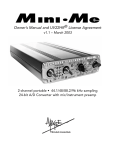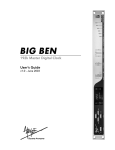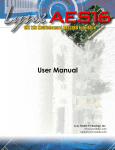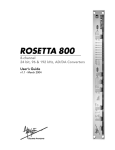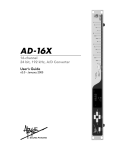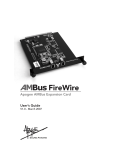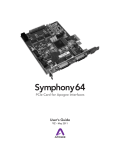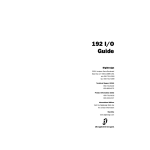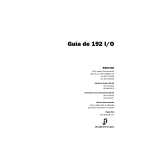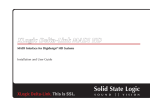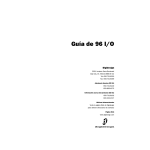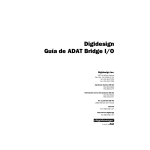Download Apogee X-HD User`s guide
Transcript
Apogee X-Series Expansion Card User’s Guide V2.1 - August 2007 X-Series Expansion Card User’s Guide v2.1 - August 2007 X-HD card – User’s Guide APOGEE ELECTRONICS Warnings X-HD card – User’s Guide APOGEE ELECTRONICS Declarations of Conformity FCC warning This equipment has been tested and found to comply with the limits for a Class A digital device, pursuant to Part 15 of the FCC rules. These limits are designed to provide reasonable protection against harmful interference when operated in a commercial environment. This equipment generates, uses, and can radiate radio frequency energy and, if not installed and used in accordance with the instruction manual, may cause harmful interference to radio communications. Operation of this equipment in a residential area is likely to cause harmful interference, in which case the user will be required to take whatever measures necessary to correct the interference at his own expense. Copyright Notice The Apogee X-HD card is a computer-based device, and as such contains and uses software in ROMs. This software, and all related documentation, including this User’s Guide contain proprietary information which is protected by copyright laws. All rights are reserved. No part of the software and its related documentation may be copied, transferred, or modified. You may not modify, adapt, translate, lease, distribute, resell for profit or create derivative works based on the software and its related documentation or any part thereof without prior written consent from Apogee Electronics Corporation, U.S.A. Trademark Acknowledgements Digidesign, Pro Tools|HD, 192 Digital I/O, SYNC I/O and digiLink are trademarks of Digidesign, a division of Avid Technology, Inc. This device complies with Part 15 of the FCC Rules. Operation is subject to the following two conditions: (1) This device may not cause harmful interference (2) This device must accept any interference received, including interference that may cause undesired operation. This equipment has been tested and found to comply with the limits of a Class B digital device, pursuant to Part 15 of the FCC Rules. These limits are designed to provide reasonable protection against harmful inteference in a residential installation. This equipment generates, uses and can radiate radio frequency energy and, if not installed and used in accordance with the instructions, may cause harmful interference to radio communications. If this equipment does cause harmful interference to radio or television reception, which can be determined by turning the equipment off and on, the user is encouraged to try to correct the interference by one or more of the following measures: 1. Re-orient or relocate the receiving antenna. 2. Increase the separation between the equipment and receiver. 3. Connect the equipment into an outlet on a different circuit from that to which the receiver is connected. 4. Consult the dealer or an experienced radio/TV technician for help. NOTE: The use of non-shielded cable with this equipment is prohibited. CAUTION: Changes or modifications not expressly approved by the manufacturer responsible for compliance could void the user’s authority to operate the equipment. Apogee Electronics Corporation, 3145 Donald Douglas Loop South, Santa Monica, CA 90405. Betty Bennett, CEO. Industry Canada Notice This Class B digital apparatus meets all requirements of the Canadian Interference-Causing Equipment Regulations. Cet appareil numérique de la classe B respecte toutes les exigences du Règlement sur le matérial brouilleur du Canada. Declaration of Conformity – CE Apogee Electronics Corporation hereby declares that the product, the X-HD card, to which this declaration relates, is in material conformity with the following standards or other normative documents: • EN50081-1/EN55022; 1995 • EN50082-1/IEC 801-2, 3, 4; 1992 following the provisions of: • 73/23/EEC – Low Voltage Directive • 89/336/EEC – EMC Directive Declaration of Conformity – Japan Apogee Electronics Corporation hereby declares that the X-HD card, to which this declaration relates, is in material conformity with the VCCI Class A standard. Declaration of Conformity – Australia Apogee Electronics Corporation hereby declares that the X-HD card is in material conformity with AN/NZS standard requirements. ii iii X-HD card – User’s Guide APOGEE ELECTRONICS Registration and Warranty Information X-HD card – User’s Guide APOGEE ELECTRONICS OWNER’S RECORD Be sure to register your X-HD card, either by filling in the enclosed Registration Card or by completing the online registration form at our Web site: http://www.apogeedigital.com/support/. If you do so, Apogee can contact you with any update information. As enhancements and upgrades are developed, you will be contacted at the registration address. Firmware updates are free for the first year of ownership unless otherwise stated. Please address any inquiries to your dealer or directly to Apogee at: The serial number is located on the rear panel of the unit. We suggest you record the serial number in the space provided below. Refer to it whenever you call an authorized Apogee Electronics repair facility or the manufacturer. Please be sure to return your completed warranty card immediately! APOGEE ELECTRONICS CORPORATION, 1715 Berkeley St, Santa Monica, CA 90404, USA. TEL: (310) 584-9394, FAX: (310) 584-9385 Web: http://www.apogeedigital.com/ X-HD card Serial No._____________________________________________________ APOGEE ELECTRONICS CORPORATION warrants this product to be free of defects in material and manufacture under normal use for a period of 12 months. The term of this warranty begins on the date of sale to the purchaser. Units returned for warranty repair to Apogee or an authorized Apogee warranty repair facility will be repaired or replaced at the manufacturer’s option, free of charge. ALL UNITS RETURNED TO APOGEE OR AN AUTHORIZED APOGEE REPAIR FACILITY MUST BE PREPAID, INSURED AND PROPERLY PACKAGED, PREFERABLY IN THEIR ORIGINAL BOX. Apogee reserves the right to change or improve design at any time without prior notification. Design changes are not implemented retroactively, and the incorporation of design changes into future units does not imply the availability of an upgrade to existing units. Dealer_________________________________________________________________ This warranty is void if Apogee determines, in its sole business judgment, the defect to be the result of abuse, neglect, alteration or attempted repair by unauthorized personnel. Purchase Date__________________________________________________________ Phone_________________________________________________________________ Address________________________________________________________________ CAUTION: Any changes or modifications not expressly approved by APOGEE ELECTRONICS CORPORATION could void your authority to operate this equipment under the FCC rules. The warranties set forth above are in lieu of all other warranties, expressed or implied, and Apogee specifically disclaims any and all implied warranty of merchantability or of fitness for a particular purpose. The buyer acknowledges and agrees that in no event shall the company be held liable for any special, indirect, incidental or consequential damages, or for injury, loss or damage sustained by any person or property, that may result from this product failing to operate correctly at any time. USA: Some states do not allow for the exclusion or limitation of implied warranties or liability for incidental or consequential damage, so the above exclusion may not apply to you. This warranty gives you specific legal rights, and you may have other rights which vary from state to state. Service Information The X-HD card contains no user-serviceable components: refer to qualified service personnel for repair or upgrade. Your warranty will be voided if you tamper with the internal components. If you have any questions with regard to the above, please contact Apogee. In the event your X-HD card needs to be upgraded or repaired, it is necessary to contact Apogee prior to shipping, and a Return Materials Authorization (RMA) number will be assigned. This number will serve as a reference for you and helps facilitate and expedite the return process. Apogee requires that shipments be pre-paid and insured — unless otherwise authorized in advance. IMPORTANT: ANY SHIPMENT THAT IS NOT PRE-PAID OR IS SENT WITHOUT AN RMA NUMBER WILL NOT BE ACCEPTED. Please register this unit by filling in the included registration card, or registering online at http://www.apogeedigital.com/support/register.php Please read this manual – if you call for technical support, we’ll assume that you have. There will be a quiz. iv v User’s Guide Contents Introduction Before Getting Started Four Steps to Getting Started Order of Apogee Interface Connection AD&DA-16X Standard Routing AD-16X Standard Routing Order of Apogee Interface Connection (continued) Multiple Digidesign PCI cards Incorporating Digidesign and other HD-compatible interfaces Clock Connections Using a Master Clock (such as Apogee’s Big Ben) Clocking to the first interface Clock Connections Incorporating a SYNC I/O 2 2 2 3 3 3 4 4 4 5 5 5 6 6 DigiLink Connections Configuring Pro Tools 7 8 Hardware Setup I/O Setup 8 8 Configuring Pro Tools (continued) Working with Delay Compensation AD-DA16X Advanced Routing Interface Connections Chart: Standard Routing ROSETTA 800 AD-16X & DA-16X AD-16X & DA-16X AD-16X, DA-16X & ROSETTA 800 AD-16X, DA-16X & ROSETTA 800 ROSETTA 800 and AD-16X & DA-16X ROSETTA 800 and AD-16X & DA-16X DIGI, AD-16X, DA-16X & ROSETTA 800 Interface Connections Chart: Advanced Option Routing AD-16X & DA-16X AD-16X & DA-16X AD-16X, DA-16X & ROSETTA 800 DIGI, AD-16X & DA-16X Installing the X-HD card Your X-HD card should include the following: Upgrading Firmware on the X-HD card Upgrading Firmware on the X-HD card 9 9 9 10 11 11 12 12 13 13 14 14 15 15 15 16 16 17 17 18 19 X-HD card – User’s Guide APOGEE ELECTRONICS X-HD card – User’s Guide APOGEE ELECTRONICS Order of Apogee Interface Connection Introduction The Apogee X-HD Option card allows Apogee hardware interfaces to connect directly to Digidesign HD Core, Process and Accel PCI cards, with no other hardware needed. Now you can bring the quality of Apogee’s X-Series conversion to your Digidesign Pro Tools HD system. The order in which interfaces are connected to a Digidesign PCI card determines how and where Apogee inputs and outputs are routed in the Pro Tools session. For example, if an AD16X is connected directly to the Digidesign PCI card and a DA16X connected to the AD’s Expansion port, then: 1 both interfaces are detected as 1 192 Digital in Pro Tools’ Hardware Setup menu; 2 the AD16X’s analog inputs are routed to Inputs A1-A16 in the Pro Tools session; 3 the DA16X’s analog outputs are routed to Outputs A1-A16. Before Getting Started When installing X-HD cards in Apogee interfaces, ensure that firmware on the interface has been updated to the required version: AD16X – v. 1.30 or higher (press PREV while powering up to display the version). DA16X – v. 1.42 or higher (press PREV while powering up to display the version). Rosetta 800 – any firmware version; 192k sessions may not be run with a Rosetta 800 96k The Interface Connections Chart (on pages 10-16) depicts these three connection details for all supported combinations of Apogee interfaces that can be connected to 1 PCI card. By selecting the Chart entry that corresponds to the interfaces you’re connecting, you can determine the order in which they should be connected and how hardware I/O is “mapped” to Pro Tools software I/O. As an example, the Chart entry for 1 AD16X and 1 DA16X is shown below: AD&DA-16X Standard Routing Four Steps to Getting Started AD-16X & DA-16X 1 Install the X-HD card - To install the X-HD in your Apogee interface, please see page 17 2 Determine the best order of interfaces - As described on pages 3-4, the order in which Apogee interfaces are connected determines many details of your setup. 3 Connect Clock and DigiLink cables - Several clocking options are presented on pages 5-6, including the incorporation of a SYNC I/O and other HD-compatible hardware. Digilink cable connection is described on page 7. 4 Configure Pro Tools - Configuration settings made in Pro Tools software are described on pages 8-9. X-HD equipped Apogee interfaces appear in Pro Tools as Digidesign 192 Digital interfaces. Much of the information presented in this User’s Guide describes the manner in which settings, routing and input/output of Apogee interfaces correlate to the settings, routing and input/output provided by Pro Tools software when using 192 Digital interfaces. Fortunately, there are many similarities between connection of an Apogee interface to Pro Tools via X-HD and connection via standard digital formats (for example AES) to an actual 192 Digital interface. All descriptions of Pro Tools menus and labels assume the use of Pro Tools version 7.0 or higher, and that all labels have been set to their default. A1-16 From Computer P E INPUT P E OUTPUT DA-16X #1 The above example assumes that both interfaces have been set to Standard routing, in which the AD provides 16 inputs to Pro Tools and the DA provides 16 outputs from Pro Tools. A single 192 Digital would suffice to connect both the AD and the DA, and thus the AD and DA connected via X-HD cards and set to Standard routing are detected in Pro Tools as 1 192 Digital interface. When an AD16X or DA16X are set to Advanced routing, they each provide 16 inputs and 16 outputs between the hardware and Pro Tools. To connect this number of I/O would require a 192 Digital interface for each interface, and thus a single AD16X (or DA16X) set to Advanced routing and connected via X-HD is detected as 1 192 Digital interface. AD-16X Advanced Routing CHANNELS IN USE AD-16X & DA-16X A1-16 From Computer P E B1-16 AD-16X: Analog In INPUT OUTPUT 2 B1-16 AD-16X #1 3 AD-16X: Digital Out X-HD card – User’s Guide APOGEE ELECTRONICS Order of Apogee Interface Connection (continued) AD-16X & DA-16X A1-16 P E P E INPUT B1-16 AD-16X: Analog In DA-16X: Digital In DA-16X: Analog Out AD-16X: Digital Out ROSETTA 800 A1-16 B1-16 From Computer INPUT OUTPUT In an Apogee-equipped Pro Tools system the first interface serves as the clock master to the entire system, and may be set to Internal or External clock in Pro Tools Hardware Setup window. All remaining interfaces must receive a word clock signal synchronous with the first interface’s clock source, whether Internal or External. When the Pro Tools system is booted, the first interface will switch to the clock source and sample rate specified in Hardware Setup, while the remaining interfaces will switch automatically to their external word clock source. The two most common ways to accomplish the necessary word clock connections are depicted below. OUTPUT The Rosetta 800 doesn’t include alternate routing modes, so the connection to Pro Tools is straightforward, as depicted below. P E APOGEE ELECTRONICS Clock Connections When both the AD and the DA are set to Advanced routing and connected to the same PCI card, the available analog I/O is routed to Pro Tools I/O A1-16 and the available digital I/O is routed to Pro Tools I/O B1-16, for a total of 32 channels of I/O (as depicted below). From Computer X-HD card – User’s Guide ROSETTA 800 #1 Using a Master Clock (such as Apogee’s Big Ben) 1 Connect a word clock cable between outputs of the master clock and each interface’s word clock input, and terminate the input with a 75 ohm load. 2 Start your Mac, open Pro Tools, choose Setup > Hardware and set Clock Source for the first 192 Digital to External. All remaining interfaces should switch to their external word clock source automatically. 3 Make sure that the sample rate of the external clock equals the sample rate of the Pro Tools session Big Ben Interface 1 Interface 2 Interface 3 Interface 4 Figure A. Optimum clocking configuration using BIG BEN Multiple Digidesign PCI cards To determine the order of Apogee interfaces when connecting to multiple Digidesign PCI cards, here are a few guidelines: 1 Create a group of interfaces for PCI card, ensuring that each group is a supported combination listed in the Interface Connections Chart. 2 Don’t exceed the maximum number of interfaces per PCI card – a maximum of 32 inputs and 32 outputs of Apogee interface may be connected per PCI card. 3 There must be at least one interface connected to the HD Core card, but it’s not necessary to connect interfaces to Accel or Process cards. Incorporating Digidesign and other HD-compatible interfaces When using a Digidesign or other HD-compatible interface on the same PCI card as an Apogee converter, the Digidesign interface must be connected directly to the PCI card and the Apogee interface connected to the Expansion port of the Digidesign interface. Most users will want to configure the Apogee interface as the clock master of the entire system by connecting it directly to the HD Core card. To acomplish this and still use Digidesign interfaces, we recommend connecting the Digidesign interface to an HD Accel or Process card, if available. 4 Clocking to the first interface 1 Install BNC “T connectors on the word clock inputs Interface 1 of the second, third and fourth interfaces (if present). Interface 2 Connect a word clock cable from the first interface’s word clock output to the BNC “T” connector on the Interface 3 next interface, from that interface to the next, until all Interface 4 the word clock inputs have been chained together, as Figure B. Correct clocking configuration to the master device’s shown in figure B. Terminate the word clock input of the clock output using BNC “T“ connectors last interface with a 75 ohm load. 2 Start your Mac, open Pro Tools, choose Setup > Hardware and set Clock Source for the first 192 Digital to Internal. The first interface should switch to the same sample rate as the Pro Tools session automatically. All remaining interfaces should switch to their external word clock source automatically. We recommend against looping word clock inputs and outputs to clock multiple units. 5 X-HD card – User’s Guide APOGEE ELECTRONICS X-HD card – User’s Guide APOGEE ELECTRONICS DigiLink Connections Clock Connections Incorporating a SYNC I/O When using a Digidesign SYNC I/O, we recommend that it be made the clock master of the system; any jitter generated by the SYNC I/O will be sufficiently attenuated by the Apogee interface’s clock circuitry. To configure the SYNC I/O as clock master, please follow these steps: 1 Connect a word clock cable from the SYNC I/O Word Clock Out to the Master Clock or first Apogee interface Word Clock In; connect all remaining interfaces as described on the previous page. 2 Open a Pro Tools session, choose Setup > Session. 3 Click on the SYNC Setup & Time Code Offsets triangle to reveal the SYNC Setup box. 4 Set Clock Reference to Internal/VSO. 5 The first Apogee interface should automatically switch to its external word clock source. Once the desired order of interfaces has been determined, connect a long DigiLink cable from the Digidesign PCI to the first interface and short Digilink cables between all the interfaces as shown below. Use only 18” Digilink cables to make connections between hardware interfaces. After all clock and Digilink connections have been made, ensure that all devices are locked to a valid clock before starting the computer. HD Card (Pro Tools PCI card installed in computer) Clocking Digidesign and other HD-compatible interfaces To clock Digidesign or other HD-compatible interfaces, we recommend following the same guidelines as presented on page 5. As is generally accepted, using a master clock to synchronize the clock of several digital devices is always the best practice. Because the word clock inputs of Digidesign interfaces are internally terminated, it’s not possible to configure clock with BNC “T” connectors when connected 2 or more Digidesign interfaces. (X-HD Cards installed in Apogee converters) Like Digidesign interfaces, the X-HD card is equipped with two ports, Primary and Expansion. Please note that the Primary Port on the X-HD card is the LEFT connector when looking from the back of the unit. this is the PRIMARY PORT 6 this is the EXPANSION PORT 7 X-HD card – User’s Guide APOGEE ELECTRONICS Configuring Pro Tools X-HD card – User’s Guide APOGEE ELECTRONICS Configuring Pro Tools (continued) Hardware Setup Working with Delay Compensation Once clock and DigiLink cables are connected, and all interfaces are properly receiving clock, start Pro Tools: Pro Tools provides the H/W Insert Delay Compensation window to add the latency of outboard hardware to the Delay Compensation Engine when hardware inserts are used. As would be the case when connecting via 192 Digital interfaces, the latency of Apogee interfaces may be entered into this window so that hardware inserts via Apogee hardware remain time aligned with other channels. 1 In Pro Tools, select Setup>Hardware. 2 From the Peripherals list on the left side of the Hardware Setup window, verify that Apogee interfaces have been detected correctly (as indicated in the Interface Connections Chart found on pages 10-16). 3 If all interfaces have been correctly detected, select each instance of “192 Digital I/O” displayed, and click on the “Set to Default” button. Most settings in the Hardware Setup window are ignored by Apogee hardware, with the exception of the following: Peripherals – All Apogee interfaces are detected in the Peripheral list as “192 Digital I/O”, as indicated by the Interface Connections Chart on pages 9-12. Clock Source – The Apogee interface connected directly to the HD Core card will respond to the Clock Source setting. Port Settings – If this parameter is not greyed out, it must be set to Expansion I/O to detect multiple Apogee interfaces. To enter values into the H/W Insert Delay Compensation window: 1 Determine the appropriate compensation value from Table 1, based on: i. The sample rate of the session ii. The Apogee interface(s) connected (if you’re using an AD and DA-16X both in Advanced routing, please see Table 2). 2 In Pro Tools (7.0 or greater), choose Setup > I/O and click on the H/W Insert Delay tab. 3 Each 192 Digital I/O icon corresponds to a detected Apogee interface; enter the appropriate compensation value in all 16 fields. 4 Repeat for all additional interfaces 5 Though not required, it may be convenient to create and export an I/O Setup for each sample rate you work at. Rather than modify all the Insert Delay settings each time you change sample rates, simply import the I/O Setup with the correct values already stored. AD&DA-16X Standard Routing ROSETTA 800 44.1 kHz 1.31 1.29 Sample Rate I/O Setup For simplicity, it’s recommend that all paths on the Input, Output and Insert tabs be deleted and reset to Default. If paths aren’t used by the connected Apogee interface, it’s recommended to delete them. For clarity, it’s recommended that all paths be re-named to reflect the corresponding Apogee interface. For example, 1 Rosetta 800 will be detected as 1 192 Digital I/O in the Hardware Setup>Peripherals list, resulting in paths A1-16 to be created in the Input, Output and Insert tab pages. On the Input tab, re-label paths A1-8 as Rosetta In 1-8; On the Output tab, re-label paths A1-8 as Rosetta Out 1-8; delete paths A9-16 on each page, as they are not active paths. 48 kHz 1.20 1.18 88.2.1 kHz .40 1.13 96 kHz .36 1.04 176.4 kHz .11 1.01 192 kHz .10 .93 TABLE 1 AD-DA16X Advanced Routing When using an AD and DA16-X both in Advanced routing, connected to the same PCI card, the available analog I/O is routed to Pro Tools I/O A1-16 and the available digital I/O is routed to Pro Tools I/O B1-16. Consequently, the compensation values are different for I/O A1-A16 and B1-B16, as shown below in Table 2. AD&DA-16X Advanced Routing Analog AD&DA-16X Advanced Routing Digital 44.1kHz 1.29 0.09 48kHz 1.18 0.08 88.2.1kHz .38 0.06 Sample Rate 96kHz .34 0.05 176.2kHz .08 0.03 192kHz .08 0.02 TABLE 2 8 9 X-HD card – User’s Guide APOGEE ELECTRONICS Interface Connections Chart: Standard Routing (per Digidesign Core, Process or Accel card) X-HD card – User’s Guide APOGEE ELECTRONICS APPEARS AS... in Hardware Setup INTERFACE SET CHANNELS IN USE ROSETTA 800 A1-16 The following chart displays connection specifics for all possible combinations of HDcompatible interfaces that may be connected to one HD Core, Process or Accel PCI card. There is no limit to the number of PCI cards used beyond those limits imposed by the Digidesign system itself. From Computer In the leftmost column, a set of interfaces is depicted in the required order; DigiLink connections are shown as well. P E P E P E P E P E The middle column indicates the manner that such a set should appear in the Pro Tools Hardware Setup dialog; note that in many cases two Apogee interfaces will appear as only one 192 Digital I/O. The third column indicates which of the 32 possible I/O busses (per HD PCI card) is in use. For example, three Rosetta 800s appear in the Hardware Setup as two “192 Digital I/Os” but only I/O channels 1-24 are used. INPUT OUTPUT INPUT OUTPUT ROSETTA 800 #2 ROSETTA 800 #3 ROSETTA 800 #1 • • • • • • • B1-16 INPUT OUTPUT ROSETTA 800 #1 ROSETTA 800 #2 A1-16 ROSETTA 800 #3 B1-16 INPUT OUTPUT ROSETTA 800 #1 ROSETTA 800 #2 ROSETTA 800 #3 ROSETTA 800 #4 P E P E AD-16X & DA-16X A1-16 From Computer P E Important Configuration Notes: ROSETTA 800 #2 A1-16 From Computer P E B1-16 B1-16 P E P E A1-16 ROSETTA 800 #1 A1-16 From Computer From Computer P E ROSETTA 800 #1 INPUT OUTPUT P E P E B1-16 From Computer B1-16 AD-16X #1 INPUT OUTPUT Be sure to connect interfaces in the order indicated. The Apogee AD-8000 and Trak2, not shown on the chart, are equivalent to a Rosetta 800. The Rosetta 200 is equivalent to the Rosetta 800. The Prism ADA-8 is equivalent to a Digidesign interface, and must be placed first in the chain of interfaces. If a Digidesign 96 is placed before a Rosetta 800 192k, no inputs from the Rosetta will be available in sessions at 192k. In this case, better to connect each interface to it’s own PCI card. Later versions of “DigiSetup” include a hardware interface loop-through test. The following error message is encountered with Apogee interfaces : “Peripheral Digital Loop Back Test; 1-16 failed”. This does not affect correct operation of the interface. When running sessions at 192k, only 16 busses are available for each PCI card, 8 per 192 Digital interface. 10 A1-16 From Computer P E INPUT P E OUTPUT B1-16 AD-16X #1 A1-16 AD-16X #2 B1-16 From Computer P E INPUT DA-16X #1 OUTPUT A1-16 From Computer P E INPUT P E OUTPUT 11 B1-16 DA-16X #1 DA-16X #2 X-HD card – User’s Guide APOGEE ELECTRONICS APPEARS AS... in Hardware Setup INTERFACE SET A1-16 P E B1-16 P E INPUT P E DA-16X #1 OUTPUT A1-16 AD-16X #2 INPUT OUTPUT P E P E A1-16 P E INPUT P E OUTPUT DA-16X #2 P E P E P E P E P E A1-16 ROSETTA 800 #1 ROSETTA 800 #2 B1-16 AD-16X #1 INPUT DA-16X #1 ROSETTA 800 #1 OUTPUT A1-16 From Computer DA-16X #1 A1-16 DA-16X #1 OUTPUT P E B1-16 AD-16X #1 From Computer INPUT From Computer P E DA-16X #1 From Computer B1-16 P E B1-16 AD-16X #1 A1-16 From Computer AD-16X #1 From Computer P E CHANNELS IN USE AD-16X, DA-16X & ROSETTA 800 continued From Computer P E APOGEE ELECTRONICS APPEARS AS... in Hardware Setup INTERFACE SET CHANNELS IN USE AD-16X & DA-16X continued P E X-HD card – User’s Guide B1-16 AD-16X #1 INPUT DA-16X #1 ROSETTA 800 #1 ROSETTA 800 #2 OUTPUT P E B1-16 AD-16X #1 AD-16X #2 DA-16X #1 DA-16X #2 INPUT P E ROSETTA 800 and AD-16X & DA-16X OUTPUT A1-16 From Computer P E P E P E P E B1-16 AD-16X #1 INPUT ROSETTA 800 #1 OUTPUT AD-16X, DA-16X & ROSETTA 800 A1-16 From Computer P E P E P E P E ROSETTA 800 #1 ROSETTA 800 #1 ROSETTA 800 #2 P E P E A1-16 A1-16 INPUT DA-16X #1 ROSETTA 800 #1 OUTPUT A1-16 From Computer DA-16X #1 ROSETTA 800 #1 P E P E B1-16 INPUT ROSETTA 800 #1 OUTPUT P E 12 B1-16 B1-16 INPUT OUTPUT ROSETTA 800 #2 OUTPUT From Computer OUTPUT From Computer P E AD-16X #1 INPUT AD-16X #2 INPUT ROSETTA 800 #1 B1-16 P E B1-16 P E P E P E OUTPUT A1-16 A1-16 From Computer INPUT From Computer P E B1-16 AD-16X #2 13 ROSETTA 800 #2 DA-16X #1 X-HD card – User’s Guide APOGEE ELECTRONICS APPEARS AS... in Hardware Setup INTERFACE SET ROSETTA 800 and AD-16X & DA-16X continued P E A1-16 P E B1-16 AD-16X #1 INPUT DA-16X #1 ROSETTA 800 #1 OUTPUT P E A1-16 From Computer P E P E APOGEE ELECTRONICS Interface Connections Chart: Advanced Option Routing (per Digidesign Core, Process or Accel card) CHANNELS IN USE From Computer X-HD card – User’s Guide When Advanced Option routing is enabled on AD16X or DA16Xs, the additional digital I/O accessible to the X-HD card causes the interfaces to be detected differently in the Pro Tools’ Hardware Setup page. For example, an AD and DA16X set to Standard routing is detected as 1 192 Digital, while the same interfaces in Advanced Option routing are detected as 2 192 Digital interfaces. The following chart entries display all combinations of AD16Xs,DA16Xs (when set to Advanced Option routing) and other HD-compatible interfaces that may be connected to one HD Core Process or Accel PCI card. B1-16 AD-16X #1 INPUT ROSETTA 800 #1 DA-16X #1 ROSETTA 800 #2 APPEARS AS... in Hardware Setup OUTPUT INTERFACE SET P E CHANNELS IN USE AD-16X & DA-16X P E A1-16 From Computer P E DIGI, AD-16X, DA-16X & ROSETTA 800 A1-16 From Computer B1-16 AD-16X: Analog In INPUT INPUT P E OUTPUT DIGI 192 #1 A1-16 From Computer A1-16 From Computer P E B1-16 INPUT P E OUTPUT DA-16X: Digital In INPUT A1-16 From Computer A1-16 From Computer B1-16 AD-16X #1 INPUT DA-16X #1 DIGI 192 #1 OUTPUT P E A1-16 B1-16 INPUT DIGI 192 #1 A1-16 P E INPUT P E OUTPUT B1-16 AD-16X: Analog In AD-16X: Analog In AD-16X: Digital Out AD-16X: Digital Out A1-16 P E INPUT P E OUTPUT B1-16 DA-16X: Digital In DA-16X: Digital In DA-16X: Analog Out DA-16X: Analog Out ROSETTA 800 #1 OUTPUT AD-16X & DA-16X B1-16 From Computer P E P E From Computer From Computer P E DA-16X: Analog Out DA-16X #1 DIGI 192 #1 P E B1-16 OUTPUT P E P E AD-16X: Digital Out OUTPUT AD-16X #1 P E P E B1-16 NOTE:This routing is only available with the latest X-HD firmware, version 2.00 A1-16 From Computer INPUT DIGI 192 #1 OUTPUT ROSETTA 800 #1 ROSETTA 800 #2 P E INPUT P E OUTPUT P E 14 15 B1-16 AD-16X: Analog In DA-16X: Digital In DA-16X: Analog Out AD-16X: Digital Out X-HD card – User’s Guide APOGEE ELECTRONICS APPEARS AS... in Hardware Setup INTERFACE SET X-HD card – User’s Guide APOGEE ELECTRONICS Installing the X-HD card CHANNELS IN USE Your X-HD card should include the following: AD-16X, DA-16X & ROSETTA 800 A1-16 From Computer P E P E P E INPUT P E AD-16X: Digital Out OUTPUT A1-16 ROSETTA 800 #1 B1-16 1 Remove the top cover of the host interface. ROSETTA 800 #1 2 Remove the Option Card coverplate, and set aside the screws for later use. DA-16X: Digital In INPUT DA-16X: Analog Out OUTPUT A1-16 From Computer P E 1 X-HD circuit board 1 X-HD Coverplate 2 aluminium standoffs 1 plastic standoff AD-16X: Analog In From Computer P E 2 B1-16 4 B1-16 AD-16X: Analog In INPUT AD-16X: Digital Out 3 Remove the two interface circuit board screws indicated at left, and set them aside for later use. ROSETTA 800 #1 4 Install the two aluminium standoffs in the threaded holes vacated by the screws. 3 ROSETTA 800 #2 OUTPUT 5 On the X-HD card, install the plastic standoff in the hole adjacent to the multi-pin motherboard connector. P E A1-16 From Computer P E P E 6 Insert the Port connector end of the X-HD card through the host unit back panel, and carefully place the multi-pin motherboard connector in the mating connector found on the host interface motherboard. B1-16 DA-16X: Digital In INPUT DA-16X: Analog Out ROSETTA 800 #1 ROSETTA 800 #2 OUTPUT 7 After verifying the alignment of the multi-pin and the mating connectors, firmly press down on the X-HD card, over the connector, until the pins are completely seated in the mating connector. P E DIGI, AD-16X & DA-16X A1-16 From Computer P E P E B1-16 AD-16X: Analog In INPUT 6 AD-16X: Digital Out DIGI 192 #1 9 Install the X-HD Coverplate, and secure it to the host inteface using two screws from Step 2. OUTPUT A1-16 From Computer 5 8 Re-install the circuit board screws from Step 3 in the locations indicated below. 10 Replace the top cover of the host interface. B1-16 DA-16X: Digital In P E INPUT P E OUTPUT DIGI 192 #1 DA-16X: Analog Out 9 9 8 16 17 X-HD card – User’s Guide APOGEE ELECTRONICS Upgrading Firmware on the X-HD card X-HD card – User’s Guide APOGEE ELECTRONICS Upgrading Firmware on the X-HD card What You’ll Need Set Host Interface • Standard MID Interface, including all drivers necessary for proper operation on aMac OS X (10.2 or higher) or Windows XP computer. • ApogeeUpdater application, available for Mac OS X and Windows XP. • Firmware file – download the firmware file and the ApogeeUpdater from our website here: http://www.apogeedigital.com/downloads/ • Patience to follow each step precisely. • Connect the Host Interface’s AC Input. Please be aware that lethal voltages are present. • Set the Host Interface Clock Source to Internal and Sample Rate to 44.1kHz. Verify X-HD Firmware Version In most cases, the present X-HD firmware version is indicated on a label affixed to the board. After updating, it may be best to replace this label with a new one indicating the new firmware version. Verify MIDI Interface • First, verify that the MIDI interface is operating correctly with your computer and operating system, following the interface manufacturer’s guidelines. • Open the ApogeeUpdater application and click on the Interface Test button. • In the MIDI Test window (shown at right), select a MIDI Input and MIDI Ouput from the interface to be tested. Using a standard MIDI cable, physically connect the selected output to the selected input. This connection creates a loop through the interface, allowing the ApogeeUpdater to verify if MIDI data is correctly transmitted through the interface. • Press the Perform Test button – progress of the test may be observed in the Status Bar and the percentage indicator above the Bar. If the unit passes, the massage “MIDI Interface successful” is displayed. If the message “Your MIDI Interface failed the test” is displayed, verify the proper operation of the interface with the computer and operating system. Update! • In the ApogeeUpdater app, press the Download to Unit button. • Update progress is displayed by the two Status Bars; the first bar displays the erasure of old firmware, while the second bar displays the installation of new firmware. Once installation of firmware commences, two LEDs on the X-HD card,one red and one green, will begin to flash. Once the update is finished, only the green LED should remain lit. • If problems are encountered, simply reload the firmware and try again. Reset Unit • Reset the Host Interface by holding the DOWN button while powering on the unit. Remove the AC Input cable, detach the MIDI cable, and re-install the Host Interface’s top cover. Troubleshooting • If the download fails for any reason: • Check MIDI cable connections, • Re-verify the interface using the Interface Test. • Verify that the Host Interface is set to Internal clock, 44.1kHz sample rate. • If Interface Test fails but the interface appears to otherwise operate correctly, the interface may be incompatible with the ApogeeUpdater app due to proprietary “latency reduction” data in the MIDI stream. Make Connections • Unplug the unit and remove the top cover. • Connect a MIDI cable from the MIDI Interface’s output to the X-HD’s MIDI Input connection, found on the X-HD card. Do not use the MIDI connector found on an AD or DA16X’s motherboard (see the diagram at right). Load Firmware into ApogeeUpdater App • After downloading the firmware file from the link above, unzip the file. • In the ApogeeUpdater app, click on the Open File button and navigate to the unzipped file. • Select the file and press OPEN (OPEN will remain grayed out until a valid .apo file is selected). • Once the firmware file has been loaded, click on the MIDI Output drop-down selection and select the interface output connected above (as shown at right). 18 19 X-HD card USER’S GUIDE - v2.1 - August 2007 Text conceived and delivered by: Roger Robindore Graphics and illustrations by: Sean McArthur