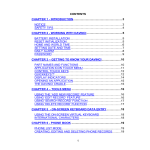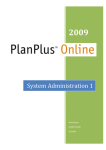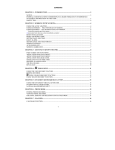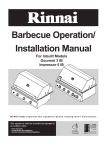Download Royal Linea Pen Based PDA Instruction manual
Transcript
LINEA 1 INSTRUCTION MANUAL CHAPTER 1 - INTRODUCTION Thank you for purchasing the Linea 1 PDA. Please read this manual carefully to familiarize yourself with the PDA’s many features, and to ensure years of reliable operations. NOTICE We assume no responsibility for any damage or loss resulting from the use of this manual. We strongly recommend that separate, permanent printed records be kept of all data. Under certain circumstances, such as exposure to an electrostatic discharge, data may be lost or altered, or the unit may become inoperative until reset. Therefore, we assume no responsibility for data lost or otherwise rendered unusable, whether as a result of improper use, repair, battery replacement, or use after the specified battery life has expired from similar causes. We assume no responsibility, directly or indirectly, for financial losses or claims from third persons resulting from the use of this product and all of its functions, such as stolen credit card numbers, the loss or alteration of stored data, etc. This product was not designed to bend or survive extreme pressure. Do not carry it in your trouser pockets. When in a bag or briefcase, make sure that it is stationary and well padded and protected. To provide a longer product life, a lid cover is provided with the Linea in order to avoid scratches or damage when carrying the product. Do not apply harsh chemicals or water to the display. Do not store the product in environments where temperature ranges can be extreme. The information provided in this manual is subject to change without notice. SAFETY TIPS • Be careful not to scratch the touch screen. Use only the supplied stylus or other plastic-tipped pens designed for the touchsensitive screen. Never use an actual pen or pencil, fingernails or other sharp objects on the surface of the touch screen. • The Linea should be protected from rain and moisture. Treat the Linea as you would other electronic devices. • Do not drop your Linea or subject it to strong impacts. • Protect your Linea from extreme temperatures. • The touch screen can be cleaned with a soft cloth lightly moistened with a window cleaning solution. Commercial cleaners are sold separately. CHAPTER 2 - WORKING WITH THE LINEA BATTERY INSTALLATION Before you start using the Linea, you must install the three included CR2032 Lithium batteries. Check the back of the PDA. You will see the battery compartment door. Slide the door lock switch to the unlock position. Remove the battery compartment door. Install the batteries with the + sign on the battery facing you. After you have installed the batteries, put the battery compartment door back on the unit. IMPORTANT NOTE – YOU MUST LOCK THE BATTERY COMPARTMENT DOOR BEFORE USING THE PDA. YOUR PDA WILL NOT OPERATE UNTIL THE DOOR IS LOCKED IN PLACE BY MOVING THE LOCKING SWITCH TO THE LOCKED POSITION! DO NOT APPLY UNNECCESARY FORCE WHEN REMOVING OR REPLACING THE BATTERY COVER. THE COVER SHOULD EASILY FIT INTO ITS PLACE IN THE BACK OF THE UNIT. Note: Battery voltages are constantly monitored; a low battery warning message will show when power level gets too low. Replace the batteries when this message is displayed. You can change the battery without losing any information. Do not try to operate or synchronize the Linea with a low battery; data can be corrupted or lost. The data that has been synchronized to the computer can be restored to the Linea by synchronizing again. CHAPTER 3 - RESET INITIALIZATION YOU MUST RESET THE LINEA BEFORE USING IT FOR THE FIRST TIME. FOLLOW THESE RESET INSTRUCTIONS: To ensure smooth operation you need to reset the organizer. Insert a pointed object, such as a pencil point or the open end of a paperclip into the RESET hole located on the back of the unit. Press lightly until the PDA displays “ERASE DATA” and “KEEP DATA”. Touch “ERASE DATA” to reset or touch “KEEP DATA” to keep data. NOTE: RESET WILL CLEAR THE MEMORY OF ALL DATA AND SETTINGS. When the initialization is complete, the display switches to the clock screen. Back Light Tap the icon to turn the back light on or off. 1 CHAPTER 4 - ON – SCREEN KEYBOARD DATA ENTRY You can use the virtual on – screen keyboard for data entry. USING THE ON – SCREEN VIRTUAL KEYBOARD When entering new records or editing existing records in any application, the virtual keyboard will automatically appear on the bottom of the touch screen. Tap the character keys to enter each character. Normal Character Keyboard: International Character Keyboard: Symbol Keyboard: Cap (caps lock), SP (Space) INTERNATIONAL CHARACTERS 1. 2. Touch the Int key on the on–screen virtual keyboard to activate the international character keyboard. Touch the En key on the on–screen virtual keyboard to return to normal character keyboard. Symbols Touch the SYM key to activate the symbol keyboard. CHAPTER 5 - MENU The PDA’s built-in functions can be accessed by either tapping on the icon itself with the included stylus or by tapping the Menu icon. Tapping the Menu icon will give you access to the complete array of functions built into your Linea. Those functions include: Phone book, Planner, todo, clock, translator, calculator, memo, expense, anniversary, web book, alarm, stop watch, game, memory optimization, memory usage, PC Sync, password, and system preferences. CHAPTER 6 - HOME AND WORLD TIME, DAILY ALARM AND STOP WATCH This screen is used to select and set the Home City, Home Time and World City. Display this screen at anytime by tapping the Menu icon and then tapping time icon on the left. 01-Jan-2003 12:25:48 Set Wed AM New York U.S.A. DST Note: The Home prompt on the lower right part of the display indicates Home Time mode. SETTING DATE AND TIME To set the correct time in the Home Time mode, tap the set prompt located at the lower left part of the display. Tap the date, time and city fields to edit that field. 2 01-Jan-2003 12:25:48 Wed AM New York U.S.A. DST Editing the Date 1. In the Home Time setting mode, tap the date for the date selection screen. 2. Change the year by tapping on the right or left arrows next to the year. 3. Change the month by tapping on the right or left arrows next to the month. 4. Select the desired date from the provided calendar. 5. Tap ok to confirm. Editing the Time 1. In the Home Time setting mode, tap the time for the time selection screen. 2. Select the desired hour and minute from the lists. If in 12-hour clock mode, tap AM or PM as preferred. In the minute field, tap the up or down arrows for one-minute increments. 3. Verify that the time at the upper part of the display corresponds to the desired time. 4. Tap ok to confirm. Selecting Home City To select a country and city for Home Time mode: 1. Tap on the city name, New York U.S.A., to enter the Country and City list selection. 2. Tap any of the letter keys on the last line of the screen to quickly access and display a city and country. Use the up/down keys to scroll through the country and city list. Tap the Place/city tab on the upper right to sort world Places/cities alphabetically. 3. Tap the selected city in the list to make it the city showing in the Home Time mode. Tap OK again to confirm the settings. Setting Daylight Savings (DST) In the home time view screen, tap DST to turn Daylight Savings on or off. When turning DST on, the displayed time will increase one hour. Setting World City 1. In World time view screen, tap set to select the world city. 2. Follow same procedure used for the home city to select world city. Viewing Home Time and World Time Home time and world time can be viewed from any function by pressing the menu key and then tapping time icon. Tap home/world on the lower right part of the display to toggle between Home Time or World Time modes. DAILY ALARM Tap the menu icon and tap alarm icon for the daily alarm screen. Alarm 12:00 AM Set To set the daily alarm: 1. Touch set to enter a new alarm. 2. Select the alarm time as in Editing Time above. 3. Tap the On/ Off key to activate/deactivate the alarm time. 4. Tap ok to save the settings. When home time reaches the time set for the daily alarm, the alarm tone will beep for 30 seconds. Press any key or Tap anywhere on the screen to stop the sound. The alarm is activated if the Linea is off or on. 3 STOP WATCH Tap the Menu key and tap stop watch icon for the stop watch screen. Count down 00:00:00 Set To set stop watch time: 1. Touch set to select a count down value. 2. The maximum time for counting down is 99:59. 3. Tap the On/ Off key to activate/deactivate the stop watch. 4. A beep tone will turn on automatically for 30 seconds when the time is counting down to 00:00 and count down is enabled. Tap any key to stop the beep tone. CHAPTER 7 – PASSWORD Tap the Menu icon and tap the password icon to enter the password. You can assign a password to the Linea. For security purposes, the entire unit can be locked from normal view or use unless the proper password is entered. Keep a record of your password! IF YOU FORGET YOUR PASSWORD THERE IS NO WAY TO ACCESS ANY HIDDEN RECORDS. THERE IS NO "BACK DOOR" INTO THE SYSTEM. YOU MUST RESET THE LINEA AND CLEAR ALL THE MEMORY. Assigning a Password 1. The Linea will prompt you to enter a new password. 2. Use the keyboard to enter the password. The characters will be shown as * during entry. 3. Tap ok. 4. The Linea will prompt you to confirm the new password by entering the password again. 5. After entering password again, tap ok. Password is now assigned. After assigning a password you must enter the password every time the Linea is turned on. Deleting a Password 1. If a password is set and the user wants to delete it, tap the menu icon and tap the password icon. 2. The Linea will prompt you to enter your existing password. 3. Use the keyboard to enter the password. 4. Tap ok. 5. If correct password is entered, the screen message “Enter a new password” appear, tap ok to confirm deletion. Changing a Password 1. Tap the Menu icon and tap the password icon. 2. The Linea will prompt you to enter your existing password. 3. Use the keyboard to enter the password. 4. Tap ok. 5. The Linea will prompt you to enter a new password. CHAPTER 8 - PHONE BOOK Tap the phone icon on the keyboard or tap the phone icon in the menu mode. This application allows you to keep names, addresses, phone numbers, email address and other information about your contacts. PHONE LIST MODE BP Name Robins, Bob Tresch, Tom Phone # 635-9887 398-8456 A B C D E F G H I 4 A Phonebook record can consist of all or part of the information below. You do not need to enter all of this information. 1. Last name 2. First name 3. Company 4. Title 5. TEL (H) 6. TEL (W) 7. Fax 8. Mobile 9. Pager 10. Email 11. Address 12. City 13. State 14. Zip 15. Note Phone list view shows the list of names, sorted alphabetically according to each name “Last Name, First Name” stored in the record’s name field. To view the phone list sorted by Company name, tap ‘Name’ at the first line of the display. BP Company ABC Co. XYZ Ltd. Name Robins, Bob Tresch, Tom A B C D E F G H I CREATING, EDITING AND DELETING PHONE RECORDS Add a new record 1. Tap the New icon to add a new record. 2. The cursor is ready for you to start entering characters in the last name field. • As soon as you start entering data into a field, the field name disappears leaving the field icon on the beginning of the line to remind you which field you are currently editing. • Use the stylus to tap a new entry location. • Use the Up/Down keys to move the cursor to a different line. • Tap Page Up/Page Down to see more fields. • Tap the GRP key to assign the record to the B(business) or P(personal) category. • Tap ok to save the information. Editing records 1. To edit a specific record, tap the record then tap the edit icon. 2. Tap the field requiring editing. 3. Enter new information. 4. Tap ok to save the information and return to the list mode. Deleting records 1. To delete a record, tap the record then tap the del icon. 2. Press ok to remove the record. FINDING PHONE RECORDS There are several ways to find phone records in the Phonebook application. They are as follows: • Tap the alphabet key on the last line of the screen to quickly move to the beginning of that group of letters. • Press the up/down keys to scroll through a long list of contacts. • Press the Page up/Page down keys, on the side of the PDA to scroll each page of the list at a time. • Tap GRP key to select the B(Business), P(Personal) or BP(All) category name to be viewed. • Tap Find key to enter desired text for searching. VIEWING PHONE RECORDS Switch from a phone list view to an individual record view by double tapping the corresponding record. 5 B ∨ Robins Bob ABC Co. Engineer 398-8456 467-0939 357-6245 343-7243 • • • • Tap the desired field to see the detail. Touch the Up/Down arrows to see more fields. Tap the line to enlarge the content of the line. To go back to the list view, touch Esc. CHAPTER 9 - Scheduler Tap the Menu icon and then the scheduler icon to start the scheduler application. SCHEDULER LIST MODE A schedule record consists of: 1. Date 2. Start time 3. End time 4. alarm 5. Note Scheduler list view shows the list of records, sorted chronologically according to the date and start time stored in the record. To view the scheduler list sorted by Note, tap ‘Note’ at the first line of the display. BP Date Note 16-Jan-2003 Plan1 01-Jan-2003 Plan2 A B C D E F G H I CREATING, EDITING AND DELETING SCHEDULER RECORDS Add a new record 1. Tap the New icon to add a new record. 2. The cursor is ready for you to start entering characters in the note field. • Tap date to edit scheduler date • Tap start/end time to modify the start/end time • Tap alarm to toggle the alarm on/off of the record • Use the stylus to tap a new input location. • Tap the group to assign the record to the B(business), P(personal) category. • Tap ok to save the information and return to the List mode. Editing records 3. To edit a specific record, tap the record then tap the edit icon. 4. Tap the field requiring editing. 5. Enter new information. 6. Tap ok to save the information and return to the list mode. Deleting records 7. To delete a record, tap the record then tap the del icon. 8. Press ok to remove the record. 6 FINDING SCHEDULER RECORDS There are several ways to find records in the scheduler application. They are as follows: • Tap the alphabet key on the last line of the screen to quickly move to the beginning of that group of letters. • Press the up/down keys to scroll through a long list of contacts. • Press the Page up/Page down key to scroll each page of the list at a time. • Tap GRP key to select the B(business), P(personal) or BP(All) category name to be viewed. • Tap find Key to enter desired range of date and text for searching. VIEWING SCHEDULER RECORDS Switch from a scheduler list view to an individual record view by double tapping the corresponding record. P alarm: Date: 01-Jan-2003 Start time: 12:00AM End time: 06:00PM Plan2 • • • • Tap the note field to see the detail of the note. Touch the Up/Down arrows to see more on the note if exist. Tap the line to enlarge the content of the line (only in note field). To go back to the list view, touch Esc. CHAPTER 10 - PLANNER Tap the Calendar icon to enter the planner mode. Tap Calendar icon again to toggle among monthly, weekly and daily planner. The monthly planner function is used to view one month of planner, anniversary and todo activities. Icons next to a specific date indicate the type of events specified for that date. A dot on the upper indicates an anniversary event. A dot in the middle indicates a todo event. A dot on the lower indicates scheduler event. BP ◄2003► ◄ Jan ► 5 12 19 26 2 6 7 8 9 13 14 15 16 20 21 22 23 27 28 29 30 3 4 10 11 17 18 24 25 31 Finding the desired date in the planner Tap page up / page down to scroll one month at a time Tap up / down to scroll one week at a time Tap left / right to scroll one day at a time The weekly planner function is used to view one week of scheduler, anniversary and todo activities. BP∨ 2002 ◄ ► 29 30 31 12 2 3 4 00:00 01:00 02:00 03:00 04:00 05:00 7 Tap page up / page down to scroll through the twenty-four hours time bar. Tap up / down to scroll one week at a time Tap left / right to scroll one day at a time The daily planner function is used to view one day’s records. They are listed in the following order. 1. anniversary 2. todo 3. scheduler Creating new records in the planner You can add new anniversary, todo and scheduler in planner by pressing new key. Select the desired record type and follow the procedures used in creating scheduler records. Finding and Viewing Records Follow the procedures used in finding and viewing scheduler records. Editing and Deleting Records Follow the procedure used in editing and deleting scheduler records. CHAPTER 11 - TO DO Tap the ToDo icon or tap todo icon in menu to activate the todo application. This application allows you to keep track of important tasks. TO DO LIST MODE A record consists of: 1. Due Date 2. Priority ranking from 1 to 5 3. Status of the task: Done/Pending 4. The details of the task The To Do list has four columns. The first column shows the status. The second column shows the due date. The third column shows the priority ranking and the last column contains note of tasks. BP S Date P Note 16-Dec-2001 3 Meetin 01-Feb-2003 1 Dinner A B C D E F G H I The sorting order for the To Do item list can be toggle by tap the first line of the screen. • Sorted by due date • Sorted by priority ranking Finding and Viewing TO DO records Follow the procedures used in finding and viewing scheduler records. B Done? Priority: 3 Due Date: 16-Dec-2001 Meeting 8 Creating, Editing and Deleting TO DO records Follow the procedures used in creating, editing, deleting scheduler records. CHAPTER 12 - ANNIVERSARY Tap anniversary icon in menu to activate Anniversary application. This application allows you to track important events. ANNIVERSARY LIST MODE A record consists of: 1. Date 2. Alarm 3. The details of the anniversary Anniversary list view shows the list of Date, sorted chronologically according to the date (day and month only) stored in the record. To view the anniversary list sorted by Note, tap ‘Note’ at the first line of the display. BP Date Note 29-Feb-2004 Ann’s Birthda 01-May-2000 Mary’s Birthd A B C D E F G H I Finding and Viewing Anniversary Records Follow the procedures used in finding and viewing scheduler records. B alarm: Date: 29-Feb-2004 Ann’s Birthday Creating, Editing and Deleting Anniversary Records Follow the procedures used in creating, editing, deleting scheduler records. CHAPTER 13 – NOTES – (MEMOS) Tap the memo icon in the Menu mode to activate the memo application. Notes List Mode A note or memo record consists of: 1. Date (non-editable) 2. Time (non-editable) 3. To/From 4. Subject 5. Note Notes list shows the list of text memos, sorted by entry date. To view Note list sorted alphabetically tap ‘Note’ at the first line of the display. BP Date To 01-Jan-2004 Van 02-Jan-2004 Maggie A B C D E F G H I 9 Finding and Viewing Notes Records Follow the procedures used in finding and viewing scheduler records. P Date: 01-Jan-2004 Time: 01:00AM Van Lunch Lunch Time is 1:00pm Creating, Editing and Deleting Notes Records Follow the procedure used in creating, editing and deleting scheduler records. CHAPTER 14 – WEB BOOK Tap web book icon in menu to activate web book application. This application allows for storing URL information. Web book List Mode A web book record consists of a URL and a descriptive note. The Web book list function shows the list of records sorted by URL. To view web the book list sorted alphabetically by note, tap ‘Note’ at the first line of the display. BP URL abc.com ming.com Note ABC Co. Ming’s Co. A B C D E F G H I Finding and Viewing web book Records Follow the procedures used in finding and viewing scheduler records. B abc.com ABC Co. Creating, Editing and Deleting web book Records Follow the procedure used in creating, editing and deleting scheduler records. CHAPTER 15 – EXPENSE Tap expense icon in the Menu. This application allows for storing shopping information. Expense List Mode A expense record consists of: 1. Date 2. Type 3. Payment 4. Amount 5. Note 10 The Expense list has three columns. The first column shows the expense date. The second column shows the type. The third column shows the amount. BP Date Type Amount 01-Jan Ente 65.00 02-Jan Meal 100.00 A B C D E F G H I The sorting order for the expense list can be changed by tapping the first line of the screen. • Sorted by date • Sorted by type Expense Sum To see the sum of the report tap the Amount on the first line while in expense list mode. The options are as follows: Between: DD-MM-YY And: DD-MM-YY Type: ALL Pay by : ALL Sum = 0. Tap the above fields to select and input the desired summing criteria. Finding and Viewing Expense Records Follow the procedures used in finding and viewing scheduler records. P Date: 02-Jan-2004 Type: Meals Pay by: Visa Amount: 100 Dinner Creating, Editing and Deleting Web Book Records Follow the procedure used in creating, editing and deleting scheduler records. Below are choices for expense type. • • • • • • • • • • • • • Meals Entertainment Hotel Airfare Train Taxi Car rental Fuel Phone Sample Souvenir Gift Miscellaneous Below are choices for expense payment method. • • • • • Visa Mastercard American Express Diner Club Credit Card 11 • • • Check Cash Other CHAPTER 16 – CALCULATOR Tap the CAL icon or tap calculator icon in Menu to activate a full function 12-digit calculator. Functions include arithmetic operations (+, -, x, ÷ and %). Memory storage operations such as MR, MC, M+, M-, are also available Calculations are performed in the order of the entry, not by algebraic conversion. • “M” on the display indicates a number is stored in Memory. • “E” on the display indicates an error: a number longer than 12 digits or when divided by 0. Tap [AC] to clear the error. • [C] – Clear the last entered value. Tap twice to cancel calculation. • [AC] – All cancel by pressing once. • [M+]/[M-] – Adds/subtracts the currently displayed value to/from the current memory contents. • [MR] – Recall the numbers stored in memory. • [MC] – Clear the number after recall from the memory. • [+/-] – Switches the sign between positive and negative. The leftmost column in the calculator view includes all the conversion functions. See Chapter 17: CONVERSIONS for details. CHAPTER 17 - CONVERSIONS Tap the Calculator icon to access the Calculator mode. Metric and Currency Conversions are available in this mode. Conversions are treated as calculator functions. The amount has to be entered in the Calculator mode before selecting the desired conversion function. METRIC CONVERSION kilometer Ù mile hectare Ù ace ace Ù square meter litre Ù gallon pint Ù gallon ton Ù pound gram Ù ounce °F Ù °C For Converting Physical Measurements: 1. Enter the amount to be converted in the calculator mode. 2. Tap the Metric Conversion box in the calculator mode. 3. Tap the arrow corresponding to the desired metric conversion and conversion direction. 4. Result is displayed in the Calculator mode. CURRENCY CONVERSION Hm$1 Ù other Hm$1 Ù GBP Hm$1 Ù YEN Hm$1 Ù ITA Hm$1 Ù ESP Hm$1 Ù FR Hm$1 Ù SFR Hm$1 Ù EURO In order to use the currency conversion, first set the exchange rate: 1. Tap the Rate box in the Calculator mode. 2. Tap line of a currency to be set. 3. Enter the value amount of $1 (or one home currency unit if other than a dollar) using the digit keys on the keyboard. Use the Í key to correct entries. 4. When all currencies are set, tap ok to confirm. Currency Conversion is treated as a calculator function. To convert an amount from one currency to another: 1. Enter the amount to be converted in the Calculator mode. 2. Tap the Currency Conversion box in the Calculator mode. 3. Tap the arrow corresponding to the desired currency and conversion direction. 4. Result is displayed in the calculator mode. 12 EURO CONVERSION EURO Ù BEF EURO Ù DEM EURO Ù ESP EURO Ù FRF EURO Ù IEP EURO Ù ITL EURO Ù LUF EURO Ù NLG Follow the procedures used in Currency Conversion previously. Note that Euro Conversion rates are set for the given currencies, therefore the Set Currency function does not apply to Euro Conversion. PC SYNCRONIZATION To perform PC synchronization you must first connect the Linea to your PC. To connect the Linea to your PC, turn off your computer and plug the supplied cable into the serial communication port on the PC. Note: The Linea PDA requires a dedicated serial port. It cannot share a port with an internal modem, hand held or any other device. If you are unsure about the exact location of the serial port on your computer, refer to the user's manual supplied with the computer. 1. Install the PDO Desktop software from the included CD ROM if you are going to use the Royal Desktop Personal Information Manager. IF YOU ARE GOING TO SYNCHRONIZE YOUR RECORDS WITH MICROSOFT OUTLOOK, DO NOT INSTALL PDO DESKTOP. INSTALL COMPANIONLINK INSTEAD. The installation routine should start automatically when you insert the supplied CD into your PC. Simply follow the PC-screen prompts to install the correct PC software package. 2. After installation you will have two shortcuts on the PC Desktop. They are labeled PDO Desktop and SmartSync. 3. SmartSync must now be configured to work with your PC. To configure SmartSync double click on the SmartSync desktop shortcut. SmartSync will launch and appear in the lower right corner of the PC screen in the system tray. 4. Right click on the SmartSync icon and select SmartSync Settings. Here you can select the appropriate Comport (COM1, COM2, etc) for your PC. Select the correct port and Click on Apply and OK. 5. SmartSync must appear in the system tray in order for the synchronization process to function. You will have to manually start the SmartSync process unless you have selected the "Load SmartSync automatically when computer starts" option in SmartSync Settings. 6. Connect the provided cable between the PC Comport and the Linea. Make sure the cable fits snugly. 7. On the Linea go to the Menu and scroll down to Syn. Icon. Click OK and then answer "Yes" to initiate the sync procedure. 8. You will see the sync process start on the PC and "In Progress" will appear on the Linea. When successfully finished a message will appear on the PC, "Sync OK" and on the Linea1 you will see "OK". SYSTEM PREFERENCES System Preferences define the general settings of Linea; these settings are: • • • • • Language – selects the prompt language. Options are: ENGLISH ITALIANO DEUTSCH FRANCAIS ESPAÑOL PORTUGUÊS DUTCH LCD contrast – select the suitable contrast for easy viewing of the screen. Date and Time formats – tap your desired format. Key Tone – tap off to cancel the key click tones. Auto Shut-off – select from 1,2,3,4 or 5 minutes. 13 MEMORY USAGE This function allows you to keep track of the memory space left in the Linea. Memory capacity is shown as percentage used. MEMORY OPTIMIZATION Perform this optimization regularly in order to fully utilize the memory. The process might take a few minutes. Once the procedure is started, do not turn the unit OFF. The unit will not accept any input while the memory optimization is processing. The screen will automatically return to the Menu screen after finishing the process. CHAPTER 18 - SPELL CHECK AND TRANSLATOR Spell Check To start the spell checker, tap the Spell icon. To check spelling, enter the word and tap ok to start checking. If the word is correct, a message “CORRECT” shown. If the word is incorrect, related words and the corresponding number of words found are shown. The following screen message is displayed FOUND ????? XX XX-the number of corresponding words found ?????-the related word To view characters which are not displayed, tap up / down or page up / page down for off-screen characters. Tap the line to enlarge the content of the line. Translator Tap the Spell icon twice or tap the translator icon in menu to enter translator application. Screen message shown in the following format Source: English Target: Italiano Input Searching String : _ There are 7 languages for translation: ENGLISH ITALIANO DEUTSCH FRANÇAIS ESPAÑOL PORTUGUÊS DUTCH Tap Source and Target to select source and target language. Enter the word for translation, Tap ok to start translation. Maximum length is 16 characters. The first line shows the inputted or corresponding source word, the second line shows the translated word. To view characters which are not displayed owing to the restriction of the screen, tap up / down for off-screen characters. To go to next/previous keyword, press page up/page down key. Tap the line to enlarge the content of the line. 14 FOOD NUTRIMENTO M. CIBO M. ALIMENTO M. CHAPTER 19 - GAME Tap the Menu icon followed by the game icon to enter the game mode. There are two games. 1. Hangman Game 2. Matching Game Hangman Game The user is required to guess the word with only the length of the word given initially. Enter letters which may be contained within the word. If the guess is correct, the letter will be shown on the screen in its appropriate position(s) within the word. The user will win the game if the entire word is guessed correctly within 9 attempts. Matching Game Match symbols hidden each square in the fastest times to win 1. Select the game level by tapping level. 2. Tap a square to view the hidden symbol, tap a second square that matches the first symbol. 3. The game is finished when all matching symbols pairs are found. 15
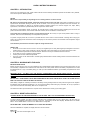

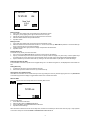
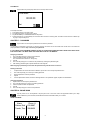
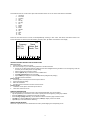
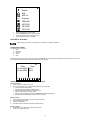
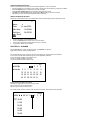
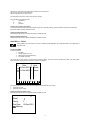
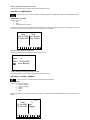
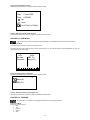

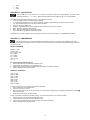

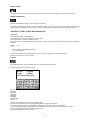

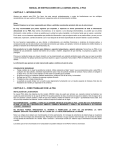
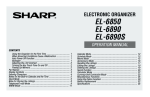
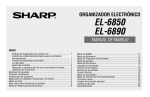
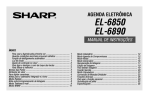
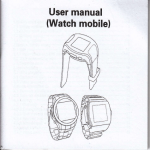

![[ ] playback mode](http://vs1.manualzilla.com/store/data/005894332_1-eb04455062e124c285a30d79ed1ad6c3-150x150.png)