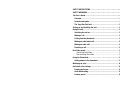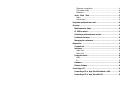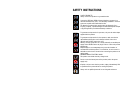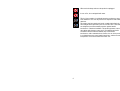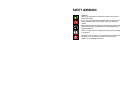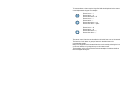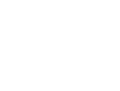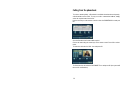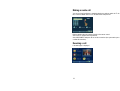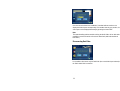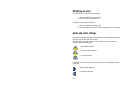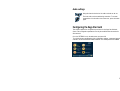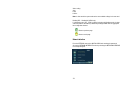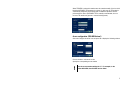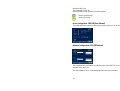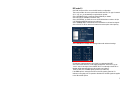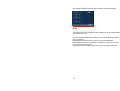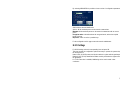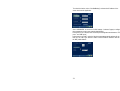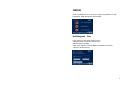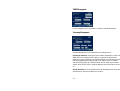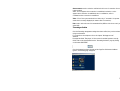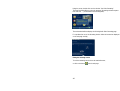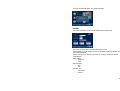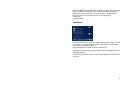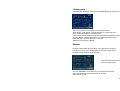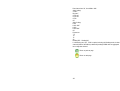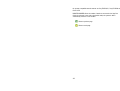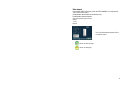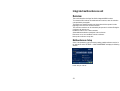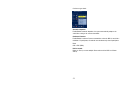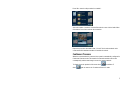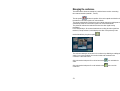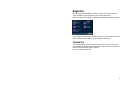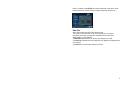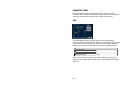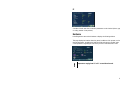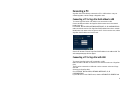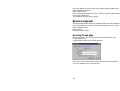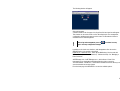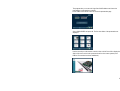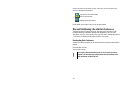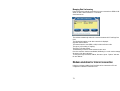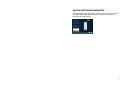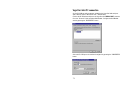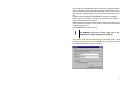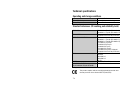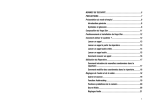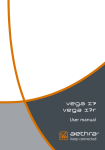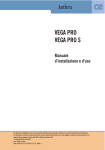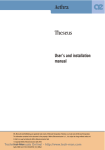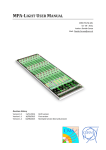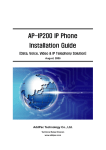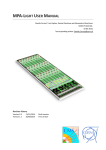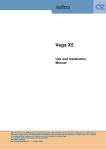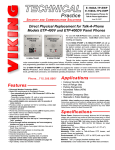Download Aethra Vega Star Gold Installation manual
Transcript
Aethra Vega Star Gold User’s and installation manual MS, Microsoft and NetMeeting are registered trade marks of Microsoft Corporation. Windows is a trade mark of Microsoft Corporation. The information contained in this document is the property of Aethra Telecomunicazioni s.r.l., it is subject to change without notice and it shall in no way be binding for Aethra Telecomunicazioni s.r.l. © Copyright Aethra Telecomunicazioni Srl 2003. All rights reserved. April 2003 SAFETY INSTRUCTIONS .................................................................5 SAFETY WARNINGS........................................................................7 The User’s Guide............................................................................8 Overview ....................................................................................8 Symbols and syntax ...................................................................8 The Vega Star Gold unit ...........................................................11 Setting up and installing the unit.................................................12 Using the unit...............................................................................13 Switching the unit on................................................................13 Making a call............................................................................13 Calling from the phonebook......................................................14 Making an audio/video call ......................................................15 Making an audio call ................................................................16 Receiving a call........................................................................16 Dual Video mode..........................................................................17 Connecting Dual Video...........................................................17 Disconnecting Dual Video ......................................................18 Using the Phonebook ...................................................................19 Adding names to the phonebook ..............................................19 Modifying an entry .......................................................................20 Audio and video settings..............................................................20 Framing and zoom....................................................................21 Audio Autotracking ...................................................................21 Camera preset..........................................................................22 1 Video Privacy ...........................................................................22 Audio settings...........................................................................23 Configuring the Vega Star Gold ...................................................23 Password .................................................................................24 Licenses ...............................................................................24 Advance Use .........................................................................25 Terminal settings ...................................................................25 Network interface ..................................................................26 ISDN .....................................................................................27 Access configuration (ISDN BRI Euro) ...................................28 Access configuration (ISDN BRI National) ..............................29 Access configuration (ISDN PRI Euro/National) ......................30 Advanced configuration (ISDN PRI National) ..........................30 NIC (model L)........................................................................31 G.703....................................................................................32 IP Configuration .......................................................................33 IP configuration with LAN network card..................................33 IP configuration with integrated LAN network card..................33 IP Configuration with Wireless network card...........................34 H.323 Settings..........................................................................35 SERVICES.................................................................................37 Web Management - Telnet .....................................................37 SNMP Management...............................................................38 Streaming Management.........................................................38 Streaming activation ..............................................................39 Location................................................................................41 Loading default values ...........................................................42 User settings ............................................................................42 Control panel.........................................................................43 Time and Date Settings..........................................................44 2 Status bar composition..........................................................44 Call Answer mode .................................................................45 Broadcast..............................................................................45 Audio - Video - Data .................................................................47 Video ....................................................................................47 Data channel .........................................................................49 Integrated multiconference unit ..................................................50 Overview ......................................................................................50 Multiconference Setup .............................................................50 IP, ISDN or mixed.....................................................................51 Activating a multiconference session.......................................53 Continuous Presence................................................................55 Managing the conference.........................................................56 Diagnostics ..................................................................................57 Terminal test ............................................................................57 Interfaces .................................................................................58 Audio Test.............................................................................58 Video Test .............................................................................59 Connection status.....................................................................60 ISDN .....................................................................................60 IP ..........................................................................................61 Hardware .................................................................................61 Release Software .....................................................................62 Connecting a PC ..........................................................................63 Connecting a PC to Vega Star Gold without a LAN ...................63 Connecting a PC to Vega Star with LAN ...................................63 3 Remote management...................................................................64 Accessing the web page...........................................................64 Presentation Manager..............................................................66 Downloading AePPTManager .................................................66 Microsoft NetMeeting 3.0x with Data Conference ....................68 Downloading Data Conference ...............................................68 Managing Data Conferencing .................................................70 Modem emulation for Internet connection ..................................70 Vega Star Gold Internet configuration ......................................71 Vega Star Gold-PC connection .................................................72 Technical specifications ..............................................................74 Operating and storage conditions.............................................74 Standard references (CE marking and reliability tests)............74 4 SAFETY INSTRUCTIONS CLASS I PRODUCTS Always connect the product to a grounded socket. Connect the ISDN port (ISDN or Network interface connector) to a network termination only (NT1). It is absolutely forbidden to connect the system to an public telecommunications line. The batteries contained in this product must be disposed of by a recycling company, a qualified dangerous materials disposal company or by placing them in provided used battery containers. To guarantee total protection for operators, only use the mains adaptor supplied with the product. To guarantee total protection for the operators, make sure that the optional Network Interface card is always inserted. If there is no optional card, DO NOT remove the cover. Warning: Connect the product to a nearby and easily accessible power supply outlet. NEVER remove the plug in order to connect the product permanently. Rapid changes in room temperature may cause the formation of condensation inside the product. To avoid failure, in such cases it is advisable to wait at least 2 hours before connecting the product to the mains supply. WARNING: RISK OF ELECTRIC SHOCK This product uses lethal electricity voltage levels. Do not access the internal parts of the product (and/or the power supply unit). If liquids or objects enter into the product, unplug it immediately. Refer to qualified service personnel before reusing the product. Always refer to qualified personnel for servicing and assistance. 5 When serviced always make sure the product is unplugged. In case of fire, do not extinguish with water. This is a Class a product. In residential areas the product may cause radio disturbance. The user may therefore be requested to take suitable measures. This product has been tested and found to comply with the limits for a Class A digital device pursuant to part 25 of the FCC rules. These limits are designed to provide reasonable protection against harmful interference in a business installation. This product generates, uses and may radiate radio frequency energy and, if not installed and used in accordance with the instruction manual, may cause harmful interference to radio communications. However, the use of this product in a residential area may cause harmful interference, and the user may be required to correct such interference at their cost. 6 SAFETY WARNINGS WARNING: Many of the components contained in this product are sensitive to electrostatic charge. If the connection cables must be handled, make sure that the power supply is disconnected and avoid direct contact with plugs and sockets. When handling electronic components, discharge any possible static electricity by touching a grounded surface. When possible wear a grounded armband. Failure to comply with these warning may cause permanent damage to the product. Clean with a soft, dry cloth or a cloth dampened with a little diluted detergent. Do not use any kind of solvent, such as alcohol or gasoline, to avoid damaging the finish. 7 The User’s Guide Overview Ideal for medium-sized videoconference sessions, Aethra’s Vega Star Gold set-top is light, easy to carry, compatible with ISDN and IP networks and compliant with H.320/H.323 standards. The built-in multistandard (IP, ISDN or Mixed) MCU (Multipoint Conferencing Unit) delivers multiple audio and video connections with Continuous Presence. This function allows for the simultaneous display of participants in different sites (up to 4 participants at 384kbps, or 7 participants at 128kbps). This function and the high quality audio coding enable natural and freeflowing conversation, as if the participants were in the same room. The professional camera offers 12 pre-set positions, zoom, autofocus and pan& tilt functions. The Voice Tracking function allows the active speaker to be located and framed automatically. The participants at the different sites can share Power Point presentations and other applications using a PC, making remote collaboration even more effective. Symbols and syntax In this manual the following symbols are used to represent the remote control buttons: Function buttons Alfa numeric keypad 8 To insert numbers or letters use the Vega Star Gold virtual keyboard or the remote control alphanumeric keypad. For example: Pressed once = 1 Pressed twice = A Pressed three times = B Pressed once = * Pressed twice = . Pressed three times = @ Pressed four times = space Pressed once = # Pressed twice = & Pressed three times = \ Pressed four times = / The remote control functions are described on the inside front cover of the manual. The function of each button or group of buttons is described next to the corresponding symbol. Many of the Vega Star Gold command functions can be used by selecting the icon on the user interface or by using the keys on the remote control. The description of the various functions includes examples of windows similar to those that appear during use. 9 The Vega Star Gold unit The Vega Star Gold unit is composed of: The base unit that includes: Codec H.320/H323 Interfaces to connect a TV (not included) and an auxiliary camera Interfaces to connect auxiliary audio-video equipment and a PC Camera Microphone Power supply unit with cable Infrared remote control Quick Start Guide User’s Guide Serial cable for connection to a PC. Cable for connection to the monitor (3RCA + Y/C) N° 2 RJ45-RJ45 cables for connection to LAN and a PC N° 4 RJ45-RJ45 cables for connection to ISDN lines Packaging 11 Setting up and installing the unit Vega Star Gold can be connected and set up in easy steps. For visual steps to installation please refer to the quick guide. Setting up the Vega Star Gold. To make the Vega Star Gold operative, connect the following cables and devices: Connect the microphone to the Vega Star Gold. Connect the video outputs to the main monitor inputs (3RCA + Y/C cable). Connect the LAN input to the network. Connect the ISDN input (or the inputs) to the network terminations or the available accesses. When connecting ISDN accesses to the connector available on the Vega Star Gold, it is important to make note of the corresponding telephone number. ! Connect the ISDN input (or inputs) (ISDN or NETWORK INTERFACE connector) to a network termination only (NT1). NEVER connect the system to an external telecommunication line. ! It is necessary to have this information when configuring the Vega Star Gold in order to activate every access. Connect the various accessories (VCR, document camera etc.) to the supplementary accesses available according to the diagram on the back cover or this manual. Connect the power supply unit to the Vega Star Gold and plug it in to the mains supply. Switch ON the Vega Star Gold on/off switch. Turn on the TV monitor. Wait for the main user interface to appear. ! 12 All operations must take place without connection to the power supply. Connection to the mains supply must only take place when the electrical wiring has been completed and after the correct functioning of the connections has been checked. Using the unit This chapter explains the procedures to follow when using the Vega Star Gold e.g. making a connection (calling or receiving a call). It is assumed that the system has been installed correctly and that the MAIN MENU is displayed. Switching the unit on When switching the unit on for the first time, the following page will appear: The user can now select the desired language Making a call Once the Vega Star Gold unit has been switched on, the main user interface is displayed. There are three ways to make a call • From the Phonebook • Audio and Video • Audio only 13 Calling from the phonebook To select a number quickly, a Phonebook is available where data about frequently called terminals can be stored. To carry out a call to a memorized address, simply select the required name from the list. Use the arrow keys on the remote control to select the PHONEBOOK icon and press OK Scan the Phonebook to find the initial required Choose the name using the arrow keys on the remote control. Press OK to select a name. To make the call select the CALL icon and press OK To disconnect the call select the DISCONNECT icon and press OK (the system will then ask for confirmation). 14 Making an audio/video call Use the arrow keys on the remote control to select the VIDEO icon in the main menu and press OK. Select the type of call (ISDN or IP or MCU) and press OK. Select the call rate and press OK. If necessary, access the configuration menu with the OK button after selecting the CONFIGURE icon. Enter the number to be called with the numeric keypad on the remote control. Enter the name of the person to be called with the virtual keyboard (IP only). Use the arrow keys to select the letter required and press OK. Select ESC and press OK to exit. Select CALL to send the call and press OK. Select DISCONNECT and press OK to end the connection (the system asks you to confirm disconnection). NOTE: When you reach step 4, you can select CALL and press OK. The system then opens a page displaying last dialed numbers. You can select a number to dial or modify it before making the call. 15 Making an audio call You can use Vega Star Gold as a standard telephone to make an audio call. To do this, select the AUDIO ONLY icon on the main menu and press OK. Dial the number using the numeric keypad on the remote control. Select CALL to send the call and press OK. Select DISCONNECT and press OK to end the connection (the system asks you to confirm disconnection). Receiving a call If the main page is displayed 16 and a call is received, a window appears on screen displaying the caller’s number If the automatic answer function is not active (described later), the user can choose to accept or reject the call If you are not on the main page when the call is received, the user is asked whether to accept or reject the call, regardless of the automatic answer function. Dual Video mode Connecting Dual Video During a standard audio-video connection with another terminal, the Video call button can be used to carry out a second video call using of another video source (e.g. main camera for the first call and document camera for the second). Note: This is only possible if the remote unit supports this function. (It must be a Vega Star Gold or a terminal with Dual Video functionality). To make the call press the CALL button and select the desired video input. 17 Once the second call has been established, a terminal with two monitors can display both video inputs contemporarily: if the terminal has only one monitor, the video inputs can be displayed alternately by pressing the button SELF. Note: The terminal making and the terminal receiving the Audio-Video call are both able to establish a second call and the call can be bi-directional (with both terminals in Dual Video). Disconnecting Dual Video It is possible to disconnect only the Dual Video (the second video input selected) or the whole Audio-Video connection. 18 Using the Phonebook Adding names to the phonebook Select the icon PHONEBOOK on the main menu and press OK. Use the arrow keys to select INSERT and press OK. Now you can enter information about the new user by using the keypad. Enter NAME and COMPANY. Select call configuration to set the connection characteristics for this user. Network interface used: ISDN or IP. Transfer rate. Enter code and telephone number. Use the arrow keys to select the SAVE icon to save the new entries or CANCEL to exit and press OK. 19 Modifying an entry To modify an entry contained in the Phonebook: 1. Select the desired user and press OK 2. Go to the EDIT icon and press OK. To delete an entry from the Phonebook: 1. Select the desired user and press OK 2. Go to the CANCEL icon and press OK; the system asks you to confirm. Audio and video settings Vega Star Gold enables high-quality videoconference session management thanks to a wide range of audio and video settings. Vega Star Gold can manage 3 video inputs by selecting from main camera, document camera and VCR input. Main camera selection Document camera selection VCT input selection If activated, the camera’s pan & tilt and zoom functions can be managed during a connection Remote camera selection Local camera selection 20 Framing and zoom These buttons are used to set the framing position and camera zoom to obtain the best picture possible Select the video window using the infrared remote control and press OK. Now adjust the camera framing and press OK on the remote control. Audio Autotracking This button activates the autotracking function for automatic framing of the speaker. indicates that the function is active. The symbol The unit’s speaker location system is based on the operation of 4 bi-directional microphones. The system traces the sound direction and the speaker distance to optimize the camera position and zoom. It also discriminates voices from non-human sounds (i.e. doors, steps, chairs, etc.) without interacting with them. The camera follows the speaker when he moves to optimize framing. 21 ! Very small movements are not taken into consideration by the system. The system is able to manage a situation in which two speakers alternate in rapid sequence. In this case, an intermediate point for camera positioning and zoom is taken to ensure the best framing. ! The system has been tested for max. 10m x 10m rooms in normal environmental conditions. The use of the autotracking function is not recommended for crowded conference rooms with background noise. Camera preset This function allows camera positions to be memorized (Preset) to enable camera angles to be selected quickly. To memorize a Preset when no menu is active on the monitor: 1. Set the desired framing by adjusting the camera zoom and pan & tilt. 2. Press the MEMO button on the infrared remote control and select the memory location by pressing one button from 1 to 12 on the numerical keypad. To recall a stored setting: Press the SEL button on the infrared control and the memory location number on the numerical keypad. Video Privacy When this function is activated during a connection, the local video is not transmitted. Deactivates transmission of local video An icon on the monitor informs the local user that the remote user is not receiving the local image. Resumes transmission of local video. 22 Audio settings Using this function the level of the audio received can be set. The local audio can be muted during connection. To resume transmission of local audio to the remote user, press the button again. Configuring the Vega Star Gold This chapter explains the configuration procedures for the Vega Star Gold unit. Some of the configuration parameters can only be modified when the terminal is disconnected. Go to the SETTINGS icon in the main menu, and press OK To avoid involuntary modification of the configuration settings, a password must be entered to access the INSTALLATION sub-menu. The default password is 1234. 23 Password The password is required to access the INSTALLATION menu. Enter the password and press OK. To personalize the password, go to ‘EDIT’ and press OK. Enter the old password Enter the new password. Enter the new password again to confirm it Now the following page appears: Licenses This page is used to activate some supplementary functions, such as a built-in MCU. For information on the activation of these functions, contact the system supplier to request the activation code. Once you have received the code: 24 Use the cursor to go to LICENCES and press OK to display the following window: Enter the code and press “ENABLE”. Advance Use Terminal settings To access the TERMINAL SETTINGS sub-menu, select the TERMINAL SETTINGS icon and press OK. The following parameters can be set in this section: ISDN / IP settings Rate from 2 x 64K to 12 x 64K (ISDN BRI), from 64K to 1920K (ISDN PRI), from 64K to 1920K (IP). Audio coding Auto G.728 G.722 G.711 G.723 (IP only) 25 Video coding Auto H.261 H.263+ Note: in Auto mode the system selects the most suitable coding for the rate used Bonding YES – Bonding NO (ISDN only) If a functioning rate 128…512K is required, selecting the Bonding mode, the data channels (Nx64 or Nx56 Kbit/s) obtained by making N ISDN calls are aggregated into a single data channel. Return to previous page Return to main page. Network interface From the SETTINGS menu select INSTALLATION after entering the password. Access the NETWORK INTERFACE section by selecting the NETWORK INTERFACE icon and pressing OK. 26 ISDN To access the interface configuration menu, select the icon and press OK. In this area you can: Select BRI or PRI mode Select the “Euro” or “National” protocol. Activate/deactivate the CLIR and COLR functions (to avoid displaying your own number on the remote monitor). ! If the CLIR (S) function is activated, the caller’s number will not be displayed on the remote monitor called. If the COLR (S) function is activated, the number of the connected user will not be displayed on the caller’s remote system. Activate the “FALLBACK” function to make a telephone call when the remote system is a basic telephone. Activate/deactivate the 5ESS protocol (ISDN National only) Select the mode (64K or 56K) (ISDN National only) Activate/deactivate the 1TR6 function (to change the layer 3 protocol from ETSI to 1TR6) 27 Access configuration (ISDN BRI Euro) Select the Configure Accesses icon and press OK to display the following window. Activate/deactivate the access Choose whether to activate the "MULTINUMBER" function by selecting the corresponding key. Specify the access number. ! Enter the access number omitting the “0”. For example, for the number 06123456, then 6123456 must be dialed. Specify the sub-address, if any. Select Automatic or TEI Fixed. The TEI is the identification number used by the ISDN exchange to discriminate between the terminals connected to a common access. 28 When TEI FIXED is selected the number must be entered manually. If the box is left blank the AUTOMATIC TEI parameter is selected. In this case, the TEI number is automatically assigned by the exchange and no additional operations must be performed in this menu. (AUTOMATIC TEI is normally recommended, since an incorrect TEI number may prevent a connection being made). Access configuration (ISDN BRI National) Select the Configure Accesses icon and press OK to display the following window. Choose whether to activate the access Specify the corresponding access number ! Enter the access number omitting the “0”. For example, for the number 06123456, then 6123456 must be dialed. 29 Specify the SPID, if any. Select Automatic or Fixed TEI Activate the SPID2, if any, and insert the relative numbers. Return to previous page Return to main page. Access configuration (ISDN PRI Euro/National) The configuration is the same as for BRI with the exception that there is no TEI field Advanced configuration (ISDN PRI National) This setup depends on the length of the cable that connects the CSU T1/E1 to the Vega Star Gold codec T1/E1 The other parameters can be used following agreement with Service Providers. 30 NIC (model L) Select NIC and press OK to access the NIC interface configuration. This section enables the user to personalize the NIC interface. The type of network (X.21, V.35, etc.) is automatically recognized by the system. Select AUTOMATIC CALL to make the call automatically no alarms Select the rate (56-768Kbps) in the RATE field. Select “USE RS366” to enable the use of the RS366 interface to make a call (the V.35, RS449 and RS530 interfaces are switched). Select TERMINATION to automatically insert terminations on the interface signals. Select CLOCK TX=RX to match the transmission and reception clock frequency. Select ADVANCED to display the following window with advanced settings: ON indicates signal management (the signal is not managed with OFF). Select ON in the DTR box for normal signal management. Select OFF to set an “active” value for the signal. Select ON/OFF/ON for a continually active DTR. An impulse will be generated with each disconnection to indicate it. The RTS, DSR, CTS and RING signals operate in the same way. If the RING option is selected in the CD box, the CD signal is treated as if it indicates an incoming call. The operation described for the DTR signal also applies to the ON and OFF options. 31 Select RS366 ADVANCED in the NIC menu to display the following window: G.703 This section contains the configuration options required to use the system with the G.703 interface. You can: Activate/Deactivate the Automatic Call function (the call is automatically made in case of no alarms) Enable/Disable the CRC4 function (contact your network administrator) Enable/Disable alarms (when the function is enabled, the connection is closed in case of alarms from the network) Program the system in master or slave mode (contact your network provider). 32 IP Configuration In the NETWORK INTERFACES menu, select IP and press OK. The following options are displayed: IP configuration H.323 Settings Services IP configuration with LAN network card Select IP CONFIGURATION to access the window where it is possible: To select the type of network card to use (Integrated LAN card or wireless LAN card) and which card to use for default. IP configuration with integrated LAN network card In this case it is possible to: Activate an automatic search for an IP address 33 Insert an IP address, the Sub-net mask, Gateway IP address and the DNS server. For the configuration of this page contact the network administrator. IP Configuration with Wireless network card In this case it is possible to activate the automatic search for an IP address, or insert an IP address, the sub-net mask, the gateway IP address and the IP address of the DNS server for a wireless network. For the configuration of this page contact the network administrator. 34 By selecting ADVANCED it is possible to insert a series of configuration parameters. SSID: wireless network identification Ad-Hoc: all the terminals present on the network communicate Managed: all the terminals present on the network communicate with an access point. Encryption mode: activate/deactivate the encrypted mode, and set the required length of the key Key active: select one of the 4 possible keys For the configuration of this page contact the network administrator. H.323 Settings For H.323 settings, select the corresponding icon and press OK. This area contains the configuration options necessary to operate the system using the H.323 protocol. Name H.323: (H.323 ID) name used by the terminal to register with the gatekeeper. Number H.323: (E.164) identification number used by the terminal to register with the gatekeeper. If a T.120 connection is available, NetMeeting can be used to make a data conference. 35 To select this function, select “Use NetMeeting” and enter the IP address of the server that hosts the application. Select “ADVANCED” to access the “H.323 Settings – Advanced” page (to configure these parameters contact your network administrator). In the presence of a firewall, select the fixed port management mode between “TCP ports ” and “UDP ports”. In the presence of a NAT, select the fixed port management mode and specify the NAT use. The “NAT Type” must be “Others” and the “Public IP Address” must be the NAT public address. 36 SERVICES Finally, the SERVICES area can be used to configure the parameters for web management, SNMP management and Streaming. Web Management - Telnet In this section you may decide whether or not to: manage the device from the web and via Telnet, make the notebook available, enable one IP address or all the IP addresses available in the network, change the default password. 37 SNMP Management For the configuration of these parameters contact the network administrator. Streaming Management Streaming Management: activate/deactivate the streaming function. Activating all addresses: selecting this option enables all terminals to connect (via WEB) and use the streaming function. When not selected this option enables addresses (or range of addresses) for enabled terminals to be activated selectively. Enter an IP address from the desired range in the “Address” field. For example, enter 255.255.255.255 in the “Addresses mask” field to enable only this specific address. Enter 255.255.255.0 to enable all addresses in the same sub-net, and so on. Activate Streaming: used to activate/deactivate the streaming function at any time, without having to enter the information set out above. 38 Announcements: used to select the notification level in case of connection from a remote terminal: status, an icon appears when connection is established; activation, a notice appears when connection is established; ask for confirmation, asks for confirmation when connection is established. Video: if “local“ the system sends the local video only, if “automatic“ the system sends what is currently displayed (the remote video in connection). Rate: used to select the rate of the transmitted flow (NB: the video is not sent if you select 64K). Streaming activation Once the Streaming management settings have been verified, they can be activated using a web terminal. For connections via web please refer to the chapter “Web page access”. Attention: Download the Quick Time player V.6.0.to ensure the terminal operates correctly, Quick Time can be downloaded from the “Streaming Activation” page by clicking on the button QUICKTIME. Once the language has been selected and the Vega Star Gold network address typed in, the following page will appear 39 Using the mouse, double click over the window “Live Video Streaming”. The Vega Star Gold will then receive the message “Streaming activation request from 192.168….” (as illustrated in the following slide). The web terminal will then display the following Audio Video Streaming page For a problem free use of the Streaming function follow the instructions displayed on the web page carefully. Ending the Steaming session To end the streaming session close the terminal browser, or click on the button 40 from the web page The Vega Star Gold will display the following message: Location Select the LOCATION icon in the INSTALLATION menu and press OK. This section is used to enter terminal location data, such as: Terminal Name: go to the dialog box, press OK to display the virtual keyboard and enter the terminal name. Country Code: go to the dialog box and enter the country code with the infrared control buttons. Audio Coding: − European − USA Video Standard − Ntsc − Pal Selection Tone − Continuous − Normal 41 Language − Italian − English − French − Spanish − German − Portuguese − Norwegian − Swedish − Chinese Select the required language and press OK. Loading default values In this menu it is possible to reset all default parameters. Go to the Load default values icon and press OK Follow the on-screen instructions carefully User settings In the SETTINGS menu select the USER SETTINGS icon and press OK. The following parameters can be configured in this area: Audio and ring volume: Place the cursor on the field and set the value using the arrow keys. Enable remote control of the local camera: Disable the transmission/reception of fixed images. Place the cursor on the respective fields and press OK; 42 Adjust the VIDEO QUALITY-SPEED cursor to select the parameter with video priority between “SPEED” and “QUALITY”. Select “SPEED” for a better reproduction of moving images. Select “QUALITY” for a better definition of the image details. From this section it is also possible to access the following menus: Control panel Call Answer mode Control panel From the Control Panel it is possible to change the PIP position in the Four Corners of the monitor, or to deactivate this function; it is also possible to enable/disable this function for dual monitor systems. Select the desired option with the arrow keys and press OK. The display of local information (terminal name, IP address, ISDN number) can be activated/deactivated. The automatic screensaver function can be activated/deactivated, and the timeout can be set. 43 Time and Date Settings The CONTROL PANEL menu also allows for setting date & time as well as the status bar composition. Go to all the boxes and press OK to change the values. Status bar composition For the composition of the status bar, deactivate the non-required parameters, which have been enabled by default. Go to all the boxes and press OK to change the setting. Return to previous page Return to main page To activate the automatic switch-off (after 5-minutes inactivity), place the cursor on “Automatic screensaver” and press OK. 44 Call Answer mode In the USER SETTINGS menu select the CALL ANSWER MODE icon and press OK. This section is used to select options for the following functions: Audio number – Video number: activation/deactivation of audio/video calls; Mute: activation/deactivation of transmitted audio Confirm disconnection: activation/deactivation disconnection confirmation request. Automatic Answer: activation/deactivation of the automatic answer function; Mode: 64K/56K – call mode can be set at 64 or 56K; Additional calls: Automatic or Manual; Broadcast Broadcast: enable/disable broadcast mode – this option allows “broadcast” transmission to be set (one transmitting and one receiving terminal (the two terminals must be configured in the same way) Go to the desired boxes using the arrow keys and press OK. Go to the CONFIGURE icon and press OK to access the Broadcast menu. This section enables the following settings to be modified: Rate from 64K to 768K 45 Data channel rate: Off, from 6400 to 40K Audio Coding: A Law F Mu Law F G.722 m2 G.722 m3 G.728 Off Video Coding: H.261 H.261 QCIF: H.263 H.263 QCIF Off Frames/sec: 7.5 10 15 30 Bonding YES – Bonding NO If a functioning rate 128…512K is required, selecting the Bonding mode, the data channels (Nx64 or Nx56 Kbit/s) obtained by making N ISDN calls are aggregated into a single data channel. Return to previous page Return to main page 46 Audio - Video - Data In the SETTINGS menu select AUDIO VIDEO DATA and press OK. On this page it is possible to synchronize the audio delay with the video delay (measured in msec). For perfect audio-video synchronization, this parameter must be adjusted to the type of connection. This can be carried out automatically by pressing “Automatic”, or by using the status bar for manual adjustment. Video In the AUDIO VIDEO DATA menu select the VIDEO icon and press OK. Adjust contrast, brightness and color to obtain the best video image possible. In addition to the commands available on the remote control (MAIN, DOC or VCR), the video output can also be selected on this page by choosing the input and using it as the default input. Selecting the Advanced icon it is possible to access a password protected page, where it is possible to choose the type of motorized camera optionally connected to 47 the system: compatible external cameras are Sony EVI D30/31, Sony EVI D100 and Canon VCC3 MONITOR NUMBER allows the number of monitors connected to the Vega Star Gold to be selected. In auto-select (the default mode) the system is able to automatically select the correct number Return to previous page Return to main page. 48 Data channel In the AUDIO VIDEO DATA menu select the DATA CHANNEL icon and press OK. This section can be used to: Enable/disable data transmission and transfer rate; Enable/disable modem emulation; Select the transfer protocol from: Owner T.120 Internet Go to the field required and press OK on the remote control. Return to previous page. Return to main page. 49 Integrated multiconference unit Overview This section describes the Vega Star Gold’s integrated MCU functions. To activate the MCU and use the multiconference functions, enter the activation code provided by the supplier. The intuitive user interface enables easy interaction with the system from the beginning to the end of the conference session. The conference sessions can be activated by the operator in real time. During the conference the operator can: Disable the audio for one or more terminals Allow additional terminals to participate in the conference Disconnect one or more terminals from the conference Interrupt the conference at any time. Multiconference Setup Some of the parameters can be set before starting a multiconference session. In the main menu select SETTINGS → MULTICONFERENCE to display the following window: In this area you can set: 50 IP, ISDN or mixed Conference type: Allows the number of participants and desired rate to be selected Preferred audio coding G.728 G.722 G.711 Preferred video coding H.261 H.263 Conference type over ISDN: Conference type over IP: 51 Conference type mixed: Automatic adaptation Enable/Disable automatic adaptation: the system automatically adapts to the audio/video coding of the connected terminals. Continuous Presence Enable/Disable Continuous Presence transmission: when the MCU is used with a minimum of 2 participants, all terminals can simultaneously view all participants. Mode 64K or 56K (ISDN); Role in cascade Master or Slave (to connect multiple Slave stations with an MCU to a Master station). 52 Activating a multiconference session To activate a multiconference session proceed as follows: Select Video from the main menu. Select: MCU connection the Activate Conference button The local video is shown in full screen mode. To add participants, press the CALL button on the remote control. 53 Or press the “HOME” button to display the Multiconference management interface. The local active video is displayed in the center of the screen. The window (5) provides information on the local terminal, which can also refer to the other four terminals. Channel status Being connected Connected Terminal status Connected Not connected Audio Active Mute Video Active Not active Video Continuous Presence Status Conference status Go to the first available window using the alphanumeric keyboard on the remote control. 54 Press OK to start the call procedure for terminal 1. Select the number of terminal 1 from the Phonebook or enter it in the Audio Video Call window. Press Call to activate the connection. Repeat the procedure described in item 3, 4 and 5 for the other terminals to be connected until the maximum number of terminals is reached. Continuous Presence When the second terminal is connected, the system is automatically configured in Continuous Presence mode. This means all connected terminals can be seen contemporarily and the same image is sent to the remote terminals. To display the active speaker in full screen select Select from window 5. again to return to the “Continuous Presence” mode. 55 Managing the conference The window below shows an example of a multiconference session connecting three remote terminals (terminal 1, 3 and 5). indicates the position of the active speaker and therefore the The red symbol transmission of his video signal to the other terminals. The system automatically recognizes the active speaker among the participants and automatically sends the correct video signal to the connected terminals. The yellow line indicates the terminal from where the video signal is being transmitted. In the example below, all connected terminals are receiving the video signal from terminal 3, except Terminal 3, which displays the video of the previously active terminal identified by the yellow symbol . The conference manager can interact in the conference by disabling or enabling the audio of one or more terminals. He can also include other terminals in the conference or disconnect them. Select the terminal and press OK on the infrared on the audio. icon to disable the Select the terminal and press Ok on the infrared on the connection. icon to end the 56 Diagnostics Vega Star Gold includes a Diagnostics menu, which can be used to check the correct installation of the system and to perform tests and checks. In the main menu select Settings → Diagnostics to display the following window: On this page the various diagnostics menus can be accessed to check connection status, interfaces utilized, audio, video and hardware components. Terminal test This option permits an internal test of the system to be carried out. This can be useful to diagnose problems encountered during a video call. The local audio and video are shown when this option is selected. Press any button to end the test. 57 Interfaces By selecting the Interfaces option the page displays the following test options: Audio Video Network Audio Test Select Audio and press OK: This section contains the tests for the audio components of the system. Data such as peak value, noise and status of peripheral devices corresponding to the microphone and external microphone can be displayed. Streams in reception and transmission, as well as main and auxiliary audio outputs can also be checked. It is also possible to generate a tone (Loc. Tone) to check volume and speakers. 58 During a connection with TX Tone the system will generate a tone which can be heard by the remote system. Select the required component and press OK: Video Test Select Video from the Interfaces menu and press OK: This section contains the tests for the video components of the system. Data about camera type, selected video standard and active video input (Main/Auxiliary) can be displayed. The Color Bars test allows the TV monitor color settings to be tested. The Loop Cod. test allows the local coded video to be displayed (it simulates video in connection). The Loop Loc. test continuously displays local video. 59 Connection status From the Diagnostics menu select Connection Status. This area contains information about call status and describes some parameters, such as audio and video input and output rates during the call as well as protocols used. ISDN The window displayed above shows the status of the B channels during connection. The system can display the number of active channels as well as their synchronism in local and remote mode. This means it is possible to determine whether one or more remote ISDN channels has problems during connection. Channel status Green indicator light Yellow indicator light Red indicator light Connected and synchronized Not connected Error Some of the connection parameters (rate, audio coding, video coding) can be checked, and information about the video codec can be obtained by selecting the Video icon. 60 IP A number of Audio and Video connection parameters can be checked (bit rate, type of coding, number of lost packets). Hardware In the Diagnostics menu select Hardware to display the following window: This page displays information about the general conditions of the system, such as internal temperature. In addition the Audio and Video sub-menus, provides some control parameters regarding the state of the processor and audio/video codec. ! Temperatures ranging from 41° to 81° are considered normal. 61 Release Software Selecting the Release Software icon, a window is displayed containing information on the installed modules, versions, dates, etc. 62 Connecting a PC Vega Star Gold can be directly connected to a PC or LAN in order to carry out software upgrades, remote settings or diagnostics tests. Connecting a PC to Vega Star Gold without a LAN To connect Vega Star Gold to a PC which is not connected to a LAN: Connect the Ethernet cable to the Vega Star Gold connector and to the network board of your PC. In SETTINGS, INSTALLATION, NETWORK INTERFACES, IP, IP CONFIGURATIONS make sure that the section of the Vega Star Gold IP address that refers to network identification is the same as the one given to the PC. If this is not the case, edit the Vega Star Gold IP address and reset the unit. Start the PC browser. Enter the Vega Star Gold IP address in the address field. The web management page will then appear. Connecting a PC to Vega Star with LAN To connect Vega Star Gold to a PC connected to a LAN: Make sure that a LAN cable is connected to the connector at the rear of Vega Star Gold. The PC can be connected to a LAN node or to the connector at the rear of Vega Star Gold. Switch on the Vega Star Gold Go to SETTINGS, INSTALLATION, NETWORK INTERFACES, IP, IP CONFIGURATIONS. If your LAN does not use a DHCP server, deselect AUTOMATIC IP ADDRESS and 63 enter the IP address, the sub-net mask and the gateway address supplied by the system administrator manually. Reboot Vega Star Gold Start the program Internet Explorer on the PC. Enter the Vega Star Gold IP address in the browser address field. The web management page will then appear. Remote management The Vega Star Gold system includes an integrated network server that enables the unit to be managed from a remote PC. The integrated web pages can be used to: Perform diagnostics tests Check a system Change the system settings. Accessing the web page Start Internet Explorer on the PC. Enter the Vega Star Gold IP address in the browser address field. A window appears asking for the network password: Enter Aethra in the User Name field and your password in the Password field to access the installation menu of Vega Star Gold. 64 The following window will appear: Select the language. A window similar to the first page of the Vega Star Gold user interface will appear. This window can be used to make a call as described earlier. The management, configuration and diagnostics menus are the same. The Phonebook function is excluded from the web management. ! When using web management, press the page to save any configuration changes. icon found on every In addition to the classic user interface, web management offers the section SERVICES where it is possible to download: DataConf.exe <dataconf1.exe>, which allows NetMeeting 3.0 to be used with ISDN or IP calls for multimedia activities (T.120 data channel). See “Managing a Data Conference”. AePPTManager.exe <AePPTManager.exe>, which allows a Power Point presentation to be downloaded and displayed during a video connection. The file NoteB.Dat <NoteB.Dat>, which allows information from the directory to be saved and loaded onto another system From the home page click SERVICES to access the available options. 65 Presentation Manager This chapter describes how to use Vega Star Gold to make a remote presentation with a PC and Microsoft PowerPoint. The AePPTManager software allows you to select the presentation and download it onto Vega Star Gold over LAN. Downloading AePPTManager The AePPTManager software can be downloaded from the CD provided with this manual. Download the AePPTManager.exe software. Start AePPTManager.exe. 66 The program asks you to enter the Vega Star Gold IP address and choose the presentation or presentations to transfer. Press SLIDE on the remote control to access the presentation page. Select SHOW SLIDES and press OK. The first nine slides of the presentation are displayed. Use the arrow keys on the remote control to select a slide. Press OK to display the slide in full screen on the local system and send it to the remote system (if the ISDN or IP connection has been established). 67 Use the arrow keys in the remote control or the icons on the lower part of the screen to manage the presentation. Goes back to the previous slide Goes to the next slide Displays the slide sequence Press HOME on the remote control to exit the presentation. Microsoft NetMeeting 3.0x with Data Conference The Data Conference software allows the Vega Star Gold to be linked to a PC hosting NetMeeting (compatible with Microsoft NetMeeting 3.0x) over LAN. This allows users in a local network to use Vega Star Gold to manage data traffic in T.120 mode over ISDN and LAN Videoconference connections. Downloading Data Conference The Data Conference software can be downloaded from the CD provided with this manual. Download Data Conf.exe. Start up Data Conf.exe ! 68 Don’t forget to download the Data Conf.ini. file. It allows the earlier program to be automatically configured and must be installed in the same Phonebook as Data Conf.exe. Use the remote control to go to SETTINGS, AUDIO-VIDEO-DATA. Configure the “Data Channel” section of the Vega Star Gold software as shown in the figure below (for ISDN video calls only). Data Enable: YES Modem: NO MLP: T.120 Rate: 115200 Use the remote control to go to SETTINGS, INSTALLATION, NETWORK INTERFACES, IP. Configure the “H.323 Settings” section of the Vega Star Gold software as shown in the figure below (for LAN video calls only). Check “Use NetMeeting” Enter the NetMeeting IP address 69 Managing Data Conferencing Data Conferencing is typically used when two users connected over ISDN or LAN decide to make a data conference in T.120 mode. Start DataConf.exe. The software automatically makes the connection between the PC and Vega Star Gold. The following information on the data connection is displayed: Vega Star Gold IP address. The network interface used (ISDN or LAN) for videoconference calls. The type of call: incoming or outgoing. The active T.120 data channel. The NetMeeting connection status between the two users. Once the connection has been established, NetMeeting 3.x can be used to manage all aspects of the data conference. To change the Vega Star Gold IP address, disconnect, press “Options” and enter the new address. Modem emulation for Internet connection Using the serial port available, Vega Star Gold can be connected to a PC and configured as a modem for Internet access. 70 Vega Star Gold Internet configuration To configure Vega Star Gold for Internet access, use the remote control to select SETTINGS, AUDIO-VIDEO-DATA and set the "data channel" parameters as described in the window below. 71 Vega Star Gold-PC connection Set the PC COM port with parameters suitable for the Vega Star Gold serial port (8N1, HW flow control, data transfer rate = RS232 Rate). Connect the PC RS-232 serial port to the Vega Star Gold SERIAL PORT connector. Go to the “Protocols” folder and select Null Modem. Configure the Null Modem stack by pressing the “PROPERTIES” button. Select the PC COM port to be used and configure it by pressing the “PROPERTIES” button. 72 Set the serial port as indicated below. When accessing this configuration window again, you may notice that some parameters have been modified by the system (this is a commonly reported problem with NetMeeting). For this reason, every time you access this configuration page, enter the correct parameters and press OK to exit. Shutdown and restart MICROSOFT NETMEETING to activate the modifications made. Press “No” if a request for connection to a “Phonebook Server” appears. Connect to the PC COM with a serial cable. Make the audio/video connection with the videoconference unit and check the icon (a PC) is present on the display or on the monitor to indicate that the data channel have been opened correctly Start NETMEETING and press the Call icon ! The NetMeeeting call must be always made, even if the videoconference system is answering an incoming call. In the “Address” field, enter the communication port used (COM1, COM2… without leaving any blank spaces). Select “NULL MODEM” in the “Call using” field and click OK. Wait approximately 30 seconds for connection. 73 Technical specifications Operating and storage conditions Operating temperature Operating humidity Storage temperature +5°C ÷ +45 °C 10% ÷ 93 % (non condensing) -40 ÷ +70 °C Standard references (CE marking and reliability tests) STORAGE TRANSPORT OPERATING CONDITIONS EMC SAFETY CONNECTION TO THE TELECOMMUNICATIONS NETWORK * Equipment for the US market EN 60068-2-1 Test Ab (IEC 60068-2-1) EN 60068-2-2 Test Bb (IEC 60068-2-2) IEC 60068-2-32 Test Ed - Method 1 IEC 60068-2-64 Test Fdb (CEI 50-6/9) CEI 50-3 EN 60068-2-1 Test Ab (IEC 60068-2-1) EN 60068-2-2 Test Bb (IEC 60068-2-2) IEC 60068-2-14 Test Nb IEC 60068-2-56 Test Cb IEC 60068-2-6 Test Fc IEC 60068-2-31 Test Ec IEC 60068-2-32 Test Ed - Method 1 IEC 60068-2-64 Test Fdb (CEI 50-6/9) EN 55022 EN 55024 EN 61000-3-2 EN 61000-3-3 FCC15 * EN 60950 (IEC 60950) FCC 68 * This product complies with the essential requirements and the other relevant provisions of the directive R&TTE (1999/5/EC). 74