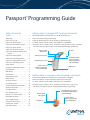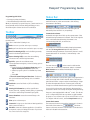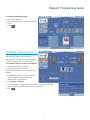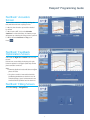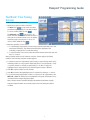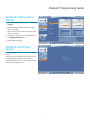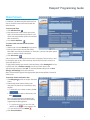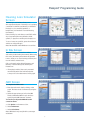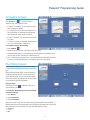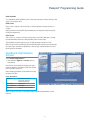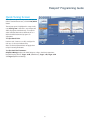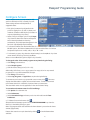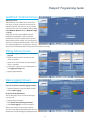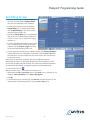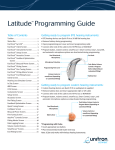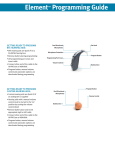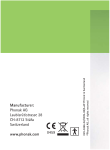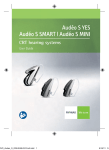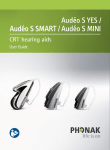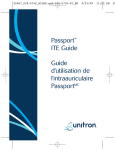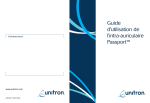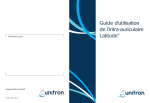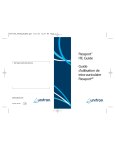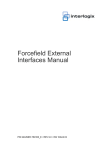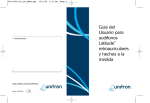Download Yuu program gd,x-default
Transcript
Passport Programming Guide ™ Table of Contents Getting ready to program BTE hearing instruments: Toolbar . . . . . . . . . . . . . . . . . . . . . . . . . 2 Status Bar . . . . . . . . . . . . . . . . . . . . . . . 2 FastTrack™ by U:fit . . . . . . . . . . . . . . . . 3 FastTrack™ Client Screen . . . . . . . . . . . 3 FastTrack™ Instruments Screen . . . . . . 3 FastTrack™ Setup Screen . . . . . . . . . . . 4 FastTrack™ Acoustics Screen . . . . . . . . 5 FastTrack™ Feedback Optimization Screen . . . . . . . . . . . . . . . . . . . . . . . 5 FastTrack™ Fitting Screen . . . . . . . . . . . 5 FastTrack™ Fine Tuning Screen . . . . . . 6 FastTrack™ Fitting Advice Screen . . . . 7 FastTrack™ End Fitting Screen . . . . . . . 7 Client Screen . . . . . . . . . . . . . . . . . . . . . 8 Hearing Loss Simulator Screen . . . . . . 9 In Situ Screen . . . . . . . . . . . . . . . . . . . . 9 ABR Screen . . . . . . . . . . . . . . . . . . . . . . 9 COSI Screen . . . . . . . . . . . . . . . . . . . . . 10 Instruments Screen . . . . . . . . . . . . . . 11 Setup Screen . . . . . . . . . . . . . . . . . . . . 11 Acoustics Screen. . . . . . . . . . . . . . . . . 13 Pre-Fitting Screen . . . . . . . . . . . . . . . . 13 Feedback Optimization Screen . . . . . 14 Quick Tuning Screen . . . . . . . . . . . . . 15 Configure Screen . . . . . . . . . . . . . . . . 16 Fine Tuning Screen . . . . . . . . . . . . . . . 17 AutoPro4™ Controls Screen . . . . . . . . 18 Fitting Advice Screen . . . . . . . . . . . . . 18 Data Logging Screen . . . . . . . . . . . . . 18 Volume Control Screen. . . . . . . . . . . . 19 SmartFocus™ Screen . . . . . . . . . . . . . . 19 End Fitting Screen . . . . . . . . . . . . . . . 20 • BTE hearing devices are Quick Fit to a 50 dB flat hearing loss • Remove battery during programming • Open programming port cover and insert programming cable • Connect other end of the cable to the HI-PRO box or NOAHlink • Program button, volume control, smartFocus™, Smart Control, easy-t, easy-DAI, and automatic microphone options are deactivated during programming. Dual Directional Microphones Ear Hook Microphone Protection Programming Port Cover Volume Control or smartFocus (depending on customized fitting) Push Button Volume Control or Program Button (depending on customized fitting) Battery Door Getting ready to program custom hearing instruments: • Custom hearing devices are Quick Fit if an audiogram is supplied • Remove battery door and insert appropriate right or left cable • Connect other end of the cable to the Hi-Pro box or NOAHlink • Program button, volume control, smartFocus, Smart Control, easy-t, and automatic microphone options are deactivated during programming. Dual Directional Microphones Battery Door Push Button Volume Control or Program Button (depending on customized fitting) Volume Control or smartFocus (depending on customized fitting) Passport™ Programming Guide Status Bar Programming with iCube: • Insert appropriate size battery The status bar at the bottom of the U:fit window provides useful information on the current status of the hearing instruments in the fitting. • Place instrument(s) inside iCube neck loop When you are ready to program Passport™, certain sections on the screen will remain constant during the fitting process. A brief description of these sections is found below. The status bar is clearly divided into a left and right side indicated by blue and red icons, respectively. Toolbar Communication Status On the left and right side of the bar, the current status of the selected hearing instrument is indicated. The “X” through the ear icon indicates that the hearing instrument is not communicating with U:fit, as seen below: The toolbar is available at the top of each screen, just below the main menu. The toolbar contains the following icons: Undo: removes your last action up to 15 steps. To re-establish communication with the hearing instrument, click the “X” through the ear icon. U:fit will search for connected hearing instruments. If successful, the ear icon will appear without the “X” and state, “communicating – save required.” Redo: performs the last removed action up to 15 steps. Read from Hearing Aid(s): reads the fitting currently saved in the hearing instrument. Save to Hearing Aid(s): saves the current fitting information into the hearing instrument. Quick Fit: opens the re-calculate menu. The recalculate menu gives you the following options: • Quick Fit: 1. Check/Uncheck the Frequency Response and/or Inputs and Adaptive Features checkboxes. 2. Select a program option from the For drop-down list. 3. Press OK. • Discard Current Fitting and Start Over: If selected, this option will reset the hearing aid to its default settings. Mute The mute buttons on the status bar indicate the current state of the hearing instrument: muted or unmuted. Mute/unmute can be selected individually for each ear. Reserve Gain In the above illustration, the reserve gain for the right device is 5 dB (on average) and 10 dB for the left device. The reserve gain indication turns orange once the current fitting no longer provides the requested amount of reserve gain. It will stay orange as a reminder that the reserve gain has been changed. FastTrack™: turns fastTrack on/off for the fitting session. You can click on the reserve gain display in the status bar to access the volume control set up at any time during the fitting. Hearing Aid Information: provides specification sheets, tutorials, a getting started guide, programming information and hearing instrument style guide. Passport comes equipped with onBoard™ control. This allows you to configure the push button as either a toggle between programs or as a volume control (for more information on how to configure onBoard control, see the Setup Screen section). Save to Database: saves the current fitting to the database. Print: prints a client report. Current Environment The current active environment in the instrument is shown in the middle of the status bar. The client listens to this environment if communication to the devices is active as indicated in the status bar. Contact Us: brings you to the Unitron Hearing website with contact information. Exit U:fit™: exits the software application. You will be prompted to save your fitting information if you have not done so before closing U:fit. 2 Passport™ Programming Guide FastTrack™ by U:fit Select fastTrack from the toolbar. The may be used to turn fastTrack ON/OFF at any time during the fitting. Use the and buttons or the left navigation menu to move from one screen to another. FastTrack™ Client Screen To enter a new client: 1. Click Add New Client . 2. Enter the client information in the appropriate fields. The minimum required information is the client’s last name. Mandatory fields are indicated with an asterisk (*). 3. Press Save to Database . To continue to the next screen press next or use the left navigation. Either method may be used throughout the fastTrack fitting session. To enter the client’s audiometric data: 1. Enter the audiometric data by clicking on the audiogram . The data can also be entered by using the table. a. To enter the bone conduction values, click BC . b. To enter uncomfortable loudness levels, click UCL . c. To copy the curve from one ear to the next, click the arrows for the respective ear. d. To remove the curve, click Delete . Press to continue to the next screen or to go back. FastTrack™ Instruments Screen Select Detect All to connect to instruments (to simulate a fitting see below). Once the instruments have been successfully detected, fastTrack will automatically continue to the next screen in the navigation. 3 Passport™ Programming Guide To simulate a hearing device fitting: 1. Click on the down arrows. 2. Select the desired product, shell style, ear(s), and model. 3. Press . FastTrack™ Setup Screen The Setup screen is for selecting smartFocus, onBoard control, Smart Control and uDirect. With onBoard control, the push button can function as either a program button or a volume control. To set onBoard control as a volume control function: 1. Uncheck the dial/lever box (default). 2. Check the box for OnBoard Control. By default, all available Smart Control features are enabled. 1. Enter the Smart Control serial number into the empty field. Note: The serial number is for reference only; it is not required. 2. Press Activate or Simulate. 3. “Pair Smart Control” box will appear with instructions. Note: Ensure the Smart Control battery tab is removed and the device is turned on. 4. Press . 4 Passport™ Programming Guide FastTrack™ Acoustics Screen The Acoustics screen is for selecting venting, slim tube, xReceiver unit and coupling choices. For Moda II, the slim tube option will be checked by default. For Moda and 13 BTE, click on the slim tube checkbox for a slim tube fitting. A software prompt will appear upon leaving the setup screen to quick fit. For Moxi, select the Receiver and Tip option. Press . FastTrack™ Feedback Optimization Screen Click either the Right Ear or Left Ear button to start the test. If the test ran successfully, the hearing aid’s gain limits are updated on the graph (black line) and the phase canceller is enabled. Note: • Removing feedback results will also turn off the phase canceller. • The phase canceller is not enabled until the feedback optimization test has been run. For slim tube fittings, speech enhancement is not enabled until the feedback test has been run. FastTrack™ Fitting Screen Select Fine Tuning or Fitting Advice. 5 Passport™ Programming Guide FastTrack™ Fine Tuning Screen To fine tune the hearing instrument: 1. Select the program you wish to fine tune. The Basic view groups bands into three predefined frequency regions: Low, Mid and High. For access to MPO, GAIN, CR click . The Advanced view gives access to all bands. Six bands are shown in the table at a time. A slider just above the table allows you to modify the frequency range covered by the 6 controls. For access to MPO, GAIN, CR click . 2. Select the channel(s) to be modified. a. To individually group channels, click and drag a channel in the table over to the next desired channel(s). The selected channels will be highlighted. The individual grouping allows for easier fine tuning. b. To adjust channels one at a time, select the desired channel in the table and click the + or – buttons. Note: If a fitting handle is at its maximum, only the – button appears. If a fitting handle is at its minimum, only the + button appears. 3. For frequency response adjustments (gain/output), a range of fitting values can be selected by either choosing a specific input level label (i.e. Soft, Moderate or Loud) or a specific channel or channel grouping label (i.e. Low, Mid, or High). The highlighted area in the graph shows you which frequency range is affected. 4. Click All to adjust all inputs and all channels. 5. Once All is selected, the highlighted section is adjusted by clicking + or – button. 6. To group fine tuning adjustments for MPO or compression ratio adjustments, click MPO, CR or Gain. The affected area is highlighted in the graph. All changes can be observed with the changed displayed values. Note: Changes made to the MPO will affect all autoPro4 destinations equally. Only the frequencies which are currently visible in the Fine Tuning table will be modified. 6 Passport™ Programming Guide FastTrack™ Fitting Advice Screen 1. Select All Programs, All AutoPro4 or individual program. 2. Select the situation which best describes the client’s complaints. 3. Select the observation which best describes the client’s complaints. 4. A description of the proposed change appears in the Suggested Change field. 5. Apply suggested change. FastTrack™ End Fitting Screen Press Print, Save and Exit to complete the fitting session. FastTrack will automatically print the fitting session, the Getting Started Guided for the connected instrument (unless the box is manually unchecked) and then exit the fitting session. 7 Passport™ Programming Guide Client Screen When running U:fit under NOAH, the Client screen is for reference only. When using the U:fit standalone version, the Client screen is the interface with the client database. To enter a new client: 1. Click Add New Client 2. Enter the client information in the appropriate fields. The minimum required information is the client’s last name. Mandatory fields are indicated with an asterisk (*). 3. Press Save to Database. To retrieve client information from the client database: 1. Select an option from the Search by drop-down list. 2. Enter your search terms into the search field. Note: When searching by “Last Name” or “Client No.”, you may enter full or partial names or numbers into the search field. 3. Click Start Search. A list of client records matching the search criteria is displayed. The list may be sorted by clicking the appropriate column headings. Click the desired result from the list to access the client record. To apply default settings customized for pediatric fittings, select Hearing Aid from the top menu and click on Pediatric settings. Use the drop down menu for the appropriate age range then select OK. To view these default settings click on Show Settings. Hide Settings will close this window. Note: This box will also appear when appropriate after the Date of Birth is entered in Client screen. To enter the client’s audiometric data: 1. Click Audiogram at the bottom right of the client screen. 2. Enter the audiometric data by clicking on the audiogram. The data can also be entered by using the table. a. To enter the bone conduction values, click BC . b. To enter uncomfortable loudness levels, click UCL . Note: The quick fit takes air conduction (AC), bone conduction (BC) and UCL into account if supported by the fitting formula. c. To copy the curve from one ear to the next, click the arrows for the respective ear. d. To remove the curve, click Delete . 3. Click Save to Database. 8 Passport™ Programming Guide Hearing Loss Simulator Screen The Hearing Loss Simulator allows you to demonstrate the impact of a hearing loss by playing sound files for either Normal Hearing or Simulated Hearing Loss via sound field speakers or headphones (not intended for use with hearing instruments). Enter a hearing loss and select a sound file from the drop down menu (the menu defaults to Male speech). To play the sound file press the play icon. To record a custom sound file, press the red button and the recording will begin. Note: Not available under Windows 2000 or Vista. In Situ Screen The In Situ screen can be used to conduct audiometry via the hearing instruments. When using this screen, the hearing instruments will generate tones to allow you to assess hearing sensitivity and uncomfortable loudness levels. Click on the graph at the desired frequency and intensity or use the table(s) below then press Present tone. • If Autoplay is enabled, the tone is presented automatically at the level and intensity that corresponds to the value entered on the graph. ABR Screen To complete the ABR screen: 1. Enter the audiometric data by clicking on the graph. The data can also be entered by using the table. 2. Select the appropriate option from the ABR Threshold Measured With drop-down list to specify how the ABR data was obtained. To view and/or adjust the ABR nHL to eHL correction values: a. Click Options on the menu toolbar. b. Select Preferences. c. Select Calculations. Note: ABR data is only used for DSL v.5.0a target calculation. 9 Passport™ Programming Guide COSI Screen To complete the Client Oriented Scale of Improvement (COSI) form at your client’s initial appointment: 1. Click the Needs Established drop-down menu to select the date when your client’s needs are established. The current date will appear as the default date. 2. In the Description text box, enter a short description of the listening situation your client would like to have improved. 3. Select an autoPro destination or manual program that matches your client’s listening need from the Select Environment drop-down list. 4. Prioritize your client’s listening need by selecting a number from Rank drop-down list. 1 = highest priority, 5 = lowest priority. At your client’s follow-up visit, you will want to record the client’s perceived degree of change in hearing ability with the hearing instrument: 1. Click the Outcome Assessed drop-down menu to select the date when your client’s needs are measured. The current date will appear as the default date. 2. Select a Degree of Change option that best reflects your client’s opinion of how the hearing instrument has affected his or her listening need. 3. Select a Final Ability option that best reflects the percentage of time your client can hear satisfactorily with the hearing instrument. Click Clear Needs to reset the Description, Select Environment, and Rank fields. Click Clear Outcome to remove the Degree of Change and Final Ability rankings. 10 Passport™ Programming Guide Instruments Screen Once the client’s information and audiometric data has been entered, the next step is to either detect the hearing instruments or simulate a fitting. To detect the hearing instrument(s): 1. Click or select Detect from the left navigation menu. 2. Select NOAHlink, Hi-Pro or iCube. 3. Click Right Ear Only , Left Ear Only connected hearing instruments. or Both Ears to detect the Note: BTE fittings using iCube may need to be assigned to a side right/left. Use the “Beep Hearing Instrument” to ensure communication status and to confirm the side assignment for each instrument. • Click Write to Instruments to create a new fitting based on the audiogram that you have entered. • Click Read from Instrument(s) if you want to retrieve data that is stored in the instrument and data logging. 4. To open Style Guide to view the connected instrument, click on the hearing instrument tab. Click the magnifying glass for a 360 degree view of available shell styles and color options. • Click Remove Hearing Aid Selection desired. to remove the selected hearing aid if Setup Screen To customize the set-up of the hearing instrument including Unifi wireless features (DuoLink and uDirect), select Setup or : Note: If a remote control is included with the current fitting, it is recommended that you configure the remote control first. By default, all available Smart Control features are enabled. To disable any of the Smart Control functions (learnNow™, smartFocus, or the telephone button), uncheck the appropriate box after it has been activated. Note: • The telephone button can be configured as any manual program. • The Home button cannot be disabled. Home is either autoPro4 (default) or the designated Startup Program. • Changes made to the configuration after the initial pairing may require that Smart Control and the hearing instruments be paired again. 11 Passport™ Programming Guide To pair Smart Control: 1. Enter the Smart Control serial number into the empty field. Note: The serial number is for reference only; it is not required. 2. Click . 3. Press Activate. 4. “Pair Smart Control” box will appear with instructions. Note: Ensure the Smart Control battery tab is removed and the device is turned on. To pair uDirect: 1. Click . 3. Press Activate. 3. “New Accessory Found” box will appear with instructions. To adjust the VC Range and/or the Desired Reserve Gain for this fitting: Click the “Volume Control Settings” button. A box will appear with a drop-down list of options for each. If the fitting no longer provides the requested amount of reserve gain, the reserve gain indication on the status bar changes from white to orange. DuoLink: Unifi wireless includes DuoLink which allows control of both hearing instruments by pressing the onboard control or dial/lever of just one instrument. A indicates that duoLink is enabled, indicates that it is disabled. • DuoLink for the Program Toggle and easy-t is enabled by default. • DuoLink for the Volume Control/Toggle is disabled by default. • To change the program toggle to a volume toggle use the Toggle drop-down list. • To change the volume control to smartFocus use the Lever/Dial drop-down list. • SmartFocus is enabled by default for the software and Smart Control. To disable, uncheck the box. 12 Passport™ Programming Guide Acoustics Screen Click Acoustics or for venting, slim tube, xReceiver unit, and coupling choices. • For Moda™ II and Moda™ 13, the slim tube option will be checked by default. • For 13 BTE, click on the slim tube checkbox for a slim tube fitting. A software prompt will appear upon leaving the setup screen to quick fit. • For Moxi™ and Moxi™ 13, select the Receiver and Tip option. • For custom products ordered with intelliVent, the vent option will default to “intelliVent.” To simulate a hearing device fitting: 1. Click Simulate . 2. Select the desired product, shell style, ear(s), and model. 3. The fitting range appears on the audiogram and indicates if the selected hearing aids are appropriate for the degree of the hearing loss. 4. Click on the hearing instrument tab to open the Style Guide and view the selected product. Click the magnifying glass to change the view of the style guide. Pre-Fitting Screen The Pre-Fitting screen can be used to enter Fitting Formula, RECD and REUG data as well as transducer type. Note: If RECD or REUG values are not used during the fitting, you may skip this screen entirely and move onto the Fitting screen. If no RECD or REUG values are entered, age-appropriate average values are used for the quick fit calculations. Fitting Formula Click Fitting formula for NAL NL*, DSL V.5.0a, and transducer options. To modify the default fitting formula and default transducer settings: 1. Click Options. 2. Select Preferences. 3. Select Calculations. Note: If the client session has more than one type of audiometric data available, a Measurement for Quick Fit drop-down menu will appear that allows you to select the data you want to use as values for quick fit. Possible options include: • Audiogram • In situ • ABR 13 Passport™ Programming Guide RECD and REUG To complete the RECD and REUG screens, enter the audiometric data by clicking on the graph or by using the table. RECD Screen Enter correct Coupling or Vent information. U:fit will default to the appropriate 2-cc Coupler. Note: If you have entered RECD data in NOAH, you can import the data into U:fit by clicking the Import icon. REUG Screen Click on the + or – buttons for the Resonance Peak Control (RPC) Manager to change the estimated REUG values and shift the REUG peak in distinct steps. The new REUG properties will be used to modify the target calculation in U:fit. Note: The grey curves on both the RECD and REUG graphs represent average data for the client’s age. If no RECD or REUG data is entered, age-estimated values are used for the quick fit calculation. Feedback Optimization Screen Select Feedback Optimization 1. Click either the Right Ear or Left Ear button to start the test. If the test ran successfully, the hearing aid’s gain limits are updated on the graph (black line) and the phase canceller is enabled. Note: Removing feedback results will also turn off the phase canceller. Curve description: Black line Green line Red or Blue line Grey line Feedback threshold (max gain achieved without feedback) Target gain Aided gain Hearing instrument limit Note: The phase canceller is not enabled until the feedback optimization test has been run. 14 Passport™ Programming Guide Quick Tuning Screen Note: Within the Quick Tuning screen, both ears are linked. To unlink the two ears, click the Link/Unlink button. The active program is highlighted in orange. In this case, All Programs is selected so any changes will affect all programs simultaneously. You may also select individual destinations within autoPro4 or within the individual manual programs for adjustment. To adjust Overall Gain: Use the + and – buttons to modify overall gain for each ear or both ears simultaneously. Note: The Ear Link function does not apply when using the overall gain buttons. To adjust the Global Parameters: Adaptation Manager adjusts the initial fitting according to the client’s experience level with hearing devices. Target -10 dB, (New Wearer), Target -7 dB, Target -4 dB and Target (Experienced Setting). 15 Passport™ Programming Guide Configure Screen In the Configure screen, you may review/modify autoPro4 destinations and/or manual programs. These settings will automatically default to suggested values. • Each global parameter has adjustable slider positions ranging from off, mild, moderate, and maximum. (Feature availability and/or limitations may vary depending upon product). • Select a microphone input option from the Input drop-down list. Note: Exact choices will depend on the chosen destination or listening environment. The initial input that appears in the box is the U:fit default for the destination. • For the environments that offer the Mic+Telecoil or Mic+DAI options, the balance between the microphone and the Telecoil or DAI can be adjusted. Options are: -12 dB, -9 dB, -6 dB, -3 dB or 0 dB. • For the music program only, select the desired setting from the myMusic drop-down menu: General, Rock/Pop, Classical, Jazz/Blues. Select or remove Manual Programs using the drop-down list. To change the order of the manual programs at any time during the fitting: 1. Click Fitting on the menu bar. 2. Select Swap Programs. 3. Click the desired swap option (i.e. P2 <> P3). Additionally, U:fit allows you to copy programs from any position into any manual program and to copy sides between left and right: 1. Click Fitting on the menu bar 2. Select Copy Programs or Copy Sides at any time during the fitting. To rename any environment or program with a custom name, click . The menu displays the table with the original and customized names. To enter a customized environment name click on the third column and enter your new name. The customized names are only applicable for the current client’s fitting. To customize environment names for all client fittings: 1. Click Options from the menu bar. 2. Select Preferences. 3. Select Customize Strings and enter your choices in the table under Fitter Preferences. 4. To delete all customized names click . Select the desired startup program from the STARTUP PROGRAM drop-down list. AutoPro4 is the default start up program. Note: This program will be selected when the Home button is pressed on the Smart Control (if applicable). Feature demonstrations may be launched by clicking available. below the feature where 16 Passport™ Programming Guide Fine Tuning Screen To fine tune the hearing instrument: 1. Select the program you wish to fine tune: All Programs, All AutoPro4 or individual program. The Basic view groups bands into three predefined frequency regions: Low, Mid and High. For access to MPO, GAIN, CR click . The Advanced view gives access to all bands. Six bands are shown in the table at a time. A slider just above the table allows you to modify the frequency range covered by the 6 controls. For access to MPO, GAIN, CR click . 2. Select the channel(s) to be modified: a. To individually group channels, click and drag a channel in the table over to the next desired channel(s). The selected channels will be highlighted. The individual grouping allows for easier fine tuning. b. To adjust channels one at a time, select the desired channel in the table and click the + or – buttons. Note: If a fitting handle is at its maximum, only the – button appears. If a fitting handle is at its minimum, only the + button appears. 3. For frequency response adjustments (gain/output), a range of fitting values can be selected by either choosing a specific input level label (i.e. Soft, Moderate or Loud) or a specific channel or channel grouping label (i.e. Low, Mid, or High). The highlighted area in the graph shows you which frequency range is affected. 4. Click All to adjust all inputs and all channels. 5. Once All is selected, the highlighted section is adjusted by clicking + or – button. 6. To group fine tuning adjustments for MPO or compression ratio adjustments, click MPO, CR or Gain. The affected area is highlighted in the graph. All changes can be observed with the changed displayed values. Note: Changes made to the MPO will affect all autoPro4 destinations equally. Only the frequencies which are currently visible in the Fine Tuning table will be modified. 17 Passport™ Programming Guide AutoPro4™ Controls Screen Sensitivity Control: The Sensitivity Control determines how autoPro4 responds to changes in the environment and how rapidly the hearing aids respond to those changes. The Sensitivity Control has 5 different settings: Low, Low to Medium, Medium (default), Medium to High and High. Fitting Tip: If a client reports difficulty with the performance of autoPro4, it may be related to variables other than the settings of these controls. Before adjusting these settings, check the frequency response in each of the four destinations. There may be a significant difference in the frequency response of one or more destinations that is causing the client to notice the change. Fitting Advice Screen 1. Select All Programs, All AutoPro4 or individual program. 2. Select the situation which best describes the client’s complaints. 3. Select the observation which best describes the client’s complaints. 4. A description of the proposed change appears in the Suggested Change field. 5. Apply suggested change. Data Logging Screen At the initial fitting, no data logging will be available. If you do not wish to have data logging enabled: 1. Select End Fitting from the left navigation menu. 2. Uncheck Data Logging. At the Follow-up Appointment: The following steps are recommended during the follow-up visit: 1. Detect hearing instrument. 2. Click Read from the Hearing Instruments. 3. Select Data Logging from the left navigation. Note: If new settings are saved to the hearing device, the data logging information will be lost. It is important to read the data logging information from 18 Passport™ Programming Guide the hearing device before new settings are saved to the hearing device. Understanding the Data Logging Information: The top of the data logging screen indicates: • Logging Start: The date the data logging began, which represents the last time the settings were saved to the hearing instruments. • Hours of use: The total number of hours of use since the start date. • Average use: The average number of hours per day the devices were used. The color coded pie chart and table display the use (by percentage) of each autoPro4 destination and each manual program. Whenever manual programs (P2/P3/P4) are available, they are displayed as additional slices of the pie chart. Volume Control Screen Select Volume Control from the left navigation bar. The top half of the screen displays data collected for autoPro4 (if available on product). The bottom of the screen displays data collected for the manual programs. A bar graph provides information about logged volume control adjustments for autoPro4 and/or manual programs. The 0 dB line represents the ideal volume indicator setting. Apply Adjustments of logged VC to selected programs for one or Both Ears . Note: Automatic volume control adjustments are only available if no manual fine tuning has been performed during the follow-up session. SmartFocus™ Screen Select SmartFocus in the left navigation bar (available for Passport products only). The average smartFocus change for each automatic destination and manual program is indicated by the slider position. The current setting is indicated in orange and the logged setting is green as noted in the chart in the left corner of screen. Apply Adjustments for logged smartFocus to selected automatic destinations and/or manual programs for one or both ears.. Note: Automatic smartFocus adjustments are only available if no manual fine tuning has been performed during the follow-up session. 19 Passport™ Programming Guide End Fitting Screen 1. Use the controls to adjust the Beep Frequency (Very Low, Low, Mid, High)and Beep Intensity (Very Soft, Soft, Moderate, Loud), if required. 2. To disable all notification beeps, uncheck the Beep Enabling box. To disable specific beeps, click the Beep Enabling drop-down arrow and uncheck the appropriate boxes. 3. Activate the Startup Delay option by selecting the appropriate option: Minimum Delay (default), 10 seconds or 15 seconds. To disable data logging, uncheck box. 4. To disable the hearing instrument program toggle and/or to exclude easy-t in the program toggle sequence, click the Program Toggle drop-down arrow and uncheck the appropriate boxes. 5. To demonstrate the hearing devices’ notification beeps, click Demonstrate Beeps. A larger demonstration box will appear on the screen. Click the music note next to the notification to be demonstrated. Use drop-down menu to demonstrate beeps for manual programs. Note: If easy-t is selected as a program, there are two different buttons to demonstrate the signal. The first button demonstrates the signal when the client accesses the telephone program manually. The second easy-t button demonstrates the signal that is heard when the telephone program activates automatically. To save and exit U:fit, click . When prompted to save or not save the current client record: 1. Select either the Save or Don’t Save options. If the Save option is selected, choose whether to Save to Database and/or Save to Hearing Aid. 2. Click OK. 3. To end the client session and exit U:fit, click Exit U:fit. Save the information to the database and/or the hearing device(s) or select the Don’t Save option. unitron.com 08-064 028-5337-02 20