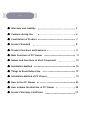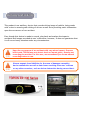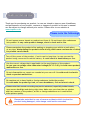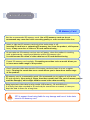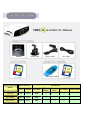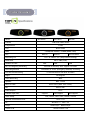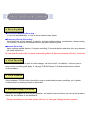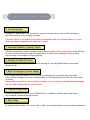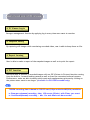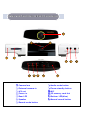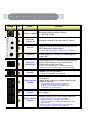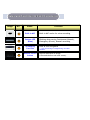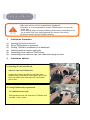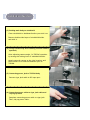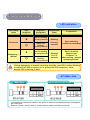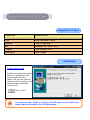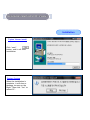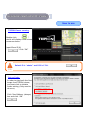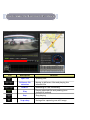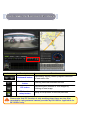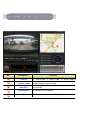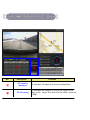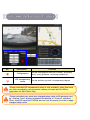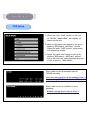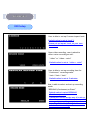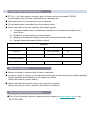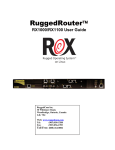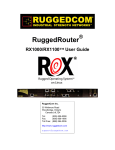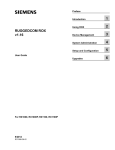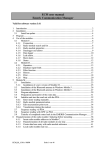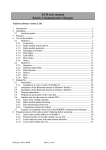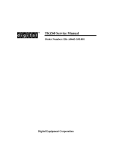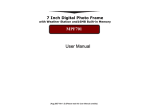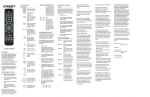Download RTS RX1100Series User`s manual
Transcript
RX1100Series User’s Manual (Drive Recorder) www.topion.co.kr Contents ◆ Warranty and Liability 3 ◆ Cautions during Use 4 ◆ Constitution of Product 7 ◆ Product Standard 8 ◆ Product Functions and Features 9 ◆ Main Functions of PC Viewer 11 ◆ Names and Functions of Each Component 12 ◆ Installation Method 15 ◆ Things to Know Before Use 17 ◆ Installation Method of PC Viewer 19 ◆ How to Use PC Viewer 23 ◆ How to Make the Best Use of PC Viewer 29 ◆ Product Warranty Certificate 31 Warranty and Liability This product is an auxiliary device that records driving image of vehicle, being made with a view to ensuring safe driving of drivers as well as to providing exact information upon the occurrence of car accident. Even though this device is made to record, play back and analyze the impacts, accidents and images recorded at user’s discretion, however, it does not guarantee that it will record every situation under any circumstances. Upon the occurrence of an accident with very minor impact, G-sensor built inside TOPION may not detect shock or impact given, thereby not recording the accident. In this case, we recommend you to use manual recording button to use. We are exempt from liabilities for the case of damages caused by device malfunction as well as data losses resulting from user’s misuse or any other occasions, such as device destruction during car accident. Cautions during Use Thank you for purchasing our product. In case we intend to improve user-friendliness and performance of our product, contents or images of product in this user’s manual can be subject to change without prior notice. Please refer to our website at www.topion.co.kr Please note the followings Do not impose severe impact on product nor throw it. Do not insert alien substances into product.. It may cause product damage, damage, electric shock and/ and/or fire. fire. Please manipulate the product after parking or stopping your vehicle at safe place at any time. Manipulating the product while driving could cause carelessness of driver for possible car accidents. Turn off the power of the product, product, if not in use for long time, time, in case you use the product being connected to vehicle battery. battery. It could result in dead battery or fire. fire. Use the correct voltage that is applicable to the specification specification of the product. product In case you use voltage other than rated voltage (DC 12~24V), it could cause product malfunction or fire. Do not disassemble nor repair nor remodel at your own will. It could result in electric shock or product malfunction. Be cautious not to have liquid or foreign substance inside the product.. It could make the product go bad, bad, or cause breakdown, breakdown, fire and electric shock. shock. Please note that normal recording may not be achieved, especially inside tunnels, upon severe backlight and during night time. Make sure you clean the car window and front camera of the product, as dirt or foreign substances on it could affect video picture quality Please take note that in case of severe accidents which involve the product being damaged, video image could not be recorded. Caution during Use SD Memory Card Use the recommended SD memory cards. cards. Use of SD memory cards we do not recommend may cause bad video recording quality or even recorded video loss. Insert or take out SD memory card only after main power is off. off. Inserting SD card into or separating SD memory card from the product, while power is on, it may cause loss of video or SD card malfunctioning . Do not take out SD memory card nor turn off power, power, when the product is working, working, such as data saving, saving, copying and deletion within SD memory card. card. It could become the cause of video data loss or SD card malfunctioning. Format SD memory card regularly. regularly. Formatting more than twice a month allows you to have more stable usage of the product. Check recorded video data saved in SD memory card and clean it up on a regular basis. basis. Cleaning the saved data once a week allows you to have more stable usage of the product. SD memory card is a consumable goods. We recommend you to replace it with a new SD card regularly. Upon using it longer time than normal shelf life, part of memory sector could be damaged, which might disable normal video data recording. Keep important video data in safer media (USB memory, memory, CD and HDD etc.). etc.). It is likely that data recorded in SD card may be overwritten or or erased, erased, in case you keep the data in there for a long time. time. RTS is exempt from being liable for any damage and loss of video data saved in SD memory card. Caution during Use SD Memory Card Use the SD card reader that supports SDHC 2.0, if you currently use PC that does not support SDHC 2.0. When you format SD card, all the existing data will be erased, therefore, you must back up important data. Failure of not setting up SD card after formatting may lead longer loading time. In addition, recording time data may not coincide with actual clock time. Avoid using the SD card supplied with TOPION for any other purposes. When you use the SD card for the purpose of copying files that are not related with TOPION or use it for personal issues, it might cause error, as the SD card is only optimized for TOPION. You are able to use compatible SD cards with TOPION. However, other bad quality SD cards are not recommended, due to possible errors. RTS is exempt from being liable for any possible problems associated with such attempts. Constitution of Product Manual Goose neck Power cable A/V cable SD card reader Main features Accessories Model GPS Channel SD Card SD Card Reader Goose Neck RX1100 No 1CH 2GB × ○ ○ ○ RX1100CE Built-in 1CH 2GB × ○ ○ ○ RX1100Pro Built-in 2CH 4GB ○ ○ ○ ○ AV Cable Power Cable Product Standard Model RX1100Pro RX1100CE Camera RX1100 1.3M Pixel CMOS Sensor Compression H.264 CPU MTEC Vision RAM 512MB(DDR SDRAM) / 256MB (NAND Flash) GPS Recording FPS Built-in No. of Emergency Recording Recording Method Pre and Post Recording 640 x 4980 (VGA) 4GB 2GB Continuous or Event (Emergency/Manual) recording 15 seconds before and after accident 120 degrees Audio Recording WAV Speaker Max. 1 Watt Built-in Clock Built-in RTC(Real Time Clock) MIC Built-in MIC Video Output Time Stamp Optimal Illumination Level OS Player Viewer S/W 2GB External SD memory 2GB – Approx. 60 times Angle Camera Input Port Not Included 15 or 30 frames/ sec (30fps default setting) Resolution Default SD Card Built-in NTSC Support Not support Not support Year, Month, Date, Hour, Minute, Second Over 1 Lux Windows 7 / Vista / XP GOM Player / Media Player TOPION Viewer S/W Product Functions and Features ☞ Recording Mode ● ● ● Continuous (Regular) Recording : It records automatically in one to three minute time frame. Emergency(Event) Recording : Upon receiving severe impacts to vehicle, such as sudden braking, acceleration, sharp turning or collision, it records 15 seconds before and after impacts given Manual Recording : Upon pushing manual button, it begins recording 15 seconds before and after the very moment you push the button. In case the SD card is full, it starts overwriting the first data successively (First-in, first-out). ☞ Voice Recording TOPION records voices as well as video images, via built-in MIC. In addition, it allows you to select voice recording and apply it, through TOPION Viewer S/W and setup button located on the product. ☞ Voice Guidance Voice guidance TOPION offers also allows you to understand product condition, as it guides if the product is working normal or abnormal. ☞ Automatic Image Correction Showing live images flip to a correct position, no matter how and where you set up the product, either on the window or on dashboard. Please note that you turn the power back on, in case you change product position. Product Functions and Features ☞ Live Monitoring Through A/V output port, you are able to connect external device such as GPS navigation, and lively monitor what is being recorded. You must check if A/V cable we provide is compatible with your external device, as you might purchase compatible A/V cable to fit yours. ☞ Automatic Memory Capacity Check TOPION automatically checks storage space within Emergency Recording folder inside SD card. In case it finds that memory space is insufficient, it sends voice warning every 30 minute upon turning on the engine or during driving. ☞ Standby and Slip Function You are able to pause the product without turning off, by using PWR button on the main product body. ☞ Built-in Emergency Power Supply Even though the main power is cut by force, you are able to record the last video data in process by emergency (event) recording mode (15 seconds before and after the occurrence of event). Please take note that in case of severe accidents which involve the product being damaged, the last video image may not be recorded. ☞ Flexible Goose Neck Strong 3M tape allows you to stick TOPION firmly. In addition, flexible goose neck helps you to adjust camera angle more easily. ☞ Easy Setup By using product buttons, PC viewer S/W or OSD, you are easily able to set up product functions. Main Functions of PC Viewer ☞ PC Viewer Log-in Stronger management function by applying log-in every time user wants to monitor. ☞ Snapshot saving By capturing still-images while monitoring recorded video, user is able to keep them on file. ☞ Report forming User is able to make a report of the snapshot images as well as to print the report. ☞ PIP function Users are able to monitor 2 recorded images with our PIP (Picture in Picture) function coming from the built-in, forward-looking camera as well as from the connected external camera. Furthermore, users are able to easily switch main and supplementary pictures by clicking on the picture users want to see larger. (Available for RX1100Pro model only) Tip TOPION recording time is based on 2GB SD card,30fps and 640x480(VGA) resolution ☞ Emergency/manual recording : Max. 100 events (50min.) with 30sec. per event ☞ Continuous(Normal) recording : Min. 1hr and 40min can be recorded Name and Functions of Each Component 1 12 10 13 11 2 9 8 7 ① Camera lens ② External camera-in ③ A/V out ④ Power-in ⑤ Rear LED ⑥ Speaker ⑦ Record mode button 6 3 5 ⑧ Audio mode button ⑨ Power standby button ⑩ MIC ⑪ SD memory card slot ⑫ Bottom LED(blue) ⑬ Manual record button 4 Name and Functions of Each Component Image No. Name 1 Built-in camera 2 External camera-in 3 A/V out Function Forward-looking, built-in camera (1.3M Pixel CMOS) External camera-in for rear side of vehicle Output of video from external device such as GPS navigation inside vehicle ☞ Real-time monitoring of image being recorded live 4 5 6 Power-in Rear LED (Red/Green) Speaker 7 Record mode button 8 Audio mode button Power supply to TOPION, by connecting it to cigar jack LED blinking every 0.5 second upon emergency (event) recording and every second upon Continuous(normal) recording ☞ When receiving GPS signal : Green LED blinking ☞ When NOT receiving GPS signal : Red LED blinking Speaker for voice guidance ☞ Max. 1W sound voice output Changing record mode setup (Continuous, Emergency) Video image conversion output (built-in and external camera) ☞ Pushing the button more than 3 seconds enables users to select video images to show by connecting with external devices (Available only for RX1100Pro) Voice recording, voice guidance setup and change Standby setup as well as OSD menu selection 9 Power standby button ☞ Pushing the button more than 3 seconds allows to change to standby mode, thereby cutting continuous recording and external device’s video output ☞ When you push the button short, OSD menu will be displayed on screen of external device Name and Functions of Each Component Image No. Name Function 10 Built-in MIC Built-in MIC works for voice recording 11 Bottom LED (Blue) Blinking when saving Continuous (Normal), Emergency (Event), Manual recording 12 SD Memory Card Slot 13 Manual record button Video out to connect with external device such as GPS navigation ☞ Live monitoring of images being recorded possible Records 30seconds of image (15seconds before and after event). Installation Method - Make sure you turn off the engine before installation. - Especially, it is recommended to connect TOPION power to cigar jack as the last. - Secure enough angle of forward-looking camera during installation so as not to block clear view with something like vehicle room mirror. - Be sure to check if you set TOPION correctly. 1. Installation Procedure (1) (2) (3) (4) (5) (6) Inserting SD card into the slot Fixing TOPION body to gooseneck Sticking TOPION to windshield or on dashboard Installing external camera (optional) Connecting power cable to TOPION body Connecting power cable to cigar jack cable and tidying up cable 2. Installation Method (1) Inserting SD card into the slot Insert SD card into TOPION slot. slot. In case you need to remove SD card from main product body, push the SD card slightly, and it will come out. Make sure vehicle power is off before you do this. (2) Fixing TOPION body to gooseneck Fix TOPION to main body. body. Slide gooseneck into the fixed slot of TOPION until you hear “click” sound. Installation Method (3) Sticking main body to windshield Clean windshield or dashboard before you stick it to. Remove double-sided tape of windshield holder and stick it. (4) Fixing TOPION body and installing external camera (optional) After adjusting camera angle, fix TOPION’s position by turning the locking lever of windshield holder. Attach external camera to the right location, and then connect it to external camera-in port of TOPION. (5) Connecting power jack to TOPION body Connect cigar jack cable to DC input port. (6) Connecting power cable to cigar jack cable and tidying up cable Complete connecting power cable to cigar jack. Then, tidy up power cable. Things to Know Before Use How to use 1. Insert SD memory card into the card slot of TOPION, on the engine to provide power to the product. and turn 2. When the power is connected, it will initiate function. Then, you will hear a voice saying “you’ve selected continuous recording!” From this, continuous recording is on. If you hear a message saying “SD card is full,” then please back up your important data into an other external storage. 3. Rear LED during continuous recording is working as below, depending on GPS reception. In normal GPS reception : blinking in green In case of no GPS reception : blinking in red RX1100 model does not provide built-in GPS. Therefore, there is only red LED blinking. Tip Default recording setting is “continuous recording.” Upon receiving impact (or when using manual record button). It records total 30 seconds of image (15 before and after the moment of impact received). Tip When the SD card is full, it will start overwriting the first-in data in consecutive order. Maximum 100 events of 30 seconds can be saved. When it reaches over 100 events, it will overwrite the first-in data. Therefore, we recommend you to back up important data into other external storage. Things to Know Before Use LED indication Recording mode GPS reception Rear LED (red/green) × Red LED blinking (in every second) Continuous ○ Green LED blinking (in every second) × Red LED blinking (in every second) ○ Green LED blinking (in every second) Emergency / Manual Bottom LED (blue) In operation Blinking (in every second) Upon selecting “continuous recording” Blinking (in 0.5 second) Upon receiving impact from “G-sensor” or after pushing “manual recording button” During emergency or manual recording stand-by, rear LED is either blinking in red(with no GPS reception) or in green(with GPS reception), while bottom LED is blinking in blue. AV Cable Jack Main input Input for monitor (GPS navigation) No Signal No Signal You are able to connect AV cable to the device in which it uses same pin map, and supports AV output port. However, please check it before, as each device might use different pin map. Installation Method of PC Viewer Compatible PC Spec. Component Minimum Spec. CPU Over Pentium4 / 1GHz Memory Over 512MB RAM OS Windows XP / Vista / Win 7 Graphic Over Direct X 8.1b HDD Space Over 200MB Installation Topion.exe running Double click using left mouse button of Topion.exe” file located inside SD card, then it will run the .exe file. When the file is running, it will display initial installation screen on PC. “ ”Click “next.” You will easily find “Topion.exe file by using SD memory card and SD card reader that are included in the TOPION package. Installation Method of PC Viewer Installation Topion Viewer install Click “next” button, and it will start installation. Restart System When the installation is complete, it will show a Message, as seen on the Right. Then click “Yes” to restart PC. Installation Method of PC Viewer Installation Topion Viewer installation complete When PC is rebooted, it will display the message on the right. “ ”Click “yes.” Topion Viewer file created As seen on the right, “TOPION” folder is created, and viewer .exe file is created simultaneously. “TOPION” Viewer is ready. Installation Method of PC Viewer How to use TOPION Viewer running Double click “ “ And it will display initial viewer screen as shown. Input ID and P/W. “ “ Click “OK” Default ID is “admin” and P/W is 1234. Set up Codec In order to play back the first image from TOPION viewer, you must click to initiate codec setting. (Only need to do once) Click “Use ffdshow. (always) box and click “OK” How to Make the Best Use of PC Viewer Icon Description Open file Different file selection REW/FF Function Opening files Moving to different files and playing the selected file Rewinding or Fast forwarding Play Playing selected file and pausing (icon changed if pushed) Stop Stop playing Snap shop Saving after capturing one still image How to Make the Best Use of PC Viewer Icon Description Bookmark button Bookmark clear button Function Particularly setting certain playback selection of one entire file Clearing selected bookmark section PIP button Converting the location of two images by clicking on one image PIP function setup button Setup of PIP(Picture-in-Picture) function Please note that PIP function is only working when there are two files recorded by using external camera provided by RX1100Pro. Applicable for RX1100Pro only. How to Make the Best Use of PC Viewer ③ ④ ① ② No. Description ① G-sensor ② G-sensor graph ③ Moving path indication ④ Speedometer ⑤ Saved file folder ⑤ Function X : front & rear Y : left & right Z : above & below Graph displays impact value It displays vehicle’s path, when connected by Internet It displays vehicle speed It displays file lists to be played back How to Make the Best Use of PC Viewer ① No. Description ① CD capacity indication ② CD file saving ② Function It indicates CD capacity to burn recorded files It indicates the number of files to be copied in CD How to do : Select files from file list folder, and click “RUN” How to Make the Best Use of PC Viewer ② ① No. Description Function ① ID registration list List of registered IDs ② ADD : Add new user Editing registered MODIFY : Edit existing ID and password ID DELETE : Delete existing user ID ‘Admin’ account cannot be deleted. How to Make the Best Use of PC Viewer ① No. Description ① Configuration ② PIP transparency setup ② Function Set up configuration such as G-sensor, recording time, voice guidance, recording method etc. Set up auxiliary picture’s transparency degree Please note that PIP transparency setup is only available, when there are two files recorded by using external camera provided by RX1100Pro. Applicable for RX1100Pro only. Please note that user must save changed setup value to SD memory card, by clicking “Save” button located at the bottom of “Control” windows. Then, insert SD card into TOPION, and turn on the power in order to apply changed setup value. Supplement OSD Setup 1. When you click “PWR” button in the rear of TOPION, “MAIN MENU” will display, as shown on the left. 2. Move to the menu user wishes to set up by pushing “REC(down), MUTE(up)” button. When you push “PWR” button, setup mode will display on screen. 3. Select the value user wishes to set up by pushing “REC(down) , MUTE(up)” button, and it will save the value automatically and it will go back to “MAIN MENU.” User is able to set up standard time of TOPION manually. User does not need to set up standard time, in case of using TOPION with built-in GPS module. User is able to set up volume for voice guidance. Default volume level is set at level 5. Supplement OSD Setup User is able to set up G-sensor impact level. Default value is set at level 3. Please set up impact level, at your own discretion. Upon video recording, user is asked to select voice recording as well. “video” or “video + voice” Default value is set at “video + voice” User is able to set up recording time for “Continuous” recording mode. “1min / 2min / 3min” Default value is set at 2 minutes. User is able to select and set up recording mode. “REGULAR (Continuous) or Event” Default value is set at REGULAR (Continuous) mode. TOPION will record as the way it is set up, when the power is on. If user selects event (emergency) recording, regular(continuous) recording is disabled during the time user selects event recording. Product Warranty Certificate ● RTS Co., Ltd. offers product warranty plan for those who have purchased TOPION, as duly imposed by Consumer Compensation for Damage Law. ● Warranty period is 1 year from the time of purchase. ● SD card and reader is excluded from the warranty items. ● Please note that in the case of below, paid repair applies. 1) Damage caused by user’s carelessness, dissolution or remodeling of product and error in use 2) Breakdown or loss caused by natural disaster 3) Damage or breakdown caused by using not recommended power cable 4) Damage caused by product falling or shock Warranty Product (Model) TOPION Model Name Serial No. Date of Purchase Customer Name Tel. 20 . . . Customer Address Place of Purchase Tel. Return or Refund ● Return or refund is allowed within 14 days of purchase. ● In case of return or refund, you are asked to send it back without opening the product package. Product package opened already is not eligible for refund. (Except the case of product defect) ● Please note that the product return cost is borne by customer. (Except the case of return, caused by fatal defect of product) For A/S and Technical Inquiry ● For A/S and technical inquiries, please send your request to www.topion.co.kr or call 82-70-7012-5402.