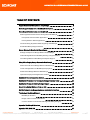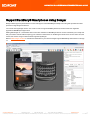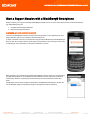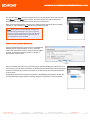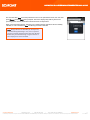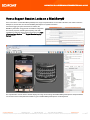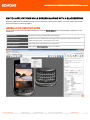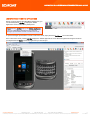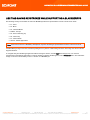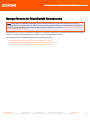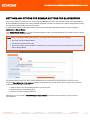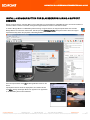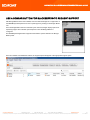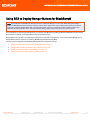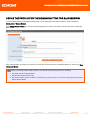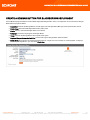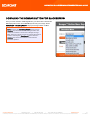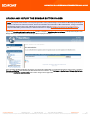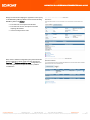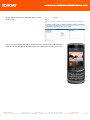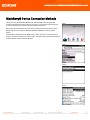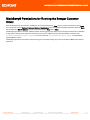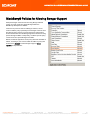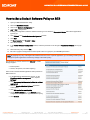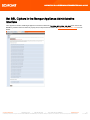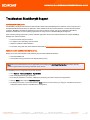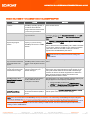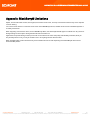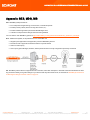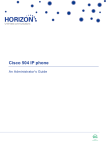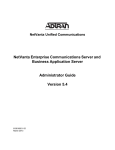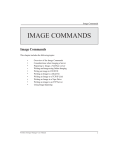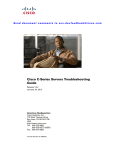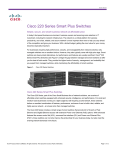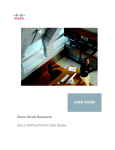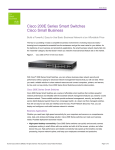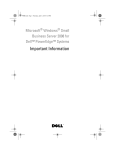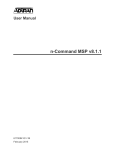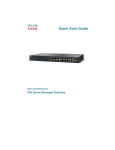Download Blackberry Smartphones System information
Transcript
Supporting BlackBerry® Smartphones Technical Guide © 2013 Bomgar Corporation. All rights reserved worldwide. BOMGAR and the BOMGAR logo are trademarks of Bomgar Corporation; other trademarks shown are the property of their respective owners. TC: 1/9/2014 SUPPORTING BLACKBERRY® SMARTPHONES TECHNICAL GUIDE TABLE OF CONTENTS Support BlackBerry® Smartphones Using Bomgar 3 Start a Support Session with a BlackBerry® Smartphone 4 How a Support Session Looks on a BlackBerry® 7 Switch Applications while Screen Sharing with a BlackBerry® 8 Use Special Actions to Switch Applications 8 Use Keystrokes to Switch Applications 9 Use Time-Saving Keystrokes while Supporting a BlackBerry® 10 End the BlackBerry® Support Session 11 Bomgar Buttons for BlackBerry® Smartphones 12 Settings and Options for Bomgar Buttons for BlackBerry® 13 Install a Bomgar Button for BlackBerry® During a Support Session 14 Use a Bomgar Button for BlackBerry® to Request Support 15 Using BES to Deploy Bomgar Buttons for BlackBerry® 16 Define the Profile for the Bomgar Button for BlackBerry® 17 Create a Bomgar Button for BlackBerry® Deployment 18 Download the Bomgar Button for BlackBerry® 19 Upload and Deploy the Bomgar Button via BES 20 BlackBerry® Device Connection Methods 23 BlackBerry® Permissions for Running the Bomgar Customer Client 24 BlackBerry® Policies for Allowing Bomgar Support 25 How to Set a Default Software Policy on BES 26 Set SSL Ciphers in the Bomgar Appliance Administrative Interface 27 Troubleshoot BlackBerry® Support 28 BlackBerry® Simulator 28 Bomgar Client Connection/Installs Fail 28 Common Solutions to Troubleshoot Bomgar BlackBerry® Support 29 Appendix: BlackBerry® Limitations 30 Appendix: BES, MDS, BIS 31 CONTACT BOMGAR [email protected] | 866.205.3650 (US) | +44 (0) 1628 480 210 (UK/EMEA) BOMGAR.COM © 2013 Bomgar Corporation. All rights reserved worldwide. BOMGAR and the BOMGAR logo are trademarks of Bomgar Corporation; other trademarks shown are the property of their respective owners. 2 TC: 1/9/2014 SUPPORTING BLACKBERRY® SMARTPHONES TECHNICAL GUIDE Support BlackBerry® Smartphones Using Bomgar Bomgar allows support representatives to access and support remote BlackBerry® Smartphones. This guide provides some best practices for supporting those devices. You must be running Bomgar version 10.2 or later in order to support BlackBerry® devices, but there have been significant upgrades for BlackBerry® support since. Starting with Bomgar 14.1, web-based click-to-chat is also available on BlackBerry® devices. Click-to-chat allows you to easily chat with your remote customer without requiring your customer to download or run the Bomgar customer client. To use click-to-chat, the remote user must be using a modern browser supported by Bomgar. Refer to www.bomgar.com/docs to view the documentation for your release. Bomgar supports BlackBerry® OS versions 4.3 through 7.x. CONTACT BOMGAR [email protected] | 866.205.3650 (US) | +44 (0) 1628 480 210 (UK/EMEA) BOMGAR.COM © 2013 Bomgar Corporation. All rights reserved worldwide. BOMGAR and the BOMGAR logo are trademarks of Bomgar Corporation; other trademarks shown are the property of their respective owners. 3 TC: 1/9/2014 SUPPORTING BLACKBERRY® SMARTPHONES TECHNICAL GUIDE Start a Support Session with a BlackBerry® Smartphone Bomgar enables you to support unmanaged BlackBerry® Smartphones on an ad hoc basis. There are two modes of initiating this type of BlackBerry® support: 1. Customer-Initiated Support Requests 2. Rep-Initiated Support Invitations CUSTOMER-INITIATED SUPPORT REQUESTS Customers on BlackBerry® Smartphones may request support from you by completing one of the session initiation options on your support portal from their phone. To begin, customers connect to your support site using the Internet Browser from their BlackBerry®. They can then start a support session by selecting a representative’s name, entering a session key, or submitting an issue, depending on the options available on your site. When prompted, your customer should download the Bomgar customer client. It is not necessary to set application permissions, as the Bomgar client will attempt to set the appropriate permissions automatically. (However, if permissions are set manually, all of the permissions must be set to allow.) If the Bomgar client needs to configure its permissions, the BlackBerry® Smartphone will alert the user that Bomgar Support is requesting changes to its application control permissions. CONTACT BOMGAR [email protected] | 866.205.3650 (US) | +44 (0) 1628 480 210 (UK/EMEA) BOMGAR.COM © 2013 Bomgar Corporation. All rights reserved worldwide. BOMGAR and the BOMGAR logo are trademarks of Bomgar Corporation; other trademarks shown are the property of their respective owners. 4 TC: 1/9/2014 SUPPORTING BLACKBERRY® SMARTPHONES TECHNICAL GUIDE The user must click View to see the permissions. Once on the permissions screen, the user must press Escape and then Save when prompted. The screen displays may differ by device and operating system version; therefore this document does not depict them. When a second prompt appears, informing your customer that the application was successfully installed, he or she should click Run, and the support session will start. Note: Bomgar Buttons for BlackBerry® Smartphones, available starting with Bomgar 10.5, are an option for recurring customer-initiated support requests. Bomgar Buttons may be installed during a support session or mass-deployed via email and BES. REP-INITIATED SUPPORT INVITATIONS Support representatives may invite customers on BlackBerry® Smartphones into support sessions. To do so, generate a session key and send the link to the customer either by SMS or by email. This link automatically prompts the customer to download the customer client. Once the customer clicks the link, he or she will begin to download the Bomgar customer client. It is not necessary to set application permissions, as the Bomgar client will attempt to set the appropriate permissions automatically. (However, if permissions are set manually, all of the permissions must be set to allow.) If the Bomgar client needs to configure its permissions, the BlackBerry® Smartphone will alert the user that the Bomgar support client is requesting changes to its application control permissions. CONTACT BOMGAR [email protected] | 866.205.3650 (US) | +44 (0) 1628 480 210 (UK/EMEA) BOMGAR.COM © 2013 Bomgar Corporation. All rights reserved worldwide. BOMGAR and the BOMGAR logo are trademarks of Bomgar Corporation; other trademarks shown are the property of their respective owners. 5 TC: 1/9/2014 SUPPORTING BLACKBERRY® SMARTPHONES TECHNICAL GUIDE The user must click View to see the permissions. Once on the permissions screen, the user must press Escape and then Save when prompted. The screen displays may differ by device and operating system version; therefore this document does not depict them. When a second prompt appears, informing your customer that the application was successfully installed, he or she should click Run, and the support session will start. Note: Bomgar Buttons for BlackBerry® Smartphones, available starting with Bomgar 10.5, are an option for recurring customer-initiated support requests. Bomgar Buttons may be installed during a support session or mass-deployed via email and BES. CONTACT BOMGAR [email protected] | 866.205.3650 (US) | +44 (0) 1628 480 210 (UK/EMEA) BOMGAR.COM © 2013 Bomgar Corporation. All rights reserved worldwide. BOMGAR and the BOMGAR logo are trademarks of Bomgar Corporation; other trademarks shown are the property of their respective owners. 6 TC: 1/9/2014 SUPPORTING BLACKBERRY® SMARTPHONES TECHNICAL GUIDE How a Support Session Looks on a BlackBerry® Once connected to a remote BlackBerry® Smartphone, support representatives can chat with customers, view and/or control the Smartphone, transfer files, and see the BlackBerry® Smartphone’s system information. If automatic logging of system information is enabled, the BlackBerry information is logged and accessible for integration and archive purposes, extending data reporting and audit capabilities. Enable the set the logging parameters from /login > Configuration > Options in the Support Session Logging Options section. The representative console session window displays an image for interacting with the BlackBerry® Smartphone. Representatives can use the mouse to manipulate the trackball or type on the BlackBerry® Smartphone via the keyboard. CONTACT BOMGAR [email protected] | 866.205.3650 (US) | +44 (0) 1628 480 210 (UK/EMEA) BOMGAR.COM © 2013 Bomgar Corporation. All rights reserved worldwide. BOMGAR and the BOMGAR logo are trademarks of Bomgar Corporation; other trademarks shown are the property of their respective owners. 7 TC: 1/9/2014 SUPPORTING BLACKBERRY® SMARTPHONES TECHNICAL GUIDE SWITCH APPLICATIONS WHILE SCREEN SHARING WITH A BLACKBERRY® Navigating applications on a BlackBerry Smartphone can add time to a remote support session. To reduce support time, Bomgar offers two easy ways to switch applications. USE SPECIAL ACTIONS TO SWITCH APPLICATIONS During a support session with a BlackBerry Smartphone, select the Special Actions menu to switch between applications on the smartphone. Show Event Log Opens the event log on the BlackBerry Smartphone Open Application List Opens a fly-out menu which lists all the applications running on the remote device and allows the support rep to select which one to open Previous Application Opens the previous application used on the device Switch Application Displays the Switch Application menu on the device CONTACT BOMGAR [email protected] | 866.205.3650 (US) | +44 (0) 1628 480 210 (UK/EMEA) BOMGAR.COM © 2013 Bomgar Corporation. All rights reserved worldwide. BOMGAR and the BOMGAR logo are trademarks of Bomgar Corporation; other trademarks shown are the property of their respective owners. 8 TC: 1/9/2014 SUPPORTING BLACKBERRY® SMARTPHONES TECHNICAL GUIDE USE KEYSTROKES TO SWITCH APPLICATIONS During a support session with a BlackBerry Smartphone, you can use the keystroke Alt+Esc to display the "Switch Application" menu on a BlackBerry Smartphone. Note: Pressing Alt+Esc displays the Switch Application menu on a BlackBerry Smartphone only when the Bomgar representative console is in full screen mode. To open the Bomgar representative console in full-screen mode, simply select the Full Screen icon in the toolbar. Once in full-screen mode, pressing Alt+Esc displays the "Switch Applications" menu. Move through this list using the arrows on your keyboard. Press Enter to select the application you want to open. CONTACT BOMGAR [email protected] | 866.205.3650 (US) | +44 (0) 1628 480 210 (UK/EMEA) BOMGAR.COM © 2013 Bomgar Corporation. All rights reserved worldwide. BOMGAR and the BOMGAR logo are trademarks of Bomgar Corporation; other trademarks shown are the property of their respective owners. 9 TC: 1/9/2014 SUPPORTING BLACKBERRY® SMARTPHONES TECHNICAL GUIDE USE TIME-SAVING KEYSTROKES WHILE SUPPORTING A BLACKBERRY® The following hot keys are available to control the BlackBerry® when the representative console is in full screen mode: l F1 – Send l F2 – Menu l F3 – Trackball Button l F4/ESC – Escape l F5 – End or Red Hang Up l F6 – Volume Up l F7 – Volume Down l Alt+Esc – Switch Applications Note: These actions work on a BlackBerry Smartphone only when the Bomgar representative console is in full screen mode. If the BlackBerry® image cannot be simulated by Bomgar for any reason a default image is shown. This image can also be used for keypad interaction. To navigate away from the Bomgar application without closing the session, click the End (Red Hang Up) key. You can then navigate back to the Bomgar application to continue chatting by selecting the Bomgar icon in the Downloads menu. The LED blinks orange on the user’s device while you are in a session on a BlackBerry®. CONTACT BOMGAR [email protected] | 866.205.3650 (US) | +44 (0) 1628 480 210 (UK/EMEA) BOMGAR.COM © 2013 Bomgar Corporation. All rights reserved worldwide. BOMGAR and the BOMGAR logo are trademarks of Bomgar Corporation; other trademarks shown are the property of their respective owners. 10 TC: 1/9/2014 SUPPORTING BLACKBERRY® SMARTPHONES TECHNICAL GUIDE END THE BLACKBERRY® SUPPORT SESSION At any time, the remote customer may terminate the support session. If your customer wants to end the session, he or she should press the Menu key and then select Close. Also, if the representative wants to end the session, he or she may do so from the representative console. If a Bomgar Button has been deployed to the BlackBerry, the Bomgar icon will remain on the device until the Bomgar Button expires or is removed. The customer can run the Bomgar Button to request a new support session. If a Bomgar Button has not been deployed, the Bomgar icon will remain on the device until the icon is deleted or the device is reset. Selecting this icon will not start or restore a session but will take your customer to your support site. CONTACT BOMGAR [email protected] | 866.205.3650 (US) | +44 (0) 1628 480 210 (UK/EMEA) BOMGAR.COM © 2013 Bomgar Corporation. All rights reserved worldwide. BOMGAR and the BOMGAR logo are trademarks of Bomgar Corporation; other trademarks shown are the property of their respective owners. 11 TC: 1/9/2014 SUPPORTING BLACKBERRY® SMARTPHONES TECHNICAL GUIDE Bomgar Buttons for BlackBerry® Smartphones Note: Bomgar Buttons for BlackBerry® Smartphones are available with Bomgar 10.5 and later. This article covers using Bomgar Buttons for a single BlackBerry® . Bomgar customers with Enterprise licensing may use BlackBerry® Enterprise Server to mass-deploy Bomgar Buttons for BlackBerry®. Mass deployment instructions are covered in "Using BES to Deploy Bomgar Buttons for BlackBerry®" on page 16. Bomgar Buttons are “get help” icons that may be deployed on computers or Smartphones. They allow customers to request support whenever it is needed. Bomgar Buttons do not maintain a connection to the Bomgar Appliance. To use Bomgar Buttons for BlackBerry®, familiarize yourself with the following: l "Settings and Options for Bomgar Buttons for BlackBerry®" on page 13 l "Install a Bomgar Button for BlackBerry® During a Support Session" on page 14 l "Use a Bomgar Button for BlackBerry® to Request Support" on page 15 CONTACT BOMGAR [email protected] | 866.205.3650 (US) | +44 (0) 1628 480 210 (UK/EMEA) BOMGAR.COM © 2013 Bomgar Corporation. All rights reserved worldwide. BOMGAR and the BOMGAR logo are trademarks of Bomgar Corporation; other trademarks shown are the property of their respective owners. 12 TC: 1/9/2014 SUPPORTING BLACKBERRY® SMARTPHONES TECHNICAL GUIDE SETTINGS AND OPTIONS FOR BOMGAR BUTTONS FOR BLACKBERRY® If your service desk has a specific queue or team for handling BlackBerry® support, you may wish to create a new Bomgar Button profile for BlackBerry® Smartphones. Adding multiple Bomgar Button profiles is an Enterprise-only feature; with Standard licensing, you may edit the default profile but not add any profiles. To create a Bomgar Button for BlackBerry® deployment, log into the Bomgar administrative interface, and then navigate to Configuration > Bomgar Button. Under Bomgar Button Profiles, you may add a new Bomgar Button profile. A default Bomgar Button is provided should you choose not to create a customized Bomgar Button. Note: Adding a new Bomgar Button profile allows you to customize various elements of the icon, including: l The image used for the Bomgar Button l The title and short title customers see l The session initiation options available to customers [e.g., session key only or access to the support queue associated with the Bomgar Button] Once Bomgar Button profiles have been created, administrators can enable support representatives to use them. To do so, navigate to Users & Security > User Accounts and select the particular user you wish to edit. Then scroll down and check some combination of the following checkboxes: l Allowed to deploy and manage Bomgar Buttons in personal queue l Allowed to deploy Team Bomgar Buttons l Allowed to manage Team Bomgar Buttons Alternatively, you can navigate to Users & Security > Group Policies and make the same changes for a group of support representatives. CONTACT BOMGAR [email protected] | 866.205.3650 (US) | +44 (0) 1628 480 210 (UK/EMEA) BOMGAR.COM © 2013 Bomgar Corporation. All rights reserved worldwide. BOMGAR and the BOMGAR logo are trademarks of Bomgar Corporation; other trademarks shown are the property of their respective owners. 13 TC: 1/9/2014 SUPPORTING BLACKBERRY® SMARTPHONES TECHNICAL GUIDE INSTALL A BOMGAR BUTTON FOR BLACKBERRY® DURING A SUPPORT SESSION During a support session, a Bomgar Button can be deployed by a representative to a BlackBerry® device and remain resident on the device after the session has ended, making future support sessions easier for customers to initiate. To install a Bomgar Button on a BlackBerry® device during a support session, the support representative must click the Bomgar Button icon above the chat window. This will open the Add Bomgar Button dialogue window in which the support representative may define the properties of this Bomgar Button. Once the representative clicks OK, the Bomgar Button installs on the device. If prompted to allow or refuse the deployment, the customer should click Allow. Finally, the Bomgar Button icon appears as an application on the BlackBerry device after installation. CONTACT BOMGAR [email protected] | 866.205.3650 (US) | +44 (0) 1628 480 210 (UK/EMEA) BOMGAR.COM © 2013 Bomgar Corporation. All rights reserved worldwide. BOMGAR and the BOMGAR logo are trademarks of Bomgar Corporation; other trademarks shown are the property of their respective owners. 14 TC: 1/9/2014 SUPPORTING BLACKBERRY® SMARTPHONES TECHNICAL GUIDE USE A BOMGAR BUTTON FOR BLACKBERRY® TO REQUEST SUPPORT After Bomgar Buttons have been installed, end-users will see Bomgar as an application on their BlackBerry® Smartphones and can request support by clicking on the Bomgar Button icon. Once the Bomgar Button has been selected by the customer, Bomgar displays options for requesting support. The available options depend on how the Bomgar Button is configured. The BlackBerry® Bomgar Button supports all the initiation options defined in the Bomgar Button profile. Once the customer has initiated the session, the support request will appear in the appropriate support queue. CONTACT BOMGAR [email protected] | 866.205.3650 (US) | +44 (0) 1628 480 210 (UK/EMEA) BOMGAR.COM © 2013 Bomgar Corporation. All rights reserved worldwide. BOMGAR and the BOMGAR logo are trademarks of Bomgar Corporation; other trademarks shown are the property of their respective owners. 15 TC: 1/9/2014 SUPPORTING BLACKBERRY® SMARTPHONES TECHNICAL GUIDE Using BES to Deploy Bomgar Buttons for BlackBerry® Note: Bomgar Buttons for BlackBerry® Smartphones are available with Bomgar 10.5 and later. Mass deployable Bomgar Buttons for BlackBerry® require Enterprise licensing and are tied to support team queues within public portals. If you want to associate a particular Bomgar Button with a specific support team or portal, you will need to define portals and teams first. Otherwise, the Bomgar Button will be associated with the default public portal and the personal or general queue. The best method for supporting the Smartphones you manage is the BES-deployed Bomgar Button for BlackBerry®. This method gives end-users a simple and straightforward means of requesting support. Bomgar Buttons are "get help" icons that may be deployed on computers or Smartphones. In the context of BlackBerry® support, Bomgar Buttons may be deployed en masse via BlackBerry® Enterprise Server [BES]. Performing a mass deployment of BlackBerry® Bomgar Buttons requires these steps: 1. "Define the Profile for the Bomgar Button for BlackBerry®" on page 17 2. "Create a Bomgar Button for BlackBerry® Deployment" on page 18 3. "Download the Bomgar Button for BlackBerry® " on page 19 4. "Upload and Deploy the Bomgar Button via BES" on page 20 CONTACT BOMGAR [email protected] | 866.205.3650 (US) | +44 (0) 1628 480 210 (UK/EMEA) BOMGAR.COM © 2013 Bomgar Corporation. All rights reserved worldwide. BOMGAR and the BOMGAR logo are trademarks of Bomgar Corporation; other trademarks shown are the property of their respective owners. 16 TC: 1/9/2014 SUPPORTING BLACKBERRY® SMARTPHONES TECHNICAL GUIDE DEFINE THE PROFILE FOR THE BOMGAR BUTTON FOR BLACKBERRY® To create a Bomgar Button for BlackBerry® deployment, log into the Bomgar administrative interface, and then navigate to Configuration > Bomgar Buttons. Under Bomgar Button Profiles, you may edit the default Bomgar Button profile, or Enterprise customers may add a new Bomgar Button profile. Once a Bomgar Button profile has been created, you will be able to associate it with a new Bomgar Button you create in the Mass Deployment Wizard. Note: Adding a new Bomgar Button profile allows you to customize various elements of the icon, including: l The image used for the Bomgar Button l The title and short title customers see l The session initiation options available to customers (e.g., session key only or access to the support queues associated with the Bomgar Button) CONTACT BOMGAR [email protected] | 866.205.3650 (US) | +44 (0) 1628 480 210 (UK/EMEA) BOMGAR.COM © 2013 Bomgar Corporation. All rights reserved worldwide. BOMGAR and the BOMGAR logo are trademarks of Bomgar Corporation; other trademarks shown are the property of their respective owners. 17 TC: 1/9/2014 SUPPORTING BLACKBERRY® SMARTPHONES TECHNICAL GUIDE CREATE A BOMGAR BUTTON FOR BLACKBERRY® DEPLOYMENT Use the Mass Deployment Wizard to create a BES-deployable Bomgar Button. Here is an explanation for each field in the Bomgar Button Mass Deployment Wizard: l Description: Describe the Bomgar Button as it will appear in the Bomgar Button Manager of the representative console. l Public Portal: Associate the Bomgar Button with a public portal. l Profile: Select a customized Bomgar Button or the default. l Language: Choose the language for the Bomgar Button. l Team: Associate the Bomgar Button with a specific team queue. l Deployed Bomgar Buttons Are Valid For: Choose how long the Bomgar Button will be available. l Install Mode: Select whether to install the Bomgar Button for a single user or for all users on a shared system. To deploy a BlackBerry® Bomgar Button, you must select Single User. CONTACT BOMGAR [email protected] | 866.205.3650 (US) | +44 (0) 1628 480 210 (UK/EMEA) BOMGAR.COM © 2013 Bomgar Corporation. All rights reserved worldwide. BOMGAR and the BOMGAR logo are trademarks of Bomgar Corporation; other trademarks shown are the property of their respective owners. 18 TC: 1/9/2014 SUPPORTING BLACKBERRY® SMARTPHONES TECHNICAL GUIDE DOWNLOAD THE BOMGAR BUTTON FOR BLACKBERRY® Once you have created a new Bomgar Button, you will be able to download a BES-deployable version for the BlackBerry® devices you manage. Select BlackBerry® or BlackBerry® MDS to deploy the Bomgar Button via BES. Note: Selecting the BlackBerry® MDS option from the Platform drop-down list creates a Bomgar Button that routes the customer’s connection to Bomgar through MDS, which may hinder performance during the support session. Selecting the BlackBerry® option from the Platform drop-down list creates an email link with automatic updates. CONTACT BOMGAR [email protected] | 866.205.3650 (US) | +44 (0) 1628 480 210 (UK/EMEA) BOMGAR.COM © 2013 Bomgar Corporation. All rights reserved worldwide. BOMGAR and the BOMGAR logo are trademarks of Bomgar Corporation; other trademarks shown are the property of their respective owners. 19 TC: 1/9/2014 SUPPORTING BLACKBERRY® SMARTPHONES TECHNICAL GUIDE UPLOAD AND DEPLOY THE BOMGAR BUTTON VIA BES Note: The purpose of this section is to clarify the application control policies Bomgar recommends for BES-deployable Bomgar Buttons. It should not be assumed, however, that this is authoritative documentation of BES administration. Changes to the BES administrative interface may not be reflected in this article. Please refer to BlackBerry documentation for administrators (http://docs.BlackBerry.com/en/admin/) for detailed instructions on deploying software applications to BlackBerry devices. Log into the BlackBerry® Administration Service interface, navigate to BlackBerry Device Software, and upload the zip file of the Bomgar Button you downloaded from the Bomgar Mass Deployment Wizard. Once uploaded, the Bomgar Button will appear as an application within BES. To create the application control policy, navigate to Manage applications in the Blackberry® Administrative Service interface. Go to Software > Applications > Manage Applications, and use the Application control policies tab to make changes to the application. CONTACT BOMGAR [email protected] | 866.205.3650 (US) | +44 (0) 1628 480 210 (UK/EMEA) BOMGAR.COM © 2013 Bomgar Corporation. All rights reserved worldwide. BOMGAR and the BOMGAR logo are trademarks of Bomgar Corporation; other trademarks shown are the property of their respective owners. 20 TC: 1/9/2014 SUPPORTING BLACKBERRY® SMARTPHONES TECHNICAL GUIDE Bomgar recommends modifying the application control policy for the BlackBerry® Bomgar Button. Please set the following BlackBerry Policies to Allowed: l Is access to the event injector API allowed l Is access to the screen, microphone and video capturing API allowed l Can the security timer be reset Next, create a software configuration policy that contains the Bomgar application. Set the rights and name for both the Required and Optional application name configurations, in case making the button an optional install is a possible consideration. CONTACT BOMGAR [email protected] | 866.205.3650 (US) | +44 (0) 1628 480 210 (UK/EMEA) BOMGAR.COM © 2013 Bomgar Corporation. All rights reserved worldwide. BOMGAR and the BOMGAR logo are trademarks of Bomgar Corporation; other trademarks shown are the property of their respective owners. 21 TC: 1/9/2014 SUPPORTING BLACKBERRY® SMARTPHONES TECHNICAL GUIDE Finally, add the new software configuration policy to a user, group, or role. After you have enacted the new software configuration policy, end-users will see Bomgar as an application on their BlackBerry® Smartphones and can request support by clicking on the icon. CONTACT BOMGAR [email protected] | 866.205.3650 (US) | +44 (0) 1628 480 210 (UK/EMEA) BOMGAR.COM © 2013 Bomgar Corporation. All rights reserved worldwide. BOMGAR and the BOMGAR logo are trademarks of Bomgar Corporation; other trademarks shown are the property of their respective owners. 22 TC: 1/9/2014 SUPPORTING BLACKBERRY® SMARTPHONES TECHNICAL GUIDE BlackBerry® Device Connection Methods Companies using the BlackBerry Mobile Data System (MDS) should be aware that connecting to Bomgar through the MDS, as opposed to connecting through the Internet access provisioned by the provider, results in slower performance. Step 1 Routing through the MDS adds more points through which the connection has to pass. Bomgar will connect through the MDS if the BlackBerry Browser is used to start the session. If the BlackBerry Enterprise Server (BES) policy is set to allow you to select the Internet browser, the session performance is much better. The visuals here demonstrate setting up a Verizon 8830 to select the Internet Browser. Step 2 Step 3 Step 4 CONTACT BOMGAR [email protected] | 866.205.3650 (US) | +44 (0) 1628 480 210 (UK/EMEA) BOMGAR.COM © 2013 Bomgar Corporation. All rights reserved worldwide. BOMGAR and the BOMGAR logo are trademarks of Bomgar Corporation; other trademarks shown are the property of their respective owners. 23 TC: 1/9/2014 SUPPORTING BLACKBERRY® SMARTPHONES TECHNICAL GUIDE BlackBerry® Permissions for Running the Bomgar Customer Client When the Bomgar customer client runs, it attempts to set all of its permissions to Allow. If for any reason a permission is set to Deny, try to change it by going to Options > Advanced Options > Applications. Find and highlight the Bomgar application. Press the Menu key and then select Edit Permissions. Change all permissions set to Deny back to Allow. If the Bomgar application is not listed, a BES Information Technology (IT) policy setting may be blocking the download or installation of applications. Similarly, if the application installs but cannot connect, a BES IT policy may be disallowing connections. See "Troubleshoot BlackBerry® Support" on page 28 for common fixes and "Appendix: BES, MDS, BIS" on page 31 for further details regarding BES IT policies. If the Bomgar application’s permissions cannot be changed, a permission setting may need to be modified in MDS for the software application. CONTACT BOMGAR [email protected] | 866.205.3650 (US) | +44 (0) 1628 480 210 (UK/EMEA) BOMGAR.COM © 2013 Bomgar Corporation. All rights reserved worldwide. BOMGAR and the BOMGAR logo are trademarks of Bomgar Corporation; other trademarks shown are the property of their respective owners. 24 TC: 1/9/2014 SUPPORTING BLACKBERRY® SMARTPHONES TECHNICAL GUIDE BlackBerry® Policies for Allowing Bomgar Support Enterprise Bomgar customers who are using Bomgar software version 10.5 and greater may deploy Bomgar Buttons to BlackBerry® Smartphones via BES. Customers on previous versions of Bomgar, however, cannot create a software policy specifically for the Bomgar customer client. The Bomgar client contains a unique session key and therefore must be downloaded from the Bomgar Appliance rather than being pushed through the BES. Consequently, a software-specific policy cannot be tied to a specific Bomgar executable. Rather, the default application control policy should be modified as follows, according to your version of BES. The BES 4.x policy that must be set to Allowed to enable Bomgar support is Event Injection, as depicted here: CONTACT BOMGAR [email protected] | 866.205.3650 (US) | +44 (0) 1628 480 210 (UK/EMEA) BOMGAR.COM © 2013 Bomgar Corporation. All rights reserved worldwide. BOMGAR and the BOMGAR logo are trademarks of Bomgar Corporation; other trademarks shown are the property of their respective owners. 25 TC: 1/9/2014 SUPPORTING BLACKBERRY® SMARTPHONES TECHNICAL GUIDE How to Set a Default Software Policy on BES 1. Open your BES administration utility. 2. Select the BlackBerry Domain. 3. Click on the Software Configuration tab. 4. Add or Edit a configuration. 5. If adding a configuration, select the software location (you can select the Research In Motion folder where applications typically go). 6. Click Policies in the Device Software Configuration window. 7. Click New. 8. Set Event Injection from Prohibit to Allow. 9. Save the new policy. 10. In the Device Software Configuration window, select the pull-down on the far right of Application Software (the very top row). 11. Select the new policy and click OK. 12. Be sure to apply this configuration to either specific users or to groups in your BlackBerry® Domain. Note: By applying the policy at the Application Software level and not on a specific application, you are setting a default policy. Settings for specific applications override any settings in the default policy. The following 5.x policies must be set to Allowed to enable Bomgar support: l Event Injection l Screen, microphone, and video capturing Here is how to set the unlisted application control policies on BES version 5.x: l In the BlackBerry® Administration Service, on the BlackBerry solution management menu, expand Software. l Click Manage application control policies for unlisted applications. l Click the Standard Unlisted Optional application control policy. l Click Edit application control policy. l On the Access settings tab, in the Settings section, configure the settings for the application control policy. l Click Save all. CONTACT BOMGAR [email protected] | 866.205.3650 (US) | +44 (0) 1628 480 210 (UK/EMEA) BOMGAR.COM © 2013 Bomgar Corporation. All rights reserved worldwide. BOMGAR and the BOMGAR logo are trademarks of Bomgar Corporation; other trademarks shown are the property of their respective owners. 26 TC: 1/9/2014 SUPPORTING BLACKBERRY® SMARTPHONES TECHNICAL GUIDE Set SSL Ciphers in the Bomgar Appliance Administrative Interface In the /appliance interface, the Bomgar Appliance must have enabled the TLS_RSA_WITH_RC4_128_SHA cipher suite for the BlackBerry customer client and others to properly work, as depicted below. Refer to the Appliance Administration Guide for more details. CONTACT BOMGAR [email protected] | 866.205.3650 (US) | +44 (0) 1628 480 210 (UK/EMEA) BOMGAR.COM © 2013 Bomgar Corporation. All rights reserved worldwide. BOMGAR and the BOMGAR logo are trademarks of Bomgar Corporation; other trademarks shown are the property of their respective owners. 27 TC: 1/9/2014 SUPPORTING BLACKBERRY® SMARTPHONES TECHNICAL GUIDE Troubleshoot BlackBerry® Support BLACKBERRY® SIMULATOR Use BlackBerry Smartphone Simulators to demonstrate and test how the BlackBerry Device Software, screen, keyboard, and trackwheel/trackball will work with your application. These simulators will also simulate behavior in various wireless network conditions. BlackBerry Smartphone Simulators are great tools for testing, training, and use in presentations. BlackBerry Smartphone Simulators can run and debug applications as if they were on actual BlackBerry® Smartphones. Each simulator package represents a publicly available application version and contains simulators for multiple BlackBerry Smartphones, and the simulator: l Is used to simulate support scenarios l Is a helpful tool for simulating customer issues l Requires installation of MDS simulator l Is available, along with other model simulator downloads at http://us.blackberry.com/developers/resources/simulators.jsp BOMGAR CLIENT CONNECTION/INSTALLS FAIL Bomgar client connections/installs could potentially be prevented if a BES administrator: l Has enabled MDS and l Has specified a deny permission in the default software policy Note: If the policy restricts device users or applications from changing the Allow keystroke injection permission, that will prohibit a support session from being conducted on the devices. The BlackBerry Device configuration may need to be reset: l Go to Options > Advanced Options > Applications. l Find and highlight the Bomgar application. l If the Bomgar application is not there, a BES policy is blocking the install or download of applications. l Click the Menu button and then Edit Permissions. l The Bomgar client tries to set all permissions to Allow. If one is not set to allow, try to change it; otherwise, that may be a setting that requires attention in the MDS policy configuration. CONTACT BOMGAR [email protected] | 866.205.3650 (US) | +44 (0) 1628 480 210 (UK/EMEA) BOMGAR.COM © 2013 Bomgar Corporation. All rights reserved worldwide. BOMGAR and the BOMGAR logo are trademarks of Bomgar Corporation; other trademarks shown are the property of their respective owners. 28 TC: 1/9/2014 SUPPORTING BLACKBERRY® SMARTPHONES TECHNICAL GUIDE COMMON SOLUTIONS TO TROUBLESHOOT BOMGAR BLACKBERRY® SUPPORT Problem BlackBerry device asks you to reboot Cause Solution You may have an older version of After rebooting, download the client and the device should not BlackBerry Operating System, or ask for another reboot. you did not reboot after the Bomgar client was removed from a previous support session Connection cannot be made Persistent socket connections may be disabled In the BlackBerry® Manager, click a BlackBerry MDS Connection Server. On the Connection Service tab, click Edit Properties and then General. Set Use Persistent Socket to True. Connection continuously drops during support session Go to Options > Advanced Options > Applications > Bomgar > edit perms and set all to Allow. Permissions were not set properly, or you are running BlackBerry OS 4.5 over a CDMA network This is a known issue in the BlackBerry OS1. If WiFi is available on your phone, switch to use WiFi for your network connection. If your device does not have WiFi, contact your carrier to upgrade to the latest BlackBerry OS version. Note: This issue is not present for devices running over GSM networks. Touchscreen devices show only a black area where the touch keyboard should appear With some devices, such as the The keyboard and all the hotkeys can be used to control the BlackBerry Storm, session control device. must be via the keyboard and hot keys Bomgar representative console does not show the simulated device image The device you are attempting to support is newer than your release of Bomgar If you do not have the latest version of Bomgar installed, the latest version may support this device image. Bomgar 10.3.6 and up will simulate unknown devices with a default image. However, the device can still be supported even without the device image by using the hotkeys as described in the BlackBerry Remote Session section. BlackBerry Device Error Access Denied: Insecure SSL Request This message is returned when an SSL certificate chain is incomplete or untrusted The ideal solution is to upload a trusted certificate chain to your Bomgar Appliance. Two temporary solutions are: BlackBerry Device Error Invalid Tunnel Name This message is returned when the Access Point Name (APN) is not set l Change the BES permissions to Allow Untrusted HTTPS and Allow Untrusted TLS Connections to True l Import the SSL certificate into the device As a resolution, go to Options > Advanced Options > TCP/IP and set up the correct APN connection settings. Note: There is a known issue in the BlackBerry OS only on version 4.5 as confirmed by the BlackBerry Developer’s Support Team in the following link: http://supportforums.BlackBerry.com/t5/Java-Development/Socket-Write-strange-problem/mp/164493/highlight/true#M19722. Any support application will have the same issue when supporting these devices. As noted in the forum post, this only affects these devices when utilizing a CDMA network. The issues will not be present if the device is utilizing a WiFi or GSM Network. CONTACT BOMGAR [email protected] | 866.205.3650 (US) | +44 (0) 1628 480 210 (UK/EMEA) BOMGAR.COM © 2013 Bomgar Corporation. All rights reserved worldwide. BOMGAR and the BOMGAR logo are trademarks of Bomgar Corporation; other trademarks shown are the property of their respective owners. 29 TC: 1/9/2014 SUPPORTING BLACKBERRY® SMARTPHONES TECHNICAL GUIDE Appendix: BlackBerry® Limitations Sprites, such as radio traffic arrows, the hourglass, the browser arrow cursor, and caps- and alt-lock indicators may not be captured in screen sharing. You cannot use the mouse to control the screen of the remote BlackBerry® device, whether the device has a standard keyboard or is entirely touchscreen. When supporting a touchscreen device, such as BlackBerry® Storm, the virtual keyboard will appear as a black area. Any menus or dialogs that appear in that space during that time will also be blacked out. Applications are paused during an active phone call on some devices to ensure call quality and reliability. Therefore, while you may remotely initiate a call, you may be unable to see or do anything until the call has ended. When transferring files, certain directories may not be available for read or write depending on the BlackBerry® device model and/or the BES policies. CONTACT BOMGAR [email protected] | 866.205.3650 (US) | +44 (0) 1628 480 210 (UK/EMEA) BOMGAR.COM © 2013 Bomgar Corporation. All rights reserved worldwide. BOMGAR and the BOMGAR logo are trademarks of Bomgar Corporation; other trademarks shown are the property of their respective owners. 30 TC: 1/9/2014 SUPPORTING BLACKBERRY® SMARTPHONES TECHNICAL GUIDE Appendix: BES, MDS, BIS BES – BlackBerry Enterprise Server: l Is for enterprises using Exchange, Lotus Domino, or Novell Groupwise l Includes push IT policies (device security, GPS access, etc.) l Includes software application policies that affect Bomgar client l IT Policies could prevent the Bomgar client from being installed You can view the 400+ BlackBerry policies at http://na.BlackBerry.com/eng/deliverables/3801/Policy_Reference_Guide.pdf. MDS – Mobile Data System, as depicted below, runs on the BES and: l Supports push applications and application policies to BlackBerry devices l Provides access to applications that sit behind the corporate firewall l Acts as a reverse proxy l Has no policy just for Bomgar; therefore, default policies must be correctly configured as previously mentioned BIS – BlackBerry Internet Service supports email for consumers, rather than enterprise or business customers. BIS should not affect any permission directly, though the settings on your device itself may still need to be set, as discussed in "BlackBerry® Permissions for Running the Bomgar Customer Client" on page 24. CONTACT BOMGAR [email protected] | 866.205.3650 (US) | +44 (0) 1628 480 210 (UK/EMEA) BOMGAR.COM © 2013 Bomgar Corporation. All rights reserved worldwide. BOMGAR and the BOMGAR logo are trademarks of Bomgar Corporation; other trademarks shown are the property of their respective owners. 31 TC: 1/9/2014