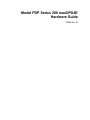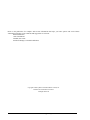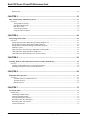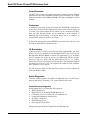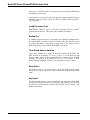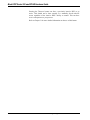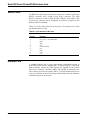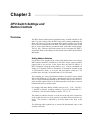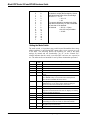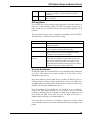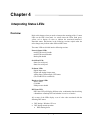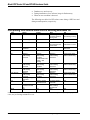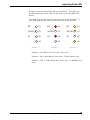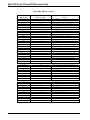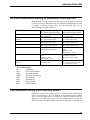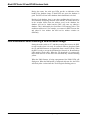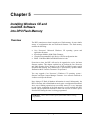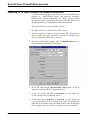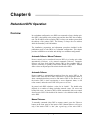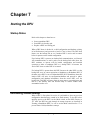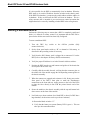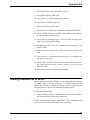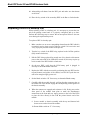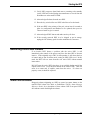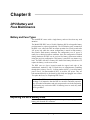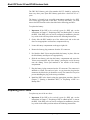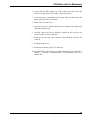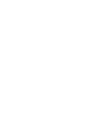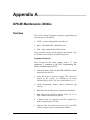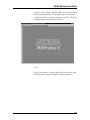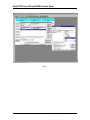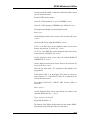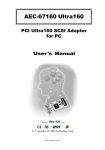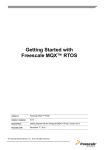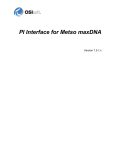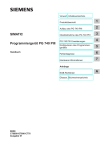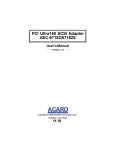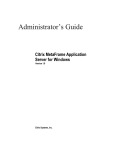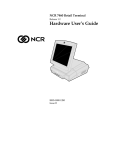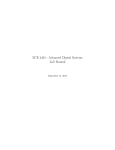Download Adaptec 1542B - AHA Storage Controller Fast SCSI 10 MBps Specifications
Transcript
Model PDP Series 200 maxDPU4E Hardware Guide 278590 Rev. A2 Refer to this publication for complete and accurate information that helps you better operate and service Metso Automation equipment. Your comments and suggestions are welcome. Metso Automation 1180 Church Road Lansdale, PA 19446 Attention: Manager, Technical Publications Copyright © 2004 by Metso Automation MAX Controls, Inc. Printed in the United States of America All Rights Reserved Metso Automation • 278590 • Contents CHAPTER 1 ...................................................................................................................... 1-1 Introduction .................................................................................................................................................................1-1 Distributed Processing Unit Functionality.................................................................................................................1-1 Distributed Processing Unit Hardware ..............................................................................................................1-1 Control Processor ..............................................................................................................................................1-2 Performance.......................................................................................................................................................1-2 I/O Bus Interface ...............................................................................................................................................1-2 Built-in Diagnostics ...........................................................................................................................................1-2 Control Processor Diagnostics ......................................................................................................................1-2 IOM Diagnostics .............................................................................................................................................1-3 Fully Self Describing Object Oriented Database...............................................................................................1-3 Fully Software Backplane Compliant................................................................................................................1-3 Sequence of Events............................................................................................................................................1-3 Distributed Processing Unit Specifications .......................................................................................................1-4 Powering the DPU .............................................................................................................................................1-4 Mounting the DPU ................................................................................................................................................1-4 Positioning the DPU ..........................................................................................................................................1-4 Mounting Procedures.........................................................................................................................................1-5 Locating Front Panel and Chassis Controls and Features......................................................................................1-5 DPU Chassis Panel ................................................................................................................................................1-5 Serial Ports.........................................................................................................................................................1-5 maxNET Interface Ports ....................................................................................................................................1-6 Backup Port .......................................................................................................................................................1-6 Three Rotary Address Switches.........................................................................................................................1-6 Mode Switch......................................................................................................................................................1-6 Key Switch ........................................................................................................................................................1-6 DPU Front Panel....................................................................................................................................................1-7 Network Status LEDs ........................................................................................................................................1-7 Serial Port LEDs................................................................................................................................................1-7 IOM Status LEDs ..............................................................................................................................................1-7 Hardware Status LEDs ......................................................................................................................................1-7 DPU State LED .................................................................................................................................................1-7 Reset Button ......................................................................................................................................................1-7 Takeover Button ................................................................................................................................................1-7 CHAPTER 2 ...................................................................................................................... 2-1 DPU Chassis Input/Output Connections...................................................................................................................2-1 Overview ...................................................................................................................................................................2-1 Ethernet Network Connections..............................................................................................................................2-1 Configuring the Ethernet Switch .......................................................................................................................2-1 Serial Ports.............................................................................................................................................................2-2 Metso Automation • 278590 • Model PDP Series 200 maxDPU4E Hardware Guide Backup Link ......................................................................................................................................................... 2-2 CHAPTER 3 ...................................................................................................................... 3-1 DPU Switch Settings and Button Controls ............................................................................................................... 3-1 Overview .................................................................................................................................................................. 3-1 Setting Address Switches.................................................................................................................................. 3-1 Setting the Mode Switch................................................................................................................................... 3-2 DPU Key Switch............................................................................................................................................... 3-3 Using the Reset Button ..................................................................................................................................... 3-3 Using the Takeover Button ............................................................................................................................... 3-4 CHAPTER 4 ...................................................................................................................... 4-1 Interpreting Status LEDs........................................................................................................................................... 4-1 Overview .................................................................................................................................................................. 4-1 Interpreting LED Status While DPU Is Booting Windows CE ............................................................................ 4-2 Interpreting LED Status during Normal DPU Operation ..................................................................................... 4-3 Interpreting I/O LED Status during Normal DPU Operation ............................................................................... 4-4 IOM Error Codes .................................................................................................................................................. 4-4 DPU LED States when Starting as Standalone or Backup DPU .......................................................................... 4-7 LED Indications during Shut Down and Restart .................................................................................................. 4-7 LED Indications While Flashing a New Software Image..................................................................................... 4-8 CHAPTER 5 ...................................................................................................................... 5-1 Installing Windows CE and maxDNA Software into DPU Flash Memory ........................................................... 5-1 Overview .................................................................................................................................................................. 5-1 Flashing CP & IOM Firmware via Network Download ....................................................................................... 5-2 Installing CP Firmware Flash via Serial Download.............................................................................................. 5-3 CHAPTER 6 ...................................................................................................................... 6-1 Redundant DPU Operation ....................................................................................................................................... 6-1 Overview .................................................................................................................................................................. 6-1 Automatic Failover / Manual Takeover ............................................................................................................ 6-1 Automatic Failover ........................................................................................................................................... 6-1 Manual Takeover .............................................................................................................................................. 6-1 CHAPTER 7 ...................................................................................................................... 7-1 Starting the DPU......................................................................................................................................................... 7-1 Startup States ............................................................................................................................................................ 7-1 Demanding a Blank Startup.................................................................................................................................. 7-1 Starting a Standalone DPU ................................................................................................................................... 7-2 Starting a Backup Pair of DPUs ........................................................................................................................... 7-3 Replacing a DPU in a Backup Pair....................................................................................................................... 7-6 Restarting a DPU after Failover............................................................................................................................ 7-7 Alarm Annunciation ............................................................................................................................................. 7-7 iv Metso Automation MAX Controls Inc. • 278590• Contents CHAPTER 8 ...................................................................................................................... 8-1 DPU Battery and Fuse Maintenance .........................................................................................................................8-1 Battery and Fuse Types .............................................................................................................................................8-1 Replacing the NiCd Battery Pack ..........................................................................................................................8-1 Replacing DPU Fuses............................................................................................................................................8-2 APPENDIX A ....................................................................................................................A-1 DPU4E Maintenance Utilities....................................................................................................................................A-1 Overview ..................................................................................................................................................................A-1 CPLD Programming .................................................................................................................................................A-2 Installation of the Altera MAX+Plus II Programming Utility..................................................................................A-7 Embedded BIOS Flash Programming Utility ...........................................................................................................A-7 CP Initial Flash Programming Utility.......................................................................................................................A-9 IOM Flash Programming Procedure using the BDM Cable.....................................................................................A-9 NOTES: ..............................................................................................................................................................A-10 Programming Procedure: ....................................................................................................................................A-10 Chapter 1 Introduction Distributed Processing Unit Functionality The Model PDP Distributed Processing Unit (maxDPU4E), which runs under the Windows CE real-time multitasking operating system, is the hardware processing engine of the maxDNA distributed control system. The maxDPU4E performs primary data acquisition, control, and data processing functions. The maxDPU4E, also known in this document as the DPU, is a selfcontained microprocessor-based, rack-mounted unit, which occupies either a single slot in a Remote Processing Unit cabinet using a 4-wide backplane or two slots when using a 6-wide or 8-wide maxPAC backplane. It is designed to operate with user-defined combinations of maxDNA Model IOP Input/Output Modules, and to communicate with other devices, such as Programmable Logic Controllers and Remote Terminal Units. The maxDPU4E is a station on maxNET and it scans and processes information for use by other devices in the maxDNA system. Each DPU performs: • Comprehensive alarming and calculations. • Logging of Sequence of Events (SOE) data at 1 millisecond resolution. • Acquisition of trend information. • Continuous scanning of Model IOP I/O modules. • Execution of predefined algorithms, called Function Blocks, for process control and data acquisition. Distributed Processing Unit Hardware A DPU consists of a printed circuit board containing the Control Processor (CP) and Input/Output Processor (IOP) attached to a DPU chassis. The DPU’s front panel contains status LEDs, and takeover and reset buttons, while the DPU’s front chassis panel contains network, backup and serial port connectors, mode and network address switches, and the key switch. See "Locating Front Panel and Chassis Controls and Features," later in this chapter. Metso Automation • 278590 • Model PDP Series 200 maxDPU4E Hardware Guide Control Processor The DPU itself consists of a main board and a Control Processor daughter card known as the Intel Embedded Pentium Processor Module. The Control Processor interfaces with 64MByte DRAM, a PCI Bus, and 8MByte of Flash memory. Performance A multispeed processing system is built into the maxDPU4E, which allows objects to be executed in four different time classes from as fast as 20msec to 1 second. Up to 6,000 control objects (atoms) can be executed in the DPU. Note also that Function Blocks can be combined to create libraries of Standard and Custom Blocks. A Function Block can be as small as an Atomic Block, such as an AND or an OR gate. A data point management system (DPMS) keeps track of the object size and the total execution time for each time class. I/O Bus Interface A Motorola 68332 32-bit I/O processor and field programmable gate array (FPGA) are used to interface to both the Model IOP I/O bus and to the I/O Bus Expander Module (BEM) for remote I/O applications. Up to 60 Model IOP I/O modules can reside on the bus. See Publication 278596, maxPAC Hardware Reference Guide, and for earlier Model 564 I/O, see 278563, Model IOP I/O System Installation and Preparation. The maximum length of the Model 564 I/O bus is 30 ft. The length of the remote I/O link with fiber optic extenders is up to 2000 m. The I/O Processor and its I/O Bus interface circuitry are known collectively as the I/O Module (IOM). Built-in Diagnostics To assure reliable operation, the DPU runs diagnostic tests on itself when it starts up and while it is running. This section describes these tests. Control Processor Diagnostics During Startup the CP performs the following tests: • BIOS checksum test • BIOS POST Tests including DRAM Memory test • CE Integrity test of executable code via checksum test • Configuration Database checksum test • IP Address change test • DPRAM integrity test • Power supplies level checks During normal operation the CP performs the following tests: 1-2 Metso Automation MAX Controls Inc. • 278590 • Introduction • • • • • • Battery test DRAM parity errors Watch dog tests Memory integrity tests Power supplies level checks Active Pulse frequency check IOM Diagnostics During Startup the IOM performs the following tests: • Flash checksum test • FPGA configuration test • DPRAM integrity test • FPGA RAM integrity test • IO Bus integrity test During normal operation the IOM performs the following tests: • Flash checksum test • IO Bus diagnostics on inactive DPU • Watch dog tests Fully Self Describing Object Oriented Database All information regarding the operation of the DPU is kept in DPU memory, including tag names, descriptions, tuning constants, alarm limits, etc. In addition, all graphical configuration data (sheet number, object location, wiring) is stored in the DPU. This is a major advantage as it means that there is no possibility that the configuration observed is different from that which is installed in the DPU. Objects are stored in a fully hierarchical database, allowing for easy cut and paste changes and protection of control strategies. Fully Software Backplane Compliant With the Software Backplane (SBP), the DPU can access any exposed data stored anywhere in a connected system as long as the connected system also uses the SPB Protocol. Peer-to-peer transfers are rapid and transparent. No independent transfer agent is required. The Software Backplane uses subscription services where data is only transmitted when changes are detected. This reduces the load on the communications network. Sequence of Events Each DPU includes a built-in Sequence-of-Events (SOE) recorder that can monitor up to 500 discrete inputs. These inputs are scanned 1,000 times a Metso Automation MAX Controls Inc. • 278590 • 1-3 Model PDP Series 200 maxDPU4E Hardware Guide second and state changes are time stamped with 1 ms resolution and stored in the DPU's 10,000-event buffer. Each input has a separately configurable digital filter for contact debounce. Distributed Processing Unit Specifications Operating temperature range 0 to 60 degrees C Storage temperature range (-)25 to 70 degrees C Relative humidity range 5 to 90% noncondensing Power requirements 24 VDC ±4 VDC Current: 1.2 A @ 24 VDC Powering the DPU The DPU operates from the main redundant 24 VDC power supply system in the maxDNA system cabinets. Onboard DC/DC regulators provide 5 V and 3.3 V power for the card. Mounting the DPU The DPU is mounted on the Input/Output (I/O) backpanel with maxPAC and earlier Model 564 Input/Output modules. Positioning the DPU The DPU must be mounted in the right most position of the Model IOP rack since the DPU is wider than the I/O cards and requires good airflow. In a sixwide or 8-wide maxPAC I/O rack, the mounting bracket to the left of the DPU must be removed since the DPU requires a DPU chassis to be mounted in this slot location. When using a second DPU for backup, it should be mounted vertically beneath the primary DPU for ease of connection of the two-foot backup cable. When the DPU is installed in the right most slot of a six-wide backpanel, the DPU cover extends over the connectors on the backpanel. The standard I/O Backpanel daisy-chain cable (064353) must be used since it uses a low profile connector that prevents any interference between the DPU cover and the cable connector. Any cables higher than 1 inch above the surface of the backpanel, and any terminators, will interfere with the cover. Some older cables, in particular, 1-4 Metso Automation MAX Controls Inc. • 278590 • Introduction will interfere with the DPU cover. It may be possible to move the terminator to the other end of the daisy chain or to rearrange the order of the daisy-chain cables to eliminate the interference. If this is not possible, a cable adapter is available (Metso Automation Part Number 081580). This adapter has a metal bracket which mounts to the power strut and a 12-inch connecting cable plugs into J3 or J4 on the back panel. It is a male-female adapter so that the original cable or terminator can be plugged directly into the adapter out of the way of interference with the DPU. The DPU is designed to allow installation and removal with the +24VDC power supply turned on. Mounting Procedures Before mounting any hardware, refer to the cabling and field wiring sections of Publication 278596, maxPAC Hardware Reference Guide, and Publication 278563, Model IOP Input/Output System Installation and Preparation. To install the DPU in the rack, refer to the information contained the chapter titled “Starting the DPU”. Locating Front Panel and Chassis Controls and Features All DPU controls, indicator LEDs, key switch, and push button switches are accessible from either the DPU’s front or chassis panels. Use this front panel to monitor or control different aspects of the DPU. There are no internal switches or jumpers to be set during installation. The DPU contains a battery to allow it to save its configuration in the event of a power failure. Be sure that the battery is connected before putting the DPU into service. Refer to the chapter that describes DPU battery and fuse maintenance. DPU Chassis Panel The DPU chassis panel contains all I/O connections, rotary switches, and a key lock switch. Refer to the following sections for a brief description of each feature. Serial Ports Metso Automation MAX Controls Inc. • 278590 • 1-5 Model PDP Series 200 maxDPU4E Hardware Guide Serial port 1 is a nine pin RS-232C port that is used to update the DPU BIOS and firmware, if necessary. Serial port 2 is a twenty-five-pin serial port that supports multiple interface standards. This port will be used by the DPU to interface with external PLC type equipment. maxNET Interface Ports Dual Ethernet 10Base-T ports are provided to interface with the maxNET communication network. These ports run at 10Mbps, full-duplex. Backup Port A 100Mbps Ethernet interface is provided to pass database information to a hot standby DPU. A custom Category 5 Ethernet cable (Part 089424) is used to connect both DPUs via this port. A status signal is also passed between DPUs through this port to indicate which DPU is in control. Three Rotary Address Switches Three rotary switches set a unique IP address extension for the DPU. The DPU network A IP address is 172.16.x.y where x is read from the high network switch while y is the combination of the middle and low network switches. The network B IP address is 172.17.x.y. See Chapter 3, "DPU Switch Settings and Button Controls," for a discussion of these switches. Mode Switch The Mode Switch is a 16 position rotary switch. The DPU reads the switch during a reset or power up cycle in order to determine the desired operational mode. Key Switch The Key Switch requires a key to change the operating mode of the DPU from Off-line (monitor inputs but do not change any outputs) to Run (normal operation) to Locked (normal operation but the DPU will not accept a full database download). 1-6 Metso Automation MAX Controls Inc. • 278590 • Introduction DPU Front Panel The DPU Front Panel, which attaches to the DPU chassis, contains 13 LEDs and pushbuttons for Reset and Takeover. The meaning of the LEDs can change depending upon the operational mode of the DPU. The list below represents their function during normal operation. Network Status LEDs These LEDs report the status of maxNET Network A and B links, and the DPU backup link. Serial Port LEDs These LEDs report the status of the two serial ports. IOM Status LEDs These LEDs report the status of the various I/O modules connected to the DPU. These include digital input module status, analog and digital output module status, and analog input status for various analog modules. The bottom LED is reserved for future use. Hardware Status LEDs LEDs report the health status of the Control Processor and IOM processor along with the battery status, indicating battery test in progress and battery pass/fail condition. DPU State LED An LED reports the state of the DPU itself. Green indicates the DPU is active in the Lock or Run state. Yellow indicates the DPU is inactive and red LED indicates the DPU is Active but is in the offline mode. In some modes, the LEDs will blink. See Chapter 4 for more information on all of the LEDs. Reset Button Pressing this button will cause the DPU to stop controlling and go through a reset cycle. This should not be done casually as it can cause a severe disruption to your process. Refer to Chapter 3 for more detailed information on the use of this button. Takeover Button Metso Automation MAX Controls Inc. • 278590 • 1-7 Model PDP Series 200 maxDPU4E Hardware Guide Pressing the Takeover button can force a previously inactive DPU to go active. This should not be done casually as a manually forced takeover occurs regardless of the inactive DPU’s ability to control. This can have severe consequences to your process. Refer to Chapter 3 for more detailed information on the use of this button. 1-8 Metso Automation MAX Controls Inc. • 278590 • Chapter 2 DPU Chassis Input/Output Connections Overview All input/output connections are contained on the front DPU chassis panel. The chassis contains: • • • Two serial ports Two 10Base-T Ethernet ports One backup link port This chapter describes each link in some detail. Ethernet Network Connections The DPU chassis contains two 10Base-T Ethernet ports using RJ-45 connectors to interface with the maxNET communication network. Network A and Network B operate at 10Mbps as independent networks. Because the Ethernet channels are independent, a fault on one network or processor will not affect the operation of the other, or cause a DPU failover. Ethernet messages are sent/received based upon the DPU’s Ethernet address with minimal Control Processor intervention. Configuring the Ethernet Switch Each DPU connects to the maxNET through two external Ethernet switches – one for Network A and one for Network B. The Ethernet switch ports that connect to DPUs should be configured for 10Mbps full-duplex operation. Switch ports that connect to other switches should be configured for 100Mbps full-duplex operation. Refer to the user manuals that came with your Ethernet switch to learn how to change the port settings. Metso Automation • 278590 • Model PDP Series 200 maxDPU4E Hardware Guide Serial Ports The DPU front chassis panel contains two serial ports, a female 9-pin D style RS232C connector and a female 25-pin D-type connector. The 9-pin RS232C connector is used to flash the DPU firmware with updates. The 25-pin D-type connector may be configured, by software, to support several different interface standards. Table 2-1 provides the pin-outs for the 9-pin port. The pinouts of the 25-pin port depends upon its usage. Table 2-1. 9-pin Serial Port Pin-outs Pin No. Purpose 1 2 3 4 5 6 7 8 9 N.C. (N.C. = no connection) RxD TxD N.C. Circuit Ground N.C. RTS CTS N.C. Backup Link A 100Mbps Ethernet link is used to pass database information between an active DPU and an inactive standby DPU. A custom category 5 cable (part number 089424) connects the DPU backup pair together via the backup link’s RJ-45 connector. Secondary DPUs will typically be installed in the lower chassis just below the primary DPUs. To provide unobstructed access to the key and mode switches, the backup cable should be dressed behind the termination chassis in the wire tray. 2-2 Metso Automation MAX Controls Inc. • 278590 • Chapter 3 DPU Switch Settings and Button Controls Overview The DPU chassis contains four hexadecimal rotary switches (labeled S1-S4) and a key lock switch, while the DPU front panel contains pushbuttons for Reset and Takeover. The three Network rotary address switches (S1, S2 and S3) are used to establish part of the DPU’s IP address, while the mode switch (S4) is used to determine the operational mode of the DPU during startup. The key lock, Takeover and Reset buttons can be used when the DPU is operational. Refer to this chapter for discussions of these DPU front switches and buttons. Setting Address Switches Use the three rotary switches at the center of the chassis panel to set a unique DPU Ethernet (maxNET) IP address for the DPU. Proper system operation requires that no two devices in the system have the same IP address. A DPU’s IP address is made up of four fields, w.x.y.z. Field w is defaulted to a setting of 172 decimal. Field x is defaulted to 16 decimal for Network A and 17 for Network B. Field y is set by the left most address switch (S1). The possible values for field y are hexadecimal 0-F (0-15 decimal). The remaining two rotary hexadecimal switches (S2 and S3) set the fourth field of the IP address (z). The range is hexadecimal 00-FF (0-255 decimal). The two digit hexadecimal number in the switches must be converted to a single decimal number. Refer to the following table to learn how to convert hexadecimal values to decimal values. For example if the three address switches were set to S1 = 1, S2 = 5 and S3 = 7 , the DPU’s Network A address would be 172.16.1.87 (hexadecimal 57 = 87 decimal). The Network B address would be 172.17.1.87. The number to which a switch is set is the one at the top of the circular face of the switch (the twelve o’clock position if you think of the switch face as a clock). This position is indicated by an index mark on the body of the switch. The following table explains how to convert the hexadecimal value in the switches to decimal. Metso Automation • 278590 • Model PDP Series 200 maxDPU4E Hardware Guide Hexadecimal 0 1 2 3 4 5 6 7 8 9 A B C D E F Decimal 0 1 2 3 4 5 6 7 8 9 10 11 12 13 14 15 To convert a two-digit hexadecimal number to decimal, multiply the first digit by 16 and add the decimal value of the second digit. 2C hex = 2 * 16 + C = 32 + 12 = 44 To convert decimal to hexadecimal, divide the decimal number by 16 until a remainder of less than 16 is obtained: 50 decimal = 50÷16 = 3 (hex) with 2 (2 hex) remainder = 32 hex Setting the Mode Switch The mode switch, a 16 position rotary switch located beneath the three rotary address switches, is used during DPU startup after a reset or power up cycle of the DPU. The following defines the operation for each of the mode settings for normal and test functionality. An “X” in the “Normal Use” column indicates that the mode is one that DPU end users are expected to use. The other modes are intended for use by Metso Automation personnel. Setting Normal Use 0 1 2 3 4 5 6 7 8 9 A B C X D E 3-2 X Description CE initial flash; see latest maxDPU4E release notes. (reserved) (reserved) (reserved) Flash the embedded BIOS; see latest maxDPU4E release notes. Debug Operation using remote PC: Use XROM Utility to run Serial Video and Keyboard. See the latest maxDPU4E release notes. Debug operation using remote PC: XROM Utility to run Serial Video and Keyboard plus Serial. See the latest maxDPU4E release notes. (reserved) Advanced Operational Mode Operates in normal mode with extra CE displays for debug using keyboard and monitor. (reserved) (reserved) Clear the Flash Database and go on line as in mode “F” Flash the CE Image over serial link; see Chapter 5, "Installing CP Firmware Flash Via Serial Download." Debug mode - will not automatically start operation. Requires keyboard and video. Network Download mode. Prepares the DPU to receive a Metso Automation MAX Controls Inc. • 278590 • DPU Switch Settings and Button Controls F X new CE code image and store it into flash memory. See Chapter 5, "Installing CP Firmware Flash Via Network Download." Normal operating mode. Will use the database stored in flash if available. DPU Key Switch Use the DPU key switch, located at the bottom part of the DPU chassis, to select one of four operating modes. The DPU can operate with the key in place or removed; you can remove the key from the switch regardless of key position. The Key Switch requires a key to change the operating mode of the DPU. The following is a summary of the switch operation. Position Run Lock Off-line Between the Valid Positions Description Normal execution of control logic. The DPU will accept database downloads. Normal execution of control logic. The DPU will not accept full database downloads in this mode. Will scan inputs but not change any outputs (the outputs freeze at their last value when entering Off-line mode). The DPU will accept database downloads. After short time delay will place the DPU in the Offline mode. If the reset button is pressed in this mode a “hard” reset will be generated to the DPU. This will cause the DPU to reset without saving the current database. That means that when the DPU finishes booting it will not have a database and one must be downloaded to it. Using the Reset Button Pressing this button will cause the DPU to stop controlling and go through a reset cycle. This should not be done casually as it can cause a severe disruption to your process. If the Reset button is pressed while the key switch is in the Run, Lock, or Off-line position, a soft reset will be generated. In a soft reset, the DPU saves its database into non-volatile (flash) memory before resetting. After the reset, the DPU will reload the database that it saved. If the Reset button is pressed while the key switch in set to a position inbetween the valid detent positions (i.e., not in Run, Lock or Off-Line position), a hard reset will be generated. In a hard reset, the database is not saved before the DPU resets. After the reset, the DPU will not have a database and one will have to be downloaded to it. If you turn the key switch to an “in-between” position to perform a hard reset, remember to turn it back to the desired position after pressing the reset button. Metso Automation MAX Controls Inc. • 278590 • 3-3 Model PDP Series 200 maxDPU4E Hardware Guide Using the Takeover Button Pressing the Takeover button can force a previously inactive DPU to go active. This should not be done casually as a manually forced takeover occurs regardless of the inactive DPU’s ability to control. This can have severe consequences to your process. If the Takeover button is pressed on an inactive standalone DPU (i.e., backup is not enabled), the inactive DPU will go active regardless of its health, database, or key switch position. If the Takeover button is pressed on the inactive DPU of a DPU pair (backup enabled), the inactive DPU will go active regardless of its health or key switch position as long as it is hot. A “hot” DPU is one that has a database that matches that of the other member of its pair (including the case where neither DPU has a database). Once takeover occurs, the now inactive DPU will “warm” (synchronize) its database from the now active DPU. This will force the inactive DPU’s database to match that of the active DPU. When the inactive DPU becomes “hot”, it will automatically go active and take back control as long as it determines that its health is better than that of the active DPU. This will force the suddenly inactive DPU to declare a fatal error and halt. Only a reset will clear the fatal error condition and take it out of this mode. This behavior is necessary to prevent the DPU pair from oscillating back and forth forever as they alternately take control away from each other. If you wish to guarantee that an inactive DPU goes active and stays active, you must “kill” the currently active DPU. This can be done by either unplugging the DPU from its chassis or by writing to the “ForceFatal” attribute of the active DPU. Pressing the Takeover button on an active DPU has no effect. 3-4 Metso Automation MAX Controls Inc. • 278590 • Chapter 4 Interpreting Status LEDs Overview Refer to this chapter when you need to interpret the meanings of the 13 status LEDs on the DPU front panel. At various times the LEDs flash green, yellow, red or display no color to indicate the associated hardware’s functional status. Discussions in the following sections explain what the color changes may indicate under different DPU states. The status LEDs are divided into the following sections: Network Status LEDs maxNET Network A health maxNET Network B health Backup link health Serial Port LEDs Status for serial port 1 Status for serial port 2 IO Status LEDs Digital Input status Digital and Analog Output status Analog Input, Thermocouple, RTD status (The fourth LED is not labeled) Hardware Status LEDs Battery status CP health IOM processor health DPU State LED DPU State LED will display different color combinations based on being a Standalone or Backup DPU and whether it is active or Inactive All or some of the LEDs display a set of color codes associated with the following DPU states: • • DPU during a Windows CE boot DPU during normal operation • DPU shutting down Metso Automation • 278590 • Model PDP Series 200 maxDPU4E Hardware Guide • • • Database save and recovery During installation of new software image in flash memory When an error condition is detected The following two tables list LED colors states during a DPU boot and during normal operation, respectively. Interpreting LED Status While DPU Is Booting Windows CE LED Network A Green N/A Yellow N/A Network B CE starting to load N/A Network Backup N/A N/A Serial Port 1 Ready for Serial Download N/A Serial Port 2 DI Blinking – IOM Loading See Note AO/DO Blinking – IOM Loading See Note Blinking – IOM Loading See Note Blinking – IOM Loading See Note CE Image Being Launched N/A AI (not labeled) Battery CP IOM State Ready to communicate with CP N/A Red Out of range CE record is detected during load N/A Off Current CE records are working correctly The Code Flash Checksum is correct N/A Checksum error is encountered in the Code Flash N/A N/A N/A Blinking – IOM Loading See Note All IOM LEDs Solid Yellow – Still Loading Blinking – IOM Loading See Note Blinking – IOM Loading See Note Blinking – IOM Loading See Note N/A Blinking – IOM Loading See Note If LED never blinks, IOM not functioning Blinking – IOM Loading See Note Blinking – IOM Loading See Note Blinking – IOM Loading See Note N/A If LED never blinks, IOM not functioning Ready to accept Serial Download N/A N/A Problem Reading CE Flash Initializing IOM Not Currently Operational N/A N/A Not Ready for Serial Download N/A If LED never blinks, IOM not functioning If LED never blinks, IOM not functioning N/A N/A N/A N/A NOTE: DI, DO, AI/Per IO and Prog IO all blink the same colors at the same time upon startup. If they display different colors, they are flashing an IOM Error Code. 4-2 Metso Automation MAX Controls Inc. • 278590 • Interpreting Status LEDs Interpreting LED Status during Normal DPU Operation LED Network A Network B Network Backup Serial Port 1 Serial Port 2 DI queue* Green Network A Operational Network B Operational Backup Network Operational Yellow Some Network A Failures Some Network B Failures Some Backup Network Failures Database Reloaded from Flash After Reset Database Reloaded from Flash After Reset All configured DI cards are working correctly IP Mismatch Caused Clearing of Flash Database N/A Red Network A has Failed Network B has Failed Communications Not Established to Backup DPU Error Reloading Database From Flash Off DPU not Operational or LED Bad DPU not Operational or LED Bad DPU not Operational or LED Bad Normal N/A Normal Some configured DI cards are working correctly, some are not Some configured DO and AO cards are working correctly, some are not Some configured Periodic Input and Output cards are working correctly (AI, TC, RTD) Some cards which are item-addressed are working correctly, some are not Testing the battery. Verifies LED – Occurs at startup and once per hour Blink Yellow/Green – Healthy Heartbeat Solid Yellow (<20sec)– Loading, or saving the Database Solid Yellow (>20sec) – CP failure No configured DI cards are working correctly, or no DI cards found No configured DO and AO cards are working correctly No DI cards configured in the database or IOM failure No DO or AO cards are configured in the database or CP/IOM failure No Periodic Input or Output cars are configured in the database or CP/IOM failure No item-addressed cards are configured in the database or CP/IOM failure LED bad or CP failure IOM Stopped / Timed-out Reset Required See Below AO / DO queue* All configured DO and AO cards are working correctly. AI queue* All Periodic Input and Output cards are working correctly (AI, TC, RTD) (not labeled)* All cards which are item-addressed are working correctly Battery Battery working correctly. CP Blink Yellow/Green – Healthy Heartbeat Solid Green- CP failure IOM Operational IOM N/A State See Below See Below No configured Periodic Input and Output cards are working correctly (AI, TC, RTD) No cards which are item-addressed are working correctly Battery charging, if LED is Red for more than a day, battery failure Checksum error or IP mismatch error on database flash Card Failure FPGA Not Loaded Key Switch is in an “In-Between” position – Pressing the Reset button will force a hard reset * See the table on the next page to determine which I/O cards are assigned to which queue. Metso Automation MAX Controls Inc. • 278590 • 4-3 Model PDP Series 200 maxDPU4E Hardware Guide Interpreting I/O LED Status during Normal DPU Operation The four I/O LEDs display the status of each of the four I/O queues. In general, the I/O cards of a given type are assigned to the labeled LEDs; however, due to I/O bus transaction processing requirements, some of the I/O modules of different types or different applications are assigned to different queues. The following table shows the queue assignments for each type or application of an I/O module. DI LED X I/O Card SOE DI Slow DI AO/DO LED AI LED Unlabeled LED (Item Queue) X AI 564 TC 564 RTD 564 AO 564 Counter Timer 564 X X X X X Quad PAT Output Driver DO X X X X AI maxPAC TC maxPAC RTD maxPAC AO maxPAC Counter Timer maxPAC X X X X X X X X X X IOM Error Codes During on-line operation, the IOM monitors its health and displays an error code if it detects a problem. The error code is shown by means of four blinking I/O LEDs. Both the colors of the LEDs and the 4-bit binary number that they display are used to represent the error number. Refer to the IOM LED Error Code Table for specifics. Use the following rules when interpreting the LEDs. An OFF LED is a binary “0”. A flashing ON LED (regardless of color) is a binary “1”. The top I/O LED (DI) is the least significant bit (LSB) of a 4-bit binary number. The bottom I/O LED represents the most significant bit (MSB). The error code will be flashed continuously. If the LEDs are ON but not flashing, they do not indicate an error code. Rather, they indicate the status of the I/O cards (refer to the previous section). 4-4 Metso Automation MAX Controls Inc. • 278590 • Interpreting Status LEDs Examples of how to read the LED codes are shown below. Your LEDs may be labeled differently but the LSB will still at the top and the MSB at the bottom. The causes of the errors indicated by these codes are not user repairable. If these LEDs flash any error code, return the DPU to the factory for repair. DI (1) DI (1) DI (1) AO/DO (2) AO/DO (2) AO/DO (2) AI (4) AI (4) AI (4) (8) Example 1 (8) Example 2 (8) Example 3 Example 1 – All LEDs are off. Error code = 0 (no error). Example 2 – Bits 1 and 4 flash red. Error code = 5 (IOM sequence error) Example 3 – Bits 1, 2 and 8 flash yellow. Error code = 11 (DPIOM access error) Metso Automation MAX Controls Inc. • 278590 • 4-5 Model PDP Series 200 maxDPU4E Hardware Guide IOM LED Error Codes 4-6 Flashing LED Color All Off Binary Number in LEDs (DI is LSB) 0 not used Green Green Green Green Green Green Green Green Green Green Green Green Green Green Green 1 2 3 4 5 6 7 8 9 10 11 12 13 14 15 Interrupt Interrupt Interrupt Interrupt Interrupt not used Interrupt Interrupt Interrupt not used not used not used not used not used not used Yellow Yellow Yellow Yellow Yellow Yellow Yellow Yellow Yellow Yellow Yellow Yellow Yellow Yellow Yellow 1 2 3 4 5 6 7 8 9 10 11 12 13 14 15 qspi send failure qspi receive failure A/D self calibration failed A/D sanity check failed A/D never returns DRDY Power-up RAM check failed Power-up stack check failed Power-up CPU check failed Power-up checksum error Unknown interrupt occurred DPIOM access error not used not used not used not used Red Red Red Red Red Red Red Red Red Red Red Red Red Red Red 1 2 3 4 5 6 7 8 9 10 11 12 13 14 15 not used not used not used not used IOM sequence error not used not used not used not used RAM access error FPGA RAM access error FPGA download error not used not used CP thread error Error Metso Automation MAX Controls Inc. • 278590 • level level level level level 1 2 3 4 5 error error error error error level 7 error hardware error user 1 error Interpreting Status LEDs DPU LED States when Starting as Standalone or Backup DPU While the DPU is being restarted, the State Led moves through various color cycles as it goes to a Standalone state or Redundant Configuration state with or without a working backup DPU. Use the following table for an understanding of the state transitions. DPU STATES Active DPU State / LED (Key Switch in Run Position) Inactive DPU State / LED (Key Switch in Run Position) Standalone DPUs State = SA LED = Solid Green State = FSB LED = Blinks Green to Black State = WSB LED = Blinks Green to Red State = HSB LED = Blinks Green to Yellow State = FSB LED = Blinks Green to Black State = ASA LED = Solid Yellow State = EDB LED = Blinks Red to black State = SBWU LED = Blinks Yellow to Red State = SBH LED = Blinks Yellow to Black State = Dead / Indeterminate since Failed IOM Health – RED CP Health LED = Frozen State = Transitions from SBH to FSB and becomes Active DPU LED = Blinks Green to Black Standalone DPUs Commanded to Go Redundant Backup DPUs with Backup Warming Up Backup DPUs with Backup as Hot Standby Backup DPUs with Failed Standby Backup DPUs with Failed Active Backup DPUs Commanded to Go Standalone State = Dead / Indeterminate since Failed IOM Health – RED CP Health LED = Frozen State = SA LED = Solid Green State = SBH to ASA LED = Blink Red to Black (EDB) then to Solid Yellow (ASA) Key to abbreviations SA = Standalone ASA = Alternate Standalone WSB = Warming Stand By SBWU = Stand By Warming Up HSB = Hot Stand By SBH = Stand By Hot EDB = Emptying DB FSB = Failed Stand By LED Indications during Shut Down and Restart If the DPU is shut down by either a soft reset or removal of the 24VDC input power, it will attempt to save its database in non-volatile memory (flash). The CP LED will turn yellow to indicate this. When the database save has finished, the CP LED will turn red. After the database has been saved, the DPU will restart if it still has 24VDC input power. Otherwise, it will shut off. Metso Automation MAX Controls Inc. • 278590 • 4-7 Model PDP Series 200 maxDPU4E Hardware Guide During the restart, the serial port LEDs provide an indication of the health of the database image. If both LEDs are green, the database is good. The DPU will not load a database that it determines to be bad. Besides a bad database, there is one other condition that will prevent a saved database from being reloaded. If the maxNET IP address that is set in the switches differs from the address saved in the database, the database will not be loaded and the DPU will come up without a database. This is indicated by the Serial Port 1 LED turning yellow. This condition could occur if, for example, you removed a DPU from one slot and placed it into another slot that had its address switches set differently. LED Indications While Flashing a New Software Image Setting the mode switch to “E” and then pressing Reset causes the DPU to enter a mode where it is ready for a network software download. Both the CP and IOM firmware are upgradable from a maxSTATION. When the DPU is ready to accept the download, the Network A, B and Backup LEDs quickly flash yellow. When the CP download is in progress the three LEDs turn red. At the end of the download they return to flashing yellow. When the IOM firmware is being reprogrammed, the IOM's LEDs will flash green. When the IOM update is completed and error free, the LEDs will flash yellow. At that time the CP will begin its flashing process. 4-8 Metso Automation MAX Controls Inc. • 278590 • Chapter 5 Installing Windows CE and maxDNA Software into DPU Flash Memory Overview The DPU contains more than 8 megabytes of flash memory for non-volatile storage of configuration data and associated firmware. The flash memory contains the following: • • • • Core Processor’s Microsoft Windows CE operating system and application firmware Input Output Module (IOM) Flash Firmware Complex Programmable Logic Device (CPLD) configuration data BIOS – Embedded BIOS and ROM Extension code From time to time, the DPU will need to be upgraded to receive the latest firmware updates. This chapter explains how to perform the Core Processor and IOM upgrades. Since changes to the CPLD and BIOS require special equipment and training, they should only be performed by qualified Metso Automation MAX Controls Customer Care personnel. You may upgrade Core Processor’s Windows CE operating system / firmware and Input Output Manager Firmware via a network download or via direct serial port download. Note: during a CP flash, all database information is erased. Subsequently, the DPU will restart with a blank database and require a configuration download. Also, once a flashing operation has successfully started, it is very important to wait for the completion of the flash process to avoid rendering the DPU useless with no operational firmware in flash. Do not reset or remove power from the DPU during the time it is being programmed. WARNING – Never reset or remove power from a DPU while it is being programmed. Metso Automation • 278590 • Model PDP Series 200 maxDPU4E Hardware Guide Flashing CP & IOM Firmware via Network Download To perform a flash upgrade over the network, use the maxDPU4E flash program at a maxSTATION. Should you experience continuous problems with a network upgrade then, as a backup, you may perform the upgrade using the 9-pin serial port located on the DPU chassis. This chapter explains how to install firmware using either approach. To download firmware over the maxNET network: 1. Plug DPU into chassis if this has not been done already. 2. Set Mode Switch to E and reset or power up the DPU. Wait until the three top LEDs flash yellow. The DPU is now ready for flashing. If the three top LEDs did not flash yellow, start over. 3. From the maxSTATION desktop, click the DPU4EFLASH icon to access the Ethernet Flash DPU4E dialog box. 4. In the four fields labeled, Download DPU Image to IP, set the IP Address to match the DPU4E’s IP Address Setting. 5. In the field labeled CP File to Download, use the default file (c:\mcs\setup\nk.bin) to be flashed to the CP. 6. In the field labeled, IOM File to Download, use the default file (c:\mcs\setup\iom4e.s3m) to be flashed to the IOM. Downloading the IOM flash is the default setting and should be done when downloading the CE image to make sure there is a consistent set of code in the DPU. 5-2 Metso Automation MAX Controls Inc. • 278590 • Installing Windows CE and maxDNA Software into DPU Flash Memory Note: Under special circumstances the check box, labeled No IOM Download, can be checked to skip the download of the IOM. Note: the software will always download from the c:\mcs\setup folder, so if an alternate file is to be downloaded, the file must be located in c:\mcs\setup. WARNING - New DPUs are normally shipped with the latest production versions of firmware. However, you may be running an older version at your plant. It is your responsibility to verify that the correct version of firmware is installed in each DPU before putting the DPU into service. The versions of the CP and IOM firmware may be seen on the maxVUE DPU4E Details display. 7. Click the Go button to start flashing. Several retries are automatically included to insure proper programming. However, if the Download does not start then reset the DPU and start over making sure IP address and Mode switch settings are correct. When completed the three top LEDs and the IOM LEDs will flash yellow. 8. After the Verify operation has completed set the Mode Switch back to “F” and reset the DPU. 9. After the DPU boots, verify that its date and time are correct. Installing CP Firmware Flash via Serial Download Should there be a problem with the maxNET network connection, you may download a CE image from a PC to a DPU using the DPU serial port 1. This serial flash operation may take between 30 to 60 minutes to complete. Use the DOS program serflsh.exe to download a CE image (nk.bin) through the serial port. This program, which will download at the maximum baud rate of 115Kbps, cannot be run successfully at this baud rate in a DOS window. It must be run in true DOS boot mode. To perform a serial download, you will need the following parts: • • LAP Link Cable for connection between PC and DPU Chassis Port (Metso Automation part # 046853) 9 pin male to male gender changer To serially download to a DPU: 1. Connect the serial port of the PC to the Serial 1 port of the DPU using a Lap Link cable (Metso Automation part # 046853) or equivalent null modem cable. Metso Automation MAX Controls Inc. • 278590 • 5-3 Model PDP Series 200 maxDPU4E Hardware Guide 2. Place the DPU4E mode switch in the “C” position. 3. Press the reset button on the DPU to be serial downloaded. Make sure that the key switch is halfway between valid positions to allow a hard reset to take place. 4. Wait for the Serial 1 LED to light on the DPU to signify that it is ready for download. 5. Boot the PC to DOS. Do not open a DOS window from within MS Windows. 6. Move the nk.bin and serflsh.exe files into the same directory, if they are not there already. Locate the serflsh.exe on the release CD in the directory \DPU4E IOM & BIOS\Serial Flash. The nk.bin should be the latest that is to be downloaded. If the maxSTATION has been updated the file can be found in c:\mcs\setup. It is also on the CD in the directory \Release Update for DPU4E. 7. Change the current directory to the directory that contains the two files and enter the command serflsh n nk.bin. Where n is the number of the serial port connection on the PC (e.g., serial port 1 or serial port 2) 8. The download program will display some informational messages and then output a sequence of dots on the screen while the actual download is taking place. The dots represent progress during the download. This program can take approximately one hour depending on the CE image size. 9. After the download completes, set the DPU4E mode switch to “F”. 10. Press the reset button on the DPU. Make sure that the key switch is halfway between valid positions to allow a hard reset to take place. After the reset, move the key switch back to the desired position. 11. After the DPU boots, verify that its date and time are correct. The serial flash download is now completed. 5-4 Metso Automation MAX Controls Inc. • 278590 • Chapter 6 Redundant DPU Operation Overview In a redundant configuration, two DPUs are connected to form a backup pair. One DPU is designated as the primary unit and the other DPU the secondary unit. The IP address of the secondary DPU is always one number greater than the address of the primary DPU. The Primary is always the even address while the Secondary is the odd address. The installation, preparation, and adjustment procedures included in this publication apply to both DPUs in a redundant configuration. This chapter provides information on switches and cabling in a redundant configuration. Automatic Failover / Manual Takeover Process control can be transferred between DPUs in a backup pair either automatically (Failover), or by manual command (Takeover). Automatic Failover can occur from either the primary DPU to the secondary DPU or from the secondary to primary based on the health of each DPU. Manual failover does not depend upon the relative health of the DPUs. Automatic Failover Process control is automatically transferred from the active DPU to the inactive DPU when the active DPU experiences a severe diagnostic alarm or when communication between active and inactive DPU is lost. However, if the inactive DPU is itself experiencing a severe diagnostic alarm, it will refuse control, unless the active DPU loses power or is reset. In general, each DPU calculates a value for its “health”. The health value depends on a number of things including network errors, I/O errors and backup link errors. An inactive DPU will not automatically take over control from an active DPU if the health of the inactive is less than the health of the active DPU. Manual Takeover To manually command either DPU to assume control, press the Takeover button on the front panel of the inactive DPU. Manual takeover will occur only if the inactive DPU is “hot” (has a good copy of the active DPU’s Metso Automation • 278590 • Model PDP Series 200 maxDPU4E Hardware Guide database). If a severe diagnostic alarm or a fatal alarm condition exists in the inactive DPU then the Takeover button will be ignored. For a more complete discussion of manual takeover, see Chapter 3, “Using the Manual Takeover Button.” 6-2 Metso Automation MAX Controls Inc. • 278590 • Chapter 7 Starting the DPU Startup States Refer to this chapter to learn how to: • • • Start a standalone DPU Start DPUs in a backup pair Replace a DPU in a backup pair When a DPU boots, it checks for a valid configuration and database existing in its flash memory and proceeds to load it if one is found. The DPU then listens over the backup link to see if another DPU is active and in control before it operates on the loaded configuration. If no backup DPU is present (no backup link communications, no Network A/B communications, no active pulses on the backup link cable) then, the DPU continues to operate with its loaded configuration and intended operation as either a standalone DPU or a backup DPU. It becomes the Active DPU since no other DPU is in control. If a backup DPU is present then, this DPU listens to the other DPU over the backup link as to its current operation as Standalone or Redundant DPU. If the other active DPU is set as a Redundant DPU (NOT Standalone) then, this inactive DPU will erase its configuration/database and proceed to gather configuration and database information, from the Active DPU, over the backup link. This DPU will move from an empty state to a warming state and then to a hot standby state and become ready to assume control when commanded to take over. Demanding a Blank Startup When a DPU is first placed in service it is advisable to clear any previous configuration data that may remain in its flash memory. To do this, before applying power to the DPU, set the Mode switch, on the DPU Chassis, to ‘B’. After the DPU has gone through its startup sequence as described in "Starting a Standalone DPU," be sure to set the Mode switch back to ‘F’ to prevent future Cold (no database) startups. Metso Automation • 278590 • Model PDP Series 200 maxDPU4E Hardware Guide It is also possible for the DPU to automatically clear its database. When the DPU starts up, it reads its IP address from the switches on the chassis panel. If the DPU has a database, it compares the switch address with the address in its database. If they are different, the DPU will clear its database. This is a safety measure that is intended to prevent incorrect control operation that might otherwise be caused by installing a loaded DPU in the wrong chassis. Starting a Standalone DPU Perform the following steps to ensure that a DPU is completely configured before it is allowed to assume control. It is important that the DPU not be placed in the Online state until it has been fully configured. To start a standalone DPU: 1. Turn the DPU key counter-clockwise). switch to the Off-line position (fully 2. Set the front panel mode switch to “B” to demand a Cold startup, as described in the preceding section if necessary. 3. Verify that the NiCd battery pack is plugged in to connector J13 on the DPU (refer to the chapter on battery and fuse maintenance). 4. Verify the proper IP Address is set in the Network Address switches. 5. Position the DPU into the top and bottom card guides of the chassis but do not push it in all of the way. 6. Carefully slide the module forward, verifying that the connector pins on the solder side of the module engage the corresponding contact guides on the chassis assembly. 7. When the contacts are engaged and resistance is felt, firmly press on the front panel of the DPU’s front plate to make the simultaneous connections at the front and rear. Apply pressure to the left of the LEDs to place the force directly in line with the printed circuit card of the module. 8. Secure the module to the chassis assembly with the top and bottom lock down screws on the front of the module. 9. It will take up to about a minute for a blank DPU to boot (if a DPU has a large database, the boot time can be up to about 2 minutes). 10. Return the Mode switch to “F.” 11. Verify that the battery test passes (Battery LED is green.). This can take up to about another minute. 7-2 Metso Automation MAX Controls Inc. • 278590 • Starting the DPU 12. Verify that the Net A and Net B LEDs are green. 13. Verify that the Backup LED is off. 14. Verify that the CP LED is blinking green/yellow. 15. Verify that the IOM LED is green. 16. Verify that the State LED is green. 17. Verify that four I/O LEDs are off (there is no database in the DPU). 18. Verify the DPU shows up as healthy in the HealthLog list and that it is communicating on the network. 19. Verify that it is running the proper versions of DPU firmware (refer to the chapter on flashing the DPU). 20. Download the DPU using the maxDPUTOOLS program in the maxSTATION. 21. Acknowledge all alarms from the DPU and make sure that they all clear. 22. Verify that the I/O LEDs that represent cards in your database and I/O racks are now green. 23. Run the DLFreezeCheck program, on the maxSTATION, to unfreeze the outputs and allow all or selective outputs to go to their new computed values. 24. Place the key switch in the Run or Locked mode. Starting a Backup Pair of DPUs When starting a backup pair of DPUs, it is recommended that you bring the primary DPU up first and make sure it is running properly before starting the secondary. Perform the following steps to ensure that an unexpected failover does not occur during the startup process. To start DPU backup pairs: 1. Turn the DPU key switch of both the primary and secondary DPU to the Off-line position (fully counter-clockwise). 2. Set the front panel mode switch of both DPUs to “B” to demand a Cold startup, as described in the preceding section if necessary. Metso Automation MAX Controls Inc. • 278590 • 7-3 Model PDP Series 200 maxDPU4E Hardware Guide 3. Verify that the NiCd battery pack is plugged in to connector J13 on each DPU (refer to the chapter on battery and fuse maintenance). 4. Verify that the Backup cable is connected to both the primary and secondary DPU. 5. Verify the proper IP Address is set in the Network Address switches. 6. Position each DPU into the top and bottom card guides of the chassis but do not push them in all of the way. 7. Carefully slide the Primary DPU module (only) forward, verifying that the connector pins on the solder side of the module engage the corresponding contact guides on the chassis assembly. 8. When the contacts are engaged and resistance is felt, firmly press on the front panel of the DPU’s front plate to make the simultaneous connections at the front and rear. Apply pressure to the left of the LEDs to place the force directly in line with the printed circuit card of the module. 9. Secure the module to the chassis assembly with the top and bottom lock down screws on the front of the module. 10. It will take up to about a minute for a blank DPU to boot (if a DPU has a large database, the boot time can be up to about 2 minutes). 11. Return the Mode switch to “F.” 12. Verify that the battery test passes (Battery LED is green.). This can take up to about another minute. 13. Verify that the Net A and Net B LEDs are green. 14. Verify that the Backup LED is off (there is no backup yet). 15. Verify that the CP LED is blinking green/yellow. 16. Verify that the IOM LED is green. 17. Verify that the State LED is green. 18. Verify that four I/O LEDs are off (there is no database in the DPU). 19. Verify the primary DPU shows up as healthy in the HealthLog list (the secondary will be shown as bad since it has not yet been started). 20. Verify that the Primary is communicating on the maxNET network. 21. Insert the secondary card using the same steps as the primary. 7-4 Metso Automation MAX Controls Inc. • 278590 • Starting the DPU 22. It will take up to about a minute for a blank DPU to boot (if a DPU has a large database, the boot time can be up to about 2 minutes). 23. Return the Mode switch to “F.” 24. Verify that the battery test passes (Battery LED is green.). This can take up to about another minute. 25. Verify that the Net A and Net B LEDs are green. 26. Verify that the CP LED is blinking green/yellow. 27. Verify that the IOM LED is green. 28. Verify that four I/O LEDs are off (there is no database in the DPU). 29. Make sure the secondary starts up and begins communicating on the maxNET. 30. Verify that the DPU shows up as healthy in the HealthLog list. This time, both the Primary and Secondary should be seen as healthy. 31. Verify that the DPUs are running the proper versions of DPU firmware (refer to the chapter on flashing the DPU). 32. Download the primary DPU using the maxDPUTOOLS program in the maxSTATION. 33. Acknowledge all alarms from the DPU and make sure that they all clear. 34. Verify that the Primary’s I/O LEDs that represent cards in your database and I/O racks are now green. 35. Run the DLFreezeCheck program, on the maxSTATION, to unfreeze the outputs and allow all or selective outputs to go to their new computed values. 36. Place the primary DPU’s key switch in the Run or Locked mode. 37. The State LED and Backup LEDs will blink various color combinations as the primary DPU recognizes the presence of the secondary DPU and warms it up (transfers the database and data values). The LED color sequence is described in a previous chapter. 38. When the warming process has completed and the backup becomes hot, the Primary’s State LED will blink green/yellow and its Backup LED will be green. The Secondary’s State LED will blink yellow/off and its Backup LED will be green. 39. Assuming that this DPU pair does not have redundant I/O modules, the I/O LEDs on the inactive DPU will be off. Metso Automation MAX Controls Inc. • 278590 • 7-5 Model PDP Series 200 maxDPU4E Hardware Guide 40. Acknowledge all alarms from the DPU pair and make sure that alarms are all clear. 41. Place the key switch of the secondary DPU in the Run or Locked mode. Replacing a DPU in a Backup Pair When replacing a DPU in a backup pair, it is necessary to prevent the new unit from gaining control until it is properly configured and up to date. Perform the following steps to ensure that an unexpected failover does not occur during the replacement process. To replace a DPU in a backup pair: 1. Make sure there are no severe outstanding alarms from the DPU which is to remain in service, then press its Takeover switch if it is not Active and verify it properly assumes control of the process. 2. Turn the key switch of the DPU being replaced to the Off-line position (fully counter-clockwise). 3. Pull the DPU being replaced far enough out of its chassis to disconnect power, then wait until all its LEDs have turned off; this may require up to 60 seconds if the DPU failed in a fatal state. 4. On the new DPU, verify that the NiCd battery pack is plugged in correctly to the motherboard connector. 5. Replace the DPU with the new unit by positioning the new DPU into the top and bottom card guides of the chassis, but DO NOT push the new unit in far enough to apply power to it. 6. Set the Mode switch to “B” if necessary to demand a Blank startup. 7. Carefully slide the module forward, verifying that the connector pins on the solder side of the module engage the corresponding contact guides on the chassis assembly. 8. When the contacts are engaged and resistance is felt, firmly press on the front panel of the module front plate to make the simultaneous connections at the front and rear. Apply pressure to the left of the LEDs to place the force directly in line with the printed circuit card of the module. 9. Secure module to chassis assembly with the top and bottom lock down screws on the front of the module. 10. Return Mode switch to “F” if necessary. 7-6 Metso Automation MAX Controls Inc. • 278590 • Starting the DPU 11. Verify DPU progresses from blank state to warming to hot standby via the LEDs and via the Backup Atom attributes as viewed from the Point Browser at the maxSTATION. 12. Acknowledge all alarms from the new DPU. 13. Place the key switch of the new DPU in the Run or Locked mode. 14. If the new DPU is the primary of the pair, wait at least 30 seconds to allow its configuration and database to be updated, then press its Takeover button to give it control. 15. Acknowledge all DPU alarms and make sure they all clear. 16. If the recently removed DPU is to be shipped or put in storage, unplug the NiCd battery pack from the motherboard’s connector. Restarting a DPU after Failover If an inactive DPU detects a problem with the active DPU, it will immediately take control of the process and force the other DPU to become inactive. If the originally active DPU is still operating, it will detect the loss of control and go into an offline mode, setting its State LED to red. In this mode the DPU will not warm from the new active DPU without manual intervention. DO NOT reset the active DPU since there is no available backup and all the outputs will be reset. Press the Reset button on the inactive DPU. That will cause it to restart and, if capable, warm from the active. If it does not properly warm, it should be replaced. Alarm Annunciation Diagnostic alarms originating at a DPU are posted as remote alarms on the maxSTATION Alarm List. Refer to Publication 278558, Alarm Message Reference Guide, for a description of these alarms. DPU front panel LEDs also indicate certain fatal diagnostic alarms. Metso Automation MAX Controls Inc. • 278590 • 7-7 Chapter 8 DPU Battery and Fuse Maintenance Battery and Fuse Types The maxDPU4E comes with a single battery and two fuses that may need attention. The Model PDP DPU uses a Nickel Cadmium (NiCd) rechargeable battery pack that must be replaced periodically. The NiCd battery pack, mounted on the DPU cover, allows the DPU to sustain operation for several seconds after 24V power loss while the current configuration is stored in flash memory. Non-volatile flash memory maintains the configuration even if power is totally lost or during brownout conditions. Once the configuration is flashed during shutdown, the DPU can be serviced for battery replacement without losing the previous configuration. This battery is tested for one minute every hour. The DPU will raise a "battery fail" alarm if the battery fails the test. To replace the battery, see the next section. The DPU uses two fuses, located towards the upper back edge of the motherboard, marked F1 and F2. Both fuses are subminiatures resembling through-hole resistors. Fuse F1, 3A (Part number 014257), is used for battery power. Fuse 2, 3A (Part number 014257), is used for 24V power. They are both mounted directly to the board by their leads and plugged into sockets. To replace the fuses, see "Replacing DPU Fuses." Caution: The DPU contains devices that can be damaged by electrostatic discharge. It is imperative that the DPU be carried in antistatic protective bags. Grounded workstations and wrist straps must be used when adjusting or performing any work on the DPU. If soldering irons are used, they must also be grounded. Replacing the NiCd Battery Pack Note: when the DPU is shipped or put in storage, always unplug the NiCd battery pack from the J13 connector. Metso Automation • 278590 • Model PDP Series 200 maxDPU4E Hardware Guide The DPU NiCd battery pack (Part number 081537) should be replaced at least every three years. Spare NiCd battery packs have a shelf life of 5 to 7 years. The battery is located in an accessible compartment attached to the DPU cover on the upper right side of the DPU. To access the battery, you must remove the DPU from the rack as described in the following procedure: To replace the battery: 1. Important: If the DPU to be serviced is part of a DPU pair, use the instructions in Chapter 7, "Replacing a DPU in a Backup Pair," to extract the DPU. If the DPU to be serviced is configured as standalone, place the key switch in the off-line position and use the following instructions. 2. Gently slide the DPU module out of the cabinet rack and set the unit down on an appropriate work surface, component side up. 3. Locate the battery compartment on the upper right side. 4. Remove the battery plug connector from the J13 connector. 5. Peel back the black Velcro strap that holds the battery in place, slide out the failed battery and dispose of it appropriately. 6. Slide the new battery pack into the battery compartment and secure the Velcro strap around the top of the battery, pressing the end of the strap onto the mating Velcro pad attached to the outside of the battery compartment. 7. Plug the battery's plug connector into the J13 connector. The connector is attached to a black wire and a red wire. As you insert the plug into the connector, the black wire pin should be on top. The connector is keyed to prevent installing the plug in the wrong orientation. 8. Install the DPU in the chassis using the appropriate procedure found in Chapter 7," Starting a Standalone DPU," or "Replacing a DPU in a Backup Pair." Replacing DPU Fuses To replace any one of the two fuses: 1. Important: If the DPU to be serviced is part of a DPU pair, use the instructions in Chapter 7, "Replacing a DPU in a Backup Pair" to extract the DPU. If the DPU to be serviced is configured as standalone, place the key switch in the offline position and use the following instructions. 8-2 Metso Automation MAX Controls Inc. • 278590 • DPU Battery and Fuse Maintenance 2. Gently slide the DPU module out of the cabinet rack and set the unit down on an appropriate work surface, component side up. 3. Locate the battery compartment on the upper right side and remove the battery plug from the J13 connector. 4. Remove the top metal cover. 5. Locate the fuse to be replaced. Both fuses are located on the upper right side of the motherboard. 6. Carefully remove the fuse by pulling it straight up. Do not place any pressure on the circuits near the fuse. 7. Install the fuse into the same connector from which the old fuse was removed. 8. Install the metal cover. 9. Reconnect the battery plug to J13 connector. 10. Install the DPU in the chassis using the appropriate procedure found in Chapter 7," Starting a Standalone DPU," or "Replacing a DPU in a Backup Pair." Metso Automation MAX Controls Inc. • 278590 • 8-3 Appendix A DPU4E Maintenance Utilities Overview This section contains information regarding programming the following parts on the DPU4E: • CPLD – Complex Programmable Logic Device • BIOS – Embedded BIOS + ROM Extension • IOM – Input Output Module Flash Firmware These procedures require special equipment and training. They are intended for use by Metso Automation personnel. Equipment Required: Note: Except for the items marked with a “*”, this equipment is contained in the DPU Programming Kit, Metso Automation part #047491. • Altera Byte Blaster Cable (PL-BYTEBLASTERMV), Metso Automation part #047431 • Altera MAX+plus II software program. This software is located on the Version 4.x CD-ROM in the folder Utilities\DPU4E_CPLD. The file is called ASAP2.exe. (*) • CPLD Programming Adapter, Metso Automation part #181549. • BDM Cable for the IOM, Metso Automation part #046850 • P&E Microsystems PROG32 software utility Ver 3.3, or higher, Metso Automation part #046851 • 6’ Ribbon Cable for connection to the PC’s parallel port, Metso Automation part #047499 • LapLink Cable for connection between the PC and DPU Chassis serial port, Metso Automation part #046853 Metso Automation • 278590 • Model PDP Series 200 maxDPU4E Hardware Guide • 9 pin Male to Male Gender Changer, Metso Automation part #050100 • IOM Reset Cable (10-pin ribbon cable connector with pins 5 and 7 connected together), Metso Automation part #050101 • PC104 to ISA-bus adapter (*) with the following ISA cards: • VGA video card (*) and a VGA monitor(*) • Disk-On-Chip card with MS-DOS 6.x or later (*) • Or, a SCSI HD/floppy controller (*) (Adaptec AHA1542B or equivalent) and a small SCSI hard disk loaded with MS-DOS 6.x or later (*). • AT-style keyboard (*) • AT-keyboard to DPU4E header adapter cable (*) • ISA-bus power supply (*) CPLD Programming Set the keyswitch to the offline position. (the mode switch can remain in the “F” position) Remove the DPU from the chassis. Insert the IOM Reset Cable into the BDM connector on the DPU. It is located near the bottom of the board close to the card edge fingers. “BDM” is marked on the silkscreen. Connect Altera Byte Blaster Cable adapter to the PC Parallel Port. Do NOT use more than 6 feet of a ribbon extension cable. It is best to use either NO extension cable or as short a cable as is possible. Insert the ByteBlaster’s 10-pin connector into connector J8 (“JTAG”) on the DPU with pin 1 (red stripe) closest to the gold edge fingers (toward the rear of the DPU). WARNING – If there are errors during programming, try again right away. If you still get errors, immediately turn off the DPU. Do NOT let a DPU with an improperly or incompletely programmed CPLD sit with power on. It is possible to cause hardware damage to the DPU in this condition. Verify your connections and shorten the PC to ByteBlaster extension cable and try again. Try inserting a CPLD Programming Adapter (Metso Automation #181549) between the DPU’s JTAG connector and the ByteBlaster. NEVER put an extension cable between the DPU and the ByteBlaster. Plug the DPU into the chassis for 24V power. A-2 Metso Automation MAX Controls Inc. • 278590 • DPU4E Maintenance Utilities On the PC, press “Start”, “PROGRAMS”, and select the Altera MAX+plus II application. The opening screen is shown below. If MAX+plus II is not already installed on your PC, follow the installation instructions later in this chapter. Figure 1 Select “Programmer” from the MAX+plus II pull down menu. The Programmer window will appear as shown in Figure 2. Metso Automation • 278590 • A-3 Model PDP Series 200 maxDPU4E Hardware Guide Figure 2 Make sure the ByteBlaster cable is connected to the PC and DPU or else the setup will be different. Click on the “JTAG” pull down menu heading (top line of the MAX+plus II window) if this is the first time that a DPU4E is being programmed from this PC. Select “Multi-Device JTAG Chain Setup” (See Figure 3). Set the Device Name to “EPM7192S”. Select “ADD”. Select “Device 1” to highlight it. Click the button labeled “Select Programming File…”. Choose the filename for the CPLD file and then press OK Click the “Change” button to make sure filename gets updated properly and then OK On the Main Programmer window, press the “Program” button (See Figure 2) A-4 Metso Automation MAX Controls Inc. • 278590 • DPU4E Maintenance Utilities If prompted to setup the programming hardware then choose ByteBlaster as the type and LPT1 as the port. If prompted, click the “Detect JTAG Chain Info” button to verify that the DPU and PC are properly connected. As the programming and verification steps occur, their progress will be shown in bar chart form near the top of the programming window. If the programming process completes without errors, run the verify step again to make sure the flash was successful (press the “Verify” button). If errors are reported then try to program again, followed by another Verify. WARNING – If there are errors during programming, try again right away. If you still get errors, immediately turn off the DPU. Do NOT let a DPU with an improperly or incompletely programmed CPLD sit with power on. It is possible to cause hardware damage to the DPU in this condition. Verify your connections and shorten the PC to ByteBlaster extension cable and try again. Try inserting a CPLD Programming Adapter (Metso Automation #181549) between the DPU’s JTAG connector and the ByteBlaster. NEVER put an extension cable between the DPU and the ByteBlaster. If the CPLD was programmed correctly, remove the DPU from the chassis and remove the ByteBlaster cable from the DPU. Remove the ribbon cable connector from the BDM connector on the DPU. Insert the DPU back into the chassis. Make sure the mode switch is set to “F”, place the keyswitch in the proper position and verify that the DPU boots properly and goes on-line. Metso Automation • 278590 • A-5 Model PDP Series 200 maxDPU4E Hardware Guide Figure 3 A-6 Metso Automation MAX Controls Inc. • 278590 • DPU4E Maintenance Utilities Installation of the Altera MAX+Plus II Programming Utility These instructions apply for Microsoft Windows 95 and Windows NT Copy ASAP2.EXE into “\dpu4e\altera” directory. The file may be found on the maxDNA installation CD in the Utilities\DPU4E_CPLD folder. Run “ASAP2.exe”. That will create “files.exe”. Run “files.exe –d” from a command prompt (The “-d” suffix creates the desired directory structure). When prompted, choose “\dpu4e\altera\maxplus2” as the destination directory In the \maxplus2 directory run “INSTALL.exe”. Choose “\dpu4e\altera\maxplus2” and “\dpu4e\altera\maxwork2” directory as the destination directories For NT systems perform the following additional steps: Bring up the Control Panel Choose Multimedia Under Multimedia Properties Choose “Devices” Highlight “Other Multimedia Devices” Choose Add Select “Unlisted or Updated Drivers” In the Install Driver \dpu4e\altera\maxplus2\drivers. Box, Browse to In Add Unlisted or Updated Box, choose “Altera ByteBlaster Driver” Embedded BIOS Flash Programming Utility Plug the DPU into the chassis. Boot the PC to MSDOS 6.2 or newer. Use a DOS Boot Disk if necessary. The Embedded Flash program does not run under a Windows MSDOS Command Prompt. Metso Automation • 278590 • A-7 Model PDP Series 200 maxDPU4E Hardware Guide Attach the Null Modem serial port cable (Laplink Metso #046853) between the PC and the DPU Chassis’s 9-pin connector. Use the 9-pin Male-to-Male Gender Changer (Metso Automation #050100) if necessary. Make note of which PC comm port (e.g., 1 or 2) being used. Set the DPU Mode Switch on to “4”. Power up the DPU. Change the directory to \DPU4E\BIOS. Make sure latest BIOS.ROM, embflash.exe, client.bin and platform.* files exist in the working directory, \DPU4E\BIOS. Start the EmbFlash utility by typing “emb.bat” OR “embflash /comx /b=platform.240” at the command prompt. The “x” in comx represents 1 or 2 for the PC’s comm port being used and “platform.240” means that 240K bytes of the 256K flash is being programmed. (Note: The top 16K Boot Block should NOT be reprogrammed.) The program’s progress will be indicated by beeps. If any errors occur, then restart the DPU and PC and try again. A-8 Metso Automation MAX Controls Inc. • 278590 • DPU4E Maintenance Utilities CP Initial Flash Programming Utility Set the DPU Mode Switch to “0”. Connect the PC104 cables between the ISA-bus Adapter and the DPU’s PC104 Connector (Make sure pin 1 of both cables are closest to the center of the board. Plug the video card and Disk-On-Chip card (or SCSI controller) into the ISA bus connectors. Connect the VGA monitor to the video card. Connect the hard disk to the SCSI controller if you are using one. Connect the ISA-bus power supply to the ISA adapter. Do not turn it on yet. Attach the keyboard connector to the keyboard adapter and the other end of the adapter cable to DPU connector J6. The pin 1 stripe goes towards the bottom of the DPU. Plug the DPU into a chassis. Power up the DPU and the ISA-bus power supply simultaneously (flip both switches at the same time – they do not both have to be on the same switch). Failure to power up the devices simultaneously can cause the hard disk to be corrupted. The DPU’s startup messages should appear on the VGA monitor. The DPU should boot to DOS via the DPU’s floppy or hard disk Verify your NK.bin file is the latest version (check the date). Type “FLASHCE” to program the CP’s flash. The Verify step should indicate that no errors occurred. Type “VERIFYCE” to run the verify step again. If errors occurred, then repeat the procedure. When finished turn off the DPU and the ISA-bus power supplies simultaneously (flip both switches at the same time – they do not both have to be on the same switch). Failure to turn off the devices simultaneously can cause the hard disk to be corrupted. IOM Flash Programming Procedure using the BDM Cable Metso Automation • 278590 • A-9 Model PDP Series 200 maxDPU4E Hardware Guide NOTES: 1. If the DPU is part of a backup pair, both DPUs must be updated. However, the inactive/off-line DPU can be flashed while the other DPU is in control. Then follow the procedures for bringing up a backup DPU and transferring control so that the other DPU can be flashed. 2. This procedure must be run from DOS (not from a DOS window). 3. If you are flashing both the IOM and CP software do not place the DPU on-line until both of the flashing procedures are complete. 4. You must wear a ground strap and follow ESD-safe procedures when removing or installing a DPU, or inserting cables etc. Programming Procedure: Install the PROG32 utility (part #046851) as follows. Create the directory “C:\PEBDM”. Copy the program into that directory. Connect the parallel port end of the BDM cable (#046850) to the PC. If necessary, you may use a parallel port extension cable (e.g., 047499). Do not use a cable longer than 6 feet. Shorter is better. DPU4E IOM firmware updates are distributed on floppy disk. The part number is 081976x, where “x” represents the revision level. Write protect the 081976x IOM4E Flash Disk and insert it into the floppy drive. Move the DPU’s keyswitch to the off-line position. The mode switch can remain in the “F” position. Unplug the DPU. Look at EEPROM U31 on the DPU. It is located below and to the left of the BDM connector. Note the manufacturer of the chip (e.g., Intel or AMD). You may need to partially pull up a label on the chip to read the manufacturer’s name. Plug the other end of the BDM cable into the DPU’s BDM port (J9 port on the rear of the DPU4E) with the red stripe of the cable towards the top of DPU4E. On the DPU, pin one is A-10 Metso Automation MAX Controls Inc. • 278590 • DPU4E Maintenance Utilities located toward the middle of the board when the board is stood up as if inserted in a rack. Insert the DPU into the chassis. At the PC’s DOS prompt (C:\) type: CD PEBDM <enter>. At the PC’s DOS prompt (C:\PEBDM\) type: PROG32<enter>. The program will display a menu and status screen. Press <esc>. On the displayed menu screen cursor to the selection: RE Reset <enter>. Cursor to CM Choose Algorithm Module <enter>. If U31 is an Intel chip, on the displayed menu screen cursor down to the selection: i8_200tw.32p <enter>. Or, if U31 is an AMD chip, on the displayed menu cursor down to the selection: am9200bw.32p <enter>. On the displayed menu screen enter the BASE MODULE ADDRESS as: 0 <enter>. On the displayed menu screen cursor down to the selection: SS Specify S Record <enter>. Enter the file name with “.S3” extension for the module to be programmed: If the 081976 Disk is in the Floppy Drive then use the drive letter reference (i.e. a:\081976X.S3, where X is replaced by the Current Revision Letter). For example, 081976A.S3 Firmware DPU4E IOM Version 1.0 Rev A Press: <enter>. On the displayed menu screen cursor all the way down to the selection: BE Block Erase. <enter>. Type: <0 enter> for block 0 Repeat BE for blocks 1-4. The bottom of the display should show the erase status: DONE. If problems are reported, then start over from step 1. Metso Automation • 278590 • A-11 Model PDP Series 200 maxDPU4E Hardware Guide On the displayed menu screen cursor down to the selection: PM Program Module <enter>. The bottom of the display should show the program status: Programming. Programmed. On the displayed menu screen cursor down to the selection: VM Verify Module. <enter>. The bottom of the display should show the program status: Verifying. Verified. If an error in the programming or verification is reported, then start over. You may need to use a shorter IOM cable from the Parallel Port (<6 feet). Remove DPU from the chassis and remove the IOM BDM cable. Set the Mode Switches back to the ‘F’ Setting if you ready to boot the DPU on line. If there is a new CP image to be flashed, set the mode switch to the “E” position and proceed to the section “CP Network Flash Programming Utility”. Press the Reset button and observe the DPU starts up properly. If other DPUs are to be flashed then go back to step 1. When done, chose the menu option: QU Quit. This will close the program. This DPU does not have to be reloaded after this procedure has been completed. A-12 Metso Automation MAX Controls Inc. • 278590 •