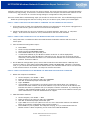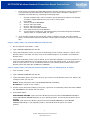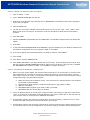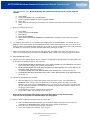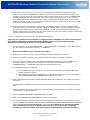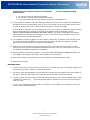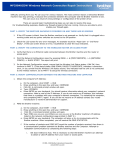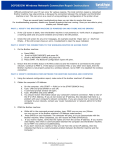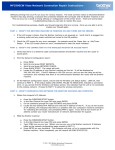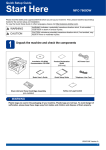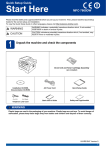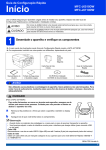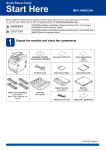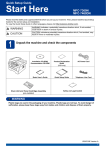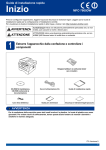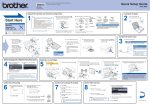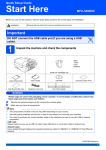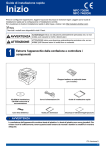Download Brother MFC-790CW User guide
Transcript
MFC790CW Windows Network Connection Repair Instructions Difficulty printing from your PC can occur for various reasons. The most common reason a networked Brother machine may stop printing, is because the connection between the computer and the Brother machine is lost. This can occur as a result of wrong settings or configuration of the printer driver. There are several basic troubleshooting steps you can take to resolve this issue. For troubleshooting purposes, disable any firewall programs that are running. Once you are able to print, enable your firewall again. PART 1: VERIFY THE BROTHER MACHINE IS POWERED ON AND THERE ARE NO ERRORS 1. If the LCD screen is blank, then the Brother machine is not powered on. Verify that it is plugged into a working outlet and any power switches are turned to the ON position. 2. Check the LCD screen for any error messages. An example would be -Paper Jam- or -Ink/Toner Empty-. If the LCD screen shows an error, troubleshoot to clear the issue indicated. PART 2: VERIFY THE CONNECTION TO THE WIRELESS ROUTER OR ACCESS POINT 1. Verify that there is no Ethernet cable connected between the Brother machine and the router or access point. 2. Print the Network Configuration report: a. b. c. d. e. Press MENU Scroll to and press PRINT REPORTS. Scroll to and press NETWORK CONFIG. Press BLACK START. The report will print. Locate the IP address of your Brother machine on this list. It will be displayed as XXX.XXX.XXX.XXX. If the IP Address is 169.254.xxx.xxx, and you are not using an ad-hoc connection, this indicates that there is no communication between the router and the Brother machine. Continue to PART 7. 3. On the Network Configuration report, ensure that the Wireless Link Status states: LINK OK, then continue to PART 3. If the status states LINK DOWN, FAILED TO ASSOCIATE, indicates a connection error, or you cannot find the Wireless Link Status section, this indicates that the unit is not connected to the wireless network. Go to PART 7 to setup the wireless connection. PART 3: VERIFY COMMUNICATION BETWEEN THE BROTHER MACHINE AND COMPUTER 1. Obtain the computer’s IP Address: a. b. c. d. e. On the computer, click START -> RUN Erase anything in the open box and type: COMMAND Click OK. A command prompt window will open. Type: IPCONFIG Press ENTER on your keyboard. You should receive information about your computer’s network connection. Make a note of the IP Address. If you do not receive an IP address, this indicates that there is a problem with your computer’s network connection. Try restarting the computer, and completing PART 3 again. If you still do not receive an IP address contact your router manufacturer or network administrator for support. 2. PING the Brother machine: a. b. c. d. e. On the computer, click START -> RUN Erase anything in the open box and type: COMMAND Click OK. A command prompt window will open. Type: PING xxx.xxx.xxx.xxx (Where xxx.xxx.xxx.xxx is the Brother machine’s IP Address listed on the network configuration page printed in PART 2.) Press ENTER on your keyboard. The computer will ping, or try to communicate with the Brother machine. When completed, you will receive the PING STATISTICS. 1 © 1995 - 2010 Brother International Corporation www.brother-usa.com MFC790CW Windows Network Connection Repair Instructions f. If the number of packets sent DOES NOT equal the number of packets received, then there is a communication problem between the Brother machine and the Computer. Attempt to reestablish communication by completing the following steps: i. ii. iii. iv. v. vi. vii. viii. g. Set boot method to Auto. This is necessary so that the Brother machine can attempt to obtain a valid IP address from your router or access point. Press MENU Scroll to and press NETWORK. Scroll to and press WLAN. Scroll to and press TCP/IP. Scroll to and press BOOT METHOD. Press AUTO and then press STOP/EXIT. Turn the Brother machine off, wait approximately 30 seconds and power the Brother machine back on. Complete PART 3-2 again. If the number of packets sent equals the number of packets received, then this indicates there is communication between the Brother machine and the Computer. Continue to the next step. PART 4: VERIFY THAT THE PRINTER DRIVER IS INSTALLED 1. On the computer Click START -> RUN 2. Type: CONTROL PRINTERS and click OK. 3. Verify that the Brother printer is in the list. If the Brother printer is listed, continue to step 4. If the Brother printer is not listed, the driver may not be installed properly. Go to PART 8 to reinstall the Brother driver. 4. Verify that the Brother printer is set as default. This is especially important if you use the print icon to print from within applications. If the Brother printer is set as the default printer, it will have a check mark in front of the icon. To set your Brother machine as the default printer, RIGHT CLICK on the Brother printer and select SET AS DEFAULT (PRINTER). PART 5: VERIFY THAT THE PRINTER STATUS IS READY AND THE PRINT QUEUE IS EMPTY 1. Click on START -> RUN 2. Type: CONTROL PRINTERS and click OK. 3. Locate the Brother printer in the list and hover your mouse over the Brother printer icon. Below is an example of what you may see: Status: Ready (Could also state: USE PRINTER OFFLINE or PAUSED) Documents: 0 (Could be any number) 4. If there are any documents waiting in the queue, right-click on the Brother printer and select CANCEL ALL DOCUMENTS. This should clear the queue. 5. If the status states: USE PRINTER OFFLINE: right-click on the Brother printer and uncheck USE PRINTER OFFLINE or select USE PRINTER ONLINE depending on your operating system. This should set the printer driver ONLINE. PAUSED: right-click on the Brother printer and uncheck PAUSE PRINTING or click RESUME PRINTING depending on your operating system. This should allow the printer to resume printing. 2 © 1995 - 2010 Brother International Corporation www.brother-usa.com MFC790CW Windows Network Connection Repair Instructions PART 6: CHECK THE DRIVER PORT SETTINGS: 1. Click on START -> RUN 2. Type: CONTROL PRINTERS and click OK. 3. Right click on the Brother driver and left click on PROPERTIES. The Brother printer driver properties screen will now appear. 4. Click the PORTS tab. 5. You will see a list of the available communication ports on your PC (Ex: LPT1:, LPT2:, COM1:, ETC) Make a note of the current port. It should be set for the IP address or Node name of the Brother machine. 6. Click ADD PORT. 7. Choose STANDARD TCP/IP PORT then click NEW PORT. The Standard TCP/IP Printer Port Wizard will appear. 8. Click NEXT. 9. In the field labeled PRINTER NAME OR IP ADDRESS, type the IP address of your Brother machine from the Network Configuration sheet you printed in PART 2. Click NEXT. 10. A screen will appear with information about your Brother machine. Click FINISH. 11. Click CLOSE. 12. Click APPLY. Click the GENERAL TAB. 13. Click PRINT TEST PAGE. A test page should now print correctly. If the test page does not print, click OK and close the PRINTER PROPERTIES window. Right click on the printer, then left click on CANCEL ALL DOCUMENTS and continue to PART 7 to reestablish a network connection. PART 7: ESTABLISH A WIRELESS CONNECTION: 1. Before you begin, please gather the wireless network settings of your access point or wireless router. This information can be found on the network configuration page of your wireless router or Access Point. Please refer to the router or access point’s user guide for instructions on accessing the network configuration page. This information includes: a. b. c. d. e. SSID (Service Set ID or Network name): Your Access Point or Wireless Routers are identified by an SSID or Network Name. Authentication (Open System or Shared Key)/Encryption Type (None or WEP) WEP Key (If needed) WPA/WPA2-PSK Encryption type (TKIP or AES) (If needed) WPA/WPA2-PSK (Pre-shared Key) (If needed) 2. Verify the Wireless Router or Access Point is setup for DHCP. This setting is required in order for the router or access point to broadcast a valid IP address to the device. Please refer to the user guide of your wireless router or access point for additional information. 3. If the Brother machine was previously configured for wireless connection, continue to step 4. If the machine was NOT configured for wireless connection, go to step 5. 4. If the Brother machine was previously configured for wireless connection the network settings need to be reset before the unit can be configured for new wireless settings. Complete the following steps to 3 © 1995 - 2010 Brother International Corporation www.brother-usa.com MFC790CW Windows Network Connection Repair Instructions reset the Network Card. NOTE: Resetting the network card will erase all current network settings. a. b. c. d. e. Press MENU. Scroll to NETWORK and press NETWORK. Scroll to FACTORY RESET and press FACTORY RESET. Press YES. Press and hold YES again for 2 seconds. The machine will restart and the network card will be reset. 5. When the machine powers on: a. b. c. d. e. Press MENU Scroll to and press NETWORK. Press WLAN. Press SETUP WIZARD. When SWITCH NETWORK INTERFACE TO WIRELESS is displayed, press YES to accept the change. 6. The machine will search for your network and display a list of available SSIDs. You should see the SSID you wrote down earlier. If the machine finds more than one network use the up or down arrow keys to choose your network, then press OK. Go to step 9. If your access point is set to not broadcast the SSID you will have to manually add the SSID name. Continue to step 7. 7. Enter a new SSID using the touch screen and press OK. The SSID must match the settings of your router or access point. For information on ENTERING TEXT, please refer to that section at the below. 8. Press INFRASTRUCTURE. 9. Choose one of the options below: If your network is configured for Authentication and Encryption you must match the settings used for your network. a. b. c. d. NO AUTHENTICATION OR ENCRYPTION: Press OPEN SYSTEM then press NONE for Encryption Type. Press YES to apply your settings. Go to step 12. NO AUTHENTICATION WITH WEP ENCRYPTION: Press OPEN SYSTEM, then press WEP for the Encryption Type. Continue to step 10. AUTHENTICATION WITH WEP ENCRYPTION: Press SHARED KEY. Continue to step 10. AUTHENTICATION WITH WPA/WPA2-PSK (TKIP or AES) ENCRYPTION: Press WPA/WPA2-PSK. Go to step 11. 10. Choose the appropriate key number: a. b. c. Enter the WEP key you wrote down earlier using the touch screen. For information on ENTERING TEXT, please refer to that section at the below. NOTE: The WEP key is case sensitive. You may still get CONNECTED even if you enter the key incorrectly, but the router will not assign an IP address to the Brother machine. You must enter this key exactly as it is set on your access point. Press OK when you have entered all the characters. Press YES to apply your settings. Go to step 12. Note: Most access points and routers can store more than one key, but they will only use one at any time for authentication and encryption. 11. Scroll to TKIP or AES for Encryption Type and press OK. a. Enter the WPA/WPA2-PSK Password you wrote down earlier using the touch screen. For information on ENTERING TEXT, please refer to that section at the below. b. Press OK when you have entered all the characters. c. Press YES to apply your settings. Go to step 12. 4 © 1995 - 2010 Brother International Corporation www.brother-usa.com MFC790CW Windows Network Connection Repair Instructions 12. Your machine will now try to connect to your wireless network using the information you have entered. If successful, CONNECTED will appear on the LCD. A four level indicator at the top of your machine’s LCD will show the wireless signal strength of your access point or router. If CONNECTION FAILED is displayed then the print server has not successfully connected to your router or access point. Verify your Network Settings in step 1 and try connecting from step 2 again. If you are still unable to connect, contact your router manufacturer for verify the network security settings and that there are no wireless filters on the router. 13. Once the machine is connected the machine will automatically acquire the correct TCP/IP address information from your access point (router) if DHCP is enabled (DHCP is normally enabled as default for most access point routers). If DHCP is not enabled, you will have to manually configure the IP address, subnet mask, and default gateway of the machine to suit your network. Continue to the steps below to install the drivers on your computer. PART 8: UNINSTALL AND REINSTALL THE BROTHER DRIVERS There may be a problem with incomplete, or improper driver installation. To resolve this issue you may need to uninstall and reinstall the drivers. Please refer to one of the following steps depending on which type of drivers you originally installed. 1. On the computer click on WINDOWS/START -> (ALL) PROGRAMS -> BROTHER -> XXX-XXXX (Where X is the model of your Brother machine) -> UNINSTALL. Note: If the software is not installed, go to Step 4. 2. When asked to confirm that you want to completely remove the software, click OK. 3. When the uninstall is complete, you will be prompted to restart the computer. Click YES. 4. Once the computer restarts, insert the supplied CD-ROM for Windows into your CD-ROM drive. If prompted, select your language and model. If the disc does not automatically run, go to WINDOWS/START -> COMPUTER and double click on the MFL-PRO icon. 5. The CD-ROM main menu will appear. a. If the software was never installed, or you do not have PaperPort click INSTALL MFL-PRO SUITE. Continue to step 6. b. If the software was previously installed or you already have PaperPort, click on ADVANCED -> MFL-PRO SUITE WITHOUT PAPERPORT(TM) 11SE. Go to step 8. 6. After reading and accepting the ScanSoft PaperPort SE License Agreement, click YES if you agree to the terms. 7. The installation of PaperPort SE will automatically start and is followed by the installation of MFL-Pro Suite. 8. When the Brother MFL-Pro Suite Software License Agreement window appears, click YES if you agree to the Software License Agreement. 9. Choose WIRELESS NETWORK CONNECTION and click NEXT. 10. Click on the CHECKED AND CONFIRMED box and then click NEXT. 11. For Windows XP SP2 or greater and Windows Vista Windows Firewall Users: If a firewall is detected, choose CHANGE THE FIREWALL PORT SETTINGS TO ENABLE NETWORK CONNECTION AND CONTINUE WITH THE INSTALLATION(RECOMMENDED). Then click NEXT. NOTE: If you are using a firewall other than Windows Firewall or Windows Firewall is off, you may receive a message warning you that the firewall could block network communication. See the instructions 5 © 1995 - 2010 Brother International Corporation www.brother-usa.com MFC790CW Windows Network Connection Repair Instructions provided with your firewall software for information network ports: on how to add the following a. For network scanning, add UDP port 54925. b. For network PC-Fax receiving, add UDP port 54926. c. If you still have trouble with your network connection, add UDP port137. 12. a. If the Brother machine is the only network-printing device found on the network the installation of the Brother drivers will automatically start. If there is more than one network-printing device found you will be asked to select your model machine from the list and then click NEXT. b. If the Brother machine is not yet configured for use on your network, a window will appear stating: Find unconfigured Device. Click OK. The Configure IP Address window will appear. Choose SPECIFY YOUR MACHINE BY ADDRESS (ADVANCED USERS), and enter the IP address information appropriate to your network, then click NEXT. If you are not certain what information to enter you should contact your network administrator. 13. The installation screens will appear one after another. Please wait. It will take a few moments for all the screens to appear. DO NOT try to cancel any of the screens during this installation. If asked: Would you like to install this device software? Click INSTALL. 14. When the On-Line Registration screen is displayed, make your selection and follow the on-screen instructions. Once you have completed the registration process, close your web browser to return to this window. Click NEXT to continue the installation. 15. When prompted to restart the computer, select YES, I WANT TO RESTARTMY COMPUTER NOW, and click FINISH. The computer will restart. The installation is now complete. 16. Note: After restarting the computer you must be logged on with Administrator rights. 17. Attempt to print again. ENTERING TEXT: 1. You can use the left and right arrow keys to move the cursor left and right. Use the A1@ toggle key to choose between letters, numbers and special characters. 2. For letters, press the appropriate key repeatedly until the desired letter appears. The letters appear in this order: lower case then upper case. Press OK once all the letters have been entered. 3. To enter a space, press the A1@ to choose the special characters, then press the SPACE button, which resembles an underscore ( _ ) until a blank space appears. Advance the cursor to the right using the right arrow key. 4. You can use the backspace button to delete a character or the forward arrow to advance to the next space if using repeating characters. 6 © 1995 - 2010 Brother International Corporation www.brother-usa.com