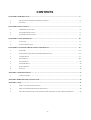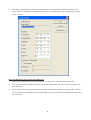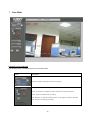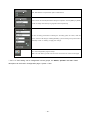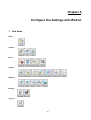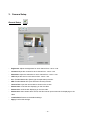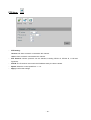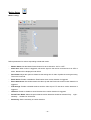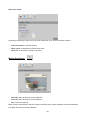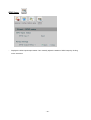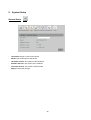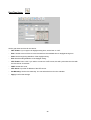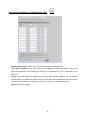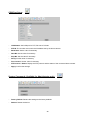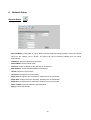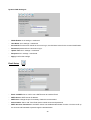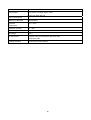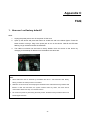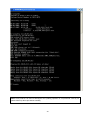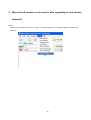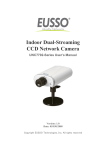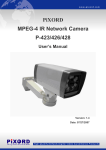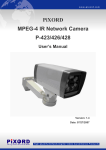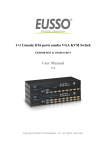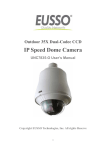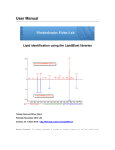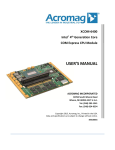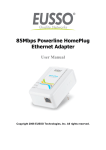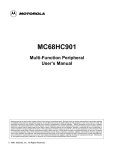Download Eusso UNC7712-Series User`s manual
Transcript
Outdoor Dual-Streaming CCD Network Camera UNC7712-Series User’s Manual Version: 1.0 Date: 05/29/2008 Copyright EUSSO Technologies, Inc. All rights reserved CONTENTS CHAPTER 1 INTRODUCTION................................................................................................................................ - 2 1. WHAT IS DUAL STREAMING NETWORK CAMERA? ..............................................................................- 2 - 2. FEATURES ...........................................................................................................................................- 3 - CHAPTER 2 INSTALLATION.................................................................................................................................. - 4 1. HARDWARE CONNECTION ...................................................................................................................- 4 - 2. SOFTWARE INSTALLATION ...................................................................................................................- 5 - 3. NETWORK CONFIGURATION ................................................................................................................- 6 - CHAPTER 3 USING THE WEB UI ........................................................................................................................ - 10 1. LIVE VIEW ........................................................................................................................................ - 11 - 2. CONFIGURATION PAGE ......................................................................................................................- 13 - CHAPTER 4 CONFIGURE THE SETTINGS WITH WEB UI............................................................................ - 14 1. SUB ITEMS.........................................................................................................................................- 14 - 2. VIDEO SETUP (AVAILABLE FOR ADMINISTRATOR ONLY)....................................................................- 15 - 3. CAMERA SETUP.................................................................................................................................- 17 - 4. EVENT SETUP ....................................................................................................................................- 20 - 5. SYSTEM SETUP...................................................................................................................................... 25 6. NETWORK SETUP .................................................................................................................................. 30 7. STORAGE SETUP ................................................................................................................................... 34 8. LOG LIST .............................................................................................................................................. 36 APPENDIX A SPECIFICATIONS................................................................................................................................ 37 1. UNC7712 (POE)................................................................................................................................... 37 APPENDIX B THE MINI-DIN CONNECTOR........................................................................................................... 39 APPENDIX C FAQ......................................................................................................................................................... 41 1. HOW CAN I SET FACTORY DEFAULT?...................................................................................................... 41 2. HOW TO UPGRADE FIRMWARE FOR THE DEVICE? ................................................................................... 42 3. WHY ACTIVEX REMAINS IN OLD VERSION AFTER UPGRADING TO NEW VERSION FIRMWARE?................ 44 -1- Chapter 1 Introduction 1. What is Dual Streaming Network Camera? The UNC7712 is a professional MPEG-4/MJPEG dual streaming surveillance products. Dual streaming allows seamless remote video monitoring using MPEG-4 concurrently with transmission of high quality JPEG images to an optional storage. For power solution, while normal adapter is applied for this device, UNC7712 also come with an optional PoE model. The UNC7712 successfully provide the solution of remote monitoring and quality recording in surveillance. UNC7712 is a MPEG-4 IR Network Camera which has IR distance of 30Meters (Indoor/Outdoor) -2- 2. Features Self-Contained Web Server providing Internet capability for remote access MPEG-4/MJPEG dual compression formats Simultaneous MPEG-4 and MJPEG stream for multiple clients Supports up to 30/25 FPS at Full D1 resolution More than 540 TV lines resolution Event handling trigger by alarm/motion and action to send video clip by Email / FTP Wireless USB dongle (IEEE 802.11b/g) compliant (to be upgraded) IP setup by easy IP Installer / DHCP / Static IP Supports DDNS for dynamic IP application NTP (network time server) with DST supported which provide accurate unify system time Hardware watchdog providing robustness system in critical environment Day & Night functionality for 24 hours surveillance, automatically active IR illuminator in low illumination Improved image quality in low-light and even complete darkness Infrared radiant distance up to 30m Aluminum outdoor housing with IP 66 waterproof standard PoE models allow the camera to receive both data and power over a single Ethernet cable. -3- Chapter 2 Installation 1. Hardware connection Part Names and Functions for UNC7712 1. Power Cord Non PoE model: Connects to the AC power outlet. PoE model: The AC power is not necessary. The camera will get the power from the Ethernet cable. Please follow the below figure for the connection. 2. Ethernet Connector Standard 10/100 Base-T port connects to a CAT5 cable with RJ-45 connector. If you are using the camera with built-in PoE, please follow the below figure for the connection. -4- 2. Software Installation The following software is necessary for the proper display and use of the UNC7712 from the Web site. The software will be taken from the Software Package CD. IP Installer The IP Installer is used to locate and configure network cameras and video servers on the LAN. This utility is useful for conveniently configuring the network settings of the device, or for finding a device once the network settings have been modified. To install the IP Installer, from the Software Package CD UI, select IP installer, then follow the on screen instructions. Component Installer The ActiveX component is used by our devices for video display and device configuration. Usually, when you connect to the UNC7712 via IE browser, the ActiveX component will be installed automatically. If the components cannot be installed, install this software from the Software Package CD. XVID Codec An MPEG-4 codec is applied for displaying the video stream and playing the recoded AVI files. If the video stream can’t be displayed or the recorded AVI files can be play on PC, install this software from the Software Package CD. VLC Though not necessary, this can be used for viewing the streaming without a Web browser. -5- 3. Network Configuration IP Installer is a utility that provides an easier, more efficient way to configure the IP address and network settings of the devices. It even provides a convenient way to set the network settings for multiple devices simultaneously using the batch setting function. Moreover, IP Installer can save the network settings for all devices as a backup and restore them when necessary. Preparation before IP Assignment 1. Always consult your network administrator before assigning an IP address to your server in order to avoid using a previously assigned IP address. 2. Ensure UNC7712 is powered on and correctly connected to the network. 3. MAC Address: Each device has a unique Ethernet address (MAC address) shown on the label of the device as the serial number (S/N) with 12 digits (e.g. 000429-XXXXXX). *0004290000B1 4. Although the IP Installer is able to find and configure any UNC7712 on the LAN except those that are behind a router, it is a good idea to set the host PC to the same subnet. In order to connect to the Web-based user interface of UNC7712, the host PC must be in the same subnet. For more information about subnets, please consult your network administrator. Using IP Installer to Assign an IP Address to UNC7712 1. Once IP Installer has been successfully installed on the PC, double click the IP Installer icon on the desktop, or select it from Start > Programs > IP Installer > IP Installer > Launch IP Installer. -6- 2. Click the menu bar Tool > Search Network Device to search the device in the LAN. 3. From the list, select the device with the MAC Address that corresponds to the UNC7712 that is to be configured. The MAC Address is identical to the unit’s S/N (Serial Number). 4. Double click the item to open the Property Page for the selected device or click the menu bar View > Property. -7- 5. After filling in the properties, click [Synchronize] button to complete the configuration settings in the remote UNC7712 while saving configuration in the PC. If click [OK] button, the configuration is only be saved in the PC. Open the Web-based UI of the Selected UNC7712 1. To access the Web-based UI of the selected unit, run the View > Open Web on the menu bar. 2. If the device has been configured correctly, the default Web browser will open to the home page of the selected device. 3. If you find your browser is opened and automatically connected to the UNC7712 Home Page, it means you’ve assigned an IP Address to the unit successfully. Now you can close the IP Installer and start to use your UNC7712. -8- Verify and Complete the Installation from Your Browser When browsing the Home Page at the first time with the Microsoft Internet Explorer TM, you must temporarily lower your security settings to perform a one-time-only installation of the ActiveX component onto your workstation, as described below: 1. From the Tools menu, select [Internet Options] 2. Click the [Security] tab and then click [Custom Level] button to see your current security settings. 3. Set the security level to Low and click [OK]. 4. Type the URL or IP address of your UNC7712 into the Address field. 5. A dialog box will pop up asking if the ActiveX control should be installed. Click [Yes] to start the installation. 6. Once the ActiveX installation is complete, return the security settings to their original value, as noted above. -9- Chapter 3 Using the Web UI Start your Web browser and enter the URL or IP address in the Address field. The Home page of the UNC7712 is now displayed. The status of the video stream The display of channel information can be configured in the OSD setting, including video status, channel number, camera title, frame rate and transfer speed (bit rate). Note: Please notice to install the version of XVID codec and recommends V1.1 above, it can be found in the CD package. - 10 - 1. Live View Functions in live view page The following are the available keys in the Live View mode: Button Description Select the display language for web user interface Check “Actual Size” to display the video stream at the actual resolution Check “Audio” to enable audio recording. Click “Rotation” to rotate the selected video on 90 degrees clockwise direction. Click “Record” to start/stop recording. - 11 - Click “Deinterlace” to expend the option of deinterlace. Users need to set the file path before taking the snapshot. Click on [BMP] or [JPEG] to take an image with the bmp or jpeg file format respectively. Set the recording parameters including the recording path, file name, total file space, maximum file length, enabling/disabling cycle recording and synchronize to timestamp. Click on “Setting” to apply the change. Go to the Configuration page for setup Note: The user that log in with user account* won’t have an access to this page * UNC7712 user setting can be categorized in three groups, the Admin, operator and user. Detail description can be found in Configuration page > System > User - 12 - 2. Configuration page Click “Config” icon to open the Configure Page. - Video: Set up the resolution and quality for recording and live view, and the schedule recording - Camera: Setup video parameters for cameras - Event: Setup for event trigger - System: Setup for system including date/time, user, COM port and commands etc. - Network: Setup for network - Log List: Displays the log - Home: Back to the Home Page The detail descriptions / configurations are in the following chapter. - 13 - Chapter 4 Configure the Settings with Web UI 1. Sub items Video: Camera: Event: System: Network: Storage: Log List: - 14 - 2. Video Setup (Available for Administrator only) Video Setup Total IPS: Set Total IPS in the daytime, nighttime and on weekends, up to 30 for each time period. When stream 2 is enabled, the IPS for stream 1 and 2 can be configured. Stream 1 IPS: Set IPS for Stream 1 out of 30. Stream 2 IPS: Set IPS for Stream 2 out of a number the rest IPS after occupied by Stream 1. Stream 1: - Resolution: Streaming / Recording resolution can be selected from 352X240 (SIF), 720X240 (Half D1) and 720X480 (Full D1). - GOP: Set the GOP size - Video Mode: Choose video encoding mode between VBR (Variable Bit Rate) and CBR (Constant Bit Rate) - 15 - - Video Quality: Video quality is divided into 31 levels (1~31), a better video quality is presented in choosing lower number. - Video Bitrate: When choosing CBR for the video mode, video bitrate can be selected among 64 Kbps, 128 Kbps, 256 Kbps, 512 Kbps, 768 Kbps, 1 Mbps, 1.5 Mbps, 2 Mbps, 3 Mbps and 4 Mbps. - Event action: Choose Motion (motion detection), Sensor (sensor triggering) or Both (enable both types) for the event action. The configurations hereafter titled with “Event” will take effects when any event action is selected; no effects when None is selected. - Event max IPS: Select the maximum IPS that will be applied when there is an event. - Event Mode: Choose encoding mode (VBR/CBR) when there is an event. - Event Quality: Choose image quality when there is an event. - Event Bitrate: Select the video bitrate when there is an event. The CBR must be selected for event mode to enable this selection. Stream 2: - Dual stream enable: Set the second stream On/Off. - Stream format: The stream format can be set to “MJPEG” or “MPEG4”. - Resolution: Streaming resolution can be selected from 352X240 (SIF), 720X240 (Half D1) and 720X480 (Full D1). - Video Mode: Choose VBR or CBR for stream 2 video encoding mode. - Video Quality: Choose stream 2 video quality from 31 levels (1~31). - Video Bitrate: Choose Stream 2 video bitrate when video mode is CBR. - 16 - 3. Camera Setup General Setup - Brightness: Adjust the brightness for each channel from -100 to +100. - Contrast: Adjust the contrast for each channel from -100 to +100. - Saturation: Adjust the saturation for each channel from -100 to +100. - HUE: Adjust the hue for each channel from -100 to +100. - BLC: Enable/disable BLC (Back Light Compensation) function. - AES: Enable/disable AES (Auto Electronic shutter) function. - Camera Title: Input the camera title to shown on the screen. - Stream time: on/off the time displaying on the live video. - Stream title: on/off the title displaying on the live video. - Stream text: when stream title is set off, this filed can be input some texts for displaying on the video. - Load Default: Restore to the default settings. - Apply: Confirm the settings. - 17 - PTZ Setup - PTZ Setting: Remove: No dome camera is connected to this channel. Add: A dome camera is connected to this channel. - PTZ Protocol: Various protocols can be selected, including PELCO P, PELCO D, LI-LIN and Dynacolor. - PTZ ID: The ID number must match the ID address set by the dome camera. - Speed: Select the control speed from 1 ~ 10. - Apply: Confirm the settings. - 18 - OSD Setup - OSD Display: Check the check box to display the following messages on the video of each channel. Note: The settings work with this client PC only; it won’t affect the other PC and the video device. - Status Display: Display the video status (Live or Playback video). - Channel Display: Display the channel number of each channel. - Title Display: Display the camera title of each channel. - Frame rate Display: Display the frame rate and bit rate of each channel. - Apply: Confirm the settings. Status Display Channel Display Frame rate Display Title Display - 19 - 4. Event Setup General Setup - Event Icon: When set to “ON”, an M icon will be displayed on the screen when the Motion Detection is triggered; an S icon will be displayed on the screen when the Alarm IN is triggered. The event icon will be displayed on the video output of UNC7712; it won’t be displayed on the web UI. - Event Duration: Set the duration time for recording after the event goes away. Available selections are 5, 10, 15, 20, 25 and 30 seconds. - Pre Alarm: When an event is triggered, a video clip will be sent with Email or saved to FTP site. You can adjust this option to determine the beginning time of video clip before the event is triggered. The unit is in second. - Apply: Confirm the settings. - 20 - Motion Setup Motion config: Define parameters for actions responding to detected motion. - Motion Detect: Set the Motion Detect feature for each channel to “ON” or “OFF”. - Alarm Out: When motion is triggered, will send a signal to the device connected such as LED or alarm. Statues will be displayed under GPIO. - Pass Alarm: Adjust this option to determine the ending time of video clip after the event goes away. The unit is in second. - Email Notice: Enable or disable the Email notice when motion detection is triggered. - Email Attachment: Set whether attach the video clip with the Email notice when motion detection is triggered. - FTP Storage: Enable or disable whether send the video clip to FTP site when motion detection is triggered. - CGI Alert: Enable or disable to send CGI alert when motion detection is triggered. - Period Time / Week: Select the period that the motion detection should be activated. Day、 night、 weekday、 weekend or all the time. - Sensitivity: Set the sensitivity of motion detection. - 21 - Sensor config: Apply the sensor relays as trigger. Define the actions/parameters responding to sensed event. - Alarm in: select one of the four GPINs as a sensor for the event triggering. - Alarm out: When sensor is triggered, will send a signal to the device connected such as LED or alarm. Statues will be displayed under GPIO. - Normal state: set the relays’ initial status. - Pass alarm: as described in motion config. - Email notice: send email responding to a sensed event - Email attachment: send email with attached video file. - FTP storage: send video file to FTP server responding to a sensed event. - CGI alert: enable the CGI alert responding to a sensed event. - Period time / week: select the period of time/day in a week that the sensor will be activated. - 22 - Video loss config: Set actions responding to video loss, such as line has been cut or camera has been crashed. - Video loss detect: on/off this function. - Email notice: as described in previous two items. - CGI alert: as described in previous two items. Motion Area Setup - Select All: Clear all areas for motion detection. - Clear All: Select all areas for motion detection. - Set: Confirm the settings. Move mouse to point the area, left-click mouse to set the area for motion detection; left-click the selected area again will clear the area for detection. - 23 - GPIO Setup - Displays the GPIO input/output statues. Can manually adjust the statues of GPIO output by clicking on the check box. - 24 - 5. System Setup General Setup - Unit Name: Assign a name for the device. - Model: The model name of the device. - Hardware Version: The version of the hardware. - Software Version: The version of the software. - Firmware Version: The version of the firmware. - Apply: Confirm the settings. 25 Date/Time Setup Set the year, date and time for the device. - DST Enable: If your region has daylight saving time, set the item to “ON”. - Bias: Set the amount of time to move forward from the standard time for daylight saving time. - Start: Set the beginning date/time of the daylight saving. - End: Set the ending date/time of the daylight saving. - NTP Enable: Set to “ON” if you wish to connect to a NTP server, this will synchronize the time with the time server via network. - GMT: Set the time zone. - NTP Server: Input the IP address of the NTP server. - Set Manually: Set the time manually. You can select the time from the calendar. - Apply: Confirm the settings. 26 User Setup (Available for Administrator only) - Enable Authentication: Select “YES” to enable the password authentication. - User name / Password: Up to 15 accounts can be added for accessing this device. The account name and password can be flexible (but restricted in 8 characters long of any combination of 0-9 and A-Z). - Group: A user should also be configured into a group (Administrator, Operator, User) for different level of authority, in addition, the rights on access to the device (the capabilities of viewing live video, controlling PTZ cameras or none/both of them) if it is not set to the administrator group. - Apply: Confirm the settings. 27 COM Port Setup - COM Status: Set COM port for PTZ, RS-232 or RS-485. - PTZ ID: The number must match the ID address set by the dome camera. - Baud Rate: Set the value if necessary. - Data Bit: Set the value if necessary. - Stop Bit: Set the value if necessary. - Parity: Set the value if necessary. - Flow Control: Set the value if necessary. - PTZ Protocol / Status: Display the PTZ protocol and the status of the connected dome camera. - Apply: Confirm the settings. System Commands (Available for Administrator only) - Factory Default: Restore the settings to the factory defaults. - Reboot: Restart the device. 28 System Information - Display the information of this device. Information includes video port, resolution video type, bit rate, PTZ model/status, motion status, sensor status and ActiveX version. 29 6. Network Setup General Setup - Ethernet Mode: If using static IP, set to “Static” and then setup the following settings. If there is a DHCP server on the network, set to “DHCP”, the device will get the following settings from the server automatically. - IP Address: Set the IP address of the device. - Subnet Mask: Set the subnet mask. - Gateway: Set the IP address of the gateway on the network. - MAC Address: Shows the MAC address of the device. - HTTPS: on/off the HTTPS option. - HTTP Port: Change the port if necessary. - RTSP Port: Change the port if necessary. Default port is recommended. - RTSP Start: Change the port if necessary. Default port is recommended. - RTSP End: Change the port if necessary. Default port is recommended. - DNS1 / DNS2: Set the IP address of the DNS server. - Apply: Confirm the settings. 30 DDNS Setup Dynamic DNS Settings 1: - DDNS Enable: DDNS allows the dynamic IP address to be registered so others can connect to it by a domain name. If you wish to use DDNS service and set to “ON”. - Host Name: Assign a host name for this camera, this name will be the domain name. - Port: Change the port if necessary. - DDNS Server: Input the domain name of the DDNS server. - Router Incoming Port: If the device is connected to a router, change the port to match the Port Forwarding setting in the router. - Update Time: Set the interval time to detect the IP address and update to the DDNS server. The time setting must be in the range 600~86400 seconds. - Response: After confirm the settings; a message will appear for check the DDNS status. - Apply: Confirm the settings. 31 Dynamic DNS Settings 2: - DDNS Enable: As in settings 1 mentioned. - Host Name: As in settings 1 mentioned. - Account ID: For the server needs an account to log in, the field here is then for the account identification. - Password: password for the account to log in. - Update Time: As in settings 1 mentioned. - Response: As in settings 1 mentioned. - Apply: Confirm the settings. Email Setup - Email via SMTP: Set to “ON” if use a SMTP server to send the Email. - SMTP Server: SMTP server IP address. - SMTP Port: Change the port if necessary. Default is recommended. - Authorization: Set to “ON” if the Email service needs account and password. - SMTP Account / Password: If the SMTP server has enabled authentication function. You have to fill up the Account and Password to pass through the authentication. 32 - Email to Address: The Email address to receive the Email. - Email from Address: The Email address that send the Email. - Apply: Confirm the settings. FTP Setup - FTP enable: Set to “ON” if use a FTP server to receive the event notification. - Server IP: Enter the IP address of the FTP server. - User Name / Password: The account name and password to login the FTP server. - Storage Path: Path of the FTP site to put the file. - Apply: Confirm the settings. PPPoE Setup - PPPoE enable: Enable/disable PPPoE function. - User name / Password: Account authentication; enter user name and password for the PPPoE account. - Apply: Confirm the settings. 33 7. Storage Setup Storage USB Setup Display the information and status of the storage devices that connected to UNC7702. - Active: represents the disk will act as a “Record” or “Backup”, or “Off” as taking no action. - Action: shows the disk’s mount status. - Priority: Set the priority of the disk. The highest priority disk will always be taken to act unless it is full. - Type: the disk will be formatted with EXT file system if “Record” is taken active, while EXT or FAT file system can be applied for “Backup” activity - Format: Format the disk with these conditions. Storage Record Setup - Start Schedule Record: When set to “ON”, the recording will depend on the set day and night time, or weekend time. - Day Time Start: Set the beginning time of the day. - Night Time Start: Set the beginning time of the night. 34 - Weekend Schedule: When set to “ON”, the weekend schedule will be enabled. - Weekend Start Week / Time: Set the beginning day and time of the weekend. - Weekend End Week / Time: Set the ending day and time of the weekend. - Overwrite Recording: When set to “ON”, if the record HDD is full, the recording will overwrite the earliest recorded file in the HDD. - Audio Recording: When set to “ON”, both video and audio will be recorded. - Apply: Confirm the settings. - “Record Hard Disk setting error!” This message shows when there is no storage to be set active. 35 8. Log List Log List 36 Appendix A Specifications 1. UNC7712 (PoE) System 32-Bit RISC Processor, 8MB Flash ROM, 64MB SDRAM Video Compression MPEG-4 (ASP/SP) / MJPEG, Dual streaming Video Resolution Full D1: NTSC = 720 x 480; PAL = 720 x 576 Half D1: NTSC = 720 x 240; PAL = 720 x 288 CIF: NTSC = 352 x 240; PAL = 352 x 288 Bit rate 64K ~ 4M bits/sec (CBR/VBR configurable) Frame Rate Up to 30(NTSC) / 25(PAL) Image Device 1/3” Sony SuperHAD CCD Lens Type Board mount, Fixed iris, Focal Length 6.0mm, F2.0; Board mout ,Fixed iris,Focal Length 12mm. F2.0(Option) Pan / Tilt Mechanism N/A IR Radiant Distance 30 meters IR LED 850nm / 7Units, CDS Auto Control IR Cut Filter Fixed IR Cut Filter Minimum Illumination IR Off: 0.2 Lux @ F2.0 Video Control Dual-Stream independent configuration on Stream format, Resolution and Video configuration. Schedule (Day/Night/Weekend) configurations of Frame rate, Video Mode (VBR/CBR adjustment for Video Quality/Bit rate levels respectively), Event actions and settings. Image Adjustment Brightness / Contrast / Saturation / Hue / BLC / AES Event System: Trigger GPIN, Motion detection at specified day/night/weekend GPOUT, FTP, Email and alert message Action Local Storage N/A Network Interface 10/100 Base-T Ethernet Protocols TCP (UDP)/IP, HTTP, FTP, Telnet, SMTP, DHCP, NTP, DDNS, RTSP, RTP/TCP(UDP), PPPoE 37 Audio Capability N/A Power Supply Direct power cord input: AC90 ~240V Built-in PoE IEEE 802.3af Power Consumption Water Proof Standard IP66 Standard Operation -20°C ~ 60°C Temperature Operation Humidity 0% ~ 90% Dimension (Lx W x H) 235mm x 98mm x 90mm Net Weight 1260 g I/O Connectors 1 x power cable (not included in UNC7712 PoE) 1 x Ethernet cable Package Contents 1 x CD (manual and software) 38 Appendix B The Mini-din Connector The mini-din connector provides control signal input and output, which including GPIO input, GPIO output as Relay connection and one RS-485 port multiplex with COM port. It also provides connection of PTZ device and external console to control the device. COM / GPIO MINI-DIN PIN FUNCTION 1 GPIN 2 RXD (Receive Data) 3 TXD (Transmit Data) 4 RS-485A 5 GND (System Ground) 6 GPOUT-Automatic Relay 7 GPOUT-Automatic Relay 8 RS-485B 9 Video Out 39 GPIN: Input high when opening the connection; input low when sinking more than 10mA or shorting to pin 5 (GND). RXD (COM Port Receive Data) TXD (COM Port Transmit Data) RS485A/RS485B: To connect with external PTZ devices, please contact your dealer/distributor to get the information of the supported PTZ models. GND (System Ground): System Ground is also connected to chassis as frame ground. GPOUT-Automatic Relay: When enable to use the GPIN or motion detection to trigger some alarm devices, the “Relay” must be turned on. Video Out: Use the especial cable in the product package to connect this pin that it can output the video to the monitor. 40 Appendix C FAQ 1. How can I set factory default? ANS: 1. Unplug the power jack to turn off the power of UNC7712 2. Open up the device and press the button as circled with red in the below figures. Press the button and do not let go. Plug in the power jack to turn on the device. Wait till the LED start flashing, let go the button before the third flash. 3. The UNC7712 should now be back to factory default. Have an access to the device by changing to the attempt IP address from the default 192.168.0.200. Note: 1. When UNC7712 can be scanned by IPInstaller with this IP “192.168.0.200” after factory setting, it means the reset process is successful. 2. Within the 20~25 seconds, the reset progress will be launched. If the button is let go before LED flashes or after the third flash, the system wouldn’t take any effect; the reset will be unsuccessful. Redo from step 1 for another chance. 3. Do not remove power any time during the reset process, the flash memory inside the device can be damaged otherwise. 41 2. How to upgrade firmware for the device? ANS: Download the newest software and unzip it into your local driver, for example "C:\temp". Then, confirm the "flash.bin" file exists in this directory. Restart the device by clicking on the <Reboot> button on Configuration page -> System -> Commands. Caution: You must reboot the device before doing the following procedures; otherwise, some occasional internal conflicts may endanger the Flash devices. Start the FTP session and log in to the UNC7712 For example, in our case for Windows XP: Enter DOS by " Start > All Programs > Command Prompt." Change to the directory where the latest flash.bin exists. Start ftp session by enter “ftp <Device IP Address> Enter "root" for USERNAME, "pass" for PASSWORD as default administrator; you will have to use your administrator's USERNAME and PASSWORD to login if you ever added a user with administrator authority. Set FTP to binary mode using the command "bin". In FTP session window, enter "bin" Upload the software into the device by FTP "put" command. In FTP session window, enter "put flash.bin" In FTP session window, enter "bye" to quit FTP session. FTP session may freeze for around 1~2 minute to transfer and automatically upgrade the software. Use “ping” to check whether the device is accessible. If you get replies after pinging, you then should be able to access the device via Web interface. The figure of Command Prompt below shows an example of the whole operation. 42 Note: Flash products can become damaged if the updating operation is not performed correctly. So please follow up above procedures carefully. 43 3. Why ActiveX remains in old version after upgrading to new version firmware? ANS: Launch an IE browser and click on “Tools” -> “Internet Options”. The Internet Options window then shows up. 44 In Temporary Internet files, click on Delete Files. Press “OK” to confirm deletion. Re-open IE browser and access to the device. You will this time be prompt to install newer version of ActiveX control. After installation, you should see the new version installed. 45