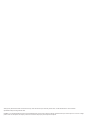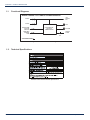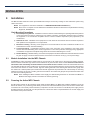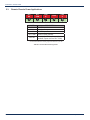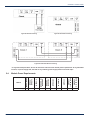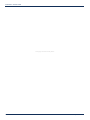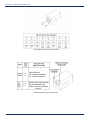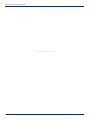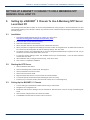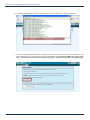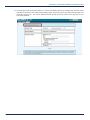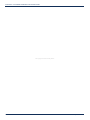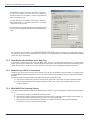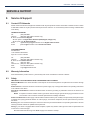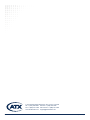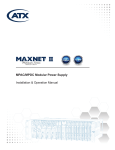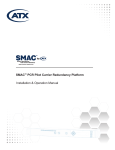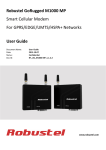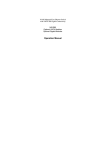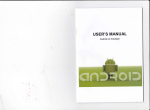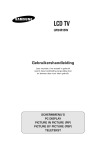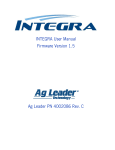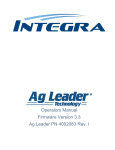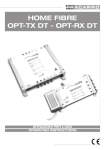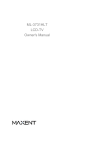Download Meinberg NDT Specifications
Transcript
CCAP™ Compliant MP3 Active/Passive Chassis Installation & Operation Manual 1.2 GHz Although every effort has been taken to ensure the accuracy of this document it may be necessary, without notice, to make amendments or correct omissions. Specifications subject to change without notice. MAXNET ® II is a registered trademark of ATX in the United States and/or other countries. Products or features contained herein may be covered by one or more U.S. or foreign patents. Other non-ATX product and company names in this manual are the property of their respective companies. TABLE OF CONTENTS Page 1. PRODUCT DESCRIPTION......................................................................................................................... 1-1 1.1. Functional Diagrams.......................................................................................................................... 1-2 1.2. Technical Specifications..................................................................................................................... 1-2 2. INSTALLATION.......................................................................................................................................... 2-1 2.1. Module Installation Into the MP3 Chassis.......................................................................................... 2-1 2.2. Powering the Active MP3 Chassis...................................................................................................... 2-1 2.3. Remote Chassis Power Applications.................................................................................................. 2-2 2.4. Module Power Requirements............................................................................................................. 2-3 3. HARDWARE NETWORK SET-UP.............................................................................................................. 3-1 3.1. LED Indicators.................................................................................................................................... 3-1 3.2. Ethernet Port...................................................................................................................................... 3-1 4. STATUS MONITORING.............................................................................................................................. 4-1 4.1. Chassis Interface Options.................................................................................................................. 4-1 4.2. Software Network Set-up................................................................................................................... 4-1 4.3. Web Interface..................................................................................................................................... 4-1 4.4. Module Replacement......................................................................................................................... 4-2 4.5. Factory Reset..................................................................................................................................... 4-2 4.6. SNMP Parameters.............................................................................................................................. 4-3 4.7. Default Alarm Thresholds................................................................................................................... 4-6 4.8. SNMP MIBs Required........................................................................................................................ 4-7 5. SETTING UP A MAXNET® II CHASSIS TO USE A MEINBERG NTP SERVER LOCAL HOST PC.......... 5-1 5.1. Installation.......................................................................................................................................... 5-1 5.2. Starting the NTP Server..................................................................................................................... 5-1 5.3. Setting up the MAXNET® II Chassis................................................................................................... 5-1 6. FTP SERVER FIRMWARE LOAD INSTRUCTIONS.................................................................................. 6-1 7. MAINTENANCE & TROUBLESHOOTING................................................................................................. 7-1 7.1. Maintenance....................................................................................................................................... 7-1 7.2. Troubleshooting.................................................................................................................................. 7-1 8. SERVICE & SUPPORT............................................................................................................................... 8-1 8.1. Contact ATX Networks........................................................................................................................ 8-1 8.2. Warranty Information.......................................................................................................................... 8-1 8.3. Safety................................................................................................................................................. 8-1 MAXNET® II – MP3 Active / Passive Chassis – Installation & Operation Manual i Index of Figures and Tables Figures #1 Active Chassis Functional Diagram..............................................................1-2 #2 Remote Powering.........................................................................................2-3 #3 Redundant Powering....................................................................................2-3 #4 Redundant Remote Powering......................................................................2-3 Tables #1 Ordering Information.....................................................................................1-1 #2 Active Chassis Technical Specifications.......................................................1-2 #3 Terminal Block Pin Assignments...................................................................2-2 #4 Ethernet Interface Pin Assignments.............................................................3-2 #5 Ethernet Interface LED Indicators................................................................3-2 #6 Administration Level SNMP Parameters......................................................4-3 #7 Common Module SNMP Parameters...........................................................4-3 #8 RF and Optical Switch SNMP Parameters...................................................4-4 #9 MPTX Laser SNMP Parameters...................................................................4-5 #10 Misc. SNMP Parameters..............................................................................4-5 #11 General IETF MIBs Required - All Modules..................................................4-7 #12 General SCTE HMS MIBs Required - All Modules.......................................4-7 #13 Module-Specific SCTE HMS MIB’s Required...............................................4-7 ii MAXNET® II – MP3 Active / Passive Chassis – Installation & Operation Manual CHAPTER 1: PRODUCT DESCRIPTION PRODUCT DESCRIPTION 1. Product Description The MP3 chassis is a 3RU design that comes in both a passive and active configuration. Both configurations include options for dual cable management bars and a large cable management tray as well as user configurable horizontal and vertical cable management systems. The MP3 active chassis also include a fiber management tray that can be configured into two positions. The passive and active chassis’ can accommodate up to 24 single-width passive modules (DC Logic A/B RF Switch; 2, 4, 8, dual 4-way and triple 2-way splitters\combiners; DC & triple DCs) or up to 12 dual-width modules (16-way splitter\ combiners). The active chassis can accommodate all the modules that a passive chassis can, but also up to 12 dual-width active modules (amplifier, power supply, optical receiver\transmitter, RF Switch). The active chassis comes with a +24 VDC power interface backplane/rail and a removable communications module that draws power from the rail. This communications module can be removed without affecting the operation of the modules in the chassis by removing the two Phillips screws on either side that fasten it to the chassis. All active modules are hot-swappable. Power is supplied to the backplane by installing an MPAC or MPDC power supply into one of the chassis slots or by remotely powering the chassis from an external 24 VDC supply. The MP3 active chassis is equipped with an HMS compliant SNMP management system. An RJ-45 port is used for both set-up and status monitoring. No custom software is required. Please refer to the web page for up-to-date specifications – www.atxnetworks.com Part Number Description MP1 1RU Passive Chassis with Cable Management Bar MP3B 3RU Passive Chassis with Dual Cable Management Cable Bars MP3H 3RU Passive Chassis with Configurable Horizontal Channel Cable Management MP3V 3RU Passive Chassis with Configurable Vertical Channel Cable Management MP3T 3RU Passive Chassis with Large Cable Management Tray MP3R 3RU Passive Reverse Chassis MP3BA 3RU Active Chassis with Dual Cable Management Cable Bars MP3RA 3RU Active Reverse Chassis MP3HA 3RU Active Chassis with Configurable Horizontal Channel Cable Management MP3VA 3RU Active Chassis with Configurable Vertical Channel Cable Management MP3TA 3RU Active Chassis with Large Cable Management Tray MPRB Round Cable Management Steel Bar MPBAR Flat Cable Management Steel Bar MPFT Fiber Management Tray (includes 12 push fit plastic fiber guides) for 3RU Chassis MPLT Large Cable Management Tray (includes clips) MP3FA 3RU Active Chassis for F Connector Optics Platform (includes rear rails for patch panels & front fiber tray) MP3FA-COM Table #1: Ordering Information Replacement Communication Module for MP3FA MP3FA-T Replacement Fiber Management Tray for MP3FA MPHKIT Configurable Horizontal Channel Cable Management Kit (See http://www.atxnetworks.com/pdf/ANW0614_MNII_ChassisCableOptns.pdf for photos of various options) __________________________________________________ 1 Provided that the chassis is not being solely powered via the terminal block on the comm module, there would simply be no alarms and no remote adjustment of parameters. The modules would continue to run with the last set values. 2 It is not recommended to hot swap a power supply module into a full chassis if there is no other power supply present. The current surge to supply a full rack of active modules would be stressful on the electrical contacts during mating and may reduce the lifespan of the chassis and power supply. It is recommended that you install the power supply first, then apply AC or DC input to the power supply connector. MAXNET® II – MP3 Active / Passive Chassis – Installation & Operation Manual 1-1 CHAPTER 1: PRODUCT DESCRIPTION 1.1. Functional Diagrams Active Chassis: DC Power & Communications 24 VDC A +24 V CHASSIS BUS 24 VDC B PWR CHASSIS MONITOR, CONTROL & COMMUNICATIONS CHASSIS COMM. (TO ACTIVE MODULES) SNMP (HMS)/ ETHERNET COMM INT COMM RELAY N.O. CHASSIS ALARM INPUT VOLTAGE: 24 VOLTS DC INPUT CURRENT: 8.0 AMPS MAX Figure #1: Active Chassis Functional Diagram 1.2. Technical Specifications Table #2: Active Chassis Technical Specifications 1-2 MAXNET® II – MP3 Active / Passive Chassis – Installation & Operation Manual CHAPTER 2: INSTALLATION INSTALLATION 2. Installation The MP3 is a 3RU chassis and comes pre-assembled and ready to mount to any existing 19” rack cabinet hub system using 10/32” rack screws. NOTE: This equipment is intended for installation in a RESTRICTED ACCESS LOCATION only. NOTE: Not for use in a computer room as defined in the Standard for Protection of Electronic Computer/Data Processing Equipment, ANSI/NFPA 75. Rack Mounting Precautions 2.1. a) Elevated Operating Ambient - If installed in a closed or multi-unit rack assembly, the operating ambient temperature of the rack environment may be greater than room ambient. Therefore, consideration should be given to installing the equipment in an environment compatible with the maximum ambient temperature (35ºC) specified by the manufacturer. b) Reduced Air Flow - Installation of the equipment in a rack should be such that the amount of airflow required for safe operation of the equipment is not compromised. c) Mechanical Loading - Mounting of the equipment in the rack should be such that a hazardous condition is not achieved due to uneven mechanical loading. d) Circuit Overloading - Consideration should be given to the connection of the equipment to the supply circuit and the effect that overloading of the circuits might have on overcurrent protection and supply wiring. Appropriate consideration of equipment nameplate ratings should be used when addressing this concern. e) Reliable Earthing - Reliable earthing of rack-mounted equipment should be maintained. Particular attention should be given to supply connections other than direct connections to the branch circuit (e.g. use of power strips).” Module Installation Into the MP3 Chassis All MAXNET II active and passive chassis have 24 grooves that act as guide slots for the active and passive modules. Passive modules and the DC Logic Switch can be inserted into any of the 24 slots. Active modules must be inserted into the odd number slots indicated by the white markers on the bottom rail of the chassis. These odd numbered slots are the only slots that will allow an active module to be connected to the active chassis backplane to receive power and allow monitor and control of the module. To insert a module, align the module guide rails to the chassis guide slots and then gently slide the module into a locked position (the module should be flush against the top and bottom rail of the chassis). No mounting hardware is required. To remove a module, grab the front handle on the module and gently lift and pull back the module until it is clear of the chassis guide rails. NOTE: When installing the MPAC or MPDC Power Supply, the GND bonding terminal #1 on the back of the MPAC or MPDC Power Supply shall be connected to the chassis ground lug. 2.2. Powering the Active MP3 Chassis The MP3 active chassis can be powered by power supply modules (MPAC-110, MPAC-220 or MPDC) installed in one of the slots of the chassis, or by connecting power directly to one or both of the terminal block inputs on the rear of the chassis. Both connections are not necessary unless redundancy is required. If the source of 24 VDC is not an MPXX power supply, the line should be fused at a minimum with a 10 Amp slo-blo fuse. A disconnect device is required between the 24 VDC supply and the Chassis remote power terminals. MAXNET® II – MP3 Active / Passive Chassis – Installation & Operation Manual 2-1 CHAPTER 2: INSTALLATION 2.3. Remote Chassis Power Applications RLY NO RLY COM NAME + 24V A COM +24V B RLY COM RLY NO +24V B COM +24V A DESCRIPTION +24 VDC input A Ground +24 VDC input B Common Relay Contact Normally Open Relay Contact (fault condition if open circuit to RLY COM) * recommended minimum of #12 gauge wire rated for up to 10A Table #3: Terminal Block Pin Assignments 2-2 MAXNET® II – MP3 Active / Passive Chassis – Installation & Operation Manual CHAPTER 2: INSTALLATION Figure #2: Remote Powering Figure #3: Redundant Powering Figure #4: Redundant Remote Powering * In any of the examples above, be sure to refer to the next section for module power requirements. In any redundant scenario, if a power supply fails, the load on any remaining power supply must not exceed 8 amps. Module MPRX-8 / MPRX-16 MPRX2-8 MPRXRR-16 / MPRXRR-8 MPRX-DC / MPRX2-DC MPRX2-DC MPRFA/B QMP200 QMP1000 (< 22 dB Gain) QMP1000 (> 22 dB Gain) Module Power Requirements MPAC / MPDC 2.4. Max Current (A) 8 0.29 0.52 0.46 0.29 0.52 0.03 0.14 0.47 0.52 MAXNET® II – MP3 Active / Passive Chassis – Installation & Operation Manual 2-3 CHAPTER 2: INSTALLATION This page left intentionally blank. 2-4 MAXNET® II – MP3 Active / Passive Chassis – Installation & Operation Manual CHAPTER 3: HARDWARE NETWORK SET-UP HARDWARE NETWORK SET-UP 3. Hardware Network Set-up The MP3 active chassis can be easily connected to an existing network through the use of a patch cable connected between the network port on the rear of the chassis and any switch or router. For a connection directly to a PC or laptop, use a crossover cable. This product has been verified to work on Windows XP/2000 and Linux operating systems. 3.1. LED Indicators Reset Button Network Activity LED Status Link Status LED Status Monitoring Activity LED Chassis Power LED Status There are four LED’s visible at the rear of the chassis. Two small square LEDs on the RJ45 port itself (see the next section for details on these), a large yellow ‘COM’ and green ‘24V’ LED. The ‘24V’ LED indicates the presence of power to the chassis and comm module, it should always be solid and bright. The ‘COM’ LED will be solid during the boot cycle of the device but should start blinking after approximately 2 minutes. It must always be blinking during regular operation to indicate the monitoring software is running. 3.2. Ethernet Port The RJ45 Ethernet port visible at the rear of the chassis is actually the DC-ME-01T-C embedded device server, manufactured by Digi International and loaded with custom ATX firmware. The following figures and text were taken directly from the “Digi Connect ME & Digi Connect Wi-ME Hardware Reference”. For more information, please go to www.digi.com. The Ethernet connector is an 8-wire RJ-45 jack that meets the ISO 8877 requirements for 10/100BASE-T. See the following figure and table for pin orientation and pin assignments. The yellow LED indicates whether a valid network connection is present. It should be solid. Otherwise, check the network cable or the piece of hardware that has been connected to the network cable (switch, router or PC’s network card). The green LED indicates network activity. It will be solid during any boot process (approx 2 min) and then blink if there is any network traffic. If it remains solid, this may be indicative of corrupt hardware – contact ATX Networks. MAXNET® II – MP3 Active / Passive Chassis – Installation & Operation Manual 3-1 CHAPTER 3: HARDWARE NETWORK SET-UP Table #4: Ethernet Interface Pin Assignments Table #5: Ethernet Interface LED Indicators 3-2 MAXNET® II – MP3 Active / Passive Chassis – Installation & Operation Manual CHAPTER 4: STATUS MONITORING STATUS MONITORING 4. Status Monitoring 4.1. Chassis Interface Options The Active MAXNET II product line can be monitored and controlled in either of two ways: 4.2. a) A free, web-based interface. This comes pre-installed on every chassis and provides a user friendly method of configuring the administrative set-up and all monitoring and control. It is based on SNMP, but requires little knowledge of SNMP. Any Internet browser, such as Internet Explorer, is all the software that is required. b) Any third-party SNMP Management software (eg. www.castlerock.com, www.ndt-inc.com/SNMP/MIBrowser.html ) may be purchased separately. These suites tend to be expensive and not as user friendly as the web interface. The web interface is also still required for administrative set-up. The 3rd party interface is recommended only for systems that have an existing SNMP architecture. All MIBs (Management Information Bases) are freely downloadable from the SCTE (www.scte.org/standards). ATX was able to support all modules using the SCTE standard HMS MIBs, so no custom MIBs are required. Software Network Set-up a) Recommended: Connect the chassis to a PC/laptop directly with a cross-over network cable. Alternative: Connect the chassis to a switch or router using a patch network cable. 4.3. b) Enter the IP address of the chassis as the URL in a web browser. By default (factory reset), this will be 192.168.0.1. If the device does not respond, see Troubleshooting section at the end of this document. c) The login page should appear. Login as administrator (default password for all levels is the lower case name of the level, i.e. Observer password is observer). d) The configuration settings page should appear. It is important to either use DHCP or (preferably) assign a unique IP address to each MP3 chassis that will be on the same subnet as your DHCP server assigns addresses. “Same Subnet” refers to an IP address that has the same first three octets, but a unique fourth octet e.g. 192.168.0.1 and 192.168.0.2 are on the same subnet. e) Obtain a list of IP addresses from your IT department to use for your chassis’ and assign them one by one. If DHCP is chosen, then this is not required, but you may have trouble finding out what IP address the DHCP server assigned to each chassis, and it may change during a reboot of the chassis or DHCP server, so it is not recommended unless the DHCP server is set to assign static IP addresses to the unique MAC addresses of each chassis installed. f) There are several other options that can be set at this time, see Table 6 for a list. g) Select ‘save changes’ and reboot. The device will take approximately 90 seconds before it is responsive again. Remember that your PC/laptop must be set to the same subnet to ‘see’ it, so if you just assigned an IP address other than 192.168.0.x, then you will need to change your PC’s IP again. It is recommended you change all chassis IP addresses before reverting your PC back to DHCP. Web Interface The MAXNET II chassis uses an integrated web page to supplement the SNMP management. All configuration of the chassis (static IP address, trap/email recipients, firmware upgrades, etc) must be done through the web page. Simply use any web browser (Internet Explorer, Firefox, etc) and enter the IP address of the chassis as the URL. Login as administrator to modify configuration and have full read/write access to monitor and control modules. Login as Operator to have full read/write access or login as observer to have read-only access. There is only one password per login level. MAXNET® II – MP3 Active / Passive Chassis – Installation & Operation Manual 4-1 CHAPTER 4: STATUS MONITORING 4.4. Module Replacement In order to facilitate the replacement of any MAXNET II module, the software set-up information of the module such as HI and LO alarm thresholds and alias are stored in the chassis itself and not the module. If any module is removed the chassis and the same module or another of the same type is inserted into that slot of the chassis, then this configuration data will be maintained. This is not true for switch parameters though. In order to meet switch time specifications at the module, this information is stored within the module itself and therefore will travel with it wherever it is installed next. These parameters include hysteresis, switch threshold, wait to restore time, etc. 4.5. Factory Reset A factory reset will restore the chassis to the state which it left the ATX production facility. 4.5.1. Parameters That Will be Changed IP address = 192.168.0.1 NetMask = 255.255.255.0 Gateway = 192.168.0.254 Passwords set to same text (but all lower case) as the login level. e.g. Operator password is operator. All analogue and discrete alarm thresholds of modules will be reset to default values (except RF and optical switch data as mentioned in the Module Replacement section above). Alarm log will be cleared. 4.5.2. Purpose Common reasons for requiring a factory reset are: a) The chassis is unresponsive, or the IP address is not known b) The Administrator password has been forgotten c) The yellow COMM LED does not blink after the 2 minute boot cycle, even after a power cycle or press of the RESET button 4.5.3. Method If you are sure you want to factory reset, hold down the RESET button near the RJ45 port for at least 10 seconds. The yellow COMM LED will be solid-on during this time, and once it turns off you can release the button and the reboot process will begin. 4-2 MAXNET® II – MP3 Active / Passive Chassis – Installation & Operation Manual CHAPTER 4: STATUS MONITORING 4.6. SNMP Parameters Display Name Description Hostname/ Domain Name Optional fields. IP Address, Subnet Mask, Default Gateway Define the static IP address of the chassis. This address is maintained during power cycles and firmware upgrades. A factory reset will revert the IP back to 192.168.0.1 DNS Servers Enter the domain name server to be able to enter textual URLs instead of only IP addresses. This affects how you can enter data in some fields below such as NTP server and SMTP server. NTP Server Network Time Server (e.g. time.windows.com). If there is no network time server available leave this blank. All times are then counting from midnight, Jan 1st, 1970 as the start-up time (this is an internet standard). Time Zone Only used if NTP server used. Adds local time zone offset to UTC time. e.g. for Eastern Standard Time Zone, enter ‘UTC+5:0’. Read-write Community Name SNMP required variable. Read-only Community Name SNMP required variable. Default Trap Community Name SNMP required variable. Trap Recipient List List up to 10 IP addresses that are to receive SNMP traps (requires an SNMP trap receiver to interpret these alarm messages). System Name, Location, Contact Optional SNMP fields. User can store information about this particular chassis for reference later. SMTP Server Outgoing mail server. If you do not specify a DNS server above, then the server must be entered as an IP address. Email Recipient List List up to 5 email addresses that are to receive an email form of the traps. SMTP Username, Password If authentication required (ask your IT department), you must enter an email user name and password. Table #6: Administration Level SNMP Parameters Display Name Description HMS MIB Variable Read Write / Read Only Model ATX model number (note, in empty slots you can enter passive, dual-passive, or empty to populate the overview page with passive picture placeholders). entPhysicalModelName RO Description Description of the module. entPhysicalDescr RO Name Indicates the slot of the chassis the module is in. entPhysicalName RO Alias Optional user defined field - added to fifth variable binding of traps and emails e.g. set this to “Node 69” for a given Receiver and any entPhysicalAlias alarms generated by this receiver will have “Node 69” in the description. Otherwise, it would only contain the IP address of the chassis, the Model and Name (slot number). RW Manufacturer ATX entPhysicalMfgName RO Asset I.D Optional user settable field (suggestions: enter in a custom serial number or purchase order # for tracking). entPhysicalAssetID RW Serial No Module’s serial number. entPhysicalSerialNum RO Hardware Rev Hardware rev of module. entPhysicalHardwareRev RO Firmware Rev Firmware rev of module. entPhysicalFirmwareRev RO Temperature [C] Module’s current heatsink temperature. heCommonTemperature RO Alarm Detection Control detectionEnabled: normal operation, with active alarms detectionDisabled: used to temporarily disable alarms/traps from this module detectionEnabledandRegenerate: enter detectionEnabled state while regenerating all alarm table entries heCommonAlarmDetectionControl RW Fan Unit Status Alarm status of the fan. heFanUnitAlarm RO Voltage In [Volt] Measured voltage supplied to the module from the chassis (nominally 24V). hePsUnitVoltageIN RO Current In [mA] Current taken from the 24V rail by the module. hePsUnitCurrentIN RO Power In [Watts] P.S. Voltage * P.S. Current hePsUnitPowerIN RO Table #7: Common Module SNMP Parameters MAXNET® II – MP3 Active / Passive Chassis – Installation & Operation Manual 4-3 CHAPTER 4: STATUS MONITORING Display Name Description HMS MIB Variable Read Write / Read Only Switch Mode Automatic : switching based on threshold Manual : switch forced to Default position heRFSwitchMode / heOpSwitchMode RW Switch Control Default position of switch (PathA or PathB only). heRFSwitchControl / heOpSwitchControl RW Switch Revert Enable On: switch will revert back to default position if power returns to it (also, must be in automatic mode and hysteresis accounted for). heRFSwitchRevertEnable / heOpSwitchRevertEnable RW Switch State Current position of the switch (PathA or PathB only). heRFSwitchState / heOpSwitchState RO Switch Fail-Over Status Fault if RF Sw Control not equal to RF/Opt Sw State. heRFSwitchFailoverStatus / heOpSwitchFailoverStatus RO Switch Both Input Status Fault if either switch input is below RF/Opt Sw Input Power Threshold. heRFSwitchBothInputStatus / heOpSwitchBothInputStatus RO Switch Hysteresis [dB] Only values >= 0 are acceptable. e.g. If 2 dB , switch will occur if power falls below RF Sw Input Power Threshold, but does not return until power exceeds RF heRFSwitchHysteresis / Sw Input Power Threshold + 2 dB (*must also be in heOpSwitchHysteresis automatic mode, revert-enable on and wait to restore time expired). RW Switch Wait to Restore Time [sec] Time-based hysteresis. Same principle as above, but time delayed switching if default path power returns. heRFSwitchWaitToRestoreTime / heOpSwitchWaitToRestoreTime RW Switch Input Level Measured input level of switch. heRFSwitchInputRFLevel / heOpSwitchInputRFLevel RO Switch Input Power Threshold [dBm] User defined switch threshold. heRFSwitchSetInputPowerThreshold / RW heOpSwitchSetInputPowerThreshold Switch Output Description Description of the output. heRFSwitchOutputDescription / heOpSwitchOutputDescription RO Switch Wavelength Optional, user-settable integer to store the wavelength of operation. This value has no effect on the operation of the device. heOpSwitchSelectWavelength RW Switch Input Status If RF/Opt Input power is below the input power threshold, then this discrete variable will be in fault, generating an alarm condition. heRFSwitchInputStatus / heOpSwitchInputStatus RO Switch Input Description Identifies inputs as either path A or path B. heRFSwitchInputDescription / heOpSwitchInputDescription RO Table #8: RF and Optical Switch SNMP Parameters 4-4 MAXNET® II – MP3 Active / Passive Chassis – Installation & Operation Manual CHAPTER 4: STATUS MONITORING Display Name Description HMS MIB Variable Read Write / Read Only Input AGC Mode Automatic Gain Control mode, if set to on then the broadcast digital attenuator is automatically adjusted to provide RF power levels at laser input for optimum OMI. heOpTxInputAGCMode RW Input Modulation Mode Either CW or modulated. This variable affects the calibration of the RF power detector. There is approx a 2 dB difference seen by the power detector if a CW or modulated carrier of the same power is applied. heOpTxInputModulationMode RW Input Attenuation, BC Input Attenuation, NC Input digital attenuators. See MPTX functional diagrams to see location of the BC (Broadcast) and NC (Narrowcast) attenuators. 0-15 dB in 0.5 dB steps. heOpTxInputRFPadLevel RW Laser Temperature Laser Temperature. heOpTxLaserTemp RO Laser Bias Current Laser Bias Current. heOpTxLaserBiasCurrent RO Laser Output Power If a 10dBm laser is ordered, this variable will be close to 10 dB, with some variation as individual lasers are tuned for optimum OMI. heOpTxLaserOutputPower RO Laser TEC Current Thermo-Electric cooler current. heOpTxLaserTECCurrent RO Laser Type Typically “Cooled DFB”. heOpTxLaserType RO Laser Wavelength Factory set wavelength of laser. heOpTxLaserWavelength RO Laser Output Status A read-only field to indicate what Laser On/Off control is set to. heOpTxLaserOutputStatus RO Laser On/Off Control A writable field. Laser is muted if set to off. heOpTxLaserOnOffControl RW Table #9: MPTX Laser SNMP Parameters Display Name OptRx Input Power Description Measured optical power input (max +3dBm). Optional, user-settable integer to store the wavelength of OptRx Input Wavelength operation. This value has no effect on the operation of the device. HMS MIB Variable Read Write / Read Only heOpRxInputPower RO heOpRxInputWavelengthControl RW OptRx Input Status If optical input power is beyond thresholds, this will be in fault condition. heOpRxInputStatus RO OptRx Output Control Allows the user to mute the RF output. heOpRxOutputControl RW OptRx Output RF Attenuation Control of RF output attenuation level (0-31.5 dB in 0.5 dB steps). heOpRxOutputRFPadLevel RW RF Amp Output Description Description of the approx gain value of the amp. heRFAmpOutputDescription RO RF Amp Output Level [dBmv] Composite RF level at output of amp. heRFAmpOutputLevel RO Voltage Out Measured voltage supplied to the chassis. (power supply modules only) hePsOutputVoltage RO Current Out Current supplied to the 24V rail by the module. (power supply modules only) hePsOutputCurrent RO Power Out Voltage Out * Current Out. (power supply modules only) hePsOutputPower RO Table #10: Misc SNMP Parameters MAXNET® II – MP3 Active / Passive Chassis – Installation & Operation Manual 4-5 CHAPTER 4: STATUS MONITORING 4.7. Default Alarm Thresholds To change a modules Alarm Threshold from their default settings, log into the appropriate chassis and using the GUI click on the image of the module you desire to change. This will bring you to the parameters page for that particular module. From here, a simple click on the Analog tab at the top of the webpage (or clicking the Analog hyperlink under properties) will bring you to the webpage where you can edit the Alarm Thresholds for that module type. If changes are made, be sure to click “save changes” before leaving the webpage. Common Default Alarm Thresholds HMS MIB Variable hePsOutputVoltage GUI Reference LOLO Voltage Out (V) LO HI HIHI 220 220 260 260 heCommonTemperature Temperature (C) -400 -400 850 850 hePsOutputCurrent Current Out (mA) 0 0 11000 11000 hePsOutputPower Power Out (mW) 0 0 26000 26000 Amplifier Default Alarm Thresholds HMS MIB Variable heRFAmpOutputLevel GUI Reference LOLO RF Amp Output Level (dBmV) 300 LO HI 300 750 HIHI 750 Receiver (MPRX8*, MPRXRR, MPRX2-4*) Default Alarm Thresholds HMS MIB Variable heOpRxInputPower GUI Reference LOLO OptRx Input Power (dBm) -170 LO HI -170 30 HIHI 30 Transmitter (MPTX4*-**, MPTX8*-**) Default Alarm Thresholds HMS MIB Variable GUI Reference LOLO LO HI HIHI heOpTxLaserTemp OptTx Laser Temperature (C) 0 0 400 400 heOpTxLaserBiasCurrent OptTx Laser Bias Current (mA) 0 0 1000 1000 heOpTxLaserOutputPower OptTx Laser Output Power (dBm) 0 0 160 160 *- Denotes optional “F” version **- Denotes laser value 4-6 MAXNET® II – MP3 Active / Passive Chassis – Installation & Operation Manual CHAPTER 4: STATUS MONITORING 4.8. SNMP MIBs Required RFC MIB-II 1213 Entity MIB (Version 2) 2737 SNMP-Notification 3413 SNMP-Target 3413 SNMP-Framework 3411 Table #11: General IETF MIBs Required - All Modules HMS# SCTE# SCTE-ROOT 028 36 SCTE-HMS-ROOTS 072 37 SCTE-HMS-HEADENDIDENT-MIB 114 38-11 SCTE-HMS-HE-COMMON-MIB 111 84-1 SCTE-HMS-PROPERTY-MIB 026 38-1 SCTE-HMS-HE-FAN-MIB 117 84-3 SCTE-HMS-HE-POWER-SUPPLY-MIB 116 84-2 Table #12: General SCTE HMS MIBs Required - All Modules HMS# SCTE# MAXNET II Modules: SCTE-HMS-HE-OPTICS-MIB 108 83-1 All modules with fiber optics SCTE-HMS-HE-OPTICAL-RECEIVER-MIB 113 85-2 MPRX-DC, MPRX-8, MPRX-16, MPRX2-8, MPRXRR-8, MPRXRR-16, MPSRX, MPSARXL2 SCTE-HMS-HE-OPTICAL-TRANSMITTER-MIB 112 85-1 MPTX SCTE-HMS-HE-RF-MIB 133 83-4 QMP, MPRFA/B, MPSA* SCTE-HMS-HE-RF-AMP-MIB 131 94-1 QMP, MPSA* SCTE-HMS-HE-RF-SWITCH-MIB 132 94-2 MPRFA/B Table #13: Module-Specific SCTE HMS MIB’s Required *freely download any SCTE MIB’s from www.scte.org/standards MAXNET® II – MP3 Active / Passive Chassis – Installation & Operation Manual 4-7 CHAPTER 4: STATUS MONITORING This page left intentionally blank. 4-8 MAXNET® II – MP3 Active / Passive Chassis – Installation & Operation Manual CHAPTER 5: SETTING UP A MAXNET® II CHASSIS TO USE A MEINBERG NTP SERVER LOCAL HOST PC SETTING UP A MAXNET® II CHASSIS TO USE A MEINBERG NTP SERVER LOCAL HOST PC 5. Setting Up a MAXNET® II Chassis To Use A Meinberg NTP Server Local Host PC The following section describes an option to use one freely available time server program, in the event that there is no time server already existing on the customer’s network. Any other time server could be used by following the instructions provided with that program. 5.1. 5.2. 5.3. Installation 1. Download the latest Meinberg NTP server software form this location: http://www.meinbergglobal.com/english/sw/ntp.htm#ntp_stable 2. Run the file after it has finished downloading 3. Select the install location and click ‘Next’ 4. When prompted make sure all components are checked and click ‘Next’ 5. When prompted for Configuration File Settings, leave the ‘Location of configuration file:’ at default and uncheck the box ‘Create an initial configuration file with the following settings:’ then click ‘Next’ 6. You will get a warning ‘The configuration file you chose (C:\Program Files\NTP\etc\ntp.conf) does not exist. Do you still want to use it and create the file later?’ Click ‘Yes’ 7. For the NTP Service Settings, select ‘Use SYSTEM account (not recommended)’. Leave all other selections checked then click ‘Next’ 8. After installation ends you will get an NTP warning. Click ‘OK’ to close. 9. Click ‘Finish’ to complete the installation Starting the NTP Server 1. Click the Windows Start button 2. Click the ‘Meinberg’ folder created under ‘All Programs’ 3. Click the ‘Network Time Protocol’ folder 4. Click the ‘Service Control’ folder 5. Right click ‘Start NTP Service’ icon and choose ‘Run as administrator’ 6. A command prompt window should open indicating the server is running 7. Press any key to close the window (The server will continue to run in the background) Setting Up the MAXNET® II Chassis 1. Connect and login to the MaxnetII chassis web GUI using a web browser 2. Navigate to the ‘configuration’ tab 3. Beside the ‘Date and Time Settings’ fill in the ‘NTP Server’ field with the IP of the PC running the Meinberg NTP server 4. Click the ‘Save changes’ button and ‘reboot’ the chassis 5. The MAXNET II chassis will now use the host PC local time MAXNET® II – MP3 Active / Passive Chassis – Installation & Operation Manual 5-1 CHAPTER 5: SETTING UP A MAXNET® II CHASSIS TO USE A MEINBERG NTP SERVER LOCAL HOST PC This page left intentionally blank. 5-2 MAXNET® II – MP3 Active / Passive Chassis – Installation & Operation Manual CHAPTER 6: FTP SERVER FIRMWARE LOAD INSTRUCTIONS FTP SERVER FIRMWARE LOAD INSTRUCTIONS 6. FTP Server Firmware Load Instructions 1. Create a folder anywhere on your computer. The name and drive location should be remembered as it will be required in future steps. Place the .bin and .md5 files you wish to upgrade to into this folder. For this tutorial, we named the folder Maxnet2 and will be installing ‘image.mn2.bin’ and ‘images.md5’. 2. Download and install Filezilla Server program. Once installed, run Filezilla Server. A connect to server box will open. Leave the default settings as is, and press ‘OK’. 3. On the top right select the ‘Edit’ menu, then select ‘Users’ submenu. 4. Under the ‘Users’ window, select ‘Add’. An ‘Add user account’ box should open. In the ‘Please enter the name of the user account that should be added’ field, enter the folder name you created in step one, and then press ‘OK’. Make sure to enter this exactly as the folder is named as it is case sensitive. In the example to the right, the ‘M’ in Maxnet2 is capitalized, so it should also be capitalized in the User name. MAXNET® II – MP3 Active / Passive Chassis – Installation & Operation Manual 6-1 CHAPTER 6: FTP SERVER FIRMWARE LOAD INSTRUCTIONS 6-2 5. With User Name now created, highlight under the ‘Users’ window, select the ‘Shared folders’ under the ‘Page:’ window, then click ‘Add’ under ‘Directories’/ 6. A browser box will open. Browse to the location you created the folder during step one and press ‘OK’. 7. Ensure that the ‘Read’ is checked under ‘Files’, as well as ‘List’ and ‘+Subdirs’ is checked under ‘Directories’, then click ‘OK’. MAXNET® II – MP3 Active / Passive Chassis – Installation & Operation Manual CHAPTER 6: FTP SERVER FIRMWARE LOAD INSTRUCTIONS 8. Filezilla is now setup correctly. Leave it running in the background and open windows explorer and log into the chassis web interface. For the next section you need to know your computers IP. If you are unsure what it is, open windows command prompt. To access the command promt, Click ‘start’ and select ‘Run’. Type ‘cmd’ then ‘ok’) In the command prompt window, type ‘ipconfig’. Your IP should now be listed beside the ‘IP Address’ line. 9. Open windows explorer and connect to the chassis web GUI. Select the ‘Firmware’ tab. Leave ‘Firmware Type’ selected as ‘Application Image (image.bin). In the ‘Firmware Location’ section, select ‘Get from FTP server:’. In the ‘Server:’ field, enter the IP of your computer. (Note* Your computer needs to be connected directly to, or on the same network as the chassis) In the ‘Path:’ field, enter the full name of the .bin file you are upgrading to. Check the ‘FTP server requires login:’. In the ‘Username:’ field, enter the exact name of the folder created in step one. When all this is done, press the ‘Upload’ button. MAXNET® II – MP3 Active / Passive Chassis – Installation & Operation Manual 6-3 CHAPTER 6: FTP SERVER FIRMWARE LOAD INSTRUCTIONS 10. The filezilla interface window should show some signs of the file ‘image.mn2.bin’ file being transferred. 11. Once the image file has been transferred, you should see the Flash Firmware screen. If you have the statement ‘The MD5 checksum has been verified’, press the ‘Flash to ROM’button. Do not flash the ROM if the integrity check fails! – instead select ‘cancel firmware upgrade’ and try again. If it fails a second time, check your settings. 6-4 MAXNET® II – MP3 Active / Passive Chassis – Installation & Operation Manual CHAPTER 6: FTP SERVER FIRMWARE LOAD INSTRUCTIONS 12. The flashing process should take between 2-3 minutes. The flashing process is complete when the large yellow COM light (on the back of the chassis) begins flashing again. At this point, log into the chassis web GUI again and select the ‘Firmware’ tab. The ‘Current Software Revision’ should now list the version of the digi code you just successfully installed. MAXNET® II – MP3 Active / Passive Chassis – Installation & Operation Manual 6-5 CHAPTER 6: FTP SERVER FIRMWARE LOAD INSTRUCTIONS This page left intentionally blank. 6-6 MAXNET® II – MP3 Active / Passive Chassis – Installation & Operation Manual CHAPTER 7: MAINTENANCE & TROUBLESHOOTING MAINTENANCE & TROUBLESHOOTING 7. Maintenance & Troubleshooting 7.1. Maintenance Daily, ensure that the Power LED’s are on for all of the modules and that there are no Alarm lights. Ensure that the yellow ‘COM’ LED near the rear RJ45 port is blinking. Weekly, ensure that all module cooling fans are operational and unobstructed. Monthly, vacuum all module cooling fans. 7.2. Troubleshooting The following guide will help the operator to diagnose problems in active modules or chassis’. If none of the items in this section are of help, please contact ATX for Technical Support. 7.2.1. Slow Flashing Red LED on Module Front If any alarm LED on the front of the module is blinking at a rate of approximately 1 second ON, 1 second OFF, then this is indicative of a slot addressing communications failure. RF and Optical functionality will likely still work, but the unit will have no software monitoring or control during this time. Try removing the module and replacing it. If this does not fix the problem, then switch the module to a different slot in the chassis. If the red LEDs return to normal operation, then the problem is in actual slot of the chassis and likely the connector on the back rail is damaged. Contact ATX and report a defective chassis. If this does not fix the problem then contact ATX and report a defective module. 7.2.2. Chassis’ Yellow COM LED Not Blinking It is normal for the round LED near the RJ45 port at the rear of the chassis to be solid ON or OFF during various states of system boot-up. If the chassis has been powered up (solid green on the round “+24V” LED near the terminal block at the rear of the chassis) for at least 2 minutes, then the yellow LED should be blinking to indicate the chassis software is running. If it is not, a reboot is necessary. If the chassis can be interrupted briefly, then simply remove power to it by pulling all MPAC/MPDC modules out part-way. If the chassis must remain live then try pressing the black RESET button near the RJ45 port. If this does not work, then the communications module itself can be removed from the back of the chassis. Remove the two Phillips screws that hold the module on, then pull it off and replace it. This will not interrupt the operation of the modules within the chassis. If this still does not start the yellow LED blinking after boot-up, then a factory reset will be necessary. See Section 4.6. 7.2.3. No Response From Chassis Over Network Typically, this is a ‘subnet’ issue. In order for any device to see another device on the same network, they must be on the same subnet. Consult your IT department for details of your network, but typically the subnet refers to the first three of the four octets in an IP address. E.g. if the computers in your network are given IP addresses of 192.168.10.1 through 192.168.10.250, then the subnet is the 192.168.10 part. MAXNET® II – MP3 Active / Passive Chassis – Installation & Operation Manual 7-1 CHAPTER 7: MAINTENANCE & TROUBLESHOOTING Each MAXNET II chassis ships with a default IP of 192.168.0.1, so the PC connected to it must have an IP address of 192.168.0.x where x is not equal to 1. This is not generally the case, so it must be forced. To modify the PC’s IP in Windows, choose Start -> Settings -> Network Connections -> Local Area Connection -> Properties -> Internet Protocol (TCP/IP). If the chassis IP is no longer at the default IP, modify the subnet portions of these settings (IP address and Default Gateway) to match. Thisthe page left intentionally blank. has been forgotten (see Factory Reset section), If the chassis is still not visible, it is possible IP address of the chassis the network connection is not good (see Ethernet Port section for LED diagnostics) or a network port is blocked or firewalled (check with your IT department). 7.2.4. Some Modules Do Not Show Up On Web Page If the chassis is visible on the web or through SNMP walks, but one or more installed modules is not, try removing and replacing the module in a different slot. Verify that the green power LED is solid and the red LED is either off or blinking quickly (approx half second on, half second off). If the LED’s are not as stated, see the appropriate troubleshooting section. 7.2.5. Module Power LED Off or Intermittent Check the ‘24V’ green LED on the rear of the chassis. If it is off, then the problem is that the chassis is not getting power. See MPAC/MPDC troubleshooting section. If it is on or if other modules in the chassis are okay, the module itself is suspect. Continue. Remove the suspect module and trade slot positions with another functioning module. a) If the suspect module is okay and the previously good module fails, contact ATX and report a defective chassis. b) If the suspect module fails and the previously good module is okay, contact ATX and report that the suspect module is defective. 7.2.6. MPAC/MPDC Not Powering Chassis *Note that 220 VAC applied to an MPAC-110 will damage the module, but 110 VAC applied to an MPAC-220 will simply not turn on. 7-2 a) Check the fuse continuity on the MPAC or MPDC module b) Verify that the 110 VAC / 220 VAC electrical outlet is active using a voltmeter and checking the circuit breaker. (In the case of the MPDC insure that there is -48 VDC on the rear terminal block) c) Verify that IEC power cord is properly inserted into the receptacle on the rear of the module and properly connected to a 110 VAC / 220 VAC electrical outlet. MAXNET® II – MP3 Active / Passive Chassis – Installation & Operation Manual CHAPTER 7: MAINTENANCE & TROUBLESHOOTING 7.2.7. Module Will Not Insert Fully Into Chassis a) Remove the module and inspect it for damage or bent guide rails. Check active modules for damage to the power connector at the rear of the unit. b) Inspect the chassis for bent metal or obstructions. c) Be sure that the active module is inserted such that the module guide is in an odd numbered slot i.e. (left side of module is above an odd numbered slot and the right side is above an even number slot). d) Try the module in a different slot. Due to machinery tolerances, some modules may be more snug in some slots than others. If the tolerances are unacceptable, contact ATX. 7.2.8. Temperature/Fan Fault Alarm on Any MAXNET® II Active Module Check to see if the module fan is operating. If not replace with a new fan from ATX (Fan Part #: MPFANA) using the below procedure. 5. 1. Remove two screws holding plate and fan in place. 2. Remove fan cover and screws. 3. Pull out fan with tweezers. 4. Remove push-fit power connections. Install replacement fan in the opposite order shown. Ensuring that: a) The red and black wires are aligned. b) The labelled side of the fan faces inward toward the module c) The wires do not bunch up behind the fan, interfering with fan rotation. MAXNET® II – MP3 Active / Passive Chassis – Installation & Operation Manual 7-3 CHAPTER 7: MAINTENANCE & TROUBLESHOOTING This page left intentionally blank. 7-4 MAXNET® II – MP3 Active / Passive Chassis – Installation & Operation Manual CHAPTER 8: SERVICE & SUPPORT SERVICE & SUPPORT 8. Service & Support 8.1. Contact ATX Networks Please contact ATX Technical Support for assistance with any ATX products. Please contact ATX Customer Service to obtain a valid RMA number for any ATX products that require service and are in or out-of-warranty before returning a failed module to the factory. TECHNICAL SUPPORT Tel: (905) 428-6068 Toll Free: (800) 565-7488 (USA & Canada only) ► Press *3 for Technical Support ► Then press 1 for Digital Video Products (DVIS, DigiVu, UCrypt, etc.) ► OR, press 2 for All Other Products Email: [email protected] for Digital Video Products Email: [email protected] for All Other Products CUSTOMER SERVICE ATX Networks 1-501 Clements Road West Ajax, ON L1S 7H4 Canada Tel: (905) 428-6068 Toll Free: (800) 565-7488 (USA & Canada only) ► Press *1 for Customer Service Fax: (905) 427-1964 Toll Free Fax: (866) 427-1964 (USA & Canada only) Web: www.atxnetworks.com Email: [email protected] 8.2. Warranty Information All of ATX Networks’ products have a 1-year warranty that covers manufacturer’s defects or failures. 8.3. Safety IMPORTANT! FOR YOUR PROTECTION, PLEASE READ THE FOLLOWING: Water and Moisture: Care should be taken so that objects do not fall and liquids are not spilled into the enclosure through openings. Power Sources: The device should be connected to a power supply only of the type described in the operating instructions or as marked on the device. Grounding or Polarization: Precautions should be taken so that the grounding or polarization means of the device is not defeated. NOTE: A separate connection shall be made to ground the chassis using the ground bonding lug provided on the rear of the chassis. This connection should be protected from breakage and abuse. Power Cord Protection: Power supply cords should be routed so that they are not likely to be pinched by items placed upon or against them, paying particular attention to cords at plugs, convenience receptacles, and the point where they exit from the device. Servicing: The user should not attempt to service the device beyond that described in the operating instructions. All other servicing should be referred to qualified service personnel. Fusing: If your device is equipped with a fused receptacle, replace only with the same type fuse. Refer to replacement text on the unit for correct fuse type. Recommended external fusing of the MPDC supply to be limited to 10 Amps. MAXNET® II – MP3 Active / Passive Chassis – Installation & Operation Manual 8-1 CHAPTER 8: SERVICE & SUPPORT The MPAC-110 Power Supply receptacle fuse rating is 6.3 Amps 250 Volts slo blo. The MPAC-220 Power Supply fuse rating is 3.15 Amps 250 Volt slo blo. CAUTION: For continued protection against the risk of fire, replace only with the same type and rating of fuse. Power Supply Removal: Power (AC or DC) should be disconnected from the module before removing for replacement or service. This is accomplished by removing the AC IEC plug for the MPAC unit and the terminal block for the MPDC unit. To remove a power supply module from the chassis, gently lift the front handle and pull back on the module until it is clear of the chassis guide slot. ERRATA (14 May 2008) The Optical Transmitter modules MPTXxxx referenced in this manual for use in the MP3xxx Chassis are pending acceptance by UL. 8-2 MAXNET® II – MP3 Active / Passive Chassis – Installation & Operation Manual CHAPTER 8: SERVICE & SUPPORT This page left intentionally blank. MAXNET® II – MP3 Active / Passive Chassis – Installation & Operation Manual 8-3 1-501 Clements Road West, Ajax, ON L1S 7H4 Canada Tel +1 (905) 428-6068 Toll Free +1 (800) 565-7488 Fax +1 (905) 427-1964 Toll Free Fax +1 (866) 427-1964 www.atxnetworks.com [email protected] Printed in Canada Rev. 04/15 (ANW0757)