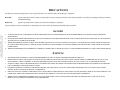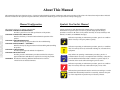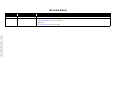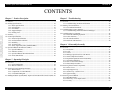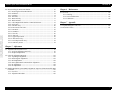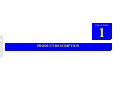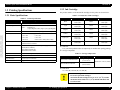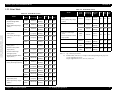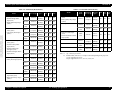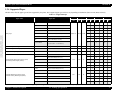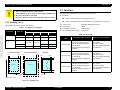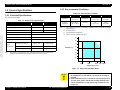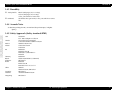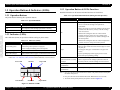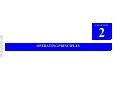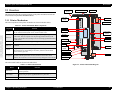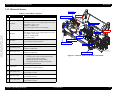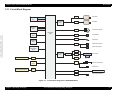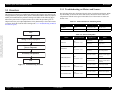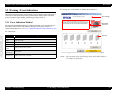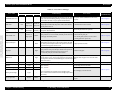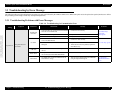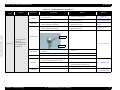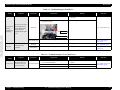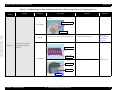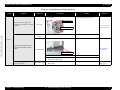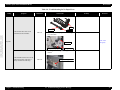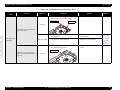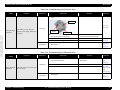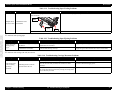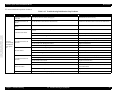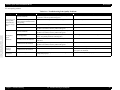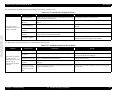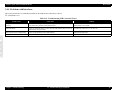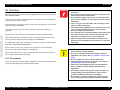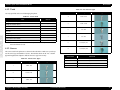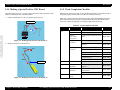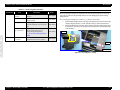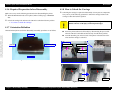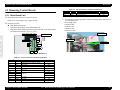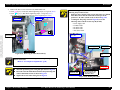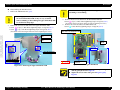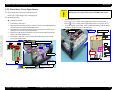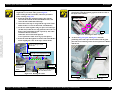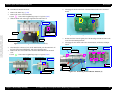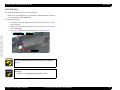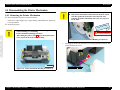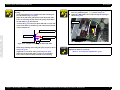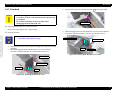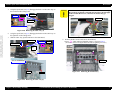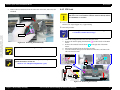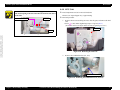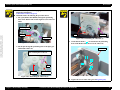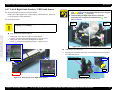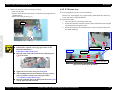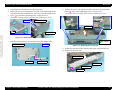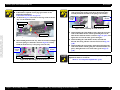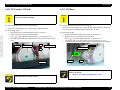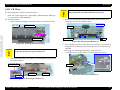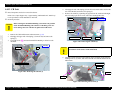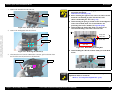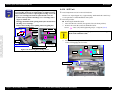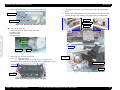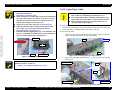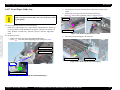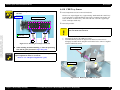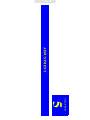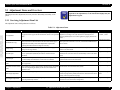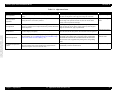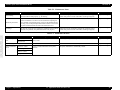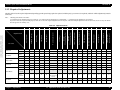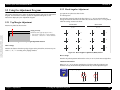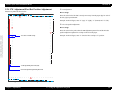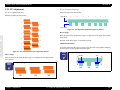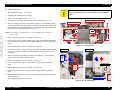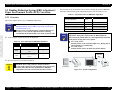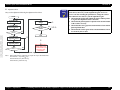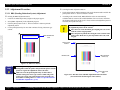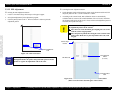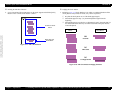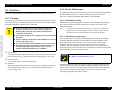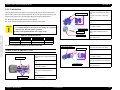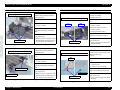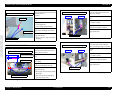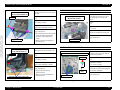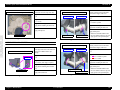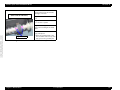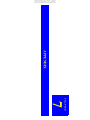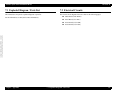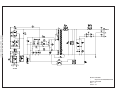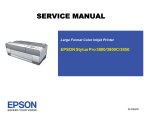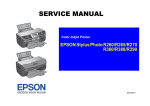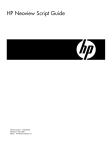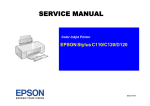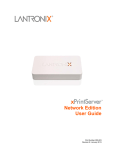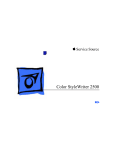Download Epson R280 - Stylus Photo Color Inkjet Printer Service manual
Transcript
SERVICE MANUAL Color Inkjet Printer EPSON Stylus Photo R280/R285/R290 SEIJ07003 Notice: All rights reserved. No part of this manual may be reproduced, stored in a retrieval system, or transmitted in any form or by any means, electronic, mechanical, photocopying, recording, or otherwise, without the prior written permission of SEIKO EPSON CORPORATION. The contents of this manual are subject to change without notice. All effort have been made to ensure the accuracy of the contents of this manual. However, should any errors be detected, SEIKO EPSON would greatly appreciate being informed of them. The above not withstanding SEIKO EPSON CORPORATION can assume no responsibility for any errors in this manual or the consequences thereof. EPSON is a registered trademark of SEIKO EPSON CORPORATION. General Notice: Other product names used herein are for identification purpose only and may be trademarks or registered trademarks of their respective owners. EPSON disclaims any and all rights in those marks. Copyright © 2007 SEIKO EPSON CORPORATION. Imaging Products CS, PL & Environmental Management PRECAUTIONS Precautionary notations throughout the text are categorized relative to 1) Personal injury and 2) damage to equipment. DANGER Signals a precaution which, if ignored, could result in serious or fatal personal injury. Great caution should be exercised in performing procedures preceded by DANGER Headings. WARNING Signals a precaution which, if ignored, could result in damage to equipment. The precautionary measures itemized below should always be observed when performing repair/maintenance procedures. DANGER 1. ALWAYS DISCONNECT THE PRODUCT FROM THE POWER SOURCE AND PERIPHERAL DEVICES PERFORMING ANY MAINTENANCE OR REPAIR PROCEDURES. 2. NO WORK SHOULD BE PERFORMED ON THE UNIT BY PERSONS UNFAMILIAR WITH BASIC SAFETY MEASURES AS DICTATED FOR ALL ELECTRONICS TECHNICIANS IN THEIR LINE OF WORK. 3. WHEN PERFORMING TESTING AS DICTATED WITHIN THIS MANUAL, DO NOT CONNECT THE UNIT TO A POWER SOURCE UNTIL INSTRUCTED TO DO SO. WHEN THE POWER SUPPLY CABLE MUST BE CONNECTED, USE EXTREME CAUTION IN WORKING ON POWER SUPPLY AND OTHER ELECTRONIC COMPONENTS. 4. WHEN DISASSEMBLING OR ASSEMBLING A PRODUCT, MAKE SURE TO WEAR GLOVES TO AVOID INJURIER FROM METAL PARTS WITH SHARP EDGES. WARNING 1. REPAIRS ON EPSON PRODUCT SHOULD BE PERFORMED ONLY BY AN EPSON CERTIFIED REPAIR TECHNICIAN. 2. MAKE CERTAIN THAT THE SOURCE VOLTAGES IS THE SAME AS THE RATED VOLTAGE, LISTED ON THE SERIAL NUMBER/RATING PLATE. IF THE EPSON PRODUCT HAS A PRIMARY AC RATING DIFFERENT FROM AVAILABLE POWER SOURCE, DO NOT CONNECT IT TO THE POWER SOURCE. 3. ALWAYS VERIFY THAT THE EPSON PRODUCT HAS BEEN DISCONNECTED FROM THE POWER SOURCE BEFORE REMOVING OR REPLACING PRINTED CIRCUIT BOARDS AND/OR INDIVIDUAL CHIPS. 4. IN ORDER TO PROTECT SENSITIVE MICROPROCESSORS AND CIRCUITRY, USE STATIC DISCHARGE EQUIPMENT, SUCH AS ANTI-STATIC WRIST STRAPS, WHEN ACCESSING INTERNAL COMPONENTS. 5. REPLACE MALFUNCTIONING COMPONENTS ONLY WITH THOSE COMPONENTS BY THE MANUFACTURE; INTRODUCTION OF SECOND-SOURCE ICs OR OTHER NON-APPROVED COMPONENTS MAY DAMAGE THE PRODUCT AND VOID ANY APPLICABLE EPSON WARRANTY. 6. WHEN USING COMPRESSED AIR PRODUCTS; SUCH AS AIR DUSTER, FOR CLEANING DURING REPAIR AND MAINTENANCE, THE USE OF SUCH PRODUCTS CONTAINING FLAMMABLE GAS IS PROHIBITED. About This Manual This manual describes basic functions, theory of electrical and mechanical operations, maintenance and repair procedures of the printer. The instructions and procedures included herein are intended for the experienced repair technicians, and attention should be given to the precautions on the preceding page. Manual Configuration This manual consists of six chapters and Appendix. CHAPTER 1.PRODUCT DESCRIPTIONS Provides a general overview and specifications of the product. CHAPTER 2.OPERATING PRINCIPLES Describes the theory of electrical and mechanical operations of the product. CHAPTER 3.TROUBLESHOOTING Describes the step-by-step procedures for the troubleshooting. CHAPTER 4.DISASSEMBLY / ASSEMBLY Describes the step-by-step procedures for disassembling and assembling the product. CHAPTER 5.ADJUSTMENT Provides Epson-approved methods for adjustment. CHAPTER 6.MAINTENANCE Provides preventive maintenance procedures and the lists of Epsonapproved lubricants and adhesives required for servicing the product. APPENDIX Provides the following additional information for reference: • Electrical circuit boards schematics Symbols Used in this Manual Various symbols are used throughout this manual either to provide additional information on a specific topic or to warn of possible danger present during a procedure or an action. Be aware of all symbols when they are used, and always read NOTE, CAUTION, or WARNING messages. A D J U S T M E N T R E Q U IR E D Indicates an operating or maintenance procedure, practice or condition that is necessary to keep the product’s quality. C A U T IO N Indicates an operating or maintenance procedure, practice, or condition that, if not strictly observed, could result in damage to, or destruction of, equipment. C H E C K P O IN T May indicate an operating or maintenance procedure, practice or condition that is necessary to accomplish a task efficiently. It may also provide additional information that is related to a specific subject, or comment on the results achieved through a previous action. W A R N IN G Indicates an operating or maintenance procedure, practice or condition that, if not strictly observed, could result in injury or loss of life. Indicates that a particular task must be carried out according to a certain standard after disassembly and before re-assembly, otherwise the quality of the components in question may be adversely affected. Revision Status Revision Date of Issue A August 8, 2007 B September 28, 2007 Description First Release [Chapter 4] • "Main Board Unit" (Page 61): error correction. [Chapter 5] • "Overview" (Page 107): error correction. EPSON Stylus Photo R280/R285/R290 Revision B CONTENTS Chapter 1 Product Description Chapter 3 Troubleshooting 1.1 Features................................................................................................................. 9 1.2 Printing Specifications........................................................................................ 10 1.2.1 Basic Specifications................................................................................. 10 1.2.2 Ink Cartridge............................................................................................ 10 1.2.3 Print Mode ............................................................................................... 11 1.2.4 Supported Paper....................................................................................... 13 1.2.5 Printing Area ........................................................................................... 15 1.3 Interface.............................................................................................................. 15 1.4 General Specifications........................................................................................ 16 1.4.1 Electrical Specifications .......................................................................... 16 1.4.2 Environmental Conditions....................................................................... 16 1.4.3 Durability................................................................................................. 17 1.4.4 Acoustic Noise......................................................................................... 17 1.4.5 Safety Approvals (Safety standards/EMI)............................................... 17 1.5 Operation Buttons & Indicators (LEDs)............................................................. 18 1.5.1 Operation Buttons.................................................................................... 18 1.5.2 Indicators (LEDs) .................................................................................... 18 1.5.3 Operation Buttons & LEDs Functions .................................................... 18 1.5.4 Errors & Remedies .................................................................................. 20 3.1 Overview ............................................................................................................ 3.1.1 Troubleshooting on Motors and Sensors................................................. 3.2 Warning / Error Indications................................................................................ 3.2.1 Error Indication Method .......................................................................... 3.3 Troubleshooting by Error Message .................................................................... 3.3.1 Troubleshooting Problems with Error Messages .................................... 3.4 Troubleshooting by Symptom ............................................................................ 3.4.1 Problems in Printing Operation ............................................................... 3.4.2 Power Problems....................................................................................... 3.4.3 Ink-related Problems ............................................................................... 3.4.4 Problems with Interfaces ......................................................................... Chapter 2 Operating Principles 2.1 Overview ............................................................................................................ 22 2.1.1 Printer Mechanism................................................................................... 22 2.1.2 Motors & Sensors .................................................................................... 23 2.2 Electrical Circuit Operating Principles............................................................... 24 2.2.1 Main Features .......................................................................................... 24 2.2.2 Components of Control Boards ............................................................... 24 2.2.3 Circuit Block Diagram ............................................................................ 25 2.3 Banding Reduction System (BRS) / Paper Feed Amount Profile Correction (PFP) 26 28 28 29 29 31 31 42 42 47 47 49 Chapter 4 Disassembly/Assembly 4.1 Overview ............................................................................................................ 4.1.1 Precautions .............................................................................................. 4.1.2 Tools ........................................................................................................ 4.1.3 Screws ..................................................................................................... 4.1.4 Making a Special Tool for CSIC Board .................................................. 4.1.5 Work Completion Checklist .................................................................... 4.1.6 Required Preparation before Disassembly .............................................. 4.1.7 Orientation Definition ............................................................................. 4.1.8 How to Unlock the Carriage.................................................................... 4.1.9 Disassembly Flowchart ........................................................................... 4.2 Removing Exterior Parts/Components............................................................... 4.2.1 Printer Cover ........................................................................................... 4.2.2 Paper Support Assy ................................................................................. 4.2.3 Stacker Assy / Stacker Cover .................................................................. 4.2.4 Upper Housing ........................................................................................ 4.3 Removing Control Boards.................................................................................. 4.3.1 Main Board Unit...................................................................................... 4.3.2 Panel Assy/ Cover Open Sensor.............................................................. 4.3.3 P/S Assy .................................................................................................. 51 51 52 52 53 53 56 56 56 57 58 58 58 59 59 61 61 64 68 6 EPSON Stylus Photo R280/R285/R290 4.4 Disassembling the Printer Mechanism ............................................................... 4.4.1 Removing the Printer Mechanism ........................................................... 4.4.2 Printhead.................................................................................................. 4.4.3 CR Scale .................................................................................................. 4.4.4 APG Unit ................................................................................................. 4.4.5 Waste Ink Tray ........................................................................................ 4.4.6 Waste Ink Pad.......................................................................................... 4.4.7 Left & Right Guide Stackers / CDR Guide Sensor ................................. 4.4.8 Ink System ............................................................................................... 4.4.9 EJ Frame Assy ......................................................................................... 4.4.10 PF Encoder / PF Scale ........................................................................... 4.4.11 PF Motor................................................................................................ 4.4.12 CR Motor............................................................................................... 4.4.13 CR Unit.................................................................................................. 4.4.14 ASF Unit................................................................................................ 4.4.15 Upper Paper Guide ................................................................................ 4.4.16 APG Sensor Assy .................................................................................. 4.4.17 Front Paper Guide Assy......................................................................... 4.4.18 CDR Tray Sensor .................................................................................. Revision B 69 69 72 74 75 77 77 78 79 80 83 83 84 86 88 90 91 92 94 Chapter 6 Maintenance 6.1 Overview .......................................................................................................... 6.1.1 Cleaning................................................................................................. 6.1.2 Service Maintenance ............................................................................. 6.1.3 Lubrication ............................................................................................ 113 113 113 114 Chapter 7 Appendix 7.1 Exploded Diagram / Parts List ......................................................................... 121 7.2 Electrical Circuits ............................................................................................. 121 Chapter 5 Adjustment 5.1 Adjustment Items and Overview ........................................................................ 96 5.1.1 Servicing Adjustment Item List............................................................... 96 5.1.2 Required Adjustments ............................................................................. 99 5.2 Using the Adjustment Program ........................................................................ 101 5.2.1 Top Margin Adjustment ........................................................................ 101 5.2.2 Head Angular Adjustment ..................................................................... 101 5.2.3 Bi-D Adjustment ................................................................................... 102 5.2.4 PW Adjustment/First Dot Position Adjustment .................................... 103 5.2.5 PF Adjustment ....................................................................................... 104 5.2.6 PG Adjustment ...................................................................................... 105 5.3 Banding Reduction System (BRS) Adjustment / Paper Feed Amount Profile (PFP) Correction ......................................................................................................... 107 5.3.1 Overview ............................................................................................... 107 5.3.2 Adjustment Procedure ........................................................................... 109 7 CHAPTER 1 PRODUCT DESCRIPTION EPSON Stylus Photo R280/R285/R290 Revision B 1.1 Features EPSON Stylus Photo R280/R285/R290 are single-function color ink-jet printers. The main features are; ! High speed & High quality Maximum print resolution: MGA 5760 (H) x 1440 (V) dpi Newly developed F3 Mach Turbo II print head achieves higher print speed than ever. Six independent dye-ink cartridges enables high-resolution photo printing. CD and DVD label printing are supported. Paper Support & Stacker are Closed Borderless printing on specified EPSON brand paper is available. ! Control panel Simple design with three buttons and three indicators (LED). ! Dimensions Dimensions: 450 mm (W) x 282 mm (D) x 187 mm (H) (Paper support and stacker are closed. Rubber feet are included) Weight: 5.4 kg (without ink cartridges) Paper Support & Stacker are Opened Figure 1-1. External View Chapter 1 Product Description 1.1 Features 9 EPSON Stylus Photo R280/R285/R290 Revision B 1.2.2 Ink Cartridge 1.2 Printing Specifications The product numbers of the EPSON ink cartridges for this printer are shown below. 1.2.1 Basic Specifications Table 1-2. Product No. of Ink Cartridges Table 1-1. Printer Specifications Item Specifications Print method On-demand ink jet Nozzle configuration Black: Color: 90 nozzles 90 nozzles x 5 (Cyan, Magenta, Yellow, Light Cyan, Light Magenta) Print direction Bi-directional minimum distance printing, unidirectional printing Print resolution Horizontal x Vertical (dpi) Control code Internal font • • • • • 360 x 180 • 720 x 540 360 x 360 • 720 x 720 720 x 360 • MGA 5760 x 1440 (1440 x 1440) ESC/P Raster command EPSON Remote command Character code:Alphanumeric with expanded graphics (PC437) ASCII, 20H to 7FH only Font: EPSON original font Alphanumeric font: Courier Paper feed method Friction feed, using one ASF (Auto Sheet Feeder) Paper path Top feed, front out Paper feed rates 110 msec (at 25.4 mm feed) PF interval Programmable in 0.01764 mm (1/1440 inch) steps Color EAI Euro Asia, CISMEA, Latin Black T0771 (S) T0781 (SS) T0801 T0811 (S) T0821 (SS) Cyan T0772 (S) T0782 (SS) T0802 T0812 (S) T0822 (SS) Magenta T0773 (S) T0783 (SS) T0803 T0813 (S) T0823 (SS) Yellow T0774 (S) T0784 (SS) T0804 T0814 (S) T0824 (SS) Light Cyan T0775 (S) T0785 (SS) T0805 T0815 (S) T0825 (SS) Light Magenta T0776 (S) T0786 (SS) T0806 T0816 (S) T0826 (SS) ! Shelf life Two years from production date (if unopened), six months after opening package. ! Storage Temperature Table 1-3. Storage Temperature Situation Storage Temperature oC Limit oC When stored in individual boxes -20 to 40 (-4oF to 104oF) When installed in main unit -20 oC to 40 oC (-4oF to 104oF) 1 month max. at 40 oC (104oF) ! Dimension 12.7 mm (W) x 68 mm (D) x 47 mm (H) C A U T IO N Chapter 1 Product Description 1.2 Printing Specifications The ink cartridge cannot be refilled. Do not use expired ink cartridges. The ink in the ink cartridge freezes at -16 °C (3.2 oF). It takes about three hours under 25 °C (77oF) until the ink thaws and becomes usable. 10 EPSON Stylus Photo R280/R285/R290 Revision B 1.2.3 Print Mode Table 1-4. Print Mode (Color) Media Print Mode Resolution (H x V) dpi Dot Size (cps)*1 Bi-d Micro Weave Border -less • Presentation Paper Matte (EAI) • Photo Quality Inkjet Paper (others) Photo*2 720x720 (2.0 pass) MC2-2 (280cps) ON ON N/A Normal 360x360 MC2-1 (360cps) OFF OFF N/A Photo Fine 720x720 MC1-1 (240cps) OFF ON N/A Photo Fine 720x720 MC1-1 (240cps) OFF ON N/A Photo*2 720x720 (2.0 pass) MC2-2 (280cps) ON ON N/A • CD/DVD Super Photo 1440x1440 MC1-5 (200cps) ON ON N/A • CD/DVD Premium Surface Super Photo 1440x1440 MC1-5 (200cps) ON ON N/A Table 1-4. Print Mode (Color) Media • Plain paper • Premium Bright White Paper (EAI) • Bright White Inkjet Paper (others) • Ultra Premium Photo Paper Glossy (EAI) • Ultra Glossy Photo Paper (others) • Premium Photo Paper Glossy (EAI) • Premium Glossy Photo Paper (others) • Premium Photo Paper Semi-gloss (EAI) • Premium Semigloss Photo Paper (others) • Photo Paper Glossy (EAI) • Glossy Photo Paper (others) • Premium Presentation Paper Matte (EAI) • Matte Paper Heavy-weight (others) Print Mode Resolution (H x V) dpi Dot Size (cps)*1 Draft 360x180 Eco (400cps) ON OFF N/A Normal 360x360 MC2-1 (360cps) ON OFF N/A Photo Fine 720x720 MC1-1 (240cps) ON ON N/A Photo*2 720x720 (1.5 pass) MC1-2 (240cps) ON ON OK Photo*2 720x720 (2.0 pass) MC2-2 (280cps) ON ON OK Super Photo 1440x1440 MC1-5 (200cps) ON ON OK Fine 720x360 MC1-1 (240cps) ON ON OK Photo*2 720x720 (1.5 pass) MC1-2 (240cps) ON ON OK Photo*2 720x720 (2.0 pass) MC2-2 (280cps) ON ON OK Super Photo 1440x1440 MC1-5 (200cps) ON ON OK Fine 720x360 MC1-1 (240cps) ON ON OK Photo*2 720x720 (1.5 pass) MC1-2 (240cps) ON ON OK Photo*2 720x720 (2.0 pass) MC2-2 (280cps) ON ON OK Super Photo 1440x1440 MC1-5 (200cps) ON ON OK Photo*2 720x720 (2.0 pass) MC2-2 (280cps) ON ON OK Super Photo 1440x1440 MC1-5 (200cps) ON ON OK Chapter 1 Product Description Bi-d Micro Weave Border -less • Envelopes • Iron-On Transfer Paper (EAI) • Ion-On Cool Peal Transfer Paper (Other) • Photo Stickers Note *1: *2: cps = character per second In Photo mode, either of 1.5 or 2.0 pass is selected depending on the paper size. 1.5 pass supported size: 4”x6” 2.0 pass supported size: 5”x7”, 8” x 10”, Letter, A4 1.2 Printing Specifications 11 EPSON Stylus Photo R280/R285/R290 Revision B Table 1-5. Print Mode (Monochrome) Table 1-5. Print Mode (Monochrome) Media • Plain paper • Premium Bright White Paper (EAI) • Bright White Inkjet Paper (others) • Ultra Premium Photo Paper Glossy (EAI) • Ultra Glossy Photo Paper (others) • Premium Photo Paper Glossy (EAI) • Premium Glossy Photo Paper (others) • Premium Photo Paper Semi-gloss (EAI) • Premium Semigloss Photo Paper (others) • Photo Paper Glossy (EAI) • Glossy Photo Paper (others) • Premium Presentation Paper Matte (EAI) • Matte Paper Heavy-weight (others) Print Mode Resolution (H x V) dpi Dot Size (cps)*1 Bi-d Micro Weave Border -less Draft 360x180 Eco (400cps) ON OFF N/A ON OFF N/A Normal 360x360 MC2-1 (360cps) Photo Fine 720x720 MC1-1 (240cps) ON ON N/A Photo*2 720x720 (1.5 pass) MC1-2 (240cps) ON ON OK Photo*2 720x720 (2.0 pass) MC2-2 (280cps) ON ON OK Super Photo 1440x1440 MC1-5 (200cps) ON ON OK Fine 720x360 MC1-1 (240cps) ON ON OK Photo*2 720x720 (1.5 pass) MC1-2 (240cps) Photo*2 720x720 (2.0 pass) MC2-2 (280cps) ON ON OK Super Photo 1440x1440 MC1-5 (200cps) ON ON OK Fine 720x360 MC1-1 (240cps) ON ON OK Photo*2 720x720 (1.5 pass) MC1-2 (240cps) ON ON OK Photo*2 720x720 (2.0 pass) MC2-2 (280cps) ON ON OK Super Photo 1440x1440 MC1-5 (200cps) ON ON OK Photo*2 720x720 (2.0 pass) MC2-2 (280cps) ON ON OK Super Photo 1440x1440 MC1-5 (200cps) ON ON OK Chapter 1 Product Description Media Print Mode Resolution (H x V) dpi Dot Size (cps)*1 Bi-d Micro Weave Border -less • Presentation Paper Matte (EAI) • Photo Quality Inkjet Paper (others) Photo*2 720x720 (2.0 pass) MC2-2 (280cps) ON ON N/A Normal 360x360 MC2-1 (360cps) OFF OFF N/A Photo Fine 720x720 MC1-1 (240cps) OFF ON N/A Photo Fine 720x720 MC1-1 (240cps) OFF ON N/A Photo*2 720x720 (2.0 pass) MC2-2 (280cps) ON ON N/A • CD/DVD Super Photo 1440x1440 MC1-5 (200cps) ON ON N/A • CD/DVD Premium Surface Super Photo 1440x1440 MC1-5 (200cps) ON ON N/A • Envelopes • Iron-On Transfer Paper (EAI) • Ion-On Cool Peal Transfer Paper (Other) • Photo Stickers ON ON OK Note *1: *2: cps = character per second In Photo mode, either of 1.5 or 2.0 pass is selected depending on the paper size. 1.5 pass supported size: 4”x6” 2.0 pass supported size: 5”x7”, 8” x 10”, Letter, A4 1.2 Printing Specifications 12 EPSON Stylus Photo R280/R285/R290 Revision B 1.2.4 Supported Paper The table below lists the paper type and sizes supported by the printer. The Supported paper type and sizes vary depending on destinations (between EAI, EUR, and Asia). Table 1-6. Supported Paper Thickness Paper Name Weight EAI EUR Asia Paper Size mm g/m2 lb. P*1 B*2 P*1 B*2 P*1 B*2 Legal 215.9 x 355.6 mm (8.5”x14”) Y - Y - Y - Letter 215.9 x 279.4 mm (8.5”x11”) Y - Y - Y - A4 210 x 297 mm (8.3”x11.7”) Y - Y - Y - B5 182 x 257 mm (7.2”x10.1”) - - Y - Y - A5 148 x 210 mm (5.8”x8.3”) - - Y - Y - Half Letter 139.7 x 215.9 mm (5.5”x8.5”) Y - - - - - A6 105 x 148 mm (4.1”x5.8”) Y - Y - Y - User Defined 89 x 127- 329 x 1117.6 mm (3.56”x 5.08” - 13.16”x44.7”) Y - Y - Y - Premium Inkjet Plain Paper A4 210 x 297 mm (8.3”x11.7”) 0.11 80 21 - - Y - Y - Premium Bright White Paper (EAI) Letter 215.9 x 279.4 mm (8.5”x11”) 0.11 90 24 Y - - - - - Bright White Inkjet Paper (others) A4 210 x 297 mm (8.3”x11.7”) 0.13 92.5 25 - - Y - Y - Letter 215.9 x 279.4 mm (8.5”x11”) Y Y - - - - A4 210 x 297 mm (8.3”x11.7”) - - Y Y Y Y 8” x 10” 203.2 x 254 mm Y Y - - - - 5” x 7” 127 x 178 mm Y Y Y Y - - 4” x 6” 101.6 x 152.4 mm Y Y Y Y Y Y Letter 215.9 x 279.4 mm (8.5”x11”) Y Y - - - - A4 210 x 297 mm (8.3”x11.7”) Y Y Y Y Y Y 8” x 10” 203.2 x 254 mm Y Y - - - - Plain paper Ultra Premium Photo Paper Glossy (EAI) Ultra Glossy Photo Paper (others) Premium Photo Paper Glossy (EAI) Premium Glossy Photo Paper (others) Note *1: 0.08-0.11 0.30 0.27 64-90 17-24 290 255 77 68 5” x 7” 127 x 178 mm Y Y Y Y Y Y 4” x 6” 101.6 x 152.4 mm Y Y Y Y Y Y 16:9 wide 102 x 181 mm (4”x7.11”) - - Y - - - “Y” in the “P” column stands for “the paper type/size is Supported”. “Y” in the “B” column stands for “Borderless printing is available”. Chapter 1 Product Description 1.2 Printing Specifications 13 EPSON Stylus Photo R280/R285/R290 Revision B Table 1-6. Supported Paper Thickness Paper Name mm Photo Paper Glossy (EAI) Glossy Photo Paper (others) Premium Photo Paper Semi-gloss (EAI) Premium Semigloss Photo Paper (others) Ultra Premium Photo Paper Luster Premium Presentation Paper Matte (EAI) Matte Paper Heavy-weight (others) Letter 215.9 x 279.4 mm (8.5”x11”) A4 210 x 297 mm (8.3”x11.7”) 0.25 Envelopes EAI EUR Asia g/m2 258 lb. P*1 B*2 P*1 B*2 P*1 B*2 Y Y - - - - Y Y Y Y Y Y 68 5” x 7” 127 x 178 mm - - Y Y - - 4” x 6” 101.6 x 152.4 mm Y Y Y Y Y Y Letter 215.9 x 279.4 mm (8.5”x11”) Y Y - - - - A4 210 x 297 mm (8.3”x11.7”) - - Y Y Y Y 4” x 6” 101.6 x 152.4 mm Y Y Y Y Y Y Letter 215.9 x 279.4 mm (8.5”x11”) Y Y - - - - Letter 215.9 x 279.4 mm (8.5”x11”) Y Y - - - - A4 210 x 297 mm (8.3”x11.7”) - - Y Y Y Y 8” x 10” 203.2 x 254 mm Y Y - - - - Letter 215.9 x 279.4 mm (8.5”x11”) Y - - - - - - - Y - Y - Y - - - - - Double-sided Matte Paper Presentation Paper Matte (EAI) Photo Quality Inkjet Paper (others) Weight Paper Size 0.27 0.27 0.23 0.22 A4 210 x 297 mm (8.3”x11.7”) Letter 215.9 x 279.4 mm (8.5”x11”) 0.12 250 250 167 185 102 66 66 44 49 27 A4 210 x 297 mm (8.3”x11.7”) Y - Y - Y - #10 104.8 x 241.3 mm (4.125”x9.5”) Y - Y - Y - #DL 110 x 220 mm - - Y - Y - #C6 114 x 162 mm - - Y - Y - Letter 215.9 x 279.4 mm (8.5”x11”) Y - - - - - - - Y - Y - - 75-90 20-24 Iron-On Transfer Paper (EAI) Iron-On Cool Peal Transfer Paper (Other) A4 210 x 297 mm (8.3”x11.7”) Photo Stickers 16 A6 105 x 148 mm (4.1”x5.8”) 0.19 - - - - - Y - Photo Stickers 4 A6 105 x 148 mm (4.1”x5.8”) 0.19 - - - - - Y - CD/DVD CD/DVD Premium Surface ø12cm ø12cm - - Y - Y - Y - ø8cm ø8cm - - Y - Y - Y - Note *1: 0.14 130 35 “Y” in the “P” column stands for “the paper type/size is Supported”. “Y” in the “B” column stands for “Borderless printing is available”. Chapter 1 Product Description 1.2 Printing Specifications 14 EPSON Stylus Photo R280/R285/R290 C A U T IO N Revision B Make sure the paper is not wrinkled, fluffed, torn, or folded. The curve of paper must be 5 mm or below. When printing on an envelope, be sure the flap is folded neatly. Do not use the adhesive envelopes. Do not use double envelopes and cellophane window envelopes. 1.3 Interface The printer has a USB interface of the following specification. ! Standards “Universal Serial Bus Specifications Revision 2.0” “Universal Serial Bus Device Class Definition for Printing Devices Version 1.1” 1.2.5 Printing Area The printing area for this printer is shown below. Table 1-7. Printing Area (Margins) Print Mode Margin Paper Size Standard print Left Right Top Bottom Any size 3 mm 3 mm 3 mm 3 mm Envelope 5 mm 5 mm 3 mm 20 mm 2.54 mm* 2.54 mm* 2.96 mm* 4.02 mm* 1.34 mm* 2.54 mm* 2.54mm* 3.53mm* A4/Letter to 5” x 7” Borderless print 4” x 6” Card Note * : 1.83mm* 1.83mm* The margins for Borderless print are margins that bleed off the edges of paper. Cut Sheet (Standard) LM RM Cut Sheet (Borderless) LM RM TM TM Print Area Print Area Envelope RM LM TM Print Area BM BM Paper Size BM ! Transfer rate: 480 Mbps (High Speed Device) ! Data format: NRZI ! Compatible connector: USB Series B ! Recommended cable length: 2 [m] or less Table 1-8. Device ID Product Name When IEEE 1284.4 is Enabled When IEEE 1284.4 is Disabled MFG:EPSON; CMD:ESCPL2,BDC,D4,D4PX; MDL:Stylus[SP]Photo[SP]R280; Stylus Photo R280 CLS:PRINTER; DES:EPSON[SP]Stylus[SP]Photo [SP]R280; MFG:EPSON; CMD:ESCPL2,BDC; MDL:Stylus[SP]Photo[SP]R280; CLS:PRINTER; MFG:EPSON; CMD:ESCPL2,BDC,D4,D4PX; MDL:Stylus[SP]Photo[SP]R285; Stylus Photo R285 CLS:PRINTER; DES:EPSON[SP]Stylus[SP]Photo [SP]R285; MFG:EPSON; CMD:ESCPL2,BDC; MDL:Stylus[SP]Photo[SP]R285; CLS:PRINTER; MFG:EPSON; CMD:ESCPL2,BDC,D4,D4PX; MDL:Stylus[SP]Photo[SP]R290; Stylus Photo R290 CLS:PRINTER; DES:EPSON[SP]Stylus[SP]Photo [SP]R290; MFG:EPSON; CMD:ESCPL2,BDC; MDL:Stylus[SP]Photo[SP]R290; CLS:PRINTER; Paper Size Paper Feed Direction Figure 1-2. Printing Area Chapter 1 Product Description 1.3 Interface 15 EPSON Stylus Photo R280/R285/R290 Revision B 1.4.2 Environmental Conditions 1.4 General Specifications Table 1-10. Environmental Conditions 1.4.1 Electrical Specifications Condition Temperature*1 Humidity*1,2 ! Primary power input Operating 10 to 35°C (50 to 95°F) 20 to 80% Storage*3 (unpacked) -20 to 40°C*4 (-4°F to 104°F) 5 to 85% Table 1-9. Primary Power Specifications Item 100-120V model 220-240V model Rated power supply voltage 100 to 120 VAC 220 to 240 VAC Input voltage range 90 to 132 VAC 198 to 264 VAC 0.6 A (max. 1.0 A) 0.3 A (max. 0.5 A) Rated current Rated frequency 50 to 60 Hz Input frequency range 49.5 to 60.5 Hz Note *1: *2: *3: *4: 90 Energy conservation International Energy Star Program compliant 80 (ISO10561 Letter Pattern) Sleep mode Standby mode (power-off) Approx. 12 W Approx. 12 W Approx. 1.0 W Approx. 1.2 W Approx. 0.2 W Approx. 0.3 W 1G 0.15G, 10 to 55Hz (1 msec or less) 2G (2 msec or less) 0.50G, 10 to 55Hz No condensation Non-operating with unpacked. Must be less than 1 month under 40°C. 3000 V (for one minute) Power consumption Vibration The combined Temperature and Humidity conditions must be within the blue-shaded range in Fig.1-3. Insulation resistance Printing Shock 70 60 Humidity (%) 50 Note : If the printer is not operated for more than three minutes, the printer shifts into the standby mode and reduces the current to the motor to conserve power. 40 30 20 27/80 10/50 20/68 30/86 35/95 40/104 Temperature (°C/°F) Figure 1-3. Temperature/Humidity Range C A U T IO N Chapter 1 Product Description 1.4 General Specifications When returning the repaired printer to the customer, make sure the Printhead is covered with the cap and the ink cartridge is installed. If the Printhead is not covered with the cap when the printer is off, turn on the printer with the ink cartridge installed, make sure the Printhead is covered with the cap, and then turn the printer off. 16 EPSON Stylus Photo R280/R285/R290 Revision B 1.4.3 Durability ! Total print life: Black 16,000 pages (A4, 3.5% duty), Color 10,000 pages (A4, 5% duty), or five years which ever comes first ! Printhead: Six billions shots (per nozzle) or five years which ever comes first 1.4.4 Acoustic Noise 36 dB (when printing from PC, on Premium Glossy Photo Paper, in highest quality) 1.4.5 Safety Approvals (Safety standards/EMI) USA Argentina Australia UL60950-1 FCC Part15 Subpart B Class B CAN/CSA-C22.2 No.60950-1 CAN/CSA-CEI/IEC CISPR 22 Class B NOM-019-SCFI-1998 CNS13438 Class B CNS14336 EN60950-1 EN55022 Class B EN61000-3-2, EN61000-3-3 EN55024 EN60950-1 GOST-R (IEC60950-1, CISPR 22) IEC60950-1 K60950-1 KN22 Class B KN61000-4-2/-3/-4/-5/-6/-11 GB4943 GB9254 Class B, GB17625.1 IEC60950-1 AS/NZS CISPR22 Class B Hong Kong IEC60950-1 Canada Mexico Taiwan EU Germany Russia Singapore Korea China Chapter 1 Product Description 1.4 General Specifications 17 EPSON Stylus Photo R280/R285/R290 Revision B 1.5 Operation Buttons & Indicators (LEDs) 1.5.3 Operation Buttons & LEDs Functions Detailed information on the buttons and LEDs functions are listed below. 1.5.1 Operation Buttons Table 1-13. Operation Button Functions (During Normal Operation) The printer has the following three operation buttons. Button Table 1-11. Operation Buttons Button Power • Turns the power ON/OFF Ink • Runs a sequence of ink cartridge replacement. The carriage moves to set the ink cartridge to the position for replacement. • Moves the carriage to set the ink cartridge to the ink check position when ink level low, ink out, or no ink cartridge error has occurred. • When an ink cartridge has been set in the ink check position, moves the carriage to set the cartridge to the position for replacement, or to set another cartridge to the ink check position. • When an ink cartridge has been set in the ink replacement position, moves the carriage to the home position. Paper • Feeds or ejects paper. • Recovers from a multi-feed error and feeds paper to restart the print job. • Feeds paper when paper is loaded after a no-paper error occurs. • Ejects a jammed paper when a paper jam error occurs. • Cancels the print job during printing. Ink (when held for three seconds or longer) • Runs a head cleaning. • Runs a sequence of ink cartridge replacement when ink level low, ink out, or no ink cartridge error has occurred. Power + Paper *1 (combination) • Prints a nozzle check pattern*3. Power + Ink *2 (combination) • Forcefully turns the power OFF. Function Power Turns the power ON/OFF. Ink Runs a sequence of ink cartridge replacement or cleaning. Paper Feeds or ejects paper. 1.5.2 Indicators (LEDs) Three indicators (LEDs) are provided to indicate settings or printer status. Table 1-12. Indicators (LEDs) LED Function Power LED (green) Lights at power-on. Flashes during some sequence is in progress. Flashes at high speed during power-OFF sequence. Ink LED (orange)*1 Lights or flashes when an ink-related error occurs.*2 Paper LED (orange)*1 Lights or flashes when an paper- or CD-R-related error occurs.*2 Note *1:The Ink LED and Paper LED stay OFF when printing from PC. *2:See Table 1-15 “Indicators (LEDs) Function” for the LED status at error occurrence. Power LED Ink LED Paper LED Function Note 1: First press the Paper button and then Power button. The printer will turn On and print the nozzle check pattern. 2: First press the Power button and then Ink button. Hold them for seven seconds. 3: The nozzle check pattern printed by the printer is shown in Figure 1-5. Power Button Ink Button Paper Button Figure 1-4. Buttons & LEDs Chapter 1 Product Description 1.5 Operation Buttons & Indicators (LEDs) 18 EPSON Stylus Photo R280/R285/R290 Revision B Table 1-14. Operation Button Functions (During CD-R Printing) Button CD-R Tray Out Ink (including when held for three seconds or longer) Yellow 1 11 21 31 41 51 61 71 81 In 1 10 11 20 21 30 31 40 41 50 51 60 61 70 71 80 81 90 Light Cyan 1 10 11 20 21 30 31 40 41 50 51 60 61 70 71 80 81 90 Ink Paper Priority*1 Power OFF Flashes at high speed OFF OFF 1 Fatal error OFF Flashes at high speed Flashes at high speed 2 Maintenance request OFF Flashes alternately 2 Flashes alternately 1 3 CD-R guide error -- Flashes at high speed Flashes 2 4 Paper (CD-R) jam -- -- Flashes 5 • Recovers form a CD-R jam error. • Same as during normal operation. Light Magenta 1 10 11 20 21 30 31 40 41 50 51 60 61 70 71 80 81 90 Magenta 1 10 11 20 21 30 31 40 41 50 51 60 61 70 71 80 81 90 720 dpi MC1-1 Cyan 1 10 11 20 21 30 31 40 41 50 51 60 61 70 71 80 81 90 0.282 mm (1/90 inch) 32 dots 10 20 30 40 50 60 70 80 90 Multi-feed error -- -- ON 6 No paper error -- -- ON 6 CD-R Tray error -- -- ON 6 Cover open error -- Flashes 2 Flashes 2 6 Ink cartridge replacement is in progress Flashes -- -- 7 Ink sequence is in progress Flashes -- -- 8 -- ON -- 9 CSIC error Note : The numbers shown in the figure are nozzle numbers. The numbers and color names are not printed on an actual nozzle check pattern. Figure 1-5. Nozzle Check Pattern -- ON -- 9 During feeding or ejecting paper No ink cartridge error or ink-out error Flashes -- -- 10 Data processing Flashes -- -- 10 -- Flashes -- 11 Ink level low Power ON ON -- -- 12 Reset request*2 ON ON ON - Note : Note *1: *2: Chapter 1 Product Description Indicators (LEDs) Power Printer Status • Does not function. Out Black Function • Recovers form a CD-R tray error. • Cancels the print job during printing. In Paper Table 1-15. Indicators (LEDs) Function --: Flash: Flash 2: No change Repeats turning On and Off every 1.25 seconds. Repeats On for 0.5 seconds, Off for 0.5 seconds, On for 0.5 seconds, and Off for 1.0 second. Flash at high speed: Repeats turning On and Off every 0.5 seconds. Flashes alternately 1: same as the “Flash” Flashes alternately 2: Repeats turning Off and On every 1.25 seconds. When two or more errors occur at the same time, the one with higher priority will be indicated. The all LEDs light for 0.2 seconds when a reset request is received. 1.5 Operation Buttons & Indicators (LEDs) 19 EPSON Stylus Photo R280/R285/R290 Revision B 1.5.4 Errors & Remedies Table 1-16. Errors & Remedies Error Error Remedies Fatal error A mechanical error has occurred. Turn the power Off and back it On. Maintenance request Waste ink pads need to be replaced. Replace the waste ink pads and reset the counter. CD-R guide error • The CD-R guide (stacker) position does not match with the print job. • The CD-R guide (stacker) is in the CD-R printing position at power-ON. Attach the CD-R guide (stacker) to the proper position. A paper jam has occurred. <When printing on paper> Remove the jammed paper and press the Paper button.*1 <When printing on CD-R> Remove the jammed CD-R tray and press the Paper button. Failed to feed paper. Load paper correctly and press the Paper button.*1 Multiple sheets of paper were fed at the same time. Press the Paper button to eject the multiple sheets.*1 A CD-R tray were not detected. Insert the CD-R tray and press the Paper button. Ink-out The cartridge has run out of ink. Replace the ink cartridge.*2 No ink cartridge Wrong ink cartridge Ink cartridge(s) was not detected. Replace the ink cartridge.*2 Paper jam No paper Multi-feed CD-R Tray error Note : For more information on the remedies, see 3.2 Error Indications and Fault Occurrence Causes. Note *1: When the CD-R guide (stacker) is attached to the upper position (CD-R print position), attach the guide to the lower position and press the Paper button. *2: When the CD-R tray has been inserted, remove the CD-R tray and press the Ink button. Chapter 1 Product Description 1.5 Operation Buttons & Indicators (LEDs) 20 CHAPTER 2 OPERATING PRINCIPLES EPSON Stylus Photo R280/R285/R290 Revision B 2.1 Overview Cover Open Sensor PF Encoder Sensor APG Sensor This chapter describes the operating principles of the printer mechanism and electric circuit boards of Stylus Photo R280/R285/R290. CDR Tray Sensor 2.1.1 Printer Mechanism PF Motor The main components of the printer mechanism are shown in the table below. PF Roller Shaft Table 2-1. Printer Mechanism Main Components Component PW Sensor Function CR Unit Moves along the CR shaft to print on paper being powered by the CR motor. The unit includes Printhead, PW sensor, and CR encoder sensor. Printhead CR Unit APG Unit Moves the carriage upward/downward to adjust the platen gap being powered by the PF motor. There are 4 preset levels of platen gap and the unit moves the carriage to one of the levels according to the current carriage position detected by the APG sensor. CR Encoder Sensor LD Roller EJ Frame PF Unit Rotates the PF roller shaft to feed paper being powered by the PF motor. EJ Roller Shaft ASF Unit Being powered by the PF motor, feeds paper loaded on the ASF into the printer mechanism. CR Shaft EJ Unit Being powered by the PF motor, ejects paper or the CDR tray. The EJ frame moves corresponding to the stacker position so that the frame matches with the paper size. PE Sensor ASF Unit CDR Guide Sensor CR Lock Lever Located on the right side of the printer mechanism. Covers the printhead with the Ink System cap holder when the printhead is not used, and draws waste ink out of the printhead. The waste ink is sent to the Waste Ink Tray through the waste ink tube. Cap ASSY CR Motor Ink System APG Unit The main control boards are shown in the table below. Figure 2-1. Printer Mechanism Diagram Table 2-2. Main Control Boards Board Function Main Board Located on top of the printer mechanism and controls all over the printer operations. Power Supply Board (P/S ASSY) Located on the Lower Housing and generates required voltages for the printer using the power supplied from the AC power line. Panel Board Located inside the Panel Unit and controls the operation panel. Chapter 2 Operating Principles 2.1 Overview 22 EPSON Stylus Photo R280/R285/R290 Revision B 2.1.2 Motors & Sensors APG Sensor Table 2-3. List of Motors & Sensors No. 1 2 3 Motor/Sensor Name Function PF Encoder Sensor Printhead F3-MACH Turbo2 head (6 colors x 90 nozzles) CR motor Type: DC motor Drive voltage: 42V DC ± 5% (voltage applied to the driver) Coil resistance: 22.7 ! ± 10% Inductance: 17.5mH ± 25% Drive method: PWM constant-current chopping PF motor Type: DC motor Drive voltage: 42V DC ± 5% (voltage applied to the driver) Coil resistance: 21.2 ± 10% Inductance: 17.2mH (1 kHz) Drive method: PWM 4 PE sensor Detecting items: paper end, leading edge of paper Type: Transmissive photo interrupter 5 CR Contact module Ink cartridge detection (CSIC) 6 CR Encoder sensor Type: Transmissive photo interrupter Resolution: 180 pulse/inch 7 PF Encoder sensor Type: Transmissive photo interrupter Resolution: 180 pulse/inch 8 PW sensor Detecting items: • Left/right edges of paper (before/during printing) • Top edge of paper (before printing) • Bottom edge of paper (during printing) • Left/right/top/bottom of CDR (before printing) Type: Reflective photo interrupter 9 APG sensor Detecting items: APG position Type: Transmissive photo interrupter 10 CDR Guide sensor Detecting items: Up/Down status of the CDR Guide Type: Mechanical contact 11 CDR Tray sensor Detecting items: Presence of CDR tray Type: Mechanical contact 12 Cover Open sensor Detecting items: Open/Close status of the Printer Cover Type: Mechanical contact Chapter 2 Operating Principles PF Motor CR Encoder Sensor CR Motor PE Sensor PW Sensor CDR Tray Sensor Cover Open Sensor CR Contact Module CDR Guide Sensor Figure 2-2. Motors & Sensors in the Printer Mechanism 2.1 Overview 23 EPSON Stylus Photo R280/R285/R290 Revision B 2.2 Electrical Circuit Operating Principles The electric circuits of the Stylus Photo R280/R285/R290 consist of the following boards. 2.2.2 Components of Control Boards Table 2-5. Components of Control Boards Board Name System Printer ! ! ! ! Table 2-4. Main Boards & Model Numbers Board Name Main Board R280/R285/R290 C691MAIN Power Supply Board C691PSB Panel Board C691PNL Main Board 2.2.1 Main Features The circuits support multi-common printing method that achieves high-speed printing reducing the number of carriage movements. ! Features of C691Main Board An EEPROM and a reset circuit are mounted individually to reduce the cost. This is achieved by removing a complex RTC circuit that is mounted on the previous model (R260/R265/R270/R360/R380/R390). Stylus Photo R280/ R285/R290 do not need the complex RTC circuit because a backup timer is not required for them. Incorporated Components ! Logic circuit (SOC incorporated in the CPU core, Flash ROM (4 Mbit) x 1, SDRAM x 1, Local SDRAM controller, Local SDRAM (64 Mbit) ! SSCG circuit ! Panel I/F ! Regulator ! Power saver ! Oscillator circuit ! Power control circuit (PSC/ESAVE) ! Reset circuit ! USB interface ! EEPROM Panel Board Motor drive circuit (PF, CR) Printhead drive circuit CSIC/IF Sensor circuits ! Power switch read-in circuit ! LED driving circuit ! Operations to reduce power consumption The printer carries out the following operations to go into sleep mode. Decreases the power voltage. Shuts off photoelectric current of photo interrupter sensors. Stops the motor drive circuit. Stops some part of the clock in the ASIC. De-energizes the motors. Makes the head drive circuit go into standby state. Chapter 2 Operating Principles 2.2 Electrical Circuit Operating Principles 24 EPSON Stylus Photo R280/R285/R290 Revision B 2.2.3 Circuit Block Diagram Flash-ROM (IC1) Data Address Motor Driver (IC8) SDRAM (IC2) RESET IC (IC3) Data Address CPU-ASIC (IC5) CN14 CR Motor CN13 PF Motor CN8 PF Encoder Sensor CN7 APG Sensor CN6 PE Sensor CN4 CDR Guide Sensor EEPROM (IC6) CDR Tray Sensor Serial Flash-ROM (IC4) CN10 Head Driver (IC7) C691 Panel Board QM1,QM2 CN11 CN5 CN12 USB (CN1) CN16 Print Head CR Encoder Sensor PW Sensor C691 PSB/PSE Board CN3 CN15 CN17 CR contact module Cover Open Sensor Figure 2-3. Circuit Block Diagram for R280/R285/R290 Chapter 2 Operating Principles 2.2 Electrical Circuit Operating Principles 25 EPSON Stylus Photo R280/R285/R290 Revision B 2.3 Banding Reduction System (BRS) / Paper Feed Amount Profile Correction (PFP) ! Overview In order to ensure high print quality and high print speed, this product incorporates the Banding Reduction System (BRS) and Paper Feed Profile (PFP) Correction system. The overview of them is described in the table below. Table 2-6. Overview of BRS and PFP Target Print Mode Summary Remarks Paper Type Paper Size Resolutions (dpi) BRS Conventional models perform overlapping printing (2-path or 4path print) to reduce banding problem. Printers that incorporate the Banding Reducing System do not perform the overlapping printing. They carry out 1-path printing correcting ink drop amount for each raster mode in order to avoid making a gap between each path (printed line). This enables to achieve both high print quality (less banding) and high print speed. Ultra Glossy Photo Paper Premium Glossy Photo Paper Glossy Photo Paper Premium Semigloss Photo Paper 4 x 6 inch (102 x 152 mm) 720 x 720 --- 720 x 720 With BRS, Borderless print PFP In the conventional method to improve paper feed accuracy, the adjustment value is calculated based on a value obtained at a certain point of paper. Therefore, correcting the total paper feed amount (from when paper is fed and to when finishing printing) was impossible. The Paper Feed Amount Profile Correction offers more precise control over the paper feeding. Paper feed errors are measured at various points and a correction value is calculated for each of the points. This enables to ensure print quality in the target print mode. Ultra Glossy Photo Paper Premium Glossy Photo Paper Glossy Photo Paper Premium Semigloss Photo Paper 720 x 360 Without BRS, Borderless print 4 x 6 inch (102 x 152 mm) ! Adjustment/Correction method Correction values of the BRS and the PFP are automatically calculated when a pattern printed by the printer is scanned by a specified scanner. The created correction values are stored into the serial flash ROM on the main board, and applied when printing in the target print mode. A D J U S T M E N T R E Q U IR E D For information on how to carry out the BRS and PFP, See Chapter 5 Adjustment. Chapter 2 Operating Principles 2.3 Banding Reduction System (BRS) / Paper Feed Amount Profile Correction (PFP) 26 TROUBLESHOOTING CHAPTER 3 EPSON Stylus Photo R280/R285/R290 Revision B 3.1.1 Troubleshooting on Motors and Sensors 3.1 Overview This chapter provides how to troubleshoot problems analyzing the cause based on the messages shown by the printer driver, printer’s LED status and the observed symptom. Identify and troubleshoot the problem referring to the tables on the following pages. When some parts need to be replaced, make sure to follow the procedure given in Chapter 4 and carry out required adjustments. If any abnormality is observed in motors or sensors, check the electrical value referring to the 3.1.1 “Troubleshooting on Motors and Sensors”(p.28). The following tables show the normal electric values of each motor and sensor. When any abnormality is observed in motors and sensors, check their electric values and compare them with the values given in the tables to see if the motors or sensors are broken or not. Table 3-1. Motor Resistance & Measuring Points Motor Motor Connector Measuring Points Resistance CR Motor CN14 Between Pin 1 and 2 22.7 ± 10% PF Motor CN13 Between Pin 1 and 2 21.2 ± 10% Start Table 3-2. Sensor Checkpoints Sensor Identifying the error cause by the error message or observed symptom. PE Sensor Repair or replacement of parts or components APG Sensor Sensor Connector CN6 Between Pin 1 and 2 CN7 Between Pin 1 and 2 Reassembly and adjustment CDR Guide Sensor CD-R Tray Sensor Cover OPEN Sensor CN4 Between Pin 3 and 4 CN17 Between Pin 1 and 2 Status 2.4V or more No paper 0.4V or less Paper exists 2.4V or more Within PG position 0.4V or less Out of PG position Open: 2.4V or more CDR mode (Stacker is at the upper position) Close: 0.4V or less ASF mode (Stacker is at the lower position) Open: 2.4V or more CD-R Tray inserted Close: 0.4V or less No CD-R Tray Open: 2.4V or more Printer Cover opened Close: 0.4V or less Printer Cover closed CN4 Between Pin 1 and 2 End Figure 3-1. Troubleshooting Flowchart Signal Level Note : See 2.1.2 “Motors & Sensors”(p.23) for locations of the motors and sensors. Chapter 3 Troubleshooting 3.1 Overview 28 EPSON Stylus Photo R280/R285/R290 Revision B ! Message box on the window of “EPSON Status Monitor 3” 3.2 Warning / Error Indications This section describes how the printer indicates an error/warning status with LEDs, or on the screen of the printer driver when a problem arises during various operations; power-on sequence, paper feeding, ink drawing, printing, and so on. Error Message 3.2.1 Error Indication Method Descriptions of the error The Stylus Photo R280/R285/R290 are equipped with LEDs. You can check most of the troubles with the status of the LEDs or messages shown on the windows of “EPSON Status Monitor 3”. (See 1.5.3 “Operation Buttons & LEDs Functions”(p.18)) ! LEDs Status LED Status Meaning Ink Level -- No change Light Lights up normally Flash Flashes at intervals of 1.25 seconds. Flash 2 Flashes as follows; ON (0.5 sec.) - OFF (0.5 sec.) - ON (0.5 sec.) - OFF (1.0 sec.) Flashes at high speed Flashes at intervals of 0.5 seconds. Flashes Alternatively 1 Same as Flash Flashes Alternatively 2 Flashes at intervals of 1.25 seconds. Figure 3-2. Error Indication on EPSON Status Monitor 3 Chapter 3 Troubleshooting NOTE: The part number of the Ink Cartridges shown in the Status Monitor 3 screen differs by destination. 3.2 Warning / Error Indications 29 EPSON Stylus Photo R280/R285/R290 Revision B Table 3-3. List of Error Messages Error Name LED Indications Power Ink Paper - - - Fatal error Off Flashes at high speed Maintenance request error Off Communication error CDR Guide error Paper (CDR) jam No paper - - - STM3 Message Error Cause Check all connections and make sure all devices are on. If the The printer cannot communicate with the PC power was turned off during printing, cancel the print job. If properly. the error does not clear, see your printer documentation. Delete all print jobs and turn the printer off. Remove any Flashes at foreign objects from inside the printer. After a few minutes, high speed turn the printer back on. A mechanical error has occurred. Flashes Flashes Parts inside your printer are at the end of their service life. See Waste ink pads need to be replaced. alternately 2 alternately 1 your printer documentation. Flashes at high speed - - Table 3-4 (p.31) Table 3-5 (p.32) - For sheets of paper, manually set the front tray in the lower • The CD-R guide (stacker) position does not paper position. For a CD or DVD, manually set the front tray match with the print job. in the upper CD/DVD position. • The CD-R guide (stacker) is in the CD-R printing position at power-ON. Table 3-11 (p.41) Flash For sheets of paper, turn off the printer and then remove any jammed paper by hand. For a CD or DVD, remove the CDR tray. Next, press the Paper button on the printer or click the Eject button if it appears on this screen. Table 3-8 (p.36) Light Reload the paper and manually set the front tray in the lower paper position. Then press the Paper button on the printer or Failed to feed paper. click the Continue button if it appears on the screen. To cancel all print jobs, click the Cancel button. Table 3-8 (p.36) Table 3-10 (p.40) Flash 2 A paper jam has occurred. Multi-feed - - Light A page has not been printed, multiple pages have been fed into the printer at once, or the wrong paper size has been fed Multiple sheets of paper were fed at the same into the printer. Remove and reload the paper. Press the Paper time. button if necessary. CDR Tray error - - Light Reload the tray, then press the Paper button on the printer. Ink-out - Light - No ink cartridge - Light - Wrong ink cartridge - Light - Cover open error - Flash 2 Flash 2 Note *: See the table for Troubleshooting A CD-R tray was not detected. The cartridge has run out of ink. Black: XXXX* Color: XXXX* ................... Ink cartridge(s) was not detected. Epson recommends the genuine Epson cartridges listed above. Click the How to button for ink cartridge replacement instructions. Close the printer cover. Table 3-9 (p.38) Table 3-7 (p.35) The Cover Open Sensor detects the Printer Cover Table 3-6 (p.34) is open. The “XXXX” represents the part number of the Ink Cartridge. Chapter 3 Troubleshooting 3.2 Warning / Error Indications 30 EPSON Stylus Photo R280/R285/R290 Revision B 3.3 Troubleshooting by Error Message The following tables provide troubleshooting procedure for each error indicated by the LEDs or STM3 screen. When some parts need to be replaced or repaired, make sure to follow the procedure given in Chapter 4 and carry out required adjustments. 3.3.1 Troubleshooting Problems with Error Messages Table 3-4. Troubleshooting for Communication Error Occurrence Timing Symptom Failed Part Panel Board/ Panel FFC Check Point Remedy 1. Is the Panel FFC not connected to the Panel Board 1. Connect the FFC correctly. and CN5 on the Main Board? 2. Is the Panel FFC damaged? 2. Replace the Panel FFC. 3. Is the Panel Board damaged? 3. Replace the Panel Board. Reference 4.3.2 “Panel Assy/ Cover Open Sensor”(p.64) 1. Is the P/S ASSY connector cable not connected to 1. Connect the cable correctly. CN3 on the Main Board? P/S ASSY At power-on The printer does not work at all. USB cable Printer driver Main Board Chapter 3 Troubleshooting 2. Is the P/S ASSY cable or the P/S ASSY itself damaged? 2. Replace the P/S ASSY. * If this does not solve the problem, replace the Main Board Assy. 4.3.3 “P/S Assy”(p.68) 1. Is the USB cable not connected to the printer and 1. Connect the USB cable correctly. the PC? - 1. The printer driver installed on the PC is not the one for the Stylus Photo R280/R285/R290? 1. Install the correct printer driver. - 1. The model name written into EEPROM on the Main Board is wrong? 1. Write the correct model name to the EEPROM using the Adjustment Program. 3.3 Troubleshooting by Error Message 5.1.1 "Servicing Adjustment Item List" (P.96) 31 EPSON Stylus Photo R280/R285/R290 Revision B Table 3-5. Troubleshooting for Fatal Error Occurrence Timing Symptom Failed Part CR Motor Main Frame Check Point Remedy 1. Is the CR motor cable not connected to CN14 on 1. Connect the cable correctly. the Main Board? 4.3.1 “Main Board Unit”(p.61) 2. Is there a malfunction of the CR motor? 2. Replace the CR motor. 4.4.12 “CR Motor”(p.84) 1. Is their any dirt on the Main Frame? Or is the frame not adequately lubricated? 1. Clean off any dirt on the frame and apply adequate grease on it. 6.1.3 "Lubrication" (P.114) 1. Is their any dirt on the CR Guide Shaft? Or is the 1. Clean off any dirt on the shaft and apply adequate grease on it. shaft not adequately lubricated? 2. Is the PG cam chipped or broken? • CR motor does not rotate at all. • CR Unit hits against the right side of the Main Frame. 2. Replace the CR Guide Shaft. 4.4.13 “CR Unit”(p.86) CR Shaft CR Encoder Head FFC CR Scale Timing Belt Chapter 3 Troubleshooting 6.1.3 "Lubrication" (P.114) PG Cam CR Guide Shaft At power-on Reference 1. Is the Head FFC not connected to the CR encoder connector? 1. Connect the Head FFC to the connector correctly. 2. Is the CR encoder chipped or broken? 2. Replace the CR Unit. 1. Is the Head FFC broken? 1. Replace the Head FFC. 1. Is the CR Scale not moving freely, centered between the sides of CR encoder sensor? 1. Install the CR Scale correctly. 2. Is there any dirt on the CR Scale? 2. Clean off any dirt on the CR Scale. If the scale 4.4.3 “CR Scale”(p.74) get heavily soiled, replace the scale. 3. Is the CR Scale chipped or broken? 3. Replace the CR Scale. 1. Is the Timing Belt attached incorrectly? 1. Attach the belt correctly. 3.3 Troubleshooting by Error Message 4.4.13 “CR Unit”(p.86) / 4.4.12 “CR Motor”(p.84) 32 EPSON Stylus Photo R280/R285/R290 Revision B Table 3-5. Troubleshooting for Fatal Error Occurrence Timing Symptom Failed Part Check Point Remedy 1. Is the Compression spring 2.36 of the Change Lever disengaged? Reference 1. Replace the ASF Unit. ASF Unit 4.4.14 “ASF Unit”(p.88) CR Motor At power-on • The CR Unit hits against the Change Lever which has come down toward the front of the printer. • The error appears after the PF roller makes quick one-turn. Compression Spring2.36 PF Motor PF Encoder PF Scale Change Lever 1. Is the PF motor cable not connected to CN13 on the Main Board? 1. Connect the cable to the Main Board. 4.3.1 “Main Board Unit”(p.61) 2. Is there a malfunction of the PF motor? 2. Replace the PF motor. 4.4.11 “PF Motor”(p.83) 1. Is the PF encoder FFC not connected to the PF encoder connector and the Main Board? 1. Connect the FFC to the PF encoder and the Main Board. 4.3.1 “Main Board Unit”(p.61) 2. Is the PF encoder chipped or broken? 2. Replace the PF encoder. 4.4.10 “PF Encoder / PF Scale”(p.83) 1. Is the PF Scale not moving freely, centered between the sides of PF encoder sensor? 1. Install the PF Scale or PF encoder correctly. 4.4.10 “PF Encoder / PF Scale”(p.83) 2. Is their any dirt on the PF Scale? 2. Clean off any dirt on the PF Scale. If the scale gets heavily soiled, replace the scale. 3. Is the PF Scale chipped or broken? 3. Replace the PF Scale. 1. Is the Upper Paper Guide detached from the Main 1. Attach the Upper Paper Guide correctly. The CR Unit hits Frame? against the Upper Paper Upper Paper Guide Guide detached from the Main Frame. Chapter 3 Troubleshooting 3.3 Troubleshooting by Error Message 4.4.10 “PF Encoder / PF Scale”(p.83) 4.4.15 “Upper Paper Guide”(p.90) 33 EPSON Stylus Photo R280/R285/R290 Revision B Table 3-5. Troubleshooting for Fatal Error Occurrence Timing At power-on During changing the platen gap Symptom The error occurs when the PG (gap between the printhead surface and the platen) is changed with the APG Unit. Failed Part Check Point Remedy 1. Is the APG Unit installed incorrectly? 1. Install the APG Unit carefully so as not to shift the phase. 2. Is the Combination Gear 10,15.2 disengaged or attached incorrectly? 2. Attach the gear correctly. APG Unit Reference 4.4.4 “APG Unit”(p.75) CR Motor Combination Gear APG Sensor Assy Printhead Any time Other than above symptoms Main Board 1. Is the APG sensor damaged? 1. Replace the APG Sensor Assy. 4.4.16 “APG Sensor Assy”(p.91) 1. Is the Printhead damaged? 1. Replace the Printhead. 4.4.2 “Printhead”(p.72) 1. Is the Main Board damaged? 1. Replace the Main Board. 4.3.1 “Main Board Unit”(p.61) Table 3-6. Troubleshooting for Cover Open Error Occurrence Timing At power-on Symptom The Printer Cover is closed, but the Cover Open error occurs. Chapter 3 Troubleshooting Failed Part Check Point Remedy Reference 1. Is the Cover Open Sensor cable not connected to 1. Connect the cable to the connector on the Main CN17 on the Main Board? Board. 4.3.2 “Panel Assy/ Cover Cover Open Sensor 2. Is the Cover Open Sensor cable damaged? 2. Replace the Cover Open Sensor cable. Open Sensor”(p.64) 3. Is the Cover Open Sensor damaged? 3. Replace the Cover Open Sensor. 3.3 Troubleshooting by Error Message 34 EPSON Stylus Photo R280/R285/R290 Revision B Table 3-7. Troubleshooting for Ink Cartridge Detection Error/ Ink Cover Open Error/ Cartridge Empty Error Occurrence Timing Symptom Failed Part Check Point Remedy 1. Is the memory chip on the cartridge chipped or broken? Reference 1. Replace the ink cartridge. Ink Cartridge Ink Cartridge - Memory Chip Head FFC At power-on 1. Is the Head FFC not connected to the Head Board and CN10, CN11, and CN12 on the Main Board? 1. Connect the Head FFC to the Head Board and the Main Board. 1. Are the CSIC terminals chipped or broken? 1. Replace the CSIC ASSY. The error appears after the carriage home position is detected. 4.4.13 “CR Unit”(p.86) / 4.3.1 “Main Board Unit”(p.61) CSIC Terminal CSIC ASSY Head Board 2. Is the Head Board damaged? 2. Replace the CSIC ASSY. 4.4.2 “Printhead”(p.72) CSIC ASSY Head Board Backside Chapter 3 Troubleshooting 3.3 Troubleshooting by Error Message 35 EPSON Stylus Photo R280/R285/R290 Revision B Table 3-8. Troubleshooting for Paper Jam Error Occurrence Timing Symptom Failed Part ASF Unit Even though the printer performs paper feeding operation, the paper is not fed into the printer. Check Point Remedy 1. Is the ASF Unit installed incorrectly? 1. Install the ASF Unit correctly. 2. Is the Paper Return Lever not moving properly during the feeding operation? 2. Install the Paper Return Lever and the Torsion Spring 6.45 correctly. 1. Is the Torsion Spring 0.22 attached incorrectly? 1. Install the PE Sensor Lever and Torsion Spring 0.22 correctly. Reference 4.4.14 “ASF Unit”(p.88) PE Sensor Lever Front Paper Guide Assy Torsion Spring 0.22 1. Is the Retard Roller Assy not moving properly during the feeding operation? Any time 4.4.17 “Front Paper Guide Assy”(p.92) 1. Attach the Extension Spring 1.98 on the back side of the Retard Roller Assy correctly. Retard Roller Multiple sheets are fed at a time. 4.4.14 “ASF Unit”(p.88) ASF Unit Extension Spring Paper is fed into the printer, but ejected at once without any printing operation. Chapter 3 Troubleshooting PE Sensor ASF 1. Is the PE sensor cable not connected to CN6 on the Main Board? 1. Connect the cable to the Main Board. 4.3.1 “Main Board Unit”(p.61) 1. Is the PE Sensor damaged? 2. Replace the PE Sensor. 4.4.17 “Front Paper Guide Assy”(p.92) 3.3 Troubleshooting by Error Message 36 EPSON Stylus Photo R280/R285/R290 Revision B Table 3-8. Troubleshooting for Paper Jam Error Occurrence Timing Symptom Failed Part Check Point 3. Is the Torsion Spring 0.22 detached or attached incorrectly? Remedy Reference 3. Install the PE Sensor Lever and the Torsion Spring 0.22 correctly. PE Sensor Lever Paper is fed into the printer, but ejected at once without any printing operation. PE Sensor 4.4.17 “Front Paper Guide Assy”(p.92) Torsion Spring 0.22 Front Paper Guide 1. Is the Front Paper Guide Pad attached incorrectly? 1. Install the pad correctly. Pad 1. Is the Star Wheel Holder detached? Any time Paper cannot go through between the EJ Roller and the Star Wheel Roller. 1. Attach the Star Wheel Holder correctly. 4.4.9 “EJ Frame Assy”(p.80) EJ Frame ASSY* Star Wheel Holder The leading edge of paper does not reach the PF Roller. Upper Paper Guide* 2. Is the EJ Frame Assy installed incorrectly? 2. Install the EJ Frame Assy correctly. 3. Has the EJ Frame Assy become deformed obstructing the paper path? 3. Replace the EJ Frame Assy. 1. Is the Upper Paper Guide disengaged from the Main Frame? 1. Install the Upper Paper Guide correctly. 4.4.15 “Upper Paper Guide”(p.90) Note : * Be careful not to let jammed paper rub against the nozzle surface of the Printhead, or it may damage the Printhead. Chapter 3 Troubleshooting 3.3 Troubleshooting by Error Message 37 EPSON Stylus Photo R280/R285/R290 Revision B Table 3-9. Troubleshooting for No Paper Error Occurrence Timing Symptom Failed Part The LD Roller rotates normally to feed paper, but the Hopper does not move. ASF Unit The LD Roller rotates normally, but paper is not fed into the printer. Check Point Remedy 1. Is the Hopper not moving properly during the feeding operation? 1. Attach the Compression Spring 2.51 correctly to the ASF Frame and the Hopper. 1. Is there any paper dust on the LD Roller? 1. Remove the paper dust on the LD Roller with a cloth moistened with alcohol. * If this does not solve the problem, replace the ASF Unit. 1. Is the Extension Spring 0.143 of the clutch mechanism detached? 1. Attach the Extension Spring 0.143 correctly. ASF Unit Any time 4.4.14 “ASF Unit”(p.88) LD Roller Extension Spring The PF Motor drive force is not transmitted to the LD Roller shaft. Reference ASF ASF Unit 2. Is the protrusion of the clutch chipped or broken? 2. Replace the ASF Unit. LD Roller Protrusion Chapter 3 Troubleshooting 3.3 Troubleshooting by Error Message 38 EPSON Stylus Photo R280/R285/R290 Revision B Table 3-9. Troubleshooting for No Paper Error Occurrence Timing Symptom Failed Part Check Point Remedy 3. Is the clutch damaged? Reference 3. Replace the ASF Unit. ASF LD Roller The PF Motor drive force is not transmitted to the LD Roller. ASF Unit Clutch 4. Is the Compression Spring 2.36 of the Change Lever detached? Any time 4. Replace the ASF Unit. 4.4.14 “ASF Unit”(p.88) CR Motor Compression Spring2.36 Change Lever 1. Is the edge of the Change Lever chipped or broken? The LD Roller shaft is not set in the ASF home position, and paper is always fed from the ASF Assy. Chapter 3 Troubleshooting ASF Unit 1. Replace the ASF Unit. Edge of Change Lever 3.3 Troubleshooting by Error Message 39 EPSON Stylus Photo R280/R285/R290 Revision B Table 3-10. Troubleshooting for CD-R Tray Error Occurrence Timing Symptom Failed Part Check Point Remedy 1. Has the part of the CDR Tray that contacts with the CDR Tray Sensor become cracked? Contact point Reference 1. Replace the CDR Tray. CDR Tray CDR Tray - The CDR Tray is set to the printer, but the error occurs. 1. Is the CDR Sensor cable not connected to CN4 on 1. Connect the cable to the connector on the Main Board? the Main Board. When printing on CDs/DVDs CDR Tray Sensor 2. Is the CDR Tray Sensor damaged? 1. Is there any paper dust or foreign matter on the white mark on the CDR Tray? 2. Replace the CDR Tray Sensor. 4.4.18 “CDR Tray Sensor”(p.94) / 4.3.1 “Main Board Unit”(p.61) 1. Remove any dust or foreign matter from the tray. White Mark The CDR Tray center detection sequence is interrupted, and the tray is ejected. Chapter 3 Troubleshooting CDR Tray 3.3 Troubleshooting by Error Message - 40 EPSON Stylus Photo R280/R285/R290 Revision B Table 3-10. Troubleshooting for CD-R Tray Error Occurrence Timing Symptom Failed Part Check Point Remedy 1. Is there any paper dust or ink stain on the PW Sensor? Reference 1. Clean off any dirt on the PW Sensor. Cable 4.4.13 “CR Unit”(p.86) PW Sensor When printing on CDs/DVDs The CDR Tray center detection sequence is interrupted, and the tray is ejected. CR Encoder Board Main Board PW Sensor 2. Is the PW Sensor cable not connected to the CR Encoder Board and the PW Sensor? 2. Connect the PW Sensor cable to the CR Encoder Board and the PW Sensor. 3. Is the PW Sensor cable broken? 3. Replace the CR Unit. 4. Is the PW Sensor damaged? 4. Replace the CR Unit. 1. Is there any chipped or broken elements on the Main Board? 1. Replace the Main Board. 4.4.13 “CR Unit”(p.86) 4.3.1 “Main Board Unit”(p.61) Table 3-11. Troubleshooting for CDR Guide Error Occurrence Timing Symptom Failed Part CDR Sensor When printing on CDs/DVDs The CDR Guide is set correctly, but the error occurs. Main Board Chapter 3 Troubleshooting Check Point Remedy Reference 1. Is the CDR Guide Sensor cable not connected to CN4 on the Main Board? 1. Connect the cable to the cable on the Main Board. 4.3.1 “Main Board Unit”(p.61) 2. Is the CDR Guide Sensor damaged? 2. Replace the CDR Guide Sensor. 3. Is the CDR Guide Sensor cable broken? 3. Replace the CDR Guide Sensor cable. 4.4.7 “Left & Right Guide Stackers / CDR Guide Sensor”(p.78) 1. Is there any chipped or broken elements on the Main Board? 1. Replace the Main Board. 3.3 Troubleshooting by Error Message 4.3.1 “Main Board Unit”(p.61) 41 EPSON Stylus Photo R280/R285/R290 Revision B 3.4 Troubleshooting by Symptom 3.4.1 Problems in Printing Operation This section provides how to troubleshoot the possible problems on the printer mechanism. No error message appears for most of the troubles described here. In the following tables, find the symptom you face and follow the troubleshooting procedure given in the table. ! Paper Feeding Problems Symptom Possible Cause Table 3-12. Troubleshooting Paper Feeding Problems Check Point Remedy Is there any “micro pearl” paper dust or oil stain on the Use a cleaning sheet in order to clean the rollers. LD Roller? 1. Set a cleaning sheet in the ASF turning the sheet upside down. 2. Press the button on the operation panel to load the sheet. 3. Repeat the above procedure several times. In order to remove a severe smear, staple a cloth moistened with alcohol to a post card and carry out the following operations. 1. Set the post card in the ASF with the attached cloth facing the LD Roller or Retard Roller. 2. Then, holding the top edge, press the button on the operation panel to load the card. 3. Repeat Step 2. The paper dust or oil stain on the LD Roller or the Retard Roller surface is removed. If this does not solve the problem, replace the LD or Retard Roller. The LD Roller is contaminated or worn-out The Pickup Roller and Is there any “micro pearl” paper dust or oil stain on the Wipe the roller surface with a cloth moistened with alcohol. Idle Roller are Pickup and Idle Rollers? contaminated or worn-out Paper is not fed into the printer. Malfunction of the Paper Feed Mechanism Is there a malfunction of the Paper Feeding Mechanism? ! Correct the phases of the Paper Feed Mechanism. ! Remove any dust or foreign matter in the Paper Feed Mechanism. Is the PE Sensor connector disconnected from the Main Connect the PE Sensor cable to CN6 on the Main Board and the PE Sensor correctly. Board or the sensor? Is the Torsion Spring 0.22 detached or attached incorrectly? Attach the Torsion Spring 0.22 and the PE Lever correctly. PE Sensor Lever Malfunction of the PE Sensor and PE Lever Torsion Spring 0.22 Is the PE Sensor damaged? Chapter 3 Troubleshooting Replace the PE Sensor. 3.4 Troubleshooting by Symptom 42 EPSON Stylus Photo R280/R285/R290 Revision B Table 3-12. Troubleshooting Paper Feeding Problems Symptom Possible Cause Check Point Remedy Is the Extension Spring 1.98 at backside of the Retard Roller detached? Attach the Extension Spring correctly. Retard Roller Multiple sheets A malfunction of the are fed at a time. Retard Roller Extension Spring ASF Is the Retard Roller detached? Install the Retard Roller correctly. ! Problems with ejecting paper Table 3-13. Troubleshooting Paper Ejecting Problems Symptom Paper jam occurs during ejecting paper. Possible Cause Check Point Remedy A malfunction of paper feeding mechanism Is the PF Roller not moving correctly without its drive force transmitted to the EJ Roller? Engage the gears in the paper feed mechanism correctly. A malfunction of EJ Roller Is the EJ Roller moving correctly? Engage the gears which transmit drive force to the EJ Roller. ! Problems with carriage (CR Unit) movements Table 3-14. Troubleshooting Carriage Movement Problems Symptom Movements of the CR Unit during printing is abnormal. Possible Cause Something interferes with the operation of the CR Unit. Chapter 3 Troubleshooting Check Point Remedy Is there any obstruction on the carriage path? Remove the obstruction. Move the CR Unit with your hand. The unit does not move smoothly? Clean the CR shaft and apply grease. Is the slack of the Head FFC not enough or too much interfering the carriage movement? Check that by moving the carriage from side to side with your hand. Route the Head FFC around the Main Frame correctly. 3.4 Troubleshooting by Symptom 43 EPSON Stylus Photo R280/R285/R290 Revision B ! Printer initialization operation is aborted Table 3-15. Troubleshooting Initialization Stop Problems Symptom Possible Cause Remedy Improper installation of the EJ Frame Are the tabs of the EJ Frame disengaged? Reinstall the EJ Frame correctly. A malfunction of the CR Motor Is the CR Motor cable/connector disconnected? Connect the CR Motor cable to CN14 on the Main Board. A malfunction of the PF Motor Is the PF Motor cable/connector disconnected? Connect the CR Motor cable to CN13 on the Main Board. Is the CR Linear Scale not moving freely, centered between the sides of CR encoder sensor? Install the scale correctly. Is there any dirt on the CR Linear Scale? Clean off any dirt on the scale.3 Is the CR Linear Scale chipped or broken? Replace the CR Linear Scale. Is the Encoder FFC disconnected from the CR Encoder Board? Connect the FFC to the board properly. Is there any paper dust or dirt on the CR Encoder? Remove any paper dust or dirt on the CR Encoder. Is the Encoder FFC damaged or broken? Replace the Head FFC. Is the CR Encoder damaged or broken? Replace the CR Unit. Is the PF Scale not moving freely, centered between the sides of PF encoder sensor? Install the scale correctly. Is there any dirt on the PF Scale? Clean off any dirt on the scale. Is the PF Scale chipped or broken? Replace the PF Scale. Is the Encoder FFC disconnected from the PF Encoder Board? Connect the FFC to the board properly. Is there any paper dust or dirt on the PF Encoder? Remove any paper dust or dirt on the PF Encoder. Is the Encoder FFC broken? Replace the Encoder FFC. Is the PF Encoder damaged or broken? Replace the PF Encoder. Is the Head FFC disconnected? Connect the FFC to CN10, CN11, CN12, CN15, and CN16 on the Main Board. Is the Head FFC damaged or broken? Replace the Head FFC. Are the all nozzles not firing ink properly? Replace the Printhead. CR linear Scale failure An error occurs during initialization after poweron Check Point A malfunction of the CR Encoder PF Scale failure A malfunction of the PF Encoder Head FFC failure Printhead failure Chapter 3 Troubleshooting 3.4 Troubleshooting by Symptom 44 EPSON Stylus Photo R280/R285/R290 Revision B ! Print quality problems Table 3-16. Troubleshooting Print Quality Problems Symptom Printed image has missing colors, and the missed colors are always same. Missing dots appear sometimes. White streak / abnormal discharge Vertical lines are misaligned. Possible Cause Check Point Remedy Dirt on the Printhead. Run a cleaning cycle and make a test print. Repeat the operation several times. Does the problem still appear? Clean the Printhead surface with a cotton swab. The absorber of the Cap Unit contacts with the Printhead surface during printing. Head FFC failure Is the absorber of the Cap Unit deformed or damaged? Replace the Ink System. Is the Head FFC damaged or broken? Replace the Head FFC. A malfunction of the Printhead Run a cleaning cycle and print a nozzle check pattern. Repeat the operation several times. Does the problem still appear? Replace the Printhead. Dirt on the Printhead. Run a cleaning cycle and print a nozzle check pattern. Repeat the operation several times. Does the problem still appear? Clean the Printhead surface with a cotton swab. Ink cartridge failure Replace the ink cartridge with a new one, and print a nozzle check pattern. The printed pattern has no missing dots? The cartridge is defective. Use the new cartridge. Poor connection of the Head FFC Check the FFC with a tester. Does the result show poor connection Replace the Head FFC. of the FFC? A malfunction of the Printhead Run a cleaning cycle and print a nozzle check pattern. Repeat the operation several times. Does the problem still appear? Poor connection of the Head FFC Is the Head FFC not securely connected to the CR Unit and boards? Connect the FFC correctly. A malfunction of the Printhead Is the Head FFC not securely connected to the Printhead? Connect the FFC correctly. If there is no problem with the connection status, replace the Printhead. Improper Bi-D adjustment Using the Adjustment Program, check the Bi-D setting. Is the setting made properly? Carry out the Bi-D adjustment properly. Chapter 3 Troubleshooting 3.4 Troubleshooting by Symptom Replace the Printhead. 45 EPSON Stylus Photo R280/R285/R290 Revision B Table 3-16. Troubleshooting Print Quality Problems Symptom Possible Cause Dirt on the CR shaft Check Point Is there any dirt on the CR shaft? Clean off any dirt on the CR shaft surface with a dry soft cloth. Is there any dirt on the PF Roller? Clean the PF Roller surface with a soft brush carefully so as not scratch it. Is the PF Roller damaged? Replace the PF Roller. Replace the ink cartridge with a new one, and print a nozzle check pattern. The printed pattern has no missing dots? The cartridge is defective. Use the new cartridge. Are the carriage shaft and the Main Frame properly lubricated? Apply G-71 grease referring to “Lubrication of CR Unit”(p.116). PF Roller failure Ink cartridge failure A malfunction of Carriage movements Printed image has white banding. Remedy Improper platen gap Is the platen gap (gap between the Printhead surface and the platen) Adjust the platen gap properly. not properly set? Some gear(s) is (are) damaged. Is (are) the gear(s) in the paper feed and ASF mechanisms damaged? Replace the damaged gear(s). Run a cleaning cycle and make a test print. Repeat the operation several times. Does the problem still appear? Clean the Printhead surface with a cotton swab. Is there any dust or foreign matter on the Cleaner Blade? Remove any dust or foreign matter on the Cleaner Blade, or replace the blade. Run a cleaning cycle and make a test print. Repeat the operation several times. Does the problem still appear? Replace the Printhead. Is the CR shaft not properly installed? Reinstall the CR shaft properly. Is the CR shaft surface damaged? Replace the CR shaft. Dirt on the Printhead is preventing nozzles from firing ink straight toward the paper. A malfunction of the Printhead CR shaft failure Chapter 3 Troubleshooting 3.4 Troubleshooting by Symptom 46 EPSON Stylus Photo R280/R285/R290 Revision B 3.4.2 Power Problems The printer does not work at all after power-on. LEDs do not light up. Table 3-17. Troubleshooting Power Problems Possible Cause Check Point Remedy Power code failure Replace the power code with a new one. Does the printer work normally? The power code is defective. Use the new one. Improper power supply Do the power supplied from the AC line match with the electrical requirements of the printer? Use an AC line that matches the printer electrical requirements. Poor connection of the PS Assy connector Is the PS Assy connector not properly connected to the Main Board? Connect the connector properly. The fuse burned out Is the fuse (F1) on the PS Board burned out? Replace the PS Board. Check the voltage output from the PS Board. Is it abnormal? When the voltage is normal: Replace the Main Board. When the voltage is abnormal: Replace the PS Assy. Abnormal voltage output of the PS Board 3.4.3 Ink-related Problems ! Printer stops halfway through its initialization process or printing operation. Table 3-18. Troubleshooting Ink Supply Problems Symptom An Ink Out error occurs. A No Cartridge error occurs. An ink cartridge error occurs. Possible Cause The cartridge is empty. The printer cannot detect the ink cartridge. Ink cartridge is damaged. Chapter 3 Troubleshooting Check Point Remedy Is the ink cartridge empty? Replace the cartridge with a new one. Are ink cartridges not installed in the IC Holder? Install ink cartridges. Are the ink cartridges not properly installed? Set the cartridges properly. Are the top and bottom tabs of the ink cartridge broken? Replace the cartridge with a new one. Is the CSIC Board not properly attached? Replace the cartridge with a new one. Is there any chipped or broken elements on the CSIC Board? Replace the cartridge with a new one. 3.4 Troubleshooting by Symptom 47 EPSON Stylus Photo R280/R285/R290 Revision B ! Printing cannot be made properly (printed image is faint, blurry, smeared, or etc.) Table 3-19. Troubleshooting Printing Problems Symptom The carriage moves normally, but the printed image is abnormal. Possible Cause Check Point Remedy Ink cartridge failure Replace the ink cartridge with a new one, and make a test print. The printed pattern has no missing dots? The cartridge is defective. Use the new one. Poor connection of the Head FFC Is the FFC not properly connected to the CSIC Board and the Main Board? Connect the FFC correctly. Is there any dust or foreign matter on the Cleaner Blade? Remove the dust or foreign matter on the Cleaner Blade, or replace the blade. Poor connection of the Head FFC Check the FFC using a tester. Is there any abnormality in the result? Replace the Head FFC. A malfunction of the Printhead Run a cleaning cycle and make a test print. Repeat the operation several times. Does the problem still appear? Replace the Printhead. Is there any ink leakage found in the Printhead? Reinstall the ink cartridge correctly. If this does not solve the problem, replace the ink cartridge, or the Printhead. Cleaner Blade failure Ink leakage, clogging ! Waste ink is not properly drained out of the Printhead or the Cap Unit. Table 3-20. Troubleshooting Waste Ink Problems Symptom Possible Cause The pump tube failure Remedy Is there any collapsed sections of the tube? Replace the Ink System. Is there any foreign matter on the cap, or is the cap damaged? Remove the foreign matter on the cap with a cotton swab. Replace the cap in case that the cap is damaged. Disconnection of the tube Is the tube disconnected from the Cap Unit? Connect the tube correctly. A malfunction of cap movement Is the Compression Spring of the Cap Assy detached, broken, or missing? Replace the Ink System. The tube between the Waste Ink Tray and the Ink System Assy is at fault. Is the tube not properly inserted in the Waste Ink Tray Assy, or not properly routed under the tray? Securely connect the tube to the Waste Ink Tray Assy routing the tube correctly. Cap failure Waste ink is not properly drained out of the Printhead or the Cap Unit, and not properly transported to the Waste Ink Tube. Check Point Chapter 3 Troubleshooting 3.4 Troubleshooting by Symptom 48 EPSON Stylus Photo R280/R285/R290 Revision B 3.4.4 Problems with Interfaces This section provides how to troubleshoot problems on the USB interface and memory card slot. ! USB interface error Table 3-21. Troubleshooting USB Connection Errors Possible Cause Check Point Remedy The printer driver has not been installed correctly. On the Windows PC, go to My Computer, Properties, Hardware, Device Manager. Is the printer driver associated with Other Devices? Uninstall the driver and reinstall it correctly following the instruction described in the User’s Guide. USB cable failure Replace the USB cable with a new one. Does the USB communication between the The USB cable is defective. Use the new one. printer and PC return to normal? Poor connection of the USB terminals Is there any foreign matter on the USB terminal? Remove the foreign matter. Main Board failure Is the Main Board damaged or broken? Replace the Main Board. Chapter 3 Troubleshooting 3.4 Troubleshooting by Symptom 49 CHAPTER 4 DISASSEMBLY/ASSEMBLY EPSON Stylus Photo R280/R285/R290 Revision B 4.1 Overview W A R N IN G This chapter describes procedures for disassembling the main components of the Stylus Photo R280/R285/R290. Unless otherwise specified, disassembled units or components can be reassembled by reversing the disassembly procedure. Procedures which, if not strictly observed, could result in personal injury are described under the heading “WARNING”. “CAUTION” signals a precaution which, if ignored, could result in damage to equipment. Important tips for procedures are described under the heading “CHECK POINT”. If the assembly procedure is different from the reversed disassembly procedure, the correct procedure is described under the heading “REASSEMBLY”. Any adjustments required after reassembly of components or parts are described under the heading “ADJUSTMENT REQUIRED”. When you have to remove any components or parts that are not described in this chapter, refer to the exploded diagrams in the appendix. C A U T IO N The precautions in the two lists below (WARNING and CAUTION), must always be followed during disassembly and assembly. 4.1.1 Precautions See the precautions given under the heading “WARNING” and “CAUTION” in the following column when disassembling Stylus photo R280/R285/R290. Chapter 4 Disassembly/Assembly 4.1.1 Precautions (Overview) Disconnect the power cable before disassembling or assembling the printer. If you need to work on the printer with power applied, strictly follow the instructions in this manual. Wear protective goggles to protect your eyes from ink. If ink gets in your eye, flush the eye with fresh water and see a doctor immediately. Always wear gloves for disassembly and reassembly to avoid injury from sharp metal edges. Use static discharge equipment such as anti-static wrist straps when accessing internal components to protect sensitive electronic components and circuitry. Never touch the ink or wasted ink with bare hands. If ink comes into contact with your skin, wash it off with soap and water immediately. If irritation occurs, contact a physician. Make sure the tip of the waste ink tube is located at correct position when reassembling the waste ink tube, or it will cause ink leakage. When transporting, do not remove the ink cartridges. Pack the printer with the cartridges installed. Use only recommended tools for disassembly, assembly or adjustment of the printer. (Refer to "Table 4-1. List of Tools" (p.52)) Be sure to tighten the screws to the specified torque. Apply lubricants and adhesives as specified. (See Chapter 6 Specified Lubricant (p.114) for details.) Make the specified adjustments when you disassemble the printer. (Chapter 5 contains additional information on adjustments. When using compressed air products, such as air duster, for cleaning during repair and maintenance, the use of such products containing flammable gas is prohibited. Be careful not to scratch or damage the coating on exterior surface of the product during disassembly and reassembly. 51 EPSON Stylus Photo R280/R285/R290 Revision B 4.1.2 Tools Table 4-2. List of Screw Types No. Description 4 C.B.P. 3x10 5 C.B.P. 2.6x8 6 C.P. 3x4 7 C.P. 3x6 Note : All of the tools listed above are commercially available. EPSON provides the tools listed with EPSON tool code. 8 C.B.S.(P4) 3x6 4.1.3 Screws 9 C.B.P.(P2) 3x8 Use only specified tools to avoid damaging the printer. Table 4-1. List of Tools Tool Part No. Phillips Screwdriver (No.1) 1080530 Phillips Screwdriver (No.2) - Flathead Screwdriver - Precision Screwdriver #1 (flathead) - Tweezers - Long-nose pliers - Acetate tape 1003963 2 pins (thinner than Ø2mm) - Strong tape - The screws used in the printer are as shown in the table below. Make sure you always use the correct type and number of screws. The numbers shown in the “No.” column appear throughout this chapter to indicate the screw type more clearly. Table 4-2. List of Screw Types No. Image Description 1 C.B.S. 3x6 2 C.B.S. 3x10 3 C.B.P. 3x8 Chapter 4 Disassembly/Assembly Image 4.1.2 Tools (Overview) Table 4-3. Screw Types Abbreviation Full Name C.B.S Phillips Bind S-Tite C.B.P Phillips Bind P-Tite C.P. Phillips Pan head C.B.S.(P4) Phillips Bind S-Tite Sems R2 52 EPSON Stylus Photo R280/R285/R290 Revision B 4.1.4 Making a Special Tool for CSIC Board 4.1.5 Work Completion Checklist The CSIC board (refer to p.73) can be easily removed by using a special tool. The method for making the tool is described below. Whenever the printer is serviced, use the checklist shown below to confirm all work is completed properly and the printer is ready to be returned to the user. 1. Make sure to always check the maintenance counter before disassembling the printer. If the counter shows that some part or component has almost reached the end of its service life, replace the part after receiving prior approval from the user. Prepare a handle part of a clip, or a similar metal wire piece. Handle part Table 4-4. Work Completion Checklist Classification Printer Unit Clip Figure 4-1. Making Special Tool for CSIC Board (1) 2. Bend the metal wire as shown below. 25mm Item Is the operation normal? !OK / !NG On-line Test Is the printing attempt successful? !OK / !NG Printhead (print a nozzle check pattern) Is ink discharged normally from all the nozzles? !OK / !NG Carriage Mechanism Does the carriage move smoothly? !OK / !NG Is there any abnormal noise during its operation? !OK / !NG Is paper advanced smoothly? !OK / !NG No paper jamming? !OK / !NG No paper skew? !OK / !NG No multiple-sheet feeding? !OK / !NG No abnormal noise? !OK / !NG Is the paper path free of obstructions? !OK / !NG 50mm Special Tool On-line Test On-line Test Is the operation normal? !OK / !NG Adjustment Specified Adjustments Are all the adjustments correctly completed? !OK / !NG Lubrication Specified Lubrication Has lubrication been applied at the specified points? !OK / !NG Is the amount of lubrication correct? !OK / !NG Function Figure 4-2. Making Special Tool for CSIC Board (2) Chapter 4 Disassembly/Assembly Status Self-test Paper Feeding Mechanism 7mm Check Point Firmware Version 4.1.4 Making a Special Tool for CSIC Board (Overview) Version: !OK / !NG 53 EPSON Stylus Photo R280/R285/R290 Revision B Table 4-4. Work Completion Checklist Classification Packing Item PROTECTION FOR TRANSPORTATION Check Point Status Ink Cartridge Are the ink cartridges installed correctly? OK / NG Waste Ink Pads Is the remaining capacity of the waste ink pads enough? OK / NG Carriage position Is the carriage located at the position where the Printhead is covered with the cap? OK / NG OK / NG OK / NG Protection (strong tape, vinyl sheet) Have the specified parts been secured with the strong tapes to prevent damage during transportation? See “ Protection for transportation” Before packing the printer to be returned to the user, attach several pieces of strong tape and vinyl sheet to the specified points to prevent damaging the printer during transportation. ! Securing the Carriage (tape: 180mm x 1 pc., fold one end by 5mm) 1. Attach 40mm-length portion of the tape (not folded side) to the left side of the carriage aligning the tape’s corner with the carriage’s ribs as shown below. 2. Attach the folded side of the tape to the housing with the carriage locked at its lock position. (First move the carriage to the lock position, then attach the tape to the housing.) Step1 (p.54) Others Attachments, Accessories Have all the relevant items been included in/returned to the package? 40mm Step2 Folded end Figure 4-3. Securing the Carriage Chapter 4 Disassembly/Assembly 4.1.5 Work Completion Checklist (Overview) 54 EPSON Stylus Photo R280/R285/R290 Revision B Securing the Paper Support Assy (tape: 80mm x 3 pcs., fold one end by 5mm) Prepare a commercially available 280cm-width x 80cm-length vinyl sheet to avoid scratches on the exterior parts, and secure the sheet with strong tape. Attach the strong tapes on both sides of the Paper Support Assy as shown in the figure below. 1. 2. Fold the vinyl sheet in half and insert the folded sheet between the Paper Support Assy and the Printer Cover with the folded side facing the front side of the printer, and secure the sheet with the strong tape as shown below. Attach the left and right tapes to the Paper Support Assy and the side of the housing. 35mm Securing the Stacker Cover (tape: 60mm x 1 pc., fold one end by 5mm) Have a commercially available 280mm-width x 80mm-length vinyl sheet to cover the exterior parts, and secure the sheet with strong tape. • Fold the vinyl sheet in half, and insert the folded sheet between the Stacker Assy and the Stacker Cover with the fold facing front side of the printer. Align the left and right edges of the sheet with the edges of the Stacker Cover and secure the sheet with the strong tape as shown below. Align the edges with the sides of Stacker Assy 35mm 40mm Vinyl Sheet (W280xH80) 40mm When the Stacker Cover is closed Vinyl Sheet (W280xH80) Folded end Folded end Figure 4-6. Securing the Stacker Cover Align the edges with the sides of Paper Support Assy Figure 4-4. Securing the Paper Support Assy Securing the Stacker Assy (tape: 60mm x 1 pc., fold one end by 5mm) Attach the strong tape to the center of the Stacker Assy as shown below. The edge and backside of the Stacker have irregular steps. Make sure to attach the tape along the shape. 30mm Folded end Figure 4-5. Securing the Stacker Assy Chapter 4 Disassembly/Assembly 4.1.5 Work Completion Checklist (Overview) 55 EPSON Stylus Photo R280/R285/R290 Revision B 4.1.6 Required Preparation before Disassembly Make sure to carry out the following operations before disassembling the printer. When the Main Board needs to be replaced, make a backup copy of EEPROM data. Unlock the carriage lock and move the CR Unit to other than its home position. “4.1.8 How to Unlock the Carriage” 4.1.8 How to Unlock the Carriage Unlocking the carriage is required for disassembly of some parts or components. Carry out any of the following operations to unlock the carriage and move the carriage to other than its home position. C A U T IO N Be extremely careful not to damage the EJ Roller gear. Extra care must be taken to avoid injury from sharp metal edges. 4.1.7 Orientation Definition Orientation descriptions used in the disassembly/reassembly procedures are as follows. ! Power the printer and turn it off forcedly by disconnecting the power cable when the CR Unit is unlocked and moved away from the home position. ! Turn the EJ Roller gear on the left side of the printer in the direction of the arrow until the carriage is unlocked. [Rear Side] [Left side] [Right (home) Side] [Left Side] PF Roller Gear EJ Roller Gear Turn this gear [Front Side] Side] Figure 4-7. Orientation Definition Carriage Lock Carriage Lock Locked Unlocked Figure 4-8. How to Unlock the Carriage Chapter 4 Disassembly/Assembly 4.1.6 Required Preparation before Disassembly (Overview) 56 EPSON Stylus Photo R280/R285/R290 Revision B 4.1.9 Disassembly Flowchart The flowchart below shows step-by-step disassembly procedures. When disassembling each unit, refer to the page number shown in the figure. START Printer Cover (p.58) C H E C K P O IN T The color and shape of the printer illustrated in this manual may differ from the final product. Paper Support Assy (p.58) Stacker Assy / Stacker Cover (p.59) Panel Assy/ Cover Open Sensor (p.64) Printhead (p.72) APG Sensor Assy (p.91) PF Encoder / PF Scale (p.83) Removing the Printer Mechanism (p.69) P/S Assy (p.68) Waste Ink Tray (p.77) Waste Ink Pad (p.77) Ink System (p.79) CR Motor (p.84) PF Encoder / PF Scale (p.83) EJ Frame Assy (p.80) Upper Housing (p.59) Main Board Unit (p.61) ASF Unit (p.88) CR Scale (p.74) PF Motor (p.83) APG Unit (p.75) Left & Right Guide Stackers / CDR Guide Sensor (p.78) APG Unit (p.75) CR Unit (p.86) Upper Paper Guide (p.90) Front Paper Guide Assy (p.92) CDR Tray Sensor (p.94) Flowchart 4-1. R280/R285/R290 Disassembly Flowchart Chapter 4 Disassembly/Assembly 4.1.9 Disassembly Flowchart (Overview) 57 EPSON Stylus Photo R280/R285/R290 Revision B 4.2 Removing Exterior Parts/Components 4.2.2 Paper Support Assy Parts/Components need to be removed in advance: Nothing 4.2.1 Printer Cover Removal procedure Parts/Components need to be removed in advance: Nothing Removal procedure 1. Pull out the left shaft and right shaft of the Printer Cover, and remove the Printer Cover. Open the Paper Support Assy. Disengage the right shaft of the Paper Support Assy from the bushing of the ASF Unit by pushing the bushing outward. Then remove the Paper Support Assy, disengaging the left shaft preventing the Edge Guide projection from hitting against the other parts. Paper Support Assy Printer Cover Shaft (left) 1. 2. Edge Guide Projection Shaft (right) Push :Shaft Bushing of the ASF Figure 4-10. Removing the Paper Support Assy When reinstalling the Paper Support Assy, match the projection and hole of the Edge Guide, then attach the right shaft and the left shaft in that order. (Put the shafts at the front side in the bushing and then push them rearward.) After reinstalling, check that the Paper Support Assy moves smoothly. Figure 4-9. Removing the Printer Cover Paper Support Assy Convex Portion 2 Mounting Direction (from front side to rear side) 1 Hole : Shaft Figure 4-11. Reinstalling the Paper Support Assy Chapter 4 Disassembly/Assembly 4.2.1 Printer Cover (Removing Exterior Parts/Components) 58 EPSON Stylus Photo R280/R285/R290 Revision B 4.2.4 Upper Housing 4.2.3 Stacker Assy / Stacker Cover Parts/Components need to be removed in advance: Nothing Parts/Components need to be removed in advance Removal procedure Printer Cover / Paper Support Assy 1. 2. 3. Removal procedure Open the Stacker Cover. Remove the Stacker Assy. Release the Stacker Cover from the two shafts and remove the Stacker Cover. 1. Remove the four screws and remove the Upper Housing upward. Screw : C.B.P. M3x10 (tightening torque: 5-7 kgf.cm) (No.4) (The numbers shown in the figure indicate the order of tightening the screws.) [Rear Side] 4 3 Shaft Shaft Stacker Assy Stacker Cover Figure 4-12. Removing the Stacker Assy / Stacker Cover When installing the Stacker Assy, insert the guide pins of the Stacker Assy into the lower grooves of the Guide Stacker Assy. (The upper grooves are used when CDR is printed.) Groove Groove Guide Pin Guide Pin 1 2 Upper Housing Figure 4-13. Installing the Stacker Assy Groove Groove Figure 4-14. Removing the Upper Housing Chapter 4 Disassembly/Assembly 4.2.3 Stacker Assy / Stacker Cover (Removing Exterior Parts/Components) 59 EPSON Stylus Photo R280/R285/R290 2. Revision B Slide the Front Housing in the direction of the arrow and remove the Front Housing from the Upper Housing. Grooves [Rear Side] Front Housing Ribs Figure 4-15. Removing the Front Housing When installing the Upper Housing, be careful of the following: ! Do not pinch the cables. ! Tighten the screws in the order given in Fig.4-14 (p.59). ! Match the ribs of the Upper Housing shown in Fig.4-14 (p.59) with the grooves of the Lower Housing. ! As shown in Fig.4-16, match the A part of the Front Housing with the screw box of the Lower Housing. Front Housing Screw box of Lower Housing A part of Front Housing Figure 4-16. Installing Upper Housing Chapter 4 Disassembly/Assembly 4.2.4 Upper Housing (Removing Exterior Parts/Components) 60 EPSON Stylus Photo R280/R285/R290 Revision B 4.3 Removing Control Boards Table 4-5. List of Connectors and their Destinations CN No.@ CN16 CN17 4.3.1 Main Board Unit Parts/Components need to be removed in advance 3. Printer Cover / Paper Support Assy / Upper Housing Removal procedure ! 1. 2. Main Board Unit removal Disconnect all connectors on the Main Board Unit. Peel off the double-sided tape that secures the Panel FFC to the Holder Frame and release the Panel FFC. (Fig.4-23 (p.64)) CN3 CN17 CN6 CN7 Destination PW Sensor / CR Encoder Sensor Cover Open Sensor Number of pins 6pin 2pin Peel off the four acetate tapes that secures the following cables on the back of the Main Board Unit. Power Supply Cable CR Motor Cable PF Motor Cable PE Motor Cable APG Sensor Cable Main Board Unit Main Board Unit CN4 CN13 CN14 Color FFC White Acetate Tape CN16 Acetate Tape CN12 CN11 CN15 CN10 CN8 Figure 4-18. Removing the Main Board Unit (1) CN5 Figure 4-17. Connector layout of the Main Board Table 4-5. List of Connectors and their Destinations CN No.@ CN3 CN4 CN5 CN6 CN7 CN8 CN10 CN11 CN12 CN13 CN14 CN15 Color White White FFC White Black FFC FFC FFC FFC Black White FFC Destination P/S Assy CDR Guide Sensor / CDR Tray Sensor Panel Board PE Sensor APG Sensor PF Encoder Head FFC PF Motor CR Motor CSIC Assy Chapter 4 Disassembly/Assembly Number of pins 3pin 4pin 8pin 3pin 3pin 5pin 13pin 13pin 9pin 2pin 2pin 13pin 4.3.1 Main Board Unit (Removing Control Boards) 61 EPSON Stylus Photo R280/R285/R290 4. Revision B Remove the three screws and remove the Main Board Unit. Screw (2 pcs.): C.B.P.(P2) M3x8 (tightening torque: 5-7 kgf.cm) (No.9) Screw (1 pc.): C.B.S. M3x6 (tightening torque: 7-9 kgf.cm) (No.1) (The numbers shown in the figure indicate the order of tightening the screws.) [Upper Side] [Left Side] 3 Rib 2 After connecting the cables, secure them with acetate tape following the procedures below. 1. Route the Power Supply Cable closely along the Lower Shield Plate M/B, and secure the cable with acetate tapes at the positions A, B, and C (30 mm each) as shown in Fig.4-20. 2. Avoiding the sharp edge shown in Fig.4-20, secure the following cables with the acetate tape D (50 mm). Power Supply Cable CR Motor Cable PF Motor Cable PE Motor Cable APG Sensor Cable Positions of Acetate tape A, B, C Positioning Holes and Guide Pins A 1 B Power Supply Cable Main Board Unit C Main Board Unit Figure 4-19. Removing the Main Board Unit (2) A D J U S T M E N T R E Q U IR E D Lower Shield Plate M/B Whenever the Main Board Unit is replaced, the required adjustment must be carried out. Refer to "5.1.2 Required Adjustments" (p.99) A D B C D When installing the Main Board Unit, be careful of the following: ! Match the positioning holes with guide pins shown in Fig.4-19. ! Insert the rib of the Main Board Unit into the positioning hole of the Cable Holder Frame as shown in Fig.4-19. ! Tighten the screws in the order given in Fig.4-19. Chapter 4 Disassembly/Assembly Edge of Lower Shield Plate M/B 4.3.1 Main Board Unit (Removing Control Boards) Sharp edge Align the upper left end of acetate tape D with the edge of the Lower Shield Plate M/B. Figure 4-20. Routing the Cables 62 EPSON Stylus Photo R280/R285/R290 ! 1. Disassembling the Main Board Unit Remove the Main Board Unit (p.61). C A U T IO N ! ! 2. Revision B C A U T IO N Do not apply unnecessary force on the screw receiving parts of the Lower Shield Plate M/B, as they are easy to deform. When assembling or disassembling the Upper Shield Plate M/B, be careful of its sharp edges. Remove the seven screws and remove the Upper Shield Plate M/B. Screw (6 pcs.): C.B.S. M3x6 (tightening torque: 5-7 kgf.cm) (No.1) Screw (1 pc.): C.P. M3x6 (tightening torque: 4-6 kgf.cm) (No.7) (The numbers shown in the figure indicate the order of tightening the screws.) Be careful of the sharp edges shown in the figure below when assembling or reassembling. 3. Remove the two screws and remove the Shield Plate M/B Sub. Screw (2 pcs.): C.B.S. M3x6 (tightening torque: 4-6 kgf.cm) (No.1) 4. Remove the screw and remove the Main Board Unit. Screw C.B.S. M3x10 (tightening torque: 4-6 kgf.cm) (No.2) (The numbers shown in the figure indicate the order of tightening the screws.) Upper Side: Main Board Lower Side: Lower Shield Plate M/B Lower Shield Plate M/B 5 Upper Shield Plate M/B Shield Plate M/B Sub 2 3 [Rear Side] 1 Screw Receiving Part 1 7 4 Screw Receiving Part 2 6 Positioning Hole and Guide Pin Sharp edge Figure 4-22. Removing the Main Board Figure 4-21. Removing the Upper Shield Plate M/B ! ! Chapter 4 Disassembly/Assembly When installing the Main Board, match the positioning hole with the guide pin shown in Fig.4-22. Tighten the screws in the order given in Fig.4-21 (p.63), Fig.4-22. 4.3.1 Main Board Unit (Removing Control Boards) 63 EPSON Stylus Photo R280/R285/R290 Revision B 4.3.2 Panel Assy/ Cover Open Sensor C A U T IO N When removing the screw (2) shown in Fig.4-24, be careful not to damage the Cover Open Sensor Cable and CDR Sensor Cable. Parts/Components need to be removed in advance Printer Cover / Paper Support Assy / Housing Upper Removal procedure 6. ! Panel Assy removal 1. 2. Peel off the acetate tape C. Disconnect the Panel FFC from the connector (CN5) on the Main Board and peel the Panel FFC off the Cable Holder Frame. Disconnect the CDR Sensor Cable and Cover Open Sensor Cable from the connectors (CN4, CN17) on the Main Board. Release the CDR Sensor Cable and Cover Open Sensor Cable from the two hooks of the Cable Holder Frame. Peel off the acetate tape A, B to separate the CDR Sensor Cable from the Cover Open Sensor Cable. 3. 4. 5. CN17 CN4 7. Remove the two screws. Screw (3 pcs.): C.B.P. M3x6 (tightening torque: 5-7 kgf.cm) (No.1) Screw (3 pcs.): C.B.P. M3x10 (tightening torque: 5-7 kgf.cm) (No.4) From the bottom of the Printer, insert a flathead screwdriver into the hole to disengage the tab, and remove the Panel Assy. Panel Assy [Front side] Open Sensor Holder 2 Hooks and Acetate Tape A, B Main Board Tab Panel FFC 1 Disengage direction Acetate Tape C Lower Housing Cable Holder Frame CN5 Double sided Tape Figure 4-24. Removing the Panel Assy (2) Cover Open Sensor and CDR Sensor Cable Figure 4-23. Removing the Panel Assy (1) Chapter 4 Disassembly/Assembly 4.3.2 Panel Assy/ Cover Open Sensor (Removing Control Boards) 64 EPSON Stylus Photo R280/R285/R290 Revision B When Installing the Panel Assy, be careful of the following: ! Tighten the screws in the order given in Fig.4-24. ! When routing the FFCs and cables, follow the procedures below referring to Fig.4-25. 1. Route the Panel FFC aligning its upper edge with the reference line marked on the Cable Holder Frame, and secure the FFC with double-sided tape. 2. Attach the acetate tape C along with the edge of the Cable Holder Frame to secure the Panel FFC and Head FFC. 3. Tie the two cables together using two pieces of acetate tape (20 mm each) so that the two tape positions come to the two hooks of the Cable Holder Frame respectively. The cables orientation must be as follows; CDR cable: faces its black side upward Cover Open Sensor cable: faces its gray side upward 4. Route the cables through the two hooks of the Cable Holder Frame aligning the center of the tapes with the hooks. Fold the Panel FFC along the corner of the Upper Shield Plate M/B. Panel FFC ! As shown in Fig.4-26, route the CDR Sensor Cable and Cover Open Sensor Cable through the gap between the two ribs of the Open Sensor Holder. Cover Open Sensor Cable CDR Sensor Cable Ribs Figure 4-26. Installing the Panel Assy (1) ! As shown in Fig.4-24 (p.64) and Fig.4-27, match the positioning holes of the Open Sensor Holder with the guide pins of the Lower Housing, and secure the Open Sensor Holder with the tab. Upper Side : CDR Sensor Cable Lower Side : Cover Open Sensor Cable B A Open Sensor Holder C Do not route the Panel FFC over the screw of the Cable Holder Frame. Hook Ref. Line Align the lower left end of the acetate tape C with the edge of the Cable Holder Frame. Figure 4-25. Routing the Cables Lower Housing Positioning Hole and Guide Pin Figure 4-27. Installing the Panel Assy (2) Chapter 4 Disassembly/Assembly 4.3.2 Panel Assy/ Cover Open Sensor (Removing Control Boards) 65 EPSON Stylus Photo R280/R285/R290 Revision B ! Panel Board / Buttons Removal 1. 2. Remove the Panel Assy. (p.64) Remove the screw of the Panel Unit. Screw : C.B.P. M3x10 (tightening torque: 3-5 kgf.cm) (No.4) Slide the Panel Unit in the upper right direction and remove it. 3. 6. Disengage the hook on the back of the Panel Board and remove the Panel Board. [Back Side] Positioning Hole and Guide Pin Hook [Rear Side] Panel Board Hook of the Panel Shield Plate Panel Unit Figure 4-30. Removing the Panel Board / Buttons (3) 7. Groove Open Sensor Holder 8. Figure 4-28. Removing the Panel Board / Buttons (1) 4. 5. Disconnect the connector (CN1) on the Panel Board, peel the Panel FFC off the back of the Panel Shield Plate, and remove the Panel FFC. Remove the two screws and remove the Panel Shield Plate from the Panel Unit. Screw : C.B.P. M3x10 (tightening torque: 3-5 kgf.cm) (No.4) Panel Unit Panel Shield Plate Release the liens from the guide pins of the Housing Panel B and remove the sense from the Housing Panel B. Disengage the nine hooks and remove the PS button, Ink button, and Paper button. Housing Panel B Housing Panel B [Back Side] Guide Pins [Rear side] PS Button Hook Ink Button Reference Line CN1 Panel FFC Double-sided Tape Paper Button Lens Figure 4-31. Removing the Panel Board / Buttons (4) Figure 4-29. Removing the Panel Board / Buttons (2) Chapter 4 Disassembly/Assembly 4.3.2 Panel Assy/ Cover Open Sensor (Removing Control Boards) 66 EPSON Stylus Photo R280/R285/R290 Revision B When installing the Panel Unit, be careful of the following: ! When installing the Panel Shield Plate to the Open Sensor Holder, match the hook and guide pins with the positioning holes shown in Fig.4-32 and insert the Panel Shield Plate into the groove of the Open Sensor Holder to secure the Panel Shield Plate. ! Cover Open Sensor Removal 1. 2. Remove the Panel Assy. (p.64) From the back of the Open Sensor Holder, disengage the hook of the Cover Open Sensor, and remove the Cover Open Sensor pulling its rib out of the hole by rotating the sensor in the direction of the arrow. Disconnect the connector from the Cover Open Sensor to remove the Cover Open Sensor. 3. [Upper Side] Cover Open Sensor Connector Panel Shield Plate [Back Side] Hook Open Sensor Holder Rib Figure 4-33. Removing the Cover Open Sensor Open Sensor Holder Guide Pin and Positioning Hole Hook and Positioning Hole Groove Figure 4-32. Installing the Panel Unit ! ! ! When installing the Cover Open Sensor, insert the rib shown in Fig.4-33 into the hole of the Open Sensor Holder, and secure the Cover Open Sensor with the hook. Attach the Panel FFC with double-sided tape along with the reference line shown in Fig.4-29 (p.66). When installing the Panel Board, match the guide pin with the positioning hole shown in Fig.4-30. Install the PS button, Ink button, and Paper button as shown in Fig.4-31. Chapter 4 Disassembly/Assembly 4.3.2 Panel Assy/ Cover Open Sensor (Removing Control Boards) 67 EPSON Stylus Photo R280/R285/R290 Revision B 4.3.3 P/S Assy Parts/Components need to be removed in advance Printer Cover / Paper Support Assy / Upper Housing / Main Board Unit / Panel Assy / Cover Open Sensor / Printer Mechanism Removal procedure 1. 2. Peel off the acetate tape and remove the ferrite core from the groove of the Lower Housing. Remove the screw that secures the P/S Assy, and remove the P/S Assy from the Lower Housing. Screw : C.B.P M3x10 (tightening torque: 5-7 kgf.cm) (No.4) Lower Housing P/S Assy Acetate Tape Figure 4-34. Removing the P/S Assy When installing the P/S Assy, put the ferrite core into the groove of the Lower Housing and secure it with acetate tape as shown in Fig.4-34. A D J U S T M E N T R E Q U IR E D Whenever the P/S Assy is replaced, the required adjustment must be carried out. Refer to "5.1.2 Required Adjustments" (p.99) Chapter 4 Disassembly/Assembly 4.3.3 P/S Assy (Removing Control Boards) 68 EPSON Stylus Photo R280/R285/R290 Revision B 4.4 Disassembling the Printer Mechanism C A U T IO N 4.4.1 Removing the Printer Mechanism Parts/Components need to be removed in advance Printer Cover / Paper Support Assy / Upper Housing / Main Board Unit / Panel Assy / Cover Open Sensor ! ! Do not touch the PF Scale with bare hands or damage it. If the Printer Mechanism is tilted leftward about 15°, the PF Scale hits against the desk surface and can break. After removing the Printer Mechanism, take extra care to protect the PF Scale. Removal procedure er Print C A U T IO N ! ! Be careful of the four sharp edges shown in the figure below when assembling or reassembling. Printer Mechanism Handling Precaution When lifting the printer, hold parts shown in the figure below to prevent the frame from deforming. anism Mech About 15° Do not tilt more than 15 degrees, or drag it while tilting. Figure 4-36. Printer Mechanism Handling Precaution (2) 1. Disengage the hook of the Ink Tube Cover using a flathead screwdriver and remove the Ink Tube Cover. Ribs Sharp Edge Figure 4-35. Printer Mechanism Handling Precaution (1) Ink Tube Cover Hook Figure 4-37. Removing the Ink Tube Cover Chapter 4 Disassembly/Assembly 4.4.1 Removing the Printer Mechanism (Disassembling the Printer Mechanism) 69 EPSON Stylus Photo R280/R285/R290 C A U T IO N ! ! 2. Revision B When removing the Waste Ink Tube, take care not to contaminate the printer and surroundings with ink. Extra care must be exercised not to scratch or damage the Waste Ink Tube. 6. Disconnect the connector of the CDR Guide Sensor. CDR Guide Sensor CDR Guide Sensor Cable Pull out the Waste Ink Tube by hand. Waste Ink Tube Figure 4-41. Removing the Printer Mechanism (2) 7. Remove the five screws and remove the Printer Mechanism. Screw : C.B.P.(P2) M3x8 (tightening torque:5-7 kgf.cm) (No.9) (The numbers shown in the figure indicate the order of tightening the screws.) Figure 4-38. Removing the Waste Ink Tube 3. 4. Release the Waste Ink Tube from the groove Release the CR Motor Cable from the two ribs of the Waste Ink Tray. of the Waste Ink Tray. 4 5 CR Motor Cable Waste Ink Tube Waste Ink Tray Figure 4-39. Removing the Printer Mechanism (1) 5. Remove the screw and remove the Cover Case. Screw : C.B.P. M3x8 (tightening torque:5-7 kgf.cm) (No.3) 3 Cover Case 2 1 Positioning Hole and Guide Pin Figure 4-42. Removing the Printer Mechanism (3) Figure 4-40. Removing the Cover Case Chapter 4 Disassembly/Assembly 4.4.1 Removing the Printer Mechanism (Disassembling the Printer Mechanism) 70 EPSON Stylus Photo R280/R285/R290 Revision B ! When installing the Printer Mechanism, be careful of the following: ! Secure the Ink Tube Cover with the hook after inserting the two ribs shown in Fig.4-37 (p.69). ! Wipe off any ink on the joint portion of the Waste Ink Tube before reconnecting the tube. Ink on the joint portion makes the tube likely to get disconnected. ! As shown in Fig.4-43, insert the Waste Ink Tube over the tube of the Waste Ink Tray until the top end of the Waste Ink Tube contacts with the rib. ! When installing the Cover Case, match the two guide pins and their two positioning holes as shown in Fig.4-44. Route the CDR Guide Sensor Cable through the opening as shown in Fig.4-44. Cover Case Opening Top end of Waste Ink Tube Waste Ink Tray Tube of Waste Ink Tray CDR Guide Sensor Cable Waste Ink Tube Rib Figure 4-44. Installing the Cover Case Figure 4-43. Cautions of inserting the Waste Ink Tube ! ! ! Match the positioning holes with guide pins (two pairs) shown in Fig.4-42 (p.70). Tighten the screws in the order given in Fig.4-42 (p.70). Make sure the Waste Ink Tube or cables are not pinched between the Printer Mechanism and the Lower Housing. Chapter 4 Disassembly/Assembly A D J U S T M E N T R E Q U IR E D Whenever the Printer Mechanism is replaced, the required adjustments must be carried out. Refer to "5.1.2 Required Adjustments" (p.99) 4.4.1 Removing the Printer Mechanism (Disassembling the Printer Mechanism) 71 EPSON Stylus Photo R280/R285/R290 Revision B 3. 4.4.2 Printhead C A U T IO N ! ! Disconnect the CSIC FFC from the connector ( When removing the Head FFC Cover and the Head FFC Cover Inner, do not use tools with sharp ends as the FFC may get damaged. Be careful not to damage the FFC and cables when disengaging the hook of the CSIC Assy. ) on the CSIC Board. CSIC FFC Parts/Components need to be removed in advance Figure 4-46. Removing the CSIC FFC Printer Cover / Paper Support Assy / Upper Housing 4. Removal procedure C H E C K P O IN T 1. 2. See the section given below on how to unlock the carriage. “4.1.8 How to Unlock the Carriage” While disengaging the hook of the Head FFC Cover Inner with a flathead screwdriver, slide the Head FFC Cover Inner upward and remove it. Head FFC Cover Inner Removal Direction Move the CR Unit to the center, open the Cartridge Cover and remove all Ink Cartridges. While disengaging the hook of the Head FFC Cover with a flathead screwdriver, slide the Head FFC Cover downward and remove it. Hook Screwdriver Figure 4-47. Removing the Head FFC Cover Inner Head FFC Cover Removal Direction Screwdriver Hook Figure 4-45. Removing the Head FFC Cover Chapter 4 Disassembly/Assembly 4.4.2 Printhead (Disassembling the Printer Mechanism) 72 EPSON Stylus Photo R280/R285/R290 5. Revision B Using the special tool (see p.53) disengage the hook A of the CSIC Assy on the left back of the Carriage Unit. [Back Side] C A U T IO N CSIC Assy Hook A Take extra care not to spill ink and contaminate the surroundings. Be extremely careful not to touch the nozzle surface, the ink supply needles and the Head Cover, otherwise the nozzles may get clogged. Head Cover Printhead Special Tool Figure 4-48. Removing the CSIC Assy (1) Nozzle surface 6. 7. Using the special tool (see p.53) disengage the hook B of the CSIC Assy on the right back of the Carriage Unit. Slide the CSIC Assy upward and remove the CSIC Board. Figure 4-50. Handling of the Printhead 8. CSIC Assy [Back Side] Hook B Remove the three screws and remove the Printhead. Screw : C.B.P. M2.6x8 (tightening torque: 3-5 kgf.cm) (No.5) (The numbers shown in the figure indicate the order of tightening the screws.) Removal Direction Special Tool 2 3 Printhead Back Side of CSIC Assy 1 Hook A Hook B Figure 4-51. Removing the Printhead (1) Figure 4-49. Removing the CSIC Assy (2) Chapter 4 Disassembly/Assembly 4.4.2 Printhead (Disassembling the Printer Mechanism) 73 EPSON Stylus Photo R280/R285/R290 9. Revision B Remove the two Head FFCs from the connectors on the back, and remove the Printhead. 4.4.3 CR Scale C A U T IO N Printhead During the disassembly/reassembly of the Printer Mechanism, take extra care not to touch the CR Scale with bare hands, and not to contaminate or scratch it. Parts/Components need to be removed in advance Printer Cover / Paper Support Assy / Upper Housing Head FFC Removal procedure C H E C K P O IN T See the section given below on how to unlock the carriage. “4.1.8 How to Unlock the Carriage” Connectors Figure 4-52. Removing the Printhead (2) 1. 2. 3. Tighten the screws in the order given in Fig.4-51. 4. 5. Unlock the carriage and move the CR Unit to the center. Remove the Torsion Spring from the hook ( ) on the left side of the Main Frame. Remove the CR Scale from the hook ( ) on the right side of the Main Frame. Pull out the CR Scale from the slit of the CR Unit. Turn the CR Scale 90 degrees in the direction of the arrow, and remove the CR Scale from the hook. Extension Spring A D J U S T M E N T R E Q U IR E D Whenever the Printhead is removed/replaced, the required adjustments must be carried out. Refer to "5.1.2 Required Adjustments" (p.99) Slit Hook Turn 90° CR Scale Figure 4-53. Removing the CR Scale Chapter 4 Disassembly/Assembly 4.4.3 CR Scale (Disassembling the Printer Mechanism) 74 EPSON Stylus Photo R280/R285/R290 Revision B Install the CR Scale with its cut-corner facing upward. Hitch one end of the Torsion Spring to the hole of the CR Scale from the back side of the CR Scale. Hitch from the back side Cut-corner 4.4.4 APG Unit Parts/Components need to be removed in advance Printer Cover / Paper Support Assy / Upper Housing Removal procedure 1. Remove the two screws taking care not to lose the gears, and remove the APG Unit. Screw : C.B.S. M3x6 (tightening torque: 7-9 kgf.cm) (No.1) (The numbers shown in the figure indicate the order of tightening the screws.) APG Unit Hook 1 Figure 4-54. Reinstalling the CR Scale 2 Figure 4-55. Removing the APG Unit 2. Remove the Combination Gear (10, 15.2). Combination Gear (10,15.2) Figure 4-56. Removing the Combination Gear (10, 15.2) Chapter 4 Disassembly/Assembly 4.4.4 APG Unit (Disassembling the Printer Mechanism) 75 EPSON Stylus Photo R280/R285/R290 ! ! Revision B Lubrication is required. See the page given below for the lubrication information. Lubrication of APG Unit (p.117) Install the APG Unit following the procedure below. 1. Put a pin (thinner than Ø2mm) through the positioning holes of the Main Frame and the right PG Cam on the CR Shaft. 3. Install the APG Unit to the Main Frame. Positioning Hole APG Unit Pin Pin (1) Right PG Cam Figure 4-57. Reinstalling the APG Unit (1) Figure 4-59. Reinstalling the APG Unit (3) 4. Check that the hooks ( ) are attached to the positioning holes of the Main Frame, then screw the APG Unit. 2. Put the pin through the positioning holes of the Spur gear 28.8 and the APG Unit. Main Frame Front: Positioning Hole of Spur Gear 28.8 Back: Positioning Hole of APG Unit Pin APG Unit Spur Gear 28.8 Figure 4-60. Reinstalling the APG Unit (4) Figure 4-58. Reinstalling the APG Unit (2) ! Chapter 4 Disassembly/Assembly Tighten the screws in the order given in Fig.4-55 (p.75). 4.4.4 APG Unit (Disassembling the Printer Mechanism) 76 EPSON Stylus Photo R280/R285/R290 Revision B 4.4.5 Waste Ink Tray 4.4.6 Waste Ink Pad Parts/Components need to be removed in advance Printer Cover / Paper Support Assy / Upper Housing / Main Board Unit / Panel Assy / Cover Open Sensor / Printer Mechanism Removal procedure Parts/Components need to be removed in advance Printer Cover / Paper Support Assy / Upper Housing / Main Board Unit / Panel Assy / Cover Open Sensor / Printer Mechanism Removal procedure C A U T IO N C A U T IO N When removing the Waste Ink Tray, take extra care not to spill ink and contaminate the printer and surroundings. ! 1. 1. ! When removing the Waste Ink Pad, take extra care not to contaminate the printer and surroundings with ink. Be careful of the seven sharp edges shown in Fig.4-62 when disassembling or reassembling. Remove the three Waste Ink Pads from the trays. Remove the two screws, disengage the hook, and remove the Waste Ink Tray. Screw : C.B.P. M3x10 (tightening torque: 5-7 kgf.cm) (No.4) Waste Ink Tray Waste Ink Pad Sharp edge Figure 4-62. Removing the Waste Ink Pad Insert the Waste Ink Pads into the trays inserting the slits of the pads over the tabs on the trays. Make sure to push the pads as far as they will go (until their top surface locate lower than the top surface of the tray edges). Hook Tab Figure 4-61. Removing the Waste Ink Tray A D J U S T M E N T R E Q U IR E D Whenever the Waste Ink Tray is replaced, the required adjustments must be carried out. Refer to "5.1.2 Required Adjustments" (p.99) Slit Figure 4-63. Installing the Waste Ink Pad A D J U S T M E N T R E Q U IR E D Chapter 4 Disassembly/Assembly Whenever the Waste Ink Pad is replaced, the required adjustments must be carried out. Refer to "5.1.2 Required Adjustments" (p.99) 4.4.5 Waste Ink Tray (Disassembling the Printer Mechanism) 77 EPSON Stylus Photo R280/R285/R290 Revision B 4.4.7 Left & Right Guide Stackers / CDR Guide Sensor ! Parts/Components need to be removed in advance Printer Cover / Paper Support Assy / Upper Housing / Main Board Unit / Panel Assy / Cover Open Sensor / Printer Mechanism ! Removal procedure C A U T IO N Left / Right Guide Stacker Removal 1. Remove the screw and remove the Left Guide Stacker. Screw : C.B.P. M3x8 (tightening torque: 5-7 kgf.cm) (No.3) Remove the screw and remove the Right Guide Stacker. Screw : C.B.P. M3x8 (tightening torque: 5-7 kgf.cm) (No.3) 2. Right Guide Stacker Left Guide Stacker Be careful of the seven sharp edges shown in Fig.4-64 when assembling or reassembling. ! When installing the Left Guide Stacker, insert the rib indicated with in Fig.4-65 and match the positioning holes and guide pins indicated with (two pairs). When installing the Right Guide Stacker, match the positioning holes and guide pins indicated with (two pairs) in Fig.4-65. Figure 4-65. Installing the Left / Right Guide Stacker ! CDR Guide Sensor Removal 1. Disengage the two hooks on the back of the CDR Guide Sensor and remove the CDR Guide Sensor. Right Guide Stacker Left Guide Stacker [Back Side] Hooks Sharp edge Right Guide Stacker CDR Guide Sensor Figure 4-64. Removing the Left / Right Guide Stacker Chapter 4 Disassembly/Assembly Figure 4-66. Removing the CDR Guide Sensor 4.4.7 Left & Right Guide Stackers / CDR Guide Sensor (Disassembling the Printer Mechanism) 78 EPSON Stylus Photo R280/R285/R290 Revision B 4.4.8 Ink System C A U T IO N ! ! ! Take extra care not to spill ink and contaminate the surroundings. Also, when removing the Waste Ink Tube, be careful not to spill the ink. Extra care must be taken to avoid injury from sharp edges of the rib of the Main Frame. Be careful not to drop and damage the shaft of the Carriage Lock and the Torsion Spring, as they easily come off. Pump Section 1. 2. Move the CR Unit to the center. Remove the screw (1) that secures the Cap section. Screw : C.B.S. M3x6 (tightening torque: 7-9 kgf.cm) (No.1) 3. Insert a screwdriver through the hole of the Main Frame and remove the screw (2) that secures the Pump section. Screw : C.B.S. M3x6 (tightening torque: 7-9 kgf.cm) (No.1) (The numbers shown in the figure indicate the order of tightening the screws.) (The numbers shown in the figure indicate the order of tightening the screws.) Hole Torsion Spring 1 2 Cap section Shaft of the Carriage Lock Figure 4-67. Ink System Figure 4-68. Removing the Ink System (1) 4. Slide the Ink System to the direction of the arrow and disengage the Ink System from the guide pin of the ASF Unit. Parts/Components need to be removed in advance [Rear Side] Printer Cover / Paper Support Assy / Upper Housing / Main Board Unit / Panel Assy / Cover Open Sensor / Printer Mechanism Removal procedure C H E C K P O IN T See the section given below on how to unlock the carriage. “4.1.8 How to Unlock the Carriage” Guide Pin Pump Cap Figure 4-69. Removing the Ink System (2) Chapter 4 Disassembly/Assembly 4.4.8 Ink System (Disassembling the Printer Mechanism) 79 EPSON Stylus Photo R280/R285/R290 5. Revision B Remove the Ink System in the following procedures. 1.Slide it to the right. 2.Rotate it in the direction of the arrow (1) and release the pump part from the Main Frame. 3.Pull it out toward you (arrow (2)). 4.4.9 EJ Frame Assy Parts/Components need to be removed in advance Printer Cover / Paper Support Assy / Upper Housing / Main Board Unit / Panel Assy / Cover Open Sensor / Printer Mechanism Removal procedure 1. 2. Pump 3. 1 Move the CR Unit to the home position side. Release the Head FFC from the two hooks of the Cable Holder Frame and pull out the Head FFC through the cutout. Release the Head FFC from the three hooks of the Front Frame and peel off the double-sided tape. 2 Figure 4-70. Removing the Ink System (2) When installing the Ink System, be careful of the following: ! Lubrication is required. See the page given below for the lubrication information. Lubrication of Ink System (p.117) ! Insert the shafts of the Ink System into the positioning holes ( ) of the Frame. Cable Holder Frame [Rear Side] Head FFC Cutout Front Frame Double-sided Tape Hook Acetate Tape Position Figure 4-72. Removing the Head FFC Figure 4-71. Reinstalling the Ink System (1) ! ! ! Tighten the screws in the order given in Fig.4-68. After installing the Ink System, check the Carriage Lock for proper operation referring to the section given below. “4.1.8 How to Unlock the Carriage” Insert the positioning hole of the Ink System shown in Fig.4-69 over the guide pin of the ASF Unit. Chapter 4 Disassembly/Assembly 4.4.9 EJ Frame Assy (Disassembling the Printer Mechanism) 80 EPSON Stylus Photo R280/R285/R290 4. 5. 6. Revision B Disconnect the PF Encoder FFC from the PF Encoder. Remove the two screws, disengage the two hooks of the Cable Holder Frame from the Front Frame and Main Frame, and remove the Cable Holder Frame. Screw : C.B.S. M3x6 (tightening torque: 7-9 kgf.cm) (No.1) 8. Remove the screws on the right and left sides, and remove the Front Frame. Screw : C.B.S. M3x6 (tightening torque: 7-9 kgf.cm) (No.1) (The numbers shown in the figure indicate the order of tightening the screws.) (The numbers shown in the figure indicate the order of tightening the screws.) [Back Side] Cable Holder Frame 2 1 2 Front Frame 1 Hook PF Encoder FFC Figure 4-73. Removing the Cable Holder Frame 7. Positioning hole and Guide Pin Peel off the PF Encoder FFC from the back of the Cable Holder Frame. Cable Holder Holder Frame Frame Cable [Back Side] Figure 4-75. Removing the Front Frame 9. Release the CDR Sensor Cable from the cable guide of the EJ Frame Assy. 10. Remove the EJ Frame Assy. Removal Direction Reference Line PF Encoder FFC EJ Frame Assy Figure 4-74. Removing the PF Encoder FFC CDR Sensor Cable Cable Guide Figure 4-76. Removing the EJ Frame Assy Chapter 4 Disassembly/Assembly 4.4.9 EJ Frame Assy (Disassembling the Printer Mechanism) 81 EPSON Stylus Photo R280/R285/R290 Revision B ! When installing the EJ Frame Assy, be careful of the following: ! Lubrication is required. See the page given below for the lubrication information. Lubrication of EJ Frame Assy (p.115) ! As shown in Fig.4-77, insert the two bearings of the EJ Frame Assy over the EJ Roller Shaft. EJ Frame Assy When installing the Front Frame, screw it after securing the foot of the two EJ Frame Springs to the slits as shown in the figure. Carefully handle the EJ Frame as the springs come off easily. [Right Side] HP Side [Left Side] Opposite to HP Bearing Bearing Left EJ Frame Spring Right EJ Frame Spring Figure 4-79. Reinstalling the Front Frame (2) ! EJ Roller Shaft Figure 4-77. Reinstalling the EJ Frame Assy ! ! When installing the EJ Frame Assy, make sure that the Left/Right EJ Frame Springs are attached as shown in Fig.4-78. Carefully handle the EJ Frame Assy as the springs come off easily. ! [Right Side] HP Side [Left Side] Opposite to HP Shorter Left EJ Frame Spring Right EJ Frame Spring Figure 4-78. Reinstalling the Front Frame (1) Chapter 4 Disassembly/Assembly Longer A D J U S T M E N T R E Q U IR E D When installing the Cable Holder Frame, match the two hooks of the Cable Holder Frame with the positioning holes of the Main Frame and Front Frame as shown in Fig.4-73 (p.81), and tighten the screws in the order given in the figure. When installing the Cable Holder Frame, attach the PF Encoder FFC along with the reference line shown in Fig.4-74 (p.81). When installing the Front Frame, match the positioning holes of the Front Frame with the guide pins of the Main Frame (two pairs), and tighten the screws in the order given in Fig.4-75 (p.81). Whenever the EJ Frame Assy is removed or replaced, the required adjustments must be carried out. Refer to "5.1.2 Required Adjustments" (p.99) 4.4.9 EJ Frame Assy (Disassembling the Printer Mechanism) 82 EPSON Stylus Photo R280/R285/R290 Revision B 4.4.10 PF Encoder / PF Scale C A U T IO N 4.4.11 PF Motor Take extra care not to contaminate or scratch the PF Scale. Never touch the scale with bare hands. C A U T IO N Be careful not to damage the Pinion Gear of the PF Motor. Parts/Components need to be removed in advance Parts/Components need to be removed in advance Printer Cover / Paper Support Assy / Upper Housing / Main Board Unit Printer Cover / Paper Support Assy / Upper Housing / Main Board Unit / Panel Assy / Cover Open Sensor / Printer Mechanism / PF Encoder / PF Scale Removal procedure 1. 2. 3. Disconnect the FFC of the PF Encoder from CN1 connector. Remove the screw and remove the PF Encoder. Screw : C.B.P. M2.6x8 (tightening torque: 3.5-4.5 kgf.cm) (No.5) Peel off the double-sided tape attached to the center part, and remove the PF Scale. PF Scale Double-sided tape Removal procedure 1. 2. Release the PF Motor Cable from the hook of the ASF Unit. Remove the two screws that secure the PF Motor. Screw : C.P. M3x6 (tightening torque: 3-5 kgf.cm) (No.7) 3. Slide the PF Motor to pull it out through the cutout and remove the PF Motor. (The numbers shown in the figure indicate the order of tightening the screws.) FFC PF Motor Front Paper Guide PF Motor Cable CN1 1 ASF Unit PF Encoder Hook 2 Figure 4-81. Removing the PF Motor Figure 4-80. Removing the PF Encoder/PF Scale A D J U S T M E N T R E Q U IR E D When installing the PF Encoder, make sure the PF Encoder fits firmly against the Front Paper Guide. Chapter 4 Disassembly/Assembly Whenever the PF Motor is replaced, the required adjustments must be carried out. Refer to "5.1.2 Required Adjustments" (p.99) 4.4.10 PF Encoder / PF Scale (Disassembling the Printer Mechanism) 83 EPSON Stylus Photo R280/R285/R290 Revision B 4.4.12 CR Motor C A U T IO N Parts/Components need to be removed in advance When assembling or disassembling the CR Motor, be careful of the three sharp hooks of the Main Frame shown in Fig.4-84. Printer Cover / Paper Support Assy / Upper Housing / Main Board Unit / Panel Assy / Cover Open Sensor / Printer Mechanism 3. Removal procedure 1. Remove the Extension Spring of the Driven Pulley Assy from the rear side. [Rear Side] Release the connector cables from the three hooks, then peel off the three acetate tapes to release the CR Motor cable. [Rear Side] Driven Pulley Assy CR Motor Extension Spring : Hook CR Motor Cable Figure 4-84. Removing the CR Motor (2) Figure 4-82. Removing the Extension Spring 4. C A U T IO N 2. Take extra care not to contaminate the Timing Belt with grease. The belt deteriorates faster if grease adheres to it. Insert a Phillips screwdriver (with a shaft of 13cm or longer is recommended) through the hole of the Front Frame, remove the two screws, and remove the CR Motor. Screw : C.P. M3x4 (tightening torque: 3-5 kgf.cm) (No.6) (The numbers shown in the figure indicate the order of tightening the screws.) Remove the Driven Pulley Assy and remove the Timing Belt from the Pinion Gear of the CR Motor. Driven Pulley Assy 1 2 CR Motor Timing Belt Pinion Gear Figure 4-85. Removing the CR Motor (3) [Rear Side] Figure 4-83. Removing the CR Motor (1) Chapter 4 Disassembly/Assembly 4.4.12 CR Motor (Disassembling the Printer Mechanism) 84 EPSON Stylus Photo R280/R285/R290 ! Revision B When routing the CR Motor Cable and PE Sensor Cable, refer to Fig.4-86 and follow the steps below. 1. Wrap the CR Motor Cable with the acetate tape A (30 mm) at the position of 100 mm away from the acetate tape that is on the CR Motor side. 2. Tie the two cables together with the acetate tape B (20 mm) at the position 60mm/40mm away from the acetate tape A/ PE Sensor connector. 3. Route the center of the acetate tape A behind the convex portion of the Main Frame, and secure the tied cables with the hook (1) at the center of the acetate tape B so that the CR Motor Cable faces toward you. 4. Wrap the CR Motor Cable and PE Sensor Cable with acetate tapes (20 mm) at the positions of the hooks (2) (3), then secure the center of the acetate tapes with Hooks (2) (3). CR Motor ! ! Lubrication is required. See the page given below for the lubrication information. Lubrication of Driven Pulley (p.114) When installing the CR Motor, install it so that the print side faces upwards. Figure 4-87. Reinstalling the CR Motor A D J U S T M E N T R E Q U IR E D Whenever the CR Motor is replaced, the required adjustments must be carried out. Refer to "5.1.2 Required Adjustments" (p.99) PE Sensor Convex Portion of Main Frame 3 2 A 1 B 100mm (between both ends of acetate tapes) 60mm (between both ends of acetate tapes) PE Sensor Cable 40 mm (from connector to end of acetate tape) : Hook Figure 4-86. Routing the Cable Chapter 4 Disassembly/Assembly 4.4.12 CR Motor (Disassembling the Printer Mechanism) 85 EPSON Stylus Photo R280/R285/R290 Revision B 4. 4.4.13 CR Unit Parts/Components need to be removed in advance 5. Printer Cover / Paper Support Assy / Upper Housing / Main Board Unit / Panel Assy / Cover Open Sensor / Printer Mechanism / APG Unit Disengage the end of the Spring (2) from the hook, and the other end from the slit of the CR shaft, and remove the Spring (2). Remove the washer by expanding the gap between the washer and the Right PG Cam using a pair of Tweezers, and remove the Right PG Cam. C A U T IO N Spring (2) CR Shaft Removal procedure [Right Side] Before turning the Parallelism Bushing L, mark the scale position of the Parallelism Bushing with a marker. And taking extra care not to damage the Gear with the rib, pull it toward the front. Washer 1. 2. 3. Remove the Cable Holder Frame and Front Frame. (p.81) Disengage the upper end of the Spring (1) from the slit, and remove the Spring (1). Loosen the screw ( ), and turn the Parallelism Bushing L clockwise to the maximum. Removal Direction Right PG Cam Hook Figure 4-89. Removing the CR unit (2) [Left Side] Spring (1) C A U T IO N Slit 6. If the Print Head has not been removed, be extremely careful not to touch the nozzle surface of the Print Head. Hold the CR Unit from the bottom and lift up the CR Shaft, release from the bushing in the (1) (2) order, and remove the CR Unit with the Shaft from the Main Frame. Parallelism Bushing L CR Unit 1 CR Shaft 2 Figure 4-88. Removing the CR Unit (1) Bushing Bushing Figure 4-90. Removing the CR Unit (3) Chapter 4 Disassembly/Assembly 4.4.13 CR Unit (Disassembling the Printer Mechanism) 86 EPSON Stylus Photo R280/R285/R290 7. Revision B Remove the CR Shaft from the CR Unit. ! CR Unit CR Shaft ! ! Figure 4-91. Removing the CR Unit (4) 8. ! Lubrication is required. See the page given below for the lubrication information. Lubrication of CR Unit (p.116) Before attaching the right PG cam, remove the APG Unit and install the cam matching its phase with the APG Unit. (Refer to Reinstalling the APG Unit (p.76)) When attaching the spring (2) and the washer for the Right PG Cam to the CR Shaft, make sure to attach them to the positioning slits on the CR Shaft. (See Fig.4-89 (p.86)) When installing the Timing Belt, make sure that it is not twisted and the lumpy side comes to the inner side. Remove the Timing Belt from the CR Unit. Up CR Unit Lumpy side (Inner side) Flat side (Outer side) Timing Belt Lumpy on both inner/ outer side Figure 4-94. Reinstalling the Timing Belt ! Figure 4-92. Removing the CR Unit (5) 9. When installing the CR Unit, hook the Guide part to the Main Frame. Disconnect the FFC from the CR Encoder connector, pull out the FFC from the slit of the CR Unit, and remove the Head FFC. CR Unit CR Unit Head FFC Guide Part Figure 4-95. Reinstalling the CR Unit A D J U S T M E N T R E Q U IR E D Figure 4-93. Removing the CR Unit (6) Chapter 4 Disassembly/Assembly Whenever the CR Unit is removed or replaced, the required adjustments must be carried out. Refer to "5.1.2 Required Adjustments" (p.99) 4.4.13 CR Unit (Disassembling the Printer Mechanism) 87 EPSON Stylus Photo R280/R285/R290 C H E C K P O IN T Revision B Remove the Cartridge Cover following the steps below. The Hinge, Cover Cartridge need to be cut with a nipper or similar tool to be removed. Therefore, whenever replacing the Cartridge Cover, the Hinge, Cover Cartridge also must be replaced with a new one. 1. Cut the convex portion of the Hinge, Cover Cartridge with a nipper or similar tool. 2. Disengage the hook from the opening made by the cut and remove the Hinge, Cover Cartridge. 3. Remove the Cartridge Cover pulling out its two guide pins. Right side view of the hinge : cut position 4.4.14 ASF Unit Parts/Components need to be removed in advance Printer Cover / Paper Support Assy / Upper Housing / Main Board Unit / Panel Assy / Cover Open Sensor / Printer Mechanism / Ink System Removal procedure ! Removing the LD Roller Guide 1. Move the CR Unit to the left (the opposite side to the home position). 2. Remove the screw that secures the LD Roller Guide. Screw : C.B.S. (P4), M3x6 (tightening torque: 7-9 kgf.cm) (No.8) Cartridge Cover : Guide Pin Convex portion Hook Hook Cut convex portion of the hinge [Right rear of the CR Unit] C A U T IO N 3. When performing the following steps, be careful not to damage the hooks of the LD Roller Guide. Push the tabs on the right and the left, slide the LD Roller Guide upward to remove it disengaging the five hooks. Hinge, Cover Cartridge Tab Hook Figure 4-96. Removing the Cartridge Cover Hook Removal Direction LD Roller Guide Figure 4-97. Removing the LD Roller Guide (1) Chapter 4 Disassembly/Assembly 4.4.14 ASF Unit (Disassembling the Printer Mechanism) 88 EPSON Stylus Photo R280/R285/R290 4. Revision B Remove the Torsion Spring 137.7 from the LD Roller Guide. 3. 4. Torsion Spring Disengage the two hooks (1) (2) that secure the ASF Unit from the Main Frame. Remove the Combination Gear (10,15.2), then remove the ASF Unit while releasing the edge of the Change Lever from the hole of the Main Frame. Hook (1) LD Roller Guide Change Lever Figure 4-98. Removing the LD Roller Guide (2) ! 1. Hook (2) Removing the ASF Unit Release the following cables from the ASF Unit. CR Motor Cable PF Motor Cable PE Motor Cable [Rear Side] ASF Unit Hook Figure 4-99. Releasing the Cables 2. Remove the two screws on the rear side. Screw : C.B.S.(P4), M3x6 (tightening torque: (1) 7-9 kgf.cm, (2) 9-11 kgf.cm) (No.8) (The numbers shown in the figure indicate the order of tightening the screws.) Combination Gear Removal Direction [Rear Side] 1 2 ASF Unit Figure 4-101. Removing the ASF Unit ASF Unit Figure 4-100. Disengaging the Hooks (ASF Unit) Chapter 4 Disassembly/Assembly 4.4.14 ASF Unit (Disassembling the Printer Mechanism) 89 EPSON Stylus Photo R280/R285/R290 ! ! ! ! 1. Revision B Lubrication is required. See the page given below for the lubrication information. Lubrication of ASF Unit (p.118) When installing the ASF Unit, make sure that the Combination Gear, tip of the Change Lever and the two hooks are securely attached. Also make sure that there is appropriate space at both the left and right of the Change Lever. Tighten the screws in the order given in Fig.4-100 (p.89). Install the LD Roller following the procedure below. Make sure to apply grease referring to the page given below. Lubrication of the ASF Unit (p.118) Install the LD Roller aligning the arrow on the LD Roller with the arrow on the blade of the shaft. Make sure the LD Roller is securely attached without gap or misalignment. 4.4.15 Upper Paper Guide C A U T IO N ! ! ! Be sure to follow the procedure below to remove the Upper Paper Guide to avoid damaging the PE Sensor Lever. It is recommended to place a transparent sheet between the Upper and Front Paper Guides to avoid scratching the roller. Do not touch the roller surface with bare hands as it can adversely affect the print quality. Parts/Components need to be removed in advance Printer Cover / Paper Support Assy / Upper Housing / Main Board Unit / Panel Assy / Cover Open Sensor / Printer Mechanism / Ink System / ASF Unit Removal procedure 1. Remove the three springs from the rear side, disengage the three hooks and remove the Upper Paper Guide from the Main Frame. LD Roller Spring [Rear Side] Align the arrows ASF Unit Hook Blade LD Roller Shaft Figure 4-102. Reinstalling the LD Roller A D J U S T M E N T R E Q U IR E D Whenever the ASF Unit is removed or replaced, the required adjustments must be carried out. Refer to "5.1.2 Required Adjustments" (p.99) Figure 4-103. Removing the Upper Paper Guide (1) 2. Remove the Upper paper Guide pressing Sensor Lever. Upper Paper Guide part to lower the tip of the PE Tip Press Removal Direction PE Sensor Lever Figure 4-104. Removing the Upper Paper Guide Chapter 4 Disassembly/Assembly 4.4.15 Upper Paper Guide (Disassembling the Printer Mechanism) 90 EPSON Stylus Photo R280/R285/R290 C H E C K P O IN T Revision B The figure below is the Upper Paper Guide. The two thin shafts indicated with the arrows are likely to break, however, the Upper Paper Guide does not need to be replaced even if the shafts become broken. Because the shafts do not go on the bushings of the Printer Frame. 4.4.16 APG Sensor Assy Parts/Components need to be removed in advance Printer Cover / Paper Support Assy / Upper Housing / Main Board Unit Removal procedure 1. Disengage the two hooks and remove the APG Sensor Assy. :Hook Do not touch with bare hands. When installing the three springs, secure the ends of the springs on the hooks of the Main Frame as shown in Fig.4-105. APG Sensor Assy Figure 4-106. Removing the APG Sensor Main Frame Hook Spring Figure 4-105. Installing the Springs A D J U S T M E N T R E Q U IR E D Whenever the Front Paper Guide Assy is removed or replaced, the required adjustments must be carried out. Refer to "5.1.2 Required Adjustments" (p.99) Chapter 4 Disassembly/Assembly 4.4.16 APG Sensor Assy (Disassembling the Printer Mechanism) 91 EPSON Stylus Photo R280/R285/R290 Revision B 2. 4.4.17 Front Paper Guide Assy 3. C A U T IO N Do not touch the surface of the rubber roller of the EJ Roller Assy and the coated part of the PF Roller Assy as it can adversely affect the print quality. Disconnect the connector of the PE Sensor Cable on the rear side of the printer. Remove the screw that secures the Front Paper Guide Assy. Screw : C.B.S. M3x6 (tightening torque: 7-9 kgf.cm) (No.1) Front Paper Guide Assy Connector Parts/Components need to be removed in advance Printer Cover / Paper Support Assy / Upper Housing / Main Board Unit / Panel Assy / Cover Open Sensor / Printer Mechanism / Ink System / CR Motor / PF Encoder / PF Scale / PF Motor / EJ Frame Assy / APG Unit / CR Unit / ASF Unit / Upper Paper Guide Removal procedure 1. Remove the screw and remove the Parallelism Bushing L. Screw : C.B.S.(P2) M3x8 (tightening torque: 6-8 kgf.cm) (No.9) PE Sensor Cable Figure 4-108. Removing the PE Sensor Cable 4. Pull out the EJ Ground Spring to the front side. Parallelism Bushing L Front Paper Guide Assy Front Paper Guide Assy EJ Ground Spring Figure 4-109. Removing the EJ Ground Spring [Rear Side] Positioning Hole and Guide Pin Figure 4-107. Removing the Parallelism Bushing L Chapter 4 Disassembly/Assembly 4.4.17 Front Paper Guide Assy (Disassembling the Printer Mechanism) 92 EPSON Stylus Photo R280/R285/R290 5. Revision B Remove the Front Paper Guide Assy, following the steps below. (1) Lift part to disengage the left side of the Front Paper Guide Assy. ! (2) Slide the assy leftward little by little to disengage the right side of the assy. Cutout [Left Front Bottom Side] CDR Tray Sensor Cable (3) Remove the Front Paper Guide Assy while releasing its shaft from the cutout of the rib on the left side of the Main Frame. 2 When installing the Front Paper Guide Assy, pull out the CDR Tray Sensor cable as shown below. Front Paper Guide Assy Pull out the cable from here 1 Figure 4-111. Routing the CDR Tray Sensor Cable ! Removal Direction 2 Attach the long foot of the EJ Ground Spring as follows; (1) put it through the gap under the portion contacts with the EJ Roller, (2) let it contact with the Main Frame, (3) let it contact with the PF Roller shaft, (4) put it through the hole on the frame. When finished, make sure the spring properly contacts with (1), (2), (3), and (4) points. Contacts with PF Roller Shaft Long foot of EJ Ground Spring 4 Contacts with EJ Roller shaft Contacts with Main Frame Figure 4-110. Removing the Front Paper Guide Assy 3 1 ! Lubrication is required. See the page given below for the lubrication information. Lubrication of Front Paper Guide Assy (p.115) 2 1 Hole 4 Gap Figure 4-112. Attaching the EJ Ground Spring ! Chapter 4 Disassembly/Assembly Be careful not to deform the EJ Ground Spring. 4.4.17 Front Paper Guide Assy (Disassembling the Printer Mechanism) 93 EPSON Stylus Photo R280/R285/R290 ! Revision B Place the four tips of the Front Paper Guide Pad on the Waste Ink Pad. [Bottom Side] 4.4.18 CDR Tray Sensor Parts/Components need to be removed in advance Printer Cover / Paper Support Assy / Upper Housing / Main Board Unit / Panel Assy / Cover Open Sensor / Printer Mechanism / Ink System / CR Motor / PF Encoder / PF Scale / PF Motor / EJ Frame Assy / APG Unit / CR Unit / ASF Unit / Upper Paper Guide / Front Paper Guide Assy Waste Ink Pad Position Removal procedure C A U T IO N Always follow the steps below to remove the CDR Tray Sensor, or one of its hooks can be broken. Tip of Front Paper Guide Pad Tip Tip Figure 4-113. Installing Front Paper Guide Pad ! A D J U S T M E N T R E Q U IR E D When installing Parallelism Bushing L, match the positioning hole with the guide pin shown in Fig.4-107 (p.92). 1. 2. Disengage the hook of the CDR Tray Sensor. Turn the CDR Tray Sensor 90 degrees in the direction of the arrow to disengage its another hook, and pull it out from the hole to remove it together with the CDR Guide Sensor. CDR Tray Sensor Whenever the Front Paper Guide Assy is removed or replaced, the required adjustments must be carried out. Refer to "5.1.2 Required Adjustments" (p.99) Hook 90-degrees Turn Figure 4-114. Removing the CDR Tray Sensor Chapter 4 Disassembly/Assembly 4.4.18 CDR Tray Sensor (Disassembling the Printer Mechanism) 94 ADJUSTMENT CHAPTER 5 EPSON Stylus Photo R280/R285/R290 Revision B 5.1 Adjustment Items and Overview This chapter describes adjustments necessary after the disassembly/reassembly of the printer. C H E C K P O IN T For information on how to carry out the adjustments and media required for the adjustments, see the instructions displayed by the Adjustment Program. 5.1.1 Servicing Adjustment Item List The adjustment items of this product are as follows. Table 5-1. Adjustment Items Adjustment Item Purpose Method Outline Tool • Thickness Gauge 1.15mm, 1.3mm PG adjustment Install the Head Nozzle surface parallel to the printing surface and set Mechanical adjustment using the thickness gauges. Make a proper the gap between the paper and the Head Nozzle surface to the specified adjustment according to the result whether the manually-moved value. carriage (printhead) runs over or hits against the gauges placed on the platen. EEPROM data copy • Adjustment Program When the main board needs to be replaced, use this to copy adjustment Readout the EEPROM data from the main board before removing it. values stored on the old main board to the new board. If this copy is Then replace the board with a new one, and load the EEPROM data to completed successfully, all the other adjustments required after the new board. replacing the main board are no longer be necessary. Initial setting This must be carried out after replacing the main board to apply settings for the target market. Head ID input • Adjustment Program This must be carried out after replacing the printhead in order to enter Enter the ID printed on the Head QR code label attached on the the new printhead ID (Head ID) that reduces variation between printhead. The correction values are automatically written to the main printheads. board. USB ID input Sets a USB ID of the printer. A computer identifies the printer by the ID when multiple same models are connected via a USB hub. Enter the product serial number of the printer. The ID is automatically • Adjustment Program generated and written to the main board. Initialize PF deterioration offset Resets the counter to maintain paper feed accuracy which decreases due to paper dust. Reset the counter to its default. Disenable PF deterioration offset When reading the counter value from the old main board is impossible Set the counter to its maximum value (3000). in the case of replacing the board, use this to set the counter to its maximum value. This corrects top margin of printout. TOP margin adjustment Head angular adjustment Chapter 5 Adjustment Select the target market. The selected market settings are automatically • Adjustment Program written to the main board. • Adjustment Program • Adjustment Program A top margin adjustment pattern is printed. Examine the lines printed • Adjustment Program near the top edge of the printout, and enter the value for the line that is • Ruler exactly 3 mm away from the top edge. This must be carried out after replacing the printhead in order to correct A head angular adjustment pattern is printed. Examine the printed lines • Adjustment Program tilt of the printhead by software. and enter the value for the most straight lines. 5.1 Adjustment Items and Overview 96 EPSON Stylus Photo R280/R285/R290 Revision B Table 5-1. Adjustment Items Adjustment Item Purpose Method Outline Tool • Adjustment Program Bi-D adjustment Corrects print start timing in bi-directional printing to improve the print A Bi-D adjustment pattern is printed. Examine the patterns and enter quality. the value for the pattern with no gap and overlap for each mode. First dot position adjustment Corrects left margin of printout. The print start position in the carriage A first dot adjustment pattern is printed. Examine the lines printed near • Adjustment Program moving direction is corrected by software. • Ruler the left edge of the printout and enter the value for the line that is exactly 5 mm away from the left edge. PW adjustment This adjustment is made to correct the mounting position of the PW Sensor on a software basis to adjust the detection position and Nozzle position dispersion. PF adjustment Corrects variations in paper feed accuracy when using the Microweave A PF adjustment pattern is printed. Examine the printout patterns and • Adjustment Program to achieve higher print quality. select the value for the best pattern. The correction value is registered. • Specified Scanner • PFP base scale BRS/PFP adjustment This adjustment is made to ensure high print quality at high print speed. Print the adjustment pattern to be scanned by a specified scanner. For more details, see “2.3 Banding Reduction System (BRS) / Paper According to the scanned result, a correction value is automatically Feed Amount Profile Correction (PFP) (p.26) calculated and stored into the serial flash ROM on the main board. The correction value is applied when printing in the corresponding mode. CR motor heat protection control This must be carried out for efficient heat control of the CR motor. Electrical variation of the motor and the power supply board are measured to acquire correction values for them. • Adjustment Program Chapter 5 Adjustment A PW adjustment pattern is printed. Examine the printout patterns and enter the value for the line that is exactly 5mm away from the paper edge for each of the left, right, top and bottom. Select the parts that you replaced. The correction values are automatically written to the main board. 5.1 Adjustment Items and Overview 97 EPSON Stylus Photo R280/R285/R290 Revision B Table 5-2. Maintenance Items Maintenance Item Purpose Method Outline Head cleaning This function is used to execute Cleaning efficiently when ink is not delivered from the Head properly, e.g. dot missing. Waste ink pad counter The printer causes a maintenance error when the waste ink pad counter reaches its maximum. Use this to reset the counter after replacing the Waste Ink Pad. If you find the counter is close to the maximum during servicing, carry out the pad replacement and the counter reset to avoid the printer returned from the user due to the maintenance error. Ink charge This must be carried out after replacing the printhead in order to fill ink inside the new printhead. The printhead becomes ready for print. Tool • Adjustment Program The head cleaning is performed automatically. After the cleaning, print a nozzle check pattern to check if all nozzles are firing ink properly. • Adjustment Program After replacing the Waste Ink Pad, reset the counter to its default. Filling ink inside the printhead is automatically performed. Print a nozzle check pattern to check if all nozzles are firing ink properly. • Adjustment Program Table 5-3. Additional Functions Additional Functions Final check pattern print A4 size US Letter size EEPROM dump Printer information check Manual CL counter I/C exchange CL counter Purpose Use this to check if the all adjustments have been properly made. Method Outline The all adjustment patterns are printed automatically. Tool • Adjustment Program Use this to readout the EEPROM data for analysis. The all EEPROM data is automatically readout and stored as a file. • Adjustment Program Use this to readout information on the printer operations. • Adjustment Program The printer information is automatically readout. Timer CL counter Print path counter Chapter 5 Adjustment 5.1 Adjustment Items and Overview 98 EPSON Stylus Photo R280/R285/R290 Revision B 5.1.2 Required Adjustments The table below lists the required adjustments depending upon the parts being repaired or replaced. Find the part(s) you removed or replaced, and check which adjustment(s) must be carried out. Note : <Meaning of the marks in the table> “O” indicates that the adjustment must be carried out. “O*” indicates that the adjustment is recommended. “---” indicates that the adjustment is not required. If you have removed or replaced multiple parts, make sure to check the required adjustments for the all parts. And when multiple adjustments must be carried out, be sure to carry out them in the order given in the “Priority” row. Table 5-4. Adjustment Items 17 Remove -- -- -- -- -- -- -- -- -- O -- -- Replace -- -- -- -- -- -- -- -- -- O -- -- Remove -- -- -- -- -- -- -- -- -- -- -- O* Replace -- -- -- -- -- -- -- -- -- -- -- O* Remove -- -- -- -- -- -- -- -- -- O -- -- Adjustment Item Part Name ASF Unit CR Motor Upper Paper Guide Printhead Main Board PS Board CR motor heat protection control 16 BRS/PFP adjustment 15 PF adjustment 14 PW adjustment 13 First dot position adjustment 12 Bi-D adjustment 11 Head angular adjustment 10 Top margin adjustment 9 Disenable PF deterioration offset 8 Initialize PF deterioration offset 7 Ink charge 6 Waste ink pad counter 5 Head ID input 4 USB ID input 3 Initial setting 2 EEPROM data copy 1 PG adjustment Priority O -- O O -- O -- O O -- O* -- -- -- -- O -- -- -- O -- -- O O -- Replace -- -- -- -- -- -- -- -- -- O -- -- -- -- O O -- Remove O -- -- -- -- -- -- -- -- O O O O O O O -- Replace O -- -- -- O -- O -- -- O O O O O O O -- Remove -- -- -- -- -- -- -- -- -- -- -- -- -- -- -- -- -- Replace (Read OK) -- O -- -- -- -- -- -- -- -- -- -- -- -- -- -- O Replace (Read NG) -- -- O O O -- -- O O O O O O O O O Remove -- -- -- -- -- -- -- -- -- -- -- -- -- -- -- -- -- Replace -- -- -- -- -- -- -- -- -- -- -- -- -- -- -- -- O Chapter 5 Adjustment O (Ink Pads must be replaced) 5.1 Adjustment Items and Overview 99 EPSON Stylus Photo R280/R285/R290 Revision B Table 5-4. Adjustment Items 17 CR motor heat protection control 16 BRS/PFP adjustment 15 PF adjustment 14 PW adjustment 13 First dot position adjustment 12 Bi-D adjustment 11 Head angular adjustment 10 Top margin adjustment 9 Disenable PF deterioration offset 8 Initialize PF deterioration offset 7 Ink charge 6 Waste ink pad counter 5 Head ID input 4 USB ID input 3 Initial setting 2 EEPROM data copy 1 PG adjustment Priority Remove O -- -- -- -- -- -- -- -- O O O O O O O -- Replace O -- -- -- -- -- -- -- O O O O O O O O -- Remove -- -- -- -- -- -- -- -- -- -- -- -- -- -- O* O* -- Adjustment Item Part Name Front Paper Guide Assy (including PF Shaft) PF Motor Replace -- -- -- -- -- -- -- -- O -- -- -- -- -- O O -- Remove -- -- -- -- -- -- -- -- -- -- -- -- -- -- -- -- -- Replace -- -- -- -- -- -- -- -- -- -- -- -- -- -- -- -- Remove -- -- -- -- -- -- -- -- -- -- -- -- -- -- -- -- -- -- -- -- -- -- -- -- -- -- -- Waste Ink Tray Waste Ink Pad CR Unit Paper Eject Frame Assy Printer Mechanism O (Waste Ink Tray) -O Replace -- -- -- -- -- Remove O -- -- -- -- -- -- -- -- O O O O O O O -- (Waste Ink pad) Replace O -- -- -- -- -- -- -- -- O O O O O O O -- Remove -- -- -- -- -- -- -- -- -- -- -- -- -- -- O O -- Replace -- -- -- -- -- -- -- -- -- -- -- -- -- -- O O -- Remove -- -- -- -- -- -- -- -- -- -- -- -- -- -- -- -- -- Replace O -- -- -- -- -- -- O -- O O O O O O O O Chapter 5 Adjustment 5.1 Adjustment Items and Overview 100 EPSON Stylus Photo R280/R285/R290 Revision B 5.2.2 Head Angular Adjustment 5.2 Using the Adjustment Program This section describes how to judge the adjustment patterns printed by the Adjustment Program. For information on how to operate the Adjustment Program, see the instructions displayed by the Adjustment Program. 5.2.1 Top Margin Adjustment Two patterns are printed as shown below. Band pattern The following pattern is printed. The lines below “0 >> 80” are printed while the carriage moves from the home to the other side, and lines below “80 >> 0” are printed while the carriage returns to the home. Patterns are printed as shown below. 0 to 80 column 80 to 0 column 䎓䎃䎡䎡䎃䎛䎓 䎛䎓䎃䎡䎡䎃䎓 [Judging Standard] The distance from a paper top edge to a line is: • • 2 -16 2 -16 4 -14 4 -14 6 -12 6 -12 4 mm or more: Choose the “-” from a combobox. 2 mm or less: Choose the “+” from a combobox. Figure 5-1. Top Margin Adjustment Pattern How to Judge Measure the distance from the top edge of paper to the printed line, and enter any one of the “-”, “0”, “+” according to the judging standard. Figure 5-2. Head Angular Adjustment (Band) Pattern How to Judge Examine the printout patterns and enter the value (-16 to 16) for the most straight lines. Additional information When “16” or “-16” is the most straight lines, it indicates that the printhead is not installed correctly. Reassemble the printhead and carry out this adjustment again. C H E C K P O IN T Example for judgement NG Chapter 5 Adjustment 5.2 Using the Adjustment Program OK 101 EPSON Stylus Photo R280/R285/R290 Revision B Microweave Pattern 5.2.3 Bi-D Adjustment The pattern shown below is printed for each of the 7 print modes. +3 +2 +1 0 -1 -2 -3 25 Figure 5-3. Head Angular Adjustment (Microweave) Pattern 20 22 24 26 28 30 32 How to Judge 27 Examine the printout +3 to -3 patterns and select the value for the group of which the gaps between the 2 color bars are the smallest. Figure 5-4. Bi-D Adjustment Pattern Additional information How to Judge If no appropriate pattern is found, reassemble/replace the Print Head. C H E C K P O IN T Find the pattern with no gaps or overleaps of the left and right pattern, and enter the value of that pattern. Example for judgement Additional information Gap OK NG If an appropriate pattern is not printed, enter the nearest value and then print the patterns again. C H E C K P O IN T Example for judgement Overlap NG Chapter 5 Adjustment 5.2 Using the Adjustment Program Gap OK NG 102 EPSON Stylus Photo R280/R285/R290 Revision B 5.2.4 PW Adjustment/First Dot Position Adjustment Patterns are printed as shown below. How to Judge 5 mm -5 -4 -3 -2 -1 0 -8 -7 -6 -5 -4 -3 -2 -1 0 1 2 3 4 5 6 7 8 9 10 11 12 13 14 15 16 17 18 19 1 2 3 PW adjustment 4 5 6 7 8 9 10 11 12 13 14 15 -8 -7 -6 -5 -4 -3 -2 -1 0 1 2 3 4 5 6 7 8 9 10 11 12 13 14 15 16 17 18 19 Area where A and B overlap Enter the value for the line that is exactly 5mm away from the paper edge for each of the left, right, top and bottom. Example: In the left figure, enter “0” (top), “0” (right), “5” (bottom) and “-3” (left). First dot position adjustment How to Judge Enter the value for the point where the PW adjustment pattern line and the First dot position adjustment pattern line overlap on the left of the paper. Example: In the left figure, enter “2” since the lines overlap at “2” position. A: PW adjustment pattern line (left) B: First dot position adjustment pattern line 15 14 13 12 11 10 9 8 7 6 5 4 3 2 1 0 -1 -2 -3 -4 -5 Figure 5-5. PW/First Dot Position Adjustment Pattern Chapter 5 Adjustment 5.2 Using the Adjustment Program 103 EPSON Stylus Photo R280/R285/R290 Revision B PF- for bottom margin area 5.2.5 PF Adjustment Patterns are printed as shown below. PF- for standard print area Patterns are printed as shown below. -3 Upper block -2 -1 0 1 2 3 5 4 Lower block 3 Figure 5-7. PF Adjustment (bottom margin area) Pattern 2 How to Judge 1 0 Enter the value for the one that has no gap or overlap between the upper block and the lower block. -2 Example: In the above figure, “0” should be selected. -1 -3 Additional information -4 In case that all patterns have gap or overlap, select the value for the pattern which has the least gap or overlap, and print the pattern again. -5 Figure 5-6. PF (standard print area) Adjustment Pattern How to Judge C H E C K P O IN T Example for judgement Overlap Gap Enter the value for the group that has no gap or overlap between the upper and the lower patterns. C H E C K P O IN T Example for judgement NG NG Chapter 5 Adjustment OK OK NG NG 5.2 Using the Adjustment Program 104 EPSON Stylus Photo R280/R285/R290 Revision B 5.2.6 PG Adjustment C A U T IO N Described below is the platen gap (PG) adjustment. Purpose: Adjust the distance between the head surface and the Paper Guide Front Assy (platen) properly and adjust the parallelism on the 0th column side and on the 80th columns side to ensure reliable print quality. Once the Carriage Assy and/or Adjustment Bushes have been removed or whenever necessary for any other reason, make this adjustment to correct the deviation of the platen gap. Application for Printing (selected from PG flag list for normal/head rubbing) PG Size (mm) PG<APG Home> 1.2 EPSON special thick paper PGPP, Postcards, Matte, etc. PG typ. <Mechanical default> 1.7 Plain paper EPSON special thin paper, SF, etc. Rubbing with PG1.2 is avoided PG+ 2.35 Envelopes Rubbing with PG1.2 and 1.7 is avoided PG++ 4.2 CD-R printing ! ! C H E C K P O IN T ! ! Table 5-5. PG Positions Position ! Sequence Application Cleaning CR measurement, VH detection CR home position seek The thickness gauge to be used must be free from dust and dirt and from deformation. Be sure to clean it before use. Take care that the Print Head is not soiled or scratched. To ensure high accuracy of adjustment, install new ink cartridges in the carriage, and move the carriage right and left by pulling the belt without holding the carriage. Make this adjustment after installing the mechanism unit in the Housing Lower. (Install the Linear Scale after adjustment.) Refer to “4.4.1 Removing the Printer Mechanism” (p.69) With EPSON Stylus Photo R280/R285/R290, four stages of PG setting are available by means of the APG Mechanism. However, make this adjustment with the mechanism in the minimum PG position (PG-: 1.2 mm). (Refer to “4.4.4 APG Unit” (p.75) and below.) Locating hole Locating hole At ink replacement Things to be used ! Thickness gauge: ! Phillips screwdriver 1.15 mm (x2) 1.3 mm (x2) Figure 5-8. PG Position at PG Adjustment Chapter 5 Adjustment 5.2 Using the Adjustment Program 105 EPSON Stylus Photo R280/R285/R290 Revision B Adjustment procedure ! C A U T IO N Specified PG value: 1.2 ± 0.1 mm 1. Install new ink cartridges in the carriage. 2. Remove the Cable Holder Frame. (Fig. 4-73) 3. Check that the APG Assy and the carriage are in the PG-position. (Fig. 5-8) 4. The Printhead must come in contact with the 1.3 mm thickness gauges but must not come in contact with the 1.15 mm thickness gauges. Pull the belt to move the carriage Gauge (1.15 or 1.3mm) Move the carriage to the center of the platen, and place 1.15 mm thickness gauge on the left aligning its left edge with the second rib of the Front Paper Guide. And place another 1.15 mm thickness gauge on the right aligning its right edge with the rightmost rib of the Front Paper Guide. (Fig. 5-9) NOTE: The thickness gauge must not be set over the leftmost rib on the Front Paper Guide. 5. Pull the Timing Belt to move the carriage to the left end. 6. If the carriage comes in contact with the gauge, adjust the Left Parallelism Bush to raise the carriage to a position where the Printhead does not come in contact with gauge. 7. Pull the Timing Belt to move the carriage to the right end. 8. If the carriage comes in contact with the gauge, adjust the Right Parallelism Bush to raise the carriage to a position where the Printhead does not come in contact with gauge. 9. Move the carriage to the middle area of the platen, and place 1.3 mm thickness gauges at the left and right ends of the platen. Figure 5-9. PG Adjustment 1 10. Pull the Timing Belt to move the carriage to the left end. ~Left side~ ~Right side~ CR Guide Shaft UP 11. If the carriage does not come in contact with the gauge, make the adjustment again. 12. Pull the Timing Belt to move the carriage to the right end. CR Guide Shaft CR Guide Shaft DOWN 13. If the carriage does not come in contact with the gauge, make the adjustment again. 14. Mark the indicated graduation position of the right and left Parallelism Bush, and tighten the screws. (Screw tightening torque: 0.8±0.1 N•m) CR Guide Shaft UP CR Guide Shaft DOWN Figure 5-10. PG Adjustment 2 Chapter 5 Adjustment 5.2 Using the Adjustment Program 106 EPSON Stylus Photo R280/R285/R290 Revision B 5.3 Banding Reduction System (BRS) Adjustment / Paper Feed Amount Profile (PFP) Correction The following are the scanners that can be used for scanning the pattern in BRS/PFP adjustment. When starting up the adjustment program, select the scanner to use. Table 5-7. Specified Scanner for BRS/PFP Adjustment 5.3.1 Overview Model Name This section explains how to carry out BRS/PFP adjustments. C H E C K P O IN T ! ! For overview of BRS/PFP Adjustment, refer to Chapter 2 “2.3 Banding Reduction System (BRS) / Paper Feed Amount Profile Correction (PFP) (p.26) Be sure to have a specified scanner ready beforehand as it is necessary to carry out the adjustment. Before scanning, confirm that the document table is free from any dirt or stain. Tools and paper required to perform the adjustment Table 5-6. Tools and Paper for BRS/PFP Adjustment Tools/Paper Product Code Common PFP Base scale 1453980 BRS Matte Paper-Heavyweight (A4) --- PFP Premium Glossy Photo Paper (4 x 6) --- Sensor type Perfection 4990 Photo CCD Perfection V700 Photo CCD Remarks Stylus Photo RX560/RX580/RX590 CIS Use the internal scanner. Stylus Photo RX585/RX595/RX610 CIS Use the internal scanner. Stylus Photo RX680/RX685/RX690 CIS Use the internal scanner. C H E C K P O IN T Depending on the sensor type of the scanner to use for the adjustment, drying time required after the BRS adjustment pattern has been printed differs. For PFP adjustment pattern/PFP check pattern, drying time is not required. ! For “CCD” sensor: Printed pattern can be scanned straight away. (Drying time of about 2 minutes is recommended.) ! For “CIS” sensor: Printed pattern needs to be dried more than 5 minutes. Calculate correction value Specified Scanner to perform the adjustment C A U T IO N ! ! Install the driver of the scanner to the PC in advance. As the profile required for the adjustment is not prepared for scanners other than the ones specified below, BRS/PFP Adjustment can not be carried out by the other scanners. Chapter 5 Adjustment Test Pattern Scanner PC Printer Figure 5-11. System Configuration 5.3 Banding Reduction System (BRS) Adjustment / Paper Feed Amount Profile (PFP) Correction 107 EPSON Stylus Photo R280/R285/R290 Revision B Adjustment Flow C H E C K P O IN T Carry out the adjustment following the adjustment flow below. START Printing the BRS Adjustment Pattern Printing the PFP Check Pattern Scanning the BRS Adjustment Pattern NG Judging the Check Pattern OK NG Error? " OK "#$* When an error is displayed in the Adjustment program, check the points below, then carry out the adjustment again. If an error occurs even after checking the points below, change the scanner with a different one and carry out the adjustment again. 1. Check that the printer that printed the pattern and the printer to register the adjustment value is the same. 2. Check that the printed pattern is placed on the document table of the scanner correctly. 3. Check that there is no gap between the PFP Base Scale and the pattern printed sheet. 4. Check that the scanner glass surface and the PFP Base Scale is free from any dirt or dust. END Printing the PFP Adjustment Pattern # $ Scanning the PFP Adjustment Pattern NG Error? OK Judge it is mechanism’s failure. Remove it to locate the defective part and replace, then reassemble it. Figure 5-12. BRS/PFP Adjustment Flow Note*: When a PFP pattern is judged as NG, repeat the steps as described below. First time NG: retry from " step Second time NG:retry from # step Third time NG: perform $ step Chapter 5 Adjustment 5.3 Banding Reduction System (BRS) Adjustment / Paper Feed Amount Profile (PFP) Correction 108 EPSON Stylus Photo R280/R285/R290 Revision B Scanning the BRS Adjustment Pattern 5.3.2 Adjustment Procedure 5. Set the printed pattern and the PFP Base Scale on the document table and click the [Scan] button on the “3. Scan Test Pattern” column. 6. According to the scanned result, BRS calibration values are automatically calculated and are written to the serial flash ROM. If an error occurs, check that the document table glass and the scale is clean, and the scale/adjustment pattern is not tilted, then repeat from step 5. 5.3.2.1 BRS (Banding Reduction System) Adjustment Printing the BRS Adjustment Pattern 1. Load A4 size Matte Paper-Heavyweight on the paper support. 2. Select [BRS Adjustment] in the adjustment program. 3. Click the [Print] button on the “1. Print Test Pattern” column to print the adjustment pattern. 4. Let the printed pattern dry for more than 5 minutes if using CIS sensor type scanner. Printer Identification Code C A U T IO N Be careful of the following when setting the PFP Base Scale, and the adjustment pattern on the scanner. ! Place the scale on the document glass aligning the scale corner with the scanner origin position. ! Place the pattern-printed sheet along the scale as shown in the figure below. Make sure to place it parallel to the scale, with no gaps. Scanner Origin Position PFP Base Scale BRS Adjustment Pattern (A4) Figure 5-13. BRS Test Pattern C H E C K P O IN T ! ! In the Adjustment program, the identification code is used to distinguish whether the printer that printed the pattern and the printer to register the adjustment value is the same. Make sure to let the printed pattern dry for more than 5 minutes if using CIS sensor type scanner. When using CCD sensor type scanner, the printed pattern does not need to be dried before scanning. Refer to “Table 5-7. Specified Scanner for BRS/PFP Adjustment” (p.107) Chapter 5 Adjustment Scanner Document Table Figure 5-14. PFP Base Scale and BRS Adjustment Pattern Position (Viewed from the document glass of the scanner) 5.3 Banding Reduction System (BRS) Adjustment / Paper Feed Amount Profile (PFP) Correction 109 EPSON Stylus Photo R280/R285/R290 Revision B Scanning the PFP Adjustment Pattern 5.3.2.2 PFP Adjustment Printing the PFP Adjustment Pattern 1. Load 4 x 6 Premium Glossy Photo Paper on the paper support. 2. Select [PFP Adjustment] in the adjustment program. 3. Click the [Print] button on the “1. Print Test Pattern” column to print the adjustment pattern. 4. Set the PFP Base Scale and the PFP test pattern on the document table and click the [Scan] button on the “3. Scan Test Pattern” column. 5. According to the scanned result, PFP calibration values are automatically calculated and are written to the serial flash ROM. If an error occurs, check that the document table glass and the scale is clean, and the scale/adjustment pattern is not tilted, then repeat from step 4. C A U T IO N Be careful of the following when setting the PFP Base Scale and the adjustment pattern on the scanner. ! Place the scale on the document glass aligning the scale corner with the scanner origin position. ! Place the pattern-printed sheet along the scale as shown in the figure below. Make sure to place it parallel to the scale, with no gaps. Scanner Origin Position Printer Identification Code Figure 5-15. PFP Test Pattern C H E C K P O IN T In the Adjustment program, the identification code is used to distinguish whether the printer that printed the pattern and the printer to register the adjustment value is the same. PFP Base Scale PFP Adjustment Pattern (4 x 6 size) Scanner Document Table Figure 5-16. PFP Base Scale and PFP Adjustment Pattern Position (When viewed from the document glass of the scanner) Chapter 5 Adjustment 5.3 Banding Reduction System (BRS) Adjustment / Paper Feed Amount Profile (PFP) Correction 110 EPSON Stylus Photo R280/R285/R290 Revision B Judging the Check Pattern Printing the PFP Check Pattern 6. Set 4 x 6 Premium Glossy Photo Paper on the paper support and click the [Print] Button on the “4. Print Check Pattern” column. 7. Referring to Fig. 5-18 check that there is no white or overlapped bands in all the check patterns. If any bands are found, carry out the steps below. 1. Re-print the check pattern to see if the bands appear again. 2. When bands appear in Step 1, try the PFP adjustment again from the Normal Area Check Pattern beginning. 3. When bands appear even after the re- adjustment in step 2, determine that it is the mechanism failure and carry out check/reassemble of the parts that was removed/replaced. Normal Area Check Pattern Bottom Edge Area Check Pattern OK Bottom Edge Area Check Pattern no bands Figure 5-17. PFP Check Pattern NG white band NG overlapped band Figure 5-18. PFP Check Pattern Judging Standard Chapter 5 Adjustment 5.3 Banding Reduction System (BRS) Adjustment / Paper Feed Amount Profile (PFP) Correction 111 MAINTENANCE CHAPTER 6 EPSON Stylus Photo R280/R285/R290 Revision B 6.1.2 Service Maintenance 6.1 Overview This section provides information to maintain the printer in its optimum condition. 6.1.1 Cleaning This printer has no mechanical components which require regular cleaning except the Print Head. Therefore, when returning the printer to the user, check the following parts and perform appropriate cleaning if stain is noticeable. C A U T IO N ! Never use chemical solvents, such as thinner, benzine, and acetone to clean the exterior parts of the printer like the Housing. These chemicals may deform or deteriorate the components of the printer. ! Be careful not to damage any components when you clean inside the printer. ! Do not scratch the coated surface of the PF Roller Unit. Use soft brush to wipe off any dusts. ! Use a soft cloth moistened with alcohol to remove the ink stain. ! When using compressed air products; such as air duster, for cleaning during repair and maintenance, the use of such products containing flammable gas is prohibited. Exterior parts Use a clean soft cloth moistened with water, and wipe off any dirt. If the exterior parts have ink stain, use a cloth moistened with neutral detergent to wipe it off. If any abnormal print (dot missing, white line, etc.) has occurred or the printer indicates the “Maintenance request error”, take the following actions to clear the error. (This error is displayed in EPSON Status Monitor 3 and with LED.) 6.1.2.1 Print Head cleaning When dot missing or banding appears on images, run the Print Head cleaning cycle.* The cleaning be activated from the control panel, the printer driver utility or the Adjustment program. Note * : This printer has three manual cleaning modes. The appropriate cleaning mode is automatically selected and performed according to various conditions. The ink consumption amount for manual cleaning varies depending on the mode. 6.1.2.2 Maintenance request error Ink is consumed also for cleaning and flashing operations. When the ink is used for cleaning and flashing operations, the ink is drained to the Waste Ink Pads via the Pump. The amount of the waste ink is stored as the waste ink counter into the EEPROM. When the waste ink counter has reached the limit of the absorbing capability of the Waste Ink Pads, the maintenance request error is displayed. This printer takes the ink evaporation amount into consideration, therefore the counter limit differs depending on how often printing is made. A D J U S T M E N T R E Q U IR E D For display of Maintenance request error, see the following. ! Chapter3 "Troubleshooting" (p.27) Inside the printer Use a vacuum cleaner to remove any paper dust. LD Roller When paper loading function does not operate because of a drop in friction force of the LD Roller due to paper dust, use a soft cloth moistened with alcohol to remove the paper dust. Chapter 6 Maintenance When the maintenance request error appears, replace the Waste ink pads with a new one and reset the waste ink counter using the Adjustment program. If the waste ink counter is close to its limit, recommend that the Waste ink pads will be replaced with new one. This is because the “Maintenance request error” will may occur after returning the repaired product to the customer. 6.1 Overview 113 EPSON Stylus Photo R280/R285/R290 Revision B 6.1.3 Lubrication The type and amount of the grease used to lubricate the printer parts are determined based on the results of the internal evaluations. Be sure to apply the specified type and amount of the grease to the specified parts during servicing mentioned below. Driven Pulley Holder When parts that need lubrication is been replaced <Type> G-71 As the need arises during disassembly/reassembly of the printer C A U T IO N <Lubrication Points> Two points on bushings for the Pulley Shaft One point at the center of the Pulley Shaft <Application Amount> ø 1 x 1 mm x 3 points ! Never use oil or grease other than those specified in this manual. Use of different types of oil or grease may damage the component and adversely affect the printer operation. ! Observe the specified amount. Never apply excess. Application Point Pulley Shaft Driven Pulley <Application Timing> Apply before installing the Driven Pulley Type Name EPSON code Supplier <Remarks> Apply with Injector Grease G-71 1304682 EPSON Figure 6-2. Lubrication of Driven Pulley (2) Grease G-77 1455324 EPSON Table 6-1. Specified Lubricant Refer to the following figures for the lubrication points. <Lubrication Points> Two points on the side of the Pulley Driven Pulley Holder Driven Pulley <Type> G-71 LUBRICATION OF DRIVEN PULLEY Driven Pulley <Lubrication Points> Four points where contact with the Main Frame <Application Amount> ø 1 x 1 mm x 2 points <Application Timing> Apply after installing the Driven Pulley <Type> G-71 Application Point <Application Amount> ø 1 x 4 mm x 4 points Figure 6-3. Lubrication of Driven Pulley (3) <Application Timing> Apply before installing the Driven Pulley Application Point <Remarks> Apply with Injector <Remarks> Apply with Injector Figure 6-1. Lubrication of Driven Pulley (1) Chapter 6 Maintenance 6.1 Overview 114 EPSON Stylus Photo R280/R285/R290 Revision B LUBRICATION OF FRONT PAPER GUIDE ASSY Front Paper Guide Assy (left) LUBRICATION OF EJ FRAME ASSY <Lubrication Points> PF Roller Shaft, EJ Roller Shaft and Bushing (3 points) <Lubrication Points> EJ Frame Assy Busing (Left/Right back side) EJ Frame Assy Bushing <Type> G-71 <Application Amount> ø 1 x 3 mm x 3 points Left Right <Application Timing> Apply after installing the Front Paper guide Application Point <Remarks> Apply with Injector Make sure that the coated part of the PF Roller Shaft and rubber rollers on the EJ Roller are free from grease. <Type> G-71 <Application Amount> ø1 x 1mm x 2 points (Right busing, both inner sides) ø1 x 3mm x 2 points (Left busing, both inner sides) <Application Timing> Apply before installing the EJ Frame Application Point Figure 6-4. Lubrication of Front Paper Guide Assy (1) <Remarks> Apply with Injector Apply to the both inner sides of the left/right bushings. Figure 6-6. Lubrication of EJ Frame Assy Front Paper Guide Assy (right) <Lubrication Points> PF Roller Shaft, EJ Roller Shaft and Bushing (2 points) Front Frame contact point (left) <Type> G-71 Rib <Type> G-71 <Application Amount> ø 1 x 3 mm x 2 points Application Point Application Point <Application Amount> ø1 x 7mm (Left rib) ø1 x 3mm (Left notch for spring) <Application Timing> Apply after installing the Front Paper guide <Remarks> Apply with Injector Make sure that the coated part of the PF Roller Shaft and rubber rollers on the EJ Roller are free from grease. Figure 6-5. Lubrication of Front Paper Guide Assy (2) <Lubrication Points> Contact point between the Front Frame and the PE Frame Assy (2 points) <Application Timing> Apply before installing the Front Frame Notch for spring Application Point <Remarks> Apply with Injector Apply to the inner edge of the notch for spring. Figure 6-7. Lubrication of the Front Frame (1) Chapter 6 Maintenance 6.1 Overview 115 EPSON Stylus Photo R280/R285/R290 Front Frame contact point (right) Revision B <Lubrication Points> Contact position of the Front Frame and the PE Frame Assy (2 points) PG Cam on both ends of CR Shaft Left Right <Type> G-71 Rib <Application Timing> Apply after installing the CR Shaft <Application Timing> Apply before installing the Front Frame <Remarks> Apply with Injector <Remarks> Apply with Injector Apply to the inner edge of the notch for spring. Application Point <Type> G-71 <Application Amount> ø 1 x 5mm x 3 points <Application Amount> ø1 x 7mm (Right rib) ø1 x 3mm (Right Spring Bushing) Notch for spring <Lubrication Points> On the PG Cams attached to the both ends of the CR Shaft Application Point Figure 6-10. Lubrication of the CR Shaft PG Cam Figure 6-8. Lubrication of the Front Frame (2) CR Shaft Retaining Spring LUBRICATION OF CR UNIT Main Frame (upper rear) (1) 5 mm from the top edge (2) 10 mm from the top edge 2 1 Application Point <Lubrication Points> On the back of the Main Frame where contact with the CR Unit Left Right <Type> G-71 <Application Amount> ø 1 x 5 mm x 2 points <Type> G-71 <Application Timing> Apply before installing the Spring <Application Amount> 160 ± 20mg <Remarks> Apply with Injector <Application Timing> Apply after installing the CR Unit Except both ends (40mm) <Lubrication Points> On the both ends of the CR Shaft to where its retaining springs are attached. <Remarks> Apply with Injector Do not apply to the both ends (40mm from edge) Move the CR Unit the left/right to spread the grease evenly. Application Point Figure 6-11. Lubrication for the CR Shaft Retaining Spring Figure 6-9. Lubrication of the Main Frame (1) Chapter 6 Maintenance 6.1 Overview 116 EPSON Stylus Photo R280/R285/R290 Contact point between CR Unit and CR Shaft (1) Revision B <Lubrication Points> Contact point between CR Unit and the CR Shaft LUBRICATION OF INK SYSTEM Contact point between Main Frame and I/S <Type> G-71 CR Shaft <Application Amount> 210 ± 20mg x 2 points <Type> G-71 <Application Timing> Apply before installing the CR Unit Application Point <Lubrication Points> On the Main Frame where the clutch gear and spring of the Ink System contact <Application Amount> ø 1 x 1 circle <Remarks> Apply with Injector After lubrication, move the CR Shaft to left and right by 60mm while rotating it, to spread the grease evenly. Make sure that the Timing Belt is free from grease. <Application Timing> Apply before installing the Ink System <Remarks> Apply with Injector Application Point Figure 6-14. Lubrication of the I/S Figure 6-12. Lubrication of the CR Shaft (1) LUBRICATION OF APG UNIT Contact point between CR Unit and CR Shaft (2) <Lubrication Points> Lubrication holes of the Carriage Unit CR Shaft Shaft <Application Amount> 210 ± 20mg x 2 points Application Point: Apply from the holes <Type> G-71 <Application Timing> Apply before installing the CR Unit <Application Amount> ø 1 x 1 circle x 5 points <Remarks> Apply with Injector Apply grease from the two lubrication holes. Make sure that the Timing Belt is free from grease. <Application Timing> Disassemble the APG Unit to apply the grease before installing it. Application Point Application Point Figure 6-13. Lubrication of the CR Shaft (2) Chapter 6 Maintenance <Lubrication Points> Around the upper part of the shafts on the APG Unit. (5 points) Shafts on APG Unit <Type> G-71 <Remarks> Apply with Injector Figure 6-15. Lubrication of the APG Unit (1) 6.1 Overview 117 EPSON Stylus Photo R280/R285/R290 Rim of the APG Unit Spur Gear 28.8 Revision B <Lubrication Points> Around the rim of the Spur Gear 28.8 <Type> G-71 LD Roller Shaft (Curved surface) USB I/F side Clutch side <Application Amount> ø 1 x 1 circle <Application Timing> Apply before installing the ASF Unit <Remarks> Apply with Injector Application Point Figure 6-16. Lubrication of the APG Unit (2) Application Point LD Roller Shaft (Flat surface) Clutch side Application Point <Lubrication Points> Inner edge of the hole on the ASF Unit where the LD Roller Shaft is put through USB I/F side Clutch side <Lubrication Points> Contact point between the LD Roller Shaft and the Hopper, ASF Gear <Type> G-71 <Type> G-71 <Application Amount> (1) :ø 1 x 20mm x 2 points (2) :ø 1 x 10mm <Application Amount> 1 to 2 circles (inner edge) x 2 points <Application Timing> Apply before installing the ASF Unit <Application Timing> Apply before installing the LD Roller Assy <Remarks> Apply with Injector Rotate the LD Roller Shaft so that the Curved/Flat surface face up, then apply grease to the specified parts. <Remarks> Apply with Cotton bud Application point (1) Application point (2) Figure 6-19. Lubrication of the LD Roller Shaft (2) Figure 6-17. Lubrication of the ASF Unit Chapter 6 Maintenance <Remarks> Apply with Injector Rotate the LD Roller Shaft so that the Curved/Flat surface face up, then apply grease to the specified parts. Figure 6-18. Lubrication of the LD Roller Shaft (1) LUBRICATION OF ASF UNIT Hole for LD Roller on ASF Unit <Type> G-71 <Application Amount> ø 1 x 10mm x 3 points <Application Timing> Apply before installing the APG Unit Application Point <Lubrication Points> Contact point between the LD Roller Shaft and the Hopper, ASF Gear 6.1 Overview 118 EPSON Stylus Photo R280/R285/R290 LD Roller Shaft (Curved surface) (Ribs beside the LD Roller) Revision B <Lubrication Points> Contact point between the LD Roller and Hopper, ASF Gear <Type> G-71 <Application Amount> ø 1 x 1/4-circle x 4 points <Application Timing> Apply before assembling the LD Roller Holder Application Point <Remarks> Apply with Injector Rotate the LD Roller Shaft so that the Curved/Flat surface face up, then apply grease to the specified parts. Figure 6-20. Lubrication of the LD Roller Shaft (3) Chapter 6 Maintenance 6.1 Overview 119 APPENDIX CHAPTER 7 EPSON Stylus Photo R280/R285/R290 Revision B 7.1 Exploded Diagram / Parts List 7.2 Electrical Circuits This manual does not provide exploded diagrams or parts list. The electric circuit diagrams below are shown at the following pages: For the information, see SPI (Service Parts Information). Chapter 7 Appendix ! Main Board (C691 MAIN) ! Panel Board (C691 PNL) ! Power Board (C691 PSB) ! Power Board (C691 PSE) 7.1 Exploded Diagram / Parts List 121 Model : PM-G860 Stylus Photo R280/R285/R290 Board : C691 MAIN Rev. : A Sheet : 1/1 Model : PM-G860 Stylus Photo R280/R285/R290 Board : C691 PNL Rev. : A Sheet : 1/1 Model : PM-G860 Stylus Photo R280/R285/R290 Board : C691 PSB Rev. : A Sheet : 1/1 Model : PM-G860 Stylus Photo R280/R285/R290 Board : C691 PSE Rev. : A Sheet : 1/1