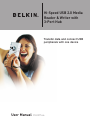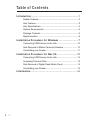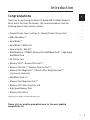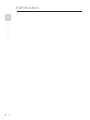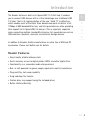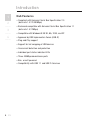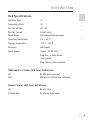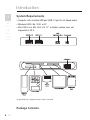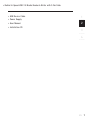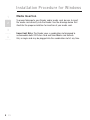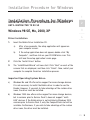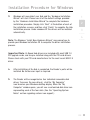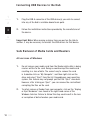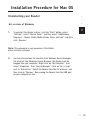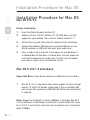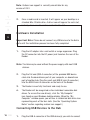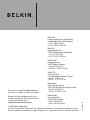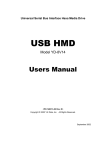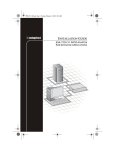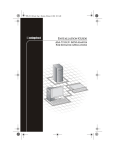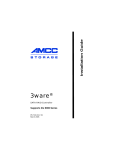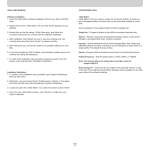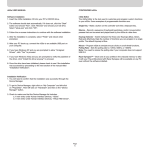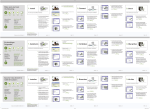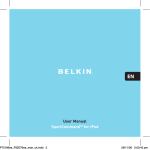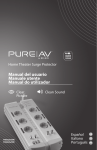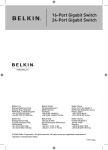Download Belkin F5U271ea User manual
Transcript
Hi-Speed USB 2.0 Media Reader & Writer with 3-Port Hub Transfer data and connect USB peripherals with one device User Manual F5U271ea Table of Contents Introduction ............................................................. 1 Reader Features ..................................................................... 2 Hub Features .......................................................................... 3 Hub Specifications ................................................................. 4 System Requirements ............................................................ 5 Package Contents .................................................................. 5 Media Insertion ....................................................................... 6 Installation Procedure for Windows ......................... 7 Connecting USB Devices to the Hub ................................... 10 Safe Removal of Media Cards and Readers ....................... 10 Uninstalling your Reader ...................................................... 11 Installation Procedure for Mac OS .......................... 12 Connecting USB Devices to the Hub ................................... 14 Accessing Files and Data ..................................................... 14 Safe Removal of Digital Flash Media Cards ........................ 14 Uninstalling your Reader ...................................................... 15 Information ........................................................... 16 2 EN Introduction Congratulations Thank you for purchasing the Belkin Hi-Speed USB 2.0 Media Reader & Writer with 3-Port Hub (the Reader). This innovative product reads the following popular flash-memory formats. • CompactFlash ® Type I and Type II / CompactFlash ® Extreme Card • IBM ® Microdrive™ 1 1 ___ 2 ___ 3 ___ 4 ___ • SmartMedia™ • SmartMedia™ RAM Card • Secure Digital / Mini SD* • MultiMediaCard / RSMMC (Reduced Size MultiMediaCard)* / High Speed MultiMedia Card • XD Picture Card • Memory Stick ® / Memory Stick Duo™*, • Memory Stick Pro™ / Memory Stick Pro Duo™*, • Memory Stick MagicGate™ / Memory Stick MagicGate Duo™* (non-secure mode only) • MultiMedia Card 4.0 • Memory Stick MagicGate Pro™* • Memory Stick Select Function card • High Speed Memory Stick • Memory Stick Ultra II *Requires use of adapter included with media card Please visit our website www.belkin.com for the most updated compatibility list. EN 1 Introduction 1 1 ___ 2 ___ 3 ___ 4 ___ 2 EN Introduction The Reader features a built-in Hi-Speed USB 2.0 3-Port Hub. It enables you to connect USB devices with a critical advantage over traditional USB 2.0 hubs. That is its implementation of the new “Quad TT” architecture, which enables each of the Hub’s three downstream ports to deliver a full 12Mbps of USB bandwidth for low- and full-speed devices, while providing total support for Hi-Speed USB 2.0 devices. This is especially important when connecting multiple, bandwidth-intensive, full-speed devices such as USB webcams, speakers, scanners, and external storage devices. 1 1 ___ 2 ___ 3 ___ 4 ___ In addition to Readers, Belkin manufactures an entire line of USB and PC accessories. Please visit belkin.com for details. Reader Features • Easy transfer of data between slots • Quick and easy access to digital photos, MP3s, and other digital files • Functionality as a removable media storage device • Bus- or self-powered; no power supply required in most circumstances • Plug-and-Play, hot swap capability • Drag-and-drop file transfer • Custom drive icon support using the included driver • Belkin Lifetime Warranty EN 3 Introduction 1 1 ___ 2 ___ 3 ___ 4 ___ Hub Features • Compliant with Universal Serial Bus Specification 2.0 (data rate 1.5/12/480Mbps) • Backward-compatible with Universal Serial Bus Specification 1.1 (data rate 1.5/12Mbps) • Compatible with Windows® 98 SE, Me, 2000, and XP • Approved by USB Implementers Forum (USB-IF) • Plug-and-Play support • Support for hot swapping of USB devices • Overcurrent detection and protection • Individual port-status indicator LEDs • Three 480Mbps downstream ports • Bus- or self-powered • Compatibility with USB 1.1 and USB 2.0 devices 4 EN Introduction Hub Specifications Upstream Ports (1) Downstream Ports (3) Per-Port Voltage DC +5V Per-Port Current 500mA (max) Power Mode Self-powered/bus-powered Operating Temperature 5ºC ~ 40º C Storage Temperature -20º C ~ 60º C Enclosure ABS plastic Power Supply Output: DC 5V 2.0A 1 1 ___ 2 ___ 3 ___ 4 ___ Plug Size: 3.5mm (outer) 1mm (center) Plug Polarity: Center positive USB Hub Port-Status LED Color Definitions: Off No USB device present Red USB device installed and initialized Reader Status LED Color Definitions Off Normal state Flashing Red Data being transferred EN 5 Introduction 1 1 ___ System Requirements 2 ___ • Windows 98 SE, Me, 2000, or XP 3 ___ • Computer with available USB port (USB 2.0 port for Hi-Speed mode) • Mac OS® 9.x or Mac OS X v10.1.2* or higher (custom icons not supported in OS X) 4 ___ *Hi-Speed USB 2.0 is supported in OS X v10.2.8 and above. Package Contents 6 EN • Belkin Hi-Speed USB 2.0 Media Reader & Writer with 3-Port Hub • USB Device Cable • Power Supply • User Manual • Installation CD 1 ___ 2 ___ 3 ___ 4 ___ EN 7 Installation Procedure for Windows 1 ___ 2 ___ 3 ___ 4 ___ 8 EN Media Insertion To prevent damage to your Reader and/or media card, be sure to insert the media card correctly into the Reader. See the drawings below that illustrate the proper orientation for insertion of your media card. Important Note: The Reader uses a combination slot designed to accommodate both XD Picture Card and SmartMedia card formats. Only a single card may be plugged into the combination slot at any time. Installation Procedure for Windows Installation Procedure for Windows 1 ___ IMPORTANT NOTE: DO NOT PLUG READER INTO COMPUTER UNTIL INSTRUCTED TO DO SO 2 ___ Windows 98 SE, Me, 2000, XP 3 ___ Driver Installation 4 ___ 1. Insert the Belkin Driver Installation CD. a) After a few moments, the setup application will appear on your computer screen. b) If the setup application does not appear, double-click “My Computer”, and then click on your CD-ROM drive icon. This will load the setup application’s main page. 2. Click the “Install Driver” button. 3. The “InstallShield Wizard” will now start. Click “Next” on each of the screens that are displayed, and then click “Finish”. Now, restart your computer to complete the driver installation process. Important Operating System Notes: a) Windows Me and XP offer native support for mass-storage devices. It is not necessary to install the Belkin driver in order to use the Reader. However, if you wish to take advantage of the custom drive icons, the driver must be installed. b) Windows 2000 also offers native support for mass-storage devices, but in versions prior to Service Pack 3, does not support “multiLUN” devices. If the Belkin driver is not installed in Windows 2000 versions prior to Service Pack 3, only the CompactFlash slot will be available. Furthermore, if you wish to take advantage of the custom drive icons, the driver must be installed. EN 9 Installation Procedure for Windows 1 ___ c) 2 ___ Hardware Installation 3 ___ Important Note: Please do not connect any USB devices to the Hub’s ports until the installation process has been completed. 4 ___ 1. Windows 98 SE does not support mass-storage devices; therefore, the Belkin driver must always be installed. Plug the AC adapter into a wall outlet or surge suppressor. Plug the DC connector into the DC power jack found on the rear of the Reader. Note: The hub may be used without the power supply with most USB devices. 2. Plug the flat end (USB-A connector) of the provided USB device cable into the downstream port of your computer, or downstream port of another hub. Plug the small end (USB-B mini-B connector) into the USB-B mini-B connector on the back of the Reader. Important Note: The Reader must be connected to a USB 2.0-compliant host in order to function in Hi-Speed mode (480Mbps data rate). If the Hub is connected to a USB 1.1-compliant host, it will operate only in low-speed or full-speed mode (1.5Mbps/12Mbps). 10 EN Installation Procedure for Windows 3. Windows will now detect your Hub and the “Hardware Installation Wizard” will start. Please use all of the default settings provided by the “Hardware Installation Wizard” to complete the hardware installation procedure. Simply click “Next” at the bottom of each of the installation screens, and then click “Finish” to complete the Hub installation process. Under windows XP the drivers will be installed automatically. Note: The Windows “Install New Hardware Wizard” may prompt you to 1 ___ 2 ___ 3 ___ 4 ___ provide your Windows Installation CD to complete the driver installation process. Important Note: Hi-Speed hub drivers are included with most USB 2.0 PCI upgrade cards, and are pre-installed along with the PCI card drivers. Please check with your PCI card manufacturer for the most recent USB 2.0 driver. 4. After installation of the Hub is completed, the Reader’s ports will be installed. No further user input is required. 5. The Reader will be recognized as four individual removable disk drives. To access the new drive(s), click the “My Computer” icon found on your Windows desktop display. When the “My Computer” window opens, you will see a customized disk drive icon representing each of the four slots. (See the “Operating System Notes” section regarding custom icon support.) EN 11 Connecting USB Devices to the Hub 1 ___ 1. Plug the USB-A connector of the USB device(s) you wish to connect into any of the Hub’s available downstream ports. 2. Follow the installation instructions provided by the manufacturer of the device. 2 ___ 3 ___ 4 ___ Important Note: When moving a device from one port on the Hub to another, it may be necessary to reinstall the USB drivers for that device. Safe Removal of Media Cards and Readers All versions of Windows 12 EN 1. Do not remove your media card from the Reader while data is being read or written to the card. Doing so could corrupt the media card resulting in a loss of data. The correct way to remove the card is to double-click on “My Computer”, and then right-click on the drive and select “Eject” from the list. Depending on your operating system, this feature may not prompt you that the “Eject” was done. However, after clicking on “Eject”, you can remove the card without corrupting the files on the card. 2. To safely remove a Reader from your computer, click on the “Unplug or Eject Hardware” icon found in the right-hand corner of the Windows task bar. Failure to follow this step could result in the loss or corruption of data stored on your media card. Installation Procedure for Mac OS Uninstalling your Reader 1 ___ All versions of Windows 2 ___ 1. 3 ___ To uninstall the Reader’s driver, click the “Start” button, select “Settings”, select “Control Panel”, and then select “Add/Remove Programs”. Choose “Belkin Media Reader Driver and Icon”, and then click “Remove”. 4 ___ Note: This procedure is only necessary if the Belkin driver has been installed. 2. You may also perform the uninstall from Windows Device Manager. (To uninstall from Windows Device Manager, the Reader must be plugged into your computer.) Right-click on “My Computer”, then select “Properties”, then “Device Manager”. Click on the (+) sign next to “Disk Drives”. Select the Reader from the list of drives, and then click on “Remove”. Now unplug the Reader from the USB port on your computer or hub. EN 13 Installation Procedure for Mac OS 1 ___ Installation Procedure for Mac OS Mac OS 9.0–9.x 2 ___ 3 ___ 4 ___ Driver Installation 1. Insert the Belkin Reader’s Installer CD. 2. Double-click the “F5U271 Installer CD” CD-ROM drive icon that appears on your desktop. Then, click on “Belkin installer 1.7”. 3. Follow the on-screen instructions to complete driver installation. 4. Connect the Reader’s USB plug to an available USB port on your Mac® computer, or USB hub, and insert your media card. 5. Once a media card is inserted, it will appear on your desktop as a standard Mac OS disk drive. A custom drive icon will appear for each slot according to the media type. The drive icon will appear only when a media card is inserted into its slot. Mac OS X v10.1.2 and above Important Note: Please do not connect any USB devices to the Hub’s 1. Mac OS X v10.1.2 and above offers native support for mass-storage devices. To install the Reader, simply plug it into an available USB port on your Mac computer or USB hub. No further user intervention is required. Note: Support for Hi-Speed 2.0 mode (480Mbps) is limited to Mac OS X v10.2.8 and above. If the Reader is used with a version of Mac OS X prior to X v10.2.8, it will be fully functional, but will operate only in full-speed mode (12Mbps). 14 EN Installation Procedure for Mac OS 1 ___ 2 ___ 3 ___ 4 ___ EN 15 Note: Custom icon support is currently unavailable for any version of OS X. 1 ___ 2. 2 ___ 3 ___ 4 ___ Once a media card is inserted, it will appear on your desktop as a standard Mac OS disk drive. A drive icon will appear for each slot, but only when a media card is resident in the slot. Hardware Installation Important Note: Please do not connect any USB devices to the Hub’s ports until the installation process has been fully completed. 1. Plug the AC adapter into a wall outlet or surge suppressor. Plug the DC connector into the DC power jack found on the rear of the Reader. Note: The Hub may be used without the power supply with most USB devices. 2. Plug the flat end (USB-A connector) of the provided USB device cable into the downstream port of your computer, or downstream port of another hub. Plug the small end (USB-B mini-B connector) into the USB-B mini-B connector on the back of the Reader. 3. The Reader is now fully functional and ready to use. 4. The Reader will be recognized as four individual removable disk drives. To access the new drive(s), click the “My Computer” icon found on your Windows desktop display. When the “My Computer” window opens, you will see a customized disk drive icon representing each of the four slots. (See the “Operating System Notes” section regarding custom icon support.) Connecting USB Devices to the Hub 16 EN 1. Plug the USB-A connector of the USB device(s) you wish to connect Belkin Ltd. Express Business Park, Shipton Way, Rushden NN10 6GL, United Kingdom +44 (0) 1933 35 2000 +44 (0) 1933 31 2000 fax Belkin B.V. Boeing Avenue 333 1119 PH Schiphol-Rijk, Netherlands +31 (0) 20 654 73 00 +31 (0) 20 654 73 49 fax Belkin GmbH Hanebergstrasse 2 80637 Munich, Germany +49 (0) 89 14 34 05 0 +49 (0) 89 14 34 05 100 fax Belkin SAS 130, rue de Silly 92100 Boulogne-Billancourt, France +33 (0) 1 41 03 14 40 +33 (0) 1 41 31 01 72 fax Disposal of Waste Equipment by Users in Private Households in the European Union : For more information, go to www.belkin.com /environmental Belkin Nordic Knarrarnäsgatan 7 164 40 Kista, Sweden +46 (0) 8 5229 1870 +46 (0) 8 5229 1874 fax © 2006 Belkin Corporation. All rights reserved. All trade names are registered trademarks of respective manufacturers listed. Mac OS and Mac are trademarks of Apple Computer, Inc., registered in the U.S. and other countries. P74596ea-B Please visit our website www.belkin.com for technical support or further information. Belkin Iberia Avda. Cerro del Aguila 3 28700 San Sebastián de los Reyes, Spain +34 (0) 9 16 25 80 00 +34 (0) 9 02 02 00 34 fax