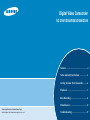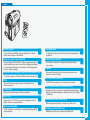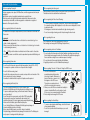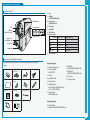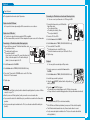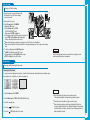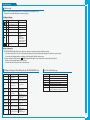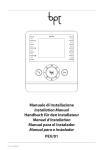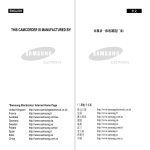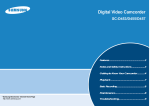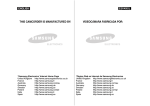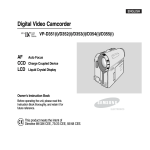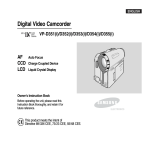Download Samsung D352(i) User`s manual
Transcript
Digital Video Camcorder SC-D351/D352/D353/D354/D355 Features......................................................2 Notes and Safety Instructions ....................3 Getting to Know Your Camcorder...........4 Playback ..............................................7 Basic Recording............................................8 Maintenance........................................8 * Samsung Electronics’ Internet Home Page United Kingdom http://www.samsungelectronics.co.uk Troubleshooting...................................9 Features Multi OSD Language You can select the desired OSD language among English, French, Spanish, German, Italian, Portuguese, Polish and Dutch. Digital Data Transfer Function with IEEE1394 By incorporating the IEEE 1394 (i.LINK™: i.LINK is a serial data transfer protocol and interconnectivity system, used to transmit DV data) high speed data transport port, both moving and still images can be transferred to a PC, making it possible to produce or edit various images. USB Interface for Digital Image Data Transfer (SC-D352/D353/D354/D355 only) You can transfer images to a PC using the USB interface without an add-on card. PHOTO The photo function lets you capture an object as a still along with sound, while in camera mode. 900x Digital Zoom Allows you to magnify an image up to 900 times its original size. Various Digital Effects The digital effects allows you to give your films a special look by adding various special effects. Back Light Compensation (BLC) The BLC function compensates for the bright background behind a subject you're recording. Program AE The program AE enables you to alter the shutter speed and aperture to suit the type of scene/action to be filmed. NITE PIX (SC-D352/D354/D355 only) The NITE PIX function enables you to record a subject in a dark place. Digital Still Camera Function (SC-D353/D354/D355 only) ■ ■ Using Memory card, you can easily record and playback standard still images. You can transfer standard still images on the Memory card to your PC using the USB interface. Color TFT LCD A high-resolution color TFT LCD gives you clean, sharp images as well as the ability to review your recordings immediately. Digital Image Stabilizer (DIS) The DIS compensates for any handshake, reducing unstable images particularly at high magnification. MPEG Recording (SC-D353/D354/D355 only) MPEG recording makes it possible to record video onto a Memory card. Multi Memory Card Slot (SC-D355 only) Multi Memory card slot is able to use Memory stick, MMC and SD. 2 Notes and Safety Instructions Notices regarding Copyright Television programs, video tapes, DVD titles, films, and other program materials may be copyrighted. Unauthorized copying of copyrighted material may be against the law. All the trade names and registered trademarks mentioned in this manual or other documentation provided with your Samsung product are trademarks or registered trademarks of their respective holders. Notes regarding Moisture Condensation 1. A sudden rise in atmospheric temperature may cause condensation to form inside the Camcorder. for example: - When you move the Camcorder from a cold location to a warm location (e.g. from outside to inside during winter.) - When you move the Camcorder from a cool location to a hot location (e.g. from inside to outside during the summer.) Notes regarding the battery pack When the battery reaches the end of its life, please contact your local dealer. The batteries have to be dealt with as chemical waste. Notes regarding the Video Head Cleaning - To ensure normal recording and a clear picture, clean the video heads regularly. If a square block-shape distorts playback, or only a blue screen is displayed, the video heads may be dirty. If this happens, clean the video heads with a dry type cleaning cassette. - Do not use a wet-type cleaning cassette. It may damage the video heads. Note regarding the Lens Do not film with the camera lens pointing directly at the sun. Direct sunlight can damage the CCD(Charge Coupled Device). Notes regarding electronic Viewfinder 2. If the (DEW) protection feature is activated, leave the Camcorder for at least two hours in a dry, warm room with the cassette compartment opened and the Battery pack removed. Notes regarding Camcorder 1. Do not leave the Camcorder exposed to high temperatures (above 60°C or 140°F). For example, in a parked car in the sun or exposed to direct sunlight. 2. Do not let the Camcorder get wet. Keep the Camcorder away from rain, sea water, and any other form of moisture. If the Camcorder gets wet, it may get damaged. Sometimes a malfunction due to exposure to liquids cannot be repaired. Notes regarding the Battery Pack - Use only an approved Battery pack to replace a Battery pack. - Make sure that the Battery pack is fully charged before starting to record. - To preserve battery power, keep your Camcorder turned off when you are not operating it. - If your Camcorder is in camera mode, and it is left in STBY mode without being operated for more than 5 minutes with a tape inserted, it will automatically turn itself off to protect against unnecessary battery discharge. - Make sure that the Battery pack is fitted firmly into place. Do not drop the Battery pack. Dropping the Battery pack may damage it. - A brand new Battery pack is not charged. Before using the Battery pack, you need to charge it completely. - Fully discharging a Lithium-Ion battery damages the internal cells. The Battery pack may be prone to leakage when fully discharged. 1. Do not position the Camcorder such that the Viewfinder is pointing towards the sun. Direct sunlight can damage the inside of the Viewfinder. Be careful when placing the Camcorder under sunlight or near a window exposed to sunlight. 2. Do not pick up the Camcorder by holding the Viewfinder. 3. Applying excessive force to the Viewfinder may damage it. Notes regarding ‘Record’ or ‘Playback’ Using the LCD Screen 1. The LCD screen has been manufactured using high precision technology. However, there may be tiny dots (red, blue or green in color) that appear on the LCD screen. These dots are normal and do not affect the recorded picture in any way. 2. When you use the LCD screen under direct sunlight or outdoors, it maybe difficult to see the picture clearly. If this occurs, we recommend using the Viewfinder. 3. Direct sunlight can damage the LCD screen. Notes regarding the Hand Strap - To ensure a steady picture while filming, check that the hand strap is properly adjusted. - Do not force your hand into the hand strap as you could damage it. 3 Getting to Know Your Camcorder Front & Left View 1. Lens 2. LED light (SC-D352/D354/D355 only) 6. EASY Q button 7. Function buttons 1. Lens 2. LED light (SC-D352/D354/D355 only) 3. Remote sensor (SC-D354/D355 only) 4. S-Video jack 5. Internal MIC 6. EASY Q button 7. Function buttons 8. TFT LCD screen PLAYER CAMERA M.Player (SC-D353/D354/D355 only) EASY Q - 3. Remote sensor (SC-D354/D355 only) : REW 4. S-Video jack 5. Internal MIC REC SEARCH – REV : FF REC SEARCH + FWD : PLAY/STILL FADE S.SHOW(SLIDE SHOW) : STOP BLC MULTI DISP. 8. TFT LCD screen Accessories Supplied with Camcorder Make sure that the following basic accessories are supplied with your digital video camera. 1. Lithium Ion Battery Pack 2. AC Power Adapter (AA-E8 TYPE) 3. AC cord 4. Audio/Video Cable 5. Instruction Book 6. Lithium Battery (CR2025) 7. Remote Control 8. USB Cable 9. Software CD 10. Lens Cover 11. Lens Cover Strap 12. S-Video Cable 13. Memory Stick Basic Accessories 1. Lithium Ion Battery Pack 2. AC Power Adapter (AA-E8 TYPE) 3. AC Cord 4. Audio/Video Cable 5. Instruction Book 6. Lithium Battery for Remote Control (SC-D354/D355 only) or Clock. (TYPE: CR2025) 7. Remote Control (SC-D354/D355 only) 8. USB Cable (SC-D352/D353/D354/D355 only) 9. Software CD (SC-D352/D353/D354/D355 only) 10. Lens Cover 11. Lens Cover Strap Basic Accessories 12. S-Video Cable 13. Memory Stick (SC-D353/D354/D355 only) 4 Getting to Know Your Camcorder Left Side View 1. DISPLAY 2. MACRO/PB ZOOM 3. Speaker 5. Focus adjustment knob 1. DISPLAY 6. Viewfinder 5. Focus adjustment knob 7. COLOR NITE SHUTTER 2. MACRO/PB ZOOM 3. Speaker (SC-D351/D353 only) 4. 7. COLOR NITE/ LED LIGHT Mode switch (SC-D353/D354/D355 only) 4. Mode switch (MEMORY CARD/TAPE) (SC-D353/D354/D355 only) (SC-D352/D354/ D355 only) 6. Viewfinder 7. COLOR NITE SHUTTER (SC-D351/D353 only) 7. COLOR NITE/LED LIGHT (SC-D352/D354/D355 only) Right & Top View 1. NITE PIX switch (SC-D352/D354/D355 only) 1. NITE PIX switch (SC-D352/D354/D355 only) 2. Menu selector (VOL/MF) 7. TAPE EJECT 2. Menu selector (VOL/MF) DV DV 8. Zoom lever USB 3. MENU button 9. PHOTO button USB AV 10. Jacks MIC 4. Start/Stop button 5. Power switch 6. DC jack 11. Hand strap hook IEEE1394 3. MENU button USB 4. Start/Stop button (SC-D352/D353 D354/ D355 only) 5. Power switch (CAMERA or PLAYER) AV 7. TAPE EJECT 6. DC jack AV 12. Jack cover 13. Cassette door MIC External MIC 8. Zoom lever 9. PHOTO button 10. Jacks 11. Hand strap hook 12. Jack cover 13. Cassette door 5 Getting to Know Your Camcorder Rear & Bottom View 1. Lithium battery cover 3. Memory card slot (SC-D353/D354/D355 only) 4. Battery release 2. Charging indicator 3. Memory card slot (SC-D353/D354/D355 only) 4. Battery release 5. Tripod receptacle 1. Lithium battery cover Memory Card slot (Usable Memory Card) 2. Charging indicator SC-D353/D354 only SC-D355 only 5. Tripod receptacle Memory Stick Memory Stick PRO Memory Stick Memory Stick PRO SD/MMC Remote Control 1. PHOTO 2. START/STOP 3. SELF TIMER 4. ZERO MEMORY 5. PHOTO SEARCH 6. A.DUB 7. (FF) 8. (REW) 9. (PLAY) 10. Direction 1. PHOTO 11. F. ADV 2. START/STOP 12. (STOP) 3. SELF TIMER 13. (STILL) 4. ZERO MEMORY 14. (SLOW) 15. DATE/TIME 14. (SLOW) 5. PHOTO SEARCH 15. DATE/TIME 13. (STILL) 12. (STOP) 11. F. ADV 6. A.DUB 16. X2 7. (FF) 17. Zoom 8. (REW) 18. DISPLAY 9. (PLAY) 18. DISPLAY 17. Zoom 16. X2 10. Direction ( / ) 6 Playback Tape Playback ✤ The playback function works only in Player mode. Connecting to a TV which has no Audio and Video Input Jacks ✤ You can connect your Camcorder to a TV through a VCR. Playback on the LCD Screen 1. Connect the Camcorder to your VCR with the Audio/Video cable. ■ The yellow jack: Video ■ The white jack: Audio(L) - Mono ■ The red jack: Audio(R) ✤ It is practical to view a tape using the LCD screen when in a car or outdoors. Playback on a TV Monitor ✤ To play back a tape, the television must be NTSC compatible. ✤ We recommend that you use the AC Power adapter as the power source for the Camcorder. Connecting to a TV which has Audio/Video input jacks 1. Connect the Camcorder and TV with the Audio/Video cable. ■ The yellow jack: Video ■ The white jack: Audio(L)-mono ■ The red jack: Audio(R) - If you connect to a monaural TV, connect the yellow jack (Video) to the video input of the TV and the white jack (Audio L) to the audio input of the TV. S-Video input Audio input (right)-Red Camcorder TV 2. Connect a TV to the VCR. 3. Set the Power switch to PLAYER. Video input-Yellow Audio input (left)-White Audio/Video Antenna S-Video 4. Set the Mode switch to TAPE. (SC-D353/D354/D355 only) S-Video input TV Video input-Yellow Audio input (left)-White Camcorder Audio input (right)-Red 5. Turn on both the TV and VCR. ■ Set the input selector on the VCR to Line. ■ Select the channel reserved for your VCR on the TV set. 6. Play the tape. Audio/Video S-Video Playback ✤ You can play the recorded tape in Player mode. 2. Set the Power switch to PLAYER. 3. Set the Mode switch to TAPE. (SC-D353/D354/D355 only) 4. Turn on the TV and set the TV/VIDEO selector on the TV to Video. Refer to the TV user’s manual. 5. Play the tape. Notes ■ You may use an S-Video (optional) cable to obtain better quality pictures if you have a S-Video connector on your TV. ■ Even if you use an S-Video (optional) cable, you need to connect an audio cable. ■ If you connect the cable to the Audio/Video jack, you will not hear sound from the Camcorder's speakers. ■ VCR If only a mono audio input is available on the TV set, use the audio cable with the white jack (Audio L). 1. Connect a power source and set the Power switch to PLAYER. 2. Set the Mode switch to TAPE. (SC-D353/D354/D355 only) 3. Insert the tape you wish to play back. 4. Using the / (REW/FF) buttons, find the first position you wish to play back. 5. Press the (PLAY/STILL) button. ■ The images you recorded will appear on the TV after a few seconds. ■ If a tape reaches its end while being played back, the tape will rewind automatically. Note ■ The playback mode (SP/LP) is selected automatically. ■ If the VCR has an S-Video input terminal, you may use S-Video for better quality. ■ The S-Videoterminal transmits video only. Connect audio cables for sound. ■ If only a mono audio input is available on the TV set, use the audio cable with the white jack(Audio L). 7 Basic Recording Making your First Recording 1.Connect a power source to the Camcorder. (A Battery pack or a AC Power adapter) ■ Insert a cassette. 1 2 2.Remove the Lens cover. 3.Set the Power switch to CAMERA. ■ Open the LCD screen. ■ Set the Mode switch to TAPE. 4 (SC-D353/D354/D355 only) Make sure that STBY is displayed. ■ If the write protection tab of the cassette is open(set to save), STOP and Protection! will be displayed. Release the write protection tab to record. ■ Make sure the image you want to record appears on the LCD screen or Viewfinder. ■ Make sure the battery level indicates that there is enough remaining power for your expected recording time. 3 √ √ 4.To start recording, press the Start/Stop button. ■ REC ● is displayed on the LCD screen. To stop recording, press the Start/Stop button again. ■ STBY is displayed on the LCD screen. Notes Detach the Battery pack when you are finished recording to prevent unnecessary battery power consumption. Maintenance Cleaning and Maintaining the Camcorder Cleaning the Video Heads To ensure normal recording and clear pictures, clean the video heads when the playback pictures display square block-shaped noise or distortion, or a blue screen appears. (blue screen) 1. Set the Power switch to PLAYER. Notes ■ Check the quality of the picture using a videocassette. - If the picture quality has not improved, repeat the operation. ■ Clean the video heads with a dry type cassette cleaner. ■ Some cleaning cassette products stop automatically. Refer to the cleaning cassette’s instructions for detailed information. If the problem continues after the cleaning, consult your nearest Samsung dealer or Authorized Service Center. 2. Set the Mode switch to TAPE. (SD-D353/D354/D355 only) 3. Insert the cleaning tape. 4. Press the 5. Press the (PLAY/STILL) button. (STOP) button after 10 seconds. 8 Troubleshooting Troubleshooting ✤ Before contacting a Samsung authorized service center, perform the following simple checks. They may save you the time and expense of an unnecessary call. Self Diagnosis Display Display Blinking slow Informs that... Action the Battery pack is almost discharged. Change to a charged one. Tape end! slow When the remaining time on the tape is about 2 minutes. Prepare a new one. Tape end! no the tape reached its end. Change to a new one. No Tape! slow there is no tape in Camcorder. Insert a tape. Protection! slow the tape is protected from recording. If you want to record, release the protection. slow the Camcorder has some mechanical fault. 1. Eject the tape. 2. Set to OFF. 3. Detach the battery. 4. Reattach the battery. * If unresolved contact your local samsung service center. slow moisture condensation has formed in the Camcorder. see below. ....D L C R Moisture Condensation ✤ If the Camcorder is brought directly from a cold place to a warm place, moisture may condense inside the Camcorder, on the surface of the tape, or on the lens. In this condition, the tape may stick to the head drum and be damaged or the unit may not operate correctly. To prevent possible damage under these circumstances, the Camcorder is fitted with a moisture sensor. ✤ If there is moisture inside the Camcorder, (DEW) is displayed. If this happens, none of the functions except cassette ejection will work. Open the cassette compartment and remove the battery. Leave the Camcorder for at least two hours in a dry warm room. Self Diagnosis Display in M.Cam/M.Player Modes (SC-D353/D354/D355 only) Display Blinking Informs that... Action No Memory Card! slow There is no Memory card in the Camcorder. Insert a Memory card. Memory Full! slow There is not enough memory to record. Change to a new Memory card. Erase recorded image. No image! slow There are no images recorded on the Memory card. Record new images. Write protect! slow The Memory card is record protected. Release the write protect tab on the Memory card. Protect! slow When you try to delete to protected image. Cancel the protection of image. Read error! slow The Camcorder can not playback. Format a Memory card or insert Memory card recorded on this Camcorder. Write error! slow The Camcorder can not record. Format a Memory card or change to a new Memory card. Not Formatted! slow The Memory card needs to format. Format a Memory card. (see page 101) Now deleted... slow When progressing file delete. Wait until delete has been finished. Memory Card error! slow If inserted Memory Card is not recognized by the Camcorder. Eject and re-insert the memory card Try another Memory Card Direct Print Related Messages Display Explanation Paper error There is a problem with the paper. No paper Paper is not correctly inserted or there is no paper. Paper Jam The paper jammed during printing. Ink error There is a problem with the ink cassette. No Ink The ink cartridge is not inserted or is out of ink. Print error Turn off the printer and turn it back on. File error You attempted to print an image that was made with another camcorder, has a different format, or was edited on a computer. 9