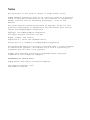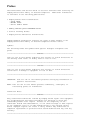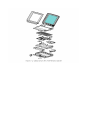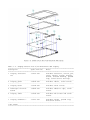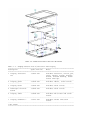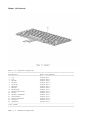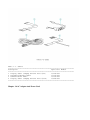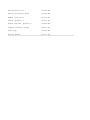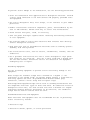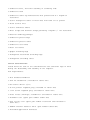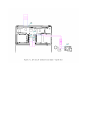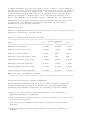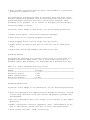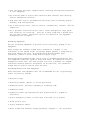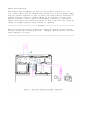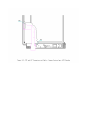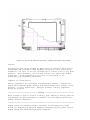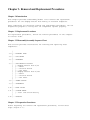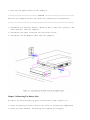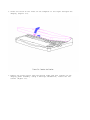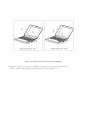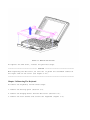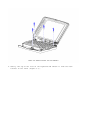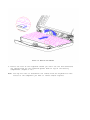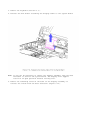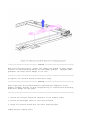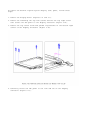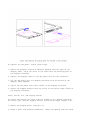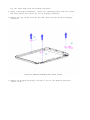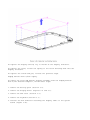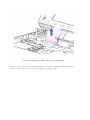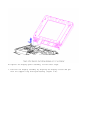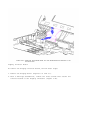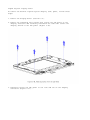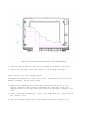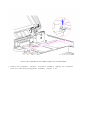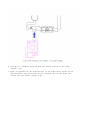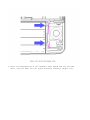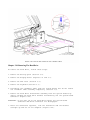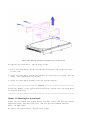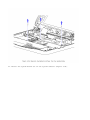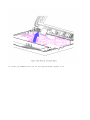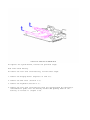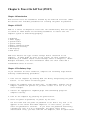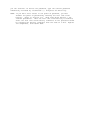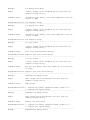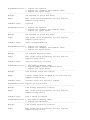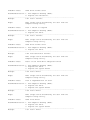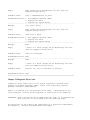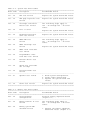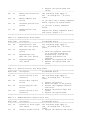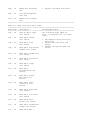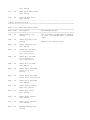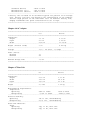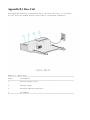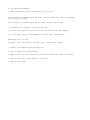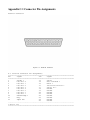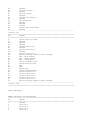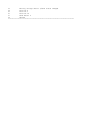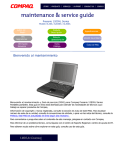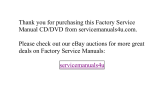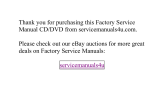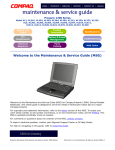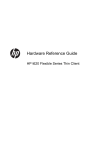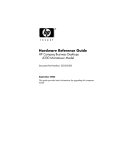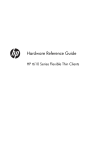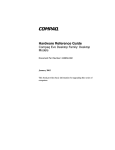Download Compaq Aero 2130 User`s guide
Transcript
Notice The information in this guide is subject to change without notice. Compaq Computer Corporation shall not be liable for technical or editorial errors or omissions contained herein; nor for incidental or consequential damages resulting from the furnishing, performance, or use of this material. This guide contains information protected by copyright. No part of this guide may be photocopied or reproduced in any form without prior written consent from Compaq Computer Corporation. Copyright 1994 Compaq Computer Corporation. All rights reserved. Printed in the USA. Compaq, Deskpro, LTE, Contura Registered U.S. Patent and Trademark Office. Contura Aero is a trademark of Compaq Computer Corporation. The software described in this guide is furnished under a license agreement or nondisclosure agreement. The software may be used or copied only in accordance with the terms of the agreement. Product names mentioned herein may be trademarks and/or registered trademarks of their respective companies. MAINTENANCE AND SERVICE GUIDE Compaq Contura Aero Family of Personal Computers First Edition (February 1994) Part Number 197235-001 Preface This Maintenance and Service Guide is used for reference when servicing the Compaq Contura Aero Family of Personal Computers. Additional information is available in the following publications: o Compaq Contura Aero Documentation: - QUICK SETUP - BEYOND SETUP - Online USER'S GUIDE o COMPAQ SERVICE QUICK REFERENCE GUIDE o Service Training Guides o Compaq Service Advisories and Bulletins Compaq Computer Corporation reserves the right to make changes to the Compaq Contura Aero Family of Personal Computers without notice. Symbols The following words and symbols mark special messages throughout this guide: >>>>>>>>>>>>>>>>>>>>>>>>>>>>>>>>> WARNING <<<<<<<<<<<<<<<<<<<<<<<<<<<<<<<<< Text set off in this manner indicates that failure to follow directions in the warning could result in bodily harm or loss of life. >>>>>>>>>>>>>>>>>>>>>>>>>>>>>>>>>>>>><<<<<<<<<<<<<<<<<<<<<<<<<<<<<<<<<<<<<< >>>>>>>>>>>>>>>>>>>>>>>>>>>>>>>>> CAUTION <<<<<<<<<<<<<<<<<<<<<<<<<<<<<<<<< Text set off in this manner indicates that failure to follow directions could result in damage to equipment or loss of data. >>>>>>>>>>>>>>>>>>>>>>>>>>>>>>>>>>>>><<<<<<<<<<<<<<<<<<<<<<<<<<<<<<<<<<<<<< IMPORTANT: Text set off in this manner presents clarifying information or specific instructions. NOTE: Text set off in this manner presents commentary, sidelights, or interesting points of information. Technician Notes >>>>>>>>>>>>>>>>>>>>>>>>>>>>>>>>> WARNING <<<<<<<<<<<<<<<<<<<<<<<<<<<<<<<<< Only authorized technicians trained by Compaq should repair this equipment. All troubleshooting and repair procedures are detailed to allow only subassembly/module level repair. Because of the complexity of the individual boards and subassemblies, no one should attempt to make repairs at the component level or to make modifications to any printed circuit board. Improper repairs can create a safety hazard. Any indications of component replacement or printed circuit board modifications may void any warranty. >>>>>>>>>>>>>>>>>>>>>>>>>>>>>>>>>>>>><<<<<<<<<<<<<<<<<<<<<<<<<<<<<<<<<<<<<< Chapter 1. Illustrated Parts Catalog Chapter 1.0 Introduction Chapter 1.1 Illustrated Parts Breakdown: Compaq Contura Aero Family Of Personal Computers The Compaq Contura Aero Family of Personal Computers joins a display assembly and system unit together with a clutch secured by screws in the chassis, display enclosure, and a display pin allowing it to open and close. The display assembly is secured by screws installed in the front of the display enclosure. The system unit is secured to the system unit enclosure by screwlocks in the rear and screws in the bottom of the system unit enclosure. SYSTEM UNIT MODULE DESCRIPTION The system unit (Figure 1-4) includes the following replaceable parts: o o o o o Battery and spacer Base enclosure Keyboard Hard drive Power supply o o o o PCMCIA ejector rails Trackball assembly Memory expansion board (optional) System board The keyboard is secured to the system unit with four screws and a hook latch in the front. Once the screws are removed, the keyboard must be rotated from the rear forward to disengage it from the hook latch. The keyboard must be removed to allow access to any of the system board components. The keyboard is connected to the system board with two ribbon cables and zero insertion force (ZIF) connectors. The cables do not necessarily have to be disconnected to service the system board. The keyboard may be laid on top of the battery compartment to access the system board. The hard drive is connected directly to the system board with no intervening cables. It is mounted to the chassis with a hard drive bracket. The hard drive bracket is secured to the hard drive with three screws. The power supply is secured to the system board with one threaded standoff. There is no cable between the power supply and the system board; the power supply connects directly to the system board. The trackball assembly consists of the trackball, buttons, flex cable, and speaker. The trackball plugs directly into the cable with a low insertion force (LIF) connector and mounts with two screws in the right front corner of the base enclosure. The flex cable includes the buttons and speaker. The buttons fit in a recessed area on the right side of the base enclosure and control the functions of the trackball. The speaker is connected to the flex cable with two wires and fits in a narrow area in the right front corner of the base enclosure. Sound is directed through the enclosure. The remainder of the flex cable is routed behind and over the hard drive assembly and plugs with a LIF connector directly into the system board. The system board is mounted directly to the chassis. All system module components connected to the system board must be removed prior to removing the system board. The PCMCIA rails are secured to the system board header with two screws at the top. The rails plug directly into the system board connector. The memory expansion board plugs into the system board in the bottom of the base enclosure. Remove the door, and the memory expansion board plugs into a single connector. System memory can be increased to a maximum 12 MB by adding an 8 MB Memory Expansion Board. A 4 MB Memory Expansion Board is also available. DISPLAY ASSEMBLY MODULE DESCRIPTION The display assembly (Figures 1-5 and 1-6) includes the following replaceable parts: o o o o o o Display bezel Liquid crystal display (LCD) panel Display inverter board Display cable Display shield Display enclosure Compaq Contura Aero 4/25 The display assembly is secured with two screws in the bottom corners of the display bezel and by a screw in a clutch and a pin to the base enclosure. To remove the display assembly from the base enclosure, the display bezel must be removed first. Then the CPU cover is removed to allow access to the system board. The monochrome LCD is secured to the display enclosure with two screws in the top left corner and one screw in the top right corner. The bottom right corner has two small cables attached to a connector for the backlight and the inverter board. The display cable is a flex cable plugged into a connector on the left side of the LCD, folded, and secured to the display shield with a pressure sensitive adhesive. One end of the display cable is exposed at the bottom of the display enclosure and is connected to the system board with a zero insertion force (ZIF) slider. The other end is connected with a low insertion force (LIF) connector to the display inverter board. The display inverter board is aligned in the bottom of the display enclosure with pins. One end connects to the display cable; the other end plugs into the backlight cable of the LCD panel and is held in place with pressure sensitive adhesive tape. The display shield lays in the display enclosure. Compaq Contura Aero 4/33C The display assembly is secured with two screws in the bottom corners of the display bezel and by a screw in a clutch and a pin to the base enclosure. To remove the display assembly from the base enclosure, the display bezel must be removed first. Then the CPU cover is removed to allow access to the system board. The color LCD is secured to the display enclosure with four screws in the corners of the LCD panel. The top right corner has two small cables attached to a connector for the backlight and the inverter board. The display cable is a flex cable plugged into a ZIF connector on the left side of the LCD, folded, and secured to the display shield with a pressure sensitive adhesive. One end of the display cable is exposed at the bottom of the display enclosure and is connected to the system board with a ZIF connector. The other end plugs into a LIF connector on the display inverter board in the lower right hand corner of the display enclosure. The display inverter board is aligned on the right side of the display enclosure and mounted component side down. One end connects to the display cable; the other end plugs into the backlight cable of the LCD panel. The display shield lays in the display enclosure and has tabs that bend over the screw holes of the LCD and secure the display shield to the LCD. Chapter 1.2 System Unit Module Table 1-1. System Unit =========================================================================== Description Spare Part No. Notes =========================================================================== 1 Base enclosure 197253-001 Includes screw covers. --------------------------------------------------------------------------2 System board, 4 MB Does not include PCMCIA ejector rails. Compaq Contura 197241-001 Includes screw covers. Aero 4/25 Compaq Contura 199222-001 Aero 4/33C --------------------------------------------------------------------------3 Door assembly 197239-001 Includes battery and memory expansion board doors. --------------------------------------------------------------------------4 Power supply, DC-DC 190521-001 Includes screw covers. --------------------------------------------------------------------------5 Hard drive - Model 250 199233-001 Does not include hard drive - Model 170 190661-001 bracket. Includes screw covers. - Model 84 190660-001 --------------------------------------------------------------------------6 Memory expansion board - 4 MB 190565-001 - 8 MB 190596-001 --------------------------------------------------------------------------7 Real time clock 117099-001 battery --------------------------------------------------------------------------8 NiMH Battery Pack - 8A: Extended Life 190626-001 Extended Life battery does not - 8B: Standard 190697-001 include spacer. Standard battery - 8C: Spacer 197317-001 includes spacer. --------------------------------------------------------------------------9 Trackball cable and 197312-001 Includes screw covers. speaker assembly --------------------------------------------------------------------------10 Trackball assembly 197286-001 Includes screw covers. --------------------------------------------------------------------------11 Hard drive bracket 197236-001 Includes screws and screw covers. --------------------------------------------------------------------------12 System ROM 197229-001 Includes screw covers. --------------------------------------------------------------------------13 CPU cover 197311-001 Includes screw covers. --------------------------------------------------------------------------14 CPU chassis 199276-001 Includes clip and screw covers. =========================================================================== Chapter 1.3 VGA Display Table 1-2. Compaq Contura Aero 4/25 Monochrome VGA Display =========================================================================== Description Spare Part No. Notes =========================================================================== 1 Display enclosure 197237-001 Includes enclosure, clutch, pin, kit latch, spring, screws, display shield, slotted bushing, ground clip, screw covers and logo. --------------------------------------------------------------------------2 Display panel 190624-001 Includes labels, screw covers. --------------------------------------------------------------------------3 Display bezel 197344-001 Includes screw covers. --------------------------------------------------------------------------4 Backlight inverter 190522-001 Includes adhesive tape, screw board covers. --------------------------------------------------------------------------5 Display cable 197238-001 Includes ZIF slider and screw covers. --------------------------------------------------------------------------6 Display hardware * 197316-001 Includes screws, ground clip, and screw covers. --------------------------------------------------------------------------* Not Shown =========================================================================== Table 1-3. Compaq Contura Aero 4/33C Color VGA Display =========================================================================== Description Spare Part No. Notes =========================================================================== 1 Display enclosure 199257-001 Includes enclosure, clutch, pin, kit latch, spring, screws, display shield, slotted bushing, screw covers and logo. --------------------------------------------------------------------------2 Display panel 199232-001 Includes labels, screw covers. --------------------------------------------------------------------------3 Display bezel 199260-001 Includes screw covers. --------------------------------------------------------------------------4 Backlight inverter 199223-001 Includes screw covers. board --------------------------------------------------------------------------5 Display cable 199258-001 Includes ZIF slider and screw covers. --------------------------------------------------------------------------6 Display hardware * 197316-001 Includes screws and screw covers. --------------------------------------------------------------------------* Not Shown =========================================================================== Chapter 1.4 Keyboards Table 1-4. Notebook Keyboards =========================================================================== Description Spare Part Number =========================================================================== 1 U.S. 190620-001 2 U.K. 190620-003 * 3 German 190620-004 * 4 French 190620-005 * 5 Italian 190620-006 * 6 Spanish 190620-007 * 7 Danish 190620-008 * 8 Norwegian 190620-009 * 9 Swedish/Finnish 190620-010 * 10 Swiss 190620-011 * 11 French Canadian 190620-012 * 12 Portuguese 190620-013 * 13 Latin American 190620-016 * 14 Belgium 190620-018 * 15 Japanese 190620-019 * --------------------------------------------------------------------------* Not Shown =========================================================================== Table 1-5. Enhanced Keyboards =========================================================================== Description Spare Part Number =========================================================================== 1 Enhanced II Keyboard U.S. 112573-001 (No longer available)* 2 Enhanced III Keyboard U.K. 140536-103 * 3 Enhanced III Keyboard German 140536-104 * 4 Enhanced III Keyboard French 140536-105 * 5 Enhanced III Keyboard Italian 140536-106 * 6 Enhanced III Keyboard Spanish 140536-107 * 7 Enhanced III Keyboard Danish 140536-108 * 8 Enhanced III Keyboard Norwegian 140536-109 * 9 Enhanced III Keyboard Swedish/Finnish 140536-110 * 10 Enhanced III Keyboard Swiss 140536-111 * 11 Enhanced III Keyboard French Canadian 140536-112 * 12 Enhanced III Keyboard Portuguese 140536-113 * 13 Enhanced III Keyboard Turkish 140536-114 * 14 Enhanced III Keyboard Greek 140536-115 * 15 Enhanced III Keyboard Latin American 140536-116 * 16 Enhanced III Keyboard Arabic 140536-117 * 17 Enhanced III Keyboard Belgian 140536-118 * 18 Enhanced III Keyboard Japanese 140536-119 * 19 Enhanced III Keyboard BHCSY ** 140536-120 * 20 Enhanced III Keyboard Hungarian 140536-121 * 21 Enhanced III Keyboard Polish 140536-122 * 22 Enhanced III Keyboard Slovakian 140536-123 * 23 Enhanced III Keyboard Russian 140536-124 * 24 Enhanced III Keyboard Czech 140536-129 * 25 Enhanced III Keyboard Thai 140536-130 * --------------------------------------------------------------------------* Not Shown ** Bosnia-Herzegovina, Croatia, Slovenia, and Yugoslavia =========================================================================== Chapter 1.5 Cables Table 1-6. Cables =========================================================================== Description Spare Part Number =========================================================================== 1 Display Cable (Compaq Contura Aero 4/25) 197238-001 2 Trackball/Speaker Cable 197312-001 3 Communication Cable 197318-001 4 Display Cable (Compaq Contura Aero 4/33C) 199258-001 =========================================================================== Chapter 1.6 AC Adapter And Power Cord Table 1-7. AC Adapter and Power Cord =========================================================================== Description Spare Part Number =========================================================================== 1 AC Adapter 190621-001 2 Power Cord (U.S./Canada) 197230-001 3 Power Cord (U.K.) 197232-001 * 4 Power Cord (Europe) 197231-001 * 5 Power Cord (Japan) 197233-001 * 6 Power Cord (Asia Pacific) 197234-001 * --------------------------------------------------------------------------* Not shown =========================================================================== Table 1-8. Documentation and Software =========================================================================== Description Spare Part Number =========================================================================== MAINTENANCE AND SERVICE GUIDE 197235-001 --------------------------------------------------------------------------QUICK SETUP CARD, BEYOND SETUP English 197243-001 German 197243-041 French 197243-051 Italian 197243-061 Spanish 197243-071 --------------------------------------------------------------------------COMPAQ SERVICE QUICK REFERENCE GUIDE 106854-001 --------------------------------------------------------------------------LOTUS ORGANIZER MANUAL English 137885-001 German 137885-041 French 137885-051 Italian 137885-061 Spanish 137885-071 --------------------------------------------------------------------------Online USER'S GUIDE English 190512-001 German 190512-041 French 190512-051 Italian 190512-061 Spanish 190512-071 --------------------------------------------------------------------------WINLINK (diskettes) English 197330-001 German 197330-041 French 197330-051 Italian 197330-061 Spanish 197330-071 =========================================================================== Table 1-9. Accessories =========================================================================== Description Spare Part Number =========================================================================== Automobile adapter 190551-001 Memory expansion board 4 MB 8 MB 190565-001 190596-001 Base unit 190568-001 PCMCIA external diskette drive 190563-001 Mobile port expander 197364-001 Carrying case 121423-001 Briefcase 129930-001 Slipcase cover 197242-001 =========================================================================== Table 1-10. Mounting Hardware =========================================================================== Description Spare Part Number =========================================================================== Kit, CPU base screws and screwlocks 197315-001 Kit, display screws 197316-001 Trackball removal tool 194041-001 =========================================================================== Table 1-11a. Fastener List for CPU Base Screws and Screwlocks =========================================================================== Description Type Where Used Part Number Drive Qty =========================================================================== M2.5 x 7.0 * Hex System board to 139576-004 3/16 2 chassis --------------------------------------------------------------------------M2.5 x 3.55 * Hex Power supply board to 197257-001 3/16 1 chassis --------------------------------------------------------------------------#4-40 * Hex I/O connector 106902-004 3/16 4 --------------------------------------------------------------------------M3.0 x 3.0 Pan Hard drive bracket to 139574-001 PH/1 3 hard drive --------------------------------------------------------------------------M2.0 x 7.0 Pan PCMCIA rails to 144762-002 PH/1 2 chassis --------------------------------------------------------------------------M2.0 x 2.5 Truss Keyboard to chassis 144863-002 T8/SL 3 --------------------------------------------------------------------------M2.5 x 12.0 Truss Hard drive to keyboard 144864-005 T8/SL 1 to chassis --------------------------------------------------------------------------M2.5 x 6.0 Truss Clutch, system board 144865-003 T8/SL 7 --------------------------------------------------------------------------M2.5 x 16.0 Truss Base 144865-005 T8/SL 4 --------------------------------------------------------------------------* Screwlocks =========================================================================== Table 1-11b. Fastener List for the Compaq Contura Aero 4/25 Display =========================================================================== Description Type Where Used Part Number Drive Qty =========================================================================== M2.0 x 4.0 Truss Pin 144863-001 T8/SL 2 M2.5 x 4.5 Truss Clutch 144864-001 T8/SL 2 M2.0 x 6.0 Pan Bezel 197341-002 PH/1 2 M2.0 x 2.5 Truss Panel to enclosure 144863-002 T8/SL 3 =========================================================================== Table 1-11c. Fastener List for the Compaq Contura Aero 4/33C Display =========================================================================== Description Type Where Used Part Number Drive Qty =========================================================================== M2.0 x 4.0 Truss Pin and inverter board 144863-001 T8/SL 2 M2.5 x 4.5 Truss Clutch 144864-001 T8/SL 2 M2.0 x 6.0 Pan Bezel 197341-002 PH/1 2 M3.0 x 6.0 Truss Panel to enclosure 198889-001 T8/SL 4 =========================================================================== Table 1-12. Miscellaneous Kits =========================================================================== Description Spare Part Number =========================================================================== Base unit tilt feet 197346-001 CPU enclosure feet 197345-001 Battery and memory doors 197239-001 PCMCIA eject rails 197314-001 Carton, quantity 5 137863-001 Carton and buns, quantity 1 137864-001 Display connector slider 140071-001 Plate logo 197251-001 Battery spacer 197317-001 =========================================================================== Chapter 2. Service Preliminaries Chapter 2.0 Introduction This chapter provides general service information for the computer and the base unit. Adherence to the procedures and precautions described in this chapter is essential for proper service. Chapter 2.1 Electrostatic Discharge (International) A sudden discharge of static electricity from a finger or other conductor can destroy static sensitive devices or micro circuitry. Often the spark is neither felt or heard, but damage occurs. An electronic device exposed to electrostatic discharge (ESD) may not be affected at all and will work perfectly throughout a normal cycle. Or it may function normally for a while, then degrade in the internal layers, reducing its life expectancy. Networks built into many integrated circuits provide some protection, but in many cases, the discharge contains enough power to alter device parameters or melt silicon junctions. Generating Static Table 2-1 shows how different activities generate static electricity and at different electrostatic voltage levels. Table 2-1. Typical Electrostatic Voltages =========================================================================== Relative Humidity Event 10% 40% 55% =========================================================================== Walking across carpet 35,000V 15,000V 7,500V Walking across vinyl floor 12,000V 5,000V 3,000V Motions of bench worker 6,000V 800V 400V Removing DIPS from plastic tubes 2,000V 700V 400V Removing DIPS from vinyl trays 11,500V 4,000V 2,000V Removing DIPS from styrofoam 14,500V 5,000V 3,500V Removing bubble pack from PCBs 26,000V 20,000V 7,000V Packing PCBs in foam lined box 21,000V 11,000V 5,000V --------------------------------------------------------------------------NOTE: 700 volts can degrade a product. =========================================================================== Preventing Electrostatic Damage To Equipment Many electronic components are sensitive to ESD. Circuitry design and structure determine the degree of sensitivity. The following proper packaging and grounding precautions are necessary to prevent damage: o Protect all electrostatic parts and assemblies with conductive or approved containers or packaging. o Keep electrostatic sensitive parts in their containers until they arrive at static free stations. o Place items on a grounded surface before removing them from their container. o Always be properly grounded when touching a sensitive component or assembly. o Place reusable electronic sensitive parts from assemblies in protective packaging or conductive foam. Use transporters and conveyors made of antistatic belts and metal roller bushings. Mechanized equipment used for moving materials must be wired to ground and proper materials selected to avoid static charging. When grounding is not possible, use an ionizer to dissipate electric charges. Preventing Damage to Drives To prevent static damage to hard drives, use the following precautions: o Handle drives gently, using static guarding techniques. o Store drives in the original shipping containers. o Avoid dropping drives from any height onto any surface. o Handle drives on surfaces that have at least one inch of shock proof foam. o Always place drives PCB assembly side down on the foam. Grounding Methods The method for grounding must include a wrist strap or a foot strap at a grounded workstation. When seated, wear a wrist strap connected to a grounded system. When standing, use footstraps and a grounded floor mat. Table 2-2. Static Shielding Protection Levels =========================================================================== Method Voltages =========================================================================== Antistatic Plastic 1,500 Carbon Loaded Plastic 7,500 Metallized Laminate 15,000 =========================================================================== Grounding Workstations To prevent static damage at the workstation, use the following precautions: o Cover the workstation with approved static dissipative material. Provide a wrist strap connected to the work surface and properly grounded tools and equipment. o Use static dissipative mats, heel straps, or air ionizers to give added protection. o Handle electrostatic sensitive components, parts, and assemblies by the case or PCB laminate. Handle them only at static free workstations. o Avoid contact with pins, leads, or circuitry. o Turn off power and input signals before inserting and removing connectors or test equipment. o Use fixtures made of static safe materials when fixtures must directly contact dissipative surfaces. o Keep work area free of nonconductive materials such as ordinary plastic assembly aids and Styrofoam. o Use field service tools, such as cutters, screwdrivers, vacuums, that are conductive. o Use a portable field service kit with a static dissipative vinyl pouch that folds out of a work mat. Also use a wrist strap and a ground cord for the work surface. Ground the cord to the chassis of the equipment undergoing test or repair. Grounding Equipment Use the following equipment to prevent static electricity damage to the equipment: Wrist Straps are flexible straps with a minimum of 1 megohm +/- 10% resistance to the ground cords. To provide proper ground, a strap must be worn snug against the skin. On grounded mats without banana plug connectors, connect a wrist strap with alligator clips. Heelstraps/Toestraps/Bootstraps can be used at standing workstations and are compatible with most types of boots and shoes. On conductive floors or dissipative floor mats, use them on both feet with a minimum of 1 megohm resistance between operator and ground. To be effective, the conductive strips must be worn in contact with the skin. Recommended Materials and Equipment Other materials and equipment that are recommended for use in preventing static electricity include: o Antistatic tape o Antistatic smocks, aprons, or sleeve protectors o Conductive bins, and other assembly or soldering aids o Conductive foam o Conductive table top workstations with ground cord of 1 megohm of resistance o Static dissipative table or floor mats with hard tie to ground o Field service kits o Static awareness labels o Wrist straps and footwear straps providing 1 megohm +/- 10% resistance o Material handling packages o Conductive plastic bags o Conductive plastic tubes o Conductive tote boxes o Metal tote boxes o Opaque shielding bags o Transparent metallized shielding bags o Transparent shielding tubes SERVICE CONSIDERATIONS Listed below are some of the considerations that should be kept in mind during the disassembly and assembly of the computer. Tool Requirements: o Flat bladed screwdriver o Torx T8 screwdriver (included in 130619-001) o Hex socket driver (3/16) o 25 Pin printer loopback plug (included in 100767-001) o 9 Pin serial loopback plug (included in 100767-001) o Cross recess (Phillips) screwdriver (included in 130619-001) o Trackball tool (spare part number 194041-001) o Case utility tool (spare part number 119070-001 and included in 10076-001) o PCMCIA external diskette drive (part number 190533-001) o Preloaded application diskettes Screws The screws used in these products are not interchangeable. If an incorrect screw is used during the reassembly process, it could cause damage to the unit. Compaq strongly recommends that all screws removed during the disassembly process be kept with the part that was removed, then returned to their proper locations. IMPORTANT: As each subassembly is removed from the computer, it should be placed away from the work area to prevent damage. Cables and Connectors Most cables used throughout the unit are flex cables (Figures 2-1, 2-2, 2-3). These cables must be handled with extreme care to avoid damage. Apply only the tension required to seat or unseat the cables during insertion or removal from the connector. Handle cables by the connector or pull tabs whenever possible. In all cases, avoid bending, twisting, or tearing the cables, and ensure that cables are placed in such a way that they cannot be caught or snagged by parts being removed or replaced. >>>>>>>>>>>>>>>>>>>>>>>>>>>>>>>>> CAUTION <<<<<<<<<<<<<<<<<<<<<<<<<<<<<<<<< When servicing these units, ensure that cables are placed in their proper location during the reassembly process. Improper cable placement can cause severe damage to the unit. >>>>>>>>>>>>>>>>>>>>>>>>>>>>>>>>>>>>><<<<<<<<<<<<<<<<<<<<<<<<<<<<<<<<<<<<<< Plastics The plastics used can be damaged by application of excessive force during disassembly and reassembly. When handling the plastic cases and housing assemblies, use care. Do not use screwdrivers or similar tools to pry apart plastics. Where necessary, use the Case utility tool (spare part number 119070-001). Proper handling of this tool is illustrated in the disassembly and reassembly procedures. Disposal of a Used Battery Battery components are considered environmentally harmful. Disposal of a Nickel Metal Hydride (NiMH) Battery Pack should comply with country, state, province, or local regulations. Whenever possible, battery components should be recycled. >>>>>>>>>>>>>>>>>>>>>>>>>>>>>>>>> CAUTION <<<<<<<<<<<<<<<<<<<<<<<<<<<<<<<<< Never attempt to open or service a battery pack. Opening a battery pack not only damages the pack and makes it unusable, but also exposes potentially harmful battery components. >>>>>>>>>>>>>>>>>>>>>>>>>>>>>>>>>>>>><<<<<<<<<<<<<<<<<<<<<<<<<<<<<<<<<<<<<< Chapter 2.1 Electrostatic Discharge (U.S. and Canada) A sudden discharge of static electricity from a finger or other conductor can destroy static sensitive devices or micro circuitry. Often the spark is neither felt or heard, but damage occurs. An electronic device exposed to electrostatic discharge (ESD) may not be affected at all and will work perfectly throughout a normal cycle. Or it may function normally for a while, then degrade in the internal layers, reducing its life expectancy. Networks built into many integrated circuits provide some protection, but in many cases, the discharge contains enough power to alter device parameters or melt silicon junctions. Generating Static Table 2-1 shows how different activities generate static electricity and at different electrostatic voltage levels. Table 2-1. Typical Electrostatic Voltages =========================================================================== Relative Humidity Event 10% 40% 55% =========================================================================== Walking across carpet 35,000V 15,000V 7,500V Walking across vinyl floor 12,000V 5,000V 3,000V Motions of bench worker 6,000V 800V 400V Removing DIPS from plastic tubes 2,000V 700V 400V Removing DIPS from vinyl trays 11,500V 4,000V 2,000V Removing DIPS from styrofoam 14,500V 5,000V 3,500V Removing bubble pack from PCBs 26,000V 20,000V 7,000V Packing PCBs in foam lined box 21,000V 11,000V 5,000V --------------------------------------------------------------------------NOTE: 700 volts can degrade a product. =========================================================================== Preventing Electrostatic Damage To Equipment Many electronic components are sensitive to ESD. Circuitry design and structure determine the degree of sensitivity. The following proper packaging and grounding precautions are necessary to prevent damage: o Protect all electrostatic parts and assemblies with conductive or approved containers or packaging. o Keep electrostatic sensitive parts in their containers until they arrive at static free stations. o Place items on a grounded surface before removing them from their container. o Always be properly grounded when touching a sensitive component or assembly. o Place reusable electronic sensitive parts from assemblies in protective packaging or conductive foam. Use transporters and conveyors made of antistatic belts and metal roller bushings. Mechanized equipment used for moving materials must be wired to ground and proper materials selected to avoid static charging. When grounding is not possible, use an ionizer to dissipate electric charges. Preventing Damage to Drives To prevent static damage to hard drives, use the following precautions: o Handle drives gently, using static guarding techniques. o Store drives in the original shipping containers. o Avoid dropping drives from any height onto any surface. o Handle drives on surfaces that have at least one inch of shock proof foam. o Always place drives PCB assembly side down on the foam. Grounding Methods The method for grounding must include a wrist strap or a foot strap at a grounded workstation. When seated, wear a wrist strap connected to a grounded system. When standing, use footstraps and a grounded floor mat. Table 2-2. Static Shielding Protection Levels =========================================================================== Method Voltages =========================================================================== Antistatic Plastic 1,500 Carbon Loaded Plastic 7,500 Metallized Laminate 15,000 =========================================================================== Grounding Workstations To prevent static damage at the workstation, use the following precautions: o Cover the workstation with approved static dissipative material. Provide a wrist strap connected to the work surface and properly grounded tools and equipment. o Use static dissipative mats, heel straps, or air ionizers to give added protection. o Handle electrostatic sensitive components, parts, and assemblies by the case or PCB laminate. Handle them only at static free workstations. o Avoid contact with pins, leads, or circuitry. o Turn off power and input signals before inserting and removing connectors or test equipment. o Use fixtures made of static safe materials when fixtures must directly contact dissipative surfaces. o Keep work area free of nonconductive materials such as ordinary plastic assembly aids and Styrofoam. o Use field service tools, such as cutters, screwdrivers, vacuums, that are conductive. o Use a portable field service kit with a static dissipative vinyl pouch that folds out of a work mat. Also use a wrist strap and a ground cord for the work surface. Ground the cord to the chassis of the equipment undergoing test or repair. Grounding Equipment Use the following equipment to prevent static electricity damage to the equipment: Wrist Straps are flexible straps with a minimum of 1 megohm +/- 10% resistance to the ground cords. To provide proper ground, a strap must be worn snug against the skin. On grounded mats without banana plug connectors, connect a wrist strap with alligator clips. Heelstraps/Toestraps/Bootstraps can be used at standing workstations and are compatible with most types of boots and shoes. On conductive floors or dissipative floor mats, use them on both feet with a minimum of 1 megohm resistance between operator and ground. To be effective, the conductive strips must be worn in contact with the skin. Recommended Materials and Equipment Other materials and equipment that are recommended for use in preventing static electricity include: o Antistatic tape o Antistatic smocks, aprons, or sleeve protectors o Conductive bins, and other assembly or soldering aids o Conductive foam o Conductive table top workstations with ground cord of 1 megohm of resistance o Static dissipative table or floor mats with hard tie to ground o Field service kits o Static awareness labels o Wrist straps and footwear straps providing 1 megohm +/- 10% resistance o Material handling packages o Conductive plastic bags o Conductive plastic tubes o Conductive tote boxes o Metal tote boxes o Opaque shielding bags o Transparent metallized shielding bags o Transparent shielding tubes SERVICE CONSIDERATIONS Listed below are some of the considerations that should be kept in mind during the disassembly and assembly of the computer. Tool Requirements: o Flat bladed screwdriver o Torx T8 screwdriver (included in 130619-001) o Hex socket driver (3/16) o 25 Pin printer loopback plug (included in 100767-001) o 9 Pin serial loopback plug (included in 100767-001) o Cross recess (Phillips) screwdriver (included in 130619-001) o Trackball tool (spare part number 194041-001) o Case utility tool (spare part number 119070-001 and included in 10076-001) o PCMCIA external diskette drive (part number 190533-001) o Preloaded application diskettes (Compaq Order Center, 1-800-952-7689) Screws The screws used in these products are not interchangeable. If an incorrect screw is used during the reassembly process, it could cause damage to the unit. Compaq strongly recommends that all screws removed during the disassembly process be kept with the part that was removed, then returned to their proper locations. IMPORTANT: As each subassembly is removed from the computer, it should be placed away from the work area to prevent damage. Cables and Connectors Most cables used throughout the unit are flex cables (Figures 2-1, 2-2, 2-3). These cables must be handled with extreme care to avoid damage. Apply only the tension required to seat or unseat the cables during insertion or removal from the connector. Handle cables by the connector or pull tabs whenever possible. In all cases, avoid bending, twisting, or tearing the cables, and ensure that cables are placed in such a way that they cannot be caught or snagged by parts being removed or replaced. >>>>>>>>>>>>>>>>>>>>>>>>>>>>>>>>> CAUTION <<<<<<<<<<<<<<<<<<<<<<<<<<<<<<<<< When servicing these units, ensure that cables are placed in their proper location during the reassembly process. Improper cable placement can cause severe damage to the unit. >>>>>>>>>>>>>>>>>>>>>>>>>>>>>>>>>>>>><<<<<<<<<<<<<<<<<<<<<<<<<<<<<<<<<<<<<< Plastics The plastics used can be damaged by application of excessive force during disassembly and reassembly. When handling the plastic cases and housing assemblies, use care. Do not use screwdrivers or similar tools to pry apart plastics. Where necessary, use the Case utility tool (spare part number 119070-001). Proper handling of this tool is illustrated in the disassembly and reassembly procedures. Disposal of a Used Battery Battery components are considered environmentally harmful. Disposal of a Nickel Metal Hydride (NiMH) Battery Pack should comply with country, state, province, or local regulations. Whenever possible, battery components should be recycled. >>>>>>>>>>>>>>>>>>>>>>>>>>>>>>>>> CAUTION <<<<<<<<<<<<<<<<<<<<<<<<<<<<<<<<< Never attempt to open or service a battery pack. Opening a battery pack not only damages the pack and makes it unusable, but also exposes potentially harmful battery components. >>>>>>>>>>>>>>>>>>>>>>>>>>>>>>>>>>>>><<<<<<<<<<<<<<<<<<<<<<<<<<<<<<<<<<<<<< Compaq offers its portable product customers an environmentally sound method for disposing of depleted Compaq rechargeable battery packs used in Compaq laptop and subnotebook personal computers. In the interest of our customers and the protection of our environment, Compaq has initiated a disposal/recycling program for these battery packs. Further, because Compaq is funding all costs associated with the program, it is offered at no cost to the Compaq laptop and notebook customer. IMPORTANT: Toll Free Number (U.S) 1-800-524-9859, (Canada) 1-800-263-5868 Customers in North America can take advantage of this program immediately. If you want to safely dispose of a depleted Compaq rechargeable battery pack, call the Compaq toll free telephone number. A recorded message asks you to provide your name, mailing address, and information about the battery pack. Within approximately two to three weeks, Compaq will send a postage paid "battery mailer" envelope preaddressed to the reclamation facility. Place the Compaq rechargeable battery pack into the battery mailer and mail it to the Compaq address shown on the mailer. Do not return Compaq rechargeable battery packs to Authorized Compaq Service Providers (except in the case of service or warranty exchanges) nor to any Compaq address other than the address on the preaddressed battery mailer envelope. Chapter 3. Removal and Replacement Procedures Chapter 3.0 Introduction This chapter provides subassembly/module level removal and replacement procedures for the Compaq Contura Aero Family of Personal Computers. After completing all necessary removal and replacement procedures, run the diagnostics program to verify that all components operate properly. Chapter 3.1 Replacement Procedures For replacement procedures, follow the removal procedures in this chapter in reverse order. Chapter 3.2 Disassembly/Assembly Sequence Chart This section provides instructions for removing and replacing these components: | 3.4 |---BATTERY PACK | 3.5 |---CPU COVER | 3.6 |---KEYBOARD | 3.7 |---VGA BACKLIT DISPLAY | |--Compaq Contura Aero 4/25 | |----Bezel | |----Inverter Board | |----LCD Panel | |--Compaq Contura Aero 4/33C | |----Bezel | |----Inverter Board | |----LCD Panel | 3.8 |---POWER SUPPLY | 3.9 |---TRACKBALL | 3.10 |---HARD DRIVE | 3.11 |---SYSTEM BOARD | |---Real time Clock Battery | 3.12 |---CHASSIS Chapter 3.3 Preparation Procedures Before beginning the removal and replacement procedures, follow these steps (Figure 3-1): 1. Turn off the power switch on the computer. >>>>>>>>>>>>>>>>>>>>>>>>>>>>>>>>> CAUTION <<<<<<<<<<<<<<<<<<<<<<<<<<<<<<<<< Turn off the computer before any cables are connected or disconnected. >>>>>>>>>>>>>>>>>>>>>>>>>>>>>>>>>>>>><<<<<<<<<<<<<<<<<<<<<<<<<<<<<<<<<<<<<< 2. Disconnect all external devices (diskette drive, base unit, printer, and other devices) from the computer. 3. Disconnect the power cord from the electrical outlet. 4. Disconnect the AC adapter cable from the computer. Chapter 3.4 Removing The Battery Pack To remove an installed battery pack, follow these steps (Figure 3-2): 1. Press the battery release latch on the cover of the battery compartment 2. Slide the door forward. The battery will spring out slightly 3. Remove the battery pack by gently pulling it out of the battery compartment >>>>>>>>>>>>>>>>>>>>>>>>>>>>>>>>> CAUTION <<<<<<<<<<<<<<<<<<<<<<<<<<<<<<<<< Metal objects will damage the battery pack as well as the connectors in the compartment. To prevent damage, do not let metal objects touch any of the connectors. Do not place any objects other than the battery pack in the battery compartment. >>>>>>>>>>>>>>>>>>>>>>>>>>>>>>>>>>>>><<<<<<<<<<<<<<<<<<<<<<<<<<<<<<<<<<<<<< NOTE: Be careful not to misplace the battery door or battery spacer (if applicable). To replace the battery pack, follow these steps: >>>>>>>>>>>>>>>>>>>>>>>>>>>>>>>>> CAUTION <<<<<<<<<<<<<<<<<<<<<<<<<<<<<<<<< To prevent damage to the battery contacts, do not force the battery pack into the battery compartment. >>>>>>>>>>>>>>>>>>>>>>>>>>>>>>>>>>>>><<<<<<<<<<<<<<<<<<<<<<<<<<<<<<<<<<<<<< 1. Align the slot in the battery pack with the rib inside the computer. 2. Insert the battery pack, with the battery contacts facing to the inside of the battery compartment. 3. Push firmly on the battery pack until it slides into place. 4. Slide the battery door on until the lock snaps into place. Chapter 3.5 Removing The Cpu Cover To remove the CPU cover, follow these steps: 1. Remove the battery pack (Figure 3-2). 2. Turn the computer upside down. 3. Remove the four screws from the bottom of the computer (Figure 3-3). 4. Remove the screw from the clutch on the display enclosure in the rear of the computer (Figure 3-3). 5. Turn the computer right side up. 6. Slide the latch on the front of the computer to the right and open the display (Figure 3-4). 7. Remove the screw covers from the bottom right and left corners of the display panel assembly. Using a Phillips screwdriver, remove the two screws (Figure 3-5). 8. Remove the bezel from the display assembly by gently pulling the bezel frame and working from the bottom up (Figure 3-6). 9. Unsnap the CPU cover with the Case utility tool and lift it off of the computer (Figure 3-7). To replace the CPU cover, reverse the previous steps. >>>>>>>>>>>>>>>>>>>>>>>>>>>>>>>>> CAUTION <<<<<<<<<<<<<<<<<<<<<<<<<<<<<<<<< When replacing the CPU cover, be sure not to pinch the trackball cables on the right side of the cover (see Figure 3-41). >>>>>>>>>>>>>>>>>>>>>>>>>>>>>>>>>>>>><<<<<<<<<<<<<<<<<<<<<<<<<<<<<<<<<<<<<< Chapter 3.6 Removing The Keyboard To remove the keyboard, follow these steps: 1. Remove the battery pack (Section 3.4). 2. Remove the display bezel and the CPU cover (Section 3-5). 3. Remove the four screws that secure the keyboard (Figure 3-8). 4. Gently lift up on the rear of the keyboard and unhook it from the hook latches in the front (Figure 3-9). 5. Rotate the rear of the keyboard toward you until the two ZIF connectors are exposed and lay the keyboard upside down on top of the battery compartment (Figure 3-10). NOTE: You may not have to disconnect the cables from the keyboard to have access to the component you want to remove and/or replace. 6. Using the Case utility tool, carefully lift up on the two ZIF sliders one at a time to release the keyboard cables (Figure 3-10). 7. Carefully lift the keyboard out of the computer. To replace the keyboard, reverse the previous steps. NOTE: When replacing the keyboard, position the clip on the rear of the keyboard [1] on top of the display cable ZIF slider [2] (Figure 3-10). Chapter 3.7 Removing The VGA Backlit Display Compaq Contura Aero 4/25 Display To remove the monochrome VGA backlit display from the Compaq Contura Aero 4/25 Personal Computer, follow these steps: 1. Remove the battery pack (Section 3.4). 2. Remove the display bezel and the CPU cover (Section 3.5). 3. Remove the keyboard (Section 3.6). 4. Release the ZIF slider attaching the display cable to the system board. NOTE: It may not be necessary to remove the display assembly from the base enclosure to service the system board. The display will support itself in an open position without falling over. 5. Remove the remaining screw on the back of the display assembly to release the clutch from the base enclosure (Figure 3-12). >>>>>>>>>>>>>>>>>>>>>>>>>>>>>>>>> CAUTION <<<<<<<<<<<<<<<<<<<<<<<<<<<<<<<<< Do not bend the support loop. >>>>>>>>>>>>>>>>>>>>>>>>>>>>>>>>>>>>><<<<<<<<<<<<<<<<<<<<<<<<<<<<<<<<<<<<<< 6. Lift the display assembly out of the computer by sliding it to the right to pull the display pin out of the support loop. (Figure 3-13). To replace the display assembly, follow these steps: 1. Position the display assembly by aligning the display clutch and pin with the support loop and keyed bushing (Figure 3-14). 2. Reattach the screw to the base enclosure and clutch. To reconnect the display cable to the system board, follow these steps (Figure 3-15): 1. Insert the display cable into the ZIF connector and lightly press the slider down to lock the connector. 2. Push the curved portion of the display cable inward with your finger, remove your finger, close the computer, and immediately reopen. The display cable should pop into place around the hinge forming an "S" shape. Display Inverter Board To remove the display inverter board, follow these steps: 1. Remove the display bezel (Figures 3-5 and 3-6). 2. Remove the display cable and the backlight cable from the display inverter board in the bottom of the display enclosure by gently pulling the cables toward you, then unplugging from the inverter board LIF connector (Figure 3-16). 3. Lift the inverter board out of the display enclosure (Figure 3-17). >>>>>>>>>>>>>>>>>>>>>>>>>>>>>>>>> CAUTION <<<<<<<<<<<<<<<<<<<<<<<<<<<<<<<<< When servicing these units, ensure that cables are placed in their proper location to avoid pinching during the reassembly process. Improper cable placement can cause severe damage to the unit. >>>>>>>>>>>>>>>>>>>>>>>>>>>>>>>>>>>>><<<<<<<<<<<<<<<<<<<<<<<<<<<<<<<<<<<<<< To replace the inverter board, follow these steps: >>>>>>>>>>>>>>>>>>>>>>>>>>>>>>>>> CAUTION <<<<<<<<<<<<<<<<<<<<<<<<<<<<<<<<< These steps must be followed whenever replacing any component in the display assembly because of high susceptibility to electrostatic discharge, which will damage the LCD panel. >>>>>>>>>>>>>>>>>>>>>>>>>>>>>>>>>>>>><<<<<<<<<<<<<<<<<<<<<<<<<<<<<<<<<<<<<< 1. Attach the inverter board LIF connector to the display cable. 2. Attach the backlight cable to the inverter board. 3. Align the inverter board with the three mounting posts. Liquid Crystal Display Panel To remove the backlit liquid crystal display (LCD) panel, follow these steps: 1. Remove the display bezel (Figures 3-5 and 3-6). 2. Remove the remaining two top left screws and the one top right screw that secure the LCD panel to the display enclosure (Figure 3-18). 3. Remove the top clutch screw and ground clip bracket in the bottom right corner of the display enclosure (Figure 3-18). 4. Carefully rotate the LCD panel to the left and out of the display enclosure (Figure 3-19). 5. Remove the display cable from the rear of the LCD panel by gently pulling the cable toward you (Figure 3-20). 6. Carefully lift up on the ZIF connector to release the display cable from the side of the LCD panel (Figure 3-20). To replace the LCD panel, follow these steps: 1. Remove the pressure sensitive adhesive backing from the back of the display cable. Align the holes in the cable with the mounting pins on the display enclosure. 2. Connect the display cable to the LCD panel with the ZIF connector. 3. Lay the LCD panel into the display enclosure with the bottom of the display cable exposed. 4. Secure the LCD panel with three screws to the display enclosure. 5. Secure the support bracket with one screw in the bottom right corner of the display enclosure. Latch, Clutch, Pin, and Display Shield To remove and replace the latch from the middle of the display enclosure, the clutch, pin, and the display shield, follow these steps (Figure 3-21): 1. Remove the display bezel (Section 3.5). 2. Using a small flat bladed screwdriver, remove the spring from the latch. Pry the latch away from the display enclosure. 3. Using a Phillips screwdriver, remove the remaining screw from the clutch and then remove the clutch out of the display enclosure. 4. Remove the two screws from the pin and remove the pin from the display enclosure. 5. Remove the display shield by lifting it out of the display enclosure (Figure 3-22). To replace the display shield, lay it inside of the display enclosure. To replace the latch, attach the spring to the latch and snap them into the display enclosure. To replace the clutch and pin, reverse the previous steps. Compaq Contura Aero 4/33C Display To remove the color VGA backlit display assembly from the Compaq Contura Aero 4/33C Personal Computer, follow these steps: 1. Remove the battery pack (Section 3.4). 2. Remove the display bezel (Figures 3-5 and 3-6). 3. Remove the CPU cover (Section 3.5). 4. Remove the keyboard (Section 3.6). 5. Release the ZIF connector attaching the display cable to the system board (Figure 3-23). 6. Release the clutch from the display enclosure by removing the remaining screw on the back of the base enclosure (Figure 3-24). >>>>>>>>>>>>>>>>>>>>>>>>>>>>>>>>> CAUTION <<<<<<<<<<<<<<<<<<<<<<<<<<<<<<<<< Do not bend the support loop. >>>>>>>>>>>>>>>>>>>>>>>>>>>>>>>>>>>>><<<<<<<<<<<<<<<<<<<<<<<<<<<<<<<<<<<<<< 7. Lift the display panel assembly out of the computer by sliding it to the right to pull the display pin out of the support loop (Figure 3-25). To replace the display panel assembly, follow these steps: 1. Position the display assembly by aligning the display clutch and pin with the support loop and keyed bushing (Figure 3-26). 2. Reattach the screw to the base enclosure and clutch. To reconnect the display cable to the system board, follow these steps (Figure 3-27): 1. Insert the display cable into the ZIF connector and lightly press the slider down to lock the connector. 2. Push the curved portion of the display cable inward with your finger, remove your finger, close the computer, and immediately reopen. The display cable should pop into place around the hinge forming an "S" shape. Display Inverter Board To remove the display inverter board, follow these steps: 1. Remove the display bezel (Figures 3-5 and 3-6). 2. With a Phillips screwdriver, remove the three screws that secure the inverter board to the display enclosure (Figure 3-28). 3. Gently lift the inverter board out of the display enclosure and unplug the display cable and the backlight cable (Figure 3-29). >>>>>>>>>>>>>>>>>>>>>>>>>>>>>>>>> CAUTION <<<<<<<<<<<<<<<<<<<<<<<<<<<<<<<<< When servicing these subassemblies, ensure that cables are placed in their proper location to avoid pinching during the reassembly process. Improper cable placement can cause severe damage to the computer. >>>>>>>>>>>>>>>>>>>>>>>>>>>>>>>>>>>>><<<<<<<<<<<<<<<<<<<<<<<<<<<<<<<<<<<<<< To replace the inverter board, follow these steps: >>>>>>>>>>>>>>>>>>>>>>>>>>>>>>>>> CAUTION <<<<<<<<<<<<<<<<<<<<<<<<<<<<<<<<< Because of high susceptibility to electrostatic discharge that will damage the LCD panel, these steps must be followed whenever replacing any component in the display assembly. >>>>>>>>>>>>>>>>>>>>>>>>>>>>>>>>>>>>><<<<<<<<<<<<<<<<<<<<<<<<<<<<<<<<<<<<<< 1. Connect the inverter board connector to the display cable. 2. Connect the backlight cable to the inverter board. 3. Place the inverter board with the component side down on the right side of the display enclosure and secure with three screws. Liquid Crystal Display Panel To remove the backlit liquid crystal display (LCD) panel, follow these steps: 1. Remove the display bezel (Section 3.5). 2. Remove the remaining four screws that secure the LCD panel to the display enclosure and carefully bend back the tabs that secure the display shield to the LCD panel (Figure 3-30). 3. Carefully rotate the LCD panel to the left and out of the display enclosure (Figure 3-31). 4. Remove the display cable from the rear of the LCD panel by gently pulling the cable toward you (Figure 3-32). 5. Carefully lift up on the ZIF connector to release the display cable from the side of the LCD panel (Figure 3-32). To replace the LCD panel, follow these steps: 1. Remove the pressure sensitive adhesive backing from the back of the display cable. Align the holes in the cable with the mounting pins on the display enclosure. 2. Connect the display cable to the LCD panel by inserting it into the ZIF connector. 3. Lay the LCD panel into the display enclosure with the bottom of the display cable exposed. IMPORTANT: Ensure that the ferrite [1] on the display cable is not pinched between the display enclosure and the ZIF connector [2] (Figure 3-33). 4. Carefully press down the tabs of the display shield back into place. 5. Secure the LCD panel with four screws to the display enclosure. Latch, Clutch, Pin, and Display Shield To remove and replace the latch, the clutch, and display shield from the display assembly, follow these steps: 1. Remove the remaining four screws that secure the LCD panel to the display enclosure and carefully bend back the tabs that secure the display shield to the LCD panel and remove the LCD panel (Figures 3-30, 3-31). 2. Using a Phillips screwdriver, remove the screws from the clutch and the pin (Figure 3-34). 3. Lift the display shield out of the display enclosure (Figure 3-34). 4. Using a small flat bladed screwdriver, remove the spring from the latch. Pry the latch away from the display enclosure [1] (Figure 3-35). 5. Remove the clutch [2] and the pin [3] out of the display enclosure (Figure 3-35). To replace the display shield, lay it inside of the display enclosure. To replace the latch, attach the spring to the latch and snap them into the display enclosure. Chapter 3.8 Removing The DC-DC Power Supply >>>>>>>>>>>>>>>>>>>>>>>>>>>>>>>>> CAUTION <<<<<<<<<<<<<<<<<<<<<<<<<<<<<<<<< Before removing the CPU cover, be sure the AC Adapter is unplugged and the battery pack is removed from the battery compartment. If the battery pack remains in the battery compartment, it will damage the power supply. >>>>>>>>>>>>>>>>>>>>>>>>>>>>>>>>>>>>><<<<<<<<<<<<<<<<<<<<<<<<<<<<<<<<<<<<<< To remove the power supply, follow these steps: 1. Remove the battery pack (Section 3.4). 2. Remove the display bezel (Figures 3-5 and 3-7). 3. Remove the CPU cover (Section 3.5). 4. Remove the keyboard (Section 3.6). 5. Remove the threaded standoff that secures the power supply (Figure 3-36). 6. Gently grasp the power supply and pull up to unplug (Figure 3-36). To replace the power supply, reverse the previous steps. Chapter 3.9 Removing The Trackball/Buttons/Speaker Assembly To remove the trackball, follow these steps: 1. Remove the battery pack (Section 3.4). 2. Remove the display bezel (Figures 3-5 and 3-6). 3. Remove the CPU cover (Section 3.5). 4. Remove the keyboard (Section 3.6). 5. Using a small screwdriver, remove the two screws that secure the trackball to the base (Figure 3-37). 6. With the Case utility tool, disconnect the trackball cable from the system board connector. (Figure 3-38). 7. Remove the trackball, speaker, and cable assembly. Unplug the trackball from the cable/buttons/speaker assembly (Figure 3-39). To replace the trackball/cable assembly, follow these steps: 1. Connect the trackball to the small tab on the cable assembly (Figure 3-40). 2. Fold up the trackball and fold back the button section of the cable (Figure 3-41). 3. Place the speaker in the recessed area in the right front corner of the base enclosure and the buttons in the recessed area on the right and secure with two screws (Figure 3-41). 4. Route the speaker wires over the trackball and around the base enclosure screw hole (Figure 3-42). >>>>>>>>>>>>>>>>>>>>>>>>>>>>>>>>> CAUTION <<<<<<<<<<<<<<<<<<<<<<<<<<<<<<<<< The trackball cable and speaker wires must be routed carefully to prevent them from being pinched when the CPU cover is replaced. >>>>>>>>>>>>>>>>>>>>>>>>>>>>>>>>>>>>><<<<<<<<<<<<<<<<<<<<<<<<<<<<<<<<<<<<<< 5. Route the folded portion of the trackball cable behind and over the hard drive. Plug the cable into the system board LIF connector (Figure 3-43). Chapter 3.10 Removing The Hard Drive To remove the hard drive, follow these steps: 1. Remove the battery pack (Section 3.4). 2. Remove the display bezel (Figures 3-5 and 3-7). 3. Remove the CPU cover (Section 3.5). 4. Remove the keyboard (Section 3.6). 5. Disconnect the trackball cable from the system board, but do not remove the trackball cable assembly completely (Section 3.9). 6. Remove the hard drive and bracket assembly from the system chassis by gently sliding the hard drive bracket horizontally off the system board connector (Figure 3-44). IMPORTANT: Do not pull up on the hard drive before the system board connector and drive connector are disengaged. 7. After the connectors separate, lift the hard drive and the bracket straight up and out of the computer (Figure 3-44). 8. To remove the hard drive bracket from the hard drive, with a P1 screwdriver, remove the three screws from the sides of the bracket and slip the hard drive out of the bracket. (Figure 3-45). IMPORTANT: Ensure that the screwdriver tip fits the recess properly or damage may occur to the screw head. To replace the hard drive, follow these steps: 1. Place the hard drive inside the hard drive bracket and align the holes on the side. 2. Align the hard drive inside the bracket by inserting the screws into the holes, then tightening the screws. 3. Slide the hard drive bracket into the system chassis. >>>>>>>>>>>>>>>>>>>>>>>>>>>>>>>>> CAUTION <<<<<<<<<<<<<<<<<<<<<<<<<<<<<<<<< To prevent damage to the system board connectors ensure that the hard drive is aligned correctly. >>>>>>>>>>>>>>>>>>>>>>>>>>>>>>>>>>>>><<<<<<<<<<<<<<<<<<<<<<<<<<<<<<<<<<<<<< Chapter 3.11 Removing The System Board Before you can remove the system board, you must remove the optional memory expansion board, optional base unit, and the optional PCMCIA external drive, if applicable. To remove the system board, follow these steps: 1. Remove the battery pack (Section 3.4). 2. Remove the display bezel (Figures 3-5 and 3-6) 3. Remove the CPU cover (Section 3.5). 4. Remove the keyboard (Section 3.6). 5. Remove the power supply (Section 3.8). 6. Remove the trackball (Section 3.9). 7. Remove the hard drive (Section 3.10). 8. Using a hex socket driver, remove the six screw locks from the rear of the computer that secure the connectors to the chassis (Figure 3-46). 9. Open the computer and remove the two remaining standoffs from the system board with a hex socket driver (Figure 3-47). 10. Remove the two Phillips screws from the PCMCIA rails (Figure 3-48). 11. Remove the three remaining screws from the system board (Figure 3-49). NOTE: An insulator must be present under the center screw. If the insulator is not present, order a new system board. 12. Rotate the system board out of the system chassis (Figure 3-50). 13. Slide the PCMCIA rails out of the system board (Figure 3-51). To replace the system board, reverse the previous steps. Real Time Clock Battery To remove the real time clock battery, follow these steps: 1. Remove the display bezel (Figures 3-5 and 3-6). 2. Remove the CPU cover (Section 3.5). 3. Remove the keyboard (Section 3.6). 4. Remove the real time clock battery from the system board by inserting a nonconductive probe into the battery holder and pushing back on the battery to release it (Figure 3-52). To replace the real time clock battery, reverse the previous steps. Chapter 3.12 Removing The Chassis To remove the system chassis, follow these steps: 1. Remove the battery pack (Section 3.4). 2. Remove the display bezel (Figures 3-5 and 3-6). 3. Remove the CPU cover (Section 3.5). 4. Remove the keyboard (Section 3.6). 5. Remove the VGA backlit display. 6. Remove the power supply (Section 3.8). 7. Remove the trackball (Section 3.9). 8. Remove the hard drive (Section 3.10). 9. Remove the system board (Section 3.10). 10. Remove the system chassis by gently separating it from the computer base and lifting it out (Figure 3-53). To replace the system chassis, reverse the previous steps. Chapter 4. Power On Self Test (POST) Chapter 4.0 Introduction This section lists the assemblies checked by the Power On Self Test (POST). The section also includes procedures for clearing the power on password. Chapter 4.1 POST POST is a series of diagnostic tests that run automatically when the system is turned on. POST checks the following assemblies to ensure that the computer system is functioning properly: o o o o o o o o Keyboard Power supply System board System memory Memory expansion board Controller circuitry VGA display Hard drive POST also detects the type of mass storage device installed in the computer. If POST finds an error in the system, an error condition is indicated by an audible and/or visual message. Refer to Chapter 5, "Error Messages and Codes," for more information about the error codes and a recommended course of action. Chapter 4.2 Preliminary Steps If you encounter an error condition, complete the following steps before starting troubleshooting procedures: 1. Turn off the computer by holding down the FN key and pressing the power button. Do not remove the battery pack. 2. Remove the computer from the base unit, if applicable. Connect the AC Adapter. Connect the printer if you want to test it or use it to log error messages. 3. Install all appropriate loopback plugs and terminating plugs for complete testing. 4. Turn on the computer by pressing the power button. 5. Clear the power on password, if preset by the user. You will know that the power on password is set when a key icon (o--m) appears on the screen when POST completes. If this occurs, you must enter the password to continue. If you enter the password incorrectly, a broken key icon (o-x-m) is displayed. Try again. After three unsuccessful tries, you must turn off the computer, then on again before you can continue. To delete the password, type the current password immediately followed by a backslash (\) and press the Enter key. NOTE: If you don't have access to the power on password, you must disable the power on password by removing the real time clock battery. Refer to section 3.11, "Real Time Clock Battery," for removal procedures. Once the real time clock battery is removed, short the real time clock battery terminals in the processor board by touching the battery terminals with two ends of a wire. Replace all components, and resume POST. Chapter 5. Error Messages and Codes Chapter 5.0 Introduction This chapter contains Power On Self Test (POST) messages, Diagnostic error codes, and memory error codes. The messages and codes appear in tables that include a description of the error, the probable cause, and the recommended action that should be taken to resolve the error condition. Chapter 5.1 Power On Self Test Messages An error message results if a problem is encountered from the Power On Self Test utility. This utility runs automatically when the system is turned on. Table 5-1 lists the messages for POST, the audible (beep) message, probable cause, and recommended action. Table 5-1. Power On Self Test Messages =========================================================================== Message: 101 ROM Error Beeps: 1 Long, 1 Short (Beeps can be disabled by the user from the Computer Setup utility. Probable Cause: ROM checksum option Recommended Action: 1. Verify the correct ROM. 2. Replace the system board. --------------------------------------------------------------------------Message: 101 ROM Error Beeps: 1 Long, 1 Short (Beeps can be disabled by the user from the Computer Setup utility. Probable Cause: System ROM Recommended Action: 1. Verify the correct ROM. 2. Replace the system board. --------------------------------------------------------------------------Message: 101 ROM Error Beeps: 1 Long, 1 Short (Beeps can be disabled by the user from the Computer Setup utility. Probable Cause: VDU ROM checksum error Recommended Action: 1. Verify the correct ROM. 2. Replace the system board. --------------------------------------------------------------------------Message: 101 ROM Error Beeps: 1 Long, 1 Short (Beeps can be disabled by the user from the Computer Setup utility. Probable Cause: System, ROM checksum error Recommended Action: 1. Verify the correct ROM. 2. Replace the system board. --------------------------------------------------------------------------Message: 101 ROM Error Beeps: 1 Long, 1 Short (Beeps can be disabled by the user from the Computer Setup utility. Probable Cause: Second system ROM does not pass the checksum Recommended Action: 1. Verify the correct ROM. 2. Replace the system board. --------------------------------------------------------------------------Message: 101 ROM Error Beeps: 1 Long, 1 Short (Beeps can be disabled by the user from the Computer Setup utility. Probable Cause: Option ROM does not pass the checksum Recommended Action: 1. Verify the correct ROM. 2. Remove PCMCIA card and retest. 3. Replace the system board. --------------------------------------------------------------------------Message: 102 System Board Failure Beeps: None (Beeps can be disabled by the user from the Computer Setup utility. Probable Cause: System Board Recommended Action: Replace the system board. --------------------------------------------------------------------------Message: 102 System Board Failure Beeps: None (Beeps can be disabled by the user from the Computer Setup utility. Probable Cause: Counter zero check failed Recommended Action: Replace the system board. --------------------------------------------------------------------------Message: 102 System Board Failure Beeps: None (Beeps can be disabled by the user from the Computer Setup utility. Probable Cause: Refresh bit does not toggle Recommended Action: Replace the system board. --------------------------------------------------------------------------Message: 102 System Board Failure Beeps: None (Beeps can be disabled by the user from the Computer Setup utility. Probable Cause: CMOS read/write failed Recommended Action: Replace the system board. --------------------------------------------------------------------------Message: 102 System Board Failure Beeps: None (Beeps can be disabled by the user from the Computer Setup utility. Probable Cause: DMA register read/write test failed Recommended Action: Replace the system board. --------------------------------------------------------------------------Message: 102 System Board Failure Beeps: None (Beeps can be disabled by the user from the Computer Setup utility. Probable Cause: Protected mode test failed enabling/disabling A20 or entering/existing protected mode Recommended Action: Replace the system board. --------------------------------------------------------------------------Message: 102 System Board Failure Beeps: None (Beeps can be disabled by the user from the Computer Setup utility. Probable Cause: Failed entering protected mode for memory test Recommended Action: Replace the system board. --------------------------------------------------------------------------Message: 102 System Board Failure Beeps: None (Beeps can be disabled by the user from the Computer Setup utility. Probable Cause: Test of timer zero interrupt failed (no interrupt occurred) Recommended Action: Replace the system board. --------------------------------------------------------------------------Message: 162 System Options Not Set Beeps: 2 Short (Beeps can be disabled by the user from the Computer Setup utility. Probable Cause: Configuration incorrect Recommended Action: Run Computer Setup. --------------------------------------------------------------------------Message: 162 System Options Not Set Beeps: 2 Short (Beeps can be disabled by the user from the Computer Setup utility. Probable Cause: CMOS reflects that an invalid configuration has been set Recommended Action: Run Computer Setup. --------------------------------------------------------------------------- Message: 164 Memory Size Error Beeps: 2 Short (Beeps can be disabled by the user from the Computer Setup utility. Probable Cause: Increase in the memory size found compared to the one stored in CMOS Recommended Action: Run Computer Setup. --------------------------------------------------------------------------Message: 164 Memory Size Error Beeps: 2 Short (Beeps can be disabled by the user from the Computer Setup utility. Probable Cause: Decrease in the memory size found compared to the one stored in CMOS Recommended Action: Run Computer Setup. --------------------------------------------------------------------------Message: 167 Lost Power Beeps: 2 Short (Beeps can be disabled by the user from the Computer Setup utility. Probable Cause: Real time clock/calendar battery Recommended Action: Replace real time clock battery. --------------------------------------------------------------------------Message: 167 Lost Power Beeps: 2 Short (Beeps can be disabled by the user from the Computer Setup utility. Probable Cause: RTC has lost power. This only shows up on a cold boot, no beeps Recommended Action: Replace real time clock battery. --------------------------------------------------------------------------Message: XX000YZZ 201 Memory Error Beeps: None (Beeps can be disabled by the user from the Computer Setup utility. Probable Cause: RAM failure Recommended Action: 1. Replace the memory expansion board (Figure 5-1). 2. Replace the system board. --------------------------------------------------------------------------Message: XX000YZZ 201 Memory Error Beeps: None (Beeps can be disabled by the user from the Computer Setup utility. Probable Cause: Memory test data error Recommended Action: 1. Replace the memory expansion board (Figure 5-1). 2. Replace the system board. --------------------------------------------------------------------------Message: XX000YZZ 201 Memory Error Beeps: None (Beeps can be disabled by the user from the Computer Setup utility. Probable Cause: XX000YZZ RAM failure Recommended Action: Replace the system board. --------------------------------------------------------------------------Message: 203 Memory Address Error Beeps: None (Beeps can be disabled by the user from the Computer Setup utility. Probable Cause: Memory test high address line error Recommended Action: Replace the memory expansion board (Figure 5-1). --------------------------------------------------------------------------Message: 205 Memory Error Beeps: None (Beeps can be disabled by the user from the Computer Setup utility. Probable Cause: Cache memory error Recommended Action: 1. Remove PCMCIA card and retest. 2. Remove memory expansion board and retest (Figure 5-1). 3. Replace the system board. --------------------------------------------------------------------------Message: 205 Memory Error Beeps: None (Beeps can be disabled by the user from the Computer Setup utility. Probable Cause: Cache memory data error Recommended Action: 1. Remove PCMCIA card and retest. 2. Remove memory expansion board and retest (Figure 5-1). 3. Replace the system board. --------------------------------------------------------------------------Message: 208 Invalid Memory Expansion Board Beeps: None (Beeps can be disabled by the user from the Computer Setup utility. Probable Cause: Memory expansion board is an invalid type Recommended Action: Replace memory expansion board (Figure 5-1). --------------------------------------------------------------------------- --------------------------------------------------------------------------Message: 301 Keyboard Error Beeps: None (Beeps can be disabled by the user from the Computer Setup utility. Probable Cause: Keyboard Recommended Action: Replace the keyboard. --------------------------------------------------------------------------Message: 301 Keyboard Error Beeps: None (Beeps can be disabled by the user from the Computer Setup utility. Probable Cause: Keyboard or test fixture installed Recommended Action: Replace the keyboard. --------------------------------------------------------------------------Message: 301 Keyboard Error Beeps: None (Beeps can be disabled by the user from the Computer Setup utility. Probable Cause: Keyboard loopback plug installed Recommended Action: Replace the keyboard. --------------------------------------------------------------------------Message: 301 Keyboard Error Beeps: None (Beeps can be disabled by the user from the Computer Setup utility. Probable Cause: Bad results from keyboard test Recommended Action: Replace the keyboard. --------------------------------------------------------------------------Message: 301 Keyboard Error Beeps: None (Beeps can be disabled by the user from the Computer Setup utility. Probable Cause: Keyboard failed interface test Recommended Action: Replace the keyboard. --------------------------------------------------------------------------Message: 303 Keyboard Controller Error Beeps: None (Beeps can be disabled by the user from the Computer Setup utility. Probable Cause: 8042 error clearing the output buffer Recommended Action: 1. Replace the keyboard 2. Replace the trackball and trackball cable. 3. Replace the system board. --------------------------------------------------------------------------Message: 303 Keyboard Controller Error Beeps: None (Beeps can be disabled by the user from the Computer Setup utility. Probable Cause: Keyboard controller (8042) self test failed Recommended Action: 1. Replace the keyboard. 2. Replace the trackball and trackball cable. 3. Replace the system board. --------------------------------------------------------------------------Message: 303 Keyboard Controller Error Beeps: None (Beeps can be disabled by the user from the Computer Setup utility. Probable Cause: System board keyboard controller Recommended Action: 1. Replace the keyboard. 2. Replace the trackball and trackball cable. 3. Replace the system board. --------------------------------------------------------------------------Message: 303 Keyboard Controller Error Beeps: None (Beeps can be disabled by the user from the Computer Setup utility. Probable Cause: Reset of A20 failed Recommended Action: 1. Replace the keyboard. 2. Replace the trackball and trackball cable. 3. Replace the system board. --------------------------------------------------------------------------Message: 304 Keyboard of System Unit Error Beeps: None (Beeps can be disabled by the user from the Computer Setup utility. Probable Cause: Keyboard Recommended Action: 1. Replace the keyboard. 2. Replace the trackball and trackball cable. 3. Replace the system board. --------------------------------------------------------------------------Message: 304 Keyboard of System Unit Error Beeps: None (Beeps can be disabled by the user from the Computer Setup utility. Probable Cause: Reset of keyboard failed Recommended Action: 1. Replace the keyboard. 2. Replace the trackball and trackball cable. 3. Replace the system board. --------------------------------------------------------------------------Message: 601 Diskette Controller Error Beeps: None (Beeps can be disabled by the user from the Computer Setup utility. Probable Cause: Diskette controller circuitry Recommended Action: 1. Run Computer Checkup (TEST). 2. Replace PCMCIA external diskette drive. 3. Replace the system board. --------------------------------------------------------------------------Message: 1125 Internal Serial Port Failure Beeps: 2 Short (Beeps can be disabled by the user from the Computer Setup utility. Probable Cause: Internal serial port failed to respond Recommended Action: Replace the system board. --------------------------------------------------------------------------Message: 1780 Primary Hard Drive 0 Failure Beeps: None (Beeps can be disabled by the user from the Computer Setup utility. Probable Cause: Disk 0 failed to respond Recommended Action: 1. Run Computer Checkup (TEST). 2. Replace the hard drive. --------------------------------------------------------------------------Message: 1780 Primary Hard Drive 0 Failure Beeps: None (Beeps can be disabled by the user from the Computer Setup utility. Probable Cause: Hard drive format error Recommended Action: 1. Run Computer Checkup (TEST). 2. Replace the hard drive. --------------------------------------------------------------------------Message: 1781 Disk 1 Failure Beeps: None (Beeps can be disabled by the user from the Computer Setup utility. Probable Cause: Disk 1 failed to respond Recommended Action: 1. Run Computer Checkup (TEST). 2. Replace the drive. --------------------------------------------------------------------------Message: 1781 Disk 1 Failure Beeps: None (Beeps can be disabled by the user from the Computer Setup utility. Probable Cause: Hard drive format error Recommended Action: 1. Run Computer Checkup (TEST). 2. Replace the drive. --------------------------------------------------------------------------Message: 1782 Disk Controller Failure Beeps: None (Beeps can be disabled by the user from the Computer Setup utility. Probable Cause: Reset of the hard drive subsystem failed Recommended Action: 1. Run Computer Checkup (TEST). 2. Replace the drive. 3. Replace the system board. --------------------------------------------------------------------------Message: 1790 Disk 0 Error Beeps: None (Beeps can be disabled by the user from the Computer Setup utility. Probable Cause: Disk 0 responded with an error Recommended Action: 1. Run Computer Checkup (TEST). 2. Replace the drive. 3. Replace the system board. --------------------------------------------------------------------------Message: 1790 Disk 0 Error Beeps: None (Beeps can be disabled by the user from the Computer Setup utility. Probable Cause: Hard Drive Error Recommended Action: 1. Run Computer Checkup (TEST). 2. Replace the drive. 3. Replace the system board. --------------------------------------------------------------------------Message: 1791 Disk 1 Error Beeps: None (Beeps can be disabled by the user from the Computer Setup utility. Probable Cause: Disk 1 responded with an error Recommended Action: 1. Run Computer Checkup (TEST). 2. Replace the drive. 3. Replace the system board. --------------------------------------------------------------------------Message: 1791 Disk 1 Error Beeps: None (Beeps can be disabled by the user from the Computer Setup utility. Probable Cause: Hard Drive 1 Error Recommended Action: 1. Run Computer Checkup (TEST). 2. Replace the drive. 3. Replace the system board. --------------------------------------------------------------------------Message: None Beeps: 1 Short or 2 Short (Beeps can be disabled by the user from the Computer Setup utility. Probable Cause: Power on successful Recommended Action: None --------------------------------------------------------------------------Message: None Beeps: 1 Short or 2 Short (Beeps can be disabled by the user from the Computer Setup utility. Probable Cause: Resume= "F1" key as indicated to continue Recommended Action: None =========================================================================== Chapter 5.2 Diagnostic Error Codes Diagnostic error codes occur if the system recognizes a problem while running the Computer Checkup (TEST). These error codes help identify possible defective subassemblies. Tables 5-2 through 5-15 list possible error codes, a description of the error condition, and the action required to resolve the error condition. IMPORTANT: Retest the system after completing each step. If the problem has been resolved, do not proceed with the remaining steps. For assistance in the removal and replacement of a particular subassembly, see Chapter 3, "Removal and Replacement Procedures." Table 5-2. System Test Error Codes =========================================================================== Error Code Description Recommended Action =========================================================================== 101 - xx CPU test failed Replace the system board and retest. --------------------------------------------------------------------------103 - xx DMA page registers test Replace the system board and retest. failed --------------------------------------------------------------------------104 - xx Interrupt controller The following steps apply to master test failed 104 - xx through 105 - xx error codes: 105 - xx Port 61 error Replace the system board and retest. --------------------------------------------------------------------------106 - xx Keyboard controller Replace the system board and retest. self test failed --------------------------------------------------------------------------107 - xx CMOS RAM test The following steps apply to failed 107 - xx through 113 - xx error codes: 108 - xx CMOS interrupt test failed Replace the system board and retest. 109 - xx CMOS clock load data test failed 110 - xx Programmable timer load data test failed 111 - xx Refresh detect test failed 112 - xx Speed test slow mode out of range 113 - xx Protected mode test failed --------------------------------------------------------------------------114 - 01 Speaker test failed 1. Check system configuration. 2. Verify cable connections. 3. Replace the system board and retest. --------------------------------------------------------------------------116 - xx Cache test failed Replace the system board and retest. =========================================================================== Table 5-3. Memory Test Error Codes =========================================================================== Error Code Description Recommended Action =========================================================================== 200 - xx Invalid memory Reinsert memory expansion board configuration (Figure 5-1). --------------------------------------------------------------------------201 - xx Memory machine ID test The following steps apply to failed 201 - xx through 202 - xx error codes: 202 - xx Memory system ROM checksum failed 1. Replace the memory expansion board and retest (Figure 5-1). 2. Replace the system board and retest. --------------------------------------------------------------------------203 - xx Memory write/read test The following steps apply to failed 203 - xx through 211 - xx error codes: 204 - xx Memory address test failed If you don't have a memory expansion board, replace the system board. 210 - xx Increment pattern test failed If you have a memory expansion board: 211 - xx Random pattern test failed Replace the memory expansion board and retest (Figure 5-1). =========================================================================== Table 5-4. Keyboard Test Error Codes =========================================================================== Error Code Description Recommended Action =========================================================================== 301 - xx Keyboard short test The following steps apply to 8042 self test failed 301 - xx through 304 - xx error codes: 302 - xx Keyboard long test failed 1. Check the keyboard connection. If an external keyboard is 303 - xx Keyboard LED test, disconnected, turn off the 8042 self test failed computer and connect the keyboard. 304 - xx Keyboard typematic 2. Replace the keyboard and retest. test failed 3. Replace the system board and retest. =========================================================================== Table 5-5. Parallel Printer Test Error Codes =========================================================================== Error Code Description Recommended Action =========================================================================== 401 - xx Printer failed or not The following steps apply to connected 401 - xx through 498 - xx error codes: 402 - xx Printer data register failed 1. Connect the printer. 2. Check the power to the printer. 403 - xx Printer pattern test 3. Install the loopback connector failed and retest. 4. Replace the printer cable and 498 - xx Printer failed or not retest. connected 5. Replace the system board. =========================================================================== Table 5-6. PCMCIA External Diskette Drive Test =========================================================================== Error Code Description Recommended Action =========================================================================== 600 - xx Diskette ID drive types The following steps apply to test failed 600 - xx through 698 - xx error codes: 601 - xx Diskette format failed 1. Replace the diskette and retest. 602 - xx Diskette read test failed 603 - xx Diskette write, read, compare test failed 604 - xx Diskette random seek test failed 605 - xx Diskette ID media failed 606 - xx Diskette speed test failed 607 - xx Diskette wrap test failed 608 - xx Diskette write protect test failed 609 - xx Diskette reset controller test failed 610 - xx Diskette change line test failed 697 - xx Diskette type error 2. Check and/or replace the diskette power and signal cables and PCMCIA external diskette drive. 3. Replace the diskette drive and retest. 4. Replace the system board and retest. 698 - xx Diskette drive speed not within limits --------------------------------------------------------------------------699 - xx Diskette drive/media 1. Replace diskette. ID error 2. Run Computer Setup. =========================================================================== Table 5-7. Serial Test Error Codes =========================================================================== Error Code Description Recommended Action =========================================================================== 1101 - xx Serial Port test The following steps apply to 1101 - xx through 1109 - xx error 1109 - xx Clock Register test codes: Replace the system board and retest. =========================================================================== Table 5-8. PCMCIA Modem Test Error Codes =========================================================================== Error Code Description Recommended Action =========================================================================== 1201 - xx Modem Internal The following steps apply to Loopback Test 1201 - xx through 1210 - xx error codes: 1202 - xx Modem Time Out Test 1. Refer to modem documentation for 1203 - xx Modem External correct Computer Setup Termination Test procedures. 2. Check the modem line. 1204 - xx Modem Auto Originate Test 1206 - xx Dial Multifrequency Tone Test 3. Replace the modem and retest. 1210 - xx Modem Direct Connect Test =========================================================================== Table 5-9. Hard Drive Test Error Codes =========================================================================== Error Code Description Recommended Action =========================================================================== 1700 - xx Hard ID drive types The following steps apply tm test failed 1700 - xx through 1799 - xx error codes: 1701 - xx Hard drive format test failed 1. Run Computer Setup and verify drive type. 1702 - xx Hard drive read 2. Replace the hard drive and test failed retest. 3. Replace the system board and 1703 - xx Hard drive write/read/ retest. compare test failed 1704 - xx Hard drive random seek test failed 1705 - xx Hard drive controller test failed 1706 - xx Hard drive ready test failed 1707 - xx Hard drive recalibration test failed 1708 - xx Hard drive format bad track test failed 1709 - xx Hard drive reset controller test failed 1710 - xx Hard drive park head test failed 1714 - xx Hard drive file write test failed 1715 - xx Hard drive head select test failed 1716 - xx Hard drive conditional format test failed 1717 - xx Hard drive ECC * test failed 1719 - xx Hard drive power mode test failed 1799 - xx Invalid hard drive type failed --------------------------------------------------------------------------* Error Correction Code =========================================================================== Table 5-10. Video Test Error Codes =========================================================================== Error Code Description Recommended Action =========================================================================== 2402 - xx Video memory test The following recommendation applies failed to 2402 - xx through 2456 - xx error codes: 2403 - xx Video attribute test failed Replace the system board. 2404 - xx Video character set test failed 2405 - xx Video 80 x 25 mode 9 x 14 character cell test failed 2406 - xx Video 80 x 25 mode 8 x 8 character cell test failed 2407 - xx Video 40 x 25 mode test failed 2408 - xx Video 320 x 200 mode color set 0 test failed 2409 - xx Video 320 x 200 mode color set 1 test failed 2410 - xx Video 640 x 200 mode test failed 2411 - xx Video screen memory page test failed 2412 - xx Video gray scale test failed 2414 - xx Video white screen test failed 2416 - xx Video noise pattern test failed 2418 - xx ECG/VGC memory test failed 2419 - xx ECG/VGC ROM checksum test failed 2421 - xx ECG/VGC 640 x 200 graphics mode test failed 2422 - xx ECG/VGC 640 x 350 16 color set test failed 2423 - xx ECG/VGC 640 x 350 64 color set test failed 2424 - xx ECG/VGC monochrome text mode test failed 2425 - xx ECG/VGC monochrome graphics mode test failed 2431 - xx 640 x 480 graphics test failure 2432 - xx 320 x 200 graphics (256 color mode) test failure 2448 - xx Advanced VGA Controller test failed 2451 - xx 132 column Advanced VGA test failed 2456 - xx Advanced VGA 256 color test failed --------------------------------------------------------------------------2458 - xx Advanced VGA BitBLT The following recommendation applies test to 2458 - xx through 2480 - xx error codes: 2468 - xx Advanced VGA DAC test Replace the system board and retest. 2477 - xx Advanced VGA data path test 2478 - xx Advanced VGA BitBLT test 2480 - xx Advanced VGA Linedraw test =========================================================================== Table 5-11. Pointing Device Interface Test Error Codes =========================================================================== Error Code Description Recommended Action =========================================================================== 8601 - xx Pointing Device 1. Replace with a working pointing Interface test failed device and retest. 2. Replace the system board and retest. =========================================================================== Table 5-12. Audio Test Error Codes =========================================================================== Error Code Description Recommended Action =========================================================================== 3206 - xx Audio System Internal Replace the system board and retest. Error =========================================================================== Chapter 6. Specifications Chapter 6.0 Introduction This chapter provides physical, environmental, and performance specifications for the following Compaq Contura Aero Family of Personal Computer subsystems: o o o o o o o o Computer VGA Display Hard Drives Internal Power Supply NiMH Battery Pack AC Adapter Base Unit External Diskette Drive Chapter 6.1 System Unit =========================================================================== U.S. Metric =========================================================================== Dimensions: Contura Aero 4/25 Height 1.53 in 3.81 cm Width 10.25 in 26 cm Depth 7.5 in 19 cm Contura Aero 4/33C Height 1.7 in 4.32 cm Width 10.25 in 26 cm Depth 7.5 in 19 cm --------------------------------------------------------------------------Weight (approximate): Contura Aero 4/25 Model 84 (standard battery) 3.5 lbs 1.59 kg Model 84 (extended life) 3.9 lbs 1.77 kg Model 170 (standard battery) 3.6 lbs 1.63 kg Model 170 (extended life) 4.0 lbs 1.81 kg Contura Aero 4/33C Model 170 4.3 lbs 1.95 kg --------------------------------------------------------------------------Power Requirements 10.8V 10.8V --------------------------------------------------------------------------Environmental Requirements: Temperature Operating 50oF to 104oF 10oC to 40oC Nonoperating -4oF to 140oF -20oC to 60oC --------------------------------------------------------------------------Relative Humidity (noncondensing): Operating 10% to 90% 10% to 90% Nonoperating 5% to 95% 5% to 95% --------------------------------------------------------------------------Shock and Vibration Shock Operating 10g, 11ms, half sine Nonoperating 60g, 11ms, half sine Vibration Operating 0.25g, 5-500 Hz 1/2 octave/min sweep, 1 hour duration Nonoperating 1.00g, 5-500 Hz 1/2 octave/min sweep, 1 hour duration --------------------------------------------------------------------------Maximum Altitude (unpressurized): Operating 10,000 ft 3,658m Nonoperating 30,000 ft 12,192m =========================================================================== Chapter 6.2 VGA Display =========================================================================== U.S. Metric =========================================================================== Dimensions Height 4.82 in 122.4 mm/12.24 cm Width 6.42 in 163.2 mm/16.32 cm --------------------------------------------------------------------------Diagonal Size 8.03 in 20.4 cm --------------------------------------------------------------------------Mounting Internal --------------------------------------------------------------------------Display MSTN Backlit LCD --------------------------------------------------------------------------Gray Scales 16 High Resolution (640 x 480) 64 Low Resolution (340 x 200) --------------------------------------------------------------------------Brightness/Contrast Adjustable --------------------------------------------------------------------------Maximum Pixel Resolution 640 x 480 --------------------------------------------------------------------------Character Display 80 x 25 --------------------------------------------------------------------------Frequency: Horizontal 31.2 KHz (CRT mode) 32 KHz (LCD mode) Vertical 125 Hz (60 VGA/70 CGA) --------------------------------------------------------------------------Display Inverter Board: Operating Voltage (Backlight) +5.1V, +9V , +18.7V Operating Output Voltage 310 Vrms Maximum Input Power 1.8W Maximum Output Power 1.25 Wrms =========================================================================== Table 6-3. Compaq Contura Aero 4/33C Color VGA Display =========================================================================== U.S. Metric =========================================================================== Dimensions (Image area): Height 4.74 in 120.5 mm/12.05 cm Width 6.34 in 161 mm/16.10 cm --------------------------------------------------------------------------Diagonal Size 7.75 in 196.9 mm/19.69 cm --------------------------------------------------------------------------- Mounting Internal --------------------------------------------------------------------------Display CSTN Backlit LCD --------------------------------------------------------------------------Color Resolution 256 Colors - low resolution 16 Colors - high resolution --------------------------------------------------------------------------Brightness/Contrast Adjustable through keyboard --------------------------------------------------------------------------Maximum Pixel Resolution 640 x 480 --------------------------------------------------------------------------Character Display 80 x 25 --------------------------------------------------------------------------Frequency: Horizontal 31.2 KHz (CRT mode) 32 KHz (LCD mode) Vertical 125 Hz (70 VGA/70 CGA) --------------------------------------------------------------------------Display Inverter Board: Operating Voltage (Backlight) +26V, +34V,+38V Maximum Input Power 2.8W Maximum Output Power (Backlight) 2.0 Wrms =========================================================================== Chapter 6.3 Hard Drives =========================================================================== Model 170 84 =========================================================================== Standard Configurations 170 84 --------------------------------------------------------------------------Formatted Capacity Per Drive (MB): Physical 171.6 85 Logical 171.6 85 --------------------------------------------------------------------------Drives Supported One One --------------------------------------------------------------------------Drive Height (with drive frame) 12.7 mm 12.7 mm --------------------------------------------------------------------------Drive Size (inches) 2.5 x 0.5 2.5 x 0.5 --------------------------------------------------------------------------Drive Type 65 65 --------------------------------------------------------------------------Transfer Rate (Mbps) 14.72 - 22.13 14.32 - 28.33 --------------------------------------------------------------------------Sector Interleave 1:1 1:1 --------------------------------------------------------------------------Typical Seek Time (including settling): Track to Track (ms) 7 8 Average (ms) 20 19 Maximum (ms) 28 27 --------------------------------------------------------------------------Physical Configuration: Cylinders 1440 1389 Heads 4 2 Sectors/Track 48 - 72 44 - 75 Bytes Per Sector 512 512 --------------------------------------------------------------------------Logical Configuration: Cylinders 873 722 Heads 16 10 Sectors/Track 24 23 Bytes Per Sector 512 512 =========================================================================== Chapter 6.4 Internal Power Supply =========================================================================== Input Requirements: Input Voltage 10.8 - 17.5 VDC Standby 10.8 - 17.5 VDC --------------------------------------------------------------------------Power Output: Steady State 10W Peak 17W --------------------------------------------------------------------------VDC Output V01 (+5) V02 (+12) V03 (+40) ----------------------------------------Nominal Voltage 5.10V 12.0V 43.0V Continuous Current 1.25A 60.0 mA 40.0 mA Peak Current 3.0A 60.0 mA 40.0 mA Regulation Tolerance +/- 3% +/- 5% +/- 5% =========================================================================== Chapter 6.5 Nickel Metal Hydride (NIMH) Battery Pack =========================================================================== Standard Extended Life U.S. Metric U.S. Metric =========================================================================== Dimensions: Height 0.725 in 1.84 cm 0.725 in 1.84 cm Length 5.37 in 13.64 cm 8.07 in 20.5 cm Width 2.04 in 5.18 cm 2.04 in 5.18 cm --------------------------------------------------------------------------Weight (approximate) 0.696 lb 0.316 kg 1.09 lb 0.494 kg --------------------------------------------------------------------------Power Supply: Nominal Voltage 10.8 10.8 Capacity 1500 mAh 2300 mAh --------------------------------------------------------------------------Battery Life * Contura Aero 4/25 2.5 to 4 hr 4 to 6 hr Contura Aero 4/33C 2.5 to 4 hr --------------------------------------------------------------------------Environmental Requirements: Operating Standard (U.S.) 50oF to 104oF Standard (Metric) 10oC to 40oC Extended Life (U.S.) 50oF to 104oF Extended Life (Metric) 10oC to 40oC Nonoperating Standard (U.S.) -4oF to 122oF Standard (Metric) -20oC to 50oC Extended Life (U.S.) -4oF to 122oF Extended Life (Metric) -20oC to 50oC --------------------------------------------------------------------------* Battery life is based on an estimated typical use pattern of an average user. Battery life will vary based on the configuration of the computer and the usage pattern of the individual user. To maximize battery life, Compaq recommends that power conservation be set to high. =========================================================================== Chapter 6.6 AC Adapter =========================================================================== U.S. Metric =========================================================================== Dimensions: Height 1.1 in 2.79 cm Depth 2.4 in 6.10 cm Width 2.24 in 11.68 cm --------------------------------------------------------------------------Weight (without cords) 6 oz 0.227 kg --------------------------------------------------------------------------Voltage 17.5 - 20 volts, 1.4 amps --------------------------------------------------------------------------Power (watts): Minimum 17 Maximum 20 --------------------------------------------------------------------------Minimum Charge Time 1.0 hr =========================================================================== Chapter 6.7 Base Unit =========================================================================== US Metric =========================================================================== Dimensions: Height 2.63 in 6.67 cm Width 12.0 in 30.5 cm Depth 12.4 in 31.6 cm --------------------------------------------------------------------------Weight 2.9 lbs 1.32 kg --------------------------------------------------------------------------Environmental Requirements: Temperature Operating 50oF to 104oF 10oC to 40oC Nonoperating -7.6oF to 140oF -20oC to 60oC --------------------------------------------------------------------------Relative Humidity: Operating 10% to 90%, noncondensing Nonoperating 5% to 95%, noncondensing --------------------------------------------------------------------------Shock and Vibration: Shock Operating 10g, 11 ms, half sine Nonoperating 60g, 11 ms, half sine Vibration Operating 0.25g, 5-500 Hz/octave/min sweep Nonoperating 1.00g, 5-500 Hz/octave/min sweep --------------------------------------------------------------------------Maximum Unpressurized Altitude: Operating 10,000 ft 3,658 m Nonoperating 40,000 ft 15,750 m =========================================================================== Chapter 6.8 External Diskette Drive =========================================================================== US Metric =========================================================================== Dimensions: Disk Drive Height 1.10 in 2.8 cm Width 4.25 in 10.8 cm Depth 5.87 in 14.9 cm PCMCIA Interface Card Height 0.19 in 0.48 cm Width 2.13 in 5.40 cm Depth 4.37 in 11.1 cm --------------------------------------------------------------------------Diskette Size 3.5 in 8.89 cm --------------------------------------------------------------------------Weight 12.2 oz 340 g --------------------------------------------------------------------------Led Indicator Green --------------------------------------------------------------------------Capacity Per Diskette 1.44 MB/720 KBYTE --------------------------------------------------------------------------I/O Space Configuration: Primary 3FX Secondary 37X --------------------------------------------------------------------------PCMCIA Interface Card Type II --------------------------------------------------------------------------Read/Write Heads 2 --------------------------------------------------------------------------Voltage Requirement +5 Vdc --------------------------------------------------------------------------Environmental Requirements: Temperature Operating 41oF to 113oF 5oC to 45oC Nonoperating -7.6oF to 140oF -22oC to 60oC --------------------------------------------------------------------------Relative Humidity: Operating 10% to 90%, noncondensing Nonoperating 5% to 90%, noncondensing --------------------------------------------------------------------------Shock and Vibration: Shock Operating 8g, 11 ms, half sine Nonoperating 100g, 11 ms, half sine Vibration Operating 1.0g, 5-500 Hz/octave/min sweep Nonoperating 1.5g, 5-500 Hz/octave/min sweep --------------------------------------------------------------------------Acoustic Noise 33 dBA --------------------------------------------------------------------------Maximum Unpressurized Altitude: Operating 9,850 ft 3,077m Nonoperating 50,000 ft 12,308m =========================================================================== Appendix A.1 External Connectors Table A-1. Compaq Contura Aero and External Connectors =========================================================================== Index Description =========================================================================== 1 AC Adapter 2 Parallel (25 pin) 3 External Options (60 pin) 4 Serial (9 pin) 5 PCMCIA Slot =========================================================================== Appendix B.1 Base Unit This appendix contains information about the base unit that is available for use with the Compaq Contura Aero Family of Personal Computers. Table B-1. Front View =========================================================================== Index Description =========================================================================== 1 Battery Charger Slot 2 Charger Light 3 External Options Connector 4 AC Adapter =========================================================================== Table B-2. Base Unit External Connectors =========================================================================== Index Description =========================================================================== 1 DC Power 2 Parallel port 3 External VGA monitor 4 Serial port 5 External keyboard 6 PS/2 mouse =========================================================================== Troubleshooting the Base Unit If the battery charger does not work, follow these steps: 1. Disconnect the computer from the base unit and reinsert the battery pack in the charger. 2. Try another AC Adapter. 3. Check the battery slot and make sure it is clear. If the mouse or keyboard does not work, check to make sure they are plugged into the correct jack. If the printer or serial ports do not work, follow these steps: 1. Disconnect the computer from the base unit. 2. Connect the cables to the printer and serial ports of the computer. 3. If the ports work on the computer, the base unit is defective. Replacing the Tilt Feet To replace the tilt feet on the base unit, follow these steps: 1. Remove the computer from the base unit. 2. Turn the base unit upside down. 3. Open up the foot and remove the screw that secures the foot to the base. 4. Pull out the foot, then press in a new one. 5. Replace the screw. Appendix C.1 Connector Pin Assignments Parallel Connector C-1. Parallel Connector Pin Assignments =========================================================================== Pin Signal Pin Signal =========================================================================== 1 Strobe * 13 Select 2 Data Bit 0 14 Auto Linefeed * 3 Data Bit 1 15 Error * 4 Data Bit 2 16 Initialize Printer * 5 Data Bit 3 17 Select In * 6 Data Bit 4 18 Ground 7 Data Bit 5 19 Ground 8 Data Bit 6 20 Ground 9 Data Bit 7 21 Ground 10 Acknowledge * 22 Ground 11 Busy 23 Ground 12 Paper Out 24 Ground 25 Ground --------------------------------------------------------------------------* Active low =========================================================================== Serial Connector Serial Connector Pin Assignments =========================================================================== Pin Signal =========================================================================== 1 Carrier Detect 2 Receive Data 3 Transmit Data 4 Data Terminal Ready 5 Ground 6 Data Set Ready 7 Ready to Send 8 Clear to Send 9 Ring Indicator =========================================================================== External Options Connector External Options Connector Pin Assignments =========================================================================== Pin Signal =========================================================================== 1 Not Connected 2 Ground 3 Ground 4 Serial Carrier Detect 5 Serial Ring Indicator 6 Serial Data Set Ready 7 Keyboard Data 8 Keyboard Clock 9 Mouse Clock 10 Printer Busy 11 Printer Paper Out * 12 Printer Auto Line Feed * 13 Printer Error * 14 Printer Select In * 15 Not Connected 16 Battery LED 17 CRT - Vertical Sync 18 CRT - Horizontal Sync 19 Ground 20 Serial Ready To Send 21 Ground 22 Ground 23 Ground 24 Printer Strobe * 25 Ground 26 Printer Select 27 Ground 28 Printer Initialize * 29 Ground 30 Not Connected 31 Ground 32 Ground 33 Ground 34 Serial Data Term Ready 35 Ground --------------------------------------------------------------------------* Active low =========================================================================== Pin Signal =========================================================================== 36 Serial Clear To Send 37 Ground 38 Ground 39 Ground 40 Printer Data Bit 7 41 Ground 42 Printer Data Bit 4 43 Ground 44 Printer Data Bit 1 45 Battery Voltage (Main DC Unit Voltage) 46 CRT - Blue Analog 47 CRT - Green Analog 48 CRT - Red Analog 49 Serial Transmit Data 50 Serial Receive Data 51 VCC 52 VCC 53 Mouse Data 54 Printer Acknowledge * 55 Printer Data Bit 6 56 Printer Data Bit 5 57 Printer Data Bit 3 58 Printer Data Bit 2 59 Printer Data Bit 0 60 Battery Voltage (Main DC Unit Voltage) --------------------------------------------------------------------------* Active low =========================================================================== Pcmcia Connector PCMCIA Connector Pin Assignments =========================================================================== Pin Signal =========================================================================== 1 Ground 2 Data bit 3 3 Data bit 4 4 Data bit 5 5 Data bit 6 6 Data bit 7 7 Card enable 1 8 Address bit 10 9 Output enable 10 Address bit 11 11 Address bit 9 12 Address bit 8 13 Address bit 13 14 Address bit 14 15 Program/Write enable 16 Ready or busy/Interrupt request 17 Power 18 Programming and peripheral supply 1 19 Address bit 16 20 Address bit 15 21 Address bit 12 22 Address bit 7 23 Address bit 6 24 Address bit 5 25 Address bit 4 26 Address bit 3 27 Address bit 2 28 Address bit 1 29 Address bit 0 30 Data bit 0 31 Data bit 1 32 Data bit 2 33 Write protect/IO Port is 16 bit 34 Ground 35 Ground 36 Card detect 1 37 Data bit 11 38 Data bit 12 39 Data bit 13 40 Data bit 14 41 Data bit 15 42 Card enable 2 43 Refresh 44 IO Read 45 IO Write 46 Address bit 17 47 Address bit 18 48 Address bit 19 =========================================================================== Pin Signal =========================================================================== 49 Address bit 20 50 Address bit 21 51 Power 52 Programming and peripheral supply 2 53 Address bit 22 54 Address bit 23 55 Address bit 24 56 Address bit 25 57 Reserved 58 Card reset 59 Extend bus cycle 60 Input port acknowledge 61 Register select and IO 62 Battery voltage detect 2/Audio digital waveform 63 Battery voltage detect 1/Card status changed 64 Data bit 8 65 Data bit 9 66 Data bit 10 67 Card detect 2 68 Ground ===========================================================================