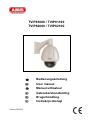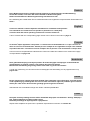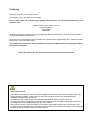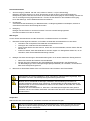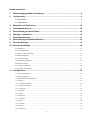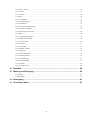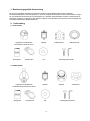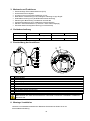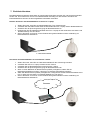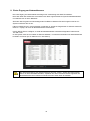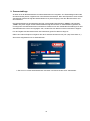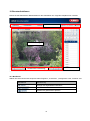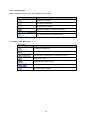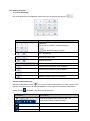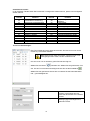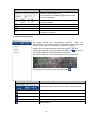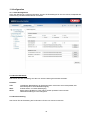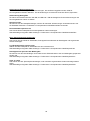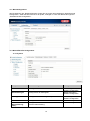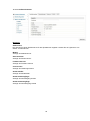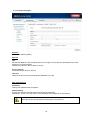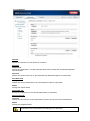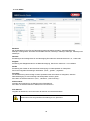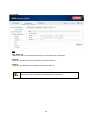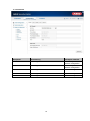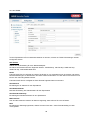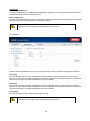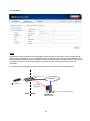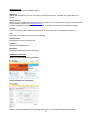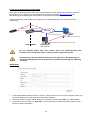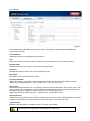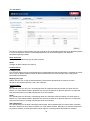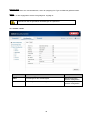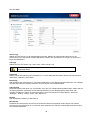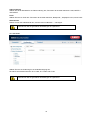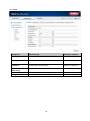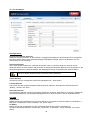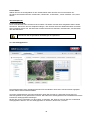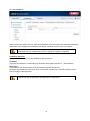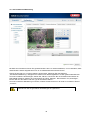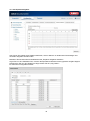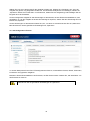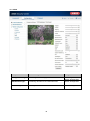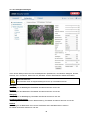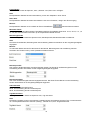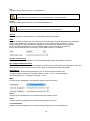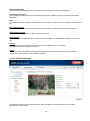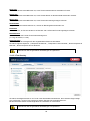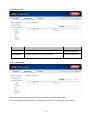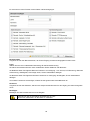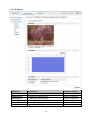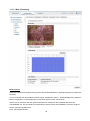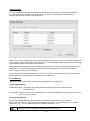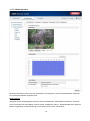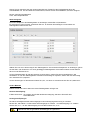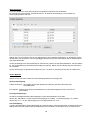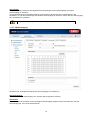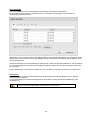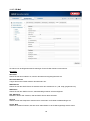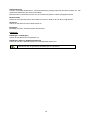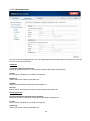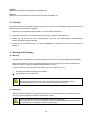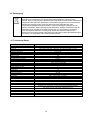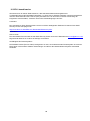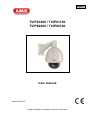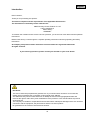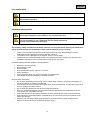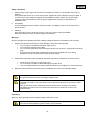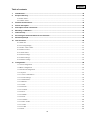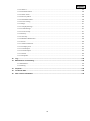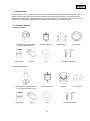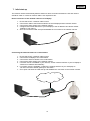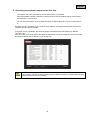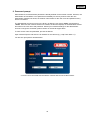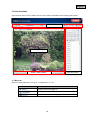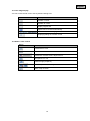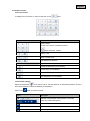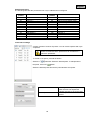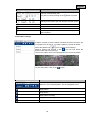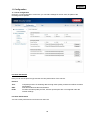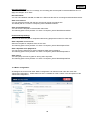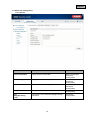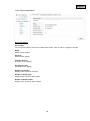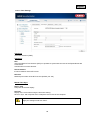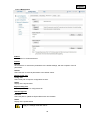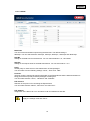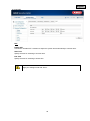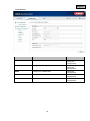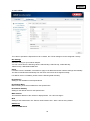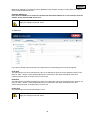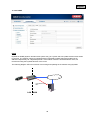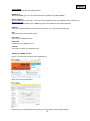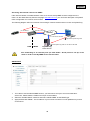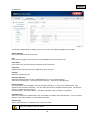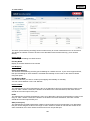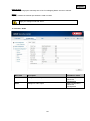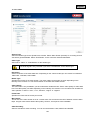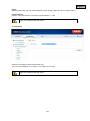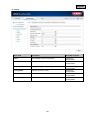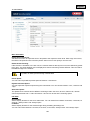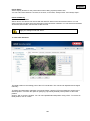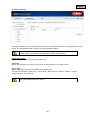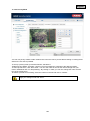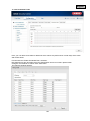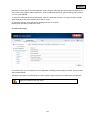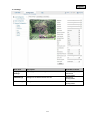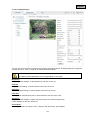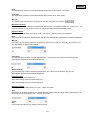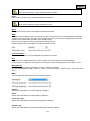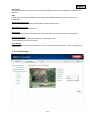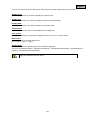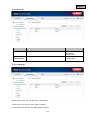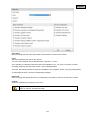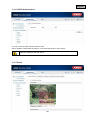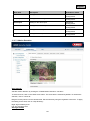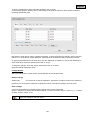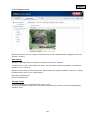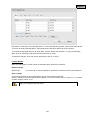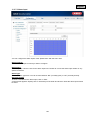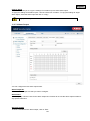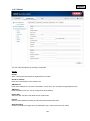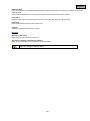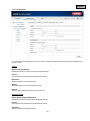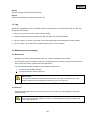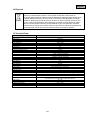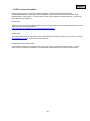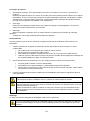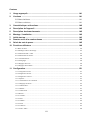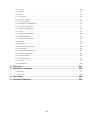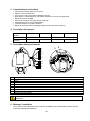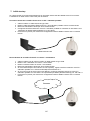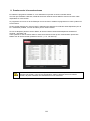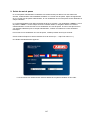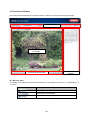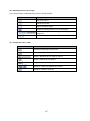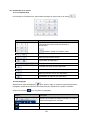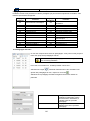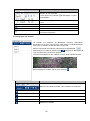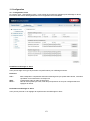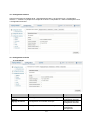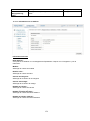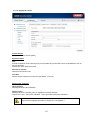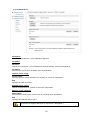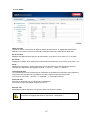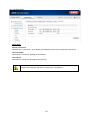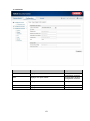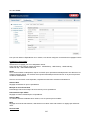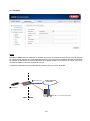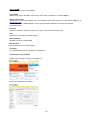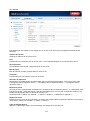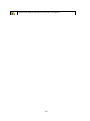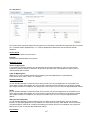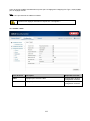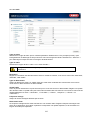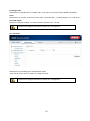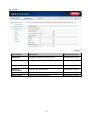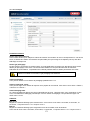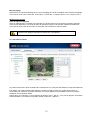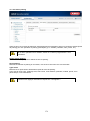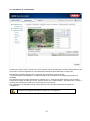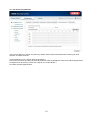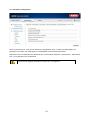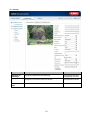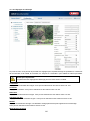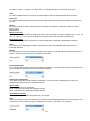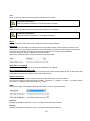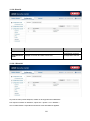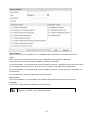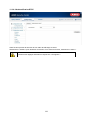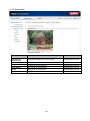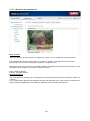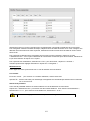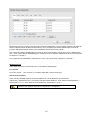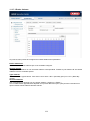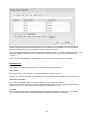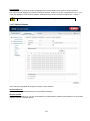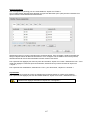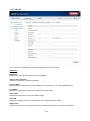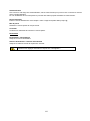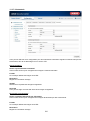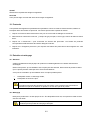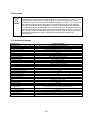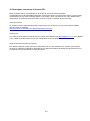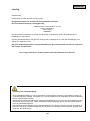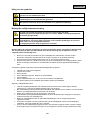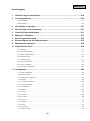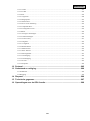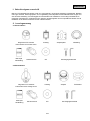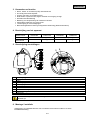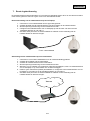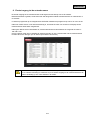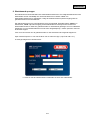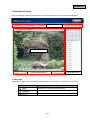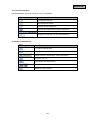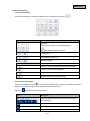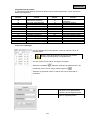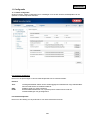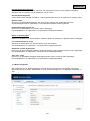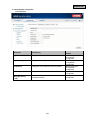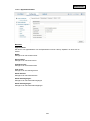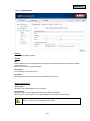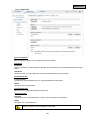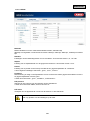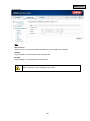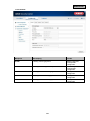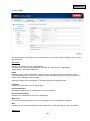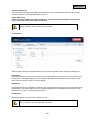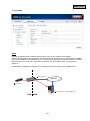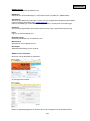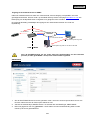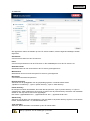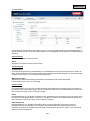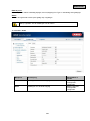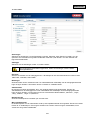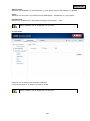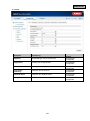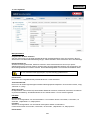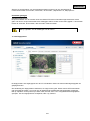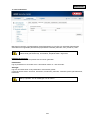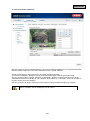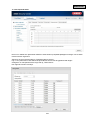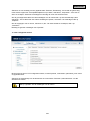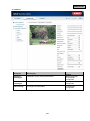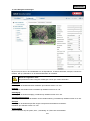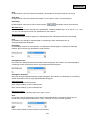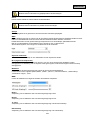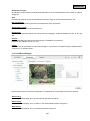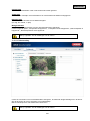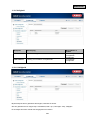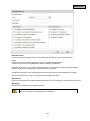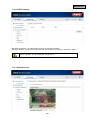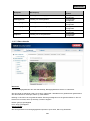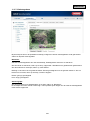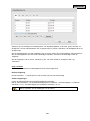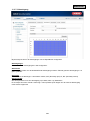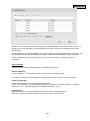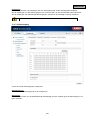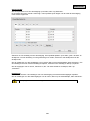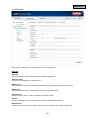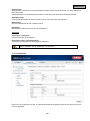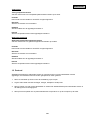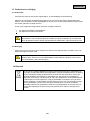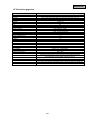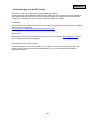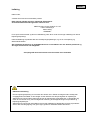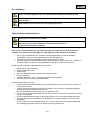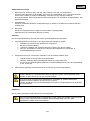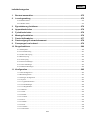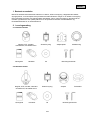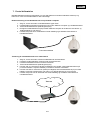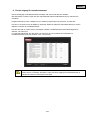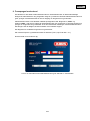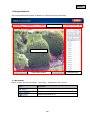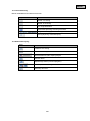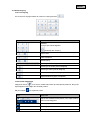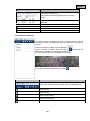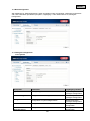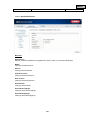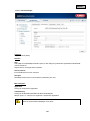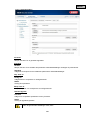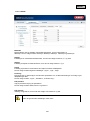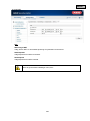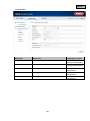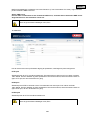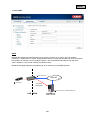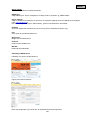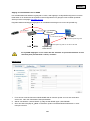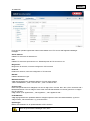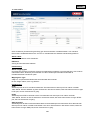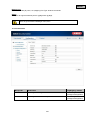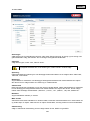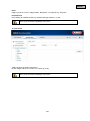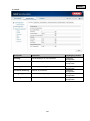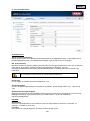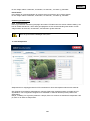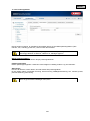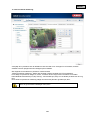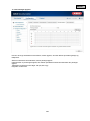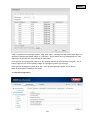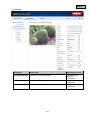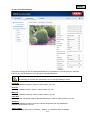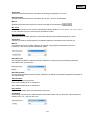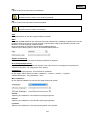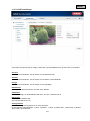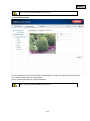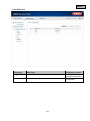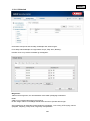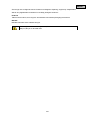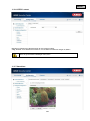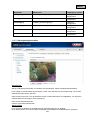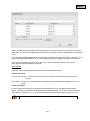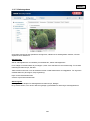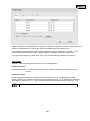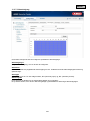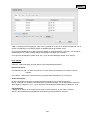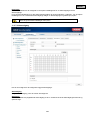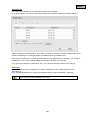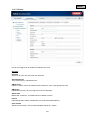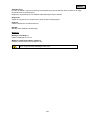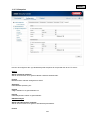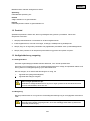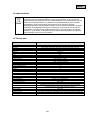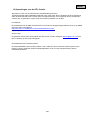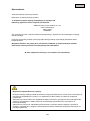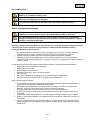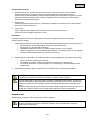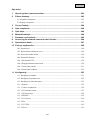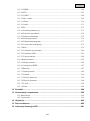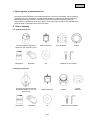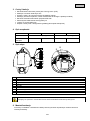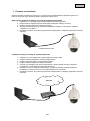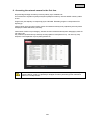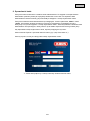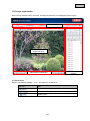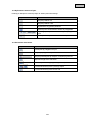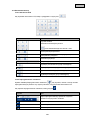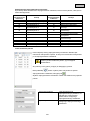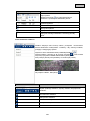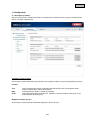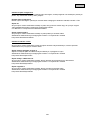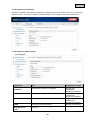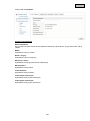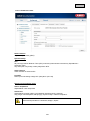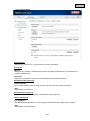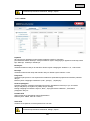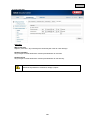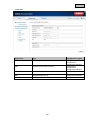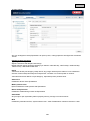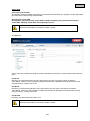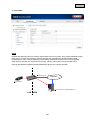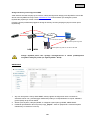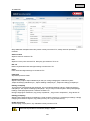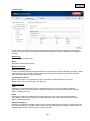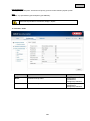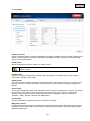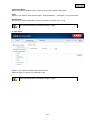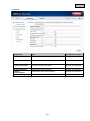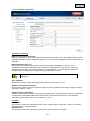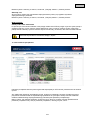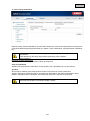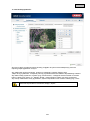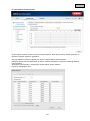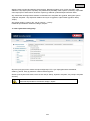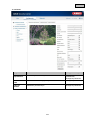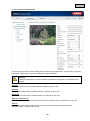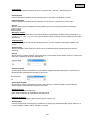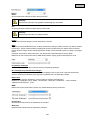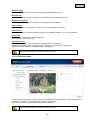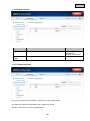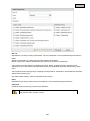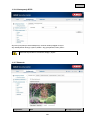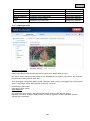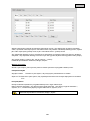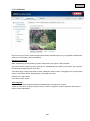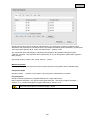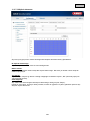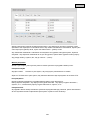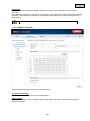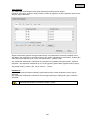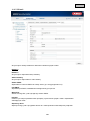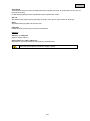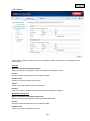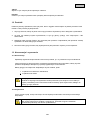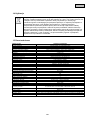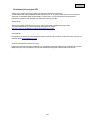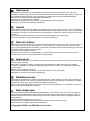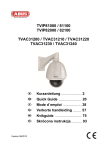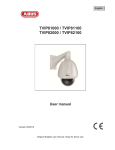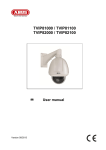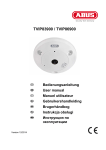Download Unity UT360 User manual
Transcript
TVIP81000 / TVIP81100 TVIP82000 / TVIP82100 D Bedienungsanleitung User manual F Manuel utilisateur Gebruikershandleiding Brugerhåndbog Instrukcja obsługi Version 05/2013 Deutsch Diese Bedienungsanleitung enthält wichtige Hinweise zur Inbetriebnahme und Handhabung. Achten Sie hierauf, auch wenn Sie dieses Produkt an Dritte weitergeben. Heben Sie deshalb diese Bedienungsanleitung zum Nachlesen auf! Eine Auflistung der Inhalte finden Sie im Inhaltsverzeichnis mit Angabe der entsprechenden Seitenzahlen auf Seite 7. English These user manual contains important information for installation and operation. This should be also noted when this product is passed on to a third party. Therefore look after these operating instructions for future reference! A list of contents with the corresponding page number can be found in the index on page 73. Français Ce mode d’emploi appartient à de produit. Il contient des recommandations en ce qui concerne sa mise en service et sa manutention. Veuillez en tenir compte et ceci également lorsque vous remettez le produit à des tiers. Conservez ce mode d’emploi afin de pouvoir vous documenter en temps utile! Vous trouverez le récapitulatif des indications du contenu á la table des matières avec mention de la page correspondante á la page 139. Nederlands Deze gebruiksaanwijzing hoort bij dit product. Er staan belagrijke aanwijzingen in betreffende de ingebruikname en gebruik, ook als u dit product doorgeeft aan derden. Bewaar deze hendleiding zorgvuldig, zodat u deze later nog eens kunt nalezen! U vindt een opsomming van de inhoud in de inhoudsopgave met aanduiding van de paginanummers op pagina 208. Dansk Denne manual hører sammen med dette produkt. Den indeholder vigtig information som skal bruges under opsætning og efterfølgende ved service. Dette skal huskes også når produkter gives videre til anden part. Læs derfor denne manual grundigt igennem også for fremtiden. Indholdet kan ses med sideanvisninger kan findes i indekset på side 273. Polski Niniejsza instrukcja obsługi zawiera ważne wskazówki dotyczące uruchamiania i obsługi. Pamiętaj o tym, także przekazując produkt osobie trzeciej. Zachowaj instrukcję do wykorzystania w przyszłości! Wykaz treści znajdziesz w spisie treści z podaniem odpowiednich liczb stron na stronie 341. 2 TVIP81000 / TVIP81100 TVIP82000 / TVIP82100 Bedienungsanleitung Version 05/2013 Originalbedienungsanleitung in deutscher Sprache. Für künftige Verwendung aufbewahren! 3 Einführung Sehr geehrte Kundin, sehr geehrter Kunde, wir bedanken uns für den Kauf dieses Produkts. Dieses Gerät erfüllt die Anforderungen gültiger EU-Richtlinien. Die Konformitätserklärung ist zu beziehen unter: ABUS Security-Center GmbH & Co. KG Linker Kreuthweg 5 86444 Affing GERMANY Um diesen Zustand zu erhalten und einen gefahrenlosen Betrieb sicherzustellen, müssen Sie als Anwender diese Bedienungsanleitung beachten! Lesen Sie sich vor Inbetriebnahme des Produkts die komplette Bedienungsanleitung durch, beachten Sie alle Bedienungs- und Sicherheitshinweise! Alle enthaltenen Firmennamen und Produktbezeichnungen sind Warenzeichen der jeweiligen Inhaber. Alle Rechte vorbehalten. Bei Fragen wenden Sie sich an ihren Facherrichter oder Fachhandelspartner! Haftungsausschluss Diese Bedienungsanleitung wurde mit größter Sorgfalt erstellt. Sollten Ihnen dennoch Auslassungen oder Ungenauigkeiten auffallen, so teilen Sie uns diese bitte schriftlich unter der auf der Rückseite des Handbuchs angegebenen Adresse mit. Die ABUS Security-Center GmbH & Co. KG übernimmt keinerlei Haftung für technische und typographische Fehler und behält sich das Recht vor, jederzeit ohne vorherige Ankündigung Änderungen am Produkt und an den Bedienungsanleitungen vorzunehmen. ABUS Security-Center ist nicht für direkte und indirekte Folgeschäden haftbar oder verantwortlich, die in Verbindung mit der Ausstattung, der Leistung und dem Einsatz dieses Produkts entstehen. Es wird keinerlei Garantie für den Inhalt dieses Dokuments übernommen. 4 Symbolerklärung Das Symbol mit dem Blitz im Dreieck wird verwendet, wenn Gefahr für die Gesundheit besteht, z.B. durch elektrischen Schlag. Ein im Dreieck befindliches Ausrufezeichen weist auf wichtige Hinweise in dieser Bedienungsanleitung hin, die unbedingt zu beachten sind. Dieses Symbol ist zu finden, wenn Ihnen besondere Tipps und Hinweise zur Bedienung gegeben werden sollen. Wichtige Sicherheitshinweise Bei Schäden die durch Nichtbeachten dieser Bedienungsanleitung verursacht werden, erlischt der Garantieanspruch. Für Folgeschäden übernehmen wir keine Haftung! Bei Sach- oder Personenschäden, die durch unsachgemäße Handhabung oder Nichtbeachten der Sicherheitshinweise verursacht werden, übernehmen wir keine Haftung. In solchen Fällen erlischt jeder Garantieanspruch! Sehr geehrte Kundin, sehr geehrter Kunde, die folgenden Sicherheits- und Gefahrenhinweise dienen nicht nur zum Schutz Ihrer Gesundheit, sondern auch zum Schutz des Geräts. Lesen Sie sich bitte die folgenden Punkte aufmerksam durch: Es sind keine zu wartenden Teile im Inneren des Produktes. Außerdem erlischt durch das Zerlegen die Zulassung (CE) und die Garantie/Gewährleistung. Durch den Fall aus bereits geringer Höhe kann das Produkt beschädigt werden. Montieren Sie das Produkt so, dass direkte Sonneneinstrahlung nicht auf den Bildaufnehmer des Gerätes fallen kann. Beachten Sie die Montagehinweise in dem entsprechenden Kapitel dieser Bedienungsanleitung. Vermeiden Sie folgende widrige Umgebungsbedingungen bei Betrieb: Nässe oder zu hohe Luftfeuchtigkeit Extreme Kälte oder Hitze Direkte Sonneneinstrahlung Staub oder brennbare Gase, Dämpfe oder Lösungsmittel starke Vibrationen starke Magnetfelder, wie in der Nähe von Maschinen oder Lautsprechern. Die Kamera darf nicht auf unbeständigen Flächen installiert werden. Allgemeine Sicherheitshinweise: Lassen Sie das Verpackungsmaterial nicht achtlos liegen! Plastikfolien/-tüten, Styroporteile usw., könnten für Kinder zu einem gefährlichen Spielzeug werden. Die Videoüberwachungskamera darf aufgrund verschluckbarer Kleinteile aus Sicherheitsgründen nicht in Kinderhand gegeben werden. Bitte führen Sie keine Gegenstände durch die Öffnungen in das Geräteinnere Verwenden Sie nur die vom Hersteller angegebenen Zusatzgeräte/Zubehörteile. Schließen Sie keine nicht kompatiblen Produkte an. Bitte Sicherheitshinweise und Bedienungsanleitungen der übrigen angeschlossenen Geräte beachten. Überprüfen Sie vor Inbetriebnahme das Gerät auf Beschädigungen, sollte dies der Fall sein, bitte das Gerät nicht in Betrieb nehmen! Halten Sie die Grenzen der in den technischen Daten angegebenen Betriebsspannung ein. Höhere Spannungen können das Gerät zerstören und ihre Sicherheit gefährden (elektrischer Schlag). 5 Sicherheitshinweise 1. Stromversorgung: Netzteil 100-240 VAC, 50/60 Hz / 24VAC, 3 A (im Lieferumfang) Betreiben Sie dieses Gerät nur an einer Stromquelle, die die auf dem Typenschild angegebene Netzspannung liefert. Falls Sie nicht sicher sind, welche Stromversorgung bei Ihnen vorliegt, wenden Sie sich an Ihr Energieversorgungsunternehmen. Trennen Sie das Gerät von der Netzstromversorgung, bevor Sie Wartungs- oder Installationsarbeiten durchführen. 2. Überlastung Vermeiden Sie die Überlastung von Netzsteckdosen, Verlängerungskabeln und Adaptern, da dies zu einem Brand oder einem Stromschlag führen kann. 3. Reinigung Reinigen Sie das Gerät nur mit einem feuchten Tuch ohne scharfe Reinigungsmittel. Das Gerät ist dabei vom Netz zu trennen. Warnungen Vor der ersten Inbetriebnahme sind alle Sicherheits- und Bedienhinweise zu beachten! 1. Beachten Sie die folgende Hinweise, um Schäden an Netzkabel und Netzstecker zu vermeiden: Verändern oder manipulieren Sie Netzkabel und Netzstecker nicht. Verbiegen oder verdrehen Sie das Netzkabel nicht. Wenn Sie das Gerät vom Netz trennen, ziehen Sie nicht am Netzkabel, sondern fassen Sie den Stecker an. Achten Sie darauf, dass das Netzkabel so weit wie möglich von Heizgeräten entfernt ist, um zu verhindern, dass die Kunststoffummantelung schmilzt. 2. Befolgen Sie diese Anweisungen. Bei Nichtbeachtung kann es zu einem elektrischen Schlag kommen: 3. Öffnen Sie niemals das Gehäuse oder das Netzteil. Stecken Sie keine metallenen oder feuergefährlichen Gegenstände in das Geräteinnere. Um Beschädigungen durch Überspannungen (Beispiel Gewitter) zu vermeiden, verwenden Sie bitte einen Überspannungsschutz. Bitte trennen Sie defekte Geräte sofort vom Stromnetz und informieren Ihren Fachhändler. Vergewissern Sie sich bei Installation in einer vorhandenen Videoüberwachungsanlage, dass alle Geräte von Netz- und Niederspannungsstromkreis getrennt sind. Nehmen Sie im Zweifelsfall die Montage, Installation und Verkabelung nicht selbst vor, sondern überlassen Sie dies einem Fachmann. Unsachgemäße und laienhafte Arbeiten am Stromnetz oder an den Hausinstallationen stellen nicht nur Gefahr für Sie selbst dar, sondern auch für andere Personen. Verkabeln Sie die Installationen so, dass Netz- und Niederspannungskreise stets getrennt verlaufen und an keiner Stelle miteinander verbunden sind oder durch einen Defekt verbunden werden können. Auspacken Während Sie das Gerät auspacken, handhaben sie dieses mit äußerster Sorgfalt. Bei einer eventuellen Beschädigung der Originalverpackung, prüfen Sie zunächst das Gerät. Falls das Gerät Beschädigungen aufweist, senden Sie dieses mit Verpackung zurück und informieren Sie den Lieferdienst. 6 Inhaltsverzeichnis 1. Bestimmungsgemäße Verwendung ......................................................................... 9 2. Lieferumfang .............................................................................................................. 9 2.1 Innendomes ....................................................................................................................... 9 2.2 Außendomes ..................................................................................................................... 9 3. Merkmale und Funktionen ...................................................................................... 10 4. Gerätebeschreibung ................................................................................................ 10 5. Beschreibung der Anschlüsse ............................................................................... 10 6. Montage / Installation .............................................................................................. 10 7. Erstinbetriebnahme ................................................................................................. 11 8. Erster Zugang zur Netzwerkkamera ....................................................................... 12 9. Passwortabfrage...................................................................................................... 13 10. Benutzerfunktionen ................................................................................................. 14 10.1 Menüleiste .................................................................................................................................................. 14 10.2 Live-Bildanzeige ........................................................................................................................................ 15 10.3 Audio / Video-Steuerung ........................................................................................................................... 15 10.4 Kamerasteuerung ....................................................................................................................................... 16 10.4.1 PTZ-Steuerung ........................................................................................................................................ 16 10.4.2 Preset-Einstellungen ............................................................................................................................... 16 Vordefinierte Presets: ........................................................................................................................................ 17 10.4.3 Tour Einstellungen .................................................................................................................................. 17 10.4.4 Muster Einstellungen .............................................................................................................................. 18 11. Konfiguration ........................................................................................................... 19 11.1 Lokale Konfiguration ................................................................................................................................. 19 11.2 Basiskonfiguration ..................................................................................................................................... 21 11.3 Weiterführende Konfiguration ................................................................................................................... 21 11.3.1 System..................................................................................................................................................... 21 11.3.1.1 Geräteinformation ................................................................................................................................ 22 11.3.1.2 Zeiteinstellungen .................................................................................................................................. 23 11.3.1.3 Wartung ............................................................................................................................................... 24 11.3.1.4 RS485 .................................................................................................................................................. 25 11.3.1.5 DST ...................................................................................................................................................... 26 11.3.2 Netzwerk ................................................................................................................................................. 27 11.3.2.1 TCP/IP ................................................................................................................................................. 28 11.3.2.2 Port ....................................................................................................................................................... 29 11.3.2.3 DDNS .................................................................................................................................................. 30 11.3.2.4 FTP ...................................................................................................................................................... 33 11.3.2.5 UPnP™ ................................................................................................................................................ 34 7 11.3.3 Video / Audio.......................................................................................................................................... 35 11.3.3.1 Video.................................................................................................................................................... 36 11.3.3.2 Audio ................................................................................................................................................... 37 11.3.4 PTZ ......................................................................................................................................................... 38 11.3.4.1 Grundlagen........................................................................................................................................... 39 11.3.4.2 Anfangsposition ................................................................................................................................... 40 11.3.4.3 Parkaktion ............................................................................................................................................ 41 11.3.4.4 Privatzonen-Maskierung ...................................................................................................................... 42 11.3.4.5 Geplante Aufgaben .............................................................................................................................. 43 11.3.4.6 Konfiguration löschen .......................................................................................................................... 44 11.3.5 Bild ......................................................................................................................................................... 45 11.3.5.1 Anzeigeeinstellungen ........................................................................................................................... 46 11.3.5.2 OSD-Einstellungen .............................................................................................................................. 49 13.3.5.3 Text-Overlay ........................................................................................................................................ 50 11.3.6 Sicherheit ................................................................................................................................................ 51 11.3.6.1 Sicherheit ............................................................................................................................................. 51 11.3.6.2 RTSP- Authent. .................................................................................................................................... 53 11.3.7 Ereignisse ................................................................................................................................................ 54 11.3.7.1 Bew.-Erkennung .................................................................................................................................. 55 11.3.7.2 Sabotagealarm ...................................................................................................................................... 57 11.3.7.3 Alarmeingang ....................................................................................................................................... 59 11.3.7.4 Alarmausgang ...................................................................................................................................... 61 11.3.7.5 E-Mail .................................................................................................................................................. 63 11.3.7.6 Schnappschuss ..................................................................................................................................... 65 12. Protokoll ................................................................................................................... 66 13. Wartung und Reinigung .......................................................................................... 66 13.1 Wartung ..................................................................................................................................................... 66 13.2 Reinigung ................................................................................................................................................... 66 14. Entsorgung .............................................................................................................. 67 15. Technische Daten .................................................................................................... 67 8 1. Bestimmungsgemäße Verwendung Mit der PTZ Netzwerk Domekamera wird eine dezente, leistungsfähige Überwachung realisiert. Hochauflösende Bilder, Steuerungsoptionen, ein hochwertiges Zoomobjektiv sowie Alarmfunktionen sorgen für eine effiziente Überwachung. Der bewegliche 24-h Wächter setzt Maßstäbe: Einfach in bestehende IPNetzwerke integriert, kombiniert er die optische Präzision einer Speeddome-Kamera mit der Flexibilität und Zukunftssicherheit einer Netzwerkkamera. 2. Lieferumfang 2.1 Innendomes Tag/Nacht PTZ Netzwerk Domekamera 20-fach Zoom Quickguide Handschuhe Netzteil CD Adapterplatte Abdeckblende Befestigungsmaterial 2.2 Außendomes Tag/Nacht PTZ Netzwerk Außendomekamera 20-fach Zoom Quickguide Handschuhe Netzteil CD 9 Adapter Teflonband Befestigungsmaterial 3. Merkmale und Funktionen Schwenk-Neige-Zoom Netzwerkkamera (PTZ) 20-fach Motorzoom-Objektiv 8 Touren mit bis zu 32 Preset-Positionen je Tour Dual Stream: Aufzeichnung in HD, niedrigere Auflösung für App Zugriff Gute Bilder bei wenig Licht (3D DNR Rauschunterdrückung) Steuerung der Blickrichtung via Netzwerk und RS-485 Privatzonenmaskierung zum Ausblenden fremder Bereiche Wächter- und Alarmfunktionen (7 Alarmein- und 2 Alarmausgänge) Schutzart IP66 und integrierte Heizung (nur Außendome) 4. Gerätebeschreibung Modelnummer TVIP81000 Auflösung TVIP81100 TVIP82000 1280 x 720 (720p) 1920 x 1080 (1080p) √ Außenbereich TVIP82100 √ 5. Beschreibung der Anschlüsse 1 9 8 2 3 4 VIDEO 5 6 /GR D RE LOW YEL CK BLA EEN 4V AC2 AC 24V 7 Nr. 1 2 3 4 5 6 7 8 9 Beschreibung Netzwerkkabel Audio Alarmausgang Alarmeingang RS-485 BNC Spannungsversorgung Slot SD Karte (keine Verwendung) Power LED Bitte beachten Sie, dass die Anschlüsse für TVIP81000 / TVIP81100 / TVIP82000 / TVIP82100 identisch sind. 6. Montage / Installation Hinweise und Installationsvarianten der Netzwerk Domekameras finden Sie in der Kurzinstallationsanleitung. 10 7. Erstinbetriebnahme Die Netzwerkkamera erkennt automatisch ob eine direkte Verbindung zwischen PC und Kamera hergestellt werden soll. Es ist hierfür kein Cross-Over Netzwerkkabel notwendig. Für den direkten Anschluss zur Erstinbetriebnahme können Sie das mitgelieferte Patchkabel verwenden. Direkter Anschluss der Netzwerkkamera an einen PC / Laptop 1. 2. 3. 4. Stellen Sie sicher, dass Sie ein Netzwerkkabel des Typs Cat5 benutzen Verbinden Sie das Kabel mit der Ethernet-Schnittelle des PCs / Laptop und der Netzwerkkamera Schließen Sie die Spannungsversorgung der Netzwerkkamera an Konfigurieren Sie die Netzwerkschnittelle Ihres PCs / Laptop auf die IP Adresse 192.168.0.2 und Default Gateway auf 192.168.0.1 5. Gehen Sie weiter zu Punkt 8, um die Ersteinrichtung abzuschließen und die Verbindung zur Netzwerkkamera aufzubauen. Cat5 Ethernetkabel Anschluss der Netzwerkkamera an einen Router / Switch 1. 2. 3. 4. 5. Stellen Sie sicher, dass Sie ein Cat5 Netzwerkkabel für die Vernetzung benutzen. Verbinden Sie den PCs / Laptop mit dem Router / Switch. Verbinden Sie die Netzwerkkamera mit dem Router / Switch. Schließen Sie die Spannungsversorgung der Netzwerkkamera an. Wenn in Ihrem Netzwerk ein Namensserver (DHCP) verfügbar ist, stellen Sie die Netzwerkschnittstelle Ihres PCs / Laptop auf „IP Adresse automatisch beziehen“. 6. Sollte kein Namensserver (DHCP) verfügbar sein, konfigurieren Sie die Netzwerkschnittelle Ihres PCs / Laptop auf 192.168.0.2 und Default Gateway auf 192.168.0.1 7. Gehen Sie weiter zu Punkt 8, um die Ersteinrichtung abzuschließen und die Verbindung zur Netzwerkkamera aufzubauen. Internet 11 8. Erster Zugang zur Netzwerkkamera Der erste Zugang zur Netzwerkkamera erfolgt unter Verwendung des ABUS IP Installers. Nach dem Start des Assistenten sucht dieser nach allen angeschlossenen EyseoIP Netzwerkkameras und Videoservern in Ihrem Netzwerk. Sie finden das Programm auf der beiliegenden CD-ROM. Installieren Sie das Programm auf Ihr PCSystem und führen Sie es aus. Falls ein DHCP-Server in Ihrem Netzwerk vorhanden ist, erfolgt die Vergabe der IP-Adresse sowohl für Ihren PC / Laptop, als auch der Netzwerkkamera automatisch. Ist kein DHCP-Server verfügbar, so stellt die Netzwerkkamera automatisch folgende IP Adresse ein: 192.168.0.100. Ihr PC-System muss sich im selben IP-Subnetz befinden, um eine Kommunikation zur Netzwerkkamera herstellen zu können (PC IP Adresse: z.B. 192.168.0.2). Die Standarteinstellung der Netzwerkkamera steht auf „DHCP“. Sollten Sie keinen DHCPServer in Ihrem Netzwerk betreiben, empfehlen wir Ihnen nach dem Ersten Zugriff auf die Netzwerkkamera die IP-Adresse manuell auf einen festen Wert einzustellen. 12 9. Passwortabfrage Ab Werk ist in der Netzwerkkamera ein Administratorkennwort vergeben. Aus Sicherheitsgründen sollte der Administrator jedoch umgehend ein neues Passwort bestimmen. Nach dem Speichern eines solchen Administrator-Passworts fragt die Netzwerkkamera vor jedem Zugang nach dem Benutzernamen und dem Passwort. Das Administratorkonto ist werksseitig wie folgt voreingestellt: Benutzername „admin“ und Passwort „12345“. Bei jedem Zugriff auf die Netzwerkkamera zeigt der Browser ein Authentifizierungsfenster an und fragt nach dem Benutzernamen und Passwort. Sollten Ihnen Ihre individuellen Einstellungen für das Administratorkonto nicht mehr zugänglich sein, wenden Sie sich bitte an unseren technischen Support. Für die Eingabe des Benutzernamens und Passwortes gehen Sie bitte wie folgt vor: Öffnen den Internet Explorer und geben Sie die IP-Adresse der Kamera ein (z.B. „http://192.168.0.14“). Sie werden aufgefordert sich zu authentifizieren: -> Sie sind nun mit der Netzwerkkamera verbunden und sehen bereits einen Videostream. 13 10. Benutzerfunktionen Öffnen Sie die Startseite der Netzwerkkamera. Die Oberfläche ist in folgende Hauptbereiche unterteilt: Menüleiste Live-Bildanzeige Kamerasteuerung Audio/Video -Steuerung 10.1 Menüleiste Wählen Sie durch Klicken des entsprechenden Registers „Liveansicht“, „Konfiguration“ oder „Protokoll“ aus. Schaltfläche Beschreibung Anzeige des angemeldeten Benutzers Abmelden des Benutzers Auswahl der gewünschten Sprache 14 10.2 Live-Bildanzeige Mittels Doppelklick können Sie in die Vollbildansicht wechseln. Schaltfläche Beschreibung 4:3 Ansicht aktivieren 16:9 Ansicht aktivieren Originalgröße anzeigen Ansicht automatisch an Browser anpassen Auswahl des Streaming-Typs für die Liveansicht Ein-/Ausblenden der Kamerasteuerung 10.3 Audio / Video-Steuerung Schaltfläche Beschreibung Liveansicht deaktivieren Liveansicht aktivieren Ton aktivieren / deaktivieren, Lautstärke anpassen Mikrofon ein / aus Sofortbild (Momentaufnahme) Manuelle Aufzeichnung starten / stoppen 3D-Zoom starten stoppen 15 10.4 Kamerasteuerung 10.4.1 PTZ-Steuerung Um die PTZ-Steuerung einzublenden klicken Sie in der Liveansicht auf das Feld Schaltfläche . Beschreibung Pfeiltasten: Steuerung der Schwenk- Neigebewegungen 360° Drehung starten / stoppen Ein- / Auszoomen Fokusierung nah / weit Blendensteuerung Anpassung PTZ-Geschwindigkeit Aktivieren der IR-Strahler (nicht verfügbar) Aktivieren des Wischers (nicht verfügbar) One-Touch-Fokus (nicht verfügbar) Objektiv-Initialisierung (nicht verfügbar) 10.4.2 Preset-Einstellungen Wählen Sie den Reiter Preset aus um bis zu 256 Preset-Positionen zu rufen, setzen und zu löschen. Benutzen Sie die PTZ-Steuerschaltflächen um die gewünschte Postion auszuwählen. Klicken Sie die Schaltfläche Schaltfläche um das Preset zu speichern. Beschreibung Auswahl der gewünschten Preset-Position. Die ausgewählte Position ist blau hinterlegt. Aufrufen der Postion Erstellen der Position Löschen der Position 16 Vordefinierte Presets: In der folgenden Tabelle finden Sie Presets die nur aufgerufen werden können, jedoch nicht konfiguriert werden können. Vordefinerte Presets Vordefinierte Presets Funktion 33 Automatische Umkehrung 93 34 35 36 37 38 39 40 41 42 43 44 92 Zurück zur Ausgangspostion Tour 1 aufrufen Tour 2 aufrufen Tour 3 aufrufen Tour 4 aufrufen IR-Cut-Filter Ein IR-Cut-Filter aus Muster 1 aufrufen Muster 2 aufrufen Muster 3 aufrufen Muster 4 aufrufen Begrenzungen starten 94 95 96 97 98 99 100 101 102 103 104 105 Funktion Begrenzungen manuell festlegen Fernneustart OSD-Menü aufrufen Abtastung stoppen Zufalls-Scan starten Frame-Scan starten Auto-Scan starten Neigungs-Scan starten Panorama-Abtastung starten Tour 5 aufrufen Tour 6 aufrufen Tour 7 aufrufen Tour 8 aufrufen 10.4.3 Tour Einstellungen Eine Tour besteht aus einer Reihe aus Presets. Sie können bis zu 8 Touren mit bis zu je 32 Presets erstellen. Bitte beachten Sie, dass die Presets, welche zu einer Tour hinzugefügt werden sollen, bereits vordefiniert sind. Um eine neue Tour zu erstellen, gehen Sie bitte wie folgt vor: Wählen Sie den Reiter Patrouille aus. Wählen Sie die gewünschte Tour aus. Um der Tour Presets hinzuzufügen klicken Sie auf die Schaltfläche . Wählen Sie das gewünschte Preset aus und stellen Sie die Patrouillendauer und – geschwindigkeit ein. Tourdauer Tourgeschwindigkeit 17 Verweildauer auf einer PresetPosition. Nach Ablauf der Zeit wechselt die Kamera zum nächsten Preset. Einstellen der Bewegungsgeschwindigkeit zum nächsten Preset. Schaltfläche Beschreibung Auswahl der gewünschten Tour. Durch anklicken der Schatlfläche die Tour zurückgesetzt. bei Preset 1 wird Hinzugefügte Preset-Position mit Tourdauer und Tourgeschwindigkeit. Tour starten Tour stoppen Tour speichern Löschen der Preset-Position, bei Preset 1 wird die komplette Tour gelöscht 10.4.4 Muster Einstellungen Ein Muster besteht aus verschiendnen Schwenk-, Neige- und Zoomfunktionen. Es können maximal 4 verscheiden Muster eingerichtet werden. Um ein Muster zu erstellen gehen Sie bitte wie folgt vor. Wählen Sie in der Kamerasteuerung den Reiter Muster aus. Wählen Sie ein Muster aus und aktivieren Sie dieses mit nun können Sie mit den Pfeiltasten die gewünschte Route definieren. Der Speicherstatus der Tour wird im Bildschirm wie folgt angezeigt: Um das Muster zu speichern klicken Sie das Symbol . . Schaltfläche Beschreibung Auswahl des gewünschten Musters, dieses ist blau hinterlegt. Muster starten Muster stoppen Muster-Aufzeichnung starten Muster-Aufzeichnung stoppen Muster löschen 18 11. Konfiguration 11.1 Lokale Konfiguration Unter dem Menüpunkt „Lokale Konfiguration“ können Sie Einstellungen für die Live-Ansicht, Dateipfade der Aufzeichnung und Momentaufnahmen vornehmen. Live-Ansicht Parameter Hier können Sie den Protokolltyp und die Live-Ansicht-Leistung der Kamera einstellen. Protokoll TCP: UDP: HTTP: Vollständige Bereitstellung der Streaming-Daten sowie eine hohe Videoqualität, dies beeinflusst jedoch die Echtzeitübertragung Echtzeit Audio- und Video Übertragung Bietet gleiche Qualität wie TCP, jedoch werden spezielle Ports unter den Netzwerkeinstellungen nicht konfiguriert. Live-Ansicht-Leistung Hier können Sie die Einstellung der Performance für die Live Ansicht vornehmen. 19 Aufzeichnung-Dateieinstellungen Hier können Sie die Dateigröße für Aufzeichnungen, den Aufzeichnungspfad und den Pfad für heruntergeladene Dateien definieren. Um die Änderungen zu übernhemen klicken Sie auf „Speichern“. Aufzeichnung-Dateigröße Sie haben die Auswahl zwischen 256 MB, 512 MB und 1 GB als Dateigröße für die Aufzeichnungen und heruntergeladenen Videos zu wählen. Speichern unter Sie können hier den Dateipfad festlegen, welcher für manuelle Aufzeichnungen verwendet werden soll. Als Standard-Pfad wird C:\\<Benutzer>\<Computername>\Web\RecordFiles verwendet. Download.Datei speichern als Hier könnenSie den Dateipfad für heruntergeladene Videos hinterlegen. Standardmäßig ist folgender Pfad hinterlegt: C:\\<Benutzer>\<Computername>\Web\DownloadFiles Bild- / Beschneidungseinstellungen Hier können Sie die Pfade für Sofortbilder, Schnappschüsse während der Wiedergabe und zugeschnitte Videos hinterlegen. Live-Schnappschuss sichern unter Wählen Sie den Dateipfad für Sofortbilder aus der Liveansicht aus. Standardmäßig ist folgender Pfad hinterlegt: C:\\<Benutzer>\<Computername>\Web\CaptureFiles Schnappschuss speichern bei Wiedergabe Sie können hier den Pfad hinterlgen unter welchem die Sofortaufnahmen aus der Wiedergabe gespeichert werden soll. Standardmäßig ist folgender Pfad hinterlegt: C:\\<Benutzer>\<Computername>\Web\PlaybackPics Clips sp. Unter Hier können Sie den Speicherpfad hinterlegen, unter welchem zugeschnittene Videos hinterlegt werden sollen. Standardmäßig ist folgender Pfad hinterlegt: C:\\<Benutzer>\<Computername>\Web\PlaybackFiles 20 11.2 Basiskonfiguration Alle Einstellungen der „Basiskonfiguration“ finden Sie auch unter dem Menüpunkt „Weiterführende Konfiguration“. Bitte beachten Sie hierzu die Spalte „Verfügbar in“ unter den Beschreibungen der „Weiterführenden Konfiguration“. 11.3 Weiterführende Konfiguration 11.3.1 System Menüpunkt Beschreibung Verfügbar in Modus Gerätinformation Anzeige der Geräteinformationen Zeiteinstellungen Konfiguration der Zeitangabe Basiskonfiguration, Weiterf. Konfiguration Basiskonfiguration, Weiterf. Konfiguration Wartung Konfiguration zur Wartung des Systems RS485 DST (Daylight Saving Time) Konfiguration der RS485 Schnittstelle Konfiguration der automatischen Sommerzeitumstellung 21 Basiskonfiguration, Weiterf. Konfiguration Weiterf. Konfiguration Weiterf. Konfiguration 11.3.1.1 Geräteinformation Basisinfo Gerätename: Hier können Sie einen Gerätenamen für den Speeddome vergeben. Klicken Sie auf „Speichern“ um diesen zur übernehmen. Modell: Anzeige der Modellnummer Seriennummer: Anzeige der Seriennummer Firmware-Version: Anzeige der Firmware Version Cod.-Version: Anzeige der Codierungsversion Anzahl Kanäle: Anzeige der Kanalanzahl Anzahl Alarmeingänge: Anzeige der Alarmeingang-Anzahl Anzahl Alarmausgänge: Anzeige der Alarmausgang-Anzahl 22 11.3.1.2 Zeiteinstellungen Zeitzone Auswahl der Zeitzone (GMT) SetTime NTP Mit Hilfe des Network Time Protokolls (NTP) ist es möglich, die Uhrzeit des Speeddomes mit einem Zeitserver zu synchronisieren. Aktivieren Sie NTP um die Funktion zu nutzen. Server-Adresse IP-Serveradresse des NTP Servers. NTP-Port Netzwerk-Portnummer des NTP Dienstes (Standard: Port 123) Man. Zeitsynchron. Gerätezeit Anzeige der Gerätezeit des Computers Zeiteinstellung Anzeige der aktuellen Uhrzeit anhand der Zeitzonen-Einstellung. Klicken Sie „Synchr. mit Comp-Zeit“ um die Gerätezeit des Computers zu übernehmen. Übernehmen Sie die getroffenen Einstellungen mit „Speichern“ 23 11.3.1.3 Wartung Neustart Klicken Sie „Neustart“ um das Gerät neu zu starten. Standard Wiederherst. Klicken Sie „Wiederherst.“ um alle Parameter bis auf die IP-Parameter auf Standardvorgaben zurückzusetzen. Standard Wählen Sie diesen Punkt aus um alle Parameter auf Standardvorgaben zurückzusetzen. Konf.Datei imp. Konfig-Datei Wählen Sie hier den Dateipfad um eine Konfigurations-Datei zu importieren. Status Anzeige des Import-Status Konf.-Datei exp. Klicken Sie Exportieren um eine Konfigurationsdatei zu exportieren. Remote-Upgrade Firmware Wählen Sie den Pfad aus um den Speeddome mit einer neuen Firmware zu aktualisieren. Status Anzeige des Upgrade-Status. Übernehmen Sie die getroffenen Einstellungen mit „Speichern“ 24 11.3.1.4 RS485 Baudrate Mit der Baudrate können Sie die Übertragungsgeschwindigkeit einstellen, standardmäßig sind 9600 bps voreingestellt. Sie haben die Asuwahl zwischen, 2400 bps, 4800 bps, 9600 bps, 19200 bps und 38400 bps. Datenbit Einstellungen der Datengrößen für die Übertragung.Sie haben die Auswahl zwischen 5, 6, 7 oder 8 Bit. Stoppbit Einstellung des Stoppbitwertes für die Datenübertragung, Sie können zwischen 1 und 2 wählen. Parität Einstellung der Parität um die fehlerfreie Übertragung von Datenpaketen zu überprüfen. Sie können folgende Einstellungen auswählen: „keine“, „gerade“, „ungerade“. Flow-Strg. Die Flusssteuerung wird benötigt um dem Speeddome die Information zu übergeben, dass die Datenübertragung zu schnell erfolgt und Datenpakete verloren gehen. Sie haben die Auswahl zwischen: „kein“, „Hardware“, „Soft-Flow-Strg.“. PTZ-Protokoll Auswahl des Protokolls für die Steuerung des Speeddomes. Sie haben die Auswahl zwischen ABUS, Pelco D und Pelco P. PTZ-Adresse Vergabe der Geräte-ID, sie können eine ID zwischen 0 und 255 auswählen. Übernehmen Sie die getroffenen Einstellungen mit „Speichern“ 25 11.3.1.5 DST DST DST aktivieren Wählen Sie „DST“ die Systemzeit automatisch an die Sommerzeit anzupassen. Startzeit Legen Sie den Zeitpunkt für die Umstellung auf Sommerzeit fest. Endzeit Legen Sie den Zeitpunkt der Umstellung auf die Winterzeit fest. Übernehmen Sie die getroffenen Einstellungen mit „Speichern“ 26 11.3.2 Netzwerk Menüpunkt Beschreibung Verfügbar in Modus TCP/IP Einstellungen der TCP/IP Daten Port Einstellungen der verwendeten Ports Basiskonfiguration, Weiterf. Konfiguration Basiskonfiguration, Weiterf. Konfiguration DDNS Einstellungen der DDNS Daten Weiterf. Konfiguration FTP UPnP™ Einstellungen der FTP Daten Einstellungen der UPnP Daten Weiterf. Konfiguration Weiterf. Konfiguration 27 11.3.2.1 TCP/IP Um den Speeddome über ein Netzwerk bedienen zu können, müssen die TCP/IP-Einstellungen korrekt konfiguriert werden. NIC-Einstell. NIC-Typ Wählen Sie die Einstellung für ihren Netzwerkadapter. Sie haben die Auswahl zwischen folgenden Werten: 10M Half-dup; 10M Full-dup; 100M Half-dup; 100M Full-dup; 10M/100M/1000M Auto DHCP Falls ein DHCP-Server verfügbar ist, klicken Sie DHCP an, um automatisch eine IP-Adresse und weitere Netzwereinstellungen zu übernehmen. Die Daten werden automatisch von dem Server übernommen und können nich manuell geändert werden. Falls kein DHCP-Server verfügbar ist füllen Sie bitte folgende Daten manuell aus. IPv4-Adresse Einstellung der IP-Adresse für den Speeddome IPv4 Subnetzmaske Manuelle Einstellung der Subnetzmaske für den Speeddome IPv4-Standard-Gateway Einstellung des Standard-Routers für den Speeddome. MAC-Adresse Hier wird die Hardware-Adresse der Kamera angezeigt, diese können Sie nich verändern. MTU Einstellung der Übertragungseinheit, wählen Sie einen Wert 500 – 9676. Standardmäßig ist 1500 voreingestellt. 28 DNS-Server Bevorzugter DNS-Server Für einige Anwendungen sind DNS-Servereinstellungen erforderlich. (z.B. E-Mail-Versand) Geben Sie hier die Adresse des bevorzugten DNS-Servers ein. Altern. DNS-Server Falls der bevorzugte DNS-Server nicht erreichbar sein sollte, wird dieser alternative DNS-Server verwendet. Bitte hinterlegen Sie hier die Adresse des alternativen Servers. Übernehmen Sie die getroffenen Einstellungen mit „Speichern“ 11.3.2.2 Port Falls Sie auf den Speeddome von extern zugreifen möchten, müssen folgende Ports konfiguriert werden. HTTP-Port Der Standard-Port für die HTTP- Übertragung lautet 80. Alternativ dazu kann dieser Port einen Wert im Bereich von 1024~65535 erhalten. Befinden sich mehrere Speeddomes im gleichen Subnetz, so sollte jede Kamera einen eigenen, einmalig auftretenden HTTP-Port erhalten. RTSP-Port Der Standard-Port für die RTSP- Übertragung lautet 554. Alternativ dazu kann dieser Port einen Wert im Bereich von 1024~65535 erhalten. Befinden sich mehrere Speeddomes im gleichen Subnetz, so sollte jede Kamera einen eigenen, einmalig auftretenden RTSP-Port erhalten. HTTPS-Port Der Standard-Port für die HTTPS- Übertragung lautet 443. Übernehmen Sie die getroffenen Einstellungen mit „Speichern“ 29 11.3.2.3 DDNS DDNS DynDNS oder DDNS (dynamischer Domain-Name-System-Eintrag) ist ein System, das in Echtzeit DomainName-Einträge aktualisieren kann. Die Netzwerkkamera verfügt über einen integrierten DynDNS-Client, der selbstständig die Aktualisierung der IP-Adresse bei einem DynDNS-Anbieter durchführen kann. Sollte sich die Netzwerkkamera hinter einem Router befinden, empfehlen wir die DynDNS-Funktion des Routers zu verwenden. Die Abbildung veranschaulicht den Zugriff / Aktualisierung der IP-Adresse beim DynDNS-Dienst. 195.184.21.78 192.168.0.3 Internet DynDNS Zugangsdaten 195.184.21.78 name.dyndns.org LAN WAN DynDNS.org Name Server 30 DDNS aktivieren Aktiviert oder Deaktiviert die DDNS Funktion. DDNS-Typ Wählen Sie den DDNS Typen aus. Sie haben die Möglickeit zwischen „DynDNS“ und „ABUS DDNS“ zu wählen. Server-Adresse Wählen Sie einen DDNS Serviceanbieter aus. Sie müssen über einen registrierten Zugang bei diesem DDNSServiceanbieter verfügen (z.B. www.dyndns.org). Falls Sie als DDNS-Typ „ABUS DDNS“ gewählt haben, wird die Server-Adresse automatisch hinterlegt. Domäne Geben Sie hier den registrierten Domainnamen (host-service) ein (z.B. meineIPkamera.dyndns.org). Port Hinterlegen Sie hier den Port für die Portweiterleitung. Benutzername Benutzerkennung Ihres DDNS-Kontos Kennwort Passwort Ihres DDNS-Kontos Bestätigen Die Passwortbestätigung ist hier erforderlich. DDNS Konto einrichten Neues Konto bei DynDNS.org einrichten: Konto-Informationen hinterlegen: Notieren Sie Ihre Benutzerdaten und übertragen Sie diese in die Konfiguration der Netzwerkkamera. 31 Zugriff auf die Netzwerkkamera über DDNS Sollte sich Ihre Netzwerkkamera hinter einem Router befinden, ist der Zugriff über DynDNS im Router zu konfigurieren. Hierzu finden Sie auf der ABUS Security-Center Homepage www.abus-sc.com eine Beschreibung zur DynDNS-Router-Konfiguration für gängige Router-Modelle. Folgende Abbildung veranschaulicht den Zugriff auf eine Netzwerkkamera hinter einem Router über DynDNS.org. 192.168.0.1 195.184.21.78:1026 Internet 195.184.21.78:1026 http://name.dyndns.org:1026 name.dyndns.org:1026 195.184.21.78:1026 LAN WAN DynDNS.org Name Server Für den DynDNS Zugriff über einen Router muss eine Portweiterleitung aller relevanten Ports (mindestens RTSP + HTTP) im Router eingerichtet werden. Übernehmen Sie die getroffenen Einstellungen mit „Speichern“. Bei Änderungen in der Netzwerkkonfiguration muss die Kamera neu gestartet werden (System \ Wartung \ Neustart) ABUS DDNS 1. Um die ABUS DDNS Funktion nutzen zu können, müssen Sie zuvor ein Konto bei www.abus-server.com einrichten. Bitte beachten Sie hierzu die FAQs auf der Webseite. 2. Aktivieren Sie die Checkbox „DDNS aktivieren“ und wählen Sie dann den DDNS Typ „ABUS DDNS“ 3. Übernehmen Sie Ihre Daten mit „Speichern“. Die IP-Adresse Ihrer Internet Verbindung wird nun jede Minute am Server aktualisiert. 32 11.3.2.4 FTP Um erfasste Videos oder Bilder auf einen FTP Server hochzuladen, müssen folgende Einstellungen vorgenommen werden. Server-Adresse Hinterlegen Sie hier die IPAdresse des FTP-Servers Port Geben Sie hier die Port-Nummer des FTP-Servers ein. Der Standard-Port für ftp Server lautet 21. Benutzername Benutzername des Kontos, das im FTP-Server konfiguriert wurde Kennwort Passwort des Kontos, das im FTP-Server konfiguriert wurde Bestätigen Bitte geben sie hier das Passwort erneut ein. Verzeichnisstruktur Wählen Sie hier den Speicherort für die hochgeladenen Daten aus. Sie haben die Auswahl zwischen „Speichern im Stammverzeichnis.“; „Sp. im überg. Verz.“; „Sp. im unterg. Verz.“. Überg. Verz. Dieser Menüpunkt steht Ihnen nur zur Verfügung, falls unter Verzeichnisstruktur „Sp. im überg. Verz.“ oder „Sp. im unterg. Verz.“.ausgewählt wurde. Sie können hier den Namen für das übergeordnete Verzeichnis auswählen. Die Dateien werden in einem Ordner des FTP-Servers gespeichert. Wählen Sie zwischen „Gerätename ben.“, „Gerätenr. ben.“, „Geräte-IP-Adr. ben.“ Unterverzeichnis Wählen Sie hier den Namen für das Unterverzeichnis aus. Der Ordner wird im übergeordneten Verzeichnis eingerichtet.Sie haben die Auswahl zwischen „Kameraname ben.“ oder „Kameranr. ben.“. Typ hochladen Markieren Sie „Bild senden“ um Bilder auf den FTP-Server hochzuladen. Übernehmen Sie die getroffenen Einstellungen mit „Speichern“ 33 11.3.2.5 UPnP™ Die UPnP Funktion (Universal Plug and Play) ermöglicht eine komfortable Ansteuerung von Netzwerkgeräten in einem IP-Netzwerk. Dadurch ist die Netzwerkkamera z.B. als Netzwerkgerät in der Windows Netzwerkumgebung sichtbar. UPnP aktivieren Aktivieren oder Deaktivieren Sie die UPnP Funktion Name Anzeige der MAC-Adresse der Kamera Portzuordnung P.-Mapping akt. Die Universal Plug and Play-Portweiterleitung für Netzwerkdienste wird hiermit aktiviert. Unterstütz ihr Router UPnP, wird mit dieser Option automatisch die Portweiterleitung für Video-Streams router-seitig für die Netzwerkkamera aktiviert. Mapping Port Type Wählen Sie hier aus, ob Sie die Portweiterleitung Automatisch oder Manuell vornehmen möchten. Sie haben die Auswahl zwischen „Auto“ oder „Manuell“. Protokollname: HTTP Der Standard-Port für die HTTP- Übertragung lautet 80. Alternativ dazu kann dieser Port einen Wert im Bereich von 1025~65535 erhalten. Befinden sich mehrere IP Kameras im gleichen Subnetz, so sollte jede Kamera einen eigenen, einmalig auftretenden HTTP-Port erhalten RTSP Der Standard-Port für die RTSP- Übertragung lautet 554. Alternativ dazu kann dieser Port einen Wert im Bereich von 1025~65535 erhalten. Befinden sich mehrere IP Kameras im gleichen Subnetz, so sollte jede Kamera einen eigenen, einmalig auftretenden RTSP-Port erhalten. SDK (Steuerport) Der Standard-Port für die SDK- Übertragung lautet 8000. Kommunikationsport für interne Daten. Alternativ dazu kann dieser Port einen Wert im Bereich von 1025~65535 erhalten. Befinden sich mehrere IP Kameras im gleichen Subnetz, so sollte jede Kamera einen eigenen, einmalig auftretenden SDK-Port erhalten. 34 Externer Port Sie können die Ports nur manuell abändern, wenn der „Mapping Port Type“ auf Manuell geändert wurde. Status Zeigt an, ob der eingegebene externe Port gültig bzw. ungültig ist. Übernehmen Sie die getroffenen Einstellungen mit „Speichern“ 11.3.3 Video / Audio Menüpunkt Beschreibung Verfügbar in Modus Video Einstellungen für die Videoausgabe Audio Einstellungen für die Audioausgabe Basiskonfiguration, Weiterf. Konfiguration Basiskonfiguration, Weiterf. Konfiguration 35 11.3.3.1 Video Stream-Typ Wählen Sie den Stream-Typ für dieSpeeddome-Kamera. Wählen Sie „Main Stream (Normal)“ für die Aufzeichnung und Live-Ansicht mit guter Bandbreite. Wählen Sie „Sub-Stream“ für für die Live-Ansicht mit begrenzter Bandbreite. Videotyp Wählen Sie hier den Stream-Typ „Video“ oder „Video & Audio“ aus. Das Audiosignal wird nur aufgezeichnet, wenn als Stream-Typ „Video & Audio“ ausgewählt wurde. Auflösung Stellen Sie hier die Äuflösung der Videodaten ein. Je nach Kameramodell haben Sie die Auswahl zwischen 1280*720P; 1280*960; 1920*1080P. Bitratentyp Gibt die Bitrate des Videostroms an. Die Videoqualität kann je nach Bewegungsintensität höher oder niedriger ausfallen.Sie haben die Auswahl zwischen einer konstanten und variablen Bitrate. Videoqualität Dieser Menüpunkt steht Ihnen nur zur Auswahl, wenn Sie eine variable Bitrate gewählt haben. Stellen Sie hier die Videoqualität der Videodaten ein.Die Videoqualität kann je nach Bewegungsintensität höher oder niedriger ausfallen.Sie haben die Auswahl zwischen sechs verschiedenen Videoqualitäten, „Minimum“, „Niedriger“, „Niedrig“, „Mittel“, „Höher“ oder „Maximum“. Bildrate Gibt die Bildrate in Bildern pro Sekunde an. Max. Bitrate Die Bitrate des Videostroms wird auf einen bestimmten Wert fest eingestellt, stellen Sie die max. Bitrate zwischen 32 und 16384 Kbps ein. Ein höherer Wert entspricht einer höheren Videoqualiät, beansprucht aber eine größere Bandbreite. 36 Videocodierung Wählen Sie einen Standard für die Videocodierung aus, Sie haben die Auswahl zwischen H.264, MPEG-4 und MJPEG. Profil Wählen Sie hier ein Profil aus. Sie haben die Auswahl zwischen „Basisprofil“, „Hauptprofil“ und „Hohes Profil“. I Bildintervall Stellen Sie hier das I Bildintervall ein, der Wert muss im Bereich 1 – 400 liegen. Übernehmen Sie die getroffenen Einstellungen mit „Speichern“ 11.3.3.2 Audio Wählen Sie hier die Codierung für die Audioübertragung aus. Sie haben die Auswahl zwischen G.711ulaw; G.711alaw und G.726. Übernehmen Sie die getroffenen Einstellungen mit „Speichern“ 37 11.3.4 PTZ Menüpunkt Beschreibung Verfügbar in Modus Grundlagen Grundeinstellungen der PTZ-Funktion Weiterf. Konfiguration Anfangsposition Einstellung der Anfangsposition Weiterf. Konfiguration Parkaktion Einstellungen der Parkaktion Weiterf. Konfiguration PrivatzonenMaskierung Geplante Aufgaben Konfiguration löschen Definieren von Privatzonen Weiterf. Konfiguration Definieren von geplanten Aufgaben Löschen der PTZ-Einstellungen Weiterf. Konfiguration Weiterf. Konfiguration 38 11.3.4.1 Grundlagen Grundparameter Proportionalschwenk. aktivieren Aktivieren Sie diese Funktion um die Schwenk- / Neigegeschwindigkeit an den jeweiligen Zoom anzupassen. Bei einem starken Zoom ist die Schwenk-/Neigegeschwindigkeit geringer, damit sich das Bild in der LiveAnsicht nicht zu schnell bewegt. Preset-Freezing akt. Wenn diese Funktion aktiviert ist, wechselt die Kamera in der Live-Ansicht direkt von einer per Preset definierten Szene zu einer anderen. Dabei werden die dazwischenliegenden Bereiche nicht angezeigt, um die Überwachungseffizienz aufrechtzuerhalten. Die Bandbreitennutzung im Netzwerk kann dadurch sinken. Wenn ein Muster abgerufen wird, ist Preset-Freezing deaktiviert Preset- Geschw. Sie können hier eine vordefinierte Preset-Geschwindigkeit von 1 bis 8 wählen. Tastatur-Geschw. Hier können Sie das Ansprechverhalten mittels Steuerpult anpassen. Sie haben die Auswahl zwischen „Niedrig“, „Normal“ und „Hoch“. Auto-Scan-Geschw. Die Speeddome-Kamera hat fünf verschiedene Abtastmodi: Autoscan, Neigungsscan, Framesan, Zufallsscan und Panoramaabtatsung. Als Abtastgeschwindigkeit kann ein Wert zwischen 1 und 40 eingestellt werden. PTZ-OSD Zoom-Status Stellen Sie hier die Anzeigedauer für den Zoom-Status ein. Sie haben die Auswahl zwischen 2 Sekunden, 5 Sekunden, 10 Sekunden, „Immer schließen“ und „Immer öffnen“. PT-Status Stellen Sie hier die Anzeigedauer für den Azimuth-Winkel beim Schwenken und Neigen ein. Sie haben die Auswahl zwischen 2 Sekunden, 5 Sekunden, 10 Sekunden, „Immer schließen“ und „Immer öffnen“. 39 Preset-Status Wählen Sie hier die Anzeigedauer für den Preset-Namen beim Abrufen einer Preset-Position ein. Sie haben die Auswahl zwischen 2 Sekunden, 5 Sekunden, 10 Sekunden, „Immer schließen“ und „Immer öffnen“. Abschalt-Speicher Fortsetzungszeit konf. Nach einem Neustart kann die Kamera ihren letzten PTZ-Status oder die letzte ausgeführte Aktion wieder aufnehmen. Sie können hier den Zeitpunkt festlegen, nach welcher Dauer die Wiederaufnahme der letzten Aktion gestartet werden soll. Sie haben die Auswahl zwischen 30 Sekunden, 60 Sekunden, 300 Sekunden oder 600 Sekunden. Übernehmen Sie die getroffenen Einstellungen mit „Speichern“ 11.3.4.2 Anfangsposition Die Anfangsposition ist der Ausgangspunkt der PTZ-Koordinaten. Diese kann sowohl manuell angepasst werden oder manuell verändert werden. Ume eine Anfangsposition manuell zu definieren gehen Sie wie folgt vor. Wechseln Sie mit den PTZSteuerungstasten zu der gewünschten Position. Sie haben auch die Möglichkeit eine bereitsdefinierte PresetPosition als Anfangsposition festzulegen. Klicken Sie nun auf „Einstellen“ um die Position zu speichern. Mit „Gehe zu“ können Sie eine vordefinierte Anfangsposition abrufen. Um eine Anfangsposition zu entfernen, klicken Sie „Löschen“. 40 11.3.4.3 Parkaktion Diese Funktion ermöglicht es Ihnen, dass der Speeddome nach einer Phase der Inaktivität (Parkdauer) automatisch eine vorgegebene Parkaktion (z.B. Muster, Patrouille, Scan, Preset, usw.) startet. Bitte beachten Sie, dass „geplante Aufgaben“ Vorrang vor der Parkaktion haben! Falls beide Aktionen aktiviert sind, wird nur „Geplante Aufgaben“ ausgeführt. Parkaktion aktivieren Aktivieren Sie die Funktion um die Parkaktion nutzen zu können. Parkdauer Legen Sie die Parkdauer in Sekunden fest, Sie haben die Auswahl zwischen 5 – 720 Sekunden. Aktionstyp Legen Sie hier fest, welche Aktion nach der Pardauer gestartet werden soll. Sie haben die Auswahl zwischen: Auto-Scan, Frame-Scan, Zufalls-Scan, Patrouille, Muster, Preset, Panorama-Scan, Neigungs-Scan Übernehmen Sie die getroffenen Einstellungen mit „Speichern“ 41 11.3.4.4 Privatzonen-Maskierung Mit Hilfe einer Privatzone können Sie gewisse Bereiche der Live-Ansicht abdecken, um zu verhindern, dass diese Bereiche weder aufgezeichnet noch im Live-Bild bestrachtet werden können. Gehen Sie wie folgt vor um eine Privatzone einzurichten. Aktivieren Sie das Kästchen „Privatzonen-Maskierung“. Navigieren Sie mit den PTZ-Steuerungsflächen zu dem gewünschten Bereich. Um eine Proivatzone hinzuzufügen, wählen Sie „Fläche“ nun können Sie mt der Maus einen Bereich im Kamerabild markieren. Klicken Sie im Anschluss auf „Zeich. Stoppen“. Durch klicken von „Hinzufügen“, können Sie nun den Namen und den Typ der Privatzone ändern. Um eine Privatzonen-Maskierung zu löschen, wählen Sie die Nummer in der Liste an und klicken Sie auf „Löschen“. Übernehmen Sie die getroffenen Einstellungen mit „Speichern“ 42 11.3.4.5 Geplante Aufgaben Hier können Sie mittels eines Zeitplans definieren, welche Aktionen zu bestimmten Wochentagen und Uhrzeiten ausgeführt werden sollen. Markieren Sie zunächst das Kontrollkästchen bei „Geplante Aufgaben aktivieren“. Legen Sie nun eine Parkdauer fest, nach der die Speeddome-Kamera mit der geplanten Aufgabe beginnt. Konfigurieren Sie nun den Zeitplan wie folgt. Klicken Sie auf „Aufg. Bearb.“ Es erscheint nun folgendes Fenster: 43 Wählen Sie nun einen Wochentag für die geplante Aufgabe aus. Wählen Sie „Ganztägig“ aus, wenn die Aufgabe den ganzen Tag ausgeführt werden soll. Um bestimmte Zeitspannen zu hinterlegen, wählen Sie „Anpassen“ Geben Sie nun die Start- und Endzeit ein, wählen Sie den Aufgabentyp und bestätigen Sie die Eingabe durch die Entertaste. Um die konfigurierte Aufgabe für alle Wochentage zu übernehmen, klicken Sie das Kontrollkästchen „Alle auswählen“ an. Um die Aufgabe auf andere Wochentage zu kopieren, wählen Sie den Wochentag aus und klicken Sie „Kopieren“. Um die Änderungen zu übernehmen wählen Sie „OK“, um diese zu verwerfen klicken Sie auf „Abbrechen“. Bitte übernehmen sie die getroffenen Einstellungen mit „Speichern“. 11.3.4.6 Konfiguration löschen In diesem Menüpunkt können Sie PTZ-Konfigurationen löschen, einschließlich Presets, Muster, Patrouillen, Privatzonen und geplanten Aufgaben. Markieren Sie das Kontrollkästchen der Elemente, die Sie löschen wollen. Wählen Sie „Alle auswählen“ um alle Elemente zu löschen. Übernehmen Sie die getroffenen Einstellungen mit „Speichern“ 44 11.3.5 Bild Menüpunkt Beschreibung Verfügbar in Modus Anzeigeeinstellungen Einstellungen der Anzeigeparameter OSD-Einstellungen Einstellung des Datums-und Uhrzeitformats Basiskonfiguration, Weiterf. Konfiguration Weiterf. Konfiguration Text-Overlay Hinzufügen von Textfeldern Weiterf. Konfiguration 45 11.3.5.1 Anzeigeeinstellungen Unter diesem Menüpunkt können Sie die Bildquliät des Speeddomes, einschließlich Helligkeit, Schärfe, Kontrast, usw. vornehmen. Klicken Sie auf „Standard“ umd die Standardwerte wiederherzustellen. Bitte beachten Sie: Die Parameter unter Anzeigeeinstellungen können je nach Modell varieren. Helligkeit Einstellung für die Bildhelligkeit. Einstellbar sind Werte zwischen 0 und 100. Kontrast Einstellung für den Bildkontrast. Einstellbar sind Werte zwischen 0 und 100. Sättigung Einstellung für die Bildsättigung. Einstellbar sind Werte zwischen 0 und 100. Verstärkungsbegrenzung Einstellung für den Maximalwert der Bildverstärkung. Einstellbar sind Werte zwischen 0 und 100. Schärfe Einstellung für die Bildschärfe. Ein höherer Schärfewert kann das Bildrauschen erhöhen. Einstellbar sind Werte zwischen 0 und 100. 46 Fokus-Modus Im Fokus-Modus sind die Optionen „Auto“, „Manuell“ und „Semi-Auto“ verfügbar. Auto Die Speeddome-Kamera fokusiert automatisch, je nach den Objekten in einer Szene Semi-Auto Die Speeddome-Kamera fokussiert automatische nach einem Schwenk-, Neige- oder Zoomvorgang. Manuell Die Speeddome-Kamera muss mit Hilfe der Zoom-Schaltflächen manuell fokusiert werden. Minimaler Fokus Mit dieser Funktion wird die minimale Fokusdistanz definiert. Einstellbare Werte sind: 10 cm, 50 cm, 1 m, 1,5 m, 3 m, 6 m. Der minimale Fokus kann je nach Speeddome Modell varieren. Belichtungsmodus Der Belichtungsmodus bietet die Optionen Auto, Blendenprioriät, Blendenautomatik und Manuell. Auto Die Werte für die Blende, Belichtungszeit und Verstärkung werden automatisch an die Umgebungshelligkeit angepasst. Manuell Im manuellen Modus können Sie die Werte für die Blende, Belichtungszeit und Verstärkung manuell einstellen. Die Funktion kann je nach Speeddome Modell variieren. Blendenpriorität Hier müssen die Blendenwerte manuell angepasst werden. Die Werte für die Belichtungszeit und die Verstärkung werden automatisch an die Umgebungshelligkeit angepasst. Blendenautomatik Hier muss die Belichtungzeit manuell angepasst werden. Die Werte für die Blende und die Verstärkung werden automatisch an die Umgebungshelligkeit angepasst. Videostandard Regelung der Belichtungsfrequenz 50Hz: Fixe Einstellung auf 50 Hz Netzfrequenz 60Hz: Fixe Einstellung auf 60 Hz Netzfrequenz Tag/Nacht-Umsch. Die Tag/Nacht-Umsch. Bietet die Optionen Auto, Tag und Nacht. Auto Die Kamera schaltet je nach herrschenden Lichtbedingungen Automatisch zwischen Tag- und Nachtmodus um. Die Empfindlichkeit kann zwischen „Niedrig“, „Normal“ und „Hoch“ eingestellt werden. 47 Tag In diesem Modus gibt die Kamera nur Farbbilder aus. Bitte beachten Sie: Verwenden Sie diesen Modus nur bei gleichbleibenden Lichtverhältnissen. Nacht In diesem Modus gibt die Kamera nur Schwarz/Weiß-Bilder aus. Bitte beachten Sie: Verwenden Sie diesen Modus nur bei schwachen Lichtverhältnissen. Spiegel Wenn die Spiegel-Funktion aktiviert ist, wird das Bild horizontal gespiegelt. WDR Mit Hilfe der WDR-Funktion kann die Kamera auch bei ungünstigen Gegenlichtverhältnissen klare Bilder liefern. Falls im Bildbereich sowohl sehr helle als auch sehr dunkle Bereiche bestehen, wird der Helligkeitspegel des gesamten Bildes ausgeglichen um ein deutliches, detailreiches Bild geliefert. Klicken Sie das Kontrollkästchen an um die WDR-Funktion zu aktivieren bzw. deaktivieren. Setzen Sie das Wide Dynamic Level höher um die WDR-Funktion zu verstärken. Objektiv-Initialisierung Markieren Sie das Kontrollkästchen um einen Initlaisierungsvorgang des Objektivs zu starten. BLC (Gegenlichtkompensation) Mit der Gegenlichtkomensation können Objekte vor einem hellen Hintergrund klarer dargestellt werden. Die Belichtung der Objekte werden korrigiert, jedoch wird der Hintergrund unscharf dargestellt. Weißabgleich Wählen Sie hier die Beleuchtungsumgebung aus, in der die Kamera installiert wird. Sie haben folgende Optionen zur Auswahl „MWB“, „Außen“, „Innen“, Leuchtstofflampe“, „Natriumdampflampe“, „Automatisch verfolgen“, „Auto“. MWB Sie können den Weißabgleich mit folgenden Wertten manuell anpassen. Außen Anpassung des Weißabgleichs an eine Beleuchtungsumgebung außen. Innen Anpassung des Weißabgleichs an eine Beleuchtungsumgebung innen. Leuchtstofflampe Anpassung des Weißabgleichs an eine Beleuchtungsumgebung mit Leuchtstofflampen. 48 Natriumdampflampe Anpassung des Weißabgleichs an eine Beleuchtungsumgebung mit Natriumdampflampen. Automatisch verfolgen Der Weißabgleich wird entsprechend der Farbtemperatur der jeweiligen Szene kontinuierlich in Echtzeit angepasst. Auto Im Auto-Modus behält die Kamera die Farbbalance automatisch entsprechend der aktuellen Farbtemperatur bei. Dig. Rauschunterdr. Sie haben die Möglichkeit die Rauschunterdrückung zu aktivieren (Normal-Modus) bzw. deaktivieren. Rauschunterdr.-Pegel Stellen Sie hier den Pegel für die Rauschunterdrückung ein. Zoom-Grenze Sie können hier den Maximalwert für die Zoomfunktion festlegen. Einstellbare Werte sind 20, 40, 80, 160, 320. Chroma Farbunterdrückung bei schlichten Lichtverhältnissen um Bildrauschen zu vermeiden. Einstellbar sind Werte zwischen 0 und 100. Lokale Wählen Sie hier die Ausgabeart der lokalen Anzeige aus. Sie haben folgende Optionen zur Auswahl „Deaktiviert“, „Clip-Ausgabe“ oder „Skalierte Ausgabe“. 11.3.5.2 OSD-Einstellungen Sie können mit diesem Menüpunkt auswählen welches Datums- und Uhrzeitformat in das Livebild eingeblendet werden sollen. 49 Name anz. Wählen Sie dieses Kontrollkästchen an, wenn Sie den Kameranamen einblenden möchten. Datum anz. Wählen Sie dieses Kontrollkästchen an, wenn Sie das Datum in das Kamerbild einblenden möchten. Woche anz. Wählen Sie dieses Kontrollkästchen an, wenn Sie den Wochentag anzeigen möchten. Kameraname Tragen Sie hier den Kameranamen ein, welcher im Bild eingeblendet werden soll. Zeitformat Wählen Sie hier, ob Sie die Uhrzeit im 24-Stunden oder 12-Stundne Format angezeigen möchten. Datumsformat Wählen Sie hier das Format für die Datumsanzeige aus. (T= Tag; M= Monat; J= Jahr) Anzeigemodus Hier können Sie die Anzeigeart für die eingeblendeten Elemente auswählen. Sie haben folgende Optionen: „Transparent & bliknend“, „Transparent & nicht blinkend“, „Nicht transparent & blinkend“, „Nicht transparent & nicht blinkend“ Übernehmen Sie die getroffenen Einstellungen mit „Speichern“ 13.3.5.3 Text-Overlay Sie haben die Möglichkeit bis zu vier Texte in das Kamerabild einzublenden, die maximale Länge beträgt max. 45 Zeichen. Um den Text anzuzeigen wählen Sie bitte das Kontrollkästchen an. Mit der Maustaste haben Sie die Möglichkeit die Textfenster zu verschieben. Übernehmen Sie die getroffenen Einstellungen mit „Speichern“ 50 11.3.6 Sicherheit Menüpunkt Beschreibung Verfügbar in Modus Benutzer Administration der Benutzer RTSP-Authent. Einstellung des Datums-und Uhrzeitformats Basiskonfiguration, Weiterf. Konfiguration Weiterf. Konfiguration 11.3.6.1 Sicherheit Unter diesem Menüpunkt können Sie Benutzer hinzufügen, bearbeiten oder löschen. Um einen Benutzer hinzuzufügen bzw. zu bearbeiten, klicken Sie auf „Hinzufügen“ bzw. „Ändern“. 51 Es erscheint ein neues Fenster mit den Daten und Berechtigungen. Benutzername Vergeben Sie hier den Benutzernamen, der für den Zugang zur Kamera eingegeben werden muss Level Wählen Sie hier einen individuellen Benutzertyp für die Benutzerkennung. Sie haben die Auswahl zwischen zwei vordefinierten Stufen: Bediener oder Benutzer. Als Bediener haben Sie folgende Remote-Funktionen zur Verfügung: Live-Ansicht, PTZ-Steuerung, Manuelle Aufzeichnung, Wiedergabe, Zwei-Wege-Audio, Suche/ Arbeitsstatus abfragen. Als Benutzer haben Sie folgenden Remote-Funktionen zur Verfügung: Wiedergabe, Suche/ Arbeitsstatus abfragen. Um weitere Funktionen hinzuzufügen, wählen Sie das gewünschte Kontrollkästchen an. Kennwort Vergeben Sie hier das Passwort, welches der entsprechende Benutzer für den Zugang zur Kamera eingeben muss. Bestätigen Bestätigen Sie das Passwort durch erneute Eingabe. Übernehmen Sie die getroffenen Einstellungen mit „OK“. Klicken Sie „Abbrechen“ um die Daten zu verwerfen. 52 11.3.6.2 RTSP- Authent. Mit dieser Funktion können Sie den Videostrom der Live-Ansicht absichern. Wählen Sie „disable“ um die Funktion zu deaktivieren. Um die Funktion zu aktivieren wählen Sie „basic“ aus. Übernehmen Sie die getroffenen Einstellungen mit „Speichern“ 53 11.3.7 Ereignisse Menüpunkt Beschreibung Verfügbar in Modus Bew.-Erkennung Sabotagealarm Alarmeingang Alarmausgang E-Mail Schnappschuss Einstellung der Bewegungserkennung Einstellung der Sabotagealarm Einstellung des Alarmeingangs Einstellung des Alarmausgangs Einstellung des E-Mail Versands Einstellung der Schnappschussaktion Weiterf. Konfiguration Weiterf. Konfiguration Weiterf. Konfiguration Weiterf. Konfiguration Weiterf. Konfiguration Weiterf. Konfiguration 54 11.3.7.1 Bew.-Erkennung Bereichseinst. Aktivieren Sie die Bewegungserkennung indem Sie das Kontrollkästchen „Bewegungserkennung aktivieren“ anklicken. Um nun einen Bereich auszuwählen, klicken Sie die Schaltfläche „Fläche“. Standardmäßig ist der gesamte Bereich ausgewählt, um die Markierung zu verwerfen klicken Sie auf „alle löschen“. Ziehen Sie nun die Maus über den gewünschten Bereich. Stellen Sie die Empfindlichkeit über den Auswahlbalken ein. Um den Bereich zu übernehmen, klicken Sie auf die Schaltfläche „Zeichnen stoppen“. Rechts: geringe Empfindlichkeit Links: hohe Empfindlichkeit. 55 Aktivierungszeit Um einen Zeitplan für die bewegungsgesteuerte Aufnahme zu hinterlegen, klickenSie auf „Bearbeiten“. Es erscheint ein neues Fenster, bestimmen Sie hier an welchen Wochentagen und Uhrzeiten die bewegungsgesteuerte Aufzeichnung erfolgen soll. Wählen Sie nun einen Wochentag für die bewegungsgesteuerte Aufzeichnung. Um bestimmte Zeitspannen zu hinterlegen, geben Sie die Start- und Endzeit an. Um eine ganztägige Bewegungserkennung einzurichten wählen Sie als Starzeit 00:00 und als Endzeit 24:00. Um die Bewegungserkennung für alle Wochentage zu übernehmen, klicken Sie das Kontrollkästchen „Alle auswählen“ an. Um die Bewergungserkennung auf andere Wochentage zu kopieren, wählen Sie den Wochentag aus und klicken Sie „Kopieren“. Um die Änderungen zu übernehmen wählen Sie „OK“, um diese zu verwerfen klicken Sie auf „Abbrechen“. Bitte übernehmen sie die getroffenen Einstellungen mit „Speichern“. Verkn.-Methode Stellen Sie hier ein welche Aktion bei einer Bewegungserkennung erfolgen soll. Normale Verknüpfung E-Mail verschicken: Sie erhalten eine E-Mail als Benachrichtigung, aktivieren Sie hierfür das Kontrollkästchen. FTP-Upload: Aktivieren Sie dieses Kontrollkästchen um die bewegungsgesteuerte Aufzeichnung auf einen FTP-Server hochzuladen. Sonstige Verküpfungen Sie haben die Möglichkeit die Alarmausgänge bei einer Bewegungserkennnung zu schalten. Klicken Sie „Alle wählen“ um die beiden Alarmausgänge zu schalten. Um Alarmausgang 1 zu schalten wählen Sei „A->1“, um den Alarmausgang 2 zu schalten wählen Sie „A->2“. Übernehmen Sie die getroffenen Einstellungen mit „Speichern“ 56 11.3.7.2 Sabotagealarm Mit diesem Menüpunkt können Sie den Speeddome so konfigurieren, dass ein Sabotagealarm ausgelöst wird, sobald das Objektiv abgedeckt wird. Bereichseinst. Aktivieren Sie den Sabotagealarm indem Sie das Kontrollkästchen „Sabotagealarm aktivieren“ anklicken. Um nun einen Bereich auszuwählen, klicken Sie die Schaltfläche „Fläche“. Standardmäßig ist der gesamte Bereich ausgewählt, um die Markierung zu verwerfen klicken Sie auf „alle löschen“. 57 Ziehen Sie nun die Maus über den gewünschten Bereich. Stellen Sie die Empfindlichkeit über den Auswahlbalken ein. Um den Bereich zu übernehmen, klicken Sie auf die Schaltfläche „Zeichnen stoppen“. Rechts: geringe Empfindlichkeit Links: hohe Empfindlichkeit. Aktivierungszeit Um einen Zeitplan für den Sabotagealarm zu hinterlegen, klickenSie auf „Bearbeiten“. Es erscheint ein neues Fenster, bestimmen Sie hier an welchen Wochentagen und Uhrzeiten der Sabotagealarm aktiviert sein soll. Wählen Sie nun einen Wochentag für den Sabotagealarm. Um bestimmte Zeitspannen zu hinterlegen, geben Sie die Start- und Endzeit an. Um einen ganztägigen Sabotagealarm einzurichten wählen Sie als Starzeit 00:00 und als Endzeit 24:00. Um den Sabotagealarm für alle Wochentage zu übernehmen, klicken Sie das Kontrollkästchen „Alle auswählen“ an. Um den Sabotagealarm auf andere Wochentage zu kopieren, wählen Sie den Wochentag aus und klicken Sie „Kopieren“. Um die Änderungen zu übernehmen wählen Sie „OK“, um diese zu verwerfen klicken Sie auf „Abbrechen“. Verkn.-Methode Stellen Sie hier ein welche Aktion bei einem Sabotagealarm erfolgen soll. Normale Verknüpfung E-Mail verschicken: Sie erhalten eine E-Mail als Benachrichtigung, aktivieren Sie hierfür das Kontrollkästchen. Sonstige Verküpfungen Sie haben die Möglichkeit die Alarmausgänge bei einer Bewegungserkennnung zu schalten. Klicken Sie „Alle wählen“ um die beiden Alarmausgänge zu schalten. Um Alarmausgang 1 zu schalten wählen Sei „A->1“, um den Alarmausgang 2 zu schalten wählen Sie „A->2“. Übernehmen Sie die getroffenen Einstellungen mit „Speichern“ 58 11.3.7.3 Alarmeingang Unter diesem Menüpunkt können Sie die Alarmeingänge des Speeddomes konfigurieren Alarmeingang Nr. Wählen Sie hier den Alarmeingang aus, welchen Sie konfigurieren möchten. Alarmname Hier können Sie einen Namen für den jeweiligen Alarmeingang vergeben. Bitte verwenden Sie nich t die Alarmeingang Nr. und keine Sonderzeichen. Alarmtyp Wählen Sie hier den Alarmtyp aus. Sie haben die Auswahl zwischen „NO“ (Normally open) oder „NC“ (Normallly closed). 59 Aktivierungszeit Um einen Zeitplan für einen Alarmeingang zu hinterlegen, klickenSie auf „Bearbeiten“. Es erscheint ein neues Fenster, bestimmen Sie hier an welchen Wochentagen und Uhrzeiten der Alarmeingang aktiviert sein soll. Wählen Sie nun einen Wochentag für den Alarmeingang. Um bestimmte Zeitspannen zu hinterlegen, geben Sie die Start- und Endzeit an. Um eine ganztägige Überwachung einzurichten wählen Sie als Starzeit 00:00 und als Endzeit 24:00. Um die Einstellungen für alle Wochentage zu übernehmen, klicken Sie das Kontrollkästchen „Alle auswählen“ an. Um die Einstellungen auf andere Wochentage zu kopieren, wählen Sie den Wochentag aus und klicken Sie „Kopieren“. Um die Änderungen zu übernehmen wählen Sie „OK“, um diese zu verwerfen klicken Sie auf „Abbrechen“. Verkn.-Methode Stellen Sie hier ein welche Aktion bei einer Bewegungserkennung erfolgen soll. Normale Verknüpfung E-Mail verschicken: Sie erhalten eine E-Mail als Benachrichtigung, aktivieren Sie hierfür das Kontrollkästchen. FTP-Upload: Aktivieren Sie dieses Kontrollkästchen um das Alarmeriegnis auf einen FTP-Server hochzuladen. Sonstige Verküpfungen Sie haben die Möglichkeit die Alarmausgänge bei einer Alarmdetektion zu schalten. Klicken Sie „Alle wählen“ um die beiden Alarmausgänge zu schalten. Um Alarmausgang 1 zu schalten wählen Sei „A->1“, um den Alarmausgang 2 zu schalten wählen Sie „A->2“. PTZ Verknüpfung In einem Alarmfall haben Sie die Möglichkeit eine Preset-Position, eine Patrouille oder ein Muster aufzurufen. Wählen Sie hierzu das gewünschte Kontrollkästchen an und wählen sie die Nummer für die Funktion aus. 60 Kopie/Alarm Mit dieser Funktion haben Sie die Möglichkeit die Einstellungen eines Alarmeingangs auf andere Alarmeingänge zu kopieren. Um die Einstellungen für alle Alarmeingänge zu übernehmen, klicken Sie das Kontrollkästchen „Alle auswählen“ an. Um die Einstellungen auf einzelne Alarmeingänge zu kopieren, wählen Sie den Alarmeingang aus und klicken Sie „Kopieren“. Übernehmen Sie die getroffenen Einstellungen mit „Speichern“ 11.3.7.4 Alarmausgang Sie haben hier die Möglichkeit die beiden Alarmausgänge zu konfigurieren. Alarmausgang Nr. Wählen Sie hier den Alarmausgang aus, welchen Sie konfigurieren möchten. Alarmname Hier können Sie einen Namen für den jeweiligen Alarmausgang vergeben. Bitte verwenden Sie nicht die Alarmausgang Nr. und keine Sonderzeichen. 61 Aktivierungszeit Um einen Zeitplan für einen Alarmausgang zu hinterlegen, klickenSie auf „Bearbeiten“. Es erscheint ein neues Fenster, bestimmen Sie hier an welchen Wochentagen und Uhrzeiten der Alarmausgang aktiviert sein soll. Wählen Sie nun einen Wochentag für den Alarmausgang. Um bestimmte Zeitspannen zu hinterlegen, geben Sie die Start- und Endzeit an. Um eine ganztägige Überwachung einzurichten wählen Sie als Starzeit 00:00 und als Endzeit 24:00. Um die Einstellungen für alle Wochentage zu übernehmen, klicken Sie das Kontrollkästchen „Alle auswählen“ an. Um die Einstellungen auf andere Wochentage zu kopieren, wählen Sie den Wochentag aus und klicken Sie „Kopieren“. Um die Änderungen zu übernehmen wählen Sie „OK“, um diese zu verwerfen klicken Sie auf „Abbrechen“. Kopie/Alarm Mit dieser Funktion haben Sie die Möglichkeit die Einstellungen eines Alarmausgangs auf den anderen Alarmausgang zu kopieren. Um die Einstellungen für beide Alarmausgänge zu übernehmen, klicken Sie das Kontrollkästchen „Alle auswählen“ an. Übernehmen Sie die getroffenen Einstellungen mit „Speichern“ 62 11.3.7.5 E-Mail Sie haben hier die Möglichkeit die Einstellungen für den E-Mail Versand vorzunehmen. Absender Absender Geben Sie hier einen Namen ein, welcher als Absender angezeigt werden soll. Absender-Adresse Tragen Sie hier die E-Mail Adresse des Absenders ein. SMTP-Server Geben Sie hier die SMTP-Server-IP-Adresse oder den Hostnamen ein. (z.B. smtp.googlemail.com) SMTP-Port Geben Sie hier den SMTP-Port ein, standardmäßig ist dieser auf 25 konfiguriert. SSL Aktivieren Markieren Sie die SSL Funktion, falls der SMTP-Server diese erfordert. Interval Stellen Sie hier die Zeitspannw zwischen dem Versenden von E-Mails mit Bildanhängen ein. Angeh. Bild Aktivieren Sie diese Funktion, falls bei einem Alarm Bilder an die E-Mail angehängt werden sollen. 63 Authentifizierung Falls der verwendete E-Mail-Server eine Authentifizierung verlangt, aktivieren Sie diese Funktion um sich mittels Authentifizierung am Server anzumelden. Benutzername und Kennwort können nur nach Aktivierung dieser Funktion eingegeben werden. Benutzername Geben Sie ihren Benutzernamen des E-Mail-Accounts ein. Dies ist der Teil bis zum @-Zeichen. Kennwort Geben Sie das Kennwort des E-Mail-Kontos ein. Bestätigen Bestätigen Sie durch erneute Eingabe das Kennwort. Empfänger Empfänger1 / Empfänger2 Geben Sie den Namen des Empfängers ein. Empfänger1-Adresse / Empfänger2-Adresse Geben Sie hier die E-Mail-Adresse der zu benachtigenden Person ein. Übernehmen Sie die getroffenen Einstellungen mit „Speichern“ 64 11.3.7.6 Schnappschuss Sie können hier die Konfiguration für zeit- und ereignisgesteuerte Schnappschüsse vornehmen um diese auf einem FTP-Server hochzuladen. Zeitablauf Timing-Schnappschuss aktivieren Aktivieren Sie diese Funktion um in bestimmten Zeitintervallen Bilder abzuspeichern. Format Das Format für die Bilder ist auf JPEG vorkonfiguriert. Auflösung Stellen Sie hier die Auflösung des Bildes ein. Qualität Wählen Sie die Qualität für die gespeicherten Bilder ein. Intervall Stellen Sie hier die Zeitspanne zwischen zwei gespeicherten Bildern aus. Ereignisgesteuert Ereignisgesteuerten Schnappschuss aktivieren Aktivieren Sie diese Funktion um ereignisgesteuerte Bilder abzuspeichern. Format Das Format für die Bilder ist auf JPEG vorkonfiguriert. Auflösung Stellen Sie hier die Auflösung des Bildes ein. 65 Qualität Wählen Sie die Qualität für die gespeicherten Bilder aus. Intervall Stellen Sie hier die Zeitspanne zwischen zwei gespeicherten Bildern ein. 12. Protokoll Speeddome Parameter wie Betrieb, Alarm und Ausnahme können in Protokolldateien gespeicher werden. Die Dateien lassen sich bei Bedarf exportieren. 1. Klicken Sie in der Menüleiste auf Protokoll, um den Suchdialog aufzurufen. 2. Legen Sie Suchkriterien einschließlich Haupttyp, Untertyp, Startzeit und Endzeit fest. 3. Klicken Sie auf Suchen, um nach Protokolldateien zu suchen. Die entsprechenden Protokolldateien werden im Dialog Protokoll angezeigt. 4. Klicken Sie auf Protokoll speichern, um die Protokolldateien zu exportieren und auf Ihrem Computer zu speichern. 13. Wartung und Reinigung 13.1 Wartung Überprüfen Sie regelmäßig die technische Sicherheit des Produkts, z.B. Beschädigung des Gehäuses. Wenn anzunehmen ist, dass ein gefahrloser Betrieb nicht mehr möglich ist, so ist das Produkt außer Betrieb zu setzen und gegen unbeabsichtigten Betrieb zu sichern. Es ist anzunehmen, dass ein gefahrloser Betrieb nicht mehr möglich ist, wenn das Gerät sichtbare Beschädigungen aufweist, das Gerät nicht mehr funktioniert Bitte beachten Sie: Das Produkt ist für Sie wartungsfrei. Es sind keinerlei für Sie überprüfende oder zu wartende Bestandteile im Inneren des Produkts, öffnen Sie es niemals. 13.2 Reinigung Reinigen Sie das Produkt mit einem sauberen trockenen Tuch. Bei stärkeren Verschmutzungen kann das Tuch leicht mit lauwarmem Wasser angefeuchtet werden. Achten Sie darauf, dass keine Flüssigkeiten in das Gerät gelangen. Verwenden Sie keine chemischen Reiniger, dadurch könnte die Oberfläche des Gehäuses und des Bildschirms angegriffen werden (Verfärbungen). 66 14. Entsorgung Achtung: Die EU-Richtlinie 2002/96/EG regelt die ordnungsgemäße Rücknahme, Behandlung und Verwertung von gebrauchten Elektronikgeräten. Dieses Symbol bedeutet, dass im Interesse des Umweltschutzes das Gerät am Ende seiner Lebensdauer entsprechend den geltenden gesetzlichen Vorschriften und getrennt vom Hausmüll bzw. Gewerbemüll entsorgt werden muss. Die Entsorgung des Altgeräts kann über entsprechende offizielle Rücknahmestellen in Ihrem Land erfolgen. Befolgen Sie die örtlichen Vorschriften bei der Entsorgung der Materialien. Weitere Einzelheiten über die Rücknahme (auch für Nicht-EU Länder) erhalten Sie von Ihrer örtlichen Verwaltung. Durch das separate Sammeln und Recycling werden die natürlichen Ressourcen geschont und es ist sichergestellt, dass beim Recycling des Produkts alle Bestimmungen zum Schutz von Gesundheit und Umwelt beachtet werden. 15. Technische Daten Model number Bildaufnehmer Kameratyp Auflösung Bildelemente (total) Bildelemente (effective) Objektiv Horizontaler Blickwinkel Optischer Zoom Tag-/Nachtumschaltung Mindestbeleuchtung (Farbe) Bildkomprimierung Bildrate Anzahl paralleler Streams Electronic-Shutter-Regelung Weißabgleich Gegenlichtkompensation Rauschunterdrückung Bewegungserkennung Bild-Overlay Alarmeingang (NO/NC) Alarmausgang Alarmmeldung Unterstützte Browser Unterstützte Software Netzwerkanschluss Netzwerkprotokolle Spannungsversorgung Stromverbauch Betriebtemperatur Abmessungen (Hx) Zertifizierungen TVIP81x00 / TVIP82x00 1/3" Progressive Scan CMOS Sensor Tag/Nacht 1920 x 1080, 1280 x 960, 1280 x 720, 704 x 576, 352 x 288, 176 x 144 1920 x 1080 (TVIP82x00) / 1280 x 720 (TVIP81x00) 1920 x 1080 4.3-86.0 mm 54.1° - 3.2° 20x Electromechanischer IR-cut Filter 0.05 lux H.264, MPEG-4, MJPEG H.264: 25 fps @ 1920x1080 MPEG-4: 25 fps @ 1920x1080 MJPEG: 25 fps @ 1920x1080 4 1 ~ 1/100000 sek. Ja BLC, WDR 3D DNR Ja Datum, Kameraname, Privatzone 7 2 E-Mail / FTP / Relaisausgang Mozilla Firefox, Safari, oder Internet Explorer 6.x und höher ABUS VMS RJ-45 Ethernet 10/100 Base-T IPv4/IPv6,HTTP,HTTPS,802.1x,Qos,FTP,SMTP,UPnP,SNMP,DNS,DDNS, NTP,RTSP,RTP,TCP,UDP,IGMP, ICMP,DHCP,PPPoE 24 V AC Max. 40 W -30°C – 65°C 243 x 183.4 mm (TVIP8100, TVIP82000); 325.5 x 220 mm (TVIP81100, TVIP82100) CE, RoHS, REACH 67 16. GPL Lizenzhinweise Wir weisen auch an dieser Stelle darauf hin, dass die Netzwerküberwachungskameras TVIP81000/TVIP81100/TVIP82000/TVIP82100 u.a. Open Source Software enthalten, welche ausschließlich unter der GNU General Public License (GPL) lizensiert wird. Um eine GPL-konforme Verwendung der Programme sicherzustellen, verweisen wir auf die Lizenzbedingungen der GPL. Lizenztext Der Lizenztext zur GNU General Public Licence ist auf der beiliegenden Software CD oder auf der ABUS Security-Center Homepage unter http://www.abus-sc.de/DE/Service-Downloads/Software?q=GPL einzusehen. Source Code Die verwendeten Sourcecodes auf bei ABUS Security-Center unter der E-Mail-Adresse [email protected] beginnend ab Kauf bis zu 3 Jahre auf Anfrage zu beziehen. Lauffähigkeit des Gesamtsystems Die Software Pakete (Source Codes) ermöglichen es nicht, ein funktionierendes Gesamtsystem zu errichten. Dazu fehlen verschiedene Software-Anwendungen und die für das Netzwerkkamera-System entwickelte Hardware. 68 English TVIP81000 / TVIP81100 TVIP82000 / TVIP82100 User manual Version 05/2013 Original English user manual. Keep for future use. 69 English Introduction Dear Customer, Thank you for purchasing this product. This device complies with the requirements of the applicable EU directives. The declaration of conformity can be ordered from: ABUS Security-Center GmbH & Co. KG Linker Kreuthweg 5 86444 Affing GERMANY To maintain this condition and to ensure risk-free operation, you as the user must observe these operation instructions! Before initial start-up, read through the complete operating instructions observing operating and safety instructions. All company and product names mentioned in this document are registered trademarks. All rights reserved. If you have any questions, please contact your installer or your local dealer! Disclaimer This user manual was prepared with greatest care. If you should notice omissions or inaccuracies, please inform us about these on the back of this manual given address. The ABUS Security-Center GmbH assumes no liability for technical and typographical faults and reserves the right to make at any time modifications to the product or user manual without a previous announcement. The company is not liable or responsible for direct and indirect subsequent damages which are caused in connection with the equipment, the performance and the use of this product. No guarantee for the content of this document is taken. 70 English Icon explanation A flash in the triangle is used if there is danger for the health, e.g. by an electric shock. An exclamation mark in the triangle points to an important note in this user manual which must be minded. This symbol can be found when you are to be given tips and information on operation. Important safety advice The warranty will expire for damage due to non-compliance with these operating instructions. ABUS will not be liable for any consequential loss! ABUS will not accept liability for damage to property or personal injury caused by incorrect handling or non-compliance with the safety-instructions. In such cases the warranty will expire. The following safety information and hazard notes are not only intended to protect your health, but also to protect the device from damage. Please read the following points carefully: There are no components inside the product that require servicing. Dismantling the product invalidates the CE certification and the guarantee / warranty. The product may be damaged if it is dropped, even from a low height. Install the device so that the image sensor is not subjected to direct sunlight. Pay attention to the installation instructions in the corresponding section of this user guide. Avoid the following adverse conditions during operation: Moisture or excess humidity Extreme heat or cold Direct sunlight Dust or flammable gases, vapours, or solvents Strong vibrations Strong magnetic fields (e.g. next to machines or loudspeakers) The camera must not be installed on unstable surfaces General safety information: Do not leave packaging material lying around. Plastic bags, sheeting, polystyrene packaging, etc., can pose a danger to children if played with. The surveillance camera contains small parts which could be swallowed, and should be kept out of reach of children for safety reasons. Do not insert any objects into the device through the openings. Only use replacement devices and accessories that are approved by the manufacturer. Do not connect any non-compatible products. Please pay attention to the safety information and user guides for the other connected devices. Check the device for damage before commissioning. Do not put the device into operation if you detect any damage. Adhere to the operating voltage limits specified in the technical data. Higher voltages could destroy the device and pose a health risk (electric shock). 71 English Safety information 1. Power supply: power supply unit 100-240 V AC, 50/60 Hz / 24VAC, 3 A (included in the scope of delivery) Only operate this device on a power source which supplies the power specified on the type plate. If you are unsure which voltage is supplied at the installation location, contact your power supply company. Disconnect the device from the power supply before carrying out maintenance or installation work. 2. Overloading Avoid overloading electrical sockets, extension cables, and adapters, as this can result in fires or electric shocks. 3. Cleaning Only use a damp cloth to clean the device. Do not use corrosive cleaning materials. Disconnect the device from the power supply while doing so. Warnings Observe all safety and operating instructions before putting the device into operation for the first time. 1. Observe the following information to avoid damage to the power cable and plug: Do not modify or manipulate the power cable or plug. Do not bend or twist the power cable. Do not pull the cable when disconnecting the device from the power – always take hold of the plug. Ensure that the power cable is positioned as far away as possible from any heating equipment, as this could otherwise melt the plastic coating. 2. Follow these instructions. Non-compliance with these instructions could lead to an electric shock. 3. Never open the housing or power supply unit. Do not insert any metallic or flammable objects into the device. Use overvoltage protection to prevent damage caused by overvoltage (e.g. electrical storms). Disconnect defective devices from the power immediately and contact your specialist dealer. During the installation into an existing video surveillance system make sure that all devices are disconnected from the low and supply voltage circuit. If in doubt allow a professional electrician to mount, install and wire-up your device. Improper electrical connection to the mains does not only represent at threat to you but also to other persons. Wire-up the entire system making sure that the mains and low voltage circuit remain separated and cannot come into contact with each other in normal use or due to any malfunctioning. Unpacking While you are unpacking the device please handle it with utmost care. If you notice any damage of the original packaging, please check at first the device. If the device shows damages, please contact your local dealer. 72 English Table of contents 1. Intended use ......................................................................................................................................... 75 2. Scope of delivery.................................................................................................................................. 75 2.1 Indoor domes ................................................................................................................................................75 2.2 Outdoor domes .............................................................................................................................................75 3. Features and functions ........................................................................................................................ 76 4. Device description ............................................................................................................................... 76 5. Description of the connections .......................................................................................................... 76 6. Mounting / installation ......................................................................................................................... 76 7. Inital start-up......................................................................................................................................... 77 8. Accessing the network camera for the first time .............................................................................. 78 9. Password prompt ................................................................................................................................. 79 10. User functions ...................................................................................................................................... 80 10.1 Menu bar ....................................................................................................................................................80 10.2 Live image display .....................................................................................................................................81 10.3 Audio / video control..................................................................................................................................81 10.4 Camera control ...........................................................................................................................................82 10.4.1 PTZ control .............................................................................................................................................82 10.4.2 Preset settings ..........................................................................................................................................82 10.4.3 Patrol settings ..........................................................................................................................................83 10.4.4 Pattern settings ........................................................................................................................................84 11. Configuration ........................................................................................................................................ 85 11.1 Local configuration ....................................................................................................................................85 11.2 Basic configuration ....................................................................................................................................86 11.3 Advanced Configuration ............................................................................................................................87 11.3.1 System .....................................................................................................................................................87 11.3.1.1 Device Information ..............................................................................................................................88 11.3.1.2 Time Settings .......................................................................................................................................89 11.3.1.3 Maintenance .........................................................................................................................................90 11.3.1.4 RS485 ...................................................................................................................................................91 11.3.1.5 DST ......................................................................................................................................................92 11.3.2 Network ...................................................................................................................................................93 11.3.2.1 TCP/IP ..................................................................................................................................................94 11.3.2.2 Port .......................................................................................................................................................95 11.3.2.3 DDNS ...................................................................................................................................................96 11.3.2.4 FTP .......................................................................................................................................................99 11.3.2.5 UPnP™ ..............................................................................................................................................100 11.3.3 Video / Audio ........................................................................................................................................101 11.3.3.1 Video ..................................................................................................................................................102 11.3.3.2 Audio ..................................................................................................................................................103 11.3.4 PTZ........................................................................................................................................................104 73 English 11.3.4.1 Basic1 .................................................................................................................................................105 11.3.4.2 Initial Position1 ..................................................................................................................................106 11.3.4.3 Park Action .........................................................................................................................................107 11.3.4.4 Privacy Mask ......................................................................................................................................108 11.3.4.5 Scheduled Tasks .................................................................................................................................109 11.3.4.6 Clear Config .......................................................................................................................................110 11.3.5 Image .....................................................................................................................................................111 11.3.5.1 Display Settings..................................................................................................................................112 11.3.5.2 OSD Settings ......................................................................................................................................115 11.3.5.3 Text Overlay.......................................................................................................................................117 11.3.6 Security .................................................................................................................................................118 11.3.6.1 Security ..............................................................................................................................................118 11.3.6.2 RTSP Authentication ..........................................................................................................................120 11.3.7 Events ....................................................................................................................................................120 11.3.7.1 Motion Detection................................................................................................................................121 11.3.7.2 Tamper-proof .....................................................................................................................................123 11.3.7.3 Alarm Input ........................................................................................................................................125 11.3.7.4 Alarm Output .....................................................................................................................................127 11.3.7.5 Email ..................................................................................................................................................129 11.3.7.6 Snapshot .............................................................................................................................................131 12. Log ....................................................................................................................................................... 132 13. Maintenance and cleaning ................................................................................................................ 132 13.1 Maintenance .............................................................................................................................................132 13.2 Cleaning ...................................................................................................................................................132 14. Disposal .............................................................................................................................................. 133 15. Technical Data .................................................................................................................................... 133 16. GPL license information .................................................................................................................... 134 74 English 1. Intended use The PTZ network dome camera provides discreet, powerful surveillance. High-resolution images, control options, a high-quality zoom lens, and alarm functions ensure efficient monitoring. The moving 24-hour watchman sets standards: Easily integrated into existing IP networks, it combines the optical precision of a Speed Dome camera with the flexibility and readiness for the future of a network camera. 2. Scope of delivery 2.1 Indoor domes Day/night PTZ network dome camera with 20x zoom Quick guide Gloves Power supply unit CD Adapter panel Cover panel Installation material 2.2 Outdoor domes Day/night PTZ network outdoor dome camera with 20x zoom Quick guide Gloves Power supply unit CD 75 Adapter Teflon tape Installation material English 3. Features and functions Pan/tilt/zoom network camera (PTZ) 20x motorized zoom lens 8 tours with up to 32 preset positions per tour Dual stream: recording in HD, lower resolution for app access Good pictures in low light (3D DNR noise reduction) Control of the direction of view via network and RS-485 Privacy masking for hiding of third-party areas Watchman and alarm functions (7 alarm inputs and 2 alarm outputs) Protection class IP66 and integrated heating (outdoor dome only) 4. Device description Model number TVIP81000 Resolution TVIP81100 TVIP82000 1280 x 720 (720p) 1920 x 1080 (1080p) √ Outdoor area TVIP82100 √ 5. Description of the connections 1 9 8 2 3 4 VIDEO 5 6 /GR D RE LOW YEL CK BLA EEN 4V AC2 AC 24V 7 No. 1 2 3 4 5 6 7 8 9 Description Network cable Audio Alarm output Alarm input RS-485 BNC Power supply Slot SD card (not used) Power LED Please note that the connections for TVIP81000/TVIP81100/TVIP82000/TVIP82100 are all identical. 6. Mounting / installation Instructions and installation variants for the network dome cameras can be found in the quick guide 76 English 7. Inital start-up The network camera automatically detects whether a direct connection between the PC and camera should be made. A crossover network cable is not required for this. Direct connection of the network camera to a PC/laptop 1. 2. 3. 4. Ensure that a CAT 5 network cable is used. Connect the cable to the Ethernet interface of the PC/laptop and the network camera. Connect the power supply to the network camera. Configure the network interface of your PC/laptop to the IP address 192.168.0.2 default gateway to 192.168.0.1 5. Go to 8, to finish the initial set-up and establish the connection to the network camera. Connecting the network camera to a router/switch 1. 2. 3. 4. 5. Ensure that a CAT 5 network cable is used. Connect the PC/laptop to the router/switch. Connect the network camera to the router/switch. Connect the power supply to the network camera. If a DHCP server is available in your network, set the network interface of your PC/laptop to “Obtain an IP address automatically”. 6. If no DHCP server is available, configure the network interface of your PC/laptop to 192.168.0.2 and the default gateway to 192.168.0.1 7. Go to point 8 to finish the initial set-up and establish the connection to the network camera. 77 English 8. Accessing the network camera for the first time The network camera is accessed for the first time using the IP Installer. After the installation wizard is started, it searches for all connected ABUS network cameras and video servers in your network. You can find the program on the included CD-ROM. Install the program on your PC and then run it. If a DHCP server is available in your network, the IP address is assigned automatically for both the PC/laptop and the network camera. If no DHCP server is available, the network camera automatically sets the following IP address: 192.168.0.100. Your PC system must be located in the same IP subnetwork in order to establish communication with the network camera (PC IP address: e.g. 192.168.0.2). The standard setting for the network camera is “DHCP”. If no DHCP server is in operation in your network, then we recommend setting the IP address manually to a fixed value following initial access to the network camera. 78 English 9. Password prompt When delivered, an administrator password is already defined for the network camera. However, the administrator should define a new password immediately for security reasons. After the new administrator password is stored, the network camera asks for the user name and password every time it is accessed. The administrator account is set up in the factory as follows: User name “admin” and password “12345”. Each time the network camera is accessed, the browser displays an authentication window and asks for the user name and password. Should your individual settings for the administrator account no longer be accessible, please contact our technical support team. To enter a user name and password, proceed as follows: Open Internet Explorer and enter the IP address for the camera (e.g. “http://192.168.0.14”). You are then prompted for authentication: -> You are now connected with the network camera and can see a video stream . 79 English 10. User functions Open the main menu on the network camera. The interface is divided into the following main areas: Menu bar Live image display Camera control Audio / video control 10.1 Menu bar Select the appropriate tab: “Live View”, “Configuration” or “Log”. Button Description Display of the user logged on User logout Selection of the desired language 80 English 10.2 Live image display You can access the full-screen view by double-clicking here. Button Description Activate 4:3 view Activate 16:9 view Display original size Adjust view to browser automatically Selection of the streaming type for the live cast Displaying/hiding the camera control 10.3 Audio / video control Button Description Deactivate live cast Activate live cast Deactivate / activate audio, adjust volume Microphone on / off Instant image (snapshot) Start / stop manual recording Start / stop 3D zoom 81 English 10.4 Camera control 10.4.1 PTZ control To display the PTZ control, in the live cast click on the Button field. Description Arrow buttons: Control of the swivel / inclination motions Start / stop 360° rotation Zoom in / out Close / remote focus Light adjustment aperture Adjustment of PTZ speed Activate IR illuminator (not available) Activate wiper (not available) One-touch focus (not available) Lens initialisation (not available) 10.4.2 Preset settings Select the Preset tab to be able to call up, set and delete up to 256 preset positions. Use the PTZ control buttons to select the desired preset position. Click on the Button button to save the preset. Description Selection of the desired preset position. The select preset has a blue background Call up the position Create the position Delete the position 82 English Predefined presets: The following table lists the presets that can only be called and not configured. Predefined presets 33 34 35 36 37 38 39 40 41 42 43 44 92 Predefined presets 93 94 95 96 97 98 99 100 101 102 103 104 105 Function Automatic reversal Return to initial position Call tour 1 Call tour 2 Call tour 3 Call tour 4 IR cut filter on IR cut filter off Call pattern 1 Call pattern 2 Call pattern 3 Call pattern 4 Start restrictions Function Define restrictions manually Remote restart Call on-screen display menu Stop scanning Start random scan Start frame scan Start auto scan Start inclination scan Start panorama scan Call tour 5 Call tour 6 Call patrol 7 Call patrol 8 10.4.3 Patrol settings A patrol consists of a series of presets. You can create 8 patrols with up to 32 presets Please remember that the presets that can be added to a patrol are predefined. To create a new patrol, proceed as follows: Select the Patrol tab. Select the desired patrol. To add presets to the patrol, click on the button. Select the desired preset and set the patrol duration and speed. Patrol Duration Patrol Speed 83 Dwelling time at a preset position. After the time has elapsed the camera switches to the next preset. Set the speed of motion to the next preset. English Button Description Selection of the desired path The path is reset by clicking on the 1. button for preset Added preset position with path duration and path speed Start path Stop path Save path Delete the preset position, with preset 1 the complete path is deleted 10.4.4 Pattern settings A pattern consists of various swivel, inclination and zoom functions. Up to 4 patterns can be set up. To create a pattern, proceed as follows: Select the patterns tab in the camera control settings. Select a pattern and activate it with . You can now define the desired route with the arrow keys. The memory status of the tour is displayed on the screen as follows: To save the pattern, click on the symbol. . Button Description Selection of the desired pattern. This is highlighted in blue. Start pattern Stop pattern Start pattern recording Stop pattern recording Delete pattern 84 English 11. Configuration 11.1 Local configuration Under the “Local Configuration” menu item, you can make settings for the live view, file paths of the recordings and snapshots. Live View Parameters Here you can set the protocol type and the live view performance of the camera. Protocol TCP: UDP: HTTP: Complete provision of streaming data and high video quality, however this affects real-time transmission Real-time audio and video transmission Provides the same quality as TCP, however special ports are not configured under the network settings. Live View Performance You can set the performance level for the live view here. 85 English Record File Settings You can define the file size for recordings, the recording path and the path for downloaded files here. To apply the changes, click “Save”. Record File Size You can select between 256 MB, 512 MB and 1 GB as the file size for recordings and downloaded videos. Save record files to You can determine the file path that is to be used to manual recordings here. The default path is C:\\<User>\<Computer_Name>\Web\RecordFiles. Save downloaded files to You can store the file path for downloaded videos here. The following path is set by default: C:\\<User>\<Computer_Name>\Web\DownloadFiles Picture and Clip Settings Here you can store the path for snapshots taken during playback as well as for video clips. Save snapshots in live view to Select the file path for snapshots from the live view. The following path is set by default: C:\\<User>\<Computer_Name>\Web\CaptureFiles Save snapshots when playback to You can store the path here for saving snapshots taken during playback. The following path is set by default: C:\\<User>\<Computer_Name>\Web\PlaybackPics Save clips to You can specify the memory path for storing video clips here. The following path is set by default: C:\\<User>\<Computer_Name>\Web\PlaybackFiles 11.2 Basic configuration All settings that can be made under “Basic Configuration” can also be found under the menu item “Advanced Configuration”. Please take note of the “Available in mode” column in the descriptions of the “Advanced Configuration”. 86 English 11.3 Advanced Configuration 11.3.1 System Menu item Description Available in mode Device Information Display of device information Time Settings Configuration of the time specification Maintenance System maintenance settings RS485 Configuration of the RS485 interface DST (Daylight Saving Time) Configuration of the automatic daylight savings time switch Basic Configuration, Advanced Configuration Basic Configuration, Advanced Configuration Basic Configuration, Advanced Configuration Advanced Configuration Advanced Configuration 87 English 11.3.1.1 Device Information Basic Information Device Name You can specify a device name for the Speed Dome here. Click on “Save” to apply the change. Model Model number display Serial No. Serial number display Firmware Version Firmware version display Encoding Version Encoding version display Number of Channels Display of the number of channels Number of Alarm Input Display of the number of alarm inputs Number of Alarm Output Display of the number of alarm outputs 88 English 11.3.1.2 Time Settings Time Zone Time zone selection (GMT) Time Sync. NTP Using the Network Time Protocol (NTP) it is possible to synchronise the time of the Speed Dome with a time server. Activate NTP to use this function. Server Address IP server address of the NTP server. NTP Port Network port number of the NTP service (default: port 123) Manual Time Sync. Device Time Computer device time display Set Time Display of the current time using the time zone setting. Click on “Sync. with computer time” to adopt the device time of the computer. Apply the settings made with “Save”. 89 English 11.3.1.3 Maintenance Reboot Click “Reboot” to restart the device. Default Restore Click “Restore” to reset all the parameters to the default settings, with the exception of the IP parameters. Default Select this item to reset all parameters to the default values. Import Config. File Config. File Select a file path to import a configuration file here. Status Display of the import status Export Config. File Click “Export” to export a configuration file. Remote Upgrade Firmware Select the path to update the Speed Dome with new firmware. Status Display of the update status Apply the settings made with “Save”. 90 English 11.3.1.4 RS485 Baud Rate You can set the transmission speed using the baud rate. The default setting is 9600 bps. You can select between 2400 bps, 4800 bps, 9600 bps, 19200 bps and 38400 bps. Data Bit Setting for the data size for transmissions. You can select between 5, 6, 7 and 8 bits. Stop Bit Setting for the stop bit value for the data transmission. You can select either 1 or 2. Parity Set the parity to check the error-free transmission of data packages. You can select from the following settings: “None”, “Even” and “Odd”. Flow Ctrl. The flow control is required to transfer information to the Speed Dome that the data transmission is being performed too quickly and data packages are being lost. You can select between: “None”, “Hardware” and “Software”. PTZ Protocol Selection of the protocol for controlling the Speed Dome. You can select between “ABUS”, “PELCO D” and “PELCO P”. PTZ Address Assignment of the Device ID. You can select an ID from between 0 and 255. Apply the settings made with “Save”. 91 English 11.3.1.5 DST DST Enable DST Activate the “Enable DST” checkbox to adjust the system time automatically to summer time. Start Time Specify the time for switching to summer time. End Time Specify the time for switching to winter time. Apply the settings made with “Save”. 92 English 11.3.2 Network Menu item Description Available in mode TCP/IP Settings of the TCP/IP data Port Settings for the used ports DDNS Settings for the DDNS data FTP Settings for the FTP data UPnP™ Settings for the UPnP data Basic Configuration, Advanced Configuration Basic Configuration, Advanced Configuration Advanced Configuration Advanced Configuration Advanced Configuration 93 English 11.3.2.1 TCP/IP To be able to operate the Speed Dome via a network, the TCP/IP settings must be configured correctly. NIC Settings NIC Type Select the setting for your network adapter. You can choose from the following values: 10M Half-dup; 10M Full-dup; 100M Half-dup; 100M Full-dup; 10M/100M/1000M Auto DHCP If a DHCP server is available, click DHCP to apply an IP address and other network settings automatically. The data is transferred automatically from the server and cannot be changed manually. If no DHCP server is available, please enter the following data manually. IPv4 Address Setting for the IP address of the Speed Dome IPv4 Subnet Mask Manual setting of the subnet address for the Speed Dome IPv4 Default Gateway Setting for the default router for the Speed Dome MAC Address The hardware address of the camera is displayed here. You cannot change it. MTU Setting for the transmission unit. Select a value between 500 – 9676. 1500 is set by default. DNS Server Preferred DNS Server 94 English DNS server settings are required for some applications (for example, sending e-mails). Enter the address of the preferred DNS server here. Alternate DNS Server If the preferred DNS server cannot be reached, this alternative DNS server is used. Please store the address of the alternate DNS server here. Apply the settings made with “Save”. 11.3.2.2 Port If you wish to enable external access to the Speed Dome, the following ports must be configured. HTTP Port The standard port for HTTP transmission is 80. As an alternative, this port can be assigned a value in the range of 1024 ~ 65535. If several Speed Domes are connected in the same subnetwork, then each camera should be given a unique HTTP port of its own. RTSP Port The standard port for RTSP transmission is 554. As an alternative, this port can be assigned a value in the range of 1024 ~ 65535. If several Speed Domes are connected in the same subnetwork, then each camera should be given a unique RTSP port of its own. HTTPS port The standard port for HTTPS transmission is 443. Apply the settings made with “Save”. 95 English 11.3.2.3 DDNS DDNS DynDNS or DDNS (dynamic domain name system entry) is a system that can update domain name entries in real time. The network camera is equipped with an integrated DynDNS client that updates the IP address independently via a DynDNS provider. If the network camera is located behind a router, we recommend using the DynDNS function of the router. The following diagram offers an overview of accessing and updating the IP address using DynDNS. DynDNS access data LAN WAN 96 English Enable DDNS Activates or deactivates the DDNS function. DDNS Type Select the DDNS type. You can choose between “DynDNS” and “ABUS DDNS”. Server Address Select a DDNS service provider. You must have registered access to this DDNS service provider (e.g. www.dyndns.org). If you select “ABUS DDNS” as the DDNS type the server address is stored automatically. Domains Enter your registered domain name (host service) here (e.g. myIPcamera.dyndns.org). Port Store the port for port forwarding here. User Name User ID of your DDNS account Password Password of your DDNS account Confirm You need to confirm your password here. Setting up a DDNS account Set up a new account as follows under DynDNS.org: Store your account information: Note down your user data and enter this into the configuration of the network camera. 97 English Accessing the network camera over DDNS If the network camera is located behind a router, then access via DynDNS must be configured in the router. On the ABUS Security-Center homepage www.abus-sc.com, you can find a description of DynDNS router configuration for common router models. The following diagram offers an overview of accessing a network camera behind a router via DynDNS.org. 192.168.0.1 195.184.21.78:1026 Internet 195.184.21.78:1026 http://name.dyndns.org:1026 name.dyndns.org:1026 195.184.21.78:1026 LAN WAN DynDNS.org Name Server Port forwarding of all relevant ports (at least RTSP + HTTP) must be set up in the router in order to use DynDNS access via the router. ABUS DDNS 1. To be able to use the ABUS DDNS function, you first need to set up an account at www.abusserver.com. Please read the FAQs on this topic on the website. 2. Select the “Enable DDNS” checkbox and select “ABUS DDNS” as the DDNS type. 3. Apply the data with “Save”. The IP address of your Internet connection is now updated every minute on the server. 98 English 11.3.2.4 FTP To upload recorded videos or images onto an FTP server, the following settings must be made. Server Address Enter the IP address of the FTP server. Port Enter the port number of the FTP server. The standard port for FTP servers is 21. User Name User name of the account that was configured in the FTP server. Password Password of the account that was configured in the FTP server. Confirm Reenter the password here. Directory Structure Select the storage location for the uploaded data here. You can select between: “Save in the root directory”; “Save in the parent directory”; “Save in the child directory”. Parent Directory This menu item is only available if “Save in the parent directory” or “Save in the child directory” was selected under “Directory Structure”. You can select the name for the parent directory here. The files are saved in a folder on the FTP server. Choose between “Use Device Name”, “Use Device Number” and “Use Device IP address”. Child Directory Select the name for the child directory here. The folder is created in the parent directory. You can choose between “Use Camera Name” of “User Camera Number”. Upload Type Select “Upload Picture” to upload pictures to the FTP server. Apply the settings made with “Save”. 99 English 11.3.2.5 UPnP™ The UPnP (Universal Plug and Play) function makes it easy to control network devices in an IP network. This allows the network camera to be seen in the Windows network environment (e.g. as a network device). Enable UPnP For enabling or disabling the UPnP function. Friendly Name Display of the MAC address of the camera Port Mapping Enable Port Mapping This enables Universal Plug and Play port forwarding for network services. If your router supports UPnP, then port forwarding for video streams is activated automatically on the router for the network camera using this option. Port Mapping Mode Select here whether you wish to conduct port mapping automatically or manually. You can choose between “Auto” and “Manual”. Protocol Name HTTP The standard port for HTTP transmission is 80. As an alternative, this port can be assigned a value in the range of 1025 ~ 65535. If several IP cameras are located on the same subnetwork, then each camera should have its own unique HTTP port. RTSP The standard port for RTSP transmission is 554. As an alternative, this port can be assigned a value in the range of 1025 ~ 65535. If several IP cameras are located in the same subnetwork, then each camera should have its own unique RTSP port. SDK (control port) The standard port for SDK transmission is 8000. Communication port for internal data. As an alternative, this port can be assigned a value in the range of 1025 ~ 65535. If several IP cameras are located in the same subnetwork, then each camera should have its own unique SDK port. 100 English External Port You can only change ports manually here of the “Port Mapping Mode” was set to manual. Status Displays whether the external port entered is valid or invalid. Apply the settings made with “Save”. 11.3.3 Video / Audio Menu item Description Available in mode Video Settings for video output Audio Settings for audio output Basic Configuration, Advanced Configuration Basic Configuration, Advanced Configuration 101 English 11.3.3.1 Video Stream Type Select the stream type for the Speed Dome camera. Select “Main Stream (Normal)” for recording and live view with a good bandwidth. Select “Sub Stream” for live view with restricted bandwidth. Video Type Select either “Video” or “Video&Audio” for the stream type. The audio signal is only recorded if you select “Video&Audio” as the stream type. Resolution Set the resolution of the video data here. Depending on the camera model you can choose from between 1280*720P; 1280*960; 1920*1080P. Bitrate Type Specifies the bit rate of the video stream. The video quality can be higher or lower depending on the intensity of the motions.You can select between a constant and variable bit rate. Video Quality This menu item is only available if you have selected a variable bit rate. Set the video quality for video data here.The video quality can differ depending on the intensity of movement. You can select from six different video qualities: “Lowest” “Lower”, “Low”, “Medium”, “Higher” or “Highest”. Frame Rate Specifies the frame rate in frames per second. Max. Bitrate The bit rate of the video stream is set to a certain value. Set a maximum bit rate of between 32 and 16384 Kbps. A higher value means better video quality, however, this requires more bandwidth. Video Encoding Select a standard for video encoding. You can choose between H.264, MPEG4 and MJPEG 102 English Profile Select a profile here. You can choose between “Basic Profile”, “Main Profile” and “High Profile”. I Frame Interval Set the I frame interval here. The value must lie between 1 – 400. Apply the settings made with “Save”. 11.3.3.2 Audio Select the encoding for audio transmission here. You can choose between “G.711ulaw”, “G.711alaw” and “G.726”. Apply the settings made with “Save”. 103 English 11.3.4 PTZ Menu item Description Available in mode Basic Basic settings for the PTZ function Initial Position Setting the initial position. Advanced Configuration Advanced Configuration Park Action Setting for the park action Privacy Mask Definition of privacy zones Scheduled Tasks Definition of scheduled tasks Clear Config. Deletion of PTZ settings 104 Advanced Configuration Advanced Configuration Advanced Configuration Advanced Configuration English 11.3.4.1 Basic1 Basic Parameter Enable Proportional Pan Activate this function to adjust the swivel / tilt speed to the respective zoom level. With a high zoom level, the swivel / tilt speed is lower to that the picture does not move too quickly in the live view. Enable Preset Freezing If this function is activated, in the live view, the camera switches directly from one scene defined by preset to an other. The areas between are not displayed to ensure monitoring remains efficient. This can reduce broadband usage in the network. If a pattern is called, preset freezing is deactivated. Preset Speed You can select a predefined preset speed of between 1 and 8 here. Keyboard Control Speed You can adjust the response speed using the control desk. You can choose between “Low”, “Normal” and “High”. Auto Scan Speed The Speed Dome camera has five different scanning modes: auto scan, tilt scan, frame scan, random scan and panorama scan. A value of between 1 and 40 can be set as the scanning speed. PTZ OSD Zoom Status Set the display duration for the zoom status here. You can select from between 2 seconds, 5 seconds, 10 seconds, “Always Close” and “Always Open”. PT Status Set the display duration for the azimuth angle during swivelling and tilting here. You can select from between 2 seconds, 5 seconds, 10 seconds, “Always Close” and “Always Open”. 105 English Preset Status Set the display duration for the preset names when calling a preset position here. You can select from between 2 seconds, 5 seconds, 10 seconds, “Always Close” and “Always Open”. Power Off Memory Set Resume Time Point After a reboot, the camera can resume with the last PTZ status or the last executed action. You can specify the time here after which the resumption of the last action is started. You can select from between 30 seconds, 60 seconds, 300 seconds or 600 seconds. Apply the settings made with “Save”. 11.3.4.2 Initial Position1 The initial position is the starting point of the PTZ coordinates. This can be both adjusted and changed manually. To define an initial position manually, proceed as follows. Use the PTZ control buttons to switch to the desired position. You have the option of specifying a previously defined preset position as the initial position. Click on “Set” to save the position. You can call a predefined initial position using “Goto”. To remove an initial position, click on “Clear”. 106 English 11.3.4.3 Park Action This function allows you to set the Speed Dome to start a predefined park action (e.g. pattern, patrol, scan, preset, etc.) automatically after a period of inactivity (parking duration). Please remember that “Scheduled Tasks” have priority over park actions. If both actions are activated, only “Scheduled Tasks” are performed. Enable Park Action Enable the function to be able to use the park action. Park Time Specify the park time in seconds. You can enter a value between 5 and 720 seconds. Action Type Specify here which action is to be started after the park time. You can select between: “Auto Scan”, “Frame Scan”, “Random Scan”, “Patrol”, “Pattern”, “Preset”, “Panorama Scan” and “Tilt Scan”. Apply the settings made with “Save”. 107 English 11.3.4.4 Privacy Mask You can use privacy masks to hide certain areas in the live view to prevent that recording or viewing these areas in the live view is possible. To set up a privacy mask, proceed as follows: Activate the “Enable Privacy Masks” checkbox. Use the PTZ control buttons to navigate to the desired position. To add a private zone, click “Draw Area”. You can now mark an area on the camera image with your mouse. Afterwards click on “Stop Drawing”. By clicking on “Add” you can now change the name and the type of the private zone. To delete a private zone masking, select the number in the list and click on “Delete”. Apply the settings made with “Save”. 108 English 11.3.4.5 Scheduled Tasks Here, you can define a schedule to determine which actions are performed on certain days of the week and at what times. First activate the “Enable Scheduled Task” checkbox. Now determine a park time after which the Speed Dome camera is to start a planned task. Configure the schedule as follows: Click “Edit Tasks”. The following window appears. 109 English Now select a week day for the scheduled task. Select “All Day” if the task is to be executed all day long. To save certain time periods, select “Customize”. Enter the start and end times, select a task type and confirm your entry with ENTER. To apply the configured task for all week days, click the “Select All” checkbox. To copy the task to certain other week days, select the week day and click on “Copy”. To apply the changes, click “OK” and to discard them click on “Cancel”. Please apply the settings made with “Save”. 11.3.4.6 Clear Config In this menu item, you can delete the PTZ configuration including presets, patterns, patrols, privacy masks and scheduled tasks. Activate the checkbox of the elements you wish to delete. Select “Select All” to delete all of the elements. Apply the settings made with “Save”. 110 English 11.3.5 Image Menu item Description Available in mode Display Settings Displaying parameter settings OSD Settings Settings for the date and time formats Basic Configuration, Advanced Configuration Advanced Configuration Text Overlay Adding text fields Advanced Configuration 111 English 11.3.5.1 Display Settings You can use this menu item to set the picture quality of the Speed Dome, including brightness, sharpness, contrast and so on. Click on “Default” to restore the default values. Please note: The display setting parameters can vary depending on the model. Brightness Image brightness settings. A value between 0 and 100 can be set. Contrast Image contrast settings. A value between 0 and 100 can be set. Saturation Image saturation settings. A value between 0 and 100 can be set. Limit Gain Setting for the maximum limit gain. A value between 0 and 100 can be set. Sharpness Image sharpness settings. A higher sharpness value can increase image noise. A value between 0 and 100 can be set. Focus Mode For the focus mode, the options “Auto”, “Manual” and “Semi-auto” are available. 112 English Auto The Speed Dome camera focuses automatically depending on the objects in the scene. Semi-auto The Sped Dome camera focuses automatically after a swivel, tilt or zoom action. Manual The Speed Dome camera has to be focussed manually using the zoom buttons . Minimum Focusing The minimum focussing distance is defined with this function. The possible values are: 10 cm, 50 cm, 1 m, 1,5 m, 3 m and 6 m. The minimum focus van vary depending on the Speed Dome model. Exposure Mode The exposure mode offers the options “Auto”, “Iris Priority”, “Shutter Priority” and “Manual”. Auto The values for the aperture, exposure time and gain are automatically adjusted to the ambient brightness. Manual In manual, you can set the values for the aperture, exposure time and gain manually. The function may vary depending on Speed Dome model. Iris Priority The aperture value must be manually adjusted here. The values for the exposure time and gain are automatically adjusted to the ambient brightness. Shutter Priority The exposure time must be manually adjusted here. The values for the aperture and gain are automatically adjusted to the ambient brightness. Video Standard Setting for the exposure frequency 50Hz: fixed setting to 50 Hz network frequency 60Hz: fixed setting to 60 Hz network frequency Day/Night Switch Day/Night Switch Provides options for “Day”, “Night” and “Auto”. Auto Depending on the light conditions, the camera switches between day and night mode automatically. The sensitivity can be set between “Low”, “Normal” and “High”. Day In this mode, the camera only outputs colour pictures. 113 English Please note: Only use this mode if the light conditions remain constant. Night In this mode, the camera only outputs black/white and pictures. Please note: Only use this mode if the light conditions are poor. Mirror If the mirror function is active, the image is mirrored horizontally. WDR With the aid of the WDR function, the camera can return clear pictures even in disadvantageous backlight conditions. If there are both very bright and very dark areas in the picture area, the brightness level of the overall picture is balanced to provide a clear, detailed image. Click on the checkbox to activate or deactivate the WDR function. Set the Wide Dynamic Level higher to enhance the WDR function. Lens Initialization Activate the checkbox to start an initialization procedure for the lens. BLC Objects in front of a bright background can be shown more clearly with the aid of the backlight compensation. The exposure of the objects is corrected, however the background is not shown in focus. White Balance Here you select the lighting conditions in which the camera is installed. You can select between “MWB”, “Outdoor”, “Indoor”, “Florescent Lamp”, “Sodium Lamp”, “Auto-Track” and “Auto”. MWB You can adjust the white balance with the following values: Outdoor Adjusts the white balance to outdoor lighting conditions. Indoor Adjusts the white balance to indoor lighting conditions. Florescent Lamp Adjusts the white balance to florescent lamp lighting conditions. Sodium Lamp Adjusts the white balance to sodium discharge lamp lighting conditions. 114 English Auto-Track The white balance is continuously and automatically adjusted to the corresponding colour temperature in real time. Auto In auto mode, the camera retains the colour balance automatically depending on the current colour temperature. Digital Noise Reduction You can activate (normal mode) or deactivate the noise reduction here. Noise Reduction Level Set the level for noise reduction here. Zoom Limit You can set the maximum zoom level here. The values that can be set are 20, 40, 80, 160 and 320. Chrome Suppress Colour suppression for poor light conditions to avoid image noise. A value between 0 and 100 can be set. Local Output Select the output type for local display here. You can choose between the options “Close”, “Clip Output” or Scale Output”. 11.3.5.2 OSD Settings 115 English You can use this menu item to select which date and time format are displayed in the live picture. Display Name Activate this checkbox if you wish to display the camera name. Display Date Activate this checkbox if you wish to display the date in the camera image. Display Week Activate this checkbox if you wish to display the day of the week. Camera Name Enter the camera name that is to be displayed in the image here. Time Format Choose here whether you would like to display the time in 24-hour or 12-hour format. Date Format Select the format for the date display here. (M = month; D = day; Y = year) Display Mode Here you can select the display mode for the elements displayed. You have the following options: “Transparent & Flashing”, “Transparent & Not flashing”, “Not transparent & Flashing”, “Not transparent & Not flashing”. Apply the settings made with “Save”. 116 English 11.3.5.3 Text Overlay You can display up to four texts in the camera image. The maximum length for the texts is 45 characters. To display the text, activate the checkbox. You can move the text window with the mouse. Apply the settings made with “Save”. 117 English 11.3.6 Security Menu item Description Available in mode User User administration RTSP Authentication Settings for the date and time formats Basic Configuration, Advanced Configuration Advanced Configuration 11.3.6.1 Security With this menu item, you can add, edit or delete users. To add a user or to edit one, click “Add” or “Modify”. A new window with the data and authorisations appears. 118 English User Name Here you assign the user name that needs to be entered for access to the camera. Level Select an individual user type for the user ID. You can choose between two predefined levels: “Operator” or “User”. As an operator, the following remote functions are available to you: live view, PTZ control, manual recording, playback, two-way audio, search / query operating status. As a user, the following remote functions are available to you: playback, search / query operating status. To add further functions, click the corresponding checkbox. Password Here you assign the password that the corresponding user needs to enter for access to the camera. Confirm Confirm the password by entering it once more. Apply the settings made with “Save”. Click on “Cancel” to discard the data. 119 English 11.3.6.2 RTSP Authentication You can secure the video stream of the live view. Select “disable” to deactivate the function. To activate the function, select “basic”. Apply the settings made with “Save”. 11.3.7 Events 120 English Menu item Description Available in mode Motion Detection Settings for motion detection Tamper-proof Setting for the sabotage alarm Alarm Input Setting for the alarm input Alarm Output Setting for the alarm output Email Setting for e-mail dispatch Snapshot Setting for the snapshot function Advanced Configuration Advanced Configuration Advanced Configuration Advanced Configuration Advanced Configuration Advanced Configuration 11.3.7.1 Motion Detection Area Settings Activate motion detection by clicking the “Enable Motion Detection” checkbox. To select an area, click on the “Draw Area” button. The entire area is selected by default. To discard this selection, click on “Clear All”. Drag the mouse pointer over the desired area. Set the sensitivity using the regulation control bar. To apply the setting for the area, click on “Stop Drawing”. Right: high sensitivity level Left: low sensitivity level Arming Schedule 121 English To save a schedule for motion-controlled recording, click on “Edit”. A new window appears. Specify here on which days of the week and at which times motion-controlled recording should take place. Now select a week day for motion controlled recording. To store particular time periods, enter a start and end time. To set up all-day motion-detection, select 00:00 as the start time and 24:00 as the end time. To apply motion detection for all week days, click the “Select All” checkbox. To copy motion detection to other week days, select the week day and click on “Copy”. To apply the changes, click “OK” and to discard them click on “Cancel”. Apply the settings made with “Save”. Linkage Method Make the setting here for which action motion detection should be performed. Normal Linkage Send Email: You receive an e-mail as notification, activate the checkbox for this to be performed. Upload to FTP: Activate the checkbox to upload the motion-controlled recording to an FTP server. Other Linkage You have the opportunity of triggering alarm outputs when motion is detected. Click on “Select All” to switch on both alarm outputs. To switch on alarm output 1, select “A->1”, to switch on alarm output 2, select “A->2”. Apply the settings made with “Save”. 122 English 11.3.7.2 Tamper-proof With this menu item you can configure the Speed Dome so that a sabotage alarm is triggered as soon as the lens is covered. Area Settings Activate the sabotage alarm by clicking the “Enable Tamper-proof” checkbox. To select an area, click on the “Draw Area” button. The entire area is selected by default. To discard this selection, click on “Clear All”. Drag the mouse pointer over the desired area. Set the sensitivity using the regulation control bar. To apply the setting for the area, click on “Stop Drawing”. Right: high sensitivity level Left: low sensitivity level Arming Schedule To save a schedule for the sabotage alarm, click on “Edit”. A new window appears. Specify here on which days of the week and at which times the sabotage alarm should be active. 123 English Now select a week day for the sabotage alarm. To store particular time periods, enter a start and end time. To set up an all-day sabotage alarm, select 00:00 as the start time and 24:00 as the end time. To activate the sabotage alarm for all week days, click the “Select All” checkbox. To copy the sabotage alarm to other week days, select the week day and click on “Copy”. To apply the changes, click “OK” and to discard them click on “Cancel”. Linkage Method Make the setting here for which action the sabotage alarm should be performed. Normal Linkage Send Email: You receive an e-mail as notification, activate the checkbox for this to be performed. Other Linkage You have the opportunity of triggering alarm outputs when motion is detected. Click on “Select All” to switch on both alarm outputs. To switch on alarm output 1, select “A->1”, to switch on alarm output 2, select “A->2”. Apply the settings made with “Save”. 124 English 11.3.7.3 Alarm Input You can configure the alarm inputs of the Speed Dome with this menu item. Alarm Input No. Select the alarm input here that you wish to configure. Alarm Name You can specify a device name for the alarm input here. Please do not use the alarm input number or any special characters. Alarm Type Select the alarm type here. You can choose between “NO” (normally open) or “NC” (normally closed). Arming Schedule To save a schedule for the alarm input, click on “Edit”. A new window appears. Specify here on which days of the week and at which times the alarm input should be active. 125 English Now select a week day for the alarm input. To store particular time periods, enter a start and end time. To activate the alarm input all day, select 00:00 as the start time and 24:00 as the end time. To apply the settings for all week days, click the “Select All” checkbox. To copy the settings to certain other week days, select the week day and click on “Copy”. To apply the changes, click “OK” and to discard them click on “Cancel”. Linkage Method Make the setting here for which action motion detection should be performed. Normal Linkage Send Email: You receive an e-mail as notification, activate the checkbox for this to be performed. Upload to FTP: Activate the checkbox to upload the alarm input to an FTP server. Other Linkage You have the opportunity of triggering alarm outputs when an alarm is detected. Click on “Select All” to switch on both alarm outputs. To switch on alarm output 1, select “A->1”, to switch on alarm output 2, select “A->2”. PTZ Linking If an alarm is triggered, you have the option of calling up a preset position, a patrol or a pattern. click the desired checkbox and select the number for the function. 126 English Copy to Alarm This function allows you to copy the settings of one alarm input to other alarm inputs. To apply the settings for all alarm inputs, click the “Select All” checkbox. To copy the settings to single alarm inputs, select the alarm input and click on “Copy”. Apply the settings made with “Save”. 11.3.7.4 Alarm Output You can configure the two alarm outputs here. Alarm Output No. Select the alarm output here that you wish to configure. Alarm Name You can specify a device name for the alarm output here. Please do not use the alarm output number or any special characters. Arming Schedule To save a schedule for the alarm output, click on “Edit”. 127 English A new window appears. Specify here on which days of the week and at which times the alarm output should be active. Now select a week day for the alarm output. To store particular time periods, enter a start and end time. To activate the alarm input all day, select 00:00 as the start time and 24:00 as the end time. To apply the settings for all week days, click the “Select All” checkbox. To copy the settings to certain other week days, select the week day and click on “Copy”. To apply the changes, click “OK” and to discard them click on “Cancel”. Copy to Alarm This function allows you to copy the settings of one alarm output to other alarm outputs. To apply the settings for all alarm outputs, click the “Select All” checkbox. Apply the settings made with “Save”. 128 English 11.3.7.5 Email You can make the settings for sending e-mails here. Sender Sender Enter a name here that should be displayed as the sender. Sender's Address Enter the e-mail address of the sender here. SMTP Server Enter the IP address or host name of the SMTP server here. (For example: smtp.googlemail.com) SMTP Port Enter the SMTP port here. This is configured as 25 by default. Enable SSL Select the SSL function if the SMTP server requires this. Interval Set the interval between sending e-mails with picture attachments here. Attached Image Enable this function if images are to be attached to the e-mail in the event of an alarm. 129 English Authentication If the e-mail server in use requires authentication, enable this function to be able to log onto the server with authentication. User names and passwords can only be entered once this function has been activated. User Name Enter the user name of the e-mail account here. This is the part before the @ character. Password Enter the password of the e-mail account here. Confirm Confirm the password by entering it again. Receiver Receiver1 /Receiver2 Enter the user name of the receiver here. Receiver1's Address / Receiver2's Address Enter the e-mail address of the person to be informed here. Apply the settings made with “Save”. 130 English 11.3.7.6 Snapshot You can make the configuration for time and event-controlled snapshots here to be able to upload them to an FTP server. Timing Enable Timing Snapshot Enable this function to save pictures at certain intervals. Format The format for the pictures is preconfigured as JPEG. Resolution Set the resolution of the picture here. Quality Select the quality for the saved pictures here. Interval Set the interval between saving two pictures here. Event-Triggered Enable Event-Triggered Snapshot Enable this function to enable event-triggered pictures. Format The format for the pictures is preconfigured as JPEG. Resolution Set the resolution of the picture here. 131 English Quality Select the quality for the saved pictures here. Interval Set the interval between saving two pictures here. 12. Log Speed Dome parameters such as operation, alarm and exceptions can be saved in the log. The files can be exported if necessary. 1. Click on Log in the menu bar to call the search dialog. 2. Specify the search criteria including main type, sub-type, start time and end time. 3. Click on “Search” to search for log files. The corresponding log files are displayed in the log dialog. 4. Click on “Save Log” to export the log files and save them on your computer. 13. Maintenance and cleaning 13.1 Maintenance Regularly check the product's physical state, e.g. check for damage of the housing. If you suspect that safe operation cannot be guaranteed anymore, disconnect the product and ensure that it cannot be used by mistake. Remove the batteries. You can assume that safe operation is not possible anymore when the device shows visible damage, the device does not function anymore Please note: The product is absolutely maintenance-free for you. There are no components on the inside of the product to be checked or services by you, never open it. 13.2 Cleaning Wipe the product with a clean, dry cloth. If the device is very dirty, you can moisten the cloth with lukewarm water. Ensure that no liquids can get into the device. Do not use any chemical cleaners, since they could damage the housing surface or the screen (discolorations). 132 English 14. Disposal Important: The EU Directive 2002/96/EC regulates the proper return, treatment and recycling of used electronic devices. This symbol means that in the interest of environmental protection the device must be disposed of separately from household or industrial waste at the end of its service life in accordance with applicable local legal guidelines. Disposing of used devices can be done at official recycling centers in your country. Obey local regulations when disposing of material. Further details on returns (also for non-European countries) can be obtained at your local authority. Separate collection and recycling saves natural resources and ensures that all the provisions for protecting health and environment are observed when recycling the product. 15. Technical Data Model number Image sensor Camera type Resolution Pixels (total) Pixels (effective) Lens Horizontal angle of view Optical zoom Day/night switching Minimum illumination (color) Image compression Frame rate Number of parallel streams Electronic shutter control White balance Backlight compensation Noise reduction Motion detection Image overlay Alarm input (NO/NC) Switching output Alarm notification Supported browsers Supported software Network access Network protocols Power supply Current consumption Operating temperature Dimensions (Hx) Certifications TVIP81x00 / TVIP82x00 1/3" progressive scan CMOS sensor Day/night 1920 x 1080, 1280 x 960, 1280 x 720, 704 x 576, 352 x 288, 176 x 144 1920 x 1080 (TVIP82x00) / 1280 x 720 (TVIP81x00) 1920 x 1080 4.3-86.0 mm 54.1° - 3.2° 20x Electromechanical IR-cut filter 0.05 lux H.264, MPEG-4, MJPEG H.264: 25 fps @ 1920x1080 MPEG-4: 25 fps @ 1920x1080 MJPEG: 25 fps @ 1920x1080 4 1 ~ 1/100000 sec. Yes BLC, WDR 3D DNR Yes Date, camera name, private zone 7 2 E-Mail / FTP / relay output Mozilla Firefox, Safari, or Internet Explorer 6.x and higher ABUS VMS RJ-45 Ethernet 10/100 Base-T IPv4/IPv6,HTTP,HTTPS,802.1x,Qos,FTP,SMTP,UPnP,SNMP,DNS,DDNS, NTP,RTSP,RTP,TCP,UDP,IGMP, ICMP,DHCP,PPPoE 24 V AC Max. 40 W -30°C – 65°C 243 x 183.4 mm (TVIP8100, TVIP82000); 325.5 x 220 mm (TVIP81100, TVIP82100) CE, RoHS, REACH 133 English 16. GPL license information Here we wish to inform you that the network surveillance cameras TVIP81000/TVIP81100/ TVIP82000/TVIP82100 contain Open Source Software, which is licensed exclusively under the GNU General Public License (GPL). To ensure that your use of the programs conforms with GPL, please refer to the GPL license conditions. License text The license text for the GNU General Public License can be viewed on the enclosed software CD or on the ABUS Security-Center homepage at http://www.abus-sc.de/DE/Service-Downloads/Software?q=GPL Source code The source code in use can be obtained from ABUS Security-Center upon request if you send an e-mail to [email protected] up to three years after purchase. Executability of the overall system The software packets (source code) do not enable you to set up a functional overall system. You also need a variety of software applications and the hardware developed for the network camera system. 134 TVIP81000 / TVIP81100 TVIP82000 / TVIP82100 Manuel utilisateur Version 05/2013 Original du manuel en allemand. Conserver pour suivant usage! Introduction Chère cliente, cher client, Nous vous remercions de l’achat de ce produit. Cet appareil est conforme aux exigences des directives européennes en vigueur. La déclaration de conformité est disponible auprès de: ABUS Security-Center GmbH & Co. KG Linker Kreuthweg 5 86444 Affing ALLEMAGNE Afin de maintenir cet état et d’assurer une exploitation sans danger, vous devez absolument respecter ce manuel de commande! Lisez avant la mise en service du produit le manuel de commande complet, respectez toutes les instructions de commande et de sécurité! Tous les noms de firme et désignations de produit sont des marques du propriétaire respectif. Tous droits réservés. En cas de questions, consultez votre installateur ou partenaire spécialiste! Non-responsabilité Ce mode d’emploi a été établi avec la plus grande diligence. Si vous constatez encore des omissions ou inexactitudes, veuillez-nous informer sous l’adresse mentionnée au verso du manuel. ABUS Security-Center GmbH n’est pas responsable d’erreurs techniques et typographiques et se réserve du droit d’effectuer à tout moment sans annonciation préalable des modifications au produit et aux manuels de commande. ABUS Security-Center n’est pas responsable de dommages directs et indirects, liés à l’équipement, la performance et l’usage de ce produit. Aucune garantie n’est accordée pour le contenu de ce document. 136 Ikon forklaring Explication des symboles Un éclair dans le triangle signifie qu’il y a un danger pour la santé, par exemple, une décharge électrique. Un point d’exclamation dans le triangle renvoie à une remarque importante dans ce manuel à laquelle il faut penser. Vous trouvez ce symbole lorsque des conseils et des informations concernant le fonctionnement sont fournis. Conseils de sécurité importants La garantie ne couvre pas les dommages causés par le non-respect de ce mode d’emploi. ABUS n’est pas tenu de vous indemniser de vos pertes indirectes ! ABUS décline toute responsabilité pour les dommages causés à des biens ou pour les préjudices individuels causés par de fausses manipulations ou le non-respect des instructions de sécurité. La garantie ne couvre pas de tels cas. Chère cliente, cher client, les consignes de sécurité et mises en garde suivantes sont destinées à la protection de votre santé ainsi qu'à la protection de l'appareil. Veuillez lire les indications suivantes avec attention : Aucune pièce interne du produit ne nécessite un entretien. Par ailleurs, tout démontage du produit entraînera automatiquement une annulation de la certification (CE) et de la garantie. En cas de chute, même de faible hauteur, le produit risque d'être endommagé. Installez le produit de manière à ce que le capteur d'images de l'appareil ne soit pas directement exposé aux rayons du soleil. Veuillez respecter les instructions d'installation fournies dans la notice d'utilisation, voir chapitre correspondant. Évitez d'utiliser le produit dans les conditions ambiantes suivantes : Emplacement humide ou humidité élevée de l'air Froid ou chaleur extrême exposition directe aux rayons du soleil En présence de poussières et de gaz, de vapeurs ou de solvants inflammables Fortes vibrations Champs magnétiques puissants, comme à proximité de machines ou de haut-parleurs Toute installation de la caméra sur des surfaces instables est interdite. Consignes de sécurité générales : Ne laissez pas traîner le matériel d'emballage. Dans les mains d'un enfant, les films et sacs en plastique, les éléments en polystyrène, etc. peuvent devenir des jouets dangereux. Pour des raisons de sécurité, la caméra de vidéosurveillance doit être tenue hors de portée des enfants en raison des petites pièces qu'ils pourraient avaler. Veuillez ne jamais introduire d'objets à l'intérieur de l'appareil à travers ses orifices. Utilisez uniquement les auxiliaires et accessoires préconisés par le fabricant. Ne raccordez aucun produit non compatible. Veuillez respecter les consignes de sécurité et les manuels utilisateur des autres appareils raccordés. Avant de mettre l'appareil en service, veuillez vérifier s'il est endommagé. Si c'est le cas, ne mettez pas l'appareil en service ! Respectez les limites de tension de fonctionnement indiquées dans les caractéristiques techniques. Toute tension supérieure est susceptible de détruire l'appareil et de compromettre votre sécurité (danger d'électrocution). 137 Consignes de sécurité 1. Alimentation électrique : bloc d'alimentation 100-240 V CA, 50/60 Hz / 24 V CA, 3 A (compris à la livraison) N'utilisez cet appareil qu'avec une source de courant qui fournit la tension secteur indiquée sur la plaque signalétique. Si vous ne savez pas exactement de quelle alimentation électrique vous disposez, veuillez vous adresser à votre fournisseur d'électricité. Coupez l'alimentation électrique de l'appareil avant de procéder à toute opération d'installation ou de maintenance. 2. Surcharge Évitez toute surcharge des prises secteur, des câbles de rallonge et des adaptateurs, ceci pouvant entraîner un risque d'électrocution ou d'incendie. 3. Nettoyage Nettoyez l'appareil uniquement avec un chiffon humide et n'utilisez pas de produits de nettoyage agressifs. Veuillez pour cela couper l'alimentation électrique de l'appareil. Avertissements Avant la première mise en service, toutes les consignes de sécurité et d'utilisation doivent être lues et respectées ! 1. Veuillez respecter les consignes suivantes afin d'éviter que le câble et la prise secteur ne soient endommagés : Ne modifiez pas et ne manipulez pas le câble ni la prise secteur. Ne pliez pas et ne tordez pas le câble secteur. Pour débrancher l'appareil, saisissez la prise secteur et ne tirez pas sur le câble secteur. Veillez à ce que le câble secteur se trouve le plus loin possible de tout appareil de chauffage afin que la gaine plastique du câble ne puisse pas fondre. 2. Suivez attentivement ces instructions. Leur non-respect pourrait conduire à une électrocution : 3. N'ouvrez jamais le boîtier ou le bloc d'alimentation. N'introduisez aucun objet métallique ou inflammable à l'intérieur de l'appareil. Afin d'éviter tout dommage dû à des surtensions (en cas de foudre par exemple), veuillez utiliser une protection contre les surtensions. Lorsqu'un appareil tombe en panne, débranchez-le immédiatement du réseau et signalez la panne à votre distributeur. Assurez-vous que tous les appareils sont déconnectés du circuit de basse tension et de tension d’alimentation pendant l’installation dans un système de vidéosurveillance existant. Dans le doute, faites monter, installer et câbler votre appareil par un électricien professionnel. Tout branchement incorrect sur le secteur constitue une menace, non seulement pour vous mais aussi pour d’autres personnes. Câblez l’ensemble du système en faisant en sorte que le secteur et le circuit de basse tension restent séparés et qu’ils ne puissent entrer en contact lors d’une utilisation normale ou suite à une défaillance. Déballage Lorsque vous sortez le dispositif de l’emballage, traitez-le avec grand soin. En cas d’un dommage eventuel de l’emballage original, testez d’abord le dispositif. Si le dispositif démontre des dommages, renvoyez-le avec l’emballage et informez-vous auprès du service de livraison. 138 Contenu 1. Usage approprié .................................................................................................... 141 2. Livraison ................................................................................................................ 141 2.1 Dômes intérieurs ........................................................................................................... 141 2.2 Dômes extérieurs .......................................................................................................... 141 3. Caractéristiques et fonctions ............................................................................... 142 4. Description de l'appareil ....................................................................................... 142 5. Description des branchements ............................................................................ 142 6. Montage / installation ............................................................................................ 142 7. Initial start-up ......................................................................................................... 143 8. Premier accès à la caméra réseau ....................................................................... 144 9. Saisie du mot de passe ......................................................................................... 145 10. Fonctions utilisateur ............................................................................................. 146 10.1 Barre de menu .......................................................................................................................................... 146 10.2 Affichage en direct de l'image ................................................................................................................. 147 10.3 Commande audio / vidéo ......................................................................................................................... 147 10.4 Commande de la caméra .......................................................................................................................... 148 10.4.1 Commande PTZ .................................................................................................................................... 148 10.4.2 Préréglages ............................................................................................................................................ 148 10.4.3 Réglages des tours ................................................................................................................................ 149 10.4.4 Réglages des modèles ........................................................................................................................... 150 11. Configuration ......................................................................................................... 151 11.1. Configuration locale ............................................................................................................................... 151 11.2 Configuration de base .............................................................................................................................. 153 11.3 Configuration avancée ............................................................................................................................. 153 11.3.1 Système ................................................................................................................................................. 153 11.3.1.1 Informations sur le matériel ............................................................................................................... 154 11.3.1.2 Réglage de l'heure .............................................................................................................................. 155 11.3.1.3 Maintenance ....................................................................................................................................... 156 11.3.1.4 RS485 ................................................................................................................................................ 157 11.3.1.5 Heure d'été ......................................................................................................................................... 158 11.3.2 Réseau ................................................................................................................................................... 159 11.3.2.1 TCP/IP ............................................................................................................................................... 160 11.3.2.2 Port ..................................................................................................................................................... 161 11.3.2.3 DDNS ................................................................................................................................................ 162 11.3.2.4 FTP .................................................................................................................................................... 165 11.3.2.5 UPnP™ .............................................................................................................................................. 167 11.3.3 Vidéo / audio ......................................................................................................................................... 168 139 11.3.3.1 Vidéo.................................................................................................................................................. 169 11.3.3.2 Audio ................................................................................................................................................. 170 11.3.4 PTZ ....................................................................................................................................................... 171 11.3.4.1 Principes ............................................................................................................................................ 172 11.3.4.2 Position initiale .................................................................................................................................. 173 11.3.4.3 Action parking ................................................................................................................................... 174 11.3.4.4 Masque de confidentialité .................................................................................................................. 175 11.3.4.5 Tâches programmées ......................................................................................................................... 176 11.3.4.6 Effacer configuration ......................................................................................................................... 178 11.3.5 Image .................................................................................................................................................... 179 11.3.5.1 Réglages de l'affichage ...................................................................................................................... 180 11.3.5.2 Réglages OSD .................................................................................................................................... 184 11.3.5.3 Superposition de texte ........................................................................................................................ 185 11.3.6 Sécurité ................................................................................................................................................. 186 11.3.6.1 Sécurité .............................................................................................................................................. 186 11.3.6.2 Authentification RTSP ....................................................................................................................... 188 11.3.7 Événements ........................................................................................................................................... 189 11.3.7.1 Détection de mouvements .................................................................................................................. 190 11.3.7.2 Alarme antisabotage........................................................................................................................... 192 11.3.7.3 Entrée d'alarme .................................................................................................................................. 194 11.3.7.4 Sortie d'alarme ................................................................................................................................... 196 11.3.7.5 E-mail ................................................................................................................................................ 198 11.3.7.6 Instantané ........................................................................................................................................... 200 12. Protocole ................................................................................................................ 201 13. Entretien et nettoyage ........................................................................................... 201 13.1 Entretien ................................................................................................................................................... 201 13.2 Nettoyage ................................................................................................................................................. 201 14. Recyclage ............................................................................................................... 202 15. Donnèes techniques ............................................................................................. 202 140 1. Usage approprié La caméra dôme réseau PTZ permet une surveillance discrète et performante. Grâce aux images haute résolution, aux options de commande, à l'objectif haut de gamme et aux fonctions d'alarme, c'est un moyen de surveillance efficace. Le gardien 24 h mobile fait référence : simplement intégrée dans des réseaux IP existants, il combine la précision optique d'une caméra Speeddome et la flexibilité et la pérennité d'une caméra réseau. 2. Livraison 2.1 Dômes intérieurs Caméra dôme réseau jour/nuit orientable et inclinable zoom 20x Guide de démarrage rapide Gants Bloc d’alimentation CD Plaque adaptatrice Cache Matériel de fixation 2.2 Dômes extérieurs Caméra dôme d'extérieur réseau jour/nuit orientable et inclinable zoom 20x Guide de démarrage rapide Gants Bloc d’alimentation CD 141 Adaptateur Bande téflon Matériel de fixation 3. Caractéristiques et fonctions Caméra dôme réseau pan tilt zoom (PTZ) Objectif à zoom motorisé 20x 8 tours avec jusqu'à 32 positions prédéfinies par tour Dual Stream : enregistrement en HD, basse résolution pour accès par application Réduction du bruit 3D DNR Contrôle de l'angle de visée par réseau et RS-485 Masquage des zones privées automatique 7 entrées d'alarme et 2 sorties d’alarme Degré de protection IP66 et chauffage intégré (uniquement dôme extérieur) 4. Description de l'appareil Numéro du modèle TVIP81000 Résolution TVIP81100 TVIP82000 1280 x 720 (720p) 1920 x 1080 (1080p) √ Extérieur TVIP82100 √ 5. Description des branchements 1 9 8 2 3 4 VIDEO 5 6 /GR D RE LOW YEL CK BLA EEN 4V AC2 AC 24V 7 N° 1 2 3 4 5 6 7 8 9 Description Câble réseau Audio Sortie d’alarme Entrée d’alarme RS-485 BNC Tension d’alimentation Fente pour carte SD (aucune utilisation) LED de mise sous tension Veuillez noter que les connexions pour TVIP81000/TVIP81100/TVIP82000/TVIP82100 sont identiques. 6. Montage / installation Vous trouverez des indications et des variantes d'installation des caméras dôme réseau dans les instructions abrégées d'installation. 142 7. Initial start-up La caméra réseau reconnaît automatiquement si une liaison directe doit être établie entre PC et caméra. L'utilisation d'un câble réseau croisé n'est pas nécessaire. Connexion directe de la caméra réseau avec un PC / ordinateur portable 1. 2. 3. 4. Veillez à utiliser un câble réseau de type Cat5 Reliez le câble à l'interface Ethernet du PC / de l'ordinateur portable et de la caméra réseau Branchez l'alimentation électrique de la caméra réseau Configurez l'interface réseau de votre PC / ordinateur portable sur l'adresse IP 192.168.0.2 et la passerelle par défaut (default gateway) sur 192.168.0.1 5. Poursuivez au point 8 pour achever la configuration initiale et établir la liaison avec la caméra réseau. Câble Ethernet Cat5 Raccordement de la caméra réseau à un routeur / commutateur 1. 2. 3. 4. 5. Veillez à utiliser pour la mise en réseau un câble réseau de type Cat5. Reliez le PC / l'ordinateur au routeur / commutateur. Reliez la caméra réseau au routeur / commutateur. Branchez l'alimentation électrique de la caméra réseau. Si votre réseau dispose d'un serveur de noms (DHCP), réglez l'interface réseau de votre PC / ordinateur portable sur « Affecter automatiquement adresse IP ». 6. Si vous n'avez pas de serveur de noms (DHCP), configurez l'interface réseau de votre PC / ordinateur portable sur 192.168.0.2 et la passerelle par défaut (Default Gateway) sur 192.168.0.1 7. Poursuivez au point 8 pour achever la configuration initiale et établir la liaison avec la caméra réseau. Internet 143 8. Premier accès à la caméra réseau En utilisant le programme Installer IP, vous obtiendrez un premier accès à la caméra réseau. Une fois que l'assistant a démarré, il détecte toutes les caméras réseau ABUS et tous les serveurs vidéo disponibles sur votre réseau. Le programme se trouve sur le CD-ROM qui vous a été fourni. Installez le programme sur votre système PC et exécutez-le. Si votre réseau dispose d'un serveur DHCP, l'attribution de l'adresse IP s'effectue automatiquement pour le PC / l'ordinateur portable, il en est de même pour la caméra réseau. Si vous ne disposez pas d'un serveur DHCP, la caméra réseau choisit automatiquement l'adresse IP suivante : 192.168.0.100. Votre système PC doit se trouver dans le même sous-réseau IP afin qu'une communication puisse être établie avec la caméra réseau (adresse IP du PC : p. ex. 192.168.0.2). La caméra réseau est sur « DHCP » par défaut. Si vous n'utilisez pas de serveur DHCP au sein de votre réseau, nous vous recommandons, après le premier accès à la caméra réseau, de placer l'adresse IP manuellement sur une valeur fixe. 144 9. Saisie du mot de passe Un mot de passe administrateur est attribué à la caméra réseau par défaut. Pour des raisons de sécurité, l’administrateur doit immédiatement définir un nouveau mot de passe. Après l’enregistrement de ce nouveau mot de passe administrateur, le nom d’utilisateur et le mot de passe seront demandés à chaque utilisation. Le compte administrateur est défini par défaut de la façon suivante : nom d'utilisateur « admin » et mot de passe « 12345 ». Lors de chaque accès à la caméra réseau, le navigateur affiche une fenêtre d'authentification et invite à entrer le nom d'utilisateur et le mot de passe. Si vous n'avez plus accès à vos réglages individuels pour le compte administrateur, veuillez vous adresser à notre assistance technique. Pour entrer le nom d'utilisateur et le mot de passe, veuillez procéder de la façon suivante : Ouvrez l'Internet Explorer et entrez l’adresse IP de la caméra (ex. : « http://192.168.0.14 »). Une fenêtre d'authentification apparaît : -> La connexion à la caméra réseau est alors établie et le système visualise un flux vidéo. 145 10. Fonctions utilisateur Ouvrez la page de démarrage de la caméra réseau. L'interface se compose de la façon suivante : Barre de menu Affichage en direct de l'image Commande audio/vidéo Commande de la caméra 10.1 Barre de menu En cliquant sur le registre correspondant, sélectionnez « Affichage en temps réel », « Configuration » ou « Journal ». Bouton Description Affichage de l'utilisateur connecté Déconnexion de l’utilisateur Sélection de la langue souhaitée 146 10.2 Affichage en direct de l'image Vous pouvez passer à l'affichage plein écran en double-cliquant. Bouton Description Activer la vue 4:3 Activer la vue 16:9 Afficher la taille d'origine Adapter automatiquement la vue au navigateur Sélectionner le type de streaming pour l'affichage en temps réel Afficher/masquer la commande de la caméra 10.3 Commande audio / vidéo Bouton Description Désactiver l'affichage en temps réel Activer l'affichage en temps réel Activer / désactiver le son, régler le volume Allumer / éteindre le microphone Image instantanée (enregistrement momentané) Démarrer / arrêter l'enregistrement manuel Démarrer / arrêter le zoom 3D 147 10.4 Commande de la caméra 10.4.1 Commande PTZ Pour afficher la commande PTZ, cliquez dans l'affichage en temps réel sur le champ Bouton . Description Touches fléchées : commande des mouvements d'inclinaison et d'orientation Démarrer / arrêter une rotation à 360° Zoomer / dézoomer Mise au point de près / de loin Commande du diaphragme Réglage de la vitesse d'orientation et d'inclinaison Activation des spots IR (non disponible) Activation de l'essuie-glace (non disponible) Mise au point One Touch (non disponible) Initialisation de l'objectif (non disponible) 10.4.2 Préréglages Sélectionnez l'onglet Préréglages pour appeler, régler ou supprimer jusqu'à 256 positions préréglées. Utilisez les boutons de commande PTZ pour sélectionner la position souhaitée. Cliquez sur le bouton Bouton pour enregistrer le préréglage. Description Sélection de la position préréglée souhaitée. La position sélectionnée apparaît sur fond bleu. Consulter la position Créer la position 148 Effacer la position Réglages prédéfinis : le tableau suivant vous présente les valeurs préréglées qui peuvent être uniquement consultées, sans toutefois pouvoir être configurées. Réglages prédéfinis Réglages prédéfinis Fonction 33 Renversement automatique 93 34 35 36 37 38 39 40 Retour à la position de départ Consulter tour 1 Consulter tour 2 Consulter tour 3 Consulter tour 4 Filtre d'arrêt IR activé Filtre d'arrêt IR désactivé 94 95 96 97 98 99 100 41 Consulter modèle 1 101 42 43 44 92 Consulter modèle 2 Consulter modèle 3 Consulter modèle 4 Démarrer délimitations 102 103 104 105 Fonction Détermination manuelle des limitations Redémarrage à distance Consulter menu OSD Arrêter balayage Démarrer balayage aléatoire Démarrer le frame scan Démarrer l'auto-scan Démarrer scan d'inclinaison Démarrer balayage panoramique Consulter tour 5 Consulter tour 6 Consulter tour 7 Consulter tour 8 10.4.3 Réglages des tours Un tour est composé d'une série de préréglages. Vous pouvez créer jusqu'à 8 tours avec jusqu'à 32 préréglages chacun. Veuillez noter que les préréglages devant être ajoutés à un tour sont déjà prédéfinis. Pour créer un nouveau tour, veuillez procéder comme suit : sélectionnez l'onglet Patrouille. Sélectionnez le tour souhaité. Pour ajouter des préréglages au tour, cliquez sur le bouton . Sélectionnez le préréglage souhaité et réglez la durée et la vitesse de patrouille. Durée du tour Vitesse des tours 149 Temps d’arrêt sur une position prédéfinie (préréglage). Après écoulement de cette durée, la caméra passe au prochain préréglage. Réglage de la vitesse de déplacement vers le prochain préréglage. Bouton Description Sélection du tour souhaité. Si vous cliquez sur le bouton est réinitialisé. du préréglage 1, le tour Position préréglée ajoutée avec durée du tour et vitesse du tour. Démarrer tour Arrêter tour Enregistrer tour Supprimer la position préréglée, pour le préréglage 1, le tour entier est supprimé 10.4.4 Réglages des modèles Un modèle est composé de différentes fonctions d'orientation, d'inclinaison et de zoom. Vous pouvez créer jusqu'à 4 modèles différents. Pour créer un modèle, veuillez procéder comme suit. Dans la commande de la caméra, sélectionnez l'onglet Modèle . Sélectionnez un modèle et activez-le avec , vous pouvez alors définir la route souhaitée avec les touches fléchées. L'état de mémorisation du tour s'affiche à l'écran de la manière suivante : pour enregistrer le modèle, cliquez sur le symbole . . Bouton Description Sélection du modèle souhaité, celui-ci s'affiche sur fond bleu. Démarrer modèle Arrêter modèle Démarrer l'enregistrement modèle Arrêter l'enregistrement modèle Supprimer le modèle 150 11. Configuration 11.1. Configuration locale Le point de menu « Configuration locale » vous permet de procéder aux réglages pour l'affichage en direct, les chemins des fichiers d'enregistrement et les enregistrements momentanés. Paramètres d'affichage en direct Vous pouvez régler ici le type de protocole et la performance pour l'affichage en direct. Protocole TCP : UDP: HTTP : Mise à disposition complète des données streaming ainsi que qualité vidéo élevée, cela influe cependant sur la transmission en temps réel Transmission audio et vidéo en temps réel Offre la même qualité que TCP, mais des ports spéciaux ne sont pas configurés dans les réglages du réseau. Performance d'affichage en direct Vous pouvez procéder ici au réglage de la performance de l'affichage en direct. 151 Configuration du fichier d'enregistrement Vous pouvez ici définir la taille de fichier pour les enregistrements, le chemin d'enregistrement et le chemin pour les fichiers téléchargés. Pour appliquer les modifications, cliquez sur « Sauvegarder ». Taille du fichier d'enregistrement Vous avez le choix entre 256 Mo, 512 Mo et 1 Go comme taille de fichier pour les enregistrements et les vidéos téléchargées. Enregistrer les fichiers dans Vous pouvez déterminer ici le chemin de fichier qui doit être utilisé pour les enregistrements manuels. Le chemin C:\\<Benutzer>\<Computername>\Web\RecordFiles est utilisé par défaut. Enregistrer fichier téléchargé dans Vous pouvez déterminer ici le chemin de fichier pour les vidéos téléchargées. Par défaut, le chemin suivant est proposé : C:\\<Utilisateur>\<Nom de l'ordinateur>\Web\DownloadFiles Paramètres images et clips Vous pouvez ici enregistrer les chemins pour les images instantanées prises pendant la lecture et les vidéos découpées. Enregistrer instantané d'affichage en direct dans Sélectionnez le chemin de fichier pour les instantanés provenant de l'affichage en temps réel. Par défaut, le chemin suivant est proposé : C:\\<Utilisateur>\<Nom de l'ordinateur>\Web\CaptureFiles En lecture, enreg instantanés dans Vous pouvez enregistrer ici le chemin sous lequel les instantanés provenant de la lecture doivent être enregistrés. Par défaut, le chemin suivant est proposé : C:\\<Utilisateur>\<Nom de l'ordinateur>\Web\PlaybackPics Enregistrer les clips dans Vous pouvez enregistrer ici le chemin sous lequel les vidéos doivent être enregistrées. Par défaut, le chemin suivant est proposé : C:\\<Utilisateur>\<Nom de l'ordinateur>\Web\PlaybackFiles 152 11.2 Configuration de base Vous trouverez tous les réglages de la « Configuration de base » au point de menu « Configuration avancée ». Veuillez à ce propos tenir compte de la colonne « Disponible en » dans les descriptions de la « Configuration avancée ». 11.3 Configuration avancée 11.3.1 Système Point de menu Description Disponible en mode Informations sur le matériel Réglage de l'heure Affichage des informations concernant l'appareil Configuration de base, configuration avancée Configuration de base, configuration avancée Maintenance Configuration de la maintenance du système Configuration de l'indication de temps 153 Configuration de base, configuration Configuration RS485 Heure d'été (Daylight Saving Time) Configuration de l'interface RS485 Configuration du passage automatique à l'heure d'été Configuration avancée Configuration avancée 11.3.1.1 Informations sur le matériel Informations de base Nom appareil : Vous pouvez ici attribuer un nom d'appareil au Speeddome. Cliquez sur « Enregistrer » pour le mémoriser. Modèle : Affichage du numéro du modèle Numéro série : Affichage du numéro de série Version micrologiciel : Affichage de la version du micrologiciel Version d'encodage : Affichage de la version de codage Nombre de canaux : Affichage du nombre de canaux Nombre d’entrées d’alarme : Affichage du nombre d'entrées d'alarme Nombre de sorties d'alarme : Affichage du nombre de sorties d'alarme 154 11.3.1.2 Réglage de l'heure Fuseau horaire Sélection du fuseau horaire (GMT) Synchronisation NTP À l'aide du Network Time Protocol (NTP), il est possible de synchroniser l'heure du Speeddome avec un serveur de temps. Activez NTP pour utiliser la fonction. Adresse du serveur Adresse IP du serveur NTP. Port NTP Numéro de port réseau du service NTP (par défaut : port 123) Synch. temp. manuelle Heure appareil Affichage de l'heure de l'ordinateur Régler l'heure Affichage de l'heure actuelle grâce au réglage des fuseaux horaires. Cliquez sur « Sync. avec heure ordinateur » pour reprendre l'horaire de l'ordinateur. Confirmez les réglages effectués en cliquant sur « Enregistrer ». 155 11.3.1.3 Maintenance Redémarrer Cliquez sur « Redémarrer » pour redémarrer l'appareil. Par défaut Restaurer. Cliquez sur « Restaurer » pour réinitialiser tous les paramètres, sauf les paramètres IP. Par défaut Sélectionnez ce point pour réinitialiser tous les paramètres. Importer fichier config. Fichier config. Sélectionnez ici le chemin de fichier pour importer un fichier de configuration. État Affichage de l'état de l'import Exporter fichier config. Cliquez sur Exporter pour exporter un fichier de configuration. Mettre à niveau à distance Micrologiciel Sélectionnez le chemin pour la mise à jour du micrologiciel du speeddome. État Affichage de l'état des mises à jours. Confirmez les réglages effectués en cliquant sur « Enregistrer ». 156 11.3.1.4 RS485 Débit en bauds Le débit en bauds vous permet de régler la vitesse de transmission, le réglage par défaut est de 9600 bps. Vous avez le choix entre 2400 bps, 4800 bps, 9600 bps, 19200 bps et 38400 bps. Bit de données Réglages des tailles de données pour la transmission. Vous avez le choix entre 5, 6, 7 ou 8 Bits. Bit d’arrêt Réglage de la valeur du bit d'arrêt pour la transmission des données. Vous avez le choix entre 1 et 2. Parité Réglage de la parité pour vérifier l'absence d'erreurs de transmission des paquets de données. Vous pouvez sélectionner les réglages suivants : « aucune », « paire », « impaire ». Commande de flux La commande de flux est nécessaire pour transmettre au speeddome l'information selon laquelle la transmission des données est trop rapide et que des paquets de données sont perdus. Vous avez le choix entre : « aucune », « matérielle », « commande soft flow ». Protocole PTZ Sélection du protocole pour la commande du speeddome. Vous avez le choix entre ABUS, Pelco D et Pelco P. Adresse PTZ Affectation de l'ID de l'appareil, vous pouvez choisir une ID entre 0 et 255. Confirmez les réglages effectués en cliquant sur « Enregistrer ». 157 11.3.1.5 Heure d'été Heure d'été Activer heure d'été Sélectionnez « Heure d'été » pour adapter automatiquement l'heure du système à l'heure d'été. Heure de début Déterminez le moment du passage à l'heure d'été. Heure de fin Déterminez le moment du passage à l'heure d'hiver. Confirmez les réglages effectués en cliquant sur « Enregistrer ». 158 11.3.2 Réseau Point de menu Description Disponible en mode TCP/IP Réglages des données TCP/IP Port Réglages des ports utilisés Configuration de base, configuration avancée Configuration de base, configuration avancée DDNS Réglages des données DDNS Configuration avancée FTP UPnP™ Réglages des données FTP Réglages des données UPnP Configuration avancée Configuration avancée 159 11.3.2.1 TCP/IP Pour pouvoir utiliser le Speeddome via un réseau, vous devez configurer correctement les réglages TCP/IP. Paramètres carte réseau Type de carte réseau Sélectionnez le réglage pour votre adaptateur réseau. Vous avez le choix entre les valeurs suivantes : 10M Half-dup ; 10M Full-dup ; 100M Half-dup ; 100M Full-dup ; 10M/100M/1000M Auto DHCP Si un serveur DHCP est disponible, cliquez sur DHCP pour reprendre automatiquement une adresse IP et d'autres réglages réseau. Les données sont reprises automatiquement du serveur et ne peuvent pas être modifiées manuellement. Si aucun serveur DHCP n'est disponible, remplissez les données suivantes manuellement. Adresse IPv4 Réglage de l'adresse IP pour le speeddome Masque de sous-réseau IPv4 Paramétrage manuel du masque de sous-réseau pour le speeddome Passerelle IPv4 par défaut Réglage du routeur standard pour le speeddome. Adresse MAC Ici s'affiche l'adresse matérielle de la caméra, vous ne pouvez pas la modifier. MTU Réglage de l'unité de transmission, sélectionnez une valeur entre 500 et 9676. Le réglage par défaut est 1500. Serveur DNS 160 Serveur DNS privilégié Des réglages du serveur DNS sont nécessaires pour certaines applications. (p. ex. envoi d'e-mail). Entrez ici l'adresse du serveur DNS privilégié. Autre serveur DNS Au cas où le serveur DNS est inaccessible, ce serveur DNS de secours est utilisé. Veuillez enregistrer ici l'adresse du serveur de secours. Confirmez les réglages effectués en cliquant sur « Enregistrer ». 11.3.2.2 Port Si vous souhaitez avoir un accès externe au speeddome, les ports suivants doivent être configurés. Port HTTP Le port standard assigné au protocole HTTP est le port 80. Ce port peut également se voir attribuer une valeur dans la plage 1024~65535. Si plusieurs speeddomes se trouvent dans le même sous-réseau, chaque caméra doit avoir son propre port HTTP unique. Port RTSP Le port standard assigné au protocole RTSP est le port 554. Ce port peut également se voir attribuer une valeur dans la plage 1024~65535. Si plusieurs speeddomes se trouvent dans le même sous-réseau, chaque caméra doit avoir son propre port RTSP unique. Port HTTPS Le port standard assigné au protocole HTTPS est le port 443. Confirmez les réglages effectués en cliquant sur « Enregistrer ». 161 11.3.2.3 DDNS DDNS DynDNS ou DDNS (dynamic DNS) est un système qui permet d'actualiser en temps réel un nom de domaine. La caméra réseau dispose d'un client DynDNS intégré qui peut exécuter de manière autonome l'actualisation de l'adresse IP auprès d'un fournisseur DynDNS. Si la caméra réseau est raccordée à un routeur, nous vous conseillons d'utiliser la fonction DynDNS du routeur. L'illustration représente l'accès/actualisation de l'adresse IP par le service DynDNS. 195.184.21.78 Internet 192.168.0.3 195.184.21.78 name.dyndns.org LAN WAN 162 Activer DDNS Active ou désactive la fonction DDNS. Type DDNS Sélectionnez le type de DDNS. Vous avez le choix entre « DynDNS » et « ABUS DDNS ». Adresse du serveur Sélectionnez un fournisseur DDNS. Vous devez disposer d'un accès auprès de ce fournisseur DDNS (p. ex. www.dyndns.org). Si vous avez choisi « ABUS DDNS » comme type de DDNS, l'adresse du serveur est proposée automatiquement. Domaine Saisissez le nom du domaine (host service), (par ex. ma caméra IP.dyndns.org). Port Indiquez ici le port pour le transfert de port. Nom utilisateur Identifiant de votre compte DDNS Mot de passe Mot de passe de votre compte DDNS Confirmer La confirmation de votre mot de passe est obligatoire. Création d'un compte DDNS Création d'un nouveau compte sur DynDNS.org : Saisie des informations du compte : 163 Notez vos données utilisateur et saisissez-les dans la configuration de la caméra réseau. Accès à la caméra réseau par DDNS Si la caméra réseau est raccordée à un routeur, l'accès par DynDNS doit être configuré dans le routeur. Vous trouverez sur la page d'accueil de la société ABUS Security-Center www.abus-sc.com une description pour configurer des modèles courants de routeurs DynDNS. L'illustration suivante représente l'accès à une caméra réseau raccordée à un routeur par DynDNS.org. 192.168.0.1 195.184.21.78:1026 Internet 195.184.21.78:1026 http://nom.dyndns.org:1026 name.dyndns.org:1026 195.184.21.78:1026 LAN WAN DynDNS.org Nom du serveur Pour que l'accès DynDNS via un routeur fonctionne, un transfert de ports de tous les ports concernés (au moins RTSP + HTTP) doit être configuré dans le routeur. ABUS DDNS 1. Pour pouvoir utiliser la fonction DDNS ABUS, vous devez auparavant configurer un compte sur www.abus-server.com. Pour ce faire, tenez compte de la FAQ présentée sur le site Internet. 2. Activez la case « Activer DDNS » et sélectionnez ensuite le type DDNS « DDNS ABUS » 3. Reprenez vos données en cliquant sur « Enregistrer ». L'adresse IP de votre connexion Internet est alors actualisée chaque minute sur le serveur. 164 11.3.2.4 FTP Pour télécharger des vidéos ou des images sur un serveur FTP, il faut que les réglages suivants aient été effectués. Adresse du serveur Indiquez ici l'adresse IP du serveur FTP. Port Veuillez saisir le numéro de port du serveur FTP. Le port standard assigné au serveur ftp est le port 21. Nom utilisateur Nom d'utilisateur du compte configuré dans le serveur FTP Mot de passe Mot de passe du compte configuré dans le serveur FTP Confirmer Veuillez saisir une nouvelle fois votre mot de passe. Structure du répertoire Sélectionnez ici l'emplacement de mémorisation pour les données téléchargées. Vous avez le choix entre « Enregistrer dans le répertoire racine » ; « Enregistrer dans le répertoire parent » ; « Enregistrer dans le répertoire enfant ». Répertoire parent Ce point de menu est disponible uniquement si « Enregistrer dans le répertoire parent » ou « Enregistrer dans le répertoire enfant » a été sélectionné. Vous pouvez sélectionner ici le nom pour le répertoire supérieur. Les fichiers sont enregistrés dans un dossier du serveur FTP. Choisissez entre « Utiliser nom appareil », « Utiliser n° appareil », « Utiliser adr. IP appareil » Répertoire enfant Sélectionnez ici le nom du sous-répertoire. Le dossier est configuré dans le répertoire supérieur. Vous avez le choix entre « Utiliser nom caméra », « Utiliser n° caméra ». Type de téléchargement Marquez « Télécharger image » pour télécharger des images sur le serveur FTP. 165 Confirmez les réglages effectués en cliquant sur « Enregistrer ». 166 11.3.2.5 UPnP™ La fonction UPnP (Universal Plug and Play) permet une commande confortable des appareils dans un réseau IP. La caméra réseau apparaît ainsi p. ex. comme périphérique réseau dans l'environnement réseau Windows. Activer UPnP Activez ou désactivez la fonction UPnP Surnom Affichage de l'adresse MAC de la caméra Mappage de port Activer mapping port L'Universal Plug and Play (UPnP) pour la redirection de port est activé dans ce menu. Si votre routeur supporte le protocole UPnP, la redirection de port pour flux vidéo sera automatiquement activée pour la caméra réseau par le routeur. Type de Mapping Port Indiquez ici si vous souhaitez effectuer le transfert de port automatiquement ou manuellement. Vous avez le choix entre « Auto » ou « Manuel ». Nom de protocole : HTTP Le port standard assigné au protocole HTTP est le port 80. Ce port peut également se voir attribuer une valeur dans la plage 1025~65535. Si le sous-réseau comporte plusieurs caméras IP, il faudrait si possible que chaque caméra se voit attribuer son propre port HTTP et que ce port ne soit pas déjà attribué par ailleurs. RTSP Le port standard assigné au protocole RTSP est le port 554. Ce port peut également se voir attribuer une valeur dans la plage 1025~65535. Si le sous-réseau comporte plusieurs caméras IP, il faudrait si possible que chaque caméra se voit attribuer son propre port RTSP et que ce port ne soit pas déjà attribué par ailleurs. SDK (port de commande) Le port standard assigné au protocole SDK est le port 8000. Port de communication pour les données internes. Ce port peut également se voir attribuer une valeur dans la plage 1025~65535. Si le sous-réseau comporte plusieurs caméras IP, il faudrait si possible que chaque caméra se voit attribuer son propre port SDK et que ce port ne soit pas déjà attribué par ailleurs. Port externe 167 Vous ne pouvez modifier manuellement les ports que si le réglage du « Mapping Port Type » a été modifié, pour un réglage manuel. État Indique si le port externe est valide ou invalide. Confirmez les réglages effectués en cliquant sur « Enregistrer ». 11.3.3 Vidéo / audio Point de menu Description Disponible en mode Vidéo Réglages pour la lecture vidéo Audio Réglages pour la lecture audio Configuration de base, configuration avancée Configuration de base, configuration avancée 168 11.3.3.1 Vidéo Type de trame Sélectionnez le type de trame pour la caméra speeddome. Sélectionnez « Flux principal (normal) » pour l'enregistrement et l'affichage en temps réel avec une bonne largeur de bande. Sélectionnez « Sous-flux » pour l'affichage en temps réel avec une largeur de bande limitée. Type de vidéo Sélectionnez le type de flux « Vidéo » ou « Vidéo & audio ». Le signal audio n'est enregistré que si le type de flux « Vidéo & audio » a été sélectionné. Résolution Réglez ici la résolution des données vidéo. Selon le modèle de caméra, vous avez le choix entre 1280*720P; 1280*960; 1920*1080P. Type de débit binaire Indique le débit du flux vidéo. La qualité vidéo peut varier selon l'intensité des mouvements.Vous avez le choix entre un débit constant et un débit variable. Qualité vidéo Vous ne pouvez sélectionner ce point de menu que si vous avez choisi un débit variable. Réglez ici la qualité des données vidéo.La qualité vidéo peut varier selon l'intensité des mouvements. Vous avez le choix entre six qualités différentes de vidéo : « Minimale », « Très faible », « Faible », « Moyenne », « Élevée » ou « Maximale ». Fréquence d'image Indique le nombre d'images affichées par seconde. Débit binaire maxi La fréquence d'images du flux vidéo est fixée sur une certaine valeur. Réglez la fréquence d'images max. entre 32 et 16384 Kbps. Une valeur supérieure correspond à une qualité supérieure, mais nécessite une largeur de bande plus importante. 169 Encodage vidéo Sélectionnez un standard pour le codage vidéo. Vous avez le choix entre H.264, MPEG-4 et MJPEG. Profil Sélectionnez ici un profil. Vous avez le choix entre « Profil de base », « Profil principal » et « Profil élevé ». Intervalle image I Réglez ici l'intervalle d'images I, la valeur doit être comprise entre 1 et 400. Confirmez les réglages effectués en cliquant sur « Enregistrer ». 11.3.3.2 Audio Sélectionnez ici l'encodage pour la transmission audio. Vous avez le choix entre G.711ulaw; G.711alaw et G.726. Confirmez les réglages effectués en cliquant sur « Enregistrer ». 170 11.3.4 PTZ Point de menu Description Disponible en mode Élémentaire Réglages de base de la fonction PTZ Configuration avancée Position initiale Réglage de la position initiale Configuration avancée Action parking Réglage de l'action de parking Configuration avancée Masque de confidentialité Tâches programmées Effacer config. Définition des zones privées Configuration avancée Définition des tâches programmées Suppression des réglages PTZ Configuration avancée Configuration avancée 171 11.3.4.1 Principes Paramètres de base Activer pano proportionnel Activez cette fonction pour adapter la vitesse de rotation / d'inclinaison au zoom correspondant. En cas de fort zoom, la vitesse de rotation / d'inclinaison est plus faible pour que l'image ne se déplace pas trop vite dans l'affichage en temps réel. Activer gel préréglage Si cette fonction est activée, la caméra passe, en mode d'affichage en temps réel, directement d'une scène définie par préréglage à une autre. Les zones intermédiaires ne sont pas affichées afin de maintenir l'efficacité de la surveillance. L'exploitation de la bande passante dans le réseau peut baisser de ce fait. Quand un modèle est consulté, le gel préréglage est désactivé Vitesse préréglage Vous pouvez choisir ici une vitesse de préréglage prédéfinie de 1 à 8. Vitesse commande clavier Vous pouvez régler ici la vitesse de réponse via le pupitre de commande. Vous avez le choix entre « Faible », « Normal » et « Élevé ». Vitesse balayage auto La caméra speeddome dispose de cinq modes différents de scan : balayage auto, scan d'inclinaison, frame scan, scan aléatoire et balayage panoramique. Pour la vitesse de balayage, il est possible de régler une valeur entre 1 et 40. OSD PTZ État zoom Réglez ici la durée d'affichage pour l'état de zoom. Vous avez le choix entre 2 secondes, 5 secondes, 10 secondes, « Toujours fermer » et « Toujours ouvrir ». État PT Réglez ici la durée d'affichage pour l'angle azimut lors de la rotation et de l'inclinaison. Vous avez le choix entre 2 secondes, 5 secondes, 10 secondes, « Toujours fermer » et « Toujours ouvrir ». 172 État préréglage Sélectionnez ici la durée d'affichage pour le nom préréglage lors de la consultation d'une position préréglage. Vous avez le choix entre 2 secondes, 5 secondes, 10 secondes, « Toujours fermer » et « Toujours ouvrir ». Mémoire hors tension Point de reprise temporelle Après un redémarrage, la caméra peut reprendre son dernier état PTZ ou la dernière opération effectuée. Vous pouvez déterminer ici la durée au bout de laquelle la reprise de la dernière opération doit démarrer. Vous avez le choix entre 30 secondes, 60 secondes, 300 secondes ou 600 secondes. Confirmez les réglages effectués en cliquant sur « Enregistrer ». 11.3.4.2 Position initiale La position initiale est le point de départ des coordonnées PTZ. Cela peut être adapté ou réglé manuellement. Pour définir une position initiale manuellement, veuillez procéder comme suit. À l'aide des touches de commande PTZ, passez à la position souhaitée. Vous avez également la possibilité de fixer une position prédéfinie comme position initiale. Cliquez alors sur « Déclarer » pour enregistrer la position. Avec « Aller à », vous pouvez appeler une position initiale prédéfinie. Pour effacer une position initiale, cliquez sur « Effacer ». 173 11.3.4.3 Action parking Cette fonction vous permet de démarrer automatiquement le speeddome après une phase d'inactivité (durée de parking) pour une opération de parking préindiquée (p. ex. modèle, patrouille, scan, preset, etc.). Veuillez noter que « Tâches programmées » a la priorité sur l'action de parking ! Si les deux opérations sont activées, seules les « Tâches programmées » sont exécutées. Activer action parking Activez la fonction pour pouvoir utiliser l'action de parking. Heure parking Déterminez la durée de parking en secondes, vous avez le choix entre 5 et 720 secondes. Type action Déterminez ici quelle action doit démarrer après la durée de parking. Vous avez le choix entre : balayage auto, frame-scan, scan aléatoire, patrouille, modèle, preset, scan panoramique, scan d'inclinaison Confirmez les réglages effectués en cliquant sur « Enregistrer ». 174 11.3.4.4 Masque de confidentialité À l'aide d'une zone privée, vous pouvez couvrir certaines zones de l'affichage en temps réel afin d'éviter que ces zones ne soient enregistrées ou ne puissent être observées dans l'affichage en temps réel. Procédez de la manière suivante pour configurer une zone privée. Cochez la case « Activer masques confidentialité ». À l'aide des boutons de commande PTZ, naviguez jusqu'à la zone souhaitée. Pour ajouter une zone privée, sélectionner « Dessiner une ». Vous pouvez alors marquer une zone dans l'image de la caméra, à l'aide de la souris. Cliquez ensuite sur « Arrêter dessin ». En cliquant sur « Ajouter », vous pouvez maintenant modifier le nom et le type de la zone privée. Pour supprimer un masquage de zone privée, sélectionnez le numéro dans la liste et cliquez sur « Supprimer ». Confirmez les réglages effectués en cliquant sur « Enregistrer ». 175 11.3.4.5 Tâches programmées Vous pouvez définir ici, à l'aide d'un planning, quelles actions doivent être effectuées certains jours de la semaine, à certains horaires. Cochez d'abord la case « Activer tâche programmée ». Fixez alors une heure de parking au bout de laquelle la caméra speeddome commence la tâche programmée. Configurez alors le planning comme suit. Cliquez sur « Editer tâches » La fenêtre suivante apparaît alors : 176 Sélectionnez alors un jour de la semaine pour la tâche programmée. Sélectionnez « Journ ent » si la tâche doit être effectuée toute la journée. Pour enregistrer certains intervalles de temps, sélectionnez « Personnaliser ». Indiquez alors l'heure de début et l'heure de fin, sélectionnez le type de tâche et confirmez la saisie en appuyant sur la touche Entrée. Pour reprendre la tâche configurée pour tous les jours de la semaine, cliquez sur la case « Sélectionner tout ». Pour copier la tâche sur d'autres jours de la semaine, sélectionnez le jour de la semaine et cliquez sur « Copier ». Pour reprendre les modifications, sélectionnez « OK », pour les annuler, cliquez sur « Annuler ». Veuillez reprendre les réglages effectués en cliquant sur « Enregistrer ». 177 11.3.4.6 Effacer configuration Dans ce point de menu, vous pouvez effacer les configurations PTZ, y compris les préréglages, les patrouilles, les rondes, les masquages de confidentialité et les tâches programmées. Marquez la case correspondant aux éléments que vous souhaitez supprimer. Sélectionnez « Sélectionner tout » pour supprimer tous les éléments. Confirmez les réglages effectués en cliquant sur « Enregistrer ». 178 11.3.5 Image Point de menu Description Disponible en mode Réglages de l'affichage Réglages OSD Réglage des paramètres de l'affichage Réglage du format de la date et de l'heure Configuration de base, configuration avancée Configuration avancée Superposition texte Ajout de champs de texte Configuration avancée 179 11.3.5.1 Réglages de l'affichage Ce point de menu vous permet de procéder aux réglages pour la qualité d'image du speeddome, notamment de la luminosité, de la netteté, du contraste, etc. Cliquez sur « Standard » pour rétablir les valeurs par défaut. Remarques importantes : les paramètres des réglages de l'affichage peuvent varier selon le modèle. Luminosité Réglage de la luminosité des images. Vous pouvez sélectionner des valeurs entre 0 et 100. Contraste Réglage du contraste. Vous pouvez sélectionner des valeurs entre 0 et 100. Saturation Réglage de la saturation des images. Vous pouvez sélectionner des valeurs entre 0 et 100. Limitation du gain Réglage de la valeur maximale du gain. Vous pouvez sélectionner des valeurs entre 0 et 100. Netteté Réglage de la définition d'image. Une définition d'image plus élevée peut augmenter le bruit d'image. Vous pouvez sélectionner des valeurs entre 0 et 100. Mode de mise au point 180 Les options « Auto », « Manuel » et « Semi-Auto » sont disponibles pour le mode de mise au point. Auto La caméra speeddome fait une mise au point automatique, selon les objets présents dans une scène. Semi-auto La caméra speeddome fait une mise au point automatique après une procédure de rotation, d'inclinaison ou de zoom. Manuel La mise au point de la caméra speeddome doit s'effectuer manuellement, à l'aide des boutons de zoom . Mise au point mini Cette fonction permet de définir la distance de mise au point minimale. Les valeurs réglables sont : 10 cm, 50 cm, 1 m, 1,5 m, 3 m, 6 m. La mise au point minimale peut varier selon le modèle de speeddome. Mode d'exposition Le mode d'exposition offre les options Auto, Priorité diaphragme, Diaphragme automatique et Manuel. Auto Les valeurs pour le diaphragme, la durée d'exposition et le gain sont adaptées automatiquement à la luminosité ambiante. Manuel En mode manuel, vous pouvez régler manuellement les valeurs pour le diaphragme, la durée d'exposition et le gain. La fonction peut varier selon le modèle de speeddome. Priorité diaphragme Ici, les valeurs du diaphragme doivent être réglées manuellement. Les valeurs pour la durée d'exposition et le gain sont adaptées automatiquement à la luminosité ambiante. Diaphragme automatique Ici, la durée d'exposition doit être réglée manuellement. Les valeurs pour le diaphragme et le gain sont adaptées automatiquement à la luminosité ambiante. Norme vidéo Réglage de la fréquence d'exposition 50Hz : la fréquence du réseau est prédéfinie à 50 Hz 60Hz : la fréquence du réseau est prédéfinie à 60 Hz Commutation jour/nuit La commutation jour/nuit offre les options Auto, Jour et Nuit. Auto Selon les conditions lumineuses ambiantes, la caméra commute automatiquement entre le mode de jour et le mode de nuit. Il est possible de régler la sensibilité sur « Faible », « Normale » ou « Élevée ». 181 Jour Dans ce mode, la caméra fournit uniquement des images en couleur. Remarques importantes : Utilisez ce mode uniquement en cas de luminosité constante. Nuit Dans ce mode, la caméra fournit uniquement des images en noir et blanc. Remarques importantes : Utilisez ce mode uniquement en cas de faible luminosité. Miroir Lorsque la fonction miroir est activée, l'image est inversée horizontalement. Niv dyn ét À l'aide de la fonction WDR, la caméra peut fournir des images claires, même lorsque le contre-jour est défavorable. S'il y a à l'image aussi bien des zones très claires que des zones très sombres, le niveau de luminosité de l'ensemble de l'image est compensé afin de fournir une image nette et détaillée. Cochez la case pour activer ou désactiver la fonction WDR. Augmentez le Wide Dynamic Level pour renforcer la fonction WDR. Initialisation de l'objectif Marquez la case pour démarrer un processus d'initialisation de l'objectif. BLC (compensation de contre-jour) La compensation de contre-jour permet de représenter plus clairement des objets devant un arrière-plan clair. L'exposition des objets est corrigée, mais l'arrière-plan est flou. Balance des blancs Permet de sélectionner l'environnement lumineux du lieu dans lequel se situe la caméra. Vous pouvez choisir les options suivantes « MWB », « Extérieur », « Intérieur », « Néon », « Lampe à vapeur de sodium », « Réglage continu automatique », « Auto ». MWB Vous pouvez régler manuellement la balance des blancs avec les valeurs suivantes. Extérieur Réglage de la balance des blancs selon un environnement lumineux extérieur. Intérieur Réglage de la balance des blancs selon un environnement lumineux intérieur. 182 Néon Réglage de la balance des blancs selon un environnement lumineux avec des néons. Lampe à vapeur de sodium Réglage de la balance des blancs selon un environnement lumineux avec des lampes à vapeur de sodium. Réglage continu automatique La balance des blancs est adaptée en continu, en temps réel, en fonction de la température des couleurs de la scène correspondante. Auto En mode auto, la caméra maintient automatiquement la balance des couleurs, en fonction de la température actuelle des couleurs. Réduction bruit num Vous avez la possibilité d'activer (mode normal) ou de désactiver la réduction du bruit. Niv réduc bruit Réglez ici le niveau de réduction du bruit. Limite de zoom Vous pouvez déterminer ici la valeur maximale de la fonction zoom. Valeurs possibles : 20, 40, 80, 160, 320. Suppression chromatique Réduction des couleurs en cas de faibles luminosité, afin d'éviter le bruit d'image. Vous pouvez sélectionner des valeurs entre 0 et 100. Sortie locale Sélectionnez ici le type de sortie de l'affichage local. Vous avez le choix entre les options suivantes « Désactivé », « Sortie clip » ou « Mettre la sortie à l'échelle ». 183 11.3.5.2 Réglages OSD Avec ce point de menu, vous pouvez sélectionner quel format de date et d'heure doit s'afficher dans l'affichage en temps réel. Afficher nom Sélectionnez cette case si vous souhaitez afficher le nom de la caméra. Afficher date Sélectionnez cette case, si vous souhaitez afficher la date sur l'image de la caméra. Afficher semaine Sélectionnez cette case si vous souhaitez afficher le jour de la semaine. Nom de la caméra Indiquez ici le nom de la caméra qui doit s'afficher à l'image. Format d'heure Indiquez ici si vous souhaitez afficher l'heure au format 24 heures ou 12 heures. Format de la date Sélectionnez ici le format pour l'affichage de la date. (J= jour ; M= mois ; A= an) Mode d'affichage Vous pouvez choisir ici le type d'affichage des éléments indiqués. Vous avez le choix entre les possibilités suivantes : « Transparent & clignotant », « Transparent & non clignotant », « Non transparent & clignotant », « Non transparent & non clignotant » Confirmez les réglages effectués en cliquant sur « Enregistrer ». 184 11.3.5.3 Superposition de texte Vous avez la possibilité d'afficher jusqu'à quatre textes à l'image de la caméra, la longueur maximale est de 45 caractères max. Pour afficher le texte, veuillez cocher la case. La touche de la souris permet de décaler la fenêtre de texte. Confirmez les réglages effectués en cliquant sur « Enregistrer ». 185 11.3.6 Sécurité Point de menu Description Disponible en mode Utilisateurs Administration des utilisateurs Authentification RTSP Réglage du format de la date et de l'heure Configuration de base, configuration avancée Configuration avancée 11.3.6.1 Sécurité Ce point de menu permet d'ajouter, d'éditer ou de supprimer des utilisateurs. Pour ajouter ou éditer un utilisateur, cliquez sur « Ajouter » ou « Modifier ». Une nouvelle fenêtre comportant les données et les autorisations apparaît. 186 Nom utilisateur Dans ce menu, vous pouvez attribuer le nom d'utilisateur qui doit être saisi pour accéder à la caméra. Level Dans ce menu, vous pouvez sélectionner un type d'utilisateur personnalisé pour l'identifiant. Vous avez le choix entre deux niveaux prédéfinis : opérateur ou utilisateur. En tant qu'opérateur, vous disposez des fonctions à distance suivantes : affichage en temps réel, commande PTZ, enregistrement manuel, lecture, audio deux voies, recherche / consultation de l'état de travail. En tant qu'utilisateur, vous disposez des fonctions à distance suivantes : lecture, recherche / consultation de l'état de travail. Pour ajouter d'autres fonctions, sélectionnez la case souhaitée. Mot de passe Vous pouvez attribuer ici le mot de passe que l'utilisateur devra saisir pour avoir accès à la caméra. Confirmer Confirmez le mot de passe en le saisissant une nouvelle fois. Confirmez les réglages effectués en cliquant sur « OK ». Cliquez sur « Annuler » pour refuser les données. 187 11.3.6.2 Authentification RTSP Cette fonction permet de sécuriser le flux vidéo de l'affichage en direct. Sélectionnez « disable » pour désactiver la fonction. Pour activer la fonction, sélectionnez « basic ». Confirmez les réglages effectués en cliquant sur « Enregistrer ». 188 11.3.7 Événements Point de menu Description Disponible en mode Détection de mouvements Antisabotage Entrée alarme Sortie alarme E-mail Instantané Réglage de la détection de mouvement. Configuration avancée Réglage de l'antisabotage Réglage de l'entrée d'alarme Réglage de la sortie d'alarme Réglage de l'envoi d'e-mail Réglage de l'opération concernant les instantanés Configuration avancée Configuration avancée Configuration avancée Configuration avancée Configuration avancée 189 11.3.7.1 Détection de mouvements Régl. de zones Activez la détection de mouvements en cliquant sur la case « Activer la détection de mouvements ». Pour sélectionner une zone, cliquez alors sur le bouton « Surface ». Par défaut, toute la zone est sélectionnée. Pour annuler le marquage, cliquez sur « Supprimer tout ». Déplacez alors la souris sur la zone souhaitée. Réglez la sensibilité à l'aide de la barre de sélection. Pour reprendre la zone, cliquez sur le bouton « Arrêter le dessin ». Droite : faible sensibilité Gauche : sensibilité élevée. Durée d'activation Afin d'enregistrer un planning pour l'enregistrement commandé par détection de mouvements, cliquez sur « Éditer ». Une nouvelle fenêtre apparaît, dans laquelle vous pouvez déterminer pour quels jours de la semaine et à quels horaires l'enregistrement commandé par détection de mouvements doit avoir lieu. 190 Sélectionnez alors un jour de la semaine pour l'enregistrement commandé par détection de mouvements. Pour enregistrer certains intervalles de temps, indiquez l'heure de début et l'heure de fin. Pour configurer une détection de mouvements sur toute la journée, sélectionnez 00:00 comme heure de début et 24:00 comme heure de fin. Pour reprendre la détection de mouvements pour tous les jours de la semaine, cliquez sur la case « Sélectionner tout ». Pour copier la détection de mouvements sur d'autres jours de la semaine, sélectionnez le jour de la semaine et cliquez sur « Copier ». Pour reprendre les modifications, sélectionnez « OK », pour les annuler, cliquez sur « Annuler ». Veuillez reprendre les réglages effectués en cliquant sur « Enregistrer ». Méthode de lien Vous réglez ici l'action qui doit avoir lieu en cas de détection de mouvements. Lien normal Envoi d'un e-mail : pour recevoir un e-mail de notification, activez cette case. Upload FTP : activez cette case pour télécharger l'enregistrement commandé par détection de mouvements sur un serveur FTP. Autres liens possibles Vous avez la possibilité d'activer les sorties d'alarme en cas de détection de mouvement. Cliquez sur « Sélectionner tout » pour activer les deux sorties d'alarme. Pour activer la sortie d'alarme 1, sélectionnez « A->1 », pour activer la sortie d'alarme 2, sélectionnez « A->2 ». Confirmez les réglages effectués en cliquant sur « Enregistrer ». 191 11.3.7.2 Alarme antisabotage Ce point de menu vous permet de configurer le speeddome de telle sorte qu'une alarme antisabotage se déclenche dès que l'objectif est recouvert. Régl. de zones Activez l'alarme antisabotage en cliquant sur la case « Activer l'alarme antisabotage ». Pour sélectionner une zone, cliquez alors sur le bouton « Surface ». Par défaut, toute la zone est sélectionnée. Pour annuler le marquage, cliquez sur « Supprimer tout ». Déplacez alors la souris sur la zone souhaitée. Réglez la sensibilité à l'aide de la barre de sélection. Pour reprendre la zone, cliquez sur le bouton « Arrêter le dessin ». Droite : faible sensibilité Gauche : sensibilité élevée. Heure d'armement Afin d'enregistrer un planning pour l'alarme antisabotage, cliquez sur « Éditer ». Une nouvelle fenêtre apparaît, dans laquelle vous pouvez déterminer pour quels jours de la semaine et à quels horaires l'alarme antisabotage doit avoir lieu. 192 Sélectionnez alors un jour de la semaine pour l'alarme antisabotage. Pour enregistrer certains intervalles de temps, indiquez l'heure de début et l'heure de fin. Pour configurer une alarme antisabotage sur toute la journée, sélectionnez 00:00 comme heure de début et 24:00 comme heure de fin. Pour reprendre l'alarme antisabotage pour tous les jours de la semaine, cliquez sur la case « Sélectionner tout ». Pour copier l'alarme antisabotage sur d'autres jours de la semaine, sélectionnez le jour de la semaine et cliquez sur « Copier ». Pour reprendre les modifications, sélectionnez « OK », pour les annuler, cliquez sur « Annuler ». Méthode de lien Vous réglez ici l'action qui doit avoir lieu en cas d'alarme antisabotage. Lien normal Envoi d'un e-mail : pour recevoir un e-mail de notification, activez cette case. Autres liens possibles Vous avez la possibilité d'activer les sorties d'alarme en cas de détection de mouvement. Cliquez sur « Sélectionner tout » pour activer les deux sorties d'alarme. Pour activer la sortie d'alarme 1, sélectionnez « A->1 », pour activer la sortie d'alarme 2, sélectionnez « A->2 ». Confirmez les réglages effectués en cliquant sur « Enregistrer ». 193 11.3.7.3 Entrée d'alarme Ce point de menu permet de configurer les entrées d'alarme du speeddome. Entrée d'alarme N° Sélectionnez ici l'entrée d'alarme que vous souhaitez configurer. Nom de l'alarme Vous pouvez ici attribuer un nom à l'entrée d'alarme correspondante. Veuillez ne pas utiliser le N° de l'entrée d'alarme ni aucun caractère spécial. Type d'alarme Sélectionnez ici le type d'alarme. Vous avez le choix entre « NO » (Normally open) ou « NC » (Normallly closed). Heure d'armement Afin d'enregistrer un planning pour une entrée d'alarme, cliquez sur « Éditer ». Une nouvelle fenêtre apparaît, dans laquelle vous pouvez déterminer pour quels jours de la semaine et à quels horaires l'entrée d'alarme doit être activée. 194 Sélectionnez alors un jour de la semaine pour l'entrée d'alarme. Pour enregistrer certains intervalles de temps, indiquez l'heure de début et l'heure de fin. Pour configurer une surveillance sur toute la journée, sélectionnez 00:00 comme heure de début et 24:00 comme heure de fin. Pour reprendre les réglages pour tous les jours de la semaine, cliquez sur la case « Sélectionner tout ». Pour copier les réglages sur d'autres jours de la semaine, sélectionnez le jour de la semaine et cliquez sur « Copier ». Pour reprendre les modifications, sélectionnez « OK », pour les annuler, cliquez sur « Annuler ». Méthode de lien Vous réglez ici l'action qui doit avoir lieu en cas de détection de mouvements. Lien normal Envoi d'un e-mail : pour recevoir un e-mail de notification, activez cette case. Upload FTP : activez cette case pour télécharger l'événement déclencheur d'alarme sur un serveur FTP. Autres liens possibles Vous avez la possibilité d'activer les sorties d'alarme en cas de détection d'alarme. Cliquez sur « Sélectionner tout » pour activer les deux sorties d'alarme. Pour activer la sortie d'alarme 1, sélectionnez « A->1 », pour activer la sortie d'alarme 2, sélectionnez « A->2 ». Lien PTZ En cas d'alarme, vous avez la possibilité d'appeler une position préréglée une patrouille ou un modèle. Pour ce faire, sélectionnez la case souhaitée puis choisissez le numéro pour la fonction. 195 Copie/alarme Cette fonction vous permet de copier les réglages d'une entrée d'alarme sur d'autres entrées d'alarme. Pour reprendre les réglages pour toutes les entrées d'alarme, cliquez sur la case « Sélectionner tout ». Pour copier les réglages sur des entrées d'alarme, sélectionnez le jour de la semaine et cliquez sur « Copier ». Confirmez les réglages effectués en cliquant sur « Enregistrer ». 11.3.7.4 Sortie d'alarme Vous avez ici la possibilité de configurer les deux sorties d'alarme. Sortie d'alarme N° Sélectionnez ici la sortie d'alarme que vous souhaitez configurer. Nom de l'alarme Vous pouvez ici attribuer un nom à la sortie d'alarme correspondante. Veuillez ne pas utiliser le N° de la sortie d'alarme ni aucun caractère spécial. 196 Durée d'activation Afin d'enregistrer un planning pour une sortie d'alarme, cliquez sur « Éditer ». Une nouvelle fenêtre apparaît, dans laquelle vous pouvez déterminer pour quels jours de la semaine et à quels horaires la sortie d'alarme doit être activée. Sélectionnez alors un jour de la semaine pour la sortie d'alarme. Pour enregistrer certains intervalles de temps, indiquez l'heure de début et l'heure de fin. Pour configurer une surveillance sur toute la journée, sélectionnez 00:00 comme heure de début et 24:00 comme heure de fin. Pour reprendre les réglages pour tous les jours de la semaine, cliquez sur la case « Sélectionner tout ». Pour copier les réglages sur d'autres jours de la semaine, sélectionnez le jour de la semaine et cliquez sur « Copier ». Pour reprendre les modifications, sélectionnez « OK », pour les annuler, cliquez sur « Annuler ». Copie/alarme Cette fonction vous permet de copier les réglages d'une sortie d'alarme sur l'autre sortie d'alarme. Pour reprendre les réglages pour les deux sorties d'alarme, cliquez sur la case « Sélectionner tout ». Confirmez les réglages effectués en cliquant sur « Enregistrer ». 197 11.3.7.5 E-mail Vous avez ici la possibilité de procéder aux réglages pour l'envoi d'e-mails. Expéditeur Expéditeur Indiquez ici le nom qui doit s'afficher comme expéditeur. Adresse de l'expéditeur Saisissez ici l'adresse e-mail de l'expéditeur. Serveur SMTP Veuillez saisir ici l’adresse IP du serveur SMTP ou le nom d’hôte. (p. ex. smtp.googlemail.com) Port SMTP Indiquez ici le port SMTP, celui-ci est configuré sur 25 par défaut. Activer SSL Marquez la fonction SSL si le serveur SMTP l'exige. Intervalle Réglez ici l'intervalle entre les envois d'e-mails avec images en pièces jointes. Image jointe Activez cette fonction si vous souhaitez que des images soient jointes à l'e-mail en cas d'alarme. 198 Authentification Si le serveur e-mail exige une authentification, activez cette fonction pour pouvoir vous connecter au serveur grâce à l'authentification. Le nom d'utilisateur et le mot de passe ne peuvent être saisis qu'après activation de cette fonction. Nom d'utilisateur Entrez le nom d'utilisateur de votre compte e-mail. Il s'agit de la partie allant jusqu'à @. Mot de passe Saisissez le mot de passe du compte e-mail. Confirmer Confirmez en saisissant de nouveau le mot de passe. Destinataire Destinataire1 / Destinataire2 Indiquez le nom du destinataire. Adresse destinataire1 / Adresse destinataire2 Indiquez ici l'adresse e-mail de la personne à avertir. Confirmez les réglages effectués en cliquant sur « Enregistrer ». 199 11.3.7.6 Instantané Vous pouvez effectuer ici la configuration pour les instantanés à intervalles réguliers ou déclenchés par des événements, afin de les télécharger sur un serveur FTP. Synchronisation Activer synchronisation instantané Activez cette fonction pour enregistrer des images à certains intervalles. Format Le format par défaut des images est JPEG. Résolution Réglez ici la résolution d'image. Qualité Sélectionnez la qualité des images enregistrées. Intervalle Vous pouvez régler ici l'intervalle entre deux images enregistrées. Déclenché par événement Activer instantané déclenché par événement Activez cette fonction pour enregistrer des images déclenchées par des événements. Format Le format par défaut des images est JPEG. Résolution Réglez ici la résolution d'image. 200 Qualité Sélectionnez la qualité des images enregistrées. Intervalle Vous pouvez régler ici l'intervalle entre deux images enregistrées. 12. Protocole Il est possible d'enregistrer les paramètres du speeddome comme le mode de fonctionnement, l'alarme et l'exception dans des fichiers de protocole. Les fichiers peuvent être exportés au besoin. 1. Cliquez sur Protocole dans la barre de menu pour ouvrir la boîte de dialogue de recherche. 2. Déterminez les critères de recherche, y compris le type principal, le sous-type, l'heure de début et l'heure de fin. 3. Cliquez sur « Rechercher » pour rechercher les fichiers des protocoles. Les fichiers de protocole correspondants s'affichent dans la boîte de dialogue Protocole. 4. Cliquez sur « Enregistrer protocole » pour exporter les fichiers des protocoles et les enregistrer sur votre ordinateur. 13. Entretien et nettoyage 13.1 Entretien Vérifiez régulièrement l’état physique du produit et contrôlez également si le boîtier démontre des dommages. Quand vous pensez qu’une utilisation sûre ne peut plus être assurée, déconnectez le produit et veillez qu’il ne puisse pas être utilisé par erreur. Enlevez les batteries. Vous pouvez considérer qu’une utilisation sûre n’est plus possible quand Le dispositif montre un dommage visible, Le dispositif ne fonctionne plus. Attention: Le produit ne doit pas être entretenu par vous-même. Vous ne devez donc pas tester ou entretenir les pièces à l’intérieur du produit, n’ouvrez donc jamais le produit. 13.2 Nettoyage Nettoyez le produit avec un tissu propre et sec. Si le dispositif est très sal, vous pouvez mouiller le tissu avec de l’eau tiède. Veillez qu’aucun liquide n’arrive dans le dispositif. N’utilisez pas de produits de nettoyage chimiques. 201 14. Recyclage Attention : la directive européenne 2002/96/CE réglemente la reprise, le traitement et l'exploitation des appareils électroniques usagés. Ce symbole signifie que, dans un souci de protection de l'environnement, l'appareil en fin de vie doit être séparé des ordures ménagères et recyclé conformément aux dispositions légales en vigueur. Le recyclage de votre appareil usagé peut être assuré par les organismes officiels de collecte présents dans votre pays. Respectez les prescriptions locales lors de l'élimination des matériaux. Vous obtiendrez de plus amples détails concernant la collecte (y compris pour les pays ne faisant pas partie de l'Union Européenne) auprès des administrations locales. La collecte et le recyclage séparés permettent de préserver les ressources naturelles et d'assurer un recyclage du produit dans le respect des règles de protection de la santé et de l'environnement. 15. Donnèes techniques Numéro de type Enregistreur vidéo Type de caméra Résolution Éléments d'image (total) Éléments d'image (utiles) Objectif Angle de prise de vue horizontal Zoom numérique Tag-/Nachtumschaltung Éclairage minimum (couleur) Compression d‘image Fréquence d‘images Nombre de flux parallèles Réglage électronique de l’obturateur Équilibrage des blancs Compensation de contre-jour Noise Reduction Détection de mouvement Superposition d'image Entrée alarme (NO/NC) Sortie de commutation Alerte Navigateurs supportés Logiciels supportés Connexion réseau Protocoles réseau Alimentation électrique Consommation de courant Température de fonctionnement Dimensions (Hx) Certifications TVIP81x00 / TVIP82x00 1/3" progressive scan CMOS sensor Jour/nuit 1920 x 1080, 1280 x 960, 1280 x 720, 704 x 576, 352 x 288, 176 x 144 1920 x 1080 (TVIP82x00) / 1280 x 720 (TVIP81x00) 1920 x 1080 4.3-86.0 mm 54.1° - 3.2° 20x Filtre d’arrêt IR électromécanique 0.05 lux H.264, MPEG-4, MJPEG H.264: 25 fps @ 1920x1080 MPEG-4: 25 fps @ 1920x1080 MJPEG: 25 fps @ 1920x1080 4 1 ~ 1/100000 sec. Oui BLC, WDR 3D DNR Oui Date, nom de la caméra, zone privée 7 2 E-Mail / FTP / relay output Mozilla Firefox, Safari, or Internet Explorer 6.x et versions suivantes ABUS VMS RJ-45 Ethernet 10/100 Base-T IPv4/IPv6,HTTP,HTTPS,802.1x,Qos,FTP,SMTP,UPnP,SNMP,DNS,DDNS, NTP,RTSP,RTP,TCP,UDP,IGMP, ICMP,DHCP,PPPoE 24 V AC Max. 40 W -30°C – 65°C 243 x 183.4 mm (TVIP8100, TVIP82000); 325.5 x 220 mm (TVIP81100, TVIP82100) CE, RoHS, REACH 202 16. Remarques concernant la licence GPL Nous souhaitons attirer votre attention sur le fait que la caméra de vidéosurveillance TVIP81000/TVIP81100/TVIP82000/TVIP82100 contient entre autres le logiciel Open Source qui est protégé exclusivement par une licence General Public Licence (GPL). Pour vous assurer que votre utilisation des programmes est conforme à la licence GNU, reportez-vous aux conditions de la licence GPL. Texte de la licence Le texte de la licence GNU General Public Licence figure sur le CD fourni ou sur le site Internet d'ABUS Security Center à l'adresse http://www.abus-sc.de/DE/Service-Downloads/Software?q=GPL . Code source Les codes sources utilisés par ABUS Security-Center sous l'adresse mail [email protected] sont valables 3 ans à partir de la date d'achat et sont mis à disposition sur simple demande. Capacité de fonctionnement du système Les différents logiciels (codes sources) ne permettent pas de créer entièrement un système qui soit prêt à fonctionner. Différentes applications logicielles et le matériel informatique développé tout spécialement pour les systèmes de caméras réseau ne sont pas fournis 203 TVIP81000 / TVIP81100 TVIP82000 / TVIP82100 Gebruikershandleiding Version 05/2013 De originele handleiding is in het Duits. Bewaren om eventueel later te raadplegen! Nederlands Inleiding Geachte klant, hartelijk dank voor de aanschaf van dit product. Dit apparaat voldoet aan de eisen van de geldende EU-richtlijnen. De conformiteitsverklaring is verkrijgbaar bij: ABUS Security-Center GmbH & Co. KG Linker Kreuthweg 5 86444 Affing GERMANY Om deze status te behouden en gebruik zonder gevaar te garanderen moet u als gebruiker deze handleiding in acht nemen! Lees de gebruiksaanwijzing vóór gebruik van dit product volledig door en neem alle aanwijzingen voor gebruik en veiligheid in acht! Alle genoemde bedrijfsnamen en productaanduidingen zijn handelsmerken van de resp. eigenaren. Alle rechten voorbehouden Als u vragen heeft kunt u contact opnemen met uw installateur of leverancier. Uitsluiting van aansprakelijkheid Deze installatiehandleiding is met de grootste zorg samengesteld. Wanneer u desondanks omissies of onnauwkeurigheden vaststelt, verzoeken wij u, ons via het adres op de achterzijde van deze handleiding hiervan op de hoogte te stellen. ABUS Security-Center aanvaardt geen enkele aansprakelijkheid voor technische of typografische fouten en behoudt zich het recht voor, zonder mededeling vooraf, wijzigingen aan te brengen aan het product en/of de gebruiksaanwijzingen. ABUS Security-Center aanvaardt geen aansprakelijkheid voor directe of indirecte schade die ontstaat op grond van uitvoering, prestaties en gebruik van dit product, Er wordt geen enkele garantie gegeven voor de inhoud van dit document. 205 Nederlands Uitleg van de symbolen Een bliksemschicht in een driehoek geeft een gevaar voor de gezondheid aan, bv. gevaar voor een elektrische schok. Een uitroepteken in de driehoek wijst in deze handleiding op een belangrijke opmerking die in acht moet worden genomen. Dit symbool vindt u bij de tips en informatie over gebruik en bediening. Belangrijke veiligheidswaarschuwing In geval van schade als gevolg van het niet in acht nemen van deze bedieningsinstructies komt de garantie te vervallen. ABUS is niet aansprakelijk voor eventuele gevolgschade! ABUS aanvaardt geen aansprakelijkheid voor persoonlijk letsel of schade aan eigendommen voor zover deze het gevolg is van onjuiste handelingen of het niet in acht nemen van de veiligheidsinstructies. In dergelijke gevallen komt de garantie te vervallen. Geachte klant, de volgende veiligheids- en gevareninstructies dienen niet alleen ter bescherming van uw gezondheid, maar zijn ook bedoeld voor de bescherming van het apparaat. Lees de volgende punten aandachtig door: Binnen in het product bevinden zich geen onderdelen die onderhouden moeten worden. Bovendien vervalt door het demonteren de vergunning (CE) en de garantie/vrijwaring. Het product kan al beschadigd raken door een val van slechts geringe hoogte. Monteer het product zo, dat direct zonlicht niet op de beeldopnemer van het apparaat kan vallen. Neem de montage-instructies in het betreffende hoofdstuk van deze gebruikershandleiding in acht. Vermijd de volgende ongunstige omgevingsomstandigheden bij gebruik: natheid of te hoge luchtvochtigheid extreme kou of hitte Direct zonlicht Stof of brandbare gassen, dampen of oplosmiddelen sterke trillingen sterke magneetvelden, bijv. in de buurt van machines of luidsprekers. De camera mag niet op onstabiele oppervlakken worden geïnstalleerd. Algemene veiligheidsinstructies: Laat het verpakkingsmateriaal niet onbeheerd achter! Plastic folie, plastic zakjes, stukken piepschuim e.d. kunnen gevaarlijk speelgoed zijn voor kinderen. De videobewakingscamera bevat kleine onderdelen die ingeslikt kunnen worden. Houd het toestel daarom om veiligheidsredenen uit de buurt van kinderen. Steek geen voorwerpen door de openingen in het toestel. Gebruik alleen de hulptoestellen/hulpstukken die door de fabrikant zijn aangegeven. Sluit geen producten aan die niet compatibel zijn. Neem de veiligheidsinstructies en gebruikershandleidingen van de overige aangesloten apparatuur in acht. Controleer het toestel voor de ingebruikneming op beschadigingen. Mocht u beschadigingen ontdekken, neem het toestel dan niet in gebruik! Houd u aan de bedrijfsspanningsgrenzen die in de technische gegevens staan vermeld. Hogere spanningen kunnen het toestel vernielen en uw veiligheid in gevaar brengen (elektrische schok). 206 Nederlands Veiligheidsinstructies 1. Stroomvoorziening: Voeding 100-240 VAC, 50/60 Hz / 24VAC, 3 A (in de leveringsomvang) Gebruik dit apparaat alleen aan een stroombron die de op het typeplaatje vermelde netspanning levert. Indien u niet zeker weet welke stroomvoorziening bij u beschikbaar is, neem dan contact op met uw energieleverancier. Koppel het apparaat los van de netvoeding, voordat u onderhouds- of installatiewerkzaamheden uitvoert. 2. Overbelasting Vermijd overbelasting van stopcontacten, verlengsnoeren en adapters. Overbelasting kan leiden tot brand of een elektrische schok. 3. Reiniging Reinig het apparaat alleen met een vochtige doek zonder bijtende reinigingsmiddelen. Voor het reinigen dient u het apparaat van het stroomnet los te koppelen. Waarschuwingen Voor de eerste ingebruikneming dienen alle veiligheids- en bedieningsinstructies in acht te worden genomen! 1. Neem de volgende instructies in acht om schade aan netsnoeren en netstekkers te vermijden: Wijzig of manipuleer netsnoeren en netstekkers niet. Verbuig of verdraai het netsnoer niet. Als u het apparaat van het stroomnet loskoppelt, trek dan niet aan het snoer, maar aan de stekker. Let op dat het netsnoer zo ver mogelijk van verwarmingsapparatuur verwijderd is om te verhinderen dat het kunststof omhulsel smelt. 2. Volg deze instructies op. Bij niet-naleving van de instructies kan er een elektrische schok optreden: 3. Open nooit de behuizing of de voeding. Steek geen metalen of licht ontvlambare voorwerpen in het apparaat. Om beschadigingen door overspanning (bijv. onweer) te vermijden, dient u een overspanningsbeveiliging te gebruiken. Koppel defecte apparaten direct los van het elektriciteitsnet en informeer uw speciaalzaak. Bij installatie in een bestaand videobewakingssysteem dient u er voor te zorgen dat alle apparatuur is losgekoppeld van het lichtnet en de laagspanningsvoedingen. Bij twijfel wordt geadviseerd om de installatie en de aanleg van de bedrading te laten uitvoeren door een vakkundige elektricien. Onjuiste elektrische aansluitingen op het lichtnet vormen niet alleen een gevaar voor u maar ook voor anderen. Zorg er bij het aansluiten van het volledige systeem voor dat het lichtnet en het laagspanningscircuit gescheiden blijven en tijdens normaal gebruik of bij storing niet met elkaar in contact kunnen komen. Uitpakken Behandel het apparaat tijdens het uitpakken zeer voorzichtig. Wanneer de verpakking is beschadigd, moet u als eerste het apparaat controleren. Wanneer u beschadigingen aan het apparaat vaststelt, stuurt u dit met verpakking retour en stelt u de vervoerder op de hoogte. 207 Nederlands Inhoudsopgave 1. Gebruik volgens voorschrift................................................................................. 210 2. Leveringsomvang .................................................................................................. 210 2.1 Binnendomes ..............................................................................................................................................210 2.2 Buitendomes ...............................................................................................................................................210 3. Kenmerken en functies ......................................................................................... 211 4. Beschrijving van het apparaat ............................................................................. 211 5. Omschrijving aansluitingen ................................................................................. 211 6. Montage / installatie .............................................................................................. 211 7. Eerste ingebruikneming ....................................................................................... 212 8. Eerste toegang tot de netwerkcamera ................................................................. 213 9. Wachtwoord opvragen .......................................................................................... 214 10. Gebruikersfuncties................................................................................................ 215 10.1 Menubalk .................................................................................................................................................215 10.2 Live-beeldweergave .................................................................................................................................216 10.3 Audio-/videobesturing ..............................................................................................................................216 10.4 Camerabesturing ......................................................................................................................................217 10.4.1 PTZ-besturing .......................................................................................................................................217 10.4.2 Preset-instellingen .................................................................................................................................217 10.4.3 Tour instellingen ...................................................................................................................................218 10.4.4 Voorbeeld instellingen ..........................................................................................................................219 11. Configuratie ........................................................................................................... 220 11.1. Lokale configuratie .................................................................................................................................220 11.2 Basisconfiguratie ......................................................................................................................................221 11.3 Voortgezette configuratie .........................................................................................................................222 11.3.1 Systeem .................................................................................................................................................222 11.3.1.1 Apparaatinformatie .............................................................................................................................223 11.3.1.2 Tijdinstellingen...................................................................................................................................224 11.3.1.3 Onderhoud ..........................................................................................................................................225 11.3.1.4 RS485 .................................................................................................................................................226 11.3.1.5 DST ....................................................................................................................................................227 11.3.2 Netwerk .................................................................................................................................................228 11.3.2.1 TCP/IP ................................................................................................................................................229 11.3.2.2 Poort ...................................................................................................................................................230 11.3.2.3 DDNS .................................................................................................................................................231 11.3.2.4 FTP .....................................................................................................................................................234 11.3.2.5 UPnP™ ..............................................................................................................................................235 11.3.3 Video / Audio ........................................................................................................................................236 208 Nederlands 11.3.3.1 Video ..................................................................................................................................................237 11.3.3.2 Audio ..................................................................................................................................................238 11.3.4 PTZ........................................................................................................................................................239 11.3.4.1 Algemeen ...........................................................................................................................................240 11.3.4.2 Beginpositie ........................................................................................................................................241 11.3.4.3 Parkeeractie ........................................................................................................................................242 11.3.4.4 Privé-zones-maskering .......................................................................................................................243 11.3.4.5 Geplande taken ...................................................................................................................................244 11.3.4.6 Configuratie wissen ............................................................................................................................245 11.3.5 Beeld .....................................................................................................................................................246 11.3.5.1 Weergave-instellingen ........................................................................................................................247 11.3.5.2 OSD-instellingen ................................................................................................................................250 11.3.5.3 Tekst-overlay......................................................................................................................................251 11.3.6 Veiligheid ..............................................................................................................................................252 11.3.6.1 Veiligheid ...........................................................................................................................................252 11.3.6.2 RTSP-authent. ....................................................................................................................................254 11.3.7 Gebeurtenissen ......................................................................................................................................254 11.3.7.1 Bew.-detectie ......................................................................................................................................255 11.3.7.2 Sabotagealarm ....................................................................................................................................257 11.3.7.3 Alarmingang .......................................................................................................................................259 11.3.7.4 Alarmuitgang ......................................................................................................................................261 11.3.7.5 E-mail .................................................................................................................................................263 11.3.7.6 Snapshot .............................................................................................................................................264 12. Protocol .................................................................................................................. 265 13. Onderhoud en reiniging ........................................................................................ 266 13.1 Onderhoud ................................................................................................................................................266 13.2 Reiniging ..................................................................................................................................................266 14. Disposal ................................................................................................................. 266 15. Technische gegevens ........................................................................................... 267 16. Opmerkingen over de GPL-licentie...................................................................... 268 209 Nederlands 1. Gebruik volgens voorschrift Met de PTZ-netwerkdomecamera wordt een onopvallende, omvangrijke bewaking gerealiseerd. Beelden met hoge resolutie, besturingsopties, een hoogwaardig zoomobjectief evenals alarmfuncties zorgen voor een efficiënte bewaking. De beweeglijke 24-uursbewaker zet maatstaven: eenvoudig in bestaande IPnetwerken geïntegreerd, combineert hij de optische nauwkeurigheid van een speeddomecamera met de flexibiliteit en de zekere toekomst van een netwerkcamera. 2. Leveringsomvang 2.1 Binnendomes Dag/nacht PTZ-netwerk domecamera 20-voudige zoom Beknopte handleiding Handschoenen Voeding Adapterplaat Afdekking CD Bevestigingsmateriaal Voeding Adapter 2.2 Buitendomes Dag/nacht PTZ-netwerk buitencamera 20-voudige zoom Beknopte handleiding Handschoenen CD 210 Teflonband Bevestigingsmateriaal Nederlands 3. Kenmerken en functies Draai-, kantel- en zoombare (PTZ) netwerkcamera 20-voudig motorzoomobjectief 8 toeren met max. 32 posities per toer Dual Stream: opname in HD, lagere resolutie voor toegang via app 3D DNR-ruisonderdrukking Besturing van de kijkrichting via netwerk en RS-485 Automatisch maskeren van privé-zones 7 alarmingang en 2 alarmuitgangen Beschermingsklasse IP 66 en geïntegreerde verwarming (alleen buitendome) 4. Beschrijving van het apparaat Modelnummer TVIP81000 Resolutie TVIP81100 TVIP82000 1280 x 720 (720p) TVIP82100 1920 x 1080 (1080p) √ Buitenbereik √ 5. Omschrijving aansluitingen 1 9 8 2 3 4 VIDEO 5 6 /GR D RE LOW YEL CK BLA EEN 4V AC2 AC 24V 7 Nr. 1 2 3 4 5 6 7 8 9 Beschrijving Netwerkkabel Audio Alarmuitgang Alarmingang RS-485 BNC Stroomvoorziening SD-kaartsleuf (geen functie) Power-led Houd er rekening mee dat de aansluitingen voor TVIP81000/TVIP81100/TVIP82000/TVIP82100 identiek zijn. 6. Montage / installatie Aanwijzingen en installatievarianten van het netwerk domecamera's staan in de korte installatiehandleiding. 211 Nederlands 7. Eerste ingebruikneming De netwerkcamera herkent automatisch of er een directe verbinding tussen de PC en de camera tot stand moet worden gebracht. Hiervoor is geen cross-over netwerkkabel vereist. Directe aansluiting van de netwerkcamera op een PC/laptop 1. 2. 3. 4. Controleer of u een netwerkkabel van het type Cat5 gebruikt. Verbind de kabel met de ethernet-interface van de PC/laptop en de netwerkcamera. Sluit de spanningsvoorziening van de netwerkcamera aan. Configureer de netwerkinterface van uw PC/laptop op het IP-adres 192.168.0.2 en de standaard-gateway op 192.168.0.1 5. Ga verder naar punt 8 om de eerste installatie te voltooien en de verbinding met de netwerkcamera tot stand te brengen. CAT 5 ethernetkabel Aansluiting van de netwerkcamera op een router/switch 1. 2. 3. 4. 5. Controleer of u een Cat5 netwerkkabel voor de netwerkverbinding gebruikt. Verbind de PC/laptop met de router/switch. Verbind de netwerkcamera met de router/switch. Sluit de spanningsvoorziening van de netwerkcamera aan. Wanneer er in uw netwerk een naamserver (DHCP) beschikbaar is, stelt u de netwerkinterface van uw PC/laptop in op “Automatisch een IP-adres verkrijgen”. 6. Indien er geen naamserver (DHCP) beschikbaar is, configureert u de netwerkinterface van uw PC/laptop op 192.168.0.2 en de standaard-gateway op 192.168.0.1 7. Ga verder naar punt 8 om de eerste installatie te voltooien en de verbinding met de netwerkcamera tot stand te brengen. Internet 212 Nederlands 8. Eerste toegang tot de netwerkcamera De eerste toegang tot de netwerkcamera wordt uitgevoerd met behulp van de IP Installer. Nadat de assistent is gestart, zoekt deze naar alle aangesloten ABUS netwerkcamera's en videoservers in uw netwerk. U vindt het programma op de meegeleverde CD-ROM. Installeer het programma op uw PC en voer het uit. Indien een DHCP-server in uw netwerk aanwezig is, wordt het IP-adres voor zowel uw PC/laptop als de netwerkcamera automatisch toegewezen. Indien geen DHCP-server beschikbaar is, stelt de netwerkcamera automatisch het volgende IP-adres in: 192.168.0.100. Uw PC-systeem moet zich in hetzelfde IP-subnet bevinden om een communicatie met de netwerkcamera tot stand te kunnen brengen (PC IP-adres: bijvoorbeeld 192.168.0.2). De standaardinstelling van de netwerkcamera staat op “DHCP”. Indien er geen DHCP-server in uw netwerk aanwezig is, adviseren wij na de eerste toegang tot de netwerkcamera het IPadres handmatig op een vaste waarde in te stellen. 213 Nederlands 9. Wachtwoord opvragen De netwerkcamera heeft standaard een administratorwachtwoord. Om veiligheidsredenen dient de administrator echter onmiddellijk een nieuw wachtwoord in te stellen. Nadat zo'n administratorwachtwoord is opgeslagen, vraagt de netwerkcamera bij iedere toegang naar de gebruikersnaam en het wachtwoord. Het administratoraccount is in de fabriek als volgt vooringesteld: Gebruikersnaam „admin“ en wachtwoord „12345“. Bij iedere toegang tot de netwerkcamera verschijnt in de browser een authenticatievenster en wordt om gebruikersnaam en wachtwoord gevraagd. Als u uw individuele instellingen voor het administratoraccount niet meer toegankelijk zijn, contact opnemen met onze technische support. Voer voor het invoeren van de gebruikersnaam en het wachtwoord de volgende stappen uit: Open Internet Explorer en voer het IP-adres van de camera in (bijv. „http://192.168.0.14“). U wordt gevraagd zich te authenticeren: -> U bent nu met de netwerkcamera verbonden en ziet al een videostream . 214 Nederlands 10. Gebruikersfuncties Open de startpagina van de netwerkcamera. De interface bestaat uit de volgende hoofdonderdelen: Menubalk Livebeeldweergave Audio-/videobesturing Camerabesturing 10.1 Menubalk Selecteer door klikken van het overeenkomstige register „Live-aanzicht“, „Configuratie“ of „Protocol“. Knop Beschrijving Weergave van de aangemelde gebruiker Afmelden van de gebruiker Keuze van de gewenste taal 215 Nederlands 10.2 Live-beeldweergave Door dubbelklikken kunt u op volledig scherm overschakelen. Knop Beschrijving 4:3 Aanzicht activeren 16:9 Aanzicht activeren Orginele grootte weergeven Aanzicht automatische aan browser aanpassen Selectie van het streamingtype voor het live-aanzicht Weergeven/verbergen van de camerabesturing 10.3 Audio-/videobesturing Knop Beschrijving Live-aanzicht deactiveren Live-aanzicht activeren Geluid activeren / deactiveren, volume aanpassen Microfoon aan / uit Direct beeld (momentopname) Handmatige registratie starten / stoppen 3D-zoom starten stoppen 216 Nederlands 10.4 Camerabesturing 10.4.1 PTZ-besturing Om de PTZ-besturing te verbergen, klikken in het live-aanzicht op het veld Knop . Beschrijving Pijltoetsen: Besturing van de draai- en kantelbewegingen 360° draaiing starten / stoppen In- / uitzoomen Scherpstelling dichtbij / ver Diafragmaregeling Aanpassing PTZ-snelheid Activeren van de IR-schijnwerpers (niet beschikbaar) Activeren wisser (niet beschikbaar) One-touch-focus (niet beschikbaar) Objectief-initialisatie (niet beschikbaar) 10.4.2 Preset-instellingen Selecteer het tabblad Preset om tot 256 klep-posities op te roepen, in te stellen en te wissen. Gebruik de PTZ-stuurknoppen om de gewenste positie te selecteren. Klik op de Knop knoppen om de klep op te slaan. Beschrijving Keuze van de gewenste taal De geselecteerde positie verschijnt blauw. Oproepen van de positie Maken van de positie Wissen van de positie 217 Nederlands Voorgedefinieerde presets: In onderstaande tabel staan de presets die alleen kunnen worden opgeroepen, echter niet kunnen worden geconfigureerd. Voorgedefinieerde Presets Voorgedefinieerde presets Functie 33 Automatische omkering 93 34 35 36 37 38 39 40 41 42 43 44 92 Terug naar uitgangspositie Tour 1 oproepen Tour 2 oproepen Tour 3 oproepen Tour 4 oproepen IR-cut-filter aan IR-cut-filter uit Voorbeeld 1 oproepen Voorbeeld 2 oproepen Voorbeeld 3 oproepen Voorbeeld 4 oproepen Begrenzingen starten 94 95 96 97 98 99 100 101 102 103 104 105 Functie Begrenzingen handmatig vastleggen Herstart op afstand OSD-menu oproepen Aftasten stoppen Toeval-scan starten Frame-scan starten Auto-scan starten Kantel-scan starten Panorama-aftasten starten Tour 5 oproepen Tour 6 oproepen Tour 7 oproepen Tour 8 oproepen 10.4.3 Tour instellingen Een tour bestaat uit een serie presets. U kunt tot 8 touren met tot 32 presets maken. Neem in acht dat de presets die aan een tour moeten worden toegevoegd al zijn voorgedefinieerd. Om een nieuwe tour te maken, als volgt te werk gaan: Selecteer het tabblad Patrouille. Selecteer de gewenste tour. Om presets aan de tour toe te voegen, klikken op de knop . Selecteer de gewenste preset, en stel de duur van de patrouille en – snelheid in. Duur van de tour Snelheid van de tour 218 Verblijfsduur op een presetpositie. Na afloop van de tijd wisselt de camera naar de volgende preset. Instellen van de bewegingssnelheid naar de volgende preset. Nederlands Knop Beschrijving Selectie van de gewenste tour Door klikken op de knop teruggezet. bij Preset 1 wordt de tour Toegevoegde presetpositie met duur en snelheid van de tour. Tour starten Tour stoppen Tour opslaan Wissen van de presetpositie, bij preset 1 wordt de complete tour gewist 10.4.4 Voorbeeld instellingen Een voorbeeld bestaat uit verschillende draai-, kantel- en zoomfuncties. Er kunnen maximaal 4 verschillende voorbeeld worden ingericht. Om een nieuw voorbeeld te maken, als volgt te werk gaan: Selecteer in de camerabesturing het tabblad . Selecteer een voorbeeld en activeer dit met , nu kunt u met de pijltoetsen de gewenste route definiëren. De opslagstatus van de tour wordt in het beeldscherm als volgt aangegeven: Om het voorbeeld op te slaan, klikt op het symbool . . Knop Beschrijving Selectie van het gewenste voorbeeld, deze verschijnt blauw. Voorbeeld starten Voorbeeld stoppen Voorbeeldopname starten Voorbeeldopname stoppen Voorbeeld wissen 219 Nederlands 11. Configuratie 11.1. Lokale configuratie Onder menupunt „Lokale configuratie“ kunt u instellingen voor het live-aanzicht, bestandpaden van de opname en momentopnames uitvoeren. Live-aanzicht parameters Hier kunt u het protocoltype en de live-aanzichtcapaciteit van de camera instellen. Protocol TCP: UDP: HTTP: Volledig beschikbaar stellen van de streaminggegevens alsmede een hoge videokwaliteit. Dit beïnvloedt echter de realtimeoverdracht Realtime audio- en video-overdracht Biedt dezelfde kwaliteit als TCP, speciale poorten worden echter onder de netwerkinstellingen niet geconfigureerd. Live-aanzichtcapaciteit Hier kunt u de instelling van de performance voor het live-aanzicht uitvoeren. 220 Nederlands Opname-bestandsinstellingen Hier kunt u de bestandsgrootte voor opnames, het opnamepad en het pad voor geladen bestanden definiëren. Klik op „Opslaan” om de wijzigingen over te nemen. Opname-bestandsgrootte U kunt kiezen tussen 256 MB, 512 MB en 1 GB als bestandsgrootte voor de opnames en geladen video's. Opslaan onder Hier kunt u het bestandpad vastleggen dat moet worden gebruikt voor handmatige opnames. Als standaardpad wordt C:\\<Benutzer>\<Computername>\Web\RecordFiles gebruikt. Download.bestand opslaan als Hier kunt u het bestandpad voor geladen video's vastleggen. Het standaardpad is: C:\\<Benutzer>\<Computername>\Web\DownloadFiles Beeld- / knipinstellingen Hier kunt u de paden voor directe beelden, snapshots tijdens de weergave en geknipte video's vastleggen. Live-snapshot bewaren onder Selecteer het bestandpad voor directe beelden uit het live-aanzicht. Het standaardpad is: C:\\<Benutzer>\<Computername>\Web\CaptureFiles Snapshots opslaan bij weergave Hier kunt u het pad vastleggen waarlangs de directe beelden uit de weergave moeten worden opgeslagen. Het standaardpad is: C:\\<Benutzer>\<Computername>\Web\PlaybackPics Clips opsl. onder Hier kunt u het opslagpad vastleggen waarlangs geknipte video's moeten worden opgeslagen. Het standaardpad is: C:\\<Benutzer>\<Computername>\Web\PlaybackFiles 11.2 Basisconfiguratie Alle instellingen van de „Basisconfiguratie“ staat ook onder het menupunt „Voortgezette configuratie“. Neem hiervoor ook de kolom „Beschikbaar in“ onder de beschrijvingen van „Voortgezette configuratie“ in acht. 221 Nederlands 11.3 Voortgezette configuratie 11.3.1 Systeem Beschikbaar in modus Menupunt Beschrijving Apparaatinformatie Weergave van de apparaatinformatie Tijdinstellingen Configuratie van de tijdweergave Onderhoud Configuratie voor onderhoud van het systeem RS485 Configuratie van de RS485 interface DST (Daylight Saving Time) Configuratie van de automatische zomertijdomstelling 222 Basisconfiguratie, voortgezette configuratie Basisconfiguratie, voortgezette configuratie Basisconfiguratie, voortgezette configuratie Voortgezette configuratie Voortgezette configuratie Nederlands 11.3.1.1 Apparaatinformatie Basisinfo Apparaatnaam: Hier kunt u een apparaatnaam voor de Speeddome invoeren. Klik op "Opslaan" om deze over te nemen. Model: Weergave van het modelnummer Serienummer: Weergave van het serienummer Firmwareversie: Weergave van de firmwareversie Cod.-versie: Weergave van de coderingsversie Aantal kanalen: Weergave van het aantal kanalen Aantal alarmingangen: Weergave van het aantal alarmingangen Aantal alarmingangen: Weergave van het aantal alarmuitgangen 223 Nederlands 11.3.1.2 Tijdinstellingen Tijdzone Selectie van de tijdzone (GMT) SetTime NTP Met het Network Time Protokolls (NTP) kan de tijd van de Speeddome met een tijdserver worden gesynchroniseerd. Activeer NTP om de functie te gebruiken. Serveradres IP-serveradres van de NTP-server. NTP-poort Netwerk-poortnummer van de NTP-dienst (standaard: poort 123) Handm. tijdsynchron. Apparaattijd Weergave van de apparaattijd van de computer Tijdinstelling Weergave van de actuele tijd aan de hand van de tijdzone-instelling. Klik op „Synchr. met comp-tijd“ om de apparaattijd van de computer over te nemen. Klik op „Opslaan“ om de instellingen op te slaan. 224 Nederlands 11.3.1.3 Onderhoud Opnieuw opstarten Klik op „Opnieuw starten“ om het apparaat opnieuw te starten. Standaard Herstellen. Klik op „Herstellen“ om alle parameters behalve de IP-parameters op de standaardinstellingen terug te zetten. Standaard Selecteer dit punt om alle parameters op de standaardinstellingen terug te zetten. Conf.bestand imp. Config-bestand Selecteer hier het bestandpad om een configuratiebestand te importeren. Status Weergave van de importstatus Conf.-bestand exp. Klik hier om een configuratiebestand te exporteren Remote-upgrade Firmware Selecteer het pad om de Speeddome met een nieuwe firmware te actualiseren. Status Weergave van de upgradestatus Klik op „Opslaan“ om de instellingen op te slaan. 225 Nederlands 11.3.1.4 RS485 Baudrate Met de baudrate kunt u de overdrachtssnelheid instellen, standaard zijn 9600 bps vooringesteld. U heeft de keuze tussen 2400 bps, 4800 bps, 9600 bps, 19200 bps en 38400 bps. Datenbit Instellingen van de bestandsgrootten voor de overdracht. U kunt kiezen tussen 5, 6, 7 of 8 bit. Stopbit Instelling van de stopbitwaarde voor de gegevensoverdracht. U kunt kiezen tussen 1 en 2. Pariteit Instelling van de pariteit om de foutvrije overdracht van gegevenspakketten te controleren. U kunt volgende instellingen selecteren: „geen“, „even“, „oneven“. Flow-best. Deze besturing is nodig om de Speeddome erover te informeren dat de gegevensoverdracht te snel is en gegevenspakketten verloren gaan. U heeft de keuze tussen: „geen“, „hardware“, „soft-flow-best.“. PTZ-protocol Selectie van het protocol voor de besturing van de Speeddome. U heeft de keuze tussen ABUS, Pelco D en Pelco P. PTZ-adres Toewijzen van het apparaat-ID. U kunt een ID tussen 0 en 255 selecteren. Klik op „Opslaan“ om de instellingen op te slaan. 226 Nederlands 11.3.1.5 DST DST DST activeren Selecteer „DST“ om de systeemtijd automatisch aan de zomertijd aan te passen. Starttijd Leg het tijdstip voor de omstelling naar zomertijd vast. Eindtijd Leg het tijdstip voor omstelling naar wintertijd vast. Klik op „Opslaan“ om de instellingen op te slaan. 227 Nederlands 11.3.2 Netwerk Beschikbaar in modus Menupunt Beschrijving TCP/IP Instelling TCP/IP-gegevens Poort Instellingen van de gebruikte poorten DDNS Instellingen van de DDNS-gegevens FTP Instellingen van de FTP-gegevens UPnP™ Instellingen van de UPnP-gegevens 228 Basisconfiguratie, Voortgezette configuratie Basisconfiguratie, Voortgezette configuratie Voortgezette configuratie Voortgezette configuratie Voortgezette configuratie Nederlands 11.3.2.1 TCP/IP Om de Speeddome via een netwerk te kunnen bedienen, moeten de TCP/IP-instellingen correct worden geconfigureerd. NIC-instell. NIC-type Selecteer de instelling voor uw netwerkadapter. U heeft de keuze uit de volgende waarden: 10M Half-dup; 10M Full-dup; 100M Half-dup; 100M Full-dup; 10M/100M/1000M Auto DHCP Indien een DHCP-server beschikbaar is, klikt u op DHCP om automatisch een IP-adres en verdere netwerkinstellingen over te nemen. De gegevens worden automatisch door de server overgenomen en kunnen niet handmatig worden gewijzigd. Indien geen DHCP-server beschikbaar is, volgende gegevens handmatig invullen. IPv4-adres Instelling van het IP-adres voor de Speeddome IPv4-subnetmasker Handmatige instelling van het subnetmasker voor de Speeddome IPv4-standaard-gateway Instelling van de standaard router voor de Speeddome. MAC-adres Hier wordt het hardwareadres van de camera weergegeven. U kunt dit adres niet wijzigen. MTU Instelling van de overdrachtsnelheid. Kies een waarde 500 – 9676. Standaard is 1500 vooringesteld. DNS-server 229 Nederlands Voorkeur DNS-server Voor sommige toepassingen zijn DNS-serverinstellingen vereist. (bijvoorbeeld verzenden van e-mails) Voer hier het adres van de gewenste DNS-servers in. Altern. DNS-server Indien de gewenste DNS-server niet bereikbaar is, wordt deze alternatieve DNS-server gebruikt. Leg hier het adres van de alternatieve server vast. Klik op „Opslaan“ om de instellingen op te slaan. 11.3.2.2 Poort Indien u externe toegang tot de Speeddome wenst, moeten volgende poorten worden geconfigureerd. HTTP-poort De standaardpoort voor de HTTP-overdracht is 80. Alternatief hiervoor kan deze poort een waarde in het bereik tussen 1024~65535 krijgen. Als zich meerdere Speeddomes in hetzelfde subnet bevinden, moet elke camera een eigen, unieke HTTP-poort krijgen. RTSP-poort De standaardpoort voor de RTSP-overdracht is 554. Alternatief hiervoor kan deze poort een waarde in het bereik tussen 1024~65535 krijgen. Als zich meerdere Speeddomes in hetzelfde subnet bevinden, moet elke camera een eigen, unieke RTSP-poort krijgen. HTTPS-poort De standaardpoort voor de HTTPS-overdracht is 443. Klik op „Opslaan“ om de instellingen op te slaan. 230 Nederlands 11.3.2.3 DDNS DDNS DynDNS of DDNS (Dynamic Domain Name System entry) is een systeem dat in realtime domeinnaamregistraties kan actualiseren. De netwerkcamera beschikt over een geïntegreerde DynDNSclient die automatisch de actualisering van het IP-adres bij een DynDNS-provider kan uitvoeren. Indien de netwerkcamera zich achter een router bevindt, adviseren we de DynDNS-functie van de router te gebruiken. De afbeelding verduidelijkt de toegang tot / actualisering van het IP-adres bij de DynDNS-service. 195.184.21.78 Internet 192.168.0.3 195.184.21.78 name.dyndns.org LAN WAN 231 Nederlands DDNS activeren Activeert of deactiveert de DDNS-functie. DDNS-type Selecteer een van de DDNS-types. U kunt kiezen tussen „DynDNS“ en „ABUS DDNS“. Serveradres Selecteer een DDNS-serviceprovider. U dient over een geregistreerde toegang bij deze DDNSserviceprovider te beschikken (bijv. www.dyndns.org). Indien u als DDNS-type „ABUS DDNS“ heeft geselecteerd, verschijnt het serveradres grijs. Domeinen Voer hier de geregistreerde domeinnaam (host-service) in (bijv. mijnIPcamera.dyndns.org). Poort Leg hier de poortforwarding vast. Gebruikersnaam Gebruikersidentificatie van uw DDNS-account Wachtwoord Wachtwoord van uw DDNS-account Bevestigen Wachtwoordbevestiging is hier verplicht. DDNS-account aanmaken Nieuw account bij DynDNS.org aanmaken: Accountgegevens invullen: Noteer uw gebruikersgegevens en kopieer deze in de configuratie van de netwerkcamera. 232 Nederlands Toegang tot de netwerkcamera via DDNS Indien uw netwerkcamera zich achter een router bevindt, moet de toegang via DynDNS in de router geconfigureerd worden. Hiervoor vindt u op de ABUS Security-Center homepage www.abus-sc.com een beschrijving van de DynDNS-router-configuratie voor gangbare router-modellen. De volgende afbeelding verduidelijkt de toegang tot een netwerkcamera achter een router via DynDNS.org. 192.168.0.1 195.184.21.78:1026 Internet 195.184.21.78:1026 http://name.dyndns.org:1026 name.dyndns.org:1026 195.184.21.78:1026 LAN WAN Voor de DynDNS-toegang via een router moet een portforwarding van alle relevante poorten (in ieder geval RTSP + HTTP) in de router worden ingesteld. ABUS DDNS 1. Om de ABUS DDNS-functie te kunnen gebruiken moet u eerst een account bij www.abus-server.com inrichten. Neem hiervoor de FAQ's op de website in acht. 2. Activeer het selectievakje „DDNS activeren“ en selecteer dan het DDNS-type „ABUS DDNS“ 3. Neem uw gegevens over met „Speichern“. Het IP-adres van uw internetverbinding wordt nu elke minuut op de server geactualiseerd. 233 Nederlands 11.3.2.4 FTP Om opgenomen video's of beelden op een FTP-server te laden, moeten volgende instellingen worden uitgevoerd. Serveradres Voer hier het IP-adres van de FTP-server in. Poort Voer hier het poortnummer van de FTP-server in. De standaardpoort voor de FTP-server is 21. Gebruikersnaam Gebruikersnaam van het account dat in de FTP-server geconfigureerd is Wachtwoord Wachtwoord van het account dat op de FTP-server is geconfigureerd. Bevestigen Voer hier het wachtwoord opnieuw in. Directorystructuur Selecteer hier de opslagplaats voor de geüploade gegevens. U heeft de keuze tussen „Opslaan in rootdirectory.“; „Opsl. in parent directory“; „Opsl. in child directory“. Parent directory Dit menupunt is alleen beschikbaar, als onder directorystructuur „Opsl. in parent directory“ of „Opsl. in child directory“ werd geselecteerd. U kunt hier de naam voor de parent directory selecteren. De bestanden worden in een map van de FTP-server opgeslagen. Kies tussen „Apparaatnaam ben.“, „Apparaatnummer. ben.“, „Apparaat-IP-adr. ben.“ Subdirectory Selecteer hier de naam voor de subdirectory. De map wordt in de parent directory ingericht. U kunt kiezen tussen „Cameranaam ben.“ of „Cameranummer ben.“. Type uploaden Selecteer „Beeld verzenden“ om beelden op de FTP-server laden. Klik op „Opslaan“ om de instellingen op te slaan. 234 Nederlands 11.3.2.5 UPnP™ De UPnP-functie (Universal Plug and Play) zorgt voor een eenvoudige regeling van netwerkapparatuur in een IP-netwerk. Hierdoor is de netwerkcamera bijv. als netwerkapparaat in de Windows-netwerkomgeving zichtbaar. UPnP activeren Activeer of deactiveer de UPnP-functie Naam Weergave van het MAC-adres van de camera Poorttoewijzing P.-mapping act. De Universal Plug and Play-poortforwarding voor netwerkdiensten wordt hiermee geactiveerd. Indien uw router UPnP ondersteunt, dan wordt met deze optie automatisch de portforwarding voor videostreams aan de zijde van de router voor de netwerkcamera geactiveerd. Mapping poorttype Selecteer hier of de poortforwarding automatisch of handmatig moet worden uitgevoerd. U kunt kiezen tussen „Auto“ of „Handmatig“. Protocolnaam: HTTP Der standaardpoort voor de HTTP-overdracht luidt 80. Alternatief hiervoor kan deze poort een waarde in het bereik tussen 1025~65535 krijgen. Als zich meerdere IP-camera's in hetzelfde subnet bevinden, moet elke camera een eigen, unieke HTTP-poort krijgen RTSP De standaardpoort voor de RTSP-overdracht is 554. Alternatief hiervoor kan deze poort een waarde in het bereik tussen 1025~65535 krijgen. Wanneer er meerdere IP-camera's in hetzelfde subnet aanwezig zijn, dan moet iedere camera een eigen, unieke RTSP-poort krijgen. SDK (stuurpoort) De standaardpoort voor de SDK-overdracht is 8000. Communicatiepoort voor interne gegevens. Alternatief hiervoor kan deze poort een waarde in het bereik tussen 1025~65535 krijgen. als zich meerdere IP-camera's in hetzelfde subnet bevinden moet aan elke camera een eigen, uniek optredende SDK-poort worde toegewezen. 235 Nederlands Externe poort U kunt de poorten alleen handmatig wijzigen, als het „Mapping Port Type“ in handmatig werd gewijzigd. Status Toont of de ingevoerde externe poort geldig resp. ongeldig is. Klik op „Opslaan“ om de instellingen over te nemen. 11.3.3 Video / Audio Menupunt Beschrijving Video Instellingen voor de video-uitgang Audio Instellingen voor de audio-uitgang 236 Beschikbaar in modus Basisconfiguratie, Voortgezette configuratie Basisconfiguratie, Voortgezette configuratie Nederlands 11.3.3.1 Video Stream-type Selecteer het streamtype voor de Speeddome-camera. Selecteer „Main Stream (normaal)“ voor de opnemen en live-aanzicht met goede bandbreedte. Selecteer „Sub-Stream“ voor live-aanzicht met begrensde bandbreedte. Videotype Selecteer hier het streamtype „Video“ of „Video & Audio“. Het audiosignaal wordt alleen opgenomen, indien als streamtype „Video & Audio“ werd geselecteerd. Resolutie Stel hier de resolutie van de videogegevens in. Afhankelijk van het cameramodel kunt u kiezen tussen 1280*720P; 1280*960; 1920*1080P. Bitratetype Geeft de bitrate van de videostream aan. De videokwaliteit kan afhankelijk van de bewegingsinstensiteit hoger of lager uitvallen.U kunt kiezen tussen constante en variabele bitrate. Videokwaliteit Dit menupunt is alleen beschikbaar, als u een variabele bitrate heeft geselecteerd. Stel hier de videokwaliteit van de videogegevens in.De videokwaliteit kan afhankelijk van de bewegingsintensiteit hoger of lager uitvallen. U kunt kiezen tussen zes verschillende videokwaliteiten, „Minimum“, „Lager“, „Laag“, „Midden“, „Hoger“ of „Maximum“. Beeldfrequentie Geeft de beeldfrequentie in beelden per seconde weer. Max. beeldfrequentie De beeldfrequentie van de videostream wordt op een bepaalde waarde vast ingesteld. Stel de max. bitrate tussen 32 en 16384 Kbps in. Een hogere waarde komt overeen met een hogere videokwaliteit, maar vereist ook een grotere bandbreedte. 237 Nederlands Videocodering Selecteer een standaard voor de videocodering. U kunt kiezen tussen H.264, MPEG-4 en MJPEG. Profiel Selecteer hier een profiel. U kunt kiezen tussen „Basisprofiel“, „Hoofdprofiel“ en „Hoog profiel“. I Beeldinterval Stel hier het I beeldinterval in. De waarde moet liggen in het bereik 1 – 400. Klik op „Opslaan“ om de instellingen over te nemen. 11.3.3.2 Audio Selecteer hier de codering voor de audio-overdracht. U kunt kiezen tussen G.711ulaw; G.711alaw en G.726. Klik op „Opslaan“ om de instellingen over te nemen. 238 Nederlands 11.3.4 PTZ Beschikbaar in modus Menupunt Beschrijving Algemeen Basisinstellingen van de PTZ-functie Beginpositie Instelling van de beginpositie Parkeeractie Instellingen van de parkeeractie Privé-zonesmaskering Geplande taken Definiëren van privé-zones Configuratie wissen Wissen van de PTZ-instellingen Definiëren van geplande taken 239 Voortgezette configuratie Voortgezette configuratie Voortgezette configuratie Voortgezette configuratie Voortgezette configuratie Voortgezette configuratie Nederlands 11.3.4.1 Algemeen Basisparameters Proportioneel draaien activeren Activeer deze functie om de draai-/kantelsnelheid aan de desbetreffende zoom aan te passen. Bij een sterke zoom is de draai-/kantelsnelheid geringer, zodat het beeld in het live-aanzicht niet te snel beweegt. Preset-Freezing act. Als deze functie is geactiveerd, wisselt de camera in het live-aanzicht direct van een per preset gedefinieerde scene naar een andere. Hierbij worden de tussenliggende bereiken niet weergegeven om de bewakingsefficiëntie in stand te houden. Het bandbreedtegebruik in het netwerk kan daardoor dalen. Als een voorbeeld wordt opgeroepen, is preset-freezing gedeactiveerd Preset-snelh. Hier kunt u een voorgedefinieerde presetsnelheid van 1 tot 8 selecteren. Toetsenbord-snelh. Hier kunt u de reactie-eigenschappen midden bedieningspaneel aanpassen. U kunt kiezen tussen „Laag“, „Normaal“ en „Hoog“. Auto-scan-snelh. De Speeddome-camera heeft vijf verschillende aftastmodi: Autoscan, kantelscan, framesan, toevalsscan en panorama-aftasting. Als aftastsnelheid kan een waarde tussen 1 en 40 worden ingesteld. PTZ-OSD Zoom-status Stel hier de weergaveduur voor de zoomstatus in. U kunt kiezen tussen 2 seconden, 5 seconden, 10 seconden, „Altijd sluiten“ en „Altijd openen“. PT-status Stel hier de weergaveduur voor de Azimuth-hoek tijdens draaien en kantelen in. U kunt kiezen tussen 2 seconden, 5 seconden, 10 seconden, „Altijd sluiten“ en „Altijd openen“. Preset-status 240 Nederlands Stel hier de weergaveduur voor de presetnaam tijdens oproepen van een presetpositie in. U kunt kiezen tussen 2 seconden, 5 seconden, 10 seconden, „Altijd sluiten“ en „Altijd openen“. Uitschakel-geheugen Voortzettingstijd conf. Na opnieuw starten kan de camera vanuit uw laatste PTZ-status of de laatst uitgevoerde actie verder gaan. Hier kunt u de tijd na de laatste actie vastleggen waarna verder moet worden gegaan. U kunt kiezen tussen 30 seconden, 60 seconden, 300 seconden of 600 seconden. Klik op „Opslaan“ om de instellingen over te nemen. 11.3.4.2 Beginpositie De beginpositie is het uitgangspunt van de PTZ-coördinaten. Deze kan zowel handmatig aangepast als gewijzigd worden. Om handmatig een beginpositie te definiëren, als volgt te werk gaan: Wissel met de PTZ-stuurtoetsen naar de gewenste positie. U kunt ook een al gedefinieerde presetpositie als beginpositie vastleggen. Klik op "Opslaan" om de positie op te slaan. Met „Ga naar“ kunt u een voorgedefinieerde beginpositie oproepen. Om een beginpositie te verwijderen, klikt u op „Wissen“. 241 Nederlands 11.3.4.3 Parkeeractie Met deze functie kunt u bewerkstelligen dat de Speeddome na een fase van inactiviteit (parkeerduur) automatisch een ingestelde parkeeractie (bijvoorbeeld voorbeeld, patrouille, scan, preset etc.) start. Neem in acht dat „Geplande taken“ voorrang voor de parkeeractie heeft! Indien beide geactiveerd zijn, wordt alleen „Geplande taken“ uitgevoerd. Parkeeractie activeren Activeer de functie nu om de parkeeractie te kunnen gebruiken. Parkeerduur Leg de parkeerduur in seconden vast. U kunt kiezen tussen 5 – 720 seconden. Actietype Leg hier vast welke actie na de parkeerduur moet worden gestart. U heeft de keuze tussen: Autoscan, framescan, toevalsscan, patrouille, voorbeeld, preset, panoramascan, kantelscan Klik op „Opslaan“ om de instellingen over te nemen. 242 Nederlands 11.3.4.4 Privé-zones-maskering Met een privé-zone kunt u bepaalde bereiken van het live-aanzicht afdekken om te voorkomen dat deze bereiken worden opgenomen of in het live-aanzicht kunnen worden bekeken. Ga als volgt te werk om een privé-zone in te richten. Activeer het kastje „Privé-zones-maskering“. Navigeer met de PTZ-besturingsknoppen naar het gewenste bereik. Om een privé-zone toe te voegen, selecteert u „Oppervlak“. Nu kunt u met de muis een bereik in het camerabeeld selecteren. Klik dan op „Tek. stoppen“. Door klikken op „Toevoegen“ kunt u nu de naam en het type van de privé-zone wijzigen. Om een privé-zone te wissen, selecteert u het nummer in de lijst en klikt vervolgens op „Wissen“. Klik op „Opslaan“ om de instellingen over te nemen. 243 Nederlands 11.3.4.5 Geplande taken Hier kunt u middels een tijdschema definiëren welke acties op bepaalde tijdstippen en dagen van de week moeten worden uitgevoerd. Selecteer eerst het selectievakje bij „Geplande taken activeren“. Leg nu een parkeerduur vast waarna de Speeddome-camera met de geplande taak begint. Configureer nu het tijdschema als volgt. Klik op „Taak bewerk.“ Het volgende venster verschijnt: 244 Nederlands Selecteer nu een weekdag voor de geplande taak. Selecteer „Gehele dag“, als de taak de gehele dag moet worden uitgevoerd. Om bepaalde tijdsduren op te slaan, selecteert u „Aanpassen“. Voer dan de start- en eindtijd in. Selecteer het taaktype en bevestig de invoer met de Enter-toets. Om de geconfigureerde taak voor alle weekdagen over te nemen klikt u op het selectiekastje „Alles selecteren“. Om de taak naar een andere weekdag te kopiëren, selecteert u de weekdag en klikt op „Kopiëren“. Om de wijzigingen over te nemen, selecteert u „OK“. Om deze waarde te verwerpen, klikt u op „Annuleren“. Bevestig de gekozen instellingen met "Opslaan". 11.3.4.6 Configuratie wissen Bij dit menupunt kunt u PTZ-configuraties wissen, inclusief presets, voorbeelden, patroullies, privé-zones en geplande taken. Selecteer het selectievakje van de elementen die u wilt wissen. Selecteer „Alles selecteren“ om alle elementen te wissen. Klik op „Opslaan“ om de instellingen over te nemen. 245 Nederlands 11.3.5 Beeld Beschikbaar in modus Menupunt Beschrijving Weergaveinstellingen Instellingen van de weergaveparameters OSDinstellingen Instelling van het datum- en tijdformaat Tekst-overlay Toevoegen van tekstvelden Basisconfiguratie, Voortgezette configuratie Voortgezette configuratie Voortgezette configuratie 246 Nederlands 11.3.5.1 Weergave-instellingen Bij dit menupunt kunt u de beeldkwaliteit van de Speeddome, inclusief helderheid, scherpte, contrast etc. instellen. Klik op „Standaard“ om de standaardwaarden te herstellen. Neem het volgende in acht: De parameters onder weergave-instellingen kunnen per model verschillen. Helderheid Instelling van de beeldhelderheid. Instelbaar zijn waarden tussen 0 en 100. Contrast Instelling van het beeldcontrast. Instelbaar zijn waarden tussen 0 en 100. Verzadiging Instelling van de beeldverzadiging. Instelbaar zijn waarden tussen 0 en 100. Versterkingsbegrenzing Instellingen voor de maximale waarde van de beeldversterking. Instelbaar zijn waarden tussen 0 en 100. Scherpte Instelling van de beeldscherpte Een hogere scherpte kan de beeldruis versterken. Instelbaar zijn waarden tussen 0 en 100. Focus-modus In de focusmodus zijn de opties „Auto“, „Handmatig“ en „Semi-auto“ beschikbaar. 247 Nederlands Auto De Speeddome-camera focusseert automatisch, afhankelijk van de objecten binnen een scene Semi-Auto De Speeddome-camera focusseert automatische na een draai-, kantel- of zoombeweging. Handmatig De Speeddome-camera moet met de zoomknoppen handmatig worden gefocusseerd. Minimale focus Met deze functie wordt de minimale focus gedefinieerd. Instelbare waarden zijn: 10 cm, 50 cm, 1 m, 1,5 m, 3 m, 6 m. De minimale focus kan per Speeddome-model variëren. Belichtingsmodus De belichtingsmodus biedt de opties auto, diafragmaprioriteit, diafragma-automaat en handmatig. Auto De waarden voor diafragma, belichtingstijd en versterking worden automatisch aan de omgevingshelderheid aangepast. Handmatig In handmatige modus kunt u de waarden voor diafragma, belichtingstijd en versterking handmatig instellen. De functie kan per Speeddome-model variëren. Diafragmaprioriteit Hier moeten de diafragmawaarden handmatig worden aangepast. De waarden voor belichtingstijd en versterking worden automatisch aan de omgevingshelderheid aangepast. Diafragma-automatiek Hier moet de belichtingstijd handmatig worden aangepast. De waarden voor diafragma en versterking worden automatisch aan de omgevingshelderheid aangepast. Videostandaard Regeling van de belichtinsfrequentie 50Hz: Vaste instelling op 50 Hz netfrequentie 60Hz: Vaste instelling op 60 Hz netfrequentie Dag/nacht-omsch. De dag/nacht-omsch. Biedt de opties auto, dag en nacht. Auto De camera schakelt, afhankelijk van de actuele lichtomstandigheden, automatisch tussen dag- en nachtmodus. De gevoeligheid kan tussen „Laag“, „Normaal“ en „Hoog“ worden ingesteld. Dag In deze modus maakt de camera alleen kleurenbeelden. 248 Nederlands Neem het volgende in acht: Gebruik deze modus alleen bij gelijkblijvende lichtverhoudingen. Nacht In deze modus maakt de camera alleen zwart/witbeelden. Neem het volgende in acht: Gebruik deze modus alleen bij zwakke lichtverhoudingen. Spiegel Als de spiegelfunctie is geactiveerd, wordt het beeld horizontaal gespiegeld. WDR Met de WDR-functie kan de camera ook bij ongunstige tegenlichtverhoudingen duidelijke beelden leveren. Indien in het beeldbereik zowel zeer lichte als zeer donkere bereiken bestaan, wordt het helderheidsniveau van het gehele beeld gecompenseerd voor een duidelijk, gedetailleerd beeld. Klik op het selectiekastje om de WDR-functie te activeren resp. te deactiveren. Zet het Wide Dynamic Level hoger om de WDR-functie te versterken. Objectief-initialisatie Selecteer het selectiekastje om een initialisatie van het objectief te starten. BLC (tegenlichtcompensatie) Met de tegenlichtcompensatie kunnen objecten voor een lichte achtergrond duidelijker worden weergegeven. De belichting van de objecten wordt gecorrigeerd, maar de achtergrond wordt onscherp weergegeven. Witbalans Selecteer hier de belichtingsomgeving waarin de camera wordt geïnstalleerd. U kunt kiezen uit de volgende opties „MWB“, „Buiten“, „Binnen“, „Fluorescentielicht“, „Natriumlamp“, „Automatisch volgen“, „Auto“. MWB U kunt de witbalans met volgende waarden automatisch aanpassen. Buiten Aanpassing van de witbalans aan een belichtingsomgeving buiten. Binnen Aanpassing van de witbalans aan een belichtingsomgeving binnen. TL-lamp Aanpassing van de witbalans aan een belichtingsomgeving met fluorescentielamp. Natriumlamp Aanpassing van de witbalans aan een belichtingsomgeving met natriumlamp. 249 Nederlands Automatisch volgen De witbalans wordt overeenkomstig de kleurtemperatuur van de desbetreffende scene continu in realtime aangepast. Auto In automodus past de camera de kleurbalans overeenkomstig de actuele kleurtemperatuur aan. Dig. ruisonderdr. U kunt de ruisonderdrukking activeren (normaalmodus) resp. deactiveren. Ruisonderdr.-niveau Stel hier het niveau voor ruisonderdrukking in. Zoom-grens U kunt hier de maximale waarde voor de zoomfunctie vastleggen. Instelbare waarden zijn 20, 40, 80, 160, 320. Chroma Kleuronderdrukking bij slechte lichtverhoudingen om beeldruis te voorkomen. Instelbaar zijn waarden tussen 0 en 100. Lokaal Selecteer hier de uitvoerwijze van de lokale weergave. U kunt kiezen uit volgende opties „Gedeactiveerd“, „Clip-uitvoer“ of „Schaal-uitvoer“. 11.3.5.2 OSD-instellingen Bij dit menupunt kunt u selecteren welk datum- en tijdformaat in het livebeeld moet worden getoond. Naam weerg. Selecteer dit selectievakje, als u de cameranaam wilt laten weergeven. Datum weerg. Selecteer dit selectievakje, als u de datum in het camerabeeld wilt laten weergeven. Week weerg. Selecteer dit selectievakje, als u de weekdag wilt laten weergeven. 250 Nederlands Cameranaam Voer hier de cameranaam in die in het beeld moet worden getoond. Tijdformaat Selecteer hier of de tijd in 24-uursformaat of 12-uursformaat moet worden weergegeven. Datumformaat Selecteer hier het formaat voor de datumweergave. (D= dag; M= maand; J= jaar) Weergavemodus Hier kunt u de weergavemodus voor de getoonde elementen selecteren. U heeft volgende opties: „Transparant & knipperend“, „Transparant & niet-knipperend“, „Niet transparant & knipperend“, „Niet-transparant & niet-knipperend“ Klik op „Opslaan“ om de instellingen over te nemen. 11.3.5.3 Tekst-overlay U kunt tot vier teksten in het camerabeeld laten weergeven, de maximale lengte bedraagt max. 45 tekens. Om de tekst weer te geven, selecteert u het selectiekastje. Met de muisknop kunt u het tekstvenster verschuiven. Klik op „Opslaan“ om de instellingen over te nemen. 251 Nederlands 11.3.6 Veiligheid Menupunt Beschrijving Gebruiker Beheer van de gebruikers RTSP-authent. Instelling van het datum- en tijdformaat Beschikbaar in modus Basisconfiguratie, voortgezette configuratie voortgezette configuratie 11.3.6.1 Veiligheid Bij dit menupunt kunt u gebruikers toevoegen, bewerken of wissen. Om een gebruiker toe te voegen resp. te bewerken, klikt u op „Toevoegen“ resp. „Wijzigen“. Er verschijnt een nieuw venster met de gegevens en rechten. 252 Nederlands Gebruikersnaam Voer hier de gebruikersnaam in die voor de toegang tot de camera moet worden ingevoerd. Level Selecteer hier een individueel gebruikerstype voor de gebruikersidentificatie. U kunt kiezen uit twee voorgedefinieerde niveaus: Bediener of gebruiker. Als bediener beschikt u over volgende Remote-functies: Live-aanzicht, PTZ-besturing, handmatige opname, weergave, twee-weg-audio, zoeken/werkstatus opvragen. Als gebruiker beschikt u over volgende Remote-functies: Weergave, zoeken/werkstatus opvragen. Om meer functies toe te voegen, het gewenste selectievakje selecteren. Wachtwoord Voer hier het wachtwoord in dat de betreffende gebruiker voor de toegang tot de camera moet invoeren. Bevestigen Bevestig het wachtwoord door opnieuw invoeren. Neem de instellingen over met „OK“. Klik op „Annuleren“, om de gegevens te verwerpen. 253 Nederlands 11.3.6.2 RTSP-authent. Met deze functie kunt u de videostream van het live-aanzicht beveiligen. Selecteer „disable“, om de functie te deactiveren. Om de functie te activeren, selecteert u „basic“. Klik op „Opslaan“ om de instellingen over te nemen. 11.3.7 Gebeurtenissen 254 Nederlands Beschikbaar in modus Menupunt Beschrijving Bew.-detectie Instelling van de bewegingsdetectie. Sabotagealarm Instelling van sabotagealarm Alarmingang Instelling van de alarmingang Alarmuitgang Instelling van de alarmuitgang E-mail Instelling voor het verzenden van e-mails Snapshot Instelling van de snapshotactie Voortgezette configuratie Voortgezette configuratie Voortgezette configuratie Voortgezette configuratie Voortgezette configuratie Voortgezette configuratie 11.3.7.1 Bew.-detectie Bereikinst. Activeer bewegingsdetectie door het selectievakje „Bewegingdetectie activeren“ te selecteren. Om een bereik te selecteren, klikt u op de knop „Oppervlak“. Standaard is he gehele bereik geselecteerd. Om deze selectie te verwerpen, klikt u op „Alles wissen“. Beweeg nu de muis over het gewenste bereik. Stel de gevoeligheid voor het gekozen bereik in. Om het bereik over te nemen, klikt u op de knop „Tekenen stoppen“. Rechts: geringe gevoeligheid Links: hoge gevoeligheid Activeringstijd Om een tijdschema voor bewegingsgestuurd opnemen op te slaan, klikt u op „Bewerken“. 255 Nederlands Er verschijnt een nieuw venster. Hierin legt u vast op welke tijd en dagen van de week bewegingsgestuurd opnemen moet worden uitgevoerd. Selecteer nu een weekdag voor bewegingsgestuurd opnemen. Om bepaalde tijdsduur op te slaan, geeft u de start- en eindtijd aan. Om een bewegingsdetectie voor de gehele dag in te richten, selecteert u als starttijd 00:00 en als eindtijd 24:00. Om de bewegingsdetectie voor alle weekdagen over te nemen klikt u op het selectiekastje „Alles selecteren“. Om de bewegingsdetectie naar een andere weekdag te kopiëren, selecteert u de weekdag en klikt op „Kopiëren“. Om de wijzigingen over te nemen, selecteert u „OK“. Om deze waarde te verwerpen, klikt u op „Annuleren“. Bevestig de gekozen instellingen met "Opslaan". Kopp.-methode Stel hier in welk actie bij bewegingsdetectie moet worden uitgevoerd. Normale koppeling E-mail verzenden: U ontvangt een e-mail. Activeer hiervoor het selectievakje. FTP-upload: Activeer dit selectievakje om bewegingsgestuurd opnemen op een FTP-server te uploaden. Verdere koppelingen U kunt de alarmuitgangen bij een bewegingsdetectie schakelen. Klik op „Alles selecteren“, om de beide alarmuitgangen te schakelen. Om alarmuitgang 1 t schakelen, selecteert u „A->1“. Om alarmuitgang 2 te schakelen, selecteert u „A->2“. Klik op „Opslaan“ om de instellingen over te nemen. 256 Nederlands 11.3.7.2 Sabotagealarm Bij dit menupunt kunt u de Speeddome zodanig configureren dat een sabotagealarm wordt geactiveerd zodra het objectief wordt afgedekt. Bereikinst. Activeer het sabotagealarm door het selectievakje „Sabotagealarm activeren“ te selecteren. Om een bereik te selecteren, klikt u op de knop „Oppervlak“. Standaard is he gehele bereik geselecteerd. Om deze selectie te verwerpen, klikt u op „Alles wissen“. Beweeg nu de muis over het gewenste bereik. Stel de gevoeligheid voor het gekozen bereik in. Om het bereik over te nemen, klikt u op de knop „Tekenen stoppen“. Rechts: geringe gevoeligheid Links: hoge gevoeligheid Activeringstijd Om een tijdschema voor sabotagealarm op te slaan, klikt u op „Bewerken“. Er verschijnt een nieuw venster. Hierin legt u vast op welke tijd en dagen van de week het sabotagealarm moet worden uitgevoerd. 257 Nederlands Selecteer nu een weekdag voor sabotagealarm. Om bepaalde tijdsduur op te slaan, geeft u de start- en eindtijd aan. Om een sabotagealarm voor de gehele dag in te richten, selecteert u als starttijd 00:00 en als eindtijd 24:00. Om het sabotagealarm voor alle weekdagen over te nemen, klikt u op het selectiekastje „Alles selecteren“. Om het sabotagealarm naar een andere weekdag te kopiëren, selecteert u de weekdag en klikt op „Kopiëren“. Om de wijzigingen over te nemen, selecteert u „OK“. Om deze waarde te verwerpen, klikt u op „Annuleren“. Kopp.-methode Stel hier in welk actie bij een sabotagealarm moet worden uitgevoerd. Normale koppeling E-mail verzenden: U ontvangt een e-mail. Activeer hiervoor het selectievakje. Verdere koppelingen U kunt de alarmuitgangen bij een bewegingsdetectie schakelen. Klik op „Alles selecteren“, om de beide alarmuitgangen te schakelen. Om alarmuitgang 1 t schakelen, selecteert u „A->1“. Om alarmuitgang 2 te schakelen, selecteert u „A->2“. Klik op „Opslaan“ om de instellingen over te nemen. 258 Nederlands 11.3.7.3 Alarmingang Bij dit menupunt kunt u de alarmingangen van de Speeddome configureren Alarmingang nr. Selecteer hier de alarmingang die u wilt configureren. Alarmnaam Hier kunt u een naam voor de desbetreffende alarmingang invoeren. Gebruik geen de alarmingang-nr. en geen symbolen. Alarmtype Selecteer hier het alarmtype. U kunt kiezen tussen „NO“ (Normally open) of „NC“ (Normally closed). Activeringstijd Om een tijdschema voor een alarmingang op te slaan, klikt u op „Bewerken“. Er verschijnt een nieuw venster. Hierin legt u vast op welke tijd en dagen van de week de alarmingang moet worden uitgevoerd. 259 Nederlands Selecteer nu een weekdag voor de alarmingang. Om bepaalde tijdsduur op te slaan, geeft u de start- en eindtijd aan. Om een bewaking voor de gehele dag in te richten, selecteert u als starttijd 00:00 en als eindtijd 24:00. Om de instellingen voor alle weekdagen over te nemen klikt u op het selectiekastje „Alles selecteren“. Om de instellingen naar een andere weekdag te kopiëren, selecteert u de weekdag en klikt op „Kopiëren“. Om de wijzigingen over te nemen, selecteert u „OK“. Om deze waarde te verwerpen, klikt u op „Annuleren“. Kopp.-methode Stel hier in welk actie bij bewegingsdetectie moet worden uitgevoerd. Normale koppeling E-mail verzenden: U ontvangt een e-mail. Activeer hiervoor het selectievakje. FTP-upload: Activeer dit selectievakje om de alarmgebeurtenis op een FTP-server te uploaden. Verdere koppelingen U kunt de alarmuitgangen bij een alarmdetectie schakelen. Klik op „Alles selecteren“, om de beide alarmuitgangen te schakelen. Om alarmuitgang 1 t schakelen, selecteert u „A->1“. Om alarmuitgang 2 te schakelen, selecteert u „A->2“. PTZ-koppeling Bij een alarm kunt u een preset-positie, een patrouille of een voorbeeld oproepen. Selecteer hiervoor het gewenste selectievakje, en het nummer voor de functie. 260 Nederlands Kopie/alarm Met deze functie kunt u de instellingen van een alarmingang naar andere alarmingangen kopiëren. Om de instellingen voor alle alarmingangen over te nemen, klikt u op het selectiekastje „Alles selecteren“. Om de instellingen naar afzonderlijke alarmingangen, selecteert u de weekdag en klikt op „Kopiëren“. Klik op „Opslaan“ om de instellingen over te nemen. 11.3.7.4 Alarmuitgang U kunt hier beide alarmuitgangen configureren. Alarmuitgang nr. Selecteer hier de alarmuitgang die u wilt configureren. Alarmnaam Hier kunt u een naam voor de desbetreffende alarmuitgang invoeren. Gebruik geen de alarmuitgang-nr. en geen symbolen. 261 Nederlands Activeringstijd Om een tijdschema voor een alarmuitgang op te slaan, klikt u op „Bewerken“. Er verschijnt een nieuw venster. Hierin legt u vast op welke tijd en dagen van de week de alarmuitgang moet worden uitgevoerd. Selecteer nu een weekdag voor de alarmuitgang. Om bepaalde tijdsduur op te slaan, geeft u de start- en eindtijd aan. Om een bewaking voor de gehele dag in te richten, selecteert u als starttijd 00:00 en als eindtijd 24:00. Om de instellingen voor alle weekdagen over te nemen klikt u op het selectiekastje „Alles selecteren“. Om de instellingen naar een andere weekdag te kopiëren, selecteert u de weekdag en klikt op „Kopiëren“. Om de wijzigingen over te nemen, selecteert u „OK“. Om deze waarde te verwerpen, klikt u op „Annuleren“. Kopie/alarm Met deze functie kunt u de instellingen van een alarmuitgang naar andere alarmuitgangen kopiëren. Om de instellingen voor alle alarmuitgangen over te nemen, klikt u op het selectiekastje „Alles selecteren“. Klik op „Opslaan“ om de instellingen over te nemen. 262 Nederlands 11.3.7.5 E-mail Hier kunt de instellingen voor het verzenden van e-mail uitvoeren. Afzender Afzender Voer hier de naam in die als afzender moet worden weergegeven. Afzender-adres Voer hier het e-mailadres van de afzender in. SMTP-server Voer hier het SMTP-server-IP-adres of de hostnaam in. (bijvoorbeeld smtp.googlemail.com) SMTP-poort Voer hier de SMTP-poort in. Standaard is deze als 25 geconfigureerd. SSL activeren Selecteer de SSL-functie, indien de SMTP-server deze vereist. Interval Stel hier de tijdsduur tussen verzenden van e-mails met beeldattachments in. Beeldattachm. Activeer deze functie, als bij een alarm beelden aan de e-mail moeten worden toegevoegd. 263 Nederlands Authenticatie Als de gebruikte e-mail-server een authenticatie vereist, activeer dan deze functie voor aanmelding met een authenticatie. Gebruikersnaam en wachtwoord kunnen alleen na activering van deze functie worden ingevoerd. Gebruikersnaam Voer uw gebruikersnaam in van de e-mailaccount in. Dit is het deel tot het @-teken. Wachtwoord Voer het wachtwoord van het e-mail-account in. Bevestigen Bevestig door opnieuw invoeren van het wachtwoord. Ontvanger Ontvanger1 / ontvanger2 Voer de naam van de ontvanger in. Ontvanger1-adres / ontvanger2-adres Voer hier het e-mailadres van de beoogde ontvanger in. Klik op „Opslaan“ om de instellingen over te nemen. 11.3.7.6 Snapshot Hier kunt u de configuratie voor tijd- en gebeurtenisgestuurde snapshots uitvoeren om deze op een FTPserver te uploaden. 264 Nederlands Tijdsverloop Timing-snapshot activeren Activeer deze functie om in bepaalde tijdsintervallen beelden op te slaan. Formaat Het formaat voor de beelden is als JPEG voorgeconfigureerd. Resolutie Stel hier de resolutie van het beeld in. Kwaliteit Stel de kwaliteit van de opgeslagen beelden in. Interval Stel hier de tijdsduur tussen twee opgeslagen beelden in. Gebeurtenisgestuurd Gebeurtenisgestuurde snapshot activeren Activeer deze functie om gebeurtenisgestuurde beelden op te slaan. Formaat Het formaat voor de beelden is als JPEG voorgeconfigureerd. Resolutie Stel hier de resolutie van het beeld in. Kwaliteit Stel de kwaliteit van de opgeslagen beelden in. Interval Stel hier de tijdsduur tussen twee opgeslagen beelden in. 12. Protocol Speeddome-parameters zoals bedrijf, alarm en opnemen kunnen in protocolbestanden worden opgeslagen. De bestanden kunnen worden geëxporteerd, indien gewenst. 1. Klik in de menubalk op Protocol om de zoekdialoog op te roepen. 2. Leg de zoekcriteria inclusief hoofdtype, subtype, starttijd en eindtijd vast. 3. Klik op Zoeken om naar protocolbestanden te zoeken De desbetreffende protocolbestande worden in de dialoog Protocol weergegeven. 4. Klik op Protocol opslaan om de protocolbestanden te exporteren en op de computer op te slaan. 265 Nederlands 13. Onderhoud en reiniging 13.1 Onderhoud Controleer de staat van het product regelmatig bv. op beschadiging van de behuizing. Wanneer het vermoeden bestaat dat veilig gebruik van het product niet langer gegarandeerd kan worden, moet het product worden afgekoppeld en moet er voor worden gezorgd dat het niet per abuis kan worden gebruikt. Verwijder de accu. U kunt ervan uitgaan dat veilig gebruik niet meer mogelijk is wanneer het apparaat zichtbaar is beschadigd of het apparaat niet meer functioneert. Let op: Het product is voor u onderhoudsvrij Er bevinden zich geen onderdelen in de camera die door de gebruiker moeten worden gecontroleerd of onderhouden. Open het product nooit. 13.2 Reiniging Veeg het product af met een schone, droge doek. Wanneer het apparaat sterk vervuild is, kunt u de doek bevochtigen met lauw water. Let er op dat er geen vocht in het apparaat kan binnendringen. Gebruik geen chemische schoonmaakmiddelen omdat deze de behuizing of het scherm kunnen aantasten (kleurveranderingen). 14. Disposal Let op: De EU-richtlijn 2002/96/EG regelt de reglementaire terugname, behandeling en recyclage van gebruikte elektronische apparaten. Dit symbool betekent dat in het belang van de milieubescherming het apparaat op het einde van zijn levensduur conform de geldende wettelijke voorschriften en gescheiden van het huisvuil of het bedrijfsvuil afgevoerd moet worden. Het afvoeren van het oude apparaat kan via de desbetreffende inzamelpunten in uw land gebeuren. Volg de plaatselijke voorschriften op bij de afvoer van de materialen. Verdere details over de terugname (ook voor niet-EU-landen) krijgt u van uw plaatselijke overheid. Door het apart verzamelen en recycleren worden de natuurlijke hulpbronnen gespaard en wordt ervoor gezorgd dat bij de recycling van het product alle bepalingen ter bescherming van gezondheid en milieu in acht genomen worden. 266 Nederlands 15. Technische gegevens Typenummer Beeldopnemer Cameratype Resolutie Beeldelementen (totaal) Beeldelementen (effectief) Objectief Horizontale beeldhoek Zoom Dag-/nachtomschakeling Minimale verlichting (kleur) Beeldcompressie Beeldfrequentie Aantal parallelle streams Elektronische sluiter-regeling Witbalans Tegenlichtcompensatie Noise Reduction Bewegingsdetectie Beeldoverlay Alarmingang (NO/NC) Schakeluitgang Alarmmelding Ondersteunde browsers Ondersteunde software Netwerkaansluiting Netwerkprotocollen Spanningsvoorziening Stroomverbruik Bedrijfstemperatuur Afmetingen (hx) Certificeringen TVIP81x00 / TVIP82x00 1/3" Progressive Scan CMOS Sensor Dag/nacht 1920 x 1080, 1280 x 960, 1280 x 720, 704 x 576, 352 x 288, 176 x 144 1920 x 1080 (TVIP82x00) / 1280 x 720 (TVIP81x00) 1920 x 1080 4.3-86.0 mm 54.1° - 3.2° 20x Elektromechanisch IR-sperfilter 0.05 lux H.264, MPEG-4, MJPEG H.264: 25 fps @ 1920x1080 MPEG-4: 25 fps @ 1920x1080 MJPEG: 25 fps @ 1920x1080 4 1 ~ 1/100000 sec. Ja BLC, WDR 3D DNR Ja Datum, cameranaam, privé-zone 7 2 E-Mail / FTP / schakeluitgang Mozilla Firefox, Safari, oder Internet Explorer 6.x en hoger ABUS VMS RJ-45 Ethernet 10/100 Base-T IPv4/IPv6,HTTP,HTTPS,802.1x,Qos,FTP,SMTP,UPnP,SNMP,DNS,DDNS, NTP,RTSP,RTP,TCP,UDP,IGMP, ICMP,DHCP,PPPoE 24 V AC Max. 40 W -30°C – 65°C 243 x 183.4 mm (TVIP8100, TVIP82000); 325.5 x 220 mm (TVIP81100, TVIP82100) CE, RoHS, REACH 267 Nederlands 16. Opmerkingen over de GPL-licentie Wij maken u er hier ook op attent dat de netwerkbewakingscamera's TVIP81000/TVIP81100/TVIP82000/TVIP82100 onder meer Open Source Software bevat die uitsluitend onder de GNU General Public License (GPL) wordt gelicenseerd. Om het gebruik van de programma's conform GPL te garanderen, wijzen wij op de licentievoorwaarden van de GPL. Licentietekst: De licentietekst voor de GNU General Public Licence kan op de bijgevoegde software-CD of op de ABUS Security-Center homepage op http://www.abus-sc.de/DE/Service-Downloads/Software?q=GPL worden ingezien. Source Code De gebruikte sourcecodes zijn bij ABUS Security-Center via het e-mailadres [email protected] tot 3 jaar na aankoop op aanvraag verkrijgbaar. Uitvoerbaarheid van het totale systeem De softwarepakketten (sourcecodes) stellen u niet in staat om een functionerend totaal systeem op te bouwen. Hiervoor ontbreken diverse softwareapplicaties en de voor het netwerkcamera-systeem ontwikkelde hardware. 268 TVIP81000 / TVIP81100 TVIP82000 / TVIP82100 Brugerhåndbog Version 05/2013 Original betjeningsmanual på dansk. Opbevares til fremtidige formål! Dansk Indføring Kære kunde, vi takker Dem fordi du har købt dette produkt. Dette apparat opfylder kravene i gældende EU-direktiver. Overensstemmelseserklæringen kan rekvireres hos: ABUS Security-Center GmbH & Co. KG Linker Kreuthweg 5 86444 Affing GERMANY For at opnå denne tilstand og sikre en idriftsætning uden farer må du som bruger sætte dig ind i denne betjeningsvejledning! Inden idriftsætning af produktet læs da hele betjeningsvejledningen, og se her om betjening og sikkerhedsforskrifter! Alle indeholdte firmanavne og produktbeskrivelser er varemærker hos den aktuelle producent og der tages forbehold for alle rettigheder. Ved spørgsmål henvend Dem da til din forhandler eller installatør! Hæftelses udelukning Denne betjeningsvejledning er lavet med den største omhu. Skulle der alligevel være udslag eller unøjagtigheder så meddel os det venligst via den adresse der står på bagsiden af vejledningen. ABUS Security-Center GmbH tager ikke ansvar for teknisk eller typografiske fejl, og forbeholder sig retten til at til enhver tid og uden forudgående advisering at foretage ændringer ved produktet og betjeningsvejledningen. ABUS Security-Center kan ikke stilles til ansvar eller hæftelse for følgeskader ved brug af produktet såvel i drift som ibrugtagning. Der gives ingen garanti for indholdet af dette dokument. 270 Dansk Ikon forklaring Et lyn i en trekant betyder at der er en helbredsrisiko forbundet med elektrisk stød. Et udråbstegn I en trekant, betyder at man skal kigge i manualen efter vigtige henvisninger.. Dette symbol findes når der bliver gives vigtige oplysninger. Vigtige sikkerhedsinformationer Garantien forsvinder hvis anbefalinger I manualen ikke følges nøjagtigt. ABUS er ikke ansvarlig for konsekvenserne af dette! ABUS vil ikke et ansvar for skader af egendom eller personlige skader forsaget af forkert behandling eller uoverensstemmelse af sikkerhedsinstruktionerne. I sådanne tilfælde ophører garantien. Kære kunde. Følgende sikkerheds- og farehenvisninger anvendes ikke kun til at beskytte din sundhed, men også til at beskytte apparatet. Læs følgende punkter opmærksomt igennem: Der er ingen bestanddele inde i produktet, der skal vedligeholdes. Derudover bortfalder godkendelsen (CE) og garantien/garantiydelsen, hvis det skilles ad. Produktet kan også blive beskadiget, hvis det falder ned fra lav højde. Montér produktet, så apparatets billedoptager ikke udsættes for direkte sollys. Vær opmærksom på monteringshenvisningerne i det pågældende kapitel i denne betjeningsvejledning. Undgå følgende ugunstige omgivelsesbetingelser ved drift: Væde eller for høj luftfugtighed Ekstrem kulde eller varme Direkte sollys Støv eller brændbare gasser, dampe eller opløsningsmidler Kraftige vibrationer Kraftige magnetfelter, f.eks. i nærheden af maskiner eller højttalere Kameraet må ikke installeres på ustabile flader. Generelle sikkerhedshenvisninger: Lad ikke emballeringsmateriale ligge og flyde! Plastikfolier/-poser, styropordele osv. kan blive til farligt legetøj for børn. Videoovervågningskameraet må på grund af smådele, der kan sluges, af sikkerhedsmæssige årsager ikke komme i hænderne på små børn. Før ikke genstande gennem åbningerne ind i apparatets indre. Anvend kun det ekstraudstyr/de tilbehørsdele, der er anført af producenten. Tilslut ikke produkter, der ikke er kompatible. Overhold sikkerhedshenvisninger og betjeningsvejledninger for de øvrige tilsluttede apparater. Kontrollér apparatet for beskadigelser før idriftsættelsen. Tag ikke apparatet i drift, hvis det er beskadiget. Overhold grænserne for driftsspændingen, der er anført i de tekniske data. Højere spændinger kan ødelægge apparatet og bringe din sikkerhed i fare (elektrisk stød). 271 Dansk Sikkerhedshenvisninger 1. Strømforsyning: Strømforsyning 100-240 VAC, 50/60 Hz / 24V AC, 3 A (medleveres) Tilslut kun dette apparat til en strømkilde, der leverer den netspænding, der er anført på typeskiltet. Hvis du ikke er sikker på, hvilken netspænding, der findes hos dig, skal du kontakte elforsyningsselskabet. Afbryd apparatet fra netstrømforsyningen, før der udføres vedligeholdelses- eller installationsarbejder. 2. Overbelastning Undgå at overbelaste stikdåser, forlængerledninger og adaptere, da dette kan medføre brand eller elektrisk stød. 3. Rengøring Rengør kun apparatet med en fugtig klud uden stærke rengøringsmidler. Apparatet skal i den forbindelse afbrydes fra nettet. Advarsler Før den første idriftsættelse skal alle sikkerheds- og betjeningshenvisninger læses! 1. Overhold følgende henvisninger for at undgå skader på netkabler og netstik: Netkabler og netstik må ikke ændres eller manipuleres. Bøj eller sno ikke netkablet. Træk ikke i netkablet, når apparatet afbrydes fra nettet, men tag fat i stikket. Sørg for, at netkablet er så langt som muligt fra varmeapparater for at forhindre, at kunststofbeklædningen smelter. 2. Følg disse anvisninger. Hvis de ikke overholdes, kan det medføre elektrisk stød: 3. Undlad at åbne huset og strømforsyningsenheden. Stik ikke metalliske eller brandfarlige genstande ind i apparatets indre. Anvend en overspændingsbeskyttelse for at undgå beskadigelser på grund af overspænding (f.eks. tordenvejr). Afbryd defekte apparater fra strømnettet med det samme og informér faghandleren. Under installationen i et eksisterende videoovervågnings system, vær da sikker på at alle enheder er fjerne fra lav og 230 VAC strømforsyninger. I tvivl, brug derfor en professionel elinstallatør til at installere og opsætte elektricitet til produktet. Forkert installation er til fare for dig og andre. Installer det således at ingen frie strømkabler kan komme I kontakt med personer under brug og ved problemer. Udpakning Når du pakker apparatet ud skal dette gøres med forsigtighed. Ved en eventuel beskadigelse på forpakningen da tjek venligst om enheden også har synlige tegn på skade. Såfremt at dette er tilfældet skal du hurtigst muligt returnere/ gøre opmærksom på dette overfor leverandøren. 272 Dansk Indholdsfortegnelse 1. Bestemt anvendelse .............................................................................................. 275 2. Leveringsomfang .................................................................................................. 275 2.1 Indendørs-domes ........................................................................................................................................275 2.2 Udendørs-domes ........................................................................................................................................275 3. Egenskaber og funktioner .................................................................................... 276 4. Apparatbeskrivelse ............................................................................................... 276 5. Fysisk beskrivelse................................................................................................. 276 6. Montage/installation.............................................................................................. 276 7. Første idriftsættelse .............................................................................................. 277 8. Første adgang til netværkskamaraet ................................................................... 278 9. Forespørgsel om kodeord .................................................................................... 279 10. Brugerfunktioner ................................................................................................... 280 10.1 Menubjælke ..............................................................................................................................................280 10.2 Live-billedvisning ....................................................................................................................................281 10.3 Audio/video-styring .................................................................................................................................281 10.4 Kamerastyring ..........................................................................................................................................282 10.4.1 PTZ-styring ...........................................................................................................................................282 10.4.2 Preset-indstillinger ................................................................................................................................282 10.4.3 Tour-indstillinger ..................................................................................................................................283 10.4.4 Mønsterindstillinger ..............................................................................................................................284 11. Konfiguration ......................................................................................................... 285 11.1 Lokal konfiguration ..................................................................................................................................285 11.2 Basiskonfiguration ...................................................................................................................................287 11.3 Yderligere konfiguration ..........................................................................................................................287 11.3.1 System ...................................................................................................................................................287 11.3.1.1 Apparatinformation ............................................................................................................................288 11.3.1.2 Tidsindstillinger .................................................................................................................................289 11.3.1.3 Vedligeholdelse ..................................................................................................................................290 11.3.1.4 RS485 .................................................................................................................................................291 11.3.1.5 DST ....................................................................................................................................................292 11.3.2 Netværk .................................................................................................................................................293 11.3.2.1 TCP/IP ................................................................................................................................................294 11.3.2.2 Port .....................................................................................................................................................295 11.3.2.3 DDNS .................................................................................................................................................296 11.3.2.4 FTP .....................................................................................................................................................299 11.3.2.5 UPnP™ ..............................................................................................................................................300 13.3.3 Video/audio ...........................................................................................................................................301 273 Dansk 11.3.3.1 Video ..................................................................................................................................................302 11.3.3.2 Audio ..................................................................................................................................................303 11.3.4 PTZ........................................................................................................................................................304 11.3.4.1 Grundparameter ..................................................................................................................................305 11.3.4.2 Startposition .......................................................................................................................................306 11.3.4.3 Parkeringsaktion .................................................................................................................................307 11.3.4.4 Privatzone-maskering .........................................................................................................................308 11.3.4.5 Planlagte opgaver ...............................................................................................................................309 11.3.4.6 Slet konfiguration ...............................................................................................................................310 11.3.5 Billede ...................................................................................................................................................312 11.3.5.1 Visningsindstillinger ..........................................................................................................................313 11.3.5.2 OSD-indstillinger ...............................................................................................................................317 11.3.5.3 Tekst-overlay......................................................................................................................................318 11.3.6 Sikkerhed...............................................................................................................................................319 11.3.6.1 Sikkerhed............................................................................................................................................320 11.3.6.2 RTSP- autent. .....................................................................................................................................322 11.3.7 Hændelser ..............................................................................................................................................322 11.3.7.1 Bevægelsesgenkendelse .....................................................................................................................323 11.3.7.2 Sabotagealarm ....................................................................................................................................325 11.3.7.3 Alarmindgang .....................................................................................................................................327 11.3.7.4 Alarmudgang ......................................................................................................................................329 11.3.7.5 E-mail .................................................................................................................................................331 11.3.7.6 Snapshot .............................................................................................................................................333 12. Protokol .................................................................................................................. 334 13. Vedligeholdelse og rengøring .............................................................................. 334 13.1 Vedligeholdelse ........................................................................................................................................334 13.2 Rengøring .................................................................................................................................................334 14. Vækanskaffelse ..................................................................................................... 335 15. Teknisk data........................................................................................................... 335 274 Dansk 1. Bestemt anvendelse Med PTZ-netværks-domekameraet realiseres en diskret, effekt overvågning. Højtopløsende billeder, styringsoptioner, et zoomobjektiv af høj kvalitet samt alarmfunktioner sørger for en effektiv overvågning. Den bevægelige 24 timers overvågning sætter standarder: Den er enkel at integrere i eksisterende IPnetværk og kombinerer den optiske præcision for et speeddome-kamera med fleksibiliteten og fremtidssikkerheden for et netværkskamera. 2. Leveringsomfang 2.1 Indendørs-domes Dag/nat, PTZ, netværk, domekamera, 20-dobbelt zoom Quickguide Handsker Strømforsyning Cd Adapterplade Afskærmning Monteringsmateriale 2.2 Udendørs-domes Dag/nat, PTZ, netværk, udendørs domekamera, 20-dobbelt zoom Quickguide Handsker Strømforsyning Cd 275 Adapter Teflonbånd Monteringsmateriale Dansk 3. Egenskaber og funktioner Pan-tilt-zoom-netværkskamera (PTZ) 20-dobbelt motorzoom-objektiv 8 patruljer med op til 32 preset-positioner for hver patrulje Dual Stream: Optagelse i HD, lavere opløsning for app-adgang 3D DNR-støjundertrykkelse Stying af synsretningen via netværk og RS-485 Automatisk privatzonenmaskering 7 alarmind- og 2 alarmudgange Beskyttelsesklasse IP66 og integreret opvarmning (kun udendørs dome) 4. Apparatbeskrivelse Modelnummer TVIP81000 Opløsning TVIP81100 TVIP82000 1280 x 720 (720p) 1920 x 1080 (1080p) √ Udendørs TVIP82100 √ 5. Fysisk beskrivelse 1 2 3 9 8 4 VIDEO 5 6 /GR D RE LOW YEL CK BLA EEN 4V AC2 AC 24V 7 Nr. 1 2 3 4 5 6 7 8 9 Beskrivelse Netværkskabel Audio Alarmudgang Alarmindgang RS-485 BNC Spændingsforsyning Slot til SD-kort (anvendes ikke) Power LED Vær opmærksom på, at tilslutningerne til TVIP81000/TVIP81100/TVIP82000/TVIP82100 er identiske. 6. Montage/installation Den korte installationsvejledning indeholder henvisninger og information om installationsvarianter for netværksdomekameraer. 276 Dansk 7. Første idriftsættelse Netværkskameraet registrerer automatisk, om der skal etableres en direkte forbindelse mellem pc og kamera. Et cross-over-netværkskabel er ikke nødvendigt. Direkte tilslutning af netværkskameraet til en pc/bærbar computer 1. 2. 3. 4. Sørg for, at der anvendes et netværkskabel af typen Cat5 Forbind kablet med ethernet-interfacet på pc'en/den bærbare computer og netværkskameraet Tilslut netværkskameraets spændingsforsyning. Konfigurér netværksinterfacet på pc'en/den bærbare computer til IP-adresse 192.168.0.2 og default-gateway til 192.168.0.1 5. Fortsæt med punkt 8 for at afslutte den første indstilling og at etablere forbindelsen til netværkskameraet. Cat5-ethernetkabel Tilslutning af netværkkameraet til en router/switch 1. 2. 3. 4. 5. Sørg for, at der anvendes et Cat5-netværkskabel til netforbindelsen. Forbind pc'en/den bærbare computer med routeren/switchen. Forbind netværkskameraet med routeren/switchen. Tilslut netværkskameraets spændingsforsyning. Hvis der står en navneserver (DHCP) til rådighed i dit netværk, skal netværksinterfacet på pc'en/den bærbare computer indstilles på "Indstil IP-adresse automatisk". 6. Hvis der ikke står en navneserver (DHCP) til rådighed, skal netværksinterfacet på pc'en/den bærbare computer konfigureres til 192.168.0.1 og default-gateway'en til 192.168.0.2 7. Fortsæt med punkt 4.6 for at afslutte den første indstilling og at etablere forbindelsen til netværkskameraet. Internet 277 Dansk 8. Første adgang til netværkskamaraet Den første adgang til netværkskameraet foretages ved at anvende ABUS IP Installer. Når assistenten er startet, søger den efter alle tilsluttede ABUS-netværkskameraer og videoservere i netværket. Programmet findes på den vedlagte cd-rom. Installer programmet på pc-systemet, og udfør det. Hvis der er en DHCP-server til rådighed i netværket, tildeles IP-adressen automatisk både til pc'en/den bærbare computer og netværkskameraet. Hvis der ikke står en DHCP-server til rådighed, indstiller netværkskameraet automatisk følgende IPadresse: 192.168.0.100. Pc-systemet skal befinde sig i det samme IP-subnet for at kunne etablere kommunikation til netværkskameraet (pc'ens IP-adresse: f.eks. 192.168.0.2). Standardindstillingen for netværkskameraet står på "DHCP". Hvis der ikke anvendes en DHCP-server i netværket, anbefaler vi efter den første adgang til netværkskameraet at indstille IP-adresse manuelt på en fast værdi. 278 Dansk 9. Forespørgsel om kodeord Fra fabrikken er der tildelt et administratorkodeord i netværkskameraet. Af sikkerhedsmæssige årsager bør administratoren dog omgående vælge et nyt kodeord. Når dette administratorkodeord er gemt, spørger netværkskameraet før enhver adgang om brugernavnet og kodeordet. Administratorkontoen er fra fabrikken indstillet på følgende måde: Brugernavn „admin“ og kodeord„12345“. Ved enhver adgang til netværkskameraet viser browseren et verificeringsvindue og spørger om brugernavnet og kodeordet. Hvis dine individuelle indstillinger i administrationskontoen ikke længere står til rådighed, skal du kontakte vores tekniske support. Gør følgende for at indtaste brugernavnet og kodeordet: Åbn Internet Explorer og indtast kameraets IP-adresse (f.eks. „http://192.168.1.14“). Du bliver bedt om at verificere dig: -> Du er nu forbundet med netværkskameraet og ser allerede en videostream . 279 Dansk 10. Brugerfunktioner Åbn netværkskameraets startside. Overfladen er opdelt i følgende hovedområder: Menubjælke Live-billedvisning Kamerastyring Audio/video-styring 10.1 Menubjælke Klik for at vælge den ønskede mappe: „Live-visning“, „Konfiguration“ eller „Protokol“. Knap Beskrivelse Visning af den anmeldte bruger Bruger-logout Valg af det ønskede sprog 280 Dansk 10.2 Live-billedvisning Med et dobbeltklik kan du skifte til full screen. Knap Beskrivelse Aktivér 4:3-visning Aktivér 16:9-visning Vis i originalstørrelse Automatisk tilpasning af visning til browser Valg af streaming-type til live-visning Visning/skjulning af kamerastyring 10.3 Audio/video-styring Knap Beskrivelse Deaktivér live-visning Aktivér live-visning Aktivér/deaktivér lyden, tilpas lydstyrke Mikrofon til/fra Øjeblikkeligt billede (momentoptagelse) Start/stop manuel visning Start/stop 3D-zoom 281 Dansk 10.4 Kamerastyring 10.4.1 PTZ-styring For at vise PTZ-styringen klikker du under live-visning på feltet Knap . Beskrivelse Piletaster: Styring af pan-/tilt-bevægelser Start/stop 360°-drejning Zoom ind/ud Fokus nært/fjernt Blændestyring Tilpasning af PTZ-hastighed Aktivering af IR-stråler (ikke til rådighed) Aktivering af visker (ikke til rådighed) One-Touch-fokus (ikke til rådighed) Objektivinitialisering (ikke til rådighed) 10.4.2 Preset-indstillinger Vælg fanen Preset for at hente, indstille eller slette op til 256 preset-positioner. Brug PTZ- styreknapperne til at vælge den ønskede position. Klik på knappen Knap for at gemme preset. Beskrivelse Valg af den ønskede preset-position. Den valgte position vises med blå baggrund. Hentning af position Indstilling af position Sletning af position 282 Dansk Fordefinerede presets: Den følgende tabel viser presets, som kun kan hentes men ikke konfigureres. Fordefinerede presets Fordefinerede presets Funktion 33 Automatisk vending 93 34 35 36 Tilbage til udgangsposition Hentning af tour 1 Hentning af tour 2 94 95 96 37 Hentning af tour 3 97 38 39 40 41 42 43 44 92 Hentning af tour 4 IR-cut-filter til IR-cut-filter fra Hentning af mønster 1 Hentning af mønster 2 Hentning af mønster 3 Hentning af mønster 4 Aktivering af begrænsninger 98 99 100 101 102 103 104 105 Funktion Manuel fastlæggelse af begrænsninger Fjernbetjent genstart Hentning af OSD-menu Stop scanning Opstart af tilfældighedsscanning Opstart af frame-scanning Opstart af auto-scan Opstart af tiltscanning Opstart af panoramascanning Hentning af tour 5 Hentning af tour 6 Hentning af tour 7 Hentning af tour 8 10.4.3 Tour-indstillinger En tour består af en række presets. Du kan oprette op til 8 tours med 32 presets i hver. Vær opmærksom på, at de presets, der skal føjes til en tour, skal være fordefinerede. Gør følgende for at oprette en ny tour: Vælg fanen Tour . Vælg den ønskede tour. For at kunne tilføje presets til en tour klikker du på knappen . Vælg de ønskede presets og indstil tourvarighed og -hastighed. Tourvarighed Tourhastighed 283 Opholdstid i hver preset-position. Når tiden er gået, skifter kameraet til næste preset. Indstilling af bevægelseshastigheden til næste preset. Dansk Knap Beskrivelse Valg af den ønskede tour. Ved at klikke på knappen tour'en. ved preset 1 nulstilles Tilføjede preset-positioner med tourvarighed og hastighed. Start tour Stop tour Gem tour Slet preset-position; ved preset 1 slettes hele tour'en. 10.4.4 Mønsterindstillinger Et mønster består af forskellige pan-/tilt- og zoomfunktioner. Der kan maksimalt oprettes 4 forskellige mønstre. Gør følgende for at oprette et mønster: Under kamerastyring vælger du fanen Mønster . Vælg et mønster og aktivér dette ved hjælp af Herefter kan du definere den ønskede tour ved hjælp af piletasterne. Tour'ens gemmestatus vises på skærmen som følger: For at gemme mønstret klikker du på symbolet . . Knap Beskrivelse Valg af det ønskede mønster; valget vises med blå baggrund. Start mønster Stop mønster Start mønstervisning Stop mønstervisning Slet mønster 284 Dansk 11. Konfiguration 11.1 Lokal konfiguration Under menupunktet „Lokal konfiguration“ kan du indstille live-visning og datastier for optagelsen og momentoptagelserne. Parametre for live-visning Her kan du indstille protokoltype og kameraets live-visningseffekt. Protokol TCP: UDP: HTTP: Komplet levering af streamingdata samt en god videokvalitet, hvilket dog påvirker realtidstransmission. Transmission i realtid af lyd og video. Tilbyder samme kvalitet som TCP, men specielle ports i netværksindstillingerne konfigureres ikke. Live-visningseffekt Her kan du indstille effekten for live-visningen. 285 Dansk Optagelsesdataindstillinger Her kan du definere datastørrelsen for optagelser, optagelsesstien og stien til hentede filer. Klik på „Gem“ for at gemme ændringerne. Optagelsesdatastørrelse Du kan vælge mellem 256 MB, 512 MB og 1 GB som datastørrelse for optagelser og hentede videoer. Gem under Du kan vælge den datasti, der skal anvendes til manuelle optagelser. Standardstien er: C:\\<Benutzer>\<Computername>\Web\RecordFiles. Gem hentede data under Her kan du indstille datastien til hentede videoer. Følgende sti anvendes som standard: C:\\<Benutzer>\<Computername>\Web\DownloadFiles Billede-/beskæringsindstillinger Her kan du indstille stierne til øjeblikkelige billeder, snapshots under afspilningen og clips. Gem live-snapshot under Vælg datastien til øjeblikkelige billeder fra live-visningen. Følgende sti anvendes som standard: C:\\<Benutzer>\<Computername>\Web\CaptureFiles Gem snapshot ved afspilning af Her kan du indstille den sti, hvor de øjeblikkelige optagelser fra afspilningen skal gemmes. Følgende sti anvendes som standard: C:\\<Benutzer>\<Computername>\Web\PlaybackPics Gem clips under Her kan du indstille den sti, hvor clips skal gemmes. Følgende sti anvendes som standard: C:\\<Benutzer>\<Computername>\Web\PlaybackFiles 286 Dansk 11.2 Basiskonfiguration Alle indstillinger for „Basiskonfiguration“ finder du ligeledes under menupunktet „Yderligere konfiguration“. Vær i den forbindelse opmærksom på spalten „Tilgængelig i“ under beskrivelserne af „Yderligere konfiguration“. 11.3 Yderligere konfiguration 11.3.1 System Menupunkt Beskrivelse Tilgængelig i modus Apparatinformation Visning af apparatinformationerne Tidsindstillinger Konfiguration af tidsvisningen Basiskonfiguration, yderligere konfiguration Basiskonfiguration, yderligere konfiguration Vedligeholdelse Konfiguration til systemvedligeholdelse RS485 Konfiguration af interface RS485 DST (Daylight Saving Konfiguration af det automatiske sommertidsskift 287 Basiskonfiguration, yderligere konfiguration Yderligere konfiguration Yderligere konfiguration Dansk Time) 11.3.1.1 Apparatinformation Basisinfo Apparatnavn: Her kan du tildele speeddomet et apparatnavn. Klik på „Gem“ for at gemme ændringen. Model: Visning af modelnummeret Serienr.: Visning af serienummeret Firmwareversion: Visning af firmwareversionen Kod.-version: Visning af kodningsversionen Antal kanaler: Visning af antal kanaler Antal alarmindgange: Visning af antal alarmindgange Antal alarmudgange: Visning af antal alarmudgange 288 Dansk 11.3.1.2 Tidsindstillinger Tidszone Valg af tidszone (GMT) SetTime NTP Ved hjælp af netværkstidsprotokollen (NTP) er det muligt at synkronisere speeddomets klokkeslæt med en tidsserver. Aktivér NTP for at udnytte denne funktion. Server-adresse IP-serveradressen for NTP-serveren. NTP-port Netværksportnummer for NTP-funktioner (standard: port 123) Man. tidssynkr. Apparattid Visning af computerens apparattid Tidsindstilling Visning af det aktuelle klokkeslæt via tidszoneindstillingen. Klik på „Synkr. m. comp.tid“ for at gemme computerens apparattid. Gem de gennemførte indstillinger med „Gem“. 289 Dansk 11.3.1.3 Vedligeholdelse Genstart Klik på „Genstart“ for at genstarte apparatet. Standard Gendan. Klik på „Gendan“ for at nulstille alle parametre til standardindstillinger undtagen IP-parametrene. Standard Vælg dette menupunkt for at nulstille alle parametre til standardindstillinger. Imp. konf.-fil Konfig.-fil Vælg datasti for at importere en konfigurationsfil. Status Visning af importstatus Eksp. konf.-fil Klik på „Eksportér“ for at eksportere en konfigurationsfil. Remote-upgrade Firmware Vælg sti for at opdatere speeddome med ny firmware. Status Visning af opgraderingsstatus. Gem de gennemførte indstillinger med „Gem“. 290 Dansk 11.3.1.4 RS485 Baudrate Med baudraten kan du indstille overførselshastigheden, hvorved standarden er 9600 bps. Du kan vælge mellem 2400 bps, 4800 bps, 9600 bps, 19200 bps og 38400 bps. Databit Indstillinger for overførslens datastørrelse, hvor du kan vælge mellem 5, 6, 7 og 8 bit. Stopbit Indstilling af stopbit for dataoverførslen, hvor du kan vælge mellem 1 og 2. Paritet Indstilling af paritet for at kontrollere den fejlfri overførsel af datapakker. Du kan vælge mellem følgende indstillinger: „Ingen“, „Lige“, „Ulige“. Flow-strg. Flow-styringen er nødvendig for at informere speeddome om, at dataoverførslen går for hurtigt, og at datapakker går tabt. Du kan vælge mellem: „Ingen“, „Hardware“, „Soft-flow-strg.“. PTZ-protokol Valg af protokol til styring af speeddome. Du kan vælge mellem ABUS, Pelco D og Pelco P. PTZ-adresse Tildeling af apparat-ID, hvorved du kan vælge et ID mellem 0 og 255. Gem de gennemførte indstillinger med „Gem“. 291 Dansk 11.3.1.5 DST DST Aktivering af DST Vælg „Aktivér DST“ for automatisk tilpasning af systemtiden til sommertid. Starttidspunkt Vælg tidspunktet for skift til sommertid. Sluttidspunkt Vælg tidspunktet for skift til vintertid. Gem de gennemførte indstillinger med „Gem“. 292 Dansk 11.3.2 Netværk Menupunkt Beskrivelse Tilgængelig i modus TCP/IP Indstillinger for TCP/IP-data Port Indstillinger for de anvendte ports Basiskonfiguration, yderligere konfiguration Basiskonfiguration, yderligere konfiguration DDNS Indstillinger for DDNS-data FTP Indstillinger for FTP-data UPnP™ Indstillinger for UPnP-data 293 Yderligere konfiguration Yderligere konfiguration Yderligere konfiguration Dansk 11.3.2.1 TCP/IP For at kunne betjene speeddome via et netværk skal TCP/IP-indstillingerne være konfigureret korrekt. NIC-indst. NIC-type Vælg indstillingen for din netværksadapter. Du kan vælge mellem følgende værdier: 10M Half-dup; 10M Full-dup; 100M Half-dup; 100M Full-dup; Auto DHCP Hvis en DHCP-server står til rådighed, klikker du på DHCP for automatisk at overføre en IP-adresse og yderligere netværksindstillinger. Dataene overføres automatisk fra serveren og kan ikke ændres manuelt. Hvis ingen DHCP-server står til rådighed, udfylder du følgende data manuelt: IPv4-adresse Indstilling af IP-adressen for speeddome IPv4-subnetmaske Manuel indstilling af subnetmaske for speeddome IPv4-standard-gateway Indstilling af standardrouter for speeddome Mac-adresse Her vises kameraets hardware-adresse, som du ikke kan ændre. MTU Indstilling af overførselsenheden, hvor du kan vælge en værdi mellem 500 og 9676. Standard er 1500. DNS-server Foretrukket DNS-server 294 Dansk DNS-serverindstillinger er påkrævet ved visse funktioner. (F.eks. forsendelse af e-mails). Angiv adressen på den foretrukne DNS-server her. Altern. DNS-server Hvis der ikke er forbindelse til den foretrukne DNS-server, anvendes denne alternative DNS-server. Angiv adressen for den alternative server her. Gem de gennemførte indstillinger med „Gem“. 11.3.2.2 Port Hvis du ønsker at kunne opnå ekstern adgang til speeddome, skal følgende ports konfigureres. HTTP-port Standard-porten til HTTP-overførsel hedder 80. Som alternativ kan denne port få en værdi i området 1024~65535. Hvis der befinder sig flere speeddomes i det samme subnet, skal hvert kamera have sin egen HTTP-port, der kun forekommer én gang. RTSP-port Standard-port til RTSP-overførsel er 554. Som alternativ kan denne port få en værdi i området 1024~65535. Hvis der befinder sig flere speeddomes i det samme subnet, skal hvert kamera have sin egen RTSP-port, der kun forekommer én gang. HTTPS-port Standard-porten til HTTPS-overførsel hedder 443. Gem de gennemførte indstillinger med „Gem“. 295 Dansk 11.3.2.3 DDNS DDNS DynDNS eller DDNS (dynamisk domæne-navn-system-postering) er et system, der kan opdatere posteringer i domænenavnet i realtid. Netværkskameraet har en integreret DynDNS-client, der automatisk kan opdatere IP-adressen hos en DynDNS-udbyder. Hvis netværkskameraet befinder sig bagved en router, anbefaler vi at anvende routerens DynDNS-funktion. Billedet anskueliggør adgangen til/opdateringen af IP-adressen hos DynDNS-tjenesten. 195.184.21.78 192.168.0.3 Internet DynDNS adgangsdata 195.184.21.78 name.dyndns.org LAN WAN DynDNS.org Name Server 296 Dansk Aktivér DDNS Aktiverer eller deaktiverer DDNS-funktionen. DDNS-type Vælg DDNS-typen. Du har mulighed for at vælge mellem „DynDNS“ og „ABUS DDNS“. Server-adresse Vælg en DDNS-serviceudbyder. Du skal have en registreret adgang hos denne DDNS-serviceudbyder (f.eks. www.dyndns.org). Hvis du har valgt DDNS-typen „ABUS DDNS“, gemmes serveradressen automatisk. Domæne Angiv det registrerede domænenavn (host service) (f.eks. mitIPkamera.dyndns.org). Port Gem porten til portvideresendelse her. Brugernavn Bruger-id til din DDNS-konto Kodeord Kodeord til din DDNS-konto Bekræft Kodeordet skal bekræftes. Indstilling af DDNS-konto Indstilling af ny konto ved DynDNS.org: Lagring af kontoinformationer: Noter dine brugerdata, og overfør dem til netværkskameraets konfiguration. 297 Dansk Adgang til netværkskameraet via DDNS Hvis netværkskameraet befinder sig bagved en router, skal adgangen via DynDNS konfigureres i routeren. Hertil finder du en beskrivelse af DynDNS-router-konfigurationen for gængse router-modeller på ABUS Security-Center Homepage www.abus-sc.com. Følgende billede anskueliggør adgangen til et netværkskamera bagved en router via DynDNS.org. 192.168.0.1 195.184.21.78:1026 Internet 195.184.21.78:1026 http://name.dyndns.org:1026 name.dyndns.org:1026 195.184.21.78:1026 LAN WAN DynDNS.org Name Server For DynDNS-adgangen via en router skal der indstilles en portvideresendelse for alle relevante porte (mindst RTSP + HTTP) i routeren. ABUS DDNS 1. For at kunne anvende funktionen ABUS DDNS skal du forinden oprette en konto hos www.abusserver.com. Læs i den forbindelse FAQs på websiden. 2. Aktivér checkboksen „Aktivér DDNS“ og vælg herefter DDNS-typen „ABUS DDNS“. 3. Gem dine data ved hjælp af „Gem“. IP-adressen på din internetforbindelse aktualiseres nu hvert minut på serveren. 298 Dansk 11.3.2.4 FTP For at kunne uploade registrerede videoer eller billeder til en FTP-server skal følgende indstillinger foretages. Server-adresse Indtast FTP-serverens IP-adresse her. Port Indtast FTP-serverens portnummer her. Standard-porten til FTP-serveren er 21. Brugernavn Brugernavn for kontoen, som blev konfigureret i FTP-serveren Kodeord Kodeord for kontoen, som blev konfigureret i FTP-serveren Bekræft Indtast kodeordet her igen. Biblioteksstruktur Vælg lagringssted for de uploadede data her. Du kan vælge mellem „Gem i stambibliotek“; „Gem i overord. bibl.“; „Gem i underord. bibl.“. Overord. bibl. Dette menupunkt står kun til rådighed, hvis du har valgt „Gem i overord. bibl.“ eller „Gem i underord. bibl.“ i biblioteksstrukturen. Du kan vælge et navn til det overordnede bibliotek her. Filerne gemmes i en mappe på FTP-serveren. Vælg mellem „Indt. apparatnavn“, „Indt. apparatnr.“, „Indt. apparat-IP-adr.“ Underbibliotek Vælg lagringssted for de uploadede data her. Mappen oprettes i det overordnede bibliotek, og du kan vælge mellem „Indt. kameranavn“ og „Indt. kameranr.“. Upload type Markér „Send billede“ for at uploade billeder til FTP-serveren. Gem de gennemførte indstillinger med „Gem“. 299 Dansk 11.3.2.5 UPnP™ UPnP-funktionen (Universal Plug and Play) gør det let at aktivere netværksenheder i et IP-netværk. Derved kan netværkskameraet f.eks. ses som en netværksenhed i Windows-netværksomgivelserne. Aktivér UPnP Aktivér eller deaktivér UPnP-funktionen. Kælenavn Visning af kameraets MAC-adresse. Porttilordning Aktivér mapping-port Universal Plug and Play-overførsel af porten til netværksserviceydelser er hermed aktiveret. Hvis routeren understøtter UPnP, aktiveres portoverførslen for video-streams på routersiden automatisk til netværkskameraet med denne option. Mapping Port Type Vælg her, om portvideresendelse skal ske automatisk eller manuelt. Du kan vælge mellem „Auto“ og „Manuel“. Protokolnavn: HTTP Standard-porten til HTTP-overførsel hedder 80. Som alternativ kan denne port få en værdi i området 1025~65535. Hvis der befinder sig flere IP-kameraer i det samme subnet, skal hvert kamera have sin egen HTTP-port, der kun forekommer én gang. RTSP Standard-port til RTSP-overførsel er 554. Som alternativ kan denne port få en værdi i området 1025~65535. Hvis der er flere IP-kameraer i det samme subnet, skal hvert kamera have sin egen RTSPport, der kun forekommer en gang. SDK (styreport) Standard-porten til SDK-overførsel hedder 8000. Kommunikationsport til interne data. Som alternativ kan denne port få en værdi i området 1025~65535. Hvis der er flere kameraer i det samme subnet, skal hvert kamera have sin egen SDK-port,der kun forekommer én gang. 300 Dansk Ekstern port Du kan kun ændre på ports, hvis „Mapping Port Type“ ændres til manuelt. Status Viser, om de angivne eksterne ports er gyldige eller ugyldige. Gem de gennemførte indstillinger med „Gem“. 13.3.3 Video/audio Menupunkt Beskrivelse Tilgængelig i modus Video Indstillinger til visning af video Audio Indstillinger til udsendelse af lyd Basiskonfiguration, yderligere konfiguration Basiskonfiguration, yderligere konfiguration 301 Dansk 11.3.3.1 Video Stream-type Vælg stream-type for speeddome-kameraet. Vælg „Main Stream (Normal)“ til visning og live-visning med god båndbredde. Vælg „Sub-Stream“ til live-visning med begrænset båndbredde. Videotype Vælg stream-typen „Video“ eller „Video & Audio“. Lydsignalet udsendes kun, hvis stream-typen „Video & Audio“ er blevet valgt. Opløsning Indstil videodataenes opløsning her. Alt afhængigt af kameramodellen kan du vælge mellem 1280*720P; 1280*960; 1920*1080P. Bitratetype Angiver bitrate for videostrøm. Alt afhængig af bevægelsesintensiteten kan videokvaliteten blive højere eller lavere.Du kan vælge mellem en konstant og en variabel bitrate. Videokvalitet Dette menupunkt står til rådighed, hvis du har valgt en variabel bitrate. Indstil videokvaliteten for videodata her.Alt afhængig af bevægelsesintensiteten kan videokvaliteten blive højere eller lavere. Du kan vælge mellem seks forskellige videokvaliteter: „Minimum“, „Lavere“, „Lav“, „Mellem“, „Høj“ eller „Maksimum“. Billedrate Angiver billedraten i billeder pr. sekund. Maks. bitrate Videostrømmens bitrate indstilles til en bestemt værdi; indstil den maksimale bitrate til en værdi mellem 32 og 16384 Kbps. En højere værdi svarer til en højere videokvalitet, som dog kræver en større båndbredde. Videokodning Vælg en standard til videokodning; du kan vælge mellem H.264, MPEG-4 og MJPEG. 302 Dansk Profil Vælg en profil her. Du kan vælge mellem „Basisprofil“, „Hovedprofil“ og „Høj profil“. I-billedinterval Her indstiller du I-billedintervallet, og værdien skal ligge mellem 1 og 400. Gem de gennemførte indstillinger med „Gem“. 11.3.3.2 Audio Vælg kodningen til audiooverførsel her. Du kan vælge mellem G.711ulaw; G.711alaw og G.726. Gem de gennemførte indstillinger med „Gem“. 303 Dansk 11.3.4 PTZ Menupunkt Beskrivelse Tilgængelig i modus Grundlag Grundindstillinger for PTZ-funktionen Startposition Indstilling af startpositionen Yderligere konfiguration Yderligere konfiguration Parkeringsaktion Indstilling af parkeringsaktion Privatzone-maskering Definition af privatzoner Planlagte opgaver Definition af planlagte opgaver Slet konfiguration Sletter PTZ-indstillingerne 304 Yderligere konfiguration Yderligere konfiguration Yderligere konfiguration Yderligere konfiguration Dansk 11.3.4.1 Grundparameter Grundparametre Aktivér proportionaldrejning Aktivér denne funktion for at tilpasse pan/tilt-hastigheden til det pågældende zoom. Ved kraftigt zoom er pan/tilt-hastigheden lavere, for at billedet ikke bevæger sig for hurtigt under live-visningen. Akt. preset-freezing Når denne funktion er aktiveret, skifter kameraet under live-visningen direkte fra én scene, der er defineret under preset, til en anden. Hermed vises de mellemliggende områder ikke, hvorved overvågningseffektiviteten bibeholdes. Båndbreddeudnyttelsen i netværket reduceres eventuelt i den forbindelse. Når et mønster er blevet hentet, er preset-freezing deaktiveret. Preset-hast. Du kan vælge en fordefineret preset-hastighed fra 1 til 8. Tastaturhastighed Her kan du tilpasse registreringerne ved hjælp af styrepulten. Du kan vælge mellem „Lav“, „Normal“ og „Høj“. Automatisk scanningshastighed Speeddome-kameraet har fem forskellige registreringsmodi: Autoscanning, tiltscanning, frame-scanning, tilfældighedsscanning og panoramascanning. En værdi mellem 1 og 40 kan indstilles for registreringshastigheden. PTZ-OSD Zoom-status Indstil visningsvarigheden for zoom-status her. Du kan vælge mellem 2 sekunder, 5 sekunder, 10 sekunder, „Luk altid“ og „Åbn altid“. PT-status Her indstiller du visningsvarigheden for azimut-vinklen ved pan og tilt. 305 Dansk Du kan vælge mellem 2 sekunder, 5 sekunder, 10 sekunder, „Luk altid“ og „Åbn altid“. Preset-status Her indstiller du visningsvarigheden for preset-navnet ved hentning af en preset-position. Du kan vælge mellem 2 sekunder, 5 sekunder, 10 sekunder, „Luk altid“ og „Åbn altid“. Frakoblingshukommelse Konf. fortsættelsestid Efter en genstart kan kameraet genoptage den sidste PTZ-status eller den senest udførte handling. Her kan du indstille det tidsrum, efter hvilket genoptagelsen af den seneste handling skal startes. Du kan vælge mellem 30 sekunder, 60 sekunder, 300 sekunder og 600 sekunder. Gem de gennemførte indstillinger med „Gem“. 11.3.4.2 Startposition Startpositionen er udgangspunktet for PTZ-koordinaterne. Disse kan tilpasses eller ændres manuelt. Gør følgende for at definere startpositionen manuelt. Skift til den ønskede position ved hjælp af PTZstyretasterne. Du har ligeledes mulighed for at fastsætte en allerede defineret preset-position som startposition. Klik på „Indstilling“ for at gemme positionen. Klik på „Gå til“ for at hente en fordefineret startposition. Klik på „Slet“ for at slette en startposition. 306 Dansk 11.3.4.3 Parkeringsaktion Denne funktion muliggør, at speeddome automatisk starter en forindstillet parkeringsaktion (f.eks. mønster, tour, scanning, preset osv.) efter en fase uden aktivitet. Vær opmærksom på, at „Planlagte opgaver“ udføres før parkeringsaktionen! Hvis begge aktioner er aktiveret, udføres kun „Planlagte opgaver“. Aktivér parkeringsaktion Aktivér denne funktion for at kunne udnytte parkeringsaktionen. Parkeringsvarighed Definér parkeringsvarigheden i sekunder ved at vælge en indstilling mellem 5 og 720 sekunder. Aktionstype Her kan du definere, hvilken aktion, der skal startes efter parkeringsfasen. Du kan vælge mellem: Automatisk scanning, frame-scanning, tilfældighedsscanning, tour, mønster, preset, panoramascanning, tiltscanning. Gem de gennemførte indstillinger med „Gem“. 307 Dansk 11.3.4.4 Privatzone-maskering Ved hjælp af en privatzone kan du afskærme visse områder i live-visningen for at forhindre, at disse områder hverken optages eller kan betragtes på live-billedet. Gør følgende for at indrette en privatzone: Aktivér boksen „Aktivér privatzone-maskering“. Skift til det ønskede område ved hjælp af PTZ-styretasterne. For at tilføje en privatzone vælger du „Areal“, hvorefter du kan bruge musen til markere et område i kamerabilledet. Klik herefter på „Stop visning“. Ved at klikke på „Tilføj“ kan du ændre privatzonens navn og type. For at slette en privatzone-maskering vælger du nummeret på listen og klikker på „Slet“. Gem de gennemførte indstillinger med „Gem“. 308 Dansk 11.3.4.5 Planlagte opgaver Her kan du bruge et tidsskema til at definere, hvilke opgaver, der skal udføres på hvilke ugedage og tidspunkter. Start med at aktivere kontrolboksen „Aktivér planlagt opgave“. Indstil herefter en parkeringsvarighed, efter hvilken speeddome-kameraet skal starte den planlagte opgave. Tidsplanen konfigureres som følger. Klik på „Red. opg.“ Følgende vindue vises: 309 Dansk Vælg en ugedag for den planlagte opgave. Vælg „Hele dagen“, hvis opgaven skal udføres hele dagen. For at gemme bestemte tidsperioder vælger du „Tilpasning“. Angiv herefter start- og sluttidspunkterne, vælg opgavetype og bekræft dine valg ved hjælp af enter-tasten. For at gemme den konfigurerede opgave for alle ugedage aktiverer du kontrolboksen „Vælg alle“. For at kopiere opgaven over i andre ugedage vælger du ugedagen og klikker på „Kopi/uge“. For at gemme ændringerne trykker du på „OK“, og for at slette ændringer klikker du på „Afbryd“. Gem de gennemførte indstillinger med „Gem“. 11.3.4.6 Slet konfiguration 310 Dansk Under dette menupunkt kan du slette PTZ-konfigurationerne, herunder presets, mønstre, tours, privatzoner og planlagte opgaver. Markér kontrolboksen for de elementer, som du ønsker at slette. Vælg „Vælg alle“ for at slette alle elementer. Gem de gennemførte indstillinger med „Gem“. 311 Dansk 11.3.5 Billede Menupunkt Beskrivelse Tilgængelig i modus Visningsindstillinger Indstilling af visningsparametre OSD-indstillinger Indstilling af dato- og klokkeslætsformatet Basiskonfiguration, yderligere konfiguration Yderligere konfiguration Tekst-overlay Tilføjelse af tekstfelter Yderligere konfiguration 312 Dansk 11.3.5.1 Visningsindstillinger Under dette menupunkt kan du indstille billedkvaliteten for speeddome, herunder lysstyrke, skarphed, kontrast osv. Klik på „Standard“ for at genoprette standardværdierne. Vær opmærksom på: Alt afhængig af modellen kan parametrene under visningsindstillinger variere. Lysstyrke Indstilling af billedets lysstyrke. Indstil en værdi mellem 0 og 100. Kontrast Indstilling af billedkontrasten. Indstil en værdi mellem 0 og 100. Mætning Indstilling af billedets mætning. Indstil en værdi mellem 0 og 100. Limit Gain Indstilling af den maksimale værdi for billedforstærkningen. Indstil en værdi mellem 0 og 100. Skarphed Indstilling af billedets skarphed. En højere værdi af skarpheden kan øge billedstøjen. Indstil en værdi mellem 0 og 100. Fokus-modus I fokus-modus står optionerne „Automatisk“, „Manuel“ og „Halvautomatisk“ til rådighed. 313 Dansk Automatisk Speeddome-kameraet fokuserer automatisk alt afhængig af objekterne i en scene. Halvautomatisk Speeddome-kameraet fokuserer automatisk efter en pan-, tilt- eller zoomhandling. Manuel Speeddome-kameraet skal fokuseres manuelt ved hjælp af zoomknapperne . Min. fokus Denne funktion definerer den minimale fokusafstand. Mulige værdier er: 10 cm, 50 cm, 1 m, 1,5 m, 3 m, 6 m. Den minimale fokus kan variere alt efter speeddome-model. Belysningsmodus Belysningsmodus omfatter optionerne automatisk, blændeprioritet, blændeautomatik og manuel. Automatisk Værdierne for blænde, belysningstid og forstærkning tilpasses automatisk til det omgivende lys. Manuel I manuelt modus kan du indstille værdierne for blænde, belysningstid og forstærkning manuelt. Funktionerne kan variere alt efter speeddome-model. Blændeprioritet Her skal blændeværdierne tilpasses manuelt. Værdierne for belysningstid og forstærkning tilpasses automatisk til det omgivende lys. Blændeautomatik Her skal belysningstiden tilpasses manuelt. Værdierne for blænde og forstærkning tilpasses automatisk til det omgivende lys. Videostandard Regulering af belysningsfrekvens. 50Hz: Fast indstilling til 50 Hz netfrekvens 60Hz: Fast indstilling til 60 Hz netfrekvens Dag-/natskift Dag-/natskift omfatter optionerne automatisk, dag og nat. Automatisk Alt afhængig af lysforholdene skifter kameraet automatisk mellem dag- og natmodus. Følsomheden kan indstilles som „Lav“, „Normal“ eller „Høj“. 314 Dansk Dag I denne modus viser kameraet kun farvebilleder. Vær opmærksom på: Anvend kun denne modus ved konstante lysforhold. Nat I denne modus viser kameraet kun sort/hvid-billeder. Vær opmærksom på: Anvend kun denne modus ved svagt lys. Spejl Når spejlfunktionen er aktiveret, spejles billedet horisontalt. WDR Ved hjælp af WDR-funktionen kan kameraet levere klare billeder selv ved dårlige modlysforhold. Hvis der foreligger såvel meget lyse som meget områder i billedområdet, udlignes det samlede lysniveau i hele billedet for at opnå et tydeligt, detaljeret billede. Brug kontrolboksen til at aktivere eller deaktivere WDR-funktionen. Indstil et højere Wide Dynamic Level for at forstærke WDR-funktionen. Objektiv-initialisering Markér kontrolboksen for at starte et initialiseringsforløb for objektivet. BLC (modlyskompensation) Ved hjælp af modlyskompensation kan objekter vises mere klart på en lys baggrund. Belysningen af objekterne korrigeres, men baggrunden vises uskarpt. Hvidbalance Vælg de belysningsomgivelser, som kameraet er installeret i. Du kan vælge mellem optionerne „Man. hvidbalance“, „Udenfor“, „Indenfor“, „Lysstofrør“, „Natriumdamplampe“, „Følg automatisk“, „Auto“. Man. hvidbalance Du kan tilpasse hvidbalancen manuelt ved hjælp af følgende værdier. Udenfor Tilpasning af hvidbalancen ved udendørs belysningsomgivelser. Indenfor Tilpasning af hvidbalancen ved indendørs belysningsomgivelser. Lysstofrør Tilpasning af hvidbalancen ved belysningsomgivelser med lysstofrør. 315 Dansk Natriumdamplampe Tilpasning af hvidbalancen ved belysningsomgivelser med natriumlamper. Følg automatisk Hvidbalancen tilpasses konstant farvetemperaturen i den pågældende scene i realtid. Automatisk I auto-modus bibeholder kameraet automatisk farvebalancen i henhold til den aktuelle farvetemperatur. Dig. støjundertr. Du har mulighed for at aktivere eller deaktivere støjundertrykkelsen (normalmodus). Støjundertr.-niveau Her kan du indstille støjundertrykkelsesniveauet. Zoom-grænse Her kan du definere maksimumsværdien for zoomfunktionen. Vælg mellem værdierne 20, 40, 80, 160, 320. Undertryk chroma Farveundertrykkelse ved dårlige lysforhold for at forhindre billedstøj. Indstil en værdi mellem 0 og 100. Local Output Her vælger du visningstypen for den lokale visning. Vælg mellem optionerne „Deaktiveret“, „Clip Output“ eller „Scale Output“. 316 Dansk 11.3.5.2 OSD-indstillinger Under dette menupunkt kan du vælge, hvilket dato- og klokkeslætsformat, der skal vises i live-billedet. Vis navn Aktivér denne kontrolboks, hvis du ønsker at vise kameranavnet. Vis dato Aktivér denne kontrolboks, hvis du ønsker at vise datoen i kamerabilledet. Vis uge Aktivér denne kontrolboks, hvis du ønsker at vise ugedagen. Kameranavn Her angiver du det kameranavn, der skal vises i billedet. Tidsformat Her kan du vælge, om klokkeslættet skal vises i 24- eller 12-timers-format. Datoformat Her vælger du datoformatet. (D= Dag; M= Måned; Å= År) Visningsmodus Her kan du vælge visningstypen for de viste elementer. Du har følgende valgmuligheder: „Transp. og blinker“, „Transp. og blinker ikke“, „Ikke-transp. og blinker“, „Ikke-transp. og blinker ikke“. 317 Dansk Gem de gennemførte indstillinger med „Gem“. 11.3.5.3 Tekst-overlay Du har mulighed for at vise op til fire tekster i kamerabilledet, hvorved den maksimale længde er på 45 tegn. Aktivér kontrolboksen for at vise teksten. Du kan bruge museknappen til at flytte tekstvinduet. Gem de gennemførte indstillinger med „Gem“. 318 Dansk 11.3.6 Sikkerhed Menupunkt Beskrivelse Tilgængelig i modus Bruger Administration af brugere RTSP-autent. Indstilling af dato- og klokkeslætsformatet Basiskonfiguration, yderligere konfiguration Yderligere konfiguration 319 Dansk 11.3.6.1 Sikkerhed Under dette menupunkt kan du tilføje, bearbejde eller slette brugere. For at tilføje eller bearbejde en bruger klikker du på „Tilføj“ eller „Ændring“. Herefter vises et nye vindue med data og berettigelser. Brugernavn Tildel her det brugernavn, der skal indtastes med henblik på adgang til kameraet. Level Vælg her en individuel brugertype for bruger-id. Du kan vælge mellem to forskellige fordefinerede niveauer: Operatør eller bruger. Som operatør har du følgende remote-funktioner til rådighed: Live-visning, PTZ-styring, manuel optagelse, afspilning, tovejs-audio, søg/foresp. arbejdsstatus. 320 Dansk Som bruger har du følgende remote-funktioner til rådighed: Afspilning, søg/foresp. arbejdsstatus. Aktivér den pågældende kontrolboks for at tilføje yderligere funktioner. Kodeord Tildel her det kodeord, som brugeren skal indtaste med henblik på adgang til kameraet. Bekræft Bekræft kodeordet ved at indtaste det igen. Gem de gennemførte indstillinger med „OK“. Klik på „Afbryd“ for at slette data. 321 Dansk 11.3.6.2 RTSP- autent. Med denne funktion kan videostrømmen til live-visningen sikres. Vælg „Disable“ for at deaktivere funktionen. For at aktivere funktionen vælger du „Basic“. Gem de gennemførte indstillinger med „Gem“. 11.3.7 Hændelser 322 Dansk Menupunkt Beskrivelse Tilgængelig i modus Bevægelsesgenkendelse Indstilling af bevægelsesgenkendelsen Sabotagealarm Indstilling af sabotagealarmen Alarmindgang Indstilling af alarmindgangen Alarmudgang Indstilling af alarmudgangen E-mail Indstilling af e-mail-forsendelse Snapshot Indstilling af snapshothandling Yderligere konfiguration Yderligere konfiguration Yderligere konfiguration Yderligere konfiguration Yderligere konfiguration Yderligere konfiguration 11.3.7.1 Bevægelsesgenkendelse Områdeindst. Aktivér bevægelsesgenkendelse ved at klikke på kontrolboksen „Aktivér bevægelsesgenkendelse“. For at vælge et område klikker du på knappen „Areal“. Som standard er hele området valgt. For at slette markeringen klikker du på „Slet alle“. Træk herefter musen hen over det ønskede område. Indstil følsomheden via valgbjælken. For at gemme området klikker du på knappen „Stop registrering“. Højre: lavere følsomhedsniveau Venstre: højere følsomhedsniveau Aktiveringstid For at gemme en tidsplan for bevægelsesstyret optagelse klikker du på „Redigér“. Et nyt vindue åbnes, hvori du kan definere ugedage og klokkeslæt for bevægelsesstyret optagelse. 323 Dansk Vælg en ugedag for den bevægelsesstyrede optagelse. Angiv start- og sluttid for at gemme en bestemt tidsperiode. For at oprette bevægelsesgenkendelse for hele dagen vælger du starttiden 00:00 og sluttiden 24:00. For at oprette bevægelsesgenkendelse for alle ugens dage klikker du på kontrolboksen „Vælg alle“. For at kopiere bevægelsesgenkendelsen over i andre ugedage vælger du ugedagen og klikker på „Kopi/uge“. For at gemme ændringerne trykker du på „OK“, og for at slette ændringer klikker du på „Afbryd“. Gem de gennemførte indstillinger med „Gem“. Forb.-metode Indstil her, hvilken handling, der skal udføres ved bevægelsesgenkendelse. Normal forbindelse Forsendelse af e-mail: Du bliver informeret via e-mail; aktivér kontrolboksen for at aktivere denne funktion. FTP-upload: Aktivér denne kontrolboks for at uploade den bevægelsesstyrede optagelse til en FTPserver. Andre forbindelser Du har mulighed for at aktivere og deaktivere alarmudgangene ved en bevægelsesgenkendelse. Klik på „Vælg alle“ for at aktivere eller deaktivere de to alarmudgange. For at aktivere eller deaktivere alarmudgang 1 vælger du „A->1“, og for at aktivere eller deaktivere alarmudgang 2 vælger du „A->2“. Gem de gennemførte indstillinger med „Gem“. 324 Dansk 11.3.7.2 Sabotagealarm Under dette menupunkt kan speeddome konfigureres, således at en sabotagealarm udløses, så snart objektivet bliver afskærmet. Områdeindst. Aktivér sabotagealarmen ved at klikke på kontrolboksen „Aktivér sabotagealarm“. For at vælge et område klikker du på knappen „Areal“. Som standard er hele området valgt. For at slette markeringen klikker du på „Slet alle“. Træk herefter musen hen over det ønskede område. Indstil følsomheden via valgbjælken. For at gemme området klikker du på knappen „Stop registrering“. Højre: lavere følsomhedsniveau Venstre: højere følsomhedsniveau Aktiveringstid For at gemme en tidsplan for sabotagealarmen klikker du på „Redigér“. Et nyt vindue åbnes, hvori du kan definere ugedage og klokkeslæt for aktivering af sabotagealarmen. 325 Dansk Vælg en ugedag for sabotagealarmen. Angiv start- og sluttid for at gemme en bestemt tidsperiode. For at oprette en sabotagealarm for hele dagen vælger du starttiden 00:00 og sluttiden 24:00. For at oprette en sabotagealarm for alle ugens dage klikker du på kontrolboksen „Vælg alle“. For at kopiere sabotagealarmen over i andre ugedage vælger du ugedagen og klikker på „Kopi/uge“. For at gemme ændringerne trykker du på „OK“, og for at slette ændringer klikker du på „Afbryd“. Forb.-metode Indstil her, hvilken handling, der skal udføres ved en sabotagealarm. Normal forbindelse Forsendelse af e-mail: Du bliver informeret via e-mail; aktivér kontrolboksen for at aktivere denne funktion. Andre forbindelser Du har mulighed for at aktivere og deaktivere alarmudgangene ved en bevægelsesgenkendelse. Klik på „Vælg alle“ for at aktivere eller deaktivere de to alarmudgange. For at aktivere eller deaktivere alarmudgang 1 vælger du „A->1“, og for at aktivere eller deaktivere alarmudgang 2 vælger du „A->2“. Gem de gennemførte indstillinger med „Gem“. 326 Dansk 11.3.7.3 Alarmindgang Under dette menupunkt kan du konfigurere speeddomes alarmindgange. Alarmindgang nr. Vælg den alarmindgang, som du ønsker at konfigurere. Alarmnavn Her kan du tildele den pågældende alarmindgang et navn. Undlad at anvende alarmindgangsnummeret og specielle tegn. Alarmtype Vælg alarmtypen her. Du kan vælge mellem „NO“ (Normally open) og „NC“ (Normally closed). Aktiveringstid For at gemme en tidsplan for en alarmindgang klikker du på „Redigér“. Et nyt vindue åbnes, hvori du kan definere ugedage og klokkeslæt for aktivering af alarmindgangen. 327 Dansk Vælg en ugedag for alarmindgangen. Angiv start- og sluttid for at gemme en bestemt tidsperiode. For at oprette overvågning for hele dagen vælger du starttiden 00:00 og sluttiden 24:00. For at oprette indstillingerne for alle ugens dage klikker du på kontrolboksen „Vælg alle“. For at kopiere indstillingerne over i andre ugedage vælger du ugedagen og klikker på „Kopi/uge“. For at gemme ændringerne trykker du på „OK“, og for at slette ændringer klikker du på „Afbryd“. Forb.-metode Indstil her, hvilken handling, der skal udføres ved bevægelsesgenkendelse. Normal forbindelse Forsendelse af e-mail: Du bliver informeret via e-mail; aktivér kontrolboksen for at aktivere denne funktion. FTP-upload: Aktivér denne kontrolboks for at uploade alarmhændelsen til en FTP-server. Andre forbindelser Du har mulighed for at aktivere og deaktivere alarmudgangene ved en alarmregistrering. Klik på „Vælg alle“ for at aktivere eller deaktivere de to alarmudgange. For at aktivere eller deaktivere alarmudgang 1 vælger du „A->1“, og for at aktivere eller deaktivere alarmudgang 2 vælger du „A->2“. PTZ-forbindelse I tilfælde af en alarm har du mulighed for at hente en preset-position, en tour eller et mønster. Aktivér i den forbindelse den pågældende kontrolboks og vælg funktionens nummer. 328 Dansk Kopi/alarm Med denne funktion har du mulighed for at kopiere indstillingerne for en alarmindgang til andre alarmindgange. For at oprette indstillingerne for alle alarmindgange klikker du på kontrolboksen „Vælg alle“. For at kopiere indstillingerne over i individuelle alarmindgange vælger du alarmindgangen og klikker på „Kopiér“. Gem de gennemførte indstillinger med „Gem“. 11.3.7.4 Alarmudgang Her har du mulighed for at konfigurere begge alarmudgange. Alarmudgang Vælg den alarmudgang, som du ønsker at konfigurere. Alarmnavn Her kan du tildele den pågældende alarmudgang et navn. Undlad at anvende alarmudgangsnummeret og specielle tegn. 329 Dansk Aktiveringstid For at gemme en tidsplan for en alarmudgang klikker du på „Redigér“. Et nyt vindue åbnes, hvori du kan definere ugedage og klokkeslæt for aktivering af alarmudgangen. Vælg en ugedag for alarmudgangen. Angiv start- og sluttid for at gemme en bestemt tidsperiode. For at oprette overvågning for hele dagen vælger du starttiden 00:00 og sluttiden 24:00. For at oprette indstillingerne for alle ugens dage klikker du på kontrolboksen „Vælg alle“. For at kopiere indstillingerne over i andre ugedage vælger du ugedagen og klikker på „Kopi/uge“. For at gemme ændringerne trykker du på „OK“, og for at slette ændringer klikker du på „Afbryd“. Kopi/alarm Med denne funktion har du mulighed for at kopiere indstillingerne for en alarmudgang til andre alarmudgange. For at oprette indstillingerne for begge alarmudgange klikker du på kontrolboksen „Vælg alle“. Gem de gennemførte indstillinger med „Gem“. 330 Dansk 11.3.7.5 E-mail Her har du mulighed for at indstille forsendelsen af e-mail. Afsender Afsender Angiv her det navn, der skal vises som afsender. Afsenderadresse Angiv afsenderens e-mail-adresse her. SMTP-server Indtast her SMTP-server-IP-adressen eller hostnavnet. (f.eks. smtp.googlemail.com) SMTP-port Indtast SMTP-porten, der er konfigureret til 25 som standard. Aktivér SSL Markér SSL-funktionen, hvis dette kræves af SMTP-serveren. Interval Indstil tidsperioden mellem forsendelsen af e-mails med billedvedhæng. Vedh. billede Aktivér denne funktion, hvis der skal vedhæftes billeder til e-mailen. 331 Dansk Autentificering Hvis den anvendte e-mail-server forlanger en autentificering, skal du aktivere denne funktion for at logge ind på serveren via autentificering. Brugernavn og kodeord kan kun indtastes efter aktivering af denne funktion. Brugernavn Indtast dit brugernavn for e-mail-kontoen. Dette er delen indtil @-tegnet. Kodeord Indtast kodeordet for e-mail-kontoen her. Bekræft Bekræft ved at indtaste kodeordet igen. Modtager Modtager 1/modtager 2 Indtast modtagerens navn her. Modtager 1-adresse/modtager 2-adresse Indtast e-mail-adresserne for modtagerne her. Gem de gennemførte indstillinger med „Gem“. 332 Dansk 11.3.7.6 Snapshot Her kan du konfigurere tids- og hændelsesstyrede snapshots for at uploade dem til en FTP-server. Skema Aktivér tidsstyret snapshot Aktivér denne funktion for at gemme billeder i bestemte tidsintervaller. Format Billedformatet er allerede konfigureret til JPEG. Opløsning Indstil billedets opløsning her. Kvalitet Vælg kvaliteten for de gemte billeder her. Interval Indstil tidsperioden mellem to gemte billeder. Hændelsesstyret Aktivér hændelsesstyret snapshot Aktivér denne funktion for at gemme hændelsesstyrede billeder. Format 333 Dansk Billedformatet er allerede konfigureret til JPEG. Opløsning Indstil billedets opløsning her. Kvalitet Vælg kvaliteten for de gemte billeder. Interval Indstil tidsperioden mellem to gemte billeder her. 12. Protokol Speeddome-parametre såsom drift, alarm og undtagelse kan gemmes i protokollen. Filerne kan eksporteres ved behov. 1. Klik på protokolfunktionen i menulisten for at åbne søgefunktionen. 2. Indstil søgekriterierne, herunder hovedtype, undertype, starttidspunkt og sluttidspunkt. 3. Klik på „Søg“ for at søge efter protokolfiler. De pågældende protokolfiler vises i protokoldialogboksen. 4. Klik på „Gem protokol“ for at eksportere protokolfilerne og gemme dem på din computer. 13. Vedligeholdelse og rengøring 13.1 Vedligeholdelse Kontroller regelmæssigt produktets tekniske sikkerhed, f.eks. skader på kabinettet. Hvis man har en formodning om, at en risikofri drift ikke længere er muligt, skal produktet sættes ud af drift og sikres mod utilsigtet betjening. Fjern akkumulatorerne. Det kan antages, at en risikofri drift ikke længere er mulig, når apparatet har tydelige beskadigelser, apparatet ikke længere fungerer Vær venligst opmærksom på: Produktet er vedligholedelses frit for dig. Der er ingen grund til at du skal åbne kameraet for at se efter defekter, lad os om det. 13.2 Rengøring Rengør produktet med en ren og tør klud. Ved kraftig tilsmudsning brug en let fugtig klud med lunkent vand. Vær opmærksom på, at der ikke kommer væsker ind i apparatet Anvend ingen kemiske rengøringsmidler, da de kan ødelægge kabinettets og skærmens overflade (misfarvninger). 334 Dansk 14. Vækanskaffelse Vigtigt: EU-direktiv 2002/96/EF regulerer den korrekte tilbagetagning, behandling og anvendelse af brugte elektronikapparater. Dette symbol betyder, at med henblik på miljøbeskyttelse skal apparatet efter sin levetid bortskaffes i overensstemmelse med de gældende lovmæssige forskrifter og adskilt fra husholdningsaffald og erhvervsaffald. Bortskaffelsen af det brugte apparat kan foretages på de respektive officielle tilbagetagningssteder. Følg de lokale forskrifter, når materialerne bortskaffes. Yderligere enkeltheder om tilbagetagningen (også for lande uden for EU) får du hos dine lokale myndigheder. Ved hjælp af den separate indsamling og recycling skånes de naturlige ressourcer, og det sikres, at alle bestemmelser vedrørende beskyttelse af sundhed og miljø overholdes ved recycling af produktet. 15. Teknisk data Typenummer Beeldopnemer Cameratype Resolutie Beeldelementen (totaal) Beeldelementen (effectief) Objectief Horizontale beeldhoek Zoom Dag-/nachtomschakeling Minimale verlichting (kleur) Beeldcompressie Beeldfrequentie Aantal parallelle streams Elektronische sluiter-regeling Witbalans Tegenlichtcompensatie Noise Reduction Bewegingsdetectie Opslag voor/na-alarm Alarmeingang (NO/NC) Alarmausgang Bewegingsdetectie Ondersteunde browsers Ondersteunde software Netwerkaansluiting Netwerkprotocollen Spanningsvoorziening Stroomverbruik Bedrijfstemperatuur Afmetingen (hx) Certificeringen TVIP81x00 / TVIP82x00 1/3" Progressive Scan CMOS sensor Dag/nacht 1920 x 1080, 1280 x 960, 1280 x 720, 704 x 576, 352 x 288, 176 x 144 1920 x 1080 (TVIP82x00) / 1280 x 720 (TVIP81x00) 1920 x 1080 4.3-86.0 mm 54.1° - 3.2° 20x Elektromechanisch IR-sperfilter 0.05 lux H.264, MPEG-4, MJPEG H.264: 25 fps @ 1920x1080 MPEG-4: 25 fps @ 1920x1080 MJPEG: 25 fps @ 1920x1080 4 1 ~ 1/100000 sek. Ja BLC, WDR 3D DNR Ja Datum, cameranaam, privé-zone 7 2 E-Mail / FTP / schakeluitgang Mozilla Firefox, Safari, of Internet Explorer 6.x en hoger ABUS VMS RJ-45 Ethernet 10/100 Base-T IPv4/IPv6,HTTP,HTTPS,802.1x,Qos,FTP,SMTP,UPnP,SNMP,DNS,DDNS, NTP,RTSP,RTP,TCP,UDP,IGMP, ICMP,DHCP,PPPoE 24 V AC Max. 40 W -30°C – 65°C 243 x 183.4 mm (TVIP8100, TVIP82000); 325.5 x 220 mm (TVIP81100, TVIP82100) CE, RoHS, REACH 335 Dansk 16. Opmerkingen over de GPL-licentie Wij maken u er hier ook op attent dat de netwerkbewakingscamera's TVIP81000/TVIP81100/TVIP82000/TVIP82100 onder meer Open Source Software bevat die uitsluitend onder de GNU General Public License (GPL) wordt gelicenseerd. Om het gebruik van de programma's conform GPL te garanderen, wijzen wij op de licentievoorwaarden van de GPL. Licentietekst: De licentietekst voor de GNU General Public Licence kan op de bijgevoegde software-CD of op de ABUS Security-Center homepage op http://www.abus-sc.de/DE/Service-Downloads/Software?q=GPL worden ingezien. Source Code De gebruikte sourcecodes zijn bij ABUS Security-Center via het e-mailadres [email protected] tot 3 jaar na aankoop op aanvraag verkrijgbaar. Uitvoerbaarheid van het totale systeem De softwarepakketten (sourcecodes) stellen u niet in staat om een functionerend totaal systeem op te bouwen. Hiervoor ontbreken diverse softwareapplicaties en de voor het netwerkcamera-systeem ontwikkelde hardware. 336 TVIP81000 / TVIP81100 TVIP82000 / TVIP82100 Instrukcja obsługi Version 05/2013 Instrukcja obsługi przetłumaczona z języka niemieckiego. Przechować do wykorzystania w przyszłości! Polski Wprowadzenie Szanowna Klientko, Szanowny Kliencie, Dziękujemy za zakup naszego produktu. To urządzenie spełnia wymogi obowiązujących dyrektyw UE. Deklarację zgodności można otrzymać pod adresem: ABUS Security-Center GmbH & Co. KG Linker Kreuthweg 5 86444 Affing GERMANY Aby zachować ten stan i zapewnić bezpieczną eksploatację, użytkownik musi przestrzegać niniejszej instrukcji obsługi! Przed uruchomieniem produktu przeczytaj całą instrukcję obsługi i przestrzegaj wszystkich zasad bezpieczeństwa! Wszystkie zawarte w niej nazwy firm i oznaczenia produktów są zarejestrowanymi znakami towarowymi odnośnych właścicieli. Wszystkie prawa zastrzeżone. W razie wątpliwości zwracaj się do instalatora lub sprzedawcy! Wyłączenie odpowiedzialności cywilnej Niniejsza instrukcja obsługi została opracowana z najwyższą starannością. Jeżeli mimo to zauważysz w niej braki lub niedokładności, prosimy o ich zgłaszanie na adres podany na odwrocie niniejszego podręcznika. ABUS Security-Center GmbH nie odpowiada za błędy techniczne i typograficzne oraz zastrzega sobie prawo do wprowadzania w każdej chwili bez wcześniejszej zapowiedzi zmian w produkcie i w instrukcjach obsługi. ABUS Security-Center nie odpowiada za bezpośrednie i pośrednie szkody następcze, powstałe w związku z wyposażeniem, osiągami i zastosowaniem produktu. Zawartość niniejszego dokumentu nie jest objęta gwarancją. 338 Polski Icon explanation Symbol błyskawicy w trójkącie jest stosowany w celu wskazania na zagrożenie dla zdrowia, np. porażeniem elektrycznym. Wykrzyknik w trójkącie oznacza w niniejszej instrukcji obsługi ważne wskazówki, które muszą być bezwzględnie przestrzegane. Tym symbolem oznaczane są specjalne rady i wskazówki dotyczące obsługi. Ważne zasady bezpieczeństwa Szkody spowodowane nieprzestrzeganiem niniejszej instrukcji obsługi powodują wygaśnięcie roszczeń gwarancyjnych. Nie odpowiadamy za szkody następcze! Nie odpowiadamy za szkody materialne lub osobowe, spowodowane nieprawidłową obsługą lub nieprzestrzeganiem zasad bezpieczeństwa. W takich przypadkach wygasają wszelkie roszczenia gwarancyjne! Szanowna Klientko, Szanowny Kliencie. Celem poniższych informacji dotyczących bezpieczeństwa i zagrożeń jest nie tylko ochrona Twojego zdrowia, ale także ochrona urządzenia. Dlatego przeczytaj dokładnie poniższe punkty. Wewnątrz produktu nie ma żadnych części wymagających konserwacji. Ponadto rozebranie produktu pociąga za sobą unieważnienie dopuszczenia (CE) oraz gwarancji/rękojmi. Upadek nawet z niewielkiej wysokości może spowodować uszkodzenie produktu. Zamontuj produkt tak, aby światło słoneczne nie padało bezpośrednio na czujnik obrazowy urządzenia. Przestrzegaj wskazówek montażowych zawartych w odpowiednim rozdziale niniejszej instrukcji obsługi. Unikaj wymienionych niżej niekorzystnych warunków otoczenia w czasie eksploatacji urządzenia. Wilgoć lub za wysoka wilgotność powietrza. Skrajne zimno lub gorąco. Bezpośrednie nasłonecznienie Zapylenie, palne gazy, opary lub rozpuszczalniki Silne wibracje Silne pola magnetyczne, występujące np. w pobliżu maszyn lub głośników Kamera nie może być instalowana na niestabilnych powierzchniach. Ogólne zasady bezpieczeństwa Nie zostawiaj porozrzucanych opakowań! Folie/torebki plastikowe, elementy styropianowe itd. mogą stać się niebezpieczną zabawką w rękach dzieci. Ze względu na bezpieczeństwo kamera do wideomonitoringu nie może być udostępniana dzieciom, ponieważ zawiera małe części, które mogą zostać połknięte. Nie wprowadzaj żadnych przedmiotów przez otwory do wnętrza urządzenia. Używaj tylko podanych przez producenta urządzeń/akcesoriów. Nie podłączaj niezgodnych produktów. Przestrzegaj zasad bezpieczeństwa i instrukcji obsługi pozostałych podłączonych urządzeń. Przed uruchomieniem sprawdź, czy urządzenie nie jest uszkodzone. Jeżeli jest, nie wolno go uruchamiać! Zachowaj napięcie robocze w granicach podanych w danych technicznych. Wyższe wartości napięcia mogą zniszczyć urządzenie oraz zagrażać bezpieczeństwu użytkownika (porażenie elektryczne). 339 Polski Zasady bezpieczeństwa 1. Zasilanie elektryczne: zasilacz sieciowy 100-240 VAC, 50/60 Hz / 24VAC, 3 A (w zestawie) Zasilaj urządzenie tylko ze źródła napięcia sieciowego zgodnego z podanym na tabliczce znamionowej. W razie wątpliwości co do parametrów lokalnego zasilania elektrycznego zwróć się do właściwego zakładu energetycznego. Przed przystąpieniem do konserwacji lub instalacji odłącz urządzenie od zasilania sieciowego. 2. Przeciążenie Unikaj przeciążania gniazd sieciowych, przedłużaczy i adapterów, ponieważ może to spowodować pożar lub porażenie elektryczne. 3. Czyszczenie Czyść urządzenie tylko wilgotną ściereczką bez silnych środków czyszczących. Przed czyszczeniem odłącz urządzenie od sieci. Ostrzeżenia Przed pierwszym uruchomieniem należy spełnić wszystkie wymagania określone w zasadach bezpieczeństwa i obsługi! 1. Przestrzegaj poniższych wskazówek, aby uniknąć uszkodzenia kabla sieciowego i wtyczki sieciowej. Nie zmieniaj ani nie manipuluj kablem sieciowym i wtyczką sieciową. Nie wyginaj i nie skręcaj kabla sieciowego. Odłączając urządzenie od sieci, nie ciągnij za kabel sieciowy, lecz za wtyczkę. Dopilnuj, aby kabel sieciowy był maksymalnie oddalony od urządzeń grzejnych, aby zapobiec stopieniu powłoki kabla wykonanej z tworzywa sztucznego. 2. Przestrzegaj tych wskazówek. Ich nieprzestrzeganie może doprowadzić do porażenia elektrycznego. 3. Nigdy nie otwieraj obudowy ani zasilacza. Nie wkładaj do wnętrza urządzenia przedmiotów metalowych lub łatwopalnych. Aby uniknąć uszkodzeń w wyniku przepięć (np. w czasie burzy), zastosuj zabezpieczenia przepięciowe. Uszkodzone urządzenia odłącz niezwłocznie od sieci elektrycznej i poinformuj sprzedawcę. Instalując urządzenie w istniejącej instalacji monitoringu wideo upewnij się, czy wszystkie urządzenia są odłączone od obwodu sieciowego i obwodu niskiego napięcia. W razie wątpliwości nie wykonuj montażu, instalacji i okablowania samodzielnie, lecz zleć ich wykonanie specjaliście. Nieprawidłowe i niefachowo wykonywane prace na sieci elektrycznej i instalacjach wewnętrznych stwarzają niebezpieczeństwo dla użytkownika a także dla innych osób. Okabluj instalację tak, aby obwód sieciowy i obwód niskiego napięcia były ułożone osobno i nie stykały się w żadnym miejscu ani nie mogły zostać połączone w wyniku uszkodzenia. Rozpakowanie Rozpakowując urządzenie, należy postępować bardzo delikatnie. W razie stwierdzenia uszkodzenia oryginalnego opakowania, sprawdź najpierw urządzenie. W razie stwierdzenia uszkodzeń urządzenia, odeślij je wraz z opakowaniem, informując jednocześnie przewoźnika. 340 Polski Spis treści 1. Użycie zgodne z przeznaczeniem ........................................................................ 343 2. Zakres dostawy ..................................................................................................... 343 2.1. Kopułki wewnętrzne .................................................................................................... 343 2.2 Kopuły zewnętrzne........................................................................................................ 343 3. Cechy i funkcje ...................................................................................................... 344 4. Opis urządzenia ..................................................................................................... 344 5. Opis złącz ............................................................................................................... 344 6. Montaż/instalacja................................................................................................... 344 7. Pierwsze uruchomienie ........................................................................................ 345 8. Accessing the network camera for the first time ................................................ 346 9. Sprawdzanie hasła ................................................................................................ 347 10. Funkcje użytkownika ............................................................................................ 348 10.1 Pasek menu ................................................................................................................. 348 10.2 Wyświetlanie obrazu na żywo .................................................................................... 349 10.3 Sterowanie audio/wideo .............................................................................................. 349 10.4 Sterowanie kamerą ...................................................................................................... 350 10.4.1 Sterowanie PTZ........................................................................................................ 350 10.4.2 Zaprogramowane ustawienia ................................................................................... 350 10.4.3 Ustawienia patrolu ................................................................................................... 351 10.4.4 Ustawienia szablonu................................................................................................. 352 11. Konfiguracja .......................................................................................................... 353 11.1 Konfiguracja lokalna ................................................................................................... 353 11.2 Konfiguracja podstawowa ........................................................................................... 355 11.3 Konfiguracja zaawansowana ....................................................................................... 355 11.3.1 System ...................................................................................................................... 355 11.3.1.1 Info o urządzeniu................................................................................................... 356 11.3.1.2 Ustawienia czasu ................................................................................................... 357 11.3.1.3 Konserwacja .......................................................................................................... 358 11.3.1.4 RS485 .................................................................................................................... 359 11.3.1.5 Czas letni ............................................................................................................... 360 11.3.2 Sieć ........................................................................................................................... 361 11.3.2.1 TCP/IP ................................................................................................................... 362 11.3.2.2 Port ........................................................................................................................ 363 341 Polski 11.3.2.3 DDNS .................................................................................................................... 364 11.3.2.4 FTP ........................................................................................................................ 367 11.3.2.5 UPnP™ ................................................................................................................. 368 11.3.3 Video / audio ............................................................................................................ 369 11.3.3.1 Wideo .................................................................................................................... 370 11.3.3.2 Audio ..................................................................................................................... 371 11.3.4 PTZ........................................................................................................................... 372 11.3.4.1 Parametr podstawowy ........................................................................................... 373 11.3.4.2 Położenie początkowe ........................................................................................... 374 11.3.4.3 Funkcja parkowania .............................................................................................. 375 11.3.4.4 Strefa prywatności................................................................................................. 376 11.3.4.5 Zadania harmonogramu ........................................................................................ 377 11.3.4.6 Czyszczenie konfiguracji ...................................................................................... 378 11.3.5 Obraz ........................................................................................................................ 379 11.3.5.1 Ustawienia wyświetlania ....................................................................................... 380 11.3.5.2 Ustawienia OSD .................................................................................................... 383 11.3.5.3 Tekst na obrazie .................................................................................................... 384 11.3.6 Bezpieczeństwo ........................................................................................................ 385 11.3.6.1 Bezpieczeństwo ..................................................................................................... 385 11.3.6.2 Autoryzacja RTSP ................................................................................................. 387 11.3.7 Zdarzenia .................................................................................................................. 387 11.3.7.1 Detekcja ruchu ...................................................................................................... 388 11.3.7.2 Sabotaż .................................................................................................................. 390 11.3.7.3 Wejście alarmowe ................................................................................................. 392 11.3.7.4 Wyjście alarmowe ................................................................................................. 394 11.3.7.5 E-mail .................................................................................................................... 396 11.3.7.6 Zrzut ...................................................................................................................... 398 12. Protokół .................................................................................................................. 399 13. Konserwacja i czyszczenie ................................................................................... 399 13.1 Konserwacja ................................................................................................................ 399 13.2 Czyszczenie ................................................................................................................. 399 14. Utylizacja ................................................................................................................ 400 15. Dane techniczne .................................................................................................... 400 16. Informacja licencyjna GPL.................................................................................... 401 342 Polski 1. Użycie zgodne z przeznaczeniem Sieciowa kamera kopułkowa PTZ umożliwia dyskretny i skuteczny monitoring. Obrazy wysokiej rozdzielczości, opcje sterowania, wysokiej jakości obiektyw z zoomem oraz funkcje alarmowe zapewniają skuteczny monitoring. Ruchomy strażnik 24h ustanawia standardy: Łatwy do zintegrowania z istniejącymi sieciami IP, łączy w sobie optyczną precyzję kamery Speeddome z elastycznością i nowoczesnością kamery sieciowej. 2. Zakres dostawy 2.1. Kopułki wewnętrzne Sieciowa kamera kopułkowa dzień/noc PTZ, 20-krotny zoom Quickguide Rękawice Zasilacz sieciowy CD Płyta adaptera Osłona Materiały do mocowania 2.2 Kopuły zewnętrzne Sieciowa zewnętrzna kamera kopułkowa dzień/noc PTZ, 20krotny zoom Quickguide Rękawice Zasilacz sieciowy CD 343 Adapter Taśma teflonowa Materiały do mocowania Polski 3. Cechy i funkcje Sieciowa kamera obrotowo-przechylna z funkcją zoom (PTZ) Obiektyw z zoomem silnikowym 20x 8 patroli z maks. 32 pozycjami Preset dla każdego patrolu Podwójny strumień: Zapis HD, niższa rozdzielczość do dostępu z aplikacji mobilnej Sieciowe sterowanie kierunkiem spojrzenia RS-485 Automatyczne maskowanie stref prywatnych 7 wejść i 2 wyjścia alarmowe Stopień ochrony IP66 i zintegrowana grzałka (tylko kopułki zewnętrzne) 4. Opis urządzenia Numer modelu TVIP81000 Rozdzielczość TVIP81100 TVIP82000 1280 x 720 (720p) 1920 x 1080 (1080p) √ Obszar na zewnątrz TVIP82100 √ 5. Opis złącz 1 9 8 2 3 4 VIDEO 5 6 /GR D RE LOW YEL CK BLA EEN 4V AC2 AC 24V 7 Nr 1 2 3 4 5 6 7 8 9 Opis Kabel sieciowy Audio Wyjście alarmowe Wejście alarmowe RS-485 BNC Zasilanie napięciowe Gniazdo karty SD (nieużywane) LED zasilania Pamiętaj, że złącza do TVIP81000/TVIP81100/TVIP82000/TVIP82100 są identyczne. 6. Montaż/instalacja Informacje o zasadach i wariantach instalacji sieciowych kamer kopułkowych zawiera skrócona instrukcja instalacji. 344 Polski 7. Pierwsze uruchomienie Kamera sieciowa automatycznie wykrywa, czy konieczne jest bezpośrednie połączenie między PC i kamerą. Nie jest do tego potrzebny kabel z przeplotem (Cross-Over). Bezpośrednie podłączenie kamery sieciowej do komputera PC/laptopa 1. Upewnij się, czy do połączenia używasz kabla sieciowego typu Cat5. 2. Połącz kabel ze złączem Ethernet komputera PC/laptopa i kamery sieciowej. 3. Podłącz zasilanie napięciowe kamery sieciowej. 4. Skonfiguruj interfejs sieciowy komputera PC/laptopa na adres IP 192.168.0.2 a Default Gateway na 192.168.0.1. 5. Przejdź do punktu 8, aby zakończyć pierwsze konfigurowanie i nawiązać połączenie z kamerą sieciową. Kabel Ethernet Cat5 Podłączenie kamery sieciowej do rutera/przełącznika Upewnij się, czy do połączenia używasz kabla sieciowego Cat5. Połącz komputer PC/laptop z ruterem/przełącznikiem. Połącz kamerę sieciową z ruterem/przełącznikiem. Podłącz zasilanie napięciowe kamery sieciowej. Jeżeli w sieci dostępny jest serwer nazw (DHCP), ustaw interfejs sieciowy komputera PC/laptopa na „Automatyczne pobieranie adresu IP“. 6. Jeżeli w sieci nie ma serwera nazw (DHCP), skonfiguruj interfejs sieciowy komputera PC/laptopa na adres 192.168.10.2 a Default Gateway na 192.168.0.1 7. Przejdź do punktu 8, aby zakończyć pierwsze konfigurowanie i nawiązać połączenie z kamerą sieciową. 1. 2. 3. 4. 5. Internet 345 Polski 8. Accessing the network camera for the first time Do pierwszego dostępu do kamery sieciowej należy użyć Instalatora IP. Po uruchomieniu Asystent wyszukuje wszystkie podłączone kamery sieciowe ABUS i serwery wideo w sieci. Program ten jest zapisany na dołączonej płycie CD-ROM. Zainstaluj program na komputerze PC i wykonaj go. Jeżeli w twojej sieci jest serwer DHCP, adres IP zostanie automatycznie przydzielony dla komputera PC/laptopa a także dla kamery sieciowej. Jeżeli serwer DHCP nie jest dostępny, kamera sieciowa ustawia automatycznie następujący adres IP: 192.168.0.100. Aby możliwa była komunikacja z kamerą sieciową (adres IP komputera PC np. 192.168.0.2),Twój komputer musi znajdować się w tej samej podsieci IP. Standardowo kamera sieciowa jest ustawiona na „DHCP“. Jeżeli w Twojej sieci nie używasz serwera DHCP, radzimy po pierwszym dostępie do kamery sieciowej ręczne ustawienie adresu IP na stałą wartość. 346 Polski 9. Sprawdzanie hasła Fabrycznie kamera sieciowa ma ustalone hasło administratora. Ze względu na bezpieczeństwo administrator powinien jednak jak najszybciej zdefiniować nowe hasło. Po zapisaniu hasła administratora kamera sieciowa pyta przed każdym dostępem o nazwę użytkownika i hasło. Fabryczne ustawienia konta administratora są następujące: nazwa użytkownika „admin” i hasło „12345”. Przy każdym dostępie do kamery sieciowej w przeglądarce wyświetlane jest okno autoryzacji a w tym oknie pytanie o nazwę użytkownika i hasło. Jeżeli indywidualne ustawienia konta administratora nie są dostępne, należy zwrócić się do działu wsparcia technicznego naszej firmy. Aby wprowadzić nazwę użytkownika i hasło, wykonaj następujące czynności. Otwórz Internet Explorer i wprowadź adres IP kamery (np. „http://192.168.0.14”). Otworzy się okno, w którym należy podać nazwę użytkownika i hasło. -> Jesteś teraz połączony z kamerą sieciową i widzisz strumień wideo. 347 Polski 10. Funkcje użytkownika Otwórz stronę startową kamery sieciowej. Interfejs jest podzielony na następujące główne części. Pasek menu Wyświetlanie obrazu na żywo Sterowanie audio/wideo 10.1 Pasek menu Wybierz odpowiednią zakładkę – „Live”, „Konfiguracja” lub Dziennik”. Przycisk Opis Wyświetlanie zalogowanego użytkownika Wylogowanie użytkownika Wybór języka 348 Sterowanie kamerą Polski 10.2 Wyświetlanie obrazu na żywo Podwójnym kliknięciem możesz przejść do widoku pełnoekranowego. Przycisk Opis Aktywacja widoku 4:3 Aktywacja widoku 16:9 Wyświetlanie oryginalnej wielkości Automatyczne dostosowanie widoku do przeglądarki Wybór typu przesyłania strumieniowego dla podglądu na żywo Pokazywanie/ukrywanie sterowania kamerą 10.3 Sterowanie audio/wideo Przycisk Opis Dezaktywacja podglądu na żywo Aktywacja podglądu na żywo Aktywacja/dezaktywacja dźwięku, modyfikacja głośności Włączanie/wyłączanie mikrofonu Obraz natychmiastowy (zdjęcie migawkowe) Uruchamianie/zatrzymanie ręcznego zapisu Uruchamianie/zatrzymanie zoomu 3D 349 Polski 10.4 Sterowanie kamerą 10.4.1 Sterowanie PTZ Aby wyświetlić sterowanie PTZ, kliknij w podglądzie na żywo pole Przycisk . Opis Przyciski strzałek: Sterowanie obrotem/pochyleniem Uruchamianie/zatrzymanie obrotu o 360° Pomniejszanie/powiększanie Ustawianie ostrości obiektów znajdujących się w bliskiej/dalekiej odległości Sterowanie przysłoną Modyfikacja prędkości PTZ Aktywacja promiennika IR (opcja niedostępna) Aktywacja wycieraczki (opcja niedostępna) Ognisko One Touch (opcja niedostępna) Inicjalizacja obiektywu (opcja niedostępna) 10.4.2 Zaprogramowane ustawienia Wybierz zakładkę Zaprogramowane ustawienie , aby wywołać, ustawić i usunąć do 256 zaprogramowanych położeń. Aby wybrać położenie, użyj przycisków sterowania PTZ. Aby zapisać zaprogramowane ustawienie, kliknij przycisk Przycisk . Opis Wybór zaprogramowanego położenia. Wybrane położenie otrzymuje kolor niebieski. Wywołanie położenia Tworzenie położenia Usuwanie położenia 350 Polski Predefiniowane zaprogramowane ustawienia: W poniższej tabeli zamieszczono zaprogramowane ustawienia, które można wywołać, a których nie można skonfigurować. Predefiniowane zaprogramowane ustawienia 33 34 35 36 Funkcja Automatyczne odwrócenie Powrót do pozycji wyjściowej Wywołanie patrolu 1 Wywołanie patrolu 2 Predefiniowane zaprogramowane ustawienia 93 94 95 96 37 Wywołanie patrolu 3 97 38 Wywołanie patrolu 4 98 39 Włączanie filtra IR-Cut 99 40 Wyłączanie filtra IR-Cut 100 41 Wywołanie szablonu 1 101 42 43 44 92 Wywołanie szablonu 2 Wywołanie szablonu 3 Wywołanie szablonu 4 Uruchamianie ograniczeń 102 103 104 105 Funkcja Definiowanie ręczne ograniczeń Ponowne uruchomienie zdalne Wywołanie menu OSD Zatrzymanie próbkowania Uruchamianie skanowania losowego Uruchamianie skanowania poklatkowego Uruchamianie autoskanowania Uruchamianie skanowania z pochyleniem Uruchamianie próbkowania panoramicznego Wywołanie patrolu 5 Wywołanie patrolu 6 Wywołanie patrolu 7 Wywołanie patrolu 8 10.4.3 Ustawienia patrolu Patrol obejmuje szereg zaprogramowanych ustawień. Możliwe jest utworzenie maksymalnie 8 patroli, do których można dodać maksymalnie po 32 zaprogramowane ustawienia. Pamiętaj o tym, że zaprogramowane ustawienia, które powinny zostać dodane do patrolu, są już wstępnie zdefiniowane. Aby utworzyć nowy patrol, postępuj w następujący sposób: Kliknij zakładkę Patrol i wybierz patrol. Aby dodać do patrolu zaprogramowane ustawienia, kliknij przycisk . Wybierz zaprogramowane ustawienie i ustaw czas trwania oraz prędkość patrolu. Czas trwania patrolu Prędkość patrolu 351 Czas przebywania w zaprogramowanym położeniu. Po upływie tego czasu kamera przechodzi do następnego zaprogramowanego ustawienia. Ustawianie prędkości ruchu do następnego zaprogramowanego ustawienia. Polski Przycisk Opis Wybór patrolu. Kliknięcie przycisku przy zaprogramowanym ustawieniu 1 powoduje zresetowanie patrolu. Dodane zaprogramowane położenie z czasem trwania i prędkością patrolu. Uruchamianie patrolu Zatrzymanie patrolu Zapis patrolu Usuwanie zaprogramowanego położenia, w przypadku zaprogramowanego ustawienia 1 usuwany jest cały patrol. 10.4.4 Ustawienia szablonu Szablon obejmuje różne funkcje obrotu, pochylenia i zoomowania. Można zdefiniować maksymalnie 4 szablony. Aby utworzyć szablon, postępuj w następujący sposób: Wybierz w oknie sterowania kamerą zakładkę Szablon . Wybierz szablon i aktywuj go za pomocą przycisku . Teraz możesz za pomocą przycisków strzałki zdefiniować wybrany patrol. Stan pamięci patrolu jest wyświetlany na ekranie jak poniżej: Aby zapisać szablon, kliknij ikonę . . Przycisk Opis Wybór żądanego szablonu, wybrany szablon otrzymuje kolor niebieski. Uruchamianie szablonu Zatrzymanie szablonu Uruchamianie zapisu szablonu Zatrzymanie zapisu szablonu Usuwanie szablonu 352 Polski 11. Konfiguracja 11.1 Konfiguracja lokalna Za pomocą opcji menu „Konfiguracja lokalna” można dokonać ustawień obrazu na żywo, ścieżek do pliku zapisu oraz zdjęć migawkowych. Parametry obrazu na żywo W tym miejscu można zdefiniować typ protokołu oraz wydajność obrazu na żywo pochodzącego z kamery. Protokół TCP: UDP: HTTP: Pełne przygotowanie danych przesyłania strumieniowego oraz wysoka jakość wideo; wpływ na transmisję w czasie rzeczywistym Transmisja audio i wideo w czasie rzeczywistym Taka sama jakość jak w przypadku TC, jednakże w ramach ustawień sieciowych nie są konfigurowane specjalne porty. Wydajność obrazu na żywo W tym miejscu można dokonać ustawienia wydajności obrazu na żywo. 353 Polski Ustawienia pliku z nagraniem W tym miejscu można zdefiniować wielkość pliku dla nagrań, ścieżkę nagrania oraz ścieżkę do pobranych plików. Aby zastosować zmiany, kliknij „Zapisz”. Rozmiar pliku z nagraniem Można wybrać dla nagrań i pobranych obrazów wideo następujące wielkości: 256 MB, 512 MB i 1 GB. Zapisz do W tym miejscu można zdefiniować ścieżkę do pliku, który powinien zostać użyty do ręcznych nagrań. Jako standardowa ścieżka używana jest następująca ścieżka C:\\<Benutzer>\<Computername>\Web\RecordFiles. Zapisz pobrane pliki w W tym miejscu można zdefiniować ścieżkę do pliku pobranych obrazów wideo. Standardowo zdefiniowana jest następująca ścieżka: C:\\<Użytkownik>\<Nazwa komputera>\Web\DownloadFiles Ustawienia obrazu i wideo W tym miejscu można zdefiniować ścieżki do zapisu obrazów natychmiastowych, zrzutów podczas odtwarzania oraz przyciętych obrazów wideo. Zapisz obraz z podglądu na żywo q Wybierz ścieżkę do pliku dla obrazów natychmiastowych z podglądu na żywo. Standardowo zdefiniowana jest następująca ścieżka: C:\\<Użytkownik>\<Nazwa komputera>\Web\CaptureFiles Zapisz zrzuty z odtwarzania w W tym miejscu można zdefiniować ścieżkę zapisu obrazów natychmiastowych z odtwarzania. Standardowo zdefiniowana jest następująca ścieżka: C:\\<Użytkownik>\<Nazwa komputera>\Web\PlaybackPics Zapisz nagrania w W tym miejscu można zdefiniować ścieżkę zapisu przyciętych obrazów wideo. Standardowo zdefiniowana jest następująca ścieżka: C:\\<Użytkownik>\<Nazwa komputera>\Web\PlaybackFiles 354 Polski 11.2 Konfiguracja podstawowa Wszystkie ustawienia „Konfiguracji podstawowej” znajdują się również w ramach opcji menu „Konfiguracja zaawansowana”. W opisach „Konfiguracji zaawansowanej” zwróć uwagę na kolumnę „Dostępność w”. 11.3 Konfiguracja zaawansowana 11.3.1 System Opcja menu Opis Dostępność w trybie Informacja o urządzeniu Wyświetlanie informacji o urządzeniu Ustawienia czasu Konfiguracja wskazania czasu Konserwacja Konfiguracja w zakresie konserwacji systemu RS485 DST (Daylight Saving Time) Konfiguracja interfejsu RS485 Konfiguracja automatycznego przestawiania na czas letni Konfiguracja podstawowa, konfiguracja zaawans. Konfiguracja podstawowa, konfiguracja zaawans. Konfiguracja podstawowa, konfiguracja zaawans. Konfiguracja zaawans. Konfiguracja zaawans. 355 Polski 11.3.1.1 Info o urządzeniu Informacja podstawowa Nazwa urządzenia W tym miejscu możesz ustalić nazwę urządzenia dla kamery Speeddome. Aby ją zastosować, kliknij „Zapisz”. Model: Wyświetlanie numeru modelu Numer seryjny: Wyświetlanie numeru seryjnego Wersja opr. układ.: Wyświetlanie wersji oprogramowania układowego Wersja kodera: Wyświetlanie wersji kodera Liczba kanałów: Wyświetlanie liczby kanałów Liczba wejść alarmowych: Wyświetlanie liczby wejść alarmowych Liczba wyjść alarmowych: Wyświetlanie liczby wyjść alarmowych 356 Polski 11.3.1.2 Ustawienia czasu Strefa czasowa Wybór strefy czasowej (GMT) Synchronizacja NTP Za pomocą protokołu Network Time (NTP) można zsynchronizować czas kamery Speeddome z serwerem czasu. Aby skorzystać z tej funkcji, należy aktywować NTP. Adres serwera Adres serwera IP serwera NTP. Port NTP Numer portu sieciowego usługi NTP (domyślnie: port 123) Ręczna synchronizacja czasu Czas w urządzeniu Wyświetlanie czasu komputera Ustaw czas Wyświetlanie bieżącej godziny na podstawie ustawienia strefy czasowej. Aby przejąć czas komputera, kliknij opcję „Zsynchronizuj z czasem komputera”. Potwierdź wprowadzone ustawienia, klikając „Zapisz”. 357 Polski 11.3.1.3 Konserwacja Uruchom pon. Kliknij opcję „Uruchom pon., aby ponownie uruchomić urządzenie. Fabryczne Wznów. Kliknięcie opcji „Wznów” umożliwia przywrócenie wszystkim parametrom w tym parametrom IP wartości standardowych. Fabryczne Wybór tej opcji pozwala na przywrócenie standardowych wartości parametrów. Zaimportuj plik konfiguracji Plik konfiguracji W tym miejscu należy wybrać ścieżkę do pliku, aby wykonać import pliku konfiguracji. Stan Wyświetlanie stanu importu Eksportuj plik konfiguracji Aby wyeksportować plik konfiguracji, należy kliknąć opcję Eksportuj. Zdalna aktualizacja Opr. układowe Aby zaktualizować Speeddome o nowe oprogramowanie układowe, należy wybrać ścieżkę. Stan Wyświetlanie stanu aktualizacji. 358 Polski Potwierdź wprowadzone ustawienia, klikając „Zapisz”. 11.3.1.4 RS485 Prędkość Za pomocą opcji prędkości można ustawić prędkość transferu, domyślnie jest ustawiona wartość 9600 bps. Istnieje możliwość wyboru następujących prędkości: 2400 bps, 4800 bps, 9600 bps, 19200 bps i 38400 bps. Bit danych Ustawienia wielkości danych do transferu. Można wybrać następujące wielkości: 5, 6, 7 lub 8 bitów. Bit stopu Ustawienie wartości bitu stopu dla transferu danych. Można wybrać wartość 1 lub 2. Parzystość Ustawienie parzystości w celu zapewnienia możliwości sprawdzenia poprawności transferu pakietów danych. Można wybrać następujące ustawienia: „brak” „parzysty”, „nieparzysty”. Kontrola przepływu Kontrola przepływu umożliwia przekazanie do kamery Speeddome informacji o tym, że transfer danych odbywa się za szybko i że pakiety danych znikają. Istnieją następujące możliwości wyboru: „Brak”, „Oprogramowanie układowe”, „Sterowanie przepływem danych”. Protokół PTZ Wybór protokołu do sterowania kamerą Speeddome. Można wybrać: ABUS, Pelco D i Pelco P. Adres PTZ Ustalenie ID urządzenia, można wybrać ID od 0 do 255. Potwierdź wprowadzone ustawienia, klikając „Zapisz”. 359 Polski 11.3.1.5 Czas letni Czas letni Włącz czas letni Wybierz „Czas letni”, aby automatycznie dostosowywać czas do czasu letniego. Godzina początku W tym miejscu można zdefiniować moment przestawienia na czas letni. Godzina końca W tym miejscu można zdefiniować moment przestawienia na czas zimowy. Potwierdź wprowadzone ustawienia, klikając „Zapisz”. 360 Polski 11.3.2 Sieć Opcja menu Opis Dostępność w trybie TCP/IP Ustawienia danych TCP/IP Port Ustawienia stosowanych portów DDNS Ustawienia danych DDNS Konfiguracja podstawowa, konfiguracja zaawans. Konfiguracja podstawowa, konfiguracja zaawans. Konfiguracja zaawans. FTP UPnP™ Ustawienia danych FTP Ustawienia danych UPnP Konfiguracja zaawans. Konfiguracja zaawans. 361 Polski 11.3.2.1 TCP/IP Aby móc obsługiwać kamerę Speeddome za pomocą sieci, należy poprawnie skonfigurować ustawienia TCP/IP. Ustawienia karty sieciowej Typ karty sieciowej Wybierz ustawienie dla adaptera sieciowego. Można dokonać wyboru spośród następujących wartości 10M Half-dup; 10M Full-dup; 100M Half-dup; 100M Full-dup; 10M/100M/1000M Auto DHCP Jeśli serwer DHCP jest dostępny, kliknij DHCP, aby przejąć automatycznie adres IP i inne ustawienia sieciowe. Dane zostaną automatycznie skopiowane z serwera i nie można będzie ich zmienić. Jeśli natomiast serwer DHCP nie jest dostępny, wprowadź ręcznie poniższe dane. Adres IPv4 Ustawienie adresu IP dla Speeddome Maska podsieci IPv4 Ręczne ustawienie maski podsieci dla Speeddome Brama domyślna IPv4 Ustawienie standardowego rutera dla Speeddome Adres MAC W tym miejscu jest wyświetlany adres sprzętowy kamery, którego nie można zmienić. MTU Ustawienie jednostki transferu, wybierz wartość 500 – 9676. Standardowo ustawiona wartość to 1500. 362 Polski Serwer DNS Preferowany serwer DNS W przypadku niektórych aplikacji wymagane są ustawienia serwera DNS (np. wysyłka e-maila). Wprowadź więc tutaj adres preferowanego serwera DNS. Alternatywny serwer DNS W przypadku, gdy preferowany serwer DNS nie będzie dostępny, użyty zostanie alternatywny serwer DNS. Zdefiniuj zatem adres alternatywnego serwera. Potwierdź wprowadzone ustawienia, klikając „Zapisz”. 11.3.2.2 Port Jeśli chcesz mieć możliwość dostępu do kamery Speeddome z zewnątrz, musisz skonfigurować poniższe porty. Port HTTP Domyślny port dla transmisji HTTP to 80. Alternatywnie port ten może mieć wartość w zakresie 1024~65535. Jeżeli w tej samej podsieci znajduje się kilka kamer Speeddome, każda kamera powinna otrzymać własny, unikalny port HTTP. Port RTSP Domyślny port dla transmisji RTSP to 554. Alternatywnie port ten może mieć wartość w zakresie 1024~65535. Jeżeli w tej samej podsieci znajduje się kilka kamer Speeddome, każda kamera powinna otrzymać własny, unikalny port RTSP. Port HTTPS Domyślny port dla transmisji HTTPS to 443. Potwierdź wprowadzone ustawienia, klikając „Zapisz”. 363 Polski 11.3.2.3 DDNS DDNS DynDNS lub DDNS (Dynamiczny System Zapisu Nazw Domen) to system, który potrafi uaktualniać zapisy nazw domen w czasie rzeczywistym. Kamera sieciowa jest wyposażona w zintegrowanego klienta DynDNS-Client, który może samodzielnie przeprowadzić uaktualnienie adresu IP z serwera DynDNS. Jeżeli kamera sieciowa jest usytuowana za ruterem, radzimy wykorzystać funkcję DynDNS rutera. Rysunek przedstawia poglądowo dostęp/aktualizację adresu IP w usłudze DynDNS. 195.184.21.78 Internet 192.168.0.3 195.184.21.78 name.dyndns.org LAN WAN 364 Polski Aktywuj DDNS Funkcja ta umożliwia aktywację i dezaktywację funkcji DDNS. Typ DDNS Wybierz typy DDNS. Istnieje możliwość wyboru „DynDNS” i „ABUS DDNS”. Adres serwera Wybierz dostawcę usługi DDNS. Musisz dysponować zarejestrowanym dostępem do tego dostawcy usługi DDNS (np. www.dyndns.org). W przypadku wybrania typu DDNS „ABUS DDNS” automatycznie zostanie zdefiniowany adres serwera. Domena Wprowadź zarejestrowaną nazwę domeny (host-service) (np. mojaKameraIP.dyndns.org). Port W tym miejscu zdefiniuj port dla przekierowania portów. Nazwa użytkownika Identyfikator użytkownika twojego konta DDNS Hasło Hasło twojego konta DDNS Potwierdź Konieczne jest potwierdzenie hasła. Konfigurowanie konta DDNS Konfigurowanie nowego konta w DynDNS.org Zapis informacji o koncie Zanotuj swoje dane użytkownika i przenieś je do konfiguracji kamery sieciowej. 365 Polski Dostęp do kamery sieciowej przez DDNS Jeżeli kamera sieciowa znajduje się za ruterem, należy skonfigurować dostęp przez DynDNS w ruterze Na stronie domowej ABUS Security-Center www.abus-sc.com można znaleźć opis konfiguracji rutera DynDNS dla popularnych modeli ruterów. Poniższy rysunek przedstawia poglądowo dostęp do kamery sieciowej znajdującej się za ruterem przez DynDNS.org. 192.168.0.1 195.184.21.78:1026 Internet 195.184.21.78:1026 http://name.dyndns.org:1026 name.dyndns.org:1026 195.184.21.78:1026 LAN WAN Dostęp DynDNS przez ruter wymaga skonfigurowania w ruterze przekazywania wszystkich ważnych portów (co najmniej RTSP + HTTP). ABUS DDNS 1. Aby móc skorzystać z funkcji ABUS DDNS, należy najpierw skonfigurować konto na serwerze www.abus-server.com, przestrzegając wskazówek podanych w odpowiedziach na często zadawane pytania (FAQ) na tej stronie WWW. 2. Zaznacz pole wyboru „Uaktywnij DDNS”, a następnie wybierz jako typ DDNS „ABUS DDNS” 3. Potwierdź wprowadzone dane za pomocą opcji „Zapisz”. Adres IP połączenia z Internetem będzie uaktualniany na serwerze co minutę. 366 Polski 11.3.2.4 FTP Żeby załadować zarejestrowane filmy wideo i obrazy na serwer FTP, należy dokonać poniższych ustawień: Adres serwera Wpisz tu adres IP serwera FTP. Port Wpisz tu numer portu serwera FTP. Domyślny port serwera FTP to 21. Naz. uż. Nazwa użytkownika konta skonfigurowanego na serwerze FTP. Hasło Hasło konta skonfigurowanego na serwerze FTP. Potwierdź Wprowadź ponownie hasło. Struktura katalogu Wybierz tutaj miejsce zapisu załadowanych danych. Istnieją następujące możliwości wyboru: „Zapisz w katalogu podstawowym”, „Zapisz katalogu nadrzędnym”, „Zapisz w katalogu podrzędnym”. Katalog nadrzędny Ta opcja menu jest dostępna tylko wówczas, gdy w strukturze katalogu wybrano „Zapisz w katalogu nadrzędnym” lub „Zapisz w katalogu podrzędnym”. W tym miejscu można wybrać nazwę nadrzędnego katalogu. Pliki będą zapisywane w folderze serwera FTP. Istnieją następujące możliwości „Użyj nazwy urządzenia”, „Użyj numeru urządzenia”, „Użyj adresu IP”. Katalog podrzędny Wybierz tutaj nazwę katalogu podrzędnego. Folder zostanie utworzony w nadrzędnym katalogu. Istnieją następujące możliwości wyboru „Użyj nazwy kamery” lub „Użyj numeru kamery”. Rodzaj wgrywania Zaznacz opcję „Wyślij obraz”, aby załadować obrazy na serwer FTP. Potwierdź wprowadzone ustawienia, klikając „Zapisz”. 367 Polski 11.3.2.5 UPnP™ Funkcja UPnP (Universal Plug and Play) umożliwia komfortowe sterowanie urządzeniami sieciowymi w sieci IP. Dzięki temu kamera sieciowa jest widoczna w środowisku sieciowym Windows jako urządzenie sieciowe. Włącz UPnP Włącz lub wyłącz funkcję UPnP Nazwa Wyświetlanie adresu MAC kamery Mapowanie portów Włącz mapowanie portów Funkcja to umożliwia aktywację przekazywania portu Universal Plug and Play dla usług sieciowych. Jeżeli ruter obsługuje UPnP, opcja ta powoduje automatyczne włączenie przekazywania portu dla strumieni wideo po stronie rutera dla kamery sieciowej. Typ mapowania portów Określ w tym miejscu, czy przekazywanie portu ma odbywać się automatycznie czy ręcznie. Można wybrać opcję „Automatycznie” lub „Ręcznie”. Nazwa protokołu: HTTP Domyślny port dla transmisji HTTP to 80. Alternatywnie port ten może mieć wartość w zakresie 1025~65535. Jeżeli w tej samej podsieci znajduje się wiele kamer, każda kamera powinna otrzymać własny, unikalny port HTTP RTSP Domyślny port dla transmisji RTSP to 554. Alternatywnie port ten może mieć wartość w zakresie 1025~65535. Jeżeli w tej samej podsieci znajduje się wiele kamer, każda kamera powinna otrzymać własny, unikalny port RTSP. SDK (port sterujący) Domyślny port dla transmisji SDK to 8000. Port komunikacji dla danych wewnętrznych. Alternatywnie port ten może mieć wartość w zakresie 1025~65535. Jeżeli w tej samej podsieci znajduje się wiele kamer IP, każda kamera powinna otrzymać własny, unikalny port SDK. 368 Polski Port zewnętrzny Jeśli „Typ mapowania portu” zmieniono na Ręczny, port ten można zmienić jedynie ręcznie. Stan Określa, czy wprowadzony port zewnętrzny jest właściwy. Potwierdź wprowadzone ustawienia, klikając „Zapisz”. 11.3.3 Video / audio Opcja menu Opis Dostępność w trybie Wideo Ustawienia wersji wideo Audio Ustawienia wersji audio Konfiguracja podstawowa, konfiguracja zaawans. Konfiguracja podstawowa, konfiguracja zaawans. 369 Polski 11.3.3.1 Wideo Rodzaj strumienia Wybierz rodzaj strumienia dla kamery Speeddome. Dla zapisu i podglądu na żywo z dobrą rozdzielczością wybierz „Strumień główny (normalny)”. Natomiast dla podglądu na żywo z ograniczoną rozdzielczością wybierz „Strumień podrzędny”. Rodzaj wideo Wybierz tutaj rodzaj strumienia „Wideo” lub „Wideo i audio”. Sygnał audio będzie zapisywany tylko w przypadku wybrania rodzaju strumienia „Wideo i Audio”. Rozdzielczość Ustaw w tym miejscu rozdzielczość obrazów wideo. W zależności od modelu kamery można wybrać 1280*720P; 1280*960; 1920*1080P. Rodzaj bitrate Opcja ta umożliwia określenie przepływności strumienia wideo. Jakość wideo może być, w zależności od intensywności ruchu, wyższa albo niższa. Istnieje możliwość wyboru stałej lub zmiennej przepływności (bitrate). Jakość wideo Ta opcja jest dostępna do wyboru pod warunkiem wybrania zmiennej przepływności. Ustaw w tym miejscu jakość obrazu wideo. Jakość wideo, w zależności od intensywności ruchu, może być mniejsza lub większa. Istnieje możliwość wybrania jednej spośród sześciu następujących jakości: „Minimalna”, „Mniejsza”, „Mała”, „Średnia” „Wyższa” lub „Maksymalna”. Liczba klatek Określa częstotliwość odświeżania obrazu w obrazach na sekundę. Maksymalny bitrate Przepływność strumienia wideo jest ustawiana na określoną wartość; ustaw maksymalną przepływność w przedziale od 32 do 16384 Kbps. Wysoka wartość odpowiada wyższej jakości wideo, jednakże wymaga większej rozdzielczości. 370 Polski Kodowanie obrazu Wybierz standard kodowania obrazu, możesz wybrać H.264, MPEG-4 lub MJPEG. Profil Wybierz w tym miejscu profil. Możesz wybrać „Profil podstawowy”, „Profil główny” lub „Profil wysoki”. Odstęp klatki I W tym miejscu ustaw odstęp klatki I, wartość musi leżeć w zakresie od 1 do 400. Potwierdź wprowadzone ustawienia, klikając „Zapisz”. 11.3.3.2 Audio Wybierz w tym miejscu kodowanie dla transmisji audio. Możesz wybrać G.711ulaw; G.711alaw lub G.726. Potwierdź wprowadzone ustawienia, klikając „Zapisz”. 371 Polski 11.3.4 PTZ Opcja menu Opis Dostępność w trybie Podstawowy Ustawienia podstawowe funkcji PTZ Konfiguracja zaawans. Położenie początkowe Ustawienie położenia początkowego Konfiguracja zaawans. Funkcja parkowania Ustawienia funkcji parkowania Konfiguracja zaawans. Strefa prywatności Zadania harmonogramu Wyczyść konfigurację Definiowanie stref prywatności Definiowanie zadań harmonogramu Konfiguracja zaawans. Konfiguracja zaawans. Usuwanie ustawień zapisu PTZ Konfiguracja zaawans. 372 Polski 11.3.4.1 Parametr podstawowy Parametr podstawowy Włącz proporcjonalne sterowanie Aktywuj tę funkcję, aby dostosować prędkość obrotu/przechylania do zoomu. W przypadku silnego zoomu prędkość obrotu/przechylania zostaje zmniejszona po to, aby obraz w podglądzie na żywo nie poruszał się za szybko. Włącz zamrażanie zapr. ust. W przypadku, gdy funkcja ta jest aktywna, kamera przechodzi w podglądzie na żywo ze sceny zdefiniowanej w oparciu o zaprogramowane ustawienie bezpośrednio do kolejnej sceny. Przy czym znajdujące się pomiędzy tymi scenami obszary nie są wyświetlane w celu zachowania efektywności monitorowania. Ich wyświetlanie mogłoby obniżyć przepustowość w sieci. Po wywołaniu szablonu funkcja zamrażania zaprogramowanego ustawienia jest nieaktywna. Zapr. szybkość W tym miejscu można wybrać zaprogramowaną szybkość w zakresie od 1 do 8. Szybkość sterowania z klawiaturą W tym miejscu można dostosować szybkość reakcji za pomocą pulpitu sterowniczego. Dostępne opcje to: „Normalna, „Zwykła” i „Duża”. Szybkość autom. skanowania W kamerze Speeddome dostępnych jest pięć trybów skanowania: Automatyczne skanowanie, skanowanie z pochyleniem, skanowanie klatek, skanowanie losowe i skanowanie panoramiczne. Jako prędkość skanowania można wybrać wartość z przedziału od 1 do 40. PTZ-OSD Stan zoomu W tym miejscu ustaw czas wyświetlania stanu zoomu. Możesz wybrać 2 sekundy, 5 sekund, 10 sekund, „Zamykaj zawsze” i „Otwieraj zawsze”. Stan położenia W tym miejscu ustaw czas wyświetlania kąta azymutu podczas obrotu i pochylania. 373 Polski Możesz wybrać 2 sekundy, 5 sekund, 10 sekund, „Zamykaj zawsze” i „Otwieraj zawsze”. Stan zapr. ust. W tym miejscu ustaw czas wyświetlania zaprogramowanej nazwy w przypadku wywołania zaprogramowanego położenia. Możesz wybrać 2 sekundy, 5 sekund, 10 sekund, „Zamykaj zawsze” i „Otwieraj zawsze”. Wyłącz pamięć Ustaw punkt czasu wznowienia Po ponownym uruchomieniu kamera może przejąć ostatni stan PTZ lub podjąć czynność wykonywaną w ostatniej kolejności. W tym miejscu można zdefiniować czas, po których powinno zostać rozpoczęte podejmowanie ostatniej czynności. Możesz wybrać 30 sekundy, 60 sekund, 300 sekund lub 600 sekund. Potwierdź wprowadzone ustawienia, klikając „Zapisz”. 11.3.4.2 Położenie początkowe Położenie początkowe stanowi punkt wyjścia dla współrzędnych PTZ. Możne je dostosować lub zmienić ręcznie. Aby zdefiniować położenie początkowe ręcznie, postępuj w następujący sposób. Przejdź za pomocą przycisków sterowania PRZ do odpowiedniego położenia. W tym miejscu istnieje również możliwość ustalenia zdefiniowanego zaprogramowanego położenia jako położenia początkowego. Kliknij „Ustaw”, aby zapisać położenie. Za pomocą opcji „Skok do” możesz wywołać predefiniowane położenie początkowe. Aby usunąć położenie początkowe, naciśnij przycisk „Usuń”. 374 Polski 11.3.4.3 Funkcja parkowania Dzięki tej funkcji kamera Speeddome po fazie braku aktywności (czas trwania parkowania) automatycznie uruchamia zdefiniowaną akcję parkowania (np. szablon, patrol, skanowanie, zaprogramowane ustawienie, itd.) Pamiętaj o tym, że „Zadania harmonogramu” mają priorytet przed akcją parkowania! Jeśli aktywne są obie akcje, wykonywana jest jedynie akcja „Zadanie harmonogramu”. Uruchom funkcję parkowania Aby móc korzystać z funkcji parkowania, należy ją aktywować. Czas do parkowania Zdefiniuj czas parkowania w sekundach; można wybrać czas z przedziału od 5 do 720 sekund. Typ akcji W tym miejscu zdefiniuj, która akcja powinna zostać uruchomiona po czasie parkowania. Istnieją następujące możliwości wyboru: Automatyczne skanowanie, skanowanie poklatkowe, patrol, szablon, zaprogramowane ustawienie, skanowanie panoramiczne, skanowanie pochylenia. Potwierdź wprowadzone ustawienia, klikając „Zapisz”. 375 Polski 11.3.4.4 Strefa prywatności Za pomocą strefy prywatności pewne obszary podglądu na żywo można zabezpieczyć przed ich rejestracją bądź oglądaniem na żywo. Aby zdefiniować strefę prywatności, postępuj w następujący sposób: Zaznacz pole „Włącz strefy prywatności”. Przejdź za pomocą przycisków sterowania PRZ do odpowiedniego obszaru. Aby dodać strefę prywatności, wybierz opcję „Powierzchnia”, a następnie zaznacz obszar na obrazie kamery. Kliknij opcję „Zatrz. rys.” Klikając „Dodaj”, możesz zmienić nazwę i typ strefy prywatności. Aby usunąć maskowanie strefy prywatności, wybierz odpowiedni numer na liście i kliknij opcję „Usuń”. Potwierdź wprowadzone ustawienia, klikając „Zapisz”. 376 Polski 11.3.4.5 Zadania harmonogramu W tym miejscu możesz określić za pomocą harmonogramu, które akcje powinny zostać wykonane w określonych dniach tygodnia i godzinach. Aby tego dokonać, zaznacz najpierw pole wyboru „Włącz zadanie harmonogramu”. Następnie określ czas do parkowania, po którym kamera Speeddome rozpocznie realizację zadania harmonogramu. Skonfiguruj harmonogram w następujący sposób: Kliknij „Zmień zadanie”. Pojawi się następujące okno: 377 Polski Wybierz dzień tygodnia dla zadania harmonogramu. Następnie wybierz opcję „Przez całą dobę”, jeśli zadanie ma być wykonywane całą dobę. Aby zdefiniować przedziały czasu, wybierz „Dostosuj” i wprowadź czas rozpoczęcia i zakończenia. Na koniec wybierz typ zadania i potwierdź wpis klawiszem Enter. Aby zastosować skonfigurowane zadanie w odniesieniu do wszystkich dni tygodnia, kliknij pole wyboru „Wybrano wszystkie” Aby skopiować zadanie do innych dni tygodnia, wybierz dzień tygodnia i kliknij „Kopiuj”. Aby przejąć zmiany, wybierz „OK”, aby je odrzucić – „Anuluj”. Potwierdź wprowadzone ustawienia, klikając „Zapisz”. 11.3.4.6 Czyszczenie konfiguracji Za pomocą tej opcji menu możesz usunąć konfiguracje PTZ, w tym zaprogramowane ustawienia, szablony, patrole, strefy prywatności i zadania harmonogramu. Zaznacz pole wyboru elementów, które chcesz usunąć. Kliknij „Wybrano wszystkie”, aby usunąć wszystkie elementy. Potwierdź wprowadzone ustawienia, klikając „Zapisz”. 378 Polski 11.3.5 Obraz Opcja menu Opis Dostępność w trybie Ustawienia wyświetlania Ustawienia parametrów wyświetlania Ustawienia OSD Ustawienia formatu daty i godziny Konfiguracja podstawowa, Konfiguracja zaawans. Konfiguracja zaawans. Tekst na obrazie Dodawanie pól tekstowych Konfiguracja zaawans. 379 Polski 11.3.5.1 Ustawienia wyświetlania Za pomocą tej opcji menu można ustawić jakość obrazu kamery Speeddome, w tym jasność, nasycenie, kontrast itd. Aby przywrócić wartości standardowe, kliknij „Standard”. Pamiętaj: Parametry definiowane w ramach ustawień wyświetlania mogą różnić się w zależności od modelu. Jasność Ustawienie jasności obrazu. Możliwe wartości w zakresie od 0 do 100. Kontrast Ustawienie kontrastu obrazu. Możliwe wartości w zakresie od 0 do 100. Nasycenie Ustawienie nasycenia obrazu. Możliwe wartości w zakresie od 0 do 100. Ogranicz. wzmocnienie Ustawienie maksymalnej wartości wzmocnienia obrazu. Możliwe wartości w zakresie od 0 do 100. Ostrość Ustawienie ostrości obrazu. Większa ostrość może powodować większe zakłócenia obrazu Możliwe wartości w zakresie od 0 do 100. 380 Polski Tryb ostrości W ramach trybu ostrości dostępne są opcje „Automatyczna”, „Ręczna”, „Półautomatyczna”. Automatyczna Kamera Speeddome ustawia ostrość automatycznie, w zależności od obiektów w scenie. Półautomatyczna Kamera Speeddome ustawia ostrość automatycznie po obrocie, pochyleniu lub zoomowaniu. Ręczna Ostrość obrazu kamery Speeddome należy ustawić ręcznie za pomocą przycisków zoomowania . Minimalna ostrość Za pomocą tej funkcji definiuje się minimalną odległość ogniskowania. Możliwe wartości ustawienia: 10 cm, 50 cm, 1 m, 1,5 m, 3 m, 6 m. Przy czym minimalna ostrość może być różna w zależności od modelu Speeddome. Tryb ekspozycji Jako tryb ekspozycji można ustawić tryb automatyczny, priorytet migawki, automatykę migawki i tryb ręczny. Automatyczny Wartości migawki, czasu ekspozycji i wzmocnienia są dostosowywane automatycznie do jasności otoczenia. Ręczny W tryb ręcznym wartości migawki, czasu ekspozycji i wzmocnienia można ustawić ręcznie. Funkcja może różnić się w zależności od modelu Speeddome. Priorytet migawki W tym miejscu należy zmodyfikować ręcznie wartości migawki. Wartości ekspozycji i wzmocnienia są dostosowywane automatycznie do jasności otoczenia. Automatyka migawki W tym miejscu należy zmodyfikować ręcznie czas ekspozycji. Wartości migawki i wzmocnienia są dostosowywane automatycznie do jasności otoczenia. Standard obrazu Regulacja częstotliwości ekspozycji 50Hz: Stałe ustawienie na częstotliwość sieciową 50 Hz 60Hz: Stałe ustawienie na częstotliwość sieciową 60 Hz Przejście dzień/noc Przejście dzień/noc. Możliwe opcje to Automatyczne, Dzień i Noc. Automatyczne Kamera przełącza się automatycznie w zależności od panującego światła pomiędzy trybem dziennym a nocnym. Możliwa czułość: „Mała”, „Zwykła” und „Duża”. 381 Polski Dzień W tym trybie kamera dostarcza tylko obrazy kolorowe. Pamiętaj: Używaj tego trybu tylko w przypadku niezmieniającego się światła. Noc W tym trybie kamera dostarcza tylko obrazy czarno-białe. Pamiętaj: Używaj tego trybu tylko przy słabym świetle. Lustro Gdy funkcja lustra jest aktywna, obraz odbija się w poziomie. WDR Za pomocą funkcji WDR kamera jest w stanie dostarczać przejrzyste obrazy również przy słabym świetle konturowym. Jeśli w obszarze obrazu znajdują się zarówno bardzo jasne jak i bardzo ciemne obszary, poziom jasności całego obrazu zostaje wyrównany, dzięki czemu powstaje wyraźny i bogaty w szczegóły obraz. Powyższe pole wyboru należy zaznaczyć, aby aktywować lub dezaktywować funkcję WDR. Natomiast w celu wzmocnienia funkcji WDR należy ustawić wyższy poziom Wide Dynamic Level. Inicjalizacja obiektywu Zaznacz to pole wyboru, aby uruchomić operację inicjalizacji obiektywu BLC (Kompensacja światła konturowego) Dzięki kompensacji światła konturowego obiekty znajdujące się na jasnym tle mogą stać się bardziej wyraźne. Ekspozycja obiektów jest korygowana, jednakże samo tło pozostaje nieostre. Balans bieli W tym miejscu wybierz oświetlenie, w którym kamera zostanie zainstalowana. Możliwe są następujące opcje; „MWB”, „Na zewnątrz” „Wewnątrz”, Świetlówka”, „Lampa sodowa”, „Śledzenie automatyczne”, „Auto”. MWB Balans bieli można dostosować ręcznie przy zastosowaniu poniższych wartości. Na zewnątrz Dostosowanie balansu bieli do oświetlenia na zewnątrz. Wewnątrz Dostosowanie balansu bieli do oświetlenia wewnątrz. 382 Polski Świetlówka Dostosowanie balansu bieli do oświetlenia ze świetlówkami. Lampa sodowa Dostosowanie balansu bieli do oświetlenia z lampami sodowymi. Automatyczne śledzenie Balans bieli jest automatycznie dostosowany w zależności od temperatury koloru danej sceny w sposób ciągły w czasie rzeczywistym. Automatyczne W trybie automatycznym kamera zachowuje balans koloru automatycznie, zgodnie z jego bieżącą temperaturą. Cyfr. red. szumów w tym miejscu istnieje możliwość aktywacji (tryb zwykły) lub dezaktywacji redukcji szumów. Poziom redukcji szumów W tym miejscu ustaw poziom redukcji szumów. Limit powiększenia W tym miejscu można zdefiniować maksymalną wartość dla funkcji zoomowania. Możliwe wartości to: 20, 40, 80, 160, 320. Tłumienie barwy tła Tłumienie barwy przy niezbyt dobrym świetle w celu zapobieżenia zakłóceniom na obrazie. Możliwe wartości w zakresie od 0 do 100. Lokalne wyjście W tym miejscu można wybrać rodzaj wyjścia lokalnego wyświetlania. Możliwe opcje to: „Dezaktywowane”, „Wyjście klipu” lub „Skalowane wyjście”. 11.3.5.2 Ustawienia OSD Za pomocą tej opcji menu możesz wybrać format daty i godziny pokazywanych na obrazie na żywo. 383 Polski Wyświetl nazwę Zaznacz to pole wyboru, jeśli chcesz, aby była wyświetlana nazwa kamery. Wyświetl datę Zaznacz to pole wyboru, jeśli chcesz, aby na obrazie kamery była wyświetlana data. Wyświetl dni tygodnia Zaznacz to pole wyboru, jeśli chcesz, aby był wyświetlany dzień tygodnia. Nazwa kamery Wpisz w tym miejscu nazwę kamery, która powinna być wyświetlana na obrazie. Format czasu Określ w tym miejscu, w jakim formacie powinna być wyświetlana godzina – 24- czy 12-godzinnym. Format daty Wybierz w tym miejscu format wyświetlania daty. (D = dzień, M = miesiąc, R = rok) Tryb wyświetlania W tym miejscu można wybrać tryb wyświetlania pokazywanych elementów. Dostępne są następujące opcje: „Przezroczysty i migający”, „Przezroczysty i niemigający”, „Nieprzezroczysty i migający” „Nieprzezroczysty i niemigający”. Potwierdź wprowadzone ustawienia, klikając „Zapisz”. 11.3.5.3 Tekst na obrazie Istnieje możliwość pokazania na obrazie kamery maksymalnie czterech tekstów o maksymalnej długości wynoszącej 45 znaków. Aby wyświetlić tekst, zaznacz pole wyboru. Za pomocą przycisku myszy możesz przesuwać okno tekstowe. Potwierdź wprowadzone ustawienia, klikając „Zapisz”. 384 Polski 11.3.6 Bezpieczeństwo Opcja menu Opis Dostępność w trybie Użytkownik Administracja użytkownikami Autoryzacja RTSP Ustawienia formatu daty i godziny Konfiguracja podstawowa, Konfiguracja zaawans. Konfiguracja zaawans. 11.3.6.1 Bezpieczeństwo Za pomocą tej opcji możesz dodawać, edytować i usuwać użytkowników. Aby dodać lub edytować użytkownika, kliknij „Dodaj” lub „Zmień”. Pojawi się nowe okno z danymi i uprawnieniami. 385 Polski Naz. uż. Wprowadź w tym miejscu nazwę użytkownika. Jest ona niezbędna w celu uzyskania dostępu do kamery. Level Wybierz indywidualny typ użytkownika dla identyfikatora użytkownika. Można wybrać jeden z dwóch predefiniowanych poziomów: operator lub użytkownik. Jako operator masz do dyspozycji następujące funkcje zdalne: podgląd na żywo, sterowanie PTZ, rejestracja ręczna, odtwarzanie, dwukierunkowe audio, przeszukiwanie dziennika zdarzeń/odczyt stanu pracy. Jako użytkownik masz do dyspozycji następujące funkcje zdalne: odtwarzanie i przeszukiwanie dziennika zdarzeń/odczyt stanu pracy. Aby dodać dalsze funkcje, zaznacz odpowiednie pola wyboru. Hasło Wprowadź w tym miejscu hasło, które jest niezbędne w celu uzyskania dostępu do kamery. Potwierdź Potwierdź hasło poprzez jego ponowne wprowadzenie. Zastosuj wprowadzone ustawienia, klikając „OK”. Aby odrzucić dane, wybierz „Anuluj”. 386 Polski 11.3.6.2 Autoryzacja RTSP Za pomocą tej funkcji można zabezpieczyć strumień wideo podglądu na żywo. Aby dezaktywować funkcję, wybierz „disable”. Aby ją aktywować, kliknij „basic”. Potwierdź wprowadzone ustawienia, klikając „Zapisz”. 11.3.7 Zdarzenia Opcja menu Dostępność w trybie Opis 387 Polski Detekcja ruchu Alarm sabotażowy Wejście alarmowe Wyjście alarmowe E-mail Zrzut Ustawienie detekcji ruchu Ustawienie alarmu sabotażowego Ustawienie wejścia alarmowego Ustawienie wyjścia alarmowego Ustawienie wysyłki e-maila Ustawienie czynności zrzutu Konfiguracja zaawans. Konfiguracja zaawans. Konfiguracja zaawans. Konfiguracja zaawans. Konfiguracja zaawans. Konfiguracja zaawans. 11.3.7.1 Detekcja ruchu Ustawienia obszarów Detekcja jest aktywowana poprzez zaznaczenie pola wyboru „Włącz detekcję ruchu”. Aby wybrać obszar, kliknij przycisk „Powierzchnia”. Standardowo jest wybrany cały obszar. Aby anulować to zaznaczenie, kliknij przycisk „Usuń wsz.”. Teraz przeciągnij myszą przez żądany obszar. Następnie ustaw czułość, przeciągając kursor przez pasek wyboru. Aby przejąć obszar, kliknij przycisk „Zatrzymaj rysowanie”. Prawa strona: mała czułość Lewa strona: duża czułość Czas aktywacji Aby zdefiniować harmonogram dla rejestracji sterowanej ruchem, kliknij przycisk „Edytuj”. Pojawi się nowe okno, w którym należy określić, w które dni tygodnia i w jakich godzinach powinna odbywać się ta rejestracja. 388 Polski Wybierz teraz dzień tygodnia dla rejestracji sterowanej ruchem. Aby zdefiniować określone przedziały czasu, wprowadź czas rozpoczęcia i czas zakończenia. Aby ustawić całodobową detekcję ruchu, wybierz jako czas rozpoczęcia godzinę 00:00, a jako czas zakończenia – godzinę 24:00. Aby zastosować detekcję ruchu w odniesieniu do wszystkich dni tygodnia, kliknij pole wyboru „Wybrano wszystkie”. Aby skopiować detekcję ruchu do innych dni tygodnia, wybierz dzień tygodnia i kliknij „Kopiuj”. Aby przejąć zmiany, wybierz „OK”, aby je odrzucić – „Anuluj”. Potwierdź wprowadzone ustawienia, klikając „Zapisz”. Metoda powiązania Określ w tym miejscu, jaka czynność powinna zostać wykonana w przypadku detekcji ruchu. Powiązanie zwykłe Wysyłka e-maila: Zaznacz to pole wyboru, aby otrzymywać powiadomienie e-mailem. Zapis na FTP: Zaznacz to pole wyboru, aby rejestracja sterowana ruchem była zapisywana na serwerze FTP. Inne powiązania Istnieje możliwość włączania w przypadku detekcji ruchu wyjść alarmowych. Kliknij „Wybrano wszystkie”, aby włączyć oba wyjścia alarmowe. Aby włączyć wyjście alarmowe 1, wybierz „A->1”, natomiast aby włączyć wyjście alarmowe 2, wybierz „A->2”. Potwierdź wprowadzone ustawienia, klikając „Zapisz”. 389 Polski 11.3.7.2 Sabotaż Za pomocą tej opcji menu można skonfigurować kamerę Speeddome tak, aby w przypadku przesłonienia obiektywu był wyzwalany alarm sabotażowy. Ustawienia obszarów Alarm sabotażowy jest aktywowany poprzez zaznaczenie pola wyboru „Włącz sabotaż”. Aby wybrać obszar, kliknij przycisk „Powierzchnia”. Standardowo jest wybrany cały obszar. Aby anulować to zaznaczenie, kliknij przycisk „Usuń wsz.”. Teraz przeciągnij myszą przez żądany obszar. Następnie ustaw czułość, przeciągając kursor przez pasek wyboru. Aby przejąć obszar, kliknij przycisk „Zatrzymaj rysowanie”. Prawa strona: mała czułość Lewa strona: duża czułość Czas aktywacji Aby zdefiniować harmonogram dla alarmu sabotażowego, kliknij przycisk „Edytuj”. Pojawi się nowe okno, w którym należy określić, w które dni tygodnia i w jakich godzinach powinien być aktywny alarm sabotażowy. 390 Polski Wybierz teraz dzień tygodnia dla alarmu sabotażowego. Aby zdefiniować określone przedziały czasu, wprowadź czas rozpoczęcia i czas zakończenia. Aby ustawić całodobowy alarm sabotażowy, wybierz jako czas rozpoczęcia godzinę 00:00, a jako czas zakończenia – godzinę 24:00. Aby zastosować alarm sabotażowy w odniesieniu do wszystkich dni tygodnia, kliknij pole wyboru „Wybrano wszystkie”. Aby skopiować alarm sabotażowy do innych dni tygodnia, wybierz dzień tygodnia i kliknij „Kopiuj”. Aby przejąć zmiany, wybierz „OK”, aby je odrzucić – „Anuluj”. Metoda powiązania Określ w tym miejscu, jaka czynność powinna zostać wykonana w przypadku alarmu sabotażowego. Powiązanie zwykłe Wysyłka e-maila: Zaznacz to pole wyboru, aby otrzymywać powiadomienie e-mailem. Inne powiązania Istnieje możliwość włączania w przypadku detekcji ruchu wyjść alarmowych. Kliknij „Wybrano wszystkie”, aby włączyć oba wyjścia alarmowe. Aby włączyć wyjście alarmowe 1, wybierz „A->1”, natomiast aby włączyć wyjście alarmowe 2, wybierz „A->2”. Potwierdź wprowadzone ustawienia, klikając „Zapisz”. 391 Polski 11.3.7.3 Wejście alarmowe Za pomocą tej opcji menu możesz skonfigurować wejścia alarmowe kamery Speeddome. Nr wejścia alarmowego Wybierz wejście alarmowe, które chcesz skonfigurować. Nazwa alarmu W tym miejscu możesz ustalić nazwę dla wejścia alarmowego. Nie stosuj w nazwie numeru wejścia i znaków specjalnych. Typ alarmu Wybierz w tym miejscu typ alarmu. Istnieją następujące możliwości wyboru: „NO” (Normally open) lub „NC”(Normallly closed). Czas aktywacji Aby zdefiniować harmonogram dla wejścia alarmowego, kliknij przycisk „Edytuj”. Pojawi się nowe okno, w którym należy określić, w które dni tygodnia i w jakich godzinach powinno być aktywne wejście alarmowe. 392 Polski Wybierz teraz dzień tygodnia dla wejścia alarmowego. Aby zdefiniować określone przedziały czasu, wprowadź czas rozpoczęcia i czas zakończenia. Aby ustawić całodobowe monitorowanie, wybierz jako czas rozpoczęcia godzinę 00:00, a jako czas zakończenia – godzinę 24:00. Aby zastosować ustawienia w odniesieniu do wszystkich dni tygodnia, kliknij pole wyboru „Wybrano wszystkie”. Aby skopiować ustawienia do innych dni tygodnia, wybierz dzień tygodnia i kliknij „Kopiuj”. Aby przejąć zmiany, wybierz „OK”, aby je odrzucić – „Anuluj”. Metoda powiązania Określ w tym miejscu, jaka czynność powinna zostać wykonana w przypadku detekcji ruchu. Powiązanie zwykłe Wysyłka e-maila: Zaznacz to pole wyboru, aby otrzymywać powiadomienie e-mailem. Zapis na FTP: Zaznacz to pole wyboru, aby zdarzenie alarmowe było zapisywane na serwerze FTP. Inne powiązania Istnieje możliwość włączania w przypadku detekcji alarmu wyjść alarmowych. Kliknij „Wybrano wszystkie”, aby włączyć oba wyjścia alarmowe. Aby włączyć wyjście alarmowe 1, wybierz „A->1”, natomiast aby włączyć wyjście alarmowe 2, wybierz „A->2”. Powiązanie PTZ W przypadku alarmu istnieje możliwość wywołania zaprogramowanego położenia, patrolu lub szablonu. W celu wywołania zaznacz odpowiednie pole wyboru i wybierz numer dla funkcji. 393 Polski Kopia/alarm Za pomocą tej funkcji ustawienia jednego wejścia alarmowego można skopiować na inne wejścia alarmowe. Aby zastosować ustawienia w odniesieniu do wszystkich wejść alarmowych, kliknij pole wyboru „Wybrano wszystkie”. Aby skopiować ustawienia na poszczególne wejścia alarmowe, wybierz wejście alarmowe i kliknij „Kopiuj”. Potwierdź wprowadzone ustawienia, klikając „Zapisz”. 11.3.7.4 Wyjście alarmowe Istnieje możliwość skonfigurowania obu wyjść alarmowych. Nr wyjścia alarmowego Wybierz wyjście alarmowe, które chcesz skonfigurować. Nazwa alarmu W tym miejscu możesz ustalić nazwę dla wyjścia alarmowego. Nie stosuj w nazwie numeru wyjścia i znaków specjalnych. 394 Polski Czas aktywacji Aby zdefiniować harmonogram dla wyjścia alarmowego, kliknij przycisk „Edytuj”. Pojawi się nowe okno, w którym należy określić, w które dni tygodnia i w jakich godzinach powinno być aktywne wyjście alarmowe. Wybierz teraz dzień tygodnia dla wyjścia alarmowego. Aby zdefiniować określone przedziały czasu, wprowadź czas rozpoczęcia i czas zakończenia. Aby ustawić całodobowe monitorowanie, wybierz jako czas rozpoczęcia godzinę 00:00, a jako czas zakończenia – godzinę 24:00. Aby zastosować ustawienia w odniesieniu do wszystkich dni tygodnia, kliknij pole wyboru „Wybrano wszystkie”. Aby skopiować ustawienia do innych dni tygodnia, wybierz dzień tygodnia i kliknij „Kopiuj”. Aby przejąć zmiany, wybierz „OK”, aby je odrzucić – „Anuluj”. Kopia/alarm Za pomocą tej funkcji ustawienia jednego wyjścia alarmowego można skopiować na inne wyjście alarmowe. Aby zastosować ustawienia w odniesieniu do obu wyjść alarmowych, kliknij pole wyboru „Wybrano wszystkie”. Potwierdź wprowadzone ustawienia, klikając „Zapisz”. 395 Polski 11.3.7.5 E-mail W tym miejscu istnieje możliwość dokonania ustawień wysyłki e-maila. Nadawca Nadawca W tym miejscu wprowadź nazwę nadawcy. Adres nadawcy W tym miejscu wpisz adres e-mail nadawcy. Serwer SMTP Wpisz adres IP serwera SMTP lub nazwę hosta. (np. smtp.googlemail.com) Port SMTP Wprowadź port SMTP; standardowo skonfigurowany jest port 25. Włącz SSL Zaznacz funkcję SLL, jeśli wymaga tego serwer SMTP. Interwał Ustaw w tym miejscu przedział czasu pomiędzy czynnościami wysyłki e-maili z załącznikami zawierającymi obraz. Załączony obraz Włącz tę funkcję, jeśli w przypadku alarmu do e-maila powinien zostać dołączony załącznik. 396 Polski Autoryzacja Jeśli używany serwer pocztowy wymaga autoryzacji, aktywuj tę funkcję, aby zalogować się do niego za pomocą autoryzacji. Po dokonanej aktywacji można wprowadzić nazwę użytkownika i hasło. Naz. uż. Wprowadź nazwę użytkownika przypisaną do konta e-mail. Jest to część adresu do znaku @. Hasło Wprowadź hasło przypisane do konta e-mail. Potwierdź Potwierdź hasło poprzez jego ponowne wprowadzenie. Odbiorca Odbiorca 1 / odbiorca2 Wpisz tu nazwę odbiorcy. Adres odbiorcy 1 / adres odbiorcy 2 Wprowadź w tym miejscu adres e-mail osoby do powiadomienia. Potwierdź wprowadzone ustawienia, klikając „Zapisz”. 397 Polski 11.3.7.6 Zrzut W tym miejscu możesz skonfigurować zrzuty wyzwalane czasem i zdarzeniem w celu zapisania ich na serwerze FTP. Czasowe Włącz zrzut obrazów wyzwalany czasem Aktywuj tę funkcję, aby zapisywać obrazy w określonych przedziałach czasu. Format Domyślnie został skonfigurowany format obrazów JPEG. Rozdzielczość Ustaw w tym miejscu rozdzielczość obrazu. Jakość Określ w tym miejscu jakość zapisanych obrazów. Interwał Ustal w tym miejscu przedział czasu pomiędzy dwoma zapisanymi obrazami. Wyzwalanie zdarzeniem Włącz zrzut obrazów wyzwalany zdarzeniem Aktywuj tę funkcję, aby zapisywać obrazy wyzwalane zdarzeniem. Format Domyślnie został skonfigurowany format obrazów JPEG. Rozdzielczość Ustaw w tym miejscu rozdzielczość obrazu. 398 Polski Jakość Wybierz w tym miejscu jakość zapisanych obrazów. Interwał Ustaw w tym miejscu przedział czasu pomiędzy dwoma zapisanymi obrazami. 12. Protokół Parametry kamery Speeddome, takie jak praca, alarm i wyjątek można zapisać w plikach protokołu. Dane można w razie potrzeby wyeksportować. 1. Aby tego dokonać, kliknij na pasku menu opcję Protokół. Wyświetli się okno dialogowe wyszukiwania. 2. W oknie tym zdefiniuj kryteria wyszukiwania, w tym typ główny, podtyp, czas rozpoczęcia i czas zakończenia. 3. Następnie kliknij przycisk Szukaj, aby wyszukać pliki protokołu. Odpowiednie pliki protokołu zostaną wyświetlone w oknie dialogowym Protokół. 4. Na koniec kliknij opcję Protokół, aby wyeksportować pliki protokołu i zapisać je na komputerze. 13. Konserwacja i czyszczenie 13.1 Konserwacja Sprawdzaj regularnie bezpieczeństwo techniczne produktu, np. czy obudowa nie jest uszkodzona. Jeżeli są powody do przypuszczenia, że bezpieczna eksploatacja jest niemożliwa, należy wycofać produkt z eksploatacji i zabezpieczyć przed przypadkowym uruchomieniem. Należy przyjąć, że bezpieczna eksploatacja nie jest możliwa, jeżeli: urządzenie ma widoczne uszkodzenia, urządzenie nie działa. Pamiętaj: Produkt nie wymaga od użytkownika żadnej konserwacji. We wnętrzu nie ma żadnych części przewidzianych do kontrolowania lub konserwacji przez użytkownika, dlatego nie należy go nigdy otwierać. 13.2 Czyszczenie Czyść produkt czystą, suchą ściereczką. W razie większych zabrudzeń ściereczkę można zwilżyć letnią wodą. Uważaj, aby do wnętrza urządzenia nie dostała się jakakolwiek ciecz. Nie używaj chemicznych środków czyszczących, ponieważ mogą one uszkodzić powierzchnię obudowy oraz ekranu (odbarwienia). 399 Polski 14. Utylizacja Uwaga: Dyrektywa UE 2002/96/WE reguluje kwestię prawidłowego wycofania z użycia i utylizacji urządzeń elektronicznych oraz obchodzenia się z nimi. Ten symbol oznacza, że w związku ochroną środowiska urządzenie należy zutylizować po okresie jego żywotności zgodnie z obowiązującymi przepisami prawnymi, w separacji od odpadów z gospodarstw domowych oraz odpadów przemysłowych. Utylizacja może być przeprowadzona przez autoryzowane punkty zbiorcze w kraju użytkownika. Należy przestrzegać lokalnych przepisów w zakresie utylizacji materiałów. Dalsze informacje dotyczące wycofania z użytku (obejmujące również kraje spoza UE) można uzyskać od organów administracji lokalnej. Selektywna zbiórka i recykling umożliwiają oszczędność zasobów naturalnych, a sam recykling, o ile jest realizowany zgodnie z przepisami, zapewnia ochronę zdrowia i środowiska. 15. Dane techniczne Model number Czujnik obrazowy Typ kamery Rozdzielczość Elementy obrazowe (ogółem) Elementy obrazowe (efektywne) Obiektyw Kąt widzenia w poziomie Zoom Przełączanie dzień/noc Minimalne oświetlenie (kolor) Kompresja obrazu Częstotliwość odświeżania obrazu Liczba równoległych strumieni Regulacja migawki elektronicznej Kompensacja bieli Kompensacja oświetlenia konturowego Redukcja szumów Wykrywanie ruchu Nakładka obrazu Wejście alarmowe (NO/NC) Wyjście sterujące Sygnalizacja alarmów Obsługiwane przeglądarki Obsługiwane oprogramowanie Złącze sieciowe Protokoły sieciowe Zasilanie napięciowe Zużycie prądu Temperatura pracy Wymiary (Wx) Certyfikaty TVIP81x00 / TVIP82x00 Czujnik CMOS 1/4“ Progressive Scan Dzień/Noc 1920 x 1080, 1280 x 960, 1280 x 720, 704 x 576, 352 x 288, 176 x 144 1920 x 1080 (TVIP82x00) / 1280 x 720 (TVIP81x00) 1920 x 1080 4.3-86.0 mm 54.1° - 3.2° 20x Elektromechaniczny filtr świetlny IR 0.05 lux H.264, MPEG-4, MJPEG H.264: 25 fps @ 1920x1080 MPEG-4: 25 fps @ 1920x1080 MJPEG: 25 fps @ 1920x1080 4 1 ~ 1/100000 sek. Tak BLC, WDR 3D DNR Tak Data, nazwa kamery, strefa prywatna 7 2 E-Mail / FTP / Wyjście sterujące Mozilla Firefox, Safari, lub Internet Explorer 6.x lub wyższa wersja ABUS VMS RJ-45 Ethernet 10/100 Base-T IPv4/IPv6,HTTP,HTTPS,802.1x,Qos,FTP,SMTP,UPnP,SNMP,DNS,DDNS, NTP,RTSP,RTP,TCP,UDP,IGMP, ICMP,DHCP,PPPoE 24 V AC Maks 40 W -30°C – 65°C 243 x 183.4 mm (TVIP8100, TVIP82000); 325.5 x 220 mm (TVIP81100, TVIP82100) CE, RoHS, REACH 400 Polski 16. Informacja licencyjna GPL Także w tym miejscu zwracamy uwagę, że sieciowa kamera do monitoringu TVIP81000/TVIP81100/TVIP82000/TVIP82100 zawiera m.in. programy Open Source, licencjonowane wyłącznie na zasadach GNU General Public License (GPL). W celu zapewnienia wykorzystania programów zgodnie z GPL odsyłamy do warunków licencyjnych GPL. Tekst licencji Tekst licencji GNU General Public Licence można przeczytać na załączonej płycie CD z oprogramowaniem lub na stronie domowej ABUS Security-Center http://www.abus-sc.de/DE/Service-Downloads/Software?q=GPL Kod źródłowy Na zapytanie w okresie do 3 lat od zakupu można zamówić kody źródłowe w ABUS Security-Center pod adresem email [email protected]. Zdolność kompletnego systemu do pracy Pakiety oprogramowania (kody źródłowe) nie umożliwiają stworzenia działającego kompletnego systemu. Brakuje do tego różnych aplikacji oraz sprzętu skonstruowanego dla systemu kamer sieciowych. 401 D Impressum Diese Bedienungsanleitung ist eine Publikation der ABUS Security-Center GmbH & Co. KG, Linker Kreuthweg 5, 86444 Affing. Alle Rechte einschließlich Übersetzung vorbehalten. Reproduktionen jeder Art, z.B. Fotokopie, Mikroverfilmung, oder die Erfassung in elektronischen Datenverarbeitungsanlagen, bedürfen der schriftlichen Genehmigung des Herausgebers. Nachdruck, auch auszugsweise, verboten. Diese Bedienungsanleitung entspricht dem technischen Stand bei Drucklegung. Änderung in Technik und Ausstattung vorbehalten. Imprint These operating instructions are published by ABUS Security-Center GmbH & Co.KG, Linker Kreuthweg 5, 86444 Affing, Germany. No reproduction (including translation) is permitted in whole or part e.g. photocopy, microfilming or storage in electronic data processing equipment, without the express written consent of the publisher. The operating instructions reflect the current technical specifications at the time of print. We reserve the right to change the technical or physical specifications. Note de l’éditeur Cette notice est une publication de la société ABUS Security-Center GmbH & Co. KG, Linker Kreuthweg 5, 86444 Affing, Germany. Tour droits réservés, y compris traduction. Toute reproduction, quel que soit le type, par exemple photocopies, microfilms ou saisie dans des traitements de texte electronique est soumise à une autorisation préalable écrite de l’éditeur. Impression, même partielle, interdite. Cette notice est conforme à la règlementation en vigueur lors de l’impression. Données techniques et conditionnement soumis à modifications sans aucun préalable. Impressum Deze gebruiksaanwijzing is een publicatie van ABUS Security-Center GmbH & Co. KG, Linker Kreuthweg 5, 86444 Affing, Germany. Alle rechten, inclusief de vertaling, voorbehouden. Reproducties van welke aard dan ook, fotokopie, microfilm of opgeslagen in een geautomatiseerd gegevensbestand, alleen met schriftelijke toestemming van de uitgever. Nadruuk, ook in uittreksel, verboden. Deze gebrujiksaanwijzing voldoet aan de technische eisen bij het ter perse gaan. Wijzigingen in techniek en uitrusting voorbehouden. Redaktionel note Denne betjeningsvejledning er publiceret af ABUS Security-Center GmbH & Co. KG, Linker Kreuthweg 5, 86444 Affing, Germany. Der må ikke foretages kopiering, inklusive oversættelser, fotokopierng, mikrofilms optagelse af proces udstyr uden forudgående tilladelse fra udgiveren. Denne brugervejledning reflekterer de kendte til dato tekniske specifikationer. Vi forbeholder os retten til at ændre frit og uden forudgående advisering. Nota redakcyjna Niniejsza instrukcja obsługi jest publikacją ABUS Security-Center GmbH & Co. KG, Linker Kreuthweg 5, 86444 Affing. Wszystkie prawa, także do tłumaczenia, zastrzeżone. Reprodukcje wszelkiego rodzaju, np. fotokopia mikrofilm oraz zapis w elektronicznych systemach przetwarzania danych wymagają pisemnej zgody wydawcy. Przedruk, także we fragmentach, zabroniony. Niniejsza instrukcja obsługi odzwierciedla stan faktyczny w dacie złożenia do druku. Zmiany techniczne i zmiany wyposażenia zastrzeżone. © Copyright 05/2013 by ABUS Security-Center 402