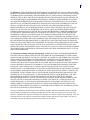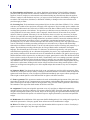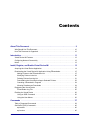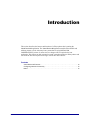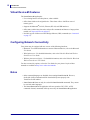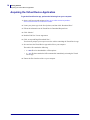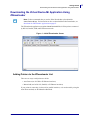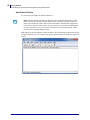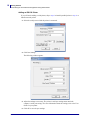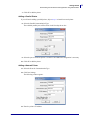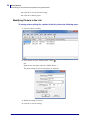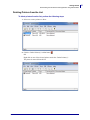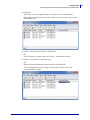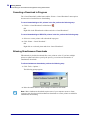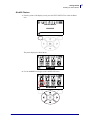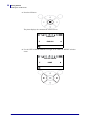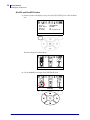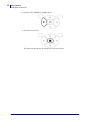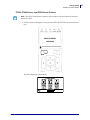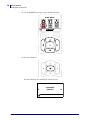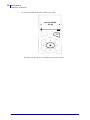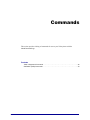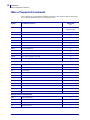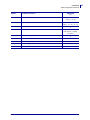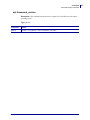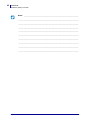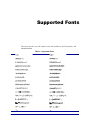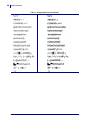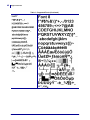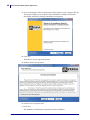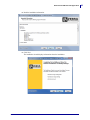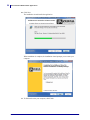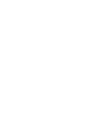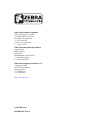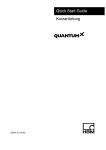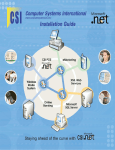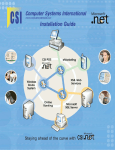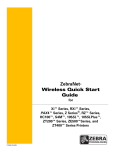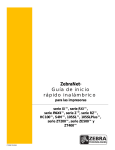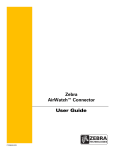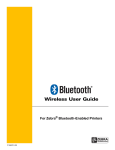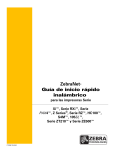Download Microcom LDS II User guide
Transcript
Link-OS™ Virtual Device-Mi User Guide P1076806-001 Rev. A © 2015 ZIH Corp. The copyrights in this manual and the software and/or firmware in the printer described therein are owned by ZIH Corp. and Zebra’s licensors. Unauthorized reproduction of this manual or the software and/or firmware in the printer may result in imprisonment of up to one year and fines of up to $10,000 (17 U.S.C.506). Copyright violators may be subject to civil liability. This product may contain ZPL®, ZPL II®, and ZebraLink™ programs; Element Energy Equalizer™ Circuit; E3™; and Monotype Imaging fonts. Software © ZIH Corp. All rights reserved worldwide. Zebra, the Zebra head graphic, Link-OS, ZPL, and ZPL II are trademarks of ZIH Corp., registered in many jurisdictions worldwide. All rights reserved. QR Code® is a registered trademark of Denso Wave Incorporated. MICROCOM CORPORATION is a trademark of Microcom Corporation. Bluetooth® is a registered trademark of the Bluetooth SIG, Inc. Microsoft® and Windows® are registered trademarks of Microsoft Corporation. All other brand names, product names, or trademarks belong to their respective holders. For additional trademark information, please see “Trademarks” on the product CD. Part Number: P1076806-001 3 End User License Agreement Please read the terms of this “End User License Agreement” (the “Agreement”) carefully. The Agreement is a legal agreement between you (either an individual or a single entity) and Zebra Technologies International, LLC (“Zebra”) for the Zebra computer software and/or firmware accompanying this End User License Agreement, and any associated media, printed materials and any “online” or electronic documentation (collectively, “Software”). By installing or using the Software, you agree to be bound by the terms of this Agreement. If you do not agree to the terms of this Agreement, you may not install or use the Software. 1. Grant of License. The Software is protected by copyright and other intellectual property laws and international treaties. The Software is licensed to you, and not sold, subject to the terms of this Agreement. Subject to the terms of this Agreement, Zebra hereby grants you a limited, personal, non-exclusive, nontransferable, revocable license during the term of this Agreement to use the Software solely and exclusively for your internal use for the operation of your associated Zebra printer(s) and for no other purpose. To the extent that any portion of the Software is provided to you in a manner that is designed to be installed by you, you may install one copy of the installable Software on one hard disk or other storage device for one printer, computer, workstation, terminal, or other digital electronic device, as applicable (an “Electronic Device”), and you may access and use that Software as installed on that Electronic Device so long as only one copy of such Software is in operation. If you are an organization rather than an individual, you may authorize personnel associated with your business to use the Software, but only one person at a time on one Electronic Device at a time. You agree not to duplicate or copy the Software, except that you may make one back-up copy for archive purposes. The primary user of the Electronic Device on which installable Software is installed may also make a copy for his or her exclusive use on a portable computer, so long as such Software is being used only on one Electronic Device at a time. 2. Storage/Network Use. In the alternative, you may install a copy of the Software on a storage device, such as a network server, used only to access and use the Software on your Electronic Devices over an internal network; however, you must acquire and dedicate a license for each separate Electronic Device on which the Software is accessed and used from the storage device. A license for the Software may not be shared or used concurrently on different Electronic Devices. 3. Documentation. If the Software contains documentation which is provided only in electronic form, you may print one copy of such electronic documentation. You may not copy the printed materials accompanying the Software. 4. Limitations of Reverse Engineering, Decompilation Disassembly and Circumvention. You may not reverse engineer, decompile, or disassemble the Software, except and only to the extent that such activity is permitted by applicable law notwithstanding this limitation. You may not (a) use any element of the Software to circumvent technological measures intended to control access to the Software or (b) develop or distribute products that are designed to circumvent such technological measures. 5. Transfer/Sublicense. You may not share, transfer, sublicense, distribute, sell, rent, lease, supply, market, lend or allow access to the Software to, with or by any other party. 6. Confidentiality. You acknowledge that the Software embodies confidential information owned by Zebra and/or its suppliers and licensors. To the extent you have access to any such information, you agree to use such information only for the authorized use of the Software. You further agree not to disclose such confidential information to any other party and to use at least the same degree of care to maintain the confidential nature of such information as you use to maintain the confidentiality of your own confidential information. 01/26/2015 Virtual Device-Mi User Guide P1076806-001 4 7. Intellectual Property and Feedback. All title, copyrights and other intellectual property rights in and to the Software (including but not limited to copyrights, patents, trade secrets and trademarks) are owned by Zebra or its suppliers and licensors. You must maintain all copyright notices on all copies of the Software. All rights not expressly granted are reserved by Zebra. Without prejudice to any rights or remedies Zebra may have for your violation of this Software License, Zebra shall own all changes or modifications to the Software. Zebra may freely use feedback you provide about the Software or Zebra products or services. You agree that Zebra may use your feedback, suggestions, or ideas in any way, including in future modifications of the Software, other products or services, advertising or marketing materials. You grant Zebra a perpetual, worldwide, fully transferable, sublicensable, irrevocable, fully paid-up, royalty free license to use the feedback you provide to Zebra in any way. 8. Termination. Without prejudice to any other rights or remedies Zebra may have, Zebra may terminate this Agreement if you fail to comply with the terms and conditions of this Agreement. Zebra may terminate this Agreement by offering you a superseding Agreement for the Software or any replacement or modified version of or upgrade to the Software and conditioning your continued use of the Software or such replacement, modified or upgraded version on your acceptance of such superseding Agreement. In addition, either party may terminate this Agreement at any time. Subject to the foregoing, termination shall be effective upon notice to the other party. In the event that this Agreement terminates for any reason, your license to use the Software will terminate, and you must immediately stop using the Software, destroy all copies of the Software and all of its component parts, and, upon request, provide an affidavit certifying your compliance with the foregoing. The provisions of Sections 4, 5, 6, 7, 12, 13, 14, 15, 16, 17, 18, 19 and 20 shall survive termination of this Agreement. 9. U.S. Government Restricted Rights. All Software provided to the U.S. Government pursuant to solicitations issued on or after December 1, 1995 is provided with the commercial rights and restrictions described elsewhere herein. All Software provided to the U.S. Government pursuant to solicitations issued prior to December 1, 1995 is provided with RESTRICTED RIGHTS as provided for in FAR, 48 CFR 52.227-19 (JUNE 1987) or DFARs, 48 CFR 252.227-7013 (OCT 1988), as applicable. 10. Export Restrictions. You agree that you will not export or re-export the Software, any part thereof, or any process or service that is the direct product of the Software (the foregoing collectively referred to as the “Restricted Components”), to any country, person or entity subject to U.S. export restrictions. You specifically agree not to export or re-export any of the Restricted Components: (i) to any country to which the U.S. has embargoed or restricted the export of goods or services, which currently include but are not necessarily limited to Cuba, Iran, Iraq, North Korea, Sudan and Syria, or to any national of any such country, wherever located, who intends to transmit or transport the Restricted Components back to such country; (ii) to any person or entity who you know or have reason to know will utilize the Restricted Components in the design, development or production of nuclear, chemical or biological weapons; or (iii) to any person or entity who has been prohibited from participating in U.S. export transactions by any federal agency of the U.S. government. You warrant and represent that neither the U.S. Commerce Department, Bureau of Export Administration nor any other U.S. federal agency has suspended, revoked or denied your export privileges. Contractor/Manufacturer is Zebra Technologies Corporation, 333 Corporate Woods Parkway, Vernon Hills, Illinois 60061. 11. Accessing Services Using the Software. Your use of any service accessible using the Software is not covered by this EULA and may be governed by separate terms of use, conditions or notices. Zebra and its suppliers and licensors hereby disclaim any such liability for any such services accessed. P1076806-001 Virtual Device-Mi User Guide 01/26/2015 5 12. Disclaimer. ZEBRA SUPPLIES THE SOFTWARE AS IS AND WITH ALL FAULTS AND DOES NOT MAKE ANY WARRANTIES WHATSOEVER, EXPRESS OR IMPLIED, INCLUDING BUT NOT LIMITED TO WARRANTIES CONCERNING THE SOFTWARE OR ANY APPLICATION, OPERATION OR USE THEREOF, THE OUTPUT OR THE DATA GENERATED BY THE OPERATION OR USE THEREOF, OR ANY SUPPORT SERVICES RENDERED WITH RESPECT THERETO. ZEBRA HEREBY EXCLUDES ALL IMPLIED WARRANTIES TO THE MAXIMUM EXTENT AUTHORIZED BY LAW, INCLUDING, SPECIFICALLY, ANY IMPLIED WARRANTY ARISING BY STATUTE OR OTHERWISE IN LAW OR FROM A COURSE OF DEALING OR USAGE OF TRADE, ALL IMPLIED WARRANTIES OF MERCHANTABILITY, OR OF MERCHANTABLE QUALITY, OR OF FITNESS FOR ANY PURPOSE, PARTICULAR, SPECIFIC OR OTHERWISE, OR OF TITLE, OR OF NONINFRINGEMENT. SOME JURISDICTIONS DO NOT ALLOW THE EXCLUSION OR LIMITATION OF IMPLIED WARRANTIES, SO THE ABOVE LIMITATION OR EXCLUSION MAY NOT APPLY TO YOU. WHEN THE IMPLIED WARRANTIES ARE NOT ALLOWED TO BE EXCLUDED IN THEIR ENTIRETY, THEY WILL BE LIMITED TO THE DURATION OF NINETY (90) DAYS. WITHOUT LIMITING THE GENERALITY OF THE FOREGOING, ZEBRA DOES NOT WARRANT THAT THE OPERATION OF THE SOFTWARE WILL BE UNINTERRUPTED OR ERROR FREE. TO THE EXTENT THAT THE SOFTWARE COVERED BY THIS EULA INCLUDES EMULATION LIBRARIES, SUCH EMULATION LIBRARIES DO NOT WORK 100% CORRECTLY OR COVER 100% OF THE FUNCTIONALITY OF THE PRINTER LANGUAGE BEING EMULATED, ARE OFFERED “AS IS” AND WITH ALL FAULTS, AND ALL THE DISCLAIMERS AND LIMITATIONS CONTAINED IN THIS PARAGRAPH AND THIS AGREEMENT APPLY TO SUCH EMULATION LIBRARIES. 13. Limitation of Liability, Damages and Indemnity. ZEBRA DOES NOT ASSUME RESPONSIBILITY FOR ANY SPECIFIC APPLICATION OF THE SOFTWARE OR FOR COMPATIBILITY WITH OTHER SOFTWARE OR EQUIPMENT. TO THE FULL EXTENT ALLOWED BY LAW, ZEBRA EXCLUDES FOR ITSELF AND ITS LICENSORS AND SUPPLIERS ANY LIABILITY FOR ANY DAMAGES, INCLUDING WITHOUT LIMITATION DIRECT, CONSEQUENTIAL, INCIDENTAL, INDIRECT, SPECIAL, EXEMPLARY OR PUNITIVE DAMAGES OF ANY KIND, OR FOR LOSS OF REVENUE OR PROFITS, LOSS OF BUSINESS, DAMAGE TO GOODWILL, LOSS OF INFORMATION OR DATA, OR OTHER FINANCIAL LOSS ARISING OUT OF OR IN CONNECTION WITH THE SALE, INSTALLATION, MAINTENANCE, USE, PERFORMANCE, FAILURE, OR INTERRUPTION OF ANY PRODUCTS, PARTS OR SOFTWARE, WHETHER BASED ON CONTRACT, TORT, NEGLIGENCE, STRICT LIABILITY OR OTHERWISE, EVEN IF ZEBRA OR ANY LICENSOR OR SUPPLIER HAS BEEN ADVISED OF THE POSSIBILITY OF SUCH DAMAGES. TO THE MAXIMUM EXTENT AUTHORIZED BY LAW, THIS DISCLAIMER OF LIABILITY FOR DAMAGES WILL NOT BE AFFECTED IF ANY REMEDY PROVIDED HEREIN SHALL FAIL OF ITS ESSENTIAL PURPOSE. SOME JURISDICTIONS DO NOT ALLOW THE EXCLUSION OR LIMITATION OF DIRECT, INCIDENTAL, CONSEQUENTIAL OR OTHER DAMAGES, SO THE ABOVE LIMITATION OR EXCLUSION MAY NOT APPLY TO YOU. WHEN LIABILITY FOR DAMAGES IS NOT ALLOWED TO BE LIMITED OR EXCLUDED IN ITS ENTIRETY, ZEBRA LIMITS ITS LIABILITY TO REPAIR, REPLACEMENT, OR, AT ZEBRA'S OPTION, REFUND OF THE PRICE OF THE SOFTWARE. You agree to indemnify and hold Zebra and its affiliates, suppliers and licensors harmless from any and all claims, liability and expenses, including reasonable attorneys' fees and costs, arising out of your use of the Software or breach of this Agreement (collectively referred to as “Claims”). Zebra reserves the right, in its sole discretion and at its own expense, to assume the exclusive defense and control of any Claims. You agree to reasonably cooperate as requested by Zebra in the defense of any Claims. 01/26/2015 Virtual Device-Mi User Guide P1076806-001 6 14. Zebra Suppliers and Licensors. Any release, disclaimer or limitation of Zebra's liability or damages pursuant to this Agreement shall be construed, in addition to Zebra's benefit, also to the benefit of Zebra's suppliers, licensors, employees, and contractors and, without limiting any other defenses that such suppliers, licensors, employees and contractors may have, you agree to release such parties from liability or damages in accordance with such release, disclaimer, or limitation of liability or damages to the same extent that such provisions apply to Zebra. 15. Governing Law. To the maximum extent permitted by law, the laws of the State of Illinois, U.S.A., without reference to its conflict of laws provisions, will apply to this Agreement. You irrevocably agree to submit to the exclusive jurisdiction and venue of the state or federal courts in the State of Illinois in the event of any litigation involving this Agreement or the Software. You agree that you shall not assert any claim that you are not subject to the jurisdiction of such courts, that the venue is improper, that the forum is inconvenient or any similar objection, claim or argument. Zebra may, in its sole discretion, choose to resolve any controversy or dispute between you and Zebra concerning this Agreement, or the existence, validity, breach or termination thereof, whether during or after the term by binding arbitration in accordance with the Commercial Arbitration Rules of the American Arbitration Association (“AAA”), as modified or supplemented under this Section 15, by providing notice to you. In the event that Zebra provides such notice, you hereby waive any right to institute a court or other dispute resolution proceeding with respect to such controversy or dispute and acknowledge arbitration in accordance with this Section 15 as the sole and exclusive means of resolving such controversy or dispute. The arbitration proceeding will take place in Chicago, Illinois and be conducted in the English language. The arbitration panel will consist of 3 arbitrators, one arbitrator appointed by each party and a third neutral arbitrator appointed by the two arbitrators designated by the parties. Any communication between a party and any arbitrator will be directed to the AAA for transmittal to the arbitrator. The parties expressly agree that the arbitrators will be empowered to, at either party's request, grant injunctive relief. The arbitral award will be the exclusive remedy of the parties for all claims, counterclaims, issues or accountings presented or pleaded to the arbitrators. Judgment upon the arbitral award may be entered in any court that has jurisdiction thereof. Any additional costs, fees or expenses incurred in enforcing the arbitral award will be charged against the party that resists its enforcement. Nothing in this Section will prevent Zebra from seeking interim injunctive relief against you or filing an action against you to collect unpaid and past due amounts in any court of competent jurisdiction. 16. Injunctive Relief. You acknowledge that, in the event you breach any provision of this Agreement, Zebra will not have an adequate remedy in money or damages. Zebra shall therefore be entitled to obtain an injunction against such breach from any court of competent jurisdiction immediately upon request without posting bond. Zebra's right to obtain injunctive relief shall not limit its right to seek further remedies. 17. Entire Agreement. This Agreement constitutes the entire understanding and agreement of the parties and supersedes any and all prior or contemporaneous representations, understandings and agreements between the parties with respect to the subject matter of this Agreement. If any provision of this Agreement is held invalid, the remainder of this Agreement shall continue in full force and effect. 18. Assignment. You may not assign this Agreement or any of your rights or obligations hereunder (by operation of law or otherwise) without the prior written consent of Zebra. Zebra may assign this Agreement and its rights and obligations without your consent. Subject to the foregoing, this Agreement shall be binding upon and inure to the benefit of the parties to it and their respective legal representatives, successors and permitted assigns. 19. Modification. No modification of this Agreement shall be binding unless it is in writing and is signed by an authorized representative of the party against whom enforcement of the modification is sought. 20. Waiver. The failure by a party to exercise any right hereunder shall not operate as a waiver of such party's right to exercise such right or any other right in the future. P1076806-001 Virtual Device-Mi User Guide 01/26/2015 Contents About This Document . . . . . . . . . . . . . . . . . . . . . . . . . . . . . . . . . . . . . . . . . . . . . . . 9 Who Should Use This Document . . . . . . . . . . . . . . . . . . . . . . . . . . . . . . . . . . . . . . . . . . . 10 How This Document Is Organized . . . . . . . . . . . . . . . . . . . . . . . . . . . . . . . . . . . . . . . . . . 10 Introduction . . . . . . . . . . . . . . . . . . . . . . . . . . . . . . . . . . . . . . . . . . . . . . . . . . . . . . 11 Virtual Device-Mi Features . . . . . . . . . . . . . . . . . . . . . . . . . . . . . . . . . . . . . . . . . . . . . . . . 12 Configuring Network Connectivity . . . . . . . . . . . . . . . . . . . . . . . . . . . . . . . . . . . . . . . . . . 12 Notes . . . . . . . . . . . . . . . . . . . . . . . . . . . . . . . . . . . . . . . . . . . . . . . . . . . . . . . . . . . . . . . . 12 Install, Register, and Enable Virtual Device-Mi . . . . . . . . . . . . . . . . . . . . . . . . . 13 Acquiring the Virtual Device Application . . . . . . . . . . . . . . . . . . . . . . . . . . . . . . . . . . . . . Downloading the Virtual Device-Mi Application Using ZDownloader . . . . . . . . . . . . . . . . Adding Printers to the ZDownloader List . . . . . . . . . . . . . . . . . . . . . . . . . . . . . . . . . . Modifying Printers in the List . . . . . . . . . . . . . . . . . . . . . . . . . . . . . . . . . . . . . . . . . . . Deleting Printers from the List . . . . . . . . . . . . . . . . . . . . . . . . . . . . . . . . . . . . . . . . . . Downloading the Virtual Device App to Selected Printers . . . . . . . . . . . . . . . . . . . . . Canceling a Download in Progress . . . . . . . . . . . . . . . . . . . . . . . . . . . . . . . . . . . . . . Allowing Simultaneous Downloads . . . . . . . . . . . . . . . . . . . . . . . . . . . . . . . . . . . . . . Registering the Virtual Device . . . . . . . . . . . . . . . . . . . . . . . . . . . . . . . . . . . . . . . . . . . . . ZDownloader Log File . . . . . . . . . . . . . . . . . . . . . . . . . . . . . . . . . . . . . . . . . . . . . . . . Enabling the Virtual Device . . . . . . . . . . . . . . . . . . . . . . . . . . . . . . . . . . . . . . . . . . . . . . . Using an SGD Command . . . . . . . . . . . . . . . . . . . . . . . . . . . . . . . . . . . . . . . . . . . . . Using the User Menus . . . . . . . . . . . . . . . . . . . . . . . . . . . . . . . . . . . . . . . . . . . . . . . . 14 15 15 20 21 22 24 24 25 25 26 26 26 Commands . . . . . . . . . . . . . . . . . . . . . . . . . . . . . . . . . . . . . . . . . . . . . . . . . . . . . . 37 Table of Supported Commands . . . . . . . . . . . . . . . . . . . . . . . . . . . . . . . . . . . . . . . . . . . . Set/Get/Do (SGD) Commands . . . . . . . . . . . . . . . . . . . . . . . . . . . . . . . . . . . . . . . . . . . . . apl.enable . . . . . . . . . . . . . . . . . . . . . . . . . . . . . . . . . . . . . . . . . . . . . . . . . . . . . . . . . apl.version . . . . . . . . . . . . . . . . . . . . . . . . . . . . . . . . . . . . . . . . . . . . . . . . . . . . . . . . . 01/26/2015 Virtual Device-Mi User Guide 38 40 40 40 P1076806-001 8 Contents apl.framework_version . . . . . . . . . . . . . . . . . . . . . . . . . . . . . . . . . . . . . . . . . . . . . . . . 41 Supported Fonts . . . . . . . . . . . . . . . . . . . . . . . . . . . . . . . . . . . . . . . . . . . . . . . . . . 43 Download the ZDownloader Application . . . . . . . . . . . . . . . . . . . . . . . . . . . . . . 47 Index . . . . . . . . . . . . . . . . . . . . . . . . . . . . . . . . . . . . . . . . . . . . . . . . . . . . . . . . . . . . 51 P1076806-001 Virtual Device-Mi User Guide 01/26/2015 About This Document This section provides you with document structure and organization, and additional reference documents. Contents Who Should Use This Document . . . . . . . . . . . . . . . . . . . . . . . . . . . . . . . . . . . . . . . . . . . 10 How This Document Is Organized . . . . . . . . . . . . . . . . . . . . . . . . . . . . . . . . . . . . . . . . . . 10 01/26/2015 Virtual Device-Mi User Guide P1076806-001 10 About This Document Who Should Use This Document Who Should Use This Document This manual describes the Virtual Device-Mi language for Zebra mobile and tabletop printers and should be used by any person who needs to support that language on one of the following Zebra printers: Printer Firmware QLn™ Series V68.19.6Z or later ZT200™ Series V72.19.6Z or later ZT400™ Series V75.19.7Z or later ZD500™ Series V74.19.6Z or later iMZ™ Series V73.19.6Z or later Note • The Virtual Device-Mi language is supported only on 203 dpi printers. For complete printer operation, use this manual in combination with the User Guide for your printer. How This Document Is Organized The User Guide is set up as follows: Section Description Introduction on page 11 This section describes the features and functions of a Zebra printer that is running the Virtual Device-Mi application. The Virtual Device-Mi application enables Zebra mobile and tabletop printers to work with many host systems that are using MICROCOM CORPORATION™ printers. In most cases, no changes will be required to the host application. This feature can help customers to make a smooth transition to Zebra printers and save them the time and expense of having to rewrite their host software. Install, Register, and Enable Virtual Device-Mi on page 13 This section provides you with instructions on how to install and enable the Virtual Device-Mi application on one or more Zebra printers. Commands on page 37 This section provides a listing of commands for use on your Zebra printer with the Virtual Device-Mi app. Supported Fonts on page 43 This section provides you with examples of the fonts available on the Zebra printers with Virtual Device-Mi. Download the ZDownloader Application on page 47 Zebra recommends that you use the ZDownloader application to download a Virtual Device app to your printers. This section provides you with the instructions for downloading and installing this application. P1076806-001 Virtual Device-Mi User Guide 01/26/2015 Introduction This section describes the features and functions of a Zebra printer that is running the Virtual Device-Mi application. The Virtual Device-Mi application enables Zebra mobile and tabletop printers to work with many host systems that are using MICROCOM CORPORATION™ printers. In most cases, no changes will be required to the host application. This feature can help customers to make a smooth transition to Zebra printers and save them the time and expense of having to rewrite their host software. Contents Virtual Device-Mi Features. . . . . . . . . . . . . . . . . . . . . . . . . . . . . . . . . . . . . . . . . . . . . . . . 12 Configuring Network Connectivity . . . . . . . . . . . . . . . . . . . . . . . . . . . . . . . . . . . . . . . . . . 12 Notes . . . . . . . . . . . . . . . . . . . . . . . . . . . . . . . . . . . . . . . . . . . . . . . . . . . . . . . . . . . . . . . . 12 01/26/2015 Virtual Device-Mi User Guide P1076806-001 12 Introduction Virtual Device-Mi Features Virtual Device-Mi Features The Virtual Device-Mi application: • Uses existing features of Zebra printers, when available. • Offers fonts similar to the original device. These fonts will use 120 KB or more of memory space. • Supports the Bluetooth®, RS-232, Ethernet, WLAN, and USB interfaces. • Offers many outline fonts, barcodes, and specific commands and features of target printer models (see Supported Fonts on page 43). • Provides support of Microcom Label Design Software (LDS) commands (see Commands on page 37). Configuring Network Connectivity Your printer may be equipped with one or more of the following interfaces: • Bluetooth—For detailed information to connect a Bluetooth device, refer to the Bluetooth User Guide. • Wired print server—For detailed information, refer to the ZebraNet Wired and Wireless Print Servers User Guide. • Wireless print server (a/b/g/n)—For detailed information, refer to the ZebraNet Wired and Wireless Print Servers User Guide. For other connectivity options, refer to the User Guide for your printer. Copies of these manuals are available at http://www.zebra.com/manuals. Notes • Other command languages are disabled when running Virtual Device-Mi. However, Set/Get/Do (SGD) commands and file download all operate properly with Virtual Device-Mi enabled. • Virtual Device-Mi fonts can only be used with Virtual Device-Mi commands. They cannot be used with other languages. • The Virtual Device-Mi mode application will not respond to CPCL, ZPL, or EPL commands. Instead, commands will be processed by the Virtual Device-Mi application. P1076806-001 Virtual Device-Mi User Guide 01/26/2015 Install, Register, and Enable Virtual Device-Mi This section provides you with instructions on how to install and enable the Virtual Device-Mi application on one or more Zebra printers. Contents Acquiring the Virtual Device Application . . . . . . . . . . . . . . . . . . . . . . . . . . . . . . . . . . . . . Downloading the Virtual Device-Mi Application Using ZDownloader . . . . . . . . . . . . . . . . Adding Printers to the ZDownloader List . . . . . . . . . . . . . . . . . . . . . . . . . . . . . . . . . . . Auto-Detect Printers. . . . . . . . . . . . . . . . . . . . . . . . . . . . . . . . . . . . . . . . . . . . . . . . . Manually Add Printers . . . . . . . . . . . . . . . . . . . . . . . . . . . . . . . . . . . . . . . . . . . . . . . Modifying Printers in the List . . . . . . . . . . . . . . . . . . . . . . . . . . . . . . . . . . . . . . . . . . . . Deleting Printers from the List . . . . . . . . . . . . . . . . . . . . . . . . . . . . . . . . . . . . . . . . . . . Downloading the Virtual Device App to Selected Printers . . . . . . . . . . . . . . . . . . . . . . Allowing Simultaneous Downloads . . . . . . . . . . . . . . . . . . . . . . . . . . . . . . . . . . . . . . . Registering the Virtual Device . . . . . . . . . . . . . . . . . . . . . . . . . . . . . . . . . . . . . . . . . . . . . Enabling the Virtual Device . . . . . . . . . . . . . . . . . . . . . . . . . . . . . . . . . . . . . . . . . . . . . . . Using an SGD Command . . . . . . . . . . . . . . . . . . . . . . . . . . . . . . . . . . . . . . . . . . . . . . Using the User Menus . . . . . . . . . . . . . . . . . . . . . . . . . . . . . . . . . . . . . . . . . . . . . . . . . QLn420 Printers. . . . . . . . . . . . . . . . . . . . . . . . . . . . . . . . . . . . . . . . . . . . . . . . . . . . QLn320 and QLn220 Printers . . . . . . . . . . . . . . . . . . . . . . . . . . . . . . . . . . . . . . . . . ZT230, ZT400-Series, and ZD500-Series Printers . . . . . . . . . . . . . . . . . . . . . . . . . 01/26/2015 Virtual Device-Mi User Guide 14 15 15 16 17 20 21 22 24 25 26 26 26 27 30 33 P1076806-001 14 Getting Started Acquiring the Virtual Device Application Acquiring the Virtual Device Application To get the Virtual Device app, perform the following from your computer: 1. Open a web browser and navigate to http://www.zebra.com/us/en/products- services/software/link-os/virtual-devices.html. 2. Locate your printer type in the list of printers, and then click “Download Now.” 3. Fill out the information on the Virtual Device Download Request form. 4. Click “Submit.” 5. Read the End User License Agreement. 6. Click “Accept and Begin Download Now.” Your browser prompts you to open or save the archive containing the Virtual Device app. 7. Save and store the Virtual Device app archive file to your computer. The archive file contains the following: • A .NRD file to be downloaded to a Zebra printer. • A .txt file that contains the SGD command for immediately activating the Virtual Device app. 8. Extract the files from the archive to your computer. P1076806-001 Virtual Device-Mi User Guide 01/26/2015 Getting Started Downloading the Virtual Device-Mi Application Using ZDownloader Downloading the Virtual Device-Mi Application Using ZDownloader Note • Zebra recommends that you use the Zebra Downloader to download the Virtual Device-Mi app. For instructions on how to download the Zebra Downloader, see Download the ZDownloader Application on page 47. The ZDownloader application can update Virtual Device-Mi files in Zebra printers connected by RS-232, Parallel, USB, and IP Ethernet networks. Figure 1 • Initial ZDownloader Screen Adding Printers to the ZDownloader List There are two ways to add printers to the list: • Auto-Detect (use for USB or IP Ethernet interfaces) • Manual add (use for RS-232, Parallel, or IP Ethernet interfaces) If your printer is connecting via the serial or parallel interfaces, or is not detected by using the Auto-Detect method, use the Manual Add method. 01/26/2015 Virtual Device-Mi User Guide P1076806-001 15 16 Getting Started Downloading the Virtual Device-Mi Application Using ZDownloader Auto-Detect Printers Use Auto-Detect for USB or IP Ethernet interfaces. Note • Ethernet connected printers are detected by the application broadcasting a UDP packet out onto the network. UDP port number 4201 is used for the discovery process. Some networks filter out UDP packets. This means that the ZDownloader program may not be able to detect all of the printers on your network. See your network administrator for more information. If you are not able to Auto-Detect your network printers, follow instructions for manually adding a printer. USB printers can only be added by using Auto-Detect. The ZDownloader program can support as many USB printers as your computer can support (most computers typically can support up to 255). P1076806-001 Virtual Device-Mi User Guide 01/26/2015 Getting Started Downloading the Virtual Device-Mi Application Using ZDownloader To Auto-Detect printers connected via the USB or IP Ethernet interfaces, perform the following steps: 1. In the ZDownloader toolbar, click the “Auto-Detect” button . OR Right-click in the ZDownloader window and select “Auto-Detect Printers.” The printers detected are added to the printer list. Manually Add Printers To manually add printers connected via the RS-232, Parallel, or IP Ethernet interfaces, perform the following steps: 1. In the ZDownloader toolbar, click the “Add Printer” button . OR Right-click in the ZDownloader window and select “Add Printer…”. The following window appears. 2. Add a printer name and your printer model in the appropriate fields. 01/26/2015 Virtual Device-Mi User Guide P1076806-001 17 18 Getting Started Downloading the Virtual Device-Mi Application Using ZDownloader Adding an RS-232 Printer If you will not be adding a serial printer, skip to step 8 to install a parallel printer or step 11 to install a network printer. 3. Select the serial port to which the printer is connected. 4. Click Port Settings. The following window appears. 5. Adjust the settings as necessary. The printer’s serial port settings must match the computer’s serial port settings. For more information about the settings, refer to the User Guide for your printer. 6. Click OK to save the port settings. P1076806-001 Virtual Device-Mi User Guide 01/26/2015 Getting Started Downloading the Virtual Device-Mi Application Using ZDownloader 7. Click OK to add the printer. Adding a Parallel Printer If you will not be adding a parallel printer, skip to step 11 to install a network printer. 8. Select the Parallel Communication Type. The available parallel ports will be shown in the Port drop-down box. 9. Select the port to which the printer is connected. No additional configuration is necessary. 10. Click OK to add the printer. Adding a Network Printer 11. Select the Network Communication Type. 12. Click Port Settings. The following window appears. 13. Enter the printer’s IP address. 01/26/2015 Virtual Device-Mi User Guide P1076806-001 19 20 Getting Started Downloading the Virtual Device-Mi Application Using ZDownloader 14. Click OK to save the network settings. 15. Click OK to add the printer. Modifying Printers in the List To change printer settings for a printer in the list, perform the following steps: 1. Select the printer to modify. 2. In the toolbar, click the “Modify Printer” button . OR Right-click on the printer and select “Modify Printer…”. The printer settings for the selected printer are displayed. 3. Modify the settings as desired. 4. Click OK to save the settings. P1076806-001 Virtual Device-Mi User Guide 01/26/2015 Getting Started Downloading the Virtual Device-Mi Application Using ZDownloader Deleting Printers from the List To delete printers from the list, perform the following steps: 1. Select one or more printers to delete. 2. Click the “Delete Printer(s)” toolbar button . OR Right-click on one of the selected printers and select “Delete Printer(s)”. The printer is removed from the list. 01/26/2015 Virtual Device-Mi User Guide P1076806-001 21 22 Getting Started Downloading the Virtual Device-Mi Application Using ZDownloader Downloading the Virtual Device App to Selected Printers In order to download the Virtual Device-Mi app to your printer(s), you must select the file to send to each printer. Figure 2 • ZDownloader Screen with Multiple Printers Added To download the Virtual Device app file to one or more printers, perform the following steps: 1. Select the printers to which you want to download the Virtual Device-Mi app file. To select multiple files, hold down the Ctrl or Shift key, and then click on the desired printers. 2. Click the “Select Firmware” toolbar button . OR Right-click on one of the selected printers and select “Select Firmware File.” 3. Navigate to the Virtual Device app file that you acquired previously. P1076806-001 Virtual Device-Mi User Guide 01/26/2015 Getting Started Downloading the Virtual Device-Mi Application Using ZDownloader 4. Click Open. The file that you selected appears under Download File for the selected printers. Printers that are present in the list, but do not have a file selected will be ignored when Downloading starts. 5. Click the “Download to All Printers” toolbar button . OR Select the printer(s) of interest and select “Printer > Download To Selected.” 6. Click the “Download All” toolbar button . OR Right-click in the ZDownloader window and select “Download All.” After downloading has begun, the progress of each printer will be shown in the “Download Status” column. 01/26/2015 Virtual Device-Mi User Guide P1076806-001 23 24 Getting Started Downloading the Virtual Device-Mi Application Using ZDownloader Canceling a Download in Progress The “Cancel Download” toolbar button and the “Printer > Cancel Download” menu options become active when the files are downloading. To cancel downloading to ALL printers in the list, perform the following step: 1. Click the “Cancel Download” toolbar button . OR Right-click in the ZDownloader window and select “Cancel Download.” To cancel downloading to SPECIFIC printers in the list, perform the following step: 1. Select one or more printers with a download in progress. 2. Click “Printer > Cancel Download.” OR Right-click on a selected printer and select “Cancel Download.” Allowing Simultaneous Downloads ZDownloader, by default, downloads files to one printer at a time. If you have multiple printers to update and want to speed up the process, you can increase the number of simultaneous downloads. To allow simultaneous downloads, perform the following step: 1. Click “Tools > Options…” The following prompt appears. 2. Raise the number shown to allow multiple simultaneous downloads. Note • More simultaneous downloads require more of your computer resources. Some computers may slow down with simultaneous downloads or as more printers are added for simultaneous downloading. P1076806-001 Virtual Device-Mi User Guide 01/26/2015 Getting Started Registering the Virtual Device Registering the Virtual Device ZDownloader maintains a log file of all items downloaded to a Zebra printer along with the printer serial number. You can register your Virtual Device installation with Zebra Repair and Tech Support to ensure that a printer sent in for repair is returned with the Virtual Device installed, and when engaging Zebra Tech Support, they will have records of the item being loaded. To register your Virtual Device installation, you must send the log file created by ZDownloader to the Zebra log file management group. ZDownloader Log File To send the log file, complete these steps: 1. Based on your operating system, navigate to the appropriate folder: • Microsoft® Windows® XP C:/Program Files/Common Files/FirmwareDownloader • Microsoft® Windows® 7 C:\ProgramData\Zebra Technologies\Firmware Downloader and ZBI Key Manager 2. Copy the log file (DownloadLog.txt), and email to [email protected]. If you are downloading from several computers, you need to send the log file from each computer. If you download files to printers on one day and do not send the file the same day, please note this in your email so that the log file management group picks up the previous load detail. Otherwise, they only pick up the load data for the day that the log file is sent. 01/26/2015 Virtual Device-Mi User Guide P1076806-001 25 26 Getting Started Enabling the Virtual Device Enabling the Virtual Device You can enable Virtual Device-Mi by sending a Set/Get/Do (SGD) command to the printer or by selecting the option through the printer’s menus on models that have a control panel display. Note • ZPL and CPCL may not function normally when a Virtual Device is enabled. Using an SGD Command To enable Virtual Device-Mi on your printer, send the following command: ! U1 setvar "apl.enable" "apl-mi" To disable Virtual Devices on your printer and return to normal function, send the following command: ! U1 setvar "apl.enable" "none" You must restart the printer after changing the value of apl.enable. For more information about this SGD command, see apl.enable on page 40. Using the User Menus This section includes instructions for the following printers: • QLn420 Printers on page 27 • QLn320 and QLn220 Printers on page 30 • ZT230, ZT400-Series, and ZD500-Series Printers on page 33 If necessary, refer to the User Guide for your printer for additional information about your printer’s control panel. P1076806-001 Virtual Device-Mi User Guide 01/26/2015 Getting Started Enabling the Virtual Device QLn420 Printers 1. From the printer’s idle display screen, press the LEFT SOFT KEY to select the Home icon. PRINTER READY VXXXXXXX The printer displays the Home Menu. SETTINGS 2. Use the ARROWS to navigate to the LANGUAGE menu. LANGUAGE 01/26/2015 Virtual Device-Mi User Guide P1076806-001 27 28 Getting Started Enabling the Virtual Device 3. Press the OK button. The printer displays the LANGUAGE selection screen. LANGUAGE ▼ ENGLISH ▲ 4. Use the LEFT or RIGHT ARROW to navigate to the VIRTUAL DEVICE selection screen. VIRTUAL DEVICE ▼ P1076806-001 NONE Virtual Device-Mi User Guide ▲ 01/26/2015 Getting Started Enabling the Virtual Device 5. Use the UP or DOWN ARROW to scroll to the APL-Mi option. VIRTUAL DEVICE ▼ APL-MI ▲ USE 6. Press the RIGHT SOFT KEY to select USE. The printer restarts and uses the Virtual Device that you selected. 01/26/2015 Virtual Device-Mi User Guide P1076806-001 29 30 Getting Started Enabling the Virtual Device QLn320 and QLn220 Printers 1. From the printer’s idle display screen, press the LEFT SOFT KEY to select the Home icon. Zebra QLn320 FW ver: XXXXXXXXXX Baud Rate: 115200 Battery ok IP Addr: 10.14.205.138 Menu The printer displays the Home Menu. Communication Back 2. Use the ARROWS to navigate to the SETTINGS menu. Settings P1076806-001 Virtual Device-Mi User Guide Back 01/26/2015 Getting Started Enabling the Virtual Device 3. Press the OK button. The printer displays the VIRTUAL DEVICE selection screen. Virtual Dev: none Menu ▲ Use ▼ Back 4. Press the RIGHT ARROW to highlight the up arrow on the display. 5. With the up arrow highlighted, press the OK button until you scroll to the apl-mi option. Virtual Dev: apl-mi Menu 01/26/2015 Use Virtual Device-Mi User Guide ▲ ▼ Back P1076806-001 31 32 Getting Started Enabling the Virtual Device 6. Press the LEFT ARROW to highlight apl-mi. 7. Press OK to select USE. The printer restarts and uses the Virtual Device that you selected. P1076806-001 Virtual Device-Mi User Guide 01/26/2015 Getting Started Enabling the Virtual Device ZT230, ZT400-Series, and ZD500-Series Printers Note • The ZT230 control panel is shown in this procedure. The control panel for the other printers is similar. 1. From the printer’s idle display screen, press the LEFT SELECT KEY to select the Home icon. PRINTER READY VXXXXXXX The printer displays the Home Menu. HOME MENU SETTINGS 01/26/2015 Virtual Device-Mi User Guide P1076806-001 33 34 Getting Started Enabling the Virtual Device 2. Use the ARROWS to navigate to the LANGUAGE menu. HOME MENU SETTINGS 3. Press the OK button. The printer displays the LANGUAGE selection screen. ▼ P1076806-001 LANGUAGE ENGLISH Virtual Device-Mi User Guide ▲ 01/26/2015 Getting Started Enabling the Virtual Device 4. Use the LEFT or RIGHT ARROW to navigate to the VIRTUAL DEVICE selection screen. ▼ VIRTUAL DEVICE NONE ▲ 5. Use the UP or DOWN ARROW to scroll to the APL-Mi option. ▼ VIRTUAL DEVICE APL-MI ▲ USE 01/26/2015 Virtual Device-Mi User Guide P1076806-001 35 36 Getting Started Enabling the Virtual Device 6. Press the RIGHT SOFT KEY or OK to select USE. ▼ VIRTUAL DEVICE APL-MI ▲ USE The printer restarts and uses the Virtual Device that you selected. P1076806-001 Virtual Device-Mi User Guide 01/26/2015 Commands This section provides a listing of commands for use on your Zebra printer with the Virtual Device-Mi app. Contents Table of Supported Commands . . . . . . . . . . . . . . . . . . . . . . . . . . . . . . . . . . . . . . . . . . . . 38 Set/Get/Do (SGD) Commands. . . . . . . . . . . . . . . . . . . . . . . . . . . . . . . . . . . . . . . . . . . . . 40 01/26/2015 Virtual Device-Mi User Guide P1076806-001 38 Commands Table of Supported Commands Table of Supported Commands For a complete list of commands (including those that are not supported and not listed here), refer to the documentation that came with your printer. Supported (✓) Syntax Command Function ^A Accumulator Mode ^D2 Set field data ✓ ^D3 Print format ✓ ^D56 End format ✓ ^D57 Start format ✓ ^D58 Recall format ✓ ^D59 Save format to RAM ✓ ^D60 Clear command 61 ✓ ^D61 Mark test starting position ✓ ^D100 Clear user RAM ✓ ^D106 Save ASCII graphics to RAM ✓ ESC Terminate graphic ✓ ✓ numerics only Header Record Field Commands HFM Number of fields in layout ✓ LSX Label width ✓ LSY Label height ✓ WEB Web size — GAP Gap size — DPS Print speed — LCB Label control byte ✓ AGD Activate gap detector — SPG Steps past gap — OFX Offset X direction — OFY Offset Y direction — Field Record Field Commands TSN Test string number ✓ XB X beginning coordinate ✓ YB Y beginning coordinate ✓ CC Character count ✓ P1076806-001 Virtual Device-Mi User Guide 01/26/2015 Commands Table of Supported Commands Supported (✓) Syntax Command Function TCI Text conversion identifier CGN Character generator number FO Field orientation ✓ FJ Field justification ✓ only 0 (left), 1 (right), 4 (center) CMX Character multiplier X direction ✓ CMY Character multiplier Y direction ✓ CS Character spacing — TSP Text starting position — AN Attribute number — 01/26/2015 Virtual Device-Mi User Guide ✓ only 1, 6, 8, 16 ✓ only 1, 2, 3, 4, 5, 6, 7, 8 P1076806-001 39 40 Commands Set/Get/Do (SGD) Commands Set/Get/Do (SGD) Commands The following SGD commands were added for use with your Virtual Device app. For more detailed information on SGD commands, see the Programming Guide for ZPL II®, ZBI 2, Set/Get/Do, Mirror, and WML (formerly the ZPL II Programming Guide). apl.enable Description This command enables or disables a Virtual Device app. Note • • • ZPL and CPCL may not function normally when a Virtual Device app is enabled. You must restart the printer after changing the value of apl.enable. Type setvar Commands Details setvar This command instructs the printer to enable a virtual device. Format: ! U1 setvar "apl.enable" "value" Values: "apl-mi" = enable Virtual Device-Mi "none" = disable any Virtual Device app (ZPL and CPCL function normally) Example 1 • This example shows how to enable the Virtual Device-Mi app: ! U1 setvar "apl.enable" "apl-mi" Example 2 • This example shows how to disable the Virtual Device-Mi app: ! U1 setvar "apl.enable" "none" apl.version Description This command returns the version of the currently running Virtual Device app. Type getvar Commands Details getvar Format: ! U1 getvar "apl.version" P1076806-001 Virtual Device-Mi User Guide 01/26/2015 Commands Set/Get/Do (SGD) Commands apl.framework_version Description This command returns the level of support for Virtual Devices in the printer operating system. Type getvar Commands Details getvar Format: ! U1 getvar "apl.framework_version" 01/26/2015 Virtual Device-Mi User Guide P1076806-001 41 42 Commands Set/Get/Do (SGD) Commands Notes • ___________________________________________________________________ __________________________________________________________________________ __________________________________________________________________________ __________________________________________________________________________ __________________________________________________________________________ __________________________________________________________________________ __________________________________________________________________________ __________________________________________________________________________ __________________________________________________________________________ __________________________________________________________________________ P1076806-001 Virtual Device-Mi User Guide 01/26/2015 Supported Fonts This section provides you with examples of the fonts available on the Zebra printers with Virtual Device-Mi. Table 1 • Supported Fonts 01/26/2015 Virtual Device-Mi User Guide P1076806-001 44 Supported Fonts Table 1 • Supported Fonts (Continued) P1076806-001 Virtual Device-Mi User Guide 01/26/2015 Supported Fonts Table 1 • Supported Fonts (Continued) 01/26/2015 Virtual Device-Mi User Guide P1076806-001 45 46 Supported Fonts Table 1 • Supported Fonts (Continued) P1076806-001 Virtual Device-Mi User Guide 01/26/2015 Download the ZDownloader Application Zebra recommends that you use the ZDownloader application to download a Virtual Device app to your printers. This section provides you with the instructions for downloading and installing this application. To install the ZDownloader appllication, perform the following from your computer: 1. Open a web browser and navigate to http://www.zebra.com/us/en/products- services/services/development-services/custom-app.html. Click the link for ZDownloader. The following prompt appears: 2. Click Run to run the file without downloading it, or click Save to save it your hard drive and then run it from there. 01/26/2015 Virtual Device-Mi User Guide P1076806-001 48 Download the ZDownloader Application 3. If you are prompted to allow the application to make changes to your computer, click Yes. The program installs on your computer. When installation is complete, the Firmware Downloader and ZBI Key Manager installation wizard appears: 4. Click Next. The End User Licence Agreement appears. 5. Read the terms of the agreement. 6. Click the box to accept the terms. 7. Click Next. The installation wizard displays information about the installation. P1076806-001 Virtual Device-Mi User Guide 01/26/2015 Download the ZDownloader Application 8. Read the installation information. 9. Click Next. The installation wizard displays information about the installation. 01/26/2015 Virtual Device-Mi User Guide P1076806-001 49 50 Download the ZDownloader Application 10. Click Next. The installation wizard installs the application. When installation is complete, the installation wizard prompts you to restart your computer. 11. To finish and restart your computer, click Finish. P1076806-001 Virtual Device-Mi User Guide 01/26/2015 Index A F application installation acquiring the app, 14 canceling a download in progress, 24 downloading the app to printers, 22 auto-detect printers, 16 features, 12 fonts, 43 I IP Ethernet printers auto-detect, 16 manually add, 17 C commands and command parameters, 38 M D disabling the Virtual Device by apl.enable SGD command, 40 through the control panel QLn320 and QLn220 printers, 30 QLn420 printers, 27 ZT230, ZT400-Series, and ZD500-Series printers, 33 ways to enable/disable, 26 manually add printers, 17 modifying printer communication settings through ZDownloader, 20 P parallel printers, 17 R registering the virtual device, 25 E enabling the Virtual Device by apl.enable SGD command, 40 through the control panel QLn320 and QLn220 printers, 30 QLn420 printers, 27 ZT230, ZT400-Series, and ZD500-Series printers, 33 ways to enable/disable, 26 01/26/2015 S serial interface add printers, 17 Set/Get/Do (SGD) commands, 40 supported fonts, 43 U USB printers, 16 Virtual Device-Mi User Guide P1076806-001 52 Index V version level of support for Virtual Devices, 41 of Virtual Device, 40 Virtual Device version, 40 W wired print server auto detect, 16 manually add, 17 P1076806-001 wireless print server auto detect, 16 manually add, 17 Z ZDownloader adding printers, 15 allow simultaneous downloads, 24 canceling a download in progress, 24 deleting printers, 21 downloading the Virtual Device app to printers, 22 downloading the ZDownloader application, 47 modifying printer settings, 20 Virtual Device-Mi User Guide 01/26/2015 Zebra Technologies Corporation Zebra Technologies Corporation 475 Half Day Road, Suite 500 Lincolnshire, IL 60069 USA T: +1 847 634 6700 Toll-free +1 866 230 9494 F: +1 847 913 8766 Zebra Technologies Europe Limited Dukes Meadow Millboard Road Bourne End Buckinghamshire, SL8 5XF, UK T: +44 (0)1628 556000 F: +44 (0)1628 556001 Zebra Technologies Asia Pacific, LLC 120 Robinson Road #06-01 Parakou Building Singapore 068913 T: +65 6858 0722 F: +65 6885 0838 http://www.zebra.com © 2015 ZIH Corp. P1076806-001 Rev. A