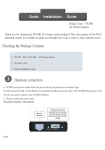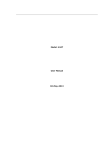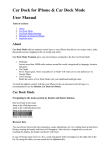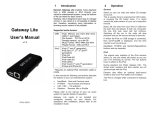Download Dension IPH-9201-5 Specifications
Transcript
INTERNET SHARING FROM CABLE / DHCP MODEM INTERNET SHARING FROM IPHONE 3G & 3GS 6. DISCLAIMER AND WARRANTY Dension Trip Stick is able to create a WiFi hotspot using a LAN cable for connection. Dension Trip Stick is able to create a WiFi hotspot using a LAN cable for connection. Disclaimer If your device begins to behave erratically, please turn it off immediately and have it checked by your reseller. Dension and its authorized distributors and retailers are not liable for any incidental consequential or indirect damages or loss and do not assume liability for any diagnostic fees. Trip Stick Hotspot & Power Bank Dension reserves the right to modify its products or specifications without prior notice. Follow the steps below to set up this function: 1. Turn the mode selector switch of the Trip Stick to ‘R’ (Router) mode. 2. Connect to the Trip Stick via WiFi. 3. Open a browser and enter the address ‘192.168.169.1’ 4. Enter the password (default ‘admin’) and click on the Login button. 5. Select the internet icon and then ‘WAN Network’ option. 6. Select ‘DHCP’ option as WAN Connection type from the drop down list. Follow the steps below to set up this function: 1. Go to ‘Settings’ on the iPhone and select ‘Personal Hotspot’ and turn that option ON . Warranty Dension devices carry a one-year limited warranty that protects you from defects in material and workmanship of products sold by Dension or its authorized distributors and retailers. Dension does not warrant any installation work or assume liability for any damage caused due to negligence, improper installation or operation. For warranty claims, proof of purchase is required. 3. Turn the mode selector switch of the Trip Stick to ‘R’ (Router) mode. Further assistance If you need further assistance in using your Dension product, please contact your local supplier or visit www.dension.com and click on ‘Support’. Please note: This function is available on iPhone 3G / 3Gs with using iOS 4.3.5 or below. The newer iPhone devices already have internet connection sharing (tethering) built-in. Please check the download section for the latest firmware version and product documentation, as these may provide additional features or easier use of the product. 2. Connect the iPhone cable to USB port of the Trip Stick. INTERNET SHARING FROM WIFI Quick Start Guide v.1.0 1. INTRODUCTION The Dension Trip Stick is a multifunctional device capable of creating WiFI Hotspot from 3G modem, Ethernet, WiFi or charging any connected phone via USB. Specifications Installation steps: 1. Turn the mode selector switch of the Trip Stick to ‘R’ (Router) mode. 2. Use your Wireless LAN option on your device and connect to the Trip Stick using WiFi option. 3. Open a browser and enter ‘192.168.169.1’ 7. Press ‘Apply’ and wait until the Trip Stick reboots with the new settings. 8. Connect the LAN cable from the Modem / Router / Switch to the RJ45 cable port of the Trip Stick. Please note: Select PPPOE (ADSL) option from the list if you use ADSL modem instead of DHCP modem. 4. Enter the password (default ‘admin’) and click on the Login button. 5. Select the internet icon and then ‘WAN Network’ option. 6. Make sure that WiFi is selected as a connection type in the drop down list and save settings by pressing the ‘Apply’ button. For 3G modem compatibility please visit: http://densionsmart.com Package content • Trip Stick device • Micro USB Cable • Cigar lighter adapter • Quick Start Guide MHS-9201-1 2. DEVICE CONNECTIONS AND INDICATORS INTERNET SHARING FROM 3G USB MODEM Dension Trip Stick is capable of creating WiFi hotspot using a 3G USB dongle. Follow the steps below in order to set up this function: 3. CHARGING 1. Connect the 3G USB modem to the USB port of the Trip Stick The battery of the Trip Stick can be charged using a standard USB cable via 2. Turn the mode selector switch of the Trip Stick to ‘R’ (Router) mode. 3. Turn ON your Wireless LAN option on your device and connect it to the Trip Stick (WiFi name: 3GRouter…) • AC Power Adapter (5V DC out) • PC / Notebook • Cigar lighter charger (5V DC out) While the Trip Stick is charged the blue LED next to the DC connector will be constantly ON. The LED turns off immediately when the battery is fully charged (approx. 4hrs). Enter the default password ‘admin’ and click on the Login button. 7. Select “3G” option as a WAN Connection type from the drop down list The Dension Trip Stick works as a portable charger that lets you enjoy more time with your portable devices (like phone, digital camera, handheld consoles or portable player) which use standard USB cable for charging. 1. Connect the USB cable of the device to the Trip Stick. 2. Turn the Mode Selector switch of the Trip Stick either to ‘C’ (Charge) mode. Please note: Charging function is available also in ‘R’ (Router) mode, if the Router function is also necessary. 5. Enter the password (default ‘admin’) and click on the Login button. 6. Select the internet icon and then ‘WAN Network’ option 4. POWER BANK How to charge connected device(s) 4. Open a web browser on your computer and enter the address ’192.168.169.1’ You are now on the settings page of your Trip Stick device, where you can set up your internet connection and WiFi preferences. 5. WIRELESS ROUTER OPTIONS Computer settings Before connecting to the Dension Trip Stick please make sure that the wireless network settings on your computer are set to ‘automatically obtain IP address’ and ‘automatically obtain DNS’. Turn the mode selector switch of the Trip Stick to ‘R’ (Router) mode. Turn the Wireless LAN (WiFi) of the computer ON, search for available networks and connect to ‘3Grouter_...’. The name of the WiFi connection can be changed later in the Trip Stick’s settings menu. Open a web browser on your computer and enter the address ‘192.168.169.1’ to get to the configuration page of the device. Please note: If you changed the WiFi preferences (e.g. Network name, Password), you may need to reconnect your computer to the Trip Stick. If the Trip Stick does not work as it is expected, press and hold the reset button on the device for 5 seconds in order to set all settings back to the factory default. 8. Add the PIN code of the SIM card (if necessary) and press ‘Apply’. The connection will be established (status LED will be solid) within 1 minute (depending on your signal strength & speed). If the connection cannot be established, please go back to the ’WAN Network’ settings, select ‘Manual APN’ option and fill in manually the APN settings from your provider. When it’s done, press the ‘Apply’ button and test the connection again.