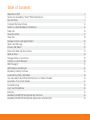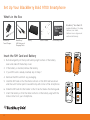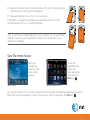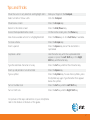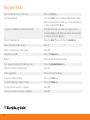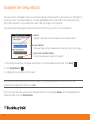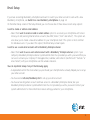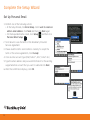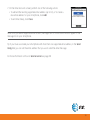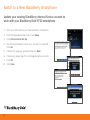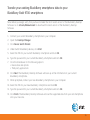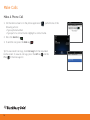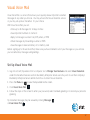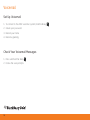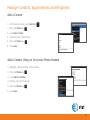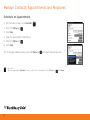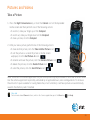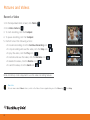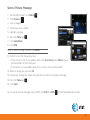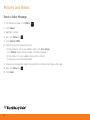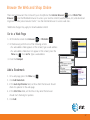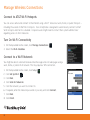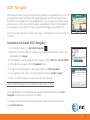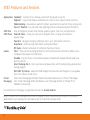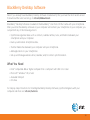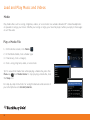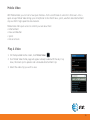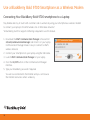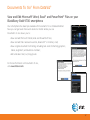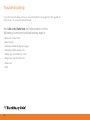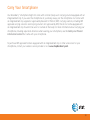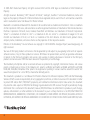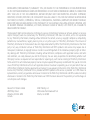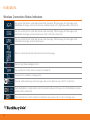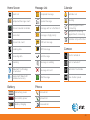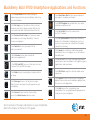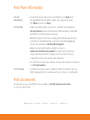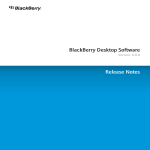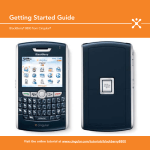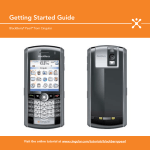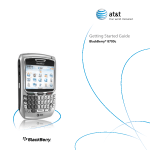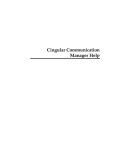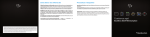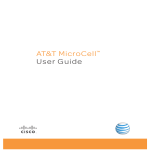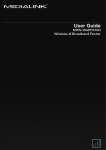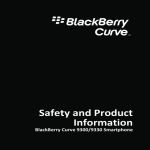Download AT&T RIM BlackBerry Bold MDC 9000 User guide
Transcript
BLACKBERRY BL L BOLD 9700 Q Quickstart u Welcome To AT&T Use this Quickstart to quickly get an overview of the major features and services available for your smartphone. OR Use our interactive web tutorial available at att.com/tutorials for the most complete and up-to-date information available for setting up and using your new smartphone and services. The online tutorials include step-by-step instructions and screen shots to assist you as well as provide an easy search function. Before you use your smartphone or any accessories for your smartphone, see the Safety and Product Information Booklet. For the most recent version of the booklet visit blackberry.com/go/docs 2 Your BlackBerry® smartphone is shown and described on this foldout Table of Contents Welcome To AT&T Set Up Your BlackBerry® Bold™ 9700 Smartphone Tips and Tricks Complete the Setup Wizard Switch to a New BlackBerry Smartphone Make Calls Visual Voice Mail Voice Mail Manage Contacts and Appointments Send a Text Message Pictures and Videos Browse the Web and Shop Online Send an Email Manage Wireless Connections Connect to a Wi-Fi Network AT&T Navigator AT&T Features and Services BlackBerry Desktop Software Load and Play Music and Videos Use a BlackBerry Bold 9700 Smartphone as a Wireless Modem Documents To Go From DataViz Troubleshooting Carry Your Smartphone Indicators BlackBerry Bold 9700 Smartphone Key Functions BlackBerry Bold 9700 Smartphone Applications and Functions 2 4 7 10 14 16 17 18 19 22 23 27 28 29 30 31 32 33 34 36 37 38 39 42 44 45 3 Set Up Your BlackBerry Bold 9700 Smartphone What’s in the Box BlackBerry® User Tools CD Includes BlackBerry® Desktop Software, User Guide, Software License Agreement and Limited Warranty. BlackBerry® Travel Charger BlackBerry® USB Datasync & Charging Cable Battery Stereo Headset 2GB Memory Card Insert the SIM Card and Battery 2 1. Push down gently on the top-left and top-right corners of the battery cover and slide off the battery cover. 2. If the battery is inserted, remove the battery. 3. If your SIM card is already inserted, skip to Step 7. 4. Remove the SIM card from any packaging. 5. Hold the SIM card so that the metal contacts on the SIM card face down and the cutoff corner points toward the top-left corner of the smartphone. 6. Slide the SIM card into the holder so that it lies flat below the metal guide. 1 7. Insert the battery so that the metal contacts on the battery align with the metal contacts on your smartphone. 2 4 8. Replace the battery cover so that the notches at the top of the battery cover fit into the slots at the top of the smartphone. 2 1 9. Slide up the battery cover so that it clicks into place. If the battery is charged, the smartphone will automatically turn on. If the smartphone does not turn on, charge the battery. 1 2 Note: If you have an available USB port on your computer, you can use the USB cable that came with your smartphone to connect your smartphone to your computer for charging. View The Home Screen To view the Expanded Home screen with more application icons, press the Menu key. When your smartphone powers on, the Home screen appears. Home screen Expanded Home screen Tip: If you do not press a key or use the trackpad for 30 seconds while viewing the Expanded Home screen or a folder, the Home screen reappears. To return to the previous screen or folder, press the Menu key. 5 Set Up Your BlackBerry Bold 9700 Smartphone Charge The Battery 1 1. Connect the small end of the travel charger cable to the micro-USB port on the side of your smartphone. 2 2. Fold down the plug blades on the power adapter. 3. Plug the power adapter into a power outlet. 4. Charge the battery to full power. Insert a microSD™ Memory Card Use a microSD™ memory card to extend the memory available on your smartphone for storing your media files such as ringtones, videos, pictures, or songs. 1. Push down gently on the top-left and top-right corners of the battery cover and slide off the battery cover. 2. Hold the memory card so that the metal contacts on the card point down and the cut-off end of the card points toward the right side of the smartphone. 1 3. Slide the card into the card slot so that the card clicks into place. To remove the memory card, press the card in and then pull the card out. 6 2 Tips and Tricks Move the cursor in any direction and highlight items Slide your finger on the trackpad. Select an item or follow a link Click the trackpad. Move back a screen Press the Escape key. Return to the Home screen Press the End/Power key. Access the Expanded Home screen On the Home screen, press the Menu key. View more available actions for a highlighted item Press the Menu key or click Full Menu, if available. To close a menu Press the Escape key. Insert a period Press the Space key twice. The next letter is capitalized. Capitalize a letter Hold the letter key until the capitalized letter appears or press the Left Shift key or the Right Shift key and the letter key. Type the alternate character on a key Press the ALT key and then the character key. Insert @ and periods in an email field Press the Space key. Type a symbol Press the Symbol key. To view more symbols, press the Symbol key again. Type the letter that appears below the symbol. Turn on number lock Press the ALT key and the Left Shift key. Turn on CAP lock Press the ALT key and the Right Shift key. For pictures of the keys and buttons on your smartphone refer to the foldout at the back of this guide. 7 Tips and Tricks Turn off number lock or CAP lock Press the ALT key. Lock the keyboard Click the Lock icon on the Expanded Home screen, press the Lock button at the top of the smartphone, or press and hold the A key To type an accented or special character Hold the letter key and slide your finger on the trackpad. Release the letter key when the accented or special character appears. Unlock the keyboard Press the Star (*) key and then the Send key. Move to the top of the screen Press T Move to the bottom of the screen Press B Move down screen Press the Space key. Reboot Remove and reinsert the battery. Turn speaker phone on/off during a call Press the Speakerphone key. Search for text in an attachment Press F Check voicemail Press and hold the 1 key. To pause a video or song Press the Mute key. To resume playing a video or song Press the Mute key. To play the next song in a category Press N To play the previous song in a category Press P 8 Adjust the volume for songs, ringtones, and videos Press the Volume Up or Volume Down key until you reach the desired volume setting. To rotate a picture Press L To zoom in to a picture Press R To zoom out from a picture Press C Return to the original picture size Press Z For step-by-step instructions for using the features and services of your smartphone visit att.com/tutorials 9 Complete the Setup Wizard The setup wizard is designed to help you learn about typing, change options to personalize your smartphone and set up one or more email addresses. To select highlighted buttons and fields in the setup wizard, click (press) the trackpad. To move around the screen, slide your finger on the trackpad. The setup wizard should appear automatically the first time that you turn on your smartphone. Options Highlight a field and click the trackpad to view available options More indicator Slide your finger on the trackpad down to view more text on the screen Close, Back and Next buttons Click to move between screens in the wizard 1. If the setup wizard does not appear automatically, on the Expanded Home Screen, click Setup. 2. Click Setup Wizard. 3. Complete the instructions on the screen. Note: If your SIM card currently has contacts saved to it, you will be prompted to import them to the smartphone. To import the contacts click Yes. Tip: You can exit the setup wizard at any time and return to it by selecting Setup from the Expanded Home screen and then choosing Setup Wizard. 10 Email Setup If you have an existing BlackBerry smartphone and want to switch your email account to work with a new BlackBerry smartphone, see Switch to a new BlackBerry smartphone on page 14. On the Email Setup screen of the Setup Wizard, you can choose one of these new account setup options: I want to create or add an email address – Select the I want to create or add an email address option to associate your smartphone with one or more (up to ten) existing Internet email accounts (like AT&T, Yahoo!®, AOL® and Gmail®). This option will also allow you to create a new email address for your smartphone itself. This option is most common for individual users. If you select this option, the Email Setup screen opens. I want to use a work email account with a BlackBerry Enterprise Server – Select the I want to use a work email account with a BlackBerry® Enterprise Server option if your company’s BlackBerry Enterprise Server system administrator has provided you with a password that you can use to activate your company IT managed email, calendar, and contacts (like Microsoft® Outlook® or Lotus Notes®) with your smartphone over the wireless network. You can skip Email Setup if any of the following apply: – A representative from the store where you purchased your smartphone has already helped you to set up your email account – You have visited att.com/blackberrystart to set up your email account – You have an existing email account and have access to a BlackBerry Enterprise Server, but your BlackBerry Enterprise Server system administrator has not provided you with a password. Contact your system administrator for more information about setting up email for your smartphone. 11 Complete the Setup Wizard Set Up Personal Email 1. Perform one of the following actions: • In the Setup Wizard, click Email Setup. Click I want to create or add an email address. Click Next and then click Next again. • On the Expanded Home screen, click Setup and then click Personal Email Setup. 2. Scroll down to view the terms of the BlackBerry Prosumer Services Agreement. 3. Please read the terms and conditions carefully. To accept the terms of the service agreement, click I Accept. 4. Click an email account type (AT&T, Yahoo!®, AOL®, Gmail® etc.). 5. Type the email address and password information for the existing supported email account that you want to add and click Next. 6. After the confirmation displays, click OK. 12 7. On the Email Accounts screen, perform one of the following actions: • To add another existing supported email address (up to 10), or to create a new email address for your smartphone, click Add. • To exit Email Setup, click Close. Note: Once you add a supported email account, messages sent to that account will also appear in the message list on your smartphone. Tip: If you have associated your smartphone with more than one supported email address, in the Send Using field, you can set the email address that you use to send the email message. For more information on how to Send an email see page 28. 13 Switch to a New BlackBerry Smartphone Update your existing BlackBerry Internet Service account to work with your BlackBerry Bold 9700 smartphone 1. Insert your SIM card into your new BlackBerry smartphone. 2. From the Expanded Home screen, click Setup. 3. Click Personal Email Set Up. 4. You will be prompted to switch your account to a new PIN. Click Yes. 5. If necessary, type your password and click Next. 6. If necessary, repeat step 5 for all integrated email accounts. 7. Click OK. 8. Click Close. 14 Transfer your existing BlackBerry smartphone data to your BlackBerry Bold 9700 smartphone Note: Before you begin, verify that you have installed the most recent version of the BlackBerry Desktop Software. Go to att.com/bbdownloads to download the latest version of the BlackBerry Desktop Software. 1. Connect your current BlackBerry smartphone to your computer. 2. Open the Desktop Manager. 3. Click Device Switch Wizard. 4. Under Switch BlackBerry devices, click Start. 5. Select the PIN for your current BlackBerry smartphone and click OK. 6. Type the password for your current BlackBerry smartphone and click OK. 7. Click the checkboxes for the following options: • Device data and options • Third-party applications 8. Click Next. The BlackBerry Desktop Software will back up all the information on your current BlackBerry smartphone. 9. When prompted, connect your new BlackBerry smartphone to your computer. 10. Select the PIN for your new BlackBerry smartphone and click OK. 11. Type the password for your current BlackBerry smartphone and click OK. 12. Click Finish. The BlackBerry Desktop Software will load the supported data from your old smartphone onto your new one. 15 Make Calls Make A Phone Call 1. On the Home screen or in the phone application , perform one of the following actions: • Type a phone number • Type part of a contact name. Highlight a contact name. 2. Press the Send key. 3. To end the call, press the End key. Tip: To view recent call logs, click Call Log from the Expanded Home screen. To view all call logs, press the ALT key and the P key in the message list. 16 Visual Voice Mail Visual Voice Mail is a service that allows you to quickly review important voicemail messages in any order you choose. You may activate the Visual Voicemail service or you may set up Basic Voicemail. It’s your choice. With Visual Voice Mail you can: • Store up to 40 messages for 14 days in inbox • Save important numbers to Contacts • Reply to messages via return call, SMS, email, or MMS • Share messages by forwarding via email or MMS • Save messages to device memory or to memory card Before signing up for Visual Voice Mail, make sure you have listened to all of your messages as you will lose your voicemail box, messages and greetings. Set Up Visual Voice Mail 1. Log into att.com/mywireless from a computer. Go to Manage Your Features and select Visual Voicemail under the Voicemail Features section. BlackBerry Enterprise Server users may wish to ask their company’s BlackBerry Enterprise Server administrator how to obtain Visual Voicemail. 2. Press the Menu key to view the Expanded Home screen. 3. Click Visual Voice Mail. 4. Follow the steps on the screen to enter your password, select standard greeting or to record your personal greeting. Tip: Voicemail messages may be viewed by clicking Messages or Visual Voice Mail. 17 Voicemail Set Up Voicemail 1. To connect to the AT&T voicemail system, hold the 1 key. 2. Create your password. 3. Record your name. 4. Record a greeting. Check Your Voicemail Messages 1. Press and hold the 1 key. 2. Follow the voice prompts. 18 Manage Contacts, Appointments and Ringtones Add a Contact 1. On the Home screen, click Contacts. 2. Press the Menu key. 3. Click New Contact. 4. Type the contact information. 5. Press the Menu key. 6. Click Save. Add a Contact Using an On-screen Phone Number 1. Highlight a phone number on the screen. 2. Press the Menu key. 3. Click Add to Contacts. 4. Edit the contact information. 5. Press the Menu key. 6. Click Save. 19 Manage Contacts, Appointments and Ringtones Schedule an Appointment 1. On the Home screen, click Calendar. 2. Press the Menu key. 3. Click New. 4. Type the appointment information. 5. Press the Menu key. 6. Click Save. Tip: To change calendar views, press the Menu key and select the desired view. More Info To learn more about Calendar features, while in the Calendar, press the Menu key. 20 Click Help. Change Your Ringtone 1. On the Home screen, click Media. 2. Click Ring Tones. 3. Click a category. 4. Highlight a ringtone. 5. Press the Menu key. 6. Click Set As Ring Tone. Tip: To listen to a ringtone before selecting it, highlight the ringtone. Click the trackpad. 21 Send a Text Message You can send each text message to as many as 10 recipients at a time. 1. On the Expanded Home screen, click SMS And MMS. 2. Press the Menu key. 3. Click Compose SMS Text. 4. In the To field, perform one of the following actions: • Type a phone number (include the country code and area code). • Type a contact name. • Type part of a contact name. Click a contact. 5. Click OK. 6. Type a message. 7. Press Enter. Tip: To view all text messages, click SMS And MMS Home screen. 22 on the Expanded Pictures and Videos Take a Picture 1. Press the Right Convenience key or click the Camera icon on the Expanded Home screen and then perform one of the following actions: • To zoom in, slide your finger up on the trackpad. • To zoom out, slide your finger down on the trackpad. • To take a picture, click the trackpad. 2. After you take a picture, perform one of the following actions: • To take another picture, click the Take Another Picture icon. • To set the picture as a caller ID picture or Home screen wallpaper, click the Set Picture As icon. • To rename and save the picture, click the Rename Picture icon. • To delete the picture, click the Delete Picture icon. • To send the picture, click the Send Picture icon. Note: Your use of the camera application on your smartphone may be prohibited or restricted at certain times. Use the camera application responsibly and abide by all applicable laws, rules and regulations. To increase the amount of space available for saving media files, insert a memory card. New pictures are automatically saved to the memory card if inserted. More Info To learn more about Camera features, while in the Camera application, press the Menu key. Click Help. 23 Pictures and Videos Record a Video 1. On the Expanded Home screen, click Media. 2. Click Video Camera. 3. To start recording, click the trackpad. 4. To pause recording, click the trackpad. 5. Perform one of the following actions: • To resume recording, click the Continue Recording icon. • To stop recording and save the video, click the Stop icon. • To play the video, click the Play icon. • To rename and save the video, click the Rename icon. • To delete the video, click the Delete icon. • To send the video, click the Send icon. Note: A memory card is required to use the video recording feature. More Info To learn more about Video features, while in the Video Camera application, press the Menu key. 24 Click Help. Send a Picture Message 1. On the Home screen, click Media. 2. Click Pictures. 3. Click a category. 4. If necessary, click a folder. 5. Highlight a picture. 6. Press the Menu key. 7. Click Send/Share. 8. Click MMS. Note: To send an image via email, click Email. 9. Perform one of the following actions: • If the contact is not in your address book, click [Use Once]. Click Phone. Type a phone number. Click the trackpad. • If the contact is in your address book, click a contact. Click a phone number. 10. Select an image size and click OK. 11. If necessary, change the subject line and then scroll down and type a message. 12. Press the Menu key. 13. Click Send. Tip: To view all picture messages sent as MMS, click SMS and MMS on the Expanded Home screen. 25 Pictures and Videos Send a Video Message 1. On the Home screen, click Media. 2. Click Videos. 3. Highlight a video. 4. Press the Menu key. 5. Click Send as MMS. 6. Perform one of the following actions: • If the contact is not in your address book, click [Use Once]. Click Phone. Type a phone number. Click the trackpad. • If the contact is in your address book, click a contact. If necessary, click a phone number. 7. If necessary, change the subject line and then scroll down and type a message. 8. Press the Menu key. 9. Click Send. 26 Browse the Web and Shop Online There are two browsers that come with your smartphone: the Internet Browser and an MEdia™Net Browser. Use the MEdiaNet Browser to access your favorite content (weather, news, etc.) and download ringtones or other personalization items*. Use the Internet Browser to access web sites. *Additional charges may apply for downloadable content. Go to a Web Page 1. On the Home screen click Browser or MEdiaNet 2. In the browser, perform one of the following actions: • If a web address field appears on the screen, type a web address. • If a web address field does not appear on the screen, press the Menu key. Click Go To. Type a web address. 3. Click the trackpad. Add a Bookmark 1. On a web page, press the Menu key. 2. Click Add Bookmark. 3. In the Auto Synchronize field, set how often the browser should check for updates to the web page. 4. In the Start time field, set the time of day when the browser should start checking for updates. 5. Click Add. 27 Send an Email To send email you must set up an email account on your smartphone. To set up an email account, on the Expanded Home screen, click Setup. Click Personal Email Setup. 1. On the Home screen, click Messages. 2. Press the Menu key. 3. Click Compose Email. 4. In the To field, perform one of the following actions: • Type an email address. • Type a contact name. • Type part of a contact name. Click a contact. 5. Add a subject. 6. Type a message. 7. Click the trackpad. 8. Click Send. Tip: If you have associated your smartphone with more than one supported email address, you can set the email address that you use to send messages in the Send Using field. For more information on Email Setup, see pages 11 - 14. More Info To learn more about Messages features, while in the Messages application, press the Menu key. 28 Click Help. Manage Wireless Connections Your smartphone must be connected to a wireless network to use features such as messaging, phone and browser. When the wireless network connection is turned off, you can still compose and save draft messages and use other features such as media and calendar. The Manage Connections screen displays the status of all wireless network connections. Use this screen to turn mobile network, Wi-Fi and Bluetooth® connections on and off. Pair with a Bluetooth Accessory 1. On the Expanded Home screen, click Manage Connections. 2. Click Set Up Bluetooth. 3. Click Search. When you choose Search, Bluetooth technology is turned on automatically. 4. Click the accessory you want to connect to. 5. If required, type the numeric passkey for the accessory you are trying to connect to. 6. Once the accessory is connected, the Paired Devices screen appears. Note: Your smartphone features Bluetooth® 2.0 with full stereo support. You can simultaneously use more than one Bluetooth enabled accessory with your smartphone. Tip: To turn Bluetooth on or off, on the Expanded Home screen, click Manage Connections, then select the Bluetooth checkbox. More Info To learn more about Bluetooth features, while in the Bluetooth application, press the Menu key. Click Help. 29 Manage Wireless Connections Connect to AT&T Wi-Fi Hotspots You can access email and connect to the Internet using a Wi-Fi® network at work, home, or public hotspots – including thousands of AT&T Wi-Fi Hotspots. Your smartphone is designed to automatically connect to AT&T Wi-Fi Hotspots when Wi-Fi is enabled. Corporate users might need to contact their system administrator regarding access to Wi-Fi networks. Turn On Wi-Fi Connectivity 1. On the Expanded Home screen, click Manage Connections. 2. Select the Wi-Fi checkbox. Connect to a Wi-Fi Network You might be able to send and receive email messages and visit web pages using a work, home, or public Wi-Fi network. This may require a VPN connection. 1. 2. 3. 4. 5. 6. 7. 8. 30 On the Expanded Home screen, click Setup. Click Set Up Wi-Fi. Click Next. Click Scan for Networks. Click the network you want to connect to. If required, enter the network password or pass key and click Connect. Click Next. Click Finish. AT&T Navigator AT&T Navigator helps you get around town by providing voice guided turn-by-turn GPS driving directions with real-time traffic based navigation and 3D maps. As you drive, the directions are spoken over the speakerphone so you can keep your hands on the wheel and eyes on the road. AT&T Navigator automatically monitors traffic ahead of you and gives you the option to route around traffic using just one keypad click. Tip: You must be outdoors for GPS to work. Maps and information not available for all locations. Download and Install AT&T Navigator 1. On the Home screen, click Get AT&T Navigator. 2. Read the terms and conditions carefully. If you agree with the terms, scroll to the bottom and click I Agree. 3. On the product overview page for AT&T Navigator, select Start first 30 days FREE! 4. On the Download page, click the Download button. 5. To log in to AT&T Navigator, on the Home screen click AT&T Navigator. 6. If you agree with the terms, click the trackpad and select Accept & Login. 7. Enter your AT&T Navigator password and click the trackpad. Note: Your AT&T Navigator password will be sent to you via SMS. Tip: To get directions or to find businesses nearby, on the Home screen click AT&T Navigator and follow the instructions on screen. For step-by-step instructions on how to generate a route, check traffic and more, visit att.com/tutorials. 31 AT&T Features and Services Applications: Facebook® - Connect, share, and keep current with the people in your life. MySpace™ - Log into the MySpace community for access to music, videos, friends, and more. Mobile Banking - View balances, perform transfers, view financial transaction history and pay bills. My-Cast® Weather - Stay safe with radar, lightning, forecasts and severe weather information. AT&T Mall: Shop for Ringtones, Answer Tones, themes, graphics, games, Cool Tools, and applications. AT&T Music: Make-UR-Tones - Create your own custom ringtones from a catalog of thousands of popular songs. MusicID 2 - Recognize songs by listening to music, Lyrics, Artist Search and more. Shop Music - Purchase songs from eMusic and Napster Mobile. XM Radio - Channel surf dozens of commercial free music stations. Games: Tetris® - Move and rotate falling Tetriminos to form horizontal lines in the Matrix. When a line is completed, it disappears from the Matrix. Scrabble - Play this classic crossword board game, complete with multiple difficulty levels and built-in word lists. Brain Challenge Vol. 2 - Boost your brain and relieve stress with this entertaining, adaptive brain training program. PAC-MAN® by Namco - Guide PAC-MAN through the maze and avoid the ghosts as you gobble dots in this famous arcade classic. Instant Take Instant Messaging (IM) mobile. Mobile IM provides mobile access to Yahoo!® Messenger, Messaging: AOL® Instant Messenger (AIM), and Windows Live™ Messenger (Search for “Mobile IM” on MEdiaNet to download). For information on setting up or using these services visit att.com/tutorials Note: If some or all of these applications do not appear on your smartphone, you may wish to ask your IT department if your company has restricted access to install and run applications. 32 BlackBerry Desktop Software Note: If you already have BlackBerry Desktop Software installed verify that you have the most recent version. To download the latest version go to att.com/bbdownloads. BlackBerry® Desktop Software is loaded on the BlackBerry® User Tools CD that came with your smartphone. After you install the desktop software on your computer and connect your smartphone to your computer, you can perform any of the following actions: • Synchronize organizer data such as contacts, calendar entries, tasks, and memos between your smartphone and your computer. • Back up and restore smartphone data. • Transfer media files between your computer and your smartphone. • Add applications to your smartphone. • Set up and manage wireless email, calendar, and/or contacts synchronization. What You Need • Intel® compatible 486 or higher computer that is compliant with USB 1.1 or later • Microsoft® Windows® XP, or later • Available USB port • CD drive For step-by-step instructions for installing BlackBerry Desktop Software, synchronizing data with your computer and more visit att.com/tutorials. 33 Load and Play Music and Videos Media Play media files such as songs, ringtones, videos, or voice notes. Use wireless Bluetooth® stereo headphones or speakers to enjoy your music. Shuffle your songs or enjoy your favorite playlist while you reply to messages or surf the web. Play a Media File 1. On the Home screen, click Media. 2. In the Media folder, click a media type. 3. If necessary, click a category. 4. Click a song, ring tone, video, or voice note. Tip: To view other media files while playing a media file, press the Menu key. Click Media Home. To stop playing a media file, click the Stop icon. For step-by-step instructions for using the features and services of your smartphone visit att.com/tutorials. 34 Mobile Video With Mobile Video you can turn a few spare minutes—from a lunch break to a doctor’s office wait—into a quick escape. Mobile Video brings your smartphone to life. Watch news, sports, weather and entertainment clips via AT&T’s high-speed 3G data network. Mobile Video offers quick access to content you care about most: • Entertainment • News and Weather • Sports • Kids & Cartoons Play A Video 1. On the Expanded Home screen, click Mobile Video. 2. Your Mobile Video home page will appear already loaded with the day’s top news, the latest sports updates and a featured entertainment clip. 3. Select the video clip you wish to view. 35 Use a BlackBerry Bold 9700 Smartphone as a Wireless Modem Connecting Your BlackBerry Bold 9700 smartphone to a Laptop Stay flexible and stay in touch with customers and co-workers by using your smartphone as wireless modem to connect your laptop to the AT&T wireless 3G or EDGE data networks.* *A BlackBerry plan that supports tethering is required to use this feature. 1. Download the AT&T Communication Manager software from att.com/communicationmanager and install it on your laptop. Communication Manager makes it easy to connect to AT&T’s wireless network. 2. Connect your smartphone to your laptop using the USB cable. 3. Launch AT&T Communication Manager on your laptop. 4. Click the On/Off button on the Communication Manager interface. 5. Type your BlackBerry password if required. You are now connected to the Internet and you can browse the Internet and access email wirelessly. 36 Documents To Go® From DataViz® View and Edit Microsoft® Word, Excel® and PowerPoint® Files on your BlackBerry Bold 9700 smartphone Your smartphone has been pre-loaded with Documents To Go Standard Edition. Now you can get even more work done no matter where you are. Documents to Go allows you to: • View and edit Microsoft Word, Excel and PowerPoint files; • View and edit files received via email, Bluetooth® or memory card; • View original document formatting, including text & cell formatting, graphics, tables, alignment, and bullets & numbers; • Edit and select text, cut/copy/paste. For more information on Documents To Go, visit www.dataviz.com. 37 Troubleshooting If you’re having trouble with your new smartphone see page 10 in this guide for instructions on using the Setup Wizard. Visit att.com/tutorials for information on the following common troubleshooting topics: • Network Connections • Email Setup • Sending and Receiving Messages • Sending and Receiving Calls • Media files and Memory Cards • Ringtones and Notifications • Bluetooth • GPS 38 Carry Your Smartphone Your BlackBerry® smartphone might not come with a holster (body-worn carrying solution equipped with an integrated belt clip). If you wear the smartphone on your body, always put the smartphone in a holster with an integrated belt clip supplied or approved by Research In Motion (RIM). Carrying solutions, including RIM approved carrying solutions and carrying solutions not approved by RIM, that do not come equipped with an integrated belt clip should not be worn or carried on the body. For more information about carrying your smartphone, including separation distances when wearing your smartphone, see the Safety and Product Information booklet that came with your smartphone. To purchase RIM approved holsters equipped with an integrated belt clip or other accessories for your smartphone, contact your wireless service provider or visit www.shopblackberry.com 39 © 2009 AT&T Intellectual Property. All rights reserved. AT&T and the AT&T logo are trademarks of AT&T Intellectual Property. All rights reserved. BlackBerry®, RIM®, Research In Motion®, SureType®, SurePress™ and related trademarks, names and logos are the property of Research In Motion Limited and are registered and/or used in the U.S. and countries around the world. Used under license from Research In Motion Limited. Bluetooth is a trademark of Bluetooth SIG. Documents To Go and DataViz are trademarks of DataViz Inc. Intel is a trademark of Intel Corporation. IBM, Lotus, and Lotus Notes are either registered trademarks or trademarks of International Business Machines Corporation. Microsoft, Excel, Outlook, PowerPoint and Windows are trademarks of Microsoft Corporation. Yahoo!® is a trademark of Yahoo! Inc. AOL® is a trademark of AOL LLC. Gmail® is a trademark of Google Inc. SD and microSD are trademarks of SD-3C, LLC. Wi-Fi is a trademark of the Wi-Fi Alliance. All other brands, product names, company names, trademarks, and service marks are the properties of their respective owners. Portions of the BlackBerry® Device Software are copyright © 2007-2008 The FreeType Project (www.freetype.org). All rights reserved. Your use of third party products and services shall be governed by and subject to you agreeing to the terms of separate software licenses, if any, for those products or services. RIM makes no representation, warranty or guarantee whatsoever in relation to the third party products and services and assumes no liability whatsoever in relation to the third party products and services even if RIM has been advised of the possibility of such damage. The BlackBerry smartphone and/or associated software are protected by copyright, international treaties, and various patents, including one or more of the following U.S. patents: 6,278,442; 6,271,605; 6,219,694; 6,075,470; 6,073,318; D445,428; D433,460; D416,256. Other patents are registered or pending in various countries around the world. Visit www.rim.com/patents for a list of RIM [as hereinafter defined] patents. This document is provided ‘as is’ and Research In Motion Limited and its affiliated companies (‘RIM’) and AT&T Knowledge Ventures (‘AT&T’) assume no responsibility for any typographical, technical, or other inaccuracies in this document. In order to protect RIM and/or AT&T (“RIM/AT&T”) proprietary and confidential information and/or trade secrets, this document may describe some aspects of RIM/AT&T technology in generalized terms. RIM reserves the right to periodically change information that is contained in this document; however, RIM/AT&T makes no commitment to provide any such changes, updates, enhancements, or other additions to this document to you in a timely manner or at all. RIM/AT&T MAKES NO REPRESENTATIONS, WARRANTIES, CONDITIONS, OR COVENANTS, EITHER EXPRESS OR IMPLIED (INCLUDING WITHOUT LIMITATION, ANY EXPRESS OR IMPLIED WARRANTIES OR CONDITIONS OF FITNESS FOR A PARTICULAR PURPOSE, NON- 40 INFRINGEMENT, MERCHANTABILITY, DURABILITY, TITLE, OR RELATED TO THE PERFORMANCE OR NON-PERFORMANCE OF ANY SOFTWARE REFERENCED HEREIN OR PERFORMANCE OF ANY SERVICES REFERENCED HEREIN). IN CONNECTION WITH YOUR USE OF THIS DOCUMENTATION, NEITHER RIM/AT&T NOR THEIR RESPECTIVE AFFILIATED COMPANIES, DIRECTORS, OFFICERS, EMPLOYEES, OR CONSULTANTS SHALL BE LIABLE TO YOU FOR ANY DAMAGES WHATSOEVER BE THEY DIRECT, ECONOMIC, COMMERCIAL, SPECIAL, CONSEQUENTIAL, INCIDENTAL, EXEMPLARY, OR INDIRECT DAMAGES, EVEN IF RIM/AT&T HAS BEEN ADVISED OF THE POSSIBILITY OF SUCH DAMAGES, INCLUDING WITHOUT LIMITATION, LOSS OF BUSINESS REVENUE OR EARNINGS, LOST DATA, DAMAGES CAUSED BY DELAYS, LOST PROFITS, OR A FAILURE TO REALIZE EXPECTED SAVINGS. This document might contain references to third-party sources of information, hardware or software, products or services and/or third-party web sites (collectively the ‘Third-Party Information’). RIM does not control, and is not responsible for, any Third-Party Information, including, without limitation the content, accuracy, copyright compliance, compatibility, performance, trustworthiness, legality, decency, links, or any other aspect of Third-Party Information. The inclusion of Third-Party Information in this document does not imply endorsement by RIM of the Third-Party Information or the thirdparty in any way. Installation and use of Third-Party Information with RIM’s products and services may require one or more patent, trademark, or copyright licenses in order to avoid infringement of the intellectual property rights of others. Any dealings with Third-Party Information, including, without limitation, compliance with applicable licenses and terms and conditions, are solely between you and the third-party. You are solely responsible for determining whether such third-party licenses are required and are responsible for acquiring any such licenses relating to Third-Party Information. To the extent that such intellectual property licenses may be required, RIM expressly recommends that you do not install or use Third-Party Information until all such applicable licenses have been acquired by you or on your behalf. Your use of Third-Party Information shall be governed by and subject to you agreeing to the terms of the Third-Party Information licenses. Any Third-Party Information that is provided with RIM’s products and services is provided ‘as is’. RIM makes no representation, warranty or guarantee whatsoever in relation to the Third-Party Information and RIM assumes no liability whatsoever in relation to the Third-Party Information even if RIM has been advised of the possibility of such damages or can anticipate such damages. Research In Motion Limited 295 Phillip Street Waterloo, ON N2L 3W8 Canada AT&T Mobility, LLC 1055 Lenox Park Boulevard N.E. Atlanta, GA 30319 41 Indicators Wireless Connection Status Indicators You can use the phone, send and receive email messages, PIN messages, text messages, and multimedia messages, and use the browser simultaneously with a high-speed data connection. You can use the phone, send and receive email messages, PIN messages, text messages, and multimedia messages, and use the browser with a fast data connection. You can use the phone, send and receive email messages, PIN messages, text messages, and multimedia messages, and use the browser. You can use the phone and send and receive text messages. You can only make emergency calls. Your connection to the wireless network is turned off. You are not in a wireless coverage area. + Wi-Fi network name You can send and receive email messages and use the browser over a Wi-Fi® connection. + Wi-Fi network name Your smartphone is connected to a Wi-Fi network but does not have access to BlackBerry services over the Wi-Fi connection. Your connection to a Wi-Fi network is turned on, but you are not in a Wi-Fi coverage area. 42 Home Screen Message List Calendar alarm set unopened message reminder set unopened message count opened message meeting missed calendar reminder message with an attachment voice mail message is high priority missed call count SMS text message sending data MMS message receiving data sent message flash is turned on roaming message is sending flash is turned off Bluetooth® technology is turned on message not sent automatic flash mode paired with Bluetooth enabled accessory draft message slow shutter speed recurring appointment or meeting exception to recurring appointment or meeting calendar entry with notes Camera Phone Battery full battery power missed call low battery power placed call battery charging received call 43 BlackBerry Bold 9700 Smartphone Key Functions Mute key Play/pause a media file Mute a call Lock key Lock the keyboard Headset jack Volume keys Adjust the volume Micro-USB port Right Convenience key Open the camera Autofocus Take a picture Left Convenience key Open the voice dialing application Backspace/Delete key Speakerphone key Turn on/off the speakerphone during a call Alt key Type the alternate character on a key Enter key Right Shift key Capitalize letters Symbol key Open the symbol list Left Shift key Capitalize letters Tip: If you are not on a call, you can turn on standby mode to avoid pressing keys accidentally when you are not using your smartphone. Hold the Mute key to turn on standby mode. To turn off standby mode, press the Mute key again. Send key Open the phone Call a highlighted phone number 44 Escape key Move back a screen Close a menu Menu key Open the menu in an application Trackpad Slide your finger to move around a screen Click (press) to select an item End/Power key End a call Turn on/off the device Return to the Home screen BlackBerry Bold 9700 Smartphone Applications and Functions Click Setup Wizard to learn about typing, set options to personalize your smartphone, and set up your email address. Click Call Log to see the date on which a call was made or received, the phone number that the call was made to or from and the duration of the call. Click Personal Email Setup to set up one or more email addresses or change BlackBerry® Internet Service email options. Click Contacts to view your contact list or add a new contact. Click Calendar to view your calendar or add a new appointment. Click SMS And MMS to view a list of your sent and received SMS and MMS messages. Click Media to play saved ringtones, videos, pictures or songs. Click Messages to view a list of your messages. More than one message list might appear on your smartphone. Click Camera to take a picture. You can also access the Video Camera from the menu. Click Visual Voice Mail to listen to your voicemail messages in any order you choose. Click AT&T Navigator to get directions, view maps, and find nearby businesses. Click Set Up Wi-Fi to set up a connection to a Wi-Fi® network. Click Set Up Bluetooth to to pair your BlackBerry® device with a Bluetooth enabled device, such as a wireless stereo headset or a BlackBerry Bluetooth Stereo Music Gateway. Click Sounds to set different notification options for different items, set ringtones, or set the volume for notification. Click AT&T Mall to visit a one-stop shop to personalize and customize your smartphone with ringtones, games, applications, and much more. Click AT&T Music to get the ultimate mobile music experience. Click Options to view the main list of smartphone options. You can also access additional options from the menu in each application. Click Help to view the user guide for your smartphone. The user guide provides procedures to help you use your smartphone. Tip: For pictures of the keys and buttons on your smartphone refer to the foldout at the back of this guide. 45 Find More Information On Your Smartphone On The Web On The Phone – To view the User Guide on your smartphone, click Help from the Expanded Home screen or when in an application, press the Menu key and click Help. – Interactive web tutorials, tips & tricks and FAQs are available at att.com/tutorials. Select Manufacturer: RIM BlackBerry and Model: Bold 9700 from the drop down menus. – Detailed support information including smartphone specifications, user manual, troubleshooting, user forums and knowledgebase articles are available at att.com/devicesupport – Enterprise and Government customers can go to wireless.att.com/businesssupport for device tutorials, device setup, and on-line technical support chat for instant answers to questions about your device and its features. – For information about your wireless account, service plan or network, visit att.com/wireless – Call AT&T Customer Care at 1-800-331-0500 or dial 611 from any AT&T mobile phone for assistance with your service or smartphone. Find Accessories Accessories for your smartphone, are available at: att.com/wirelessaccessories or visit your AT&T store. BlackBerry® Bold™ 9700™ from AT&T 46 RCM71UW MAT-30239-001 PRINTSPEC-024