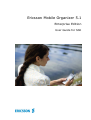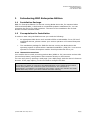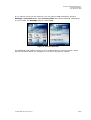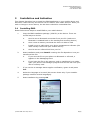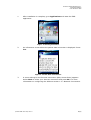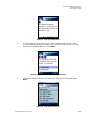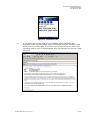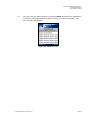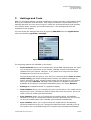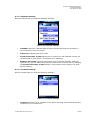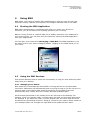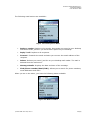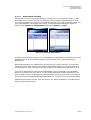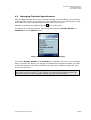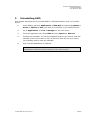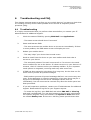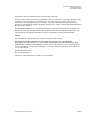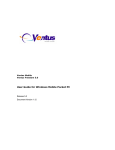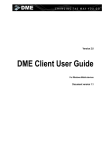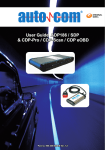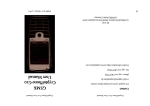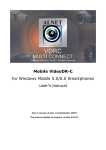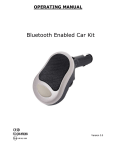Download Ericsson S60 User guide
Transcript
Ericsson Mobile Organizer 5.1 Enterprise Edition User Guide for S60 Ericsson Mobile Organizer 5.1 Enterprise Edition User Guide for S60 Preface Welcome to Ericsson Mobile Organizer (EMO) 5.1 Enterprise Edition, which offers a full range of mobile office applications to help you keep up with your important emails, calendar and contacts. EMO 5.1 Enterprise Edition uses Push technology, so there is no need for synchronization and no delays in getting the latest information. EMO 5.1 provides secure, real-time, wireless access to enterprise applications through your mobile device. This guide provides information for managing and using your mobile device. This guide is intended for enterprise users accessing corporate applications and data using EMO 5.1 Enterprise Edition and a mobile device. It assumes that you have a mobile device with wireless access and that you are familiar with using this device. The EMO 5.1 Enterprise Edition User Guide document set includes the following documentation: ! Ericsson Mobile Organizer 5.1 Enterprise Edition User Guide for Pocket PC Instructions on how to use EMO with Windows Mobile Pocket PC devices, such as Qtek and HP iPAQ. ! Ericsson Mobile Organizer 5.1 Enterprise Edition User Guide for UIQ Instructions on how to use EMO with Symbian UIQ devices, such as Sony Ericsson and Motorola. ! Ericsson Mobile Organizer 5.1 Enterprise Edition User Guide for S80 Instructions on how to use EMO with Nokia Series 80 devices. 7/1553-ANF 901 16/1 Rev A 2(29) Ericsson Mobile Organizer 5.1 Enterprise Edition User Guide for S60 Table of Contents 1 Introducing EMO Enterprise Edition 4 1.1 Installation Package 1.2 Prerequisites for Installation 1.2.1 Network Connections 4 4 4 2 Installation and Activation 6 2.1 2.2 Installing EMO Activating EMO 6 7 3 Settings and Tools 14 3.1 Settings 3.1.1 Connection Settings 3.1.2 Email Settings 3.1.3 Calendar Settings 3.1.4 Contacts Settings 15 15 16 17 17 4 18 Using EMO 4.1 Starting the EMO Application 4.2 Using the EMO Services 4.2.1 Managing Your Emails 4.2.2 Reading Emails and Attachments 4.3 Managing Calendar Appointments 18 18 18 19 24 5 Uninstalling EMO 25 6 Troubleshooting and FAQ 26 6.1 6.2 Troubleshooting Frequently Asked Questions 26 27 7 Additional Support 28 7.1 Additional support 28 7/1553-ANF 901 16/1 Rev A 3(29) Ericsson Mobile Organizer 5.1 Enterprise Edition User Guide for S60 1 Introducing EMO Enterprise Edition 1.1 Installation Package EMO 5.1 Enterprise Edition for devices running Nokia Series 60, for instance Nokia 3230 and Nokia 6680, is delivered as a standard Symbian installation file. You can recognize the file by the .SIS extension. The name of the installation file for S60 devices includes characters S60. 1.2 Prerequisites for Installation In order to start using the EMO services you need the following: ! An appropriate S60 device such as Nokia 3230 or Nokia 6680. For a full list of supported devices, please contact your service operator or Ericsson Enterprise reseller. ! The installation package for EMO for devices running the Nokia Series 60 operating system is delivered as a standard installation (.SIS) file. Your service operator or Ericsson Enterprise reseller should provide this file to you. 1.2.1 Network Connections Your mobile device needs a working packet data (GPRS or 3G) connection and an APN (Access Point Name) configuration that connects directly to the Internet. You can verify this by opening a web page (not a WAP page) with the device’s Internet browser. If the page opens, you do not need to configure an APN. NOTE: To provide true always-on experience the EMO application on the mobile device keeps a packet data (GPRS or 3G) connection open to the Internet. The connection is automatically re-initiated if it is temporarily lost. Please, consult your operator for actual packet data costs, both in your home network and when roaming. 7/1553-ANF 901 16/1 Rev A 4(29) Ericsson Mobile Organizer 5.1 Enterprise Edition User Guide for S60 If you cannot connect to the Internet, you can edit the APN settings by going to Settings > Connection tab. Open Access points and edit the settings. Depending on your model, the Settings may be under Tools. Figure 1: Internet Accounts For additional help, please contact your IT administrator or service provider. Some service providers deliver the settings to your device by SMS on request. 7/1553-ANF 901 16/1 Rev A 5(29) Ericsson Mobile Organizer 5.1 Enterprise Edition User Guide for S60 2 Installation and Activation This chapter describes how to install the EMO application to your mobile device and activate it. Note that only one device can be used for each email account. When you wish to change to a new device, the old device should be uninstalled first. 2.1 Installing EMO Please follow these steps to install EMO to your mobile device: 1. 2. Copy the EMO installation package (.SIS file) to the device. There are several ways to do this: a. Send it over a Bluetooth connection from your PC (make sure Bluetooth is enabled both on the sending and receiving device) b. Sore it onto a memory card that the device is able to read c. Install it over a cable using your device management software (the cable usually comes with your mobile device) d. Send it over an infrared link from your PC Start installation and press Install. Locating the file depends on how you transferred the file: a. If you sent the file to your phone via Bluetooth or infrared, it appears in the Messaging inbox. b. If you have the file on the memory card or transferred it via cable, open your phone’s File Manager program and find the file from your disk or memory card 3. If you receive a message about supplier verification, ignore it and press Yes. 4. Select the language to be used (this screen shows only if your installer package contains several languages). 5. Start installation by pressing OK. Figure 2. Install 7/1553-ANF 901 16/1 Rev A 6(29) Ericsson Mobile Organizer 5.1 Enterprise Edition User Guide for S60 6. If you have a memory card, select the memory type to install the application. Either can be chosen. Figure 3. Select Memory 7. Read the license terms, and press Yes. Figure 4. License Agreement 8. 2.2 You will receive a confirmation message stating that the installation is complete. Activating EMO In order to start receiving emails, EMO needs to be activated to the service. If you are planning to use a device that has been used by someone else earlier, it may be a good idea to delete the contacts and calendar on the device, as they will be synchronized to your desktop at the end of the activation procedure. You can also clear the device calendar during the activation procedure. 7/1553-ANF 901 16/1 Rev A 7(29) Ericsson Mobile Organizer 5.1 Enterprise Edition User Guide for S60 1. After installation is complete, go to Applications and start the EMO application. Figure 5. Starting Activation 2. An informative screen about the packet data connection is displayed. Press Yes. Figure 6. Packet Data Information 3. A screen asking for the Internet connection (APN, Access Point) appears. Select Next to select your Internet connection and press OK. For more information on configuring the APN see section 1.2.1 Network Connections. 7/1553-ANF 901 16/1 Rev A 8(29) Ericsson Mobile Organizer 5.1 Enterprise Edition User Guide for S60 Figure 7. Internet Connection 4. A screen asking you to select if you want calendar and contacts to be synchronized is displayed. Choose the services you want to use. You can change this selection later on. Press Next. Figure 8. Calendar and Contact Synch Selection 5. You will be asked to select your time zone. Select your zone and press Next. Figure 9. Time Zone Selection 7/1553-ANF 901 16/1 Rev A 9(29) Ericsson Mobile Organizer 5.1 Enterprise Edition User Guide for S60 6. This step occurs only if there are events in your calendar and you have selected the calendar to be synchronized. You can select whether you want to replace the device calendar or merge the device calendar with the desktop calendar. If someone else has used your device previously, it is recommended to replace the calendar, to avoid getting his or her events into your calendar (the device does not distinguish between different people’s events). If you are upgrading from a previous version of EMO, your calendar will be synchronized and you can replace the device calendar. Should you wish to replace your desktop calendar, please empty it first from your desktop calendar application and then select No at this step. Select Next. Figure 10. Replace or Merge Calendar 7. After this a connection is established. If there is a problem with the APN (access point or internet connection) a connection error will be displayed. You can cancel the installation and go and set the correct APN. See section 1.2.1 Network Connections for details. The installation can be restarted from Applications. 8. Once the connection has been made, the device generates an activation code, which you will need to activate the EMO service. This is required for security reasons. 7/1553-ANF 901 16/1 Rev A 10(29) Ericsson Mobile Organizer 5.1 Enterprise Edition User Guide for S60 Figure 11. Activation Code 9. If you have received an email to your desktop email requesting the Activation Code, you can simply reply to the email with the activation code as the first line of the reply. If you have not received an email, deliver the activation code to your IT Administrator who can activate your service using the code. Figure 12. Example Activation Email 7/1553-ANF 901 16/1 Rev A 11(29) Ericsson Mobile Organizer 5.1 Enterprise Edition User Guide for S60 NOTE: The Activation Code includes your personal encryption key for the service. Therefore, you should send this code to your IT Administrator in a secure way. You can, for example: ! Inform it via a voice call ! Send it via SMS ! Send it via email, but only if you email it inside your company’s internal network. It is not recommended to send it over the Internet. 10. Once your account is activated, EMO starts itself automatically (assuming there is an established internet connection). When the activation is done, you will be informed by an email delivered both to your mobile device and to your PC. 11. Installation and activation is now complete. Press Continue. You will be shown a status screen. Figure 13. Connecting and Activation Successful Screens 7/1553-ANF 901 16/1 Rev A 12(29) Ericsson Mobile Organizer 5.1 Enterprise Edition User Guide for S60 12. You can close the status screen by selecting Back and leave the application running in the background and continue using your device normally. You can now start using EMO. Figure 14. Status Screen 7/1553-ANF 901 16/1 Rev A 13(29) Ericsson Mobile Organizer 5.1 Enterprise Edition User Guide for S60 3 Settings and Tools EMO 5.1 Enterprise Edition has been designed to perform all basic configurations itself during the installation and activation. This chapter describes in detail what kinds of settings and tools you can use to help you utilize the services efficiently and optimize your mobile email, calendar and contact experience. The settings and tools are explained in this chapter. You can access the settings and tools by opening EMO Mail from the Applications menu and selecting Options > Settings. Figure 15. Accessing Tools and Settings The following options are available in this menu: ! Pause/Resume allows you to temporarily pause EMO. Pausing does not cause you to lose any information as the emails, calendar events and contacts are updated once you resume. However, if you pause for a long time the oldest messages are not sent to your device. How old emails that are sent to your device is controlled by the Days to store email setting (see Email Settings section below). By default messages are kept in queue for 4 days, meaning older emails will not be sent to your device when you select Resume. Pausing is also helpful to investigate connection problems as the device reconnects immediately when you select Resume. ! Settings are explained below in a separate chapter. ! Clear mailbox allows you to empty the inbox on the device. The emails will be kept on the server. Should you wish to delete them from the server, go to the inbox, select all emails and choose delete. ! Sync calendar allows you to synchronize the mobile device and desktop calendar over-the-air, merging the data from both. Normally you do not need to use this as EMO keeps your calendar synchronized automatically. ! Sync contacts allows you to synchronize the mobile device and desktop personal contacts over-the-air, merging the data from both. Normally you do not need to use this as EMO keeps your contacts synchronized automatically. 7/1553-ANF 901 16/1 Rev A 14(29) Ericsson Mobile Organizer 5.1 Enterprise Edition User Guide for S60 ! View log displays the log file. ! Help takes you to the online help (you may need to scroll down to access this item). ! About displays the version of EMO. 3.1 Settings There are a number of settings you can edit or view by selecting Settings from the Options menu. 3.1.1 Connection Settings On the first tab you find the Connection settings: Figure 16. Connection Settings ! Access point defines the APN used to connect to the Internet. For more information on setting the APN see section 1.2.1 Network Connections. Your service provider can give more information about access points. ! Keepalives defines if EMO is allowed to send keepalive signals. The recommended option is Automatic, which means that the device starts sending keepalive signals only if it notices that the network connection is lost periodically. The purpose is to ensure a connection in networks where an idle connection is automatically cut after a certain period. The option On means that the device sends keepalive messages with 2-minute intervals. Each message is approximately 10 bytes in size. The option Off means that keepalives are not sent from the device. Keepalives are always sent from the server side at 15-minute intervals. If keepalives are on (either with the setting On or Automatic), and there are excessive disconnects, EMO goes to Paused mode. Paused mode is indicated to the user by bringing the setting screen to the front to inform the user that EMO is paused. The purpose of the keepalive logic is to avoid extensive connection charges in networks where there is a per-connection fee. Charges may be considerable, particularly when roaming. 7/1553-ANF 901 16/1 Rev A 15(29) Ericsson Mobile Organizer 5.1 Enterprise Edition User Guide for S60 3.1.2 Email Settings On the Email tab the following settings are available: Figure 17. Email Settings ! Days to store emails defines the maximum age of email messages that are stored in the device’s inbox. If email items are older than this time limit, EMO clears those items from the device’s inbox automatically. The items are not deleted from the server, so you can access them from your desktop email. The purpose of this setting is to save memory on your device. The setting is propagated within 6 hours from being changed, so if you shorten the period old emails will be deleted within that time frame. You can keep emails from a period of a year on the device. ! Sound notification allows you to set if a sound notification is played when a new email is received. ! User address is the user’s email address. This is automatically set during activation and should not be changed. 7/1553-ANF 901 16/1 Rev A 16(29) Ericsson Mobile Organizer 5.1 Enterprise Edition User Guide for S60 3.1.3 Calendar Settings On the Calendar tab you find the following settings: Figure 18. Calendar Settings ! Calendar defines if calendar data is kept synchronized with the calendar on your mail server and vice versa. ! Timezone indicates your time zone. ! Synchronize days in past allows you to control how old calendar events are synchronized to your device. The maximum is 366 days. ! Remove old events removes old events from the phone calendar when you synchronize. You can define how old the events to be removed are by changing the Synchronize days in past setting. The purpose of this setting is to save device memory. 3.1.4 Contacts Settings On the Contacts tab you find the following settings: Figure 19. Contacts Settings ! Contacts defines if your contacts on the phone are kept synchronized with the contacts on your mail server. 7/1553-ANF 901 16/1 Rev A 17(29) Ericsson Mobile Organizer 5.1 Enterprise Edition User Guide for S60 4 Using EMO EMO offers a full range of mobile office applications to help you keep up with your important emails, calendar and contacts. This chapter describes how to use EMO. 4.1 Starting the EMO Application EMO starts automatically in the background when you switch your device on. Therefore, you do not have to do anything special to get it running. EMO is running if there is a packet data (3G or GPRS) connection icon displayed on your device screen. You can also verify the status by opening the EMO application from your Applications. You can open your emails from Messaging > EMO Mail. The EMO application is on the same level as your other messaging folders. Tapping on the folder takes you to your inbox. Figure 20. Location of EMO Mail Folder 4.2 Using the EMO Services This section describes how to utilize the functionality to help you work efficiently while away from your desktop. 4.2.1 Managing Your Emails New emails arrive automatically when EMO is running and there is a packet data connection. EMO starts up automatically and is running as long as you do not set it to ‘Paused’ state. If the packet data network connection is lost, EMO reconnects automatically after a while when the network becomes available again. All the actions performed on the mobile device are mirrored to the desktop. For instance, when you read an email, it will be shown as ‘read’ on the mobile device and the desktop. If you delete an email, it will be deleted from the server and cannot be accessed from the desktop anymore. Similarly, whenever you read or delete emails on your desktop Inbox, the changes are replicated to the mobile device’s Inbox. 7/1553-ANF 901 16/1 Rev A 18(29) Ericsson Mobile Organizer 5.1 Enterprise Edition User Guide for S60 When you receive a new email there is a notification displayed on bottom of the screen. Selecting Show takes you to your inbox. Unread items are shown in bold. Figure 21. Unread Messages Popup 4.2.2 Reading Emails and Attachments Read the email by selecting it in the inbox. Unread items are shown in bold and an envelope indicates an email. The email contains all the usual information such as sender, subject, timestamp etc. Priority is not indicated. Select Options > Message details to see more information. Attachments are indicated by a paperclip icon ( ) in the inbox. Figure 22. Example Email 7/1553-ANF 901 16/1 Rev A 19(29) Ericsson Mobile Organizer 5.1 Enterprise Edition User Guide for S60 The following email actions are available: Figure 23. Email Options Menu ! Reply to sender: Replies to the sender. Sent mails are stored to your desktop sent items folder just as if you would have replied on your desktop. ! Reply To all: Replies to all recipients. ! Forward: Forwards the email and asks you to enter the email address of the recipient. ! Delete: Deletes your email, just like on your desktop mail reader. The mail is deleted from the mail server. ! Message details: Displays the date and time of the message. ! Find (Phone number/Email/URL): Allows you to search for phone numbers, email addresses and URLs. When you are in the inbox, you have the following items available: Figure 24. Menu in Inbox 7/1553-ANF 901 16/1 Rev A 20(29) Ericsson Mobile Organizer 5.1 Enterprise Edition User Guide for S60 ! Open: Opens the mail for viewing. ! Mark as unread/read): Marks the selected email(s) as read or unread. Setting an email back to unread makes it show with bold in the inbox. ! Create message: allows you to create new emails or other messages. ! Reply (To sender/To all): Replies to sender or all recipients. ! Delete: Deletes selected message(s). Use this function to delete one or more messages. You can select more than one message for deletion with the penbutton and moving up or down in the inbox. ! Move to folder: Allows you to move an email to a folder you have created on the device. Please note that these folders are not propagated to your desktop, so the emails remain in your inbox. Deleting the email after having moved it to your own folder will delete it also from your inbox. 7/1553-ANF 901 16/1 Rev A 21(29) Ericsson Mobile Organizer 5.1 Enterprise Edition User Guide for S60 4.2.2.1 Attachment Handling Attachments or very long emails above a certain limit are truncated in order to save bandwidth and in order to avoid unnecessarily downloading large attachments that you would perhaps only open on your desktop anyway. The limit is typically 10kb, but your administrator can change the setting. To download an attachment, open an email, select Options > Attachments and select Options > Open. Figure 25. Opening Attachments A dialog is shown which asks you for confirmation to download the attachment. It also displays the size of the email to help you estimate the cost of downloading the attachment. Before downloading, the attachments are shown with a .dlt extension. You can also forward the mail with attachments without downloading them to your device first. If you forward the email just as you would normally, the attachments will also be sent. The size of attachments that can be downloaded is only restricted by the available amount of memory on your device. If you cannot download a large attachment, you may be able to free enough space by deleting data you do not need from your device (such as previously downloaded large attachments). Then you can retry downloading. Attachments can also be sent from the device. For more information, see the section Writing a New Email below. 7/1553-ANF 901 16/1 Rev A 22(29) Ericsson Mobile Organizer 5.1 Enterprise Edition User Guide for S60 4.2.2.2 Writing a New Email You can start writing a new mail by selecting Options > Create Message > EMO Mail in the inbox view (please note that the option New E-mail does not create a new EMO Mail). Figure 26. New Email Enter the recipients email address in the To field. You can also search in the corporate contacts for the email address selecting Options > EMO Contacts. Adding a contact is done by typing at least three letters of the name into the field marked with a magnifying glass, then selecting Options > Search and selecting the person by pressing on the joystick (navigation key). When you have added all the recipients, select Options > Done to return to the email. Figure 27. EMO Contacts You can add attachments by selecting Options > Attachments. Enter your text in the Subject and Body fields. You can add cc:s on the cc line. Press Options > Send to send your email. 7/1553-ANF 901 16/1 Rev A 23(29) Ericsson Mobile Organizer 5.1 Enterprise Edition User Guide for S60 4.3 Managing Calendar Appointments With the EMO calendar active, your calendar changes are immediately mirrored when a change occurs either on the device or your calendar server. This allows you to keep up-to-date with your important appointments when on the move. -icon in the email. Calendar invitations are indicated by the To respond to a meeting request, open the email and select Accept, Decline, or Tentative from the Options menu. Figure 28. Responding to a Meeting Request The actions Accept, Decline, and Tentative are available, just like on your desktop. When you select the action, you will get a message box prompting whether you wish to edit the response. For more information on using your calendar, please see your device user manual. NOTE: You should not use any other 3rd party calendar or contact synchronization together with EMO, as it will often result in duplicate calendar entries and other problems. 7/1553-ANF 901 16/1 Rev A 24(29) Ericsson Mobile Organizer 5.1 Enterprise Edition User Guide for S60 5 Uninstalling EMO This chapter describes how to uninstall EMO 5.1 Enterprise Edition from your mobile device. 1. Close EMO by going to Applications > EMO Mail and selecting Options > Pause or Options > Exit (you need to scroll down on the options menu). 2. Go to Applications > Tools > Manager on the main menu. 3. From the application list, select EMO and then Options > Remove. 4. Confirm the operation. You will be prompted whether you want to clear the calendar (if the service was in use). If someone else will use your device, you probably want to clear the calendar. 5. Wait until the application is removed. NOTE: Uninstallation clears all the email items from your device’s Inbox. 7/1553-ANF 901 16/1 Rev A 25(29) Ericsson Mobile Organizer 5.1 Enterprise Edition User Guide for S60 6 Troubleshooting and FAQ This chapter presents steps to perform on your mobile device if you want to check that it is working correctly and to locate possible errors as well as frequently asked questions (FAQ). 6.1 Troubleshooting It is highly recommended that you perform these tests before you contact your IT administrators for additional support. 1. Check the status of EMO by opening EMO Mail from Applications. - The status screen should show ’Connected’ 2. Pause and Resume EMO - This test reconnects the mobile device to the server immediately. If there is some problem, the EMO status screen will display an error. 3. Reboot your mobile device - This may help if your device has internal errors. 4. Send an email from the device to your own mailbox and check that it arrives to your device. - This test easily shows if the mail is sent at all or if it arrives in the email server mailbox but not to the device. If it does not arrive in your device in 5 minutes, check if it has arrived to your desktop mailbox. If your corporate email system is congested, receiving mails may take some time. 5. If EMO has been paused or shut down for a long time, let the client run for some time to process all queued messages - EMO needs to process all queued messages before it can receive any new ones. If the application is closed or paused for a long time there may be a big queue of messages on the server. Messages can be sent out immediately, but new ones can be received only after the whole queue has been processed. 6. If you still experience problems, contact your IT administrator for additional support. Please add the log files to your support request. - To locate the log files, open EMO Mail and select EMO Mail > View log and send it as EMO Mail. You can also browse to the logs with a third party file explorer program. They are located in the System > Data folder and are named Duality*.txt. If there are .old files, please provide these also. 7/1553-ANF 901 16/1 Rev A 26(29) Ericsson Mobile Organizer 5.1 Enterprise Edition User Guide for S60 6.2 Frequently Asked Questions Q: How do I prevent my data from falling into the wrong hands if my device is stolen? A: To minimize the security risk resulting from theft you can do the following things: ! You can report the theft to your administrator, who can remotely clear the data synchronized to the device (emails, contacts and calendar). ! For enhanced security it is possible to use third party data encryption software. Q: Uninstalling fails because the phone claims the application is in use. How should I continue? A: If the phone is stuck for some reason, try pausing and exiting the application, restarting the phone and immediately uninstalling from Application Manager after the restart. 7/1553-ANF 901 16/1 Rev A 27(29) Ericsson Mobile Organizer 5.1 Enterprise Edition User Guide for S60 7 Additional Support 7.1 Additional support For additional support on using the EMO 5.1 Enterprise Edition service: ! Contact your IT administrator ! Contact your company’s PC HelpDesk For additional help on your phone’s mobile connectivity, please contact your phone manufacturer or your service provider. 7/1553-ANF 901 16/1 Rev A 28(29) Ericsson Mobile Organizer 5.1 Enterprise Edition User Guide for S60 Copyright © 2005. Ericsson Enterprise AB. All rights reserved. This document contains proprietary information, which is protected by copyright. No part of this document may be reproduced or transmitted in any form or by any means, electronic or mechanical, including photocopying, recording, or by any information storage and retrieval system, or translated into another language, without prior written consent of Ericsson Enterprise AB, Stockholm, Sweden. Ericsson Mobile Organizer is a registered trademarks of Ericsson Enterprise AB. All rights in or derived from this document are protected by national laws and international conventions. All registered and unregistered trademarks of other companies are hereby acknowledged. NOTICE The information in this document is subject to change without notice. ERICSSON MAKES NO WARRANTY OF ANY KIND WITH REGARD TO THIS MATERIAL, INCLUDING, BUT NOT LIMITED TO, THE IMPLIED WARRANTIES OF MERCHANTABILITY AND FITNESS FOR A PARTICULAR PURPOSE. Ericsson shall not be liable for errors contained herein nor for incidental or consequential damages in connection with the furnishing, performance or use of this material. Ericsson Enterprise AB SE-131 89 Stockholm Telephone +46 8 568 67 000, Telefax +46 8 719 65 60 7/1553-ANF 901 16/1 Rev A 29(29)