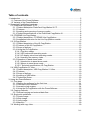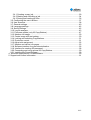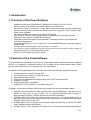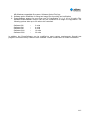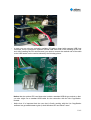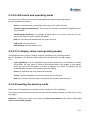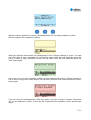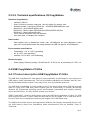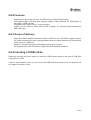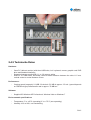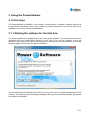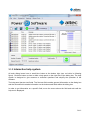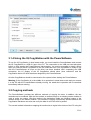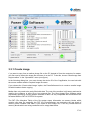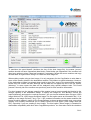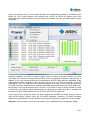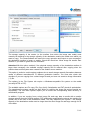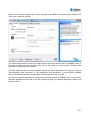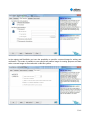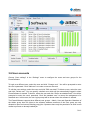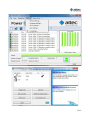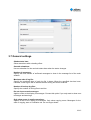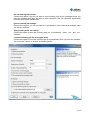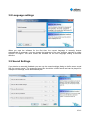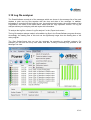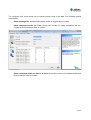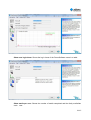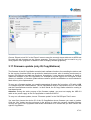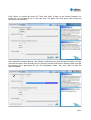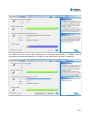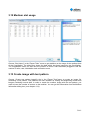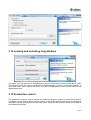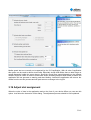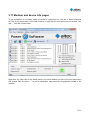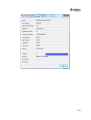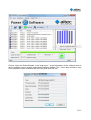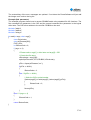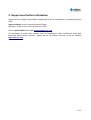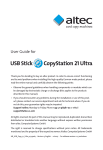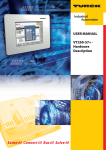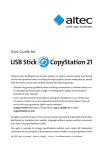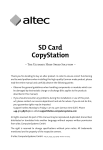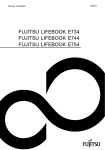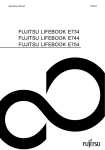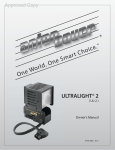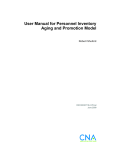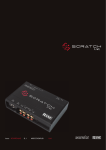Download Altec CopyStation 21 Ultra User guide
Transcript
User Guide for the Thank you for deciding to buy an altec product. In order to ensure correct functioning and to avoid problems when installing this high-quality German-made product, please read the entire manual and carefully observe the following points: – – Observe the general guidelines when handling components or modules which can be damaged by electrostatic charge or discharge (this applies to the products described in this manual). If you should encounter any problems during the installation or use of this product, please contact our service department and ask for technical advice. If you do not do this, your guarantee rights may be impaired Support hotline: Monday to Friday, 8 am to 6 pm German time (CET):Phone +49 (0)511 98381-70 or eMail [email protected] All rights reserved. No part of this manual may be reproduced, duplicated, transcribed, distributed or translated into another language without express written permission from altec ComputerSysteme GmbH. The right is reserved to change specifications without prior notice. All trademarks mentioned are the property of the respective owners.©altec ComputerSysteme GmbH Version 2.4 english · 08/2010 · Valid for software version 1.2.9.0 1/61 License Agreement This is a legal agreement between you, the user, and altec ComputerSysteme GmbH. This agreement covers the altec PowerSoftware. All rights not expressly granted under this agreement are reserved by the manufacturer of the Software. By installing or using the Software you agree to be bound by the terms of this agreement. If you do not agree to these terms, promptly return all Software items (disks, written materials, and packaging) and delete any installed Software. You may use one copy of the Software on only one product at a time. If you have multiple licenses for the Software, you may use as many copies at any time as you have licenses. You may make one copy of the Software solely for backup or archival purposes. You may not rent or lease the Software. You may not reverse engineer, decompile, or disassemble the Software. altec ComputerSysteme GmbH does not warrant that the functions of the Software will meet your requirements or that operation of the Software will be uninterrupted or error free. altec ComputerSysteme GmbH disclaims all other warranties, express or implied. In no event shall altec ComputerSysteme GmbH be liable for any damages whatsoever (including, without limitation, damages for loss of business profits, business interruption, loss of business information, or other pecuniary loss). altec ComputerSysteme GmbH disclaims all liability for errors in this manual. Liability for direct or consequential damages which arise in connection with the use of this documentation is specifically excluded insofar as this does not contradict the law. 2/61 Table of contents 1. Introduction........................................................................................................................5 1.1 Features of the PowerSoftware...................................................................................5 1.2 Variants of the PowerSoftware ...................................................................................5 2. Supported CopyStation hardware......................................................................................7 2.1 FlashCard CopyStation III CF......................................................................................7 2.1.1 Product description FlashCard CopyStation III CF..............................................7 2.1.2 Features...............................................................................................................7 2.1.3 Inserting and removing of memory media............................................................8 2.1.4 Technical specifications of the FlashCard CopyStation III...................................8 2.2 CF/SD/MS Lite CopyStation........................................................................................8 2.2.1 Product description, CF/SD/MS Lite CopyStation................................................8 2.2.2 Installation instruction for the Lite CopyStation module.......................................9 2.3 IQ CopyStation..........................................................................................................12 2.3.1 Product description of the IQ CopyStation.........................................................12 2.3.2 Features of the IQ CopyStation..........................................................................13 2.3.3 Scope of delivery................................................................................................13 2.3.4 Using the IQ CopyStation...................................................................................14 2.3.4.1 First time usage...........................................................................................14 2.3.4.2 LED colors and operating mode.................................................................15 2.3.4.3 LC display colors and operating modes......................................................15 2.3.4.4 Inserting the memory cards........................................................................15 2.3.5 Operation in stand alone mode..........................................................................16 2.3.5.1 Introduction to stand alone mode................................................................16 2.3.5.2 Menus in stand alone mode........................................................................16 2.3.5.2. Technical specifications, IQ CopyStation...................................................18 2.4 USB CopyStation 21 Ultra.........................................................................................18 2.4.1 Product description, USB CopyStation 21 Ultra.................................................18 2.4.2 Features.............................................................................................................19 2.4.3 Scope of delivery................................................................................................19 2.4.4 Inserting of USB sticks.......................................................................................19 2.4.5 Technische Daten...............................................................................................20 3. Using the PowerSoftware................................................................................................21 3.1 First steps..................................................................................................................21 3.1.1 Starting the software for the first time................................................................21 3.1.2 Overview of the software....................................................................................22 3.1.3 Interactive help system.......................................................................................24 3.1.4 Using the IQ CopyStation with the PowerSoftware............................................25 3.2 Copying methods.......................................................................................................25 3.2.1 Internal copying and external data flow..............................................................26 3.3 Single slot operations................................................................................................26 3.3.1 Create image......................................................................................................27 3.3.2 Write image........................................................................................................29 3.3.3 Verify image........................................................................................................29 3.3.4 Map slot..............................................................................................................29 3.4 Working with copy Jobs.............................................................................................29 3/61 3.4.1 Creating a copy job............................................................................................29 3.4.2 Starting and cancelling a job..............................................................................34 3.4.3 Saving and loading job files................................................................................36 3.5 Configuring the user interface...................................................................................37 3.6 User accounts............................................................................................................38 3.7 General settings.........................................................................................................40 3.8 Language settings.....................................................................................................42 3.9 Sound Settings..........................................................................................................42 3.10 Log file analyser.......................................................................................................43 3.11 Firmware update (only IQ CopyStations).................................................................47 3.12 Medium slot usage...................................................................................................50 3.13 Create image with test pattern.................................................................................50 3.14 Locking and unlocking CopyStations......................................................................51 3.15 Production control....................................................................................................51 3.16 Adjust slot assignment ............................................................................................52 3.17 Medium and device info pages................................................................................53 3.18 Software interface for external serialization............................................................56 3.19 Interface for creating SD password.........................................................................58 3.20 Connecting and using several IQ CopyStations......................................................59 3.21 Installing the PowerSoftware...................................................................................59 4. Technical specifications, PowerSoftware.........................................................................60 5. Support and further information.......................................................................................61 4/61 1. Introduction 1.1 Features of the PowerSoftware – – – – – – – – – – – – Support for many altec CopyStations (FlashCard CS, USB CS, IQ CS, Lite CS) Can be used to copy data from an master medium or an image files Time-saving „Copy on Insertion™“ mode which starts the copying process automatically when the memory card is inserted and allows continuous copying; the altec „Parallel Copy“ mode is also available. The PowerSoftware can control up to 32 IQ CopyStations Wide range of analyzing and logging features for optimizing the production process Copying of raw images or copying files and folders Integration of external programs for serialization, encoding contents, virus scanner etc. User rights management Automatic downsizing of the file system for FAT formatted Media when copying images to smaller media German and English language, other languages on request Job Wizard to specify parameters for the copy job such as the image file name, number of copies and whether to verify after writing or not. Creation of test images with special pattern 1.2 Variants of the PowerSoftware The PowerSoftware is available in two versions. The limited version PowerSoftware Lite is supplied with the IQ CopyStation. Additional functions are provided by the PowerSoftware Basic, which must be ordered separately or is already part of the CopyStation: Compared to the PowerSoftware Lite, the Basic version has the following additional functions: 1. 2. 3. 4. 5. 6. 7. Create image files, copy from image files Job settings can be saved in job files for re-use User administration features Automatic size adaptation and data integrity test for FAT formatted media Analysis of log files Create images with a test pattern Support for Copy on Insertion™ and larger copy jobs In addition, the following software options can be purchased for the PowerSoftware Basic: 1. Optional software interface for data exchange with external applications. This allows you to modify the data which is being copied, e.g. by assigning individual serial numbers or applying data encryption. Software Interface for external serialization 2. Software option for creating and copying smaller image files. This allows programming to take place much faster if the master (source) memory media is only partly filled with data. Software Option Short Image Files 3. Software option to set a temporary or permanent write protection flag on SD Card or MMC cards. Software Option WriteProtect 4. Software option to copy a specific file or directory to flash memory media formatted with an 5/61 MS-Windows compatible file system. Software Option FileCopy 5. Software option DualWrite for using two image files for writing and verification 6. PowerSoftware support for more than one IQ CopyStation (2, 4, 8, 16 or 32 units). The standard PowerSoftware version can only be connected to a single IQ CopyStation. The following options allow up to 32 units to be controlled: Software IQ2 Software IQ4 Software IQ8 Software IQ16 Software IQ32 – – – – – 2 units 4 units 8 units 16 units 32 units In addition, the PowerSoftware can be modified to meet custom requirements. Special test programs for flash memory cards are also available. Please contact altec for further information. 6/61 2. Supported CopyStation hardware The PowerSoftware supports many altec products. At the moment the following CopyStation are supported: – – – – – – – – – – – – – IQ CopyStation Memory Stick Micro M2 IQ CopyStation Memory Stick Pro/PRO Duo/PRO-HG/Pro-HG Duo IQ CopyStation SD/SDHC/MMC/MMCplus IQ CopyStation microSD/microSDHC USB CopyStation USB CopyStation 21 USB CopyStation 21 Ultra Memory Stick Pro/PRO Duo HG Lite and Memory Stick Lite Plus CopyModule microSD Lite and microSD Lite Plus CopyModule CF Lite and CF Lite Plus CopyModule SD Lite and SD Lite CopyModule FlashCard CopyStation III CF FlashCard CopyStation III mobile 2.1 FlashCard CopyStation III CF 2.1.1 Product description FlashCard CopyStation III CF The FlashCard CopyStation III CF makes it easy to copy data images to up to eight memory cards at the same time. The CopyStation is available as mobile version with two slots or as fully preinstalled hardware and software solution with eight slots. The FlashCard CopyStation III CF consists of a PC with four pre-installed 3.5" CF Card drives for a total of eight CF Card slots, either English (Item no. B31AL311E) or German (B31AL311) Windows Vista Business SP1 operating system and keyboard, preinstalled altec copying software, mouse and external DVD±RW-, ±R DL-, DVD-RAM drive with USB interface. You only need to connect up a monitor. 2.1.2 Features – – – Memory card copy machine with up to eight CF Card slots for CF Cards and all memory media which can be used with a CF Card adapter, such as SD & SDHC Cards, miniSD & miniSDHC Cards, MultiMediaCards, all Memory Sticks, xD-Cards. Image copies – copying of e.g. eight CF Cards with 512 MB in approx. 1.5 min. (speed depends on card type). SDHC, miniSDHC and microSDHC ready with suitable adapter. 7/61 2.1.3 Inserting and removing of memory media Please do not apply any force when you insert the CF Cards or CF Card adapters in the slots of FlashCard CopyStation III CF. Insert the cards with the connector in front and the labelled top facing upwards into the CF Card slots. The black eject buttons of the CF Card Drives will pop out when the cards are properly seated. To remove the memory media, please press the eject button of the respective slot and pull out the memory media completely. 2.1.4 Technical specifications of the FlashCard CopyStation III Hardware: – – – CF Card slots 8 (2 per CF Card Drive) Supported card types CF Cards Type I & II and all memory media which can be used with a CF Card Adapter, such as SD & SDHC Cards, miniSD & miniSDHC Cards, MultiMediaCards, all Memory Sticks, xD-Cards PC (without monitor) with four CF Card Drives; incl. keyboard, mouse, graphic card, external Multi-DVD Drive and standard interfaces Transfer: – Data transfer rate (example) eight CF Cards with 512 MB in approx. 1.5 min.; speed depends also on type and brand of card Environmental specifications: – – Temperature 5° to +45°C (operating) 0° to +75°C (non-operating) Humidity 10% to 90%, non-condensing 2.2 CF/SD/MS Lite CopyStation 2.2.1 Product description, CF/SD/MS Lite CopyStation The altec Lite CopyStation modules make it easy to copy data images to up to eight memory cards at the same time. the Lite CopyModule is compact multi slot flash media copying module for 5.25“ PC drive bay installation. 8/61 2.2.2 Installation instruction for the Lite CopyStation module Hardware Installation: – – – – – – – To install your Lite CopyStation module into you PC, shut down the PC first and disconnect it from the power network. Open your PC and install the lite CopyStation module into a free 5.25“ bay. The Lite CopyStation module is to be powered by using the two SATA power connectors that can be found at the back side of the module. You might either connect two free SATA power plugs from the power supply of the PC, or you might use the provided 5.25“ power adapter. Notice that the Lite CopyStation needs to be powered separately, as it does not receive its power via the USB connection. Usually, both boards of the Lite CopyStation module are to be connected to the main board of the PC through the two internal USB cable that have been shipped along with the module. Alternatively, the module can also be connected by using the standard USB cables. In case the two internal cables are used, care needs to be taken to not use a wrong polarity. Otherwise the Lite CopyStation module or the PC mother board might get destructed! The connection layout of the USB header for the internal USB cable connection left to standard USB-B type socket at the back of the Lite CopyStation module is looking as follows: The connection layout of the USB header found on the mother board are usually looking as illustrated by the next picture. Please compare this layout with the layout shown in the users manual of your motherboard and check whether both are equal. 9/61 – Notice that (as shown) there are usually two USB ports unified within one 2x5 pin header. In case the pinout of the USB headers on the mother board does not match the one shown above, the pinout of one end of the internal USB cables needs to be changed according to your mother board configuration. The coding of the used colors is as following: · red: +5V · white: D· green: D+ · black: GND Changing the cable configuration is rather easy by carefully pressing down the spring of the contact to be removed using a needle. Then the contact can be removed from the connector body by pulling it at the cable: After the contact has been removed, the spring needs to be bent back slightly: – Now, the contact can be reinserted into the connector body at the right position. The pin needs to be pushed into the connector body until the spring is locking it so that it cannot be pulled out again. The following picture shows the internal USB cables being attached to the Lite CopyStation module. When connecting the cable, take care of the right polarity by using the same assignment of the cable colors. 10/61 – In case you are using an optionally available PCI add-on board with separate USB Host Controller, there is provided a separate internal USB cable with a blue marking at the one end. After installing the PCI card as usual, you need to connect the marked end of the cable to the USB header on the card as shown by the following picture . Notice that the optional PCI card does also include a standard USB-A type socket so that you also might use a standard USB cable for the connection with the Lite CopyStation module. – Notice that it is important that the user that is finally working with the Lite CopyStation software hat got administrator rights (in both Windows XP and Vista/7 case! 11/61 Hints for the Performance-Tuning: Your Lite CopyStation can only achieve an optimal performance in case both boards of the module are connected to two independent and fast USB Host Controllers. To give an example: By property attaching the Lite CopyStation module to an ASUS P5B mother board including an Intel ICH8 chip set with USB EHCI 2836/283A Host Controllers, Celeron D 3.46GHz CPU and 4GB memory a cummulative performance across all 8 slots or more than 70 MB/s has been observed. Mostly, many of the USB ports on mother boards share a single USB Host Controller. Hence they also share its bandwidth. The user manuals of the mother boards do often not contain any information about which USB port is connected to which USB Host Controller, although this would make the selection of proper USB ports rather easy. In those cases the only way for finding an optimal connection is by doing the via trial&error, unfortunately. Notice: When it turns out that all of the internal USB ports share one and the same USB Host Controller, you might try using a standard USB cable and attach it to USB ports which are normally intended for external equipment (hence you need to feed back the cable into the computer somehow). When there is no second USB Host Controller available at all, the only way for gaining speed is the use of an additional add-on card (PCI or PCI Express) with another USB Host Controller. Such an add-on PCI card is also provided as optional accessory for the Lite CopyStation. However, with this card there has been only detected a slight performance gain of approx. 25% (from 40MB/s to 50 MB/s). After the installation of the CopyModul start the PowerSoftware to check if the operation was successfully done. It might be possible that you need to adjust the slot assignment (See Chapter 3.16). 2.3 IQ CopyStation 2.3.1 Product description of the IQ CopyStation The IQ CopyStation allows very fast copying of date images to up to 20 or 21 flash memory cards (see chapter 4.2.1). The maximum internal data bandwidth of 2000 MBytes/s makes it currently the fastest system for duplicating card images which is available worldwide. The design architecture and the firmware update option allows the IQ CopyStation to be adapted to future memory card standards as they become available. Models are available for a range of different flash memory card types. The actual copy speed is limited by the internal data interface of the memory card type and is shown in the data sheet of the respective model. The IQ CopyStation can function in two operating modes, stand alone mode and host based mode. In addition to the „Parallel Copy“ mode of other altec CopyStations, the IQ CopyStation also supports the new „Copy on Insertion™“ mode. This mode further increases the card throughput since the copy process starts automatically as soon as the memory card is inserted in the slot. It allows more or less continuous copying, since it avoids the separate phases of inserting all of the memory cards,waiting until the copying is finished and removal of all of the memory cards. Stand alone mode provides you with basic copy functions and does not require a PC. To start copying you only need to connect the IQ CopyStation to the external power supply. LEDs next to 12/61 each card slot and the built in LC display show the progress of the copy operation and indicate if any errors have occurred. In stand alone mode, the IQ CopyStation is controlled by three buttons below the LC display. The functions of the buttons, which are context dependent, are shown on the LC display. To initiate the copying process, insert a flash memory card with the data to be copied into the master slot and choose the required copying program using the three buttons. The contents of the master memory card can be copied in parallel to up to 20 memory cards. In host-based mode, the IQ CopyStation is connected through USB 2.0 to a PC with Windows XP or Vista. The copy process is controlled by the PowerSoftware, which provides advanced copy functions and can control up to 32 IQ CopyStation simultaneously. As in stand alone mode, the IQ CopyStation must be connected to the external power supply. 2.3.2 Features of the IQ CopyStation – – – – – – – Currently the fastest copying system worldwide with a data transfer rate of up to 2000 MBytes/s ; this corresponds to max. 100 MBytes/s per card slot (depending on the type and make of flash memory card). Stand alone mode with basic copy functions and simple operation. Host based mode via USB 2.0 connection to a Windows XP or Vista PC for high throughput and time-saving copy modes with log function for statistical evaluation of the copy process; the PowerSoftware can optionally control up to 32 IQ CopyStations. 20 memory card slots, 1 master slot Robust aluminium case Stainless steel front plate with LC-Display, three operating buttons and a status LED for each card slot The IQ CopyStation is available in several models for different types of flash memory media as follows: 1.) Memory Stick Micro M2 – 20/21 slots item no. B33AL101 2.) Memory Stick PRO/PRO Duo/PRO-HG/PRO-HG Duo – 20/21 slots item no. B33AL102 3.) SD/SDHC/MMC/MMCplus – 20/21 slots item no. B33AL103 4.) microSD/microSDHC – 20/21 slots item no. B33AL104 IQ CopyStations are currently being developed for other types of memory card. Please contact altec for further information. 2.3.3 Scope of delivery – – – – – IQ CopyStation External power supply: 110-240 Volt AC, 47-63 Hz, 24 Watt; secondary 12 V DC; 2 A with plug for IQ CopyStation Power cable for external power supply (mains power plug according to local requirements) USB cable CD-ROM or USB Stick with PowerSoftware Lite and/or PowerSoftware Basic and/or additional software options; includes this user guide as a PDF file. 13/61 2.3.4 Using the IQ CopyStation 2.3.4.1 First time usage Before starting to use the IQ CopyStation, check the packaging and make sure that nothing is missing (see Scope of Delivery, chapter 1.3). Check that the power supply cable has the correct mains power plug for your country. Do not attempt to use the IQ CopyStation if there is any visible damage or damage to the power supply. Attention: Never open the IQ CopyStation or the power supply to carry out repairs. After checking the scope of delivery, attach the power supply cable to the power supply. Then connect the plug to a mains power outlet with a voltage of 110 or 220 Volts. Following that, insert the round power supply plug in the socket at the rear of the IQ CopyStation (see photo). The IQ Copy Station initialises itself automatically after connecting up the power. The initialisation process takes 10 to 20 seconds. The following menu is shown in the display when initialisation is finished: To switch off the IQ CopyStation again, pull out the power supply plug at the rear of the unit and remove the mains power plug of the power supply from the mains power outlet. 14/61 2.3.4.2 LED colors and operating mode The colors of the LEDs next to the card slots indicate the different operating states of the IQ CopyStation as follows: Green: An operation was successfully carried out on the card in this slot. Yellow/orange (permanently lit): The card in this slot was successfully initialised but not yet processed. Yellow/orange (blinking): An operation is taking place on the card in this slot. Do not remove the card from the slot during this phase. Red: An error has been detected with the card in this slot. LED not lit: No card inserted. Red blinking: Internal hardware error. 2.3.4.3 LC display colors and operating modes The background color of the LC display changes according to the operating mode of the IQ CopyStation. The different colours and modes are as follows (see also chapter 3.2). Cyan (light blue): The IQ CopyStation has just been switched on and initialized. In stand alone mode, the user menu is shown at the bottom edge of the display. In host based mode, the text „Host controlled“ is shown; in addition, the device ID assigned by the PowerSoftware is shown at the bottom right of the display. Green: An operation has been finished successfully. Yellow: The IQ CopyStation is currently carrying out an operation. Red: An error has occurred during an operation; the operation was cancelled. 2.3.4.4 Inserting the memory cards Please note the following when inserting memory cards in the IQ CopyStation: The memory cards must be inserted into the slots with the contacts towards you (see figure on the next page). Attention: To allow you to copy to the cards, the write protect switch on the card (if fitted) must not be in the locked position. 15/61 2.3.5 Operation in stand alone mode 2.3.5.1 Introduction to stand alone mode Stand alone mode allow simple operations such as copying, verifying and copying followed by verifying. In stand alone mode, the source of the data is always a master card whose contents is either copied to the destination cards or used to verify the data on the destination cards. The destination cards must have exactly the same storage capacity as the master card which is currently being used. 2.3.5.2 Menus in stand alone mode The function of the three operating buttons below the LC-Display is context dependent. The current function is shown at the bottom edge of the display. The “Run” function is used to start a copy operation. The “Menu”function takes you to the settings for the copy operation. Within menus, use the left and right buttons for navigating and the center button for selecting. Choose the required operation („Write“, „Verify“ or „Write and Verify“), press the center button and then press the left button „Run“to start the chosen operation. While choosing the required operation, the background illumination of the LC display is cyan (light blue). 16/61 When the chosen operation is running, the background of the LC display changes to yellow and the progress of the operation is shown. When the operation has finished, the background of the LC display changes to green. The card slot LEDs light up green alongside the successfully copied cards and red alongside cards with errors. In order to copy more cards, remove the old cards, insert the new cards and press the “Run” button again. If an error occurs, an error message is shown and the background of the LC display changes to red. In order to copy more cards, remove the old cards, insert the new cards and press the “Run” button again. If you are using a CopyOnInstertion (COI) copy mode, you have to plug in a master card before you run the Operation („RUN“). At the end the CopyOnInsertion operation can be aborted with „Stop“. 17/61 2.3.5.2. Technical specifications, IQ CopyStation Hardware (CopyStation): – – – – – Interface: USB 2.0 Slots: 20 slots for memory cards plus 1 slot for master for memory card Available models / card types: B33AL103 – SD/SDHC/MMC/MMCplus card B33AL104 – microSD/microSDHC card B33AL102 – Memory Stick PRO/PRO Duo/PRO-HG/PRO-HG Duo B33AL101 – MemoryStick Micro M2 Case: Robust aluminium case with stainless steel front plate, LC display and 3 buttons Data transfer: – Data transfer rate: In stand-alone mode: max. 100 MBytes/s per (also depends on card type) slot; in host-based mode with image transfer via USB 2.0: approx. 25-30 Mbytes/s Environmental specifications: – – – Temperature: +10° to +35°C (operating) 40° to +65°C (non-operating) Humidity: 10% to 90%, non condensing Electrical supply: – Power supply: External; primary 110-240 Volt AC, 47-63 Hz, 24 W; secondary 12 V DC; 2 A 2.4 USB CopyStation 21 Ultra 2.4.1 Product description, USB CopyStation 21 Ultra The USB Stick CopyStation 21 Ultra allows for easy duplication of data images to up to twenty-one USB memory sticks simultaneously. The fully pre-installed hardware and software and the userfriendly Windows software makes it very easy to use, even by untrained personnel. The USB Stick CopyStation 21 Ultra consists of a PC with three built-in active USB 2.0 hi-speed hubs for a total of 21 USB slots, either English (Item no. B31AL186E) or German (B31AL186) Windows XP Professional operating system and keyboard, preinstalled altec copying software, mouse and DVD drive. You only need to connect up a monitor. USB 2.0 and USB 1.1 memory sticks can be used in the USB Stick CopyStation 21 Ultra. The USB sticks must be less than 11 mm in width and less than 42 mm in heights, if all 21 USB slots are to be used.There are no restrictions concerning the lengths of the USB sticks used. The USB memory sticks need to be supported by Windows. We strongly recommend that you only use USB memory sticks from international brand manufacturers such as SanDisk, Lexar or Transcend. 18/61 2.4.2 Features – – – – Duplication of data images to up to 21 USB memory sticks simultaneously. Preinstalled system including altec copying software under Windows XP Professional or Vista with 21 USB 2.0 slots. Compatible with USB 2.0 and 1.1 memory sticks. Copies up to 21 USB 2.0 sticks with 512 MB in approx. 2.5 minutes (speed depends on USB stick type). 2.4.3 Scope of delivery – – – Quick Start Guide. Software and User Guide (as PDF file) on a CD ROM. Complete system (PC without monitor) plus altec copying software that runs under Windows XP Professional; with a total of 21 USB slots. English or German keyboard and operating system plus a mouse. PC supplied with built-in DVD drive, graphic card and standard interfaces. 2.4.4 Inserting of USB sticks Please do not apply any force when you insert the USB memory sticks in the slots of USB Stick CopyStation 21 Ultra. If there is any resistance when you try to insert the USB stick then please turn it 180 degrees and try it again (see figure on left). 19/61 2.4.5 Technische Daten Hardware: – – – Case PC (without monitor) with three USB hubs; incl. keyboard, mouse, graphic card, DVD drive and standard interfaces Supported storage media USB 1.1 or 2.0 memory sticks Slots for 21 USB sticks; horizontal center-to-center distance between the slots 11.5 mm, vertical center-to-center distance 42 mm Performance: – Copying speed (example) 21 USB 2.0 sticks à 512 MB in approx. 2.5 min. (speed depends on USB Stick type) Data transfer rate is approx. 75 MB/sec Software: – Supplied OS Windows XP Professional, Windows Vista or Windows 7 Environmental specifications: – – Temperature 5° to +45°C (operating) 0° to +75°C (non-operating) Humidity 10% to 90%, non-condensing 20/61 3. Using the PowerSoftware 3.1 First steps The PowerSoftware is available in two versions, Lite and Basic. In addition, software options can be purchased. Accordingly, some of the software functions described in this manual may not be available in your version of the PowerSoftware. 3.1.1 Starting the software for the first time The license agreement is displayed when you first start the software. You must accept the license agreement with the “Accept”button before you can carry on to use the software. Check the checkbox at the bottom left edge of this dialog box to prevent the license agreement from being displayed again the next time you start the software. You are then shown the starting screen where you may enter your user name and password for the software. The following users are already configured when you first install the software (passwords are initially not assigned): 21/61 User name Password User group Rights admin Admin User with administrator rights. All program functions can be used. user User User with limited rights. User only has rights to load and run job files. The first time you start the software, the „admin“ user is defined as standard user. You should now see the main screen of the PowerSoftware. Chapter 3.6 describes how you can create new user accounts, edit existing user accounts and automate user log in. 3.1.2 Overview of the software The main window consists of the menu, a toolbar, a status bar, message list and a status panel showing the card slot status of the connected CopyStation or CopyStations. The menu allows you to start or control all main functions. The menu also allows you to access special dialog boxes for configuration settings and statistics. The toolbar below the IQ CopyStation logo gives you quick access to the commonly used functions. 22/61 The message list on the left side of the screen shows the operations which were last carried out. It also shows errors (if any) and additional information. The status panel on the right shows the status of the connected CopyStation or CopyStations. A separate colored status bar is provided for each media slot. Right click in this window over one of the status bars to get quick access to slot information and the operations which are available for a single slot (single medium). The display of the status panel differs in dependencie of the used CopyStation. The color of the status bar shows the overall status of the sIot as follows: Blue: Medium is inserted but was not yet processed. Grey: Medium inserted. Red: Medium error was detected. Orange: Data is being written to the medium. Cyan (light blue): The data on the medium has been verified or read. Yellow: Medium is being serialized or the FileCopy is activated. 23/61 3.1.3 Interactive help system All main dialog boxes have a small blue button at the bottom right (see red circle in following figure). Click this button to show or hide a help panel on the right side of the dialog box. The help system is designed to give answers to technical questions and simplify the operation of the software. The help panel has two text fields. The first text field contains general information on the dialog box and the second field contains information on the buttons and fields within the dialog box. In order to get information on a specific field, move the cursor above the field and wait until the help text is displayed. 24/61 3.1.4 Using the IQ CopyStation with the PowerSoftware To use the IQ CopyStation in host based mode, you must install the PowerSoftware and connect the IQ CopyStation to a USB 2.0 port of the PC. The connection to the USB port can take place before or after starting the PowerSoftware (hot plugging). You may be prompted to install a driver when you connect the IQ CopyStation to the PC for the first time. The CopyStation is ready to use with the PowerSoftware as soon as the driver has been installed. After completing the USB connection, the LC display of the IQ CopyStation should show „Host controlled“ and the CopyStation device ID which has been assigned by the PowerSoftware. All other CopyStations should be connected to the system before starting the PowerSoftware. Warning: If the CopyStation is in the middle of an operation in stand alone mode and you connect it to the PC with the PowerSoftware already running, the stand alone operation will be cancelled immediately without warning. 3.2 Copying methods The PowerSoftware provides two different methods of copying the data. In addition, the two methods can be combined. With the first method, a medium image or an existing master medium is used to make the copies. With this method, the destination media are identical copies of the medium image or the master medium. This method of copying is particularly efficient because the CopyStation hardware can write and verify the data for all of the slots in parallel. The second method is based on mapping the media slots to logical drive letters of the PC using the 25/61 PowerSoftware. With this method the media must be formatted with a Windows-compatible file system (currently NTFS or FAT). This option allows single files or directories to be copied to the media and also allow serialization using an external program. The media are processed sequentially with this method, since only one medium can be mapped to a logical drive letter at the same time on each IQ CopyStation. All other CopyStation hardware will process the mapping operation in a parallel manner. The two methods can be combined. For example, an image can be copied to all of the cards simultaneously and the cards can then be individually serialized. 3.2.1 Internal copying and external data flow The PowerSoftware also provides two alternative methods if you are copying from media images. With one method, you can copy from a master just like in stand alone mode. In this case the CopyStation copies the data autonomously and the PC is only used to start the copy operation. Accordingly, this method is called “internal copying”. Provided that the media being used are fast enough, this is the only host based method that allow the IQ CopyStation to reach its theoretical maximum copying speed. With the second method, a medium image which was previously stored in a file on the PC is transferred to the CopyStation hardware through USB 2.0 and copied directly to the media. The copying speed is thus dependent on the bandwidth of the USB connection (the speed of the data transfer). If a USB 2.0 host controller is connected to a single IQ CopyStation, transfer rates of approx. 30 MBytes/secs. can be reached. The copying performance drops if the the USB data transfer speed is slower than the write speed of the destination flash memory cards. However, compared to internal copying, this method has the advantage that the master slot can also be used for destination (empty) media, thus allowing the use of all slots for copying. If you want to work with medium image files but also use fast internal copying, it is also possible to transfer the image to the master and then to transfer the image from the master medium to the destination media internally. This is advantageous if you want to copy to a large number of media. 3.3 Single slot operations In order to carry out an operation on a single medium slot (single medium), right click the slot status bar in the status panel of the PowerSoftware and use the context menu or choose the required operation in the Operations menu. 26/61 3.3.1 Create image If you want to copy from a medium image file on the PC instead of from the contents of a master, you first need to create the image file and store it on the PC. To do this, choose “Read image from single medium” in the “Operations” menu (see figure). In the following dialog box, you must choose the device ID of the CopyStation, the card slot with the source medium and the required image file name. If you choose the “Create short image“ option, the PowerSoftware tries to create a smaller image file which leads to faster copying. Media often only need to be partly filled with data. The rest of the medium is left empty and can be used by the customer to store his or her personal files. The Short Image Files software option significantly speeds up copying smaller amounts of data. It is only compatible with media which are formatted with the FAT16 or FAT32 file system. The FAT (File Allocation Table) of the file system stores information on memory blocks which contain user data. By analyzing the FAT, the PowerSoftware can determine the last block of memory which contains user data. If you create a short image file, it will only contain data for memory blocks which are being used and not for empty data blocks. 27/61 To maximize the speed benefit (minimize the size of the short image file), the master (source) medium should not have fragmented data blocks. Data blocks get fragmented if the medium has often been written to since it was last formatted. If necessary, format the source medium and copy the data back on again before using it to create the short image file. When making copies using a short image, it is only necessary for the CopyStation to write data to some of the memory blocks in the destination medium. This leads to a speed advantage. However, if the destination medium has already been used to store files, some of the unused and unwritten blocks may still contain old data. Although the old data will not appear as files in the file system (directory), in some cases the data can be analyzed using special software tools. This could present a security risk if the medium was previously used to store sensitive information. For short images too, the storage capacity of the master (source) must normally be identical to the storage capacity of the destination media. To specify the image file, click Browse, choose the required directory and enter the required file name. You can choose between three file types: ICQS Image With Info File, ICQS Image and Short Image.The first option saves an information file (*.ii) in addition to the image file itself (*.img). The *.ii file contains information on the master medium and image file which makes it easier for the PowerSoftware to detect problems which may occur when copying. We normally recommend you to always choose the first option (ICQS Image With Info File), especially if you are creating a short image. The third option (Short Image) is intended for downwards compatibility with other altec CopyStation products. You must also check the checkbox 28/61 “Create short image” for this option. Choose „Calculate and store MD5 checksum“ if you want the PowerSoftware to calculate a checksum and store it in the information file (*.ii). This feature is not available and the checkbox setting will be ignored if you save the image in *.img or *.short format. When the copy job is run, the checksum allows the Power Software to check whether the image has been modified since it was created (e.g. to a hard disk defect or unauthorized manipulation). 3.3.2 Write image Choose „Write Image to single medium“ in the “Operations” menu to copy a saved image to a single medium. Choose the device ID of the CopyStation, the medium slot with the destination medium and the image file name and click “OK”. 3.3.3 Verify image Choose „Verify single medium with file“ in the “Operations” menu to compare the data on a single medium with an image file. Choose the device ID of the CopyStation, the medium slot with the medium and the image file name and click “OK”. 3.3.4 Map slot Choose “Map medium” in the “Operations”menu to map the chosen medium as a logical drive letter on the PC. Choose the device ID of the CopyStation and the medium slot with the medium and click “OK”.This opens the Windows Explorer. In addition, the drive letter is shown in a small yellow icon on the right of the slot status bar. Slot mapping allows you to access the medium as if it is inserted in a normal card reader under Windows. This allows you for example to copy single files or directories to the medium. 3.4 Working with copy Jobs 3.4.1 Creating a copy job Copy jobs are specified in the job settings dialog box. To open this dialog box, choose “Job settings” in the “Settings” menu. Depending on the PowerSoftware version and purchased software options, the job settings dialog box has up to four tabs. The Basic tab has options for copying from card images. Check the “Write image” checkbox if you want to copy the image data to the media. Check the “Verify image” checkbox if you want to compare the image file with the data which is on the media. If you check both of these checkboxes, after copying the image data to the media the programmed data on the media are compared with the image file. You can also choose whether you want to copy from a previously created image file or from a medium in the master slot of the CopyStation. If you copy from an image file, you can copy to destination cards in all slots of the Copystation. If you 29/61 copy from a master card, you can choose whether the PowerSoftware should try to create a short image file. This is only possible if the medium has a FAT16 or FAT32 file system and is only meaningful if the master medium is not full of data. See chapter 4.3.1 for more information on short image files. Generally speaking, it is faster to copy internally (from the master to memory cards in the other slots) than it is to transfer an image file via USB 2.0 to the CopyStation during the copy process. In addition, if you have connected several IQ CopyStations to the PC they share the bandwidth of the USB controller which can further reduce the copy speed if you copy from an image file on the PC (explanation: the PC’s USB ports are generally assigned to one or at most two USB controllers. The USB controllers share the entire available bandwidth dynamically among all of the USB ports the principle of the logical bus structure). However, if you want to copy to a large number of cards (at least 22), the potential speed disadvantages of copying from image files can be avoided with the option “First fill master and then use it as source”on the Flow Control tab. If you copy from an image file which has been created with an MD5 checksum and you want to verify the file before copying, check the “Use MD5 checksum” checkbox. The MD5 checksum allows the PowerSoftware to check whether the image file has been changed since it was created. Attention: This test does not test the correctness of the copied data on the destination media! 30/61 The storage capacity of the master (or the medium from which the image was made) must normally be identical to the storage capacity of the destination media (the media onto which you want to copy). The PowerSoftware will cancel the copy operation and output an error message if the destination medium is larger or smaller. Check the check box “Allow image file smaller than medium” if you want to ignore the size mismatch. Attention:With this option enabled, if the physical storage capacity of the destination medium is larger than necessary, the available storage capacity will be reduced after copying since the partition data and file system was created for the smaller source medium. This option is useful to avoid copying problems due to small storage capacity fluctuations between media of different manufacturers or different production batches. You must also check this checkbox if you are copying from a short image file and you have not saved an image information (*.ii) file. The options in the File System tab require a Windows-compatible file system on the media (currently NTFS or FAT). The available options are File copy, File Copy Verify, Serialization and FAT checks & optimization. The operations are always carried out after writing or verifying the image file and are carried out sequentially. The first three options require you to select the corresponding base directory or serialization program. In addition, if you are copying from a short image file and copy data to media with a smaller storage capacity than the original medium, FAT optimization automatically reduces the resulting file system size to the size of the destination media. This only adapts the file system – the storage capacity of the destination media must be larger than the short image file and large enough for all of the data. 31/61 With the FAT checks & optimization option, the data of the MBR, the partition sector and the FAT copies are verified for integrity. The Write Protection tab is used to set and remove the write protection bits on SD/MMC cards. If the write protection bit has previously been set on the cards, you must choose “Remove write protection” to allow data to be written. The write protection will be removed before starting any other operations in the copy job. Choose “Set temporary write protection” or “Set permanent write protection” to write protect SD/MMC cards. This will be done after completing all other operations in the copy job. Also you can define a password for locking read and write access to SD/MMC card. You can use a the same password for all cards or use an external program for individual password creation (see chapter 3.2.19). 32/61 In the registry tab DualWrite you have the possibility to specifier a second image for writing and verification. This make it possible to use special test pattern image for testing propose and than write a second image to the media with a valid file system. 33/61 The Flow Control tab is used to configure the behaviour of the software with larger copy jobs. Choose “Single run” if the job should only apply to the media which are presently inserted in the CopyStation. Choose “Multiple run” to continue processing further media when the currently inserted media have been programmed. In this case, it is possible to limit the total number of media to be processed or allow the copy job to continue indefinitely until it is explicitly canceled by the user. The following options are available: Use Copy On Insertion: With this option, programming starts independently on each of the media as soon as they are inserted in the card slots. After a run the user has to press a device button/Auto mode: The copy operations are started in parallel on all cards. All cards must be exchanged with fresh cards after completing the programming. The operator must then press any of the buttons on the IQ CopyStations to start copying with the fresh cards. On all other CopyStation the operation start automatically after the last card was plugged in. After a run a dialog is displayed to continue: The copy operations are started in parallel on all media. A prompt is displayed on the screen of the PC after completing the programming. All media must be exchanged with fresh media. The operator must confirm the prompt to start copying with the fresh media. First fill master and then use it as source: With this option, an image file is copied via USB to the memory medium in the master slot and then used as the source for programming the other media. This option combines the advantages of stored image files and the high speed of internal copying operations. 3.4.2 Starting and cancelling a job There are several ways to start a job. To start a job, you can click the Start button at the bottom right of the main window, choose “Run job” in the Operations menu, click “Apply and run” in the job settings dialog box or use the button in the toolbar. As soon as the copy job or single medium operation starts to run, the text and color of the buttons and icons changes accordingly. For example, the “Start” button changes to a “Stop” button. 34/61 35/61 3.4.3 Saving and loading job files The settings for the current copy job can be saved in order to use them again for another copy operation. Job files have the file extension *.job. 36/61 3.5 Configuring the user interface Many of the elements of the user interface of the PowerSoftware can be configured. The View menu contains the menu items “Toolbar”, “Status bar” and “Logo”. Choose “Toolbar” to show or hide the toolbar (the icons below the logo.) Choose “Status bar” to show or hide the status bar at the bottom edge of the screen. Choose “Logo”to show or hide the company logo. A tick alongside the menu item shows that the item is currently chosen (visible). 37/61 3.6 User accounts Choose “User settings” in the “Settings” menu to configure the users and user groups for the PowerSoftware. To login as a different user, select the user and click “Change user”. You will be prompted to enter the user’s password. Click “Add user” to create a new user account. To edit the user settings, select the user and click “Edit user data”.To delete a user, select the user and click “Delete user”. You can specify a default user which will be automatically logged in when PowerSoftware is started. To do this, select the user and click “Define as standard user”.You will be prompted to enter the user’s password. Click “No standard user” to cancel the assignment of a standard user. In this case, the user login prompt will be shown when the software is started. The PowerSoftware supports three different user groups – Admin, User and Operatior. Members of the Admin group have all rights to the software whereas members of the User group are only allowed to open and execute existing copy jobs. Operators have only the permission to stick in new media to process an already loaded job. 38/61 39/61 3.7 General settings Shade status bars: Show status bars with a shading effect Smooth animations: Use an animation for the card slot status bars when the status changes. Number of messages: Specify the total number of unfiltered messages to show in the message list of the main window. Maximum size of log file: Specify the maximum size of each log file in bytes. When the specified size has been reached, a new log file will be started and the old log file will be archived. Number of backup log files: Specify the number of old log files to archive. Do not show normal messages: Applies a filter to the display of messages. Choose this option if you only want to show error messages and warnings. Only show errors in media operations: Applies a filter to the display of messages. Only show copying errors. Messages for the start of copying, start of verification etc. are no longer shown. 40/61 Do not load log files at start: Choose this option if you do not want to show existing (old) log file messages when you start the software.With large log files or slow computers, this can otherwise significantly increase the program loading time. Ignore unsaved job settings: Choose this option if you do not want to be prompted to save unsaved job settings when you quit the software. Always save job file on closing: Choose this option to save the currently open job automatically software. when you quit the Load the following job file at program start: Choose this option to load the specified job file automatically when you start the software. You must click “Select” to choose an existing job file. 41/61 3.8 Language settings When you start the software for the first time, the correct language is normally chosen automatically. If necessary, you can change the language of the user interface manually to either German or English. You must restart the software for the new language setting to become effective. 3.9 Sound Settings If you desire an acoustic feedback you can use the sound settings dialog to define some sound files for several events. The supported sound file should be a WAV format and can be played for example on warnings, errors and finished jobs. 42/61 3.10 Log file analyser The PowerSoftware records all of the messages which are shown in the message list of the main window in plain text log files together with the time and date of the message. In addition, information is recorded on the logged in user, the medium serial number, the serial number of the CopyStation, the status of the slots and/or media and the copy operation counter. The log file analyzer allows you to display, edit and export this information. To analyze the log files, choose “Log file analyzer” in the „Expert tools menu.“ The log file analyzer always reads in all available log files in the PowerSoftware program directory. Accordingly, the loading time of this tool can be significantly longer than the loading time of the main program. The “Sort Options”menu lets you sort the message list according to specified columns. For example you can sort the list by user rather than time. Sorting is currently only possible in the Message List view. 43/61 Choose “Filter string” in the “Filter”menu if you only want to display entries which contain a specified string. Entries which do not contain the string are no longer shown. To deactivate the string filter, enter a new string or choose “Reset string filter” in the “Filter”menu. Filtering using strings is currently only possible in the Message List view. 44/61 The “Analyzer view” menu allows you to choose various views of the data. The following options are available: Show message list: Standard view which shows all logged data in a table. Show completed media vs. Time: Shows the number of media completed and the number of faulty media per hour in a table. Show completed media vs. time as a chart: Shows the number of completed media and faulty media per hour as a chart. 45/61 Show user login times: Shows the log in times of the PowerSoftware users in a table. Show media per user: Shows the number of media completed and the faulty media for each user. 46/61 Choose “Export to text file” in the “Export” menu to save the currently shown table as an ASCII text file using the tab character as the column separator. This type of text file can be read in e.g. by most popular office programs or Matlab in order to display the data graphically. 3.11 Firmware update (only IQ CopyStations) The firmware of the IQ CopyStation contains basic software functions for controlling the device and for the copying functions which are provided in stand alone mode. altec is working continuously to improve its products and add new functions. Accordingly, it may become necessary in future to update the firmware of the IQ CopyStation, for example to provide support for new types of flash memory. In addition, a firmware update allows customer specific modifications or test methods for flash memory to be implemented. To carry out a firmware update, you need the appropriate firmware file from altec, a PC with a USB 2.0 interface and the PowerSoftware. The IQ CopyStation must be connected to the PC via USB and the PowerSoftware must be started – in other words, the IQ Copy Station should be running in host based mode. Attention: During the entire process of the firmware update, you must not unplug the USB 2.0 cable or the power supply to the IQ CopyStation or switch off the PC. To carry out a firmware update, choose “Firmware update” in the “IQCS Expert Tools” menu. You must first choose the device ID of the IQ CopyStation whose firmware you want to update. Click the “Info” button (see the red arrow in the picture) to check the currently installed firmware version, the type of IQ CopyStation and further information to be certain that you have chosen the right IQ CopyStation. 47/61 Click “Select” to confirm the device ID. Then click “Start” to back up the current firmware to a file.We do not recommend you to skip this step. The status bar turns green after saving the firmware file successfully. After making the firmware backup, click “Browse” and choose the new firmware file which you have received from altec. After choosing the file, check the Version and Devices fields to make sure that the firmware file is appropriate for your IQ CopyStation model. Then click “Start” to start the firmware update. 48/61 The status bar turns green after transferring the firmware successfully. In addition, the IQ CopyStation will reset automatically. It is ready for use again when the reset is completed. 49/61 3.12 Medium slot usage Choose “Slot history” in the “Expert Tools” menu to get statistics on the usage of the medium slots of the CopyStation. The dialog box shows the data which has been logged by the CopyStation. The CopyStation stores for each slot the number of times a card has been plugged in and the number of write, read, initialization and verification errors. 3.13 Create image with test pattern Choose “Create test pattern image”in the in the “Expert Tools”menu to create an image file containing a test pattern. Test patterns are more suitable for testing and diagnosing media than images containing normal data. In order to create the medium image with the test pattern, you need to know the number of sectors on the medium. You can get this information from the Medium Information dialog box ( see chapter 4.14). 50/61 3.14 Locking and unlocking CopyStations If required, you can lock the IQ CopyStation to prevent it from being used in stand alone mode. This ensures that it can only be used with the PowerSoftware. Choose “Lock/Unlock devices” in the “Expert Tools” menu, choose the device ID of the IQ CopyStation to lock or unlock and click the appropriate button. 3.15 Production control The production control is used to control the production process, quality of media and operators. The dialog can be used to define warning events. If one of this warning events occurs a displayed message must be confirmed by an user with admin rights and the operator would not be able to processed with working. 51/61 Media speed test are currently not supported by the IQ CopyStation. With all other CopyStation this option can be used to detect slow media. Especially cheap USB Sticks have a wide range on speed dispersion inside the same charge. Since the overall copy speed depends on the slowest media it might be useful to remove slow media. When activating Interpret slow media as failure the application will not generate a warning and start blinking. Instead the application will remove the media from the current process and will push an error message to the log list. 3.16 Adjust slot assignment When the order of slots in the application and on the front of your device differs you can use this option. Just follow the instruction of the dialog. The adjustment process should be self explained. 52/61 3.17 Medium and device info pages To get information on a medium which is inserted in a particular slot, click the “I” button alongside the slot in the status panel of the main window or right click the slot status bar and choose “Info Slot ...” from the context menu. Right click any other part of the status panel in the main window (not one of the slot status bars) and choose “Info for device ...” to get an information page about the CopyStation instead of the medium. 53/61 54/61 Choose “About the PowerSoftware” in the help menu ? to get information on the software such as the the software version number and installed software options. The ? menu also contains a copy of the software license conditions and this user guide as a PDF file. 55/61 3.18 Software interface for external serialization The software option “Interface for external serialization” allows the customer to serialize SD/MMC, Memory Stick PRO cards and USB Sticks during the copy job. Serialization of media can be used to protect card contents such as data files or programs against unauthorized duplication or usage. SD/MMC, Memory Stick PRO cards and USB Sticks contain a serial number that is unique to each media and cannot be altered because it is predefined by the media manufacturer. If the target application is able to to read out the serial number, it can check whether this is an authorized copy or not. Please notice, that the reading of the CID or serial number is currently only supported by the IQ CopyStation and the USB CopyStation. The FlashCard CopyStation and the Lite CopyModules are not able to read out the CID or serial number of SD, Memory Stick or CF cards. If serialization is enabled, the PowerSoftware first writes the selected master image to all inserted media as configured and verifies the contents if the verify after write feature is enabled. After that, for each inserted medium, the CopyStation will map the currently active card to a logical drive in the operating system and call an external program. This program, which must be designed and provided by the customer, is called by the PowerSoftware by default with the CID (card ID, SD/MMC cards) or medium serial number (Memory Stick PRO, USB Sticks) and the logical drive letter as command line parameters. It can use standard file I/O calls from the operating system file system such as fopen() fread() fwrite().They allow full access to all files and subdirectories on the card. In addition, low level OS calls allow full access to any storage block on the media, for example the boot sector. Also it is possible to force the PowerSoftware to use an individual list of parameters. With the help of this feature it is possible to easily integrate several third party tools like virus scanner and formating tools into the copy process. The PowerSoftware support up to 16 parameters. The input of the single parameters can be done by using quotation marks or not. There exist several magic keys which can be used in the list of parameters. The magic keys will be replaced by the PowerSoftware be media related information. The following keys exist: $PHY_DRIVE_NAME$ Name and path of the physical drive driver instance $DRV_LETTER$ Name of the logical drive $CID_OR_SERIAL$ CID or serial number Costumizing the error text for the return codes of the serialisation program: The PowerSoftware makes it possible to customize the error text for the serialization program. To do this you have to create a text file (ASCII) with the name „CustomisedReturnCodes.ini“ in the same directory as the PowerSoftware. For each return code one single line of text has to be added into the file as followed: 2=This is error 2 56/61 The customizing of the error messages are optional. If not done the PowerSoftware will just add the integer error code to the log list. Example (Std. parameter): The example program shows how to access SD/MMCcards using standard file I/O functions. The first command line parameter is the CID and the second command line parameter is the logical drive letter. The CID is then written to the text file CID.BIN on the card. #include "stdio.h" #include "stdlib.h" #include "string.h" int main(int argc, char* argv[]) { char cDriveLetter char strFilename[256]; FILE* pFile; int iReturnCode = 0; if (argc == 2) { // Please notice: argv[1] = drive letter und argv[0] = CID // Create the file name cDriveLetter = argv[1][0]; sprintf(strFilename,"%c:\\CID.BIN",cDriveLetter); pFile = fopen(strFilename,"w+"); if(pFile == NULL) { iReturnCode = 2; } else // if(pFile == NULL) { // Write the CID or serial number if(strlen(argv[0]) != fwrite(argv[0],1,strlen(argv[0]),pFile)) { iReturnCode = 3; }; fclose(pFile); } } else // if (argc == 2) { iReturnCode = 1; } return iReturnCode; } 57/61 3.19 Interface for creating SD password You can create individual passwords for SD/MMC cards by using an external application. The application is called by the PowerSoftware using a file path and name as second argument. This file contains the CID of the SD/MMC card. The program is responsible to modify the file so that it will contain the new password. The maximum length of the file is 16 Bytes. The PowerSoftware will interpret a return codes of 0 as success. All other return codes will be treated as error. The following C code demonstrate the a possible external program. In this case the program read in the CID from the original file, extract the 32 bit serial number according to the SD specification and then creates a new file with these 4 bytes. #include "stdio.h" #include "stdlib.h" #include "string.h" int main(int argc, char* argv[]) { FILE* pFile; int iReturnCode = 0; unsigned char a_ucCID[16]; if (argc < 2) { pFile = fopen(argv[1],"r+b"); if(pFile == NULL) { iReturnCode = 2; } else // if(pFile == NULL) { int iBytes = fread( a_ucCID,1,16, pFile); fclose(pFile); if( iBytes != 16) { iReturnCode = 3; } else // if( iBytes != 16) { fopen(argv[1],"wb"); if(pFile == NULL) { iReturnCode = 2; } else // if(pFile == NULL) { //Extract 32 Bit serial from CID and write to file... iBytes = fwrite(&a_ucCID[10],1,4, pFile); 58/61 if( iBytes != 16) { iReturnCode = 3; } // if( iBytes != 16) } // else // if(pFile == NULL) }else // if( iBytes != 16) } // else // if(pFile == NULL) } else // if (argc == 2) { iReturnCode = 1; }//else // if (argc == 2) return iReturnCode; } 3.20 Connecting and using several IQ CopyStations The PowerSoftware allows you to control up 32 IQ CopyStations from a single PC. Slots for all of the connected CopyStations are shown in the status panel on the right of the main window. Jobs are automatically distributed among all of the connected devices. If you connect up a new IQ CopyStation while a copy job is running, it will be assigned some of the copy operations automatically. Since all of the devices are connected to the PC via USB 2.0 and share the bandwidth of the USB host controller or controllers, if you are copying to fast flash memory cards it is recommended for performance reasons to use the internal copy feature and copy from a master memory card. See chapter 4.4.1, copy job option “First fill master and then use it as source”. 3.21 Installing the PowerSoftware Open the root directory of the supplied storage media (e.g. USB stick or CD-ROM) in Windows Explorer and run the program „Setup.exe“. If you have downloaded the installation program from the altec homepage or received it by email, run the program „Setup.exe“. Notice that it is important that the user that is finally working with the PowerSoftware hat got administrator rights (in both Windows XP and Vista/7 case)! 59/61 4. Technical specifications, PowerSoftware Software: – PowerSoftware compatible with:Windows XP, Vista 32 Bit or Windiows 7 32 Bit. Min. specification PC: CPU 1GHz, 256 MB RAM, min. 50 MB available hard disk capacity, USB 2.0 Interface Software options: – – – – – – – – – – – – PowerSoftware Basic Software IQ2 for 2 IQ CopyStations Software IQ4 for 4 IQ CopyStations Software IQ8 for 8 IQ CopyStations Software IQ16 for 16 IQ CopyStations Software IQ32 for 32 IQ CopyStations Software DualWrite Software Short Image Files Software interface for external serialization Software Write Protect for SD/MMC (only IQ CopyStation) Software FileCopy Software trial version 60/61 5. Support and further information Support for the hardware and software components of the IQ CopyStation is provided directly by altec. Support Hotline of altec ComputerSysteme GmbH: Monday to Friday, 8 am to 6 pm German time (CET): Phone +49-511-98381-70 or eMail [email protected] For information on further altec products such as CopyStations, Flash Card Drives, Solid State Disks and flash memory products – please ask for our product overview or visit our website: www.altec-cs.com 61/61