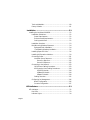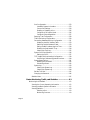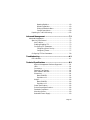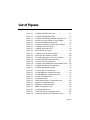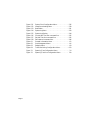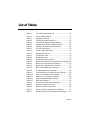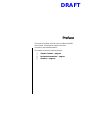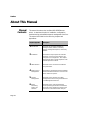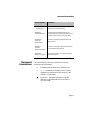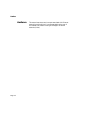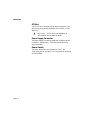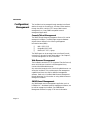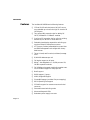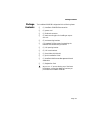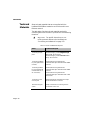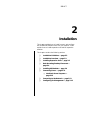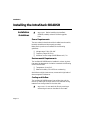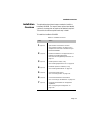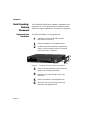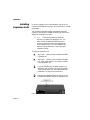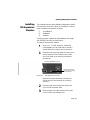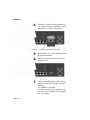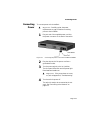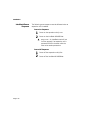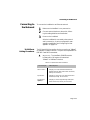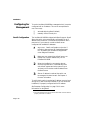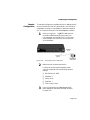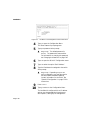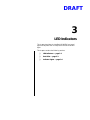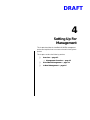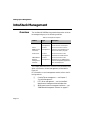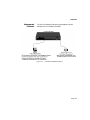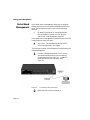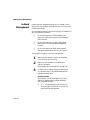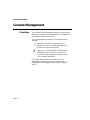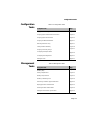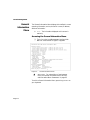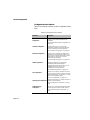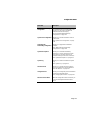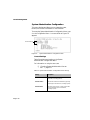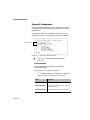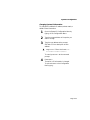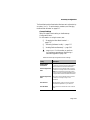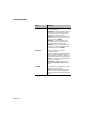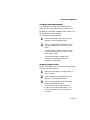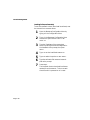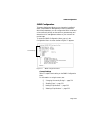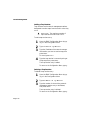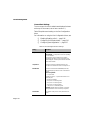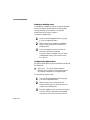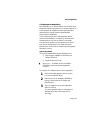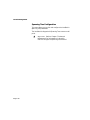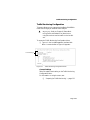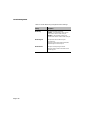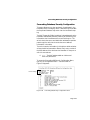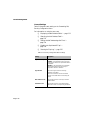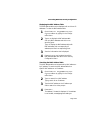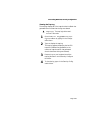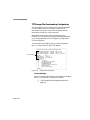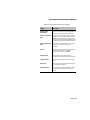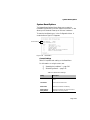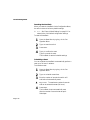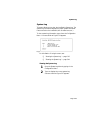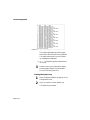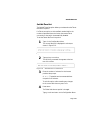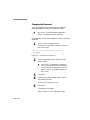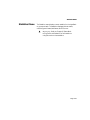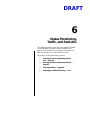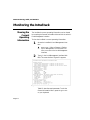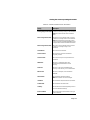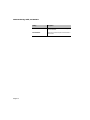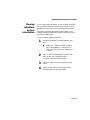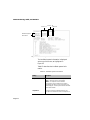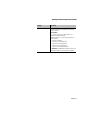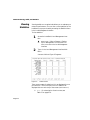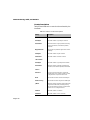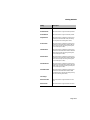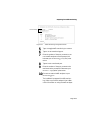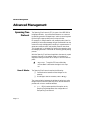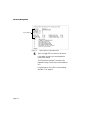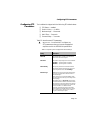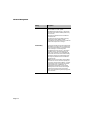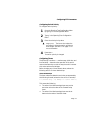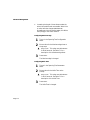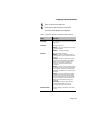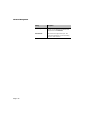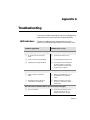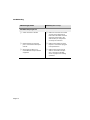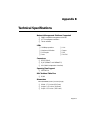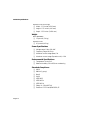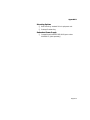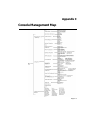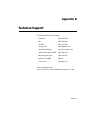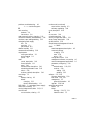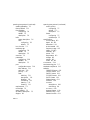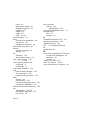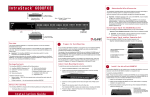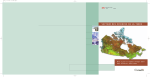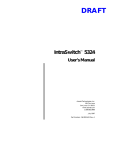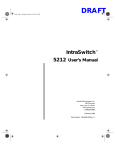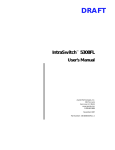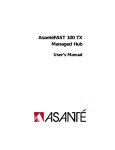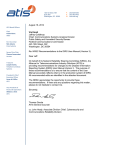Download Asante IntraStack 6014DSB User`s manual
Transcript
Insidecover Page 1 Wednesday, August 13, 1997 12:56 PM DRAFT IntraStack™ 6014DSB User’s Manual Asanté Technologies, Inc. 821 Fox Lane San Jose, CA 95131 www.asante.com 1.800.662.9686 August 1997 Part Number: 06-00358-00 Rev. A Insidecover Page 2 Wednesday, August 13, 1997 12:56 PM Copyright 1997 by Asanté Technologies, Inc. All rights reserved. No part of this manual, or any associated artwork, software, product, design or design concept, may be copied, reproduced or stored, in whole or in part, in any form or by any means mechanical, electronic, optical, photocopying, recording or otherwise, including translation to another language or format, without the express written consent of Asanté Technologies, Inc. Printed in the United States of America. Trademarks Asanté, IntraStack, and Goldcard are trademarks of Asanté Technologies, Inc. All other product names are trademarks or registered trademarks of their respective companies. FCC Information This equipment has been tested and found to comply with the limits for a Class B digital device, pursuant to Part 15 of the FCC Rules.These limits are designed to provide reasonable protection against harmful interference when the equipment is operated in a commercial environment.This equipment generates, uses, and can radiate radio frequency energy, and, if not installed and used in accordance with the instruction manual, may cause harmful interference to radio communications. Operation of this equipment in a residential area is likely to cause harmful interference, in which case you must correct the interference at your own expense. Product Warranty This IntraStack 6014DSB has a three-year warranty which applies to the original purchaser of the product. Asanté Technologies, Inc. warrants that this product will be free from defects in title, materials, and manufacturing workmanship during the warranty period. If the IntraStack 6014DSB is found to be defective, then, as your sole remedy and as the manufacturer’s only responsibility, Asanté Technologies, Inc. will repair or replace the product provided that (1) you call Asanté Technologies, Inc. for a Returned Merchandise Authorization (RMA) number, that (2) you clearly write the RMA number on the outside of the package, and that (3) you return it, postage prepaid, during the warranty period.This warranty is exclusive and is limited to the IntraStack 6014DSB.This warranty shall not apply to IntraStack products that have been subject to abuse, misuse, abnormal electrical or environmental conditions, or any condition other than what can be considered normal use. Note: The warranty card must be filed with Asanté Technologies, Inc. within 30 days after the date of purchase. Warranty Disclaimers Asanté Technologies, Inc. makes no other warranties, express, implied, or otherwise, regarding the IntraStack 6014DSB, and specifically disclaims any warranty for merchantability or fitness for a particular purpose. The exclusion of implied warranties is not permitted in some states and exclusions specified herein may not apply to you.This warranty provides you with specific legal rights. There may be other rights you have which vary from state to state. Limitation of Liability The liability of Asanté Technologies, Inc. arising from this warranty and sale shall be limited to a refund of the purchase price. In no event shall Asanté Technologies, Inc. be liable for costs of procurement or substitute products or services, or for any lost profits, or for any consequential, incidental, direct damages, however caused and on any theory of liability, arising form this warranty and sale.These limitations shall apply notwithstanding any failure of essential purpose of any limited remedy. Table of Contents List of Figures.................................................................................. ix List of Tables ................................................................................... xi Preface .................................................................................xiii About This Manual .........................................................................xiv Manual Contents .....................................................................xiv Document Conventions ...........................................................xv Audience .................................................................................xvi Introduction ....................................................................... 1-1 IntraStack 6014DSB .......................................................................1-2 IntraStack Components..........................................................1-3 Expansion Slot..................................................................1-3 MII Expansion Slots ..........................................................1-3 Console Port.....................................................................1-3 10/100 Ports .....................................................................1-3 LEDs..................................................................................1-3 Redundant Power Supply Connector...............................1-3 PCI Slot.............................................................................1-4 Power Supply Connector .................................................1-4 Power Switch ...................................................................1-4 Expansion Units ......................................................................1-5 Configuration/ Management ...................................................1-6 Console/Telnet Management ...........................................1-6 Web Browser Management ..............................................1-6 SNMP-Based Management ................................................1-6 Switching Capacity .................................................................1-7 Chassis Design.........................................................................1-7 Features ...................................................................................1-8 Package Contents....................................................................1-9 Page iii Tools and Materials ...............................................................1-10 Factory Defaults ....................................................................1-11 Installation ........................................................................ 2-1 Installing the IntraStack 6014DSB..................................................2-2 Installation Guidelines.............................................................2-2 Power Requirements........................................................2-2 Environmental Requirements...........................................2-2 Cooling and Airflow .........................................................2-2 Installation Overview ..............................................................2-3 Rack Mounting/Desktop Placement .......................................2-4 Equipment Rack Installation ............................................2-4 Free-Standing/Desktop Installation .................................2-5 Installing Expansion Units.......................................................2-6 Installing MII Expansion Modules ...........................................2-9 Connecting Power ................................................................2-11 IntraStack Power Sequence............................................2-12 Power-On Sequence ................................................2-12 Power-Off Sequence ................................................2-12 Connecting to the Network ..................................................2-13 10/100 Ports Cabling Procedures...................................2-13 MII Expansion Ports Cabling Procedures.......................2-14 10/100TX Module....................................................2-14 100Base-FX Module .................................................2-14 10Base-FL Module....................................................2-14 Cabling Scenarios ...........................................................2-15 Configuring for Management ................................................2-16 BootP Configuration.......................................................2-16 Console Configuration ...................................................2-17 LED Indicators .................................................................... 3-1 LED Indicators................................................................................3-2 Port LEDs.................................................................................3-3 Indicator Lights .......................................................................3-4 Page iv Setting Up For Management ........................................... 4-1 IntraStack Management..................................................................4-2 Overview.................................................................................4-2 Management Scenarios Diagram ......................................4-3 Out-of-Band Management........................................................4-4 In-Band Management...............................................................4-6 Console Management ....................................................... 5-1 Console Management.....................................................................5-2 Overview.................................................................................5-2 Configuration Tasks ................................................................5-3 Management Tasks ..................................................................5-3 Local Management Interface ...................................................5-5 Main Menu........................................................................5-5 Accessing a Submenu ................................................5-5 Exiting a Submenu.....................................................5-5 General Information Menu......................................................5-6 Configuration Menu ................................................................5-7 Logging into the Configuration Menu ..............................5-7 Configuration Menu Options.....................................5-8 System Administration Configuration ............................5-10 Changing System Administration Information ........5-11 System IP Configuration.................................................5-12 Changing System IP Information .............................5-13 Bootstrap Configuration.................................................5-14 Changing the Boot Bank Number............................5-17 Executing Software Locally .....................................5-17 Loading Software Remotely.....................................5-18 SNMP Configuration.......................................................5-19 Changing Community Strings..................................5-21 Enabling Traps .........................................................5-21 Adding a Trap Receiver ...........................................5-22 Deleting a Trap Receiver .........................................5-22 Page v Port Configuration..........................................................5-23 IntraStack System Information ................................5-23 Current Port Settings ...............................................5-24 Enabling or Disabling a Port ....................................5-26 Configuring Full Duplex Mode................................5-26 Configuring Auto Negotiation .................................5-27 Spanning Tree Configuration .........................................5-28 Traffic Monitoring Configuration ...................................5-29 Forwarding Database/Security Configuration ................5-31 Displaying the MAC Address Table .........................5-33 Searching the MAC Address Table...........................5-33 Setting the MAC Address Age Out Time..................5-34 Enabling the Duplicated-IP Trap..............................5-34 Viewing the Trap Log ..............................................5-35 System Clock Configuration...........................................5-36 Setting the Clock .....................................................5-37 TFTP Image File Downloading Configuration................5-38 Performing a Software Upgrade at Runtime............5-40 System Reset Options.....................................................5-41 Resetting the IntraStack...........................................5-42 Scheduling a Reset...................................................5-42 System Log......................................................................5-43 Viewing the System Log ..........................................5-43 Clearing the System Log ..........................................5-44 Set Idle Time Out ...........................................................5-45 Changing the Password..................................................5-46 Statistics Menu ......................................................................5-47 Status Monitoring, Traffic, and Statistics ....................... 6-1 Monitoring the IntraStack ..............................................................6-2 Viewing the Current Operating Information ..........................6-2 Viewing IntraStack System Information..................................6-5 Viewing Statistics ....................................................................6-8 Selecting a Port..........................................................6-9 Monitoring Counters .................................................6-9 Page vi Resetting Statistics .....................................................6-9 Refreshing Statistics...................................................6-9 Exiting the Statistics Menu ........................................6-9 Counter Descriptions ..............................................6-10 Preparing for Traffic Monitoring...........................................6-12 Advanced Management .................................................... 7-1 Advanced Management..................................................................7-2 Spanning Tree Protocol ..........................................................7-2 How it Works ...................................................................7-2 Enabling/Disabling STP ....................................................7-3 Configuring STP Parameters.............................................7-5 Configuring Switch Priority.......................................7-7 Configuring Timers....................................................7-7 Configuring STP Port Parameters..........................................7-10 Troubleshooting ................................................................. A-1 LED Indicators........................................................................ A-1 Technical Specifications .................................................... B-1 Network Management Platforms Supported....................B-1 LEDs..................................................................................B-1 Connectors .......................................................................B-1 Spanning Tree Support.....................................................B-1 MAC Address Table Size ...................................................B-1 Dimensions.......................................................................B-1 Base (6014DSB) ........................................................ B-1 Expansion unit.......................................................... B-2 Weight ..............................................................................B-2 Base (6014DSB) .........................................................B-2 Expansion unit...........................................................B-2 Power Specifications ........................................................B-2 Environmental Specifications...........................................B-2 Standards Compliance......................................................B-2 Mounting Options ............................................................B-3 Redundant Power Supply.................................................B-3 Page vii Console Management Map ............................................... C-1 Technical Support .............................................................. D-1 Index .............................................................................. Index-i Page viii List of Figures Figure 1-1 Figure 1-2 Figure 1-3 Figure 2-1 Figure 2-2 Figure 2-3 Figure 2-4 Figure 2-5 Figure 2-6 Figure 2-7 Figure 2-8 Figure 2-9 Figure 2-10 Figure 2-11 Figure 2-12 Figure 3-1 Figure 4-1 Figure 4-2 Figure 4-3 Figure 5-1 Figure 5-2 Figure 5-3 Figure 5-4 Figure 5-5 Figure 5-6 Figure 5-7 Figure 5-8 Figure 5-9 Figure 5-10 IntraStack 6014DSB front panel . . . . . . . . . . . . . . . . . . 1-2 IntraStack 6014DSB back panel . . . . . . . . . . . . . . . . . . 1-2 IntraStack 6014DSB and 6016DSE expansion unit. . . . 1-5 Mounting one rack bracket on the IntraStack . . . . . . . 2-4 IntraStack 6014DSB expansion slot . . . . . . . . . . . . . . . 2-6 Inserting an expansion card into the IntraStack. . . . . . 2-7 Installing stack-mounting pins . . . . . . . . . . . . . . . . . . . 2-7 Installing an expansion unit . . . . . . . . . . . . . . . . . . . . . 2-8 MII expansion slot covers. . . . . . . . . . . . . . . . . . . . . . . 2-9 Installing an MII expansion module . . . . . . . . . . . . . . 2-10 Securing an MII expansion module . . . . . . . . . . . . . . 2-10 Connecting the power cord to the IntraStack . . . . . . 2-11 IntraStack 6014DSB cabling scenarios . . . . . . . . . . . . 2-15 Connecting to the Console port. . . . . . . . . . . . . . . . . 2-17 IntraStack Local Management Interface Main Menu . 2-18 IntraStack 6014DSB front panel layout. . . . . . . . . . . . . 3-2 IntraStack management options . . . . . . . . . . . . . . . . . . 4-3 Connecting to the Console port. . . . . . . . . . . . . . . . . . 4-4 Local Management Interface Main Menu . . . . . . . . . . . 4-5 Local Management Interface Main Menu . . . . . . . . . . . 5-5 General Information Menu . . . . . . . . . . . . . . . . . . . . . . 5-6 Configuration Menu . . . . . . . . . . . . . . . . . . . . . . . . . . . 5-7 System Administration Configuration Menu. . . . . . . . 5-10 System IP Configuration Menu . . . . . . . . . . . . . . . . . . 5-12 BootStrap Configuration Menu. . . . . . . . . . . . . . . . . . 5-14 SNMP Configuration Menu . . . . . . . . . . . . . . . . . . . . . 5-19 Port Management Menu . . . . . . . . . . . . . . . . . . . . . . . 5-23 Traffic Monitoring Configuration Menu . . . . . . . . . . . 5-29 Forwarding DB/Security Configuration Menu . . . . . . 5-31 Page ix Figure 5-11 Figure 5-12 Figure 5-13 Figure 5-14 Figure 5-15 Figure 5-16 Figure 5-17 Figure 5-18 Figure 6-1 Figure 6-2 Figure 6-3 Figure 6-4 Figure 7-1 Figure 7-2 Page x System Clock Configuration Menu . . . . . . . . . . . . . . . 5-36 Image Downloading Menu . . . . . . . . . . . . . . . . . . . . . 5-38 Reset Menu . . . . . . . . . . . . . . . . . . . . . . . . . . . . . . . . . 5-41 System Log Menu . . . . . . . . . . . . . . . . . . . . . . . . . . . . 5-43 System Log Display . . . . . . . . . . . . . . . . . . . . . . . . . . . 5-44 Current Idle Time Out command line . . . . . . . . . . . . 5-45 Set Idle Time Out command line . . . . . . . . . . . . . . . . 5-45 Set Password command line. . . . . . . . . . . . . . . . . . . . 5-46 General Information Menu . . . . . . . . . . . . . . . . . . . . . . 6-2 Port Management Menu . . . . . . . . . . . . . . . . . . . . . . . . 6-6 Statistics Menu . . . . . . . . . . . . . . . . . . . . . . . . . . . . . . . 6-8 Traffic Monitoring Configuration Menu . . . . . . . . . . . 6-13 Spanning Tree Configuration Menu . . . . . . . . . . . . . . . 7-4 Spanning Tree Port Configuration Menu . . . . . . . . . . 7-10 List of Tables Table 1-1 Table 1-2 Table 2-1 Table 2-2 Table 2-3 Table 2-4 Table 2-5 Table 3-1 Table 3-2 Table 4-1 Table 5-1 Table 5-2 Table 5-3 Table 5-4 Table 5-5 Table 5-6 Table 5-7 Table 5-8 Table 5-9 Table 5-10 Table 5-11 Table 5-12 Table 5-13 Table 6-1 Table 6-2 Table 6-3 Table 7-1 Table 7-2 Tools and Materials Required.....................................1-10 Factory Default Settings .............................................1-11 Installation Overview ...................................................2-3 10/100 Ports Cable Guidelines...................................2-13 10/100TX MII Module Cable Guidelines....................2-14 100Base-FX MII Module Cable Guidelines ................2-14 10Base-FL MII Module Cable Guidelines ....................2-14 Port LED Descriptions..................................................3-3 Indicator Light Descriptions ........................................3-4 Management Options ...................................................4-2 Configuration Tasks .....................................................5-3 Management Tasks .......................................................5-3 Configuration Menu Options .......................................5-8 System Administration Configuration Menu Settings 5-10 System IP Configuration Menu Settings .....................5-12 Bootstrap Configuration Menu Settings .....................5-15 SNMP Configuration Menu Settings ...........................5-20 Port Management Menu Settings................................5-24 Traffic Monitoring Configuration Menu Settings .......5-30 Security Configuration Menu Settings........................5-32 System Clock Configuration Settings .........................5-36 Image Downloading Menu Settings ...........................5-39 Reset Menu Settings ...................................................5-41 General Information Menu Parameters ........................6-3 IntraStack System Information .....................................6-6 Statistics Counters Descriptions.................................6-10 Spanning Tree Configuration Menu Settings................7-5 Spanning Tree Port Configuration Menu Settings......7-11 Page xi DRAFT Preface This section provides an overview of the IntraStack 6014DSB User’s Manual. It describes its chapters, document conventions, and intended audience. This chapter contains the following sections: ❏ Chapter Contents — page xiv ❏ Document Conventions — page xv ❏ Audience — page xvi Preface About This Manual Manual Contents This manual introduces the IntraStack 6014DSB Ethernet switch. It describes the switch’s installation, configuration, troubleshooting, and available network management functions. This manual is divided into the following chapters and appendices: Chapter/Appendix 1 Introduction Describes the IntraStack 6014DSB, its package contents, features, switching capacity, management options, and factory defaults. 2 Installation Describes the steps required to install the IntraStack, connect it to the network, and configure it for management. This chapter also describes how to install expansion units and MII expansion modules. 3 LED Indicators Describes how to monitor the IntraStack’s front panel LEDs. Setting Up For Management Describes the management options available with the IntraStack and how to connect to the switch with those options. Console Management Describes how to perform some basic management functions using the IntraStack’s Local Management Interface. Status Monitoring, Traffic, and Statistics Describes how to view the IntraStack’s current operating information and statistics, as well as how to prepare the switch for the connection of an external traffic analyzer. 4 5 6 Page xiv Description Document Conventions Chapter/Appendix 7 Advanced Management Appendix A, “Troubleshooting” Document Conventions Description Describes how to configure the Spanning Tree Protocol on the IntraStack. Provides some troubleshooting tips for isolating problems with the IntraStack or the network via the switch’s front panel LEDs. Appendix B, “Technical Specifications” Provides a list of the IntraStack’s technical specifications. Appendix C, “Console Management Map” Provides a one-page map of the IntraStack’s Local Management Interface. Appendix D, “Technical Support” Provides information for contacting Asanté Technical Support. This manual uses the following conventions to convey instructions and information: ❏ Commands and key words are in boldface font. ∆ Note: Noteworthy information, which contains suggestions or references to other sections in the manual, is in this format. ▲ Important: Significant information that calls attention to important features or instructions is in this format. Page xv Preface Audience Page xvi This manual uses terms and concepts associated with Ethernet networking and switches; it is recommended that the user of this manual have a basic working knowledge of local area networks (LANs). DRAFT 1 Introduction This chapter is an introduction to the IntraStack 6014DSB. It provides an overview of the switch and describes its features, management and configuration capabilities, switching capacity, and factory default settings. This chapter contains the following sections: ❏ IntraStack 6014DSB — page 1-2 ❏ IntraStack Components — page 1-3 ❏ Expansion Units — page 1-5 ❏ Configuration/Management — page 1-6 ❏ Switching Capacity — page 1-7 ❏ Chassis Design — page 1-7 ❏ Features — page 1-8 ❏ Package Contents — page 1-9 ❏ Tools and Materials Needed — page 1-10 ❏ Factory Defaults — page 1-11 Introduction IntraStack 6014DSB The IntraStack 6014DSB is a high-performance, stackable 10/ 100 Ethernet switch uniquely designed for building highbandwidth workgroups and high-speed network segments. The IntraStack 6014DSB has 12 fixed 10/100 ports, two optional Media Independent Interface (MII) expansion slots, 1 future PCI slot, and built-in Web-based network management. The two MII expansion slots allow for the addition of 10/ 100TX, 100Base-FX or 10Base-FL connections. See page 2-9 for more details. Expansion Slot (located on top of switch) 2 Media Independent Interface (MII) Expansion Slots 12 fixed 10/100Base-T Ports LEDs Figure 1-1 PCI slot IntraStack 6014DSB front panel Redundant Power Supply Connector Power Supply Connector Figure 1-2 Page 1-2 Console Port for out-of-band management connection IntraStack 6014DSB back panel Power Switch IntraStack Components IntraStack Components Expansion Slot The expansion slot — located on top of the IntraStack 6014DSB’s chassis — is used to attach up to two IntraStack expansion units, allowing support of up to 46 connections in a single stack. See “Expansion Units” on page 1-5 for more information. MII Expansion Slots The two Media Independent Interface (MII) expansion slots allow for the addition of various access modules, including: 10/ 100TX, 100Base-FX or 10Base-FL. See “Installing MII Modules” on page 2-9 for more information. Console Port The female DB-9 Console port allows for out-of-band management and configuration capabilities. See “Out-of-Band Management” on page 4-4 for more information. 10/100 Ports The 12 fixed 10/100 ports allow for the connection of 10Base-T or 100Base-TX (Fast Ethernet) network devices. See “Connecting to the Network” on page 2-13 for more information. LEDs The LEDs convey the status of each 10/100 port and MII expansion port (if installed). Power, fan fail, and redundant power supply status is also displayed. See “LED Indicators” on page 3-2 for more information. Redundant Power Supply Connector The redundant power supply connector can be used to connect to an external Asanté RPSU 6000 redundant power supply unit (sold separately). The RPSU 6000 provides the IntraStack with power in the event that the switch’s main power connection fails. Refer to the RPSU 6000’s Installation Guide for more information or to Appendix C in this manual for part number information. Page 1-3 Introduction PCI Slot The PCI connector provides for high-speed connection of the switch to existing network backbones, such as FDDI or wide area links. ▲ Important: The PCI slot is not available with this release of the IntraStack 6014DSB. Power Supply Connector The power supply connector provides the IntraStack’s power connection. See Appendix C,“Technical Specifications” for more information. Power Switch The power switch turns the IntraStack on or off. See “Connecting Power” on page 2-11 for instructions on powering on the IntraStack. Page 1-4 Expansion Units Expansion Units The IntraStack’s stackable design uses Asanté’s Goldcard™ connector technology to expand the switching system via a 2Gbps (gigabits per second) PCI backplane connector, allowing up to 46 connections (3 units) in a single stack. The combined stack functions as a single logical unit. Initial expansion units for the IntraStack 6014DSB include the following: ❏ ❏ IntraStack 6008FXE — 8 port, 100Base-FX fiber expansion unit. IntraStack 6016DSE — 16 port, 10/100TX expansion unit. See “Installing Expansion Units” on page 2-6 for a brief overview on installing an expansion unit. ▲ Important: For more information on a particular expansion unit, refer to the expansion unit’s Installation Guide. Figure 1-3 is an example of the IntraStack 6014DSB with an installed IntraStack 6016DSE expansion unit. Figure 1-3 IntraStack 6014DSB and 6016DSE expansion unit Page 1-5 Introduction Configuration/ Management The IntraStack can be managed through standard out-of-band sessions through the Console port, via in-band Telnet sessions, through the switch’s built-in HTTP server (Web browser management), or via any SNMP-compatible network management application. Console/Telnet Management The SNMP (Simple Network Management Protocol) is used to manage the IntraStack. The SNMP agent supports database objects that are defined in the following management information bases (MIBs): ❏ ❏ ❏ MIB II (RFC 1213) Bridge MIB (RFC 1493) RMON (RFC 1757) 1 group The SNMP agent can be accessed via an out-of-band Console connection or through in-band Telnet sessions. See Chapter 5, “Console Management” for more information. Web Browser Management The IntraStack has a built-in HTTP (Hypertext Transfer Protocol) server which allows the switch to be managed with any common World Wide Web browser. Any networked computer with a functioning Web browser can access the IntraStack. This provides easy-to-use management capabilities without the need for additional management software. Refer to the “IntraStack Web Browser Management Manual Addendum” for information on using a Web browser to manage the IntraStack. SNMP-Based Management Any SNMP-based network management application, such as IntraSpection™ Web-based network management software, can be used to manage the IntraStack. See “SNMP-Based Management Software” on page 4-7 for more information. Page 1-6 Switching Capacity Switching Capacity Each 10Base-T/100Base-TX port can forward Ethernet minimum-sized 64-byte packets at the maximum attainable rate of 14,880 or 148,000 packets per second (pps). The IntraStack 6014DSB fully supports the 802.1d transparent Ethernet bridging standard. IEEE 802.1d compliance provides automatic address learning, packet filtering, protection against corrupted frames and fragments, and the Spanning Tree Protocol. Chassis Design The rack-mountable IntraStack 6014DSB chassis is 1.5 RU (rack units) high. Each expansion unit is 1 RU high. ▲ Important: Do not remove the IntraStack’s cover. Refer servicing to qualified service personnel. Page 1-7 Introduction Features Page 1-8 The IntraStack 6014DSB has the following features: ❏ 12 fixed 10/100 switched ports with RJ-45 connectors; stackable up to three units high for a total of 46 10/100 ports ❏ Two optional MII expansion slots for adding 10/ 100TX, 100Base-FX or 10Base-FL modules ❏ One future PCI expansion slot for uplink to existing backbones, such as FDDI or wide area links ❏ Stackable chassis design expands the switching system via a 2Gbps PCI backplane connector ❏ HTTP server provides Java-enabled front panel view and SNMP management and configuration via any Web browser ❏ Telnet (in-band) and Console (out-of-band) management ❏ 8,000 MAC addresses per unit ❏ Full duplex support on all ports ❏ NWay™ Auto-Negotiation on 10/100 ports and 10/ 100 MII expansion modules ❏ Full 100Mbps wire-speed, non-blocking packet transfers for total throughput of 2Gbps per unit ❏ BootP support ❏ RMON support (1 group) ❏ MIB II, Bridge MIB support ❏ Private MIB support (provides IP-to-port mapping) ❏ 802.1d Spanning Tree support ❏ PPP dial-in support for remote access to switched resources ❏ Store-and-forward switching mode ❏ Advanced diagnostic LEDs ❏ Redundant power supply connector Package Contents Package Contents The IntraStack 6014DSB is shipped with the following items: ❏ (1) IntraStack 6014DSB Ethernet switch ❏ (1) power cord ❏ (1) Goldcard connector ❏ (2) stack-mounting pins for installing an expansion unit ❏ (2) rack-mounting brackets ❏ (16) standard Phillips screws for attaching the brackets and rack-mounting the switch ❏ (1) MII opening bracket ❏ (2) MII cover brackets ❏ (1) User’s Manual (this book) ❏ (1) Quick Installation Guide ❏ (1) IntraStack Web Browser Management Manual Addendum ❏ (1) Registration Card ▲ Important: If you are missing any of the items listed above, contact the dealer from whom you purchased the IntraStack 6014DSB. Page 1-9 Introduction Tools and Materials Some tools and materials that are not supplied with the IntraStack 6014DSB are needed to connect the switch to an Ethernet network. The table below lists the tools and materials required for connecting devices to the switch’s ports and for rack-mounting the switch. ▲ Important: For specific instructions on connecting network devices to the IntraStack, see “Connecting to the Network” on page 2-13. Table 1-1 Tools and Materials Required Action Tool/Material Required Connecting 10/100 ports Standard Category 5 UTP straight-through cable with RJ-45 connectors. Standard Category 5 UTP cross-over cables with RJ-45 connectors. Page 1-10 Connecting 100BaseFX port (optional MII module) Dual 62.5/125 micron graded-index multimode fiber-optic cable fitted with an SC connector. Connecting 10BaseFL port (optional MII modules with SC or ST connectors) Dual 62.5/125 micron graded-index multimode fiber-optic cable fitted with an SC connector. Connecting to the Console port Straight-through RS-232 cable with a 9-pin male D-subminiature connector. Rack-mounting the switch Phillips screwdriver for mounting the two rack brackets on the unit. Dual 62.5/125 micron graded-index multimode fiber optic cable fitted with a dual ST connector. Factory Defaults Factory Defaults The IntraStack 6014DSB is shipped with the following factory default settings: Table 1-2 Factory Default Settings Configuration Default Setting IP address 0.0.0.0 Subnet Mask 0.0.0.0 Default Gateway 0.0.0.0 Switching Mode Store-and-forward 10/100 Ports Auto-negotiation enabled 100Mbps speed Full duplex mode Spanning Tree enabled Page 1-11 DRAFT 2 Installation This chapter explains how to install, connect, and configure the IntraStack 6014DSB to work with your network. It also explains how to install expansion units and MII expansion modules. This chapter contains the following sections: ❏ Installation Guidelines — page 2-2 ❏ Installation Overview — page 2-3 ❏ Installing Expansion Units — page 2-6 ❏ Rack Mounting/Desktop Placement — page 2-4 ❏ Installing MII Modules — page 2-9 ❏ Connecting Power — page 2-11 ❏ IntraStack Power Sequence — page 2-12 ❏ Connecting to the Network — page 2-13 ❏ Configuring for Management — page 2-16 Installation Installing the IntraStack 6014DSB Installation Guidelines ▲ Important: Before installing the IntraStack 6014DSB, carefully review the following guidelines. Power Requirements The source electrical outlet should be installed near the switch, be easily accessible, and be properly grounded. Make sure the power source adheres to the following guidelines: ❏ ❏ ❏ Voltage range: 100 to 240 VAC Frequency range: 60/50 Hz Maximum current range (6014DSB base unit): 2 A Environmental Requirements The IntraStack 6014DSB must be installed in a clean, dry, dustfree area with adequate air circulation to maintain the following environmental limits: ❏ ❏ Temperature: 0° to 45° C Relative Humidity: 5% to 85% non-condensing Avoid direct sunlight, heat sources, or areas with high levels of electro-magnetic interference. Cooling and Airflow The IntraStack 6014DSB has two internal fans that cool the interior by drawing air through vents on one side and forcing heated air out through holes on the other side. ▲ Page 2-2 Important: Do not restrict air flow by covering or obstructing air vents on the sides of the chassis. Installation Overview Installation Overview The table below describes the steps needed to install the IntraStack 6014DSB. The steps that are optional are labeled “optional”; the steps that are required are labeled “required.” The sections that follow explain each step in detail. To install the IntraStack 6014DSB: Table 2-1 Installation Overview Step 1 (required) Action Open the box and check the contents. See “Package Contents” on page 1-9 for a complete list of the items included with your IntraStack 6014DSB. 2 (required) Install the IntraStack in an equipment rack or prepare it for desktop placement. See “Rack Mounting/Desktop Placement” on page 2-4. 3 (optional) Install expansion unit(s), if any. See “Installing Expansion Units” on page 2-6. 4 (optional) Install MII expansion module(s), if any. See “Installing MII Modules” on page 2-9. 5 (required) Connect the power supply. See “Connecting Power” on page 2-11. 6 (required) Connect the IntraStack to the network. See “Connecting to the Network” on page 2-13. 7 (optional) Configure the IntraStack for management capabilities. See “Configuring for Management” on page 2-16. Page 2-3 Installation Rack Mounting/ Desktop Placement Equipment Rack Installation Page 2-4 The IntraStack 6014DSB can be installed in a standard 19-inch equipment rack. It can also be placed on a stable horizontal surface with support capabilities of 12 pounds (5.4 kilograms). To install the IntraStack in an equipment rack: ▲ Important: Disconnect all cables from the switch before continuing. 1 2 Place the IntraStack on a flat, stable surface. Locate a rack-mounting bracket (supplied) and place it over the mounting holes on one side of the unit, as shown in Figure 2-1. Figure 2-1 Mounting one rack bracket on the IntraStack 3 Insert six screws (supplied) into the holes and tighten with a Phillips screwdriver. 4 Repeat the two previous steps for the unit’s other side. 5 6 Place the IntraStack in the equipment rack. Secure the switch by screwing its mounting brackets to the equipment rack. Rack Mounting/Desktop Placement ▲ Important: Make sure the switch is supported until all the mounting screws for each bracket are secured to the equipment rack. Failure to do so could cause the switch to fall, resulting in personal injury or damage to the unit, or both. The IntraStack is ready for the installation of an expansion unit (if any). See “Installing Expansion Units” on page 2-6. If you are not installing an expansion unit at this time, proceed to “Installing MII Modules” on page 2-9. If you are not installing an expansion unit or an MII module at this time, proceed to “Connecting Power” on page 2-11. Free-Standing/ Desktop Installation The IntraStack 6014DSB has four rubber feet on the bottom of the chassis that allow for free-standing installation of the unit. For free-standing/desktop placement: ❏ Place the IntraStack on a horizontal surface with a minimum area of 17.1” x 13.5” (434.3 mm x 342.9 mm) and support capabilities of 12 lbs. (5 kg.). Page 2-5 Installation Installing Expansion Units Up to two expansion units can be added to the top of the IntraStack 6014DSB, allowing up to 46 connections in a single, logical stack. The IntraStack’s stackable design uses Asanté’s Goldcard connector technology to expand the switching system via a 2Gbps PCI backplane connector. ∆ Note: The following section provides an overview of installing an expansion unit. The steps use the IntraStack 6016DSE expansion unit as an example; however, the steps pertain to all expansion units. For more detailed information on an expansion unit, refer to the unit’s Installation Guide. To install an expansion unit: ▲ Important: Make sure the IntraStack 6014DSB is powered off. ▲ Important: Make sure the IntraStack 6014DSB is on a flat, stable surface or is properly installed in an equipment rack. 1 If you are installing the IntraStack system in an equipment rack, install the rack-mounting brackets on the expansion unit. See “Equipment Rack Installation” on page 2-4 for instructions. 2 Remove the protective plate from the top of the IntraStack 6014DSB to expose its expansion slot. Figure 2-2 Page 2-6 IntraStack 6014DSB expansion slot Installing Expansion Units 3 Insert the Goldcard connector expansion card that is included with the IntraStack 6014DSB into the slot, as shown in Figure 2-3. ▲ Figure 2-3 4 5 Figure 2-4 Important: You must use the Goldcard connector included with the 6014DSB. This connector is used for the base and middle expansion unit; a smaller Goldcard connector is required between the middle and top expansion unit. The smaller connector is included with the expansion unit. Inserting an expansion card into the IntraStack Press firmly into place. Screw the two stack-mounting pins (supplied) into the holes at the top of the IntraStack 6014DSB, as shown in Figure 2-4. Installing stack-mounting pins The stack-mounting pins align and secure the expansion unit to the 6014DSB base unit. 6 Take the IntraStack expansion unit and remove the label from the bottom of the unit to expose its slot. Page 2-7 Installation 7 Carefully place the expansion unit on top of the IntraStack 6014DSB, ensuring that the unit is aligned with the stack-mounting pins and that the Goldcard connector expansion card is properly fitted in the slots. See Figure 2-5. Figure 2-5 8 9 Installing an expansion unit Firmly press into place. Plug one end of the expansion unit’s supplied power cord into the power connector on the back of the expansion unit. ▲ Important: Do not power on the expansion unit. See “IntraStack Power Sequence” on page 2-12 for information on the switch’s power sequence befor e powering on the expansion unit. 10 Repeat steps 1-7 to install a third expansion unit. ▲ Page 2-8 Important: The top expansion unit in an IntraStack stack requires a smaller-sized Goldcard connector. This connector is included with the expansion unit. Installing MII Expansion Modules Installing MII Expansion Modules The IntraStack has two optional Media Independent Interface (MII) expansion slots which allow for the addition of various types of media access modules, including: ❏ ❏ ❏ 10/100Base-TX 100Base-FX 10Base-FL The MII expansion modules are sold separately and comply with IEEE 802.3 and 802.3u specifications. To install an MII expansion module: ▲ Important: The MII expansion modules are hot-swappable; you can install and/or remove a module without turning the switch’s power off. 1 Remove the MII opening bracket from the front of the MII expansion slots (located on the IntraStack’s front panel) by unscrewing the bracket’s thumbscrew. IntraStack 6014DSB Front Panel MII Opening Bracket; remove by unscrewing the thumbscrew Figure 2-6 MII expansion slot covers After the MII opening bracket is removed, you will see two MII cover brackets, one covering each slot. 2 Remove an MII cover bracket from the front of one of the MII expansion slots. 3 Align the bottom of an MII module with the rails on the inside of the expansion slot. Page 2-9 Installation 4 Figure 2-7 Installing an MII expansion module 5 Repeat steps 2 – 4 if you are installing another MII expansion module. 6 Place the MII opening bracket over the MII expansion slots. Figure 2-8 7 Page 2-10 Slide the MII module into the expansion slot until it stops, then push the module in until it seats with the connector. See Figure 2-7. Securing MII opening bracket Tighten the thumbscrew on the MII opening bracket’s cover to secure the MII expansion module(s). The installation is complete. For more information on MII expansion modules, refer to the Installation Guide included with your module. Connecting Power Connecting Power To connect power to the IntraStack: ▲ Important: Carefully review the power requirements on page 2-2 before connecting power to the IntraStack. 1 Plug one end of the supplied power cord into the power connector on the back of the switch. Figure 2-9 Connecting the power cord to the IntraStack 6014DSB 2 Plug the other end of the power cord into a grounded AC outlet. 3 Turn the power switch to the “on” position. The front panel LEDs blink and the power light illuminates and remains on. ▲ 4 Important: If the power does not come on, refer to Appendix A,“Troubleshooting.” Turn the switch’s power off. The switch is ready to be connected to the network. See “Connecting to the Network” on page 2-13. Page 2-11 Installation IntraStack Power Sequence The following power sequence must be followed when an expansion unit is installed. Power-On Sequence 1 2 Power on the expansion unit(s) fi rst. Power on the IntraStack 6014DSB last. ▲ Important: An IntraStack stack will not function properly if an expansion unit is powered off within the stack while the other units remain powered on. Power-Off Sequence 1 2 Page 2-12 Power off the expansion unit(s) first. Power off the IntraStack 6014DSB last. Connecting to the Network Connecting to the Network To connect the IntraStack to an Ethernet network: 1 2 Make sure the IntraStack is not powered on. 3 Power on the IntraStack. Connect network devices to the switch, following the cable guidelines outlined below. After the IntraStack is connected to the network and is powered on, it can be configured for management capabilities. See “Configuring for Management” on page 2-16. 10/100 Ports Cabling Procedures The 12 fixed 10/100 ports allow for the connection of 10Base-T or 100Base-TX network devices. The ports are compatible with IEEE 802.3 and 802.3u standards. ▲ Important: The IntraStack 6014DSB must be located within 100 meters of its attached 10Base-T or 100Base-TX devices. Table 2-2 10/100 Ports Cable Guidelines Connecting To Cable Required Network Station Category 5 UTP (Unshielded Twisted-Pair) straight-through cable (100 meters maximum) with RJ-45 connectors. Repeater/Hub Category 5, UTP cross-over cable (100 meters maximum) with RJ-45 connectors. Repeater/Hub’s Uplink port Category 5, UTP straight-through cable (100 meters maximum) with RJ-45 connectors. Page 2-13 Installation MII Expansion Ports Cabling Procedures 10/100TX Module 100Base-FX Module The optional MII expansion slots allow for the connection of 10/100TX, 100Base-FX (fiber), or 10Base-FL ports. Table 2-3 10/100TX MII Module Cable Guidelines Connecting To Network Station Category 5 UTP (Unshielded Twisted Pair) cross-over cable (100 meters maximum) with RJ-45 connectors. Repeater/Hub Category 5, UTP straight-through cable (100 meters maximum) with RJ-45 connectors. Repeater/Hub’s Uplink port Category 5, UTP cross-over cable (100 meters maximum) with RJ-45 connectors. Table 2-4 100Base-FX MII Module Cable Guidelines Connecting To All Network Devices 10Base-FL Module Cable Required Dual 62.5/125 micron graded-index multimode fiber-optic cable with an SC connector. Table 2-5 10Base-FL MII Module Cable Guidelines Connecting To SC Connector All Network Devices ST Connector All Network Devices Page 2-14 Cable Required Cable Required Dual 62.5/125 micron graded-index multimode fiber-optic cable with an SC connector. Dual 62.5/125 micron graded-index multimode fiber-optic cable with a dual ST connector. Connecting to the Network Cabling Scenarios The following diagram illustrates some of the various cabling scenarios available with the IntraStack 6014DSB. Figure 2-10 IntraStack 6014DSB cabling scenarios Page 2-15 Installation Configuring for Management To use the IntraStack 6014DSB as a managed switch, it must be configured with an IP address. This can be accomplished in one of two ways: ❏ ❏ BootP Configuration automatically using BootP (default) manually via the Console port The IntraStack 6014DSB is shipped with BootP support. BootP allows the switch to be automatically configured with an IP address when the switch is connected to the network and is powered on, if your network contains a BootP server configured with available IP addresses. ▲ Important: BootP configuration only works if the switch does not have an IP address assigned to it. By default, the IntraStack is shipped without an assigned IP address. 1 Make sure your network has a BootP server configured with a valid IP address entry for the IntraStack 6014DSB. 2 When the IntraStack is connected to the network and is powered on, it automatically transmits a BootP request across the network (up to 10 times) until it receives a valid IP address from the BootP server. 3 After an IP address is received, the switch can be managed via in-band access. See Chapter 4 for more information. To verify that the switch received an IP address, use a tool such as Ping1 to try and access the IntraStack; if you can access the IntraStack, it is properly configured with an IP address. See “Bootstrap Configuration” on page 5-14 for more information on using BootP. 1. Ping is an application that can be used to test whether a remote device is properly connected to a network. Page 2-16 Configuring for Management Console Configuration To manually configure the IntraStack with an IP address via the switch’s Console port, use a VT100 terminal or a VT100 terminal emulator running on a workstation or personal computer (PC) to connect to the switch’s Local Management Interface. 1 Using a straight-thr ough RS-232 cable with a 9pin male D-subminiature plug at one end, connect a terminal or workstation (PC) running a terminal emulator to the Console port on the front of the IntraStack. Figure 2-11 2 Connecting to the Console port Make sure both units are powered on. If using a PC with a terminal emulator, make sure it is configured with the following terminal settings: ❏ Bits Per Second: 9600 ❏ Data Bits: 8 ❏ Parity: None ❏ Stop Bits: 1 ❏ Flow Control: None 3 Once connected, the Local Management Main Menu appears on the terminal screen, as shown in Figure 2-12. Page 2-17 Installation Figure 2-12 4 Type c to open the Configuration Menu. The “Enter Password” prompt appears. 5 Type your password at the prompt. 6 7 8 ▲ 9 10 Important: The default password is Asante. The password is case sensitive. For information on changing the password, see “Changing the Password” on page 5-46. Type i to open the Switch IP Configuration menu. Type i to select the option “Set IP Address.” Type the IP address to be assigned to the switch at the prompt. ▲ Page 2-18 IntraStack Local Management Interface Main Menu Important: Depending on your network configuration, you may also need to set subnet mask and default gateway (router) information for the switch. See “System IP Configuration” on page 5-12 for instructions. Press r etur n. Type q to return to the Configuration Menu. The IntraStack is configured with an IP address and can now be managed via in-band access. See Chapter 4,“Setting Up For Management.” DRAFT 3 LED Indicators This chapter describes the IntraStack 6014DSB’s front panel layout and explains how to interpret the LEDs and indicator lights. This chapter contains the following sections: ❏ LED Indicators — page 3-2 ❏ Port LEDs — page 3-3 ❏ Indicator Lights — page 3-4 LED Indicators LED Indicators The IntraStack 6014DSB has five rows of LEDs on its front panel that allow for easy and fast troubleshooting. The LEDs convey the status of each 10/100TX port as well as the status of the MII expansion ports (if installed). See Figure 3-1. The IntraStack 6014DSB also has three indicator lights that convey power, redundant power supply, and fan fail status. The five rows of port LEDs display: ❏ ❏ ❏ ❏ ❏ 100Mbps (100Mbps operation) Max util (maximum utilization) FDP (full duplex operation) Data Link The three indicator lights display: ❏ ❏ ❏ Pwr (power) RPS (redundant power supply) Fan Fail Indicator Lights Port LEDs Figure 3-1 Page 3-2 MII LEDs IntraStack 6014DSB front panel layout Port LEDs Port LEDs The IntraStack has five rows of LEDs. The following table states their color and meaning. Table 3-1 Port LED Descriptions LED Color Meaning 100Mbps green The port is operating at 100Mbps speed. Max Util amber The port’s receive buffer is full (maximum utilization). Note: It is normal to see these LEDs light when the network is in a state of moderate activity. FDP amber The port is operating in full duplex mode. Note: Full duplex means that a port can transmit and receive at the same time. Data green Traffic activity is occurring on the port (transmit [TX] or receive [RX]). Note: These LEDs light only during extremely high periods of network activity. Link green ∆ The port is properly connected to a powered-on node or other network device. Note: For information on using the frontpanel LEDs to troubleshoot problems with your network, see Appendix A,“Troubleshooting.” Page 3-3 LED Indicators Indicator Lights The IntraStack has three indicator lights. The following table states their color and meaning. Table 3-2 Indicator Light Descriptions LED Color Meaning Power green The IntraStack is receiving electrical power. RPS amber The IntraStack’s connection to its main power supply has failed and the switch is using the redundant power supply unit (RPSU 6000), if installed. Fan Fail amber One, or possibly both, of the IntraStack’s internal fans has failed. ▲ Important: If this LED lights, contact Asanté Technical Support (see Appendix D). Page 3-4 DRAFT 4 Setting Up For Management This chapter describes the IntraStack 6014DSB’s management options and explains how to connect to the switch using those options. This chapter contains the following sections: ❏ Overview — page 4-2 ❏ Management Scenarios — page 4-3 ❏ Out-of-Band Management — page 4-4 ❏ In-Band Management — page 4-6 Setting Up For Management IntraStack Management Overview The IntraStack 6014DSB and any attached expansion units can be managed using any of the following methods: Table 4-1 Management Options Method Type Description Console out-of-band management local connection to the IntraStack via the switch’s Console port Telnet (four sessions maximum) in-band management remote connection over the network to the IntraStack via a terminal emulation program HTTP Server in-band management remote connection to the IntraStack via a Web browser SNMP-Based Network Management Software in-band management remote connection to the IntraStack via any SNMP-based network management application such as IntraSpection This chapter describes how to connect to the IntraStack using either out-of-band or in-band management, as illustrated in Figure 4-1. For information on each management method, refer to the following sections: ❏ ❏ ❏ Page 4-2 Console/Telnet management — see Chapter 5, “Console Management.” HTTP Server management — see the IntraStack Web Browser Management Manual Addendum. SNMP-based network management software — see “SNMP-Based Management Software” on page 4-7. Overview Management Scenarios The following diagram illustrates the management options available with the IntraStack 6014SDB. Figure 4-1 IntraStack management options Page 4-3 Setting Up For Management Out-of-Band Management Out-of-band network management allows you to configure, manage, and monitor the IntraStack 6014DSB and each of its ports. You can perform these functions via the following method: ❏ By attaching a terminal (or a terminal emulator) to the IntraStack’s Console port and using the menu-driven Local Management Interface. Out-of-band network management is guaranteed even when the in-band Ethernet network is down. ▲ Important: The IntraStack 6014DSB’s RS-232 port is not supported in this release. To access the IntraStack Local Management Interface using outof-band management: 1 Figure 4-2 2 Page 4-4 Connect a stand-alone terminal or a PC running a terminal emulator directly to the IntraStack’s Console port using a straight-thr ough RS-232 serial cable with a male connector. See Figure 4-2. Connecting to the Console port Make sure both units are powered on. Out-of-Band Management If using a PC with a terminal emulator to connect to the Console port, make sure it is configured with the following terminal settings: ❏ Bits Per Second: 9600 ❏ Data Bits: 8 ❏ Parity: None ❏ Stop Bits: 1 ❏ Flow Control: None 3 Figure 4-3 Once connected, the Local Management Interface Main Menu appears on the screen, as shown in Figure 4-3. Local Management Interface Main Menu See Chapter 5,“Console Management,” for information on using the Local Management Interface to manage the IntraStack. ▲ Important: A password is needed to access the Configuration Menu. The default password is Asante. The password is case-sensitive. Page 4-5 Setting Up For Management In-Band Management In-band network management allows you to manage, control, and monitor the IntraStack 6014DSB and each of its ports over the Ethernet network. You can perform these functions by accessing the IntraStack via any of the following methods: ❏ By connecting with a terminal emulation program such as Telnet and using the Local Management Interface. ❏ By connecting with any common World Wide Web browser and using the Web Management Interface. ❏ By connecting with any SNMP-based network management application and using its interface. To manage the IntraStack via in-band management: 1 Make sure the network to which the IntraStack is connected is up and running. 2 Make sure the IntraStack is configured with valid IP information. See “Configuring for Management” on page 2-16. 3 Connect to the IntraStack with a terminal emulator, a Web browser, or any SNMP-based network management application. Terminal Emulator See Chapter 5,“Console Management,” for information on managing the IntraStack 6014DSB with a terminal emulator. ∆ Page 4-6 Note: All management screens using a terminal emulator are identical to those of the out-of-band Console interface. In-Band Management Web Browser Refer to the “IntraStack Web Browser Management Manual Addendum” for information on managing the IntraStack 6014DSB with a Web browser. SNMP-Based Management Software Refer to the software’s User’s Manual for information on managing the IntraSwitch with SNMPbased management software. Page 4-7 DRAFT 5 Console Management This chapter describes how to manage the IntraStack 6014DSB using the out-of-band Console or in-band Telnet interface. This chapter contains the following sections: ❏ Overview — page 5-2 ❏ Configuration Tasks — page 5-3 ❏ Management Tasks — page 5-3 ❏ Local Management Interface — page 5-5 ❏ General Information Menu — page 5-6 ❏ Configuration Menu — page 5-7 ❏ ❏ Logging into the Configuration Menu — page 5-7 Statistics Menu — page 5-47 Console Management Console Management Overview The IntraStack’s Local Management Interface is a menu-driven application that provides for management and configuration of the IntraStack and each of its ports. The Local Management Interface can be accessed via two methods: ❏ ❏ Out-of-band connection to the Console port. In-band connection via a terminal emulator such as Telnet (four sessions maximum). ▲ Important: Refer to Chapter 4, “Setting Up For Management” for instructions on how to connect to the Local Management Interface via one of the methods listed above. This chapter describes each menu item in the Local Management Interface as well as how to perform the configuration and management tasks outlined in Tables 5-1 and 5-2. Page 5-2 Configuration Tasks Configuration Tasks Management Tasks Table 5-1 Configuration Tasks Configuration Task Page Logging into the Configuration Menu page 5-7 Changing System Administration Information page 5-11 Changing System IP Information page 5-13 Changing the Boot Bank Number page 5-17 Executing Software Locally page 5-17 Loading Software Remotely page 5-18 Changing Community Strings page 5-21 Configuring Full Duplex Mode page 5-26 Configuring Auto-Negotiation page 5-27 Setting the Clock page 5-37 Table 5-2 Management Tasks Management Task Page Enabling Traps page 5-21 Adding a Trap Receiver page 5-22 Deleting a Trap Receiver page 5-22 Enabling or Disabling a Port page 5-26 Performing a Software Upgrade at Runtime page 5-40 Displaying the MAC Address Table page 5-33 Searching the MAC Address Table page 5-33 Setting the MAC Address Age-Out Time page 5-34 Page 5-3 Console Management Management Task Page Enabling the Duplicated-IP Trap page 5-34 Viewing the Trap Log page 5-35 Resetting the IntraStack page 5-42 Scheduling a Reset page 5-42 Viewing the System Log page 5-43 Clearing the System Log page 5-44 Setting the Telnet Idle Time-Out Period page 5-45 Changing the Password page 5-46 ▲ Page 5-4 Important: For information on monitoring statistics, viewing the switch’s current operating and system information, or preparing the IntraStack for traffic monitoring, see Chapter 6, “Status Monitoring,Traffic, and Statistics.” Local Management Interface Local Management Interface After you connect to the Local Management Interface using either out-of-band Console or in-band Telnet connection as described in Chapter 4, the Main Menu appears, as shown in Figure 5-1. Main Menu Figure 5-1 Local Management Interface Main Menu From the Main Menu, you can access three submenus: ❏ ❏ ❏ General Information — page 5-6 Configuration — page 5-7 Statistics — page 5-47 If you are using Telnet, a fourth option will be available — Close Connection. This option closes your remote connection to the IntraStack’s Local Management Interface. Accessing a Submenu Exiting a Submenu To access a submenu, type the command letter of the corresponding option (e.g., type g for General Information). To exit a submenu, type q. To exit a command line (e.g., the “Set Password” option in the Configuration Menu), press ctrl-c. ∆ Note: For a one-page map of the Local Management Interface, refer to Appendix C,“Console Management Map.” Page 5-5 Console Management General Information Menu The General Information Menu displays the IntraStack’s current operating information; such as, the switch’s name, IP address, and boot information. ∆ Note: The information displayed on this screen is read-only. Accessing the General Information Menu ❏ Type g from the Local Management Interface Main Menu. A screen similar to Figure 5-2 appears: Figure 5-2 ▲ General Information Menu Important: For a description of each parameter on the General Information Menu, see “General Information Menu Parameters” on page 6-3. To exit the General Information Menu, press the space bar on your keyboard. Page 5-6 Logging into the Configuration Menu Configuration Menu The Configuration Menu allows you to manage and configure the IntraStack and each of its ports. Logging into the Configuration Menu 1 Type c from the Local Management Interface Main Menu. 2 Enter your password at the “Enter Password” prompt, then press return. ▲ Important: The default password when you first access the Configuration Menu is Asante. The password is case-sensitive; enter it exactly as shown. For information on changing passwords, see “Changing the Password” on page 5-46. The Configuration Menu appears, as shown in Figure 5-3. Figure 5-3 3 Configuration Menu From this menu you can access configuration submenus by typing the command letter of the corresponding menu option (e.g., type a for the System Administration Configuration Menu). Page 5-7 Console Management Configuration Menu Options Table 5-3 provides an overview of each Configuration Menu item. Table 5-3 Configuration Menu Options Menu Item Description System Administration Configuration Displays and allows you to change the name, location, and contact information for the IntraStack. See “System Administration Configuration” on page 5-10. Switch IP Configuration Displays and allows you to change the information needed to access the IntraStack over the network (in-band management). See “System IP Configuration” on page 5-12. Bootstrap Configuration Allows you to change the boot method the IntraStack uses for loading its software. Also allows you to change the parameters used for downloading a new version of runtime software for the IntraStack. See “Bootstrap Configuration” on page 5-14. SNMP Configuration Displays and allows you to change the IntraStack’s SNMP (Simple Network Management Protocol) parameters; such as, read/write community strings, trap authentication, and trap receivers. See “SNMP Configuration” on page 5-19. Port Configuration Allows you to manually configure each of the switch’s ports for speed, connection, link mode, and auto-negotiation. Also displays an overall status of the IntraStack system. See “Port Configuration” on page 5-23. Spanning Tree Configuration Displays and allows you to change the switch’s Spanning Tree parameters. See “Spanning Tree Configuration” on page 5-28. Traffic Monitoring Configuration Allows you to prepare the IntraStack for traffic monitoring with an external traffic analyzer. See “Traffic Monitoring Configuration” on 5-29. Page 5-8 Configuration Menu Menu Item Description Forwarding DB/Security Configuration Allows you to view and search for addresses in the IntraStack’s MAC Forwarding Table. Also allows you to set a trap for duplicate IP addresses and view the trap log. See “Forwarding Database/Security Configuration” on page 5-31. System Clock Configuration Allows you to set the IntraStack’s real-time system clock. See “System Clock Configuration” on page 5-36. TFTP Image File Downloading Configuration Allows you to upgrade the IntraStack’s software. See “TFTP Image File Downloading Configuration” on page 5-38. System Reset Options Allows you to reset the IntraStack by performing a “warm” reboot of the switch. Also allows you to set the switch for an automatic reset (up to 24 hours in advance). See “System Reset Options” on page 5-41. System Log Allows you to view the IntraStack’s System Log. See “System Log” on page 5-43 Set Idle Time-out Allows you to set the idle time-out period when using Telnet to access the IntraStack. See “Idle Time Out” on page 5-45. Change Password Allows you to change the password needed to access the Configuration Menu. See “Changing the Password” on page 5-46. Return to Previous Menu Exits the Configuration Menu and returns you to the Local Management Interface Main Menu. Page 5-9 Console Management System Administration Configuration This menu displays and allows you to change the name, location, and contact information for the IntraStack. To access the System Administration Configuration Menu, type a in the Configuration Menu. A screen similar to Figure 5-4 appears. Current Settings Figure 5-4 System Administration Configuration Menu Current Settings Table 5-4 explains each setting on the System Administration Configuration Menu. For information on using the menu, see: ❏ “Changing System Administration Information” — page 5-11 Table 5-4 System Administration Configuration Menu Settings Page 5-10 Setting Description Switch Name The name of the IntraStack (up to 64 characters, including spaces). Switch Location The location where the IntraStack is physically located (up to 64 characters, including spaces). Switch Contact The name of the person or entity responsible for the IntraStack (up to 64 characters, including spaces). System Administration Configuration Changing System Administration Information To change the switch’s name/location/contact information: 1 Open the System Administration Configuration Menu by typing a in the Configuration Menu. 2 Type the command letter of the item to be changed in the System Administration Configuration Menu. 3 Type the information at the prompt. See Table 5-4 for a description of each parameter. ▲ Important: Each parameter is limited to 64 characters, including spaces. To cancel a selected option, press ctrl-c at the command prompt. 4 Press return. The switch’s system administration information is changed. To quit and return to the Configuration Menu, type q. Page 5-11 Console Management System IP Configuration This menu displays and allows you to change the information needed to access the IntraStack over the network (in-band management). To access the System IP Configuration Menu, type i in the Configuration Menu. A screen similar to Figure 5-5 appears. Current Settings Figure 5-5 ▲ System IP Configuration Menu Important: By default, each address is set to 0.0.0.0. Current Settings Table 5-5 explains each setting on the System IP Configuration Menu. For information on using the menu, see: ❏ “Changing System IP Information” on page 5-13 Table 5-5 System IP Configuration Menu Settings Page 5-12 Setting Description Switch IP Address The IntraStack’s IP (Internet Protocol) address. Switch Subnet Mask The address of the subnet mask on which the IntraStack is located. Switch Default Router The address of the IntraStack’s default router. System IP Configuration Changing System IP Information To change the IntraStack’s IP address, subnet mask, or default router information: 1 Open the System IP Configuration Menu by typing i in the Configuration Menu. 2 Type the command letter of the option you want to change. 3 Type the new address at the prompt. See Table 5-5 for a description of each address. ▲ Important: Follow the format: number. number. number. number. To cancel, press ctrl-c at the command prompt. 4 Press return. The switch’s IP information is changed. To quit and return to the Configuration Menu, type q. Page 5-13 Console Management Bootstrap Configuration This menu displays and allows you to change the bootstrap parameters used for loading the switch’s software at startup and for downloading a new version of software when one is issued. To access the Bootstrap Configuration Menu, type b in the Configuration Menu. A screen similar to Figure 5-6 appears. Current Settings Figure 5-6 ▲ BootStrap Configuration Menu Important: The IntraStack’s Load Mode default setting is Local. When the IntraStack is first powered on, it loads its software via one of two methods: locally (via its internal flash memory; this is the default setting) or remotely (over the network). Image Banks The IntraStack has two areas (or “banks”) where its runtime software is stored: Page 5-14 ❏ Boot Bank — the bank that is used during the switch’s system boot-up. The switch searches for valid code in this bank at startup. ❏ Destination Bank — the bank that receives the new version of runtime code when its downloaded. Bootstrap Configuration The Boot Bank and the Destination Bank are each referred to by a number (1 or 2). To set the banks’ numbers, see “Changing the Boot Bank Number” on page 5-17. Current Settings Table 5-6 explains each setting on the Bootstrap Configuration Menu. For information on using the menu, see: ❏ “Changing the Boot Bank Number” — page 5-17 ❏ “Executing Software Locally” — page 5-17 ❏ “Loading Software Remotely” — page 5-18 ▲ Important: For information on performing a software upgrade, see “Performing a Software Upgrade” on page 5-40. Table 5-6 Bootstrap Configuration Menu Settings Setting Description Running Image Version/Date The version and compilation date of runtime code that is currently running on the IntraStack. This should be the same as the Boot Bank. Bank 1 Image Version/ Date The version and compilation date of runtime code that is currently stored on the IntraStack. Note: The image bank is where the runtime code is stored; the IntraStack 6014DSB has two image banks: Boot Bank and Destination Bank. Bank 2 Image Version/ Date The version and compilation date of runtime code that is currently running on the IntraStack. Boot Server IP The IP address of the boot server providing BootP/TFTP capabilities on your network. Boot File Name The name of the software file and its network path. Page 5-15 Console Management Setting Description Boot Mode The method for requesting the software image file from the network. BootP-TFTP — sets the IntraStack to request an IP address from a BootP server AND to download the software’s image file through TFTP (Trivial File Transfer Protocol). Important: To use this option, the switch’s IP address must be set to 0.0.0.0 and the Load Mode must be set to Remote. TFTP ONLY — sets the IntraStack to only download the software image file through TFTP (an IP address is not requested). Important: To use this option, the switch must already have an assigned IP address and the Load Mode must be set to Remote. Load Mode The current method for loading the IntraStack’s software. Local — executes the software image file from the switch’s internal flash memory (default setting; the switch automatically reverts to this setting after downloading a new software file). Remote — loads the software image file from a server on the network. Important: To use the remote option, you must select BootP-TFTP or TFTP as the Boot Mode. Boot Bank The number of the image bank being used to load the IntraStack’s software. Note: The image bank is where the runtime code is stored; the IntraStack 6014DSB has two image banks: Boot Bank and Destination Bank. Page 5-16 Bootstrap Configuration Changing the Boot Bank Number The IntraStack’s two image banks (Boot Bank and Destination Bank) are each assigned a number (1 or 2). By default, the Boot Bank is assigned Bank number 1; the Destination Bank is Bank number 2. To change the Boot Bank’s number: 1 Open the Bootstrap Configuration Menu by typing b in the Configuration Menu. 2 Type a in the Bootstrap Configuration Menu to toggle the Boot Bank from 1 to 2 (or vice versa). The Boot Bank’s number is changed. Its new number is displayed at the top of the screen (next to Boot Bank:). The Destination Bank’s number is also changed; it becomes the number not assigned to the Boot Bank. Executing Software Locally To set the IntraStack to boot (execute its software) locally from its internal flash memory: 1 Make sure the IntraStack is configured with a valid IP address. 2 Open the Bootstrap Configuration Menu by typing b in the Configuration Menu. 3 Type l in the Bootstrap Configuration Menu to set the Load Mode to Local. The IntraStack is set to load its software locally from its internal flash memory. This occurs each time the switch is powered on or is reset. Page 5-17 Console Management Loading Software Remotely To set the IntraStack to boot (download its software) over the network from a remote server: Page 5-18 1 Open the Bootstrap Configuration Menu by typing b in the Configuration Menu. 2 Type s in the Bootstrap Configuration Menu to select the option Set Boot Server IP Addr ess. 3 Type the IP address of the remote boot server containing the software image file for the IntraStack at the prompt, then press return. 4 5 6 Type r to set the Load Mode to Remote. 7 Press return. The IntraStack is set to download its software remotely from the network. This occurs each time the switch is powered on or is reset. Type f to select the option Set File Name. Type the software’s file name and network path at the prompt. SNMP Configuration SNMP Configuration This menu displays and allows you to change the IntraStack’s SNMP (Simple Network Management Protocol) parameters. With these parameters, you can configure the switch’s read and write community strings, set the switch to generate traps, and determine which management stations on your network can receive traps. To access the SNMP Configuration Menu, type n in the Configuration Menu. A screen similar to Figure 5-7 appears. Current Settings Figure 5-7 SNMP Configuration Menu Current Settings Table 5-7 explains each setting on the SNMP Configuration Menu. For information on using the menu, see: ❏ “Changing Community Strings” — page 5-21 ❏ “Enabling Traps” — page 5-21 ❏ “Adding a Trap Receiver” — page 5-22 ❏ “Deleting a Trap Receiver” — page 5-22 Page 5-19 Console Management Table 5-7 SNMP Configuration Menu Settings Setting Description SNMP Read Community The IntraStack’s SNMP read community string. The read community string is a single word that defines access rights for reading SNMP data objects. The default setting is public. SNMP Write Community The IntraStack’s SNMP write community string. The write community string is a single word that defines access rights for writing SNMP data objects. The default setting is private. Trap Authentication The status of the SNMP agent to generate authentication traps. The default setting is disabled. SNMP Trap Receivers The IP addresses of the network management stations that can receive traps from the switch. Normally, these addresses are the same as your network management software systems’ IP address(es). ▲ Important: A maximum of four traps receivers is allowed. Page 5-20 SNMP Configuration Changing Community Strings To change the IntraStack’s community strings: 1 Open the SNMP Configuration Menu by typing n in the Configuration Menu. 2 Type r to change the read community string or w to change the write community string. 3 Type a new community string at the prompt. See Table 5-7 for a description of read and write community strings. To cancel a selected option, press ctrl-c at the command prompt. 4 Press return. To quit and return to the Configuration Menu, type q. Enabling Traps The IntraStack can be set to generate authentication traps. Authentication traps are messages sent across the network to an SNMP network management station. They alert you when someone without access rights attempts to change the device’s MIB information. To set the IntraStack to generate traps: 1 Open the SNMP Configuration Menu by typing n in the Configuration Menu. 2 Type t toggle trap authentication from disabled to enabled. To cancel, press ctrl-c at the command prompt. To quit and return to the Configuration Menu, type q. Page 5-21 Console Management Adding a Trap Receiver Trap receivers are the network management stations designated to receive traps from the switch when they occur. ▲ Important: The maximum number of trap receivers that can be set is four. To add a trap receiver entry: 1 Open the SNMP Configuration Menu by typing n in the Configuration Menu. 2 3 Type a to Add a T rap Receiver . 4 Type the trap receiver’s community string at the prompt, then press return. The trap receiver entry is added. To return to the Configuration Menu, type q. Type the IP address of the network management station you want to receive traps, then press return. To cancel, press ctrl-c. Deleting a Trap Receiver To delete a trap receiver entry: Page 5-22 1 Open the SNMP Configuration Menu by typing n in the Configuration Menu. 2 3 Type d to Delete a T rap Receiver . Type the number of the receiving network management station entry to be deleted, then press return. The trap receiver entry is deleted. To return to the Configuration Menu, type q. Port Configuration Port Configuration This menu allows you to manually configure each of the IntraStack’s ports and any installed MII modules for speed, connection, link mode, and auto-negotiation. It also provides an overview of the IntraStack system’s current operating status (whether any expansion units are installed and are operating and the operating status of each of the ports in the stack). The default parameters for each of the IntraStack 6014DSB’s port are: ❏ ❏ ❏ auto-negotiation — enabled port speed — 100Mbps link mode — full duplex To access the Port Configuration Menu, type p in the Configuration Menu. A screen similar to Figure 5-8 appears. IntraStack System Information Current Port Settings Figure 5-8 Port Configuration Menu IntraStack System Information Table 5-8 on page 5-24 explains the IntraStack system information. For directions on using this menu to view IntraStack system information, see “Viewing IntraStack System Information” on page 6-5. Page 5-23 Console Management Current Port Settings The current port for which statistics are displayed is shown at the top of the screen (next to “Port Number:”). Table 5-8 explains each setting on the Port Configuration Menu. For information on using the Port Configuration Menu, see: ❏ “Enabling/Disabling a Port” — page 5-26 ❏ “Configuring Full Duplex Mode” — page 5-26 ❏ “Configuring Auto Negotiation” — page 5-27 Table 5-8 Port Management Menu Settings Setting Description Companion 2 The status of the second installed expansion unit. Down/Absent — an expansion unit is not operating or is not installed. If an expansion unit is installed, port symbols representing the status of each of the unit’s ports will be displayed. See the options listed in this table under “Base Module.” Companion 1 The status of the first installed expansion unit. The options are identical to those of Companion 2. Base Module The status of the IntraStack 6014DSB (base unit). This field displays symbols for each of the switch’s 12 ports. List of Port Symbols: X — no port exists. - (negative symbol) — a port exists but there is no link on the port. ! — the port is disabled. B — the port is in a blocking state. S — the port is in a listening state. R — the port is in a learning state. + — the port is in a forwarding state. Important: Type h “Help for Legends” in the Port Management Menu for a list of the port symbols. Port Number Page 5-24 The number of the port for which parameters are shown. Port Configuration Setting Description Fwd Unknown The status of the port’s ability to forward packets with an unknown address. Enabled — the port will forward packets with unknown addresses. Disabled — the port will not forward packets with unknown addresses. Important: If all ports Fwd Unknown status is set to Disabled, all packets with unknown addresses will be discarded and not forwarded. BC Filter The status of the port’s capability to forward broadcast packets. Enabled — broadcast packets will be discarded. Disabled — broadcast packets will be processed normally. Port Status The administrative status of the port’s connection. Enabled — the port is enabled and can receive and forward packets. Disabled — the port is disabled and cannot receive packets. Note: If the port is disabled, the port will not receive any packets, even if the port’s Link Status is UP. Auto-Neg The status of the port’s auto-negotiation capability. This field also displays the port’s speed and link mode capability with the use of a combination of four characters: ABCD. ABCD — capable of all combinations of speed and link mode (i.e., 100Base-TX full duplex, 100Base-TX half duplex, 10Base-T full duplex, and 10Base-T half duplex). Important: Type h “Help for Legends” in the Port COnfiguration Menu for a complete list of all the combinations available. Link Status The status of a network device’s connection to the port and the speed and mode it is using. Up — a network device is powered on and is properly connected to the port. Down — there is no network device connected to the port. Page 5-25 Console Management Enabling or Disabling a Port The enabling or disabling of a port is a manual operation that can be used to isolate network devices possibly causing problems on the network or to prevent unauthorized use of a port or station. To enable or disable a port: 1 Open the Port Management Menu by typing p in the Configuration Menu. 2 Select the port to be enabled or disabled by typing s, entering the port’s number, and pressing return. 3 Type e to toggle the port’s connection to enabled or disabled, as desired. The port’s status is changed. The new status is displayed at the top of the screen next to Port Status:. Configuring Full Duplex Mode Full duplex mode allows a port to transmit and receive at the same time. ▲ Important: To use full duplex mode, the device to which the port is connected must support and be configured for full duplex mode. To configure full duplex mode: Page 5-26 1 Open the Port Management Menu by typing p on the Configuration Menu. 2 Select the port to be configured for full duplex mode by typing s, entering the port’s number, and pressing return. 3 Type d to toggle the port’s mode to full duplex. The port’s mode is changed and is displayed at the top of the screen next to Link Status. Port Configuration Configuring Auto Negotiation Auto-negotiation is an optional feature of the Fast Ethernet standard that allows two devices on a common segment to communicate their capabilities, allowing the devices to determine their highest common speed and best communication parameters. The two devices involved in auto-negotiation are the network card installed in a computer or device and the IntraStack switch to which the device is connected. Communication between the two devices occurs when both devices are powered on, the cable connection between them is valid, and the network operating system software is running. Options Negotiated The options negotiated during auto-negotiation are: ❏ Ethernet type (100Base-TX Fast Ethernet or 10Base-T Ethernet) ❏ Duplex mode (full or half) ▲ Important: By default, all of the IntraStack 6014DSB’s ports are set to Auto-Negotiation enabled. To configure an IntraStack’s port for auto-negotiation: 1 Open the Port Management Menu by typing p in the Configuration Menu. 2 Select the port to be enabled or disabled by typing s, entering the port’s number, and pressing return. 3 Type a to toggle the port’s auto-negotiation status to enabled. The auto-negotiation status is changed and is displayed at the top of the screen next to Auto-Neg:. Page 5-27 Console Management Spanning Tree Configuration This menu allows you to view and configure the IntraStack’s Spanning Tree parameters. The IntraStack is shipped with Spanning Tree enabled on all ports. ▲ Page 5-28 Important: Refer to Chapter 7,“Advanced Management” for information on using this menu to configure the Spanning Tree Protocol. Traffic Monitoring Configuration Traffic Monitoring Configuration This menu allows you to prepare the IntraStack 6014DSB for traffic monitoring by an external traffic analyzer. ▲ Important: Refer to Chapter 6,“Status Monitoring,Traffic, and Statistics” for directions on using this menu to monitor traffic on the IntraStack. To access the Traffic Monitoring Configuration Menu: ❏ Type m in the Local Management Interface Main Menu. A screen similar to Figure 5-9 appears: Current Settings Figure 5-9 Traffic Monitoring Configuration Menu Current Settings Table 5-9 explains each setting on the Traffic Monitoring Configuration Menu. For information on using the menu, see: ❏ “Preparing for Traffic Monitoring” — page 6-12 Page 5-29 Console Management Table 5-9 Traffic Monitoring Configuration Menu Settings Setting Description Monitoring The status of traffic monitoring. Enabled — the IntraStack is set to monitor traffic with an external traffic analyzer. Disabled — the IntraStack is NOT set to monitor traffic with an external traffic analyzer. Monitoring Port The port that has the traffic analyzer connected to it. This port receives all the traffic information generated by the monitored port. Monitored Port The port currently being monitored. This port sends all traffic information to the monitoring port. Page 5-30 Forwarding Database/Security Configuration Forwarding Database/Security Configuration This menu allows you to view and search for addresses in the IntraStack’s MAC Forwarding Table. It also allows you to enable the Duplicate-IP Address Trap and to view the IntraStack’s trap log. The MAC Forwarding Table is a table of node addresses that the IntraStack automatically builds by listening to and learning the information that is broadcast when a new node logs on. The switch checks the source and destination addresses as packets pass through the switch and records the source address information in the table. The switch uses the information in this table to decide whether a frame should be forwarded or filtered. Each entry consists of the MAC address of the device and an identifier for the port on which it was received. ∆ Note: The MAC address table can hold a maximum of 8,000 entries. To access the Forwarding DB/Security Configuration Menu, type f in the Configuration Menu. A screen similar to Figure 5-10 appears. Current Settings Figure 5-10 Forwarding DB/Security Configuration Menu Page 5-31 Console Management Current Settings Table 5-10 explains each setting on the Forwarding DB/ Security Configuration Menu. For information on using the menu, see: ❏ “Displaying the MAC Address Table” — page 5-33 ❏ “Searching the MAC Address Table” — page 5-33 ❏ “Setting the MAC Address Age-Out Time” — page 5-34 ❏ “Enabling the Duplicated-IP Trap” — page 5-34 ❏ “Viewing the Trap Log” — page 5-35 Table 5-10 Security Configuration Menu Settings Setting Description Duplicated-IP Trap The status of the Duplicated-IP Trap. Enabled — the IntraStack sends a trap to the receiving trap stations if a duplicate IP address is detected. Disabled — the duplicate-IP Trap is disabled. The IntraStack does NOT send a trap if a duplicate IP address is detected. Age-Out Time The current age-out time for retaining addresses in the table. This is the number of seconds an address remains in the table after it is learned by the switch. Page 5-32 MAC Address Count The number of entries currently in the MAC Address Table. IP Address Count The number of entries in the MAC Address Table that contain a corresponding IP address. Forwarding Database/Security Configuration Displaying the MAC Address Table The MAC address table can be displayed with or without IP addresses. To view the MAC address table: 1 Open the Forwar ding DB/Security Confi guration Menu by typing f in the Configuration Menu. 2 Type m to display the MAC address table with only MAC addresses and their corresponding ports. Type i to display the MAC address table with MAC addresses, their corresponding IP addresses, and their corresponding ports. 3 4 View the information that is displayed. Press any key on your keyboard to exit the MAC address table and return to the Security Configuration Menu. Searching the MAC Address Table The MAC address table can be searched by MAC address or by IP address. To search the MAC address table for a specific MAC address or an IP address: 1 Open the Forwar ding DB/Security Confi guration Menu by typing f in the Configuration Menu. 2 Type a to search for a MAC address. Type p search for an IP address. 3 Type the MAC address or the IP address you want to search for at the prompt. 4 Press return. The address, if located, is displayed. If the address is not located, a message appears stating so. Page 5-33 Console Management Setting the MAC Address Age-Out Time This option sets the Age-out Time for the MAC Forwarding Table. The Age-Out Time is the number of seconds that addresses remain in the table after being learned by the IntraStack. The default is 900 seconds. To set the MAC address Age Out Time: 1 Open the Forwar ding DB/Security Confi guration Menu by typing f in the Configuration Menu. 2 3 Type o to set the MAC Address Age-out Time. 4 Press return. The MAC Address Age-Out Time is changed and is displayed at the top of the screen next to “Age-out T ime .” Enter the new age-out time (in seconds) at the prompt. Enabling the Duplicated-IP Trap The Duplicated-IP Trap, if enabled, sends a trap to the trap receiving stations on the network when the IntraStack receives a duplicate IP address. To enable the Duplicated-IP Trap: Page 5-34 1 Open the Forwar ding DB/Security Confi guration Menu by typing f in the Configuration Menu. 2 Type t to toggle the Duplicated-IP Trap to enabled. The Duplicate-IP Trap is enabled. Its status appears at the top of the screen next to “Duplicate-IP T rap: ”. Forwarding Database/Security Configuration Viewing the Trap Log The trap log displays all of the traps that the IntraStack has generated since the last time the log was cleared. ▲ Important: The trap log holds a maximum of 128 entries. 1 Open the Forwar ding DB/Security Confi guration Menu by typing f in the Configuration Menu. 2 Type l to display the trap log. The trap log appears, displaying the last 128 traps the IntraStack has generated (or the number of traps the switch has generated since the last time the log was cleared). 3 Press any key on your keyboard to exit the trap log and return to the Security Configuration Menu. 4 To clear the log, type c in the Security Configuration Menu. Page 5-35 Console Management System Clock Configuration This menu allows you to set the IntraStack’s real-time system clock with the date, time, and daylight savings time capability. ∆ Note: This clock only needs to be set once. The clock retains its settings during power cycles, resets, and power outages. To change system clock information, type k in the Configuration Menu. A screen similar to Figure 5-11 appears. Current Settings Figure 5-11 System Clock Configuration Menu Current Settings Table 5-11 explains each setting on the System Clock Configuration Menu. For information on using the menu, see: ❏ “Setting the Clock” — page 5-37 Table 5-11 System Clock Configuration Settings Page 5-36 Setting Description System is up since The date and time the IntraStack was last powered on or reset. Current date is The current date in mm/dd/yyyy format. Current time The current time in hh/mm/ss format. System Clock Configuration Setting Description Daylight saving The status of daylight savings mode. Setting the Clock To set the IntraStack’s internal clock: ∆ Note: The IntraStack’s clock only needs to be set once. The clock retains its settings during power cycles, resets, and power outages. 1 Open the System Clock Configuration Menu by typing k in the Configuration Menu. 2 3 Type d to set the date or t to set the time. Type the new date or time at the prompt, in the following formats: ❏ date: mm/dd/yyyy (for example: 01/01/1998) ❏ time: hh:mm:ss (for example: 08:10:30 To cancel this option, press ctrl-c. 4 Press return. The switch’s system clock information is changed. To quit and return to the Configuration Menu, type q. Page 5-37 Console Management TFTP Image File Downloading Configuration This menu allows you to download a new software image file for the IntraStack when one is issued. It allows you to download a new version of the switch’s software without interrupting the switch’s current operation. When Asanté issues a new version of software for the IntraStack, you can obtain it from Asanté’s Word Wide Web site or by contacting Asanté’s Technical Support (see Appendix E, “Technical Support”). To download a new image file, type g in the Configuration Menu. A screen similar to Figure 5-12 appears. Current Settings Figure 5-12 Image Downloading Menu Current Settings Table 5-12 explains each setting on the Image Downloading Menu. For information on using the menu, see: ❏ Page 5-38 “Performing a Software Upgrade at Runtime” — page 5-40 TFTP Image File Downloading Configuration Table 5-12 Image Downloading Menu Settings Setting Description Running Image Version/Date The version and compilation date of runtime code that is currently running on the IntraStack. This should be the same as the Boot Bank. Bank 1 Image Version/ Date The version and compilation date of runtime code that is currently stored on the IntraStack. Note: The image bank is where the runtime code is stored; the IntraStack 6014DSB has two image banks: Boot Bank and Destination Bank. Bank 2 Image Version/ Date The version and compilation date of runtime code that is currently running on the IntraStack. Protocol The current method being used to download a software image file from the network. This protocol is always set to TFTP. Image Server IP The IP address of the network server containing the IntraStack’s software image file. Image File Name The software image file’s name and network path. Retry Count The number of attempts the switch will make to download the image file. Destination Bank The number of the destination bank to where the software file will be downloaded and stored. Page 5-39 Console Management Performing a Software Upgrade at Runtime The software image file must be downloaded from a network management station on your network that contains TFTP capabilities. To upgrade the IntraStack’s software: ▲ Page 5-40 Important: Make sure the switch is configured with an IP address. 1 Open the TFTP Image File Downloading Configuration Menu by typing g in the Configuration Menu. 2 3 Type s to set the Image Server Addr 4 5 Type f to set the Image File Name. 6 7 Type c to set the Retry Count. 8 Type d to Download the Image File to the Destination Bank (this option allows you to change the boot bank at a later time and use the Reset Menu to schedule a reset, at which time the new software will be used). or Type r to Download the Image File and Reset the IntraStack (this option immediately boots the IntraStack with the new version of software). 9 Type q to return to the Configuration menu. . ess Enter the IP address of the server containing the image file at the prompt, then press return. Enter the image file’s name and network path at the prompt, then press return. Enter the number of attempts the switch will make to download the file, then press return. System Reset Options System Reset Options The System Reset Options Menu allows you to reset the IntraStack by performing a “warm” reboot of the switch. It also allows you to schedule a reset up to 24 hours in advance. To reset the IntraStack, type r in the Configuration Menu. A screen similar to Figure 5-13 appears. Current Settings Figure 5-13 Reset Menu Current Settings Table 5-11 explains each setting on the Reset Menu. For information on using the menu, see: ❏ “Resetting the IntraStack” — page 5-42 ❏ “Scheduling a Reset” — page 5-42 Table 5-13 Reset Menu Settings Setting Description Schedule Reset Time The number of seconds until the scheduled reset. Cancel Reset Cancels the scheduled reset. Reset Switch Resets the IntraStack immediately. Reset Switch to Factory Default Resets the IntraStack and resets the switch’s EEPROM to the factory default. Page 5-41 Console Management Resetting the IntraStack When you reset the IntraStack via the Configuration Menu, the switch reverts to its factory default settings. ∆ Note: See “Factory Default Settings” on page 1-11 for a description of the default configuration settings. To reset the IntraStack: 1 Open the Reset Menu by typing r in the Configuration Menu. 2 3 4 Type r to reset the switch. Press return. Type y to confirm the reset. Type n to cancel the reset. The IntraStack is reset to its default settings. Scheduling a Reset You can schedule the IntraStack to automatically perform a reset up to 24 hours in advance. To schedule a reset: Page 5-42 1 Open the Reset Menu by typing r in the Configuration Menu. 2 3 Type s to schedule a reset time. ▲ Important: The maximum number of seconds that can be entered is 86400 (24 hours). 4 Press return. The IntraStack is set to automatically reset after the number of seconds that are specified elapse. Enter the number of seconds the switch will wait before it automatically resets. System Log System Log This menu allows you to view the IntraStack’s System Log. The System Log records and displays any major system events that have occurred on the IntraStack (such as a fatal error, etc.). To view system log information, type l from the Configuration Menu. A screen similar to Figure 5-14 appears. Figure 5-14 System Log Menu For information on using the menu, see: ❏ “Viewing the System Log” — page 5-43 ❏ “Clearing the System Log” — page 5-44 Viewing the System Log 1 Open the System Log Menu by typing l in the Configuration Menu. 2 Type l to display the current system log. A screen similar to Figure 5-15 appears. Page 5-43 Console Management Figure 5-15 System Log Display The system log displays any major system events that have occurred on the IntraStack. If no major events have occurred,“System up” messages are displayed. ∆ Note: The System Log holds a maximum of 64 entries. 3 Press any key on your keyboard to display the next page of System Log information. To exit this screen, press ctrl-c. Clearing the System Log Page 5-44 1 Open the System Log Menu by typing l in the Configuration Menu. 2 Type c to clear the current System Log. The System Log is cleared. Set Idle Time Out Set Idle Time Out The Set Idle Time-Out option allows you to determine the Telnet idle time-out period. If a Telnet connection to the IntraStack remains idle for the number of specified time-out minutes, the remote Telnet connection to the switch is automatically disabled. To set the Telnet Idle Time Out period: 1 Type t in the Configuration Menu. The current idle time is displayed in minutes, as shown in Figure 5-16. Figure 5-16 2 Type any key to continue. The following command line appears at the bottom of the screen. Figure 5-17 3 Current Idle Time Out command line Set Idle Time Out command line Enter the number of minutes for the time-out period at the prompt. ∆ Note: The default and recommended timeout period is 20 minutes. To exit this option without making any changes to the current idle time out, press ctrl-c. 4 Press return. The Telnet idle time-out period is changed. Type q to exit and return to the Configuration Menu. Page 5-45 Console Management Changing the Password The Change Password option allows you to change the password needed to access the Configuration Menu. ▲ Important: The factory default password is Asante. The password is case--sensitive. To change the current Local Management Interface (Console) password: 1 Type c in the Configuration Menu. The following command line appears at the bottom of the screen: Figure 5-18 2 Type a new password at the “Enter New Password” prompt. ▲ 3 4 Set Password command line Important: The password is case-sensitive. The password must be a minimum of one character and a maximum of 20 characters in length. The password takes any ASCII code. Press return. Type the new password again at the confirmation password prompt. To cancel this change, type ctrl-c. 5 Press return. The password is changed. Type q to return to the Configuration Menu. Page 5-46 Statistics Menu Statistics Menu The Statistics menu displays current statistics for the IntraStack on a per-port basis. The statistics displayed include traffic, collisions, good frames, bad frames, and FCS errors. ▲ Important: Refer to Chapter 6,“Status Monitoring,Traffic, and Statistics” for information on using this menu to view statistics. Page 5-47 DRAFT 6 Status Monitoring, Traffic, and Statistics This chapter describes how to view the IntraStack 6014DSB’s current operating information, system information, and statistics It also explains how to prepare the IntraStack for traffic monitoring with an external traffic analyzer. This chapter contains the following sections: ❏ Viewing the Current Operating Information — page 6-2 ❏ Viewing IntraStack System Information — page 6-5 ❏ Viewing Statistics — page 6-8 ❏ Preparing for Traffic Monitoring — 6-12 Status Monitoring, Traffic, and Statistics Monitoring the IntraStack Viewing the Current Operating Information The IntraStack’s current operating information can be viewed by accessing the General Information Menu within the switch’s Local Management Interface. To view the IntraStack’s current operating information: 1 Access the IntraStack’s Local Management Interface. ▲ 2 Figure 6-1 Important: Refer to Chapter 4,“Setting Up For Management” for instructions on how to connect to the Local Management Interface. Type g in the Local Management Interface Main Menu. A screen similar to Figure 6-1 appears: General Information Menu Table 6-1 describes each parameter. To exit the General Information Menu, press the space bar on your keyboard. Page 6-2 Viewing the Current Operating Information Table 6-1 General Information Menu Parameters Setting Description Running Image Version/Date The version and compilation date of runtime code that is currently running on the IntraStack. Note: This should be the same as the Boot Bank. Bank 1 Image Version/Date The version and compilation date of runtime code that is currently stored on the IntraStack. Note: The image bank is where the runtime code is stored; the IntraStack 6014DSB has two image banks: Boot Bank and Destination Bank. Bank 2 Image Version/Date The version and compilation date of runtime code that is currently running on the IntraStack. Switch Name The name of the IntraStack. Switch Location The location of where the IntraStack is physically located. Switch Contact The name of the person responsible for the IntraStack. DRAM Size The size, in megabytes (MB), of the IntraStack’s Dynamic Random Access Memory. Flash Size The size, in MB, of the IntraStack’s flash memory. Flash memory is non-volatile RAM. EEProm Size The size, in kilobytes, of the IntraStack’s EEPROM. MAC Address The IntraStack’s hardware address. Note: This address cannot be changed. IP Address The IntraStack’s IP (Internet Protocol) address. Subnet Mask The IntraStack’s IP subnet mask. Gateway The IP address of the default gateway router to which the IntraStack belongs Boot Load Mode The current method the IntraStack is using to load its software. Page 6-3 Status Monitoring, Traffic, and Statistics Page 6-4 Setting Description TFTP Server The IP address of the TFTP server configured for the IntraStack. Boot File Name The name and network path of the IntraStack’s software file. Viewing IntraStack System Information Viewing IntraStack System Information You can view system information on the IntraStack 6014DSB and any installed expansion modules by accessing the Port Management Menu within the Local Management Interface. The system information displayed includes a status of the installed expansion modules and a status of each port within the entire IntraStack stack. To view IntraStack system information: 1 Access the IntraStack’s Local Management Interface. ▲ 2 Important: Refer to Chapter 4,“Setting Up For Management” for instructions on how to connect to the Local Management Interface. Type c in the Local Management Interface Main Menu to open the Configuration Menu. The “Enter Password” prompt appears. 3 Type your password at the prompt, then press return. 4 Type p to open the Port Configuration Menu. A screen similar to Figure 6-2 appears. Page 6-5 Status Monitoring, Traffic, and Statistics Ports 9 – 12 Ports 1 – 8 MII Ports IntraStack System Information Figure 6-2 Port Configuration Menu The IntraStack system information is displayed at the top of the screen, as highlighted in Figure 6-2. Table 6-2 describes the IntraStack system information. Table 6-2 IntraStack System Information Setting Description Companion 2 The status of the second installed expansion unit. Down — expansion unit is not operating. Absent — no expansion unit is installed. If an expansion unit is installed, port symbols representing the status of each of the unit’s ports will be displayed. See the options listed in this table under “Base Module.” Companion 1 The status of the first installed expansion unit. The options are identical to those of Companion 2. Page 6-6 Viewing IntraStack System Information Setting Description Base Module The status of the IntraStack 6014DSB (base unit). This field displays status symbols for each of the switch’s 12 ports. Port Symbols: X — no port exists (e.g., an MII module is not installed in the expansion slot). - (negative symbol) — a port exists but there is no link on the port. ! — the port is disabled. B — the port is in a blocking state. S — the port is in a listening state. R — the port is in a learning state. + — the port is in a forwarding state. ▲ Important: Type h “Help for Legends” in the Port Configuration Menu for a list of the port symbols. Page 6-7 Status Monitoring, Traffic, and Statistics Viewing Statistics Viewing statistics on a regular basis allows you to evaluate your network’s performance. You can view current statistics for the IntraStack on a per-port basis by accessing the Statistics Menu in the Local Management Interface. To view statistics: 1 Access the IntraStack’s Local Management Interface. ▲ 2 Important: Refer to Chapter 4,“Setting Up For Management” for instructions on how to connect to the Local Management Interface. Type s in the Local Management Interface Main Menu. A screen similar to Figure 6-3 appears: Figure 6-3 Statistics Menu There are two pages of statistics, which are displayed for one port at a time. The current port for which statistics are displayed is shown at the top of the screen (next to Port=). ∆ Page 6-8 Note: For a description of each counter, see Table 6-3 on page 6-10. Viewing Statistics Selecting a Port To monitor another port: ❏ Type n to monitor the next port. ❏ Type p to monitor the previous port. ❏ To go directly to another port: type s (select), enter the port number, then press return. Monitoring Counters Each port is monitored in four columns. ❏ Curr ent/per second Displays the number of counter occurrences each second. ❏ Peak/per second Displays the largest number of counter occurrences since opening or resetting the screen. ❏ A verage/per second Displays the average number of counter occurrences since opening or resetting the screen. ❏ Total Displays the total number of counter occurrences since opening or resetting the screen. Resetting Statistics ❏ Type c (clear) to reset the counters to zero. Refreshing Statistics ❏ Type r to refresh the screen with the latest statistics for the current port. Exiting the Statistics Menu ❏ Type q to exit and return to the Local Management Interface Main Menu. Page 6-9 Status Monitoring, Traffic, and Statistics Counter Descriptions Table 6-3 describes each counter that is monitored by the IntraStack. Table 6-3 Statistics Counters Descriptions Setting Description <RX Counters> Good Bytes The total number of good bytes received. Good Frames The total number of good packets (including unicast, broadcast, and multicast packets) received. Dropped Frames The number of packets dropped due to lack of buffering. Total Bytes The total number of bytes received. Total Frames The total number of frames received. <TX Counters> Good Bytes The total number of good bytes transmitted. Good Frames The total number of packets (including bad, broadcast, and multicast packets) transmitted. <Errors> Page 6-10 CRC Errors A count of frames received on a particular interface that are an integral number of octets in length but do not pass the FCS check. Runts The number of frames shorter than 64 bytes. Frame Too Long The number of frames longer than 1518 bytes. Jabbers The total number of packets received that were longer than 1518 octets (excluding framing bits, but including FCS octets), and had either an FCS error or an alignment error. Collisions The total number of collisions Total Errors The total number of errors received. Viewing Statistics Setting Description <Frame Counters> Good Broadcast The total number of good broadcast packets. Good Multicast The total number of good multicast packets. 64-Byte Frames The total number of packets (including error packets) received with 64 octets (excluding framing bits, but including FCS octets). 65-127 Frames The total number of packets (including error packets) received that were between 65 and 127 octets in length (excluding framing bits, but including FCS octets). 128-255 Frames The total number of packets (including error packets) received that were between 128 and 255 octets in length (excluding framing bits, but including FCS octets). 256-511 Frames The total number of packets (including error packets) received that were between 256 and 511 octets in length (excluding framing bits, but including FCS octets). 512-1023 Frames The total number of packets (including error packets) received that were between 512 and 1023 octets in length (excluding framing bits, but including FCS octets). 1024-1518 Frames The total number of packets (including error packets) received that were between 1024 and 1518 octets in length (excluding framing bits, but including FCS octets). <Bus Usage> Frames From Bus The total number of good frames from PCI bus. Frames to Bus The total number of good frames to PCI bus. Page 6-11 Status Monitoring, Traffic, and Statistics Preparing for Traffic Monitoring You can monitor traffic on the IntraStack 6014DSB by connecting an external traffic analyzer to one of the ports on the IntraStack. By connecting a traffic analyzer to a port, you can diagnose network traffic from a single point. The IntraStack lets you designate one port as the monitoring port. You then connect an external traffic analyzer to that monitoring port. Next, you configure any port on the IntraStack to be the source of the frames for the monitoring port. This port is known as the monitor ed port . All traffic present on the monitored port is mirrored onto the monitoring port. Any port can be analyzed by changing the monitored port. To prepare for traffic monitoring: 1 Access the IntraStack’s Local Management Interface. ▲ 2 Important: Refer to Chapter 4,“Setting Up For Management” for instructions on how to connect to the Local Management Interface. Type c to open the Configuration Menu. The “Enter Password” prompt appears. 3 Enter your password at the “Enter Password” prompt. 4 Type m to open the Traffic Monitoring Configuration Menu. A screen similar to Figure 6-4 appears. Page 6-12 Preparing for Traffic Monitoring Current Settings Figure 6-4 Traffic Monitoring Configuration Menu 5 6 7 Type t to toggle traffic monitoring to enabled. 8 9 Type d to set a monitored port. Type m to set a monitoring port. Enter the number of the port you want to connect a traffic analyzer to at the prompt (this becomes your monitoring port), then press return. Enter the number of the port you want to be monitored at the prompt (this becomes your monitor ed port ), then press return. an external traffic analyzer to your 10 Connect monitoring port. The IntraStack is prepared for traffic monitoring. Refer to your traffic analyzer’s User’s Manual for information on using the traffic analyzer. Page 6-13 DRAFT 7 Advanced Management This chapter describes how to configure the Spanning Tree Protocol on the IntraStack 6014DSB. This chapter contains the following sections: ❏ Spanning Tree Protocol — page 7-2 ❏ How it Works — page 7-2 ❏ Enabling/Disabling STP — page 7-3 ❏ Configuring STP Parameters — page 7-5 ❏ Configuring STP Port Parameters — page 7-10 Advanced Management Advanced Management Spanning Tree Protocol The Spanning Tree Protocol (STP) is a part of the IEEE 802.1d bridge specification. It provides fault tolerance on a network by detecting potential “bridged loops” and then removing them by blocking the appropriate ports to other switches. For example, in a large network with multiple paths, there is a possibility that the same message will get broadcast all over the network through multiple paths, resulting in a great amount of extraneous network traffic, and possibly, network downtime. This “closed path” or “bridged loop” among the networks could be damaging because it could start an unending packet-passing process. With the Spanning Tree Protocol applied to the network, a path between every pair of accessible nodes on the network is mapped, ensuring that there are no loops in all of the network paths. ▲ How it Works Important: To explain STP more effectively, the IntraStack is defined as a bridge in this chapter. The Spanning Tree Protocol requires the following: ❏ ❏ Communication between all the bridges on the network. One bridge to start as a master, or Root Bridge. The communication between the bridges is carried out using Bridge Protocol Data Units (BPDUs), which are transmitted in packets with a known multicast address. ∆ Page 7-2 Note: BPDU packets provide information to the Spanning Tree bridges about the configuration of the Spanning Tree network. Spanning Tree Protocol The Root Bridge is a central point from which the network is configured. It is selected on the basis of having the lowest Bridge Identifier value. (This is a combination of the bridge’s unique MAC address and a priority component defined for the bridge.) The Root Bridge generates BPDUs on all ports at a regular interval known as the Hello T ime . All other bridges in the network have a Root Port. This is the port nearest to the Root Bridge, and it is used for receiving the BPDUs initiated by the Root Bridge. Enabling/ Disabling STP The IntraStack is shipped with Spanning Tree enabled on all ports. It can be manually enabled or disabled following the instructions below. To enable or disable STP on your IntraStack: 1 Access the Local Management Interface. ▲ Important: Refer to Chapter 4,“Setting Up For Management” for information on accessing the Local Management Interface. 2 Type c to open the Configuration Menu. The “Enter Password” prompt appears. 3 4 Type your password at the prompt. Open the Spanning Tree Configuration Menu by typing s in the Configuration Menu. A screen similar to Figure 7-1 appears: Page 7-3 Advanced Management Current Settings Figure 7-1 5 Spanning Tree Configuration Menu Type t to toggle STP to enabled or disabled. If you select disabled, you are prompted to confirm the change. The STP status is changed. The status is displayed at the top of the screen (next to STP Status). For a description of the STP’s current settings, see Table 7-1 on page 7-5. Page 7-4 Configuring STP Parameters Configuring STP Parameters The IntraStack is shipped with the following STP default values: ❏ ❏ ❏ ❏ ❏ STP Status — enabled Switch Priority — 0 x 8000 Maximum Age — 10 seconds Hello Time — 2 seconds Forward Delay — 7 seconds Table 7-1 describes each STP parameter. ▲ Important: You should NOT configure any STP parameters unless you have knowledge and experience with the IEEE 802.1d specification. Table 7-1 Spanning Tree Configuration Menu Settings Setting Description Switch ID The identification number of the IntraStack. This value cannot be changed. STP Status The status of Spanning Tree on the IntraStack. Enabled — Spanning Tree is enabled. Disabled — Spanning Tree is disabled. Switch Priority The priority value for this IntraStack switch. The switch with the lowest priority value in a Spanning Tree becomes the root bridge. Maximum Age Determines how long the switch waits before trying to re-configure the network when it is the Root Bridge. If the switch has not received a BPDU within the time specified, it will try to reconfigure the STP topology. The default value is 10 seconds. The range of permitted values is between 6 and 40 seconds. Increasing the value of the Hello timer and the Maximum Age timer together may reduce the amount of traffic on a stable network. However, the bridge processes information about changes to available paths more slowly. As a result, when a change occurs, it takes longer for the bridge to adjust. Page 7-5 Advanced Management Setting Description Hello Time Controls the frequency at which the switch sends a BPDU or “hello” packet. The default value is 2 seconds. (This causes the switch to broadcast a BPDU packet every two seconds.) The range of permitted values is between 1 and 10 seconds. Increasing the value of the Hello timer may reduce the number of BPDU packets transmitted on the network and may make the network less responsive to change. Forward Delay Controls the number of seconds a bridge must wait before it changes a link from a listening to a learning state and before it changes the link from a learning to a forwarding state. The default value is 7 seconds. (This means that after a link [or the entire switch] goes down and connectivity is re-established, the switch waits the amount of the forward delay time before it begins to forward traffic again. The range of permitted values is between 4 and 30 seconds. Note: A shorter forward delay value enables the switch to recover a link more quickly but may reduce overall network stability. A longer forward delay value may prevent the switch from bringing up an unstable link. An unstable link can threaten overall network stability because each time the link changes between forwarding and non-forwarding states, the entire Spanning Tree topology must be recalculated. Page 7-6 Configuring STP Parameters Configuring Switch Priority To configure switch priority: 1 Open the Spanning Tree Configuration Menu by typing s in the Configuration Menu. 2 Type p in the Spanning Tree Configuration Menu. 3 Enter the switch priority value. 4 ▲ Important: The lower the number, the more likely it is that the switch will be the Root Bridge. See Table 7-1 on page 7-5 for more information. Press return. The switch priority is changed. Configuring Timers The Spanning Tree timers — maximum age, hello time, and forward delay — determine the operation of the entire network because they control the way the switch interacts with other switches and bridges. Before changing any of these timers’ values, review the following section on timer relationships: Timer Relationships The timer values are related to each other, as expressed by the following formula (where the time unit is in seconds): 2 x (Forward Delay — 1)≥ MaxAge ≥ 2 x (Hello Time +1) This means the following: ✔ The value of the Maximum Age timer must not be more than twice the value of the Forward Delay timer. ✔ The value of the Maximum Age timer must be at least twice the value of the Hello timer. Page 7-7 Advanced Management ✔ Increasing the length of these timers makes the switch less sensitive and more stable. When links or entire switches change states between forwarding and non-forwarding states, this affects the topology of the entire network. Configuring Maximum Age 1 Type a in the Spanning Tree Configuration Menu. 2 Enter a value for the Maximum Age timer at the prompt. ▲ 3 Important: This value must be between 6 and 40 seconds. See Table 7-1 for a description of the Maximum Age timer. Press return. The Maximum Age is changed. Configuring Hello Time 1 Type h in the Spanning Tree Parameters Menu. 2 Enter a value for the Hello Time at the prompt. ▲ 3 Page 7-8 Important: This value must be between 1 and 10 seconds. See Table 7-1 for a description of the Hello Time. Press return. The Hello Time is changed. Configuring STP Parameters Configuring Forward Delay 1 Type w from the Spanning Tree Parameters Menu. 2 Type a value for the Forwarding Delay timer at the prompt. ▲ 3 Important: This value must be between 4 and 30 seconds. See Table 7-1 for a description of the Forward Delay timer. Press return. The Forward Delay time is changed. Page 7-9 Advanced Management Configuring STP Port Parameters The Spanning Tree Port Configuration Menu allows you to configure and manage the STP parameters of each port on the IntraStack. ▲ Important: You should NOT configure any STP port parameters unless you have knowledge and experience with the IEEE 802.1d specification. To configure the STP Port Parameters: 1 Type c in the Spanning Tree Configuration Menu. The STP Port Configuration Menu appears, similar to Figure 7-2. Current Settings Figure 7-2 Spanning Tree Port Configuration Menu 2 3 Type s to select a port number. 4 Enter the port priority value, then press return. Type o to set the port priority value for the port. ∆ Page 7-10 Note: See Table 7-2 on page 7-11 for a description of port priority. Configuring STP Port Parameters 5 6 Type c to set the port path cost. Enter the port path cost, then press return. The STP port parameters are configured. Table 7-2 Spanning Tree Port Configuration Menu Settings Setting Description Port Number The number of the port for which information is displayed. Port Status The status of the port. Enabled — the port is enabled and can receive and forward packets. Disabled — the port is disabled. Port State The current state of the port. Disabled — the port is disabled and cannot forward packets; it does not participate in STP operation. Listening — the port is preparing to forward packets but has been temporarily blocked to prevent loop. During the Listening state, BPDUs are transmitted, received, and processed. The port is included in STP calculations. Blocking — the port is not forwarding packets in order to prevent more than one active path on the network. The port is included in STP calculations, and BPDUs can be received, and processed. Learning — the port is preparing to forward packets but has been temporarily blocked to prevent a loop. During this state the switch learns the addresses of all error-free packets. The port is included in STP calculations and BPDUs can be transmitted, received, and processed. Forwarding — the port is able to forward received packets. BPDUs can also be transmitted, received, and processed. Port MAC Address The MAC address of the device connected to the port. Page 7-11 Advanced Management Page 7-12 Setting Description Port Priority The priority of the port. By changing the priority, you can make the port more or less likely to become the Root Port. Port Path Cost The cost factor assigned to the port. The lower the assigned port cost, the more likely the port is to be accessed. Appendix A Troubleshooting This section provides some diagnostic tips for troubleshooting problems with your network and the IntraStack 6014DSB. LED Indicators The following table describes some possible errors and solutions for troubleshooting problems via the switch’s LEDs. LED Error Type/Cause Solution (Options or Steps) Power LED does not come on when the power cord is connected to an outlet ❏ AC power source is not operational. ❏ Check the AC power source. ❏ Power cord not connected/faulty. ❏ Connect/replace the power cord. ❏ Internal power supply has failed. ❏ If configured, ensure redundant DC power supply is connected and is operating (schedule time to return unit for repair). Data LED for a port never comes on or never blinks ❏ Cable connection is broken or faulty. ❏ Make sure the LINK LED is on; if the LINK LED is off check the cable. ❏ Equipment to which the port is connected is not operating. ❏ Make sure the device to which the port is connected is operating properly. Max Util (maximum utilization) LED for a port never blinks (steady light) ❏ Port is overloaded. ❏ Check the port statistics for the amount of traffic, errors, etc. being transmitted on the port. Page A-1 Troubleshooting LED Error Type/Cause Solution (Options or Steps) Link LED for the port goes off Page A-2 ❏ Cable connection is broken. ❏ Make sure connectors are seated correctly in the equipment at both ends of the cable. Check the continuity of the wires in the cable and the pin assignments on the RJ-45 connectors. ❏ Network station to which the port is connected has been powered off. ❏ Make sure the station to which the port is connected is plugged in and powered on. ❏ Wrong type of cable is connected between the port and the equipment. ❏ Make sure the correct type of cable is connected to the port. See “Connecting to the Network” on page 2-13 for cabling guidelines. Appendix B Technical Specifications Network Management Platforms Supported ❏ ❏ ❏ SNMP-compatible management software HTTP management software Telnet software LEDs ❏ ❏ ❏ ❏ 100Mbps operation Maximum Utilization Full Duplex Data ❏ ❏ ❏ ❏ Link Power RPS Fan Fail Connectors ❏ ❏ ❏ RS-232 (DB-9) RJ-45 (10Base-T and 100Base-TX) MII (Media Independent Interface) Spanning Tree Support ❏ IEEE 802.1d MAC Address Table Size ❏ 8,000 Dimensions Base (6014DSB) (1.5 RU [rack unit] high) ❏ ❏ ❏ Width: 17.1 inches (434.3 mm) Height: 2.55 inches (64.8 mm) Depth: 13.5 inches (342.9 mm) Page B-1 Technical Specifications Expansion unit (1 RU high) ❏ ❏ ❏ Width: 17.1 inches (434.3 mm) Height: 1.75 inches (44.5 mm) Depth: 13.5 inches (342.9 mm) Weight Base (6014DSB) ❏ 12 pounds (5.4 kg) Expansion unit ❏ 9.5 pounds (4.3 kg) Power Specifications ❏ ❏ ❏ ❏ Voltage range: 100 to 240 VAC Frequency range: 60/50 Hz Maximum current range (Base): 2A Maximum current range (Expansion unit): 1.6A Environmental Specifications ❏ ❏ Temperature: 0° to 45° C Relative Humidity: 5% to 85% non-condensing Standards Compliance ❏ ❏ ❏ ❏ ❏ ❏ ❏ ❏ ❏ Page B-2 MIB II RMON (1 group) BootP DHCP IEEE 802.3 IEEE 802.3u IEEE 802.1d Safety: UL, CSA, VDE,TUV Emissions: FCC Class B, EN55022, CE Appendix B Mounting Options ❏ ❏ Rack Mounting: standard 19-inch equipment rack Desktop/Free-standing Redundant Power Supply ❏ Compatible with Asanté’s RPSU 6000 (part number 99-00454-07) [sold separately] Page B-3 Appendix C Console Management Map Page C-1 Appendix D Technical Support To contact Asanté Technical Support: Telephone: (800) 622-7464 Fax: (408) 432-6018 Fax-Back: Internet mail: (800) 741-8607 [email protected] World Wide Web site: http://www.asante.com Bulletin Board Service (BBS): (408) 432-1416 ARA BBS (guest log in): (408) 432-1416 AppleLink mail/BBS: ASANTE FTP Archive: ftp.asante.com Technical Support Hours 6:00 A.M. to 5:00 P.M. Pacific Standard Time, Monday – Friday Page D-1 INDEX Numerics 10/100 ports connecting to network 2-13 factory defaults 1-11 10/100TX expansion module, guidelines 2-14 100Base-FX, cable guidelines 2-14 100Mbps LED 3-3 1024-1518 frames 6-11 10Base-FL, cable guidelines 2-14 128-255 frames 6-11 256-511 frames 6-11 512-1023 frames 6-11 64-127 frames 6-11 64-byte frames 6-11 A address forwarding, table of 5-31 router, viewing 6-3 tftp server, viewing 6-4 hardware (MAC), viewing 6-3 IP address, viewing 6-3 duplicated-trap 5-32, 5-34 MAC table displaying 5-33 searching 5-33 tftp server, viewing 6-4 age-out time, MAC address table 5-32 airflow requirements 2-2 assistance. See technical support or troubleshooting audience, manual xvi authentication traps enabling 5-21 log, viewing 5-35 auto-negotiation configuring 5-27 cable auto-negotiation (continued) description 5-27 options negotiated 5-27 port status 5-25 symbols 5-25 B back-panel layout 1-2 bank 1 image version/date 5-15, 6-3 2 image version/date 5-15, 6-3 boot, description 5-16 destination, description 5-39 image changing 5-17 description 5-14 BC filter 5-25 bits per second 2-17 blocking, port state 7-11 boot bank description 5-14 numbers, changing 5-17 file name description 5-15 viewing 6-4 information 5-14 load mode viewing 6-3 default 5-14 mode bootp-tftp 5-16 tftp 5-16 server, IP address, description 5-15 bootp attempts, number of 2-16 using 2-16 bootp-tftp, description 5-16 bootstrap configuration menu 5-14 Index i bridge identifier value 7-3 max age, spanning tree 5-39, 7-5, 7-11 protocol data units. See BPDUs broadcast packets BC filter 5-25 packets, good, description 6-11 bytes good received, description 6-10 transmitted, description 6-10 total received, description 6-10 C cable connection, checking A-1 cables 10/100 ports 2-13 category 5 2-13 connection, guidelines 2-13 cross-over 2-13 fiber-optic 2-14 for connecting devices 1-10 MII expansion modules 2-14 sc connector 2-14 st connector 2-14 straight-through 2-13 cabling scenarios 2-15 cancel reset 5-41 category 5 cables 2-13 chapters, overview xiv chassis design 1-7 clock daylight saving mode 5-37 menu 5-36 setting 5-37 collisions, description 6-10 community strings, changing 5-21 companion 1 5-24 companion 2 5-24 Index ii compliance, standards B-2 configuration bootp (automatic) 2-16 console (manual) 2-17 menu 5-7 logging in 5-7 options 5-8 password, default 5-7 overview 1-6 procedures 2-16 tasks 5-3 terminal settings 2-17 configure system administration information menu, description 5-3, 5-8 connectors, in the switch B-1 console configure the switch 2-17 connection 4-4 management description 4-2 map C-1 management menus. See local management interface management software 5-5 contact information changing 5-11 viewing 6-3 cooling requirements 2-2 counters descriptions 6-10 monitoring 6-9 crc errors, description 6-10 cross-over cable 2-13 current date, viewing 5-36 rating, of the switch B-2 time, viewing 5-36 D data bits 2-17 LED description 3-3 troubleshooting A-1 date current, viewing 5-36 setting 5-37 daylight saving 5-37 default factory settings 1-11 password 2-18 router changing 5-13 factory default 1-11 depth, of the switch B-1, B-2 desktop installation/mounting 2-5, B-3 destination bank description 5-14, 5-39 number, changing 5-17 devices connecting 2-13 connection to port, status 5-25 speed, LED 3-3 testing if alive (ping) 2-16 diagrams cable scenarios 2-15 management scenarios 4-3 disabled, port state 7-11 status 5-25 disabling a port 5-26 document conventions xv DRAM, size, viewing 6-3 dropped frames, description 6-10 duplex mode, configuring 5-26 duplicated-IP trap description 5-32 duplicated-IP trap (continued) enabling 5-34 E eeprom size, viewing 6-3 emulator, terminal, connecting 4-6 See also terminal emulator enabled port status 5-25 enabling a port 5-26 environment requirements 2-2 specifications, of the switch B-2 equipment rack installation 2-4 errors crc, description 6-10 total, description 6-10 viewing 5-43 exiting submenus 5-5 expansion cards. See Goldcard connectors slot 2-6 unit installing 2-6 ports, status of 5-24 port information, viewing 6-5 F factory default settings 1-11 fan fail LED 3-4 features, of the IntraStack 1-8 fiber-optic cables 2-14 file name boot description 5-15 viewing 6-4 image, description 5-39 flash size, viewing 6-3 flow control 2-17 Index iii forward delay configuring 7-9 description 7-6 packets 5-25 forwarding db/security configuration menu 5-31 port state 7-11 table, description 5-31 frame too long, description 6-10 frames 1024-1518 6-11 128-255 6-11 256-511 6-11 512-1023 6-11 64-127 6-11 64-byte 6-11 dropped, description 6-10 from bus 6-11 good received, description 6-10 transmitted, description 6-10 to bus 6-11 total received, description 6-10 free-standing installation 2-5 frequency range, of the switch B-2 front-panel layout 1-2 full duplex LED 3-3 mode, configuring 5-26 fwd unknown 5-25 G gateway. See router general information menu 5-6 viewing 6-2 Goldcard connector 2-7 sizes of 2-8 Index iv good broadcast packets, description 6-11 bytes received, description 6-10 transmitted, description 6-10 frames received, description 6-10 transmitted, description 6-10 multicast packets, description 6-11 guidelines, installation 2-2 H height, of the switch B-1, B-2 hello time configuring 7-8 description 7-6 help. See technical support or troubleshooting HTTP server management. See web browser management humidity B-2 I idle time-out, telnet 5-45 IEEE 802.1d. See spanning tree protocol image banks 5-14 boot, description 5-16 destination, description 5-39 file downloading 5-38, 5-40 name, description 5-39 server, description 5-39 in-band management accessing 4-4 connecting 4-6 installation airflow requirements 2-2 configuring for management 2-16 bootp (automatic) 2-16 installation (continued) configuring for management (continued) console (manual) 2-17 connecting power 2-11 desktop 2-5 environmental requirements 2-2 equipment rack 2-4 expansion slot, exposing 2-6 units 2-6 Goldcard connector, installing 2-7 guidelines 2-2 managed setup 2-17 mounting options B-3 desktop B-3 rack B-3 network, connecting 2-13 overview of steps 2-3 power requirements 2-2 sequence 2-12 IntraStack back-panel layout 1-2 chassis, opening caution 1-7 components 1-3 expansion units 1-5 6008FXE 1-5 installing 2-6 6016DSE 1-5 installing 2-6 front-panel layout 1-2 overview 1-2 system information 5-23 IP (internet protocol) address boot server, description 5-15 changing 5-13 factory default 1-11 image server 5-39 IP (continued) address (continued) MAC count 5-32 verifying 2-16 viewing 6-3 information 5-12 J jabbers, description 6-10 L learning, port state 7-11 LEDs 100Mbps 3-3 data description 3-3 troubleshooting A-1 fan fail 3-4 fdp (full duplex) 3-3 link description 3-3 troubleshooting A-2 max util description 3-3 troubleshooting A-1 overview 3-2 power description 3-4 troubleshooting A-1 rps (redundant power supply) 3-4 troubleshooting with A-1 light emitting diodes. See LEDs link port status 5-25 LED description 3-3 troubleshooting A-2 listening, port state 7-11 load mode boot, viewing 6-3 Index v load mode (continued) default 5-14 software, local or remote 5-16 loading software locally 5-17 remotely 5-18 local management interface configuration menu 5-7 general information menu 5-6, 6-2 main menu 5-5 management options 5-3 map of menus C-1 menus, accessing 5-5 overview 5-2 password, changing 5-46 statistics menu 6-8 location information changing 5-11 viewing 6-3 log system menu 5-43 trap, viewing 5-35 login, configuration menu 5-7 M MAC address count 5-32 port 7-11 table age-out time 5-32 displaying 5-33 entries, number of 5-32 searching 5-33 size 5-31 viewing 6-3 forwarding table, description 5-31 IP address count 5-32 main menu, description 5-5 Index vi management bootstrap information, changing 5-14 configuration 2-16 bootp (automatic) 2-16 console (manual) 2-17 menu logging in 5-7 options 5-8 tasks 5-3 console, overview 5-2 forwarding db/security menu 5-31 image file downloading menu 5-38 Management Information Bases. See MIBs in-band, connecting 4-6 IP information, changing 5-12 local management interface configuration menu 5-7 main menu 5-5, 5-6 menus, accessing 5-5 statistics menu 6-8 management tasks 5-3 menu tree C-1 of the IntraStack 5-5 options 5-8 out-of-band, connecting 4-4 overview 1-6, 4-2 password, changing 5-46 platforms supported B-1 ports 5-23 remote 4-4 scenarios, diagram 4-3 SNMP information, changing 5-19 parameters, configuring 5-19 software, upgrading 5-40 spanning tree parameters, configuring 5-28 protocol 7-2 management (continued) statistics menu 6-8 system administration information menu 5-36 system log menu 5-43 reset options menu 5-41 telnet idle time-out 5-45 terminal emulator, overview 5-2 traffic monitoring 6-12 web browser, overview 1-6 manual audience xvi configuration. See console contents xiv document conventions xv map, console management C-1 materials included 1-9 needed 1-10 max util LED description 3-3 troubleshooting A-1 maximum age configuring 7-8 default 7-5 description 7-5 Media Independent Interface. See MII memory size, viewing 6-3 MIBs (management information bases), supported 1-6 MII expansion modules connecting to network 2-14 installing 2-9 expansion slots 2-9 monitoring, traffic 5-29, 6-12 mounting options B-3 multicast packets, good, description 6-11 N name, of the IntraStack changing 5-11 viewing 6-3 network connecting devices 2-13 devices connecting 2-13 connection diagram 2-15 LED (link) 3-3 speed of, LED 3-3 management applications 1-6 MII expansion modules, connecting 2-14 performance, viewing 6-8 software, loading from 5-18 traffic, LED 3-3 O operating information, viewing 6-2 out-of-band management, connecting 4-4 overview 1-2 back-panel layout 1-2 chassis design 1-7 components 1-3 configuration options 1-6 expansion units 1-5 features 1-8 front-panel layout 1-2 local management interface 5-5 management diagram 4-3 main menu 5-5 options 1-6, 4-2 of chapters xiv package contents 1-9 SNMP-based management 1-6 Index vii overview (continued) switching capacity 1-7 tools and materials 1-10 web browser management 1-6 P package contents 1-9 packets broadcast 5-25 forward 5-25 good broadcast, description 6-11 multicast, description 6-11 parameters SNMP, configuring 5-19 spanning tree, configuring 5-28 parity 2-17 password changing 5-46 default 2-18 entering 5-7 path cost, port 7-12 PCI slot, overview 1-4 performance, network, viewing 6-8 ping 2-16 placement options B-3 desktop B-3 rack B-3 port auto-negotiation configuring 5-27 description 5-27 status 5-25 broadcast packets 5-25 connection, status 5-25 disabling 5-26 enabling 5-26 expansion units, status of 5-24 factory defaults 1-11 Index viii port (continued) forward packets 5-25 full duplex mode, configuring 5-26 link, status 5-25 MAC address 7-11 management menu 5-23 monitored, traffic 5-30 monitoring, traffic 5-30 overloading A-1 path cost 7-12 priority 7-12 spanning tree parameters, configuring 7-10 state, description 7-11 state blocking 7-11 disabled 7-11 forwarding 7-11 learning 7-11 listening 7-11 states, symbols 5-24 symbols 5-24 system status 6-5 power connecting 2-11 LED 3-4 no connection A-1 redundant supply, part number B-3 requirements 2-2 sequence with a stack 2-12 specifications, of the switch B-2 supply, redundant description 1-3 LED 3-4 troubleshooting A-1 powering on the IntraStack 2-11 power-off sequence 2-12 power-on sequence 2-12 priority, port 7-12 problems, troubleshooting. A-1 See also technical support R rack mounting brackets 2-4 instructions 2-4 read community string, changing 5-21 receive and transmit, simultaneously 5-26 receivers, traps, adding/deleting 5-22 redundant power supply LED 3-4 overview 1-3 part number B-3 relative humidity B-2 remote software loading 5-18 requirements cooling and airflow 2-2 environmental 2-2 power 2-2 reset cancel, description 5-41 factory defaults 1-11 menu 5-41 schedule time, description 5-41 scheduling automatic reset 5-42 switch 5-42 to factory default, description 5-41 root bridge 7-2 router address, viewing 6-3 default changing 5-13 factory default setting 1-11 RPSU 6000. See redundant power supply rubber feet, installing 2-5 running image version/date 5-15, 6-3 runtime code current version, viewing 6-3 runtime code (continued) stored version, viewing 6-3 software, upgrading 5-40 runts, description 6-10 S sc connector 2-14 schedule reset time 5-41 security configuration menu 5-31 server, image, description 5-39 set idle time-out 5-45 Simple Network Management Protocol. See SNMP SNMP -based management, description 4-2 community strings changing 5-21 read 5-20 write 5-20 configuration menu 5-19 management software, connecting 4-6 network management applications 1-6 parameters, configuring 5-19 trap authentication 5-20, 5-21 receiver 5-20 adding 5-22 deleting 5-22 software 5-17, 5-18 file name, description 5-39 load mode 5-14, 5-16 management 5-5 general information 6-2 upgrade 5-38, 5-40 spanning tree protocol BPDUs 7-2 bridge max age 5-39, 7-5, 7-11 identifier value 7-3 Index ix spanning tree protocol (continued) enabling/disabling 7-3 factory default 1-11 forward delay configuring 7-9 default 7-5 description 7-6 hello status, description 7-6 time configuring 7-8 default 7-5 how it works 7-2 maximum age configuring 7-8 default 7-5 description 7-5 overview 7-2 parameters configuring 5-28 defaults 7-5 description 7-5 port configuration menu 7-10 MAC address 7-11 path cost 7-12 priority 7-12 state blocking 7-11 description 7-11 disabled 7-11 forwarding 7-11 learning 7-11 listening 7-11 requirements 7-2 root bridge 7-2 status, default 7-5 stp status, description 7-5 support B-1 Index x spanning tree protocol (continued) switch priority configuring 7-7 default 7-5 description 7-5 timers configuring 7-7 relationships 7-7 specifications current rating B-2 depth B-1, B-2 dimensions B-1 environmental B-2 frequency range B-2 height B-1, B-2 humidity B-2 power B-2 temperature B-2 voltage B-2 weight B-2 width B-1, B-2 st connector 2-14 stack-mounting pins 2-7 standards compliance B-2 statistics 1024-1518 frames 6-11 128-255 frames 6-11 246-511 frames 6-11 512-1023 frames 6-11 64-127 frames 6-11 64-byte frames 6-11 collisions 6-10 counters descriptions 6-10 monitoring 6-9 crc errors 6-10 dropped frames 6-10 frame too long 6-10 frames from bus 6-11 statistics (continued) frames to bus 6-11 good broadcast 6-11 good bytes received 6-10 good bytes transmitted 6-10 good frames received 6-10 good frames transmitted 6-10 multicast 6-11 jabbers 6-10 refreshing 6-9 resetting 6-9 runts 6-10 total bytes received 6-10 total errors 6-10 total frames received 6-10 statistics menu 6-8 viewing 6-8 stop bits 2-17 STP. See spanning tree protocol straight-through cable 2-13 submenus accessing 5-5 exiting 5-5 subnet mask changing 5-13 factory default 1-11 viewing 6-3 support, technical D-1 switch contact information, viewing 6-3 ID (spanning tree) 5-39, 7-5, 7-11 location information, viewing 6-3 name information, viewing 6-3 priority configuring 7-7 default 7-5 description 7-5 reset, description 5-41 switching capacity 1-7 mode, factory default 1-11 system administration configuration menu 5-10 clock configuration menu 5-36 setting 5-37 date, setting 5-37 information, viewing 5-43, 6-5 IP configuration menu 5-12 log clearing 5-44 menu 5-43 viewing 5-43 window display 5-44 reset options menu 5-41 up time 5-36 T table, MAC addresses displaying 5-33 searching 5-33 technical specifications connectors B-1 current rating B-2 depth B-1, B-2 dimensions B-1 environmental B-2 frequency range B-2 height B-1, B-2 humidity B-2 LEDs B-1 MAC address table size B-1 mounting options B-3 desktop B-3 rack B-3 network management platforms supported B-1 Index xi power B-2 spanning tree support B-1 standards compliance B-2 temperate B-2 voltage B-2 weight B-2 width B-1, B-2 technical support D-1 telnet connecting for management 4-6 idle time-out 5-45 management, description 4-2 temperature, of the switch B-2 terminal emulator, connecting 4-6 settings 2-17 tftp description 5-16 server address, viewing 6-4 time, current, viewing 5-36 See also clock timers, spanning tree protocol configuring 7-7 relationships 7-7 tools needed, installation 1-10 total bytes received, description 6-10 errors, description 6-10 frames received, description 6-10 traffic analyzer 6-12 monitored port 5-30 monitoring configuration menu 5-29 preparing for management 6-12 transmit and receive simultaneously 5-26 trap authentication 5-20, 5-21 duplicated-IP, description 5-32 log, viewing 5-35 Index xii trap (continued) receivers 5-20 adding/deleting 5-22 tree, console management menu C-1 troubleshooting LEDs A-1 overview A-1 U unshielded twisted pair (UTP) 2-13 upgrade, software menu 5-38 upgrading software 5-40 UTP. See unshielded twisted pair V voltage range B-2 W web browser management (HTTP server) connecting for management 4-6 description 4-2 overview 1-6 weight, of the switch B-2 width, of the switch B-1, B-2 write community string, changing 5-21