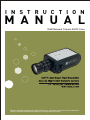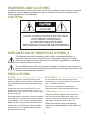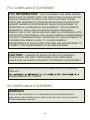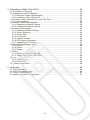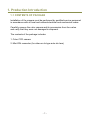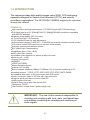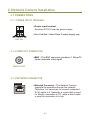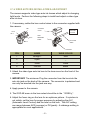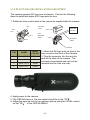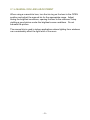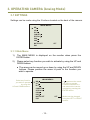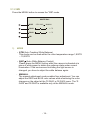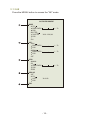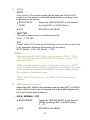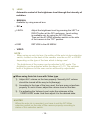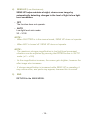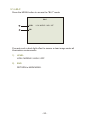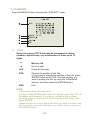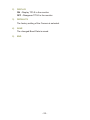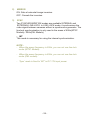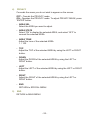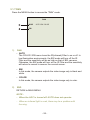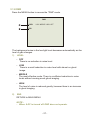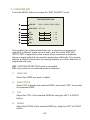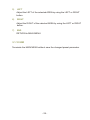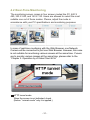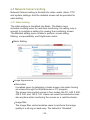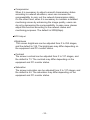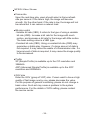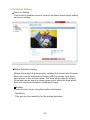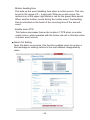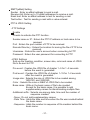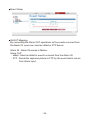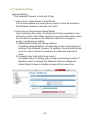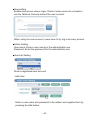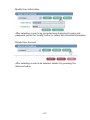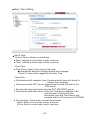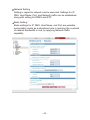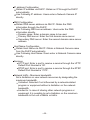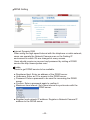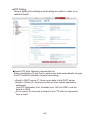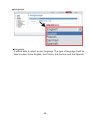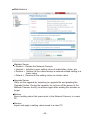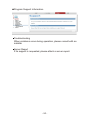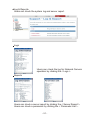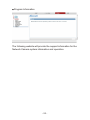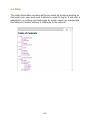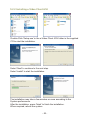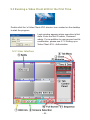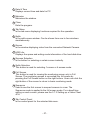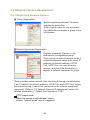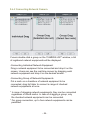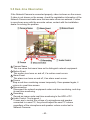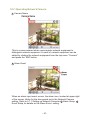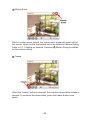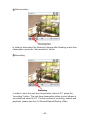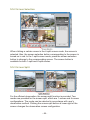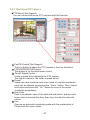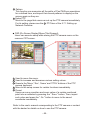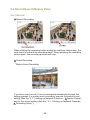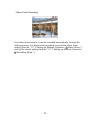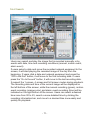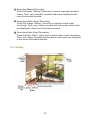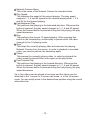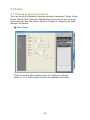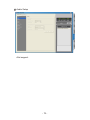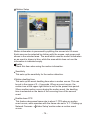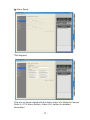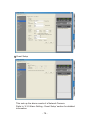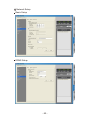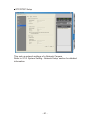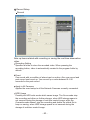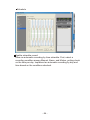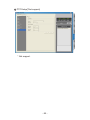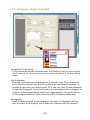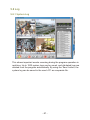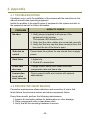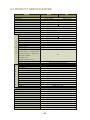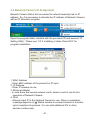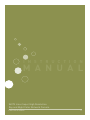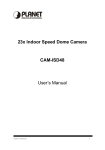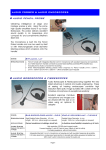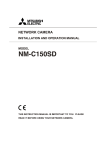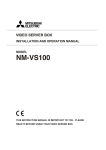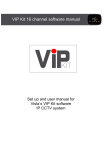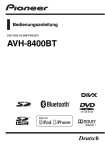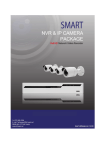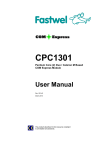Download Divitec D1 Specifications
Transcript
I N S T R U C T I O N M A N U A L D&N Network Camera 540TV Lines Please read this manual thoroughly before use, and keep it handy for future reference. Design and specifications are subject to change without notice. WARNINGS AND CAUTIONS: TO REDUCE THE RISK OF FIRE OR ELECTRIC SHOCK, DO NOT EXPOSE THIS PRODUCT TO RAIN OR MOISTURE. DO NOT INSERT ANY METALLIC OBJECTS THROUGH THE VENTILATION GRILLS OR OTHER OPENINGS ON THE EQUIPMENT. CAUTION: CAUTION RISK OF ELECTRIC SHOCK DO NOT OPEN CAUTION: TO REDUCE THE RISK OF ELECTRIC SHOCK, DO NOT REMOVE COVER(OR BACK). NO USER-SERVICEABLE PARTS INSIDE. REFER SERVICING TO QUALIFIED SERVICE PERSONNEL. EXPLANATION OF GRAPHICAL SYMBOLS The lightning flash with arrowhead symbol, within an equilateral triangle, is intended to alert the user to the presence of uninsulated "dangerous voltage" within the product's enclosure that may be of sufficient magnitude to constitute a risk of electric shock to persons. The exclamation point within an equilateral triangle is intended to alert the user to the presence of important operating and maintenance (servicing) instructions in the literature accompanying the product. PRECAUTIONS Safety ----------------------------------- Installation ------------------------------Do not install the unit in an extremely hot or humid place or in a place subject to excessive dust, mechanical vibration. Should any liquid or solid object fall into the cabinet, unplug the unit and have it checked by the qualified personnel before operating it any further. The unit is not designed to be waterproof. Unplug the unit from the wall oulet if it is not Exposure to rain or water may damage the unit. going to be used for several days or more. To disconnect the cord, pull it out by the plug. Never Cleaning --------------------------------pull the cord itself. Clean the unit with a slightly damp soft cloth. Allow adequate air circulation to prevent internal Use a mild household detergent. Never use strong solvents such as thinner or benzine as heat build-up. Do not place the unit on surfaces they might damage the finish of the unit. (rugs, blankets, etc.) or near materials(curtains, draperies) that may block the ventilation holes. Retain the original carton and packing materials for safe transport of this unit in the future. Height and vertical linearity controls located at the rear panel are for special adjustments by qualified personnel only. ii FCC COMPLIANCE STATEMENT FCC INFORMATION : THIS EQUIPMENT HAS BEEN TESTED AND FOUND TO COMPLY WITH THE LIMITS FOR A CLASS A DIGITAL DEVICE, PURSUANT TO PART 15 OF THE FCC RULES. THESE LIMITS ARE DESIGNED TO PROVIDE REASONABLE PROTECTION AGAINST HARMFUL INTERFERENCE WHEN THE EQUIPMENT IS OPERATED IN A COMMERCIAL ENVIRONMENT. THIS EQUIPMENT GENERATES, USES, AND CAN RADIATE RADIO FREQUENCY ENERGY AND IF NOT INSTALLED AND USED IN ACCORDANCE WITH THE INSTRUCTION MANUAL, MAY CAUSE HARMFUL INTERFERENCE TO RADIO COMMUNICATIONS. OPERATION OF THIS EQUIPMENT IN A RESIDENTIAL AREA IS LIKELY TO CAUSE HARMFUL INTERFERENCE IN WHICH CASE THE USER WILL BE REQUIRED TO CORRECT THE INTERFERENCE AT HIS OWN EXPENSE. CAUTION : CHANGES OR MODIFICATIONS NOT EXPRESSLY APPROVED BY THE PARTY RESPONSIBLE FOR COMPLIANCE COULD VOID THE USER'S AUTHORITY TO OPERATE THE EQUIPMENT. THIS CLASS A DIGITAL APPARATUS COMPLIES WITH CANADIAN ICES-003. NORME NMB-003 DU CANADA. CE COMPLIANCE STATEMENT WARNING This is a Class A product. In a domestic environment this product may cause radio interference in which case the user may be required to take adequate measures. iii IMPORTANT SAFEGUARDS 1. Read these instructions. 2. Keep these instructions. 3. Heed all warnings. 4. Follow all instructions. 5. Do not use this apparatus near water. 6. Clean only with dry cloth. 7. Do not block any ventilation openings. Install in accordance with the manufacturer's instructions. 8. Do not install near any heat sources such as radiators, heat registers, stoves, or other apparatus (including amplifiers) that product heat.. 9. Do not defeat the safety purpose of the polarized or grounding-type plug. A polarized plug has two blades with one wider than the other. A grounding type plug has two blades and a third grounding prong. The wide blade or the third prong are provided for your safety. If the provided plug does not fit into your outlet, consult an electrician for 10. replacement of the obsolete outlet. Protect the power cord from being walked on or pinched particularly at plugs, convenience receptacles, and the point where thy exit from 11. the apparatus. 12. Only use attachments/accessories specified by the manufacturer. Unplug this apparatus during lightning storms or when unused for 13. long periods of time. Refer all servicing to qualified service personnel. Servicing is required when the apparatus has been damaged in any way, such as power-supply cord or plug is damaged, liquid has been spilled or objects have fallen into the apparatus, the apparatus has been 14. exposed to rain or moisture, does not operate normally, or has been dropped. CAUTION - THESE SERVICING INSTRUCTIONS ARE FOR USE BY QUALIFIED SERVICE PERSONNEL ONLY. TO REDUCE THE RISK OF ELECTRIC SHOCK DO NOT PERFORM ANY SERVICING OTHER THAN THAT CONTAINED IN THE 15. OPERATING INSTRUCTIONS UNLESS YOU ARE QUALIFIED TO DO SO. Use Certified/Listed Class 2 power supply transformer only. iv TABLE OF CONTENTS 1. Production Introduction ................................................................................. 1 1.1 1.2 1.3 1.4 Contents of Package ................................................................................................... 1 Introduction .................................................................................................................. 2 Camera Overview ........................................................................................................ 3 Function Description .................................................................................................... 4 2. Network Camera Installation ......................................................................... 5 2.1 Connection ................................................................................................................... 5 2.1.1 Power Input Terminal ............................................................................................ 5 2.1.2 Video Out Connector ............................................................................................ 5 2.1.3 Network Connector ............................................................................................... 5 2.1.4 Video Auto Iris Installation & Adjustment .............................................................. 6 2.1.5 DC Auto Iris Lens Installation & Adjustment ......................................................... 8 2.1.6 Manual Iris Lens Adjustment ................................................................................ 9 2.2 Back Focus Adjustment ............................................................................................. 10 2.3 Zoom lens Back Focus Adjustment ............................................................................ 11 3. Operating Camera (Analog Mode) .............................................................. 12 3.1 Settings ...................................................................................................................... 12 3.1.1 Main Menu .......................................................................................................... 12 3.1.2 WB ...................................................................................................................... 14 3.1.3 AE ....................................................................................................................... 16 3.1.4 BLC .................................................................................................................... 20 3.1.5 CAM SET ........................................................................................................... 21 3.1.6 SPECIAL ............................................................................................................ 23 3.1.7 D & N .................................................................................................................. 26 3.1.8 DNR .................................................................................................................... 27 3.1.9 MOTION DET ..................................................................................................... 28 3.1.10 END .................................................................................................................. 29 4. Operation by Web Browser ......................................................................... 30 4.1 Accessing the Network Camera by Web Browser ..................................................... 30 4.2 Real-Time Monitoring ................................................................................................ 31 4.3 Network Camera Setting ............................................................................................ 32 4.3.1 Video Setting ...................................................................................................... 32 4.3.2 Alarm Setting ...................................................................................................... 35 4.3.3 System Setting ................................................................................................... 39 4.4 Help ........................................................................................................................... 53 v 5. Operating e-Video Client 4CH .................................................................... 54 5.1 Introduction of Program ............................................................................................. 54 5.2 Preparations before Operating .................................................................................. 54 5.2.1 Minimum System Requirements ........................................................................ 54 5.2.2 Installing e-Video Client 4CH ............................................................................. 55 5.3 Running e-Video Client 4CH For the First Time ........................................................ 56 5.3.1 User Interface ..................................................................................................... 56 5.4 Network Camera Management .................................................................................. 58 5.4.1 Registering Network Camera ............................................................................. 58 5.4.2 Connecting Network Camera ............................................................................. 59 5.5 Real-time Observation ............................................................................................... 60 5.5.1 Operating Network Camera ................................................................................ 61 5.5.2 Screen Selection ................................................................................................ 64 5.5.3 Screen Split ........................................................................................................ 64 5.5.4 Full Screen ......................................................................................................... 65 5.5.5 Sequence Mode ................................................................................................. 65 5.5.6 HDD Space Information ..................................................................................... 66 5.5.7 Operating PTZ Camera ...................................................................................... 67 5.6 Record/Search/Replay Video .................................................................................... 69 5.6.1 Record ................................................................................................................ 69 5.6.2 Search ................................................................................................................ 71 5.6.3 Replay ................................................................................................................ 72 5.7 Setup ......................................................................................................................... 74 5.7.1 Setting up Network Cameras ............................................................................. 74 5.7.2 Setting up e-Video Client 4CH ........................................................................ 86 5.8 Log ........................................................................................................................... 87 5.8.1 System Log ...................................................................................................... 87 5.8.2 Event Log ......................................................................................................... 88 5.9 Viewing Information ................................................................................................. 88 6. Appendix ................................................................................................... 89 6.1 6.2 6.3 6.4 Troubleshooting ......................................................................................................... Preventive Maintenance ............................................................................................ Product Specifications ............................................................................................. Network Camera IP Assignment .............................................................................. vi 89 89 90 91 1. Production Introduction 1.1 CONTENTS OF PACKAGE Installation of the camera must be performed by qualified service personnel in accordance with all local and national electrical and mechanical codes. Carefully remove the color camera and its accessories from the carton and verify that they were not damaged in shipment. The contents of the package includes: 1. Color CCD camera 2. Mini-DIN connector (for video-or dc-type auto-iris lens) -1- 1.2 INTRODUCTION The camera provides high-quality images using SONY CCD technology especially designed for closed-circuit television (CCTV) and security surveillance applications. The NETWORK CAMERA supports the operation through the network. Features: High resolution and high performance 1/3" SONY Super HAD CCD technology. Full frame rate up to D1 (25fps@720x576, 30fps@720x480) resolution compatible with MPEG4 standard. Superior image quality (540 TV Lines). 0.3 Lux(Color) @ F1.2 Sensitivity. C/CS, backfocus cam for easy adjustment. Auto electronic shutter [1/60(1/50) ~ 1/120,000] and manual electronic shutter modes. Full control via the OSD menu key on the rear of the camera. Auto and manual white balance modes . BLC (Back Light Compensation) Day&Night (Auto / Color / B/W) AGC (Auto Gain Control) Incredible noise reduction for picture quality & file size. Sens-up (x2 ~ x128) Privacy Zone 4point. MIRROR VIDEO OUT(BNC) Motion Detection 4point. Internal / AC line lock. Built-in network interface (10Base-T/100Base-TX) for remote monitoring by PC. Interface protocol : TCP/IP, HTTP, UDP, DHCP, RTP, RTSP, SMTP, DDNS. Compatible with video- or DC-type lenses with OSD select. Quick connect for video or DC lens with 4-pin connector. Supports pre & post alarm record in client PC Notify events via e-mail Quick & Easy set up with user friendly GUI Operates in 12VDC. Use Certified / Listed Class 2 power supply only. IMPORTANT : The user of this camera is responsible for checking and complying with local, state, and federal laws and statutes concerning the recording and monitoring of audio signals. -2- 1.3 CAMERA OVERVIEW C Mount Ring 134.5mm (C MOUNT LENS) (CS MOUNT LENS) [ SIDE VIEW ] 32.0mm 56.0mm 1-32UNEF 18.0mm 69.0mm 1/4-20UNC [ FRONT VIEW ] [ TOP VIEW ] -3- 1.4 FUNCTION DESCRIPTION [ SIDE VIEW ] 2 1 1 Focus Adjusting Fixing Screw 2 Auto Iris Lens Connector [ REAR VIEW ] 3 4 5 6 1 Down Button 2 Left Button 3 Enter Button 4 Up Button 5 Right Button 6 Power Indicator 7 Video Out Connector POWER VIDEO OUT 2 7 ENTER 1 NETWORK 8 9 DC 12V -4- 8 Network Connector 9 DC 12V Compatible Input Terminal 2. Network Camera Installation 2.1 CONNECTIONS 2.1.1 POWER INPUT TERMINAL Power input terminal Receives DC12V from the power supply. Use Certified / Listed Class 2 power supply only. CLASS 2 + DC 12V - 2.1.2 VIDEO OUT CONNECTOR BNC : This BNC connector provides a 1.0Vp-p/75 ohms composite video signal. VIDEO OUTPUT 2.1.3 NETWORK CONNECTOR NETWORK Network Connector : The Network Camera supports the operation through the network. Therefore, it is necessary to connect a standard RJ-45 cable to it. Generally a cross cable is used for directly connection to PC, while a direct cable is used for connection to a hub. -5- 2.1.4 VIDEO AUTO IRIS INSTALLATION & ADJUSTMENT The camera supports video-type auto iris lenses which adjust to changing light levels. Perform the following steps to install and adjust a video-type auto iris lens. 1. If necessary, solder the lens control wires to the connector supplied with the camera. Connector Cover Rib Pin 3 Automatic Iris Lens Pin 1 Heat Pin 4 Shrinkable Tubes Iris Control Pin 2 Cable Connector PIN NAME WIRE COLOR 1 Voltage + 2 Open Red _ 3 Video White 4 Ground Black 2. Attach the video-type auto iris lens to the lens mount on the front of the camera. 3. IMPORTANT: The minimum Plug the connector from the lens into the auto iris jack on the back of the camera. The connector is polarized and can only be inserted into the jack one way. 4. Apply power to the camera. 5. The OSD AE menu in the lens select should be in the “VIDEO ”. 6. Adjust the focus ring on the lens for an optimum picture. If a picture is not visible, set the lens for proper exposure by adjusting the ALC (Automatic Level Control) and the level on the lens. The ALC setting can range between AVG (average) or PK (peak). A midrange setting is appropriate for most applications. -6- For ALC adjustments: AVG To slow the reaction of the lens to changing light, set the range to the AVG setting to average the video level from the camera. Use when there are bright spots in the picture such as lights or glare from the sun. PK To increase the speed of the lens reaction to the changing light, set the lens adjustment to PK so the lens will adjust to the brightest or peak object in the video. Use this setting if you want to see the brightest object and not the background objects. For Level adjustments: Adjust the level control for the best picture during the day. A night adjustment may not provide the proper setting for controlling the light during the day. 7. Set the back focus of the camera before the final adjustment of the video level. 8. If the auto iris has a gain adjustment and the picture oscillates between open and closed under bright lights, slowly turn the gain adjustment counter clockwise until the oscillating stops. Increase the light getting to the camera by adjusting the level control and re-adjusting the gain control. -7- 2.1.5 DC AUTO IRIS LENS INSTALLATION & ADJUSTMENT The camera supports DC-type auto iris lenses. Perform the following steps to install and adjust a DC-type auto iris lens. 1. Solder the lens control wires to the connector supplied with the camera. Connector Cover Rib Pin 3 Automatic Iris Lens Pin 1 Heat Pin 4 Shrinkable Tubes Iris Control Pin 2 Cable Connector NAME WIRE COLOR 1 Damp Coil - Blue 2 Damp Coil + Red 3 Drive Coil + White 4 Drive Coil - Green PIN 2. Attach the DC-type auto iris lens to the lens mount on the front of the Camera. 3. Plug the connector into the auto iris jack on the back of the camera. The connector is polarized and can only be Inserted into the Jack one way. 4. Apply power to the camera. 5. The OSD AE menu in the lens select should be in the "DC ". 6. Adjust the auto iris lens for an optimum picture using the LEVEL control on the "DC " of the OSD AE MENU. -8- 2.1.6 MANUAL IRIS LENS ADJUSTMENT When using a manual iris lens, turn the iris ring on the lens to the OPEN position and adjust the manual iris for the appropriate range. Adjust during the brightest conditions, opening the lens to the minimum f-stop yielding a good picture under the brightest scene conditions. Do not saturate the picture. The manual iris is used in indoor applications where lighting from windows can considerably affect the light level of the room. -9- 2.2 BACK FOCUS ADJUSTMENT For best results, perform back focus adjustments at night or while using a #6 or #8 welder's glass in front of the lens. The focus of the camera will change slightly if the camera iris was adjusted on a light scene, then changes to a dark scene. However, the camera will remain in focus if the iris was focused on a dark scene and the scene lightens. 1. The lens should be mounted on the camera before applying power. 2. If a picture is visible, focus on the picture. If the picture is not visible, open the iris on the lens. Open the lens as wide as possible by placing the welder's glass in front of the lens and forcing the lens to automatically open. 3. When the iris is open to the widest point, re-adjust the focus for clear picture. If a clear picture is not possible, set the focus ring to midrange. 4. Loosen the back focus lock screw. 5. Adjust the back focus ring for a clear picture. 6. Tighten the back focus lock screw. 7. Fine tune the focus with the focus ring on the lens. 8. Remove the welder's glass from in front of the lens. 9. Adjust the iris of the lens for the best picture quality. - 10 - 2.3 ZOOM LENS BACK FOCUS ADJUSTMENT The objective of back focusing a zoom lens is similar to that of a fixed focal length camera except the back focus is also adjusted to maintain the focus when "zooming" the lens in and out on a scene. 1. Choose an object at the farthest range set for viewing with a zoom lens. 2. Make sure the iris of the lens is wide open. Do this by adjusting the camera at night or use a welders glass in front of the lens. 3. Adjust the focus to the stop on the far range. 4. Adjust the zoom on the lens to obtain the widest picture. 5. Loosen the back focus lock screw. 6. Adjust the back focus ring for the clearest picture. 7. Tighten the back focus lock screw. 8. Adjust the zoom on the lens to the far telephoto position. 9. Adjust the back focus ring for the clearest picture. 10. Adjust the zoom on the lens back to the widest picture. 11. Loosen the back focus screw. 12. Re-adjust the back focus for the clearest picture. 13. Tighten the back focus lock screw. 14. Repeat the previous steps as necessary to maintain a clear picture throughout the entire zoom range. - 11 - 3. OPERATING CAMERA (Analog Mode) 3.1 SETTINGS Settings can be made using the 5 buttons located on the back of the camera. <MAIN MENU> WB AE BLC CAM SET SPECIAL D&N DNR MOTION DET END OFF 3.1.1 Main Menu 1) The MAIN MENU is displayed on the monitor when press the ENTER button. 2) Please select any function you wish to activate by using the UP and DOWN buttons. The arrow can be moved up or down by using the UP and DOWN buttons. Please position the arrow to point to the function you wish to operate. <MAIN MENU> Select any function you wish to operate by using the UP and DOWN buttons. WB AE BLC CAM SET SPECIAL D&N DNR MOTION DET END - 12 - If appears at the mode you wish to operate, it means that there is a sub menu which can be selected by pressing the ENTER button. OFF Modes can be changed using the LEFT or RIGHT buttons. 3) Press the LEFT or RIGHT button if you wish to change mode. When the LEFT or RIGHT button is pressed, available values and modes are displayed in order. Please keep pressing the button until you get to the mode you wish to operate. 4) To finishing the setting without save, select 'END' and then press the ENTER button. But if you want to keep the setting, enter the CAM SET menu, select 'SAVE' and then press the ENTER button. NOTE : If ' - - -' appears at the mode item, it means that is no mode available to be selected. - 13 - 3.1.2 WB Press the MENU button to access the "WB" mode. WHITE BAL. MODE ATW / AWC / MANUAL R GAIN 1 ~ 70 B GAIN 1 ~ 70 END 1) MODE - ATW (Auto Tracking White Balance) This mode can be used within the color temperature range 1,800OK ~ 10,500OK - AWC (Auto White Balance Control) Please press the MENU button while the camera is directed at a piece of white paper to obtain the optimum state under current illumination. If the environment including the light source is changed, you have to adjust the white balance again. - MANUAL The manual adjustment mode enables finer adjustment. You can adjust the RED and BLUE color values while monitoring the color changes on the object at the 'R GAIN' or 'B GAIN' menu. The 'R GAIN' and 'B GAIN' is available only at the MANUAL mode. - 14 - NOTE : Under the following conditions the WHITE BALANCE function may not operate properly. In such cases, please select the AWC mode. - When the object's surroundings have a very high color temperature. (eg. A clear sky and sunset) - When the object's surroundings are dark - If the camera directly faces a fluorescent light or is installed in a place where there are considerable changes in illumination, the WHITE BALANCE function may become unstable. 2) R GAIN Adjust the R GAIN by using the LEFT or RIGHT button. (This is effective only in case of selecting the MANUAL MODE) 0 ~ 100 3) B GAIN Adjust the B GAIN by using the LEFT or RIGHT button. (This is effective only in case of selecting the MANUAL MODE) 0 ~ 100 4) END RETURN to MAIN MENU. - 15 - 3.1.3 AE Press the MENU button to access the "AE" mode. AUTO EXPOSURE MODE -AUTO BRIGHTNESS END -SHUTTER SHUTTER END 1 ~ 70 X128~1/120,000 -FLK AGC -HIGH BRIGHTNESS END 1 ~ 70 -MORMAL BRIGHTNESS END 1 ~ 70 -OFF LENS -MANUAL -DC BRIGHTNESS END -VIDEO SENS-UP -OFF -AUTO AUTO END 1 ~ 70 X2~X128 END - 16 - 1) MODE - AUTO Auto control of the shutter speed can be achieved. When AUTO mode is on, the speed is controlled automatically according to the brightness of the screen. BRIGHTNESS LEVEL Adjust the "BRIGHTNESS" to the desired by using LEFT or RIGHT button. END RETURN to AE MENU - SHUTTER The shutter speed can be controlled manually. X128 ~ 1/120,000 - FLK Please select 'FLK' mode when flickering occurs on the screen, due to an imbalance between illumination and frequency. NTSC Model : 1/100, PAL Model : 1/120 NOTE : - When selecting DC/VIDEO lens, you can choose 'FLK' or '1/60 or 1/50'. The 'FLK' functions FLICKLESS OFF and the '1/60 or 1/50' functions E/I OFF. - While using the internal system, if the shutter setting is on 'AUTO' and the camera is directly facing a bright fluorescent light, the image on the screen can be adversely affected. Therefore please choose the installation location with care. - When 'SHUTTER' mode is on, the SENS UP function does not operate. 2) AGC (Auto Gain Control) Adjust the AGC GAIN to the desired mode by using LEFT or RIGHT button. As the level of gain increases, the screen gets brighter and the level of noise also increases. - HIGH / MORMAL / OFF BRIGHTNESS Adjust the "BRIGHTNESS" to the desired LEVEL by using LEFT or RIGHT button. 1 ~ 70 END RETURN to AE MENU - 17 - 3) LENS Automatic control of the brightness level through the intensity of radiation. - MANUAL Available by using manual lens. - DC LEVEL Adjust the brightness level by pressing the LEFT or RIGHT button at the DC's submenu. Level setting is available only by using the DC IRIS lens. Then put the A/I LENS selection switch on the side of the camera in the "DC" position. END RETURN to the AE MENU - VIDEO NOTE : - When using an auto iris lens, the setting of the auto iris lens selection switch, located on the back of the camera, must be on DC or VIDEO depending on the type of the lens which is being used. - The brightness of the screen can be adjusted in DC mode. The brightness can be adjusted within the range of 0~70. The optimum level of brightness for the user can be achieved by adjustment. When using Auto Iris Lens with Video type 1) Adjust ALC volume on the lens properly. Normally ALC volume should be turned all the way to Av(Average). 2) According to the type of the lens used, the lens may not perform properly. In such a case, adjust the volume level on the lens. 3) For adjusting the Volume Level, enter the submenu at the ‘VIDEO LENS’ mode. And then adjust it to the desired state. NOTES When the auto iris is mounted, you have to set the DC/Video selection switch on the side of the camera properly according to status of this selection switch. - 18 - 4) SENS-UP (Low illuminance) SENS UP helps maintain a bright, clear screen image by automatically detecting changes in the level of light in low light level conditions. - OFF The function does not operate. - AUTO Low light level auto mode. X2 ~ X128 NOTE : - When SHUTTER is in the manual mode, SENS UP does not operate. - When AGC is turned off. SENS UP does not operate. NOTE : - The maximum storage magnification in low light level movement situations can be adjusted by pressing the ENTER button in 'AUTO' mode. (x2 ~ x128) - As the magnification increase, the screen gets brighter; however the after image also increases. - If storage magnification is increased while SENS UP is operating, it may cause noise, and spots may appear; however this is normal. 5) END RETURN to the MAIN MENU. - 19 - 3.1.4 BLC Press the MENU button to access the "BLC" mode. BLC LEVEL LOW / MIDDLE / HIGH / OFF END Prevents such a back light effect to secure a clear image under all illumination environments. 1) LEVEL LOW / MIDDLE / HIGH / OFF 2) END RETURN to MAIN MENU. - 20 - 3.1.5 CAM SET Press the MENU button to access the "CAM SET" mode. CAM SET TITLE DISPLAY ON / OFF DEFAULT SAVE END 1) TITLE Select the camera TITLE that may be composed of letters, numbers, special texts, or a combination of these up to 15 digits. - Move to left - Move to right - CLR Erase all character - POS Change the position of the title (If you want to change the position of the title, press ENTER button at the POS. Find the position you wish to display the title by using the 4 directional buttons, and then press the ENTER button.) - END End NOTE : - If the wrong name has been input.... If you press the ENTER button after moving the cursor the CLR, all the letters will be erased. If you want to correct a letter, please move the cursor to the arrow at the bottom left of the screen and press 'ENTER'. Please position the cursor above the letter you wish to correct, and then move the cursor onto the letter you wish to choose and press the ENTER button. - 21 - 2) DISPLAY ON : Display TITLE in the monitor. OFF : Disappear TITLE in the monitor. 3) DEFAULTS The factory setting of the Camera is selected. 4) SAVE The changed Baud Rate is saved. 5) END - 22 - 3.1.6 SPECIAL Press the MENU button to access the "SPECIAL" mode. SPECIAL SHARPNESS -OFF -ON LEVEL END MIRROR 0 ~ 31 OFF / ON SYC -INT PRIVACY -OFF -ON AREA SEL AREA1 / AREA2 / AREA3 / AREA4 AREA STATE OFF / ON AREA TONE 1 ~ 100 TOP 1 ~ 62 DOWN 1 ~ 62 LEFT 1 ~ 96 RIGHT 1 ~ 96 END END 1) SHARPNESS The outline of the video image becomes cleaner and more distinctive as the level of SHARPNESS increases. If the level goes up excessively, however, it may affect the video image and generate noise. - LEVEL Adjust the SHARPNESS of the screen by using the LEFT or RIGHT button. 0 ~ 31 - END RETURN to SPECIAL MENU - 23 - 2) MIRROR ON: Sets a horizontal image inversion. OFF: Cancels the inversion. 3) SYNC Two SYNCHRONIZATION modes are available INTERNAL and EXTERNAL LINE-LOCK. In LINE-LOCK mode, it synchronizes the video signal between cameras without a synchronous generator. The line-lock synchronization is only used in the areas of 60Hz(NTSC Models) / 50Hz(PAL Models) - INT This mode is necessary for using the internal synchronization. NOTE : - When the power frequency is 50Hz, you can not use line-lock mode (NTSC Models). - When the power frequency is 60Hz, you can not use line-lock mode (PAL models). - 'Sync' mode is fixed to 'INT' in DC 12V input power. - 24 - 4) PRIVACY Conceals the areas you do not wish to appear on the screen. OFF : Cancels the PRIVACY mode. ON : Operates the PRIVACY mode. To adjust PRIVACY MASK, press 'ENTER' button. - AREA SEL Select the AREA you want to adjust. - AREA STATE Select 'ON' to display the selected AREA, and select 'OFF' to conceal the selected AREA. - AREA TONE Adjust the tone of the selected AREA. 1 ~ 100 - TOP Adjust the TOP of the selected AREA by using the LEFT or RIGHT button. - DOWN Adjust the DOWN of the selected AREA by using the LEFT or RIGHT button. - LEFT Adjust the LEFT of the selected AREA by using the LEFT or RIGHT button. - RIGHT Adjust the RIGHT of the selected AREA by using the LEFT or RIGHT button. - END RETURN to SPECIAL MENU. 5) END RETURN to MAIN MENU - 25 - 3.1.7 D&N Press the MENU button to access the "D&N" mode. D&N MODE AUTO / BW / COLOR END 1) D&N - AUTO The COLOR / BW menu turns the IR(infrared) Filter to on or off. In low illumination environments, the BW mode will turn off the IR Filter and the sensitivity will be as high as that of BW cameras. Otherwise, the BW mode will turn on the IR Filter and the sensitivity will return to normal to recover the normal screen. - BW In this mode, the camera outputs the video image only in black and white. - COLOR In this mode, the camera outputs the video image only in color. 2) END RETURN to MAIN MENU. NOTE : - When the AGC is turned off. AUTO does not operate. - When an infrared light is used, there may be a problem with focusing. - 26 - 3.1.8 DNR Press the MENU button to access the "DNR" mode. DNR LEVEL LOW / MIDDLE / HIGH / OFF END The background noise in the low light level decreases automatically as the level of gain changes. 1) LEVEL - OFF There is no reduction in noise level. - LOW There is a small reduction in noise level with almost no ghost image. - MIDDLE The most effective mode. There is a sufficient reduction in noise levels without causing much ghost imaging. - HIGH The level of noise is reduced greatly, however there is an increase in ghost imaging. 2) END RETURN to MAIN MENU. NOTE : - When AGC is turned off. DNR does not operate. - 27 - 3.1.9 MOTION DET Press the MENU button to access the "MOTION DET" mode. MOTION DETECTION AREA SEL AREA1 / AREA2 / AREA3 / AREA4 AREA STATE OFF / ON TOP 1 ~ 62 DOWN 1 ~ 62 LEFT 1 ~ 96 RIGHT 1 ~ 96 END This product has a feature that allows you to observe movements of objects in 4 different areas on the screen, and the words 'MOTION DETECTED' is appeared on the screen when movement is detected; hence a single individual can conduct supervision efficiently. The camera detects an object's movement by sensing disparity of outline, and level of brightness and color. OFF : MOTION DETECTION mode is cancelled. ON : Any motion in the selected areas is observed. 1) AREA SEL Select the AREA you want to adjust. 2) AREA STATE Select 'ON' to display the selected AREA, and select 'OFF' to conceal the selected AREA. 3) TOP Adjust the TOP of the selected AREA by using the LEFT or RIGHT button. 4) DOWN Adjust the DOWN of the selected AREA by using the LEFT or RIGHT button. - 28 - 5) LEFT Adjust the LEFT of the selected AREA by using the LEFT or RIGHT button. 6) RIGHT Adjust the RIGHT of the selected AREA by using the LEFT or RIGHT button. 7) END RETURN to MAIN MENU. 3.1.10 END Terminate the MAIN MENU without save the changed preset parameter. - 29 - 4. Operation by Web Browser 4.1 Connecting the Network Camera by Web Browser Execute the Web Browser on the PC. Enter the Network Camera address on the address window of the Web Browser and execute it. Ex) http://192.168.0.2/ (If the Network Camera has no IP address or its IP address is wrong, users will fail to connect the Network Camera. In this case, users will have to connect the Network Camera by the Web Browser after entering the IP address with the IP Utility.) Refer to '6.3 Network Camera IP Assignment' section for detailed information. If a security window for the ActiveX Controller installation appears, press the Confirm and install it. If it is not connected in the Internet, from the CD-ROM install the ActiveX Controller by manual operation. - 30 - 4.2 Real-Time Monitoring The monitoring screen comes in four screen modes like D1, 640 X 480, 320 X 240, and 160 X 120. Users are allowed to select the most suitable one out of those modes. Please, adjust the mode in accordance with your PC specifications and monitoring purposes. In case of real-time monitoring with the Web Browser, one Network Camera will be connected to just one Web Browser. However, this case is not suitable for monitoring various screens at the same time. If users are to monitor various images at the same time, please refer to the “Chapter 5 Operation by e-Video Client 4CH.” HTTP tunnel mode When the screen is not indicated, check. (Notice: "unicast mode" only it is applied.) - 31 - 4.3 Network Camera Setting Network Camera setting is divided into video, audio, alarm, PTZ and system settings. And the detailed screen will be provided for each setting. 4.3.1 Video Setting The video setting is classified into Basic. The Basic menu includes a setting menu for real-time monitoring. Its setting only is enough to complete a setting for viewing the monitoring screen. The detailed setting menu is able to perform screen sizing, filtering, compressibility, and brightness control. Basic Setting Image Appearance Resolution It enables users to determine a basic screen size when having an access through the Web Browser or PC program. The screen size control comes in four modes like D1, 640 X 480, 320 X 240, and 160 X 128. Users can reset the selected screen size anytime while monitoring the screen on a real-time basis. Image filter The image filter control enables users to reinforce the image quality in a strong or weak way. The default is "disabled.” - 32 - Compression When it is necessary to adjust a smooth transmission status according to network situations, users can increase the compressibility to carry out the network transmission stably. On the other hand, when it is necessary to maintain a detailed monitoring screen by enhancing the image quality, users can do so by decreasing the compressibility. In ease case, please adjust this function according to the network status and monitoring purposes. The default is 2000(Kbps). BCS Adjust Brightness The screen brightness can be adjusted from 0 to 255 stages, and the default is 128. The brightness may differ depending on the equipment and PC monitor status. Contrast The screen contrast can be adjusted from 0 to 127 stages, and the default is 73. The contrast may differ depending on the equipment and PC monitor status. Saturation The screen saturation can be adjusted from 0 to 127 stages, and the default is 64. The saturation may differ depending on the equipment and PC monitor status. - 33 - MPEG4 Video Stream Frame rate Upon the real-time play, users should select a frame refresh rate per second. If the rate is high, the image will become smooth. On the other hand, if the rate is low, the image will not be natural but it can reduce a network load. Bit-rate control -Variable bit rate (VBR): It refers to the type of using a variable bit rate (VBR). Increase a bit rate for the image with much motion, and decrease a bit rate for the image with little motion. The basic setting value is a VBR type. -Constant bit rate (CBR): Using a constant bit rate (CBR) may guarantee a stable play. However, if a large amount of data is not required, it may cause the waste of a transmission rate. If a large amount of data is required, it may cause the image quality to be decreased. Profile SP (Simple Profile) is available up to the CIF resolution and 384kbit/s. ASP (Advanced Simple Profile) is available up to the 4CIF resolution and 8000kbit/s. GOV size Enter the GOV (group of VOP) size. If users want to have a high quality of fast image one by one, please decrease the value. For the purpose of general monitoring, please do not change a basic value. Such act may cause a problem to the system performance. For the details of GOV setting, please contact the service center. - 34 - 4.3.2 Alarm Setting Alarm In Setting This function enables users to conduct the alarm input/output setting and event setting. Motion Detection Setting Motion information is processed by splitting the screen into 64 areas. Each area can be selected by clicking with the mouse, and green point shown in the selected area. The area which uses the motion information as an event is shown green point, while the area which does not use the information is indicated empty. Enable Check this item when using the motion information. - Sensitivity This sets up the sensitivity for the motion detection. - 35 - - Motion dwelling time This sets up the event dwelling time when a motion occurs. This can be set in the range of 0 ~ 6 seconds. When an event occurs, the motion icon at the upper right blinks in red for the preset time period. When another motion occurs during the motion event, the dwelling time is extended on the basis of the occurring time of the second event. - Enable down FPS This feature decreases frame rate to about 1 FPS when no motion event occurs, while operates with the frame rate set in this item when a motion event occurs. Alarm Out Setting Upon the alarm occurrence, this function enables users to receive a text message or mailing service to the mail address designated by users. - 36 - SMPT(eMail) Setting Sender : Enter an eMail address to send a mail. Receiver list: Enter up to 10 eMail addresses to receive a mail. Email test: Enter an eMail address to test for sending a mail. Tset button : Test for sending a mail with a value entered. FTP & JPEG Setting -FTP Settings Enable Checks to activate the FTP function. Sender name or IP : Enters the FTP IP address or host name to be received. Port : Enters the port number of FTP to be received. Remote Directory : Enters the location for saving the file of FTP to be received. Username : Enters the user's account when connecting to FTP. Password : Enters the user password for connecting to FTP. -JPEG Settings Sets up the creation condition, screen size, color and name of JPEG file to be sent to FTP. Pre event : Creates the JPEG file of chapter 1~5 for 1~2 seconds before the event is generated. Post event : Creates the JPEG file of chapter 1~15 for 1~2 seconds after the event is generated. Image size : Selects the size of JPEG file to be created among 160X120 and 320X240. Color : Selects the color or B&W of JPEG file to be created. Base name : Write in the basic name of file to be created. Except for the basic name, It is possible to add supplementary names for discriminating multiple files. Additional suffix : Selects one among date, time and the number of sequence created. -None : Do not add supplementary names. -Date Time : Adds the date and time when the file was created behind the basic name. -Sequence : Adds the number in sequence of file creation behind the basic name. - 37 - Event Setup IN-OUT Mapping By connecting the Alarm OUT operations to the events occurred from the Alarm IN, users can send an eMail or FTP Server. Alarm IN - Alarm IN comes in Motion. Alarm OUT - eMail : Send an eMail to events occurred from the Alarm IN. - FTP : Sends the captured picture to FTP by the event which occurs from Alarm input. - 38 - 4.3.3 System Setting Users Setting This Network Camera 's Authority Policy 1. Anonymous User Access Permit Mode This mode enables any anonymous users to have an access to the Network Camera to monitor and set it. 2. Anonymous User Access Denial Mode Upon selecting this mode, the Network Camera operates in two authority groups. And it also requires a log-in process when users are to have an access to the Network Camera to change a screen monitoring or setting. 1) Administrator Authority Group (admin) It enables administrators to change the screen monitoring and setting of the Network Camera. In addition, this authority allows only one user to have an access to the Network Camera at once. 2) General User Authority Group (user) It enables users to simply use a screen monitoring function. It disables users to change the Network Camera setting but allows them to have a multiple access at the same time. - 39 - User setting Enable anonymous viewer login: Check it when users do not want to use the Network Camera without the user account. When using the user account, users have to try log-in at every access. Admin Setting User name: Enter a user name for the administrator use. Password: Enter the password for the administrator use. User List Setting Show a registered user account. - Add User Enter a user name and password to be added, and register them by pressing the Add button. - 40 - - Modify User Information After selecting a user to be corrected and changing its name and password, press the 'modify' button to reflect the corrected information. - Delete User Account After selecting a user to be deleted, delete it by pressing the Remove button. - 41 - Date / Time Setting Date & Time - Current Time: Indicate a current time. Date: Indicate a current day, month, and year. Time: Indicate a current day, month, and year. - Time Zone Time Zone: Select a time zone to be used. Automatically adjust for daylight saving time changes: Check it if users are to apply the Summer Time. - New Time Synchronize with computer time: Synchronize the time with that of a current user computer. Synchronize with NTP server: Synchronize the time with that of the NTP server. Receive the time information from the NTP (RFC2030) server. Synchronize with date server: Enter the Time Server address to be synchronized. Receive the time information from the Time Server that complies with the Time protocol (RFC868). Set manually: Users enter a current time directly. Date: Enter a current day, month, and year. Time: Enter a current day, month, and year. - 42 - Network Setting Setting in regard to network can be executed. Settings for IP, DNS, Host Name, Port, and Network traffic can be established, along with setting for DDNS and RTP. Basic Setting Basic settings for IP, DNS, Host Name, and Port are possible, and possibly works as a adjustment role in reducing the overload of network bandwidth in use, by applying Network traffic capability. - 43 - IP address Configuration Obtain IP address via DHCP: Obtain an IP through the DHCP automatically. Use Following IP address: Users enter a Network Camera IP directly. DNS Configuration Obtain DNS server address via DHCP: Obtain the DNS information through the DHCP. Use Following DNS server address: Users enter the DNS information directly. Domain name: Enter a domain name to be used. Primary DNS server: Enter the first domain name server. Secondary DNS server: Enter the second domain name server address. Host Name Configuration Obtain Host Name via DHCP: Obtain a Network Camera name from the DHCP automatically. Use Following Host Name: Users enter a Network Camera name directly. Services HTTP port: Enter a port to receive a service through the HTTP. Default Port Number is '80'. RTSP port: Enter a port to receive a service through the RTSP. Default Port Number is '7070'. Network traffic - Maximum bandwidth Set a limitation on user network resources by designating the maximum bandwidth. Unlimited: Selected if not influenced by a network-related program or equipment without a limitation on the network bandwidth. Limited to: In case of sharing other network programs or equipment, it is possible to set a limitation on the maximum bandwidth in the unit of Mbit/s or kbit/s. - 44 - DDNS Setting Internet Dynamic DNS When using the high-speed Internet with the telephone or cable network, users can operate the Network Camera even on the floating IP environment in which IPs are changed at every access. Users should receive an account and password by visiting a DDNS service like http://www.dyndns.com/. Enable Check to get DDNS service to be available. Registered host: Enter an address of the DDNS server. Username: Enter an ID to access to the DDNS server. Password: Enter a password to be used for accessing the DDNS server. Confirm: Enter a password again to confirm it. Maximum time interval: Set a time interval to synchronize with the DDNS server. Register local network IP address: Register a Network Camera IP address to the DDNS server. - 45 - RTP Setting Have a setting for sending and receiving an audio or video on a real-time basis. Stream RTP after Network Camera start-up Enter a destination IP and Port to send movie data automatically through the RTP while the Network Camera has booting. Send to DHCP server IP: Send movie data to the DHCP server. Send to (Client) IP: Send movie data to other certain destination addresses. Use RTP destination Port: Available from 1024 to 65532, and the default is 5000. Do not send: Do not send a stream to the FTP until it is requested from a client. - 46 - Enable multi stream Check it to send data for the purpose of saving them into an external extension storage right after the Network Camera operates. - Send to secondary client ip : Enter an IP address of the external extension storage. - Use RTP destination port : Enter a Port number of the external extension storage. The Port number to be used is [1024 ~ 65532]. - Frame rate : Indicate a frame rate that is sent to the external extension storage when the multi stream works. Once the multi stream function is checked, the MPEG profile setting will be changed to the Advanced Simple Profile. RTSP/RTP settings Perform a multicast setting to send a video and audio to multiple users. (Up to 10 users). RTP destination IP Disable Multicast : Do no use the multicast. Enable Multicast : Use the multicast. - Multicast destination IP : Enter an IP between 224.0.0.0 and 239.255.255.255. Although it is empty, an IP will be entered automatically. - RTP port : Enter a value between 1024 and 65532. - RTP TTL : Enter a value between 1 and 255. If a network status is smooth, enter a lower value. On the other hand, if a network status is poor, enter a higher value. When there are many Network Camera or users, a higher value may cause a heavy load to the network. For a detailed setting, please consult with a network manager. - 47 - Language Language It will be able to select a user language. The type of language it will be able to select is the English, the French, the German and the Spanish. - 48 - Maintenance Maintain Server < Restart > Restart the Network Camera. < Userset > Initialize a user setting value of audio/video, alarm, etc. < Restore > Restore all the values except a network-related setting to a basic value. < Default > Restore all the setting values to a basic value. Upgrade Server Carry out the upgrade by importing an upgrade file and pressing the 'Upgrade' button. During the upgrade, do not turn off the power of the Network Camera. And try an access again after waiting five minutes or longer. Backup Save a setting value that users enter to the Network Camera, to a user PC. Restore Import and apply a setting value saved to a user PC. - 49 - Program Support Information Troubleshooting When problems occur during operation, please consult with an installer. Server Report If its support is requested, please attach a server report. - 50 - Log & Reporte Users can check the system log and server report. Logs Users can check the log for Network Camera operation by clicking the < Logs >. Reports Users can check a server report by clicking the < Server Report >. Users can check a parameter by clicking the < Parameter List >. - 51 - Program Information The following website will provide the support information for the Network Camera system information and operation. - 52 - 4.4 Help The Help information window will be provided as a popup window so that users can open and read it without a need for log-in. It will offer a description on setting and Help page by which users can manipulate the Network Camera without a reference to the manual. - 53 - 5. Operating e-Video Client 4CH 5.1 Introduction of Program The PC program is used for operating multiple Network Cameras. This program can be installed from the supplied CD-ROM disk. You can observe, record and playback up to four Network Cameras in real-time, and there is no limit for the number of Network Cameras to be managed. Registered Network Cameras are managed according to their groups so that a number of Network Cameras can be operated with efficiency. It also supports a variety of protocols for operating PTZ cameras ad the device can be set through network. You can also use the scheduled recording function with date, time, alarm event and motion event, and playback recorded video in a fast and easy way searching by date, time or event. The program also provides improved operating conditions by utilizing intuitive and useful GUI configurations. 5.2 Preparations before operating 5.2.1 Minimum system requirements CPU RAM VGA HDD LAN Monitor OS DirectX Pentium IV 2.0GHz or above 512MB or above ATI Radeon 9200(nVidia MX 440) or above 80GB or above 10/100 base T or above 1024 X 768 or above Windows XP or above DirectX 9.0c [ Minimum System Requirements ] Referring to the recommended system requirements to operate e-Video Client, check your operating PC system. If the system is less than the minimum requirements, PC may become slow while operating the program. - 54 - 5.2.2 Installing e-Video Client 4CH Double-Click 'Setup.exe' in the e-Video Client 4CH folder in the supplied CD to start the installation. Select 'Next' to continue to the next step. Select 'install' to start the installation. The installation may take a few minutes or more according to the System performance. After the installation, press 'finish' to finish the installation. When required, reboot the system. - 55 - 5.3 Running e-Video Client 4CH for the First Time Double-click the 'e-Video Client 4CH' shortcut icon created on the desktop to start the program. Login window appears when execution is first done. Enter the first ID admin, Password admin. For an addition to user account and its modification, please see 5.7.2 Setting up eVideo Client 4CH - Authorization. 5.3.1 User Interface - 56 - 1 Date & Time Displays current time and date for PC. 2 Minimize Minimizes the window. 3 Close Exits the program. 4 Tab Menu Is the tab menu displaying functions required for the operation. 5 Splits Is the split-screen window. Can be shown from one to four windows simultaneously. 6 Screen Is the window displaying video from the connected Network Camera. 7 HDD Info. Displays the space and writing mode information of the hard disk drive. 8 Screens Selection Is the button for selecting a certain screen instantly. 9 Splits Selection This button is used for selecting 1-screen or 4-screen mode. 10 Full Screen This button is used for viewing the monitoring screen only in Full Screen. The monitoring screen is converted into full screen by pressing the Full Screen button on the right bottom. Users can click the right button of the mouse to return to basic monitoring mode. 11 Sequence Used to see the first screen to sequent screens in a row. The Sequence mode is applied to the full screen mode. For a dwell time setting on each screen, please see the 5.7.2 Setting up e-Video Client 4CH. 12 Tab Control Panel Is the control panel for the selected tab menu. - 57 - 5.4 Network Camera Management 5.4.1 Registering Network Camera 1 Group Registration Before registering Network Cameras, register the group first. Enter a group name to use, and press the Add button to register a group to the left window. 2 Network Equipment Registration Register a Network Camera to be operated to the registered group. Click a group on the left window, enter a network equipment name to be used, IP address (or domain address), RTSP Port, HTTP Port, etc. into the entry window, and press the Add button to register a network equipment to group. *Enter a setting value correctly after checking it through a web browser. If an IP address (or domain address), RTSP Port and HTTP Port values are entered wrong, it cannot be connected to the network equipment concerned. (Refer to '6.4 Network Camera IP Assignment' section for detailed information.) * Default Port Number is '7070'. HTTP tunnel mode When the screen is not indicated, check. (Notice: "unicast mode" only it is applied.) - 58 - 5.4.2 Connecting Network Camera If users double-click a group on the 'CAMERA LIST' window, a list of registered network equipments will be displayed. -Connecting Individual Network Equipment Drag a network equipment to be connected and drop it on the screen. Users can see the real-time screen by dragging each network equipment and drop it on the desired screen. -Connecting Group of Network Equipments Put a mark on a checkbox of network equipment to be connected, drag its folder to connect a range of checked network equipments at once. * In case of dragging network equipments, they can be connected regardless of check marks. In case of dragging a group, only the checked network equipments can be connected. * For group connection, up to four network equipments can be permitted. - 59 - 5.5 Real-time Observation If the Network Camera is connected properly, video is shown on the screen. If video is not shown on the screen, check the registration information of the Network Camera and make sure that accurate values are entered. If video is now shown even with the accurate values, contact with the installation dealer for solving the problem. 1 Camera Name This is a name that users have set to distinguish network equipment. 2 Motion Event This motion icon turns on and off, if a motion event occurs. 3 Alarm Event This alarm icon turns on and off, if an alarm event occurs. 4 Freeze Stop a real-time monitoring screen temporarily. Once pressed again, it returns to a real-time screen. 5 Disconnection Disconnect the network equipment under real-time monitoring, and stop its real-time monitoring. 6 Recording Record an image under real-time monitoring to the HDD of PC. 7 Audio Control (*not support.) If users are to control the volume of a microphone and speaker connected to a user PC, they should adjust the user PC volume regardless of the microphone and speaker volume control set in Network Cameras. - 60 - 5.5.1 Operating Network Camera 1 Camera Name This is a name entered when users register network equipment to distinguish network equipment. A name of network equipment can be edited by clicking the network equipment from the tap menu “Connect” and press the “Edit” button. 2 Alarm Event When an alarm input event occurs, the alarm icon, located at upper right of the screen, blinks for the time period set in the Network Camera setting. Refer to 5.7.1 Setting up Network Cameras 3 Alarm Setup, 4 Event Setup for details on the Alarm Event setting. - 61 - 3 Motion Event When a motion event occurs, the motion icon, located at upper right of the screen, blinks for the time period set in the Network Camera setting. Refer to 5.7.1 Setting up Network Cameras 2 Motion Setup for details on the motion setting. 4 Freeze When the “freeze” button is pressed, the real-time observation screen is paused. To continue the observation, press the freeze button once again. - 62 - 5 Disconnection In order to disconnect the Network Camera after finishing a real-time observation, press the “disconnection” button. 6 Recording In order to save the real-time observation video to PC, press the “recording” button. The real-time observation video current shown is recorded and saved to PC. For the method of recording, search and playback, please see the 5.6 Record/Search/Replay Video. - 63 - 5.5.2 Screen Selection When clicking a certain screen in the 4-split screen mode, the screen is selected. Also, the screen selection button corresponding to the screen is turned on in red. In the 1-split screen mode, press the screen selection button to change to the corresponding screen. The screen button is available for both 1-split and 4-split modes. 5.5.3 Screen Split For the efficient observation, the screen-split function is provided. Two modes are provided for the screen-split, which are 1-screen and 4-screen configurations. The mode can be selected in accordance with user's observation method. Clicking the screen-split button at lower right of the screen changes the observation screen configuration. - 64 - 5.5.4 Full Screen When you want to watch only the observation screen, you can select the full screen mode. You have only to click the right button of the mouse to return to the basic monitoring mode again. 5.5.5 Sequence Mode In the 1-screen mode, you can watch the observation screens in sequence. The sequence mode can also be selected in the full screen mode. This function is activated when clicking the sequence mode button at lower right of the screen. When clicking this button in the 4-screen mode, the screen changes to the 1-screen mode. To stop the automatic screen conversion mode, you can press the screen-partitioning button (1Screen View, 4-Screen View button). You can set a dwell time for each screen at the automatic screen conversion mode, and skip a screen that you do not want to monitor. For more detailed setting, please see the 5.7.2 Setting up e-Video Client 4CH. - 65 - 5.5.6 HDD Space Information You can check an HDD capacity for recording. It indicates a total HDD capacity and a capacity used, and a remained capacity. It marks a currentrecorded drive and a write mode. This information is shown when the mouse cursor is positioned over the HDD icon at lower left of the screen. Refer to 5.7.1 Setting up Network Cameras 8 Record Setup for details on a current-recorded drive and a write mode. - 66 - 5.5.7 Operating PTZ Camera PTZ Menu(*Not Support) You can control and set up PTZ cameras with this function. 1 Pan/Tilt Control(*Not Support) This is a button to adjust the PTZ camera in the four directions. 2 FOCUS/IRIS/ZOOM Control This button is for focus/iris/zoom control. 3 Pan/tilt Speed Control It sets a speed when adjusting the PTZ camera. The higher a value is, the faster a speed will be. 4 Preset Users can save a position and zoom value of a certain monitored point into an address by pressing the " Save " button. Then, import such value and press the " Go " button to move to the saved coordinate immediately. 5 Auto Scan Enter a coordinate value of the start and end points, and set each zoom value to execute the Auto Scan from the start to end point values. 6 Tour Execute an automatic monitoring mode with the combination of Preset and Auto scan values. - 67 - 7 Pattern This function can memorize all the paths of Pan/Tilt/Zoom operations for a defined time, and import their saved patterns to display on the screen again as they are. 8 Setup PTZ Move to the page that users can set up the PTZ camera immediately. For its setting, please see the 9 PTZ item of the 5.7.1 Setting up Network Cameras. OSD [On Screen Display] Menu(*Not Support) Users can execute setup while seeing the PTZ camera menu on the common CRT screen. 1 Used to move the menu. 2 Used to increase and decrease various setting values. 3 Execute the 'Menu', 'Esc', 'Home' and 'CTRL' buttons of the PTZ camera keyboard. 4 Move to the setup screen for certain functions immediately. 5 Preset Users can save a position and zoom value of a certain monitored point into an address by pressing the " Save " button. Then, import such value and press the " Go " button to move to the saved coordinate immediately. Refer to the user's manual corresponding to the PTZ camera or contact with the dealer for details on how to use the PTZ camera. - 68 - 5.6 Record/Search/Replay Video 5.6.1 Record 1 Manual Recording When clicking the recording button during the real-time observation, the color turns to red and the recording starts. When pressing the recording button again, this recording process will stop. 2 Event Recording *Motion Event Recording If a motion event occurs, it can be recorded automatically through this setting process. For motion event recording, execute the motion event setting (See the "5.7.1 Setting up Network Cameras - 2 Motion Setup"), and try the record setting (See the " 5.7.1 Setting up Network Cameras 8 Recording Setup "). - 69 - *Alarm Event Recording If an alarm event occurs, it can be recorded automatically through this setting process. For alarm event recording, execute the alarm event setting (See the " 5.7.1 Setting up Network Cameras - 3 Alarm Setup "), and try the record setting (See the " 5.7.1 Setting up Network Cameras 8 Recording Setup " ). - 70 - 5.6.2 Search Users can search and play the image that is recorded manually or by events with date, time and recording conditions (manual, motion event, alarm event). If users select a date and move the recorded network equipment to the screen, it will start playing the recorded image of the day from the beginning. If users click a date and network equipment and press the “GO to the first” button, it will move to the first recording date. If users press the “Go to the end” button, it will move to the last recording date. It support the 1-screen, 4-screen and full screen modes during playback. The recording date and time of the current image will be displayed on the left bottom of the screen, while the manual recording (green), motion event recording (orange color) and alarm event recording (blue) will be indicated on the right bottom of the screen. Users can select a desired time zone from 00 to 23, search a more detailed time by clicking the recording information bar, and move to a desired time zone easily and quickly for playback. - 71 - 1 Searching Manual Recording Check the green “Manual” check box to search manually recorded videos. Then, only manually recorded videos are displayed in the record information window. 2 Searching Motion Event Recording Check the orange “Motion” check box to search motion event recordings. Then, only videos recorded with the motion event mode are displayed in the record information window. 3 Searching Alarm Event Recording Check the blue “Alarm” check box to search alarm event recordings. Then, only videos recorded with the alarm event mode are displayed in the record information window. 5.6.3 Replay - 72 - 1 Network Camera Name This is the name of the Network Camera for recorded video. 2 Play Speed 3 4 5 6 7 This indicates the speed of the current playing. The play speed supports 1, 2, 4 and 8X speed for the reverse playing while 1, 2, 4 and 8X for the forward playing. Fast Backward Play This performs fast playing in the backward direction. Whenever the button is pressed, the play speed changes to 1, 2, 4 and 8X speed. When the forward button is pressed during the fast playing, the play speed decreases. Play This performs the normal 1X speed playing. When pressing this button in the forward-play, reverse-play or pause mode, the video changes to the 1X playing mode. Stop This stops the currently playing video and removes the playing Network Camera from the screen. In order to playback a recorded video, you need to perform the searching again. Pause This pauses the currently playing video. In order to playback the video, press the pause button once again or the play button. Fast Forward Play This performs fast playing in the forward direction. Whenever the button is pressed, the play speed changes to 1, 2, 4 and 8X speed. When the reverse button is pressed during the fast playing, the play speed decreases. Up to four videos can be played at one time and the videos can be observed in the 1-screen or 4-screen split mode, or in the full screen mode. You can easily move to the desired time position using the record information bar. - 73 - 5.7 Setup 5.7.1 Setting up Network Cameras You can set up the Network Cameras currently connected. Video, Audio, Event, Date & Time, Network, Maintenance items can be set up in the same way with the Web setup. Refer to Chapter 4. Operation by Web Browser for details. 1 Video Setup This sets up the video-related items of a Network Camera. Refer to '4.3.1 Video Setup' section for detailed information. - 74 - 2 Audio Setup *Not support. - 75 - 3 Motion Setup Motion information is processed by splitting the screen into 64 areas. Each area can be selected by clicking with the mouse, and green point shown in the selected area. The area which uses the motion information as an event is shown in blue, while the area which does not use the information is indicated empty. Enable Check this item when using the motion information. Sensitivity This sets up the sensitivity for the motion detection. Motion dwelling time This sets up the event dwelling time when a motion occurs. This can be set in the range of 0 ~ 6 seconds. When an event occurs, the motion icon at the upper right blinks in red for the preset time period. When another motion occurs during the motion event, the dwelling time is extended on the basis of the occurring time of the second event. Enable down FPS This feature decreases frame rate to about 1 FPS when no motion event occurs, while operates with the frame rate set in '5.7.1 Setting up Network Cameras - 1 Video Setup' section when a motion event occurs. - 76 - 4 Alarm Setup *Not support This sets up items related with the alarm output of a Network Camera. Refer to '4.3.2 Alarm Setting - Alarm Out' section for detailed information. - 77 - 5 Event Setup This sets up the alarm events of a Network Camera. Refer to '4.3.2 Alarm Setting - Event Setup' section for detailed information. - 78 - 6 Date & Time Setup This sets up date and time of a Network Camera. Refer to '4.3.3 System Setting - Date & Time' section for detailed information. - 79 - 7 Network Setup Basic Setup DDNS Setup - 80 - RTP/RTSP Setup This sets up network settings of a Network Camera. Refer to '4.3.3 System Setting - Network Setup' section for detailed information. - 81 - 8 Maintenance Setup Maintain Server < Restart > Restarts a Network Camera. < Userset > Initializes user's setting values such as audio/video and alarm. < Restore > Restores all the setting values except for the network-related items to the default. < Default > Returns all the setting values to the default. Upgrade Server After loading new firmware files by pressing the 'search' button, press the 'Upgrade' button to proceed the upgrade. During the upgrade, do not turn off the Network Camera. After the message indicating the upgrade is finished, reconnect the device. Backup Saves user's setting values for a Network Camera into the user's PC. Restore Press the 'Search' button to load the setting values saved on the user's PC, and press the 'Restore' button to restore these values. Maintenance settings can have critical effect on the operation of a Network Camera, take special care for the settings. Refer to '4.3.3 System Setting - Maintenance Setup' section for detailed information. - 82 - 9 Record Setup Record Sets up items related with recording or saving the real-time observation video. Recording Setting Specifies a folder to store the recorded video. When pressing the recording button, video is automatically created in the program folder by default. Event Can record with a condition of alarm input or motion. Also, pre-record and post-record can be set up. You can set up a value between 0~180 seconds for the post-record. Apply to All Cameras Applies the event setup to all the Network Cameras currently connected. HDD Usage Possibly set HDD write mode which saves image. The Once mode stop the recording and allow no further storage, when HDD storage space is not secured during the storage of real-time control image, while the Overwrite mode doesn't stop the recording and delete the oldest file to keep on saving, when HDD storage space is not secured during the storage of real-time control image. - 83 - Schedule Enable schedule record Allow an automatic recording by time schedule. First, select a recording condition among Manual, Alarm, and Motion, putting check on the time per day. Implement an automatic recording by day and time based on the conditions checked. - 84 - 10 PTZ Setup(*Not support) * Not support. - 85 - 5.7.2 Setting up e-Video Client 4CH Sequence View Setup In the automatic screen change mode, the dwelling time for each screen can be set up. For the screen not to be observed, enter '0' for the setting value. Authorization Manage a user account to apply when a program runs. First, account is automatically created, with first ID as admin and password as admin. To register a new user, you should enter ID to use into User ID and password to use into Password. You should enter the same password once again on Confirm, before appointing a user Level. Administrator can get access to all the program features, while User has SETUP feature inactivated. Language It will be able to select a user language. The type of language it will be able to select is the English, the French, the German and the Spanish. - 86 - 5.8 Log 5.8.1 System Log This shows important events occurring during the program operation in real-time. Up to 1000 system logs can be saved, and old-dated logs are deleted from the program automatically. By using the 'Save' button, the system log can be saved in the user's PC as a separate file. - 87 - 5.8.2 Event Log For the selected screen, logs recorded as alarm and motion events. The event log can be saved in the user's PC as a separate file by using the 'Save' button. Old-dated logs are deleted from the program automatically. 5.9 Viewing Information Shows the version and information on the e-Video Client. In addition, information on the connected Network Camera, and hardware and firmware versions are displayed. This information is used as a basis for solving any problem during the operation or upgrading. - 88 - 6. Appendix 6.1 TROUBLESHOOTING If problems occur, verify the installation of the camera with the instructions in this manual and with other operating equipment. Isolate the problem to the specific piece of equipment in the system and refer to the equipment manual for further information. PROBLEM AREA TO CHECK No video 1. Verify power is applied to all pieces of the equipment in the system. The camera LED should be ON. 2. Verity that the video cables are connected correctly. 3. Verity that the lens cap has been removed from the lens and the iris of the lens is open. Video but no control Power down the system for one minute then re-apply power. Dark Video 1. Adjust iris. 2. Check A/I connections. Frame rate decrease Change current value more lower resolution, compression rate and frame rate. A connection is cut-off at short intervals Check network traffic and contact with network administrator. 6.2 PREVENTIVE MAINTENANCE Preventive maintenance allows detection and correction of minor that faults before they become serious and cause equipment failure. Every three-month, perform the following maintenance. 1. Inspect all connection cables for deterioration or other damage. 2. Clean components with a clean damp cloth. 3. Verify that all the mounting hardware is secure. - 89 - 6.3 PRODUCT SPECIFICATIONS MODEL NTSC Total Pixels PAL 1/3" Sony Super-HAD Color CCD Image sensor 811(H) x 508(V) 795(H) x 596(V) 2 : 1 interlace Scanning system Internal / Line lock Sync System Electronic shutter 1/60 ~ 1/120,000 sec. 0.3 lux(Color), 0.002 lux(Sens-up) 1.0Vp-p (75ohms ,composite) Video output 50dB (AGC off) S/N ratio Display resolutions 1/50 ~ 1/120,000 sec. 540 TV lines (Color) Resolution Minimum illumination D1(PAL: 720 x 576, NTSC: 720 x 480), 640x480, 320x240, 160x120 Maximum frame rate 30fps@ 720 x 480 Video compression format MPEG-4 Part2(ISO/IEC 14496-2), Profile: SP and ASP Alarm and event management 25 fps@720 x 576 Built-in motion detection, Adjustable sensitivity and dwelling time, Emailing N Protocols TCP/IP, UDP, HTTP, RTP, RTSP, DHCP, SMTP, DDNS E Ethernet 10Base-T/100Base-T (RJ-45) T Pre/Post event W Image setting O Event recording / Email notification R K Max. 180sec Color, Brightness, Contrast Remote upgrade / Time/Event search Remote set-up/viewer / Access level Yes Multicasting capability Bandwidth control Alarm/Event/Time searching Minimum Operation System Microsoft Windows 2000/XP, Intel Pentium IV 2.0GHz or higher, 512MB or more Microsoft Internet Explorer version 6.0 Web browser F U N C T I White balance ATW / AWC / Manual Auto exposure Auto / Manual shutter / Flickerless / AGC Off / Low / Middle / High AGC Manual / DC / Video Auto iris control Off / Auto (x2 ~ x128) Sens-up Off / Low / Middle / High BLC Display title Off / On Mirror Off / On Privacy zone O Day & Night N DNR Off / On (4 point) Auto / Color / B/W Off / Low / Middle / High Preset Default / Save / End Power source DC 12V Power consumption 6.0 W Power input 2-Pin terminal block Video output BNC connector Auto iris output Lens mount 4-Pin mini din jack (standard connection) C/CS mount (selected through back focus) 1 /4"-20 UNC (top or bottom) Mounting hole 0 oC ~ +45 oC Operating temperature Operating humidity 0 ~ 96% (non-condencing) External dimension 66(W) x 56(H) x 120(D)mm 250 g Weight * Specifications are subject to change without notice * - 90 - 6.4 Network Camera IP Assignment Network Camera that is first connected to network basically has no IP address. So, it is necessary to allocate the IP address of Network Camera with an IP allocation program. Open the program folder installed with the provided CD and execute “IP Setting Utility”. Please see “5.2.2 Installing e-Video Client 4CH” for program installation. 1. MAC Address - Enter MAC address of the product for IP input. 2. IP Address - Enter IP address to use. 3. Ethernet Adapter - In case there are several network cards, select a card to use for the operation of Network Camera. 4. Start - Allocate input IP to the Network Camera to use. When a completion message appears on 5 Status window in several seconds or minutes, input completes its process. You can add additional IPs to other devices continuously. - 91 - I N S T R U C T I O N M A N U A L 540TV Lines Super High Resolution Day and Night Color Network Camera PRINTED IN KOREA A