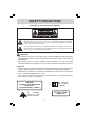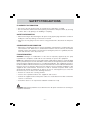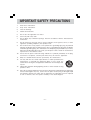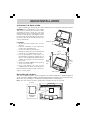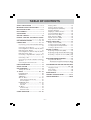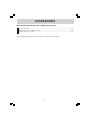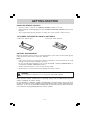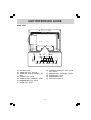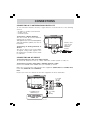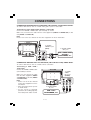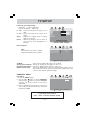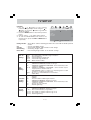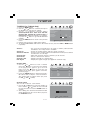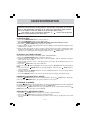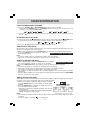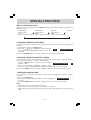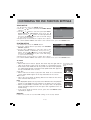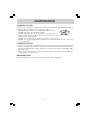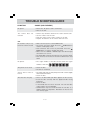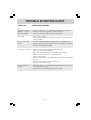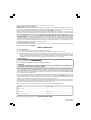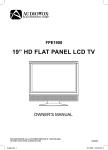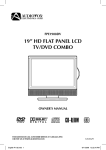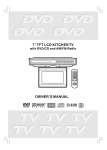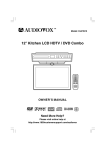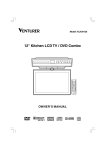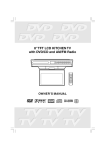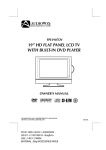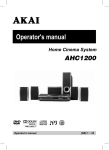Download Venturer PLV21198 Instruction manual
Transcript
PLV21198
19” Digital LCD TV with DVD Player
INSTRUCTION MANUAL
Need more Help?
DO NOT RETURN THIS PRODUCT TO THE STORE
Please visit online help at
http://www.venturer.com
SAFETY PRECAUTIONS
* SEE REAR OF UNIT FOR GRAPHIC SYMBOLS *
The lightning flash with an arrowhead symbol, within an equilateral triangle, is
intended to alert the user to the presence of uninsulated “dangerous voltage”
within the product’s enclosure that may be of sufficient magnitude to constitute
a risk of electric shock to persons.
The exclamation point within an equilateral triangle is intended to alert the user
to the presence of important operating and maintenance (servicing) instructions
in the literature accompanying the appliance.
WARNING:
• TO REDUCE THE RISK OF ELECTRIC SHOCK, DO NOT REMOVE COVER (OR BACK).
NO USER-SERVICEABLE PARTS INSIDE. REFER SERVICING TO QUALIFIED SERVICE
PERSONNEL.
• TO PREVENT FIRE OR SHOCK HAZARD, DO NOT EXPOSE THIS UNIT TO RAIN OR
MOISTURE. DO NOT PLACE OBJECTS FILLED WITH LIQUIDS ON OR NEAR THIS UNIT.
CAUTION:
• USE OF CONTROLS OR ADJUSTMENTS OR PERFORMANCE OF PROCEDURES OTHER
THAN THOSE SPECIFIED MAY RESULT IN HAZARDOUS RADIATION EXPOSURE.
• DANGER OF EXPLOSION IF BATTERY IS INCORRECTLY REPLACED. REPLACE ONLY
WITH THE SAME OR EQUIVALENT TYPE.
• TO PREVENT ELECTRIC SHOCK, MATCH WIDE BLADE OF PLUG TO WIDE SLOT OF
WALL OUTLET, THEN FULLY INSERT.
The symbol for
Class II (Double
lnsulation)
CAUTION
INVISIBLE LASER RADIATION
WHEN OPEN.
AVOID EXPOSURE TO BEAM.
CLASS 1 LASER
PRODUCT
This
product
contains a low
power laser device.
E-2
SAFETY PRECAUTIONS
PLACEMENT INFORMATION
• Do not use this unit in places that are extremely hot, cold, dusty, or humid.
• Do not restrict the airflow of this unit by placing it somewhere with poor airflow, by covering
it with a cloth, or by placing it on bedding or carpeting.
SAFETY INFORMATION
• When connecting or disconnecting the AC power cord, grip the plug and not the cord itself.
Pulling the cord may damage it and create a hazard.
• When you are not going to use the unit for a long period of time, disconnect the AC power
cord.
CONDENSATION INFORMATION
• When left in a heated room where it is warm and damp, water droplets or condensation may
form inside the unit. When there is condensation inside the unit, the unit may not function
normally. Let the unit stand for 1-2 hours before turning the power on or gradually heat the
room and allow the unit to dry before use.
FCC INFORMATION
WARNING: Changes or modifications to this unit not expressly approved by the party
responsible for compliance could void the user authority to operate the equipment.
NOTE: This equipment has been tested and found to comply with the limits for a Class B digital
device, pursuant to part 15 of the FCC Rules. These limits are designed to provide reasonable
protection against harmful interference in a residential installation. This equipment generates,
used in accordance with the instructions, may cause harmful interference to radio communications.
However, there is no guarantee that interference will not occur in a particular installation. If this
equipment does cause harmful interference to radio or television reception, which can be
determined by turning the equipment off and on, the user is encouraged to try to correct the
interference by one or more of the following measures:
• Reorient or relocate the receiving antenna.
• Increase the separation between the equipment and receiver.
• Connect the equipment into an AC power outlet on a circuit different from that to which the
receiver is connected.
• Consult the dealer or an experienced radio/TV technician for help.
WARNING: Should any problems occur, disconnect the AC power cord and refer servicing to
a qualified technician.
E-3
IMPORTANT SAFETY PRECAUTIONS
1.
Read these instructions.
2.
Keep these instructions.
3.
Heed all warnings.
4.
Follow all instructions.
5.
Do not use this apparatus near water.
6.
Clean only with a dry cloth.
7.
Do not block any ventilation openings. Install in accordance with the manufacturer’s
instructions.
8.
Do not install near any heat sources such as radiators, heat registers, stoves, or other
apparatus (including amplifiers) that produce heat.
9.
Do not defeat the safety purpose of the polarized or grounding-type plug. A polarized
plug has two blades with one wider than the other. A grounding type plug has two blades
and a third grounding prong. The wide blade or the third prong are provided for your safety.
When the provided plug does not fit into your AC power outlet, consult an electrician for
replacement of the obsolete outlet.
10.
Protect the AC power cord from being walked on or pinched particularly at the plug,
convenience receptacles, and the point where they exit from the apparatus.
11.
Only use attachments/accessories specified by the manufacturer.
12.
Use only with the cart, stand, tripod, bracket, or table specified by the
manufacturer, or sold with the apparatus. When a cart is used, use
caution when moving the cart/apparatus combination to avoid injury from
tip-over.
13.
Unplug this apparatus during lightning storms or when unused for long
periods of time.
14.
Refer all servicing to qualified service personnel. Servicing is required when the apparatus
has been damaged in any way, such as the AC power cord or plug is damaged, liquid
has spilled or objects have fallen into the apparatus, the apparatus has been exposed
to rain or moisture, does not operate normally, or has been dropped.
E-4
QUICK INSTALLATION
ATTACHING THE BASE STAND
•
Before attaching (or detaching) the stand, unplug the AC cord from the AC input terminal.
WARNING: The LCD display is very fragile
and must be protected at all times when
attaching the base stand. Be sure that
nothing hard or sharp, or anything that could
scratch or damage the LCD display, comes
in contact with it. Do NOT place pressure on
the front of the unit at any time because the
screen could crack.
CAUTIONS:
• Attach the base stand in the correct
direction.
• Incorrect installation of the stand may
result in the unit falling over.
• Be sure to follow the instructions.
1. Confirm 4 screws (silver screws x2 & black
screws x2) are supplied with the unit.
2. Lay the unit down on a flat surface, so
the backside is facing up, making sure to
place a soft cushioned material (such as
a pillow or thick piece of foam) beneath
the screen.
3. Attach the BASE STAND to the opening
on the rear of the unit.
4. Insert and tighten the four screws
(supplied) into the holes as shown below.
The Base Stand
Silver
screw
(x2)
Black
screw
(x1)
Note: To detach the base stand, perform the
steps in reverse order.
Black
screw
(x1)
Soft cushion
MOUNTING ON THE WALL
This unit is VESA-compliant, and is designed to be wall-mounted with a VESA-compliant 3
15/16” x 3 15/16” (100mm x 100mm) mounting kit designed for flat-panel TVs (sold separately).
Mount this unit according to the directions included with the mounting kit.
Note: You must remove the base stand before mounting the unit on the wall.
3 15/16”
3 15/16”
Four
mounting
holes
E-5
QUICK INSTALLATION
When you turn on your television set
for the first time, be sure to place it on
a solid stable surface. To avoid danger,
do not expose the TV to water, or a
heat source (e.g. lamp, candle, radiator).
Do not obstruct the ventilation grid at
the rear and be sure to leave sufficient
gaps around the unit as shown.
2 ½”
7
8
2 ½”
TURNING ON THE UNIT FOR THE FIRST TIME
The first time you turn on the unit, the unit will enter SETUP mode. You can easily follow the
prompt message on the screen to complete basic TV settings.
Make sure the RF aerial has been
connected properly to the
TV ANTENNA input jack on the
rear of the system.
PICTURE
AUDIO
TIME
SET UP PARENTAL
Antenna
TV
CATV
Auto Scan
Auto Scan Add CH
Channel Skip
Channel No.
Channel Label
Proceed with auto scan ?
No
DTV Signal
Yes
:SELECT
/
button to select Yes.
1. Press the
Press the ENTER button to proceed
with the initial setup.
PICTURE
AUDIO
Cable System
TIME
SET UP PARENTAL
ADJUST "MENU":EXIT
UP/DOWN
"ENTER":CONFIRM
2. Use the
/
button to select Antenna,
/ button to select Air
then press the
or CATV.
PICTURE
TV
AUDIO
TIME
SET UP PARENTAL
TV
AUTO
Start to Scan
UP/DOWN
RF CH
:
16
Found
:
0
PRESS <MENU> TO EXIT AUTO SCAN
ADJUST "MENU":EXIT
3. Use the
/
button to select Auto Scan, then press the
button to enter auto scan
/
button to select Start to Scan, then press the
button to begin
menu. Use the
scanning (If you selected CATV on Step 2, you need to select Cable System before Start
to Scan). The system will automatically start to scan and preset all available TV channels.
4. After scanning has finished, the system will return to the first TV channel scanned.
E-6
TABLE OF CONTENTS
Playing a Disc ..................................... 25
Playing a Picture File Disc ..................... 25
Pausing Playback (Still Mode) ................ 25
Stopping Playback ............................... 25
Skipping to a Different Track ................. 25
Fast Forward/Fast Reverse .................... 26
Slow-motion Play (DVD) ......................... 26
Audio Selection (DVD) ........................... 26
Subtitle Selection (DVD) ........................ 26
Angle Selection (DVD) ........................... 26
SAFETY PRECAUTIONS ........................ 2 - 3
IMPORTANT SAFETY INSTRUCTIONS .......... 4
QUICK INSTALLATION ............................ 5 - 6
DISC FORMATS ......................................... 8
ACCESSORIES .......................................... 9
GETTING STARTED ................................... 10
REMOTE CONTROL REFERENCE GUIDE
......................................................... 11 - 12
UNIT REFERENCE GUIDE ................... 13 - 14
SPECIAL FUNCTIONS ................................ 27
Display Function (DVD) ......................... 27
Locating a Specific Title (DVD) ............... 27
Locating a Specific Chapter/Track ........... 27
Locating a Specific Time ....................... 27
CONNECTIONS ................................. 15 - 17
Connecting a TV Antenna/Cable/Satellite
......................................................... 15
Connecting an A/V Device .....................15
Connecting Devices with a Composite (Yellow
RCA-Type) Video Output ....................... 16
Connecting Devices with a Composite (Yellow
RCA-Type) Video Input .......................... 16
Connecting a High-Definition (HD) Source
......................................................... 17
Connecting a PC .................................. 17
Connecting an Audio Amplifier External
Speaker ............................................ 18
Connecting the AC Power Cord .............. 18
REPEAT PLAYBACK .................................. 28
Repeating a Chapter/Title (DVD) .............. 28
Repeating a Single Track/an Entire Disc (CD)
......................................................... 28
Repeating a Specific Section (DVD) (CD)
......................................................... 28
DVD PROGRAMMABLE MEMORY ............... 29
Programmable Memory .......................... 29
Title/Chapter Programmed Playback (DVD)
...................................................... 29
USING HEADPHONES .............................. 19
CUSTOMIZING THE DVD FUNCTION SETTINGS
......................................................... 29 - 30
Language Setup ................................... 29
Video Setup ........................................ 30
System Setup ..................................... 30
SOUND SYSTEM ..................................... 19
UNIT OPERATION ...................................... 19
Turning the Unit On ............................. 19
TV SETUP ......................................... 20 PICTURE Menu ...................................
AUDIO Menu ........................................
TIME Menu ...........................................
SET UP Menu ............................... 21 PC Setup (in PC mode only) ..............
Closed Caption ................................
PARENTAL Menu ........................... 22 Password ........................................
Parental .........................................
TV Menu .............................................
Channel Skip ..................................
Channel Label .................................
24
20
20
21
22
22
22
23
22
23
24
24
24
MAINTENANCE ........................................ 31
TROUBLE SHOOTING GUIDE .............. 32 - 33
LIMITED WARRANTY ............................ BACK
CD/DVD OPERATION .......................... 25 - 26
E-7
DISC FORMATS
This unit can playback:
DVDS
[8CM/12CM DISC]
CD-R/CD-RW
AUDIO CDS
[8CM/12CM DISC]
Compatible
REGION MANAGEMENT INFORMATION
Region Management Information: This unit is designed and manufactured to respond to the Region
Management Information that is encoded on DVDs. If the region number printed on the DVD does not
correspond to the region number of this unit, this unit cannot play that disc.
The region number of this unit is
1
.
DISC FUNCTION OR OPERATION THAT IS NOT AVAILABLE
When the
symbol appears on the screen, it indicates that the function or operation attempted is not
available at that time. This occurs because the DVD manufacturer determines the specific functions. Certain
functions may not be available on some discs. Be sure to read the documentation provided with the DVD.
ICONS USED ON DVDS
Sample lcons
Note:
• When playing back a CD-G
(Graphics) or CD EXTRA disc, the
audio portion will be played, but
the graphic images will not be
shown.
2
2
1. English
2. French
Language selections for audio
1. English
2. French
Language selections for subtitles
LB
Screen aspect ratio
2
Multiple camera angles
1
Region code indicator
TITLES, CHAPTERS AND TRACKS
• DVDs are divided into “titles” and “chapters”. If
the DVD has more than one movie on it, each movie
would be a separate “title”. “Chapters” are
sections of titles.
• Audio CDs are divided into “tracks”. A “track” is
usually one song on an Audio CD.
Note:
• Numbers identify each title, chapter, and track on a
disc. Most discs have these numbers recorded on
them, but some do not.
Title 1
Chapter 1
Track 1
Title 2
Chapter 2
Track 2
Chapter 3
Track 3
Track 4
Chapter 1
Chapter 2
Track 5
Notes on Unauthorized Discs:
You may not be able to play some DVDs on this unit if they were purchased from outside your geographical
area or made for business purposes.
NOTES ON COPYRIGHT
It is forbidden by law to copy, broadcast, show, broadcast on cable, play in public, or rent copyrighted
material without permission.
Apparatus Claims of U.S. Patent Nos. 4,907,093; 5,315,448; and 6,516,132 licensed for limited viewing
uses only.
This product incorporates copyright protection technology that is protected by U.S. patents and other
intellectual property rights. Use of this copyright protection technology must be authorized by Macrovision,
and is intended for home and other limited viewing uses only unless otherwise authorized by Macrovision.
Reverse engineering or disassembly is prohibited.
E-8
ACCESSORIES
Please check and identify the supplied accessories.
Remote Control
...................................................................................................... x 1
AAA Batteries (for remote control) ............................................................................. x 2
Screws (for base stand) ............................................................................................ x 4
Specifications and appearance are subject to change without notice.
E-9
GETTING STARTED
USING THE REMOTE CONTROL
•
•
•
Point the remote control at the REMOTE SENSOR located on the unit.
When using this unit in bright light, the infrared REMOTE CONTROL SENSOR may not work
properly.
The recommended effective distance for using the remote control is about 16 feet.
TO CHANGE THE REMOTE CONTROL BATTERIES
1. Open the battery door.
2. Insert two “AAA” batteries.
_
+
_
+
BATTERY REPLACEMENT
When the batteries become weak, the operating distance of the remote control will be greatly
reduced and you will need to replace the batteries.
Notes:
• If the remote control is not going to be used for a long time, remove the batteries to avoid
damage caused by battery leakage corrosion.
• Do not mix old and new batteries. Do not mix ALKALINE, standard (CARBON-ZINC) or
rechargeable (NICKEL-CADMIUM) batteries.
• Always remove batteries as soon as they become weak.
• Weak batteries can leak and severely damage the remote control.
WARNING:
Do not dispose of batteries in a fire. They may leak and/or explode.
Many universal remote controls have a “learning” feature. We recommend you use this
feature to program the remote control.
For any questions or problems related to programming a universal remote control, you must
contact the customer service department of the universal remote control manufacturer for
assistance, or refer to the instructions included with the universal remote control. We cannot
offer assistance in programming universal remote controls.
E - 10
REMOTE CONTROL REFERENCE GUIDE
1
2
3
4
5
6
7
8
9
10
11
12
13
14
15
16
1.
REPEAT
STANDBY / ON Button
Press to turn ON the unit or put it in
STANDBY (OFF) mode.
2. TV Button
Press to switch to TV mode.
DVD Button
Press to switch to DVD mode.
AV Button
Press to switch to source connected to
AV1 (composite) inputs.
HD Button
Press to switch to source connected to
YUV in (component) inputs.
3. Number (0 - 9) Buttons
4.
[dot] Button
Press to enter digital sub-channels (i.e.
11.3 or 12.7)
5. MENU Button
Press to display the on-screen TV menu.
6. VOLUME (- / +) Buttons
Press to adjust the volume level.
7. CURSOR ( , , , ) Buttons
Press to highlight selections on a menu
screen and adjust certain settings.
ENTER Button
Press to confirm selections on a menu
screen.
8.
/
Buttons
: Fast reverse playback.
: Fast forward playback.
9. PREV
Button
Press to select previous chapters or tracks
on a disc.
10. SUBTITLE Button
Press to select one of the subtitle
languages programmed on a DVD.
11. ANGLE Button
Press to switch the camera angle of the
video presentation when scenes with
multiple camera angles are recorded on a
DVD.
12. TITLE Button
Press to show title menu.
13. GOTO Button
Press to skip directly to a specific location
on a DVD/CD.
14. MEMORY Button
Press to set predetermined playback.
CLEAR Button
Press to clear input selections.
15. MTS (Multi Channel Television Sound)
Button
Press to select between MONO sound,
STEREO sound and Secondary Audio
Program (SAP).
CC Button
Press to activate the Closed Captioning
feature. This function only works on
programs broadcasted with captions.
16. EXIT Button
Press to exit the TV SETUP menu and
return directly to normal viewing.
SLEEP Button
Press to set the SLEEP timer. The unit will
remain on for the time that is set, and will
automatically shut off afterwards.
E - 11
REMOTE CONTROL REFERENCE GUIDE
22.
17
18
23.
19
24.
20
25.
26.
REPEAT
27.
21
22
23
24
25
26
27
28
28.
29
17. FUNCTION Button
Press to switch between TV / AV In / YUV
In / DVD / PC In.
18. LAST CH Button
Press to switch repeatedly between the
last two channels displayed.
29.
Button
19. MUTE
Press to turn off the sound.
/ CH
Buttons
20. CH
Press to change the TV channels.
21. NEXT
Button
Press to select the next title, chapter or
track on a disc.
E - 12
Button
Press to stop playing a disc.
PLAY Button
Press to start and resume playback of a
disc.
PAUSE Button
Press to pause playback and single frame
advance.
AUDIO Button
Press to select audio soundtracks on a
DVD or change the output mode of a CD.
SLOW Button
Press to perform slow forward playback
of a DVD.
DVD MENU Button
Press to enter the main menu of the DVD.
SETUP Button
Press to enter and exit the SETUP menu
of the DVD.
A-B Button
Press to perform point-to-point repeat
playback on a DVD or CD.
REPEAT Button
Press to repeat a chapter or title of a
DVD.
Press to repeat a single track or whole
CD.
DISPLAY Button
Press to change disc status information
displayed on the screen.
SOUND Button
Press to select from preset sound settings
to match the type of show you are
watching (Standard / Music / Movie /
Personal).
LCD MODE Button
Press to set size of LCD display (WIDE /
4:3 / LCD OFF).
PICTURE Button
Press to select from preset screen display
settings to match the type of show you
are watching (Standard / Soft / Movie /
Personal).
UNIT REFERENCE GUIDE
FRONT, LEFT AND RIGHT SIDE VIEW
1
11
2
MENU
12
FUNCTION
PUSH
OPEN
PUSH
OPEN
MENU
PUSH CLOSE
PUSH CLOSE
13
FUNCTION
3
4
5
6
7
8
9
14
10
1) Color LCD Screen
2) Left Speaker
Button
3)
Press to turn the unit on and off.
PLAY Button
4)
Press to start or resume playback of a
disc.
5)
STOP Button
Press to stop playing a disc.
6) MENU Button
Press to enter and exit the TV menu.
7) FUNCTION Button
Press to select TV, AV In, YUV In, DVD,
or PC In.
8) CH Buttons
Press to select a TV channel and highlights
selections (Up and Down) on the menu
screen.
Button
Press to select previous chapters or tracks
on a disc.
Button
Press to select the next title, chapter or
track on a disc.
9) – VOL + Controls
Press to adjust the volume level.
10) STANDBY Indicator
Indicates whether the unit is ON or in
STANDBY (OFF) mode.
Light On: The unit is in STANDBY.
Light Off: The unit is turned ON.
REMOTE SENSOR
Do not block this sensor or remote control
will not work.
11) Right Speaker
12) Disc Door
Push gently to close the disc door.
13)
PUSH OPEN Button
Press to open the disc door.
14) Removable Stand
E - 13
UNIT REFERENCE GUIDE
BACK VIEW
15
16
17
18 19
20 21 22 23 24 25 26
15) AC Power Cord
16) VIDEO OUT Jack - AV OUT
17) AUDIO OUT Jacks (Left/Right) - AV
OUT
18) VIDEO IN Jack - AV IN
19) AUDIO IN Jacks (Left/Right) - AV IN
20) MONITOR/VGA Jack - PC IN
21) AUDIO Jack - PC IN
22) Component VIDEO IN Jacks (Y/PB/
PR) - YUV IN
23) AUDIO IN Jacks (Left/Right) - YUV IN
24) S-VIDEO Jack - AV IN
25) HEADPHONES Jack
26) TV Antenna Terminal
E - 14
CONNECTIONS
CONNECTING A TV ANTENNA/CABLE/SATELLITE
To view television channels correctly, a signal must be received from one of the following
sources:
- An indoor or outdoor aerial antenna
- A cable system
- A satellite system
Connecting a Digital Antenna
The tuner in this TV receives ATSC TV
signals from an antenna.
This digital TV can receive standard (SDTV)
and high definition (HDTV) over the air
broadcasts.
Connecting an Analog Antenna or
Device
TV
ANTENNA
Satellite, cable,
or TV antenna
cable to TV
ANTENNA
terminal
The tuner in this TV can receive NTSC
TV signals, analog cable signals or the
RF output from a satellite receiver, VCR
or cable box.
CONNECTING AN A/V DEVICE
Connecting Devices with an S-Video Output
To connect to A/V devices such as a VCR, camcorder, satellite system or cable, etc.
Connecting to a VCR / Camcorder / Satellite System / Cable
Connect the AUDIO and S-VIDEO cable (not included) as shown.
Make sure you connect the cable from the other equipment (AUDIO OUT and S-VIDEO OUT)
to this unit (AUDIO IN and S-VIDEO IN)
Note:
Please refer to the user manual for the other equipment for more information.
To AUDIO
IN jacks
(AV IN)
AV IN
To AUDIO OUT and SVIDEO OUT jacks
To S-VIDEO
jack
(AV IN)
VCR / CAMCORDER /
SATELLITE SYSTEM /
CABLE, etc.
E - 15
CONNECTIONS
CONNECTING DEVICES WITH A COMPOSITE (YELLOW RCA-TYPE) VIDEO OUTPUT
To connect A/V devices such as a VCR, video game system or camcorder:
Connecting a VCR / Video Game System / Camcorder
Connect the AUDIO / VIDEO cable (not included) as shown.
Make sure you connect the cable from the other equipment (AUDIO and VIDEO OUT) to this
unit (AUDIO and VIDEO IN)
Note:
Please refer to the user manual for the other equipment for more information.
To AUDIO /
VIDEO IN jacks
(AV IN)
To AUDIO / VIDEO
OUT jacks
VCR / VIDEO GAME
SYSTEM /
CAMCORDER, etc.
AV IN
CONNECTING DEVICES WITH A COMPOSITE (YELLOW RCA-TYPE) VIDEO INPUT
To connect A/V devices such as a VCR, PVR or camcorder:
Connecting a VCR / PVR /
Camcorder
Connect the AUDIO / VIDEO cable
(not included) as shown.
Make sure you connect the cable
from the other equipment (AUDIO
and VIDEO IN) to this unit (AUDIO
and VIDEO OUT).
Note:
• Please refer to the user manual
for the other equipment for more
information.
• After connection, please operate
in TV/AV mode.
• For the reason of copyright
protection, the resulting copy may
have bad picture and/or sound.
To AUDIO /
VIDEO
OUT jacks
(AV OUT)
To AUDIO / VIDEO
IN jacks
VCR / PVR /
CAMCORDER, etc.
E - 16
CONNECTIONS
CONNECTING A HIGH-DEFINITION (HD) SOURCE
High-Definition (HD) devices with component video output must be connected to the YUV
input.
Connect the component video cable and audio cable (not included) as shown.
Make sure you connect the component video cable and audio cable from the other equipment
(COMPONENT VIDEO OUT and AUDIO OUT) to this unit (COMPONENT VIDEO IN and
AUDIO IN - YUV IN).
HD SOURCE
To AUDIO IN jacks
(YUV IN)
With component video output
(Digital Cable Box*, Satellite
Receiver*, or external
over-the-air HD-Tuner).
To AUDIO
OUT jacks
COMPONENT
VIDEO IN
* May require a subscription for
receiving HD channels.
Check with your cable/
satellite service provider for
details.
COMPONENT
VIDEO OUT
To COMPONENT
VIDEO IN jacks
(YUV IN)
To COMPONENT
VIDEO OUT
jacks
Note:
When connecting a DVD player to the television, the picture resolution is solely dependent
upon the resolution supported by the DVD player attached. DVD player resolutions vary from
480i to 1080i, and this television can support DVD players up to a maximum resolution of
1080i.
CONNECTING A PC
Connect the 15-pin D-SUB PC/VGA connector from your computer to the 15-pin D-SUB PC/
VGA input on this unit using a monitor cable and audio cable (not included) as shown.
Make sure you connect the cable
from the computer (PC Connector
and AUDIO - PC OUT) to this unit
(MONITOR / VGA and AUDIO PC IN).
To AUDIO jack
(PC OUT)
To PC connector
E - 17
CONNECTIONS
CONNECTING AN AUDIO AMPLIFIER/EXTERNAL SPEAKERS
This connection allows you to use an audio amplifier and external speakers.
Connect the AUDIO cable (not included) as shown.
Make sure you connect the cable from the other equipment (AUDIO IN) to this unit (AUDIO
OUT).
AUDIO AMPLIFIER /
EXTERNAL SPEAKERS
To AUDIO IN jacks
To AUDIO
OUT jacks
CONNECTING THE AC POWER CORD
• Connect the AC power cord into a wall outlet.
• Press the STANDBY/ON button on the left side of the unit or use the remote control to turn
on the unit.
Note:
• To prevent electrical shock,
match wide blade of AC
power cord to wide slot of AC
power outlet, then fully insert.
• Be sure the AC power cord is
disconnected and all functions
are off before making
connections.
• Make sure all components are
connected correctly.
• When you are not going to use
the unit for a long period of
time, disconnect the AC power
cord.
To AC wall outlet
E - 18
USING HEADPHONES
• Turn down the volume before
connecting headphones to the
unit, then adjust the volume
to your desired level.
• When headphones are
connected, no sound will come
from the front speakers.
Note:
Avoid listening to sound at high
levels for prolonged periods of
time. This may be harmful to you
and may cause hearing loss.
Headphones
(1/8” [3.5mm] diameter
plug)
SOUND SYSTEM
DOLBY DIGITAL (FOR DVD)
Dolby Digital is a sound system developed by Dolby Laboratories Inc. This unit automatically
recognizes DVDs that have been recorded with Dolby Digital.
Not all Dolby Digital sources are recorded with 6 channels.
Some sources marked Dolby Digital may be recorded in Dolby Surround, a 2 channel system.
Look for this logo on your unit.
Manufactured under license from Dolby Laboratories.
'Dolby' and the double-D
symbol are trademarks of Dolby Laboratories.
UNIT OPERATION
TURNING THE UNIT ON
When the AC power cord is connected, press the STANDBY/ON button
on the left side of the unit to turn it on. Press the FUNCTION button to
select the desired mode (TV/AV In/YUV In/DVD/PC In). If you select
DVD, the DVD logo will appear on the screen.
Note: When the unit is not going to be used for a long time, disconnect
the AC power cord from AC power outlet.
E - 19
TV SETUP
Note: Some settings on the menu screen may not activate depending on which mode the
unit is currently in (TV/AV in/YUV in/DVD/PC in).
PICTURE MENU
1. Press the MENU button.
button to enter PICTURE settings.
2. Press the
or
button to select the options (Picture
3. Use the
Mode, Contrast, Brightness, Sharpness, Tint or
Color). Adjust them using the or button (Screen
will change to your desired setting).
4. Repeat step 3 to adjust other options.
5. To exit the MAIN MENU and return to the normal
screen, press the EXIT or MENU button
repeatedly.
PICTURE
AUDIO
TIME
SET UP
Picture Mode
PARENTAL
TV
Standard
Contrast
63
Brightness
44
Sharpness
38
Tint
0
Color
60
UP/DOWN
ADJUST
"MENU":EXIT
Picture Mode : Select from preset screen display settings to match the type of show you
are watching (Standard, Soft, Movie and Personal). Select Personal mode
to recall your custom settings on contrast, brightness, sharpness, tint and
color.
Contrast
: Adjust to sharpen the picture quality. The black portions of the picture
become richer in darkness and the white become brighter.
Brightness
: Adjust the brightness of the picture. Brighten or darken the whole picture.
Sharpness
: Adjust the sharpness level to improve detail in the picture.
Tint
: Adjust the tint of the picture (toward purple / toward green).
Color
: Adjust the color of the picture.
AUDIO MENU
1. Press the MENU button.
2. Use the
or
button to select AUDIO, then
press the
button to enter the AUDIO settings.
or
button to select the options
3. Use the
(Sound Mode, Bass, Treble, Balance, Audio
Language or MTS). Adjust them using the
or
button.
4. Repeat step 3 to adjust other options.
5. To exit the MAIN MENU and return to the normal
screen, press the EXIT or MENU button
repeatedly.
PICTURE
AUDIO
TIME
Sound Mode
SET UP PARENTAL
TV
Standard
Bass
50
Treble
50
Balance
0
Audio Language
English
MTS
Stereo
UP/DOWN
ADJUST "MENU":EXIT
Note:
Experiment with different sound settings until you find the settings you prefer.
Sound Mode
: Select from preset sound settings (Standard, Music, Movie or Personal)
to match the type of show you are watching. Select Personal mode to
recall your custom settings on bass, treble and balance.
Bass
: Adjust the bass range.
Treble
: Adjust the treble range.
Balance
: Adjust the balance level toward the left or right speakers.
Audio Language : Select from English / Spanish / French (Available for digital channels if
multiple audio languages are broadcasted).
MTS (Multi Channel Television Sound) : Select Stereo / SAP (Secondary Audio Program)
or Mono.
Note:
The SAP (Secondary Audio Programs) feature allows a TV station to broadcast other
information, which could be audio in another language.
E - 20
TV SETUP
TIME MENU
1. Press the MENU button.
or
button to select TIME, then
2. Use the
button to enter the TIME settings.
press the
or
button to select the options
3. Use the
(OSD Duration, Sleep Timer, Time Zone or Day
Saving Time). Adjust them using the
or
button.
4. Repeat step 3 to adjust other options.
5. To exit the MAIN MENU and return to the normal
screen, press the EXIT or MENU button
repeatedly.
PICTURE
AUDIO
OSD Duration
TIME
SET UP PARENTAL
TV
15 Sec
Sleep Timer
Off
50
Time Zone
Eastern
50
Day Saving Time
Clock
Off
2007/03/05 04:39PM
UP/DOWN
ADJUST "MENU":EXIT
OSD (On Screen Display) Duration : Select the length of time the On screen menu is
displayed : 15 Sec / 30 Sec / 45 Sec / 60 Sec.
Sleep Timer
: Select the length of time before the unit automatically changes to
Standby mode : Off -> 5 Minutes -> 10 Minutes -> 15 Minutes -> 30
Minutes -> 60 Minutes -> 90 Minutes -> 120 Minutes -> Off.
Time Zone
: Select the time zone from Eastern / Central / Mountain / Pacific / Alaska
/ Hawaii.
Day Saving Time : Select On to activate daylight savings time.
Clock
: Displays the current time.
SET UP MENU
1. Press the MENU button.
or
button to select SET UP, then
2. Use the
PICTURE AUDIO
TIME
SET UP PARENTAL
TV
button to enter the SET UP settings.
press the
OSD Language
English
Color Mode
Normal
or
button to select the options
3. Use the
PC Set Up
(OSD Language, Color Mode, PC Set Up,
Closed Caption
Closed Caption or Restore Setting). Adjust them
Restore Setting
or
button (The screen will change
using the
button to
to your desired setting); or press the
go into the detailed settings.
4. Press the MENU button to return to the previous
UP/DOWN
ADJUST "MENU":EXIT
menu.
5. Repeat steps 3 and 4 to adjust other options.
6. To exit the MAIN MENU and return to the normal screen, press the EXIT or MENU button
repeatedly.
OSD (On Screen Display) Language : Select On-screen menu language from English /
French / Spanish.
: Adjust the three color temperature of the picture. Choose from Normal
(balanced), Warm (red white), or Cool (blue white) modes.
Restore Setting : If you reset the TV to the factory settings, all your present settings on
PICTURE and AUDIO will be erased and replaced by the factory’s default
settings.
Color Mode
E - 21
TV SETUP
PC Set Up (in PC mode only)
- Resolution : 1,280 x 1,024 max
- Refresh Frequency : 60Hz max
H - Pos : Center the image by moving it left or
right.
V - Pos : Center the image by moving it up or
down.
Clock
: Adjusts the display clock to change
width of the image.
Phase : Adjusts the image if there is flicker of
screen letters, color misalignment, or
blurring.
Closed Caption
PICTURE
Note:
This function only works on ATSC
programs broadcast with captions.
AUDIO
TIME
:
:
:
:
TV
CC on Mute
Analog Closed Caption
CC1
Digital Closed Caption
Service1
Digital Caption Style
UP/DOWN
CC Mode
Analog Closed Caption
Digital Closed Caption
Digital Caption Style
SET UP PARENTAL
CC Mode
ADJUST "MENU":EXIT
Select closed caption On, Off or CC on Mute.
Select the analog closed caption or turn it off.
Select the digital closed caption or turn it off.
Select As Broadcaster to use the default digital caption style of
the broadcaster. Select Custom to activate the caption style items
and set your desired detailed settings.
PARENTAL MENU
Password
1. Press the MENU button.
or
button to select PARENTAL,
2. Use the
button to enter the PARENTAL
then press the
settings. The menu locked screen will be
displayed.
3. Enter a 4-digit password. Once entered, the
screen will enter the Parental menu. The preset
password is 0000.
PICTURE
AUDIO
TIME
UP/DOWN
ADJUST "MENU":EXIT
If you forget the password,
enter " 8888 " to unlock parental control.
E - 22
SET UP PARENTAL
Enter Password
TV
TV SETUP
Parental
1. Use the
or
button to select various
or
Parental settings. Adjust them using the
button, or press the
button to go into the
detailed settings.
2. Press the MENU button to return to the previous
menu.
3. Repeat steps 1 - 2 to adjust other options.
4. To exit the MAIN MENU and return to the
normal screen, press the EXIT or MENU button
repeatedly.
PICTURE
AUDIO
TIME
SET UP PARENTAL
TV
Change Password
Rating Enable
On
US
Canada
RRT Setting
Reset RRT
UP/DOWN
ADJUST "MENU":EXIT
Rating Enable : Select On to edit the following parental items. Select Off to disable parental
control.
US
: Set TV and MPAA ratings.
Canada
: Set Canada English and Canada French ratings.
RRT Setting
: Set Rating Region Table.
Reset RRT
: Reset Rating Region Table to the default settings.
U.S. TV
Ratings
U.S.
MPAA
Ratings
Canadian
English
Ratings
TV-Y
TV-Y7
TV-G
TV-PG
TV-14
TV-MA
:
:
:
:
:
:
N/A
G
PG
NC-17
X
: Not rated.
: GENERAL AUDIENCES, Suitable for all ages.
: PARENTAL GUIDANCE SUGGESTED - Some material may not be
suitable for children.
: PARENTS STRONGLY CAUTIONED - Some material may be
inappropriate for children under 13.
: RESTRICTED, Under 17 requires accompanying parent or adult
guardian for viewing in movie theaters.
: No one 17 or under admitted in movie theaters,
: Adults Only.
E
C
C8+
G
PG
:
:
:
:
:
PG-13
R
14+
18+
Canadian
French
Ratings
Recommended for all children.
Recommended for all children age 7 and above.
General Audience.
Parental Guidance Suggested.
Parental Strongly Cautioned.
Mature Audience Only.
Exempt.
Children.
Recommended for children age 8 and older.
GENERAL AUDIENCES, Suitable for all ages.
PARENTAL GUIDANCE SUGGESTED - Some material may not be
suitable for children.
: Viewers 14 years and older.
: Adult Programming.
E
:
G
:
8 ans+ :
13 ans+ :
16 ans+ :
18 ans+ :
Exempt.
GENERAL AUDIENCES, Suitable for all ages.
Not recommended for young children.
Not suitable for children under the age of 13.
Not suitable for children under the age of 16.
Adult Programming.
E - 23
TV SETUP
TV MENU (For TV Mode Only)
1. Press the MENU button.
PICTURE AUDIO
TIME
SET UP PARENTAL
TV
or
button to select TV, then press
2. Use the
Antenna
Air
button to enter the TV settings.
the
Auto Scan
or
button to select the options
3. Use the
Auto Scan Add CH
(Antenna, Auto Scan, Auto Scan Add CH,
Channel Skip
Channel Skip, Channel No., Channel Label or
Channel No.
5-5
Channel Label
XXX
DTV Signal). Adjust them using the or button,
DTV Signal
Good
button to go into the detailed
or press the
settings.
4. Press the MENU button to return to the previous
UP/DOWN
ADJUST "MENU":EXIT
menu.
5. Repeat steps 3 and 4 to adjust other options.
6. To exit the MAIN MENU and return to the normal screen, press the EXIT or MENU button
repeatedly.
Antenna
Auto Scan
Auto Scan Add CH
Channel Skip
Channel No.
Channel Label
DTV Signal
: Air (over-the-air broadcasts, Ch 2-69) or CATV (cable/satellite
broadcasts, CH 1-135) mode is available.
: Search for usable stations and store them in memory.
: Search for more usable stations and add them in memory. The stations
stored before are still kept.
: Skip weak channels and the channels you do not like.
: Select a different TV channel.
: Display and edit the channel label.
: Display the signal strength (for digital TV channels only).
Channel Skip
1. Use the
or
button to select a channel
(Press the
button to select the last channel
of the page; press again to go to the next
page. Press the
button to select the first
channel of the page; press again to return the
previous page).
2. Press the ENTER button to shift between On /
Off (Select On to skip the selected channel.
The channel will not appear when you press
the CH
/ CH
button).
PICTURE
AUDIO
TIME
SET UP PARENTAL
No.
Program Name
2
XXX
3
XXXX
On
4
XX
Off
5
XX
Off
5-1
XXXX
Off
6
XXXXX
On
7
XXXX
Off
TV
Skip
On
NEXT
"ENTER":SELECT "MENU":EXIT
Channel Label
You can edit a label for each channel.
1. Use the
or
button to select the number or
letter. Use the
or
button to move and edit
the next character. Press the ENTER button to
confirm.
2. After editing, the Channel and Channel Label
will be displayed on the screen when you press
the DISPLAY button.
PICTURE
AUDIO
SET UP PARENTAL
X
EDIT
E - 24
TIME
SELECT "MENU":EXIT
TV
CD/DVD OPERATION
This owner’s manual explains the basic instructions of this unit. Some DVDs are
produced to limit operation during playback. For example, many DVDs do not allow
users to skip government warnings, or in some cases previews or other features.
This is not a defect in the unit. Refer to the instruction notes of discs.
” may appear on the screen during operation. A “
” means that the desired
“
operation is not permitted by the unit or disc.
PLAYING A DISC
1. Press the STANDBY/ON button to turn the unit on.
2. Press the FUNCTION button to select DVD mode.
See CUSTOMIZING THE DVD FUNCTION SETTINGS before proceeding to step 3.
3. Press the
PUSH OPEN button to open the disc door.
4. Hold the disc by its edge and gently push it onto the spindle, with the label side facing the front,
until you hear a “click”.
5. Push the disc door gently to close it. It takes a short while for your unit to load the disc. After
loading, for most DVDs, the unit will automatically take you main menu or start playing. If the
unit does not automatically start playing the DVD, press the
PLAY button.
PLAYING A PICTURE FILE DISC
This unit can play picture files recorded on CD-R and CD-RW discs.
PUSH OPEN button to open the disc door.
1. Press the
2. Hold the disc by its edge and gently push it onto the spindle, with the label side facing the
front, until you hear a “click”.
3. Push the door gently to close it. The picture files on the disc will be displayed one by one
automatically.
STOP button to go to the folder list.
4. Press the
or
button to highlight a file to play. Press the
PLAY button to start playback.
5. Press the
Note:
PAUSE button to interrupt playback, and press the
PLAY button to
• You can press the
resume playback.
• You also can use the GOTO function or use the numbered buttons to enter the image number
to quickly select any image.
• Press the ANGLE button on the remote control to rotate the picture orientation by 90°.
PAUSING PLAYBACK (STILL MODE)
Press the PAUSE button. To resume normal playback, press the
PAUSE button, the picture advances one frame.
you press the
PLAY button. Each time
STOPPING PLAYBACK
Press the STOP button at the location where you want to interrupt playback. To resume playback at
PLAY button.
the position where the disc was stopped, press the
STOP button twice, the unit’s memory will be cleared and pressing the
If you press the
PLAY button will reset the disc to the beginning.
SKIPPING TO A DIFFERENT TRACK
• Press the
PREV button to go back to previous chapters/tracks.
NEXT button to advance chapters/tracks.
• Press the
• For an Audio CD, use the number buttons (remote control only) to go directly to that track
number.
E - 25
CD/DVD OPERATION
FAST FORWARD/FAST REVERSE
1. Press the SEARCH
or
SEARCH button when a disc is playing.
or
SEARCH button is pressed, the speed of fast scan
• Each time the SEARCH
changes in the following sequence:
2x
2. Press the
speed.
4x
8x
16x
2x
4x
8x
16x
PLAY button when you reach the desired point to resume playback at normal
SLOW-MOTION PLAY (DVD)
1.In Play mode, press the
SLOW button on the remote control. Each time the
SLOW button
is pressed, the speed of slow-motion playback changes in the following sequence:
1/2
2. Press the
1/4
1/8
1/16
PLAY button to return to normal playback speed.
AUDIO SELECTION (DVD)
On some discs, the sound is recorded in two or more formats. Follow the directions below to select
the preferred language and sound system.
1. While a disc is playing, press the AUDIO button to show the current audio format number.
2. Press the AUDIO button repeatedly to select the
desired audio format.
Audio 1/3: Dolby D 2ch English
Note:
• If only one audio format is recorded, the number does not change.
• About two seconds later, playback continues in the new audio format.
SUBTITLE SELECTION (DVD)
1. While a DVD is playing, press the SUBTITLE button to display
Subtitle 02/03: Spanish
the current language setting, as shown in the example.
2. Press the SUBTITLE button repeatedly to select the desired subtitle language.
Note:
• If only one language is recorded, the language does not change.
• About two seconds later, playback continues with the new subtitle selected.
• The number of languages recorded differs depending on the disc.
• This function can only be used for discs on which subtitles have been recorded in multiple
languages.
• On some DVDs, subtitles are activated from the main menu of the DVD. Press the DVD MENU
button to activate the main menu.
ANGLE SELECTION (DVD)
Some DVDs contain scenes that have been shot from a number of different angles. For these discs,
the same scene can be viewed from each of these different angles.
1. While you are playing a DVD with different angles recorded,
1/3
press the ANGLE button to view the number of current angles
available.
Sequence of angle shots
2. Press the ANGLE button repeatedly to change the scene to
(Example)
the next angle in those recorded.
• About two seconds later, playback continues from the new
angle selected.
• If no button is pressed within 10 seconds, playback continues
without changing the current angle.
Note:
• This function can only be used for discs on which scenes shot from multiple angles have been
recorded.
• If only one angle is recorded, “ 1/1 ” is displayed.
E - 26
SPECIAL FUNCTIONS
DISPLAY FUNCTION (DVD)
While the disc is playing, press the DISPLAY button repeatedly to display information on
operation status:
Chapter Elapsed
Tt 01/03 Ch 03/12
0:13:26
Audio 1/1:Dolby D 5.1ch English
Chapter Remain
Tt 01/03 Ch 03/12
0:05:42
Audio 1/1:Dolby D 5.1ch English
Title Remain
Display Off
Tt 01/03 Ch 03/12
0:36:08
Audio 1/1:Dolby D 5.1ch English
LOCATING A SPECIFIC TITLE (DVD)
If a DVD contains title numbers, you can locate a specific title by directly selecting a title
number.
1. In stop mode, press the GOTO button.
2. Press the or button to highlight a specific field and
Title 01/03 Chapter 01/09
press the corresponding number button(s) for the title
you want.
3. Press the ENTER button to confirm. Playback starts from the selected title.
LOCATING A SPECIFIC CHAPTER / TRACK
If you know the chapter / track number you want to play, you can locate a specific chapter /
track by directly selecting a chapter / track number.
1. Press the GOTO button to search for your desired
chapter / track.
Title 01/03 Chapter 03/12
2. Press the or button to highlight a chapter / track
then press the corresponding number button(s) for the chapter /track you want.
3. Press the ENTER button to confirm. Playback starts from the selected chapter / track.
LOCATING A SPECIFIC TIME
You can move to a specific location by entering its corresponding time (hours, minutes,
seconds)
1. Press the GOTO button.
Title 01/03 Time : :
2. Press the corresponding number buttons for the setting point
you want.
3. Press the ENTER button to confirm. Playback starts from the selected location.
Note:
• Some discs may not respond to this process.
• Some scenes may not be located as precisely as specified.
• This method for accessing specific locations is available only within the current title of the
DVD.
E - 27
REPEAT PLAYBACK
You can play a specific title or chapter repeatedly. (Title repeat, chapter repeat, entire DVD
repeat, A-B repeat)
REPEATING A CHAPTER (DVD)
You can play the same chapter repeatedly.
1. While the disc is playing, press the REPEAT button until the “
on the screen. The current chapter is played repeatedly.
Chapter ”
indicator displays
REPEATING A TITLE
You can play the same title repeatedly.
2. While the disc is playing, press the REPEAT button until the “
the screen. The current title is played repeatedly.
Title ”
indicator displays on
TO RESUME NORMAL PLAYBACK
3. While the disc is playing, press the REPEAT button until the “
on the screen.
” indicator displays
You can play a single track or an entire disc repeatedly.
REPEATING A SINGLE TRACK (CD)
You can play the same track repeatedly.
1. While the disc is playing, press the REPEAT button until the “
on the screen. The current track is played repeatedly.
” indicator displays
REPEATING AN ENTIRE DISC
2. While the disc is playing, press the REPEAT button until the “
on the screen. The entire disc is played repeatedly.
” indicator displays
TO RESUME NORMAL PLAYBACK
3. Press the REPEAT button until the “ Off ” indicator displays on the screen.
REPEATING A SPECIFIC SECTION (DVD) (CD)
You can play a specific section repeatedly.
1. While the disc is playing, press the A-B button at the beginning of the section (
A is
displayed) you want to play repeatedly.
2. Press the A-B button again at the end of the section (
AB is displayed) you want to play
repeatedly.
3. The unit will immediately begin replaying your selection.
TO RESUME NORMAL PLAYBACK
4. While the disc is playing, press the A-B button until the “
AB OFF” indicator displays on the
screen.
Note:
• A-B repeat can only be used within the same title. If the start and end of the section to be
repeated are in different titles, A-B repeat is cancelled.
• The A-B repeat function does not operate in scenes where different camera angles are
recorded.
E - 28
DVD PROGRAMMABLE MEMORY
PROGRAMMABLE MEMORY
The two types of programmed playback provided by this unit is title/chapter programmed
playback.
TITLE/CHAPTER PROGRAMMED PLAYBACK (DVD)
1. Press the MEMORY button in PLAY mode.
2. Input the title (2 digits) and chapter (2 digits) by pressing the number buttons. (For example
: 01 02, 02 05, 02 11.) It will move to the next item automatically.
3. Repeat steps 2 to add additional titles and chapters.
4. Press the
PLAY button to start the programmed playback.
1
Tt:
ch:
6
Tt:
ch:
2
Tt:
ch:
7
Tt:
ch:
3
Tt:
ch:
8
Tt:
ch:
4
Tt:
ch:
9
Tt:
ch:
5
Tt:
ch:
10
Tt:
ch:
Clear
Exit
Next
CUSTOMIZING THE DVD FUNCTION SETTINGS
LANGUAGE SETUP
1 . In Stop mode, press the SETUP button.
or
button to select the option (OSD
2 . Use the
Language, Audio, Subtitle or Disc Menu), then press
the
button.
or
button to select your preferred
3 . Use the
language, then press the ENTER button to confirm.
button to go back to the previous menu.
4 . Press the
Repeat steps 2 and 3 to adjust other options.
5 . To exit the SETUP MENU and return to the normal
screen, press the SETUP button.
Language
Video
System
- - Language Setup Page - OSD Language
Audio
Subtitle
Disc Menu
Eng
Eng
Off
Eng
Go To Language Setup Page
Note:
• Some DVDs may not play in the audio language selected. A prior language may be
programmed on the disc.
• Some DVDs may be set to display subtitles in a language other than the one selected. A
prior subtitle language may be programmed on the disc.
• Some DVDs allow you to change subtitle selections via the disc menu only. If this is the
case, press the DVD MENU button and choose the appropriate subtitle from the selection
on the disc menu.
• Some DVDs may not included your pre-selected language. In this case, the DVD player
automatically displays disc menus consistent with the disc’s initial language setting.
E - 29
CUSTOMIZING THE DVD FUNCTION SETTINGS
VIDEO SETUP
Language
Video
System
1 . In Stop mode, press the SETUP button.
- - Video Setup Page - or button repeatedly until VIDEO SETUP
2 . Press the
Tv Mode
00
Brightness
appears.
00
Contrast
3 . Use the
or
button to select the option (TV MODE,
BRIGHTNESS or CONTRAST), then press the
button. Use the
or
button to make adjustments,
then press the ENTER button. (The screen will change
Go To Video Setup Page
to your selected setting).
4 . Repeat steps 2 and 3 above to adjust other options.
5 . To exit the SETUP MENU and return to the normal screen, press the SETUP button.
SYSTEM SETUP
Language
Video
System
1 . In Stop mode, press the SETUP button.
- - System Page - or
button repeatedly until SYSTEM
2 . Press the
Tv Display
Wide
Light
On
SETUP appears.
Default
No
or
button to select the option (TV
3 . Use the
DISPLAY, LIGHT or DEFAULT), then press the
button. Use the
or
button to make adjustments,
then press the ENTER button. (The screen will change
Go To System Page
to your selected setting).
4 . Repeat steps 2 and 3 above to adjust other options.
5 . To exit the SETUP MENU and return to the normal screen, press the SETUP button.
TV TYPE
Pan Scan
• When wide-screen video is played, this mode clips the right and left
sides of the image so that it can be viewed on a conventional screen.
• Some wide-screen DVDs that do not permit Pan Scan mode playback
are automatically played in letterbox mode (black bands that appear at
the top and bottom of the screen).
Letter Box
• When wide-screen video is played in this mode on a conventional
screen, black bands appear at the top and bottom of the screen.
Wide screen
• This is the correct mode for playing wide-screen videos on the unit or
other external wide-screens.
Note:
• The displayable picture size is preset on the DVD. Therefore the playback
picture of some DVDs may not conform to the picture size you select.
• When you play DVDs recorded in the 4:3 aspect ratio, the playback
picture will always appears in the 4:3 aspect ratio regardless of the TV
TYPE setting.
• If the screen mode is still not correct, press the LCD MODE button
repeatedly to adjust it.
DEFAULT
It takes 3-5 seconds to reset the DVD settings to the factory default.
E - 30
Cut off when a widescreen video image is
played.
PAN SCAN
LETTER BOX
WIDE SCREEN
MAINTENANCE
CLEANING THE DISC
A defective or soiled disc inserted into the unit can cause sound to drop out during playback.
Handle the disc by holding its inner and outer edges.
• Do NOT touch the surface of the unlabeled side of the disc.
• Do NOT stick paper or tape on the surface.
• Do NOT expose the disc to direct sunlight or excessive heat.
• Clean the disc before playback. Wipe the disc from the center
outward with a cleaning cloth.
• NEVER use solvents such as benzine or alcohol to clean the disc.
• Do NOT use irregular shaped discs (example: heart shaped, octagonal, etc.). They may
cause malfunctions.
CLEANING THE UNIT
• Be sure to turn the unit off and disconnect the AC power cord before maintaining the unit.
• Wipe the unit with a dry soft cloth. If the surfaces are extremely dirty, wipe clean with a cloth
that has been dipped in a weak soap-and-water solution and wrung out thoroughly. Wipe
with a dry cloth.
• Never use alcohol, benzine, thinner, cleaning fluid or other chemicals. Do NOT use
compressed air to remove dust.
IMPORTANT NOTE
Before transporting the unit, remove the disc from the disc compartment.
E - 31
TROUBLE SHOOTING GUIDE
SYMPTOM
CAUSE (AND REMEDY)
No power.
• Ensure the AC power cord is connected.
• Turn on the unit.
The remote does not
function.
•
•
•
•
Remove any obstacles between the remote and the unit.
Use the remote near the unit.
Point the remote at the remote sensor on the unit.
Replace the batteries in the remote with new ones.
DVD
No sound or only a very
low-level sound is heard.
• Make sure that you've selected DVD mode.
• The system is in pause mode. Press the
PLAY button to
return to normal play mode.
• Fast forward or fast reverse is performed. Press the
PLAY button to return to normal play mode.
• Make sure the AUDIO / VIDEO output and AV IN input
connections are correct.
• The DTS DVD cannot be decoded to have speaker output.
• This unit is too hot. Power off the unit for 30 minutes to cool
down.
No picture.
• The region number of the disc doesn't match the region
number of this unit.
1
2
3
4
5
6
The picture is not clear.
• Clean the disc.
• The disc is scratched.
Severe hum or noise is
heard.
• The plugs and jacks are dirty. Wipe them with a cloth slightly
moistened with alcohol.
• Clean the disc.
The disc does not play.
• There is no disc inside ("No Disc" appears on the screen).
• Insert the disc correctly with the playback side facing
frontward.
• Clean the disc.
• A non-NTSC disc has been inserted. The unit and disc
region number are incompatible.
• Condensation may have formed inside the unit due to a
sudden change in temperature. Wait about an hour for it to
clear and try again.
E - 32
TROUBLE SHOOTING GUIDE
SYMPTOM
CAUSE (AND REMEDY)
TV
Bad Picture (snow,
multiple images,
distortion, blurry)
• Check the location of the antenna and adjust it if necessary.
• Make sure the antenna cable is firmly connected.
• Make sure all input cables are firmly connected.
No sound.
• Increase the volume.
• Check whether the mute function has been activated on the
remote control.
Black and white
picture.
• Check the SET UP MENU setting within the TV SETUP menu.
• Check to make sure the program you are watching is broadcast
in Color and not Black & White.
No picture or sound.
•
•
•
•
•
•
Colored patches of
picture.
• Make sure there are no unshielded electrical devices nearby that
are causing interference.
• Turn the TV off for 30 minutes, then try it again.
Make sure the unit is plugged in and turned on.
Make sure TV mode is selected.
Try a new channel to check for possible station trouble.
Make sure the antenna is connected properly.
Increase the volume.
Make sure the antenna or audio/video source device is working
properly.
• Make sure all cables are firmly connected.
• Check for local interference.
E - 33
Unit: INCH
21 3/4
4 7/8
17 1/5
7 3/8
8 2/5
4 2/5
E - 34
LIMITED WARRANTY
VENTURER ELECTRONICS (“VENTURER”) makes the following limited warranty. This limited warranty extend to the
original consumer purchaser and is limited to non-commercial use of the product.
Ninety (90) Day Parts & Labor Warranty
VENTURER products purchased in the United States are warranted to be free from defects in materials or workmanship for
a period of ninety (90) days from the date of their original retail purchase. If the unit fails to conform to this warranty, we will
service the product using new or refurbished parts and products, at VENTURER’s sole discretion.
During a period of ninety (90) days from the effective warranty date, Venturer will provide, when needed, service labor to repair
a manufacturing defect at its designated Service Center. To obtain warranty service in the Untied States, you must first call our
Customer Support Center at or (800)-252-6123 during the hours listed in the box below. The determination of service
will be made by Venturer Customer Support. PLEASE DO NOT RETURN YOUR UNIT TO VENTURER WITHOUT PRIOR
AUTHORIZATION. New or remanufactured replacements for defective parts or products will be used for repairs by Venturer
at its designated Service Center for ninety (90) days from the effective warranty date. Such replacement parts or products are
warranted for an additional ninety (90) days from the date of repair or replacement. The Customer will be required to ship the
unit to the Service Center indicated at the time Customer Support is contacted to make the necessary repairs. The customer
is responsible for all transportation charges to the service facility.
Packaging and Shipping Instruction
When you send the product to the Venturer service facility you must use the original carton box and packing material or an
equivalent as designated by VENTURER.
LIMITED WARRANTY
YOUR RESPONSIBILITY
(1) You must retain the original sale receipt to provide proof of purchase.
(2) These warranties are effective only if the product is purchased and operated in the U.S.A. or Canada.
(3) Warranties extend only to defects in material or workmanship, and do not extend to any product or parts which have been
lost or discarded, or damage to product or parts caused by misuse, accident, improper operation or maintenance, or use
in violation of instructions provided with the product, or to product which has been altered or modified without authorization
of Venturer, or to products or parts thereof which have had the serial number removed or changed.
OUT OF WARRANTY
In the event your product requires repair after the limited warranty period has expired, please contact our Customer Support
.venturer
.com
Center at 1-800-252-6123 or www
www.venturer
.venturer.com
Hours: Monday–Thursday: 9–7, Friday: 9–5, Saturday: 9–12 EST.
IMPORTANT:
YOU ARE RESPONSIBLE FOR ANY TRANSPORTATION, SHIPPING OR INSURANCE RELATIVE TO THE RETURN
OF PRODUCT TO OUR PRODUCT RETURNS CENTER.
All warranties implied by state law, including the implied warranties of merchantability and fitness for a particular purpose, are
expressly limited to the duration of the limited warranties set forth above. With the exception of any warranties implied by state
law as hereby limited, the foregoing warranty is exclusive and in lieu of all other warranties, guarantees, agreements and similar
obligations of manufacturer or seller with respect to the repair or replacement of any parts. In no event shall Venturer be liable
for consequential or incidental damages.
No person, agent, distributor, dealer or company is authorized to change, modify or extend the terms of these warranties in any
manner whatsoever. The time within action must be commenced to enforce any obligation of VENTURER arising under the
warranty or under any statute, or law of the United States or any state thereof, is hereby limited to ninety (90) days from the date
of purchase. This limitation does not apply to implied warranties arising under state law.
This warranty gives you specific legal rights and you may also have other rights, which may vary, from state to state. Some states
do not allow limitation on how long an implied warranty lasts, when an action may be brought, or the exclusion or limitation of
incidental or consequential damages, so the above provisions may not apply to you.
For more information on other products and services, please visit our web site at www.venturer.com
Model no. .................................................
Product name .........................................
Type of set .......................................................................................................................
Serial no. ..................................................
Invoice no. .................................................
Date purchased .........................................
Dealer name ................................................
FOR SERVICE AND REPAIR, PLEASE VISIT
www.venturer.com
E - 35
Printed in China
811-219891W010