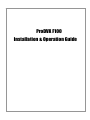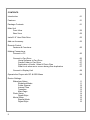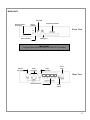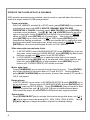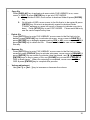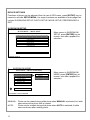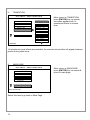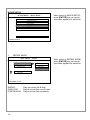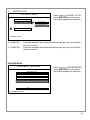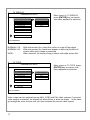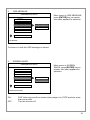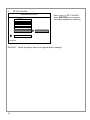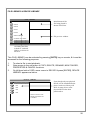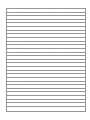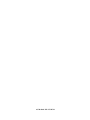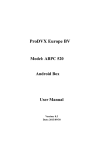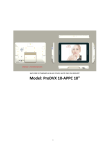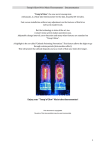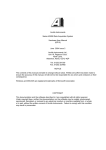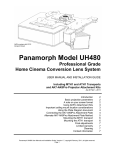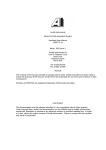Download ProDVX F100 Installation & Operation Guide
Transcript
ProDVX F100 Installation & Operation Guide COPYRIGHT: This publication, including all photographs, illustrations & software, is protected under international copyright laws, with all rights reserved. Neither this manual, nor any of the material contained here in, may be reproduced without the express written consent of the copyright holders. DISCLAIMER: The information in this document is subject to change without notice. The manufacturer makes no representations or warranties with respect to the contents hereof & specifically disclaims any implied warranties of merchantability or fitness for any particular purpose. Any brand or products names are used for identification purposes only & may be trade marks or registered trademarks of their respective companies. Document Version: 1.0 I CONTENTS Introduction 01 Features 01 Package Contents 01 Main Unit Front View Rear View 02 02 Install 2.5” Hard Disk Drive 03 Add-on Accessory 03 Remote Control Features & Functions 05 Making Connections Connect to PC 06 Connect to Pen Drive Unzip Software to Pen Drive Create Folder in Pen Drive Duplication of Audio, Video & Photo Files What to do when error occurs during files duplication 06 07 07 07 07 Connect to Display Unit 08 Operate the Player with RC & OSD Menu 09 Device Settings Slideshow Setup Slideshow Mode Folder Repeat Interval Time Transition Main Page Photo Setup Digest Style Movie Setup Repeat Mode Digest Style 11 11 12 12 13 13 14 14 15 15 16 II Preferences TV Display TV Type OSD Message Screen Saver Setup Values File Library & Device Library 16 17 17 18 18 19 20 III INTRODUCTION: We have included this Installation & Operation Guide to show you basic functions & techniques that will help you quickly master your new multi media player. This guide explains how to install & operate the ProDVX F100, please read this guide first before operating it. FEATURES: - Plug-and-Play & auto loop playback - Playback of JPEG, MPEG1, MPEG2, MPEG4, WAV & MP3 - Support CF card, IBM Microdrive, & 2.5” H.D.D. - USB2.0 OTG (On-The-Go) to download files from a Pen Drive - USB2.0 high speed data transfer interface - Support add-on key pad (not currently available) - Support NTSC / PAL video systems PACKAGE CONTENTS: - Multi Media Player - Remote control - A/V cable - S-video cable - 100 ~ 240V AC Adaptor - USB cable (type A to Mini USB 5P) - Mounting Bracket - CD encryption software - Installation & Operation Guide 1 x1 x1 x1 x1 x1 x1 x2 x1 x1 MAIN UNIT: Mini USB Remote Control IR Receiver CF Card Type I/II Slot Access Indicator Front View USB Type A Power Indicator . IMPORTANT: Only pen drive can be inserted into USB OTG connector S-Video Connector Audio Connector Video Connector Power Jack Rear View RJ45 Connectors Power Switch 2 INSTALL 2.5” HARD DISK DRIVE: - Hard disk drive can only be partitioned in FAT32 format - Dismount 4 screws on button of the case - Remove upper housing & you will see a main board - Dismount 3 screws on main board & put main board aside, you will see USB board - Put a 2.5” HDD onto USB board - Secure 2.5” HDD with 4 pcs of M3x6mm screws - Put main board back to where it was & mount its screws - Close upper housing and mount its screws Please note all Western Digital’s 2.5” H.D.D. are not compatible with our player ADD-ON ACCESSORIES: A keypad (not currently available from maker) can be connected to four External Control Ports (RJ45 connectors) on the back of player. This keypad is to perform as function key; when a digit on the keypad is pressed, the player will play the file which is corresponded to same order number of play list. Key pad can be custom made by users; the followings are the pin assignment, pin definition, photo of RJ45 connectors & simple drawing of key pad: 3 Port A Pin 1 connected to Pin 3: STOP Pin 2 connected to Pin 4: 2 Pin 5 connected to Pin 7: 1 Pin 6 connected to Pin 8: 3 Port C Pin 1 connected to Pin 3: 8 Pin 2 connected to Pin 4: THUMBNAIL Pin 5 connected to Pin 7: 9 Pin 6 connected to Pin 8: MOVIE Port B Pin 1 connected to Pin 3: 4 Pin 2 connected to Pin 4: 6 Pin 5 connected to Pin 7: 5 Pin 6 connected to Pin 8: 7 Port D Pin 1 connected to Pin 3: PLAY Pin 2 connected to Pin 4: NEXT Pin 5 connected to Pin 7: GOTO Pin 6 connected to Pin 8: PREV. A B C D 1 2 3 4 5 6 7 8 9 STOP PLAY GOTO THUMB MOVIE NEXT PREV 1 8 Front view of RJ45 connector & its pin definition 1 8 Top view of RJ45 connector & its pin definition This is merely a reference drawing of key pad, not a drawing from any actual product. 4 REMOTE CONTROL FEATURES & FUNCTION LIST POWER Power On/Off selection NTSC/PAL Switch among Multi, NTSC & PAL video systems AUDIO Switch among available audio channels SETUP Activate setup menu ZOOM ON/OFF Activate or deactivate the zooming function MUSIC S. SHOW This function allows user to display photo images with JPEG format during playback of MP3 files. SLIDE SHOW Display Jpeg files with 14 transitional effects THUMBNAIL Display pictures in either 2 x 2 matrix or 3 x 3 matrix 5 CLEAR Erase typos when key in new folder’s name DISPLAY z Display meta datum of the file that is currently played z Press to show the functions of COPY, DELETE, RENAME, NEW FOLDER, PROPERTIES & CANCEL in STOP mode while FILE LIBRARY activated TARGET Press to change the interval time of pictures during slide show GOTO Press to activate FILE LIBRARY PREV. Back to previous multi-media file NEXT Go to next multi-media file REV. Fast rewind FWD. Fast forward PAUSE Temporarily stop a file being played STOP/QUIT Stop displaying or playing file PLAY File playback ENTER Confirm the selection being made REPEAT Select between Repeat On / Off MUTE Turn volume on or off Move selection bar up Move selection bar down Move selection bar to the left Move selection bar to the right VOL.+ Volume increase VOL.Volume decrease MAKING CONNECTION 1. CONNECT TO PC USB Cable Recommended PC operating systems include NT/2000/XP SP1 & SP2 When connected to PC, this player can act as two external memory storage devices; the stored contents can be easily updated by taking the following steps: - 2. Connect player with built-in H.D.D. to PC through USB cable, Windows Explorer will show two new devices Through USB 2.0 interface, files can be downloaded from PC to CF card or built-in 2.5” H.D.D. Duplicate your desired files from PC to CF card &/or 2.5” H.D.D. CONNECT TO PEN DRIVE A/V files can be easily duplicated to player by using pen drive, before doing so, it is required to have a small computer program (OTG-Smart) resided in it. Below are complete step-by-step instructions to set up pen drive for files duplication: 6 Unzip software to pen drive A1. A2. A3. Insert pen drive into computer’s USB port Place CD into CD-ROM drive; unzip & extract the file (OTG-SMART) from CD-ROM to pen drive Two files, OTGDOS & OTGENG are extracted to pen drive Create folder in pen drive B1. B2. B3. Execute OTGDOS by double-click its icon to enter DOS mode In DOS mode, a folder can be created in pen drive by key in “otgenc idi_otg.sys xxxxxxxx” & press [ENTER]. xxxxxxxx can be any name given to this newly created folder. Name of this folder can be any combination of digits & alphabets; & make sure it doesn’t exceed 8 characters. New folder with the name just given can be seen in pen drive. Duplication of audio, video & photo files C1. C2. C3. Duplicate selected audio, video & photo files from computer to pen drive. Remove pen drive from computer’s USB port & insert it into USB OTG port of the player, contents (meaning files not folders) in pen drive will be automatically duplicated to H.D.D., or to CF card in case H.D.D. is not installed. In case multiple virtual hard disk drives are existed, contents for sure will be downloaded into the first virtual drive partitioned. During duplication of files, red LED is rapidly flashing. When duplication job is done, both red & green LEDs light up to indicate that pen drive can be removed from player for reboot. New contents are now played after reboot. Please note, before duplication taken place, previous contents in CF card will be totally erased first, but previous contents in HDD will be kept. What to do when error occurs during files duplication D1. D2. D3. 7 Slowly-flashing green LED indicates error occurred during duplication. In this case, turn off the power, remove pen drive, check the presence of H.D.D. & CF card, & turn power back on to reboot the player. After reboot, only previous contents of H.D.D. will be played automatically. Contents (meaning files not folders) in CF card might be totally erased already. Starting from C1 to redo files duplication. 3. - - CONNECT TO DISPLAY UNIT This device performs as multi media player when connected to display through A/V cables &/or S-Video cable. This player can simultaneously output two video signals to two displays through S-Video & video connectors, however only one set of audio output connector is available; in case of need, audio splitter (not included in package contents) can be used to improve the connectivity. This player won’t play any audio, video & photo contents while PC &/or pen drive are connected. The player will automatically play audio, video & photo files in numerical &/or alphabetical order of play list when power is on. 8 OPERATE THE PLAYER WITH RC & OSD MENU OSD operation procedures are as below; remote control is required when this device is used as a player instead of USB storage device: - Create new folder With FILE LIBRARY activated & in STOP mode, press [DISPLAY] key on remote to activate sub menu with COPY, DELETE, RENAME, NEW FOLDER, PROPERTIES & CANCEL functions; select NEW FOLDER & press [ENTER] key to activate virtual keyboard. Use [], [], [], [] & [ENTER] keys to input the name of new folder; press [CLEAR] key on remote or move cursor to ERASE option on OSD & press [ENTER] key to erase typos. After finish naming job; press [ENTER] key or move cursor to OK on OSD & press [ENTER] key to complete this naming procedures. In case user decides not to create new folder during the new-folder-creating process, simply move cursor to CANCEL & press [ENTER] key, all process are stopped & return to FILE LIBRARY. - Slide show with one particular folder A. In SETUP MENU, select SLIDESHOW SETUP, press [ENTER] key to go into sub menu; move cursor to FOLDER REPEAT, press [ENTER] key after cursor has been moved onto OFF option, & exit SETUP MENU. B. In FILE LIBRARY, move cursor to particular folder that is to be played repeatedly & press [ENTER] key, in the selected folder, move cursor to any photo file, press [ENTER] key to start playback; press [REPEAT] key on remote until “FOLDER REPEAT ON” shown on screen. - Music slide show Press [THUMBNAIL] key on remote & move cursor to any pic. Press [ENTER] key to start playback of all photos both in CF card & H.D.D. During playback, press [MUSIC SLIDESHOW] key on remote, all music files stored in CF card & in H.D.D. are played. - Rotate photos In SETUP MENU; moves cursor to SLIDESHOW SETUP & press [ENTER] key to go into sub menu. Move cursor to SLIDESHOW MODE & press [ENTER] key on MANUAL, then exit SETUP MENU. Press [THUMBNAIL] key on remote to start playback of photo files, use [], [], [] & [] keys to rotate preferred photo. After reboot the player, all rotated photos will resume their original positions. - Zoom photos Press [ZOOM ON/OFF] key to activate this function during slide show, use [] & [] keys to select zoom ratio among 50%, 100%, 200%, 300% & 400%. Use [], [], [] & [] keys to adjust the position of photo for detailed viewing. 9 - Copy file Press [DISPLAY] key to activate sub menu while FILE LIBRARY is on, move cursor to COPY & press [ENTER] key to go into COPY MODE. A. On right side of OSD, move cursor to destined folder & press [ENTER] key. B. On left side of OSD, move cursor to the file that is to be copied & press [ENTER] key, file now is automatically copied to destined folder. “FINISH” appears on upper left corner of screen to indicate copy job is done. Press [STOP] key to exit COPY MODE. Please note that only one file can be copied every time. - Delete file Press [GOTO] key to enter FILE LIBRARY, move cursor to the file that is to be deleted, press [DISPLAY] key to activate sub menu, move cursor to DELETE & press [ENTER] key, a dialogue appears asking YES or NO, move cursor to YES & press [ENTER] key to delete the file. Please note that folder can not be deleted this way. - Rename file Press [GOTO] key to enter FILE LIBRARY, move cursor to the file that is to be renamed, press [DISPLAY] key to activate sub menu, move cursor to RENAME & press [ENTER] key on remote to activate virtual keyboard, use [], [], [], [] & [ENTER] keys to key in name of file; use [CLEAR] key on remote or ERASE on OSD to erase typos. When file renaming is completed, move cursor to OK on OSD & press [ENTER] key to complete this process. - Volume adjustment Use [Vol. +] or [Vol. –] key to increase or decrease the volume. 10 DEVICE SETTINGS Functions of player can be adjusted thru the use of OSD menu, press [SETUP] key on remote to activate SETUP MENU; five major functions are available in main page that include SLIDESHOW SETUP, PHOTO SETUP, MOVIE SETUP, PREFERENCES & EXIT. SLIDESHOW SETUP SETUP MENU – MAIN PAGE SLIDESHOW SETUP PHOTO SETUP Move cursor to SLIDESHOW SETUP, press [ENTER] key on remote, sub menu appears for selection. MOVIE SETUP PREFERENCES EXIT VERSION A4060614C 1. SLIDESHOW MODE SETUP MENU – PHOTO SLIDESHOW SLIDESHOW MODE MANUAL FOLDER REPEAT AUTO Move cursor to SLIDESHOW MODE, press [ENTER] key on remote, sub menu appears for selection. INTERVAL TIME TRANSITION MAIN PAGE SETUP MENU – PHOTO SLIDESHOW MANUAL: Photo can be rotated during slide show when MANUAL is selected; but slide show stops at the photo that is rotated. AUTO: Photo can be rotated during slide show when AUTO is selected; & slide show continues after rotating photo. 11 2. FOLDER REPEAT SETUP MENU – PHOTO SLIDE SHOW SLIDESHOW MODE FOLDER REPEAT ON INTERVAL TIME OFF Move cursor to FOLDER REPEAT, press [ENTER] key on remote, sub menu appears for selection. TRANSITION MAIN PAGE FOLDER REPEAT ON: When selected, all files (regardless of which folder they are in) will be played repeatedly. When selected, all files will be played only one time. OFF: 3. INTERVAL TIME SETUP MENU – PHOTO SLIDE SHOW SLIDESHOW MODE FOLDER REPEAT INTERVAL TIME ONE SECOND TRANSITION THREE SECONDS MAIN PAGE TEN SECONDS Move cursor to INTERVAL TIME, press [ENTER] key on remote, sub menu appears for selection. FIVE SECONDS INTERVAL TIME During slide show, each photo will appear for 1, 3, 5 or 10 seconds depends on the selection made. 12 4. TRANSITION SETUP MENU – PHOTO SLIDE SHOW SLIDESHOW MODE FULL SCREEN FOLDER REPEAT TOP → BOTTOM INTERVAL TIME BOTTOM → TOP TRANSITION T/B → CENTER Move cursor to TRANSITION, press [ENTER] key on remote, sub menu appears with 14 transitional effects to choose from. CENTER → T/B MAIN PAGE BLIND: T → B LEFT → RIGHT RIGHT → LEFT TRANSITION 14 transitional visual effects are available; the selected visual effect will appear between photos during slide show. 5. MAIN PAGE SETUP MENU – PHOTO SLIDE SHOW SLIDESHOW MODE FOLDER REPEAT INTERVAL TIME TRANSITION MAIN PAGE BACK TO MAIN PAGE Select this item to go back to Main Page. 13 Move cursor to MAIN PAGE, press [ENTER] key on remote & return to main page. PHOTO SETUP SETUP MENU – MAIN PAGE SLIDESHOW SETUP Move cursor to PHOTO SETUP, press [ENTER] key on remote, sub menu appears for selection. PHOTO SETUP MOVIE SETUP PREFERENCES EXIT VERSION A4060614C 1. DIGEST STYLE SETUP MENU – PHOTO DIGEST STYLE 2 X 2 MATRIX Move cursor to PHOTO SETUP, press [ENTER] key on remote, sub menu appears for selection. 3 X 3 MATRIX MAIN PAGE SETUP MENU – PHOTO 2 x 2 MATRIX: 3 x 3 MATRIX: 4 pictures will appear simultaneously on screen. 9 pictures will appear simultaneously on screen. 14 MOVIE SETUP SETUP MENU – MAIN PAGE SLIDESHOW SETUP Move cursor to MOVIE SETUP, press [ENTER] key on remote, sub menu appears for selection. PHOTO SETUP MOVIE SETUP PREFERENCES EXIT VERSION A4060614C 1. REPEAT MODE SETUP MENU – MOVIE REPEAT MODE SINGLE DIGEST STYLE ONE LOOP CONTINUOUS MAIN PAGE SETUP MENU – MOVIE SINGLE: Play one movie file & stop ONE LOOP: Play all movie files once & stop CONTINUOUS: Play all movie files repeatedly 15 Move cursor to REPEAT MODE, press [ENTER] key on remote, sub menu appears for selection. 2. DIGEST STYLE SETUP MENU – MOVIE Move cursor to DIGEST STYLE, press [ENTER] key on remote, sub menu appears for selection. REPEAT MODE DIGEST STYLE 2 X 2 MATRIX 3 X 3 MATRIX MAIN PAGE SETUP MENU – MOVIE 2 x 2 MATRIX: 3 x 3 MATRIX: 4 preview windows are shown simultaneously, but only one of them can be in motion. 9 preview windows are shown simultaneously, but only one of them can be in motion. PREFERENCES SETUP MENU – MAIN PAGE SLIDESHOW SETUP Move cursor to PREFERENCES, press [ENTER] key on remote, sub menu appears for selection. PHOTO SETUP MOVIE SETUP PREFERENCES EXIT GOTO PREFERENCE PAGE 16 1. TV DISPLAY -- PREFERENCES PAGE -TV DISPLAY NORMAL / PS TV TYPE NORMAL / LB OSD MESSAGE Move cursor to TV DISPLAY, press [ENTER] key on remote, sub menu appears for selection. WIDE SCREEN SAVER SETUP VALUES MAIN PAGE SET PREFERENCES NORMAL / PS: NORMAL / LB: WIDE : 2. With wide screen film, select this option to crops off the edges. With wide screen film, black bars appear on both top & bottom of screen while entire image is preserved. When selected, full screen image is shown with wide screen film. TV TYPE -- PREFERENCES PAGE -- Move cursor to TV TYPE, press [ENTER] key on remote, sub menu appears for selection. TV DISPLAY TV TYPE MULTI. SYSTEM OSD MESSAGE NTSC SCREEN SAVER PAL SETUP VALUES MAIN PAGE SET TV STANDARD Video output can be switched among Multi, NTSC and PAL video systems, if incorrect video system is selected, the display will either flicker or show no image. In this case, go through the other choices until you have selected the correct video system. 17 3. OSD MESSAGE -- PREFERENCES PAGE -- Move cursor to OSD MESSAGE, press [ENTER] key on remote, sub menu appears for selection. TV DISPLAY TV TYPE OSD MESSAGE ON SCREEN SAVER OFF SETUP VALUES MAIN PAGE OSD MESSAGE To show or to hide the OSD message on screen. 4. SCREEN SAVER Move cursor to SCREEN SAVER, press [ENTER] key on remote, sub menu appears for selection. -- PREFERENCES PAGE -TV DISPLAY TV TYPE OSD MESSAGE SCREEN SAVER ON SETUP VALUES OFF MAIN PAGE SCREEN SAVER SETTING ON: OFF: DVD Video logo scrolls on screen when player is in STOP mode for more than one minute. Turn this function off. 18 4. SETUP VALUES -- PREFERENCES PAGE -- Move cursor to SET VALUES, press [ENTER] key on remote, sub menu appears for selection. TV DISPLAY TV TYPE OSD MESSAGE SCREEN SAVER SETUP VALUES DEFAULT MAIN PAGE SET VALUES DEFAULT: Reset the player back to its original factory settings. 19 FILE LIBRARY & DEVICE LIBRARY FILE LIBRARY Meta Datum of the file being played is shown in this area. DEVICE MPEG2 MPEG4 MUSIC PHOTO SPRING BREAK File preview window SUMMER VOCATION MERRY X’MAS Folder: ROOT HD1 000 / 007 All folders and files in both CF card and H.D.D. are shown in this area. This FILE LIBRARY can be activated by pressing [GOTO] key on remote, & it must be accessed for the following purposes: 1. 2. 3. To select a file to start playback. Gain access to the sub menu of COPY, DELETE, RENAME, NEW FOLDER, PROPERTIES & CANCEL functions. On left hand side of OSD, move cursor to DEVICE & press [ENTER], DEVICE LIBRARY appears as below. DEVICE LIBRARY Even though only one physical H.D.D. can be installed into the player, but device library will show as many drives as the physical H.D.D. has been partitioned to. CF HD1 HD2 HD3 HD4 SELECT DEVICE AND PRESS ENTER KEY TO CONFIRM 20 21 AUM-0014-XX-27370721