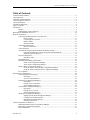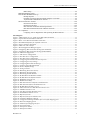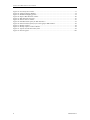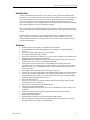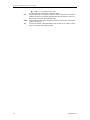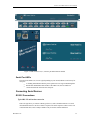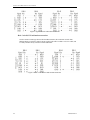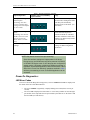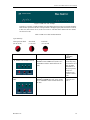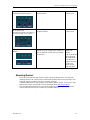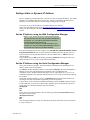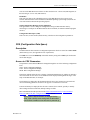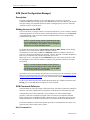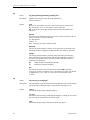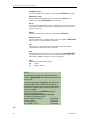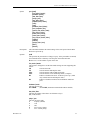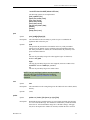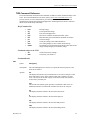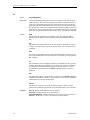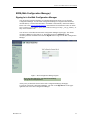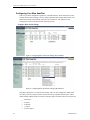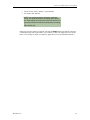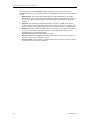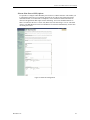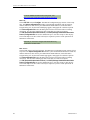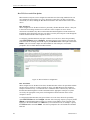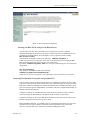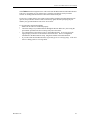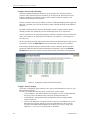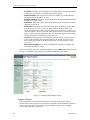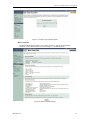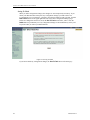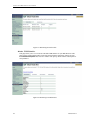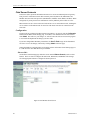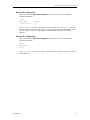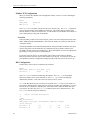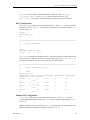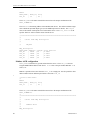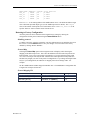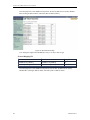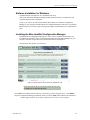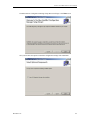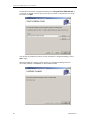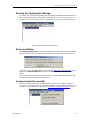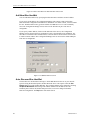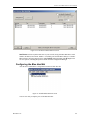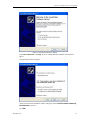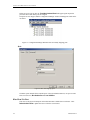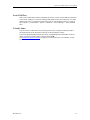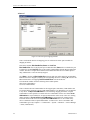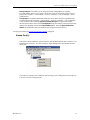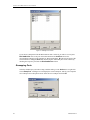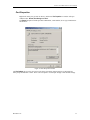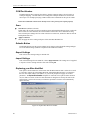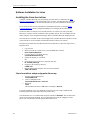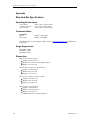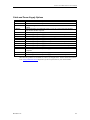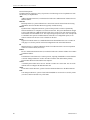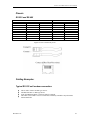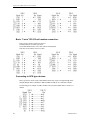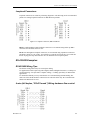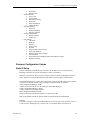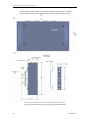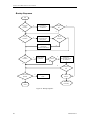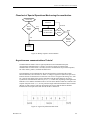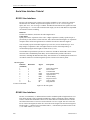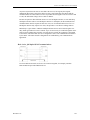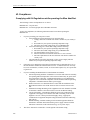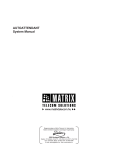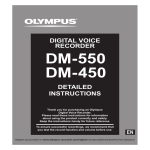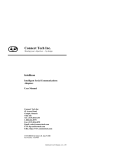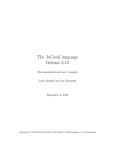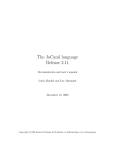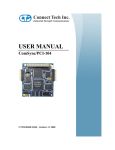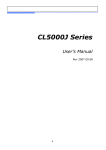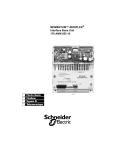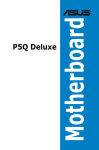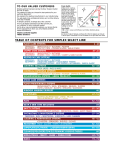Download Connect Tech Blue Heat/Net User manual
Transcript
Blue Heat/Net User Manual Ethernet-to-Serial Communications Connect Tech Inc 42 Arrow Road Guelph, Ontario N1K 1S6 Tel: 519-836-1291 Toll: 800-426-8979 (North America only) Fax: 519-836-4878 Email: [email protected] [email protected] Web: www.connecttech.com CTIM-00016 Revision 0.17, September 24, 2010 Connect Tech Blue Heat/Net User Manual Limited Lifetime Warranty Connect Tech Inc. provides a Lifetime Warranty for all Connect Tech Inc. products. Should this product, in Connect Tech Inc.'s opinion, fail to be in good working order during the warranty period, Connect Tech Inc. will, at its option, repair or replace this product at no charge, provided that the product has not been subjected to abuse, misuse, accident, disaster or non Connect Tech Inc. authorized modification or repair. You may obtain warranty service by delivering this product to an authorized Connect Tech Inc. business partner or to Connect Tech Inc. along with proof of purchase. Product returned to Connect Tech Inc. must be pre-authorized by Connect Tech Inc. with an RMA (Return Material Authorization) number marked on the outside of the package and sent prepaid, insured and packaged for safe shipment. Connect Tech Inc. will return this product by prepaid ground shipment service. The Connect Tech Inc. Lifetime Warranty is defined as the serviceable life of the product. This is defined as the period during which all components are available. Should the product prove to be irreparable, Connect Tech Inc. reserves the right to substitute an equivalent product if available or to retract Life Time Warranty if no replacement is available. The above warranty is the only warranty authorized by Connect Tech Inc. Under no circumstances will Connect Tech Inc. be liable in any way for any damages, including any lost profits, lost savings or other incidental or consequential damages arising out of the use of, or inability to use, such product. Copyright Notice The information contained in this document is subject to change without notice. Connect Tech Inc. shall not be liable for errors contained herein or for incidental consequential damages in connection with the furnishing, performance, or use of this material. This document contains proprietary information that is protected by copyright. All rights are reserved. No part of this document may be photocopied, reproduced, or translated to another language without the prior written consent of Connect Tech, Inc. Copyright © 1997 – 2010 by Connect Tech, Inc. Trademark Acknowledgment Connect Tech, Inc. acknowledges all trademarks, registered trademarks and/or copyrights referred to in this document as the property of their respective owners. Not listing all possible trademarks or copyright acknowledgments does not constitute a lack of acknowledgment to the rightful owners of the trademarks and copyrights mentioned in this document. 2 Revision 0.17 Connect Tech Blue Heat/Net User Manual Customer Support Overview If you experience difficulties after reading the manual and/or using the product, contact the Connect Tech reseller from which you purchased the product. In most cases the reseller can help you with product installation and difficulties. In the event that the reseller is unable to resolve your problem, our highly qualified support staff can assist you. Our support section is available 24 hours a day, seven days a week on our website at: www.connecttech.com/sub/support/support.asp. See the contact information section below for more information on how to contact us directly. Our technical support is always free. Contact Information We offer three ways for you to contact us: Telephone/Facsimile Technical Support representatives are ready to answer your call Monday through Friday, from 8:30 a.m. to 5:00 p.m. Eastern Standard Time. Our numbers for calls are: Telephone: Telephone: Facsimile: 800-426-8979 (North America only) 519-836-1291 (Live assistance available 8:30 a.m. to 5:00 p.m. EST, Monday to Friday) 519-836-4878 (on-line 24 hours) Email/Internet You may contact us through the Internet. Our email and URL addresses are: [email protected] [email protected] www.connecttech.com Mail/Courier You may contact us by letter and our mailing address for correspondence is: Connect Tech Inc. Technical Support 42 Arrow Road Guelph, Ontario Canada N1K 1S6 Note: Please go to the Download Zone or the Knowledge Database in the Support Center on the Connect Tech website for product manuals, installation guides, device driver software and technical tips. Submit your technical support questions to our customer support engineers via the Support Center on the Connect Tech website. Revision 0.17 3 Connect Tech Blue Heat/Net User Manual Certification Statements Class A Computing Device Connect Tech Inc. declares that the product(s) covered by the contents of this manual have been tested and found compliant with the below listed standards as required by the Electromagnetic Compatibility (EMC) Directive for General Immunity Compliance. EN 55022 CISPR 22 Conducted and Radiated emissions Class A EN 55024 Immunity to Disturbances EN 61000-4-2 EN 61000-4-3 EN 61000-4-4 EN 61000-4-5 EN 61000-4-6 EN 61000-4-11 EN 61000-3-2 Exempt EN 61000-3-3 Pass The above satisfy the requirements of: USA: FCC – CFR47, Part 15, part 2 Canada: Europe Japan: ICES-003 EMC Directive VCCI Australia/New Zealand: AS/NZS UL60950 Connect Tech Inc. affirms that all Blue Heat/Net products listed have been tested by Underwriters Laboratories (UL) to comply with the following safety standards: UL60950-1 1st Edition, 2006-07-07 - Information Technology Equipment – Safety – Part 1: General Requirements CSA C22.2 60950-1-03 UL916 1st Edition, 2006-07 - Information Technology Equipment – Safety – Part 1: General Requirements Energy Management Equipment UL Tested and Listed Connect Tech Inc. Products List: Blue Heat/Net - two port units Blue Heat/Net - four and eight port units with DB-9 connectors Notes: 1. UL compliancy will be clearly indicated on all Connect Tech Inc. product labels where said product is UL complaint. 2. UL tested devices must not be connected to a LAN segment with outdoor wiring. 4 Revision 0.17 Connect Tech Blue Heat/Net User Manual Table of Contents Limited Lifetime Warranty .............................................................................................................................. 2 Copyright Notice ............................................................................................................................................. 2 Trademark Acknowledgment .......................................................................................................................... 2 Customer Support Overview ........................................................................................................................... 3 Contact Information......................................................................................................................................... 3 Certification Statements .................................................................................................................................. 4 Table of Contents ............................................................................................................................................ 5 Introduction ..................................................................................................................................................... 9 Features ............................................................................................................................................. 9 Understanding virtual COM ports ................................................................................................... 10 Blue Heat/Net Installation Overview ............................................................................................................ 10 Hardware Installation .................................................................................................................................... 11 Connecting the Blue Heat/Net to your Network: ............................................................................ 11 Direct Connect .................................................................................................................. 11 Connecting to the Network ............................................................................................... 11 Ethernet LEDs................................................................................................................... 11 Serial Port LEDs ............................................................................................................... 13 Connecting Serial Devices .............................................................................................................. 13 RS-232 Connections: ........................................................................................................ 13 Connecting Power ........................................................................................................................... 16 Activating the Special Operations Mode and Default Settings ....................................................... 17 Using the Reset Button to activate the Special Operations Mode ..................................... 17 Selecting a Special Operation ........................................................................................... 17 Power On Diagnostics: .................................................................................................................... 18 LED Error Codes .............................................................................................................. 18 Mounting Bracket............................................................................................................................ 21 SCM and TCM Cabling requirements ............................................................................................. 22 SCM: Serial Configuration Manager ................................................................................ 22 TCM: Telnet Configuration Manager ............................................................................... 22 Setting a Static or Dynamic IP Address .......................................................................................... 23 Set the IP Address using the Web Configuration Manager............................................... 23 Set the IP Address using the Serial Configuration Manager ............................................. 23 UL Compliance ............................................................................................................................... 24 Blue Heat/Net Configuration ......................................................................................................................... 24 CDS (Configuration Data Space) .................................................................................................... 25 Description ........................................................................................................................ 25 Access to CDS Parameters ................................................................................................ 25 SCM (Serial Configuration Manager) ............................................................................................. 26 Description ........................................................................................................................ 26 Getting Access to the SCM ............................................................................................... 26 SCM Command Reference ............................................................................................... 26 TCM (Telnet Configuration Manager) ............................................................................................ 34 Description ........................................................................................................................ 34 Getting Access to TCM .................................................................................................... 34 TCM Command Reference ............................................................................................... 35 WCM (Web Configuration Manager) ............................................................................................. 37 Signing In to the Web Configuration Manager ................................................................. 37 Configuring Your Blue Heat/Net ...................................................................................... 38 Monitoring Your Blue Heat/Net ....................................................................................... 53 Field Server Protocols ....................................................................................................... 56 Software Installation for Windows ................................................................................................................ 63 Installing the Blue Heat/Net Configuration Manager...................................................................... 63 Running the Configuration Manager ............................................................................................... 67 Device Installation .......................................................................................................................... 67 Revision 0.17 5 Connect Tech Blue Heat/Net User Manual Configure Default Blue Heat/Net ..................................................................................... 67 Add New Blue Heat/Net ................................................................................................... 68 Auto Discover Blue Heat/Net ........................................................................................... 68 Configuring the Blue Heat/Net ....................................................................................................... 69 Port Mapping .................................................................................................................... 70 Unmap Port(s): .................................................................................................................. 75 Remapping Ports ............................................................................................................... 76 Port Properties................................................................................................................... 77 Advanced Settings ........................................................................................................................... 78 Special Options ................................................................................................................. 78 RS-232 .............................................................................................................................. 79 RS-485 Options (on RS-422/485 ports) ............................................................................ 79 Baud Rate Mapping .......................................................................................................... 79 COM Port Number ............................................................................................................ 80 Scan................................................................................................................................... 80 Defaults Button ................................................................................................................. 80 Export Settings .................................................................................................................. 80 Import Settings .................................................................................................................. 80 Replacing your Blue Heat/Net: ......................................................................................... 80 Removing your Blue Heat/Net:......................................................................................... 81 Blue Heat/Net Properties: ................................................................................................. 81 Driver Removal ................................................................................................................. 81 Software Installation for Linux...................................................................................................................... 82 Installing the Linux host driver ....................................................................................................... 82 Linux host driver setup using auto discovery ................................................................... 82 Firmware Upgrades ....................................................................................................................................... 83 Upgrade using WCM (Web Configuration Manager) ....................................................... 83 Upgrade using TCM (Telnet Configuration Manager) ..................................................... 83 Upgrade using SCM (Serial Configuration Manager) ...................................................... 83 Appendix ....................................................................................................................................................... 84 Blue Heat/Net Specifications .......................................................................................................... 84 Operating Environment ..................................................................................................... 84 Communications ............................................................................................................... 84 Surge Suppression............................................................................................................. 84 Dimensions ....................................................................................................................... 84 Cable and Power Supply Options ..................................................................................... 85 Pinouts ............................................................................................................................................. 87 RS-232 and RS-485 .......................................................................................................... 87 Cabling Examples: .......................................................................................................................... 87 Typical RS-232 null modem connection: ......................................................................... 87 Basic “3 wire” RS-232 null modem connection: .............................................................. 88 Connecting to DCE type devices: ..................................................................................... 88 Loopback Connectors: ...................................................................................................... 89 RS-422/485 Examples: .................................................................................................................... 89 RS-422/485 Wiring Tips: .................................................................................................. 89 4-wire (full duplex, “RS-422 mode”) Wiring hardware flow control ............................... 89 Four-wire (full duplex, “RS-422 mode”) Wiring without hardware flow control. ........... 90 Four-wire (full duplex multi-drop, “RS-485 mode”) ........................................................ 90 Two-wire (1/2 duplex, “RS-485 mode”) Wiring .............................................................. 91 RS-485 Multi-drop Topology, Two-Wire and Four-Wire ................................................ 91 Default Settings ............................................................................................................................... 92 Network Settings............................................................................................................... 92 Boot Settings ..................................................................................................................... 92 SCM Operation Settings ................................................................................................... 92 CDS (Configuration Data Space) .................................................................................................... 92 Common Configuration Setups ....................................................................................................... 93 Static IP Setup ................................................................................................................... 93 6 Revision 0.17 Connect Tech Blue Heat/Net User Manual DHCP Setup ...................................................................................................................... 94 DIN Rail Mounting Option: ............................................................................................................ 95 How the Blue Heat/Net Boots Up ................................................................................................... 97 Bootup Sequence .............................................................................................................. 98 Flowchart of Special Operations Mode using the reset button ......................................... 99 Asynchronous communications Tutorial .......................................................................... 99 Serial Line Interface Tutorial ........................................................................................................ 100 RS-232 Line Interface: .................................................................................................... 100 RS-485 Line Interface: .................................................................................................... 100 Bus contention on RS-485 multi-drop networks: ............................................................ 103 Bias and Termination Resistors in RS-485 networks: .................................................... 104 UL Compliance: ............................................................................................................................ 106 Complying with UL Regulations while operating the Blue Heat/Net:............................ 106 List of Figures Figure 1: LED locations on 2, 4, 8 and 16 port Blue Heat/Net models ........................................................13 Figure 2: Typical RS-232 null modem connection ........................................................................................14 Figure 3: Basic 3-wire RS-232 null modem connection. ...............................................................................14 Figure 4: Recommended pinouts for loopback connectors ...........................................................................15 Figure 5: Power connector illustration. ........................................................................................................16 Figure 6: LED error code example. ..............................................................................................................19 Figure 7: Web Configuration Manager Sign In ............................................................................................37 Figure 8: Configuring Basic Serial Port Settings (RJ-45 Models) ................................................................38 Figure 9: Configuring Basic Serial Port Settings (DB-9 Models).................................................................38 Figure 10: PPP Call configuration ...............................................................................................................41 Figure 11: PPP Answer Configuration .........................................................................................................43 Figure 12: Raw TCP Server configuration ...................................................................................................44 Figure 13: Raw TCP Client configuration ....................................................................................................45 Figure 14: Configuring Advanced Serial Port Properties ............................................................................48 Figure 15: Configuring Security Settings ......................................................................................................49 Figure 16: Configuring Blue Heat/Net Settings ............................................................................................50 Figure 17: Firmware Upgrades/Downloads .................................................................................................51 Figure 18: Restore Default Settings ..............................................................................................................51 Figure 19: Saving To Flash ...........................................................................................................................52 Figure 20: Monitoring Serial Port Activity ...................................................................................................53 Figure 21: Monitoring Network Traffic ........................................................................................................54 Figure 22: Monitoring TCP/IP Statistics ......................................................................................................54 Figure 23: My Blue Heat/Net Hardware Details ..........................................................................................55 Figure 24: My Blue Heat/Net Software Details.............................................................................................55 Figure 25: WCM Basic Serial Screen ...........................................................................................................56 Figure 26: WCM Protocol Map ....................................................................................................................62 Figure 27: Blue Heat/Net Driver/Software Installation CD..........................................................................63 Figure 28: Blue Heat/Net Software Installation Screen ................................................................................64 Figure 29: My Blue Heat/Net Places screen .................................................................................................67 Figure 30: Add or Auto Discover Blue Heat/Net menu screen .....................................................................68 Figure 31: Add Blue Heat/Net screen ...........................................................................................................68 Figure 32: Auto Discover Blue Heat/Net screen ...........................................................................................69 Figure 33: Installed Blue Heat/Net screen ....................................................................................................69 Figure 34: Map Port(s) menu ........................................................................................................................70 Figure 35: Map Port(s) Express method screen ............................................................................................70 Figure 36: Found New Hardware Wizard.....................................................................................................71 Figure 37: Configuration Manager Window after successfully mapping ports ............................................72 Figure 38: Basic Port Mapping option .........................................................................................................72 Figure 39: Advanced port mapping interface ...............................................................................................74 Figure 40: Port action menu .........................................................................................................................75 Figure 41: Unmap Port window ....................................................................................................................76 Figure 42: Remap Port window ....................................................................................................................76 Revision 0.17 7 Connect Tech Blue Heat/Net User Manual Figure 43: Port Properties window...............................................................................................................77 Figure 44: Advanced Settings Window..........................................................................................................78 Figure 45: Baud Rate Mapping options ........................................................................................................79 Figure 46: Replace Blue Heat/Net window ...................................................................................................80 Figure 47: Blue Heat/Net properties .............................................................................................................81 Figure 48: Remove Drivers window ..............................................................................................................81 Figure 49: DIN Rail mount option for Blue Heat/Net 2 ................................................................................95 Figure 50: DIN rail mount option for four and eight port DB-9 models.......................................................96 Figure 51: Bootup sequence ..........................................................................................................................98 Figure 52: Bootup sequence via Reset Button ...............................................................................................99 Figure 53: Typical Asynchronous Date frame ..............................................................................................99 Figure 54: RS-232 signals ...........................................................................................................................100 8 Revision 0.17 Connect Tech Blue Heat/Net User Manual Introduction Connect Tech’s Blue Heat/Net enables you to remotely access your RS-232 and RS-422/485 serial devices via your Ethernet LAN or the Internet. Once installed, you can network-enable any device that is designed to be connected to a serial port. Your industrial serial communication devices will no longer be tied to a single computer. The Blue Heat/Net hardware is easy to install, involving little more than plugging the unit into the appropriate locations and performing some simple configuration steps, as outlined in this manual. Driver setup is made easy by the Blue Heat/Net’s auto-detection feature. The software does the work of locating the units, and the Configuration Manager leads you through the rest of the setup process. The Blue Heat/Net’s firmware is easily configured with a choice of methods: web browser, Telnet, or direct serial connection with a terminal and/or terminal software. Once you’ve configured the Blue Heat/Net to your specifications, you’ll be able to start remotely accessing your devices immediately. Features ● ● ● ● ● ● ● ● ● ● ● ● ● ● ● ● ● ● ● ● ● Revision 0.17 Includes an auto-sensing 10Base-T, 100Base-TX LAN interface Programmable uClinux embedded operating system running on a ColdFire embedded processor Power over Ethernet (PoE) option for two port models Free Software Development Kit available Serial ports on the unit can be linked to one or more remote computers via an Ethernet LAN and accessed using standard serial applications MDI/MDI-X autodetect cabling feature prevents improper cabling connections on two port model (enables use of cross-over or straight through cable) Serial ports can operate at baud rates up to 460.8 Kbps on RS-422/485 ports on all applicable models. Four and eight port models can operate at baud rates up to 230.4 Kbps in RS-232 mode. Note – 460.8 Kbps baud rates can be achieved in RS-232 mode on two and 16 port models. Full modem control and hardware flow control pins on all ports Supports IP, TCP, UDP, ARP, RARP, TFTP, DHCP, BOOTP, HTTP, PPP, Telnet and DNS Use of TCP/IP means communications can be routed to support WANs, as well as LANs. The Blue Heat/Net does not have to be located in the same site as the controlling computer Point-to-Point Protocol (PPP) client and server Raw TCP client and server Several levels of security are built into the Blue Heat/Net that can limit connections and help ensure the privacy of data flow Network boot or booting from built-in flash Memory Firmware upgrades are downloadable Configuration of Blue Heat/Net units can be done via Web Browser, Telnet or direct serial connection Software switchable RS-232/422/485 with bias/termination models are available Front mounted diagnostic LEDs Wall mount bracket included DIN Rail mount available on two, four and eight port DB-9 models Rack mount options available for four and eight port Blue Heat/Net models. Sixteen port models include the rack mount as a standard feature. 9 Connect Tech Blue Heat/Net User Manual Understanding virtual COM ports In a typical serial port setup, the application communicates directly with the connected serial port hardware. Virtual COM ports differ in that the application communicates with a network protocol layer that transfers the necessary information to and from the remote serial ports. The virtual ports appear as standard serial ports to the application, but in reality, the data is translated into a series of Ethernet messages between the Blue Heat/Net unit and the host computer. The serial port is not physically connected to the host computer, but this is transparent to the application trying to access it. There are several advantages to using virtual COM ports, which include: Distance – The serial ports can be a very long distance away from the host computer. They are not limited by the standard electrical characteristics of the RS-232 or RS-422 interface because the primary data transfer is being done via Ethernet. Depending on the set up, these serial ports can be at a different location and the Internet can act as the carrier of the serial port traffic. Speed – Short RS-232/422 cable lengths can be used with the primary distance relying on the network connection. The capacitance of long lengths of serial cable does not limit data speeds in these cases. Cabling – Cost effective Ethernet cabling can be used for the transfer of information to the Blue Heat/Net and often this is part of the existing networking infrastructure. Putting some serial ports in a remote location can be as easy as plugging in a Blue Heat/Net to the Ethernet network. This provides a simple, clean cabling arrangement. Port Sharing – In some applications, it is desirable to have a serial resource that is accessed and shared by more than one host computer. Connect Tech’s Virtual Serial Port technology allows this to be done easily. Routing – Different ports on a Blue Heat/Net can be connected to multiple host computers. Monitoring – The Virtual Serial Ports can easily be monitored to ensure everything is working correctly because they are on the network. Blue Heat/Net Installation Overview There are three main stages in the installation process for your Blue Heat/Net. 10 1. Hardware Installation This involves the physical connection of the Blue Heat/Net hardware to your network, and addresses issues such as cabling and power requirements. 2. Blue Heat/Net Configuration The first step in the configuration process is to set the IP Address. Then use one of three available methods to configure the Blue Heat/Net firmware settings for your application. This can be done through the SCM (Serial Configuration Manager), TCM (Telnet Configuration Manager), or the WCM (Web Configuration Manager), depending on circumstances and personal preference. 3. Software Installation for Windows This step installs and configures the Blue Heat/Net drivers and ports for your host Operating System, and allows you to set parameters specific to your serial requirements. This is done via the Blue Heat/Net Configuration Manager. Revision 0.17 Connect Tech Blue Heat/Net User Manual Hardware Installation Connecting the Blue Heat/Net to your Network: Before you begin, take a minute to ensure that your package includes the required components that should have shipped with your Blue Heat/Net. • One Blue Heat/Net unit • One power supply • One CD containing software and documentation • One Quick Start Guide • One Phoenix contact screw terminal plug ( two port PoE models) • One RJ-45 cable (optional) • One DB-9 female to DB-9 female null modem cable (optional) If any of these components are missing, contact us or your reseller. NOTE: The Blue Heat/Net two port model features an MDI/MDI-X Auto detect feature. The pinouts will adjust automatically to accommodate the use of a null Ethernet cable or a straight through cable. Direct Connect Direct connect is an Ethernet connection made directly from Blue Heat/Net to the Ethernet jack on your computer. This connection is achieved using a cross-wired Ethernet cable, also known as a null Ethernet cable. These cables can be assembled yourself (see Typical RS-232 null modem connection for pinouts) or purchased from any electronics or computer store. Connecting to the Network The most common method involves connecting your Blue Heat/Net to network hardware at the facility where you are installing the Blue Heat/Net device. The hub or switch could be in a network closet in your building, or locally on your desk or workbench. This connection is achieved using a straight through Ethernet cable; a standard Ethernet cable readily available from any electronics or computer store. NOTE: Connect Tech recommends you use quality Category 5 cables or better when connecting to the Blue Heat/Net Ethernet jack. Ethernet LEDs On four and eight port Blue Heat/Net models, the front panel features Ethernet and Serial Port LEDs to monitor activity. The left front side of the box features five LEDs. Two port models feature the CPU LED on the face of the device between the two serial port LEDs. The 10/100 and Link/Activity (L/A) indicators are located on the top). Their usage is as follows: Power: When this LED is on, the Blue Heat/Net is receiving line power (some models do not have this LED). CPU: Once the uClinux firmware is booted and running correctly, this LED appears as a continuous light. 10/100: This LED represents the speed at which the Blue Heat is connected to your Network. LED on = a 100 megabit connection. Revision 0.17 11 Connect Tech Blue Heat/Net User Manual L/A: Link: Act. 12 LED off = a 10 megabit connection. (The Blue Heat/Net automatically senses the speed). (2 port models only). This light is on when a link or connection to a network or computer is achieved. A blinking light indicates that Transmit (Tx) or Receive (Rx) activity is detected on the Ethernet cable. (Four and port models) The Link light is on when a connection to a network or computer is achieved. (4 and 8 port models) This LED indicates that Transmit (TX) or Receive (RX) activity is detected on the Ethernet cable. Revision 0.17 Connect Tech Blue Heat/Net User Manual Figure 1: LED locations on 2, 4, 8 and 16 port Blue Heat/Net models Serial Port LEDs The serial ports LEDs (two, four or eight, depending on your model) indicate serial activity for each port. • A flashing LED indicates that the port in question is receiving or transmitting data. • BN001-004 and BNG001-004 models: If the LED is on, there is an RS-232 connection detected on the RS-232 serial port. Connecting Serial Devices RS-232 Connections: Typical RS-232 null modem connection This is the typical way to connect to DTE type devices, such as the Blue Heat/Net. It is used when hardware RTS-to-CTS flow control is required. The cable required is called a cross-over or null modem cable, and is readily available at any electronics retailer/distributor. Revision 0.17 13 Connect Tech Blue Heat/Net User Manual Figure 2: Typical RS-232 null modem connection Basic 3 wire RS-232 null modem connection: Used to connect to DTE type devices like the Blue Heat/Net, this connection is used when hardware RTS-to-CTS flow control is NOT required. The cable is called a cross-over cable, and is readily available at any electronics retailer/distributor. Figure 3: Basic 3-wire RS-232 null modem connection. 14 Revision 0.17 Connect Tech Blue Heat/Net User Manual Connecting to DCE type devices: DCE type devices do not require a null modem cable; instead, they require a straight through cable. Straight through cables, both DB-9 to DB-9 and DB-9 to DB-25, are commonly available. The following is an example of a DB-9 female cable to a DB-25 male cable to connect to a modem. Figure 4: DB-9 female to DB-25 male for modem connection. Loopback Connectors: Loopback connectors are useful for performing diagnostics. The following are the recommended pinouts for creating loopback connectors for your Blue Heat/Net products. . Figure 4: Recommended pinouts for loopback connectors DB-9: For DB-9 female loopback connectors we recommend solder cup DB-9 connectors and 28 AWG solid core wire. RJ-45: For RJ-45 loopback connectors, we recommend 8 pin RJ-45 connectors and about 2 inches of CAT 5 cable. You will have to crimp the wires from the CAT 5 cable into the RJ-45 plug, then strip and solder the wires to match the above loopback pinout. Revision 0.17 15 Connect Tech Blue Heat/Net User Manual Connecting Power The Blue Heat/Net uses a standard DC power jack for power input. The Blue Heat/Net can be safely connected or disconnected at any time. New BNG (RoHS compliant) models include the additional option for 9 to 30V DC power input using a Phoenix locking screw terminal connector. The standard power supply requirements are as follows: Two port models Models BN009, BN010, BN018 0.5A DC, 5 to 30 Volts unregulated. Model BN009/10 with Power over Ethernet (PoE) and Screw terminal power PoE: To use Power over Ethernet, the Blue Heat/Net must be connected to an IEEE 802.3af compliant “PSE” Power Sourcing Equipment, such as a PSE Hub or PSE Switch Screw Terminal Power: Use the provided Phoenix screw terminal connector Phoenix SMSTB 2, 5/2-ST-5.08 to power 36-56V DC. The power input is polarity independent. The acceptable wire size is 14-24 AWG, 2.08-0.20 mm². Four and Eight port models Models BN001 to BN004 1A DC, 5 to 6 Volts unregulated. Models BN005 to BN008 2A DC, 5 Volts regulated. Model BNG008 2A DC, 5 Volts regulated. Screw Terminal Power: Use the provided Phoenix screw terminal connector Phoenix MC 1, 5/2-STF-3, and 5 to power 9-30V DC. The power input is polarity independent. Sixteen port models Model BNG022 100-240VAC power input. Use an IEC-320-C7 style power cord suitable to your country. Power cords for North America, the IK, Europe, Australia and New Zealand are available from Connect Tech. 22-56VDC power input will accept 24-54 VDC +/- 5%. The ideal voltage range is 24 VDC to 48 VDC. A Phoenix Contact 1847055 two circuit screw terminal connector (included) or equivalent must be used with this product. Power Connector: Figure 5: Power connector illustration. NOTE: The center is positive, outside is ground (0V). 16 Revision 0.17 Connect Tech Blue Heat/Net User Manual Activating the Special Operations Mode and Default Settings On Blue Heat/Net models with software selectable line interfaces, there is a small reset button located on the rear surface. On two port models, it is located between the DB-9 connectors. This push button can be used to perform special operations, such as resetting the unit to its default settings, or to force port scanning in situations where the SCM is not accessible. Using the Reset Button to activate the Special Operations Mode To activate the Special Operations Mode, hold the reset button while the unit is powering up. Hold the button until all the port LEDs blink rapidly. Release the reset button. The port LEDs will continue to flash rapidly after the reset button is released to indicate the Special Operations Mode is active. Selecting a Special Operation After the Special Operations Mode has been activated (Reset Button), there are four options as described below: 1. Abandon the Special Operations Mode To abandon this mode without selecting a special operation, press and hold the reset button for at least four seconds. While the button is pressed, the rapid flashing of the port LEDs will stop. After four seconds, the rapid flashing will resume, you can now release the reset button. After you release the button, the port LEDs will all be off, indicating that the Special Operations Mode has terminated. 2. Cancel a Special Operation If you need to cancel a special operation after it has been selected, repeatedly press the reset button until all the port LEDs begin to flash rapidly. Then abandon the Special Operations Mode by pressing the reset button for four seconds, as explained above. 3. Select a Special Operation Operations are selected by repeated short presses of the reset button. Each time the reset button is pressed; it is counted and represented on the port LEDs as a binary number, with the port 1 LED the least significant bit. (see Table 1). Choose the operation which you want to perform. If you miss the selection which you want (press the button too many times), keep pressing the button, the count starts over again once it reaches 7 (1111 binary). 4. Activate a Special Operation To activate a selection, press and hold the reset button for at least four seconds. During this time, the rapid flashing of the port LEDs will stop. When the rapid flashing resumes, you can release the reset button. The port LEDs will turn off, indicating that the Special Operations Mode has been activated. Revision 0.17 17 Connect Tech Blue Heat/Net User Manual Special Operation Force port scanning to first two ports (Scanning runs until current scanning delay setting times out. Default is 30 seconds). Force port scanning to all ports. (Scanning runs until the SCM is entered or until the unit is powered down. There is no time out).: Restore factory default settings Table 1: Special Operations Available Number of presses (and binary Usage representation) ONE press This forces the first two ports to RS-232 mode, causing the SCM to scan these ports and thereby allowing access to the SCM. (see note below) TWO presses This forces all ports to RS-232 mode, therefore all ports are scanned for SCM use. The Blue Heat/Net will behave in the same manner as an RS-232 only model. (see note below) SEVEN presses This restores the factory default settings for ALL configuration parameters. NOTE: Why would I need to force port scanning? Some line interface settings are inappropriate for SCM use. During boot up, the SCM scans only those ports set for RS-232 or RS-485 Full-Duplex mode. If all of the ports are configured for another mode, (1/2 Duplex or Multi-drop) SCM port scanning is bypassed, and the SCM application cannot be accessed. Use of either of the “Force Port Scanning” operations outlined in Table 1 will force port scanning to occur so the SCM application can be accessed. Power On Diagnostics: LED Error Codes If an error is detected during the bootup process, an error condition and code are displayed on the LEDs on the face of the Blue Heat/Net. • • 18 The error condition is signaled by a rapidly flashing CPU LED (about 10 to 20 per second). The error code is displayed on Port LEDs 1 to 4 as a binary number on four and eight port models, and is represented in two port models by the behavior of the Serial 1 and Serial 2 LEDs (see chart below). Revision 0.17 Connect Tech Blue Heat/Net User Manual Figure 6: LED error code example. In the above example, a rapidly flashing CPU LED during the boot up process signifies the Blue Heat/Net has experienced an error. The port LEDs 1 through 4 signify which error has occurred; in this case, LED 2 and 3 are on, so the error code is 6. The chart below defines the error details for each error code. Table 2: LED error codes for Blue Heat/Net 2 port LED key: CPU rapid error flash (50 ms on/off) Slow flash (1 s on/off) Error Code and Event 1. Loader code in Flash is erased. 2. Loader code in Flash has a bad CRC. Revision 0.17 Fast flash (.25 s on/off) Details The regions of Flash memory which hold the Loader code are both erased. (There are 2 redundant Loaders in Flash which can be run). The regions of Flash memory which hold the Loader code both have CRC errors. (There are 2 redundant Loaders in Flash which can be run). Suggested Corrective Action This may occur in electrically noisy environments or if there are ESD disturbances. If this error persists, it may be a hardware issue. Contact Connect Tech. See corrective action for error code 1 19 Connect Tech Blue Heat/Net User Manual 3. RAM copy of Loader code has a bad CRC. 4. Configuration Data Space (CDS) areas have corrupted data (CRC failure). 5. Can’t obtain an Operating System image (uClinux) to run. 6. Unexpected return from the uClinux Operating System. 7. CDS (re)programming failure. 20 The Loader code is copied to RAM before execution. This error is shown if the RAM copy has a CRC error. See corrective action for error code 1 The CDS is copied from Flash to RAM during the beginning of the Loader code. If a CRC error is detected in the RAM copy, this error is shown. See corrective action for error code 1 This will occur when any of the enabled boot sources (Flash or BOOTP/TFTP or TFTP) fail to obtain a valid compressed Operating System image to run. Check network connections, server computer or your unit's settings. This error occurs if TFTP booting is enabled, and the BH/Net can't download the file from the server. Contact Connect Tech if it persists. See corrective action for error code 1 This error occurs if the Operating System returns back to the Loader which is NOT supposed to occur. Certain CDS items are updated during the bootup. If a failure occurs during the reprogramming of this region of Flash, this error will occur. See corrective action for error code 1 Revision 0.17 Connect Tech Blue Heat/Net User Manual 8. Boot Count could not be incremented in Flash memory 9. No ports found (NOTE: Error displays on LEDs 5-8 on 8 port models, 1-4 on 4 ports) 15. Mismatched CDS version number This error is usually caused by a Flash memory failure. Contact Connect Tech This message usually indicates a UART component failure. Contact Connect Tech uClinux checks the CDS version number against its expected CDS version number, if they are different uClinux does not continue its operation. If you have updated the uClinux code via SCM and haven't updated the Loader/SCM code, this error appears on reboot. Update companion Loader code and reboot. Mounting Bracket The 4 and 8 port Blue Heat/Nets feature a simple vertical mounting bracket. First fasten the mounting bracket to the vertical surface, and then slide the Blue Heat/Net onto the bracket. The bracket is designed so that the serial port connectors face down. A DIN Rail Mount option, sold separately as part number MS009 consists of two brackets with DIN rail mount clips. (See appendix for more information about DIN Rail Mounting). The 2 port Blue Heat/Net has built-in wall mount flanges that accept a number of connection options. DIN rail mount clips are available as part number MS010. Revision 0.17 21 Connect Tech Blue Heat/Net User Manual SCM and TCM Cabling requirements SCM: Serial Configuration Manager The Serial Configuration Manager is used to configure the Blue Heat/Net via a serial port. The Serial Configuration Manager is discussed in greater detail later in this document. To access the Serial Configuration Manager you will need to connect an RS-232 serial cable from your standard computer serial port to any RS-232 port on the Blue Heat/Net. The cabling required to connect to the Blue Heat/Net is as follows: Blue Heat/Net products with RJ-45 connectors: These models ship with optional DB-9 female to RJ-45 Jack adapters (PN: CB005) and a straight through Ethernet cable, 2 meters (6.5 ft) in length (PN: CB006). Follow the steps below: 1. 2. 3. Plug the CB005 adapter into your PC serial port. Plug either end of the CB006 cable into the CB005 adapter. Plug the other end of the CB006 cable into any RS-232 RJ-45 serial port on the Blue Heat/Net. If you don’t have a CB006 cable and CB005 adapter, you can make your own SCM cable from a DB-9 female, some length of CAT 5 cable and a RJ-45 plug. See the “Typical RS-232 null modem connection” section in the Connecting Serial Devices Section. Blue Heat/Net product with DB-9 male connectors: Any null modem serial cable with DB-9 female connectors will work. Simply connect your null modem serial cable from the PC serial port to any RS-232 port on your Blue Heat/Net. TCM: Telnet Configuration Manager The Telnet Configuration Manager is used to configure the Blue Heat/Net in much the same way as the Serial Configuration Manager. You will need to connect your Blue Heat/Net to your network through a hub or switch or through a direct connection to your computer. Network Connection Connect the Blue Heat/Net to your network hardware using a standard straight through CAT 5 network patch cable. A patch cable is optionally available with the Blue Heat/Net, part number: CB006. Direct Connect You can connect your Blue Heat/Net directly to a computer without a hub or switch. You will need standard cross-wired CAT 5 network patch cable. 22 Revision 0.17 Connect Tech Blue Heat/Net User Manual Setting a Static or Dynamic IP Address Prior to configuring your Blue Heat/Net, you must set a static or dynamic IP address. The default IP address of a new Blue Heat/Net is 192.168.42.1. If there is a possibility that this has been changed, you will need to find the current IP address setting before you begin. The easiest way to get the IP address of your Blue Heat/Net is as follows: Follow the steps outlined in the section Installing the Blue Heat/Net Configuration Manager, noting your Blue Heat/Net’s IP number (i.e. A.B.C.D) using the Auto Discover Blue Heat/Net feature. Set the IP Address using the Web Configuration Manager NOTE: If you use the Windows Configuration Manager and use Auto Discover to locate your Blue Heat/Net on the network, you can right-click and launch the Web Configuration Manager from there. You only need to use the route add command if you choose not to use the Configuration Manager found on the CD that accompanied your Blue Heat/Net. From the command prompt of your computer, run: route add A.B.C.0 mask 255.255.255.0 <current IP of your host machine> Be sure to replace the .D from the Blue Heat/Net’s IP with a 0 (zero). Open your browser and put the Blue Heat/Net’s IP in the address bar (i.e. A.B.C.D) This will open the WCM. Log in (default login is wcm and the default password is password) and assign the static IP or change the IP to 0.0.0.0 if you are using a DHCP assigned IP. Set the IP Address using the Serial Configuration Manager Insert your CD into the computer. The Driver/Software Installation menu should appear. If it doesn’t, double-click on ctisetup.htm. Click View in the Blue Heat/Net Software section and then Connect in the Serial Configuration Manager section. This will launch HyperTerminal that comes with Windows XP. Unplug the power to the Blue Heat/Net and plug it back in. Light indicators 1 to 8 (or 1 to 4) will blink sequentially. This sequential flashing will last for 30 seconds. You must log in during this window. During this sequential flashing, type the word password into the HyperTerminal window. Be careful you don’t miss the window of opportunity to enter the password. You now have access to the Serial Configuration Manager (SCM). An scm> prompt is ready to accept commands. If you do not see this prompt, unplug the power and repeat the steps above. If you wish to set a dynamic IP address enter the following: net dhcp=yes save exit If you wish to set a static IP address, enter the following, substituting xxx.xxx.xxx.xxx with the static IP you wish to assign: net mip=xxx.xxx.xxx.xxx save exit Close the HyperTerminal. You may now disconnect the RJ-45 cable from your PC and connect it to any serial device. Revision 0.17 23 Connect Tech Blue Heat/Net User Manual UL Compliance For instructions about complying with UL regulations while operating the Blue Heat/Net, go to appendix Complying with UL Regulations while operating the Blue Heat/Net. Blue Heat/Net Configuration The Blue Heat/Net comprises several software components, each of which manages various functions of the Blue Heat/Net. The following is a breakdown of these components. Operating System Software o Host Operating System Driver o Configuration Manager o Web browser (Host Operating System supplied) Blue Heat/Net Software (Firmware) o Embedded Operating System (uClinux) Kernel Drivers Ethernet Serial Flash Blue Heat/Net Ethernet Protocol Converter application (Ctid) Web server (Boa) Web pages Telnet services o PPP Client and PPP Server o Bootloader o Serial Configuration Manager (SCM) Application o Configuration Data Space (CDS) The following section describes in brief what each main component controls. Host Operating System Driver The Host Operating System driver performs the translation from a standard Serial COM port interface to the Blue Heat/Net protocol (which is then delivered to the LAN as described above). Configuration Manager This software manages and configures the relationships between the Blue Heat/Net serial ports and the COM port assignments of the Host Operating System. Web Browser The Host Operating System supplies a Web Browser to support the Web Configuration Manager (WCM) used to change the configuration settings of Blue Heat/Net units. Embedded Operating System The embedded Operating System is uClinux. PPP Client and PPP Server A Blue Heat/Net port can behave as a PPP connection, enabling you to run network protocols over a serial link. PPP connections are often used in applications that require remote monitoring. 24 Revision 0.17 Connect Tech Blue Heat/Net User Manual You can set the Blue Heat/Net to behave as either the dial out or “client” side (PPP Originate) or the answering or “server” side (PPP Answer). Bootloader This code first starts up the embedded processor of the Blue Heat/Net from a power-up or software initiated reboot. It then obtains the Embedded Operating System image (file) from one of several locations and runs the Operating System. Serial Configuration Manager (SCM) Application This application is used to change the configuration settings of Blue Heat/Net units by connecting to a serial port on the Blue Heat/Net from a terminal (or terminal emulation program on a PC). Configuration Data Space (CDS) This is the area, in non-volatile (Flash) memory, which stores the configuration parameters. CDS (Configuration Data Space) Description The Blue Heat/Net has a number of configuration parameters which are stored in a Non-Volatile (Flash memory) area. (See appendix for list of parameters) The CDS area is stored redundantly in the Flash memory along with a CRC-style checksum to ensure data integrity. Access to CDS Parameters The parameters stored in the CDS can be changed through the use of the following configuration tools: SCM Serial Configuration Manager TCM Telnet Configuration Manager WCM Web Configuration Manager These three methods allow the user to change Configuration Parameters by whichever method is most convenient. In some cases several methods will be employed during different stages of the setup of the Blue Heat/Net, for example: The SCM may be employed in the beginning when the unit is not connected to a network and various networking parameters need to be set up prior to connection to a network. TCM or WCM may be employed after the unit is connected to a network, possibly to modify other settings related to Serial Ports, Bootup settings or others. More information about the operation of the SCM Command Reference, TCM Command Reference and WCM (Web Configuration Manager) follows. NOTE: When CDS Parameters are changed via the SCM, TCM or WCM, some settings will not take effect until the Blue Heat/Net is next rebooted or powered up. Revision 0.17 25 Connect Tech Blue Heat/Net User Manual SCM (Serial Configuration Manager) Description The Serial Configuration Manager is one of the applications you can use to access the Configuration Data Space (CDS) settings of the Blue Heat/Net. Since the CDS stores the default serial port settings, it is important that the line mode is configured prior to first use. Otherwise, you’ll not be able to access the ports. Getting Access to the SCM To access the SCM, you simply connect a serial port terminal device (or a PC running a terminal emulator program) to any of the serial ports on the Blue Heat/Net, and enter a correct Password. A command prompt is then sent to the terminal and CDS Parameters can be changed using a command line style of entry. NOTE: For RJ-45 models, the Blue Heat/Net ships with the unit configured to scan all serial ports on the unit for entry of the Password. This behavior can be changed by alteration of one of the CDS parameters. If your Blue Heat/Net model has configurable line interfaces (DB-9 models), certain settings can affect access to the SCM. The ports are scanned as follows: The default Line mode setting of all ports is Undefined. Under these conditions, the first two ports are set to RS-232 mode during port scanning. Access to the SCM is available through these ports only. (You should set all ports to a known state prior to use). When a port is set to something other than Undefined, any port with a setting of RS-232 or RS485-Full Duplex will be scanned. Otherwise, scanning is not performed, and access to SCM is not available. NOTE: To access the Blue Heat/Net via the SCM your serial line interface settings must be at the default values of 9600 baud, 8 data bits, no parity and 1 stop bit (9600, 8, n, 1). No flow control is recommended. In a situation where port scanning is not performed, you can still access the SCM using the push button reset on the back of the unit. Follow the instructions in the section Activating the Special Operations Mode and Default Settings to access the SCM in this situation See the section which describes How the Blue Heat/Net Boots for a complete description of the Bootup process of the Blue Heat/Net and how to access the SCM. SCM Command Reference SCM commands are entered as strings of ASCII characters with options separated by whitespace characters. The entire command line is terminated by a CR character or CR/LF character pair. Command lines can be entered manually (via a terminal or a PC with terminal emulator program) or sent from an application program. There is no character-to-character minimum timing restriction. The command line buffer is limited to the size of the FIFO on the serial port, which is 64 characters for the RJ-45 model and 128 for the DB-9 model of the Blue Heat/Net. If an SCM command is entered with no options specified, the command shows the syntax of its options and the current setting of those options. Brief Command List 26 Revision 0.17 Connect Tech Blue Heat/Net User Manual boot cfg exit help info net port pson save update Bootup settings SCM operational settings Exits the SCM application (and optionally reboots the Blue Heat/Net) Brief list of available commands and their syntax Blue Heat/Net general information and Flash verification Network settings Serial port settings, line interface settings and UART information Personality settings Save setting changes to Non-volatile (Flash) storage Download (via TFTP) and Flash a new Operating System (uClinux) and Loader/SCM image. Command Details boot Syntax: boot [mode=] [file=] [delay=] Description: This command establishes the Blue Heat/Net boot-up mode. For a detailed description of the boot-up process of the Blue Heat/Net, see How the Blue Heat/Net Boots up in the Appendix. Options: mode= A comma-separated list of the following sub-options. Each sub-option is preceded by either a + or a – to indicate if the sub-option is enabled or disabled. ±flash Enables or disables the ability to boot from the Flash memory. ±bootp Enables or disables the ability to obtain the boot-up information from a Server. ±tftp Enables or disables the ability to download and boot from a file located on a Server. file= This option specifies the default file name used for the boot-up (if TFTP boot is enabled) and also the default file name when using the flos command. This can be any sequence of characters up to 128 characters in length. (The default is BHNuClinux_vvv.gz, where vvv is the current version number of the “Operating System image”). delay= This sets the time duration for accessing the SCM application. It can be set from 2 to 30 seconds, the default is 30. (See the section How the Blue Heat/Net Boots up for more information). Revision 0.17 27 Connect Tech Blue Heat/Net User Manual cfg Syntax: cfg [port=] [timeout=] [password=] [prompt=] [file=] Description: Establishes the settings used by the SCM application to modify its behavior. Options: port= Specifies the port number to scan for a password to gain entry in the SCM. N = Scan just port N (N=1 to the number of ports on the unit). 255 = Scan all ports on the unit (default unless unit has programmable line interfaces). timeout= Specifies the time duration allowed for a TCM (via telnet) session to be idle (no activity) before the session is terminated. 0 to 1092 minutes (default = 5) Note: A setting of zero allows infinite timeout. password= This sets the password phrase, which is used to gain access to the SCM, TCM and WCM modes of configuring the Blue Heat/Net. The default is “password”. prompt= This setting controls whether a password prompt (and other password entry status information) is presented to the terminal. This prompting is helpful for new users of the product but may present a problem when other devices are connected to the serial port. yes enables the password prompting (default) no disables the password prompting file= This sets the file name used as a default when using the flldr command. It can be any sequence of characters up to 128 characters in length. (The default is “BHNloader_vvv.gz”, where vvv is the current version number of the “Loader”). exit Syntax: exit [-nosave] [-no_reset][-login] Description: This command is to exit the SCM and reboot the Blue Heat/Net. If CDS changes have been made a warning message is issued and the SCM will not exit. Options: -nosave Exit without saving changes (abandon changes). -no_reset Exit SCM without rebooting, maintaining the changes to settings for this session only. (Booting is continued after the SCM is exited). -login Exit without saving changes, and restart the SCM login process. 28 Revision 0.17 Connect Tech Blue Heat/Net User Manual help Syntax: help Description: Displays a brief list of all the commands. Options: There are no options for the help command. Please note that specific help for the options of each command can be obtained by entering any command with a single “?” argument. An example would be net ? Syntax: info [-v] Description: This command is used to show basic information about the Blue Heat/Net unit, like Serial Number and Version Numbers, and performs a confidence (CRC and Decompression verification) test of the contents of the Flash memory. Options: -v This option disables the confidence tests. Syntax: net Description: Establishes the network settings. Options: network= | net= Sets the “network” portion of the IP address into my_ip, server_ip and gateway_ip. The address entered is masked by the subnet mask setting before being applied. This command is a shortcut for quickly setting all the IP addresses of the unit. See note below. info net [network= | net=] [my_ip= | mip=] [server_ip= | sip=] [gateway_ip= | gip=] [subnetmask= | snm=] [broadcast_ip= | bcip=] [dns_ip=] [domain=] [host name=1 host=] [tcp=] [mac=] [dhcp=] my_ip= | mip= This sets the IP address of the Blue Heat/Net unit (default is 192.168.42.1). See note below. server_ip= | sip= This sets the Server IP address. This address determines the address of the Server to use when the Bootp and tftp mode is enabled (see boot command), and also as the default Server address to use for the update commands (default is 0.0.0.0). See note below. gateway_ip= | gip= This sets the Gateway IP address. This address is used when the Bootp mode is enabled, default is 0.0.0.0. See note below. Revision 0.17 29 Connect Tech Blue Heat/Net User Manual subnetmask= | snm= This sets the Subnet mask IP address. (The default is 255.255.255.0) See note 1. broadcast_ip= | bcip= This sets the Broadcast IP address. This is used when the Bootp mode is enabled. (The default 255.255.255.255). See note below. dns_ip= This sets the IP of Domain Name Server. (The default is 0.0.0.0). This must be set to update the Blue Heat/Net firmware automatically from Connect Tech’s anonymous ftp server. domain= This sets the Domain name of the unit. (The default is blueheat.net) Host name=1 host = This sets the Host name of the Blue Heat/Net unit. (The default is BHNssssssss, where “ssssssss” is the serial number of the unit). tcp= This sets the base TCP port number used for Host TCP/IP and UDP/IP communications. The default is 49152 (0xC000) mac= This displays the MAC address of the unit. (The default is 00:0C:8B:SS:SS:SS, where SS:SS:SS is the hex value of the serial number of the unit). Note: The MAC address cannot be changed, it can only be displayed. dhcp= This enables or disables DHCP support. yes enables no disables (default) NOTES: All IP addresses are entered in common IP address notation: ddd.ddd.ddd.ddd where ddd is a decimal number from 0 to 255. IP address “my_ip, server_ip, gateway_ip and dns_ip” can be entered right justified, meaning that the address entered will be applied to the specified address starting from the least significant digit, masked by the subnet mask. For example: If the subnet mask is set to 255.255.255.0, and the following command is entered: net net=12.23.34.00 mip=45 sip=56 gip=67 dns_ip=89 The following IP addresses result: the Blue Heat/Net unit will be 12.23.34.45 the Server will be 12.23.34.56 the Gateway will be 12.23.34.67 and the DNS IP will be 12.23.34.89 port 30 Revision 0.17 Connect Tech Blue Heat/Net User Manual Syntax: port [port#] [line_mode= | lmode=] [baudrate= | baud=] [data_bits= | bits=] [parity= | par=] [stop_bits= | stop=] [software_flow= | sflow=] [xoff=] [xon=] [hardware_flow= | hflow=] [local_loopback= | llb=] [special_char_mode= | scm=] [error_char= | errch=] [break_char= | brkch=] [event_char= | evtch=] [use_xoff_xon_limits= | xlim=] [xofflim=] [xonlim=] [escape_char= | esc=] [fifos=] [txload=] Description: This command establishes the initial settings of the serial ports when the Blue Heat/Net is powered up. Options: port# This specifies the port number to change or query. If the port number is omitted, the command returns a summary of all the ports on the Blue Heat/Net. N where N is 1 to the number of ports on the unit. line_mode= | lmode= This is used to change the Line Interface Mode settings on units supporting this feature. 232 Sets RS-232 mode full Sets RS-422/485 Full-Duplex mode 4wire Sets RS-422/485 4-Wire Multi-drop mode 2wire Sets RS-422/485 2-wire Multi-drop mode (½ Duplex) ±tri Enables or disables line driver Tri-State at power-up. (Valid only with RS-422/485 Full Duplex mode). ±bt Enables or disables Line Bias and Termination on RS-485 ports baudrate= | baud= This sets the baud rate. 50 to 460800 (default 9600, maximum 230400 baud on RJ-45 models) data_bits= | bits= This sets the number of data bits in each character (byte). 5, 6, 7 or 8 (default) parity= | par= This sets the parity mode n no parity (default) e even o odd 0 force 0 (space parity) 1 force 1 (mark parity) Revision 0.17 31 Connect Tech Blue Heat/Net User Manual stop_bits= | stop= This sets the number of stop bits 1 (default) 1.5 2 software_flow= | sflow= This sets the software (xon/xoff) flow control mode. n none (default) r receive (xoff is transmitted when the FIFO buffer fills, xon is transmitted when FIFO buffer is emptied) t transmit (transmit will stop when xoff is received, and resume when xon is received) b both receive and transmit xoff= This sets the xoff character (entered as a HEX value). 0 to FF (default is 13) xon= This sets the xon character (entered as a HEX value). 0 to FF (default is 11) hardware_flow= | hflow= This sets the hardware (RTS/CTS) flow control mode, using a comma-separated list of the following sub-options. Each sub-option is preceded by either a + or a – to indicate if the sub-option is enabled or disabled. ±cts When enabled, the transmission will stop when the CTS signal goes off, and will resume when CTS goes on. ±rts When enabled, RTS will go off when the FIFO buffer fills, and will go on again when the receiver buffer empties. ±dsr When enabled, the transmission will stop when the DSR signal goes off, and will resume when DSR goes on. (Currently not supported). ±dtr When enabled, DTR will go off when the FIFO buffer fills, and will go on again when the FIFO buffer empties. (Currently not supported). ±rts_toggle | ±rtog This establishes the toggle mode of the RTS signal. In this mode the RTS signal goes on before a block of transmit characters and goes off at the end of the block. (Currently not supported). Example: hflow=+cts,-rts The default for hflow is all flags disabled. fifos= This enables or disables the use of the FIFOs on the UART channel. yes enabled no disabled The default is yes. txload= This sets the maximum number of bytes to load into the transmitter FIFO. 32 Revision 0.17 Connect Tech Blue Heat/Net User Manual 1 to the FIFO size of the UART (default is FIFO size) The following options are not implemented [local_loopback= | llb=] [special_char_mode= | scm=] [error_char= | errch=] [break_char= | brkch=] [event_char= | evtch=] [use_xoff_xon_limits= | xlim=] [xofflim=] [xonlim=] [escape_char= | esc=] pson Syntax: pson [port#][p=][flags=][+d] Description: This command sets the Personality or profile of a port. It establishes the application that will use the port. Options: port# This specifies the port number. This number can be any valid port number starting at 1 to the number of ports available on the particular Blue Heat/Net unit. If the port number is omitted, the command returns the personality of all ports on the Blue Heat/Net. p= This sets the personality string to the value supplied (up to 32 characters). Default is ctid_portd. flags= This sets the personality flags to the value supplied (entered as a HEX value). 0 to 0xFFFF. Default is 0x0001 (RE_SPAWN) +d This sets the personality flags to the default values. NOTE: The [p=] and [flags=] options are only available when the user logs into SCM using the “backdoor” password. Contact [email protected] for this password. save Syntax: save Description: This command saves the setting changes into the CDS in the non-volatile (Flash) memory. Options: (none) Syntax: update <-os | -loader | -jffs> [server_ip= | sip=] [file=] Description: Download and store (in Flash memory) a new uClinux Operating System image or a new Loader/SCM image. The download is conducted by a TFTP download from a Server. After download the image file is checked as being a valid gzip file (file is decompressed to validate its contents), and then the file is stored in update Revision 0.17 33 Connect Tech Blue Heat/Net User Manual Flash memory. The OS file is stored in Flash in its compressed form, but the Loader is stored uncompressed. Options: -os | -loader | -jffs Use -os to update the uClinux OS. Use –loader to update the loader/SCM. Use –jffs to update the JFFS system (Journaling Flash File System). server_ip= | sip= Specify the Server IP address from which the file is to be downloaded. file= Specify the file name to download. If the –jffs option is chosen, then the file= option is mandatory. NOTE: After downloading, the image is checked to ensure the file is correctly formatted. If the file is bad the command exits. The version is checked against your current version. If they match, you will be prompted to choose if you wish to program the Flash. Enter “y” to continue. If the version is different, the new version needs to be saved with the save command when the update is finished. When the JFFS is updated, all previous contents are destroyed. Only use this option when updating to a Blue Heat/Net that supports Personality settings. TCM (Telnet Configuration Manager) Description The Telnet Configuration Manager (TCM) is an application similar to the SCM. The TCM provides the same functionality as the SCM, and offers some additional features. Getting Access to TCM The TCM is accessed via a telnet connection to the Blue Heat/Net unit. Any standard telnet application program can be used, (i.e PuTTY). If you are using DHCP to dynamically assign an IP on your network, use the Running the Configuration Manager’s Auto Discover to determine the IP assigned to your unit. Telnet to the assigned IP address and enter the log in and password information. Once a telnet session is established, the user is prompted for a log in. Use the log in tcm, and the same password used to access the SCM application. Upon successful log in the user will encounter a similar interface as the SCM application. 34 Revision 0.17 Connect Tech Blue Heat/Net User Manual TCM Command Reference The TCM commands contain the SCM commands, in addition to other commands unique to the TCM. The TCM commands have the same syntax as the SCM Command Reference (see previous section). A brief command list is provided below. Please note that the * denotes commands not available through the SCM application. Following this brief list are command details for the TCM-unique commands. Brief Command List • • • • • • • • • boot cfg exit help info net port save update Bootup settings TCM operational settings Exits the TCM application Brief list of available commands and their syntax Blue Heat/Net general information and Flash verification Network settings Serial port settings, and UART information Save setting changes to Non-volatile (Flash) storage Downloads (via TFTP) and programs Flash with Loader/SCM image and Operating System (uClinux) image. Commands unique to the TCM • • sec stats Serial Port Security Settings * Network or port statistics * Command Details stats Syntax: stats [option] Description: This command displays the statistics for a particular network protocol or the serial driver statistics. Options: txrx This displays the number of bytes transmitted or received for each port. It also shows which port is open, and by what IP, along with a summary of serial errors. PFO errors are the sum of parity, frame and overrun errors that have occurred for a particular port. error This second serial statistic option provides a breakdown of PFO errors. In addition the number of serial breaks encountered is shown for each port. tcp This displays attributes related to the network TCP protocol. ip This displays attributes related to the network IP protocol. udp This displays attributes related to the network UDP protocol. icmp This displays attributes related to the network ICMP protocol. Revision 0.17 35 Connect Tech Blue Heat/Net User Manual sec Syntax: sec [port#] [options] Description: This command changes the permission lists for each port. Each port has an IP address white list. The white list contains the IP addresses checked each time a serial port is opened through the network. If the client’s IP is not in the list the client will be denied access to that serial port. If the list is empty then any client may open the port. If there is a lockout associated with the list then no client can access the list. The sec command allows you to display and edit these IP security white lists. The permission level is used to allow access to groups of commands. Options: port# This specifies the port number. This number can be any valid port number starting at 1 to the number of ports available on the particular Blue Heat/Net unit. list This displays the current white list for the specified port. Remember, if the list is empty, any client (any IP) can access the port. There is no sub option for this command. clear This removes all IP addresses from a list, thus allowing any client to access the port. This command also clears the lockout if it exits. There is no sub option for this command. rm This command is used in conjunction with the list command. The user typically examines the IP white list and makes note of which entry needs to be removed. You must note the record number that appears to the left of the IP. Use this record number as a sub option to the sec/rm command, in order to remove a desired IP. add This appends new IPs to a given list. The sub option for the sec/add command is a valid IP in dot-number notation. You may want to execute the list command to confirm that an IP was successfully added. lockout This list is used to deny access to the specified serial port. There is no sub option for this command. The lockout can be eliminated with a clear command. Examples: 36 sec 1 list Display the IP white list for port number 1. sec 5 clear Clear the IP white list for port number 5. sec 3 add 210.98.82.99 Add IP 210.98.82.99 to the white list for port number 3. sec 3 rm 1 Remove the 1st entry in the white list for port number 3. Revision 0.17 Connect Tech Blue Heat/Net User Manual WCM (Web Configuration Manager) Signing In to the Web Configuration Manager You will need to know the IP address of your Blue Heat/Net unit before you use the Web Configuration Manager. Use the Serial Configuration Manager to assign the Blue Heat/Net a valid IP address, or tell the Blue Heat/Net to use DHCP to automatically obtain an IP address. Please refer to the SCM Command Reference documentation for information on how to do this. Once you know your IP address, open your web browser and go to: http://_your_ip_address_/ or http://www.hostname.com/ You will arrive at the Blue Heat/Net Web Configuration Manager Sign In page. The default username is wcm. Leave this name as-is. The default password is password. Use this username/password combination and click the Sign In button to log on to the Web Configuration Manager. Figure 7: Web Configuration Manager Sign In Once you have signed in, you should immediately change the default password. At this point you should be directed to the Web Configuration Manager homepage. To sign out of the Web Configuration Manager, just click on the Sign Out link on the upper right-hand side of the Web Configuration Manager. Revision 0.17 37 Connect Tech Blue Heat/Net User Manual Configuring Your Blue Heat/Net There are five main configuration options for your Blue Heat/Net. These include basic serial settings, advanced serial settings, security settings, Blue Heat/Net settings and Firmware. The Reboot and Change your Password options are also located here. The options for each configuration screen are described in the following sections. Configure Basic Serial Settings Figure 8: Configuring Basic Serial Port Settings (RJ-45 Models) Figure 9: Configuring Basic Serial Port Settings (DB-9 Models) This page contains basic or common serial settings. Here you can configure the default baud rate, parity, start bits, stop bits and flow control for each of your Blue Heat/Net ports. DB-9 models include a Mode option to set the line interface mode. The initial values for each port are: • • • • • 38 9600 baud no parity 8 data bits 1 stop bit no flow control Revision 0.17 Connect Tech Blue Heat/Net User Manual • • Mode: Not Set (factory default) * or port disabled Personality: Blue Heat/Net NOTE: Line modes should be changed to a specific setting. The Windows host driver settings will override line mode settings, so ensure the mode you choose is in agreement with the OS advanced properties port setting. *DB-9 model only Change the serial port settings as required, and click the Submit button at the bottom of the page. A confirmation page will be presented to you to inform you that your changes have been saved. (Note: These settings are usually overridden by applications you use with the Blue Heat/Net). Revision 0.17 39 Connect Tech Blue Heat/Net User Manual Basic settings also offers a Personality option. This enables you to set the personality or communication protocol of your ports based on your application requirements. The personalities include: ● Blue Heat/Net: This is the default option and refers to the normal behavior of the Blue Heat/Net port. In most applications, the default setting will suit the application. There is no need to set anything beyond the regular configuration options of the Web Configuration Manager. ● PPP Call: This configures your Blue Heat/Net port to behave as a PPP (Point-to-Point Protocol) connection. It configures the port to treat your PC as the client, or “dialing” side of the connection. Choose PPP Call and click on the Configure button to set further options. ● PPP Answer: This configures your Blue Heat/Net port to behave as a PPP connection from as a server (answer) side of the PPP connection. Choose PPP Answer and click on the Configure button to set additional options. ● Ethernet to serial: Reserved for custom personalities. ● Raw TCP Server: This configures your Blue Heat/Net port to listen for an incoming TCP connection from a remote computer or device. ● Raw TCP Client: This configures your Blue Heat/Net port to connect via TCP to a remote computer or device at a specific IP address. 40 Revision 0.17 Connect Tech Blue Heat/Net User Manual Point-to-Point Protocol (PPP) Options It is possible to configure a Blue Heat/Net port to behave as a PPP connection. This enables you to run network protocols over a serial link. This link can be a direct serial connection using a null modem cable, or a modem link via telephone, cell or satellite line. PPP connections are often used in applications that require remote monitoring. You can set the Blue Heat/Net to behave as either the dial out or “client” side (PPP Call) or the answering or “server” side (PPP Answer). The Blue Heat/Net can act as both PPP server and client simultaneously if more than one serial port is used. Figure 10: PPP Call configuration Revision 0.17 41 Connect Tech Blue Heat/Net User Manual For more detailed information about using PPP, visit http://www.tldp.org/HOWTO/PPP-HOWTO/index.html PPP Call Choose PPP Call and click Configure. The PPP Call configuration page consists of four script files. The Options configuration file includes system default information such as baud rate, modem connection, flow control, peer authorization and IP addresses (local and remote) assigned to the port. See the Linux manual page pppd (# man pppd) for a full list of options. The Chat configuration file defines the dialog that occurs between client and server during connection. See the Linux manual page chat (# man chat) for a full list of options. The PAP (Password Authentication Protocol) and CHAP (Challenge Handshake Authentication Protocol) configuration files are used to authenticate peers. Use these scripts to alter the papsecrets and chap-secrets files. These will only be required if you have set the options file to authenticate connections. Note that you must save changes and reboot before any modifications will take effect. PPP Answer Choose PPP Answer and click Configure. The PPP Answer configuration page consists of four script files. The Options configuration file includes system default information such as baud rate, modem connection, flow control, peer authorization and IP addresses (local and remote) assigned to the port. See the Linux manual page pppd (# man pppd) for a full list of options. The Chat configuration file defines the dialog that occurs between client and server during connection. See the Linux manual page chat (# man chat) for a full list of options. The PAP (Password Authentication Protocol) and CHAP (Challenge Handshake Authentication Protocol) configuration files are used to authenticate peers. Use these scripts to alter the papsecrets and chap-secrets files. These will only be required if you have set the options file to authenticate connections. 42 Revision 0.17 Connect Tech Blue Heat/Net User Manual Figure 11: PPP Answer Configuration Revision 0.17 43 Connect Tech Blue Heat/Net User Manual Raw TCP Server and Client Options Blue Heat/Net serial ports can be configured to transmit/receive data using standard TCP. You can configure the port to behave as a server, allowing a remote device to make a TCP socket connection; or a client, enabling the Blue Heat/Net to initiate TCP-based contact with a remote device. Raw TCP Server When configured to use the Raw TCP Server personality, the Blue Heat/Net will use a TCP port to listen for an incoming connection via TCP from a remote computer or device. Once a connection is established, any data sent to the Blue Heat/Net through the TCP/IP connection is transmitted on the appropriate serial port. Any data received by the serial port is sent through the TCP/IP connection to the remote computer or device. To configure your Blue Heat/Net serial port to behave as a TCP server, choose the personality option Raw TCP Server and click Configure. The Raw TCP Server page requires you specify the TCP Port used for incoming connections. Specify the TCP Port number in the input box and click Submit. (The server needs a unique TCP Port number for each serial port). You will be prompted to Save to Flash. Reboot the Blue Heat/Net. Figure 12: Raw TCP Server configuration Raw TCP Client When configured to use the Raw TCP Client, the Blue Heat/Net will use the specified IP address and TCP port to connect to a remote computer or device. The Blue Heat/Net will continue to attempt a connection every 3 seconds until one is established. Once connected, any data sent to the Blue Heat/Net through the TCP/IP is transmitted on the appropriate serial port. Any data received by the appropriate serial port is sent through the TCP/IP connection to the remote computer or device. To configure the Blue Heat/Net serial port to behave as a TCP client, choose the personality option Raw TCP Client and click Configure. The Raw TCP Client page requires you specify the IP Address to which the Blue Heat/Net will try to connect. The IP address can be specified in the input box in the format 1.2.3.4 or as a DNS name (www.connecttech.com, for example). Specify the TCP Port number and click Submit. You will be prompted to Save to Flash. Reboot the Blue Heat/Net. 44 Revision 0.17 Connect Tech Blue Heat/Net User Manual Figure 13: Raw TCP Client configuration Checking your Raw TCP/IP settings on the Blue Heat/Net You can check your Raw TCP Client and/or Server settings once you have completed configuration through the WCM. To do so, open a Telnet session with your Blue Heat/Net and type ps at the command prompt. This will display a list of programs currently running. Raw TCP Server listing You should see information similar to the following: <numbers> raw_pdata 2 _ 0 In this case, the 2 refers to serial port 2, the 0 refers to the fact that the server is using the Blue Heat/Net default port for that serial port (49157 for serial port 2). By contrast: <numbers> raw_pdata 3 _ 4000 uses serial port 3 and listening for a TCP connection on port 4000. Raw TCP Client listing You should see information similar to the following: <numbers> raw_pdata 4 www.connecttech.com 80 In this case, the 4 refers to serial port 4. It's connecting to www.connecttech.com on port 80. Connecting Two Blue Heat/Nets together using standard TCP You can directly connect two Blue Heat/Net devices by configuring a serial port on one to Raw TCP Server, and a serial port on the second to Raw TCP Client. Serial data received by one Blue Heat/Net can then be sent through a network or the internet to the second Blue Heat/Net’s serial port. The serial ports operate independently of each other, and can be configured individually for baud rate and electrical interface. Configure a serial port on one Blue Heat/Net in Raw TCP Server mode (see above) and note your TCP settings (the Blue Heat/Net’s IP address and the TCP Port you provided). Configure a serial port on the second Blue Heat/Net in Raw TCP Client mode (see above) and input the settings used for the Raw TCP Server mode. Reboot both Blue Heat/Nets. You should be able to exchange data between the two serial ports, regardless of the serial port settings on either unit. This will extend the range of the serial devices to anywhere that can be connected via TCP/IP, including the internet. Revision 0.17 45 Connect Tech Blue Heat/Net User Manual If you experience connection problems: • Make sure the cables are connected properly. • Check the settings on your Blue Heat/Net through the WCM. Make sure you're using the same port number for both the server and client. • Start a Telnet session with the Blue Heat/Net in client mode. Use the ping utility on the client Blue Heat/Net to ping the server Blue Heat/Net. If ping is unsuccessful, then there are network issues that need to be resolved (or the server Blue Heat/Net is not plugged in). If ping is successful, recheck your client and server settings. • If you can Telnet into the Blue Heat/Net, log in and type in cat /var/log/syslog. If the TCP Server is failing you'll see error log entries that may help in diagnosing the problem. Testing Blue Heat/Net Raw TCP Client Mode with a Telnet Daemon Testing Raw TCP Client Mode Select Configure basic serial settings in the WCM. Choose a baud rate and serial port settings as appropriate. Set the personality option to Raw TCP Client and click Configure. Input the computer name or IP Address of the computer you wish to reach. For TCP Port, choose the TCP port number to which you will connect. For Telnet sessions this is typically port number 23. Click Submit. Select Configure Basic serial settings on the navigation menu. Click Submit, followed by Save to Flash. This registers the changes to the basic serial port as well as the change to the Raw TCP Client personality. Select Reboot from the navigation menu. This will restart the Blue Heat/Net and launch the Raw TCP Client personality on your selected port. The Blue Heat/Net will attempt to connect and start a Telnet session. You should see a login prompt on your serial terminal screen. If you do not see the login prompt: • Make sure the serial cables are connected properly. For a direct serial connection to a PC, you'll typically need a null modem cable. • Check the settings on your Blue Heat/Net through the WCM. Make sure everything is input correctly and that you have the correct port number. • Start a Telnet session with the Blue Heat/Net. Log in and type cat /var/log/syslog. If the TCP connection is failing you'll see entries such as: Tue Nov 30 00:01:01 raw_pdata[100]: Connect failed, closing socket Tue Nov 30 00:01:01 raw_pdata[100]: client connect failed yourIPAddress:23 If you receive these messages, the Blue Heat/Net is not able to connect to the destination. Check to make sure that the other computer is up and running and that a Telnet daemon is currently operating. Testing Raw TCP Server Mode Select Configure basic serial settings in the WCM. Choose a baud rate and serial port settings as appropriate. Set the personality option to Raw TCP Server and click Configure. Input the TCP Port you will use to listen for incoming connections. Do not select TCP port 23 as it is used by the Telnet daemon on the Blue Heat/Net. Click Submit. Select Configure basic serial settings on the navigation menu. Click Submit, followed by Save to Flash. This registers the changes to the basic serial port as well as the change to the Raw TCP Server personality. 46 Revision 0.17 Connect Tech Blue Heat/Net User Manual Select Reboot from the navigation menu. This will restart the Blue Heat/Net and launch the Raw TCP Server personality on your selected port. Select the specified port with your Telnet software to exchange data between the Telnet client and the serial port. If you receive a login prompt, your Telnet session could be pointing to the Blue Heat/Net itself (port 23) and you need to exit the Telnet session and try again, this time specifying the port number you typed into the Raw TCP Server screen above. If you experience connection problems: • Make sure the cables are connected properly. • Check the settings on your Blue Heat/Net through the WCM. Make sure you're using the port number specified in the Server setting with your Telnet client. • Try connecting the Telnet client to port 23 on the Blue Heat/Net. If you can't get to the login prompt, you need to resolve network connection issues. There is configuration information in the Blue Heat/Net setup. Ping the IP address of the Blue Heat/Net. • If you can Telnet into the Blue Heat/Net, log in and type in "cat /var/log/syslog". If the TCP Server is failing you'll see error log entries. Revision 0.17 47 Connect Tech Blue Heat/Net User Manual Configure Advanced Serial Settings The Web Configuration Manager also allows you to configure more advanced serial port properties. These advanced properties will allow you to configure the XOn Character, XOff Character, Break Character, Escape Character, Error Character and Event Character, and Transmit Load Setting for each serial port. Further, you will be able to specify whether you want to enable Null Stripping, RTS Toggle and FIFOs for a particular port as well as the option to enable or disable the Break, Event and Error characters. By default, all advanced serial properties are disabled, with the exception of FIFO, which is enabled by default. You should only use these advanced properties if you require them. You are required to use the ASCII representation of characters using the respective hexidecimal values. For example, if you wanted your XOn character to be capital 'A', you would specify a hex value of 41. We have provided you with an ASCII table on the Advanced Serial Port Properties page for your convenience. Click on the ASCII Table link, and an ASCII table will open in a new window. Each serial port parameter has been abbreviated due to space constraints. We have provided another link which describes the abbreviated parameter descriptions. Click on the Parameter Descriptions link, and a new window will open which contains a description of each parameter. Figure 14: Configuring Advanced Serial Port Properties Configure Security Settings The security configuration option will allow you to specify which IP addresses can access your Blue Heat/Net serial ports. For each of your Blue Heat/Net serial ports, you have three security options: • Any IP Addresses: This option will allow any IP address to access your Blue Heat/Net Serial port. This is the default security setting for each Blue Heat/Net port. • No IP Addresses: This option will deny any IP address from accessing your Blue Heat/Net serial port. • This list of IP Addresses: This option will allow a given set of IP addresses to access a Blue Heat/Net serial port. Simply type in the list of IP addresses in the Text Field provided. Current Blue Heat/Net models do not allow you to specify a range of IP addresses (i.e. 113.334.334.* is not allowed), or hostnames. 48 Revision 0.17 Connect Tech Blue Heat/Net User Manual Once you have configured your Security Settings, click the Submit button at the bottom of the page. A confirmation page will appear. Figure 15: Configuring Security Settings Configure Blue Heat/Net Settings This section provides various Blue Heat/Net Configuration options, and shows you the saved versus current settings. The details for each configuration option are provided below: • Flash Enabled: This option enables or disables the ability of the Blue Heat/Net to bootup from Flash memory. • Bootp Enabled: This option enables or disables the Blue Heat/Net’s ability to obtain boot-up information from the server (see "Server IP Address" below). • TFTP Enabled: This option enables or disables the ability to download and boot from a file located on a server (see "Server IP Address" below). • DHCP Enabled: This option enables or disables the use of DHCP. If DHCP is enabled, the Blue Heat/Net will attempt to automatically obtain an IP address. If DHCP is disabled, you must manually specify an IP address for the Blue Heat/Net. • Configuration Port: This option sets the port to scan for the password to gain entry into the Serial Configuration Manager. You can specify a particular port, or specify the Scan All Ports option. In this case the Blue Heat/Net will scan all ports for the password when the Blue Heat/Net is booting. The default setting is Scan All Ports. • Session Timeout: This option specifies the time allowed between web page navigation. The default session timeout is 5 minutes. This means if the Web Configuration Manager has not received any requests for more than 5 minutes, you will be automatically logged out. You can set the timeout from 1 minute to 2 hours, or disable the session timeout all together by selecting the Disable Timeout option. • Boot Delay: This option specifies time allowed for gaining access to the Serial Configuration Manager while the Blue Heat/Net is booting. The time ranges from 2 seconds to 30 seconds. The default setting is 30 seconds. • Server IP Address: This option sets the server IP address. This is used as the Server address to use when bootp mode or TFTP mode is enabled. The default Server IP address is 0.0.0.0 • Blue Heat/Net IP Address: This option sets the IP address of your Blue Heat/Net. The default IP address for your Blue Heat/Net is 192.168.42.1 • Domain Name: This option sets the domain name of your Blue Heat/Net. The default domain name is blueheat.net. Revision 0.17 49 Connect Tech Blue Heat/Net User Manual • • • • • • • Host Name: This option sets the hostname of your Blue Heat/Net. The default hostname is BHNssssss, where ssssss is your Blue Heat/Net serial number. Gateway IP Address: This option sets the Gateway IP address for your Blue Heat/Net. The default Gateway IP address is 0.0.0.0 Broadcast IP Address: This option sets the Broadcast IP address. The default Broadcast IP address is 255.255.255.255. Subnet Mask: This option sets the Subnet mask IP address. The default Subnet mask IP address is 255.255.255.0. Bootfile Name: This option specifies the default file name which will be used for Blue Heat/Net boot-up, if TFTP is enabled. If TFTP is enabled, the Blue Heat/Net will attempt to download the bootfile you specify from a Server IP address you specify (see "Server IP Address" above). The bootfile name should reference a valid uClinux kernel image. If TFTP is enabled, the Blue Heat/Net unit will attempt to download this image, and will also attempt to decompress the image and run it. TCP Port: This option allows you to change the starting local TCP port that is used to service clients connecting to the Blue Heat/Net unit. The default TCP port is 49152. When altering the TCP port on the Blue Heat/Net unit, you must also alter it on the user’s side. Domain Server IP Address: This option sets the Domain Name Server IP address. The default DNS IP address is 0.0.0.0. After you've made any necessary configuration changes, click the Submit button at the bottom of the page. A confirmation page will show up confirming the Blue Heat/Net changes. Figure 16: Configuring Blue Heat/Net Settings Configure Firmware This section enables you to download new firmware to the Blue Heat/Net unit. Select a download source and a specific firmware file path, if applicable, and then submit the download request. This section also provides a link to reboot your Blue Heat/Net. This is standard procedure after installing new firmware. 50 Revision 0.17 Connect Tech Blue Heat/Net User Manual Figure 17: Firmware Upgrades/Downloads Restore Defaults The Restore Defaults page enables you to quickly reset all or some of the default basic, advanced, security, Blue Heat/Net or system settings of your Blue Heat/Net. Figure 18: Restore Default Settings Revision 0.17 51 Connect Tech Blue Heat/Net User Manual Saving To Flash When you make configuration changes, the changes are stored temporarily in memory. If you reboot your Blue Heat/Net at this point, any configuration changes you made will be lost. To permanently save your changes, you need to save them to Flash. In order to do this, click the Save to Flash button on the upper right-hand side of the Web Configuration Manager page. If there are changes that need to be saved, the Save To Flash button will be yellow. Click the Submit button to permanently save any configuration changes to the Flash Memory so they will be present when you reboot your Blue Heat/Net. Figure 19: Saving To Flash If you haven't made any configuration changes, the Save To Flash button will remain grey. 52 Revision 0.17 Connect Tech Blue Heat/Net User Manual Monitoring Your Blue Heat/Net The Blue Heat/Net WCM lets you monitor serial port activity, network traffic and TCP/IP statistics as well as providing hardware and software details for your Blue Heat/Net unit. Monitor Serial Port Traffic This page allows you to monitor your serial port traffic. For each Blue Heat/Net port, you can view the number of bytes transmitted, received, whether the port is using flow control, if there are any Parity/Framing/Overrun errors, and which remote IP address is connected to your serial port. If ports are active (open) they are shown in green, while inactive (closed) ports are shown in grey. Figure 20: Monitoring Serial Port Activity Monitor Network Traffic This page allows you to view all network activity on your Blue Heat/Net. For each active network connection, you can view the local IP address and port, the remote IP address and port, the status of the connection, the protocol being used, as well as the number of queued transmit and receive bytes. Revision 0.17 53 Connect Tech Blue Heat/Net User Manual Figure 21: Monitoring Network Traffic Monitor TCP/IP Statistics This page allows you to view TCP, IP, UDP and ICMP statistics for your Blue Heat/Net. This page also has a link which describes each of the network statistic parameters. Simply click on the Parameter Descriptions link, and a new window will open up which contains a description of each parameter. Figure 22: Monitoring TCP/IP Statistics 54 Revision 0.17 Connect Tech Blue Heat/Net User Manual My Blue Heat/Net This page provides you with three display options: Hardware, Software and Performance. Use this link to find information such as device serial number, runtime software versions and firmware versions. Figure 23: My Blue Heat/Net Hardware Details Figure 24: My Blue Heat/Net Software Details Revision 0.17 55 Connect Tech Blue Heat/Net User Manual Field Server Protocols Field Server (FST) protocols allow Blue Heat/Net to be used as an industrial protocol gateway. This provides a connection between three network protocols (BACnet IP, Ethernet/IP, and Modbus TCP) and four serial protocols (Modbus RTU, Modbus ASCII, DNP3, and DF1). When configured, any serial protocol can communicate with any Ethernet protocol and vice versa. Blue Heat/Net acts as a client on the serial side and as a server on the Ethernet side, enabling the use of software on the Ethernet side to control or read values from devices connected on the serial side. Configuration The protocols are configured as Blue Heat/Net personalities. In general, click the Configuration button from the Basic Serial Settings page. From there, enter information in the text box and click Submit. This will save your changes. It will also cause the field server run-time program to reset itself and implement the changes you have made. If you have changed Blue Heat/Net personalities, the Save To Flash image will be illuminated. Click on it to save the changes, followed by clicking Submit on the next page. Setting the baud rate, and other basic serial settings is done on the Basic Serial Settings page as it is with all of the other Blue Heat/Net personalities. Ethernet Side: On the Basic Serial Settings page under the section marked Ethernet Protocols you'll see three buttons. These are used to configure the BACnet IP, Ethernet/IP, and Modbus TCP settings. Click the appropriate button to configure the desired protocol. Figure 25: WCM Basic Serial Screen 56 Revision 0.17 Connect Tech Blue Heat/Net User Manual BACnet IP Configuration When you click on the BACnet IP Configuration button, you'll see a screen containing the following information: Nodes Node_Name Virtual_BCU_1 , Node_ID , 11 The Node_Name is the name of the device and is for reference only. The Node_ID refers to the node number on the BACnet IP network. It must be unique on the network and have a value between 1 and 16777215. Use this number in your BACnet IP software to refer to Blue Heat/Net. Ethernet/IP Configuration When you click on the Ethernet/IP Configuration button, you'll see a screen containing the following information: Nodes Node_Name EIP_0 The Node_Name is the name of the device. Use this name in your Ethernet/IP software to refer to Blue Heat/Net. Revision 0.17 57 Connect Tech Blue Heat/Net User Manual Modbus TCP Configuration When you click on the “Modbus TCP Configuration” button, you'll see a screen containing the following information: Nodes Node_Name MBP_Srv_11 ,Node_ID ,11 The Node_Name is the name of the device and is for reference only. The Node_ID parameter refers to the node number on the Modbus TCP network. This number must be unique on the network and have a value between 0 and 255. Use this number in your Modbus TCP software to refer to Blue Heat/Net, along with its IP address. Serial Side In the personality combo box for each serial port, you'll see the four serial protocols listed: DF1, DNP3, Modbus ASCII, and Modbus RTU. Select the personality you wish to use and click the “Configure” button. The FST personalities work a little differently than the other personalities in that the serial ports used by each protocol are determined by the configuration of the personality and not by the personality selected in basic serial settings page. We recommend that you select the appropriate personality for each port as this will avoid confusion. If you have selected a port for use with an FST protocol and you then change to the Blue Heat/Net personality, the FST protocol will continue to use the port. You will need to clear the port information from the configuration of that personality before the port will be free for use. DF1 Configuration The data below refers to devices attached to the serial port. Nodes Node_Name, Node_ID ,PLC_Type, Port, Device01 , 1 ,SLC5 , P4 , The Node_Name is used below under Map_Descriptors. The Node_ID is used by Blue Heat/Net to find the device on the serial side (1-255). PLC_Type refers to the language understood by that PLC. This value can be one of PLC3, PLC5, or Slc5. Port is the Blue Heat/Net port you wish to use with this device. P1 refers to port Serial1, etc. You can have multiple devices connected to the same port in an RS-485 configuration. You can also have devices connected to multiple ports. Each node needs a unique ID within each port. You can have the same value for Node_ID on different ports refer to different devices. The Node_Name must be unique for each device. // Client Side Map Descriptors // //DF1 Map_Descriptors Node_Name, File_Type ,File_Number ,Address ,Length ,Scan_Interval Device01 , B ,12 ,0 ,16 ,1.0s Device01 , B ,13 ,0 ,16 ,1.0s 58 Revision 0.17 Connect Tech Blue Heat/Net User Manual Node_Name is created above, and refers uniquely to each device. The File_Type, File_Number, Address, and Length are specific to the DF1 protocol. The Scan_Interval refers to how often Blue Heat/Net should read values from the device. DNP3 Configuration The Node_Name is used below to get data from the device. The Node_ID refers to the device by number (1-65535). The Port is the serial port number used to access data on the PLC, P1 refers to Serial 1 etc. Bridge System_Node_Id, 111 , //============================================================== // // Client Side Nodes // Nodes Node_Name ,Node_ID, Port, test01 ,12 , P2 , Node_Name is used below to identify the device. The other parameters are DNP3 specific and refer to the memory addresses of the device where the data is stored. The scan_interval is the elapsed time between successive reads of the device by Blue Heat/Net. //============================================================== // // Client Side Map Descriptors // // DNP3 Map_Descriptors Node_Name, Address ,Length ,dnpSubType ,dnpFlagBit ,dnpDataType ,dnpDataVari ,scan_interval test01 , 0 ,4 ,value ,3 ,30 ,1 ,0.5s test01 , 0 ,4 ,value ,3 ,40 ,1 ,0.5s test01 , 0 ,14 ,value ,3 ,1 ,1 ,0.5s test01 , 0 ,14 ,value ,3 ,10 ,1 ,0.5s Modbus RTU Configuration Node_Name is used below to get and set data from the device. The Node_ID is the user assigned Modbus RTU address of the device. Port refers to the port on Blue Heat/Net. P1 is serial 1, etc. Note: it is possible to have more than one Node_ID on a single port. It is also possible to have different nodes tied into different ports but have the same Node_ID. Revision 0.17 59 Connect Tech Blue Heat/Net User Manual Nodes Node_Name , Node_ID, Port, PLC_01 , 12 , P3 , The Node_Name is the name entered below and refers to the unique combination of the Node_ID and Port. The Address is the starting address of the Modbus RTU device. The different address ranges refer to different input and output types (see the Modbus protocol for details). The Length refers to the number of data points to be read from the device. The Scan_Interval is the speed at which we wish to read the values from the device. //============================================================== // // Client Side Map Descriptors // // MB_RTU Map_Descriptors Node_Name ,Address PLC_01 , 00001 PLC_01 , 10001 PLC_01 , 30001 PLC_01 , 40001 ,Length ,20 ,20 ,20 ,20 ,Scan_Interval ,0.000s ,1.000s ,0.100s ,2.000s Modbus ASCII configuration Node_Name is used below to get and set data from the device. The Node_ID is the user assigned Modbus RTU address of the device. Port refers to the port on Blue Heat/Net. P1 is serial 1, etc. Note: It is possible to have more than one Node_ID on a single port. It is also possible to have different nodes tied into different ports but have the same Node_ID. // //Client Side Nodes // Nodes Node_Name , Node_ID, Port, PLC_11 , 11 , P1 , The Node_Name is the name entered below and refers to the unique combination of the Node_ID and Port. // //============================================================== // // Client Side Map Descriptors // // // Modbus Ascii // Map_Descriptors 60 Revision 0.17 Connect Tech Blue Heat/Net User Manual Node_Name PLC_11 PLC_11 PLC_11 PLC_11 ,Address , 00001 , 10001 , 30001 , 40001 ,Length ,20 ,20 ,20 ,20 ,Scan_Interval ,0.000s ,1.000s ,0.100s ,2.000s The Address is the starting address of the Modbus RTU device. The different address ranges refer to different input and output types (see the Modbus protocol for details). The Length refers to the number of data points to be read from the device. The Scan_Interval is the speed at which we wish to read the values from the device. Restoring to Factory Configuration All of the protocols can be returned to their original factory settings by entering the configuration for that protocol and clicking the Restore Defaults button. Disabling protocols To disable a protocol, select the personality, enter the configuration screen and delete the text in the text box. Click the Submit button to save your changes. You can restore to the factory defaults by clicking "Restore Defaults". Protocol Map Selecting the Protocol Map option in the navigation menu will display a table showing the mapping of the different protocols. This is how the Ethernet-side and serial-side protocols are linked together. Every active serial protocol is mapped to every active Ethernet protocol and vice versa. The map is created by the FST software and is based upon the memory addresses and data array lengths you select in the protocol configurations. If you change the length of data arrays in your configuration, the addresses of mapped protocols will change with it. For example: We have Modbus RTU and DF1 mapped to Modbus TCP. The Modbus RTU configuration has a length of 20 it maps as shown here: Protocol Mapping File From: Modbus RTU[00001] AB DF1[B13:0] Revision 0.17 To: Modbus TCP[00001] Modbus TCP[00021] Length: 20 16 61 Connect Tech Blue Heat/Net User Manual From the perspective of the Modbus TCP protocol, the first 20 addresses are used by Modbus RTU (starting at address 00001, followed by DF1 at address 00021). Figure 26: WCM Protocol Map If we change the length of the Modbus RTU array to 30, here's what we get: Protocol Mapping File From: Modbus RTU[00001] AB DF1[B13:0] To: Modbus TCP[00001] Modbus TCP[00031] Length: 30 16 From the perspective of the Modbus TCP protocol, now the first 30 addresses are used by Modbus RTU (starting at address 00001, followed by DF1 at address 00031). 62 Revision 0.17 Connect Tech Blue Heat/Net User Manual Software Installation for Windows The Blue Heat/Net is designed for easy installation and set up. This section deals with installing and using the Blue Heat/Net software to communicate with your Blue Heat/Net and its COM ports. To do so, you will use the CD included with the Blue Heat/Net to install the Configuration Manager on your computer. The Blue Heat/Net Configuration Manager will allow you install the Blue Heat/Net on your local system, and map and configure the Blue Heat/Net’s communication ports. Installing the Blue Heat/Net Configuration Manager The Blue Heat/Net Configuration Manager is a tool to control your Blue Heat/Net from your local Windows operating system. To install the Blue Heat/Net Configuration Manager on your computer, insert the CD provided with your Blue Heat/Net into the disk drive. You should see this window in your browser: Figure 27: Blue Heat/Net Driver/Software Installation CD NOTE: Windows XP SP2 users should read the SP2 info prior to installing the Configuration Manager Select View from the Blue Heat/Net software. It will bring you to the following screen. Click Install to begin the Configuration Manager installation. Ensure you choose Open or Run when the File Download window appears and asks if you’d like to open the file or save it to your computer. Revision 0.17 63 Connect Tech Blue Heat/Net User Manual Figure 28: Blue Heat/Net Software Installation Screen 64 Revision 0.17 Connect Tech Blue Heat/Net User Manual The Blue Heat/Net Configuration Manager Setup Wizard will begin. Click Next to start. Next you will have the option to launch the configuration manager after installation. Revision 0.17 65 Connect Tech Blue Heat/Net User Manual The installer will install the Configuration Manager into C:\Program Files\CTI\Blue Heat Net. If you’d prefer an alternate location, specify in the space provided, or click Browse to locate the new folder. Click Next. You will then be prompted to confirm you wish to install the Configuration Manager. Select Next to begin. When the Installation Complete window appears, the Configuration Manager has been successfully installed. Click Close to exit the installation wizard. 66 Revision 0.17 Connect Tech Blue Heat/Net User Manual Running the Configuration Manager If you chose the option to launch the Blue Heat/Net Configuration Manager after installation, the main Configuration Manager window should now be open on your screen. If you did not, you can launch it from the CTI default folder or whichever folder you chose during the installation. Figure 29: My Blue Heat/Net Places screen Device Installation Select My Blue Heat/Net Places from the main Configuration window. (NOTE: If there is no Blue Heat/Net installed, you will be prompted to auto discover a Blue Heat/Net on your network. If you choose to do so, click Yes and then jump ahead to the Auto Discover Blue Heat/Net section) Right-click on My Blue Heat/Net Place or click on the Action menu to pull up the sub menu options. There are three ways to install a Blue Heat/Net device: Configure Default Blue Heat/Net, Add New Blue Heat/Net or Auto Discover Blue Heat/Net. Configure Default Blue Heat/Net You can choose this option when your Blue Heat/Net still has a factory default IP address of 192.168.42.1. It will launch the Web Configuration Manager for this IP address, enabling you to configure your Blue Heat/Net as outlined in the WCM (Web Configuration Manager) section. Revision 0.17 67 Connect Tech Blue Heat/Net User Manual Figure 30: Add or Auto Discover Blue Heat/Net menu screen Add New Blue Heat/Net You can add a Blue Heat/Net by specifying the Blue Heat/Net’s IP address or MAC address. If you specify an IP address, the Configuration Manager will connect to that specific Blue Heat/Net and the configuration information for installation. If it cannot connect, it will not install the unit. The Blue Heat/Net may get the IP address from DHCP server or it can be manually fixed. The Configuration Manager will use 49152 as the default TCP port. This value is configurable. If you specify a MAC address (located on the underside of the device), the Configuration Manager will use the auto-discover mechanism to retrieve the information for installation. The auto-discover mechanism uses UDP broadcast, so the unit must be located on the local network to install via MAC address. The Configuration Manager will use 49152 as the default UDP port. This value is configurable. Figure 31: Add Blue Heat/Net screen Auto Discover Blue Heat/Net The auto discover will broadcast a message to all the Blue Heat/Net devices on your network. Upon receiving the broadcast packet, the Blue Heat/Net device will respond. Click the Auto Discover button to search for Blue Heat/Net. The searching domain can be changed by checking Use Specific Broadcast IP and entering an IP address domain in the IP address box. The broadcast packet will use the default UDP port 49152, but it can be changed in the Blue Heat/Net configuration. The Stop button will end the search. 68 Revision 0.17 Connect Tech Blue Heat/Net User Manual Figure 32: Auto Discover Blue Heat/Net screen Auto Discover will list any Blue Heat/Nets on your network, along with Blue Heat/Net's Serial number, IP address, Host Name, Number of available ports and the MAC address. To install a Blue Heat/Net check the appropriate box under Serial # column and then click OK. Right click for more options, including the option to launch the Web Configuration Manager. Configuring the Blue Heat/Net After the unit is installed the Configuration window will look like this: Figure 33: Installed Blue Heat/Net screen You are now ready to map the ports of the Blue Heat/Net. Revision 0.17 69 Connect Tech Blue Heat/Net User Manual Port Mapping To map the available ports of the Blue Heat/Net (either eight or four, depending on your model), right-click on Blue Heat/Net # and then select Map Port(s). You can also select Action from the main menu, and choose Map Port(s). Figure 34: Map Port(s) menu There are three modes to Map Ports: Basic, Advanced and Express. Express Figure 35: Map Port(s) Express method screen This will install all the available ports of the selected Blue Heat/Net with one click. The list box Starting COM Port enables the user to select the starting COM number. If a COM number with in use is selected, ensure those ports are not attached to a device by going to My Computer -> Control Panel -> System -> Hardware -> Device Manager -> Ports (COM & LPT). During the course of port mapping, the Found New Hardware Wizard will appear as follows: 70 Revision 0.17 Connect Tech Blue Heat/Net User Manual Figure 36: Found New Hardware Wizard Select No, not at this time. Click Next. If you are running Windows 2000 this wizard will not appear. The following window will appear: At this point a Software Installation window will appear. Select Install the software automatically (Recommended) to proceed. Click Next. Revision 0.17 71 Connect Tech Blue Heat/Net User Manual If there are more ports to map, the Found New Hardware Wizard will appear again. Repeat the procedure above until all the ports are mapped. The ports are now mapped, and the Configuration Manager window should appear similar to the one below. Figure 37: Configuration Manager Window after successfully mapping ports Basic Figure 38: Basic Port Mapping option The Basic option installs all the available ports of the selected Blue Heat/Net, one port at a time. It has two list boxes, Blue Heat/Net Port and Local COM Port. Blue Heat/Net Port: This refers to the physical COM port on the Blue Heat/Net as labelled on its enclosure. Click Refresh Available Ports to update this list to reflect the current status. 72 Revision 0.17 Connect Tech Blue Heat/Net User Manual Local COM Port: This is local COM number that the OS application will use. It is the virtual COM port equivalent of the remote COM port. It is also the starting COM number for the first remote port. If a COM number with 'in use' is selected then ensure those ports are not attached to a device by going to My Computer -> Control Panel -> System -> Hardware -> Device Manager -> Ports (COM & LPT). Friendly Name: You can choose to add a name to the port description. This is an optional feature that adds a personalized string to the description of the port in the main display window. Choose the appropriate Blue Heat/Net port and a corresponding local COM number in the list menus, and enter a Friendly Name, if desired, and click OK. The Found New Hardware Wizard will appear. See instructions above for remainder of setup process. Revision 0.17 73 Connect Tech Blue Heat/Net User Manual Advanced Figure 39: Advanced port mapping interface This is an advanced interface for mapping ports. It will show all remote ports available for mapping as follows: It has three columns, Blue Heat/Net Port, Status and Local Port. Blue Heat/Net Port refers to the physical port on Blue Heat/Net, Status refers to whether the port is mapped or not and Local Port refers to the possible COM numbers that the Win32 application will use. The above example shows that the selected Blue Heat/Net has two available ports to map, and that Ports 1 and 4 are already mapped. Click None to deselect all Blue Heat/Net Port selections and none will be mapped. An individual Remote Port can be mapped by marking the corresponding check box. Clicking All will select all Blue Heat/Net Ports for mapping. Refresh Available Ports will refresh this list. The Advanced window offers the following choice under Options: Skip in-use COM numbers Use in-use COM numbers. This is related to the local COM number for the mapped ports. Sometimes, COM numbers can be occupied in the operating system's COM number database even though they are not attached to any device. If Skip in-use COM numbers is selected during mapping, then those occupied COM numbers will be passed over and the next free COM number will be used. If Use in-use COM numbers is selected then those occupied COM numbers will be used, with a user warning, during mapping. If Do not confirm in-use COM numbers is checked then no warning will be issued. Be extra careful when selecting Use in-use COM numbers since it will conflict if any device is attached to that occupied COM number. To find out if a device is attached to that COM number go to My Computer -> Control Panel -> System -> Hardware -> Device Manager -> Ports (COM & LPT). 74 Revision 0.17 Connect Tech Blue Heat/Net User Manual Starting COM port: This enables you to change the starting COM number for mapping. If a COM number with [in use] is selected, ensure those ports are not attached to any device by going to My Computer -> Control Panel -> System -> Hardware -> Device Manager -> Ports (COM & LPT). Friendly Name is an optional feature that enables the user to edit a string to be appended to the port description of My Computer -> Control Panel -> System -> Hardware -> Device Manager > Ports (COM & LPT). Selecting Append Incremental Starting At: will append the number entered for that edit box to the entered Friendly Name string, this number will be incremented for multiple port mappings checked in the Blue Heat/Net Port list. Selecting Append Remote Port Number will append the remote port number to the string entered in the edit box. For each port installed, the Found New Hardware Wizard will appear. Unmap Port(s): This option is located under the Action menu item when the Blue Heat/Net unit is selected, or an individual port is selected. . It is also available by right-clicking on the selected Blue Heat/Net unit or port. Figure 40: Port action menu If you choose to unmap a local COM port while selecting a port, a dialogue box will prompt you to be sure you wish to unmap the port. Revision 0.17 75 Connect Tech Blue Heat/Net User Manual Figure 41: Unmap Port window If you choose Unmap Port while the Blue Heat/Net unit is selected, you will see a list of ports. Blue Heat/Net Port refers to the port on the Blue Heat/Net and Local Port refers to the corresponding COM port on the computer for Win32 applications. All will select all ports of the selected unit to be unmapped, None will deselect all ports. Individual ports can be selected by checking the respective port under the Blue Heat/Net Port column. Remapping Ports Select the installed port you wish to remap, and then either go to the Action menu or right-click. Choose Remap Port. A dialogue box will display the current COM port, and ask you to input the new COM port from a drop down menu. Select the new COM port and click OK Figure 42: Remap Port window 76 Revision 0.17 Connect Tech Blue Heat/Net User Manual Port Properties Right-click on the port you wish to observe, and choose Port Properties. A window will open with three tabs: General, Port Settings and Driver. The General properties include port and COM number, serial number, device type, manufacturer and location. Figure 43: Port Properties window The Port Settings tab gives the user access to the basic port setting options: Bits per second, Data bits, Parity, Stop bits and Flow control. There is also an option to reset all port settings to their default settings. Revision 0.17 77 Connect Tech Blue Heat/Net User Manual Advanced Settings Figure 44: Advanced Settings Window Special Options With the exception of Use FIFO Buffers, these options are typically left unselected. They are provided to maintain compatibility with applications that require strict synchronization between the Blue Heat/Net and the application. Some degradation of throughput will occur when these options are selected. ● ● ● ● ● 78 Use FIFO Buffers (default is selected) The Blue Heat/Net makes use of UARTs with configurable FIFOs. Selecting or deselecting this option will enable or disable FIFO buffers of the UART respectively. Tx Sync Mode (default is unselected) In this mode data will not be marked as sent until the Blue Heat/Net has actually sent the data. This allows for tight synchronization between the application and the data transmission. Data is reported as soon as it is sent to the Blue Heat/Net when this mode is not turned on. Leaving this mode unselected improves throughput. Set Xon/Xoff Mode (default is unselected) This mode must be turned on if EscapeCommFunction(SETXON\XOFF) is used by the application connecting to the Blue Heat/Net port. This allows the Blue Heat/Net to keep the flow control state synchronized with these IOCTLs. It is best to leave this option unselected if this specific EscapeCommFunction(SETXON\XOFF) is not used, because the extra work needed to maintain the flow state slows communications down. Apply to All Ports (default is unselected) This will apply the above two settings to all ports of the same Blue Heat/Net box. Timeout (default is 9) This option sets the protocol timeout between the host driver and Blue Heat/Net firmware. For some networks this value may need to be modified for better operation. A higher value will provide a longer time for the host driver to wait for a response from the Blue Heat/Net unit. The default value is 9 seconds and works well for most network setups. Revision 0.17 Connect Tech Blue Heat/Net User Manual ● Personality Check (default is selected) In this mode the port will check whether the corresponding port of Blue Heat/Net is in the proper mode before opening the port. When selected the open request will fail if the mode is different then the open request by the application will be denied. This check avoids unexpected results when opening ports that might have their personalities changed. Ports will respond faster if it is unselected. RS-232 This option sets the line interface mode to RS-232. In models supporting both RS-232 and RS422/485, the default setting is RS-232. RS-485 Options (on RS-422/485 ports) This option is checked to access the following options, available on RS-422/485 models of the Blue Heat/Net: Full Duplex (default) In this mode TxD & RxD are active all the time. This mode is typically used in point-to-point situations much like RS-232. RTS and CTS can be used along with the data signals. Half Duplex In this mode the TxD line driver is only enabled when data is transmitted, and RxD is disabled when data is being transmitted. This mode is typically used in either point-to-point "two wire" connections OR in multi-drop "two wire" bussed connections. CTS and RTS are not usually used with this configuration. Multi-Drop Slave In this mode the TxD line driver is only enabled when data is transmitted and RxD is enabled all the time. This mode is typically used in multi-drop "four wire" connections. RTS and CTS are not usually used in this configuration. Line Bias and Termination This enables the line and bias termination. Baud Rate Mapping In some applications, high or unusual baud rates such as 230400 bps cannot be specified directly. For such situations, two baud rates (110 bps and 300 bps) are provided which can be mapped to different values if necessary. Figure 45: Baud Rate Mapping options By default 300 baud is mapped to 230400 baud. In this case, an actual baud rate of 230400 will be set when 300 baud is specified. If baud rate mapping is not desired, specify the same baud rate in the edit box beside each of the selections. For example 300 would be set to 300 and 110 would be set to 110. Revision 0.17 79 Connect Tech Blue Heat/Net User Manual COM Port Number The Blue Heat/Net driver supports the ability to change COM port names, also referred to as COM port mapping. Use this combo box to change the COM port number to be used for the current port. For example specifying COM5 would set the COM name for this port to COM5. Ensure the COM name selected is not already in use or the port may not respond properly. Scan Scan Devices (default is selected) In this mode, the OS will scan devices attached to ports and install them during reboot or when the driver restarts. In some situations, the OS will install a serial mouse device when data is being received at the ports during reboot or restart of the driver. In that case, uncheck so that OS will not install phantom devices. Apply to All Ports This will apply the above setting to all ports of the same Blue Heat/Net box. Defaults Button The defaults button resets the current settings for all options on the Advanced Settings dialogue box to the default settings (With the exception of the COM Port Number). Export Settings This will save the existing settings to an XML file. Import Settings This will load settings from an XML file. Choose Apply to All Ports if the settings are to be applied to all ports. The new settings will take effect after clicking OK. Replacing your Blue Heat/Net: This option is located under the Action menu when the Blue Heat/Net unit is selected. It is used if you need to replace the selected Blue Heat/Net with another Blue Heat/Net. You must have the new unit’s MAC address or IP address, as you will be prompted to supply one of these parameters. The Replace Blue Heat/Net is helpful if a unit needs to be replaced with a identical one, for whatever reason. (If the new unit's hostname is changed to be exactly the same as the replaced unit, it will not be necessary to follow this procedure. The driver will automatically replace the unit). Figure 46: Replace Blue Heat/Net window 80 Revision 0.17 Connect Tech Blue Heat/Net User Manual Removing your Blue Heat/Net: Selecting Remove Blue Heat/Net in the Action menu will remove the Blue Heat/Net device you have selected from your system. To remove more than one Blue Heat/Net at a time, select My Blue Heat/Net Places, and either right-click or choose Action from the menu, and select Remove All Blue Heat/Net. This will remove all Blue Heat/Nets located on your system. Blue Heat/Net Properties: This provides information about the Blue Heat/Net you have selected. It includes Host name, MAC address, IP Address, Serial No., CDS Version, uClinux Version, Boot Loader Version, and the Number of Ports on your Blue Heat/Net. Figure 47: Blue Heat/Net properties Driver Removal Located under the Tools menu, choosing Remove Drivers while the Blue Heat/Net unit is selected will remove the drivers for units on your system. A warning box will appear to ensure you wish to continue. Click OK to remove all Blue Heat/Net device drivers. Figure 48: Remove Drivers window Revision 0.17 81 Connect Tech Blue Heat/Net User Manual Software Installation for Linux Installing the Linux host driver Configure your Blue Heat/Net prior to installing your Linux driver, as outlined in the Blue Heat/Net Configuration section of this manual. Once you have your Blue Heat/Net configured, connect the Blue Heat/Net to the network and make sure you can communicate with the unit. If it is connected, but you can't communicate with the Blue Heat/Net, try using the SCM Command Reference (Serial Configuration Manager) to reconfigure the network settings. Set the line modes of each port (232, 485-HD, 485-FD, etc). This step is vital if your Blue Heat/Net is to operate correctly within the Linux Operating System. You can configure the line modes using any of the configuration managers. Reboot your Blue Heat/Net and ping the unit. The Linux driver is available on the CD that shipped with your Blue Heat/Net. The latest version of the Linux driver is also available for download from the Connect Tech website. Insert the CD provided with your Blue Heat/Net into the disk drive. Follow the steps below to install the driver. 1. 2. 3. 4. 5. 6. 7. Log in as root. Mount your CD drive (where XX is your CD ROM drive location). mount /dev/hdxx/mnt/cdrom Copy the driver to your home directory. cp /mnt/cdrom/bh-net/Linux/*.gz Change the directory to your home. cd Unzip the given .tar.gz file into a temporary directory. tar -xvzf BHN_LHD.tar.gz Navigate to the temporary directory. cd BHN_LHD Run the install script and follow the on-screen instructions. ./BHN_LHD-install.sh Linux host driver setup using auto discovery 1. 2. 3. Navigate to the install directory. cd /usr/cti/BHN-Linux Create a configuration file. cat /proc/bhn/autodiscover > ./bhn.conf Run bload. ./bload This will attach the driver to /dev nodes according to ./bhn.conf To test the installation, run a local loopback test between two ports using a standard serial terminal program (like minicomm) and a null modem cable. You should now have a set of Blue Heat/Net ports available as /dev/bhnS* . The file bhn.conf is used to set the serial port mappings. For more information on serial port mapping in Linux, please refer to the Readme.txt located on the Blue Heat/Net CD. 82 Revision 0.17 Connect Tech Blue Heat/Net User Manual Note: If you purchased a Blue Heat/Net before April 2005, you should update your firmware using Connect Tech's FTP site. This option is available in the Firmware Upgrades section in the Web Configuration Manager. Should you have any problems, try updating again and then contact Contact Information. Firmware Upgrades If you need to re-install your current firmware, it is located in the firmware directory of the CD you received with your Blue Heat/Net. Newer firmware versions are available from Connect Tech’s website, http://www.connecttech.com/asp/Support/DownloadZone.asp. Choose Blue Heat/Net product. Ensure the following parameters are set: mip, sip, gip and dns_ip using either the SCM or TCM. To upgrade your Blue Heat/Net firmware, you can use any of the following three methods, depending on your preference. Upgrade using WCM (Web Configuration Manager) The Web Configuration Manager is the easiest way to upgrade your firmware. Simply log onto the WCM as described in the WCM (Web Configuration Manager) section, and click on the Firmware link on the left menu. This will bring you to the Firmware page. You will have the option to upgrade from the remote CTI website, or to download the upgrade from a local FTP server. If you choose to upgrade via a local FTP server, copy the firmware (*.tar) file to the anonymous directory of a local FTP server. If you do not have a local FTP server, contact your system administrator to set one up. Upgrade using TCM (Telnet Configuration Manager) Using the TCM application to upgrade your firmware requires you manually copy the firmware from the CTI website to the anonymous FTP directory of you server. Then Telnet to the Blue Heat/Net unit, log in as TCM and use the update command to complete the upgrade. The upgrade command supports an option to upgrade from Connect Tech’s FTP directory. Upgrade using SCM (Serial Configuration Manager) The SCM method of upgrading is used when the Blue Heat/Net does not boot properly. You can reinstall your original firmware from the supplied CD, or you can download any newer versions that exist from the CTI website in the http://www.connecttech.com/asp/Support/DownloadZone.asp or go directly to the FTP site as indicated below. You will need the use of a TFTP server. (Contact your system administrator to obtain access to a TFTP server). Download the most recent firmware components from the FTP site ftp://ftp.connecttech.com/pub/BHN/ . These files include BHNuClinux_X.XX.gz, BHNloader_VXXX.gz and BHNjffs2_X.XX.gz. These files contain all of the Blue Heat/Net firmware. Follow the update command instructions for the SCM Command Reference to update each component. Revision 0.17 83 Connect Tech Blue Heat/Net User Manual Appendix Blue Heat/Net Specifications Operating Environment 2 port models: 4 and 8 port models: 16 port models: -40ºC to 85ºC (-40ºF to 185ºF) 0ºC to 70ºC (32ºF to 158ºF) -40ºC to 60ºC (-40ºF to 140ºF) Communications Baud Rates: RS-232: RS-422/485: 50 Kbps – 230.4 Kbps 50 kbps – 460.8 Kbps Custom baud rates are also available. Please contact our [email protected] department for information. Surge Suppression EN61000-4-2 ESD EN61000-4-3 EMC EN61000-4-4 EFT Dimensions Blue Heat/Net (2 port models) Length: 4.55 in/11.56 cm Width: 4.50 in/11.68 cm (with flange mounts) Height: 1.35 in/3.43 cm Blue Heat/Net (4 and 8 port RJ-45 models) Length: 7.25 in/18.42 cm Width: 5.25 in/13.36 cm Height: 1.35 in/3.43 cm Blue Heat/Net (4 and 8 port DB-9 models) Length: 9.61 in/24.41 cm Width: 5.25 in/13.34 cm Height: 1.69 in/4.29 cm Blue Heat/Net (16 port models) Length: 6.3 in/16.002 cm Width: 17.25 in/43.815 cm Height: 1.71 in/4.34 cm Compliant with 1U 19” rack specifications 84 Revision 0.17 Connect Tech Blue Heat/Net User Manual Cable and Power Supply Options Part Number CB004 CB005 CB006 CBG006 MS003 MSG003 MS004 MSG004 MS005 MSG005 MS006 MSG006 MS007 MSG007 MS008 MSG008 Description RJ-45 to DB-25 Female adapter RJ-45 to DB-9 Female adapter Straight through CAT 5 Ethernet Cable 1.8 m (6 ft). Can be used with CB004 and CB005 Straight through CAT 5 Ethernet Cable 1.8 m (6 ft). Can be used with CBG004 and CBG005. RoHS compliant. 1A 5V unregulated power supply for North America 1A 5V unregulated power supply for North America. RoHS compliant. 1A 5V unregulated power supply for United Kingdom 1A 5V unregulated power supply for United Kingdom. RoHS compliant. 1A 5V unregulated power supply for European Union 1A 5V unregulated power supply for European Union. RoHS compliant. 1A 5V unregulated power supply for Australia/New Zealand 1A 5V unregulated power supply for Australia/New Zealand. RoHS compliant. 3.0A 5V regulated universal power supply with North American line cord 3.0A 5V regulated universal power supply with North American line cord. RoHS compliant. 3.0A 5V regulated universal power supply, no line cord. 3.0A 5V regulated universal power supply, no line cord. RoHS compliant. Blue Heat/Net products are available in a variety of configurations. Please contact the Connect Tech [email protected] department for more information on your model number. Revision 0.17 85 Connect Tech Blue Heat/Net User Manual Protocol Descriptions The Blue Heat/Net supports a variety of protocols. The following is a brief explanation of each and how they are implemented. ARP Address Resolution Protocol, a method used to find a unit’s Ethernet MAC address from its Internet address. BOOTP Bootstrap Protocol, a protocol that allows a unit to boot from the network instead of using information stored on the Blue Heat/Net (typically in Flash memory). DHCP Dynamic Host Configuration Protocol, a protocol that provides a means to dynamically allocate IP addresses to computers on a local area network. The system administrator assigns a range of IP addresses to DHCP and each client device on the Local Area Network requests an IP address from the DHCP server. The request and grant process uses a lease concept with a controllable time period. The Blue Heat/Net offers this as a configurable option; it can either be turned on or the user can set a fixed IP on the unit. HTTP HyperText Transfer Protocol, a standardized Protocol that Web Browsers use to connect to web pages. It is used to provide web based configuration tools on the Blue Heat/Net. IP Internet Protocol, a common addressing scheme for modern networks. Used in conjunction with TCP to form TCP/IP (see below) RARP Reverse Address Resolution Protocol, a method to find a unit’s Internet address from a MAC or Ethernet address. TCP Transmission Control Protocol, a lossless protocol, requiring a handshake to insure that data is not lost during transmission. Used in TCP/IP to form the main data transfer pathway between Blue Heat/Net units and the host computer. Telnet A terminal-protocol that can be run over TCP/IP to connect to a remote unit. It is one of the methods used to configure the Blue Heat/Net unit. TFTP Trivial File Transfer Protocol, a protocol used to download firmware to the Blue Heat/Net. UDP User Datagram Protocol, a protocol used when handshake is not critical. It is used by TFTP (see above) and for auto discovery of the units. 86 Revision 0.17 Connect Tech Blue Heat/Net User Manual Pinouts RS-232 and RS-485 RS-232 Signal DCD RXD TXD DTR GND DSR RTS CTS RI DB-9 1 2 3 4 5 6 7 8 9 RJ-45 3 4 5 7 6 2 1 8 N/A RS-485 Signal RXD+ RXDTXD+ TXDGND CTSRTS+ CTS+ RTS- DB-9 1 2 3 4 5 6 7 8 9 Figure 50: RS-232 and RS-485 pinouts Cabling Examples: Typical RS-232 null modem connection: This is used to connect to DTE type devices. The Blue Heat/Net is a DTE type device. Used when Hardware RTS->CTS flow control is required. This cable is also called a cross over cable and is commonly available at any Electronics retailer/distributor. Revision 0.17 87 Connect Tech Blue Heat/Net User Manual Basic “3 wire” RS-232 null modem connection: This is used to connect to DTE type devices. The Blue Heat/Net is a DTE type device. Used when Hardware RTS->CTS flow control is not required. This cable is also called a cross over cable. Connecting to DCE type devices: DCE type devices do not require a Null Modem cable, they require a straight through cable. Straight through cables, both DB-9 to DB-9 and DB-9 to DB-25 are commonly available. The following is an example of a DB-9 Female cable to a DB-25 Male cable to connect to a modem. 88 Revision 0.17 Connect Tech Blue Heat/Net User Manual Loopback Connectors: Loopback connectors are useful for performing diagnostics. The following are the recommended pinouts for creating loopback connectors for Blue Heat/Net products. Figure 51: Loopback connectors, DB-9 and RJ-45 DB-9: For making DB-9 Female loopback connectors we recommend using solder cup DB-9 connectors and 28 AWG solid core wire. RJ-45: For making RJ-45 loopback connectors, we recommend using 8 pin RJ-45 connectors and about 2 inches of CAT 5 cable. You will have to crimp the wires from the CAT 5 cable into the RJ-45 plug, then strip and solder the wires to match the above loopback pinout. RS-422/485 Examples: RS-422/485 Wiring Tips: RS-422/485 wiring must always use twisted pair cabling. For applications which require long cable lengths (100M) and higher baud rates (115.2kbps) we recommend using “low capacitance computer cabling”, or cabling specifically for RS-422/485 applications. For maximum reliability in noisy environments we recommend using shielded cabling. The drain wire of the shield should be connected at one end of the cable only. We recommend the shield at the RS-485 device end. 4-wire (full duplex, “RS-422 mode”) Wiring hardware flow control Revision 0.17 89 Connect Tech Blue Heat/Net User Manual Four-wire (full duplex, “RS-422 mode”) Wiring without hardware flow control. Four-wire (full duplex multi-drop, “RS-485 mode”) Note: The flow control signals, RTS and CTS should be connected as per diagram when unused to prevent loss of performance on your Blue Heat/Net 90 Revision 0.17 Connect Tech Blue Heat/Net User Manual Two-wire (1/2 duplex, “RS-485 mode”) Wiring One device connected to Blue Heat/Net Two devices connected to Blue Heat/Net RS-485 Multi-drop Topology, Two-Wire and Four-Wire When wiring multi-drop RS-485 networks, it is necessary to wire the devices in a “Daisy Chain”, they must not be wired with a “Star” topology, see diagram. Revision 0.17 91 Connect Tech Blue Heat/Net User Manual Default Settings Network Settings Blue Heat/Net IP address Server IP address Gateway IP address Subnet Mask Broadcast IP address Domain Name Server IP address: Domain Name Host Name TCP Port DNS IP 192.168.42.1 0.0.0.0 (used for firmware downloads) 0.0.0.0 255.255.255.0 255.255.255.255 (used by the bootp process) 0.0.0.0 (used for firmware downloads) blueheat.net BHNssssssss (where ssssssss is the BHN serial number) 49152 (0xC000) 0.0.0.0 Boot Settings Default enabled: Boot from Flash Default disabled: use BOOTP use TFTP Delay: 30 (seconds) SCM Operation Settings Password: password Password Prompting: enabled Loader Filename: BHNloader_vvv.gz (where vvv is the version number of the Loader, current at the time the unit was manufactured). Line Setting: See Getting Access to the SCM section. CDS (Configuration Data Space) CDS Storage This area stores the following data: o CDS Version number o Blue Heat/Net information Serial Number Software version numbers o Network Information MAC Address Blue Heat/Net IP address Server IP address Gateway IP address Subnet Mask IP address Broadcast IP address Domain Name Server IP address Domain Name Host Name TCP Port number DHCP setting o Boot Information 92 Revision 0.17 Connect Tech Blue Heat/Net User Manual o o o o Boot Mode Boot Filename SCM Parameters Port to scan Scan Timeout Scan Prompt setting Password Password changed Loader filename System Parameters Password Password changed Inactivity Timeout Serial Port Information Number of Ports UART type Port Settings Line mode Baud rate Data bits Parity setting Stop bits Software flow control settings Xoff, Xon characters Hardware flow control settings Local loopback Special Error/Event handling modes and Character settings Default personality Common Configuration Setups Static IP Setup In some networking environments it is best to have the IP address set to a fixed value. The advantage is that since it is fixed, connecting to it can be a lot simpler. Static IP is often the best choice if you are trying to connect via WAN or through a Firewall. It can be difficult to resolve the Blue Heat/Net’s IP address if you use DHCP in this instance. The default configuration is a static IP of 192.168.42.1. In most cases this will not be the address you want to use in your network. You can change it using three different methods: Serial Configuration Manager (SCM) A direct serial connection to on of the serial ports on the Blue Heat/Net. Telnet Configuration Manager. (TCM) A Telnet connection to the Blue Heat/Net Web Configuration Manager (WCM) Using a web browser like Internet Explorer to connect to the unit. Refer to the manual sections for specific details on using the SCM, TCM and WCM. Example: You want to configure a static IP on a Blue Heat/Net of 198.182.196.15. The network’s server is at 198.182.196.1 and the gateway is 198.182.196.2. The subnet mask is 255.255.255.0. Revision 0.17 93 Connect Tech Blue Heat/Net User Manual Using SCM/TCM Log onto the Blue Heat/Net. The default login for the TCM is root. (There is no login necessary if using SCM). The default password for both TCM and the SCM is password. Enter net net=198.182.196.0. This will set 198.182.196.0 to the server, gateway and the unit’s IP in one step. Enter net my_ip=15. This will set the unit’s IP to 198.182.196.15. Enter net server_ip=1. This will set the server IP to 198.182.196.1. Enter net gateway_ip=2. This will set the gateway IP to 198.182.196.2. Enter net subnetmask=255.255.255.0. This will set the subnet mask. Enter net dns_ip=3. This will set the DNS IP to 198.182.196.3 Enter net dhcp=no. This will turn off DHCP on the unit. Enter save. This will save the configuration set above to flash memory. Enter exit. The unit will reboot using the new settings. Using WCM Connect to the Blue Heat/Net using a web browser by entering the current IP of the unit in the address. Log on by supplying the username and password. The default login is wcm and the default password is password. Select the Blue Heat/Net Settings page and fill in the server IP, Blue Heat/Net IP, Gateway IP, DNS IP and subnet mask as defined above. Ensure the Use DHCP option is set to no Click on the Save to Flash button to store the changes. DHCP Setup In many modern networks IP numbers are not static but are automatically assigned by a DHCP server and can change over time or on each power up. DHCP must be enabled on the Blue Heat/Net because it is shipped to use a default static IP (192.168.42.1) Using SCM/TCM Log onto the Blue Heat/Net. (If using the SCM, no login is required. For the TCM, the default login is root). The default password for both SCM and TCM is password. Enter net dhcp=yes. This will turn on DHCP on the unit. Enter net dns_ip=3. This will set the DNS IP to 198.182.196.3 Enter save. This will save the configuration we just set to flash memory. Enter exit. The unit will reboot using the new settings. 94 Revision 0.17 Connect Tech Blue Heat/Net User Manual DIN Rail Mounting Option: The two-port Blue Heat/Net and DB-9 models of the four and eight port Blue Heat/Net include the option for DIN rail mounting. The Blue Heat/Net 2 requires two DIN rail clips (part number MS010) that attach to the body of the device. Figure 49: DIN Rail mount option for Blue Heat/Net 2 Revision 0.17 95 Connect Tech Blue Heat/Net User Manual Four and eight-port DB-9 models can be DIN rail mounted with the addition of a DIN rail bracket, ordered separately as part number MS009. This part number includes the clips. Figure 50: DIN rail mount option for four and eight port DB-9 models 96 Revision 0.17 Connect Tech Blue Heat/Net User Manual How the Blue Heat/Net Boots Up Each time the Blue Heat/Net is powered-up or rebooted with an appropriate command, a certain sequence of software execution occurs. The Booter runs from Flash memory first. Its job is to perform the following: Setup the embedded processor Validate at least one of the redundant Loaders (via a CRC check). Load a validated Loader into RAM memory. Run the Loader. If the Booter discovers that both Loader programs are defective (erased or faulty CRC calculation), an error code is displayed on the LEDs of the Blue Heat/Net. The Loader runs from RAM memory. Its job is to perform the following: o Update any required CDS items. o Determine if the SCM application will be entered. This is accomplished by scanning the designated serial ports, for a period of time, to determine if a correct password is entered. If the password is found the SCM application will be entered. (see the SCM Command Reference/TCM Command Reference, cfg command for details of these settings). o Locate, load and run an Operating System (uClinux). (As shown in the following boot-up flow chart). o Run the main Operating System (uClinux). o Operating System launches port personality default ctid Revision 0.17 97 Connect Tech Blue Heat/Net User Manual Bootup Sequence Start Boot from Flash Enabled? Decompress uClinux from Flash to SDRAM Y Decompress OK N Y N Bootp Enabled? Obtain boot information from Bootp Server Y Server Responds N N Update CDS (RAM copy) Information (filename & IP address) TFTP Enabled? Y Attempt TFTP Download Y Y Success Decompress Downloaded uClinux into SDRAM N N N Decompress OK Y All Boot Modes Disabled N Display Error on LEDs Run uClinux Y Y Boot Port Personality Enter SCM Figure 51: Bootup sequence 98 Revision 0.17 Connect Tech Blue Heat/Net User Manual Flowchart of Special Operations Mode using the reset button Power Up Increment Selection Pressed Reset Button Held Yes Show Selection State On Port LEDs Reset Button No Held Wait for Button Release Continue Booting Figure 52: Bootup sequence via Reset Button Asynchronous communications Tutorial The Blue Heat/Net features four or eight asynchronous serial communication ports. Asynchronous communications is a simple, cost effective means of terminal serial communication. For this reason, it is widely used for communications on personal computers, bar codes readers, printers, terminals and much more. In asynchronous serial communication, the electrical interface is held in the idle position between characters, also referred to as “mark”. A change in signal level (known as space level) indicates the start of transmission of a character. The receiver recognizes this change as a “start bit”. Once the start bit has been sent, the transmitter sends the actual data bits. In typical asynchronous communications there may be 5, 6, 7, or 8 data bits, depending on the application. Both the receiver and the transmitter must be set to the same number of data bits, baud rate and stop bits. Stop bits can be 1, 1.5, or 2 bit periods in length. When the transmitter has sent all the data bits, it sends a stop bit. This stop bit signals to the receiver that the data has finished transmission. The stop bit is the same state as the idle or mark state. Figure 53: Typical Asynchronous Date frame Revision 0.17 99 Connect Tech Blue Heat/Net User Manual Serial Line Interface Tutorial RS-232 Line Interface: RS-232 is the simplest, least expensive line interface standard. It is also referred to as EIA232 and TIA/EIA-232. The RS-232 specification signals levels of +3V to +15V for a logic 0 or Space, and -3V to -15V for a logic 1 or Mark. The Blue Heat/Net has RS-232 signal levels with a typical range of +/- 8 Volts. The maximum cable length you can use with RS-232 is dependant on a number of factors including: Baud rate The faster the baud rate, the shorter the cable length must be. Cable quality Quality refers to the capacitance of the cable. A higher capacitance (usually specified as pF or pico Farads per foot) dictates a lower baud rate, and a shorter maximum length. Low capacitance computer cables for RS-232 applications are available from all wire and cable suppliers. You can usually operate with cable lengths of up to 100 feet (30 m) at baud rates up to 115.2 Kbps using low capacitance cable. For higher baud rates such as 230.4 Kbps and up, we recommend keeping the cable lengths to within 25 feet (7.6 m). The TIA/EIA232 specification specifies two connectors: the DB-25 and the DB-9. Each of these connectors has a standardized pinout. Many serial communication products offer RJ-45 connectors, including the Blue Heat/Net family. Note that there is no standard pinout for RS-232 on an RJ-45 connector. The following table specifies Connect Tech’s RJ-45 pinout. RS-232 signals: DB-9 Pin (Standard) 1 2 3 4 5 6 7 8 9 *Connect Tech Pinout. RJ-45 Pin* Signal Description 3 4 5 7 6 2 1 8 N/A DCD RX TX DTR GND DSR RTS CTS RI Data Carrier Detect Receive Data Transmit Data Data Terminal Ready Signal Ground Data Set Ready Request to Send Clear to Send Ring Indicator Figure 54: RS-232 signals RS-485 Line Interface: RS-485, or TIA/EIA485, is a differential line interface standard capable of high baud rates over long cables. RS-485 is fully compatible with RS-422; which is considered a subset of RS-485. The use of differential transmitters and receivers ensures RS-485 communications are reliable and robust. This means two wires are used to transmit or receive a signal. One wire carries the true or non-inverted signal; the other wire carries the inverted signal. The non-inverted signal is labelled with a (+) and the inverted is labelled with a (-). The RS-485 specification refers to the (+) as “TXB” and the (-) as “TXA”. 100 Revision 0.17 Connect Tech Blue Heat/Net User Manual Any noise injected into the wires is cancelled at the receiver, leaving only the original, undistorted data signal. Twisted pair cables are always used in RS-485, this ensures that the communications are robust and as error free as possible. RS-485 signal levels are between 0 and 5 Volts, the differential voltage can be as little as 200mV. RS-485 can operate in three different modes: a 4-wire full duplex interface, 4-wire multi-drop full duplex interface and a 2-wire half duplex interface. A full duplex (bi-directional) RS-485 communications interface requires at least four wires, two for transmit and two for receive. A half duplex interface only requires two wires, this provides a cost effective cabling solution. Multi-drop is a great feature of RS-485. Multiple RS-485 devices can be bussed together in a daisy chain type fashion to create a network. Up to 32 devices may be connected together on the same network. In multi-drop networks, one of the devices (usually the computer) is designated as the master, and all the other devices are designated as slaves. All communication is initiated by the master. The master and slave designations are established by your communications application. Basic 4-wire, full duplex RS-485 communications: In a 4-wire RS-485 network, two devices are connected together, for example your Blue Heat/Net RS-485 port and an RS-485 device. Revision 0.17 101 Connect Tech Blue Heat/Net User Manual Multi-drop 4-wire, full duplex RS-485 communications: In a multi-drop 4-wire RS-485 network, 2 to 32 devices are connected together. Note that each RS-485 receiver counts as a device or “load”. In this multi-drop mode of communication, a master slave protocol must be enforced, that is, all communication is initiated by the master, in this case a Blue Heat/Net. The communication is “full duplex”, meaning that receive and transmit traffic occur on different pairs of wires. The Blue Heat/Net can receive and transmit data from/to a device at the same time. Basic 2 wire, half duplex multi-drop connection: In a 2-wire RS-485 network, 2 to 32 devices are connected together. Note that each RS-485 receiver counts as a device or “load”. In this multi-drop mode of communication a master slave protocol must be enforced, that is, all communication is initiated by the master, in this case a Blue Heat/Net. The communication is “half duplex”, meaning that receive and transmit traffic occur on the same wire. The Blue Heat/Net and devices can not receive data and transmit data at the same time. Note that the Receiver +/- and the Transmitter +/- signals are connected together. This is performed at the DB-9 connectors. All communication between devices occurs over a single pair of wires; this can lower the cost of wiring your RS-485 network. 102 Revision 0.17 Connect Tech Blue Heat/Net User Manual Bus contention on RS-485 multi-drop networks: Bus contention occurs when two or more devices enabled on a bus attempt to run the bus to opposite logic values. From the diagram above, we can see that there are multiple RS-485 transmitters (TXD) on the bus. To avoid the bus contention problem, the RS-485 transmitter features a tri-state, or high impedance mode controlled by an input pin (enable). Software and hardware in the Blue Heat/Net and the RS-485 devices will always place its transmitter into the high impedance mode when not transmitting. This feature is managed by the Blue Heat/Net and is fully transparent to your application. For example, in a multi-drop network, the RS-485 transmitter is enabled prior to the master initiating transmission. When transmission is complete, the transmitter is placed in high impedance mode. Each slave will receive that transmission from the master. (A protocol must be in place to address, or select, the desired slave device, but that discussion is beyond the intentions of this tutorial, and is entirely application dependent). When the slave device has received the data, it will respond by enabling its transmitter and transmitting data onto the bus, then placing its transmitter into high impedance mode, just as the master did. Revision 0.17 103 Connect Tech Blue Heat/Net User Manual Bias and Termination Resistors in RS-485 networks: Termination Resistors in RS-485 networks: RS-485 networks often benefit from the installation of termination resistors. Termination is rarely required for lower baud rates, for example 9600 baud or less. However, RS-485 networks are transmission lines, and can suffer from the electrical effects of ringing, or undershoot and overshoot, all of which can cause data errors, especially at higher baud rates, like 115.2 Kbps. Termination resistors should always be installed at the extreme ends of the network, as close to the RS-485 transceiver circuits as possible, as outlined in the diagram below. TIPS: RS-485 networks using low baud rates, 9600 baud or less, will not require a termination resistor, unless the cable length is very long. Usually the addition of a termination resistor at the receiver will be adequate. If DB-9 connectors are used, the termination resistor can be soldered into the solder cups along with the wires. Termination resistors should be 120 ohms in value. Never install more than two termination resistors in a RS-485 network. 104 Revision 0.17 Connect Tech Blue Heat/Net User Manual Bias Resistors in RS-485 networks: In multi-drop RS-485 networks, the transmitters are always placed in the high impedance mode when there is no transmit activity. In this mode, the voltage at the RS-485 receivers tends to float to 0 Volts which will not maintain a stable value. In addition, the high impedance of RS-485 receivers makes them susceptible to electrical noise. This can cause the reception of garbage characters and framing errors resulting in problems for your application software. To avoid this problem, the RS-485 network or bus is held in the inactive or stop bit state using bias resistors. You should always have bias resistors installed when you are using a multi-drop network, as outlined in the diagram below: TIP: In multi-drop and half duplex (2-wire) RS-485 networks, the Bias and Termination network should always be installed. How to implement Bias and Termination Resistors The Blue Heat/Net is equipped with unique, software selectable bias and termination resistors on RS-485 models. The user can select the Bias and Termination Option using the TCM Command Reference, the SCM Command Reference or the WCM (Web Configuration Manager) Blue Heat/Net configuration tools. These settings will be stored in the Flash memory on the Blue Heat/Net. The setting is immediately applied when the setting is changed and automatically applied after a reset/reboot. Note that the Bias and Termination network is one network; you can not apply only bias or only termination. Both are applied at the same time. Revision 0.17 105 Connect Tech Blue Heat/Net User Manual UL Compliance: Complying with UL Regulations while operating the Blue Heat/Net: The following Connect Tech products are UL listed: BlueHeat/Net – two port units BlueHeat/Net – four and eight port units with DB-9 connectors. To meet UL compliance, the following instructions must be met when operating the BlueHeat/Net. 106 1. If you are providing your own power source: a. Your installation of interconnecting power connector shall: i. Comply with local electrical code which is suitable for your country's use. ii. Be suitable for your expected operating temperature range iii. Meets the current and voltage rating for your BlueHeat/Net b. Your interconnecting power cable shall comply with the following: i. Be suitable for your expected operating temperature range ii. Meets the current and voltage rating for your BlueHeat/Net iii. The length cannot exceed 3.05m (118.3”) iv. Must be constructed of materials rated VW-1 or FT-1 or better. v. Meet the requirements of the local electrical code which is suitable for country’s use. c. The units shall be powered by listed LPS or Class 2 power supply which is suitable for your expected operating temperature range. 2. If the unit is to be installed in an operating environment with a temperature above 65 °C, the unit should be installed in a Restricted Access Area. A Restricted Access Area may be, but is not limited to; a cabinet, a room, or closet which requires a key or a special tool to gain access. 3. If you are installing the BlueHeat/Net in a Rack Mount environment: a. Elevated Operating Ambient: If installed in a closed or multi-unit rack assembly, the operating ambient temperature of the rack environment may be greater than the room ambient. Therefore, consideration should be given to installing the equipment in an environment compatible with the maximum ambient operating temperature of the Blue Heat/Net and its power supply. b. Reduced Air Flow: Care should be taken to ensure that the installation of the Blue Heat/Net into the rack mount enclosure does not restrict air flow to the unit. c. Mechanical Loading: Mounting of the equipment in the rack should be such that A hazardous condition is not achieved due to uneven mechanical loading. d. Circuit Overloading - Consideration should be given to the connection of the equipment to the supply circuit and the effect that overloading of the circuits might have on over current protection and supply wiring. Appropriate consideration of equipment nameplate ratings should be used when addressing this concern. e. Reliable Earthing - Reliable earthing of rack-mounted equipment should be maintained. Particular attention should be given to supply connections other than direct connections to the branch circuit (eg. use of power strips). 4. This device must not be connected to a LAN segment with outdoor wiring. Revision 0.17 Connect Tech Blue Heat/Net User Manual BlueHeat/Net Power Connections: BlueHeat/Net Connector plug Connector Description type Polarity Voltage Current 2 Port DB9 Models with DC Barrel Connector Centre Positive 5-30VDC @5VDC=500mA @30VDC=100mA 2 Port DB9 Models with Screw Terminal Connector Left Positive 5-30VDC @5VDC=500mA @30VDC=100mA 2 Port DB9 Models with PoE (802.11af) Non polarized 35-56VDC @48VDC=75mA Standard CAT5/6 Ethernet cable and connector. IEEE 802.3af compliant IEEE 802.3af compliant 4 Port RJ45 Models Centre Positive 5-6VDC 550mA 8 Port RJ45 Models Centre Positive 5-6VDC 625mA 4 Port DB9 Models Centre Positive 5VDC 875mA 8 Port DB9 models Centre Positive 5VDC 1100mA 4 Port DB9 Models with two power connectors Centre Positive 5VDC 875mA Non polarized 9-30VDC @9V=670mA @30V=175mA Revision 0.17 107 Connect Tech Blue Heat/Net User Manual 8 Port DB9 models with two power connectors 4 Port DB25 Synchronous / Asynchronous models 16 Port DB9 models Centre Positive 5VDC 1100mA Non polarized 9-30VDC @9V=825mA @30V=210mA Centre Positive 5VDC 875mA Left Positive 5-28VDC @5V=2500mA @28V=450mA Non polarized 22-56VDC @22V=200mA @56V=60mA Non polarized 100-240VAC 300mA MAX Connector Properties: Type Details Standard DC Barrel 2.1mmID / 5.5mmOD 108 Part Number Digi-Key: CP3-1000ND, or equivalent Typical Wire Gauge 18-24 AWG Stranded Locking Screw Terminal, 3.3mm pitch MC Series Phoenix PN: 1847055, or equivalent 16-28 AWG Stranded Screw Terminal, 3.5mm pitch MC Series Phoenix PN: 1840366, or equivalent 16-28 AWG Stranded Screw Terminal 5.08mm pitch, SMSTB Series Phoenix PN: 1826283, or equivalent 14-24 AWG Stranded IEC-320-C7 style power cord. Consult Connect Tech sales N/A Revision 0.17