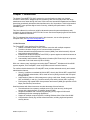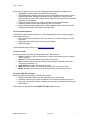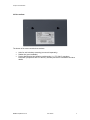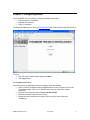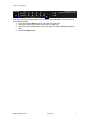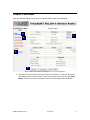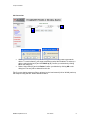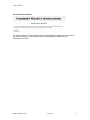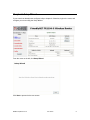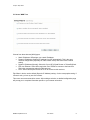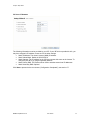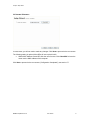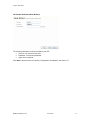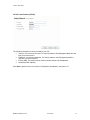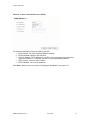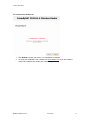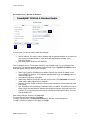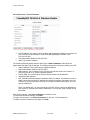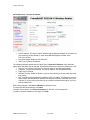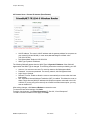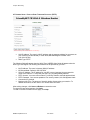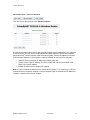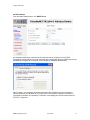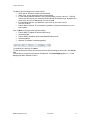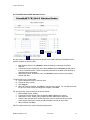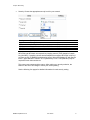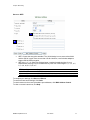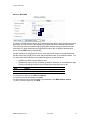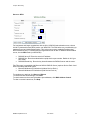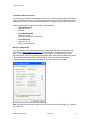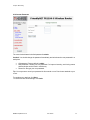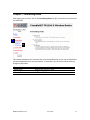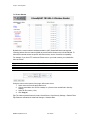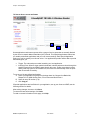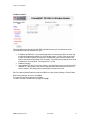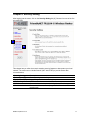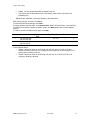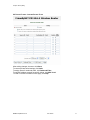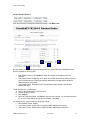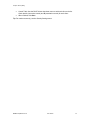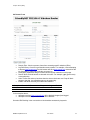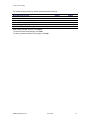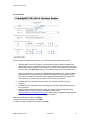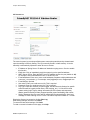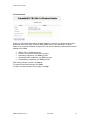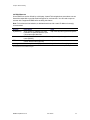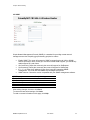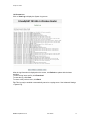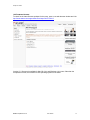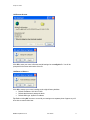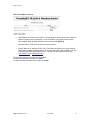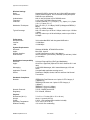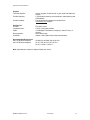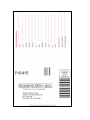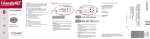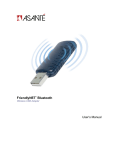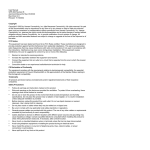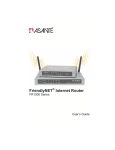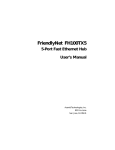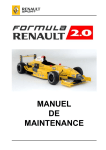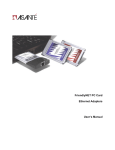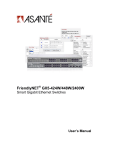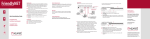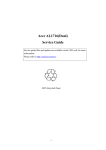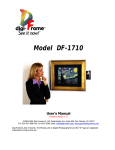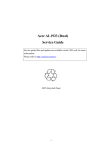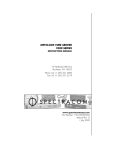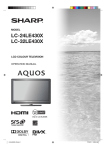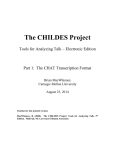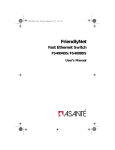Download Asante FR1000 User`s manual
Transcript
FriendlyNET® FR1104-G Cable/DSL 802.11g Wireless Firewall Router With Integrated 4-Port 10/100 Switch User’s Manual Asanté Technologies, Inc. 821 Fox Lane San Jose, CA 95131 USA FriendlyNET FR1104-G User’s Manual, Version 1.21 TECHNICAL SUPPORT www.asante.com/support COVER: Asanté FriendlyNET FR1104-G © 2004 Asanté Technologies, Inc. All rights reserved. No part of this document, or any associated artwork, product design, or design concept may be copied or reproduced in whole or in part by any means without the express written consent of Asanté Technologies, Inc. Asanté, the Asanté logo and FriendlyNET are registered trademarks and Auto-Uplink is a trademark of Asanté Technologies, Inc. All other brand names or product names are trademarks or registered trademarks of their respective holders. All features and specifications are subject to change without prior notice. Asanté FriendlyNET FR1104-G User’s Manual 2 Contents Chapter 1. Introduction .................................................................................................................... 4 Chapter 2. Hardware Details ........................................................................................................... 7 Chapter 3. Configuring Router....................................................................................................... 10 Chapter 4. Main Menu ................................................................................................................... 12 Chapter 5. Setup Wizard ............................................................................................................... 18 Chapter 6. Basic Setting................................................................................................................ 26 Chapter 7. Forwarding Rules......................................................................................................... 49 Chapter 8. Security Setting............................................................................................................ 54 Chapter 9. Advanced Setting......................................................................................................... 64 Chapter 10. Toolbox ...................................................................................................................... 73 Appendix A. Product Specifications............................................................................................... 80 Asanté FriendlyNET FR1104-G User’s Manual 3 Chapter 1. Introduction The Asanté FriendlyNET FR1104-G routers give you the freedom to share your Internet connection without wires. Megapixel photos, streaming video and everyday emails with large attachments move faster through this router. With numerous international awards and accolades, Asanté has consistently delivered world-class features in all of its products. This third-generation FriendlyNET router provides higher levels of security, reliability and performance—all at an affordable price. This User’s Manual is a reference guide for advanced users and system administrators who configure the special features of the FR1104-G router. See the accompanying Quick Start Guide for basic installation information. Tip: To understand the technical terms used in this document, use an online glossary of computer terms, like http://www.webopedia.com. 1.1 KEY FEATURES The FriendlyNET router performs 5 key functions: 1. Shares a broadband (cable or DSL) Internet connection with multiple computers. 2. Provides a wireless access point to connect wireless computers. 3. Routes and switches traffic between the Internet (WAN), local wired network (LAN) and local wireless network (WLAN). 4. Establishes a double firewall (NAT with PF/DF) to protect against unauthorized access to the local network (LAN or WLAN). 5. Automatically issues network configuration information (DHCP service) for all computers connected on the local network (LAN or WLAN). With over a dozen years’ experience connecting Apple® Macintosh®, Windows and Linux/UNIX systems together, this FriendlyNET router incorporates several innovative features. For medium-sized businesses, the FriendlyNET router provides advanced security and network administration features. • Security: In addition to standard 64/128-bit WEP, there’s also 256-bit WEP, stealth SSID, 802.1X RADIUS authentication, WPA, denial of service (DoS) protection and VPN passthrough tunnels. • Administration: Wake-on-LAN management, syslog, email alerts, firewall, routing tables, NAT and SNMP (v1 and v2c). Control access by time and by content (URL, keyword). • Performance: High-speed RISC microprocessor and Internet (WAN) port provides 10/100 Mbps (Fast Ethernet) connections. Small businesses with limited resources can take advantage of these features. • Forward web service requests to multiple servers (via virtual servers), hosting web servers with a single dynamic IP address (dynamic DNS). • Simplified installation with universal plug-and-play (UPnP) support for Microsoft NetMeeting and other messaging applications. • Support for multiple computer systems, including Windows, Mac OS and Linux/UNIX. • Comprehensive activity log records network activities, including logins and potential security threats. Asanté FriendlyNET FR1104-G User’s Manual 4 Chapter 1. Introduction Home users will appreciate the on-screen configuration wizard and other integrated tools. • Upgradeable wireless antenna for greater directional range. • Compatible with dynamically configured devices, like the Microsoft Xbox game console and MSN Messenger. Application-sensing tunnels for RealPlayer, QuickTime, AOL Instant Messenger, ICQ, mIRC, Dialpad, Quake, Half-Life, Star Craft Unreal Tournament and others (user-definable). • Integrated network utilities: ping, firmware updates and remote administration. • Schedule parental controls: block websites by name or keywords. • Protect wireless and wired network with hardware address (MAC) controls, advanced encryption (256-bit WEP, WPA-PSK) and stealth SSID. 1.2 FEATURE ENHANCEMENTS In April 2004, Asanté released firmware G1.1 which addressed some minor bugs and added three significant features: • Wi-Fi Protected Access (WPA) security; see section 6.12, “Wireless Setting,” for more information. • Enhanced syslog (system log); see section 9.2 for details. • AppleTalk support. To download the latest firmware, visit www.asante.com/support. 1.3 SPECIAL TERMS The following words have these meanings when used in this document: • Client. A computer or device connected to the router’s local network (LAN) or wireless network (WLAN). • Internet. The network connected to the router’s Internet port. • LAN. Local area network. All clients directly (and indirectly) connected to the router’s 10/100 ports (numbered 1–4). • Local network. All clients connected to the router. • WAN. Wide area network. The network connected to the router’s Internet port. • WLAN. Wireless local area network. All clients wirelessly connected to the router. 1.4 FRIENDLYNET ROUTER FAMILY Members of Asanté’s FriendlyNET FR1000 Series include: • FR1004, cable/DSL firewall router with integrated 4-port 10/100 switch. • FR1004AL, same as the FR1004, but adds 802.11b wireless and parallel printer port. • FR1104-G, same as the FR1004, but adds 802.11g wireless and advanced security and administration. This manual only describes the FriendlyNET FR1104-G wireless router. Asanté FriendlyNET FR1104-G User’s Manual 5 Chapter 1. Introduction 1.5 TYPICAL INSTALLATION • • Place the router in a central location of your business or home. This allows the router to provide maximum wireless range—while minimizing access by external users. Although the router supports both 802.11b (11 Mbps) and 802.11g (54 Mbps) speeds, whenever possible choose 802.11g adapters for your computers and peripherals. The router will deliver maximum performance at 802.11g. Asanté FriendlyNET FR1104-G User’s Manual 6 Chapter 2. Hardware Details This chapter describes the FriendlyNET router hardware. 2.1 FRONT PANEL The FriendlyNET router provides color-coded indicators to show the status of various functions. • Reset. To restore the router to factory default settings, hold the recessed reset button for about 5 seconds. The Status LED should flash 5 times. Release the button. LED Internet Function Internet Link/Activity 1 through 4 Internet 100 Mbps LAN Link/Activity Status Wireless Power LAN 100 Mbps System Status Wireless Activity Power Asanté FriendlyNET FR1104-G Description On when properly linked to a cable/DSL modem. Blinks with activity. On when connected at 100 Mbps; off at 10 Mbps. On when properly linked to a local computer. Blinks with activity. On when connected at 100 Mbps; off at 10 Mbps. Blinks during power-on self-test and reset. Blinks with activity. System is powered on. User’s Manual 7 Chapter 2. Hardware Details 2.2 REAR PANEL Looking at the router from the rear, the following connectors are available. Port 5 VDC Function Power Input 1 through 4 LAN Ports Internet Internet Wireless Antenna Description Plug in the Asanté FR1104 external power module rated at 5 VDC, 1.5 A (minimum). Plug in a cable from your computer to one of these ports. 10/100BaseT Fast Ethernet (RJ-45 connector). Auto-Uplink™ supports any standard or “crossover” cable. These computers are on your local area network (LAN). Plug in a cable from your cable/DSL modem to this port. 10/100BaseT Fast Ethernet (RJ-45 connector). Auto-Uplink supports any standard or “crossover” cable. Sometimes this port is also called the wide area network (WAN). Replaceable antenna (RP-SMA connector). Computers wirelessly connected to the router are known as the wireless LAN (WLAN). The LAN (numbered 1–4) and Internet ports are wired according to standard 100BaseTX standards: Pin Number 1 2 3 4 5 6 7 8 Signal TX+ TXRX+ — — RX— — Direction Out Out In In Tip: Need to connect more than 4 wired computers or devices to this router? Use a Category 5 UTP Fast Ethernet cable and connect it from your switch (or hub) to this router. The router’s AutoUplink feature will automatically configure the port for “uplink” (MDI). Asanté FriendlyNET FR1104-G User’s Manual 8 Chapter 2. Hardware Details 2.3 BOTTOM VIEW The bottom of the router contains three sections: • • • Holes for wall or desktop mounting (screws sold separately). Rubber feet (user-installable). Product identification label showing model number (i.e., FR1104-G), regulatory information (compliance with FCC and CE), warranty and service information and other details. Asanté FriendlyNET FR1104-G User’s Manual 9 Chapter 3. Configuring Router The FriendlyNET router is configured using any standard web browser: • Internet Explorer (v5 and later). • Netscape (v5 and later). • Safari (v1 and later). The default IP address for the router is 192.168.123.254 with default subnet mask 255.255.255.0. To log in: 1. Enter the router’s default system password: admin 2. Click Log in button. 3.1 TROUBLESHOOTING TIPS If the main screen (as shown above) does not appear, check the following: • Use the 10/100 Fast Ethernet cable (supplied with the router) to connect to the router. Verify that the green LED is on for both the router and your computer’s network connection. • Ping the router using this command: ping 192.168.123.254 • Disconnect all other network devices (if any). • Restart the router (disconnect the power, then re-connect), then re-start your computer(s). Asanté FriendlyNET FR1104-G User’s Manual 10 Chapter 3. Configuring Router A B If the main screen still does not appear (or your password is not accepted), reset the router to factory default settings. 1. Locate the recessed Reset button on the router’s front panel [A]. 2. Depress the button using a pencil or blunt end of a paper clip. 3. Hold the recessed reset button for about 5 seconds. The Status LED [B] should flash 5 times. 4. Release the Reset button. Asanté FriendlyNET FR1104-G User’s Manual 11 Chapter 4. Main Menu Upon successfully logging into the router, the System Status page will be displayed: A C B E D Tip: The letters A–E (above) correspond to the next five descriptions. A. This screen shows the status of the router and its connections. To return to this screen, click Status from the menu at the left. To set up this router for the first time, click Setup Wizard. Follow the on-screen instructions. See Quick Start Guide poster for details. Asanté FriendlyNET FR1104-G User’s Manual 12 Chapter 4. Main Menu B. To configure the router’s more advanced features, choose from the following 5 menus. Menu Basic Setting Forwarding Rules Security Settings Advanced Setting Toolbox Functions Primary Setup: LAN IP, WAN type, renew IP forever, NAT DHCP Server: IP pool starting/ending address, fixed mapping Wireless: SSID, channel, WEP, 802.1X, MAC address control Change Password Virtual Server: service port, server IP, rule # Special Applications: trigger, incoming ports Miscellaneous: DMZ host, FTP port Packet Filters: source, destination, rule # Domain Filters: log, privilege IP, domain suffix, log/drop URL Blocking: URL MAC Control: connection/association control, MAC address, IP address Miscellaneous: remote administrator, discard ping, SPI, DoS detection, VPN pass-through System Time: NTP, manual, daylight savings System Log: syslog server, email alert, log type, view log Dynamic DNS: DDNS, provider, host, user name and password SNMP: community, IP 1–4, version Routing: dynamic, static, destination, mask, gateway, hop Schedule Rule: name, Sunday–Saturday, start/end time View log, firmware upgrade, backup setting, reset to default, reboot, miscellaneous (Wake-on-LAN admin, ping domain/IP address) C. If your router loses its connection to the Internet, click Release and then Renew. D. View Log reports the status of all login and connection attempts. Clients List shows all the computers and other devices directly connected to the router’s LAN or WLAN. E. To maintain security, Log out of the router when you have finished viewing or changing settings. 4.1 WAN STATUS These items describe the status of the router’s Internet (WAN) port. • Remaining Lease Time. The router’s IP address is dynamically set by your Internet service provider (ISP). This is the time remaining for the IP address shown in the next item. When this time expires, the router can automatically re-connect (renew IP forever); see the router’s Basic Settings > Primary Setup menu. • IP Address. The router’s unique identifier. Each IP address has four numbers separated by 4 periods; each number can range from 0 to 255. • Subnet Mask. Default is 255.255.255.0. This router can handle a Class C network with up to 253 devices. • Gateway. The IP address for the ISP that connects this router to the Internet. To verify that your ISP is up, ping this gateway address. Asanté FriendlyNET FR1104-G User’s Manual 13 Chapter 4. Main Menu • Domain Name Server (DNS). The Internet server used to translate names into IP addresses. The www.asante.com domain name translates to 207.176.137.22. 4.2 WAN STATISTICS These items quantify the types of traffic received (inbound from Internet) and sent (outbound to Internet) by the router. • • • Octets: Equivalent to a byte (8-bits) of information. Unicast Packets: Data sent by a single sender to a single recipient. Non-Unicast Packets: Other data sent. Typically by a message from a single sender to a select group of recipients (multicast) or everyone connected to the network (broadcast). 4.3 SYSTEM LOG Click on View Log to display the System Log screen. After the log information is displayed on the screen, click Refresh to update with the latest activities. To save the log into a text file, click Download. To reset the log, click Clear. To return to the previous menu, click Back. Asanté FriendlyNET FR1104-G User’s Manual 14 Chapter 4. Main Menu Tip: This log may be emailed or automatically stored on a syslog server. See Advanced Settings > System Log. Asanté FriendlyNET FR1104-G User’s Manual 15 Chapter 4. Main Menu 4.4 CLIENTS LIST A B • • Wake up. Wake-on-LAN (WoL) is a technology used to remotely power-up a network device. To use this feature, your target computers must be WoL-enabled. To wake up a device, select the device [A] and click Wake up [B]. Confirm your selection by clicking OK on the dialog box. Delete. Select client [A] and click Delete. Confirm your deletion by clicking OK on the dialog box.The entry will be deleted from this list. Tip: If you are sharing resources (files or printers) on the local network (LAN or WLAN), wake up the computer using the WoL feature described above. Asanté FriendlyNET FR1104-G User’s Manual 16 Chapter 4. Main Menu 4.4 ADMINISTRATOR TIME-OUT For security reasons, the router administration will automatically terminate your session after a set period of inactivity. To set this idle time, see Security Settings > Miscellaneous > Administrator Time-Out. Asanté FriendlyNET FR1104-G User’s Manual 17 Chapter 5. Setup Wizard If your router has already been configured, skip to chapter 6. Otherwise, login to the router, and configure your router using the Setup Wizard. From the menu on the left, click Setup Wizard. Click Next to proceed to the next screen. Asanté FriendlyNET FR1104-G User’s Manual 18 Chapter 5. Setup Wizard 5.1 SELECT WAN TYPE Choose from these Internet (WAN) types: • • • • • Static IP Address. ISP assigns you a static IP address. Dynamic IP Address. Obtain an IP address from ISP automatically. This is the most common configuration (especially for cable modem users) and is the router’s default setting. Dynamic IP Address (Special). Select this if your ISP is Road Runner or Telstra BigPond. PPP over Ethernet. Some ISPs require the use of PPPoE to connect to their services. This is the most popular setting for DSL accounts. PPTP. Some ISPs require the use of PPTP to connect to their services. Tip: When in doubt, use the default (Dynamic IP Address) setting—it’s the most popular setting. If it doesn’t work, you can try one of the others. This router uses context-sensitive menus. After making a selection, a detailed configuration page will prompt you to complete information specific to your Internet connection. Asanté FriendlyNET FR1104-G User’s Manual 19 Chapter 5. Setup Wizard 5.2 STATIC IP ADDRESS The following information must be provided by your ISP. If your ISP did not provide this info, you may have a dynamic IP address; choose one of the other settings: • Static IP Address. The router’s Internet (WAN) IP address. • Static Subnet Mask. Default is 255.255.255.0 • Static Gateway. The IP address for the ISP that connects this router to the Internet. To verify that your ISP is up, ping this gateway address. • Static Primary DNS. The Internet server used to translate names into IP addresses. • Static Secondary DNS. Optional. Click Next to proceed to the next screen (“Configuration Completed”); see section 5.7. Asanté FriendlyNET FR1104-G User’s Manual 20 Chapter 5. Setup Wizard 5.3 DYNAMIC IP ADDRESS In most cases, you will not need to make any changes. Click Next to proceed to the next screen. The following setting is optional. Most ISPs will not require this info. • WAN’s MAC Address. Some ISPs limit the use of routers. Click Clone MAC to have the router use the MAC address of this computer. Click Next to proceed to the next screen (“Configuration Completed”); see section 5.7. Asanté FriendlyNET FR1104-G User’s Manual 21 Chapter 5. Setup Wizard 5.4 DYNAMIC IP ADDRESS (ROAD RUNNER) The following information must be provided by your ISP: • Account. Your user account name. • Password. Your account password. • Login Server. Optional. Click Next to proceed to the next screen (“Configuration Completed”); see section 5.7. Asanté FriendlyNET FR1104-G User’s Manual 22 Chapter 5. Setup Wizard 5.5 PPP OVER ETHERNET (PPPOE) The following information must be provided by your ISP: • Account. Your user account name. For security reasons, this field appears blank the next time you see this screen. • Password. Your account password. For security reasons, this field appears blank the next time you see this screen. • Primary DNS. The Internet server used to translate names into IP addresses. • Secondary DNS. Optional. Click Next to proceed to the next screen (“Configuration Completed”); see section 5.7. Asanté FriendlyNET FR1104-G User’s Manual 23 Chapter 5. Setup Wizard 5.6 POINT-TO-POINT TUNNELING PROTOCOL (PPTP) The following information must be provided by your ISP: • My IP Address. The router’s Internet (WAN) IP address. • My Subnet Mask. Default is 255.255.255.0 • Server IP Address. The IP address for your ISP’s server (gateway) that connects this router to the Internet. To verify that your ISP is up, ping this gateway address. • PPTP Account. Your user account name. • PPTP Password. Your account password. Click Next to proceed to the next screen (“Configuration Completed”); see section 5.7. Asanté FriendlyNET FR1104-G User’s Manual 24 Chapter 5. Setup Wizard 5.7 CONFIGURATION COMPLETED 1. Click Reboot to restart your router. Your installation is complete. 2. To verify your installation, visit a website, like www.asante.com. If you are unable to connect to a website, then restart your computer(s). Asanté FriendlyNET FR1104-G User’s Manual 25 Chapter 6. Basic Setting After using the Setup Wizard, described in the previous chapter, you may fine-tune your configuration. A B Log in to the router, click Basic Setting link [A] and choose from one of the four sub-menus [B]. Basic Setting Primary Setup DHCP Server Wireless Change Password Asanté FriendlyNET FR1104-G Functions LAN IP, WAN type, renew IP forever, NAT IP pool starting/ending address, fixed mapping SSID, channel, WEP, 802.1X, MAC address control Router administration password User’s Manual 26 Chapter 6. Basic Setting 6.1 PRIMARY SETUP – DYNAMIC IP ADDRESS A C B In most cases, you will not need to make any changes. • • LAN IP Address. The router’s LAN IP address and the gateway address for computers on your network (LAN and WLAN). In most cases, do not change the default value (192.168.123.254). LAN Subnet Mask. Default is 255.255.255.0 This is a dynamic screen. To minimize confusion, only the fields used in your configuration are shown here. The following fields will appear when the WAN Type is Dynamic IP Address. Other fields will appear when the WAN Type is changed. • • • • • WAN Type. Dynamic IP Address is the default. See the next section for details on the various WAN Type settings. To change the specified WAN Type, click Change. See 6.2, “Choose WAN Type.” Host Name. Required by some ISPs. WAN’s MAC Address. Some ISPs limit the use of routers. Click Clone MAC to have the router use the MAC address of this computer. Renew IP Forever. Enable to allow the router to automatically re-connect when the lease time expires. NAT. By default, Network Address Translation (NAT) is enabled. This allows the router to share a single Internet (WAN) IP address with multiple computers connected to the LAN or WLAN. If you are using the router only as a firewall or wireless access point, you may want to disable NAT. After making changes, be sure to click Save [B]. To restore the last saved settings, click Undo. To assign virtual servers, click Virtual Computers [C]. See 6.8, “Virtual Computers.” To read on-screen information on this page, click Help. Asanté FriendlyNET FR1104-G User’s Manual 27 Chapter 6. Basic Setting 6.2 CHOOSE WAN TYPE After clicking Change from the Basic Setting > Primary Setup screen, you will see this: A B Choose from these Internet (WAN) types: • • • • • Static IP Address. ISP assigns you a static IP address. Dynamic IP Address. Obtain an IP address from ISP automatically. This is the most common configuration and the router’s default setting. Dynamic IP Address (Special). Select this if your ISP is Road Runner or Telstra BigPond. PPP over Ethernet. Some ISPs require the use of PPPoE to connect to their services. PPTP. Some ISPs require the use of PPTP to connect to their services. After making a selection, a context-sensitive page will prompt you to complete information specific to your Internet connection. The information on the following pages provides more settings than the corresponding pages in the Setup Wizard. Warning! You should have a comprehensive working knowledge of networking, the Internet and TCP/IP before making any changes on the following pages. Improper configuration may adversely affect your Internet connection. A. Choose your WAN type and click Save to save your changes and proceed to the next screen. B. To abandon your changes and restore your last saved changes, click Cancel. Asanté FriendlyNET FR1104-G User’s Manual 28 Chapter 6. Basic Setting 6.3 PRIMARY SETUP - STATIC IP ADDRESS • • • LAN IP Address. The router’s LAN IP address and the gateway address for computers on your network (LAN and WLAN). In most cases, do not change the default value (192.168.123.254). LAN Subnet Mask. Default is 255.255.255.0 WAN Type. Static IP Address. The following fields will appear when the WAN Type is Static IP Address. Other fields will appear when the WAN Type is changed. The following information must be provided by your ISP: • WAN IP Address. The router’s Internet (WAN) IP address. • WAN Subnet Mask. Default is 255.255.255.0 • WAN Gateway. The IP address for the ISP that connects this router to the Internet. To verify that your ISP is up, ping this gateway address. • Primary DNS. The Internet server used to translate names into IP addresses. • Secondary DNS. Optional. • NAT. By default, Network Address Translation (NAT) is enabled. This allows the router to share a single Internet (WAN) IP address with multiple computers connected to the LAN or WLAN. If you are using the router only as a firewall or wireless access point, you may want to disable NAT. Tip: If you disable NAT, you may need to have a DHCP server to assign IP addresses to your clients (or manually enter static IP addresses). You may also need to assign routing information. After making changes, click Save and Reboot to restart the router. To restore the last saved settings, click Undo. To assign virtual servers, click Virtual Computers [C]. See 6.8, “Virtual Computers.” To read on-screen information on this page, click Help. Asanté FriendlyNET FR1104-G User’s Manual 29 Chapter 6. Basic Setting 6.4 PRIMARY SETUP - DYNAMIC IP ADDRESS • • • LAN IP Address. The router’s LAN IP address and the gateway address for computers on your network (LAN and WLAN). In most cases, do not change the default value (192.168.123.254). LAN Subnet Mask. Default is 255.255.255.0 WAN Type. Dynamic IP Address. The following fields will appear when the WAN Type is Dynamic IP Address. Other fields will appear when the WAN Type is changed. The following information must be provided by your ISP: • Account. Your user account name. For security reasons, this field appears blank. • Password. Your account password. For security reasons, this field appears blank. • Login Server. Optional. • Renew IP Forever. Enable to allow the router to automatically re-connect when the lease time expires. • NAT. By default, Network Address Translation (NAT) is enabled. This allows the router to share a single Internet (WAN) IP address with multiple computers connected to the LAN or WLAN. If you are using the router only as a firewall or wireless access point, you may want to disable NAT. After making changes, click Save and Reboot to restart the router. To restore the last saved settings, click Undo. To assign virtual servers, click Virtual Computers [C]. See 6.8, “Virtual Computers.” To read on-screen information on this page, click Help. Asanté FriendlyNET FR1104-G User’s Manual 30 Chapter 6. Basic Setting 6.5 PRIMARY SETUP - DYNAMIC IP ADDRESS (ROAD RUNNER) • • • LAN IP Address. The router’s LAN IP address and the gateway address for computers on your network (LAN and WLAN). In most cases, do not change the default value (192.168.123.254). LAN Subnet Mask. Default is 255.255.255.0 WAN Type. Dynamic IP Address. The following fields will appear when the WAN Type is Dynamic IP Address. Other fields will appear when the WAN Type is changed. The following information must be provided by your ISP. • • • • • Account. Your user account name. For security reasons, this field appears blank. Password. Your account password. For security reasons, this field appears blank. Login Server. Optional. Renew IP Forever. Enable to allow the router to automatically re-connect when the lease time expires. NAT. By default, Network Address Translation (NAT) is enabled. This allows the router to share a single Internet (WAN) IP address with multiple computers connected to the LAN or WLAN. If you are using the router only as a firewall or wireless access point, you may want to disable NAT. After making changes, click Save and Reboot to restart the router. To restore the last saved settings, click Undo. To assign virtual servers, click Virtual Computers [C]. See 6.8, “Virtual Computers.” To read on-screen information on this page, click Help. Asanté FriendlyNET FR1104-G User’s Manual 31 Chapter 6. Basic Setting 6.6 PRIMARY SETUP - PPP OVER ETHERNET (PPPOE) A • • LAN IP Address. The router’s LAN IP address and the gateway address for computers on your network (LAN and WLAN). In most cases, do not change the default value (192.168.123.254). WAN Type. PPP over Ethernet. The following fields will appear when the WAN Type is PPP over Ethernet. Other fields will appear when the WAN Type is changed. The following information must be provided by your ISP. • • • • • • PPPoE Account. Your user account name. For security reasons, this field appears blank. PPPoE Password. Your account password. For security reasons, this field appears blank. Primary DNS. The Internet server used to translate names into IP addresses. Secondary DNS. Optional. Maximum Idle Time. The amount of inactivity before disconnecting your session. To disable this feature, set the value to 0 or choose Auto-reconnect. MTU. Optional. You may set the maximum transmit unit (MTU) value. The most common setting is 1492 (bytes). Click More [A] to see these additional settings. • PPPoE Service Name. Optional. • Assigned IP Address. Optional. After making changes, click Save and Reboot to restart the router. To restore the last saved settings, click Undo. To assign virtual servers, click Virtual Computers [C]. See 6.8, “Virtual Computers.” To read on-screen information on this page, click Help. Asanté FriendlyNET FR1104-G User’s Manual 32 Chapter 6. Basic Setting 6.7 PRIMARY SETUP - POINT-TO-POINT TUNNELING PROTOCOL (PPTP) • • LAN IP Address. The router’s LAN IP address and the gateway address for computers on your network (LAN and WLAN). In most cases, do not change the default value (192.168.123.254). WAN Type. PPTP. The following fields will appear when the WAN Type is PPTP. Other fields will appear when the WAN Type is changed. The following information must be provided by your ISP. • • • • • • • My IP Address. The router’s Internet (WAN) IP address. My Subnet Mask. Default is 255.255.255.0 Server IP Address. The IP address for your ISP’s server (gateway) that connects this router to the Internet. To verify that your ISP is up, ping this gateway address. PPTP Account. Your user account name. For security reasons, this field appears blank. PPTP Password. Your account password. For security reasons, this field appears blank. Connection ID. Optional. Maximum Idle Time. The amount of inactivity before disconnecting your session. To disable this feature, set the value to 0 or choose Auto-reconnect. After making changes, click Save and Reboot to restart the router. To restore the last saved settings, click Undo. To read on-screen information on this page, click Help. Asanté FriendlyNET FR1104-G User’s Manual 33 Chapter 6. Basic Setting 6.8 PRIMARY SETUP - VIRTUAL COMPUTERS From the Primary Setup screen, click Virtual Computers. Some business-class Internet service plans provide multiple static IP addresses. If you subscribe to such a service, you can use the router’s firewall and other features to protect the computers behind the router. Virtual Computer maps one external (WAN, Internet) IP Address to one local (LAN, WLAN) IP address. If you only have 1 static IP address, do not enter it into this table. • • • Global IP. Enter an external IP address provided by your ISP. Local IP. Enter a local IP address. The first 3 octets (192.168.123) are defined in the WAN Type, LAN IP Address. Enable. Check this item to enable this mapping. Note: A Virtual Computer is different from a Virtual Server (chapter 7). A virtual server re-directs Internet services to a specific computer. A virtual computer maps an external fixed IP address to a specific computer on the internal network. Asanté FriendlyNET FR1104-G User’s Manual 34 Chapter 6. Basic Setting 6.9 DHCP SERVER From the Basic Settings menu, click DHCP Server. All computers and devices connected to the router need to be configured. Since TCP/IP configuration can be tedious, the router’s dynamic host configuration protocol (DHCP) service can automatically configure each computer set for “Obtain an IP address automatically.” Tip: To check if your computer can accept the router’s DHCP settings, see your computer’s network properties. On Windows XP, it’s found in the Control Panel > Network Connections > Local Area Connection (or equivalent) > Properties. In the dialog box, choose Internet Protocol (TCP/IP) > Properties. Asanté FriendlyNET FR1104-G User’s Manual 35 Chapter 6. Basic Setting The DHCP Server settings can be set as follows: • DHCP Server. Default is Enable (recommended). • Lease Time. Do not change this field (recommended). • IP Pool Starting Address. Default is 100 (recommended), minimum value is 1. This field controls the last octet of your network (LAN and WLAN) IP address range. By default, the router uses 192.168.123.100 through 192.168.123.199 • IP Pool Ending Address: 199. Maximum value is 253 (if the router is set for 192.168.123.254). • Domain Name. Optional. This information is passed to computers and devices on your local network. Click on More to configure these optional settings. • Primary DNS. IP address of domain name server. • Secondary DNS. • Primary WINS. IP address of Microsoft NetBIOS name server. • Secondary WINS. • Gateway. IP address of alternate gateway. To complete your settings, click Save. To view computers and other devices that have been issued settings by this router, click Clients List. To manually set computers with specific IP addresses, click Fixed Mapping (See 6.11, “Fixed Mapping and MAC Address Control”). Asanté FriendlyNET FR1104-G User’s Manual 36 Chapter 6. Basic Setting 6.10 CLIENTS LIST A B • • Wake up. Wake-on-LAN (WoL) is a technology used to remotely power up a network device. To use this feature, your target computers must be WoL-enabled. To wake up a device, select the device [A] and click Wake up [B]. Confirm your selection by clicking OK on the dialog box. Delete. Select client [A] and click Delete. Confirm your deletion by clicking OK on the dialog box. The entry will be deleted from this list. Tip: If you are sharing resources (files or printers) on the network (LAN or WLAN), wake up the computer using the WoL feature described above. Asanté FriendlyNET FR1104-G User’s Manual 37 Chapter 6. Basic Setting 6.11 FIXED MAPPING AND MAC ADDRESS CONTROL B A C D On this screen, you can manually associate specific local (LAN or WLAN) IP addresses with a specific computer or device (client). • • • MAC Address Control. Click Enable to allow the settings on this page to become effective. Connection Control. Enable this rule to allow wired (LAN) and wireless (WLAN) clients to have controlled access. Clients not explicitly described in the table will be allowed or denied access to the Internet. Association Control. Enable this rule to limit wireless clients’ access to the wireless network (WLAN). To add an entry to the control table: A. Use the drop-down menu to select a client. B. Choose an entry number. C. Click Copy to. D. When all 4 entries are filled, click Next to view the next 4 entries. You can define controls for up to 32 clients. When all settings are complete, click Save. For strong security, grant access only to specific clients: • Mac Address Control: Enable. • Connection Control: Enable. Deny unspecified MAC addresses to connect. • Association Control. Enable. Deny unspecified MAC addresses to associate. • Control Table. Use the DHCP clients drop-down menu to add each client to the list. Check both C (connection control) and A (association control) for each client. • When finished, click Save. Tip: For maximum security, see the Security Settings menu. Asanté FriendlyNET FR1104-G User’s Manual 38 Chapter 6. Basic Setting For medium security, grant access to all wired clients, but only specific wireless clients: • Mac Address Control: Enable. • Connection Control: Enable. Allow unspecified MAC addresses to connect. • Association Control. Enable. Deny unspecified MAC addresses to associate. • Control Table. Use the DHCP clients drop-down menu to add each wireless client to the list. Check A (associate control) for each client. • When finished, click Save. Asanté FriendlyNET FR1104-G User’s Manual 39 Chapter 6. Basic Setting 6.12 WIRELESS SETTING This screen establishes the settings for the wireless network (WLAN). You must match these settings with all wireless clients that will use this router. • • Network ID (SSID or ESSID). Default is default. If you have multiple wireless access points with routers (like the FR1104-G), clients can freely roam between them without making any changes. Every wireless client using the SSID defined here will have access to the router. See MAC Address Control to enable additional security features. Hide SSID. During normal operation, the SSID is broadcast to every 802.11b/g device on the specified channel. To make the router’s wireless AP invisible to unauthorized users, this feature hides the network ID (“stealth SSID”). Tip: During setup, simplify your installation by leaving this setting at Disable. Afterward, change this to Enable. • Channel. Factory defaults depend on the permissible channels defined by your local regulatory agencies. Channel 11 is the default. Region North America (US, Canada) Europe Spain France Japan Asanté FriendlyNET FR1104-G Available Channels 1–11 1–11 10–11 10–11 1–11 User’s Manual Comments FCC limits: 1–11 ETSI limits: 1–13 Limits: 10–13 MKK limits: 1–14 40 Chapter 6. Basic Setting • Security. Choose the appropriate security level for your network. Security None WEP 802.1X WPA-PSK WPA Description Factory default Wired Equivalent Privacy Port-based authentication with RADIUS server Wi-Fi Protected Access with pre-shared key Wi-Fi Protected Access with RADIUS server Comments Not recommended Popular choice Popular choice for businesses Recommended for small networks Recommended for businesses WPA-PSK and WPA both use temporal key integrity protocol (TKIP) instead of a static key (like WEP). If possible, choose wireless adapters that support WPA-PSK or WPA (if you have an 802.1X RADIUS authentication server). Microsoft Windows XP with Service Pack 1, Apple Mac OS X Version 10.2.8 (and above); Linux 2.4.29 (RedHat 9) may be required for each client and server. This router uses context-sensitive menus. After making your security selection, the bottom of this menu will change to reflect your security setting. See the following four pages for detailed information for each security setting. Asanté FriendlyNET FR1104-G User’s Manual 41 Chapter 6. Basic Setting SECURITY: WEP A B • • WEP. Choose the encryption standard. The 128-bit design is more secure than 64-bit and the 256-bit is much more secure than 128-bit. However, not all wireless adapters support 256-bit WEP encryption. WEP Key 1, 2, 3, 4. Select one field and enter a random hexadecimal key for your selected WEP security level. A hexadecimal key uses one of these digits: 0, 1, 2, 3, 4, 5, 6, 7, 8, 9, A, B, C, D, E or F. WEP Key 64-bit 128-bit 256-bit Digits 10 26 58 Samples 7b28202a3c 44562d5539457d644255464146 58663955272c68676f4741273467277a48397423575d7a3a5b673b3725 To complete your settings, click Save and Reboot. To restore the last saved settings, click Undo. To restrict access to the router by hardware port addresses, click MAC Address Control. To view on-screen instructions, click Help. Asanté FriendlyNET FR1104-G User’s Manual 42 Chapter 6. Basic Setting SECURITY: 802.1X A B To use this security feature, you must have an 802.1X-compatible authentication server. Use the settings provided by your remote authentication dial-in user service (RADIUS) server. Authentications using PEAP-CHAPv2 and PEAP-TLS are supported. • • • • Encryption Key Length. Choose 64 or 128 bits. RADIUS Server IP. Enter the server’s IP address. RADIUS Port. Enter the authentication tcp/udp service port number. Default is 1812 (per RFC 2026). RADIUS Shared Key. Enter the key shared between the RADIUS server and the router. Tip: This router is compatible with Microsoft 2000’s RADIUS Server (requires Service Pack 3 and HotFix Q313664) and these clients: • Microsoft Windows XP Professional (without Service Pack 1) • Microsoft Windows XP Professional (with Service Pack 1a) To complete your settings, click Save and Reboot. To restore the last saved settings, click Undo. To restrict access to the router by hardware port addresses, click MAC Address Control. To view on-screen instructions, click Help. Asanté FriendlyNET FR1104-G User’s Manual 43 Chapter 6. Basic Setting SECURITY: WPA-PSK A B In a home or small business network, Wi-Fi protected Access (WPA) uses a special mode called WPA-PSK. The PSK refers to a pre-shared key (or password) used to initialize authentication. This is the most common method of implementing WPA wireless security in homes and small businesses. For larger businesses and organizations with an 802.1X RADIUS authentication server, choose WPA mode (not WPA-PSK). The pre-shared key is designed to be easy to setup using either simple or complex passwords that are entered into the FR1104-G router and each wireless client on the wireless network. You can input either ASCII characters or Hexadecimal digits as the pre-shared key. • • Mode ASCII HEX Preshare Key Mode: Choose ASCII or HEX. Preshare Key: Input from 8 to 32 ASCII (“printable”) characters, or 64 hexadecimal digits. This key must also be used by every wireless client connecting to the router. Samples 0246813579, friendlynetwireless 7b28202a3c, 1a2b3c4d5e6f, 1234567890abcdef1234567890 To complete your settings, click Save and Reboot. To restore the last saved settings, click Undo. To restrict access to the router by hardware port addresses, click MAC Address Control. To view on-screen instructions, click Help. Asanté FriendlyNET FR1104-G User’s Manual 44 Chapter 6. Basic Setting SECURITY: WPA A B For businesses and larger organizations with an 802.1X RADIUS authentication server, choose this Wi-Fi protected Access (WPA) mode—not WPA-PSK. The PSK refers to a pre-shared key (or password) used to initialize authentication. This is the most common method of implementing WPA wireless security. For businesses and organizations with an 802.1X RADIUS authentication server, choose WPA mode (not WPA-PSK). • • • RADIUS Server IP. Enter the server’s IP address. RADIUS Port. Enter the authentication tcp/udp service port number. Default is 1812 (per RFC 2026). RADIUS Shared Key. Enter the key shared between the RADIUS server and the router. Tip: This router is compatible with Microsoft 2000’s RADIUS Server (requires Service Pack 3 and HotFix Q313664) and these clients: • Microsoft Windows XP Professional (without Service Pack 1) • Microsoft Windows XP Professional (with Service Pack 1a) To complete your settings, click Save and Reboot. To restore the last saved settings, click Undo. To restrict access to the router by hardware port addresses, click MAC Address Control. To view on-screen instructions, click Help. Asanté FriendlyNET FR1104-G User’s Manual 45 Chapter 6. Basic Setting 6.13 WPA FOR WIRELESS CLIENTS In most cases, you will need to upgrade and install your wireless client utility software and drivers before using WPA. Check with your wireless adapter manufacturer for utility software and driver updates as necessary. Follow their specific instructions to configure your wireless client for WPA. Asanté supports WPA on these FriendlyNET wireless adapters: • AeroLAN AL5410-G Wireless: 802.11g WPA: No • AeroLAN AL5403-XG Wireless: 802.11g WPA: Yes (Windows XP, Mac OS X) • AeroLAN AL1611 Wireless: 802.11b WPA: Yes (Windows XP) MICROSOFT WINDOWS XP If you are planning to use Windows XP’s native wireless utility and WPA, download the patch from Microsoft: http://support.microsoft.com. Be sure that you’re running with Service Pack 1 (SP1). If your wireless adapter’s driver already supports WPA, you may not need to install Microsoft’s patch. However, by installing the Microsoft patch, many wireless adapters can use the native Windows XP wireless utility to configure WPA. Check with your wireless adapter manufacturer about using the native Windows XP wireless utility with your adapter. Note: Microsoft does not provide support for WPA on earlier versions of Windows (e.g., Windows 98, 95 and NT). Asanté FriendlyNET FR1104-G User’s Manual 46 Chapter 6. Basic Setting APPLE MACINTOSH OS X Asanté’s FriendlyNET AeroLAN AL5402-XG, AL5403-XG and Apple’s AirPort Extreme cards support WPA when using the current Apple AirPort driver in OS X 10.2.8 and above; earlier versions of Mac OS X and OS 9 are not supported by Apple. Using the Apple AirPort wireless configuration utility in Mac OS X, you can enable WPA support to work with the Asanté FR1104-G router using WPA mode. Note: WEP and WPA are mutually exclusive; they can’t be used simultaneously. Asanté FriendlyNET FR1104-G User’s Manual 47 Chapter 6. Basic Setting 6.14 CHANGE PASSWORD The router’s administrator’s default password is admin. Caution! You should change the password immediately and write down the new password in a safe place. • • • Old password. Factory default is admin. New password. Choose your own password. For improved security, avoid using names and words that can be found in a dictionary. Reconfirm. Re-type your new password. Tip: You may want to record your password in this manual or on a Post-It note attached to your router. To complete your settings, click Save. To restore the last saved settings, click Undo. Asanté FriendlyNET FR1104-G User’s Manual 48 Chapter 7. Forwarding Rules After logging into the router, click on the Forwarding Rules link [A]. Choose from one of the three sub-menus [B]. A B This chapter describes how to customize the router’s forwarding rules so you may run specialized servers and applications on your local network. In most cases, you will never need to make any changes in this section. Forwarding Rules Virtual server Special applications Miscellaneous Asanté FriendlyNET FR1104-G Description Service port, server IP, rule # Trigger, incoming ports DMZ host, FTP port User’s Manual 49 Chapter 7. Forwarding Rules 7.1 VIRTUAL SERVER By default, the router’s network address translation (NAT) firewall will block unrecognized incoming packets from the Internet (WAN) to protect internal clients on the LAN and WLAN. To allow direct external access for specific Internet services, use the Virtual Server capability. For example, if you have FTP, web and VPN servers on your local network, you could define them as follows: Server FTP Web VPN ID 1 2 3 Service Port 21 80 1723 Server IP 192.168.123.1 192.168.123.2 192.168.123.3 Enable Yes Yes Yes Use Rule # 0 0 0 Using the menus at the bottom of the page, define each server. 1. Select a service from the drop-down menu. 2. Choose a schedule rule. Rule 0 is always on. (Custom rules are defined in Security Setting). 3. Select an ID number (1–20). 4. Click Copy to. Tip: The inbound packet filters will protect Virtual Servers. See Security Settings > Packet Filters. Tip: Rules are scheduled in Advanced Settings > Schedule Rule. Asanté FriendlyNET FR1104-G User’s Manual 50 Chapter 7. Forwarding Rules Popular Internet Services Web Telnet SMTP POP3 FTP ISAKMP DNS Authentication PPTP Service Port 80 23 25 110 21 500 53 113 1723 Comment HTTP Email Email After making changes, be sure to click Save. To restore the last saved settings, click Undo. To read on-screen information on this page, click Help. Asanté FriendlyNET FR1104-G User’s Manual 51 Chapter 7. Forwarding Rules 7.2 SPECIAL APPLICATIONS AND GAMES A B C Some applications and Internet games utilize a range of service ports that are normally blocked by the router’s network address translation (NAT) firewall. This Special Applications feature lets you enable pre-defined applications and your own custom settings. Each Special Application setting can only be used by one client at a time. Your applications provider will be able to provide these settings for you. • • Trigger. The outbound port number issued by your local application. Incoming Ports. When a trigger packet is detected, inbound packets received through the specified ports will be permitted to pass through the router. Unlike conventional routers where ports stay open for an indefinite time, this router will automatically close the ports after 60 seconds of inactivity. To use one of the pre-defined applications: A. Select your application or game from the drop-down list. Choose from Battle.Net, Dialpad, ICU II, MSN Gaming Zone, PC-to-Phone and QuickTime 4. B. Select an entry ID number (1–8). C. Click Copy to. If Special Applications are insufficient for your application, set up your client as a DMZ; see the following section for details. After making changes, be sure to click Save. To restore the last saved settings, click Undo. To read on-screen information on this page, click Help. Asanté FriendlyNET FR1104-G User’s Manual 52 Chapter 7. Forwarding Rules 7.3 MISCELLANEOUS This page defines two special services: DMZ (demilitarized zone) for unrestricted two-way communications and non-standard FTP port. • • • IP Address of DMZ host. If your special application or Internet game does not work with the Special Applications settings, you can logically place it “in front” of the router’s NAT firewall. Since this exposes the computer to unauthorized users from the Internet, this feature should only be activated when necessary. The setting will correspond to the local IP address for your computer. The range will be 1 to 254. Enable this setting. Non-standard FTP port. For security reasons, you may need to use a port other than the standard (21). Remember not to choose a port that will conflict with other services. For security reasons, this setting will be cleared after you reboot the router. Tip: The inbound packet filters will protect the DMZ host. See Security Settings > Packet Filters. After making changes, be sure to click Save. To restore the last saved settings, click Undo. To read on-screen information on this page, click Help. Asanté FriendlyNET FR1104-G User’s Manual 53 Chapter 8. Security Setting After logging into the router, click on the Security Setting link [A]. Choose from one of the five sub-menus [B]. A B This chapter lets you tailor the router’s extensive security features to best protect your local network. The router uses a “double firewall” (NAT with PF/DF) to provide secure data communications. Security Setting Packet Filters (PF) Domain Filters (DF) URL Blocking MAC Control Miscellaneous Asanté FriendlyNET FR1104-G Description Source, destination, rule # Log, privilege IP, domain suffix, log/drop URL Connection/association control, MAC address, IP address Remote administrator, discard ping, SPI, DoS detection, VPN pass-through User’s Manual 54 Chapter 8. Security Setting 8.1 PACKET FILTERS – OUTBOUND FILTER Packet filters allow you to control access to the network (local and Internet) by analyzing every inbound and outbound packet. Depending upon the rule you define, packets will be evaluated against source address, destination address, service port and time of day/week. Since inbound packets are naturally filtered by the router’s NAT firewall, the inbound filters only protect the Virtual Servers and DMZ host. For example, a business may limit Internet resources (including peer-to-peer file sharing, music stores and games) during business hours, Monday through Friday. With the powerful allow/deny rules, you can make this rule apply to everyone (except yourself). • • • • • Outbound Filter. Click to enable all the rules defined on this page. Select one of the filtering policies: 1. Allow all to pass except those matching the rules defined in the table. 2. Block all except those matching the rules defined in the table. Source IP. Local IP address (typically in the form 192.168.123.100) or range of addresses (192.168.123.1-192.168.123.255). Source Port. Enter a single port (e.g., 80) or a range of ports (1000-1999). To limit the port range only to the TCP protocol, add a T prefix (e.g., T80) or U prefix (e.g., U80) for UDP. No prefix indicates both TCP and UDP. Leave the field blank to specify all port addresses. Destination IP. Specify a single IP address or a range of addresses. Destination Port. Enter a single port or range of ports. Asanté FriendlyNET FR1104-G User’s Manual 55 Chapter 8. Security Setting • • Enable. You may selectively enable or disable each rule. Use Rule #. Use the drop-down menu at the bottom of the screen to quickly fill in a scheduling rule. Tip: Rules are scheduled in Advanced Settings > Schedule Rule. After making changes, be sure to click Save. To restore the last saved settings, click Undo. To assign filters for inbound traffic, click Inbound Filter. (See 8.2 Packet Filters – Inbound Filter) To set MAC level access controls for specific clients, click MAC Level. (See 8.3 Mac Address Control.) To read on-screen information on this page, click Help. Sample 1 2 Source IP Source Port Dest. IP Dest. Port Enable Rule 25–110 9 0 9 0 192.168.123.100– 192.168.123.199 192.168.123.10– 192.168.123.20 In the examples above: • Sample 1 allows all clients in the IP range 192.168.123.100 to 192.168.123.199 to receive services on ports 25–110, including send mail (port 25), receive mail (port 110) and browse the Internet (port 80). • Sample 2 allows all clients in the IP range 192.168.123.10 to 192.168.123.20 to do everything. Nothing is blocked. Asanté FriendlyNET FR1104-G User’s Manual 56 Chapter 8. Security Setting 8.2 PACKET FILTERS – INBOUND PACKET FILTER After making changes, be sure to click Save. To restore the last saved settings, click Undo. To assign filters for outbound traffic, click Outbound Filter. To set MAC address controls for specific clients, click MAC Level. To read on-screen information on this page, click Help. Asanté FriendlyNET FR1104-G User’s Manual 57 Chapter 8. Security Setting 8.3 MAC ADDRESS CONTROL From the Inbound (or Outbound) Packet Filter screen, click MAC Level. B A C D On this screen, you can manually associate specific local (LAN or WLAN) IP addresses with a specific computer or device (client). • • • MAC Address Control. Click enable to allow the settings on this page to become effective. Connection Control. Enable this rule to allow wired (LAN) and wireless (WLAN) clients to have controlled access. Clients not explicitly described in the table will be allowed or denied access to the Internet. Association Control. Enable this rule to limit wireless clients access to the wireless network (WLAN). To add an entry to the control table: A. Use the drop-down menu to select a client. B. Choose an entry number. C. Click Copy to. D. When all 4 entries are filled, click Next to view the next 4 entries. You can define controls for up to 32 clients. When all settings are complete, click Save. For strong security, grant access only to specific clients: • Mac Address Control: Enable. • Connection Control: Enable. Deny unspecified MAC addresses to connect. • Association Control. Enable. Deny unspecified MAC addresses to associate. Asanté FriendlyNET FR1104-G User’s Manual 58 Chapter 8. Security Setting • • Control Table. Use the DHCP clients drop-down menu to add each client to the list. Check both C (connection control) and A (association control) for each client. When finished, click Save. Tip: For maximum security, see the Security Settings menu. Asanté FriendlyNET FR1104-G User’s Manual 59 Chapter 8. Security Setting 8.4 DOMAIN FILTER • • • • • • Domain Filter. Check to prevent clients from accessing specific websites (URLs). Log DNS Query. Check to log all domain name requests. For example, a user attempting to browse www.google.com from his browser will have www.google.com entered into the log. See Status > View Log to see the on-screen log. Privileged IP Addresses Range. Exclude clients from the restrictions on this page. Domain Suffix. Exclude access to sites with this suffix. For example, .gov (government) or .tv (television). Action. Define the action to be taken when the above criteria are met. Drop will block access to that site. Log will add an entry to the system log. Enable. Individual rules may be enabled and disabled. Sample 1 2 Domain Suffix www.microsoft.com .tv Drop 9 9 Log 9 Enable 9 9 In the examples above, • Attempts to access www.microsoft.com will be blocked (dropped) and logged. • Attempts to access any website with .tv will be blocked. See also URL Blocking in the next section to block website accesses by keywords. Asanté FriendlyNET FR1104-G User’s Manual 60 Chapter 8. Security Setting 8.5 URL BLOCKING By enabling this function, any website with the specified keyword(s) will be blocked and access attempts will be logged. See Status > View Log to view the on-screen log. • • • URL Blocking. Check to block clients from accessing websites with the specified keyword in its URL. URL. Enter the keywords of the websites you want to block. Enable. Individual rules may be enabled and disabled. Sample 1 URL Keywords sex Enable 9 2 .tv 9 Websites Blocked www.sex.com, video.sexx.co.uk, www.essex.com www.movies.tv Not Blocked www.se-x.com www.abctv.com Compared to the Domain Filter, described earlier, URL Blocking: • Lets you block hundreds of websites with each keyword entry. • Does not require a suffix (.com, .org, .tw). Asanté FriendlyNET FR1104-G User’s Manual 61 Chapter 8. Security Setting 8.6 MISCELLANEOUS SECURITY SETTINGS This configuration page allows you to limit the vulnerabilities of your router from Internet attackers. When in doubt, do not change these default settings. • Remote Administrator Host/Port. Changing this setting allows others to easily change the settings of this router via Internet. If you have a very trusted individual who can assist you with administering this router, then enable this feature only when you need assistance. The first field is the IP address of the remote administrator’s computer (or router/gateway). If the address is 0.0.0.0, then anyone with this router’s password can perform remote administration. Tip: To allow administration from any user within the subnet 193.203.53.0 through 193.203.53.255, use the “/nn” subnet mask notation: 193.203.53.0/24. For more info on this notation, visit http://www.faqs.org/rfcs/rfc1878.html. The second field is the service port. By default, the port number is 88. When this feature is enabled, the HTTP web server is also shifted to port 88. • • • • • Administrator Time-out. After this period of inactivity, the router’s administration session (local or remote) will be terminated. You will need to re-login. Set this value to 0 to disable. Discard PING from WAN side. When enabled, all ping requests from the Internet (WAN) will be ignored. Secure Packet Inspection (SPI) Mode. When enabled, the router will record packet information on all incoming packets and check for validity. Denial of Service (DoS) Attack Detection. When enabled, the router will detect malicious attacks, such as: SYN attack, WinNuke, Port Scan, Ping of Death and Land Attack. VPN PPTP/IPSec Pass-Through. Enable this feature if you need to establish a virtual private network (VPN) through this router. Additional client-specific software required to run VPN services. Asanté FriendlyNET FR1104-G User’s Manual 62 Chapter 8. Security Setting For maximum network security, Asanté recommends these settings: Miscellaneous Security Remote Administrator Host/Port Administrator Time-out Discard PING from WAN side Secure Packet Inspection (SPI) Mode Denial of Service (DoS) Attack Detection VPN PPTP/IPSec Pass-Through Setting 300 Enable No 9 9 9 9 No After making changes, be sure to click Save. To restore the last saved settings, click Undo. To read on-screen information on this page, click Help. Asanté FriendlyNET FR1104-G User’s Manual 63 Chapter 9. Advanced Setting After logging into the router, click on the Advanced Setting link [A]. Choose from one of the five sub-menus [B]. A B Use the settings described in this chapter to configure the router’s advanced features. For most network installations, these settings are set only once or rarely. With only minor exceptions, you must have a strong working knowledge of routers and TCP/IP before making changes to the settings described here. Advanced Settings System time System log Dynamic DNS SNMP Routing Schedule rule Description NTP, manual, daylight savings syslog server, email alert, log type, view log DDNS, provider, host, user name and password community, IP 1–4, version dynamic, static, destination, mask, gateway, hop name, day of week, start/end time After making changes, be sure to click Save. To restore the last saved settings, click Undo. To read on-screen information on this page, click Help. Asanté FriendlyNET FR1104-G User’s Manual 64 Chapter 9. Advanced Setting 9.1 SYSTEM TIME If this is the first time setting up the router, you will need to set the router’s internal clock. • Get Date and Time by NTP Protocol. Use the time provided by specified network time protocol (NTP) server. If enabled, then the router’s real-time clock (time) will be set by the specified time server (typically, once a week). If your router is not continuously connected to the Internet, click Sync Now! Choose your local time zone from the drop-down menu. Tip: If your computer is a member of a Microsoft domain network, your clock is probably synchronized by a network time server. Some reasons why NTP may not work in your environment: no Internet connection, router’s firewall has blocked the NTP signal, time server too busy. Your date must be correct or NTP will not sync the time. • • • Set Date and Time using PC’s Date and Time. Use the time and date from your computer. Set Date and Time manually. Set the date using the drop-down dialog boxes and enter the correct time. Daylight Saving. Since this varies by country and region, set the starting and ending dates per local rules. See this site for information on local rules: http://webexhibits.org/daylightsaving/g.html. In North America, daylight savings starts the first Sunday of April and ends the last Sunday of October. After making changes, be sure to click Save. To restore the last saved settings, click Undo. To read on-screen information on this page, click Help. Asanté FriendlyNET FR1104-G User’s Manual 65 Chapter 9. Advanced Setting 9.2 SYSTEM LOG The router’s system log records specified system events plus potential security threats based upon the settings in Security Setting. The log is normally saved in volatile memory. It can be manually or automatically exported to other servers or devices. • • • • • • • • • IP Address of Syslog Server. IP address of destination syslog server. Check to enable this function. Email Alert. Click to immediately email the system log to the specified address. SMTP Server IP/Port. Enter the SMTP server IP address and service port (default is :25). For example, enter mail.emailserver.com or 193.203.53.1:26. E-mail addresses. Enter one or more email addresses. Separate multiple addresses with a comma (,) or semicolon (;). For example, enter [email protected], [email protected]. E-mail Subject. Optional. User name. Enter your email account info. This is required. Password. Enter your email account info. This is required. Log Type. Check the activities you want logged. See also Security Settings for specific events that will be logged (domain filters, URL blocking, etc.). Your choices include system activity (login, logout), debug information (DHCP requests and responses), attacks (potential security threats), dropped packets (system availability) and notices. Facility. Messages from the router will be marked with the selected facility: User-level message or Local 0 through Local 7. Note: This feature requires firmware G1.1 or later. Display the System Log screen by clicking View Log. After making changes, be sure to click Save. To restore the last saved settings, click Undo. To read on-screen information on this page, click Help. Asanté FriendlyNET FR1104-G User’s Manual 66 Chapter 9. Advanced Setting 9.3 DYNAMIC DNS Unless your ISP has provided a static (fixed) IP address, it would be very difficult to host a local web server without this router’s Dynamic DNS (DDNS) service. By subscribing to a DDNS, whenever your Internet IP address changes, the router will automatically communicate the new IP address to the DDNS. • • • • • DDNS. Click to enable this service. Provider. Choose your DDNS service provider. Host Name. Supplied by your DDNS provider. Username/E-mail: Supplied by your DDNS provider. Password/Key: Supplied by your DDNS provider. After making changes, be sure to click Save. To restore the last saved settings, click Undo. To read on-screen information on this page, click Help. Asanté FriendlyNET FR1104-G User’s Manual 67 Chapter 9. Advanced Setting 9.4 DDNS SERVICES Since DDNS is a service offered by a third-party, Asanté Technologies does not endorse nor can Asanté be responsible or provide technical support for such services. You will need to open an account with a supported DDNS before enabling this feature. Note: For business-critical websites, a dedicated web host with a static IP address is strongly recommended. Service DynDNS.org TZO.com dhs.org Description Alias dynamic IP address to a static hostname on specified domain. Up to 5 host names provided free. Full DNS service for custom domain name ($24.95). Choice of sub-domain ($24.95) or custom domain name ($59.95). Mandatory “donation” ($5). Link http://www.dyndns.org/services/dyndns http://www.dyndns.org/services/custom/ http://www.tzo.com https://members.dhs.org/signup All information was current during the research for this document. Annual rates current as of December 2003. Prices subject to change; contact service provider for service, details and support. Asanté FriendlyNET FR1104-G User’s Manual 68 Chapter 9. Advanced Setting 9.5 SNMP Simple Network Management Protocol (SNMP) is a standard for providing remote network management services via polling (get) and setting (set) device values. • • • • • Enable SNMP. The router will respond to SNMP requests from Local (LAN or WLAN), Remote (Internet) or both. Unless you must have remote SNMP support, you should only enable support for Local clients. Get Community. Define the community the router will support for GetRequest. Set Community. Define the community the router will support for SetRequest. IP 1, 2, 3, 4. Enter the IP address of your client (computer) supporting SNMP management. The router will send SNMP trap messages to this client. SNMP Version. Choose the version compatible with your SNMP management software. SNMP Enable SNMP Get Community Set Community IP 1 SNMP Version Sample Settings Local public private 192.168.123.33 V2c After making changes, be sure to click Save. To restore the last saved settings, click Undo. To read on-screen information on this page, click Help. Asanté FriendlyNET FR1104-G User’s Manual 69 Chapter 9. Advanced Setting 9.6 ROUTING The router supports dynamic and static routing for large networks with multiple routers and subnets. If you have fewer than 255 clients (computers and devices) on the same network, skip this section. Routing tables permit you to choose the physical interface address for determining outgoing IP packets. When you have a network with 2 or more routers and subnets, configure the routing tables so that packets will follow the proper routing path and subnets can communicate with each other. • • Dynamic Routing. Choose RIPv2 if you have 2 or more subnets in your network. Otherwise, choose RIPv1 or Disable. Static Routing. You may manually define up to 8 routing rules. In the table, enter the destination IP address, subnet mask, gateway and hop for each rule. You may selectively enable or disable each rule. After making changes, be sure to click Save. To restore the last saved settings, click Undo. To read on-screen information on this page, click Help. Asanté FriendlyNET FR1104-G User’s Manual 70 Chapter 9. Advanced Setting 9.7 SCHEDULE RULE Services and filters can be individually turned on and off per schedule. For example, you can define these rules to control activities: • • • • Limit all outbound packets, except FTP, during OffPeak hours. Drop all packets to banned domains (espn, napster) during BusinessHours, except select managers. Log all requests to specific domains (headquarters.com) during EarlyAM. During AfterHours, block access to websites with specific keywords (sex, tv). Name of Rule BusinessHours EarlyAM AfterHours OffPeak Schedule M-F, 08:00 to 18:00 M-F, 05:00 to 08:00 M-F, 18:00 to 23:00 Everyday 23:00 to 05:00 Description Weekdays, 8am to 6pm Weekdays, 5am to 8am Weekdays, 6pm to 11pm Everyday 11pm to 5am To implement rules like these: 1. Create schedule rules. 2. Create packet, domain and URL filters. See Security Settings menu. The rules will appear in the drop-down menu at the bottom of each screen. To create a new rule, click Add New Rule. When you have multiple rules, you may click Edit to modify the rule or Delete to remove the rule. Asanté FriendlyNET FR1104-G User’s Manual 71 Chapter 9. Advanced Setting 9.8 SCHEDULE RULE SETTING From the Schedule Rule screen, click Add New Rule. A B C To define a schedule rule: A. Name your rule. B. Enter the starting and ending times for each day of the week (or every day). Be sure to use “military time” in which 08:00 is 8am and 20:00 is 8pm. C. When you’re finished, click Save. Asanté FriendlyNET FR1104-G User’s Manual 72 Chapter 10. Toolbox After logging into the router, click on the Toolbox link [A]. Choose from one of the six sub-menus [B]. A B This section provides quick access to some important tools, plus specialty functions that will be valuable to only a few network administrators. Toolbox View Log Firmware Upgrade Backup Setting Reset to Default Reboot Miscellaneous Asanté FriendlyNET FR1104-G Description View system log. Download and then update the router’s internal software. Save a copy of the router’s current firmware and settings. When all else fails, go back to the original factory settings. Restart the router. Similar to power off/on. Wake-on-LAN and ping. User’s Manual 73 Chapter 10. Toolbox 10.1 SYSTEM LOG Click on View Log to display the System Log screen. After the log information is displayed on the screen, click Refresh to update with the latest activities. To save the log into a text file, click Download. To reset the log, click Clear. To return to the previous menu, click Back. Tip: This log may be emailed or automatically stored on a syslog server. See Advanced Settings > System Log. Asanté FriendlyNET FR1104-G User’s Manual 74 Chapter 10. Toolbox 10.2 FIRMWARE UPGRADE To check for the latest firmware updates for the router, open a new web browser window and visit http://www.asante.com/support/downProd.aspx?id=FR1104-G Version G1.1 firmware is available for Mac OS (.bin) and Windows (.zip) users. Other than the compression format, the firmware for both operating systems is the same. Asanté FriendlyNET FR1104-G User’s Manual 75 Chapter 10. Toolbox Firmware Update Precautions These safeguards ensure that the upgrades will be performed successfully. Tip: If your router is already functioning properly, Asanté does not recommend upgrading firmware just to have newer firmware. • • • • • • Download the FriendlyNET FR1104-G firmware from Asanté’s website (above). Back up your current firmware and settings. See Toolbox > Backup Settings. Write down your password and any special Internet settings on a separate piece of paper. Some router updates will require you to reset the router to factory defaults before it can be customized with your settings. See the release note accompanying your firmware download. Perform the firmware upgrade only from a computer directly connected to the router’s LAN (ports 1–4) only. Disconnect the network cable connected to the router’s Internet port and all other LAN ports. The firmware update process must be completed with no interruptions from other network activities. DO NOT turn off the power or unplug the router while the update is in process. This could cause your router to be permanently damaged. After the update is completed, follow the on-screen instructions to restart the router. Warning! Do not download or attempt to use firmware that is not explicitly designed for your FR1104-G router by Asanté Technologies. Use of non-Asanté firmware will terminate Asanté’s ability to provide technical support or warranty service for your product. To apply the firmware, click on the Firmware Upgrade link in the router’s administration utility. B A C A. Compare the router’s current firmware version number with the file you downloaded. B. Click on Browse to locate the new file you downloaded. C. Click Upgrade to install the new firmware. Asanté FriendlyNET FR1104-G User’s Manual 76 Chapter 10. Toolbox 10.3 BACKUP SETTING Click OK to save your router’s firmware and all settings into a config.bin file. You will be prompted for the name and location of the file. 10.4 RESET TO DEFAULT Click OK to restore your router’s settings to the original factory defaults: • Default IP address: 192.168.123.254 • Default administrator’s password: admin • Default WAN type: dynamic IP address Tip: Before clicking OK, be sure to record all your settings on a separate piece of paper so you’ll know how to restore them later. Asanté FriendlyNET FR1104-G User’s Manual 77 Chapter 10. Toolbox 10.5 REBOOT Click OK to restart your router. This is similar to powering your router off and then on. All your saved settings will be restored. Asanté FriendlyNET FR1104-G User’s Manual 78 Chapter 10. Toolbox 10.6 TOOLBOX MISCELLANEOUS • MAC Address for Wake-on-LAN (WoL). This technology is used to power up a client from another location on the local network. To use this feature, your target clients must be WoL-enabled. Enter the MAC address for the client and click Wake up. Tip: See Status > Clients List to wake up clients by name. • Domain Name or IP address for Ping Test. This handy tool allows you to verify physical and logical connections between the router and any local client (LAN or WLAN) or on the Internet (WAN). Enter the IP address (e.g., 192.168.123.100) or domain name (e.g., www.asante.com or www.google.com). To save these addresses for the future, click Save. To restore the last saved settings, click Undo. To read on-screen information on this page, click Help. Asanté FriendlyNET FR1104-G User’s Manual 79 Appendix A. Product Specifications Overview LAN: Wireless: Internet: Status Indicators: Wireless Antenna: Software Setup: Administration: Remote Administration: Firmware: Device Status: Supported WAN Types: Virtual Private Network: Dynamic DNS: Routing: Advanced Features: Network Security Settings Log: Firewall: MAC Address Control: Miscellaneous: Asanté FriendlyNET FR1104-G 4 x 10/100 Mbps Fast Ethernet with Auto-Uplink (100BaseTX, 10BaseT): RJ-45 connector 54 Mbps (IEEE 802.11g), 22 Mbps (TI 802.11b+) and 11 Mbps (IEEE 802.11b) 10/100 Mbps Fast Ethernet with Auto-Uplink (100BaseTX, 10BaseT): RJ-45 connector Power, Status, Speed, Link/Activity (per port), Internet and Wireless Single 4 dBm, upgradeable (uses RP-SMA connector) Wizard guides you through the basic settings required for your installation Configure locally or remotely from any popular web browser Allow a trusted administrator to change settings via Internet Upgradeable via web browser or Windows application Router IP address, LAN MAC address, WAN MAC address and firmware version Dynamic IP address (default), static IP, PPPoE, PPPTP and dynamic for Road Runner/Telstra BigPond VPN pass through for IPSec, PPTP and L2TP Support dyndns, TZO and dhs Network address translation (NAT), static and dynamic routing (RIP 1/2) tables Wake-on-LAN (WOL) management and SNMP (v1 and 2c) Record all intrusion attempts and activities into on-screen log, syslog and email alert Schedule inbound/outbound packet filter, domain filters and keyword/URL blocking Set access for different users and assign an IP address to a specific MAC address Discard ping from WAN, denial of service protection, ping device, DMZ, virtual servers and time server User’s Manual 80 Appendix A. Product Specifications Wireless Settings Basic: Advanced: Authentication: Frequency: Channels: Modulation Techniques: Typical Coverage: Performance Microprocessor: Internet: LAN: System Requirements Microsoft: Apple: Network Interface: Web Browser: Applications Interoperability Microsoft: Apple: Messaging: Application Tunnels: Others: Standards Compliance: Network: Network ID (SSID), channel, 64- and 128-bit WEP encryption 256-bit WEP encryption. Wi-Fi Protected Access (WPA) with RADIUS or pre-shared key 802.1X with 64/128-bit key for RADIUS server 2.412–2.497 GHZ ISM frequency band USA and Canada (1–11), Europe (1–11), Japan (1–11), Spain (10–11), France (10–11) 802.11b: CCK (11, 5.5 Mbps), DQSP (2 Mbps) and DBPSX (1 Mbps) 802.11g: OFDM (54 Mbps) 802.11b: Indoor up to 50 M at 11 Mbps; outdoor up to 130 M at 11Mbps 802.11g: Indoor up to 20 M at 54 Mbps; outdoor up to 50 M at 54 Mbps 32-bit embedded RISC with integrated 8 KB cache 10/100 Mbps 10/100 Mbps Windows 95/98/Me, NT/2000/XP and Xbox Mac OS 8, 9 and X 10/100 Fast Ethernet or 802.11b/g adapter Internet Explorer (v5 and later), Netscape (v5 and later), Safari (v1 and later) Universal Plug-and-Play (UPnP) and NetMeeting QuickTime. AppleTalk (requires FR1104-G firmware G1.1 and later) H.323, MSN Messenger, AOL Instant Messenger, ICQ and mIRC User-definable application-sensing tunnel RealPlayer, Dialpad, Quake, Half-Life and Star Craft Unreal Tournament Network Protocols: Regulatory: IEEE 802.3u Fast Ethernet over 2 pairs of UTP Category 5 (100BaseTX) IEEE 802.3 Ethernet over 2 pairs of UTP Category 3 (10BaseT) IEEE 802.11b (up to 11 Mbps) IEEE 802.11g (up to 54 Mbps) TCP/IP, CSMA/CA with ACK FCC Class B, CE Mark Physical Dimensions (W x H): Weight: Power: Operating Temperature: Relative Humidity: 7.9 x 5.9 x 1.7 inches (201 x 151 x 44 mm) About 1.1 pounds (0.5 Kg) 5 VDC, 1.5 A (external power module included) 32º to 104º F (0º to 40º C) 10% to 90% non-condensing Asanté FriendlyNET FR1104-G User’s Manual 81 Appendix A. Product Specifications Support Technical Support: Product Warranty: Product Updates: Packing List Product: Localized Power: Cable: Documentation: CD-ROM: Recommended Accessories 802.11g Wireless Adapters: 802.11b Wireless Adapters: 24-hour support via web and ftp. 2-year email and telephone support 2-year product warranty covers defects in manufacturing and workmanship Free download of maintenance releases from www.asante.com website FR1104-G router 5 VDC, 2.0 A power module 10/100 Mbps Fast Ethernet, Category 5, about 5 feet (1.5 meters) Quick Start Guide Utilities, User’s Manual and other documentation AL5402-XG, AL5403-XG, AL5410-G AL1011-DP, AL1211-DP, AL1511 AL1611, AL2011, AL3011 Note: Specifications subject to change without prior notice. Asanté FriendlyNET FR1104-G User’s Manual 82 Asanté FriendlyNET FR1104-G User’s Manual 83