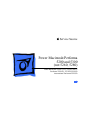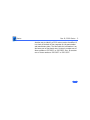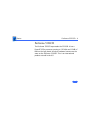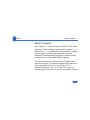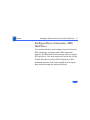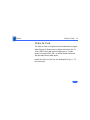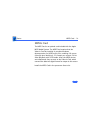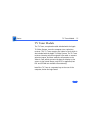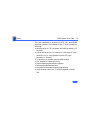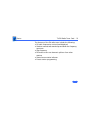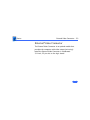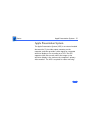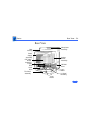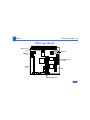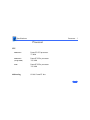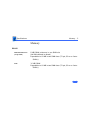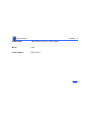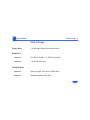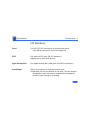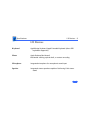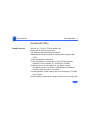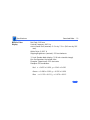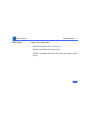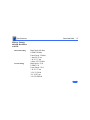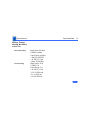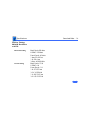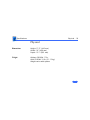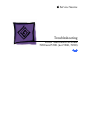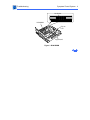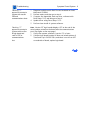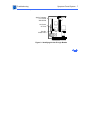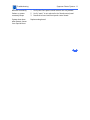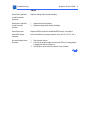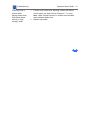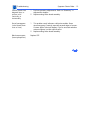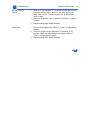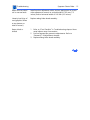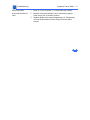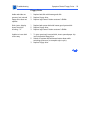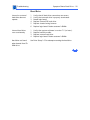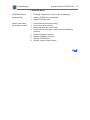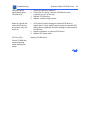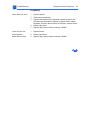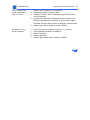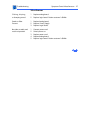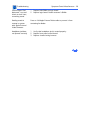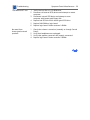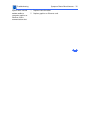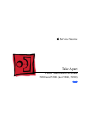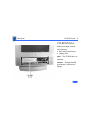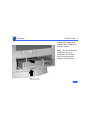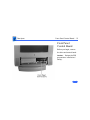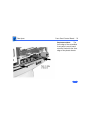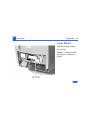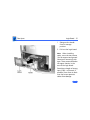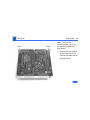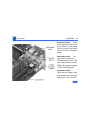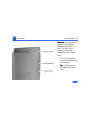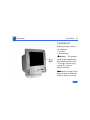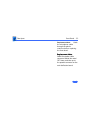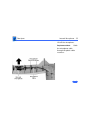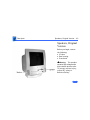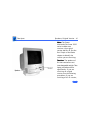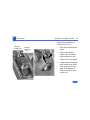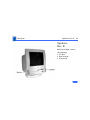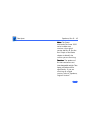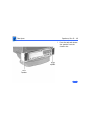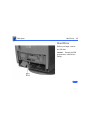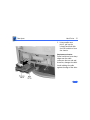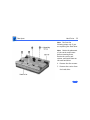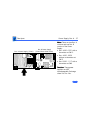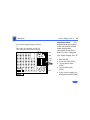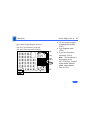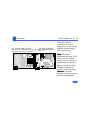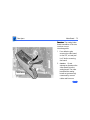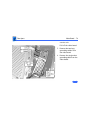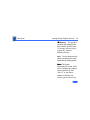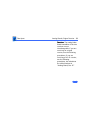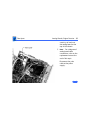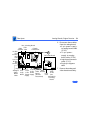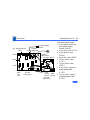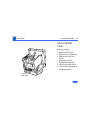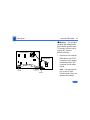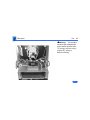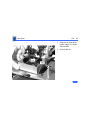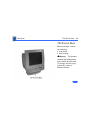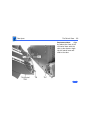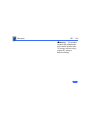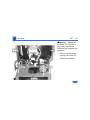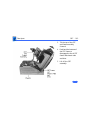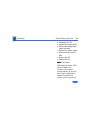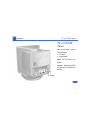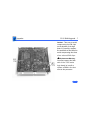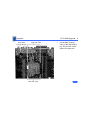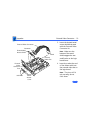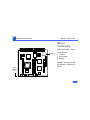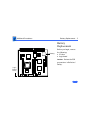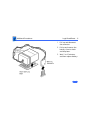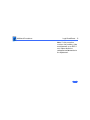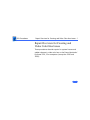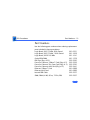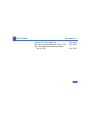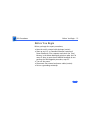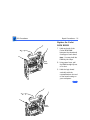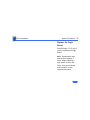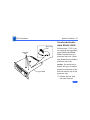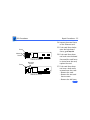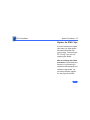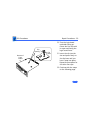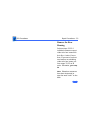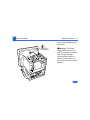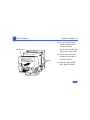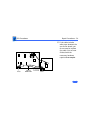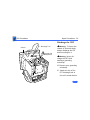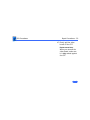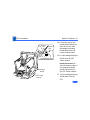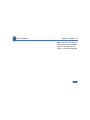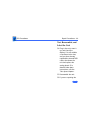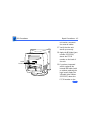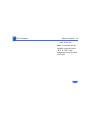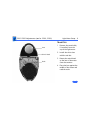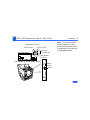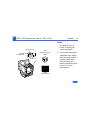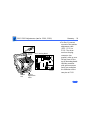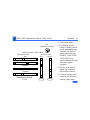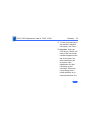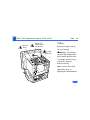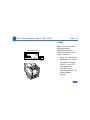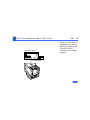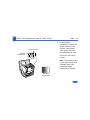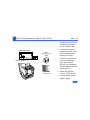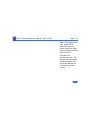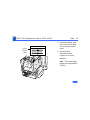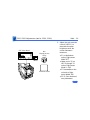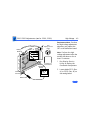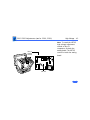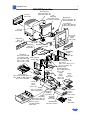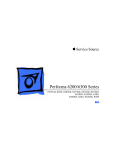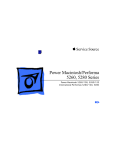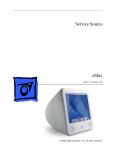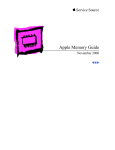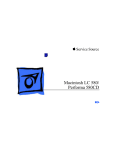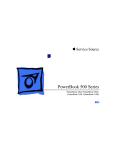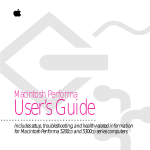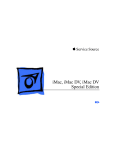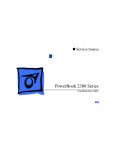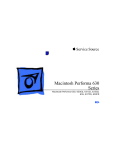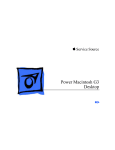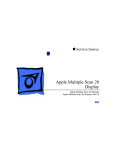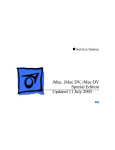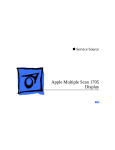Download Apple International Performa 5320CD Specifications
Transcript
K Service Source Power Macintosh/Performa 5200 and 5300 (not 5260, 5280) Power Macintosh 5200/75 LC, 5300/100 LC Performa 5200CD, 5215CD,5300CD International Performa 5320CD K Service Source Basics Power Macintosh/Performa 5200 and 5300 (not 5260, 5280) Basics System Overview - 1 System Overview The Power Macintosh 5200/5300 computer series combines RISC-based PowerPC performance, full multimedia features, and low cost in a sleek all-in-one design. The design includes expansion slots for 68040 LC communications and PDS cards, as well as other video-in, video tuner, and video-out options. Options include an IDE hard drive in a variety of capacities and a trayloading CDROM drive. Basics Rev. B, 5000 Series - 2 Rev. B, 5000 Series Apple introduced an updated 5000 series version several months after introduction. Referred to in this manual as “Rev. B,” the updated version incorporates design changes that are not backward-compatible. To determine which version you are servicing, remove the front bezel and note the location of the speakers. If the speakers are part of the front bezel, the unit is the original version. To service the original version, follow the manual for take-apart procedures and parts information, unless the procedures specify Rev. B. If the speakers are attached to the sides of the metal chassis, the unit is Rev. B. To service Rev. B models, follow the manual, substituting Rev. B procedures and parts. Basics Rev. B, 5000 Series - 3 Another way to identify a 5200 series version A and Rev. B is to look at the back of the computer for the part number and manufacture date. The label with this information is on the lower part of the plastic case. Version A contains one of these numbers: 620-0635 or 620-0835. Rev. B contains one of these numbers: 620-0637 or 620-0837. Basics Performa 5320CD - 4 Performa 5320CD The Performa 5320CD supersedes the 5300CD. It has a PowerPC 603e processor running at 120 MHz and 16 MB of RAM on the logic board. All other hardware features are the same as the Performa 5300CD. This is an international product not sold in the U.S. Basics Open Transport - 5 Open Transport Open Transport 1.1 does not work on 5200 or 5300 Series computers. These computers require Open Transport 1.1.1. When version 1.1.1 is installed on these computers, a dialog box may appear indicating that a hardware issue was detected. This message means that Open Transport can’t be installed until the cache/ROM DIMM is replaced. The required repairs are covered under the Apple Repair Extension Program. The models included in this program are Power Macintosh 5200/75 LC and 5300/100 LC, Macintosh Performa 5200, 5215, and 5300. Look for repair program instructions in the REA Procedures chapter. Basics Service Strategy - 6 Service Strategy Service the Power Macintosh/Performa 5000 series through module exchange and parts replacements. Customers can request on-site service from an Apple Authorized Service Provider Plus (AASP+) or Apple Assurance. They can also choose carry-in service from an Apple Authorized Service Provider (AASP). Ordering AASPs planning to support the Power Macintosh/Performa 5000 series may purchase service modules and parts to develop servicing capability. To order parts, use the AppleOrder system, or refer to the “Service Price Pages.” Large businesses, universities, and K-12 accounts must provide a purchase order (PO) on all transactions, including Basics Service Strategy - 7 orders placed through the AppleOrder system. Service Providers not enrolled in AppleOrder may fax their orders to Service Provider Support (512-908-8125) or mail them to Apple Computer, Inc. Service Provider Support MS 212-SPS Austin, TX 78714-9125 Warranty and AppleCare These new computers are covered under the Apple One-Year Limited Warranty. The AppleCare Service Plan is also available. Service Providers are reimbursed for warranty and AppleCare repairs made to these computers. For pricing information, refer to the AppleCare section in the “Service Price Pages.” Basics Service Strategy - 8 Diagnostics Use MacTest Pro for Power Macintosh to perform diagnostics on the Power Macintosh/Performa 5000 series. Design for Serviceability To access the floppy drive, CD-ROM drive, or front panel control board, remove the drive and controls bezel. To service the logic board, hard drive, or video options, remove the I/O door. The logic board slides out from a connector similar to the connector on Macintosh LC 630 and LC 500. The CRT and degauss frame are matched at the factory and are removed and replaced as a unit. The chassis harness is one service module, including the metal chassis and logic board connector with cables. Basics User Controls - 9 User Controls User controls include • Soft power-on control from keyboard • Front-panel sound-control pushbuttons • Front-panel brightness-control pushbuttons • Optional infrared remote control Basics Internal Expansion Connections - 10 Internal Expansion Connections Expansion connections on the logic board include • 2 DRAM SIMM expansion slots • LC Processor Direct Slot (PDS) • Communications slot for modems and Ethernet • Video-in slot for real-time video display, capture, and overlay • External video port An expansion ribbon connector for an optional TV Tuner card provides NTSC and PAL input from an external TV antenna or cable. Basics Intelligent Device Electronics (IDE) Hard Drive - 11 Intelligent Device Electronics (IDE) Hard Drive The internal hard drive uses Intelligent Device Electronics (IDE) technology, commonly used in DOS-compatible systems. The IDE hard drive functions the same as a typical SCSI hard drive. You must replace IDE drives like-for-like. The IDE drive does not affect SCSI ID selections or SCSI termination schemes. Seven external SCSI devices may be daisy-chained through the external SCSI port. Basics Processor Direct Slot (PDS) - 12 Processor Direct Slot (PDS) The LC-PDS is compatible with the PDS in the Macintosh LC family of computers, but it is not a true PDS. Like the expansion slot in the other models in the Power Macintosh and Performa 5000 series, this expansion slot supports many PDS cards designed to operate with the MC68030 bus. While the I/O expansion slot accepts PDS cards designed for the Macintosh LC family of computers, some of those cards do not work. PDS cards designed to interact with the main processor—to provide, for example, a RAM cache or an FPU—will not work in the I/O expansion slot. Basics Video-In Card - 13 Video-In Card The Video-In Card is an optional card included with the Apple Video System. It allows users to digitize video from the TV Tuner, MPEG Card, and external composite or S-video inputs. It accepts NTSC, PAL, or SECAM format video and also provides stereo audio inputs. Install the Video-In Card into the dedicated 60-pin, 1.75inch video slot. Basics MPEG Card - 14 MPEG Card The MPEG Card is an optional card included with the Apple MPEG Media System. The MPEG Card requires that the Video-In Card be installed. It provides hardware decompression for MPEG movie files, enabling full-screen (through pixel doubling), 30-frames-per-second, 24-bit video playback with 16-bit audio. After the MPEG movies are compressed, they are sent to the Video-In Card, which converts the data into digital format for output to the screen. Install the MPEG Card in the processor direct slot. Basics TV Tuner Module - 15 TV Tuner Module The TV Tuner, an optional module included with the Apple TV/Video System, turns the computer into a television receiver. The TV Tuner requires the Video-In Card, which is also included with the Apple TV/Video System. The TV Tuner receives incoming television signals from cable or antenna television inputs, and then sends the information to the Video-In Card, which converts the data for display on the screen. In the United States, only NTSC is supported, but PAL and SECAM are available internationally. Install the TV Tuner in a separate bay at the rear of the computer, below the logic board. Basics TV/FM Radio Tuner Card - 16 TV/FM Radio Tuner Card The TV/FM radio tuner card turns the computer into a television and FM radio receiver, complete with remote control. An expansion ribbon connector for the optional TV/FM radio tuner card provides NTSC and PAL input from an external TV antenna or cable. Change channels by typing the channel number on the keyboard or with the remote control. Switch between the current and previous channel by pressing the Tab key. The computer displays the userassigned channel name on the picture in the video window. Apple Video Player software supports the TV/FM tuner card. The user can disable channels and require a password to access the disabled channels. Users can also capture or freeze a single frame of video or record a segment of video as a QuickTime movie. It isn’t possible to resize the window while recording a movie. Basics TV/FM Radio Tuner Card - 17 The TV picture is in its own window on the desktop, and the default size of the window is 320x240 pixels. The picture can be resized from 160x120 pixels up to 640x480 pixels. The resolution of the picture does not increase at larger window sizes, but the image is expanded by doubling the pixel size or by two-dimensional linear interpolation. The TV signal is carried in YUV format for improved picture clarity. The YUV format is 16-bit, with 8 bits for the Y (luminance) channel and 8 bits for the U and V (chrominance) channels to share by multiplexing. The picture is clearer because the YUV format carries more levels of luminance information. Basics TV/FM Radio Tuner Card - 18 The card is available in versions for NTSC, PAL, and SECAM television systems. The features of the TV tuner include the following: • Remote tuner for 181 broadcast and cable channels (U.S. version) • Coaxial connector for TV antenna or cable input (F-type connector in U.S. and Japanese version, IEC-type connector in Europe) • TV picture in a resizable and movable window • YUV format for improved clarity • Closed captioning and teletext support • Software password protection • Automatic and manual channel programming • Single remote control for TV and for playback of audio CDs Basics TV/FM Radio Tuner Card - 19 The features of the FM radio tuner include the following: • FM radio frequencies received and displayed • Stations scanned and searched up and down the frequency spectrum • Step frequency • DX mode to tune out harmonic spillover from other stations • Stereo/mono station indicator • Preset station programming Basics External Video Connector - 20 External Video Connector The External Video Connector is an optional module that provides the computer with video output (mirroring). Install the External Video Connector in a dedicated 3/4-inch, 22-pin slot on the logic board. Basics Apple Presentation System - 21 Apple Presentation System The Apple Presentation System (APS) is an external module that uses the 15-pin video output connector on the computer, and then provides a video signal for a separate television display or for recording on a VCR. The APS supports video mirror mode, where the image on the television display is the same as the computer’s primary video monitor. The APS is required for video mirroring. Basics CRT and Degauss Frame - 22 CRT and Degauss Frame The CRT and degauss frames are precisely matched at the factory and must be removed and replaced as a unit. Basics Front View - 23 Front View Color Display Built-In Microphone CD-ROM Drive (optional) Floppy Disk Drive CD-ROM Drive Sound Control Buttons Screen Control Buttons Power Key Stereo Speakers Tilt-and-Swivel Base Remote Control Sensor Power-On Light Keyboard Headphone Jack Mouse Basics Rear View - 24 Rear View Microphone Assembly Rear Housing Power Supply Assembly Analog Board Assembly CRT Video Board Assembly Floppy Drive CD ROM Drive Hard Drive Tilt-Swivel Assembly Logic Board TV Tuner Board I/O Panel Assembly Basics I/O Panel - 25 I/O Panel Video Input Access Cover ADB Printer Modem Port Port Port External Video Output Connector Cover SCSI Sound Sound Port Input Output Port Port Communication Card Access Cover PDS Cover Basics 5200 Logic Board - 26 5200 Logic Board Monitor-Out Slot Battery Video-In Slot Communications Card Slot ROM Slot PDS DRAM SIMM Slots Basics 5300 Logic Board - 27 5300 Logic Board Monitor-Out Slot Battery Video-In Slot Communications Card Slot Processor with Heatsink ROM Slot PDS DRAM SIMM Slots K Service Source Specifications Power Macintosh/Performa 5200 and 5300 (not 5260, 5280) Specifications Processor - 1 Processor CPU 5200 Series PowerPC 603 processor 75 MHz 5300 Series (except 5320) PowerPC 603e processor 100 MHz 5320 PowerPC 603e processor 120 MHz Addressing 64-bit PowerPC bus Specifications Memory - 2 Memory DRAM 5200 and 5300 Series (except 5320) 5320 8 MB DRAM, minimum, in one SIMM slot (No RAM soldered on board) Expandable to 64 MB in two SIMM slots (72-pin, 80 ns or faster SIMMs) 16 MB DRAM Expandable to 64 MB in two SIMM slots (72-pin, 80 ns or faster SIMMs) Specifications Memory - 3 Frame Buffer 1 MB DRAM on board, for video support ROM 4 MB Cache Memory 256K Level 2 Specifications Disk Storage - 4 Disk Storage Floppy Drive 1.4 MB Apple SuperDrive Manual Insert Hard Drive 5200 Series 500 MB, 700 MB, or 1 GB IDE hard drive 5300 Series 1.2 GB IDE hard drive CD-ROM Drive 5200 Series Optional Apple 300i Plus CD-ROM drive 5300 Series Standard AppleCD 600i drive Specifications I/O Interfaces - 5 I/O Interfaces Serial Two RS-232/422 serial ports for modem and printer (mini DIN-8 connectors) LocalTalk supported SCSI One external SCSI port (DB-25 connector) Supports up to seven SCSI devices Apple Desktop Bus One Apple Desktop Bus (ADB) port (mini DIN-4 connector) Sound Input Built-in microphone for monaural sound input. Sound-input port for microphone or line input. The port accepts stereophonic input, but sound is combined into monophonic sound for play-through or recording. Specifications Sound Output External Video Connector I/O Interfaces - 6 Two stereophonic sound output ports, level nominally 0.5 V RMS into 39 ohms One front headphone jack, one rear stereo mini phonejack Internal stereo speakers One DB-15 mirror video out connector using optional video connector kit. This feature provides “mirroring” (or display of the system’s monitor’s screen on a presentation screen). (Note: the external video display is presentation only. It cannot be manipulated directly by mouse or other input signals.) Video-in Slot One 60-pin video-in slot for optional expansion card providing real-time video display, capture, and overlay. TV Tuner One 10-pin port for TV Tuner card Specifications I/O Interfaces - 7 Communications One 112-pin internal expansion slot for modem or Ethernet card (68040-bus configuration) Processor-Direct Slot One 96/114-pin internal expansion slot for LC-compatible processor-direct card Controls Soft-power control from keyboard Front panel pushbutton control for sound volume Front panel pushbutton control for display brightness Infrared remote control option Specifications I/O Devices - 8 I/O Devices Keyboard AppleDesign Keyboard, Apple Extended Keyboard (other ADB keyboards supported) Mouse Apple Desktop Bus Mouse II Mechanical tracking, optical shaft, or contact encoding Microphone Integrated microphone for monophonic sound input Speaker Integrated stereo speakers capable of delivering 8-bit stereo sound Specifications Sound and Video - 9 Sound and Video Sound Generator Records at 11-kHz or 22-kHz sample rate Plays back at 22-kHz sample rate Two speakers with enhanced stereo sound Allows playback and recording of ordinary audio compact discs (CDs) 16-bit monophonic sound input 16-bit stereophonic sound output (16-bit CD stereophonic playback), level nominally 0.5 V RMS into 39 ohms Sound-input port for microphone or line input; accepts stereophonic input, but sound is combined into monophonic sound for play-through or recording Two stereophonic sound output ports, level nominally 0.5 V RMS into 39 ohms Internal speaker muted when a plug is inserted into an output jack Specifications Built-in Video Display Sound and Video - 10 Dot Pitch: 0.28 mm Vertical Frequency: 66.7 Hz Active Raster Size (nominal): 9.5 in. by 7.3 in. (240 mm by 185 mm) White Point: 9,300° K Shipping Brightness (nominal): 25-foot lamberts 15-inch Shadow Mask display (12.8-inch viewable image) Gun Configuration: Horizontal inline Phosphor (aluminized): P22 derivative Phosphor CIE Coordinates: Red x = 0.625 ± 0.020, y = 0.340 ± 0.020 Green x = 0.280 ± 0.020, y = 0.595 ± 0.020 Blue x = 0.155 ± 0.015, y = 0.070 ± 0.015 Specifications Video Modes Sound and Video - 11 Support these video modes: 640x480 resolution with 16-bit color 800x600 resolution with 8-bit color 832x624 resolution with 8-bit color (does not support video input) Specifications Sound and Video - 12 Monitor Timings 640x480 Resolution at 60 Hz Horizontal Timing Vertical Timing Back Porch: 48 dots H SYNC: 96 dots Front Porch: 16 dots 1 dot: 39.72 ns 1 H: 31.77 ms 1/dot: 25.175 MHz Back Porch: 33 H V SYNC: 2 H Front Porch: 10 H 1 H: 31.77 ms 1/H: 31.5 kHz 1V: 16.67 ms 1/V: 59.988 Hz Specifications Sound and Video - 13 Monitor Timings 640x480 Resolution at 66.67 Hz Horizontal Timing Vertical Timing Back Porch: 96 dots H SYNC: 64 dots Front Porch: 64 dots 1 dot: 33.06878 n 1 H: 28.5714 ms 1/dot: 30.24 MHz Back Porch: 39 H V SYNC: 3 H Front Porch: 3 H 1 H: 28.5714 ms 1/H: 35.000 kHz 1V: 15.000 ms 1/V: 66.666 Hz Specifications Sound and Video - 14 Monitor Timings 800x600 Resolution at 60 Hz Horizontal Timing Vertical Timing Back Porch: 88 dots H SYNC: 128 dots Front Porch: 40 dots 1 dot: 25.000 ns 1 H: 26.4 ms 1/dot: 40.000 MHz Back Porch: 23 H V SYNC: 4 H Front Porch: 1 H 1 H: 37.879 ms 1/H: 16.58 kHz 1 V: 60.3165 ms 1/V: 60.3165 Hz Specifications Sound and Video - 15 Monitor Timings 800x600 Resolution at 72 Hz Horizontal Timing Vertical Timing Back Porch: 64 dots H SYNC: 120 dots Front Porch: 56 dots 1 dot: 20.000 ns 1 H: 20.800 ms 1/dot: 50.000 MHz Back Porch: 23 H V SYNC: 6 H Front Porch: 37 H 1 H: 20.800 ms 1/H: 48.077 kHz 1 V: 13.853 ms 1/V: 72.186 Hz Specifications External Video Connector (Optional) Sound and Video - 16 Supports video mirroring on the following external monitors (at product introduction): • 640x480 resolution: Macintosh 12-inch Color Display, Apple Color Plus 14-inch Display, Apple Performa Plus Display, Apple Multiple Scan 15 Display, Apple Multiple Scan 17 Display, Apple Multiple Scan 20 Display • 800x600 resolution: Apple Multiple Scan 15 Display, Apple Multiple Scan 17 Display, Apple Multiple Scan 20 Display, and SVGA monitors Specifications Electrical - 17 Electrical Line Voltage 100–240 VAC Frequency 47–63 Hz Power 125 W Surge Voltage: 300 V rms for 100 ms Peak Inrush Current: 40 A pk Current: 2.5 A maximum for all line and load conditions Power: 220 W maximum for all line and load conditions Specifications Physical - 18 Physical Dimensions Weight Height: 17.5" (445 mm) Width: 16" (406 mm) Depth: 15.1" (383 mm) Without CD-ROM: 17 lb. With CD-ROM: 19 lb. (21.15 kg) Weight varies with options Specifications Environmental - 19 Environmental Temperature Operating: 50°–104° F (10°–40° C) Transit (72 hours): –40° F to +149° F (–40° C to +65° C) Storage (6 months): –40° F to +116° F (–40° C to +47° C) Humidity Noncondensing, 20–95% Altitude 0–10,000 ft. (0–3,000 m) K Service Source Troubleshooting Power Macintosh/Performa 5200 and 5300 (not 5260, 5280) Troubleshooting General - 1 General The Symptom Charts included in this chapter will help you diagnose specific symptoms related to your product. Because cures are listed on the charts in the order of most likely solution, try the first cure first. Verify whether the product continues to exhibit the symptom. If the symptom persists, try the next cure. ( Note: If you have replaced a module, reinstall the original module before you proceed to the next cure.) If you are not sure what the problem is, or if the Symptom Charts do not resolve the problem, refer to the Flowchart for the product family. For additional assistance, contact Apple Technical Support. Troubleshooting First Checklist - 2 First Checklist Jitter, faint lines, or screen movement can be caused by external interference such as electronic devices and fluorescent lights. Move the unit to another room or building to help determine if external interference is the source of the problem. A misadjusted screen can mimic the same symptoms as analog board or CRT failures. By performing the adjustment procedures, you might determine if one or more of the adjustments is the cause of the problem. Troubleshooting Symptom Charts/System - 3 Symptom Charts System System intermittently crashes or hangs 1 2 3 4 5 6 Verify that system software is version 7.5 or later. Verify that software is compatible with system. If clock chip at U10 is not p/n 343S1191 or 343S1121, replace logic board. (Ignore any letters following part number.) If ROM DIMM is laid out as shown on next page, and doesn’t have a sticker on center chip, replace DIMM. If Ethernet card is installed, verify that it is fully seated. Check that system has enough memory installed for application. Troubleshooting Symptom Charts/System - 4 No Sticker ROM DIMM Chip at U10 Logic Board Figure 1: ROM DIMM Troubleshooting Symptom Charts/System - 5 System does not start up 1 2 3 4 Reset logic board. Refer to Additional Procedures. Replace power supply. Check power cord connection. Replace logic board. Retain customer’s SIMMs. System will not start up from keyboard, but will start up from rear power switch 1 2 Verify keyboard as known-good. Replace analog board. System continually restarts after Shutdown from Special menu 1 2 Verify keyboard as known-good. Replace analog board. Troubleshooting Symptom Charts/System - 6 Flashing “?” appears at startup in system with vacant PDS and communications slots 1 Flashing “?” appears at startup in system with version B logic board and card in PDS or communications slot Note: Version “B” logic boards display a “B” at the end of the serial number printed on the board near the communications port. (See figure on the next page.) 1 Verify that system software is version 7.5 or later. 2 If chip at logic board location U6 does not include picture of Texas and is p/n 343S0138-a, and there is no wire at U27 on underside of board, replace logic board. 2 3 4 5 Diagnose hard drive with Disk First Aid included on Power Macintosh CD-ROM. Perform repairs, and then go to step 4. If repairs are impossible, back up drive, reformat with Drive Setup 1.0.3, and then go to step 4. Update driver using Drive Setup 1.0.3. Perform clean install of system software. Troubleshooting Symptom Charts/System - 7 . Apple Computer Inc. @199X XXX-XXXX-B Apple Computer Inc. @199X XXX-XXXX-B No Picture of Texas Part No. 343S0138-a U6 Figure 2: Identifying Version B Logic Boards Troubleshooting Symptom Charts/System - 8 Menu bar constantly flashes or system constantly beeps 1 2 3 Verify that front-panel control buttons are not jammed. Verify “mute” is not selected in the Sound control panel. Reseat drive bezel and front-panel control board. System shuts down when Restart chosen from Special Menu. Replace analog board. Troubleshooting Symptom Charts/Audio - 9 Audio Distorted or garbled sound from both speakers Replace analog/video board assembly. Distorted or garbled sound from one speaker 1 2 Sound distortion with MPEG board installed Replace MPEG board with modified MPEG board. A modified board should have a jumper present from U5 Pin 2 to D1 Pin 1. No sound output from speakers 1 2 3 Replace defective speaker. Replace analog/video board assembly. Check sound source. Check that speaker cable at connector P803 on analog board is plugged in and not defective. Reseat drive bezel and front-panel control board. Troubleshooting Crackling noise is present when playing sounds other than system beeps and not in “play through” mode Symptom Charts/Audio - 10 1 2 If static noise varies while adjusting volume with Sound control panel, use Audio Volume Extension 1.1 or later. Note: Audio Volume Extension is available from standard Apple software update sites. Replace logic board. Troubleshooting Symptom Charts/Video - 11 Video Screen is black, too dark, or too bright; audio and drive operate 1 2 3 4 5 6 7 Screen is bright and audio is present, but no video information is visible 1 2 Adjust contrast button on front bezel. Adjust brightness. Use Screen control panel. Check yoke cable connection. Perform video adjustments. Refer to “Video” in Adjustments chapter. Replace analog/video board assembly. Replace power supply board. Replace CRT. Perform video adjustments. Refer to “Video” in Adjustments chapter. Replace analog/video board assembly. Troubleshooting Symptom Charts/Video - 12 Video will not play or system hangs when attempting to run video in units with MPEG card 1 Single vertical or horizontal line is displayed 1 2 Replace analog/video board assembly. Replace CRT. Predominant color tint or color cannot be adjusted 1 Verify that video board is securely connected to CRT socket. Check cable connections to analog/video board. If analog/video board is Rev A, replace internal RGB cable. Replace analog/video board assembly. Perform video adjustments (refer to “Video” in Adjustments chapter). Replace CRT. 2 2 3 4 5 If chip at location U12 on MPEG card displays number 341SO205, check all connections. If chip at location U12 on MPEG card does not display number 341SO205, replace MPEG card. Troubleshooting Symptom Charts/Video - 13 Picture breaks into diagonal lines, or picture rolls vertically or horizontally 1 Out of convergence (color bleeds from text or lines) 1 2 2 Black screen spots (burnt phosphors) Perform geometry adjustments. Refer to “Geometry” in Adjustments chapter. Replace analog/video board assembly. This problem rarely indicates a defective module. Some misconvergence is normal, especially around edges of screen. Contact Apple Technical Support if you’re uncertain whether misconvergence is within specification. Replace analog/video board assembly. Replace CRT. Troubleshooting Screen jitters or flashes Symptom Charts/Video - 14 1 2 3 Out of focus 1 2 3 Refer to “First Checklist” in Troubleshooting chapter. Move electrical devices (other monitors, scanners, and so on) away from monitor. Temporarily shut off all fluorescent lights in area. Move unit to another room or building and check if symptom persists. Replace analog/video board assembly. Perform focus adjustment. Refer to “Focus” in Adjustments chapter. Check for proper screen luminance. If luminance is off, perform Cutoff and White Balance procedures. Refer to “Video” in Adjustments chapter. Replace analog/video board assembly. Troubleshooting Symptom Charts/Video - 15 Raster size too short/ tall or narrow/wide Install monitor adjustment cable, and set appropriate on-screen video adjustment controls to vertical height of 185 mm (7.3 inches) and to horizontal width of 240 mm (9.5 inches). Linearity bad (size of text/graphics differs at top, bottom, or sides of screen) Replace analog/video board assembly. Raster tilted or shifted 1 2 3 Refer to “First Checklist” in Troubleshooting chapter. Move metal objects away from monitor. Perform appropriate geometric adjustments. Refer to “Geometry” in Adjustments chapter. Replace analog/video board assembly. Troubleshooting Raster distorted (barrel-shaped, corners not square, stretched or compressed at top of display, or sides not perpendicular) Symptom Charts/Video - 16 1 2 3 4 Raster not centered 1 2 3 Refer to “First Checklist” in Troubleshooting chapter. Perform appropriate geometric adjustments. Refer to “Geometry” in Adjustments chapter. Install monitor-adjustment cable and use on-screen video adjustment controls to eliminate distortion. Based on video tolerances, some distortion is allowed and setting need not be perfect. Contact Apple Technical Support if you’re unsure about tolerance level. Replace analog/video board assembly. Adjust horizontal or vertical shift control. Refer to Adjustments chapter. Refer to “First Checklist” in Troubleshooting chapter. Install monitor-adjustment cable and use on-screen video adjustment controls to center raster. If centering range is insufficient, change the setting of switch SW701 (three-position switch). Troubleshooting Screen has white areas with blotches of color Symptom Charts/Video - 17 1 2 3 Refer to “First Checklist” in Troubleshooting chapter. Because this purity problem can be caused by magnetic fields, move unit to another location. Degauss display with manual degaussing coil. (Degaussing coils can be purchased at most major electronic parts stores.) Troubleshooting Symptom Charts/Floppy Drive - 18 Floppy Drive Audio and video are present, but internal floppy drive does not operate 1 2 3 Replace bad disk with known-good disk. Replace floppy drive. Replace logic board. Retain customer’s SIMMs. Disk ejects; display shows icon with blinking “X” 1 2 3 Replace bad system disk with known-good system disk. Replace floppy drive. Replace logic board. Retain customer’s SIMMs. Unable to insert disk all the way 1 To eject previously inserted disk, insert opened paper clip into hole beside floppy drive. Switch off system and hold mouse button down while switching system on (to complete eject cycle). Replace floppy drive. 2 3 Troubleshooting Disk does not eject Internal floppy drive runs continuously Symptom Charts/Floppy Drive - 19 1 2 3 Insert opened paper clip into hole beside floppy drive. Switch off system and hold mouse button down while switching system on (to complete eject cycle). Replace floppy drive. 1 2 3 Replace bad disk with known-good disk. Replace floppy drive. Replace logic board. Retain customer’s SIMMs. Troubleshooting Symptom Charts/Hard Drive - 20 Hard Drive Internal or external hard drive does not operate 1 2 3 4 5 6 Verify that all hard drive connections are secure. Verify that external drive is properly terminated. Reseat logic board. Replace internal IDE hard drive. Replace chassis/wiring harness. Replace logic board. Retain customer’s SIMMs. Internal hard drive runs continuously 1 2 3 4 Verify that system software is version 7.5 (or later). Replace hard drive cable. Replace internal hard drive. Replace logic board. Retain customer’s SIMMs. Hard drive not found when booted from CDROM drive Use Drive Setup 1.03 to attempt mounting the hard drive. Troubleshooting Symptom Charts/CD-ROM Drive - 21 CD-ROM Drive CD-ROM drive does not accept disc 1 2 3 Exchange compact disc (if disc is dirty or damaged). Replace CD-ROM drive mechanism. Replace SCSI data cable. Volume control does not operate correctly 1 2 3 4 Check Sound control panel setting. Check front-panel controls. Reseat the drive and control bezel. Verify that the front-panel control board is completely installed. Reseat CD adapter connector. Replace CD adapter connector. Replace CD-ROM drive. Replace chassis/wiring harness. 5 6 7 8 Troubleshooting Symptom Charts/CD-ROM Drive - 22 Computer cannot mount known-good CD-ROM drive 1 2 When an internal and external SCSI device are present, only one starts up 1 CD Plus (CD+) format CD-ROM disc causes stuttering sound, and may not mount. Replace CD-ROM drive. 3 4 2 3 Reseat CD-ROM drive adapters. Check SCSI ID setting. (Internal CD-ROM drive was originally set to 3 at factory.) Replace CD-ROM drive. Replace chassis/wiring harness Verify that ID switch setting on external SCSI device is higher than 0. Verify that ID switch setting on external SCSI device does not duplicate ID switch settings on other external SCSI devices. Replace terminator on external SCSI device. Replace SCSI select cable. Troubleshooting Eject button sticks. Symptom Charts/CD-ROM Drive - 23 Replace the front bezel (P/N 922-1398 Rev. A or P/N 9221857 Rev. B). Troubleshooting Symptom Charts/Peripheral - 24 Peripheral Cursor does not move Cursor moves, but clicking mouse button has no effect 1 2 3 4 5 Restart system. Check mouse connection. If mouse was connected to keyboard, connect mouse to rear ADB port and disconnect keyboard. If mouse works, replace keyboard. If mouse does not work in ADB port, replace mouse. Reseat logic board. Replace logic board. Retain customer’s SIMMs. 1 2 3 Replace mouse. Reseat logic board. Replace logic board. Retain customer’s SIMMs. Troubleshooting Cannot double-click to open application, disk, or server Symptom Charts/Peripheral - 25 1 2 3 5 Remove extra system files on hard drive. Check mouse speed on Control Panel. Unplug 4.5 battery, wait 20 seconds, plug in battery, and restart computer. If mouse was connected to keyboard, connect mouse to rear ADB port and disconnect keyboard. If mouse works, replace keyboard. If mouse does not work in ADB port, replace mouse. Replace logic board. Retain customer’s SIMMs. 1 2 3 4 5 Verify that system software is version 7.5 (or later). Check keyboard connection to ADB port. Replace keyboard. Reseat logic board. Replace logic board. Retain customer’s SIMMs. 4 No response to any key on keyboard Troubleshooting Symptom Charts/Peripheral - 26 Known-good StyleWriter, ImageWriter, or ImageWriter II does not print 1 2 Known-good LaserWriter does not print 1 2 3 Verify that Chooser and Control Panel are set correctly. Verify that printer driver and system software are not corrupt. Replace printer interface cable(s). Doesn’t recognize SCSI device 1 2 3 Check for proper SCSI termination. Check that the SCSI cable is good and firmly connected. Check the SCSI device manual for required software. 3 4 5 6 Verify that Chooser and Control Panel are set correctly. Verify that printer driver and system software are not corrupt. Verify system software is version 7.5 (or later). Check printer DIP switches. Replace printer interface cable. Replace logic board. Retain customer’s SIMMs. Troubleshooting Symptom Charts/Miscellaneous - 27 Miscellaneous Clicking, chirping, or thumping sound 1 2 Replace analog board. Replace logic board. Retain customer’s SIMMs. Smoke or Odor Present 1 2 3 Replace Analog board. Replace Power Supply. Replace Logic Board. No video, no audio, and no drive operation 1 2 3 4 5 Connect power cord. Switch power on. Replace power cord. Replace analog board. Replace logic board. Retain customer’s SIMMs. Troubleshooting Symptom Charts/Miscellaneous - 28 Screen shows “Sad Macintosh” icon and black vertical lines; screeching sound 1 2 Replace RAM SIMMs on logic board. Replace logic board. Retain customer’s SIMMs. Rattling sound at startup in system with Apple External Video Connector Press or fold Apple External Video cable to prevent it from contacting fan blades. Headphone jack does not operate correctly 1 2 3 Verify that headphone jack is seated properly. Replace front panel control board. Replace chassis/wiring harness. Troubleshooting “Sad Macintosh” icon Symptom Charts/Miscellaneous - 29 1 2 3 4 5 6 No sound from known-good external speakers 1 2 3 4 Verify that no disc is in CD-ROM drive. Disconnect all external SCSI devices and attempt to restart computer. Disconnect internal SCSI device and attempt to start computer with known-good floppy disk. Replace bad SCSI drive with known-good SCSI drive. Replace RAM SIMM on logic board. Replace logic board. Retain customer’s SIMMs. Check that volume is turned on (manually or through Control Panel). Verify that headphones are unplugged. Verify that speaker connectors are properly connected. Replace logic board. Retain customer’s SIMMs. Troubleshooting System with internal modem unable to recognize graphics or Ethernet card in communications slot Symptom Charts/Miscellaneous - 30 1 2 Replace internal modem. Replace graphics or Ethernet card. Troubleshooting Symptom Charts/Global Village Modem “Busy Serial Port” - 31 Global Village Modem “Busy Serial Port” Using modem gives message: “Can’t find or can’t access a modem to use for registration. Make sure you have Global Village software installed correctly, reboot your computer, and try again. If you want to use a specific modem for registration, select it from Chooser.” The TelePort Control Panel becomes corrupted when a Performa 5200CD is restarted while AppleTalk is set to “Inactive” in the Chooser or LocalTalk is not the selected AppleTalk Connection in the Network Control Panel. Follow these steps; 1 2 3 4 5 6 Obtain GlobalFax 2.5.2P Update. Restart the computer with extensions off. Double-click Performa GlobalFax 2.5.2 Update icon. Click Update button and watch for update confirmation window. Restart computer. Customer should keep backup copy of 2.5.2 Update program and run it after reinstalling software from backup CD. Troubleshooting Resetting modem in TelePort Control Panel gives message: “The current port is busy and cannot be opened. Quit any open communication application, or turn off AppleTalk in the Chooser (if the modem is connected to the Printer port), and then reopen the TelePort control panel.” Symptom Charts/Global Village Modem “Busy Serial Port” - 32 Here’s an alternative fix that doesn’t require GlobalFax 2.5.2P Update: 1 2 Replace corrupted control panel in System Folder with uncorrupted copy of TelePort Control Panel found in Control Panels folder on backup CDs. Set AppleTalk to “Active” and select LocalTalk as the AppleTalk Connection in Network Control Panel. K Service Source Take Apart Power Macintosh/Performa 5200 and 5300 (not 5260, 5280) Take Apart Drive and Control Bezel - 1 Drive and Control Bezel No preliminary steps are required before you begin this procedure. Take Apart Drive and Control Bezel - 2 1 2 Placing your fingertips in the holes of the finger latches, pull the two finger latches down. Swing the drive and control bezel up and off. Take Apart Drive and Control Bezel - 3 Replacement Note: Insert the drive bezel hinge tabs behind the upper corners of the front bezel opening. Swing the drive bezel down until it snaps closed. Take Apart Floppy Drive - 4 Floppy Drive Before you begin, remove the drive and control bezel. Caution: Review the ESD precautions in Bulletins/ Safety. Take Apart Floppy Drive - 5 1 Pull up the release latch, and pull out the floppy drive far enough to reach the ribbon cable connector. Take Apart Floppy Drive - 6 2 Disconnect the floppy drive from the floppy drive cable. Note: Remove the drive carrier if you are replacing the floppy drive. Note: Because screw placement varies according to the type of drive used with the carrier, note the placement of the screws before removing them. Retain the carrier and screws, and install them on the new floppy drive. Take Apart Floppy Drive - 7 3 4 Remove the four mounting screws. Remove the carrier from the floppy drive. Take Apart CD-ROM Drive - 8 CD-ROM Drive Before you begin, remove the following: • Drive and control bezel • Floppy drive Note: The CD-ROM drive is optional. Caution: Review the ESD precautions in Bulletins/ Safety. Take Apart CD-ROM Drive - 9 Push up the release latch and pull the CD-ROM drive from the chassis. Note: You may need to use some initial force to disconnect the CD-ROM drive from the internal chassis/wiring harness. Take Apart CD-ROM Drive - 10 Note: Perform the following steps only if you are replacing the CD-ROM drive. 1 2 3 Disconnect the CD-ROM audio adapter from the drive. Disconnect the SCSI adapter. Remove the four mounting screws and carrier from the CDROM drive. Take Apart CD-ROM Drive - 11 Replacement Note: Retain the carrier, screws, and adapters for installation on the new drive. Replacement Caution: Before replacing the SCSI adapter, verify that the SCSI drive connector pins are not bent. Take Apart Front Panel Control Board - 12 Front Panel Control Board Before you begin, remove the drive and control bezel. Caution: Review the ESD precautions in Bulletins/ Safety. Take Apart Front Panel Control Board - 13 Caution: Be sure to grip the front panel in the area shown to avoid harming circuit tracings. 1 2 Using needle-nose pliers, grip the front edge of the front-panel control board. Pull firmly and slide the front panel control board out far enough to reach the ribbon cable connector. Take Apart Front Panel Control Board - 14 3 Disconnect the cable from the front-panel control board. Replacement Note: Using a flat-blade screwdriver, press the front-panel control cable back and down. Take Apart Front Panel Control Board - 15 Replacement Note: Tilt the board up slightly to insert it into the guide rails. Take Apart Front Panel Control Board - 16 Replacement Note: The front edge of the reinstalled front-panel control board must be flush with the front edge of the plastic chassis. Take Apart I/O Door - 17 I/O Door No preliminary steps are required before you begin this procedure. Take Apart I/O Door - 18 1 Remove the two security screws. Take Apart I/O Door - 19 2 3 Using your fingertips, pull the two finger latches down. Swing the door up and off. Replacement Note: Align the I/O door hinge tabs and slide the door up into position. Swing the door down until it snaps closed. Take Apart Logic Board - 20 Logic Board Before you begin, remove the I/O door. Caution: Review the ESD precautions in Bulletins/ Safety. Take Apart Logic Board - 21 1 2 Swing out the handle from its storage position. Pull out the logic board. Note: When installing cards, cover the two screws (for fan support and ground thermistor mounting) with tape. These screws are below the upper chassis, in the area of the logic board. Stretching a length of strong tape (fiber- reinforced, if possible) from front to back over the screws protects cables from damage. Take Apart Logic Board - 22 Note: Perform the following steps only if you are replacing a defective logic board. 3 Remove the two Phillips screws that secure the fence to the solder side of the logic board. Take Apart Logic Board - 23 4 5 Using a hex nut driver, remove the two hex nuts that secure the logic board fence to the SCSI connector. Separate the logic board fence from the logic board. Take Apart Logic Board - 24 Replacement Note: Refer to the logic board note in the Parts chapter to distinguish the 8-bit-sound logic board from the 16-bit-sound logic board. Replacement Note: You may need to remove the 603e processor on the 5300 series logic board to install SIMMs. See Upgrade chapter “5300 SIMM Upgrade.” Replacement Note: Verify that the flange on the logic board fence is properly aligned with the mini-DIN Take Apart Logic Board - 25 shield. Align the flange around the mini-DIN shield first, then swing the rest of the logic board fence into place. Take Apart Rear Housing - 26 Rear Housing Before you begin, remove the I/O door. This product contains high voltage and a high-vacuum picture tube. To prevent serious injury, review CRT safety in Bulletins/Safety. ±Warning: Note: There are two versions, the original version and Rev. B. See the Rev. B topic of the Basics chapter to identify the version you are servicing. Take Apart Rear Housing - 27 Caution: The original rear housing is not forwardcompatible with Rev. B units. The Rev. B rear housing is backwardcompatible with original units. 1 Pry off the two screw covers on each side of the rear housing. Tip : Pry up from the rear edge of the screw cover. Take Apart Rear Housing - 28 2 Remove the three torx screws on each side of the rear housing. Take Apart Rear Housing - 29 3 This step exposes high voltage components. Follow CRT safety precautions. ±Warning: Slide the rear housing back and off. Take Apart Front Bezel - 30 Front Bezel Before you begin, remove the following: • I/O door • Rear housing This product contains high voltage and a high-vacuum picture tube. To prevent serious injury, review CRT safety in Bulletins/Safety. ±Warning: Note: See Rev. B topic of the Basics chapter to determine whether you are servicing Take Apart Front Bezel - 31 an original or Rev. B version. Caution: The Rev. B and original versions of the front bezels are not interchangeable. 1 Note: The speaker cable is the set of two gray, round cables wrapped around the ferrite bead. Disconnect the speaker cable and guide it down and under the metal CRT frame. Take Apart Front Bezel - 32 2 3 Disconnect the microphone cable and guide the cable to the microphone side of the metal CRT frame. Pull off the front bezel. Take Apart Front Bezel - 33 Replacement Note: Guide the microphone cables through the plastic retainers before replacing the front bezel. Replacement Note: Guide the speaker cable connector behind the metal CRT frame, and then up to the speaker connector on the main deflection board. Take Apart Internal Microphone - 34 Internal Microphone Before you begin, remove: • I/O door • Rear housing • Front bezel This product contains high voltage and a high-vacuum picture tube. To prevent serious injury, review CRT safety in Bulletins/Safety. ±Warning: Take Apart Internal Microphone - 35 LIft off the microphone. Replacement Note: Guide the microphone cable through the plastic cable retainers. Take Apart Rear EMI Shield - 36 Rear EMI Shield Before you begin, remove the following: • I/O door • Rear housing • Front bezel This product contains high voltage and a high-vacuum picture tube. To prevent serious injury, review CRT safety in Bulletins/Safety. ±Warning: Note: The rear EMI shield shown here is the original version. The Rev. B version Take Apart Rear EMI Shield - 37 is considerably larger, but removal procedures are similar. Caution : Original and Rev. B rear EMI shields are not interchangeable. Take Apart Rear EMI Shield - 38 1 Remove the four screws from the rear shield. Take Apart Rear EMI Shield - 39 2 Swivel the rear shield up and lift off. Replacement Note: Insert the two corner hinge tabs into the slots of the power supply and analog board shields. Then swing the rear shield down. Take Apart Speakers, Original Version - 40 Speakers, Original Version Before you begin, remove the following: • I/O door • Rear housing • Front bezel This product contains high voltage and a high-vacuum picture tube. To prevent serious injury, review CRT safety in Bulletins/Safety. ±Warning: Take Apart Speakers, Original Version - 41 Note: The Power Macintosh/Performa 5000 series includes two versions, the original version and Rev. B. See the Rev. B topic of the Basics chapter to identify the version you are servicing. Caution: The speakers of the two versions are not interchangeable and the Take Apart procedures differ significantly. If you are servicing an original version, use the following procedures. If you are servicing a Rev. B version, Take Apart Speaker Locking Tab Speakers, Original Version - 42 follow the procedures in “Speakers, Rev. B.” Speaker Mounting Pins 1 2 3 Place the front bezel face down. Remove the speaker cables from the plastic cable retainers on the inside of the front bezel. Compress the locking tab with needle-nose pliers while prying up the top edge of the speaker to clear the security pins and lift off. Take Apart Speakers, Original Version - 43 Speaker Locking Tab Speaker Mounting Pins Replacement Note: Place the speaker with the longer cable on the floppy drive side of the unit. Align and secure the speaker with the bottom tabs inside the bezel. Then snap the top of the speaker over the two security pins. Take Apart Speakers, Rev. B - 44 Speakers, Rev. B Before you begin, remove the following: • I/O door • Rear housing • Front bezel Take Apart Speakers, Rev. B - 45 Note: The Power Macintosh/Performa 5000 series includes two versions, the original version and Rev. B. See the Rev. B topic of the Basics chapter to identify the version you are servicing. Caution: The speakers of the two versions are not interchangeable and the Take Apart procedures differ significantly. If you are servicing an original version, refer to “Speakers, Original Version.” Take Apart Speakers, Rev. B - 46 1 Press the tab and release the speaker from the chassis slot. Take Apart Speakers, Rev. B - 47 2 Tilt the speaker and remove it. Take Apart Speakers, Rev. B - 48 Replacement Note: • The plastic speakers are printed “right” and “left.” Place the speakers accordingly as you face the monitor. • Guide the wire connecting the speakers in the channel between the monitor and chassis. • Be careful not to crimp the speaker wire as you guide it from the speaker to its analog board connection. Take Apart Hard Drive - 49 Hard Drive Before you begin, remove the I/O door. Caution: Review the ESD precautions in Bulletins/ Safety. Take Apart Hard Drive - 50 1 2 Using the convenience pull tab, disconnect the IDE data cable from the hard drive connector. Disconnect the power cable. Take Apart Hard Drive - 51 3 Using needle-nose pliers, pull up the release latch and slide the IDE hard drive from the chassis. Replacement Caution: Some hard drives have sharp edges near the cable connector that can rub and, therefore, damage the cable. Avoid rubbing the cable against the edge of the drive. Take Apart Hard Drive - 52 Note: Perform the following steps only if you are replacing the hard drive. Note: Notice the placement of the carrier and screws before removing them. Retain the carrier and screws, and install them on the new hard drive. 4 5 Remove the four screws. Remove the carrier from the hard drive. Take Apart TV Tuner - 53 TV Tuner Before you begin, remove the following: • I/O door • Logic board Note: The TV Tuner is an option. Caution: Review the ESD precautions in Bulletins/ Safety. Take Apart TV Tuner - 54 1 2 Remove the Phillips screw. Slide out the TV Tuner far enough to reach the TV Tuner cable. Take Apart TV Tuner - 55 3 Disconnect the TV Tuner cable and remove the TV Tuner. Take Apart Power Supply, Rev. A - 56 Power Supply, Rev. A Before you begin, identify if you have a Rev. A or Rev. B power supply. Refer to the Parts Database or the next page to identify the board. If you are servicing a Rev. A board, continue with these procedures. Remove the following: • I/O door • Rear housing • Front bezel • Logic board • Rear EMI shield Take Apart Power Supply, Rev. A - 57 Note: There are two Rev. A Rev. A Power Supply (5200) Rev. B Power Supply (5200/5300/5400/5500) versions and one Rev. B version of the Power Supply. • Rev. A 661-0331 with a thermistor at CN13 • Rev. A 661-0930 without a thermistor at CN13 • Rev. B 661-1117 with a thermistor at CN9 Caution: These power supplies are NOT interchangeable. Exchange them like-for-like. Take Apart Power Supply, Rev. A - 58 1 Remove the screw and grounding cable from the upper front corner of the power supply shield. Take Apart Power Supply, Rev. A - 59 2 Power Supply EMI Shield Screw Remove the screw from the lower rear corner of the power supply shield. Take Apart Power Supply, Rev. A - 60 3 Interlocking Tab Slide the power supply shield back to clear the interlocking tab and remove the shield. Replacement Note: Slide the interlocking tab into the slot of the CRT metal frame. Power Supply EMI Shield Screw Take Apart Power Supply, Rev. A - 61 4 Ground Cable Screw Remove the screw and short grounding cable from the lower rear corner of the power supply. Take Apart Power Supply, Rev. A - 62 5 CRT Frame Bracket 6 Power Supply Board Security Rail Lift the lower rear corner of the power supply board to disengage the lower rear bracket. Slide the top front corner from the CRT frame bracket. Lift the power supply enough to clear the security rail. Take Apart Power Supply, Rev. A - 63 7 2-Pin Degauss Cable Disconnect the 2-pin degauss cable. Take Apart Power Supply, Rev. A - 64 8 Disconnect these cables: • 2-pin fan cable (CN5) • 14-pin power cable (CN6) • 10-pin video cable (CN7) Take Apart Power Supply, Rev. A - 65 Note: The power supply-to-analog-board connectors are keyed and fit very tightly. You may need to use a jeweler’s screwdriver to loosen the sockets of these connectors. • 6-pin power-supplyto-analog-board cable (CN3) • 10-pin powersupply-to-analogboard cable (CN4) Take Apart Power Supply, Rev. A - 66 Rev A Power Supply Diagram (5200) 661-0331 (w/thermistor at CN13) 661-0930 (w/o thermistor at CN13) CN5 CN6 CN4 CN13 CN3 CN7 CN2 Rear Bracket Replacement Note: This diagram shows the location of the rear bracket and the power supply cable connections for the Rev. A board. For Rev. B diagram, See “Power Supply, Rev. B” • Rear bracket • 2-pin fan cable (CN5) • 14-pin power cable (CN6) • 10-pin video cable (CN4) • 6-pin power-supply-toanalog-board cable (CN3) Take Apart Power Supply, Rev. A - 67 Rev A Power Supply Diagram (5200) 661-0331 (w/thermistor at CN13) 661-0930 (w/o thermistor at CN13) CN5 CN6 CN4 CN13 CN3 CN7 CN2 Rear Bracket • 10-pin power-supplyto-analog-board cable (CN7) • 2-pin degauss cable (CN2) • 2-pin fan thermistor connector (CN13) Note: The thermistor is not present on the 661-0930 Rev. A power supply board. Replace power supply boards like-for-like. Take Apart Power Supply, Rev. B - 68 Power Supply, Rev. B Before you begin, remove the following: • I/O door • Rear housing • Front bezel • Logic board • Rear EMI shield This product contains high voltage and a high-vacuum picture tube. To prevent serious injury, review CRT safety in Bulletins/Safety. ±Warning: Take Apart Rev. A Power Supply (5200) 661-0930 (w/o thermistor at CN13) 661-0331 (w/thermistor at CN13) Power Supply, Rev. B - 69 Rev. B Power Supply (5200/5300/5400/5500) 661-1117 Follow the removal procedures in “Power Supply, Rev. A” but use the diagram of power supply Rev. B connections. Note: The Power Macintosh/Performa 5000 series have three power supply versions, two Rev. A boards and a Rev. B board. Refer to the Service Parts Database to identify the version you are servicing. Caution: The power supplies of the two versions are not interchangeable. Take Apart Power Supply, Rev. B - 70 Rev. B Power Supply Diagram (5300/5400/5500) 661-1117 CN9 CN8 CN4 CN5 CN6 CN7 CN3 Rear CN2 Bracket Rev B: Disconnect: • 2-pin degauss cable (CN3) • 2-pin cable (CN2) • 2-pin fan thermister cable (CN9) • 2-pin fan connector (CN8) • 14-pin power supply cable (CN4) Note: The pull-up tab (CN5) is fragile. • 10-pin ribbon cable (CN5) • 6-pin cable (CN6) • 10-pin cable (CN7) Take Apart Video Board - 71 Video Board Before you begin, • Remove the rear housing • Remove the front bezel • Remove the logic board • Remove the rear EMI shield • Discharge the CRT • Remove the anode cap Take Apart Video Board - 72 This product contains high voltage and a high-vacuum picture tube. To prevent serious injury, review CRT safety in Bulletins/Safety. ±Warning: Note: Do not disconnect the cables connecting the video board and the analog board. Note: The Power Macintosh/Performa 5000 series includes the Rev. A version and the Rev. B. See “Rev. B” in the Basics chapter to identify the version you are servicing. Take Apart Video Board - 73 Caution: The analog/video board assemblies of the two versions are not interchangeable. 1 2 Video Board If an adhesive glue secures the video board to the CRT, cut and peel it off before removing the board. Caution: Do not attempt to disconnect the video board from the analog board. The video board and the analog board are permanently connected by several cables and form one Take Apart Video Board - 74 service unit. 3 4 Pull off the video board. Remove the two long grounding cables from the video board. Remove the single short grounding cable from the video board. Take Apart Analog Shield - 75 Analog Shield Grounding Cable Analog Shield Ground Screw Before you begin, • Remove the rear housing • Remove the front bezel • Remove the logic board • Remove the rear EMI shield • Discharge the CRT • Remove the anode cap • Remove the video board This product contains high voltage and a high-vacuum picture tube. To prevent serious injury, review CRT safety in Bulletins/Safety. ±Warning: Screw Take Apart Analog Shield - 76 1 Grounding Cable Analog Shield Screw Ground Screw 2 Remove the grounding cable and screw from the upper front corner of the analog board shield. Remove the screw from the lower rear side of the analog board shield. Take Apart Analog Shield - 77 3 Interlocking Tab 4 Analog Shield Side Runners Slide the analog board shield back to clear the interlocking tabs and side runners. Remove the analog board shield. Take Apart Analog Board, Original Version - 78 Analog Board, Original Version Before you begin, • Remove the front bezel • Remove the I/O door • Remove the rear housing • Remove the logic board • Remove the rear EMI shield • Discharge the CRT • Remove the anode cap • Remove the video board • Remove the analog shield Take Apart Analog Board, Original Version - 79 This product contains high voltage and a high-vacuum picture tube. To prevent serious injury, review CRT safety in Bulletins/Safety. ±Warning: Note: Do not disconnect the cables connecting the video board and the analog board. Note: The Power Macintosh/Performa 5000 series includes the original version and Rev. B. See “Rev. B” in the Basics chapter to identify the version you are servicing. Take Apart Analog Board, Original Version - 80 Caution: The analog/video board assemblies of the two versions are not interchangeable. If you are servicing an original version, use the following procedures. If you are servicing a Rev. B version, use the following procedures, but substitute the cable locations in “Analog Board, Rev. B.” Take Apart Analog Board, Original Version - 81 1 Remove the screws at the lower rear of the analog board. Take Apart Analog Board, Original Version - 82 2 3 4 Lift up the lower back corner of the board to disengage the rear bracket from the chassis slot. Slide the analog board back to clear the interlocking tab and lift it from the guide rail. Important: At this point, you may need to disconnect the microphone cable to be able to slide the analog board completely out. Lift up the analog board just enough to clear the Take Apart Analog Board, Original Version - 83 5 security rail and rest the analog board on the top of the chassis. Note: For a diagram of analog board cable connections, refer to the replacement note at the end of this topic. Disconnect the yoke cable at the power supply. Take Apart Analog Board, Original Version - 84 6 Rev. A Analog Board Do Not Disconnect P803 P701 Speaker Yoke Flyback Transformer CRT Video Board P805 Video Test Pins Do Not Disconnect Degauss P804 Analog-to P101 P102 VideoLogic 6-Pin Board Board Power Cable Supply P704 10-Pin Power Supply P702 Rear P302 Video Bracket Board P301 12-Pin (Do Not 6-Pin (non removable) Disconnect) to Analog Board 7 Disconnect these cables from the analog board: • 6-pin power-supplyto-analog-board cable (P102) • 10-pin powersupply-to-analogboard cable (P704) • Logic board connector cable (P101) • Single-pin degauss cable Remove the analog and video boards assembly. Take Apart Analog Board, Original Version - 85 Rev. A Analog Board Do Not Disconnect P803 P701 Speaker Yoke Flyback Transformer CRT Video Board P805 Video Test Pins Do Not Disconnect Degauss P804 Analog-to P101 P102 VideoLogic 6-Pin Board Board Power Cable Supply P704 10-Pin Power Supply P702 Rear P302 Video Bracket Board P301 12-Pin (Do Not 6-Pin (non removable) Disconnect) to Analog Board Replacement Note: This diagram shows the location of the rear bracket and the analog board cable connections: • Rear bracket • Degauss cable • Logic board connector cable (P101) • 6-pin power-supply-toanalog-board cable (P102) • 10-pin power-supplyto-analog-board cable (P704) • Yoke cable (P701) • Speaker cable (P803) Take Apart Analog Board, Rev. B - 86 Analog Board, Rev. B Note: The Power Macintosh/Performa 5000 series includes two versions, the original version and Rev. B. See the Rev. B topic in the Basics chapter to identify the version you are servicing. Take Apart Analog Board, Rev. B - 87 Caution: The analog and video boards of the two versions are not interchangeable. If you are servicing a Rev. B version, use the procedures in “Analog Board, Original Version” and substitute the following cable locations. Take Apart Rev. B Analog Board P803 Analog Board, Rev. B - 88 Flyback Transformer P701 P802 CRT Video Board P801 P101 P102 P103 P702 P703 Video (Do Not Test Disconnect) Pins P306 P301 P302 Analog Black Board Ground (Do Not Disconnect) Disconnect these video board cables: • Ground cable from the exterior tab of the video board • Black grounding connection (P306) • 10-pin ribbon cable (P301) Take Apart Rev. B Analog Board P803 Analog Board, Rev. B - 89 P701 Flyback Transformer P802 To Power Supply CN2/J6 Do Not Disconnect CRT Video Board P801 P101 P102 P103 P702 P703 Video (Do Not Test Disconnect) Pins P306 P302 Black Analog Ground Board (Do Not Disconnect) P310 Disconnect these cables: • 2-pin flyback connector from power supply location CN2/J6 • 4-pin yoke cable (P701) • 4-pin speaker wire (P803) • 4-pin mic cable (P802) • 10-pin ribbon cable (P101) • 14-pin ribbon cable (P801) • 6-pin power supply-toanalog board cable (P103) • 10-pin power supplyto-analog board cable (P703) Take Apart Internal RGB Cable - 90 Internal RGB Cable Before you begin, • Remove the I/O door • Remove the rear housing • Remove the rear EMI shield • Discharge the CRT • Remove the anode cap • Pull off the video board • Tilt back the analog shield and analog board Internal RGB Cable Take Apart Internal RGB Cable - 91 This product contains high voltage and a high-vacuum picture tube. To prevent serious injury, review CRT safety in Bulletins/Safety. ±Warning: Analog Board Video Board P703 P301 1 Disconnect the internal RGB cable at the P703 connector on the analog board and at the P301 connector on the video board. Note: You may need to pry up one or both ferrite beads if they are glued to the chassis. Take Apart Fan - 92 Fan Before you begin, • Remove the I/O door • Remove the rear housing • Remove the front bezel • Remove the rear EMI shield • Discharge the CRT • Remove the anode cap • Remove the video board • Remove the power supply Take Apart Fan - 93 This product contains high voltage and a high-vacuum picture tube. To prevent serious injury, review CRT safety in Bulletins/Safety. ±Warning: Take Apart Fan - 94 1 Remove the fan security screw. Take Apart Fan - 95 2 3 Slide the fan toward the power supply to release the two tabs. Remove the fan. Take Apart Tilt/Swivel Base - 96 Tilt/Swivel Base Before you begin, remove the following: • Front bezel • Rear housing This product contains high voltage and a high-vacuum picture tube. To prevent serious injury, review CRT safety in Bulletins/Safety. ±Warning: Take Apart Tilt/Swivel Base - 97 1 2 3 4 Place the display face down on a padded surface. Remove the two screws at the back of the tilt/ swivel base. Separate the back of the base from the metal chassis by a few inches. Slide the tilt/swivel base up and remove it from the chassis. Take Apart Tilt/Swivel Base - 98 Replacement Note: Align the tabs at the front of the tilt/swivel base with the slots in the chassis. Angle the tilt/swivel base and slide in the tabs. Take Apart CRT - 99 CRT Before you begin, • Remove the I/O door • Remove the rear housing • Remove the front bezel • Remove the logic board • Discharge the CRT • Remove the rear EMI shield • Remove the analog shield • Remove the analog/video board assembly • Remove the power supply • Remove the tilt/swivel base Take Apart CRT - 100 This product contains high voltage and a high-vacuum picture tube. To prevent serious injury, review CRT safety in Bulletins/Safety. ±Warning: Take Apart CRT - 101 Support the top of the CRT. The CRT is very heavy and may fall forward as you complete this procedure. ±Warning: 1 Remove the two screws securing the metal CRT frame to the chassis. Take Apart CRT - 102 2 Pry back the metal tab from the raised slot on each side of the chassis. Take Apart CRT - 103 3 4 5 Tilt the top of the CRT and frame assembly forward. Push back the bottom of the CRT frame to disengage the line of CRT frame and chassis tabs and slots. Lift off the CRT assembly. Take Apart CRT - 104 Replacement Note: Align the line of tabs on the CRT frame with the line of slots on the front of the chassis. Important: When replacing the CRT, move the degaussing cable from the old CRT to the new CRT assembly to ensure full functionality of the unit after the repair. Take Apart Chassis/Wiring Harness - 105 Chassis/Wiring Harness Before you begin, • Remove the I/O door • Remove the rear housing • Remove the front bezel • Remove the CD-ROM drive, if any • Remove the TV Tuner, if any • Remove the floppy drive • Remove the front-panel control board • Remove the logic board • Remove the rear EMI shield Take Apart Chassis/Wiring Harness - 106 • Discharge the CRT • Remove the analog shield • Remove the analog/video board assembly • Remove the power supply • Remove the tilt/swivel base • Remove the CRT • Remove the fan Note: The Power Macintosh/Performa 5000 series includes two versions, the original version and Rev. B. See the Rev. B topic of the Basics chapter to identify the version you are servicing. Take Apart Chassis/Wiring Harness - 107 Remove the chassis/wiring harness. Note: The chassis/wiring harness includes the metal chassis, plastic drive bays, and the logic board connector with cables. K Service Source Upgrades Power Macintosh/Performa 5200 and 5300 (not 5260/5280) Upgrades TV or TV/FM Tuner - 1 TV or TV/FM Tuner Before you begin, remove the following: • I/O door • Logic board Note: The TV Tuner is an option. Caution: Review the ESD precautions in Bulletins/ Safety. Upgrades TV or TV/FM Tuner - 2 1 2 Remove the Philips screw. Lift off the metal bracket from the chassis. Upgrades TV or TV/FM Tuner - 3 3 4 Connect the TV Tuner cable. Slide the TV Tuner into place. Upgrades 5200 SIMM Upgrade - 4 5200 SIMM Upgrade SIMM Logic Board Before you begin, remove the following: • I/O door • Logic board Caution: Review the ESD precautions in Bulletins/ Safety. 1 DRAM SIMM Slot (1 of 2) Align the SIMM in the SIMM slot and snap it into place. Upgrades 5200 SIMM Upgrade - 5 Clips Note: The plastic pin on the SIMM slot should engage the hole in the SIMM. Note: Verify that the clips on both sides of the SIMM slot snap into place. Upgrades 5300 SIMM Upgrade - 6 Processor Heat Sink 5300 SIMM Upgrade Before you begin, remove the following: • I/O door • Logic board Caution: Review the ESD precautions in Bulletins/ Safety. Logic Board Upgrades 5300 SIMM Upgrade - 7 Caution: Take care to avoid compressing the EMI clips on the bottom of the logic board. If possible, support the underside of the board to avoid compressing the three silver-colored EMI clips. ±Replacement Warning: You must remove the heat sink of the 5300 series logic board to install or replace a SIMM in the slot next to the processor. Upgrades Back Side of Logic Board 5300 SIMM Upgrade - 8 Heat Sink Tabs Heat Sink Tabs 1 On the back (tracing side) of the logic board, pry off the four corner tabs of the heat sink. Upgrades 5300 SIMM Upgrade - 9 Heat Sink 2 Remove the heat sink from the component side of the logic board. Upgrades 5300 SIMM Upgrade - 10 Upgrade SIMM 3 Install the SIMM in the slot next to the processor. Replacement Note: Be sure to remove the customer’s SIMMs if you must return a defective logic board. Logic Board Processor with Heat Sink Removed Upgrades Communications Card Installation - 11 Communications Card Installation Before you begin, remove the following: • I/O door • Logic board Caution: Review the ESD precautions in Bulletins/ Safety. Note: This procedure shows installing a modem card, but the steps are similar for other communications cards you might be installing. Upgrades Communications Card Installation - 12 1 Two Plastic Tabs Metal Shield Logic Board Fence Communication Slot Remove the communications card access cover by pushing the two plastic tabs apart and removing the metal shield. Upgrades Communications Card Installation - 13 2 Hook Logic Board Fence Communications Card Access Port Communication Slot Angle the hook-end of the card down and bring the hook under and up through the communications card access port. The hook should rest against the outside of the logic board fence. Upgrades Communications Card Installation - 14 Replacement Note: If you are installing an Ethernet card and its fence does not include a hook, replace the fence. Fence Mounting Screws End-Mount Fence Fence Mounting Screws Side-Mount Fence 3 Remove the card. 5 Remove the old fence. 4 6 Remove the two card fence screws. Install the replacement fence on the card. Note: If the Ethernet card fence does not include a hook and is riveted onto the card, replace the card. Upgrades Communications Card Installation - 15 7 Logic Board Fence 8 Card connector Hook Communication slot Insert the card connector into the communications slot. Note: Be sure the hook remains against the outside of the logic board fence. Reset the logic board following the procedure in “Logic Board Reset” in the Additional Procedures chapter. Upgrades External Video Connector - 16 External Video Connector Before you begin, remove the following: • I/O door • Logic board Caution: Review the ESD precautions in Bulletins/ Safety. Upgrades External Video Connector - 17 External Video Connector Ribbon Cable with Card and Connector Metal Access Shield Plastic Access Cover Jack Nuts Note: The Apple External Video Connector provides “mirroring” or display of the system’s monitor screen on a presentation screen. In addition to the ribbon cable with card and the connector, the Apple External Video Connector kit includes a metal access shield, a plastic access cover, and two jack nuts. Upgrades External Video Connector - 18 1 Metal Access Shield Logic Board Fence External Video Slot External Video Connector Port Plastic Access Cover 2 Remove the plastic access cover from the logic board fence. Lift the metal access shield up and out. Upgrades External Video Connector - 19 3 External Video Connector Connector Slotted Metal Access Shield Card External Video Slot 4 External Video Connector Port Jack Nuts Slotted Plastic Access Cover Insert the slotted metal access shield that came with the External Video Connector kit. Note: Make sure the bottom of the metal shield engages the two small hooks on the logic board fence. Insert the card at the end of the ribbon cable into the external video slot on the logic board. Note: The pins will fit only one way; do not force them. Upgrades External Video Connector - 20 5 External Video Connector Connector Slotted Metal Access Shield Card 6 External Video Slot External Video Connector Port Jack Nuts 7 Slotted Plastic Access Cover Insert the connector end of the ribbon cable through the slotted opening of the shield and fence. Secure it with the jack nuts. Note: Fold the ribbon cable to avoid crimping. Insert the slotted plastic access cover that came with the kit. Caution: The external video connector cable can sometimes rise up and contact the exposed blades of Upgrades External Video Connector - 21 the fan, which causes a rattling sound. To avoid this, be sure to fold or press the cable down flat. Upgrades L2 Cache Installation - 22 Logic Board Notches L2 Cache Installation L2 Cache Card Before you begin, remove the following: • I/O door • Logic board Caution: Review the ESD precautions in Bulletins/ Safety. L2 Cache Slot Align the notches in the L2 cache card with the small ribs inside the L2 cache slot. Snap the card into place on the logic board. Upgrades LC PDS Card Installation - 23 LC PDS Card Installation LC PDS Card Before you begin, remove the following: • I/O door • Logic board Fence Logic Board Access Cover LC PDS Slot LC PDS Port Caution: Review the ESD precautions in Bulletins/ Safety. 1 2 Remove the access cover from the LC PDS port. Angle the connector end of the LC PDS card into the LC PDS port, and snap the card into place. K Service Source Additional Procedures Power Macintosh/Performa 5200 and 5300 (not 5260, 5280) Additional Procedures Battery Verification - 1 Battery Verification Battery Logic Board Fence Before you begin, remove the following: • I/O door • Logic board • Battery Caution: Review the ESD precautions in Bulletins/ Safety. Additional Procedures Battery Verification - 2 1 Negative Probe Positive Probe 2 3 Negative Positive Battery Connector Set the voltmeter to the 10 V DC scale. Hold the positive probe of the voltmeter to the positive end of the battery and the negative probe to the negative end of the battery. If the battery voltage is below 3.0 V, replace the battery. Refer to “Battery Replacement” in this chapter. Additional Procedures Battery Replacement - 3 Battery Replacement Battery Before you begin, remove the following: • I/O door • Logic board Caution: Review the ESD precautions in Bulletins/ Safety. Logic Board Fence Additional Procedures Battery Replacement - 4 1 2 Pull up and disconnect the connector. Pull up and remove the battery from its hookand-loop base. Additional Procedures Logic Board Reset - 5 Logic Board Reset Battery Before you begin, remove the following: • Power cord • I/O door • Logic board Caution: Review the ESD precautions in Bulletins/ Safety. Logic Board Fence Additional Procedures Logic Board Reset - 6 1 2 3 Pull up and disconnect the connector. Pull up and remove the battery from its hookand-loop base. Wait 5 to10 minutes, and then replace battery. Additional Procedures Logic Board Reset - 7 4 5 6 Align the logic board at an upward angle to clear EMI clips. Fully seat the logic board in the enclosure. Replace the I/O door and power cable. Note: This procedure resets PRAM. Be sure to check the computer’s time/date and other system parameter settings. Additional Procedures Logic Board Reset - 8 Note: If this procedure resolves the problem, claim an adjustment on an SRO. If not, replace defective component and do not claim the adjustment. K Service Source REA Procedures Power Macintosh/Performa 5200 and 5300 (not 5260, 5280) REA Procedures Repair Overview for Freezing and Video Color Hue Issues - 1 Repair Overview for Freezing and Video Color Hue Issues These procedures describe repairs for system freezes and sudden changes in video color hue on the Power Macintosh/ Performa 52xx, 53xx computers (except the 5260 and 5280). REA Procedures Repair Overview for Freezing and Video Color Hue Issues - 2 Power Mac/Performa 52xx, 53xx Perform these steps for Power Macintosh/Performa 52xx, 53xx computers exhibiting system freezes: • Note the unit’s external cable hookups. • Remove the I/O door. • Remove the logic board. • If the clock chip at U10 is not p/n 343S1191 or 343S1121, replace the logic board. (Ignore any letters following the part number.) • If the Cache/ROM DIMM is laid out exactly as illustrated and has no sticker on the middle vertical IC, replace the DIMM. • If an Ethernet card is installed and the card fence doesn’t hook onto the logic board fence, replace the card fence. • If you are not replacing the logic board, replace the EMI clips. • Upgrade RAM for U.S. and Canadian Education customers. REA Procedures Repair Overview for Freezing and Video Color Hue Issues - 3 Continue with these steps on Power Macintosh/Performa 52xx and 53xx computers that exhibit sudden or intermittent changes in video color hue: • Remove the rear housing. • Remove the rear EMI shield. • Discharge the CRT. • Remove the anode cap. • Cut the adhesive holding the video board to the CRT and pull off the video board. • Tilt back the analog board and shield. • Replace the internal RGB cable. Note: Following all repairs, test, reassemble, and label the unit. For U.S. and Canadian Power Macintosh Education customers, install System 7.5.3. REA Procedures Repair Overview for Freezing and Video Color Hue Issues - 4 Why Replace the Logic Board/ROM DIMM? Replacing the logic board or Cache/ROM DIMM addresses known component issues that can cause system freezes (the system clock stops and moving the mouse does not move the cursor). Note: Freezes due to Type 11 errors should be addressed through a clean install of system software or by updating third-party software. Why Replace the EMI Clips? Replacing the EMI clips prevents possible damage to the logic board during the installation of expansion boards. REA Procedures Repair Overview for Freezing and Video Color Hue Issues - 5 Why Replace the Ethernet Card Fence? Installing a hooked fence on the Ethernet card provides a way to hold the card more securely in the communications slot. Without the hooked fence, the card could rock out of the slot and cause intermittent network connection. REA Procedures Repair Overview for Freezing and Video Color Hue Issues - 6 Why Replace the Internal RGB Cable? Replacing the internal RGB cable addresses sudden or intermittent changes in the monitor’s color hue. Note: If more than 10 percent of units at one location are exhibiting video color hue issues, the internal RGB cables in all units should be replaced. Education customers have been instructed to tape the word “color” to the back of any units with color hue issues. Note: If the monitor exhibits a consistent color hue after the internal RGB cable has been replaced, the analog board should be replaced. REA Procedures System Tester - 7 System Tester The diagnostic application 5XXX/6XXX Tester, which is found in the Utilities folder on the Service Source 2.5 Companion 2 CD, tests for known component issues causing system freezes in Power Macintosh/Performa 5xxx/6xxx computers. The application does not test for video color hue issues. When the application finds a problem with a unit, it displays one of the following two messages: The logic board has been checked and a potential issue has been found. Please contact Apple Customer Support or an Apple Authorized Service Provider to have the logic board replaced as part of the repair extension program. A potential issue with the Cache has been found. Please contact Apple Customer Support or an Apple Authorized REA Procedures System Tester - 8 Service Provider to have the Cache replaced as part of the repair extension program. If the application finds no problem with a unit, it displays this message: The logic board has been checked and none of the specific, known hardware issues that are covered under this program were found. If you are experiencing problems, we recommend that you verify that any software applications you are using are compatible with your computer. You can do this by contacting the developer of the software. You should also follow the procedures described in the troubleshooting section of the User’s Guide to reduce any freezing issues you are experiencing. REA Procedures System Tester - 9 You or a customer may run 5XXX/6XXX Tester on units before you make onsite repair calls, so you can better estimate the number of logic boards and Cache/ROM DIMM cards to stock and transport. REA Procedures Part Numbers - 10 Part Numbers Use the following part numbers when ordering replacement parts included in these procedures: Logic Board, 603/75 MHz, 8-Bit Sound Logic Board, 603/75 MHz, 16-Bit Sound Logic Board, 603E/100 MHz Cache/ROM DIMM EMI Clips (Pkg. of 25) Fence for Ethernet 10Base-T Card (Pkg. of 2) Fence for Ethernet Thin Coax Card (Pkg. of 2) Fence for Ethernet AAUI Card (Pkg. of 2) Ethernet 10Base-T Card Ethernet AAUI Card Internal RGB Cable SIMM, DRAM, 4 MB, 80 ns, 72-Pin, EDU 661-0931 661-1008 661-1041 661-1278 922-2320 922-2329 922-2330 922-2441 661-0888 661-0889 922-2357 922-2397 REA Procedures Part Numbers - 11 System 5xxx, 6xxx Update CD REA Label (Logic Board Repair, Pkg. of 100) VID Label (Logic Board and Video Repair, Pkg. of 100) 600-4454 922-2396 922-2395 REA Procedures Before You Begin - 12 Before You Begin Before you begin the repair procedures, • Note the unit’s external cable hookups (onsite). • Start up any U.S. or Canadian Education customer’s Power Macintosh 53xx computer and check the Total Memory in the About Macintosh selection under the File menu. If there is more than 8 MB RAM installed, do not perform the RAM Upgrade procedure, step 23. • Turn off the power. • Disconnect the external and power cables (onsite). • Put on a grounding wriststrap. REA Procedures Repair Procedures - 13 Repair Procedures Remove the 52xx, 53xx I/O Door 1 Remove the two screws. 3 Swing the door up and off the unit. 2 I/O Door Using your fingertips, release the two latches. Replacement Note: Align the I/O door hinge tabs and slide the door up into position. REA Procedures Repair Procedures - 14 Inspect the Logic Board ROM DIMM 4 Chip at U10 Logic Board 5 Grasp the logic board handle and pull out the logic board. Inspect the clock chip at location U10. If it is not printed with part number 343S1191 or 343S1121 (ignore any letters following the part number), replace the logic board. Go to step 13. REA Procedures Repair Procedures - 15 6 ROM DIMM Chip at U10 Logic Board Run the 5XXX/6XXX Tester 1.1 to inspect the Cache/ROM DIMM. The Tester will identify a suspect Cache/ROM/ DIMM. Do not rely on visual inspection to identify a faulty Cache/ ROM DIMM. Go to step 7 if you’re replacing the Cache/ROM DIMM, otherwise go to step 23. Note: The Tester can be found on the Service Source Companion 2 CD/ Utilities folder/System Utilities folder. REA Procedures Repair Procedures - 16 Replace the Cache/ ROM DIMM 7 ROM DIMM 8 9 ROM DIMM Hold each end of the Cache/ROM DIMM between the thumb and forefinger of each hand. Note: You may hold the DIMM by the chips. Using some force, pull the DIMM straight up out of its slot. Hold the logic board vertically with the communications slot end of the board resting on your workspace. REA Procedures Repair Procedures - 17 10 Insert the replacement Cache/ROM DIMM into the DIMM slot. Caution: Make sure the notches in the DIMM line up with the pegs in the DIMM slot. ROM DIMM 11 Bracing the underside of the logic board with your fingertips, use both thumbs to press down on the top edge of the DIMM until you hear it snap into place. 12 Go to step 23. REA Procedures Repair Procedures - 18 Replace the Logic Board Perform steps 13-16 only if you are replacing the logic board. Note: Replacement logic boards come without a fence. When replacing a logic board, remove the fence from the old board and reinstall it on the replacement board. REA Procedures Repair Procedures - 19 13 Remove the two Phillips screws that secure the fence to the solder side of the logic board. Fence 14 Remove the two hex nuts that secure the logic board fence to the SCSI connector. Logic Board Extended Hex Nuts Phillip Screws 15 Remove the logic board fence from the old logic board and reinstall it on the replacement board. 16 Plug in the logic board battery. REA Procedures Repair Procedures - 20 Note: Be sure to transfer any SIMMs or expansion cards from the old board to the replacement board. (See “Transfer the Double-Sided DRAM SIMM,” steps 17-22, “Upgrade RAM for Education Customers,” step 23, and “Replace the Ethernet Card Fence,” steps 24-28.) Do not transfer the Cache/ROM DIMM to the replacement board; return the old board with its Cache/ROM DIMM installed. REA Procedures Repair Procedures - 21 Heat Sink Tab Heat Sink Tabs Logic Board Transfer the DoubleSided DRAM SIMM Perform steps 17-22 if you are replacing the logic board and a double-sided DRAM SIMM is installed next to a processor heat sink. (Some logic boards do not include a processor heat sink.) Caution: Be careful not to disturb the layer of thermal grease on the bottom of the heat sink and the top of the processor chip. 17 Release the four heat sink tabs from the REA Procedures Repair Procedures - 22 underside of the old logic board. Heat Sink Double-Sided SIMM 18 Remove the heat sink. 19 Remove the doublesided SIMM next to the processor. 20 Remove the heat sink from the replacement logic board. 21 Install the SIMM next to the processor on the replacement board. 22 Reinstall the heat sinks on both boards. REA Procedures Repair Procedures - 23 Upgrade RAM for Education Customers Perform step 23 if you are installing System 7.5.3 on a U.S. or Canadian Education customer’s unit and the unit has 8 MB RAM installed. (See “Before You Begin.”) 23 Install a 4 MB DRAM SIMM (part number 922-2397) in the empty DRAM SIMM slot. Note: The Desktop Repair Extension Program is intended to address specific hardware issues. Due to the unique needs of public and private nonprofit educational institutions, Apple is performing some additional services above and beyond the repair extension program. Specifically, to meet the requirements of certain solutions bundles sold to public and private nonprofit educational institutions, Apple is installing System 7.5.3 and additional RAM. REA Procedures Repair Procedures - 24 Replace the Ethernet Card Fence Perform steps 24-28 if an Apple Ethernet card is installed on the logic board (whether or not you are replacing the logic board). Hook Logic Board Fence Card Fence Ethernet Card Note on ordering and claims procedures: Do not enter the part number for the card fence on the SRO. REA Procedures Repair Procedures - 25 24 Inspect the metal fence on the Ethernet card. 25 If the card fence hooks onto the logic board fence, go to step 29. Fence Mounting Screws End-Mount Fence Fence Mounting Screws Side-Mount Fence 26 If the card fence does not hook onto the board fence and the card fence is riveted onto the card, replace the card. 27 If the card fence does not have a hook and is screwed onto the card: – Remove the card. – Remove the two card fence screws. – Remove the old fence. REA Procedures Repair Procedures - 26 – Install the replace-ment fence on the card. 28 Hook the Ethernet card fence onto the logic board fence and insert the card into the communication slot. Hook Hook the card to the logic board fence Ethernet Card Connector Communication Slot REA Procedures Repair Procedures - 27 Replace the EMI Clips If you are retaining the original logic board, you must replace the board’s three EMI clips (ground clips). Perform steps 29-32 only if you are not replacing the board. Note on ordering and claims procedures: Please claim part number 011-0156 when you replace the EMI clips but do not replace the logic board. Do not enter the part number for the clips on the SRO. REA Procedures Repair Procedures - 28 Squeeze clip and push through board Logic Board 29 With the logic board facing right side up, squeeze together the top of each EMI clip and push it out through the slot. REA Procedures Repair Procedures - 29 Clip Opening Bottom of Logic Board Clip Base 30 Turn the logic board underside facing up. Orient the first clip with its open end facing the logic board fence. 31 Insert the clip into the slot and press firmly on the clip base until you hear it snap into place. Repeat the procedure for the other two clips. 32 Continue with the steps on the following page. REA Procedures Repair Procedures - 30 Remove the Rear Housing Perform steps 33-53 if individual customers report video color hue issues with their Rev. A units. If more than 10 percent of units at one location are exhibiting video color hue issues, perform steps 33-53 on all units. Otherwise, go to step 54. Note: Education customers have been instructed to tape the word “color” to the back REA Procedures Repair Procedures - 31 of any units exhibiting color hue issues. Anode Cap and Aperture Warning: The Power Macintosh/Performa 52xx and 53xx computers contain high voltage and highvacuum picture tubes. To prevent serious injury, do not touch the anode cap and aperture. ± REA Procedures Repair Procedures - 32 33 Pry off the two screw covers on each side of the rear housing. Rear Housing Tip: Pry up from the rear edge of the screw cover. Screws 34 Remove the three torx screws on each side of the rear housing. 35 Slide the rear housing back and off the unit. REA Procedures Repair Procedures - 33 Inspect the Internal RGB Cable 36 Inspect the internal RGB cable connecting the video board at P301 to the analog board at P703. Internal RGB Cable REA Procedures Repair Procedures - 34 Analog Board Video Board P703 Internal RGB Cable P301 37 If the cable includes white tape between the two ferrite beads, you do not need to replace the cable. You are now finished with the necessary hardware repairs. Go to step 54. REA Procedures Repair Procedures - 35 Remove the Rear EMI Shield Rear EMI Shield 38 Remove the four screws from the rear shield. 39 Swivel the rear shield up and lift it off the unit. Replacement Note: Insert the two corner hinge tabs into the slots of the power supply and analog board shields. Then swing down the rear shield. Screws REA Procedures Repair Procedures - 36 Discharge the CRT Chassis Discharge Tool Anode Cap and Aperture Warning: To lessen the chance of electrical shock, always discharge the CRT before working on it. ± Never discharge the CRT while wearing a grounding wriststrap. ±Warning: 40 Remove your grounding wriststrap. 41 Attach the clip of the CRT discharge tool to the unit’s metal chassis. REA Procedures Repair Procedures - 37 42 Slide the discharge tool probe under the anode cap and touch the probe to the anode aperture. 43 Remove the anode cap. 44 Put your grounding wriststrap back on. REA Procedures Repair Procedures - 38 Pull off the Video Board Grounding Cables In this procedure you pull the video board off the CRT so you can reach the internal RGB cable; you do not need to remove the video board completely from the unit. 45 Remove the two long grounding cables from the video board. Video Board 46 lf adhesive secures the video board to the CRT, cut and peel it off before removing the board. REA Procedures Repair Procedures - 39 47 Gently pull the video board off the CRT. Replacement Note: When you reinstall the video board, make sure it is fully seated against the CRT. REA Procedures Repair Procedures - 40 Tilt Back the Analog Board and Shield In this procedure you tilt the analog board and shield back from the CRT so you can reach the internal RGB cable; you do not need to remove the analog board completely from the unit. Analog Board 48 Remove the three analog board mounting screws. Mounting Screws Note: The location of the mounting screws may vary slightly in some units. REA Procedures Repair Procedures - 41 Chassis Tab Chassis Slot Analog Board Shield Analog Board Video Board CRT Frame Channel 49 Lift up the end of the analog board facing the back of the unit, and disengage the analog board shield from the chassis tabs and slot. 50 Lift the analog board and shield from the CRT frame channel. Replacement Note: Be sure the bottom edge of the analog board and shield is positioned in the CRT frame channel. 51 Tilt the analog board and shield away from the CRT. REA Procedures Repair Procedures - 42 Replace the Internal RGB Cable Analog Board Video Board P703 52 Disconnect the internal RGB cable at the P703 connector on the analog board and at the P301 connector on the video board. Note: You may need to pry up one or both ferrite beads if they are glued to the chassis. P301 53 Install the replacement cable. REA Procedures Repair Procedures - 43 Note: You are now finished with the necessary hardware repairs. Continue with the steps on the following page. REA Procedures Repair Procedures - 44 Test, Reassemble, and Label the Unit 54 Plug in the unit, start it up, and check the display. If it still exhibits a consistent color hue, and you have already replaced the internal RGB cable, shut down the unit and replace the analog board. (For detailed take-apart instructions, see the Take Apart chapter. 55 Reassemble the unit. 56 If you are repairing the REA Procedures Repair Procedures - 45 unit onsite, reconnect the external cables. 57 Verify that the unit starts up correctly. Label Location 58 Apply the REA label (part number 922-2396) above the FCC ID number on the back of the unit. 59 If you have inspected and/or replaced the internal RGB cable (with or without replacing the logic board), apply the VID label (part number 922-2395) above the FCC ID number on the REA Procedures Repair Procedures - 46 back of the unit. Note: If the labels are not available, write the letters “REA” or “VID” in the designated area on the back of the unit. REA Procedures Install System 7.5.3 - 47 Install System 7.5.3 Perform the following procedures for installing System 7.5.3 for Education Power Macintosh customers only, unless customers specifically request no installation. Note: Give the Macintosh 5xxx, 6xxx System 7.5 v 2.0 Update Service CD to Performa customers so they can perform their own installation. 1 Start up the unit. 3 Restart the unit while holding down the C key. 2 4 Insert the Macintosh 5xxx, 6xxx System 7.5 v 2.0 Update Service CD in the CD-ROM drive. Release the C key when you see the Welcome screen. Note: You will automatically be routed to the Disk First Aid screen. REA Procedures Install System 7.5.3 - 48 5 6 7 Highlight the Hard Drive icon and select Repair. When the unit’s hard drive has been checked (and repaired, if necessary), select Quit from the File menu. Note: If the program returns the message that the drive could not be repaired, stop installation and instruct the customer to back up the drive, format it, and reinstall the software. Double-click the System Mover Script icon (Path: Utilities folder: AppleScripts folder: System Mover Script folder: System Mover Script). Important: Do not run the System Mover Script on Performa computers; it is designed to work only on Power Macintosh 52xx/53xx/62xx/63xx computers. Note: System Mover Script automatically installs System 7.5.3 on the unit’s hard drive. It saves a copy of nonApple Preferences, Extensions, Control Panels, and other REA Procedures Install System 7.5.3 - 49 8 9 non-Apple system files in a folder called “System Folder (disabled)” and then replaces the existing System Folder. When the System Mover Script finishes installing, follow the instructions on the screen. When you have finished the full installation, return the unit to the customer along with the CD. Remind the customer to follow the instructions in the Read Me document that appears the first time the system starts up. K Service Source Adjustments Power Macintosh/Performa 5200 and 5300 (not 5260, 5280) 5200/5300 Adjustments ( not for 5260, 5280) Light Meter Setup - 1 Light Meter Setup This topic covers setup for three light meter models: R77, L-248, and 246. Model R77 (Apple part number 076-0310) is the newest model available. Model R77 The R77 light meter is capable of reading luminance from 10 to 1,000 footcandles (fc). Before you begin, remove the 10X multiplier plate 5200/5300 Adjustments ( not for 5260, 5280) Light Meter Setup - 2 from the lens. Three scales are shown on the light meter: • 200-1000 fc • 50-250 fc • 10-50 fc Because display screen luminance typically ranges from 10 to 50 fc, take readings from the bottom scale only. 5200/5300 Adjustments ( not for 5260, 5280) Light Meter Setup - 3 To measure a display screen’s luminance, 1 2 Set the scale switch to the bottom position (to set up the 10-50 fc scale). Place the lens against the middle of the screen and read the bottom scale. Note: When the light meter is not in use, slide the scale switch to its top position, and store the meter in its protective case. Important: If you suspect the light meter is giving false 5200/5300 Adjustments ( not for 5260, 5280) Light Meter Setup - 4 readings, verify the readings with a known-good light meter or photometer. Also check the age of the R77 light meter by its four-digit manufacturing date stamp (such as 0398 for March 1998). Caution: Dropping the meter can permanently damage its accuracy. A shock-damaged meter might read incorrectly or its pointer may not drop to zero. 5200/5300 Adjustments ( not for 5260, 5280) Lens Light Meter Setup - 5 Model L-248 1 Side Switch Read Button 2 3 Red Area Scale 4 Press the red button on the back of the light meter. If the reading is out of the red area, replace the battery. Move the side switch to its upper position so that the scale reads 10 through 18. Uncover the lens of the meter. Place the lens against the middle of the screen and press the read button to read the scale. 5200/5300 Adjustments ( not for 5260, 5280) Light Meter Setup - 6 Model 246 Lens Swivel Head 1 2 3 Scale 4 Remove the metal slide, if installed, from the top of the light meter. Install the white lens with the red dot. Rotate the swivel head so the lens of the meter faces the monitor. Place the lens against the middle of the screen and read the scale. 5200/5300 Adjustments ( not for 5260, 5280) Yoke and Wires Anode Cap Aperture and Anode Wires Geometry - 7 Geometry Flyback Transformer Before you begin, remove the rear housing. This product contains high voltage and a high-vacuum picture tube. To prevent serious injury, review CRT safety in Bulletins/Safety. ±Warning: Warning: Do not use metal alignment tools—they are a shock hazard. ± 5200/5300 Adjustments ( not for 5260, 5280) Adjustment Controls Focus Control Screen Control CRT Video Board Flyback Transformer Adjustment Controls VR305 VR304 VR303 VR302 VR301 VR601 VR701 SW701 Geometry - 8 Note: The controls on this monitor require a small plastic Phillips-head tool or a small plastic flat-head tool to make adjustments. 5200/5300 Adjustments ( not for 5260, 5280) Geometry - 9 Horizontal Shift 1 SW701 (backside of controls) Adjustment Controls Run Display Service Utility 2 VR701 All-White Screen Run Display Service Utility from the Utilities folder of the MacTest Pro CD to display the AllWhite Screen. Using a flat-blade plastic tool, adjust the horizontal shift control (VR701) until the raster is centered. 5200/5300 Adjustments ( not for 5260, 5280) Geometry - 10 3 SW701 (backside of controls) Adjustment Controls Run Display Service Utility VR701 All-White Screen If necessary, use a plastic tool to reposition the arm of the horizontal centering switch (SW701). Note: Switch SW701 has three positions. You can control the horizontal centering of the display either by using SW701 together with the horizontal shift control (VR701) or by using VR701 alone. 5200/5300 Adjustments ( not for 5260, 5280) Geometry - 11 Vertical Shift 1 SW701 (backside of controls) Adjustment Controls 2 VR601 All-White Screen Run Display Service Utility from the Utilities folder of the MacTest Pro CD to display the AllWhite Screen. Using a flat-head plastic adjustment tool, adjust the vertical shift (VR601) control until the raster is centered (top to bottom) in the display area. 5200/5300 Adjustments ( not for 5260, 5280) Geometry - 12 Focus 1 Focus Control Flyback Transformer Run Display Service Utility Focus Test Pattern 2 Run Display Service Utility to display the Focus test pattern. Using a flat-head plastic adjustment tool, adjust the focus control on the flyback transformer until the Focus test pattern reaches the best center-of-screen performance. 5200/5300 Adjustments ( not for 5260, 5280) Geometry - 13 On-Screen Video Anode Cap Microphone Connector Before you begin, • Turn off virtual memory • Turn off the power • Remove the I/O door • Remove the rear housing • Discharge the CRT • Remove the anode cap • Disconnect the microphone cable • Remove the rear EMI shield • Remove the modem card (if present) 5200/5300 Adjustments ( not for 5260, 5280) Yoke and Wires Geometry - 14 This product contains high voltage and a high-vacuum picture tube. To prevent serious injury, review CRT safety in Bulletins/Safety. ±Warning: Anode Cap Aperture and Anode Wires Flyback Transformer Warning: Never use an antistatic wriststrap until after discharging the CRT. ± 5200/5300 Adjustments ( not for 5260, 5280) Geometry - 15 1 P805 Analog Board Rev A Analog Board 2 3 P805 Modem Port Monitor Adjustment Cable Remove the three Phillips screws that secure the analog board to the chassis. Tilt the analog board back, being careful not to put stress on the cables. Locate jumper P805 (Rev. A) or P102 (Rev. B) near the logic board connector on the lower left corner of the analog board. 5200/5300 Adjustments ( not for 5260, 5280) Geometry - 16 4 P102 Analog Board Rev B Analog Board P102 Modem Port Monitor Adjustment Cable 5 Remove the shunt that covers the pins of jumper P805 (Rev. A) or P102 (Rev. B). Note: It is very important to perform this step correctly according to the Rev. A or Rev. B instructions. 5200/5300 Adjustments ( not for 5260, 5280) P805 Analog Board Rev A Analog Board P805 Modem Port Monitor Adjustment Cable Geometry - 17 • The square silkscreened marking at P805 (Rev. A only) indicates pin 1 on the analog board. For Rev. A, connect one end of the monitor adjustment cable (922-1513) to P805. Be sure to position the connector so the pin 1 opening is aligned over pin 1 (square marking) on the analog board. 5200/5300 Adjustments ( not for 5260, 5280) P102 Analog Board Rev B Analog Board P102 Modem Port Monitor Adjustment Cable Geometry - 18 • For Rev. B, connect one end of the monitor adjustment cable (922-1513) to P102. The arrow mark on the plug connector (see graphic) must go over the pin closer to the top of the analog board. Hold the connector with gold connectors facing you, and place the connector on the two pins at P102. 5200/5300 Adjustments ( not for 5260, 5280) Analog Board Modem Port Monitor Adjustment Cable Geometry - 19 6 7 Important: The adjustment won’t work if the plug is incorrectly placed on the pins. Connect the other end of the monitor adjustment cable (922-1513) to the modem port. Note: You must use the modem port. Remove the internal modem and plastic modem port cover, if present. Route the monitor adjustment cable so it stays clear of sharp edges and remains slack. 5200/5300 Adjustments ( not for 5260, 5280) Yoke & Wires Anode Cap Aperture & Anode Wires Geometry - 20 9 Flyback Transformer reconnect the grounding screw to the EMI shield. Warning: Be sure to remove the antistatic wriststrap before replacing the anode cap. ± Replace the anode cap. 10 Position the monitor so you can see the screen. Monitor Adjustment Cable 5200/5300 Adjustments ( not for 5260, 5280) Run Display Service Utility Adjustment 640 x 480 Hz Mode Horizontal Controls Vertical Controls Size Size Position Position Pincushion 11 Turn on the power. 12 Run Display Service Utility to display the onscreen video adjustment controls. The controls appear after selecting PowerPC 5200/5300/ 5400/5500 in the pattern selection box and then select adjust geometry. 13 Use the scroll bars to adjust the horizontal and vertical controls. Trapezoid Resolution screen 1 of 5 Geometry - 21 Cancel Save 14 To cancel settings (and revert to the last saved setting) click Cancel. 5200/5300 Adjustments ( not for 5260, 5280) Geometry - 22 15 To save your settings (in the monitor’s selected resolution) click Save. 16 Important: After you click Save or Cancel, the name of the next screen resolution appears at the top of the screen. You must set and save the on-screen video adjustments for each remaining screen resolution. Otherwise, if you change from a saved resolution to an unsaved resolution, the 5200/5300 Adjustments ( not for 5260, 5280) Geometry - 23 display will appear misadjusted. Set and save the settings for each screen resolution. After saving the last screen resolution, exit Display Service Utility. 5200/5300 Adjustments ( not for 5260, 5280) Yoke and Wires Anode Cap Aperture and Anode Wires Video - 24 Video Flyback Transformer Before you begin, remove the rear housing. This product contains high voltage and a high-vacuum picture tube. To prevent serious injury, review CRT safety in Bulletins/Safety. ±Warning: Note: Perform the cutoff adjustment prior to adjusting the white balance. 5200/5300 Adjustments ( not for 5260, 5280) Video - 25 Replacement Note: Perform the cutoff adjustment whenever you replace the CRT or the deflection board, or whenever the screen control has been inadvertently changed. Because adjustments are made from the rear of the monitor, position a mirror to view the monitor screen. Do not reach around the monitor to adjust the controls. ±Warning: 5200/5300 Adjustments ( not for 5260, 5280) Video - 26 Cutoff Note: Perform the cutoff and white balance adjustments after the monitor has been on for at least 10 minutes. CRT Video Board VR301 1 Using a fine-tip plastic adjustment tool, set the sub-contrast control (VR301) on the CRT/ video board to its maximum (fully clockwise) position. The screen becomes brighter. 5200/5300 Adjustments ( not for 5260, 5280) Video - 27 2 3 Screen Control Panel Slider Controls Screen Screen Brightness Screen Contrast 4 From the desktop, select and open the Screen icon to open the on-screen control panel. Set the Screen Brightness slider control to its minimum (far left) position. Set the Screen Contrast slider control to its maximum (far right) position. 5200/5300 Adjustments ( not for 5260, 5280) Video - 28 5 CRT Video Board VR303 VR302 Using a fine-tip plastic adjustment tool, set the green gain (VR303) and red gain (VR302) controls to their middle positions. 5200/5300 Adjustments ( not for 5260, 5280) Video - 29 6 CRT Video Board Run Display Service Utility VR305 VR304 Gray Bars Test Pattern 7 Note: Verify that the display resolution is set to 640 x 480. Run Display Service Utility to display the Gray Bars test pattern. Using a fine-tip plastic adjustment tool, set the red bias (VR304) and the green bias (VR305) controls to their minimum (counterclockwise) positions. 5200/5300 Adjustments (not for 5260, 5280) Video - 30 8 Screen Control Flyback Transformer Using a plastic screwdriver, adjust the screen control on the flyback transformer very slowly until the third darkest bar from the left is just faintly visible. Note: The screen control is now set correctly and shouldn’t have to be readjusted unless inadvertently altered. Gray Bars Test Pattern 5200/5300 Adjustments (not for 5260, 5280) Video - 31 White Balance CRT Video Board Run Display Service Utility Note: Perform the white balance adjustments after the monitor has been on for at least 10 minutes and the cutoff procedure has just been completed. 1 VR305 VR304 Gray Bars Test Pattern 2 Note: Verify that the display resolution is set to 640 x 480. Run Display Service Utility to display the Gray Bars test pattern. Using a fine-tip plastic adjustment tool, adjust the red bias (VR304) 5200/5300 Adjustments (not for 5260, 5280) CRT Video Board Run Display Service Utility Video - 32 3 VR305 VR304 Gray Bars Test Pattern 4 and green bias (VR305) controls to neutralize the four darkest bars. If the screen shows a predominant blue color, start by adjusting the green bias control (VR305) until the blue color is neutralized with green and it’s difficult to tell whether the four darkest bars are blue or green. Adjust the red bias control (VR304) until the bars appear to be shades of gray. 5200/5300 Adjustments (not for 5260, 5280) Video - 33 Note: If the predominant color appears to be always too red or too green, reduce the levels of both the green and red bias controls to neutralize the predominant color. The darkest bar must remain completely black, and the second darkest bar should be just barely visible. 5200/5300 Adjustments (not for 5260, 5280) Video - 34 5 Screen Control Panel Screen Screen Brightness Screen Contrast 6 From the desktop, open the Screen icon to open the on-screen control panel. Set the Screen Brightness slider control to its center position. Note: The screen might appear too bright and out of focus. 5200/5300 Adjustments (not for 5260, 5280) Video - 35 7 CRT Video Board Run Display Service Utility VR301 All-White Screen 8 Run Display Service Utility to display the All-White Screen test pattern. Hold a light meter or photometer against the center of the screen. 5200/5300 Adjustments (not for 5260, 5280) Video - 36 9 CRT Video Board Run Display Service Utility VR301 All-White Screen Adjust the sub-contrast control (VR301) to decrease the screen brightness until the screen luminance measures • 21 on the bottom scale of light meter Model R77 • Upper end of 10 on the 10 through 18 scale of light meter Model L-248 • 21 footcandles on the red scale of light meter Model 246 • 25 fL (foot lamberts) on a photometer 5200/5300 Adjustments (not for 5260, 5280) Video - 37 10 Run Display Service Utility to display the Gray Bars test pattern. CRT Video Board Run Display Service Utility VR303 VR302 Gray Bars Test Pattern 11 In most cases the four brightest bars will appear to be shades of gray, and the leftmost bar will be solid black. If not, adjust the red (VR302) and green (VR303) gain controls until the color of the four brightest bars is neutralized. 5200/5300 Adjustments (not for 5260, 5280) Video - 38 12 Check the screen luminance again and reset it to the proper reading by repeating the previous step that set it to one of the following: • 21 on the bottom scale of light meter Model R77 • Upper end of 10 on light meter Model L248 • 21 footcandles on light meter Model 246 • 25 fL (foot lamberts) on a photometer 5200/5300 Adjustments (not for 5260, 5280) Yoke and Wires High Voltage - 39 High Voltage Anode Cap Aperture and Anode Wires Flyback Transformer Before you begin, • Remove the rear housing • Remove the EMI shield • Reattach ground wire and screw This product contains high voltage and a high-vacuum picture tube. To prevent serious personal injury or equipment damage, review the CRT safety instructions in Bulletins/Safety. ±Warning: 5200/5300 Adjustments (not for 5260, 5280) Run Display Service Utility Rev A Analog Board R749 D713 R75 9 R74 1 D71 3 Red Lead Crosshatch 1 Test Pattern Voltmeter Reads 29.5 VDC Black Lead Replacement Note: Perform the high voltage adjustment whenever you replace the CRT or the deflection board. Note: Perform the high voltage adjustment after the monitor has been on for at least 10 minutes. R751 Chassis Ground High Voltage - 40 1 2 Run Display Service Utility to display the Crosshatch test pattern. Locate diode D713 (Rev. A) or D703 (Rev. B) on the analog board. 5200/5300 Adjustments (not for 5260, 5280) High Voltage - 41 3 Run Display Service Utility Analog Board R75 9 R74 1 D71 3 VR501 Rev B J74 Red Lead R768 D749 Red Lead Black Lead Voltmeter Reads 29.5 D703 Chassis Ground Crosshatch 1 Test Pattern VDC Connect a digital voltmeter as follows: • Attach the red (positive) lead of the voltmeter to the cathode side of diode D713 (Rev. A) or D703 (Rev. B). • Attach the black (negative) lead of the voltmeter to the metal chassis ground. 5200/5300 Adjustments (not for 5260, 5280) High Voltage - 42 4 VR501 Rev. A Analog Board Inside Using a fine-tip plastic adjustment tool, set the high-voltage adjustment control (VR501 on Rev. A, or VR702 on Rev. B pictured on next page) so the voltmeter reads 29.5 volts DC (± 0.1 volt). Note: The VR501 control is inside the analog board. 5200/5300 Adjustments (not for 5260, 5280) High Voltage - 43 Note: To reach the VR702 high-voltage adjustment control on Rev. B computers, tilt back the analog board. The VR702 control is inside the analog board. Rev. B Analog Board VR 702 K Service Source Exploded View Power Macintosh/Performa 5200 and 5300 (not 5260, 5280) Exploded View 1 5200/5300 Exploded View Rear Housing 922-1395 (Rev. A) 922-1861 (Rev. B) CRT Assembly 661-0952 (U.S.) 661-0954 (S. Hemis.) I/O Door 922-1397 Microphone 922-1392 (Rev. A) 922-2044 (Rev. B) Front Bezel 922-1400 (Rev. A) 922-1857 (Rev. B) Plug (4) 922-1396 EMI Shield (Rev. A) 922-1476 Drive and Control Bezel 922-1398 Speakers (Rev. B) 922-1858 EMI Shield (Rev. B) 922-2066 Hard Drive 661-0146 500 MB 661-0955 1 GB 661-0999 800 MB 661-1139 1.2 GB 661-1106 1.2 GB Speakers (Rev. A) 922-1389 EMI Power Supply Shield 922-1467 Analog Shield 922-1468 Fan 922-1391 C Co Cl mp Ba ock uter tte ry OVA RAY Logic Board 661-0931 75 MHz (Rev. A) 661-1008 75 MHz (Rev. B) 661-1041 100 MHz Power Supply 661-0930 (Rev. A) 661-0331 (Rev. A w/ therm. con.) 661-1117 (Rev. B) Analog/Video Board Assembly 661-0928 (Rev. A) 661-1356 Floppy Floppy Drive Drive Carrier 661-0121 922-1133 922-1124 Hard Drive Carrier 922-1124 Guides 922-1177 (Right) 922-1186 (Left) CD Connector Adapter 922-1820 Chassis CD Audio Assembly Adapter 922-1390 (Rev. A) 922-1822 922-2043 (Rev. B) Monitor Stand, Tilt/Swivel Base 922-1399 CD-ROM Drive 661-0913 (600i) Front-Panel Control Board 922-1388 CD-ROM Drive Carrier 922-0850