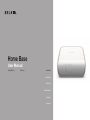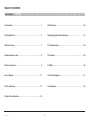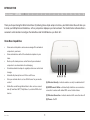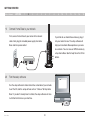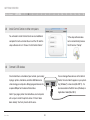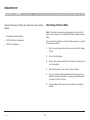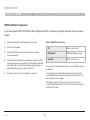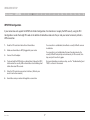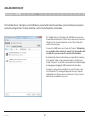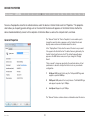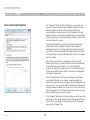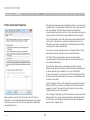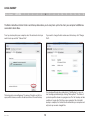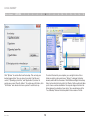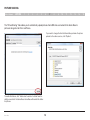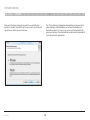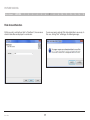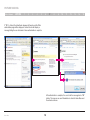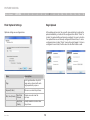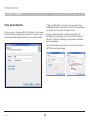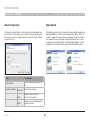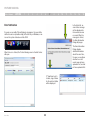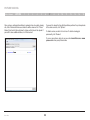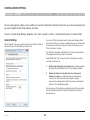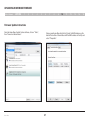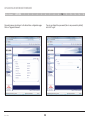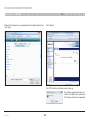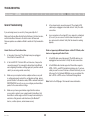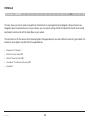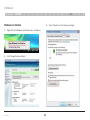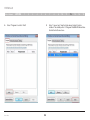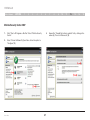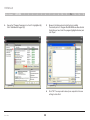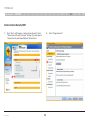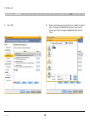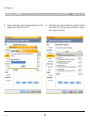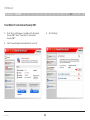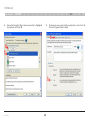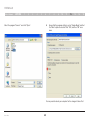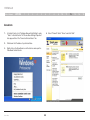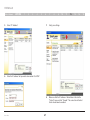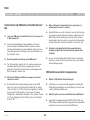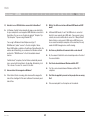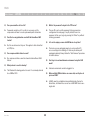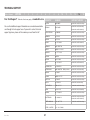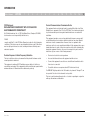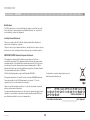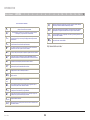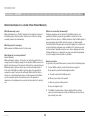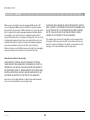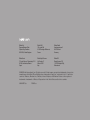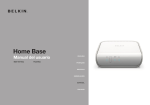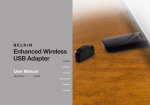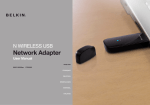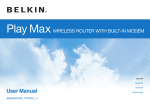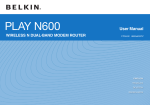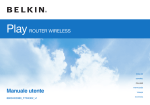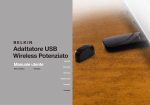Download Belkin F5L049ea User manual
Transcript
Home Base User Manual 8820-00115ea F5L049ea English Français Deutsch Nederl ands Español Italiano Table of Contents Table of Contents sections 1 2 3 4 5 6 7 8 9 10 11 12 13 14 15 1 Introduction . . . . . . . . . . . . . . . . . . . . . . . . . . . . . . . . . . . . . . . . . . . . 1 9 Media Server . . . . . . . . . . . . . . . . . . . . . . . . . . . . . . . . . . . . . . . . . . 26 2 Getting Started . . . . . . . . . . . . . . . . . . . . . . . . . . . . . . . . . . . . . . . . . 3 10 Upgrading Home Base Firmware . . . . . . . . . . . . . . . . . . . . . . . . 27 3 Wireless Setup . . . . . . . . . . . . . . . . . . . . . . . . . . . . . . . . . . . . . . . . . 5 11 Troubleshooting . . . . . . . . . . . . . . . . . . . . . . . . . . . . . . . . . . . . . . 30 4 Available Devices List . . . . . . . . . . . . . . . . . . . . . . . . . . . . . . . . . . . 8 12 Firewalls . . . . . . . . . . . . . . . . . . . . . . . . . . . . . . . . . . . . . . . . . . . . 32 5 Device Properties . . . . . . . . . . . . . . . . . . . . . . . . . . . . . . . . . . . . . . . 9 13 FAQs . . . . . . . . . . . . . . . . . . . . . . . . . . . . . . . . . . . . . . . . . . . . . . . . 48 6 Local Backup . . . . . . . . . . . . . . . . . . . . . . . . . . . . . . . . . . . . . . . . . . 12 14 Technical Support . . . . . . . . . . . . . . . . . . . . . . . . . . . . . . . . . . . . . 51 7 Picture Sharing . . . . . . . . . . . . . . . . . . . . . . . . . . . . . . . . . . . . . . . . 15 15 Information . . . . . . . . . . . . . . . . . . . . . . . . . . . . . . . . . . . . . . . . . . . 52 8 Control Center Options . . . . . . . . . . . . . . . . . . . . . . . . . . . . . . . . . 24 Home Base i Introduction Table of Contents sections 1 2 3 4 5 6 7 8 9 10 11 12 13 14 15 Thank you for purchasing the Belkin Home Base. By following these simple setup instructions, your Belkin Home Base will allow you to share your USB printer and hard drives, with any computer or laptop on your home network. The Control Center software offers a convenient central location to configure the Home Base and the USB devices you attach to it. Home Base Capabilities • Share and control printers and scanners among all the networked computers in your home • Share external drives with all the networked computers in your home • Back up critical and precious content from all your networked computers to an external drive for safekeeping • Schedule automatic backups to regularly archive new content and changes • Automatically share pictures on Flickr ® and Picasa® • Set up an external drive to act as a DLNA server for your media • (A) (B) (C) (D) content (A) Wireless Security – Indicates wireless security is enabled when lit Media files served through Home Base’s drive can be accessed (B) WPS Connect Button – Automatically establishes secure wireless connection to routers with similar WPS connect button feature directly from Xbox 360™, PlayStation® 3, and other DLNA client devices (C) Wireless Connection – Indicates wireless LAN connection when lit (D) Power – On/Off Home Base 1 Introduction Table of Contents sections 1 2 3 4 5 6 7 8 9 10 11 12 Benefits of Home Base Package Contents • Share – Easily pass files back and forth across the network. Share • Belkin Home Base music, photos, video, documents, or any content you want by • Quick Installation Guide placing it on the external drive attached to Home Base. • Belkin Setup Assistant Software CD Peace of Mind – All your critical content can be backed up to the • RJ45 Ethernet Networking Cable drive(s) attached to Home Base. All your family photos and critical • Power Supply documents will be safe from computer crashes. • User Manual on the Setup Assistant CD • • Mobility – Print and scan from anywhere in the home. You are no System Requirements longer tethered to the computer, nor do you need to email print jobs to a computer physically connected to the printer. • Freedom – Hide your printers, scanners, and external drives out of sight. • Flexibility – Any USB peripheral can be shared among all your networked computers simply by attaching it to Home Base. Home Base 2 • Windows® XP, or Vista® 32- or 64-bit • Mac OS® X v10.4 or v10.5 • Minimum 1GHz processor and 128MB RAM 13 14 15 GETTING STARTED Table of Contents 1 sections 1 2 3 4 5 6 7 8 9 10 11 12 13 14 15 Connect Home Base to your network First, connect Home Base to your router with a network If you’d like to use Home Base wirelessly, plug it cable. Next, plug the included power supply into Home into your router for now. The setup software will Base and into a power outlet. help you make Home Base operate on your wireless network. You can also use WPS to wirelessly set up Home Base. See the help file on the CD for details. 2 Run the setup software Setup CD Run the setup software to make Home Base a member of your network. Insert the CD, and the setup software will run*. Choose “Set Up Home Base”. If you don’t already have it installed, the setup software will also install Control Center on your machine. Home Base 3 GETTING STARTED Table of Contents 3 4 sections 1 2 3 4 5 6 8 9 10 11 12 13 14 15 Install Control Center on other computers You will need to install Control Center on each additional *If the setup software does computer that will use Home Base. Insert the CD and the not run automatically, browse setup software will run*. Choose “Install Control Center”. the CD and run “Setup”. Connect USB devices Once Home Base is a member of your network, you’re ready You can manage these devices via the Control to plug in printers, hard drives, and other USB devices to Center, the icon of which appears in your system share among your computers. Simply plug each device into tray (Windows®) or menu bar (Mac OS® X). It is an open USB port on the back of Home Base. also accessible via the Start menu (Windows) or Applications folder (Mac OS X). Note: If you plug a printer into Home Base, each computer will ask you to install the printer’s driver if it hasn’t been done already. You’ll only have to do this once. Home Base 7 4 wireless setup Table of Contents sections 1 2 3 4 5 6 Wired Setup of Wireless Mode • WPS Push Button Configuration • WPS PIN Configuration Home Base 8 9 10 11 12 13 14 15 Wired Setup of Wireless Mode There are three ways to attach your Home Base to your wireless network: • 7 Note: If Home Base is powered on while plugged into a router, it will operate as a wired device. To enable Wireless mode, follow instructions below. The setup software will help you make Home Base operate as a member of your wireless network. 5 1. Start by connecting your Home Base to your router. (You’ll unplug it later.) 2. Connect the AC adapter. 3. Run the setup software and follow the software’s instructions to set up the Home Base. 4. When offered wireless setup, select a wireless network. 5. The setup software will tell Home Base what network you chose. Follow the software’s instructions to unplug your Home Base from the router and turn it off and on. 6. Your Home Base will then operate as a member of your wireless network. wireless setup Table of Contents sections 1 2 3 4 5 6 7 8 9 10 11 12 13 14 15 WPS Push Button Configuration If your router supports WPS, the WPS Push Button Configuration (PBC) is the quickest way to get Home Base onto your wireless network. 1. Make sure Home Base is NOT plugged into your router. 2. Connect the AC adapter. Off Wireless security is off 3. Push the WPS button on your router. (Refer to your router’s instruction manual.) Blinking Blue WPS handshaking in process 4. Push and hold the WPS button on Home Base. Release the WPS button when the blue security LED on the Home Base and the LED start blinking. Once the LED starts blinking in longer intervals for approximately three seconds, release the button. Solid Blue Wireless security is on 5. Status of WPS Wireless Security: If a connection is established, Home Base’s security LED will come on in solid blue. If a connection is not established after more than two minutes, the security LED will flash quickly and continuously for 10 seconds, then stop, and you’ll need to try again. Home Base and your router will negotiate a connection. If Home Base couldn’t determine to which router to connect, the security LED will flash in bursts of five for 10 seconds, then stop, and you’ll need to try again. Home Base 6 wireless setup Table of Contents sections 1 2 3 4 5 6 7 8 9 10 11 12 13 14 15 WPS PIN Configuration If your router does not support the WPS Push Button Configuration, the alternative is to apply the WPS security using the PIN Configuration. Locate the 8-digit PIN code on the bottom of Home Base and enter this pin into your router to manually initiate a WPS connection. 1. Read the PIN code from the bottom of Home Base. 2. Make sure Home Base is NOT plugged into your router. 3. Connect the AC adapter. If a connection is not established after more than two minutes, the security LED will flash quickly and continuously for 10 seconds, then stop, and you’ll need to try again. 4. Push and hold the WPS button on Home Base. Release the WPS button when the security LED on Home Base starts blinking short blinks after about 10 seconds. For more information on wireless setup, see the “Troubleshooting” and “FAQs” sections in this manual. 5. Enter the PIN code into your router’s interface. (Refer to your router’s instruction manual.) 6. Home Base and your router will negotiate a connection. Home Base If a connection is established, Home Base’s security LED will come on in solid blue. 7 AVAILABLE DEVICES LIST Table of Contents sections 1 2 3 4 5 6 7 8 9 10 11 12 13 14 15 The “Available Devices” tab displays a list of USB devices connected to Home Base and allows you to select devices and specify connection settings for them. For more information, see the “Device Properties” section below. The “Available Devices” tab displays a list of USB devices connected to Home Base and allows you to select devices and specify connection settings for them. For more information, see the “Device Properties” section on the next page. To connect to a USB device, select it and click “Connect”. Alternatively, you can double-click on a device to connect to it. If you double-click on a disk drive, you can access the contents of the disk drive. By default, disks attached to Home Base are shared with all computers on the network. A disk can be unmounted safely by selecting it and clicking “Disconnect”. A disk that is not mounted can be mounted again by unplugging and plugging its USB cable back into Home Base. If someone is using a device you’d like to use, select the device and click “Request Use”. A message will appear on the user’s computer notifying him or her that you wish to use this device. They can elect to make the device available to you, or not. Home Base 8 device properties Table of Contents sections 1 2 3 4 5 6 7 8 9 10 11 12 13 14 15 To access the properties sheet for an individual device, select the device in Control Center and click “Properties”. The properties sheet allows you to specify general settings such as the name that the device will appear as in the Control Center, whether the device should automatically connect with a computer via the Home Base as soon as the computer starts, and more. General Properties The “General” tab of the “Device Properties” screen enables you to change the name the device appears as in the Control Center and displays various reference information about the device. In the “Display Name” field, enter the name of the device as you want it to appear in the Control Center. The default name is gathered by the Control Center from the device itself. This default name will always appear as the USB device name, even if you change the “Display Name”. “Device speed” is shown as reported by the particular device. Actual performance is also affected by other factors such as your network configuration. 1. Hi-Speed: USB products that carry the “Hi-Speed USB” logo and support a speed of 480Mbps. 2.Full Speed: USB products that carry the basic “Certified USB” logo and support a speed of up to 12Mbps. 3.Low Speed: Supports up to 1.5Mbps. The “General” tab also contains reference information about the device. Home Base 9 device properties Table of Contents sections 1 2 3 4 5 6 Device Connection Properties 7 8 9 10 11 12 13 14 15 The “Connection” tab of the “Device Properties” screen enables you to specify if the device should connect automatically to this computer when the computer is started, and if any software should start automatically when the device connects. The information in this topic applies to all devices except printers and disks that are shared via NAS mode. To learn about connection properties for printers, see the “Printer Connection Properties” section. Check the “Automatically connect this device when the Home Base Control Center starts” check box if you want to this computer to automatically connect to this device each time Control Center starts. If you mark this check box along with the box that specifies if the Control Center should start, the device will automatically connect each time you start the computer. Connections to devices may occasionally be lost due to network failures or other factors. If you want the Control Center to automatically reconnect with the device should this occur, check “Attempt to reconnect the device if the connection is lost”. The Control Center will try to reconnect with the device until the connection is reestablished or the computer is shut down. Use the “Launch Program” field to specify settings for any software associated with this device. For example, a webcam probably has software that captures video. By checking “Launch a program when this device connects”, you can specify that the software starts automatically when the webcam is available. You can also check “Disconnect device when the program is closed” if you want to free up the device for use by other computers when you close the software. In the “Program” field, browse to find the software you want to associate with the device. You can also enter the path to the program directly into the field. Once your settings are saved, only the name of the program appears in the “Program” field. Home Base 10 device properties Table of Contents sections 1 2 3 4 5 6 Printer Connection Properties 7 8 9 10 11 12 13 14 15 If the printer is being shared among multiple computers, we recommend selecting “This is a shared printer, automatically connect and disconnect only when printing”. With this option, the printer is automatically connected when a print job is sent to it, then is disconnected as soon as the job completes so the printer is then available for other computers. Check “Automatically connect this device when the Home Base Control Center starts” if you want this computer to automatically connect to this printer each time the computer starts, preventing other users from connecting to the printer automatically. You can force users to manually connect to the printer with the “Never automatically connect, I will always connect manually” option. The “Printer” field is enabled if you select one of the automatic connection options. From the drop-down list, select the printer driver associated with this printer. Connections to devices may occasionally be lost due to network failures or other factors. If you want the Control Center to automatically reconnect with the device should this occur, check “Attempt to reconnect the device if a connection is lost”. The Control Center will try to reconnect with the device until the connection is reestablished or the computer is shut down. Use the “Program” field to specify settings for any software associated with this printer. You can also check “Disconnect this device when the program is closed” if you want to free up the device for use by other computers when you close the software. In the “Program” field, browse to find the software you want to associate with the printer. You can also enter the path to the software directly into the field. Once your settings are saved, only the name of the program appears in the “Program” field. When a printer is selected, the “Connection” tab of the “Device Properties” screen offers additional functionality specific to printers. In particular, you can select one of three options for automatically connecting the device. Home Base 11 LOCAL BACKUP Table of Contents sections 1 2 3 4 5 6 7 8 9 10 11 12 13 14 15 The Belkin Home Base Control Center Local Backup tab enables you to easily back up the files from your computer to USB drives connected to Home Base. To set up a backup from your computer, select the volume to which you want to back up and click “Choose Disk”. If you want to change the disk volume used for backup, click “Change Disk”. Your backup will begin when indicated by “Next Backup”, or you can start backing up immediately by clicking “Backup Now”. The status of your backup will be shown via a progress bar. The first backup can take a while as it copies all of the files on your computer. Once the initial backup is complete, the Control Center will monitor your computer and only back up new and changed files. The backup job screen will appear. The name of the disk, and its free space, will be shown, as well as the date and time of the next backup. Home Base 12 LOCAL BACKUP Table of Contents sections 1 2 3 4 5 6 Click “Options” to exclude files from the backup. This can help your backup happen faster. You can choose to exclude “Log files and caches”, “Operating system files”, and “Applications”, and elect to exclude one or more “Specific folders”. To exclude specific folders, click “Set Folders” and choose which ones you don’t need to back up. Home Base 7 8 9 10 11 12 13 14 15 To restore files back to your computer, you can right-click on a file or folder you wish to restore and choose “History” to bring up the history browser, which will list all versions of the file/folder existing in the backup. Select an item from the list and click the “Restore” button, which will allow you to choose a restore destination. You may also drag an item from the history browser to a location of your choice. You can also browse to the “Local Backup” folder on the backup disk to find a version of the file. 13 LOCAL BACKUP Table of Contents sections 1 2 3 4 5 6 If you want to perform a full restore of your computer, launch the “Restore Utility” found in the “Local Backup” folder of the drive that received the backup. Home Base 7 8 9 10 11 12 13 14 If you want to perform a restore of your computer after you have reinstalled the Operating System and/or the Control Centre, make sure to restore your old data before setting up the Local Backup feature on the computer again. 14 15 picture sharing Table of Contents sections 1 2 3 4 5 6 7 8 9 10 11 12 13 14 The “Picture Sharing” tab enables you to automatically upload pictures from USB disks connected to the Home Base to picture-sharing sites like Flickr and Picasa. If you want to change the time that Home Base performs the picture uploads to the online services, click “Options”. To enable this feature, click “Add a share” and select a folder from the disk(s) connected to the Home Base. Home Base will monitor this folder for pictures. Home Base 15 15 picture sharing Table of Contents sections 1 2 3 4 5 6 Now select the photo-sharing site you want to use and follow the prompts. If you don’t have a Flickr or Picasa account, you will need to sign up for one, which you can do for free. Home Base 7 8 9 10 11 12 13 14 15 The “Picture Sharing” configuration wizard will ask you for your online photo-sharing account information; you will need to authorize your Home Base product so it can access your account and automatically upload your pictures. The wizard will also ask you how often you want to check for pictures to upload them. 16 picture sharing Table of Contents sections 1 2 3 4 5 6 7 8 9 10 11 12 13 14 15 Flickr Account Selection A Flickr account is selected here. Next to “User Name”, the user names stored in Home Base are displayed in a combo box. Home Base If a new user name is entered, Flickr tool authorization is necessary. In this case, clicking “Next” will bring up the following message. 17 picture sharing Table of Contents sections 1 2 3 4 5 6 7 8 9 10 11 12 13 14 15 If “OK” is clicked, the default web browser will launch and the Flickr authorization page will be displayed. Control Center will display a message telling the user to dismiss it when authorization is complete. After authorization is complete, the user clicks the message box’s “OK” button. The new user account information is stored to Home Base and the wizard continues. Home Base 18 picture sharing Table of Contents sections 1 2 3 4 5 6 7 8 9 10 11 12 13 14 15 Flickr Optional Settings Begin Upload Optional settings are configured here. After adding a picture job, the user will choose whether to perform the upload immediately, or wait until the configured time. When “Finish” is clicked, the upload will be performed according to the user’s selection. If an upload time was not already configured for Home Base, it can be configured before clicking “Finish” (see bottom right image). If a time is configured for one folder, it will be used for all other folders as well. Item Description Tags Sets tag information. Up to 64 tags can be entered, with each tag separated by a space. Anyone (Public) All users can view the pictures. Only You (Private) Home Base And Your Friends Friends can also view the pictures. And Your Family Family members can also view the pictures. 19 picture sharing Table of Contents sections 1 2 3 4 5 6 Picasa Account Selection 7 8 9 10 11 12 13 14 15 If “Sign up for Web Albums” is clicked, the sign-up page for Picasa Web Albums will open in a web browser. The user can create a Google Account there if he or she does not already have one. A Picasa account is selected here. Next to “User Name”, the user names stored in Home Base are displayed in a combo box. If a new user name is entered, Home Base will automatically store the account information. A login error will be displayed if user authentication failed. If the user forgot his or her password, he or she can click the “Forget your Password?” link to open the Google Account password confirmation page in a web browser. If user authentication fails several times, the user may have to enter a CAPTCHA (see bottom right image). Home Base 20 picture sharing Table of Contents sections 1 2 3 4 5 6 7 8 9 10 11 12 13 14 15 Album Configuration Begin Upload The album to upload pictures is selected here. An existing album can be selected, or a new album can be created. If there are no albums for the Picasa account, a new album must be created, and “Select album” cannot be chosen. After adding a picture folder, the user will choose whether to perform the upload immediately, or wait until the configured time. When “Finish” is clicked, the upload will be performed according to the user’s selection. If an upload time was not already configured for Home Base, it can be configured before clicking “Finish” (see bottom right image). If a time is configured for one folder, it will be used for all other folders as well. Item Description Select Album Choose album to upload pictures to. Create new Album Home Base Album Title Title of the new album. Public Allow all users to view the pictures in this album. Private Allow only users with authority to view the pictures. 21 picture sharing Table of Contents sections 1 2 3 4 5 6 7 8 9 Error Notification 11 12 13 14 15 In the folder list, an error status message will be displayed for items where an error occurred. When the message is clicked, the Error Information Dialog will pop up. If an error occurs while Picture Sharing is in progress, the user will be notified via an icon (or balloon help) in the task tray on Windows, or an icon on the system status bar on Mac OS X. The Error Information Dialog displays detailed information about the error. Also, the user can configure whether he or she wants newer pictures uploaded first, or older pictures uploaded first. When the icon is clicked, the Picture Sharing screen in Control Center will open. If “View Error Log” is clicked, a log of errors for the selected folder will be displayed. Home Base 10 22 picture sharing Table of Contents sections 1 2 3 4 5 6 Once you have configured Home Base to upload pictures to a photo-sharing site, a list of folders and their associated sites will be shown on the “Picture Sharing” tab. Each list item will show its status and the time of last upload. If you want to share additional folders, click “Add a share”. 7 8 9 10 11 12 13 14 15 If you want to change the time that Home Base performs the picture uploads to the online services, click “Options”. To disable a share, uncheck its check box. To delete a sharing job permanently, click “Remove”. To access your pictures, log in to your account at www.flickr.com or www. picasa.com to view your pictures online. Home Base 23 control center options Table of Contents sections 1 2 3 4 5 6 7 8 9 10 11 12 13 14 15 You can specify general settings such as whether you want the Control Center software to start when you start your computer, how you want to update Control Center software, and more. To access “Control Center Settings” properties, click “Tools > General” or “Tools > Connected Home Bases” in Control Center. General Settings If you check “Start Home Base Control Center when Windows Starts”, any devices to which you choose to automatically connect will be ready for use when you start your computer. For more information, see the “Device Properties” section. On the “General” tab, you can specify when you want Control Center to start and the types of notifications you want to see. The “Show the Home Base Control Center” check box makes Control Center appear each time you start the computer. Under “Notification” you can specify which notifications you want to see. Mark check boxes to: 1.Notify me when the device connection is lost – to inform you when the connection to a USB device is lost. This is enabled by default. 2. Remind me that devices should not be in use whenever I disconnect a device – to remind you that you should ensure a device is not in use before disconnecting. For example, disconnecting a storage device while files are open could result in data loss. This is disabled by default. You may also specify how often you want the device list to be refreshed. This rate determines how often Control Center updates the status of attached devices. Home Base 24 control center options Table of Contents sections 1 2 3 4 5 6 7 8 9 10 11 12 13 14 15 Connected Home Bases On the “Connected Home Bases” tab you can view all Home Bases available on your network and set properties for them. Network administrators who are administering a network containing subnetworks can click “Refresh options” to specify broadcast IP addresses to be used when the Control Center searches the network for Home Base. All connected Home Bases are listed in the box. Select one and click “Properties” to view its settings. This will open the web browser configuration of Home Base. It consists of status, configuration, maintenance, and help pages. Home Base For more information on Home Base web browser interface, you can click on “Help” on any of the web pages. 25 MEDIA SERVER Table of Contents sections 1 2 3 4 5 6 7 8 9 10 11 12 13 14 15 Overview In addition, the following files may be showed on file lists that the media player displays: Home Base can distribute pictures, movies, and music (called media files) to UPnP media players by using UPnP. Table 1 File Formats Function Features Media Type File Extension Image .bmp .ico .gih .jpe .pnm .ppm .qti .qtf .qtif .tif .tiff Movie asf .avc .avi .dv .divx .wmv .mjpg .mjpeg .mpe .mp2p .vob .mp2t .m1v .m2v .mpg2 .mpeg2 .mp4ps .ts .ogm .mkv .rmvb .mov .hdmov .qt .bin .iso .asx This Media Server distributes media files in USB storage to media players. It makes virtual directories, “Image,” “Music,” and “Movie.” These virtual directories consist of sub-directories and each kind of media file. Music 3gp .aac .aif .aiff .at3p .au .snd .dts .rmi .mid .mp1 .mp2 .ogg .pcm .lpcm .l16 .wma .mka .ra .rm .ram .flac .pls .m3u Supported Media Formats Supported Media Players This Media Server supports the following file types: • Sony® PlayStation® • Microsoft® Xbox 360™ Media Type Format (File Extension) Image JPEG (.jpg) PNG (.png) Movie MPEG-1 (.mpg) MPEG-2 (.mpg .mpeg) MPEG-4 (.m4v .m4p .mp4) Music AC3 (.ac3) LPCM (.wav) MP3 (.mp3) MPEG-4 (.m4a) WMA (.wma) Home Base About The “About” tab shows which version of Control Center you are running and software support contact information. Should you need to send an email support request, please include the software version number in your description. 26 UPGRADING HOME BASE FIRMWARE Table of Contents sections 1 2 3 4 5 6 7 8 9 10 11 12 13 14 13 Firmware Update Instructions From the Home Base Control Center software, click on “Tools”, then “Connected Home Bases”. Home Base Choose your Home Base from the list (check the MAC address on the label of the bottom of Home Base with the MAC address in the list) and select “Properties”. 27 UPGRADING HOME BASE FIRMWARE Table of Contents sections 1 2 3 4 5 6 Your web browser should open to the Home Base configuration page. Click on “Upgrade Firmware”. Home Base 7 8 9 10 11 12 13 14 13 Type in your Home Base password (there is no password by default), and click “Login”. 28 UPGRADING HOME BASE FIRMWARE Table of Contents sections 1 2 3 4 5 6 Browse to the firmware file you downloaded from the Belkin website and click “Open”. 7 8 9 10 11 12 13 14 13 Click “Upload”. Click “OK” when the verification screen comes up. Your firmware upgrade will take a few minutes to complete after confirmation. The firmware should now be upgraded. Home Base 29 TROUBLESHOOTING Table of Contents sections 1 2 3 4 5 6 General Troubleshooting 7 8 9 10 11 12 13 14 15 5. Is the network cable connected properly? The network (LAN) cable may be unplugged or have bad contacts. Verify the cable connections. Make sure the Home Base Control Center Software is the latest version, and the Home Base Firmware is the latest version. Software and Firmware updates are available on Belkin’s website at http://www.belkin. com. 6. Is your computer on the network? If your computer is networked, try to see if you can connect to other network computers or if you can browse the Internet. Verify that the network is working properly. Control Center can’t find a Home Base Disks not appearing in Windows Explorer or Mac OS X Finder, other devices not appearing in Control Center If you are having issues, be sure to try these general tips first: 1. 2. 3. 4. Is the product turned on? The AC adapter may be unplugged. Check that the Power LED is lit. 1. Is the Link LED lit? If the Link LED is not turned on, it may not be connected properly. Try rerunning the Home Base Setup Wizard and configuring the wireless settings again (or try another network cable if you are using a wired connection). Is the USB cable connected properly? The USB cable may be unplugged or have bad contacts. Verify the cable connections. 2. Make sure your computer’s wireless adapter and/or access point is configured properly and note the configuration settings, paying special attention to the wireless mode, SSID or network name, and WEP/WPA/WPA2 security, so you can configure your Home Base product to the same wireless settings. Is the USB disk-drive format supported? Home Base supports FAT16-, FAT32-, and NTFS-formatted disk drives only. If you have a disk you want to connect that has a different file format, you can still connect to it in Network USB Mode, or you can reformat the disk to FAT32 or NTFS and use it in Network Storage Mode. Note: Refer to the FAQ page of this manual for more information. Make sure you have a good wireless signal from the wireless access point or router to your computer and to Home Base, that Home Base is within range, and that it is away from metal objects and devices that generate radio interference (like Bluetooth® devices, cordless phones, and microwave ovens). Home Base 30 TROUBLESHOOTING Table of Contents sections 1 2 3 4 5 6 7 8 9 10 11 12 13 14 15 Unable to select a disk for backup Device Troubleshooting 1. If a device is visible in Control Center, but you cannot connect to it, your firewall may be blocking the connection. During installation, Control Center configures the Windows firewall to enable Home Base to operate properly. But if you are running a third-party firewall, you may need to specify settings to open a port and enable operation of the Home Base and Control Center. For information on how to do this with several types of popular firewalls, see the “Firewalls” section. The backup function of Home Base supports FAT16-, FAT32-, and NTFS-formatted disk drives only. Unreliable operation 1. 2. Did you install any software just before your trouble occurred? The software may be causing a problem. Remove the software you installed and reinstall it. Printer Troubleshooting When sharing a printer, the correct driver must be selected in the Device Properties’ “Connections” tab. For more information, see the “Printer Connection Properties” section. Does the same problem occur after rebooting your PC? Rebooting the PC may solve the problem. Resetting Home Base to Factory Defaults VPN Troubleshooting You can often resolve issues by resetting Home Base to factory-default settings and running the setup software again. To reset Home Base to factory defaults, unplug the power, and push and hold the reset button down (you will need to use a paper clip or something small to hold it down) on the bottom side of Home Base. Plug the power back into Home Base while you are still holding down the reset button. When all of the LEDs light up on Home Base (after about 4–5 seconds), let go of the button. Home Base is reset to factory defaults. Home Base may not work with VPN (Virtual Private Network) as VPN filters the connection between the computer and other network devices. If you have VPN enabled and Home Base does not work, please turn off the VPN connection. Home Base 31 firewalls Table of Contents sections 1 2 3 4 5 6 7 8 9 10 11 12 13 14 15 This topic shows you how to create an exception for Control Center in several popular firewall programs. Because firewalls are designed to block unwanted intrusions into your network, you must specify settings that tell the firewall that Control Center should be allowed to communicate with the Home Base on your network. The instructions are for the versions of the firewall programs that appear below. If you have a different version of a given firewall, the locations of some options may differ from those provided here. • Windows Live™ OneCare™ • McAfee ® Security Center 2007 • Norton™ Internet Security 2007 • Trend Micro® PC-cillin Internet Security 2007 • ZoneAlarm® Home Base 32 firewalls Table of Contents sections 1 2 3 4 5 6 Windows Live OneCare 1. Right-click on the Windows Live OneCare icon in the task bar. 2. Click “Change OneCare settings”. Home Base 7 3. 33 8 9 10 11 12 13 Select “Firewall” and click “Advanced settings”. 14 15 firewalls Table of Contents 4. sections 1 2 3 4 5 6 5. Select “Programs” and click “Add”. Home Base 7 34 8 9 10 11 12 13 14 15 Select “connect.exe” from the folder where Control Center is installed. The default path is: C:\Program Files\BELKIN\Home Base Control Center\Connect.exe. firewalls Table of Contents 6. sections 1 2 3 4 5 6 7. Check that the software is set to “Allow”. Click “Apply”. Home Base 7 35 8 9 10 11 12 13 Now go to “Ports and protocols” and click “Add”. 14 15 firewalls Table of Contents sections 1 2 3 4 5 6 7 8 9 10 11 12 13 8. Add a new exception, one for outgoing data. 9. Add another new exception, one for incoming data. Name Home Base (Out) TCP or UDP TCP Port Range 19540 to 19540 For Connections Outbound [remote ports] Scope Internet 14 15 Name Home Base (In) TCP or UDP UDP Port Range 19540 to 19540 For Connections Inbound [local ports] Scope Internet 10. Check the new exceptions you just created. Make sure that both exceptions are enabled. 11. Finish the configuration. You must reboot your computer for the changes to take effect. Home Base 36 firewalls Table of Contents sections 1 2 3 4 5 6 7 8 9 10 11 12 13 14 15 McAfee Security Center 2007 1. Click “Start > All Programs > McAfee”. Select “McAfee Security Center”. 2. Select “Internet & Network” (A) and then click on the option to “Configure” (B). Home Base 3. 37 Expand the “Firewall Protection is enabled” list by clicking on the arrows (A). Then click “Advanced” (B). firewalls Table of Contents 4. sections 1 2 3 4 5 6 Ensure that “Program Permissions” on the left is highlighted (A). Click “Add Allowed Program” (B). Home Base 38 7 8 9 10 11 12 13 14 15 5. Browse to the folder where Control Center is installed. The default path is C:\Program Files\BELKIN\Home Base Control Center\Connect.exe. Select the program (highlighted below) and click “Open”. 6. Click “OK”. You may need to reboot your computer for the new settings to take effect. firewalls Table of Contents sections 1 2 3 4 5 6 7 8 9 10 Norton Internet Security 2007 1. 2. Go to “Start > All Programs > Norton Internet Security”. Select “Norton Internet Security”. Expand “Settings” (A), scroll down to “Internet Security and Firewall Options” (B) and click it. Home Base 39 Select “Program Control”. 11 12 13 14 15 firewalls Table of Contents 3. sections 1 2 3 4 5 6 4. Click “Add”. Home Base 7 40 8 9 10 11 12 13 14 15 Browse to the folder where Control Center is installed. The default path is C:\Program Files\BELKIN\Home Base Control Center\ Connect.exe. Select the program (highlighted below) and click “Open”. firewalls Table of Contents 5. sections 1 2 3 4 5 6 6. Program control will then ask you for the appropriate action for this program. Choose “Allow” and click “OK”. Home Base 7 41 8 9 10 11 12 13 14 15 Click “Apply”. This confirms and applies the exception for Control Center. Click “OK” to exit. You may need to reboot your computer for the changes to take effect. firewalls Table of Contents sections 1 2 3 4 5 6 7 8 Trend Micro PC-cillin Internet Security 2007 1. Go to “Start > All Programs > Trend Micro PC-cillin Internet Security 2007”. Select “Trend Micro PC-cillin Internet Security 2007”. 2. Click “Personal Network & Firewall Controls” on the left. Home Base 3. 42 Click “Settings”. 9 10 11 12 13 14 15 firewalls Table of Contents 4. sections 1 2 3 4 5 6 5. Ensure that the option “Direct Internet connection” is highlighted (A), and then click “Add” (B). Home Base 7 43 8 9 10 11 12 13 14 15 On the next screen ensure that the security level is set to “Low” (A). Click the “Program Control” tab (B). firewalls Table of Contents 6. sections 1 2 3 4 5 6 7. Click “Add”. Home Base 7 44 8 9 10 11 12 13 14 15 Browse to the folder where Control Center is installed. The default path is C:\Program Files\BELKIN\Home Base Control Center\ Connect.exe. firewalls Table of Contents sections 1 2 3 4 5 6 7 8. Select the program “Connect” and click “Open”. 8 9 10 11 12 13 14 15 Ensure that the program setting is set on “Simple Mode” and that the “Allow” option is selected. Click “OK”, and then “OK” once more. You may need to reboot your computer for the changes to take effect. Home Base 45 firewalls Table of Contents sections 1 2 3 4 5 6 7 8 9 10 11 12 13 ZoneAlarm 1. In Control Center, click “Configure General Hub Settings” under “Tasks” in Control Center. The “Home Base Settings Properties” tabs appear. Select the “Connected Home Bases” tab. 2. Write down the IP address of your Home Base. 3. Right-click on the ZoneAlarm icon in the task bar and open the ZoneAlarm Control Center. Home Base 4. Select “Firewall”. Select “Zones” and click “Add”. 46 14 15 firewalls Table of Contents sections 1 2 3 4 5. Select “IP Address”. 6. Enter the IP address that you wrote down earlier. Click “OK”. Home Base 5 6 47 7 8 9 10 11 12 13 14 7. Verify your settings. 8. Make sure that the IP address of Home Base is listed in the “Trusted” zone and click “Firewall”. The connection in Control Center should now be enabled. 15 FAQs Table of Contents sections 1 2 3 4 5 6 7 8 9 10 11 12 13 14 15 Control Center and USB devices (“Available Devices” tab) Q: Why would I want to automatically start a specific piece of software when I connect to a device? Q: I can see a USB device in Control Center, but I can’t connect to it. What should I do? A: Many USB items use specific software to carry out their functions. For example, a webcam will need software to capture video. The Belkin Control Center enables you to specify that the software automatically start when a device is connected to the Home Base. For more information, see Device Properties’ “Connection” tab. A: Check your firewall settings. During installation, the Control Center configures the Windows firewall to enable connection, but third-party firewalls may require additional settings. For more information about how to configure several specific firewalls, see the “Firewalls” section. Q: Do I have to shut down Control Center completely before installing an update? Do I need to reboot my computer after installing? A: No, you can install updates while Control Center is running and devices are connected. You do not need to reboot your computer after installing an update. Q: Does this product work with any-speed USB device? A: Yes. The Home Base supports Hi-, full-, and low-speed devices. Information about the type of speed supported by a device is gathered by Control Center from the device and displayed in the Device Properties’ “General” tab. USB disk drives and other storage devices Q: Why does the Windows AutoPlay screen appear every time I connect to a device? Q: What is a NAS (Network Attached Storage)? A: By default, Windows automatically plays many types of USB devices. You can turn off this feature in Windows XP by clicking “Start” and “Run”. In the “Run” field, type in “gpedit.msc” (without the quotes). On the “Group Policy” screen, select “Computer Configuration > Administrative Templates”. Click “System”. Doubleclick “Turn off Autoplay”. On the “Setting” tab, select “Disabled” and click “OK”. Home Base A: A NAS device is a server specifically designed for handling files. Network Attached Storage is accessible directly on the local area network (LAN) from multiple users. Q: What file systems can be used with Home Base in NAS mode? A: Home Base will automatically mount FAT12, FAT16, FAT32, and NTFS volumes in NAS mode. Disks using other file systems will be available to one user at a time in Network USB mode. 48 FAQS Table of Contents sections 1 2 3 4 5 6 Q: How do I access USB disk drives connected to Home Base? 9 10 11 12 13 14 15 A: In Network USB mode, it is as if the USB device is connected directly to your computer by a USB cable. If one person is using a device, no one else will be able to connect to it. Many different kinds of devices can be used. In NAS mode, a USB device can be accessed from multiple computers at the same time; this only works with USB storage devices and file sharing. You can go to Windows Internet Explorer and type “\\ BK-HBxxxxxx” (where “xxxxxx” is the last six digits of Home Base’s MAC address, printed on the bottom of Home Base) into the address bar. Alternatively, you can browse the Windows network and look for “\\BK-HBxxxxxx” in the list of available network devices. Q: Are there any limitations to how much data can be shared? A: No, the amount of data that can be shared depends on the size of the connected disk. For Macintosh® computers, Control Center automatically mounts discs connected to Home Base to the desktop. Alternatively, click “Go > Connect to server” to connect to the disk. Q: Can files be shared between Windows and Mac OS? A: Yes, files can be shared between Windows and Mac OS X computers. Q: How are drive letters mapped on Windows? A: When Control Center is running, disk volumes will be mapped to drive letters starting with Z to avoid collision with commonly used drive letters. Home Base 8 Q: What is the difference between Network USB mode and NAS mode? A: In Windows, Control Center automatically maps a new drive letter for your computer for each supported USB disk drive connected to Home Base. You can access the drive by going to “Computer” (or “My Computer” if you are using Windows XP). 7 Q: Can filters be applied to prevent certain people from accessing files? A: Files are made public to all computers on the network. 49 FAQS Table of Contents sections 1 2 3 4 5 6 7 8 9 10 11 12 13 14 15 Q: Can a password be set for a file? Q: What is the password to log in to the FTP server? A: Passwords cannot be set. If security is necessary, use filecompression software to create a password-protected archive. A: The user ID is root, and the password is the password you configured on the web page, if any. By default, there is no password. In this case, log in by pressing the “Enter” key without entering a password. Q: Can files be encrypted when used with the Home Base NAS feature? Q: Is it safe to unplug a connected USB device at any time? A: No, files are all saved as they are. This applies to disks formatted as NTFS, too. A: The device you are unplugging may be in use by another PC or accessed by picture sharing, etc. Data may be destroyed if unplugged suddenly. Always follow the “Safe Removal” procedure to remove devices. Q: Can compressed disk drives be used? A: No, compressed drives cannot be shared via Home Base’s NAS feature. Q: Can I log in to a network domain environment using the NAS mode? Q: What protocol is used for sharing? A: A domain environment cannot be logged in to. A: The Windows file-sharing protocol is used. It is commonly referred to as SMB or CIFS. Q: When multiple USB disk drives are connected, can they be set up to use RAID? A: A RAID cannot be established using multiple disks attached to Home Base, but Home Base can access a USB RAID device as a single disk. Home Base 50 TECHNICAL SUPPORT Table of Contents sections Free Tech Support* 1 2 *National call rates may apply 3 4 5 www.belkin.com You can find additional support information on our website www.belkin. com through the tech‑support area. If you want to contact technical support by phone, please call the number you need from this list*. Home Base 6 7 8 9 10 11 12 13 14 15 Country Number Internet adress AUSTRIA 0820 200766 www.belkin.com/de/networking/ BELGIUM 07 07 00 073 www.belkin.com/nl/networking/ www.belkin.com/fr/networking/ CZECH REPUBLIC 239 000 406 www.belkin.com/uk/networking/ DENMARK 701 22 403 www.belkin.com/uk/networking/ FINLAND 0972519123 www.belkin.com/uk/networking/ FRANCE 08 - 25 54 00 26 www.belkin.com/fr/networking/ GERMANY 0180 - 500 57 09 www.belkin.com/de/networking/ GREECE 00800 - 44 14 23 90 www.belkin.com/uk/networking/ HUNGARY 06 - 17 77 49 06 www.belkin.com/uk/networking/ ICELAND 800 8534 www.belkin.com/uk/networking/ IRELAND 0818 55 50 06 www.belkin.com/uk/networking/ ITALY 02 - 69 43 02 51 www.belkin.com/it/networking/ LUXEMBOURG 34 20 80 85 60 NETHERLANDS 0900 - 040 07 90 NORWAY 81 50 0287 www.belkin.com/uk/networking/ POLAND 00800 - 441 17 37 www.belkin.com/uk/networking/ PORTUGAL 707 200 676 www.belkin.com/uk/networking/ RUSSIA 495 580 9541 www.belkin.com/networking/ SOUTH AFRICA 0800 - 99 15 21 www.belkin.com/uk/networking/ SPAIN 902 - 02 43 66 www.belkin.com/es/networking/ SWEDEN 07 - 71 40 04 53 www.belkin.com/uk/networking/ SWITZERLAND 08 - 48 00 02 19 www.belkin.com/de/networking/ www.belkin.com/fr/networking/ UNITED KINGDOM 0845 - 607 77 87 www.belkin.com/uk/networking/ OTHER COUNTRIES +44 - 1933 35 20 00 51 www.belkin.com/uk/networking/ €0.10 per minute www.belkin.com/nl/networking/ information Table of Contents sections 1 2 3 4 5 6 FCC Statement DECLARATION OF CONFORMITY WITH FCC RULES FOR ELECTROMAGNETIC COMPATIBILITY 7 8 9 10 11 12 13 14 15 Federal Communications Commission Notice This equipment has been tested and found to comply with the limits for a Class B digital device, pursuant to Part 15 of the FCC Rules. These limits are designed to provide reasonable protection against harmful interference in a residential installation. We, Belkin International, Inc., of 501 West Walnut Street, Compton, CA 90220, declare under our sole responsibility that the device, complies with Part 15 of the FCC Rules. Operation is subject to the following two conditions: (1) this device may not cause harmful interference, and (2) this device must accept any interference received, including interference that may cause undesired operation. This equipment generates, uses, and can radiate radio frequency energy, and if not installed and used in accordance with the instructions, may cause harmful interference to radio communications. However, there is no guarantee that interference will not occur in a particular installation. If this equipment does cause harmful interference to radio or television reception, which can be determined by turning the equipment off and on, the user is encouraged to try and correct the interference by one or more of the following measures: Caution: Exposure to Radio Frequency Radiation. • Reorient or relocate the receiving antenna. The device shall be used in such a manner that the potential for human contact normal operation is minimized. • Increase the distance between the equipment and the receiver. • Connect the equipment to an outlet on a circuit different from that to which thereceiver is connected. • Consult the dealer or an experienced radio/TV technician for help. F5L049 This equipment complies with FCC radiation exposure limits set forth for an uncontrolled environment. This equipment should be installed and operated with a minimum distance of 20cm between the radiator and your body. For IEEE 802.11b/g/n products in the USA market, only channels 1 through 11 can be operated. Selection of other channels is not possible. This device and its antenna(s) must not be co-located or operating in conjunction with any other antenna or transmitter. Home Base 52 information Table of Contents sections 1 2 3 4 5 6 7 8 9 10 11 12 13 14 15 Modifications The FCC requires the user to be notified that any changes or modifications to this device that are not expressly approved by Belkin International, Inc., may void the user’s authority to operate the equipment. Industry Canada Statement This device complies with RSS-210 of the Industry Canada Rules. Operation is subject to the following two conditions: This device may not cause harmful interference, and (2) this device must accept any interference received, including interference that may cause undesired operation. IMPORTANT NOTE: Radiation Exposure Statement This equipment complies with IC radiation exposure limits set forth for an uncontrolled environment. This equipment should be installed and operated with a minimum distance of 20cm between the radiator and your body. This device has been designed to operate with an antenna having a maximum gain of 2 dB. An antenna with a higher gain is strictly prohibited per regulations of Industry Canada. The required antenna impedance is 50 Ohms. For information on product disposal please refer to http://environmental.belkin.com This Class B digital apparatus complies with Canadian ICES-003. Cet appareil numérique de la classe B conforme á la norme NMB-003 du Canada. For product available in the USA/Canada market, only channel 1~11 can be operated. Selection of other channels is not possible. This device and its antenna(s) must not be co-located or operating in conjunction with any other antenna or transmitter. FOR USE IN To reduce potential radio interference to other users, the antenna type and its gain should be so chosen that the equivalent isotropically radiated power (EIRP) is not more than that permitted for successful communication. AT BE CY CZ DK EE FI FR DE GR HU IE IT LV LT LU MT NL PL PT SK SI ES SE GB IS LI NO CH BG RO TR Restricted Use in Certain Countries Home Base 53 OPERATES ON CHANNELS 1-13 Class 2 Equipment information Table of Contents sections 1 2 3 4 5 6 EU DECLARATION OF CONFORMITY ýesky [Czech] [Belkin Ltd] tímto prohlašuje, že tento [F5L049] je ve shodČ se základními požadavky a dalšími pĜíslušnými ustanoveními smČrnice 1999/5/ES. Dansk [Danish] Undertegnede [Belkin Ltd] erklærer herved, at følgende udstyr [F5L049] overholder de væsentlige krav og øvrige relevante krav i direktiv 1999/5/EF. Deutsch [German] Hiermit erklärt [Belkin Ltd], dass sich das Gerät [F5L049] in Übereinstimmung mit den grundlegenden Anforderungen und den übrigen einschlägigen Bestimmungen der Richtlinie 1999/5/EG befindet. Eesti [Estonian] Käesolevaga kinnitab [Belkin Ltd] seadme [F5L049] vastavust direktiivi 1999/5/EÜ põhinõuetele ja nimetatud direktiivist tulenevatele teistele asjakohastele sätetele. English Por medio de la presente [Belkin Ltd] declara que el [F5L049] cumple con los requisitos esenciales y cualesquiera otras disposiciones aplicables o exigibles de la Directiva 1999/5/CE. ǼȜȜȘȞȚțȒ [Greek] ȂǼ ȉǾȃ ȆǹȇȅȊȈǹ [Belkin Ltd] ǻǾȁȍȃǼǿ ȅȉǿ [F5L049] ȈȊȂȂȅȇĭȍȃǼȉǹǿ ȆȇȅȈ ȉǿȈ ȅȊȈǿȍǻǼǿȈ ǹȆǹǿȉǾȈǼǿȈ Ȁǹǿ ȉǿȈ ȁȅǿȆǼȈ ȈȋǼȉǿȀǼȈ ǻǿǹȉǹȄǼǿȈ ȉǾȈ ȅǻǾīǿǹȈ 1999/5/ǼȀ. Français [French] Par la présente [Belkin Ltd] déclare que l'appareil [F5L049] est conforme aux exigences essentielles et aux autres dispositions pertinentes de la directive 1999/5/CE. Italiano [Italian] Con la presente [Belkin Ltd] dichiara che questo [F5L049] è conforme ai requisiti essenziali ed alle altre disposizioni pertinenti stabilite dalla direttiva 1999/5/CE. Latviski [Latvian] Ar šo [Belkin Ltd Belkin Ltd ] deklarƝ, ka [F5L049] / iekƗrtas tips] atbilst DirektƯvas 1999/5/EK bnjtiskajƗm prasƯbƗm un citiem ar to saistƯtajiem noteikumiem. Lietuviǐ [Lithuanian] Nederlands [Dutch] Šiuo [Belkin Ltd] deklaruoja, kad šis [F5L049] atitinka esminius reikalavimus ir kitas 1999/5/EB Direktyvos nuostatas. Hierbij verklaart [Belkin Ltd] dat het toestel [F5L049] in overeenstemming is met de essentiële eisen en de andere relevante bepalingen van richtlijn 1999/5/EG. Malti [Maltese] Hawnhekk, [Belkin Ltd], jiddikjara li dan [F5L049] jikkonforma mal-ƫtiƥijiet essenzjali u ma provvedimenti oƫrajn relevanti li hemm fid-Dirrettiva 1999/5/EC. Magyar [Hungarian] Alulírott, [Belkin Ltd] nyilatkozom, hogy a [F5L049] megfelel a vonatkozó alapvetõ követelményeknek és az 1999/5/EC irányelv egyéb elõírásainak. Polski [Polish] Niniejszym [Belkin Ltd] oĞwiadcza, Īe [F5L049] jest zgodny z zasadniczymi wymogami oraz pozostaáymi stosownymi postanowieniami Dyrektywy 1999/5/EC. Português [Portuguese] [Belkin Ltd] declara que este [F5L049] está conforme com os requisitos essenciais e outras disposições da Directiva 1999/5/CE. Slovensko [Slovenian] [I Belkin Ltd] izjavlja, da je ta [F5L049] v skladu z bistvenimi zahtevami in ostalimi relevantnimi doloþili direktive 1999/5/ES. Slovensky [Slovak] [Belkin Ltd] týmto vyhlasuje, že [F5L049] spĎĖa základné požiadavky a všetky príslušné ustanovenia Smernice 1999/5/ES. Home Base 8 9 10 54 11 12 13 14 Suomi [Finnish] [Belkin Ltd] vakuuttaa täten että [F5L049] tyyppinen laite on direktiivin 1999/5/EY oleellisten vaatimusten ja sitä koskevien direktiivin muiden ehtojen mukainen. Svenska [Swedish] Härmed intygar Belkin Ltd] att denna [F5L049] står I överensstämmelse med de väsentliga egenskapskrav och övriga relevanta bestämmelser som framgår av direktiv 1999/5/EG. Íslenska [Icelandic] Hér með lýsir [Belkin Ltd] yfir því að [F5L049] er í samræmi við grunnkröfur og aðrar kröfur, sem gerðar eru í tilskipun 1999/5/EC. Norsk [Norwegian] [Belkin Ltd] erklærer herved at utstyret [F5L049] er i samsvar med de grunnleggende krav og øvrige relevante krav i direktiv 1999/5/EF. http://www.belkin.com/doc/ Hereby, [Belkin Ltd], declares that this product [F5L049] is in compliance with the essential requirements and other relevant provisions of Directive 1999/5/EC. Español [Spanish] 7 15 information Table of Contents sections 1 2 3 4 5 6 7 8 9 10 11 12 13 14 15 Belkin International, Inc., Limited 3-Year Product Warranty What this warranty covers. Belkin International, Inc. (“Belkin”) warrants to the original purchaser of this Belkin product that the product shall be free of defects in design, assembly, material, or workmanship. What is not covered by this warranty? All above warranties are null and void if the Belkin product is not provided to Belkin for inspection upon Belkin’s request at the sole expense of the purchaser, or if Belkin determines that the Belkin product has been improperly installed, altered in any way, or tampered with. The Belkin Product Warranty does not protect against acts of God such as flood, lightning, earthquake, war, vandalism, theft, normal-use wear and tear, erosion, depletion, obsolescence, abuse, damage due to low voltage disturbances (i.e. brownouts or sags), non-authorized program, or system equipment modification or alteration. What the period of coverage is. Belkin warrants the Belkin product for three years. What will we do to correct problems? Product Warranty. Belkin will repair or replace, at its option, any defective product free of charge (except for shipping charges for the product). Belkin reserves the right to discontinue any of its products without notice, and disclaims any limited warranty to repair or replace any such discontinued products. In the event that Belkin is unable to repair or replace the product (for example, because it has been discontinued), Belkin will offer either a refund or a credit toward the purchase of another product from Belkin. com in an amount equal to the purchase price of the product as evidenced on the original purchase receipt as discounted by its natural use. How to get service. To get service for your Belkin product you must take the following steps: 1.Contact Belkin using the contact details show on page 51. Be prepared to provide the following information: a. The part number of the Belkin product. b. Where you purchased the product. c. When you purchased the product. d. Copy of original receipt. 2.Your Belkin Customer Service Representative will then instruct you on how to forward your receipt and Belkin product and how to proceed with your claim. Home Base 55 information Table of Contents sections 1 2 3 4 5 6 Belkin reserves the right to review the damaged Belkin product. All costs of shipping the Belkin product to Belkin for inspection shall be borne solely by the purchaser. If Belkin determines, in its sole discretion, that it is impractical to ship the damaged equipment to Belkin, Belkin may designate, in its sole discretion, an equipment repair facility to inspect and estimate the cost to repair such equipment. The cost, if any, of shipping the equipment to and from such repair facility and of such estimate shall be borne solely by the purchaser. Damaged equipment must remain available for inspection until the claim is finalized. Whenever claims are settled, Belkin reserves the right to be subrogated under any existing insurance policies the purchaser may have. 8 9 10 11 12 13 14 15 IN NO EVENT SHALL BELKIN BE LIABLE FOR INCIDENTAL, SPECIAL, DIRECT, INDIRECT, CONSEQUENTIAL OR MULTIPLE DAMAGES SUCH AS, BUT NOT LIMITED TO, LOST BUSINESS OR PROFITS ARISING OUT OF THE SALE OR USE OF ANY BELKIN PRODUCT, EVEN IF ADVISED OF THE POSSIBILITY OF SUCH DAMAGES. This warranty gives you specific legal rights, and you may also have other rights, which may vary from state to state. Some states do not allow the exclusion or limitation of incidental, consequential, or other damages, so the above limitations may not apply to you. How state law relates to the warranty. THIS WARRANTY CONTAINS THE SOLE WARRANTY OF BELKIN. THERE ARE NO OTHER WARRANTIES, EXPRESSED OR, EXCEPT AS REQUIRED BY LAW, IMPLIED, INCLUDING THE IMPLIED WARRANTY OR CONDITION OF QUALITY, MERCHANTABILITY OR FITNESS FOR A PARTICULAR PURPOSE, AND SUCH IMPLIED WARRANTIES, IF ANY, ARE LIMITED IN DURATION TO THE TERM OF THIS WARRANTY. Some states do not allow limitations on how long an implied warranty lasts, so the above limitations may not apply to you. Home Base 7 56 Belkin Ltd. Express Business Park Shipton Way, Rushden NN10 6GL, United Kingdom Belkin SAS 130 rue de Silly 92100 Boulogne-Billancourt, France Belkin GmbH Hanebergstrasse 2 80637 Munich Germany Belkin Iberia C/ Anabel Segura, 10 planta baja, Of. 2 28108, Alcobendas, Madrid Spain Belkin Italy & Greece Via Carducci, 7 Milano 20123 Italy Belkin B.V. Boeing Avenue 333 1119 PH Schiphol-Rijk, Netherlands © 2009 Belkin International, Inc. All rights reserved. All trade names are registered trademarks of respective manufacturers listed. Mac OS and Macintosh are trademarks of Apple Inc., registered in the U.S. and other countries. Windows, Windows Live, OneCare, Internet Explorer, and Windows Vista are either registered trademarks or trademarks of Microsoft Corporation in the United States and/or other countries. 8820-00115ea F5L049ea