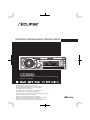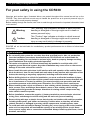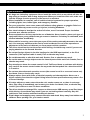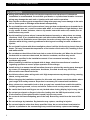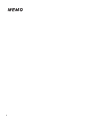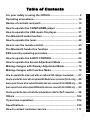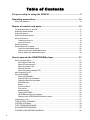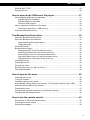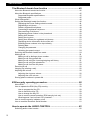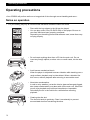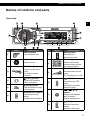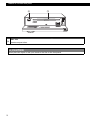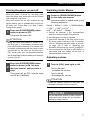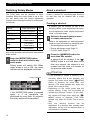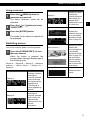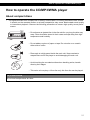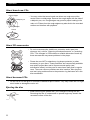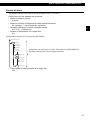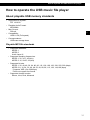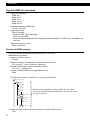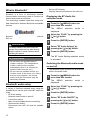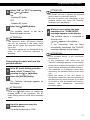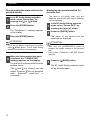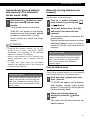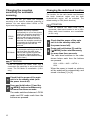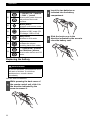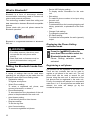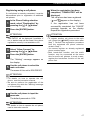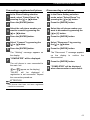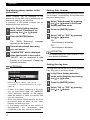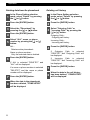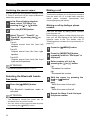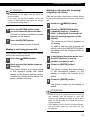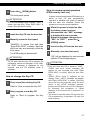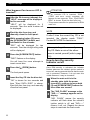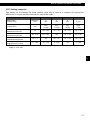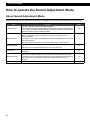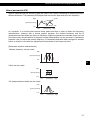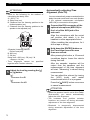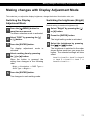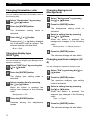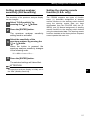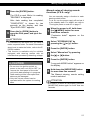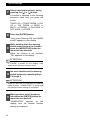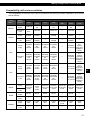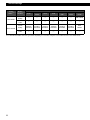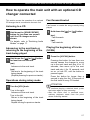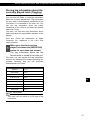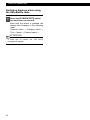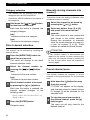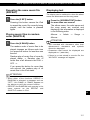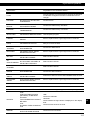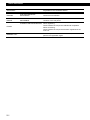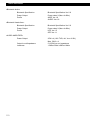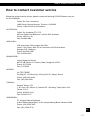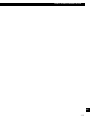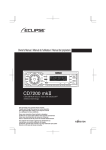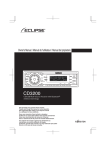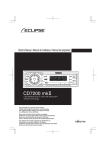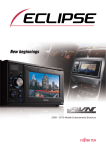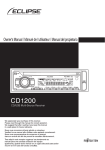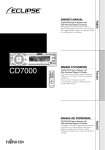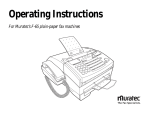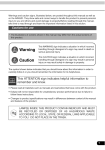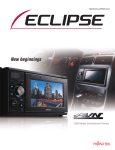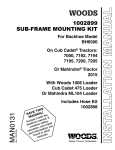Download Eclipse CD5030 Owner`s manual
Transcript
Owner's Manual / Manual del propietario / Manuel de I'utilisateur
CD5030
CD/USB Multi-Source Receiver / Built-in A2DP Bluetooth
wireless technology
We appreciate your purchase of this receiver.
Please read through this manual for correct operation.
We suggest that after reading it you keep this manual
in a safe place for future reference.
Tras adquirir este receptor rogamos lea atentamente su
manual para una correcta utilización del equipo.
Igualmente, guarde dicho manual en un lugar adecuado para poder
recurrir a él en caso de futuras consultas.
Nous vous remercions d'avoir acheté ce récepteur.
Veuillez lire ce manuel afin d'utiliser votre appareil correctement.
Nous vous recommandons de conserver ce manuel
dans un endroit sûr afin de pouvoir le consulter ultérieurement.
For your safety in using the CD5030
For your safety in using the CD5030
For your safety in using the CD5030
Warnings and caution signs, illustrated below, are posted throughout this manual as well as on the
CD5030. They show safe and correct ways to handle the product so as to prevent personal injury to
you, others and to avoid property damage.
Before reading through the manual, take time to read through and learn the important information listed
in this section.
Warning
This "Warning" sign indicates a situation in which incorrect
handling or disregard of this sign might result in death or
serious personal injury.
Caution
This "Caution" sign indicates a situation in which incorrect
handling or disregard of this sign might result in personal
injury or may result solely in damage to property.
Please read all materials such as manuals and warranties that have come with the product.
ECLIPSE will not be held liable for unsatisfactory product performance due to failure to follow these
instructions.
12 WARNING
● Do not modify this system for use other than that specified herein. Also, do not deviate
from the installation procedures described herein; ECLIPSE will not be held liable for
damages including, but not limited to serious injury, death or property damage resulting
from installations that enable unintended operation.
● This main unit requires 12 V DC and should only be installed in a vehicle with a 12 V
negative ground electrical system. Any other installation may cause a fire or other severe
damage to the main unit and the vehicle.
● Never install this main unit where it will interfere with safe operation of the vehicle. Never
block the drivers' view. Do not install main unit where it may interfere with operation of the
brakes, the steering or any safety equipment, including seat belts and air bags.
● Before drilling holes in a vehicle for installation, you must confirm the locations of pipes,
tanks, electrical wiring, and other vehicle systems and components to ensure that there will
be no interference or contact. In addition, you must also apply rust prevention and leak
prevention measures at the drilling area. Otherwise, fire or electric shock could occur.
● When installing main unit do not remove or alter existing vehicle fasteners, including nuts,
bolts, screws, clips, and fittings. Never detach, move or alter existing vehicle wiring,
including electrical grounds and straps. Alteration of existing vehicle components may
make vehicle unsafe to operate.
● Before installation, remove the negative (-) battery terminal to prevent shocks, electrical
arcing, fires, and damage to vehicle wiring and the main unit you are installing.
● Secure wiring with tape or plastic ties so that wires do not interfere with vehicle operation,
including brake pedal, gear shifter and steering. Position wires so that they will not be
rubbed, abraded, or damaged by moving vehicle components, including power seats.
● To avoid main unit and vehicle damage, including fire, never supply power to the installed
main unit in a way which will overload the capacity of an existing vehicle circuit. Never
leave a power supply wire or connection uninsulated. Always install supplied fuses, circuit
breakers, and relays.
2
For your safety in using the CD5030
12 WARNING
● Air bags are vital safety equipment. Never install the main unit in a way which will alter air
bag wiring or interfere with air bag deployment. When you install the main unit, make sure
that the air bags function properly in the event of an accident.
I
● When installation is complete, test all vehicle electrical systems for proper operation,
including lights, horn, brake lights, and emergency flashers.
● For your protection, never use a power drill without safety glasses or goggles. Debris or
broken drill bits may cause severe eye injuries, including blindness.
● Use electrical tape to insulate the ends of all wires, even if not used. Proper insulation
prevents arcs, shocks and fires.
● Some equipment or devices require the use of batteries. Never install or place such type of
equipment where young children can get access to batteries. If a battery is swallowed, seek
medical attention immediately.
● When vehicle is moving, never take your eyes off the road to make adjustments to the main
unit. You must pay attention to the road to avoid accidents. Do not let the operation or
adjustment of the main unit distract you from proper vehicle operation.
● The driver should not look at the screen while driving. Accidents may result if you are not
paying attention to the forward direction.
● Do not put foreign objects in the disc loading slot, the USB input terminal, or the iPod
connector (if the optional cable is used). Fires or shocks may result.
● Do not disassemble or alter this main unit. Smoke, fires or shocks may result.
● Do not let water or foreign objects enter the internal parts of this main unit. Smoke, fires or
shocks may result.
● Pay attention to where the remote control is left. Traffic accidents or problems with driving
may result if the remote control makes its way under the foot pedals etc. when the vehicle
is in motion.
● Do not use when abnormal operation occurs (the screen is not lit or no sound comes out).
Accidents, fires or shocks may result.
● Always replace fuses with fuses of identical capacity and characteristics. Never use a
higher capacity fuse than the original. Using incorrect fuse specifications may cause a fire
or severe damage.
● If foreign objects or water enters the main unit, smoke comes out, or there is a strange
odor, stop using it immediately, and contact your dealer. Accidents, fires, or shocks may
result if you continue to use it in these conditions.
● The driver should not change CDs, connect or disconnect a USB memory or an iPod player
while driving. As accidents may result if you are not looking ahead carefully. Stop the
vehicle at a safe location and then handle such devices.
● Plastic bags and wrappings may cause suffocation and death. Keep away from babies and
children. Never put bag over your head or mouth.
3
For your safety in using the CD5030
12 CAUTION
● Wiring and installing this main unit requires expertise and experience. Professional
installation is recommended. Consult with your dealer or a professional installer. Incorrect
wiring may damage the main unit or interfere with safe vehicle operation.
● Use only the accessory parts as specified. Using other parts may cause damage to the main
unit or cause parts to dislodge and/or detach unexpectedly.
● Do not install the main unit in places where it may get dew condensation on (around the air
conditioning hose, etc.), come in contact with water, or in condition of high moisture, dust
or oily smoke. If water, moisture, dust or oily smoke enters this main unit, smoke, fires or
malfunctions may result.
● Avoid installing in places where it cannot be fastened securely or where there are strong
vibrations. Also, if you installed the main unit with double-sided tape, first wipe away dirt
and wax from the installation area. Otherwise, the main unit may come loose due to
vibration while driving, causing problems for driving and resulting in traffic accidents or
injuries.
● Do not install in places with direct sunlight or where it will be hit directly by hot air from the
heater. This may increase the temperature of the interior of this main unit, resulting in fires
and malfunctions.
● Do not obstruct the airflow of the heat sink or vents of this main unit. When the air flow of
the heat sink or vents are obstructed, the interior overheats, and fires may result.
● Connect as specified in the installation manual. If not connected normally, fires or
accidents may result.
● When installing in vehicles equipped with air bags, check the manufacturer's cautions
regarding operation to ensure proper operation of the airbags.
● Install wiring in a manner that will not allow them to be pinched by moving parts, damaged
by screws, or damaged by metal parts. Accidents, fires and shocks may result from
disconnection and electrical shorts.
● Avoid hot surfaces when wiring main unit. High temperatures may damage wiring, causing
shorts, arcing and fires.
● When changing the installation location for this main unit, please consult the dealer where
you bought it for safety reasons. Expertise is necessary for removal and installation.
● Keep volume to a reasonable level so that you can hear sounds from outside the vehicle,
including warning sounds, voices, and sirens. Failure to do so may cause an accident.
● Be careful that hands and fingers are not pinched when closing display. Injuries may result.
● Do not put your hands or fingers in the disc loading slot, the USB input terminal, or the
iPod connector (if the optional cable is used). Injuries may result.
● Do not touch the heat dissipating part of the amp. Burns may result from the heat of this
part.
● Do not recharge dry batteries. Dry batteries may rupture, resulting in injuries.
● Do not use batteries other than those specified. Also, do not mix old and new batteries.
Injuries or pollution to the surroundings may result from battery ruptures and leakage.
4
For your safety in using the CD5030
12 CAUTION
● When inserting batteries into the equipment or devices, be careful with the polarity
(positive/negative), and insert them as indicated. If the battery polarities are incorrect,
injuries and pollution to the surroundings may result from battery ruptures and leakage.
I
● Replace used batteries as soon as possible; they may leak and damage the remote control.
Battery leakage can damage equipment or devices, or burn your skin or your eyes. Wash
hands after handling.
● If alkaline solution from alkaline dry batteries makes contact with your skin or clothes,
flush with clean water. If any of the solution gets in your eyes, also flush clean with water
and then seek medical attention.
● When disposing of lithium dry cell batteries, affix insulating tape to the positive and
negative terminals of the batteries, and after they are insulated, dispose of them according
to the "Local municipal ordinances". Short circuiting, fire or ruptures may result from
improper disposal if batteries come contact with other electrically conductive objects such
as metal parts, etc.
● Do not short, disassemble or heat the batteries, or place them in fire or water. Fire and
injuries may result from battery rupture and leakage.
● Store the remote control in a place away from direct sunlight, high temperatures, and high
moisture levels. The outer case may change shape, and the batteries may rupture and leak.
● Do not use this main unit except for in-vehicle use. Shocks or injuries may result.
● Be careful of the position of the volume when turning the power source ON. Hearing
damage may result if very loud noise is emitted when the power is turned ON.
● Do not operate under abnormal conditions such as when the sound is broken or distorted.
Fires may result.
● This main unit uses invisible laser light. Do not disassemble or alter this main unit. If
trouble occurs, contact the dealer where you bought the main unit. Altering this main unit
may cause exposure to laser emissions (worsening eyesight), or result in accidents, fires
or shocks.
● If the main unit is dropped or the cosmetics appear broken, turn off the power to the main
unit and contact your dealer. If used in this condition, fires or shocks may result.
5
6
Table of Contents
For your safety in using the CD5030......................................... 2
I
Operating precautions.............................................................. 14
II
Names of controls and parts ................................................... 15
III
How to operate the CD/MP3/WMA player ............................... 21
IV
How to operate the USB music file player.............................. 31
V
The Bluetooth audio function .................................................. 35
VI
How to operate the tuner.......................................................... 40
VII
How to use the remote control ................................................ 43
VIII
The Bluetooth hands-free function ........................................ 45
IX
ESN security operating procedure.......................................... 58
X
How to operate the AUDIO CONTROL .................................... 62
XI
How to operate the Sound Adjustment Mode ........................ 64
XII
Making changes with Display Adjustment Mode................... 75
XIII
Making changes with Function Mode ..................................... 79
XIV
How to operate the main unit with an optional CD changer connected...... 87
XV
How to operate the tuner with an optional HD Radio tuner connected (U.S.A. only)... 89
XVI
How to operate the tuner with an optional XM satellite radio tuner connected (U.S.A./CANADA only).... 92
XVII
How to operate the tuner with an optional SIRIUS satellite radio tuner connected (U.S.A./CANADA only) ... 95
XVIII
How to operate the main unit with the optional direct cable for iPod® connected ..... 98
XIX
Others ...................................................................................... 102
XX
If you have a question: ........................................................... 104
XXI
Specifications.......................................................................... 109
XXII
How to contact customer service.......................................... 111
XXIII
7
Table of Contents
For your safety in using the CD5030.................................................... 2
Operating precautions......................................................................... 14
Notes on operation ....................................................................................................... 14
Names of controls and parts............................................................... 15
Turning the power on and off........................................................................................ 17
Switching Audio Modes ................................................................................................ 17
Adjusting volume .......................................................................................................... 17
Switching Rotary Modes............................................................................................... 18
About a shortcut ........................................................................................................... 18
Creating a shortcut................................................................................................. 18
Using a shortcut ..................................................................................................... 19
Switching screen .......................................................................................................... 19
Detaching the front panel ............................................................................................. 20
Using the detachable panel.................................................................................... 20
How to remove the detachable panel..................................................................... 20
How to attach the detachable panel....................................................................... 20
How to operate the CD/MP3/WMA player........................................... 21
About compact discs .................................................................................................... 21
About brand new CDs ............................................................................................ 22
About CD accessories............................................................................................ 22
About borrowed CDs .............................................................................................. 22
Ejecting the disc ..................................................................................................... 22
About irregularly-shaped CDs ................................................................................ 23
About cleaning a CD..................................................................................................... 23
About MP3/WMA .......................................................................................................... 23
What is MP3/WMA? ............................................................................................... 23
Playable MP3 file standards................................................................................... 24
Playable WMA file standards ................................................................................. 24
ID3/WMA tag .......................................................................................................... 24
Media ..................................................................................................................... 24
Format of discs....................................................................................................... 25
File names.............................................................................................................. 26
Multi-sessions ........................................................................................................ 26
Playing MP3/WMA ................................................................................................. 26
MP3/WMA playing time display.............................................................................. 26
Display order of MP3/WMA file/folder names ........................................................ 26
Listening to a CD .......................................................................................................... 27
TRACK (FILE) UP/DOWN ............................................................................................ 27
FOLDER UP/DOWN..................................................................................................... 28
FAST FORWARD/REWIND ......................................................................................... 28
SCAN*/REPEAT/RANDOM.......................................................................................... 28
FOLDER SCAN*/REPEAT/RANDOM .......................................................................... 29
8
Table of Contents
DISPLAYING TITLE ..................................................................................................... 29
Ejecting the disc ........................................................................................................... 30
How to operate the USB music file player ......................................... 31
About playable USB memory standards....................................................................... 31
Playable MP3 file standards................................................................................... 31
Playable WMA file standards ................................................................................. 32
Format of USB memory ......................................................................................... 32
How to operate the USB music file player .................................................................... 33
Listening to music files in USB memory ................................................................. 34
Disconnecting USB memory......................................................................................... 34
The Bluetooth audio function ............................................................. 35
About the Bluetooth audio function............................................................................... 35
About the Bluetooth specifications ............................................................................... 35
Supported Bluetooth specifications ........................................................................ 35
Supported profile.................................................................................................... 35
What is Bluetooth? ....................................................................................................... 36
Bluetooth audio setup................................................................................................... 36
Displaying the BT Audio Set selection mode ......................................................... 36
Switching the Bluetooth audio mode on and off..................................................... 36
Connecting the main unit and the portable device ................................................. 37
Disconnecting the main unit and the portable device............................................. 38
Displaying device information for the main unit...................................................... 38
Listening to music......................................................................................................... 39
Stopping the music ....................................................................................................... 39
Pausing the music ........................................................................................................ 39
Selecting the music you want to listen to...................................................................... 39
Fast forward/rewind ...................................................................................................... 39
How to operate the tuner..................................................................... 40
Listening to the tuner .................................................................................................... 40
Tuning to a station ........................................................................................................ 40
Operations during rotary mode..................................................................................... 40
Automatically storing stations into memory. (The automatic preset mode: ASM) ........ 41
Manually storing stations into memory ......................................................................... 41
Preset station scan ....................................................................................................... 41
Changing the reception sensitivity for automatic scanning........................................... 42
Changing the radio band location................................................................................. 42
How to use the remote control ........................................................... 43
Precautions in use of the remote control ...................................................................... 43
Cleaning the remote control ......................................................................................... 43
Replacing the battery.................................................................................................... 44
9
Table of Contents
The Bluetooth hands-free function ................................................... 45
About the Bluetooth hands-free function ...................................................................... 45
About the Bluetooth specifications ............................................................................... 45
Supported Bluetooth specifications ........................................................................ 45
Supported profile.................................................................................................... 45
What is Bluetooth? ....................................................................................................... 46
Setting the Bluetooth hands-free function .................................................................... 46
Displaying the Phone Setting selection mode ........................................................ 46
Registering a cell phone......................................................................................... 46
Delete a registered cell phone ............................................................................... 48
Connecting a registered cell phone........................................................................ 49
Disconnecting a cell phone .................................................................................... 49
Registering phone number in the phonebook ........................................................ 50
Setting Auto Answer............................................................................................... 50
Setting the ring tone ............................................................................................... 50
Setting Auto Answer for registered cell phones ..................................................... 51
Displaying device information for the main unit...................................................... 51
Enabling phone numbers to be input directly ......................................................... 51
Deleting data .......................................................................................................... 51
Changing the passcode ......................................................................................... 53
Switching the speech output .................................................................................. 54
Selecting the Bluetooth hands-free mode .................................................................... 54
Making a call................................................................................................................. 54
Making a call by dialing a phone number ............................................................... 54
Making a call using preset dial ............................................................................... 55
Making a call using the incoming/outgoing call history .......................................... 55
Making a call using the phonebook ........................................................................ 56
Making a call from the cell phone........................................................................... 56
Receiving a call ............................................................................................................ 56
Hanging up (refusing a call).......................................................................................... 56
Adjusting the volume .................................................................................................... 56
Adjusting the ring tone volume............................................................................... 56
Adjusting the voice volume .................................................................................... 57
Storing phone numbers in preset dial........................................................................... 57
ESN security operating procedure ..................................................... 58
About ESN.................................................................................................................... 58
How to operate the ESN (Key CD) security.................................................................. 58
How to program the Key CD .................................................................................. 58
How to cancel the Key CD ..................................................................................... 58
How to change the Key CD .................................................................................... 59
How to resume normal operation (ESN security lock out) ..................................... 59
What happens if an incorrect CD is inserted? ........................................................ 60
How to turn the security indicator on/off ....................................................................... 60
How to read the Electronic Serial Number ................................................................... 61
How to operate the AUDIO CONTROL ............................................... 62
Switching audio control modes ..................................................................................... 62
10
Table of Contents
How to operate the Sound Adjustment Mode ................................... 64
About Sound Adjustment Mode.................................................................................... 64
About parametric EQ.............................................................................................. 65
About time alignment ............................................................................................. 66
About crossover ..................................................................................................... 66
Switching the sound adjustment mode......................................................................... 68
Parametric equalizer adjustment (PEQ) ....................................................................... 68
Manually adjusting the equalizer mode .................................................................. 69
Selecting an equalizer mode from memory .................................................................. 69
Resetting the Equalizer mode ...................................................................................... 69
Automatically adjusting the equalizer mode (Auto EQ) ................................................ 70
Measuring frequency characteristics...................................................................... 70
Changing the equalizer mode (Auto EQ) based on the measurement result ............... 71
Time alignment adjustment (Time Alignment) .............................................................. 71
Manually adjusting Time Alignment ....................................................................... 71
Automatically adjusting Time Alignment (Auto TA) ................................................ 72
Position selector ........................................................................................................... 73
Crossover adjustment (X-Over) .................................................................................... 73
Multi-harmonizer settings (Harmonizer) ....................................................................... 74
Non-fader settings (Non-F Setting)............................................................................... 74
Non-Fader Output settings (Output)....................................................................... 74
Non-fader phase settings (Phase) ......................................................................... 74
Making changes with Display Adjustment Mode .............................. 75
Switching the Display Adjustment Mode ...................................................................... 75
Switching the brightness (Bright).................................................................................. 75
Changing illumination color .......................................................................................... 76
Changing display type (DISP Type) ............................................................................. 76
Changing Background (Background) ........................................................................... 76
Changing spectrum analyzer (S/A)............................................................................... 76
Changing the scroll type (Scroll Type).......................................................................... 77
Importing display data (DISP Data) .............................................................................. 77
Making changes with Function Mode ................................................ 79
Switching the Function Mode ....................................................................................... 79
Setting the guide tone................................................................................................... 79
Setting clock display (Clock ON/OFF) .......................................................................... 79
Setting time (Clock Adjust) ........................................................................................... 80
Switching demonstration screen display (Demo) ......................................................... 80
Setting spectrum analyzer sensitivity (S/A Sensitivity) ................................................. 81
Setting the steering remote function (U.S.A. only) ....................................................... 81
Automatic setup of steering remote functions (U.S.A. only)................................... 82
Manual setup of steering remote functions (U.S.A. only) ....................................... 83
Compatibility with various switches ........................................................................ 85
11
Table of Contents
How to operate the main unit with an optional CD changer
connected ............................................................................................. 87
Listening to a CD .......................................................................................................... 87
Advancing to the next track or returning to the beginning of the track being played .... 87
Operations during rotary mode..................................................................................... 87
Fast forward/rewind ...................................................................................................... 87
Playing the beginning of tracks (SCAN) ....................................................................... 87
Repeating the same track (REPEAT)........................................................................... 88
Playing tracks in random order (RANDOM) ................................................................. 88
Skipping to the next or previous CD ............................................................................. 88
Specifying a CD to play ................................................................................................ 88
How to operate the tuner with an optional HD Radio tuner
connected (U.S.A. only)....................................................................... 89
About HD Radio............................................................................................................ 89
Switching between displays when receiving HD Radio ................................................ 89
HD Radio reception settings......................................................................................... 89
Tuning to a sub channel (SPS)..................................................................................... 90
Storing tag information about the currently played track (Tagging).............................. 91
How to operate the tuner with an optional XM satellite radio tuner
connected (U.S.A./CANADA only) ...................................................... 92
About XM satellite radio................................................................................................ 92
Selecting the radio mode.............................................................................................. 92
Selecting a channel ...................................................................................................... 92
Operations during rotary mode .............................................................................. 92
Category selection ................................................................................................. 93
Direct channel selection ............................................................................................... 93
Manually storing channels into memory ....................................................................... 93
Preset channel scan ..................................................................................................... 93
Switching displays when using the XM satellite radio .................................................. 94
How to operate the tuner with an optional SIRIUS satellite radio
tuner connected (U.S.A./CANADA only) ............................................ 95
About SIRIUS satellite radio ......................................................................................... 95
Selecting the radio mode.............................................................................................. 95
Selecting a channel ...................................................................................................... 95
Operations during rotary mode .............................................................................. 95
Category selection ................................................................................................. 96
Direct channel selection ............................................................................................... 96
Manually storing channels into memory ....................................................................... 96
Preset channel scan ..................................................................................................... 96
Switching displays when using the SIRIUS satellite radio ............................................ 97
12
Table of Contents
How to operate the main unit with the optional direct cable
for iPod® connected ............................................................................ 98
Listening to iPod music files (If an iPod is not connected) ........................................... 98
Listening to iPod music files (If an iPod is connected) ................................................. 98
Switching the operation mode ...................................................................................... 99
Advancing to the next music file or returning to the beginning of the music file being
played ........................................................................................................................... 99
Fast forward/rewind ...................................................................................................... 99
Switching the list........................................................................................................... 99
Searching for a music file ............................................................................................. 99
Repeating the same music file (REPEAT).................................................................. 101
Playing music files in random order (SHUFFLE) ........................................................ 101
Displaying text ............................................................................................................ 101
Others.................................................................................................. 102
Connecting a portable audio player to the AUX jack .................................................. 102
Switching the AUX mode on and off .................................................................... 102
Changing auxiliary input sensitivity ...................................................................... 103
If you have a question: ...................................................................... 104
Displayed information (for troubleshooting) ................................................................ 104
When you think there is a malfunction........................................................................ 107
Specifications..................................................................................... 109
How to contact customer service..................................................... 111
* For more information on the operation of E-iSERV (display data, steering remote),
refer to the ECLIPSE Website given below and download the operation manual.
(URL:http://www.e-iserv.jp)
13
Operating precautions
Operating precautions
Operating precautions
<Your CD5030 will perform well over a long period of time through correct handling and care.>
Notes on operation
• For your safety, play only at volume levels that allow outside sounds to be heard.
• Discs with the logo shown to the left can be played.
• You can play music CDs (CD-R/CD-RW) on this player. Be sure to
use discs that have been properly processed.
Depending on the editing format and software used, some discs may
not play properly.
TEXT
• Do not insert anything other than a CD into the main unit. Do not
insert any foreign objects, such as coins or credit cards, into the disc
slot.
• Avoid severe mechanical shock.
When the player is subjected to severe vibration while traveling over a
rough surface, playback may be intermittent. When a situation like
this occurs, resume playback after returning to a smoother road.
• About dew condensation.
In cold or rainy weather, just as the interior glass surface gets fogged,
dew (water condensation) may also settle on the main unit. When this
occurs, disc playback may become intermittent or impossible.
Dehumidify the air in the vehicle for a while before resuming
playback.
• Cleaning the disc slot.
The disc slot tends to get dusty. Clean it occasionally to prevent
accumulated dust from scratching the discs.
14
Names of controls and parts
Names of controls and parts
Names of controls and parts
Front view
III
No.
Button
Name/Working
No.
[ENTER] button
a
Enters selected item.
Adjusts volume.
g
Switches to the rotary
mode.
The settings can be
switched.
d
[e (EJECT)] button
Ejects a CD when this
button is pressed.
[
e
h
i
Switches audio source
mode.
Turn the power on or off.
[
j
(OPEN)] button
/MENU] button
Switches to the TEL
mode.
Switches to the Menu
Selection mode.
Press this button to open
the front panel.
Switches the screen
pattern.
Selects radio preset
channels and performs
disc mode functions.
[SOURCE/PWR] button
[<] [>] [ ] [ ]
buttons
[SCREEN/TEXT] button
f
Activates and
deactivates mute.
Buttons [1] to [6]
[MODE/TAG] button
c
Name/Working
[MUTE] button
[VOL] knob
b
Button
k
Selects radio stations
and CD tracks.
Selects setting items.
Switches the title display.
[ /BAND] button
l
Returns to previous
screen.
Switches radio band.
15
Names of controls and parts
ԛ
No.
m
Ԥ
Name/Working
Disc slot
Inserts compact discs.
12 CAUTION
Never place an object or rest your hands or the like on the front panel.
16
Names of controls and parts
Turning the power on and off
When the power is turned on, the state used
when the power was turned off such as CD and
tuner playback is restored.
When the vehicle has no ACC position on the
ignition switch, care is needed when turning off
the main unit. Follow Step 2 or Step 3 when
turning off the power.
1
Press the [SOURCE/PWR] button
while the power is OFF.
The power will come ON.
ATTENTION
When the main unit's power is turned on for
the first time or if the battery terminals have
been disconnected because of a reason such
as vehicle maintenance and the power is then
turned back on, the main unit will start up in
FM1 mode. After this, the broadcast stations
will be searched for automatically and stored in
buttons [1] to [6].
2
Press the [SOURCE/PWR] button
while the power is ON, for more
than one second, until you hear a
beep.
The power will go OFF and the main
unit will be in Standby.
Switching Audio Modes
1
Press the [SOURCE/PWR] button
for less than one second.
Press the button to switch mode in the
following sequence:
FM/AM → SIRIUS*1 → XM*1 → CD(MP3/WMA)*2
→ CDC*1 → USB*4, or iPod*4 →
AUX*3 → BT-Audio*3 → FM/AM → www
*1: Cannot be selected if the corresponding
device is not connected to the main unit.
*2: Not displayed if no disc is inserted.
*3: Cannot be selected if the AUX mode or the
BT-Audio mode is not set to ON. For details,
refer to "Switching the AUX mode on and off"
on page 102 or refer to "Switching the
Bluetooth audio mode on and off" on page 36.
*4: Can be selected if the iPod or USB device is
connected and the loaded media type is
determined by the main unit.
Adjusting volume
1
Turn the [VOL] knob right or left.
Turn to the right:
Increases the volume.
Turn to the left:
Decreases the volume.
ATTENTION
Press the [MUTE] button for less than one
second to mute the sound or restore it.
12 CAUTION
Do not adjust the volume or other controls
while driving the vehicle. Do so only while
parked in a safe location.
17
III
Names of controls and parts
Switching Rotary Modes
About a shortcut
The [VOL] knob can be switched to other
functions. When the rotary mode is set to ON,
you can switch from the volume adjustment
function to the following functions by pressing the
[VOL] knob.
Create a shortcut for frequently-used functions
so that they can be recalled with a single
operation.
Source
Function
Page
FM/AM
TUNE UP/DOWN
40
XM
Channel Up/Down
92
SIRIUS
Channel Up/Down
95
Track Up/Down
27
CDP/CDC
MP3/WMA
USB
iPod
- File search
- Folder search
- File search
- Folder search
Track search
27
27
99
For detailed information on the above functions,
refer to the operation instructions for each related
audio source.
1
Press the [MODE/TAG] button
while the main unit is set to any
audio mode.
Rotary mode will switch ON. When
rotary mode is set to ON, the rotary
indicator will be displayed as follows.
Creating a shortcut
A shortcut can be created for one of the
following MENU mode adjustment functions:
sound adjustment mode, display adjustment
mode, or function mode.
1
Switch to the mode that you want
to create a shortcut for.
Refer to the explanation for each adjustment
mode for more information on switching them.
• Sound adjustment mode: Page 68
• Display adjustment mode: Page 75
• Function mode: Page 79
2
Press the [ /MENU] button for
more than one second.
A shortcut will be created. If the [ /
MENU] button is not held down more
than one second, the shortcut is not
created and the main unit returns to
the previous audio mode.
ATTENTION
Rotary indicator
If the [MODE/TAG] button is pressed
again, or if no operations are
performed for more than 10 seconds,
the rotary mode will be cancelled.
18
• If you attempt to create a shortcut for a
hierarchy where this is not possible, the
system will beep twice when [
/MENU]
button is pressed for more than one
second. (The beep sounds only when the
Guide Tone is set to ON.)
• Depending on the audio mode and the
system setting, it may not be possible to
operate the shortcut function. In this case,
the system will beep twice when the [
/
MENU] button is pressed. (The beep
sounds only when the Guide Tone is set to
ON.)
• Only one shortcut function can be
registered. If a shortcut has already been
registered, its key will be deleted when a
new shortcut is created.
Names of controls and parts
Using a shortcut
1
Pattern
Press the [ /MENU] button for
more than one second.
Display C
The Menu Selection mode will be
activated.
2
Press the [ ] or [ ] button to select
"SHORTCUT".
3
Press the [ENTER] button.
The mode for the shortcut created will
be displayed.
Display
Displays a screen
showing the
currently selected
audio mode, the
elapsed audio
playback time, and
the clock time.
Spectrum analyzer type 1
Displays the
spectrum analyzer
Spectrum analyzer type 2 set in the display
adjustment mode
(refer to page 76).
Switching screen
The screen's display pattern can be switched.
1
Motion picture 1
Press the [SCREEN/TEXT] for less
than one second.
When the button is pressed, the
screen pattern changes display type in
the following order.
Display A → Display B → Display C → Spectrum
analyzer → Motion picture → Display off →
Display A www
Pattern
Display A
Display B
Display
Displays a screen
showing the
currently selected
audio mode and
the elapsed audio
playback time.
(The Display-A
screen appears by
default.)
Motion picture 2
Displays a screen
showing the
moving image set
in the display
adjustment mode
(refer to page 76)
and information
such as elapsed
CD playing time
and current audio
mode status.
Display off
Displays a black
screen.
Displays a screen
showing the
currently selected
audio mode, the
elapsed audio
playback time, and
the text
information.
19
III
Names of controls and parts
Detaching the front panel
Using the detachable panel
How to attach the detachable panel
The front panel of the main unit can be
removed.
By removing this panel when you leave the
vehicle, you can prevent the theft of the main
unit.
1
While holding the right end of the
front panel, insert the left end of
the front panel into the catch on
the main unit.
How to remove the detachable panel
2
By sliding the front panel to the
left, press the right end of the front
panel until it clicks into place.
3
Manually close the front panel.
1
Press the [ (OPEN)] button.
The front panel opens.
2
Detaching the front panel.
Hold the right-hand side of front panel,
press it to the left, and pull it toward
you to remove it.
12 CAUTION
• If you drop the detachable panel or
subject it to impact, it may be damaged
or malfunction.
3
Put the front panel into the case.
Push to open the front panel case and
put the front panel in it.
• Do not attempt to detach or attach the
detachable panel while driving since this
could cause an accident.
• Store the detachable panel in a location
free from humidity, dust, and water.
• Do not leave the detachable panel in
locations that are likely to become hot,
like the dashboard and surroundings.
20
How to operate the CD/MP3/WMA player
How to operate the CD/MP3/WMA player
About compact discs
Operation
• The signal recorded on a compact disc is read by a laser beam, so nothing touches the disc surface.
A scratch on the recorded surface or a badly warped disc may cause deteriorated sound quality
or intermittent playback. Observe the following precautions to ensure high quality sound performance:
• Do not leave an ejected disc in the disc slot for very long; the disc may
warp. Discs should be stored in their cases and kept away from high
temperature and humidity.
• Do not adhere a piece of paper or tape. Do not write on or scratch
either side of a disc.
• Discs spin at a high speed inside the main unit. Keep cracked or
warped discs out of the player to avoid damaging the main unit.
• Avoid touching the recorded surface when handling a disc; handle
discs by their edges.
• This main unit can play a 12cm disc only. No 8cm disc can be played.
12 CAUTION
Do not load multiple discs at a time.
21
IV
Operation
About brand new CDs
Rough Edges
Ballpoint pen
• You may notice that some brand new discs are rough around the
center hole or outside edge. Remove the rough edges with the side of
a ballpoint pen, etc. Rough edges may prevent proper loading in the
main unit. Flakes from the rough edges may also stick to the recorded
surface and interfere with playback.
Rough Edges
Flakes
Recorded surface
About CD accessories
• Do not use accessories (stabilizers, protective seals, laser lens
cleaners, etc.) sold for "improving sound performance" or "protecting
CDs." The changes in CD thickness or outside dimensions made by
these accessories may cause problems in the player.
• Please be sure NOT to attach any ring-shape protector (or other
accessory) to your discs. Those protectors are commercially available
and said to protect disc and to improve sound quality (and
antivibration effect), but they can do more harm than good in regular
uses. The most common problems are disc insertion, disc ejections,
and won't play problems due to the protector ring that came off in the
disc mechanism.
About borrowed CDs
• Do not use a CD with glue or remnants of adhesive tape or labels. They may cause the CD to get
stuck inside or damage the main unit.
Ejecting the disc
OKAY
O
N
D
O
O
G
22
• When removing the ejected disc, pull it straight out along the slot.
Removing the disc in a downward or upward angle may scratch the
recorded surface of the disc.
How to operate the CD/MP3/WMA player
About irregularly-shaped CDs
• Specially-shaped CDs, such as heart-shaped or octagonal CDs,
cannot be played. Do not attempt to play them, even with an adapter
connected, as they may damage the player.
IV
About cleaning a CD
• Use a commercially available compact disc cleaner to clean a CD,
wiping gently from the center to the edge.
XXXX
XXXX
XXXX
• Do not use benzine, thinner, LP record spray or other cleaners on
CDs. They may damage a CD' s finish.
About MP3/WMA
ATTENTION
The making of MP3/WMA files by recording from sources such as broadcasts, records, recordings,
videos and live performances without permission from the copyright holder for uses other than
personal enjoyment is prohibited.
What is MP3/WMA?
MP3 (MPEG1 Audio Layer III) is a standard format for audio compression technology. By using
MP3, a file can be compressed to one-tenth the size of the original.
WMA (Windows MediaTM Audio) is format for audio compression technology. WMA files can be
compressed to a size smaller than MP3 files.
This main unit has limitations on MP3/WMA file standards and recorded media and formats that can
be used.
23
Operation
Playable MP3 file standards
• Supported standards:
MPEG-1 Audio Layer III
• Supported sampling frequencies:
44.1 kHz and 48 kHz
• Supported bit rate:
64 to 320 (kbps)
* Supports VBR.
* Does not support free format.
• Supported channel modes:
monaural, stereo, joint, dual
Playable WMA file standards
• Supported standards:
WMA Ver.7
WMA Ver.8
WMA Ver.9
WMA Ver.9.1
WMA Ver.9.2
• Supported sampling frequencies:
32, 44.1, 48 (kHz)
• Supported bit rate:
48 to 320 (kbps)
* Supports VBR.
* Does not support WMA files with images (jackets) and WMA Pro, WMA Voice, or WMA Lossless files.
* Does not support WMA files recorded at a frequency of 48 kHz with a bit rate of 96 Kbps.
• Supported channel modes:
Monaural and stereo
ID3/WMA tag
MP3/WMA files have an "ID3 / WMA Tag" that allows input of information so that data such as song
title and artist can be saved.
This main unit supports the ID3v.1.0, ID3v.1.1, ID3v.2.2, ID3v.2.3, ID3v.2.4 and WMA tags.
Media
Media capable of playing MP3/WMA includes CD-R and CD-RW discs. Compared to CD-ROM
media commonly used for music discs, CD-R and CD-RW discs are fragile in high temperature/high
humidity environments and one section of the CD-R and CD-RW may become incapable of
playback. Fingerprints or scratches on the disc may prevent playback or cause skipping during
playback. Sections of a CD-R and CD-RW may deteriorate if left inside a vehicle for long periods of
time. It is also recommended that CD-R and CD-RW discs be kept in a light-blocking case because
the discs are vulnerable to ultra-violet light.
24
How to operate the CD/MP3/WMA player
Format of discs
The format of discs to be used must be ISO9660 Level 1 or Level 2.
Control items for this standard are as follows:
• Maximum directory layers:
8 layers
• Maximum number of characters for folder names/file names:
32 (including "." and a 3-letter file extension)
• Allowable characters for folder names/file names:
A~Z, 0~9, _ (underscore)
IV
• Number of files possible on a single disc:
511
[Configuration example for CD supporting MP3/WMA]
Root directory (F1)
F2
Folder 2
001.mp3
002.mp3
003.mp3
004.txt
A single disc can store up to 511 files. Files aside from MP3/WMA files
(Example: 004.txt) also count as single memories.
005.mp3
F158
Folder 158
F159
Folder 159
001.mp3
002.mp3
F255
Folder 255
• Total number of folders possible on a single disc:
255
25
Operation
File names
Only files with the MP3/WMA file extension ".mp3" or ".wma" can be recognized as MP3/WMA and
played. Be sure to save MP3 files with the ".mp3" file extension. Also, save WMA files with the
".wma" file extension. "MP" of the file extension can be either uppercase or lowercase letters.
12 CAUTION
If the ".mp3" or ".wma" file extension is attached to a file other than an MP3/WMA file, that file will
be mistakenly recognized by the main unit as an MP3/WMA file and played. This results in a loud
noise being output, which can damage speakers. Do not save a non-MP3/WMA file with the "mp3"
or "wma" extension.
Multi-sessions
Multi-sessions are supported, and the playing of CD-R and CD-RW discs with MP3/WMA files
added is possible. However, if files have been written onto a disc using "Track at once", close the
session or perform the finalization process. Standardize the format so that it does not change with
each session.
Playing MP3/WMA
When a disc with recorded MP3/WMA files is inserted, the main unit first checks all the files on the
disc. No sound is output while the main unit is checking the files on the disc. It is recommended that
the disc be recorded without files other than MP3/WMA files and without unnecessary folders in
order to speed up the checking of disc files by the main unit.
MP3/WMA playing time display
It is possible that playing time will not be correct, depending on the writing condition of the MP3/
WMA file.
* It is possible that playing time will not be correct when VBR Fast Up/Down is operated.
Display order of MP3/WMA file/folder names
Names of MP3/WMA folders and files within the same level are displayed in the following order.
1.MP3/WMA folders displayed first, by ascending order of numbers, letters.
2.Files displayed next, by ascending order of numbers, letters.
26
How to operate the CD/MP3/WMA player
Listening to a CD
1
Press the [
(OPEN)] button.
The front panel opens.
If a CD is already inserted into the slot,
eject it by pressing the [e (EJECT)]
button.
2
TRACK (FILE) UP/DOWN
CD, MP3/WMA
1
[>]:
Advances to the next track.
CD (Rotary mode)
ATTENTION
• Playback may be intermittent when there is
a scratch on a CD or when the recorded
side is dirty.
• If a CD has already been loaded, press the
[SOURCE/PWR] button for less than one
second to switch to the CD mode. (For
details, refer to "Switching Audio Modes" on
page 17.)
12 CAUTION
When a CD is being loaded, do not push
the front panel. This could cause your injury
or a damage to the disc or front panel.
1
Press the [MODE/TAG] button for
less than one second to display
the file list.
2
Turn the [VOL] knob.
To the right:
Advances to the next track.
To the left:
Returns to the beginning of the
track being played.
MP3/WMA (Rotary mode)
1
NOTE
• When music data recorded in the normal
way (CD-DA) is present on the same disc
with MP3/WMA music files, the normally
recorded music data will be played. To
listen to the MP3/WMA music files, press
[MODE/TAG] button for more than one
second.
• MP3/WMA files which are not supported
cannot be played. In this case, “NO
SUPPORT” appears.
• The optional CD changer cannot be used to
play MP3/WMA files.
IV
[<]:
Returns to the beginning of the
track being played.
Insert a CD into the disc slot, label
side up.
Close the front panel by your hand,
and the CD will start to play
automatically.
Press the [<] or [>] button.
Press the [MODE/TAG] button for
less than one second to display
the file list.
The display list changes in the order
shown below each time you press the
button.
File list → Folder list → File list → www
2
Turn the [VOL] knob to select a file.
To the right:
Advances to the next track.
To the left:
Previews previous tracks.
27
Operation
3
Press the [ENTER] button.
ATTENTION
For details, refer to the Rotary Mode operation
on page 18.
FAST FORWARD/REWIND
CD, MP3/WMA
1
[>]:
Fast forwards.
FOLDER UP/DOWN
[<]:
Rewinds.
MP3/WMA
1
SCAN*/REPEAT/RANDOM
Press the [ ] or [ ] button.
CD
[ ]:
Selects the next folder.
[ ]:
Selects the previous folder.
Press the [ /BAND] button to go to
the next higher layer. (A configuration
example of MP3/WMA CDs is given in
see page 25.)
MP3/WMA (Rotary mode)
1
Press the [MODE/TAG] button for
less than 1 second to display the
folder list.
The display list changes in the order
shown below each time you press the
button.
File list → Folder list → File list → www
2
Turn the [VOL] knob to select a
folder.
To the right:
Advances to the next folder.
To the left:
Previews previous folders.
3
28
Hold down the [<] or [>] button.
Press the [ENTER] button.
1
Press the [5 RPT] or [6 RAND]
button.
[5 RPT]:
Repeating the same track. Press
the button again to cancel this
operation.
[6 RAND]:
Change the order of the tracks,
and play them in random order.
Press the button again to cancel
this operation.
How to operate the CD/MP3/WMA player
MP3/WMA
1
Press the [4 SCAN]*, [5 RPT], or [6
RAND] button.
[4 SCAN]* :
The main unit will play the first ten
seconds of all files located in the
same layer as the folder currently
being played. Press the button
again to cancel this operation.
FOLDER SCAN*/REPEAT/
RANDOM
MP3/WMA
1
[4 SCAN]* :
The main unit will play the first ten
seconds of the first song in each
folder. Press the button again to
cancel this operation.
*:Can only be used when a USB
memory device is connected.
[5 RPT]:
Repeating the same file. Press the
button again to cancel this operation.
*: Can only be used when a USB
memory device is connected.
[5 RPT]:
The tracks in the same layer as the
folder being played are played
repeatedly. Press the button again
to cancel this operation.
[6 RAND]:
The main unit will randomly play all
files located in the same layer as
the folder currently being played.
Press the button again to cancel
this operation.
[6 RAND]:
The files in all folders are played
randomly. Press the button again
to cancel this operation.
ATTENTION
• During random playback, press the [5 RPT]
button to repeat the track (file) being
played. Press the [5 RPT] button again to
cancel repeat play (and return to random
play).
• Occasionally the same track will play two or
more times. This is a normal operation and
is not a sign of a problem.
• "REPEAT" or "RANDOM" will appear on the
display when these functions are active.
• When a USB memory device is connected,
and the scan function is active, "SCAN" will
appear on the display.
Press the [4 SCAN]*, [5 RPT], or [6
RAND] button for at least one second.
DISPLAYING TITLE
(TEXT supported CD's)
1
Press the [SCREEN/TEXT] button
for more than one second.
CD text will be scrolled on the display.
29
IV
Operation
MP3/WMA
1
Press the [SCREEN/TEXT] button
for more than one second.
Each time the button is pressed, the
text will be displayed in the following
order.
Folder name/File name * → Tag
*: A maximum of 14 characters can be
displayed in the display area. The
remaining
characters
can
be
displayed by scrolling. The folder
name is displayed first. The file name
can then be displayed by scrolling.
After the file name has been
displayed, the display will be fixed.
ATTENTION
• CD text cannot be displayed using CD
changers (sold separately).
• If the CD came with a logo shown below, it
is recorded with a disc title and track titles.
These information will be displayed during
playback.
• CD text, Folder name/file name or tag
recorded with characters other than
alphanumeric and symbols cannot be
displayed.
30
Ejecting the disc
1
Press the [ (OPEN)] button.
The front panel opens.
2
Press the [e (EJECT)] button.
The disc will be is ejected.
3
Manually close the front panel.
12 CAUTION
Do not drive with the front panel open. The
panel may cause unexpected personal
injury during a panic stop, or the like.
How to operate the USB music file player
How to operate the USB music file player
About playable USB memory standards
Operation
• Supported File System:
FAT 12/16/32
• Playable Audio Format:
MP3/WMA
• Max.Current:
500 mA
V
• Compatibility:
USB1.1/2.0 (Full speed)
• Correspondence:
USB mass storage class
Playable MP3 file standards
• Supported standards:
MPEG-1
MPEG-2
Audio Layer III
• Supported sampling frequencies:
MPEG-1: 32, 44.1, 48 (kHz)
MPEG-2: 16, 22.05, 24 (kHz)
• Supported bit rate:
MPEG-1: 32, 40, 48, 56, 64, 80, 96, 112, 128, 160, 192, 224, 256, 320 (kbps)
MPEG-2: 8, 16, 24, 32, 40, 48, 56, 64, 80, 96, 112, 128, 144,160 (kbps)
* Supports VBR. (8 to 320 Kbps)
* Does not support free format.
• Supported channel modes:
Stereo, Joint, Dual, Monaural
31
Operation
Playable WMA file standards
• Supported standards:
WMA Ver.7
WMA Ver.8
WMA Ver.9
WMA Ver.9.1
WMA Ver.9.2
• Supported sampling frequencies:
32, 44.1, 48 (kHz)
• Supported bit rate:
48 to 320 (kbps)
* Supports VBR. (48 to 384 kbps)
* Does not play DRM.
* Does not support WMA files with images (jackets) and WMA Pro, WMA Voice, and WMA Lossless files.
• Supported channel modes:
Stereo, Monaural
Format of USB memory
The USB memory format must be ISO9660 Level 1 or Level 2.
Standards are as follows:
• Maximum directory layers:
8 layers
• Maximum number of characters for folder names/file names:
32 (including "." and a 3-letter file extension)
• Allowable characters for folder names/file names:
A~Z, 0~9, _ (underscore)
• Number of files possible on a single USB memory:
3000
[Configuration example for USB memory supporting MP3/WMA]
Root directory (F1)
F2
Folder 2
001.mp3
002.mp3
003.mp3
004.txt
Number of files possible on a single USB memory is 3000.
Files aside from MP3/WMA files (Example: 004.txt) also count
as single memories.
005.mp3
F498
Folder 498
F499
Folder 499
001.mp3
002.mp3
F699
Folder 699
• Maximum total number of folders possible on a single USB memory:
699
32
How to operate the USB music file player
How to operate the USB music file player
Plug a digital audio player or a USB memory (having a USB terminal) into the USB connector and set
the main unit to the USB mode, and you can listen to a music file of the audio player or USB memory.
V
USB connection terminal for USB memory or
digital audio player.
33
Operation
Listening to music files in USB
memory
1
Connect the USB memory to the
USB connector.
2
Hold down the [SOURCE/PWR]
button for less than 1 second until
the USB mode is shown.
For details, refer to "Switching Audio
Modes" on page 17.
3
Operate the USB music file player.
The procedure for playing music is the
same as that are used to play CDs.
For details, see "How to operate the
CD/MP3/WMA player" (page 27 - 29).
ATTENTION
If the USB mode is changed to another mode
and then returned to the USB mode, the player
will return to the previous file played.
12 CAUTION
• Do not disconnect the USB memory or turn
the ignition key to ACC OFF position while
accessing the USB memory. Doing so may
corrupt the data.
• Depending on the type connected, the USB
memory may not work in some cases.
• The USB memory does not support multipartition. Also, it does not support USB hub.
• It is highly recommended to back up your
data in case of accidental deletion.
• Install and use the USB device in a place
that provides safe operation of the vehicle.
• The music files under the copyright
protection cannot be played.
• When connecting a digital audio player to
the USB connector, additional USB
adaptors may be required.
34
Disconnecting USB memory
1
Disconnect the USB memory
parallel to the USB connector.
ATTENTION
Do not disconnect the USB memory during
playback.
12 CAUTION
Do not apply excessive force when removing
the USB memory. Doing so may damage the
USB connector and/or the USB memory.
The Bluetooth audio function
The Bluetooth audio function
About the Bluetooth audio
function
Operation
The use of Bluetooth wireless communication
technology enables a Bluetooth-compatible
portable audio player (hereafter called "a
portable device") to be used as a source for the
main unit.
Once the portable device is connected to the
main unit, it is possible to listen to music without
directly operating the portable device.
Because the connection between the portable
device and the main unit is wireless, cable
connection is not needed.
• Before using a Bluetooth-compatible portable
device (including a cell phone) with the main
unit, be sure to complete the "Bluetooth audio
set up". (For details, see page 36.)
• When the portable device has been
connected to the main unit, the Bluetooth
connection indicators will be displayed.
Bluetooth
connection
indicator
Bluetooth audio
connection indicator
ATTENTION
• If the portable device is used with other
wireless devices, it may have a negative
effect on the communication capabilities of
both.
• The Bluetooth communication connection
may cause the batteries in the portable
device to lose their charge quickly.
VI
About the Bluetooth
specifications
The Bluetooth-compatible portable device to be
connected to the main unit must be compatible
with the following specifications. (However,
depending on the models of the portable device,
some of the functions may be limited.)
Supported Bluetooth specifications
Bluetooth Specification Ver.2.0
Supported profile
• A2DP (Advanced Audio Distribution Profile)
Version 1.0 :
Profile for transmission of high quality
sound
• Noise may be experience when using the
Bluetooth cell phone and Bluetooth audio.
• Depending on the version of Bluetooth, some
cell phones may not be able to communicate
with the main unit.
• AVRCP (Audio/Video Remote Control
Profile) Version 1.0 :
Profile for control of AV equipment by
remote-control
• Depending on the surrounding environment,
the connection may become unstable, and the
Bluetooth audio function may not be able to
be operated from the main unit.
35
Operation
What is Bluetooth?
Bluetooth is a form of short-range wireless
communication technology used to connect cell
phones and personal computers.
This technology enables hands-free calling and
data transmission between Bluetooth-compatible
devices.
• Device INFO display:
Displays device information for the main unit.
Displaying the BT Audio Set
selection mode
1
Press the [ /MENU] button for
more than one second.
The MENU
displayed.
Bluetooth is a registered trademark of Bluetooth
SIG, Inc.
12 WARNING
For safety reasons, the driver must not
operate the portable device while driving.
Stop the vehicle in a safe location before
operating the device.
mode
is
2
Select the "FUNC" by pressing the
[ ] or [ ] button.
3
Press the [ENTER] button.
4
Select "BT Audio Setting" by
pressing the [ ] or [ ] button.
5
Press the [ENTER] button.
The BT Audio Setting selection mode
is activated.
12 CAUTION
• Do not leave the portable device
inside a vehicle. (The temperature
inside a vehicle may increase
dramatically when it is exposed to
extreme heat from the sun.)
• Do not use the portable device in a
location close to the main unit. If they
are too close together, the sound
quality and the connection may be
adversely effected.
selection
Switching the Bluetooth audio mode
on and off
The Bluetooth audio function can be selected
while in the audio mode.
1
Press the [ /MENU] button for
more than one second.
The MENU
displayed.
Bluetooth audio setup
selection
mode
is
2
Select the "FUNC" by pressing the
[ ] or [ ] button.
3
Press the [ENTER] button.
• Connection setting:
Main unit and portable device connectivity.
4
Select "BT Audio ON/OFF" by
pressing the [ ] or [ ] button.
• Disconnection setting:
Disconnects the main unit and the portable
device.
5
Press the [ENTER] button.
A variety of functions available when using the
portable device can be set from the BT Audio Set
mode.
• BT Audio setting:
Bluetooth audio mode on and off.
36
The Bluetooth audio function
6
Select "ON" or "OFF" by pressing
the [ ] or [ ] button.
ON:
Enables BT-Audio
OFF:
Disables BT-Audio
7
ATTENTION
• The Bluetooth audio (BT-Audio) function
can only be selected in the audio mode
when the BT Audio Set selection mode is
set to ON.
• The default setting for the Bluetooth audio
mode is OFF (BT-Audio selection is
disabled).
Connecting the main unit and the
portable device
2
• For details on how to operate the portable
device, read its instruction manual.
• Be sure to perform the connection of the
portable device only while the "Waiting"
message is on the display.
Press the [ /BAND] button.
The portable device is set as a
Bluetooth audio source.
1
ATTENTION
In the BT Audio Setting selection
mode, select "Connect" by
pressing the [ ] or [ ] button.
Press the [ENTER] button.
The "Waiting" message appears on
the display.
4
When the connection has been
completed, the "COMPLETED"
message appears on the display.
The portable device is connected to
the main unit.
( and
appear on the display.)
If the connection has not been
successfully completed, the "FAILED"
message appears on the display.
ATTENTION
• If the portable device is still connected,
disconnect it.
• If the connection has failed and the
"FAILED" message appears on the display,
connect the portable device again in the BT
Audio Setting selection procedure of Step 1.
• The passcode is a password used when
connecting the portable device to the main
unit.
• When the audio of the cell phone is
connected, hands-free can be connected at
the same time for some devices. If you want
to be able to use the hands-free function,
perform
the
hands-free
connection
procedure again.
ATTENTION
Press the [ /BAND] button to change the
portable device to be connected. The BT
Audio Setting selection mode will be activated
again.
3
Input the passcode using the
portable device.
The default passcode is 1234.
37
VI
Operation
Disconnecting the main unit and the
portable device
1
2
In the BT Audio Setting selection
mode, select "Disconnect" by
pressing the [ ] or [ ] button.
Press the [ENTER] button.
The "Disconnect ?" message appears
on the display.
3
1
2
In the BT Audio Setting selection
mode, select "Device INFO" by
pressing the [ ] or [ ] button.
Press the [ENTER] button.
The name of the device and the
passcode are displayed.
ATTENTION
ATTENTION
When the disconnection has been
completed, the "COMPLETED"
message appears on the display.
The main unit is disconnected from the
portable device.
(The
and
are cleared from the
display. However, will not disappear
while
Bluetooth
hands-free
is
connected.)
38
The name of the device (main unit), the
passcode and the BD ADD (device address)
can be displayed.
Press the [ENTER] button.
If you do not want to cancel the connection,
press [ /BAND] button. The BT Audio Setting
selection mode will be activated again.
4
Displaying device information for
the main unit
Each time the [SCREEN/TEXT] button is
pressed, the display changes in the following
way.
Device name / Passcode ↔ BD ADD (Device
address)
3
Press the [ /BAND] button.
The BT Audio Setting selection mode
will be activated again.
The Bluetooth audio function
Listening to music
1
Hold down the [SOURCE/PWR]
button for less than 1 second until
the Bluetooth Audio mode is
shown.
For details, refer to "Switching Audio
Modes" on page 17.
2
Pausing the music
1
Press button [1].
The music being played is paused.
ATTENTION
Press the [1] button to start audio play again.
Press button [1].
The connected Bluetooth-compatible
portable device starts to play music.
Selecting the music you want to
listen to
ATTENTION
• If the portable device is not connected to
the main unit, its play function is disabled.
• If audio play does not start even when you
press [1] button on the main unit, press the
Play button on the portable device.
1
[>]:
Advances to the next track.
[<]:
Returns to the beginning of the track
being played.
Stopping the music
1
Press the [SOURCE/PWR] button
for less than one second to switch
to another audio mode.
For details, refer to "Switching Audio
Modes" on page 17.
ATTENTION
The portable device may continue to play
music even if it is switched to another audio
mode.
Press the [<] or [>] button.
ATTENTION
Press the [<] button repeatedly to return to
previous tracks.
Fast forward/rewind
1
Hold down the [<] or [>] button.
[>]:
Fast forwards.
[<]:
Fast rewinds.
ATTENTION
The fast forwarding or rewinding continues
until you release the [<] or [>] button.
39
VI
Operation
How to operate the tuner
Operation
ATTENTION
If stations have been stored in memory,
pressing a button from [1] to [6] will enable you
to select a station. (Refer to "Manually storing
stations into memory" on page 41.)
Listening to the tuner
1
Hold down the [SOURCE/PWR]
button for less than 1 second until
the FM/AM mode is shown.
For details, refer to "Switching Audio
Modes" on page 17.
Tuning to a station
There are both automatic and manual methods
(one of each) for storing stations in memory. The
main unit will accept up to 24 stations in memory.
There are 6 stations for AM and 18 stations for
FM (6 each for FM1, FM2 and FM3) (initial
settings).
1
Press the [ /BAND] button briefly
(for less than one second) to
switch to the desired FM or AM
band.
Radio bands will switch from FM1 →
FM2 → FM3 → AM in order each time
the button is pressed.
2
Tune to a station frequency by
pressing the [<] or [>] button.
[>]:
Tunes to higher frequencies.
[<]:
Tunes to lower frequencies.
40
3
If you hold down the [<] or [>]
button for a little longer time, the
device starts to search for stations
automatically.
[>]:
Select higher frequency stations.
[<]:
Selects lower frequency stations.
ATTENTION
At times, it may be difficult to maintain
optimum reception because the antenna
attached to your vehicle is constantly in motion
(relative
to
the
broadcast
antenna),
encountering continuous variation in the
strength of the radio signals received. Other
factors affecting reception include interference
from natural obstacles, buildings, etc.
If the optional HD Radio tuner unit is
connected, digital broadcasts can be received.
(U.S.A. only)
Operations during rotary mode
For operations in rotary mode, see page 18.
How to operate the tuner
Automatically storing stations
into memory. (The automatic
preset mode: ASM)
1
Hold down the [ ] button (for more
than one second) until the beep
sounds.
Manually storing stations into
memory
Store a station to a preset button.
1
Tune to a station frequency you
wish to store by pressing the [<]
or [>] button.
2
Select any button, from [1] to [6],
and press it for more than two
seconds.
The automatic preset mode starts.
"ASM ON" will appear on the display,
and stations are automatically entered
in memory under buttons [1] to [6].
The selected station is stored in the
preset button.
Repeat the above procedure to store
additional stations one at a time in
buttons [1] to [6], and store them in
memory.
These buttons are called the preset
buttons.
ATTENTION
• Pressing the preset buttons ([1] to [6])
allows you to make one-touch station
selections. The frequency of the selected
station is shown on the display.
• When a new station is set in memory, the
station previously set in memory will be
deleted.
• If there are fewer than six receivable
stations, the stations set in the remaining
buttons will be retained.
12 CAUTION
If the vehicle's battery is disconnected (for
repairs to the vehicle or for removing the
main unit), all stations in memory will be
lost. In such a case, store stations in the
memory again.
12 CAUTION
If the vehicle's battery is disconnected (for
repairs to the vehicle or for removing the
main unit), all stations in memory will be
lost. In such a case, store stations in
memory again.
Preset station scan
This function enables reception of all the stations
in the preset buttons for five seconds each.
1
Hold down the [ ] button for more
than 1 second.
"P SCAN" will appear on the display,
and stations stored under preset
buttons [1] through [6] will be played
for five seconds each.
2
When your desired station is
displayed, press the [ ] button
again.
The main unit will stay tuned to the
desired station.
41
VII
Operation
Changing the reception
sensitivity for automatic
scanning
The main unit lets you select the reception
sensitivity to be used for automatic scanning of
stations. You can select either LOCAL or DX
signal receiving sensitivity.
LOCAL
mode
DX Mode
During automatic scanning, the
reception sensitivity switches
automatically to one of two levels.
Initially the reception sensitivity is
set to the low level so that only
stations with strong signals are
received. If no stations could be
received, the reception sensitivity
is increased so that stations with
weaker signals can also be
received.
Because the reception sensitivity
for automatic scanning is set to the
high level from the start, even
stations with weaker signals can
be received. (Signal crossover
may result in some stations being
hard to hear.)
ATTENTION
When an optional HD Radio tuner unit is
connected, the sensitivity is set to the LOCAL
mode. The DX Mode is unavailable. (U.S.A.
only)
1
Check that the power of the main
unit is in the standby state (with
the power turned off).
2
Press and hold button [1] and the
[ /MENU] button simultaneously
for more than three seconds.
The mode switches between LOCAL
mode and DX mode each time the
buttons are pressed.
42
Changing the radio band location
The location for the radio bands used between
the North American region and the Asia/
Australia/Latin region can be switched. The
default setting is USA (North America).
ATTENTION
When an optional HD Radio tuner unit is
connected, radio band location is set to USA.
Other radio band locations are unavailable.
(U.S.A. only)
1
Check that the power of the main
unit is in the standby state (with
the power turned off).
2
Press and hold button [3] and the
[ /MENU] button simultaneously
for more than three seconds.
The radio band switches in the order
shown below each time the buttons
are pressed.
USA → ASIA → AUS → LATIN →
USA www
When the power is turned on, stations
will be searched for automatically, and
stored in buttons [1] to [6].
How to use the remote control
How to use the remote control
Precautions in use of the remote control
Operation
• Be careful when handling the control, especially because it is small and light. Dropping or striking it
hard may damage it, wear out the battery or cause a malfunction.
• Keep the remote control free of moisture, dust and water. Do not subject it to shock.
• Do not place the remote control unit in places where it could be exposed to high temperatures, such
as on the dashboard or near a heater vent. Allowing the remote control unit to overheat may warp its
case or cause other problems.
• Do not operate the remote control unit while driving because doing so could cause an accident.
• When using the remote control, point it toward the remote control light receptor.
• The light receptor may not operate correctly if it is exposed to bright light such as direct sunlight.
• Remove the batteries from the remote control unit whenever it is not to be used for a long time.
Cleaning the remote control
VIII
• Use a dry cloth to keep the remote control clean. If the remote control unit gets extremely dirty, clean
it with a cloth lightly moistened with diluted liquid detergent.
• Never use organic solvents including benzine and lacquer thinner for cleaning. These substances
will damage the case or finish.
Remote control
No.
Button
Name/Working
[PWR] button
a
b
c
Turns main unit power ON/
OFF.
[TU] button
Switches to the tuner mode.
[BAND] button
Switches radio band.
[ , ] button
d
Decreases the volume
(including hands- free mode).
[MUTE] button
e
Activates and deactivates
mute.
43
Operation
No.
Button
Name/Working
[ d PRESET CH u ]buttons
[ d DISC u ] button
f
g
2
Insert the two batteries as
indicated into the battery
compartment.
3
Slide the back cover in the
direction indicated by the arrow to
close the battery case.
Selects radio preset channels
and performs disc mode
functions.
[MODE] button
Switches audio source mode.
[DISC] button
h
i
Switches to DISC mode (CD,
CD changer, USB or iPod).
[AUX] button
Switches to AUX mode.
[ . ] button
j
k
Increases the volume
(including hands-free mode).
[ d TUNE•SEEKu ]buttons
[< TRACK> ] buttons
Selects radio stations and CD
tracks.
Replacing the battery
12 WARNING
To prevent accidents, store batteries out of
the reach of children. If a child has
swallowed one, consult a doctor
immediately.
Use two AAA size batteries.
1
44
While pressing the back cover of
the remote control unit, slide it in
the direction indicated by the
arrow to remove it.
The Bluetooth hands-free function
The Bluetooth hands-free function
About the Bluetooth hands-free
function
Operation
The use of Bluetooth wireless communication
technology enables a Bluetooth-compatible cell
phone to be able to be used with the main unit.
Once the cell phone is connected to the main
unit, it is possible to make calls without directly
operating the cell phone. Because the
connection between the cell phone and the main
unit is wireless, communication is possible even
when the cell phone is in your bag or pocket.
Cable connection and wiring is not necessary.
• The main unit can be used with Bluetoothcompatible cell phones.
• Before using a Bluetooth-compatible cell
phone with the main unit, please be sure to
perform the Bluetooth registration and
connection setting procedures. (For details,
refer to "Registering a cell phone" on page 46
and refer to "Connecting a registered cell
phone" on page 49.)
• When the cell phone has been connected to
the main unit, the Bluetooth connection
indicator and the radio wave status/phone
connection status indicator appear on the
displayed as shown below.
Bluetooth
connection
indicator
• Depending on the surrounding environment,
the connection may become unstable, and the
Bluetooth hands-free function may not be
able to be operated from the main unit. In
such cases, confirm that the connection
status is good be referring to the radio wave
status indicator on the display, and then
repeat the procedure.
• Some cell phones may not be compatible with
the main unit.
ATTENTION
Using Bluetooth may cause batteries in
connected devices to drain more quickly.
IX
About the Bluetooth
specifications
The Bluetooth-compatible cell phone to be
connected to the main unit must be compatible
with the following specifications. (However,
depending on the model of the cell phone, some
of the functions may be limited.)
Supported Bluetooth specifications
Bluetooth Specification Ver.2.0
Phone connection
status indicator
Supported profile
• HFP (Hands Free Profile) Version 1.5:
Profile for connection to Bluetooth
compatible hands-free devices
• Once the cell phone has been connected to
the main unit, it will remain connected until the
connection is cancelled
• OPP (Object Push Profile) Version 1.1:
Profile for transmission of address book
and schedule
• Depending on the version of Bluetooth, some
cell phones may not be able to communicate
with the main unit.
45
Operation
What is Bluetooth?
Bluetooth is a form of short-range wireless
communication technology used to connect cell
phones and personal computers.
This technology enables hands-free calling and
data transmission between Bluetooth-compatible
devices.
Please check with your cell phone manual for
Bluetooth operation.
Bluetooth is a registered trademark of Bluetooth
SIG, Inc.
• Device INFO display setting:
To display device information for the main
unit.
• Dial setting:
To enable a phone number to be input using
the main unit.
• Delete setting:
To delete data from the incoming/outgoing call
history, preset dial, or phonebook of the main
unit.
• Change Code setting:
To change the passcode.
• SP Select setting:
To switch the front speaker for audio (speech)
output.
Displaying the Phone Setting
selection mode
12 WARNING
• For safety reasons, the driver must
not operate the cell phone while
driving.
• State and local ordinances must be
strictly followed when using cell
phones.
Setting the Bluetooth hands-free
function
A variety of settings that can be used when
operating the cell phone can be made from the
Bluetooth hands-free Phone Setting mode.
• Registration setting:
To register a cell phone.
• Select Phone setting:
To select a registered cell phone, and
connect, disconnect, or delete it.
• Phone Book setting:
To store data from the phonebook of the cell
phone in the phonebook of the main unit.
• Auto Answer setting:
To set the cell phone to Auto Answer.
• Ring tone setting:
To set the ring tone.
• Auto Connect setting:
To connect a registered cell phone.
46
1
Press the [ /MENU] button for
more than one second to select the
Bluetooth hands-free mode.
Phone Setting selection mode is
activated.
Registering a cell phone
Cell phones can be registered in the main unit.
There are two methods that can be used to
register a cell phone in the main unit. The cell
phone itself can be used or search for cell
phones using the main unit. A maximum of five
cell phones can be registered in the main unit.
Priority of connection will always be in sequential
order from 1 to 5. As cell phones are added and
deleted, the order will always go by the
numbered sequence.
The Bluetooth hands-free function
Registering using a cell phone
If a cell phone is currently connected, it must be
disconnected prior to registration of additional
cell phones.
1
2
In the Phone Setting selection
mode, select "Registration" by
pressing the [ ] or [ ] button.
Press the [ENTER] button.
ATTENTION
"NO ENTRY" will be displayed if available. If
not, a double beep will be heard if the phone
registration memory is not available or full.
3
Select "Allow Connect" by
pressing the [ ] or [ ] button.
4
Press the [ENTER] button.
The "Waiting" message appears on
the display.
5
7
When the registration has been
completed, "COMPLETED" will be
displayed.
The cell phone has been registered.
(
and
appear on the display.)
If the registration has not been
successfully completed, the "FAILED"
message appears on the display.
Repeat the registration procedure.
ATTENTION
• To register another cell phone to the main
unit, press the [ /BAND] button twice after
Step 7. Perform the registration procedure
from the registered cell phone selection
mode in Step 1.
• You cannot register an already registered
phone number again.
• Both hands-free function and the audio
function may be connected at the same
time for some cell phones. In such a case,
register the hands-free function of the cell
phone first.
Use the cell phone to select the
main unit name.
The name of this unit is ECLIPSE BT.
ATTENTION
• For details on how to operate the cell
phone, read its instruction manual.
• Be sure to perform the registration of the
cell phone only while the "Waiting" message
is on the display.
6
Use the cell phone to input the
passcode.
The default passcode is 1234.
ATTENTION
For details on how to operate the cell phone,
read its instruction manual.
47
IX
Operation
Searching for cell phones to be
registered
1
2
8
In the Phone Setting selection
mode, select "Registration" by
pressing the [ ] or [ ] button.
The cell phone has been registered.
(
3
Select "Device Search" by
pressing the [ ] or [ ] button.
4
Press the [ENTER] button.
"FAILED" will be displayed if cell phone cannot
be registered. Repeat Search procedure.
5
Select a device name of cell phone
you want to register by pressing
the [ ] or [ ] button.
Each time the [SCREEN/TEXT] button
is pressed, the display changes in the
following way, and you can register the
cell phone using the device address
(BD ADD) as well. Device name ↔
Device address (BD ADD) If the
device name cannot be obtained
during the search, "UNKNOWN" is
displayed.
6
Press the [ENTER] button.
"Waiting" will be displayed.
7
Use the cell phone to input the
passcode.
The default passcode is 1234.
48
appear on the display.)
Delete a registered cell phone
1
2
"Searching" will be displayed.
ATTENTION
and
"FAILED" will be displayed if
registration is not successful. Repeat
Search procedure.
Press the [ENTER] button.
"NO ENTRY" will be displayed if
available. If not, a double beep will be
heard if the phone registration memory
is not available or full.
When the registration has been
completed, "COMPLETED" will be
displayed.
3
In the Phone Setting selection
mode, select "Select Phone" by
pressing the [ ] or [ ] button.
Press the [ENTER] button.
Select the cell phone you want to
delete from memory by pressing
the [ ] or [ ] button.
4
Press the [ENTER] button.
5
Select "Delete" by pressing the [ ]
or [ ] button.
6
Press the [ENTER] button.
The "DELETE ?" message appears on
the display to confirm the cancellation.
7
Press the [ENTER] button.
8
"COMPLETED" will be displayed
when deletion is successful.
ATTENTION
When a cell phone is deleted, all data
associated will also be deleted (including
history, preset dial, and phonebook) from the
main unit.
The Bluetooth hands-free function
Connecting a registered cell phone
1
2
3
In the Phone Setting selection
mode, select "Select Phone" by
pressing the [ ] or [ ] button.
Press the [ENTER] button.
Select the cell phone number you
want to connect by pressing the
[ ] or [ ] button.
Disconnecting a cell phone
1
2
3
In the Phone Setting selection
mode, select "Select Phone" by
pressing the [ ] or [ ] button.
Press the [ENTER] button.
Select the cell phone number you
want to disconnect by pressing the
[ ] or [ ] button.
4
Press the [ENTER] button.
4
Press the [ENTER] button.
5
Select "Connect" by pressing the
[ ] or [ ] button.
5
Select "Disconnect" by pressing
the [ ] or [ ] button.
6
Press the [ENTER] button.
6
Press the [ENTER] button.
The "Waiting" message appears on
the display.
7
The "Disconnect ?" message appears
on the display to confirm the
disconnection.
"COMPLETED" will be displayed.
The cell phone is now connected to
the main unit.
(
and
appear on the display.)
IX
7
Press the [ENTER] button.
8
"COMPLETED" will be displayed
when disconnection is successful.
"FAILED" will be displayed if
registration is not successful. Repeat
the connection procedure.
ATTENTION
Cell phones that have not been registered
cannot be connected.
49
Operation
Registering phone number in the
phonebook
Phone numbers can be registered in the
phonebook of the main unit by transferring the
phonebook data from the cell phone.
A maximum of 500 phone numbers can be
registered for each cell phone.
1
2
Setting Auto Answer
When there is an incoming call, the phone can be
set to answer it automatically five seconds after
the phone starts ringing.
1
Select "Auto Answer" by pressing
the [ ] or [ ] button in the Phone
Setting selection mode.
In the Phone Setting selection
mode, select "Phonebook" by
pressing the [ ] or [ ] button.
2
Press the [ENTER] button.
Press the [ENTER] button.
3
Select "ON" or "OFF" by pressing
the [ ] or [ ] button.
The "DATA Receiving"
appears on the display.
ON:
Auto Answer is activated
message
3
Transmit phonebook data using
your cell phone.
4
"COMPLETED" will be displayed
when data transfer is successful.
"FAILED" will be displayed if data
transfer is not successful. Repeat the
transmit procedure.
ATTENTION
OFF:
Auto Answer is disabled
ATTENTION
The default setting for Auto Answer is OFF
(Auto Answer is disabled).
Setting the ring tone
The ring tone can be set on or off for incoming
calls. Ring tone is set ON by default.
1
0WODGTQHRJQPGPWODGTUVJCVECPDG
TGIKUVGTGFKPVJGRJQPGDQQMEQWPVCUUKPING
OGOQTKGU
• If there is no space remaining in the main
unit for phonebook data, the "MEMORY
FULL" message appears on the display
when an attempt is made to transfer data
from the cell phone.
• Some cell phones cannot transfer all of the
phonebook data at once. In this case,
transfer one data at a time.
• If the battery terminal of the vehicle is
disconnected,
the
phonebook
data
registered in the main unit will be deleted.
50
In the Phone Setting selection
mode, select Ringtone by pressing
the [ ] or [ ] button.
2
Press the [ENTER] button.
3
Select "ON" or "OFF" by pressing
the [ ] or [ ] button.
The Bluetooth hands-free function
Setting Auto Answer for registered
cell phones
Displaying device information for
the main unit
Cell phones which have been registered to the
main unit will be connected automatically, if the
main unit and the Bluetooth are in an area where
connection is possible.
The name of the device (ECLIPSE BT), the
passcode (default setting - 1234), and the BD
ADD (device address) can be displayed.
Auto answer is set ON by default and may not be
available for all cell phones.
1
In the Phone Setting selection
mode, select "Auto Connect" by
pressing the [ ] or [ ] button.
2
1
In the Phone Setting selection
mode, select "Device INFO" by
pressing the [ ] or [ ] button.
Press the [ENTER] button.
2
Press the [ENTER] button.
The name of the device and Passcode
will be displayed.
3
Select "ON" or "OFF" by pressing
the [ ] or [ ] button.
Pressing the [SCREEN/TEXT] button
will toggle between Passcode and BD
ADD.
ON :
Connects automatically.
OFF :
Must be connected manually.
Enabling phone numbers to be input
directly
The default setting is OFF.
1
In the Phone Setting selection
mode, select "Dial Setting" by
pressing the [ ] or [ ] button.
2
Press the [ENTER] button.
3
Select "ON" or "OFF" by pressing
the [ ] or [ ] button.
Deleting data
Phonebook, Call History, Preset Dial, and All
Data can be deleted.
ATTENTION
If there is no cell phone connected, the data in
the phonebook cannot be deleted.
51
IX
Operation
Deleting data from the phonebook
1
In the Phone Setting selection
mode, select "Delete" by pressing
the [ ] or [ ] button.
2
Press the [ENTER] button.
3
Select the "Phonebook" by
pressing the [ ] or [ ] button.
4
Press the [ENTER] button.
5
1
2
3
52
Select "Outgoing Calls" or
"Incoming Calls" by pressing the
[ ] or [ ] button.
4
Press the [ENTER] button.
Name or phone number :
Only the selected data is deleted.
If Outgoing Calls is selected
"DELETE?" and "Outgoing Calls" will
be displayed.
Press the [ENTER] button.
If Incoming Calls is selected
"DELETE?" and "Incoming Calls" will
be displayed.
If a name or phone number is selected
"DELETE?" and the name or phone
number will be displayed.
8
Press the [ENTER] button.
Incoming Calls :
Incoming call history
If ALL is selected "DELETE?" and
"ALL" will be displayed.
7
In the Phone Setting selection
mode, select "Delete" by pressing
the [ ] or [ ] button.
Outgoing Calls :
Outgoing call history
Select "ALL", name, or phone
number by pressing the [ ] or [ ]
button.
ALL :
Deletes entire phonebook.
6
Deleting call history
Press the [ENTER] button.
When the data in the phonebook
has been deleted, "COMPLETED"
will be displayed.
5
6
Press the [ENTER] button.
When the data in the call history
has been deleted, "COMPLETED"
will be displayed.
The Bluetooth hands-free function
Deleting preset dial
1
Changing the passcode
In the Phone Setting selection
mode, select "Delete" by pressing
the [ ] or [ ] button.
2
Press the [ENTER] button.
3
Select "Preset Dial" by pressing
the [ ] or [ ] button.
4
Press the [ENTER] button.
1
2
"DELETE?" and "Preset Dial" will be
displayed.
5
6
3
"0*******"
will
be
Enter numbers of 0 to 9 by
pressing the [ ] or [ ] button.
IX
2
Press the [ENTER] button.
3
Select "ALL" by pressing the [ ] or
[ ] button.
4
Press the [ENTER] button.
Shift the cursor by pressing the
[<] or [>] button.
[>]:
Shifts the cursor to the right.
In the Phone Setting selection
mode, select "Delete" by pressing
the [ ] or [ ] button.
"ALL"
and
[ ]:
Decreases the number.
4
and
Press the [ENTER] button.
[ ]:
Increases the number.
When the data in preset dial has
been deleted, "COMPLETED" will
be displayed.
"DELETE?"
displayed.
In the Phone Setting selection
mode, select "Change Code" by
pressing the [ ] or [ ] button.
Passcode
displayed.
Press the [ENTER] button.
Deleting all data
1
The passcode for the main unit can be changed.
4 to 8 digits must be used. The default setting is
1234.
[<]:
Shifts the cursor to the left.
5
Repeat Steps 3 and 4 to input the
passcode to enter the next digit.
6
Press the [ENTER] button when
you have input the passcode.
"NewPasscode?" will be displayed.
will
5
Press the [ENTER] button.
6
When the data has been deleted,
"COMPLETED" will be displayed.
be
7
Press the [ENTER] button.
8
"COMPLETED" will be displayed.
53
Operation
Switching the speech output
Making a call
You can switch the front speaker (between Front
L, Front R, and Front LR) for output of Bluetooth
hands-free speech sound.
This function enables you to dial phone numbers
from the main unit, or to make calls using the
stored phone numbers (phonebook) and
incoming/outgoing call history.
1
2
3
In the Phone Setting selection
mode, select "SP Select" by
pressing the [ ] or [ ] button.
Press the [ENTER] button.
Select "Front L", "Front R", or
"Front LR" by pressing the [ ] or
[ ] button.
Front L:
Outputs sound from the front left
speaker.
Front R:
Outputs sound from the front right
speaker.
Front LR:
Outputs sound from both the front
right and left speakers.
Making a call by dialing a phone
number
Calls can be made by dialing phone numbers
from the main unit.
Before dialing a phone number directly from the
main unit, set Dial Setting of the Phone Setting
selection mode to ON. (For details, refer to
"Enabling phone numbers to be input directly" on
page 51.)
1
Press the [
/MENU] button.
2
Press the [MODE/TAG] button
repeatedly until the "Dial Input" is
displayed.
3
Enter numbers of 0 to 9 by
pressing the [ ] or [ ] button.
ATTENTION
[ ]:
Increases the number.
The default speech output is "Front L".
[ ]:
Decreases the number.
Selecting the Bluetooth handsfree mode
1
Press the [
4
[>]:
Shifts the cursor to the right.
/MENU] button.
[<]:
Shifts the cursor to the left.
The Bluetooth hands-free mode is
activated.
ATTENTION
• The Bluetooth hands-free mode can be
activated from any audio mode.
• You can return to the previous step anytime
by pressing the [ /BAND] button.
54
Shift the cursor by pressing the
[<] or [>] button.
5
Repeat the Steps 3 and 4 to input
the phone number.
The Bluetooth hands-free function
Making a call using the incoming/
outgoing call history
ATTENTION
A maximum of 28 digits can be input per
phone number.
If you input an incorrect number, move the
cursor to that number, and input the correct
number by following Step 3.
Calls can be made using phone numbers stored
in the incoming/outgoing call history of the main
unit.
1
6
Press the [ENTER] button when
you have input the phone number.
The input number confirmation screen
appears on the display.
7
2
Press the [ENTER] button.
Calls can be made using the phone numbers
stored to the preset dial buttons.
1
2
Press a preset dial button between
[1] and [6].
Press the [MODE/TAG] button
repeatedly until the "Incoming
Calls" is displayed. (Incoming call
history) message appears on the
display.
To make a call from the outgoing call
history, press the [MODE/TAG] button
repeatedly until the "Outgoing Calls" is
displayed.
Making a call using preset dial
/MENU] button.
/MENU] button.
The incoming call history appears on
the display.
The input phone number is dialed.
Press the [
Press the [
3
4
In the History Selection mode, turn
the [VOL] knob to select the
number you want to call.
Press the [ENTER] button.
The phone number and name stored
in the phonebook appear on the
display to confirm the number to be
dialed.
The phone number and name stored
in the selected preset dial button
appear on the display, and the number
is dialed (two beeps will be heard if no
phone number is stored).
5
Press the [ENTER] button.
The phone number on the display is
dialed.
ATTENTION
• A maximum of 10 outgoing and 10 incoming
call records can be stored in one cell
phone. If an attempt is made to store more
than 10 call records, the oldest call record
will be deleted.
• If the battery of the vehicle is disconnected,
the call history stored in the main unit will
be deleted.
55
IX
Operation
Making a call using the phonebook
Receiving a call
Calls can be made using the phone numbers
stored in the phonebook of the main unit.
Calls can be received while in any source mode.
There is also an automatic answering function to
answer automatically. For details on Auto
Answer, refer to "Setting Auto Answer" on page
50.
1
Press the [
/MENU] button.
2
Press the [MODE/TAG] button
repeatedly until the "Phonebook"
is displayed.
3
In the Phonebook Selection
screen, turn the [VOL] knob to
select the number you want to call.
4
Press the [ENTER] button.
The phone number and name stored
in the phonebook appear on the
display to confirm the number to be
dialed.
5
A phone connection is made, and you
can start talking.
Hanging up (refusing a call)
Calls can be terminated or refused.
1
Making a call from the cell phone
Calls can be made using a cell phone which is
connected to the main unit.
Make a call using the cell phone.
ATTENTION
• If the phone number dialed from the cell
phone has been stored in the phonebook of
the main unit, the name and phone number
will appear on the display.
• Depending on the cell phone, you may have
to use the cell phone to talk even when the
call has been made from the main unit.
Press the [
/MENU] button.
The phone call is terminated.
Press the [ENTER] button.
The phone number on the display is
dialed.
1
1
When the phone rings, respond
with the [ENTER], [<], [>], [ ],
or [ ] button.
ATTENTION
Calls which have been refused are also stored
in memory.
Adjusting the volume
The volume of the ring tone and the voice volume
can be adjusted.
For safety reasons, do not adjust the volume of
the ring tone or the voice volume while driving.
Adjusting the ring tone volume
Adjusting the volume of the ring tone while the
phone is ringing.
1
Turn the [VOL] knob to adjust the
volume.
Turning the [VOL] knob to the right:
Increases the ringing tone.
Turning the [VOL] knob to the left:
Decreases the ringing tone.
56
The Bluetooth hands-free function
Adjusting the voice volume
Adjust the voice volume while the call is in
progress.
1
Turn the [VOL] knob to adjust the
volume.
Turning the [VOL] knob to the right:
Increases the speech level.
Turning the [VOL] knob to the left:
Decreases the speech level.
Storing phone numbers in preset
dial
It may be convenient for you to store phone
numbers that you call regularly in preset dial.
A maximum of 6 phone numbers from the call
history or the phonebook can be stored in one
cell phone's preset dial.
1
IX
Displaying the call history or the
phonebook.
(To display the call history, see page
55.) Select a phone number using the
rotary dial. Press enter to confirm the
phone number to be stored.
2
Press and hold the preset dial
button between [1] and [6] that you
want to store a number in, until you
hear a beep.
The displayed phone number from the
call history or the phonebook is stored
in preset dial.
57
Various Settings
ESN security operating procedure
About ESN
Various Settings
The main unit is equipped with ESN (ECLIPSE
Security Network). A music CD (Key CD) which
has been registered in the main unit, is
necessary for ESN. Without it, none of the
functions will operate, even when the battery is
reconnected after it has been disconnected for
maintenance, or the ignition switch is turned to
ACC or ON after it has been turned to OFF. ESN
can be set or cancelled using any of the following
methods:
3
The front panel opens.
4
Insert the Key CD into the disc slot.
5
Manually close the front panel.
"SEC" is shown and then "Eject DATA
DISC" is shown. Eject the disc and
close the front panel manually.
• Key CD security
You can register a music CD in the main unit as
the "Key CD" to be used to set or cancel the
security settings.
How to operate the ESN (Key CD)
security
How to program the Key CD
1
Check that the power of the main
unit is in the standby state (with
the power turned off).
2
While pressing the button [6],
press the [SCREEN/TEXT] button,
and hold both for more than one
second.
The "SEC" message appears on the
display and changes to the “DISC"
message after two seconds.
ATTENTION
• If there is a problem with the inserted CD,
an "ERR" message will appear for two
seconds and the CD will be ejected.
Reinsert the ejected CD.
• If the "ERR" message appears on the
display twice in a row, the "CHANGE"
message will be displayed for two seconds.
In this case, try another CD.
• Copy Protected CD and MP3/WMA CDROM cannot be programmed for Key CD
security.
• The Security indicator will flash whenever
the vehicle's ignition is switched off.
How to cancel the Key CD
1
Check that the power of the main
unit is in the standby state (with
the power turned off).
2
While pressing the button [6],
press the [SCREEN/TEXT] button,
and hold both for more than one
second.
ATTENTION
• If a CD has already been inserted, "SEC" is
shown first and then "Eject DATA DISC" is
shown. Eject the disc from tray.
• If a security is activated, programming the
Key CD is not available.
58
Press the [ (OPEN)] button.
The "SEC" message appears on the
display and changes to the "DISC"
message after two seconds.
ESN security operating procedure
3
Press the [ (OPEN)] button.
The front panel opens.
ATTENTION
If a CD has already been inserted, "SEC" is
shown first and then "Eject DATA DISC" is
shown. Eject the disc from tray.
4
Insert the Key CD into the disc slot.
5
Manually close the front panel.
"CANCEL" is shown first and then
"Eject DATA DISC" is shown. Eject the
disc from tray, and manually close the
front panel.
The ESN setting is deactivated.
ATTENTION
If a CD other than the Key CD is inserted, the
registration cannot be cancelled. In this case,
the “ERR" message is displayed for two
seconds, and the CD playback mode is
activated.
How to change the Key CD
1
First, cancel the existing Key CD.
Refer to "How to cancel the Key CD".
2
Next, program a new Key CD.
Refer to "How to program the Key
CD".
How to resume normal operation
(ESN security lock out)
If power is disconnected while ESN security is
active (a Key CD was programmed),
operation is disabled until power is restored
and the main unit unlocked. Follow this
procedure to resume normal operation.
1
When the power is turned on after
the battery power has been
disconnected, the "SEC" message
is displayed for two seconds.
When the message changes from
"SEC" to "DISC", press the [
(OPEN)] button.
2
Insert the Key CD into the disc slot.
3
Manually close the front panel.
X
"OK" will be displayed for two seconds
and the CD will begin playing.
ATTENTION
• If an incorrect Key CD is inserted, "ERR_"
("ERR" and error count) message will
appear for two seconds and then "Eject
DATA DISC" is shown. Eject the disc from
tray.
• "ERR5" (Error count 5) appears on the
display. Then, "HELP" message will appear
and "Eject DATA DISC" is shown. Eject the
disc from tray, and manually close the front
panel. If the "HELP" message appears,
perform the ESN security lock out operation
by following the procedure in "What
happens if an incorrect CD is inserted?" on
page 60.
• You must be use the same CD used for Key
CD programming; a duplicate CD may not
work properly.
59
Various Settings
What happens if an incorrect CD is
inserted?
1
After the 5th incorrect attempt, the
"HELP" message will be displayed
for five seconds.
"HELP" will be displayed for 5
seconds. Then the serial number will
be displayed.
2
Eject the disc from tray, and
manually close the front panel.
3
While pressing button [6], press
the [SCREEN/TEXT] button, and
hold both for five seconds.
"SEC" will be displayed for two
seconds. Then the six digit rolling code
will be displayed.
4
Press the [SCREEN/TEXT] button.
"DISC" flashes on the display.
You will have five more attempts to
insert correct disc.
5
Press the [ (OPEN)] button.
The front panel opens.
6
Insert the Key CD into the disc slot.
"OK" is shown for two seconds and
then "Eject DATA DISC" is shown.
Eject the disc from tray, and manually
close the front panel.
ATTENTION
• If an incorrect CD is inserted, "ERR_"
("ERR" and error count) message will
appear for two seconds. Then, "Eject DATA
DISC" is shown. Eject the disc from tray.
• This process cancels the protection for ESN
main unit.
NOTE
If after 5 tries the correct Key CD is not
inserted, the display reads "CALL".
Contact ECLIPSE for assistance.
It is easy to forget the name of your
Key CD. Make a note of the album
name to remind yourself (refer to page
112).
How to turn the security
indicator on/off
Once ESN security is activated, the indicator
flashes whenever the vehicle's ignition switch is
turned off, warning potential thieves that the main
unit is protected. However, if do not want this
visible deterrent, it may be turned off.
1
When the main unit is in the
standby state (with the power
turned off), continue to press both
[2] and [SCREEN/TEXT] buttons for
more than one second.
2
The "IND. FLASH" message or the
"IND.-----" message appears on the
display.
"IND. FLASH" means the security
indicator will flash when the vehicle's
ignition switch is off, and "IND.-----"
means it will not. Repeat the above
steps to reactivate the flash mode.
60
ESN security operating procedure
How to read the Electronic Serial
Number
1
Check that the power of the main
unit is in the standby state (with
the power turned off).
2
While pressing button [4], press
the [SCREEN/TEXT] button, and
hold both for more than one
second.
After “ESN” appears on the display, an
8 digit number will appear. This
number is the Electronic Serial
Number (ESN) of the device. You may
use this number to identify your
ECLIPSE CD5030 in the event of theft
recovery.
X
61
Various Settings
How to operate the AUDIO CONTROL
Switching audio control modes
Various Settings
Various audio control modes may be fine-tuned using this procedure.
1
Press the [ENTER] button for less than one second.
The Audio Control mode will be activated.
2
Press the [ENTER] button to select an item to be adjusted.
The items change in the order shown below each time you press the button.
4 Speakers + Sub-Woofer Layout:
BALANCE → FADER → NON-F → LOUDNESS → SVC*1 → VOL → BALANCE www
*1: Setting cannot be made in FM mode.
3
Turn the [VOL] knob to adjust the volume.
Mode
Function
Rotary Mode
Left
Right
BALANCE
Adjusts the audio balance of the right and left
speakers
Emphasizes the left
speakers.
Emphasizes the right
speakers.
FADER
Adjusts the audio balance of the front and rear
speakers
Emphasizes rear
speakers.
Emphasizes front
speakers.
NON-F
(NON-FADER
LEVEL)
Adjusts non-fader level (for subwoofer).
Decrease the subwoofer level.
Increase the subwoofer level.
LOUDNESS
The loudness control may be turned on to
emphasize low and high frequencies at low
volume levels.
Loudness boosts bass and treble at low
volumes.
Select ON
Select OFF
SVC
(Source Volume
Control)
Adjusts different volume levels for each audio
mode.
Decrease level.
Increase level.
62
How to operate the AUDIO CONTROL
SVC Setting examples:
The volume for the default FM mode (default value: 40) is used as a reference for storing the
differences in volume that have been set for each audio mode.
FM
AM
CD
USB
BT-Audio
Default value
(Volume level)
Audio mode
Reference
(40)
0
(40)
0
(40)
0
(40)
0 (40)
SVC setting
(Volume level)
Reference
(40)
SVC setting
value
+15 (55)
SVC setting
value
-10 (30)
SVC setting
value
+5 (45)
SVC setting
value
-5 (35)
When volume level in FM mode is
adjusted from 40 to 45
45
55 → 60
30 → 35
45 → 50
35 → 40
When volume level in CD mode is
adjusted from 35 to 60
45 → 70
60 → 80*
60
50 → 75
40 → 65
When volume level in AM mode
is adjusted from 80 to 20
70 → 5
20
60 → 0*
75 → 10
65 → 0
When volume level in USB mode
is adjusted from 10 to 35
5 → 30
20 → 45
0 → 20
35
0 → 25
*: The volume levels can only be set from 0 (min) to 80 (max). The volume difference can be set within a
range of -10 to +20.
XI
63
Various Settings
How to operate the Sound Adjustment Mode
About Sound Adjustment Mode
Various Settings
The system has several features that allow you to adjust the acoustic characteristics inside the cabin.
Item
Function
Page
Parametric EQ
You can adjust the 7-band parametric equalizer.
This mode is also used to automatically measure the frequency characteristics
in the vehicle, and automatically adjust to the smooth characteristics with low
distortion based on the measurement data.
68
Time Alignment
The delay time and level for the sound from each speaker can be adjusted in
order to correct any phase mismatches in the sound resulting from the
listening position.
This mode is also used to automatically measure and adjust the sound arrival
time in the vehicle.
The Time Alignment cannot be specified together with Position selector.
71
Position selector
You can select the speaker level or balance that was preset in each seat.
This mode cannot be specified together with Time Alignment.
73
Cross over
Specified frequency bands are allocated to each speaker for improved sound
integration.
73
Multi-harmonizer
When original sounds are converted to MP3/WMA format, frequency ranges
that are not normally audible to the human ear are compressed. The multiharmonizer can be used to play back these compressed sounds at as close to
their original from as possible so that clear and powerful sound can be
enjoyed.
74
Non-fader setting
The sub-woofer settings can be performed.
74
64
How to operate the Sound Adjustment Mode
About parametric EQ
Various materials such as sheets or glass are used in the vehicle, absorbing or reflecting sound in
different directions. The parametric EQ adjusts and corrects the peak and dip of the frequency.
High
Peak
[Sound pressure]
Dip
Low
Low
[Frequency]
High
An "equalizer" is a function that corrects these peaks and dips in order to flatten the frequency
characteristics. However with a normal graphic equalizer, the median frequency and the Q
(sharpness and band width) are fixed, so that when neighboring bands are corrected, there is a limit
to the amount by which distortion in the peak and dip characteristics can be corrected. A "parametric
equalizer" lets you adjust the median frequency, Q (sharpness and band width) and gain to variable
levels, so that you can make fine adjustments to spot areas of the frequency band.
[Parametric equalizer characteristics]
1.Median frequency can be varied.
High
[Sound pressure]
Low
Low
[Frequency]
XII
High
2.Gain can be varied.
High
[Sound pressure]
Low
Low
[Frequency]
High
[Frequency]
High
3.Q (sharpness/band width) can be varied.
High
[Sound pressure]
Low
Low
65
Various Settings
About time alignment
With vehicle audio systems, the installation position of the speakers and the position of the listener
mean that the distances from the listener to the left and right speakers are almost always different.
These differences in the distance from the listener to each speaker in turn means that the time taken
for the sound to reach the listener is different for each speaker. The result of this is that the phases
of each speaker (biases) become mismatched and the sound becomes unnatural, as though the
sound stage is not wide enough. The “time alignment" function corrects the time taken for the sound
waves to reach the listener in order to set the optimum phase for the listening position so that the
sound becomes more expansive as though it is being listened to on a sound stage.
The basic adjustment method involves measuring the actual distances to each speaker and
calculating the differences in distance relative to the most distant speaker in order to derive the
delay time for the sound from each speaker.
About crossover
The frequency band that is stored by audio media such as CDs is a fairly wide range from 20 Hz to
20 kHz, and it is difficult for a single speaker to be able to play back all frequencies in such a wide
range.
Because of this, several speakers can be used, with different frequency bands (such as treble,
medium and bass) allotted to each speaker so that wide frequency ranges can be played back. The
"Crossover" function is used to allot the frequency ranges that are to be played back by each
speaker in accordance to the installed speaker units and the layout of the speakers, in order to
obtain the maximum level of performance from the speakers and to provide the most stable
frequency characteristics.
The crossover function includes a high-pass filter (HPF) for playing back treble sounds, and a lowpass filter (LPF) for playing back bass sounds. In addition, the HPF and LPF are used in
combination in order to play back sounds in the mid range.
-3dB
-3dB
Bass range
20Hz
fc1(LPF)
Medium range
fc2(HPF)
fc3(LPF)
Treble range
fc4(HPF)
20kHz
* fc:Cut-off frequency
66
How to operate the Sound Adjustment Mode
For example, when adjusting the HPF, frequencies that are lower than the specified frequency are
progressively dampened, rather than simply not being played back at all. The "slope" adjustment
function is the function that is used to adjust these dampening characteristics.
The slope characteristics of a filter are such that with larger slope values (for example 12 dB/oct),
the slope becomes steeper, and so the amount of sound mixing in with neighboring bands becomes
less so that only the target band is played back. However, it also causes the merging of sound
between speakers to become poorer and can result in greater distortion.
• The crossover function is a filter that allocates the specified frequency bands.
• A high-pass filter (HPF) is a filter that cuts out frequencies that are lower than the specified
frequency (bass range) and allows higher frequencies (treble range) to pass through.
• A low-pass filter (LPF) is a filter that cuts out frequencies that are higher than the specified
frequency (treble range) and allows lower frequencies (bass range) to pass through.
• The slope is the signal level at which frequencies that are one octave higher or one octave lower
are dampened.
This system supports the basic speaker systems which comprise front speakers, rear speakers and
an added sub-woofer if necessary. In such cases, the crossover can be used to apply the HPF to the
front and rear speakers and the LPF to the sub-woofer so that the sound from all speakers merges
properly.
Bass range
(woofers)
Medium range (Front and rear speakers)
20Hz
20kHz
HE
.2(*2(
XII
63-200Hz
67
Various Settings
Switching the sound adjustment
mode
1
Press the [ /MENU] button for
more than one second.
The Menu Selection mode will be
activated.
2
3
4
5
Select "SOUND" by pressing the
[ ] or [ ] button.
You can adjust the 7-band parametric equalizer.
Each band can be set to the following median
frequencies:
Band
Adjustable frequency (Hz)
1
63, 80, 100
2
125, 160, 200
3
250, 315, 400, 500
Press the [ENTER] button.
4
630, 800, 1 k, 1.25 k
5
1.6 k, 2 k, 2.5 k, 3.15 k
The Sound Selection mode will be
activated.
6
4 k, 5 k, 6.3 k, 8 k
7
10 k, 12.5 k, 16 k
Select a setting item by pressing
the [ ] or [ ] button.
The default for each band is as follows.
Band
Default value (Hz)
Each time the button is pressed, the
setting item changes.
1
80
2
160
Parametric EQ (Auto EQ) ↔ Time
Alignment (Auto TA) ↔ X-Over ↔
Position Selector ↔ Multi Harmonizer
↔ Non-fader Setting ↔ Parametric EQ
www
3
400
Press the [ENTER] button.
This changes to each setting mode.
68
Parametric equalizer adjustment
(PEQ)
4
1k
5
2.5 k
6
6.3 k
7
12.5 k
ATTENTION
It is not possible to set more than one band in
the same channel and median frequency.
Either change the median frequency of the
current band, or change the median frequency
of another band.
How to operate the Sound Adjustment Mode
Manually adjusting the equalizer
mode
1
Select "Parametric EQ" by
pressing the [ ] or [ ] button.
2
Press the [ENTER] button.
8
The preset value is overwritten by the
value set using the above steps.
The time alignment and crossover
adjustments will also be stored at this
time.
This changes to the PEQ setting
mode.
3
Select the band to be adjusted by
pressing the [<] or [>] button.
Each time the button is pressed, the
band changes in the following order.
Press a button from [1] to [4] for
more than two seconds to preset a
setting value.
ATTENTION
The [5] button does not have the equalizer
correction function, and you cannot assign a
setting value to this button.
[>]:
1 → 2 → 3 → 4 → 5 → 6 → 7 → 1 → www
[<]:
1 → 7 → 6 → 5 → 4 → 3 → 2 → 1 → www
4
Press the [ENTER] button to select
the frequency to be adjusted.
Each time the button is pressed, the
frequency to be adjusted changes.
5
Adjust the frequency level by
pressing the [ ] or [ ] button.
Selecting an equalizer mode
from memory
Press a preset button to select the equalizer
mode set in memory on the button. The buttons
that set equalizer modes in the memory are
called preset buttons.
1
[ ]:
Increases the level.
[ ]:
Decreases the level.
6
WIDE ↔ Mid WIDE ↔ NORMAL ↔
Mid NARROW ↔ NARROW ↔
WIDE ↔ www
7
Any of the following patterns can be
read from memory.
Button
Adjust the Q curve pattern by
pressing the [ ] or [ ] button for 1
second or more.
Each time the button is pressed, the Q
curve pattern changes in the following
order.
Repeat the steps 3 to 6 to change
the settings for each channel and
band.
XII
Select a button from [1] to [4] and
press it for less than one second
while the PEQ setting mode is
activated.
Pattern
[1]
Pattern with enhanced treble range
[2]
Pattern with enhanced bass and treble
ranges
[3]
Pattern with enhanced bass range
[4]
Pattern with enhanced vocal range
Resetting the Equalizer mode
You can reset the currently saved equalizer
adjustment value to the default.
1
Hold down the [5] button for more
than two seconds.
"Are you sure to initialize all preset
EQ?" appears on the display.
69
Various Settings
2
Press the [ENTER] button.
This resets the adjustment values
saved in the [1] to [4] buttons to the
defaults.
Measuring frequency characteristics
1
To cancel initializing, press the [ /
BAND] button.
Align the microphone with the actual
ear position and attach it to the
headrest or other appropriate fixture.
(Attach the microphone using tape or
string.)
ATTENTION
For the default values, see Parametric
equalizer adjustment (see page 68).
Automatically adjusting the
equalizer mode (Auto EQ)
You can measure the frequency characteristics
(value) in the vehicle to automatically adjust them
to the smooth characteristics with low distortion
based on the measurement data if the optional
measurement
microphone
(MEI-100)
is
connected to this system. The measurement
result can be referred to when adjusting the
parametric equalizer.
ATTENTION
• Adjust Time Alignment (refer to page 71)
and Crossover (refer to page 73) before
measuring frequency characteristics.
• When measuring frequency characteristics,
Loudness
setting
is
automatically
cancelled.
• Close all doors and windows while
measurement is in progress.
12 CAUTION
In order to make the measurement of
frequency characteristics easier, slight
errors may occur in the measurement data
under some circumstances when this
function is used. In addition, it is not
equivalent to the precise measurements
that can be made by specialist measuring
devices.
70
Connect the RCA connector of the
optional microphone (MEI-100) to
the L-CH of the AUX jack of the
main unit.
2
Hold down the [ENTER] button on
the PEQ screen for more than one
second.
After pressing the button, a 10-second
countdown begins. Leave the vehicle
during that time.
After ten seconds, pink noise will be
output from the speakers and the
measurement of the frequency
characteristics
will
start.
The
“Measuring" message appears on the
display while measurement is in
progress.
When measurement is completed, the
measurement results will appear on
the display. You can adjust the volume
(by turning the [VOL] knob) and restart
measurement while it is in progress.
Press the [ /BAND] button once more
to cancel measurement.
The measurement result can be
referred to when adjusting parametric
equalizer.
ATTENTION
Bluetooth is temporarily disconnected while
measuring frequency characteristics.
How to operate the Sound Adjustment Mode
Changing the equalizer mode
(Auto EQ) based on the
measurement result
1
Press button [6].
Each time this button is pressed, the
equalizer mode is toggled as follows:
ON ↔ OFF
ON:
AUTO.EQ mode
OFF:
Manual mode
ATTENTION
You can set the 7-band parametric equalizer in
the AUTO.EQ mode to more effectively
configure the desired acoustic settings.
Time alignment adjustment (Time
Alignment)
The delay time and level of the sound from each
speaker can be adjusted in order to correct any
phase mismatches in the sound resulting from
the listening position. You can automatically
adjust them if the optional measurement
microphone (MEI-100) is connected.
Manually adjusting Time Alignment
1
Select "Time Alignment" by
pressing the [ ] or [ ] button.
2
Press the [ENTER] button.
The time alignment setting mode is
activated.
3
Press the [ENTER] button to select
the speaker band to be adjusted.
Each time the button is pressed, the
band changes in the following order.
Front Left → Front Right → Rear Left →
Rear Right → Non-Fader → Front Left www
4
Adjust the time delay in the arrival
of the sound by pressing the [<]
or [>] button.
The delay time can be adjusted within
0.0 to 10.0 ms (0.1 ms for the main
unit).
[>]:
Increases the time.
[<]:
Decreases the time.
71
XII
Various Settings
Automatically adjusting Time
Alignment (Auto TA)
ATTENTION
• Refer to the following for the method of
calculating the delay time.
A = (B-C) / 34
A: Delay time (ms)
B: Distance from the listening position to the
furthest speaker (cm)
C: Distance from the listening position to the
speaker to be adjusted (cm)
C
You can automatically measure and adjust the
delay time and sound level from each speaker
if the optional measurement microphone
(MEI-100) is connected to this system.
1
Connect the RCA connector of the
optional microphone (MEI-100) to
the L-ch of the AUX jack of the
main unit.
Align the microphone with the actual
ear position and attach it to the
headrest or other appropriate fixture.
B
(When installing the microphone, fix it
with a tape or string.)
(Example) Listening position:
Driver's seat (left)
B: 200 (cm)
C: 50 (cm)
Delay time = 200 (cm) - 50 (cm) / 34
= Approx. 4.4 (ms)
• Time Alignment cannot be specified
together with Position selector.
5
Adjust the level by pressing the [ ]
or [ ] button.
[ ]:
Increases the dB.
[ ]:
Decreases the dB.
2
Hold down the [ENTER] button on
the Time Align screen for more
than one second.
After pressing the button, a 10-second
countdown begins. Leave the vehicle
during that time.
After ten seconds, impulses will be
output from the speakers and the
measurement of the time alignment
will start. "Measuring" is shown during
measurement.
You can adjust the volume (by turning
the
[VOL]
knob)
and
restart
measurement while it is in progress.
Press the [ /BAND] button once more
to cancel measurement.
ATTENTION
• When the speaker band is set to Non-Fader
(Sub-woofer), you cannot automatically
adjust the time alignment.
• The loudness and position selector
functions are turned off during automatic
adjustment of the time alignment.
• Bluetooth is temporarily disconnected
during automatic adjustment of the time
alignment.
72
How to operate the Sound Adjustment Mode
Position selector
2
You can adjust the sound field to the listener seat
position.
1
Select "Position Selector" by
pressing the [ ] or [ ] button.
2
Press the [ENTER] button.
The crossover
activated.
3
3
4
Press the [ENTER] button to set
the crossover adjustment channel.
Select the cut-off frequency by
pressing the [<] or [>] button.
Front/Rear:
63 Hz ↔ 80 Hz ↔ 100 Hz ↔ 125 Hz ↔
160 Hz ↔ 200 Hz ↔ 250 Hz ↔ 315 Hz
↔ 400 Hz ↔ 500 Hz ↔ 630 Hz ↔ 800
Hz ↔ 1 kHz ↔ 1.25 kHz ↔ 1.6 kHz ↔ 2
kHz ↔ 2.5 kHz ↔ 3.15 kHz ↔ 4 kHz ↔
5 kHz ↔ 6.3 kHz ↔ 8 kHz ↔ 10 kHz
[ ]:
FRONT
[ ]:
REAR
Woofer:
[>]:
FRONT-RIGHT
20 Hz ↔ 25 Hz ↔ 31.5 Hz ↔ 40 Hz ↔
50 Hz ↔ 63 Hz ↔ 80 Hz ↔ 100 Hz ↔
125 Hz ↔ 160 Hz ↔ 200 Hz
[<]:
FRONT-LEFT
5
Specify the slope by pressing the
[ ] or [ ] button.
The slope can be set to "Pass", "6 dB/
oct", "12 dB/oct", "18 dB/oct" or "24
dB/oct".
• FADER or BALANCE cannot be specified
together with Position selector.
• Time Alignment cannot be specified
together with Position selector.
[ ]:
The slope becomes more gentle.
[ ]:
The slope becomes steeper.
Crossover adjustment (X-Over)
1
is
Each time the button is pressed, the
frequency changes in the following
order.
If the same button is re-pressed, the
position is reset.
Specified frequency bands are allocated to each
speaker for improved sound integration.
mode
Front → Rear → Woofer → Front → www
Pressing each button changes the
position as follows.
ATTENTION
setting
Each time the button is pressed, the
channel changes in the following
order.
This changes to the Position Selector
setting mode.
Select the desired position by
pressing the [ ], [ ], [<], or [>]
button.
Press the [ENTER] button.
6
Repeat the steps 3 to 5 to change
the settings for each channel.
Select "Cross Over" by pressing
the [ ] or [ ] button.
73
XII
Various Settings
Multi-harmonizer settings
(Harmonizer)
Non-fader settings (Non-F
Setting)
This function uses harmonic synthesis to restore
the high-frequency component that is lost as a
result of the compression process, so that
fresher sound can be obtained during MP3/
WMA, USB memory playback.
1
Select "Multi-Harmonizer" by
pressing the [ ] or [ ] button.
2
Press the [ENTER] button.
The harmonizer
activated.
3
setting
mode
• Non-Fader Output (Output)
Non-Fader Output can be stereo or mono.
Select the method that matches the output
method for the sub-woofer system that is
connected to the main unit.
• Non-fader phase (Phase)
is
Select a setting item by pressing
the [ ] or [ ] button.
When the button is pressed, the
setting item changes in the following
order.
The merging of sound between the front and
rear speakers and the woofer can be
improved by selecting the phase. Switch the
phase to a phase which lets the speakers
combine without any disharmony.
1
Select "Non-Fader" by pressing
the [ ] or [ ] button.
2
Press the [ENTER] button.
The non-fader
activated.
setting
mode
is
www ↔ OFF ↔ Hi ↔ Low ↔ www
Hi:
High effectiveness
Low:
Low effectiveness
The selected settings will take effect.
Non-Fader Output settings (Output)
1
Press the [ ] button to select
"Output".
2
Select "Stereo" or "Monaural" by
pressings the [ ] or [ ] button.
[ ]:
Stereo
[ ]:
Monaural
Non-fader phase settings (Phase)
1
Press the [ ] button to select
"Phase".
2
Select "Normal" or "Reverse" by
pressing the [ ] or [ ] button.
[ ]:
Normal
[ ]:
Reverse
74
Making changes with Display Adjustment Mode
Making changes with Display Adjustment Mode
Various Settings
This mode lets you adjust the display brightness, change the button illumination color, etc.
Switching the Display
Adjustment Mode
1
Switching the brightness (Bright)
Default setting is maximum brightness (8).
Press the [ /MENU] button for
more than one second.
The Menu selection mode is activated.
2
Select "DISP" by pressing the [ ]
or [ ] button.
3
Press the [ENTER] button.
The display
activated.
4
adjustment
1
Select "Bright" by pressing the [ ]
or [ ] button.
2
Press the [ENTER] button.
The bright setting mode is activated.
3
mode
is
Select a setting item by pressing
the [ ] or [ ] button.
When the button is pressed, the
setting item changes in the following
order.
Select the brightness by pressing
the [<] or [>] button.
The brightness is switched in the order
shown below each time you press the
button. The selected settings will take
effect.
Level 1 ↔ Level 2 ↔ Level 3 ↔ Level 4
↔ Level 5 ↔ Level 6 ↔ Level 7 ↔
Level 8 ↔ Level 1 ↔ www
Bright ↔ Illumination ↔ DISP Type ↔
Scroll Type ↔ Bright ↔ www
5
XIII
Press the [ENTER] button.
This changes to each setting mode.
75
Various Settings
Changing illumination color
You can change the button illumination color in
the following way.
1
Select "Illumination" by pressing
the [ ] or [ ] button.
2
Press the [ENTER] button.
The illumination
activated.
3
setting
mode
Changing Background
(Background)
1
Select "Background" by pressing
the [ ] or [ ] button.
2
Press the [ENTER] button.
The background setting mode is
activated.
is
Press the [ ] or [ ] button.
3
When the button is pressed, the
background changes in the following
order.
Pressing the [ ] or [ ] button changes
the illumination color as follows. The
selected settings will take effect.
Motion picture 1 ↔ Motion picture 2
Blue ↔ Red
4
Changing display type
(DISP Type)
Select a setting item by pressing
the [ ] or [ ] button.
Press the [ENTER] button.
The selected settings will take effect.
You can change the display type (Background or
Spectrum analyzer).
Changing spectrum analyzer (S/
A)
1
Select "DISP Type" by pressing the
[ ] or [ ] button.
2
Press the [ENTER] button.
1
Select "S/A" by pressing the [ ] or
[ ] button.
The display type setting mode is
activated.
2
Press the [ENTER] button.
3
You can change the spectrum analyzer type.
The spectrum analyzer type setting
mode is activated.
Select a setting item by pressing
the [ ] or [ ] button.
When the button is pressed, the
setting item changes in the following
order.
3
When the button is pressed, the
analyzer type changes in the following
order.
Background ↔ S/A
4
Press the [ENTER] button.
Switches
modes.
among
the
adjustments
Select a setting item by pressing
the [ ] or [ ] button.
Type 1 ↔ Type 2
4
Press the [ENTER] button.
The selected settings will take effect.
76
Making changes with Display Adjustment Mode
Changing the scroll type (Scroll
Type)
Importing display data (DISP
Data)
The scroll type of the text display can be
changed.
Screens can be downloaded from the ECLIPSE
website (E-iSERV) and used instead of the preset motion pictures. Download the data by
following the instructions on the ECLIPSE
website (E-iSERV). After you have downloaded
the data onto your PC, copy it to a CD-R and
import it into the main unit. (URL: http://www.eiserv.jp) Applications for creating motion pictures
can be downloaded, allowing you to create your
own screen. Screens can be created by following
the procedure shown below: When importing the
display to the main unit, turn the power off to set
the standby state. For details, see refer to
"Turning the power on and off" on page 17.
1
Select "Scroll Type" by pressing
the [ ] or [ ] button.
2
Press the [ENTER] button.
The scroll type setting mode is
activated.
3
Select the scroll type by pressing
the [ ] or [ ] button.
Each time the button is pressed, the
scroll type changes in the following
order.
Once ↔ Repeat
Once:
Text is scrolled once before the
display becomes fixed
Repeat:
Text is scrolled repeatedly
The selected settings will take effect.
Select several pages of images to use in your
picture.
↓
Access The ECLIPSE website.
(URL: http://www.e-iserv.jp)
↓
Download ECLIPSE' s original image editing
software (Cutting Board) following the
instructions provided by the website.
↓
Using the image editing software (Cutting
Board), adjust image size to fit the display. To
edit images follow the instructions provided
with the editing software.
↓
Convert your edited images into moving
pictures following the instructions provided by
the image editing software (Cutting Board).
↓
Copy the images to CD-R.
↓
Import into the main unit.
77
XIII
Various Settings
1
When the power is off, hold down
the [ /MENU] button for more
than three seconds.
The “Customize data?”
appears on the display.
message
2
Select "DISP DATA" by pressing
the [ ] or [ ] button.
3
Press the [ENTER] button.
The display data import mode is
activated, and "Insert DATA DISC" is
displayed.
4
Press the [ (OPEN)] button to
open the front panel, and insert a
CD-R.
If a CD-R has already been inserted,
"Eject DATA DISC" is shown on the
display. Press the [e (EJECT)] button
to eject the CD-R.
5
Manually close the front panel.
6
Select the desired file by pressing
the [ ] or [ ] button.
7
Press the [ENTER] button.
8
Select the image data to be
overwritten by pressing the [ ] or
[ ] button.
78
9
Press the [ENTER] button.
Start importing the data into the main
unit. If the data has already been
imported, it will be overwritten. After
import
has
been
completed,
“COMPLETED” will be displayed.
Press the [ (OPEN)] button to open
the front panel, and eject the CD-R.
Then manually close the front panel.
12 CAUTION
If there is no file whose data type is the one
you selected in the CD-R, "the NO DATA"
message will be displayed and the display
returns to the previous screen.
ATTENTION
To load data into the main unit, you have to
make a special folder. For detailed information
about how to make the folder, refer to the EiSERV manuals.
12 CAUTION
• Do not turn the ignition switch or power
to the main unit ON or OFF (or remove
the front panel of the main unit) while
data reading is in progress. Data
reading will be interrupted and data may
be damaged.
• You cannot operate the main unit while
the system is reading data.
Making changes with Function Mode
Making changes with Function Mode
Various Settings
A variety of settings can be changed.
Switching the Function Mode
1
Press the [ /MENU] button for
more than one second.
The Menu selection mode is activated.
2
Select "FUNC" by pressing the [ ]
or [ ] button, and then press the
[ENTER] button.
Setting the guide tone
The main unit is set at the factory to emit a beep
tone in response to button operation. The guide
tone feature may be disabled in the following
procedure:
1
Select "Guide Tone" by pressing
the [ ] or [ ] button.
2
Press the [ENTER] button.
The guide tone setting mode is
activated.
The function mode is activated.
3
Select a setting item by pressing
the [ ] or [ ] button.
When the button is pressed, the
setting item changes in the following
order.
GuideTone ↔ Clock ON/OFF ↔ Clock
Adjust ↔ Demo ↔ HD Radio*1 ↔ AUX
ON/OFF*2 ↔ AUX Sensitivity*2 ↔ S/A
Sensitivity ↔ BT Audio ON/OFF ↔ BT
3
Select "ON/OFF" by pressing the
[ ] or [ ] button.
Setting clock display (Clock ON/
OFF)
Switches the clock display to ON/OFF.
1
Select "Clock ON/OFF" by
pressing the [ ] or [ ] button.
*1: This setting can only be chosen
when an optional HD Radio tuner
unit is connected. For details, see
refer to "HD Radio reception
settings" on page 89.
2
Press the [ENTER] button.
*2: For details, see refer to "Switching
the AUX mode on and off" on page
102 and refer to "Changing
auxiliary input sensitivity" on page
103.
3
Audio Setting*3
*3: For details, refer to "Bluetooth
audio setup" on page 36.
XIV
The clock display setting mode is
activated.
Turn the clock display "ON/OFF"
by pressing the [ ] or [ ] button.
ATTENTION
The clock display can also be turned on and off
by pressing the button [6] while the power is
turned off.
79
Various Settings
Setting time (Clock Adjust)
This main unit uses the 12-hour display notation.
1
Select "Clock Adjust" by pressing
the [ ] or [ ] button.
2
Press the [ENTER] button.
The clock setting mode is activated.
3
Select the item to be adjusted by
pressing the [<] or [>] button.
[>]:
Minutes will be switched.
[<]:
Hours will be switched.
4
Adjust the time by pressing the [ ]
or [ ] button.
[ ]:
Turns the time forward.
Switching demonstration screen
display (Demo)
Demonstration screen display settings can be
performed.
Default setting is ON. If the demonstration screen
display is set to ON, operation, motion picture,
and other screens will be displayed in
succession.
If you press a button while the demonstration
screens are being displayed, the demonstration
screens will be cancelled and the audio operation
screen will be displayed. If you do not operate
the status display function within 15 seconds, the
display will return automatically to the demo
screen.
1
Select "Demo" by pressing the [ ]
or [ ] button.
2
Press the [ENTER] button.
The demo display setting mode is
activated.
[ ]:
Turns the time back.
5
80
Press the [ENTER] button.
3
Select "ON/OFF" by pressing the
[ ] or [ ] button.
Making changes with Function Mode
Setting spectrum analyzer
sensitivity (S/A Sensitivity)
Setting the steering remote
function (U.S.A. only)
The sensitivity of the spectrum analyzer display
can be changed.
The CD5030 supports two types of function
setup: (1) Automatic assignment of steering
remote functions to the steering switch buttons
using the steering remote data you have
downloaded from the ECLIPSE Web site (EiSERV), and (2) Manual assignment of steering
remote functions to the steering switch buttons
using the downloaded data. The steering remote
functions installed at the factory before shipment
cannot operate this main unit.
1
Select "S/A Sensitivity" by
pressing the [ ] or [ ] button.
2
Press the [ENTER] button.
The spectrum analyzer
setting mode is activated.
3
sensitivity
Select the sensitivity of the
spectrum analyzer by pressing the
[ ] or [ ] button.
When the button is pressed, the
spectrum analyzer sensitivity changes
in the following order.
Hi ↔ Mid ↔ Low ↔ Hi ↔ www
4
Press the [ENTER] button.
The selected settings will take effect.
ATTENTION
The spectrum analyzer display is initially set to
the "Mid" (Middle) sensitivity.
XIV
81
Various Settings
Automatic setup of steering remote
functions (U.S.A. only)
Download the steering remote function data
from the ECLIPSE Web site (E-iSERV), copy
this data on a CD-R disc, and load the disc
data onto this main unit. The steering remote
functions will be assigned to the steering
switch buttons automatically.
To do so, download the steering remote
function data and load it onto this main unit in
the following procedure.
Reading steering remote data (U.S.A.
only)
Before loading the steering remote function
data to this main unit, be sure to turn the
power Off and set the main unit to the standby
status. For details, see refer to "Turning the
power on and off" on page 17.
1
When the power is off, hold down
the [ /MENU] button for more
than three seconds.
"Customize data?" appears on the
display.
Access The ECLIPSE website.
(URL: http://www.e-iserv.jp)
↓
Download the steering remote software
following instructions provided on the
ECLIPSE website (E-iSERV). (Because
material available on the website may not be
compatible with the steering remotes found
on some automobiles, make sure to check the
website for details about compatibility.)
2
Select "STEERING SW" by
pressing the [ ] or [ ] button.
3
Press the [ENTER] button.
4
Select "Data Read" by pressing the
[ ] or [ ] button.
↓
Copy the downloaded software to CD-R.
5
Press the [ENTER] button.
The steering remote setting mode is
activated, and "Insert DATA DISC" is
shown on the display.
↓
Import into the main unit.
↓
The steering remote can be operated.
ATTENTION
For details about the automatic setup of
steering remote functions, contact the store
where you purchased your main unit. Note that
the data downloaded from the ECLIPSE Web
site may be incompatible to your vehicle model
or main unit model. For a compatibility problem
or the setup procedure, consult the store
where you purchased your CD5030.
82
6
Press the [ (OPEN)] button to
open the front panel, and insert a
CD-R.
If a CD-R has already been inserted,
"Eject DATA DISC" is shown on the
display. Press the [e (EJECT)] button
to eject the CD-R.
7
Manually close the front panel.
8
Select the desired file by pressing
the [ ] or [ ] button.
Making changes with Function Mode
9
10
Press the [ENTER] button.
Manual setup of steering remote
functions (U.S.A. only)
The CD-R is read. While it is reading,
"READING" is displayed.
You can manually assign a function to each
steering switch button.
After data reading has completed,
"COMPLETED" is shown for two
seconds on the display, and then
"Eject DATA DISC" appears.
To do so, turn the power supply off and set it
to the standby state. For details, see refer to
"Turning the power on and off" on page 17.
Press the [ (OPEN)] button to
open the front panel, and eject the
CD-R.
1
"Customize data?" appears on the
display.
ATTENTION
• To load data into the main unit, you have to
make a special folder. For detail information
about how to make the folder, refer to the EiSERV website.
• This function is available only for vehicles
equipped with steering remote with an
interface that operates by detecting voltage.
2
Select "STEERING SW" by
pressing the [ ] or [ ] button.
3
Press the [ENTER] button.
4
Select "Manual set" by pressing
the [ ] or [ ] button.
5
Press the [ENTER] button.
12 CAUTION
• Do not turn the ignition switch or
power to the main unit ON or OFF (or
remove the front panel of the main
unit) while data reading is in progress.
Data reading will be interrupted and
data may be damaged.
• Only the Volume control can be
operated while the system is reading
data.
When the power is off, hold down
the [ /MENU] button for more
than three seconds.
"Long push MODE button" appears on
the display.
6
Hold down the [MODE/TAG] button
for more than two seconds.
The Manual steering remote setting
mode is selected.
ATTENTION
If "FAILED" is shown on the display, press the
[MODE/TAG] button again for more than two
seconds.
83
XIV
Various Settings
7
Select a desired function to set by
pressing the [ ] or [ ] button.
A function is selected in the following
sequence each time you press the
button.
TRACK UP ↔ TRACK DOWN ↔ VOL
UP ↔ VOL DOWN ↔ MODE ↔
MUTE ↔ POWER ↔ ON HOOK ↔
OFF HOOK ↔ OTHER www
8
Press the [ENTER] button.
"Long push Steering SW and MODE
button" appears on the display.
9
While holding down the steering
switch button to store the function,
press the [MODE/TAG] button for
more than two seconds.
When the function is set correctly,
"OK" appears on the display.
ATTENTION
If "FAILED" is shown on the display, once
again select a desired function to set.
10
Set more functions to the steering
switch buttons by repeating Steps
7 through 9.
ATTENTION
When you have set 10 functions to the steering
switch buttons, "COMPLETED" is shown and
the manual function setting is completed.
11
When you have set all functions,
hold down the [ENTER] button for
more than one second.
"COMPLETED" appears on the
display, and the manual function
setting is completed.
84
Making changes with Function Mode
Compatibility with various switches
The compatibility of the main unit's various modes and the steering remotes installed on your vehicle
are as follows:
Switch
Name*1
TRACK+
TRACK-
Button
function
Mode
Tuner
Disc/USB
mode
AUX
iPod
Power
OFF
BT-Audio
mode
BT-TEL
mode
Press
briefly
TUNE UP
TRACK
UP
—
TRACK
UP
—
TRACK
UP
—
Press and
hold
SEEK
UP*2
FAST UP
—
FAST UP
—
FAST UP
—
Press
briefly
TUNE
DOWN
TRACK
DOWN
—
TRACK
DOWN
—
TRACK
DOWN
—
Press and
hold
SEEK
DOWN*2
FAST
DOWN
—
FAST
DOWN
—
FAST
DOWN
—
Press
briefly
Increases
the
volume
Increases
the
volume
Increases
the
volume
Increases
the
volume
—
Increases
the volume
Increases
the
volume
(ring tone/
speakers'
voices)
Press and
hold
Gradually
increases
the
volume
Gradually
increases
the
volume
Gradually
increases
the
volume
Gradually
increases
the
volume
—
Gradually
increases
the volume
Increases
the
volume
gradually
(ring tone/
speakers'
voices)
Press
briefly
Decrease
s the
volume
Decrease
s the
volume
Decrease
s the
volume
Decreases
the
volume
—
Decreases
the volume
Decreases
the
volume
(ring tone/
speakers'
voices)
Decreases
the
Gradually
volume
decreases gradually
the volume (ring tone/
speakers'
voices)
VOL+
VOLGradually
decreases
the
volume
Gradually
decrease
s the
volume
Gradually
decreases
the
volume
Gradually
decreases
the
volume
—
Switches
to the next
mode
Switches
to the
next
mode
Switches
to the next
mode
Switches
to the next
mode
Power ON
in the last
mode
Switches
to the next
mode
Switches
to the next
mode
Press
briefly
MUTE
MUTE
MUTE
MUTE
—
MUTE
—
Press and
hold
—
—
—
—
—
—
—
Press
briefly
Power
OFF
Power
OFF
Power
OFF
Power
OFF
Power ON
in the last
mode
Power
OFF
Power
OFF
Press and
hold
—
—
—
—
—
—
—
Press and
hold
MODE
MUTE
POWER
Press
briefly
Press and
hold
85
XIV
Various Settings
Switch
Name*1
ON HOOK
OFF HOOK
Button
function
Mode
Tuner
Disc/USB
mode
AUX
iPod
Power
OFF
BT-Audio
mode
BT-TEL
mode
Press
briefly
—
—
—
—
—
—
ON HOOK
Press and
hold
—
—
—
—
—
—
—
Press
briefly
The TEL
mode is
activated.
The TEL
mode is
activated.
The TEL
mode is
activated.
The TEL
mode is
activated.
The TEL
mode is
activated.
The TEL
mode is
activated.
OFF
HOOK
Press and
hold
—
—
—
—
—
—
—
*1: Switch names change depending on vehicle make and model.
*2: If a SIRIUS/XM satellite radio tuner (purchased separately) is connected, categories can be switched when in the satellite mode.
86
How to operate the main unit with an optional CD changer connected
How to operate the main unit with an optional CD
changer connected
About the optional unit
This section covers the operation of an optional
CD changer that is connected to the main unit.
Listening to a CD
1
Hold down the [SOURCE/PWR]
button for less than one second
until the CD changer mode is
shown.
Fast forward/rewind
Fast forward or rewind the song currently being
played.
1
[>]:
Fast forwards.
[<]:
Fast rewinds.
For details, refer to "Switching Audio
Modes" on page 17.
Advancing to the next track or
returning to the beginning of the
track being played
1
Hold down the [<] or [>] button
for less than one second.
[>]:
Advances to the next track.
[<]:
Returns to the beginning of the track
being played.
(Repeat pressing for previous tracks.)
Operations during rotary mode
1
Turn the [VOL] knob.
Turn to the right:
Advances to the next track.
Turn to the left:
Return to the beginning of the track
being played.
Repeat turning for previous tracks.
Hold down the [<] or [>] button.
Playing the beginning of tracks
(SCAN)
1
Press the [4 SCAN] button.
Pressing the button for less than one
second causes the changer to move
up to the next track and play it for 10
seconds, then move up to the next
track and play it for 10 seconds, and
so on, on one CD, until the button is
pressed again.
Press the button for longer than a
second to play the first 10 seconds of
the first track of every CD loaded.
ATTENTION
• To continue playing a desired track, press
the button again to stop scanning.
• After the entire disc is scanned once,
ordinary playback starts from the point
where scanning started.
87
XV
About the optional unit
Repeating the same track
(REPEAT)
1
Press the [5 RPT] button.
Pressing on the button for less than
one second causes the changer to
repeat the track currently being
played, until the button is pressed
again.
• Random play is not cancelled even if a
magazine is ejected.
Skipping to the next or previous
CD
1
[ ]:
Selects the next higher number disc.
Press the button for longer than a
second to repeat all tracks on the CD
being played.
Playing tracks in random order
(RANDOM)
1
[ ]:
Selects the next lower number disc.
Specifying a CD to play
A CD of your choice is directly selectable out of
the loaded discs.
Press the [6 RAND] button.
Pressing on the button for less than
one second causes the changer to
play the tracks on the currently playing
CD in random order, until the button is
pressed again.
Press the button for longer than a
second to play tracks from all of CDs
loaded in the currently selected
changer, in random order. Tracks can
be repeated during random play. This
is not an abnormal occurrence.
ATTENTION
• During random playback, press the [5 RPT]
button to repeat the track being played. To
cancel the repeat play (and return to
random play), press the [5 RPT] button
again.
• When any of the functions - "Playing the
beginning of tracks", "Repeating the same
track" and "Playing tracks in random order"
- is selected, a message such as "SCAN",
"ALL SCAN", "REPEAT", "ALL REPEAT",
"RANDOM" or "ALL RANDOM" will appear
on the display to verify the current function.
88
Press the [ ] or [ ] button.
1
Press the [MODE/TAG] button for
more than one second.
2
Press a button from [1] to [6].
Buttons
CD
1
2
3
4
5
6
1
2
3
4
5
6
7
8
9
10
11
12
To select a CD from nos. 7 to 12, press
the desired button considerably longer.
3
Press the [MODE/TAG] button for
more than one second to exit the
direct selection mode.
How to operate the tuner with an optional HD Radio tuner connected (U.S.A. only)
How to operate the tuner with an optional HD
Radio tuner connected (U.S.A. only)
About HD Radio
About the optional unit
If the optional HD Radio tuner unit is connected,
terrestrial digital broadcasts can be received.
When terrestrial digital broadcasts are received,
the FM reception has the same sound quality as
a CD, and the AM reception has the same sound
quality as conventional FM sound. Depending on
the reception status, HD Radio may also be able
to receive analog broadcasts, which means
reception is still possible in regions with no digital
coverage.
Switching between displays
when receiving HD Radio
During digital reception, the name of the station
being received and other information can be
displayed.
1
Each time the button is pressed, the
display item changes in the following
order:
Station name → Genre → Title* →
Artist* → Album*
The "HD Radio Ready" logo is a registered
trademark of iBiquity Digital Corp.
There are both automatic and manual methods
(one of each) for storing stations in memory. The
main unit will accept up to 24 stations in memory.
There are 6 stations for AM and 18 stations for
FM (6 each for FM1, FM2 and FM3) (initial
settings).
Refer to "How to operate the tuner" on page 40
for information on the following operations:
• Listening to the tuner
*: Depending on the nature of the
broadcast, no information may be shown.
HD Radio reception settings
The HD Radio reception method can be
selected. When the HD Radio tuner is connected
to this main unit for the first time, it will be set at
[AUTO1] (that preferentially receives digital
broadcasts).
• Tuning to a station
• Entering stations into memory automatically
(The automatic preset mode: ASM)
1
Press the [ /MENU] button for
more than one second.
The Menu selection mode is activated.
• Manually setting stations into memory
• Preset station scan
During digital broadcast reception, the "DIGITAL"
message appears on the display.
Press the [SCREEN/TEXT] button
for more than one second.
2
Select "FUNC" by pressing the [ ]
or [ ] button, and then press the
[ENTER] button.
The function mode is activated.
3
Select "HD Radio" by pressing the
[ ] or [ ] button.
4
Press the [ENTER] button.
The reception
displayed.
setting
screen
is
89
XVI
About the optional unit
5
Select a setting item by pressing
the [ ] or [ ] button.
The HD Radio switches in the order
shown below each time the buttons
are pressed.
AUTO1 ↔ AUTO2 ↔ OFF ↔ AUTO1
↔ www
AUTO1:
Preferentially
receives
digital
broadcasting that is in the receivable
state. In areas where digital reception
is not possible, reception is
automatically switched to the analog
broadcasting reception mode to avoid
loss of reception.
AUTO2:
Preferentially
receives
digital
broadcasting that is in the receivable
state. In areas where digital reception
is not possible, reception is
automatically switched to the analog
broadcasting reception mode to avoid
loss of reception. Automatic scanning
is
available
only
for
digital
broadcasting. For automatic tuning,
see page 40.
OFF:
Receives only analog broadcasting.
The display shows "DIGITAL" while a
digital broadcasting is being received.
This is cleared during analog
reception.
90
Tuning to a sub channel (SPS)
When a station selected in the HD Radio has sub
channels (SPS), "P_" (_: number of sub
channels) is shown on the display, and you can
select sub channels.
1
Press the [ ] or [ ] button for less
than one second.
Each time the button is pressed, the
sub channel changes.
[ ]:
Advances to the next sub channel.
[ ]:
Returns to the previous sub channel.
How to operate the tuner with an optional HD Radio tuner connected (U.S.A. only)
Storing tag information about the
currently played track (Tagging)
You can use HD Radio to store tag information
about the currently played track. Tag information
for each track is automatically transferred to the
iPod when it is connected to the main unit. You
can use tag information about the tracks
transferred to the iPod to purchase the desired
tracks via iTunes.
The main unit can save tag information about
tracks only when the tag indicator appears on the
display.
iPod and iTunes are trademarks of Apple
Computer, Inc., registered in the U.S.A. and
other countries.
1
When your favorite track was
played, hold down the [MODE/TAG]
button for more than one second.
The tag information about the the
favorite track is stored in the main unit.
This main unit can transfer the tag information
stored in the following iPod models (including the
software versions), and you can purchase
desired tracks via iTunes.
Model
Software version
iPod 5G
1.2.3
iPod classic
1.0.0
iPod classic 120GB
2.0.0
iPod nano 3G
1.0.0
iPod nano 4G
1.0.2
iPod touch 1G
2.1.0
iPod touch 2G
2.1.1
iPhone
2.1.0
iPhone 3G
2.1.0
XVI
ATTENTION
This main unit can store up to 50 sets of tag
information.
91
About the optional unit
How to operate the tuner with an optional XM
satellite radio tuner connected (U.S.A./CANADA
only)
About XM satellite radio
About the optional unit
If the optional XM satellite radio tuner unit is
connected, satellite radio broadcasts can be
received.
Selecting a channel
1
With XM satellite radio, over 170 channels are
available including music, sports, news, and
entertainment programs.
The channel can be selected from categories
such as ROCK and DANCE, or by selecting
individual channels manually.
Reception of XM satellite radio is fee based; you
have to subscribe to it.
The radio bands will switch from XM1
→ XM2 → XM3 → XM4 in order each
time the button is pressed.
2
[ ]:
Selects a lower channel.
URL: http://www.xmradio.com
3
• For details on the settings and operation of
the XM satellite radio tuner unit, refer to the
XM satellite radio unit owner's manual.
• The main unit will accept up to 24 stations
in memory.
1
For details, refer to "Switching Audio
Modes" on page 17.
Start the automatic channel search
by pressing the [<] or [>]
button for more than one second.
Reception is enabled for all channels
within the currently selected category.
(See Refer to page 93 for details on
"Category selection".)
[>]:
Starts searching for higher channels.
Selecting the radio mode
Hold down the [SOURCE/PWR]
button for less than one second
until the XM satellite radio mode is
shown.
Tune to the desired channel by
pressing the [ ] or [ ] button.
[ ]:
Selects a higher channel.
It is possible to subscribe through the XM radio
website.
ATTENTION
Hold down the [ /BAND] button for
less than one second to switch to
the desired XM band.
[<]:
Starts searching for lower channels.
Operations during rotary mode
1
Turn the [VOL] knob right or left.
Turn to the right:
Tunes to higher channels.
Turn to the left:
Tunes to lower channels.
92
How to operate the tuner with an optional XM satellite radio tuner connected (U.S.A./CANADA only)
Category selection
The channel can be selected from among
categories such as ROCK and DANCE.
Consult the XM website for the details of the
categories.
1
Hold down the [<] or [>] button
for less than one second.
Each time the button is pressed, the
category changes.
Manually storing channels into
memory
This section covers the storing of channels in the
numbered buttons in memory.
1
Select the channel to be stored by
pressing the [ ] or [ ] button.
2
Select any button, from [1] to [6],
and press it for more than two
seconds.
[>]:
Advances to the next category.
The tuned channel is now memorized
and stored in the button selected.
Repeat the procedure to manually
store the tuned channels into memory,
in turn, for buttons [1] to [6]. These
buttons are called the preset buttons.
[<]:
Returns to the previous category.
Direct channel selection
The channel can be selected by inputting the
channel directly.
1
Press the [MODE/TAG] button for
more than one second.
The mode will change to the direct
channel selection mode.
2
Select the channel number by
pressing the [<] or [>] button.
[>]:
Advances to the next number.
[<]:
Returns to the previous number.
3
Select channel number to be input
by pressing the [ ] or [ ] button.
ATTENTION
If the vehicle's battery is disconnected (for
repairs to the vehicle or when removing the
main unit), all channels stored in memory will
be lost. In such cases, store the channels in
memory again.
Preset channel scan
This function enables the reception of all the
channels in the preset buttons for five seconds
each.
1
"P SCAN" will appear on the display,
and channels stored in preset buttons
[1] through [6] will be received for five
seconds each.
Each time the button is pressed, the
channel number changes in the
following order.
0↔1↔2↔3↔4↔5↔6↔7↔
8 ↔ 9 ↔ 0 ↔ www
4
Press the [ENTER] button.
Reception starts.
Hold down the [ ] button for more
than one second.
2
To stop the preset scan mode at
the desired channel, press the [ ]
button again.
The main unit will stay tuned to the
desired channel.
93
XVII
About the optional unit
Switching displays when using
the XM satellite radio
1
Press the [SCREEN/TEXT] button
for more than one second.
Each time the button is pressed, the
display item changes in the following
order:
Channel name → Category name →
Title → Name → Channel name → www
ATTENTION
If there are no names, the “NO DATA"
message will appear.
94
How to operate the tuner with an optional SIRIUS satellite radio tuner connected (U.S.A./CANADA only)
How to operate the tuner with an optional SIRIUS
satellite radio tuner connected (U.S.A./CANADA
only)
About SIRIUS satellite radio
About the optional unit
If the optional SIRIUS satellite radio tuner unit is
connected, satellite radio broadcasts can be
received.
Selecting a channel
1
With SIRIUS satellite radio, over 130 channels
are available, including music, sports, news, and
entertainment programs.
Each time the button is pressed, the
radio band changes in the order
SIRIUS1 → SIRIUS2 → SIRIUS3 →
SIRIUS4.
The channel can be selected from categories
such as POP and ROCK, or by selecting
individual channels manually.
Reception of SIRIUS satellite radio is fee based;
you have to subscribe to it.
Hold down the [ /BAND] button for
less than one second to switch to
the desired SIRIUS band.
2
Tune to the desired channel by
pressing the [ ] or [ ] button.
It is possible to subscribe through the SIRIUS
radio website.
[ ]:
Selects a higher channel.
URL: http://www.sirius.com
[ ]:
Selects a lower channel.
ATTENTION
• For information about the operation and
set-up of the SIRIUS satellite radio tuner
unit, refer to the SIRIUS satellite radio unit's
owner's manual.
• The main unit will accept up to 24 stations
in memory.
3
Reception is enabled for all channels
within the currently selected category.
(See Refer to page 96 for details on
"Category selection".)
Selecting the radio mode
1
Hold down the [SOURCE/PWR]
button for less than one second
until the SIRIUS satellite radio
mode is shown.
For details, refer to "Switching Audio
Modes" on page 17.
Start the automatic channel search
function by pressing the [<] or
[>] button for more than one
second.
[>]:
Starts searching for higher channels.
[<]:
Starts searching for lower channels.
Operations during rotary mode
1
Turn the [VOL] knob right or left.
Turn to the right:
Tunes to higher channels.
Turn to the left:
Tunes to lower channels.
95
XVIII
About the optional unit
Category selection
The channel can be selected from among
categories such as POP and ROCK.
Consult the SIRIUS website for the details of
the categories.
1
Hold down the [<] or [>] button
for less than one second.
Each time the button is pressed, the
category changes.
Manually storing channels into
memory
This section covers the storing of channels in the
numbered buttons in memory.
1
Select the channel to be stored by
pressing the [ ] or [ ] button.
2
Select any button, from [1] to [6],
and press it for more than two
seconds.
[>]:
Advances to the next category.
The tuned channel is now memorized
and stored in the button selected.
Repeat the procedure to manually
store the tuned channels into memory,
in turn, for buttons [1] to [6]. These
buttons are called the preset buttons.
[<]:
Returns to the previous category.
Direct channel selection
The channel can be selected by inputting the
channel directly.
1
Press the [MODE/TAG] button for
more than one second.
The mode will change to the direct
channel selection mode.
2
Select the channel number by
pressing the [<] or [>] button.
[>]:
Advances to the next number.
[<]:
Returns to the previous number.
3
Select channel number to be input
by pressing the [ ] or [ ] button.
ATTENTION
If the vehicle's battery is disconnected (for
repairs to the vehicle or when removing the
main unit), all channels stored in memory will
be lost. In such cases, store the channels in
memory again.
Preset channel scan
This function enables the reception of all the
channels in the preset buttons for five seconds
each.
1
"P SCAN" will appear on the display,
and channels stored in preset buttons
[1] through [6] will be received for five
seconds each.
Each time the button is pressed, the
channel number changes in the
following order.
0↔1↔2↔3↔4↔5↔6↔7↔
8 ↔ 9 ↔ 0 ↔ www
4
Press the [ENTER] button.
Reception starts.
96
Hold down the [ ] button for more
than one second.
2
To stop the preset scan mode at
the desired channel, press the [ ]
button again.
The main unit will stay tuned to the
desired channel.
How to operate the tuner with an optional SIRIUS satellite radio tuner connected (U.S.A./CANADA only)
Switching displays when using
the SIRIUS satellite radio
1
Press the [SCREEN/TEXT] button
for more than one second.
Each time the button is pressed the
display item changes in the following
order:
channel name → category name →
title → artist → composer → channel
name → www
ATTENTION
If there are no names, the "NO DATA"
message will appear.
XVIII
97
About the optional unit
How to operate the main unit with the optional
direct cable for iPod® connected
About the optional unit
When the iPod is connected to the main unit using the optional iPod® direct cable (iPC-109), you can
listen to iPod music files. You can handle the iPod functions through the main unit or iPod by switching
the settings.
For details on the connection, settings, and other conditions of the iPod® direct cable, refer to the
OWNER'S MANUAL of the iPod® direct cable. If the portable audio equipment has already been
connected, iPod is not available.
iPod is for legal or right holder-authorized copying only. Don't steal music. iPod is a trademark of Apple
Computer, Inc., registered in the U.S.A. and other countries.
"Made for iPod" (iPod support product) is an electric product accessory that is especially designed to
connect iPod, and means a product for which the conformity with the Apple performance standard was
approved by the developer.
Apple does not take any responsibility for operations of this machine and the conformity with the safety
and control standard.
Listening to iPod music files
(If an iPod is not connected)
1
12 CAUTION
• Disconnect headphones and all other
accessories from the iPod before
connecting it to the optional direct cable
for iPod. Failure to do so may make it
impossible to operate the iPod from the
main unit.
Connect the iPod using the
optional direct cable for iPod.
The iPod will begin playing once it is
connected.
• If the iPod's equalizer has been
customized, the sound output may be
distorted when it is connected to the
optional direct cable for iPod.
ATTENTION
• The iPod will begin playing the music file it
was playing before being connected. If the
main unit cannot detect the music file that
was playing previously, it will begin playing
from the first music file.
• When the iPod is connected using the iPod
optional direct cable, the "ECLIPSE"
message will appear on the iPod. Note that
the ECLIPSE logo is displayed for all
models except for the iPod Touch. While
"ECLIPSE" is shown, you cannot directly
operate the iPod. When directly handling
the iPod, switch the operations.
98
Listening to iPod music files
(If an iPod is connected)
1
Hold down the [SOURCE/PWR]
button for less than one second
until the iPod mode is shown.
For details, refer to "Switching Audio
Modes" on page 17.
How to operate the main unit with the optional direct cable for iPod® connected
Switching the operation mode
You can control the iPod functions directly from
the main unit or from the iPod by switching the
operation mode.
1
Fast forward/rewind
1
[>]:
Fast forwards.
Press the [MODE/TAG] button for
more than one second.
[<]:
Fast rewinds.
The iPod operation mode is switched
each time you press the button.
ATTENTION
For the iPod operations, see the iPod owner's
manual.
Switching the list
You can switch the list in each mode.
1
Hold down the [<] or [>] button
for less than one second.
[>]:
Advances to the next music file.
[<]:
Returns to the beginning of the
music file being played. (Keep
pressing for previous music files.)
Press the [ ] or [ ] button.
[ ]:
Switched to the list in the previous
level.
Advancing to the next music file
or returning to the beginning of
the music file being played
1
Hold down the [<] or [>] button.
[ ]:
Switched to the list in the next level.
Searching for a music file
The iPod search mode can be operated from the
main unit.
1
Press the [MODE/TAG] button for
less than one second.
The search mode is activated.
2
Turn the [VOL] knob to select the
search mode item.
Search mode items are selected in the
following order.
Playlists ↔ Artists ↔ Albums ↔ Songs
↔ Podcasts ↔ Audiobooks ↔ Genres
↔ Playlists
99
XIX
About the optional unit
3
Press the [ENTER] button.
The following information is displayed
according to the selected search mode
item.
Playlists:
The playlist selected on the iPod is
displayed.
Artists:
Artist names are displayed
Search mode
Display order
Playlists
Playlists → Songs
Artists
Artists → Albums → Songs
Albums
Albums → Songs
Songs
Songs
Podcasts
Episode → Podcast
Songs:
Music file names are displayed.
Audiobooks
Audiobook
Genres
Genres → Artists → Albums →
Songs
Audiobooks:
Audio book file names are displayed.
Genres:
Genre names are displayed.
Turn the [VOL] knob to select the
desired search mode item, and
then press the [ENTER] button.
If "SONGS" or "AUDIOBOOK" is
selected, the selected song or
"AUDIOBOOK" will be played. If a
different search mode item is selected,
the selection process is continued until
any song or program is selected. All
the files of the selected list (playlist,
artist, album, podcast, or genre) are
played and repeated.
When you press the [ ] or [ ] button
for less than one second, you can call
the next or previous list of 10 tracks.
Hold down this button more than one
second to continue calling the next or
previous track lists.
100
• Each search item mode will display
information in the following order before
displaying music file information.
Albums:
Album names are displayed.
Podcasts:
EPISODE names are displayed.
4
ATTENTION
How to operate the main unit with the optional direct cable for iPod® connected
Repeating the same music file
(REPEAT)
1
Press the [5 RPT] button.
Pressing this button causes the iPod
to repeat the music file currently being
played, until the button is pressed
again.
Playing music files in random
order (SHUFFLE)
1
Displaying text
The display can be switched to show the album
name, the artist name and the song name.
1
Press the [SCREEN/TEXT] button
for more than one second.
The album name, the artist name and
the song name are scrolled and
displaying, the information is displayed
in the following order.
Albums →
Albumswww
Artists
→
Songs
→
ATTENTION
Press the [6 RAND] button.
The random order of music files to be
played changes as follows each time
you press the button for less than one
second.
Random play of music files of currently
played album → Random play of
music files of all albums in the iPod →
OFF →www
• Text recorded with characters other than
alphanumeric characters and symbols
cannot be displayed.
• Characters that cannot be displayed are
displayed as * (asterisks).
• If there is no text stored in a music file, the
"NO DATA" message will appear.
If you press the button for more than
one second, the random play of all
music files in the iPod starts.
ATTENTION
• When either of the functions- REPEAT or
RANDOM is selected, a message such as
"RPT", "ALL-RAND" or "RAND" appears on
the display to verify the current function.
• REPEAT and RANDOM both operate in the
same manner as the REPEAT and
SHUFFLE modes on iPod.
XIX
101
About the optional unit
Others
Connecting a portable audio
player to the AUX jack
About the optional unit
Use a commonly available accessory cable with
an RCA connector or an optional AUX105 to
connect a portable audio player to the AUX
(auxiliary) jack of this system.
There are 2 connection terminals on this main
unit; one for the RCA connector and the other for
the optional LAN cable (AUX 105). The default
setting for AUX is OFF.
1
Turn on the portable audio player
and start its play function.
Switching the AUX mode on and off
1
The Menu selection mode is activated.
2
ATTENTION
• While the AUX mode is activated, actions
such as turning off the audio player or
pulling out the connection cord may cause
noise spikes that can damage the system
speakers. Be sure to avoid this possibility
by turning off system power or switching
from the AUX mode to another mode before
shutting off or disconnecting the portable
audio player.
• Audio output levels for the various devices
that can be connected using this method
will differ. Carefully adjust the volume until
the output level of the connected player is
known.
• Before using a portable audio player in a
vehicle, read the player's operation manual
carefully
and
confirm
problem-free
operation in the vehicle before proceeding.
• When you connect an optional LAN cable
(AUX 105) to the main unit, other optional
equipment that uses E-LAN cannot be
connected.
102
Select "FUNC" by pressing the [ ]
or [ ] button, and then press the
[ENTER] button.
The function mode is activated.
3
Select the AUX ON/OFF mode by
pressing the [ ] or [ ] button.
The AUX ON/OFF mode is activated.
The AUX mode is activated.
For details, refer to "Switching Audio
Modes" on page 17.
Press the [ /MENU] button for
more than one second.
4
Select the ON or OFF mode by
pressing the [ ] or [ ] button.
Press the button to switch the mode as
follows:
[ ]:
ON
[ ]:
OFF
The selected settings will take effect.
Others
Changing auxiliary input sensitivity
The sensitivity of the auxiliary mode can be
changed.
1
Press the [ /MENU] button for
more than one second.
The Menu selection mode is activated.
2
Select "FUNC" by pressing the [ ]
or [ ] button, and then press the
[ENTER] button.
The function mode is activated.
3
Select "AUX Sensitivity" by
pressing the [ ] or [ ] button.
The AUX sensitivity mode is activated.
4
Select the sensitivity mode by
pressing the [ ] or [ ] button.
Pressing the button allows you to
toggle through sensitivity modes as
follows:
Low ↔ Mid ↔ Hi ↔ Low ↔ www
The selected settings will take effect.
XX
103
Other information
If you have a question:
Other information
=4'5'6?DWVVQP
Check the items mentioned below before attempting to troubleshoot problems.
12 CAUTION
If a problem occurs, for instance when the main unit does not respond to any button presses, or the
display doesn't work correctly, press the [RESET] button using a paper clip or similar item.
Pressing the [RESET] button will delete all the entries from memory. The settings will return to
those made at the factory prior to shipment.
Displayed information (for troubleshooting)
The information listed in the chart below is displayed to show the status of the CD, USB memory, XM
Radio, Sirius Radio, iPod, CD changer or Bluetooth, etc. Refer to the chart for details of the appropriate
remedial action to be taken.
Information
Explanation and remedial action
INFO 1
CD CHANGER SHUTTER IS
OPEN
INFO 2
NO DISC IN THE MAGAZINE
There is no disc in the magazine or player. Load a disc into
the magazine. (Load a music disc.)
INFO 3
DISC IS DIRTY OR DAMAGED
The loaded disc is dirty or upside down. Check its orientation
and whether it is clean.
INFO 5
CD PLAYER AND CD
CHANGER MECHANICAL
FAILURE IS OCCURRING
• The CD player and CD changer are inoperative for some
reason. Go through the magazine removal procedure.
• If the magazine fails to eject, have your dealer fix the
problem.
• For the CD player, hold down the [e (EJECT)] button for
more than five seconds. If no response, contact your
dealer.
INFO 6
INTERNAL TEMPERATURE OF
CD PLAYER AND CD
CHANGER IS HIGH (PICKUP
UNIT PROTECTION)
• The temperature in the CD player and CD changer is too
high for operation. Wait till they cool down.
• Resume playback after the “High temperature sensed
and CD stopped" display disappears. If the CD still cannot
be played, have your dealer fix the problem.
104
Close the shutter.
If you have a question:
Information
Explanation and remedial action
LOAD
The CD changer is in the process of verifying the presence
of CDs after a magazine has been inserted into the CD
changer.
FILE ERR
NO VALID FILE IN CD-R OR
USB MEMORY
Confirm the file.
NO SUPPORT
DEVICE
USB MEMORY IS NOT
SUPPORTED FORMAT
Confirm the USB memory standards.
USB ERR
PROBLEM WITH DATA
TRANSMISSION
Confirm the USB memory connection.
SPS CH OFF
NO SUB CHANNEL (SPS)
Select the station that is broadcasting the desired sub
PROGRAM IS BROADCASTED. channel (SPS) program.
LINKING
HD RADIO SIGNAL RECEIVING
ERROR
Move to a place where a good signal can be received.
Failed
FAILED TO TRANSFER TAG
INFORMATION TO iPod
Retry to connect the iPod.
CHECK
ANTENNA
XM ANTENNA IS
DISCONNECTED
Connect the XM antenna.
NO SIGNAL
XM Satellite RADIO SIGNAL
RECEPTION FAILURE
Move to a place where a good signal can be received.
OFF AIR
NO BROADCASTING ON
SELECTED CHANNEL
Select another channel.
CH
UNAUTHORIZED
UNRECEIVABLE CHANNEL OR
NO AVAILABLE CHANNEL IN
SELECTED CATEGORY
Select another channel.
INVALID
CHANNEL
NO RECEIVABLE CHANNEL
ANTENNA
ERROR
Sirius ANTENNA IS
DISCONNECTED
Connect the Sirius antenna.
CALL 888-539SIRIUS
NO SUBSCRIPTION TO THE
SELECTED CHANNEL
Subscribe to Sirius to receive Sirius Satellite radio services.
ACQUIRING
SIGNAL
Sirius Satellite RADIO SIGNAL
RECEPTION FAILURE
Move to a place where a good signal can be received.
NO iPod
iPod IS NOT CONNECTED
Make sure the iPod is connected correctly.
AUTH ERROR
Authentication error
Check the iPod software.
READING...
iPod IS TRANSMITTING DATA
Wait until the message disappears before operating.
NO DATA
USB:
USB CONTAINS NO DATA
(MP3/WMA) TO BE READ
HD Radio:
TAG INFORMATION CANNOT
BE USED
iPod:
NO MUSIC FILES STORED IN
iPod
USB:
Check the USB data.
HD Radio:
Check whether the tag indicator is displayed on the display.
iPod:
Check the files stored in the iPod.
ERROR1
iPod STOPS TRANSMITTING
DATA FOR SOME REASON
Check the iPod connection.
Select another channel.
105
XXI
Other information
Information
Explanation and remedial action
ERROR2
iPod SOFTWARE NOT
SUPPORTED
Check the iPod software.
OUTGOING
ERROR
TRANSMISSION IS
IMPOSSIBLE
Check whether the cell phone is connected and confirm the
condition of the cell phone.
FAILED
CONNECTION ERROR/ERROR When registering:
Check whether the cell phone is Bluetooth compatible.
When connecting:
Check whether the cell phone has been registered in the
main unit.
MEMORY FULL
106
NO MEMORY SPACE
Delete the phonebook data of the main unit, and then
perform the registration again.
If you have a question:
When you think there is a malfunction
A slight difference in operation may be mistaken for a malfunction. Please check the items in the
following table first.
If the unit does not work, even after the appropriate remedial action has been taken, please contact
your dealer.
Mode
Problems
The sound is
difficult to hear
or cannot be
heard at all.
Power does not
come on.
All
Frequencies or
titles set in
memory have
been deleted.
There is no
guide tone.
The remote
control does not
work.
Causes
Remedial action
Refer
to
page
Is the volume sufficient?
Turn up the volume.
17
Is the muting function activated (MUTE)?
Cancel the muting (MUTE)
function.
17
Is the fader or balance control set to one
side?
Readjust the fader and
balance controls to normal
positions.
62
Other probable causes include broken or
pinched audio-signal wires, a faulty
speaker, or a detached connector.
Have your dealer check the
problem.
—
Are there too many electrical items
Have your dealer check the
installed, causing a lack of available power? problem.
—
Other probable causes include a run-down
car battery, a broken fuse, or pinched or
broken power or communication wires.
Have your dealer check the
problem.
—
Has the car battery been disconnected for
repairs or inspections?
Reenter the frequencies or
titles into memory.
41
Are there too many electrical items
Have your dealer check the
installed, causing a lack of available power? problem.
—
Other probable causes include a run-down
car battery, a broken fuse, or pinched or
broken power or communication wires.
Have your dealer check the
problem.
—
Is the guide tone set to OFF?
Reset the guide tone to ON.
79
Are the batteries low?
Replace the batteries.
44
Are the batteries installed correctly
(reversed polarity)?
Reinstall the batteries
correctly. (correct polarity.)
44
Is direct sunlight hitting the remote control
light receptor?
Use the remote control in
closer proximity to the
receptor.
—
There may be a malfunction in the remote
control unit.
Have your dealer check the
problem.
—
XXI
107
Other information
Mode
CD
Problems
Causes
Remedial action
Refer
to
page
The disc cannot
be inserted.
The disc is
ejected as soon
as it is inserted.
The disc cannot
be ejected.
The disc cannot
be changed.
Has an extra label or sticker been applied to
the disc?
Do not apply labels or stickers
to the disc.
21
Are there rough edges, deformations or
damaged areas on the disc?
Try inserting another disc.
Remove any burrs.
Do not use deformed or
damaged discs.
21
Is the disc damaged?
Try another disc. Do not play
damaged discs.
21
Is the disc clean?
Clean the disc.
23
Is the player mounted at a proper angle?
Is the player mounted loosely?
Have your dealer check the
problem.
—
Are you driving over a rough surface?
Avoid playback while driving
over rough surfaces.
14
If unknown
Open the front panel and
press the [ e (EJECT)]
button for more than five
seconds.
—
Is the antenna retracted?
Extend the antenna.
—
Is the tuner correctly tuned to a station?
Tune to a station.
40
Are you driving outside the service area of
your preset stations?
Tune to a local station.
(Please note, there may be
no local stations servicing the
area where you are currently
driving.)
40
Are you operating other units, such as a
computer or a mobile phone, in your vehicle
at the same time as your main unit?
Avoid operating other units
while using the main unit.
—
Other probable causes include deterioration
of the antenna or broken antenna wires.
Have your authorized
ECLIPSE dealer check the
problem.
—
The sound
skips.
The sound is
intermittent.
The sound
quality is poor.
The disc cannot
be ejected.
Tuner
108
No stations can
be received.
Static noise is
received
Specifications
Specifications
Other information
<GENERAL>
Power Supply
Current Drain
Dimensions (W x H x D)
In-Dash Main unit
Mass (weight)
Usage temperature range
Storage temperature range
14.4 V DC (11-16 V)
3A
178 x 50 x 184.5 mm (7 x 2 x 7-1/4 inches)
Approx. 1.6 kg (3.65 lbs)
-20°C to +65°C (-4°F to +149°F )
-40°C to +85°C (-20°F to +185°F )
<FM TUNER>
Frequency Range
USA:
Asia:
Australia:
Latin America:
Usable Sensitivity
Frequency Response
Stereo Separation
87.75 to 107.9MHz (0.2MHz step)
87.5 to 108MHz (0.05MHz step)
87.5 to 108MHz (0.1MHz step)
87.9 to 108MHz (0.1MHz step)
15 dBf
30 to 15,000 Hz,± 3 dB
38 dB (1 kHz)
Frequency Range
USA:
Asia:
Australia:
Latin America:
Usable Sensitivity
530 to 1,710kHz (10kHz step)
522 to 1,629kHz (9kHz step)
522 to 1,710kHz (9kHz step)
530 to 1,710kHz (10kHz step)
22µV
<AM TUNER>
<CD SECTION>
Frequency Response
Wow & Flutter
Stereo Separation
S/N Ratio (A-weighted)
Dynamic Range
Total Harmonic Distortion
20 Hz to 20 kHz, ±3 dB
Below measurable limits
80dB
85dB
85dB
0.008%
<USB MEMORY SECTION>
Frequency Response
S/N Ratio (A-weighted)
Total Harmonic Distortion
20 Hz to 20 kHz, ±3 dB
95dB
0.008 %
XXII
109
Other information
<Bluetooth Audio>
Bluetooth Specification
Power Output
Profile
Bluetooth Specification Ver.2.0
Power class 2 (Max +4 dBm)
A2DP Ver.1.0
AVRCP Ver.1.0
<Bluetooth Hands-free>
Bluetooth Specification
Power Output
Profile
Bluetooth Specification Ver.2.0
Power class 2 (Max +4 dBm)
HFP Ver.1.5
OPP Ver.1.1
<AUDIO AMPLIFIER>
110
Power Output
25W x 4 (10% THD, 4Ω, Vcc=16.0V)
Output Level/Impedance
Loudness
Max. 50 W x 4
5 V/55Ω line-out impedance
+7dB at 50Hz/+5dB at 10kHz
How to contact customer service
How to contact customer service
Other information
Should the product require service, please contact the following ECLIPSE dealer near you.
<U.S.A/CANADA>
Fujitsu Ten Corp. of America
19600 South Vermont Avenue, Torrance, CA 90502
Phone: 1-800-233-2216 (Information)
<AUSTRALIA>
Fujitsu Ten (Australia) PTY LTD.
89 Cook Street Port Melbourne, Victoria 3207 Australia
Phone: 1800 211 411
Fax: 03 9646 8084
<MALAYSIA>
CSE Automotive Technologies Sdn. Bhd.
Level 5, Axis Plaza, Jalan U1/44, Glenmarie, 40150 Shah Alam,
Selangor D.E., Malaysia
Phone: 03-5569-4200
Fax: 03-5569-4201
<SINGAPORE>
Cobra Singapore Pte Ltd
#07-07 HB Centre1 12 Tannery Road, Singapore 347722
Phone: 6737 2568
Fax: 6737 9538
<KOREA>
J & TED TRADE
Toy Bldg 2F, 1815 San Kyuk 2 Dong, Buk Gu, Daegu, Korea
Phone: (053) 382-8248
Fax: (053) 382-8249
<TAIWAN>
Sentrek Taiwan, LTD.
1, 9F, Lane 155, Section 3, Peishen RD., Shenkeng, Taipei Hsien, 222
Taiwan, R.O.C.
Phone: 02-2662-8110
Fax: 02-2662-8117
<INDONESIA>
PT. Anugrah Valova Electrindo.
Jl.Bukit Gading Raya Blok P 21-22, Kelepa Gading Barat, Jakarta 14240
Phone: (021) 4585-2857
Fax: (021) 4586-5710
XXIII
111
Other information
IMPORTANT
RECORD YOUR “KEY CD
(SECURITY CODE)”
HERE...
STORE YOUR “KEY CD
(SECURITY CODE)”ALONG
WITH YOUR OWNER'S
MANUAL.
112
How to contact customer service
XXIII
113