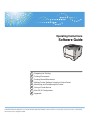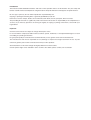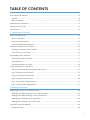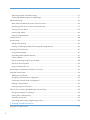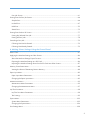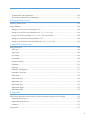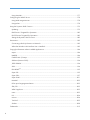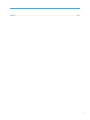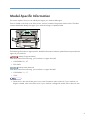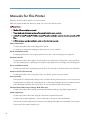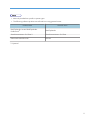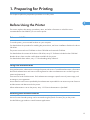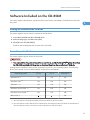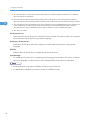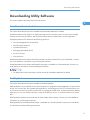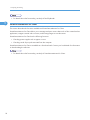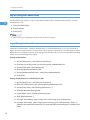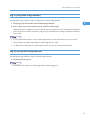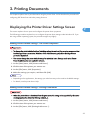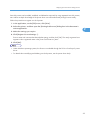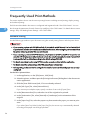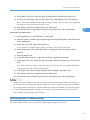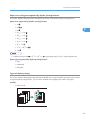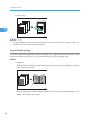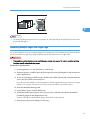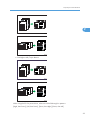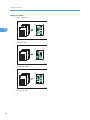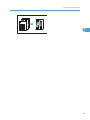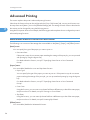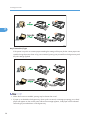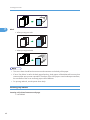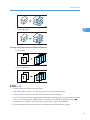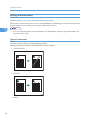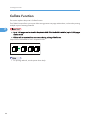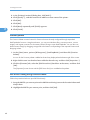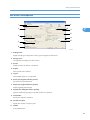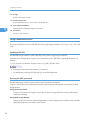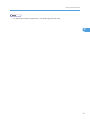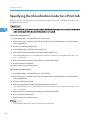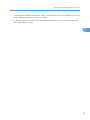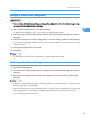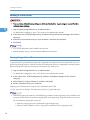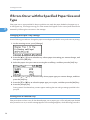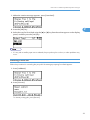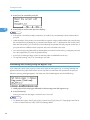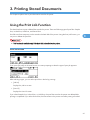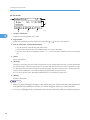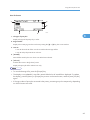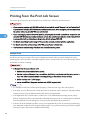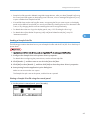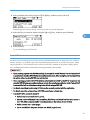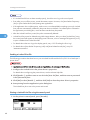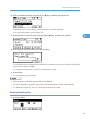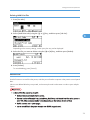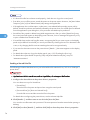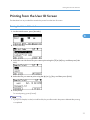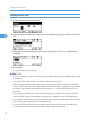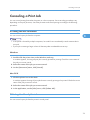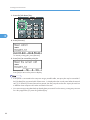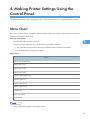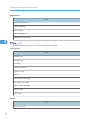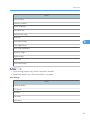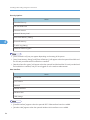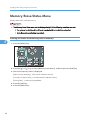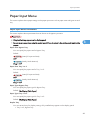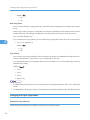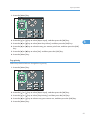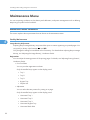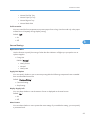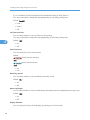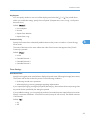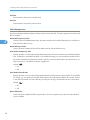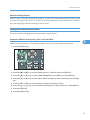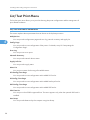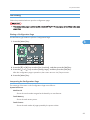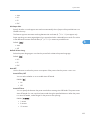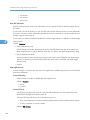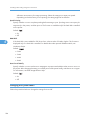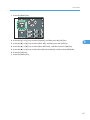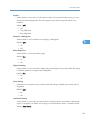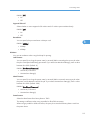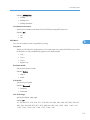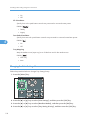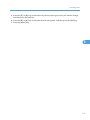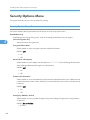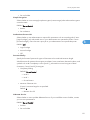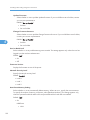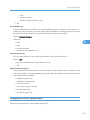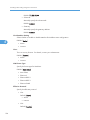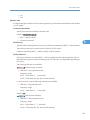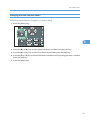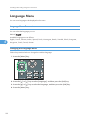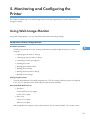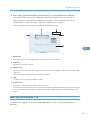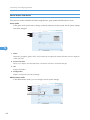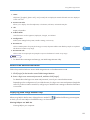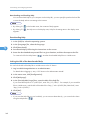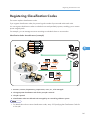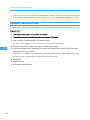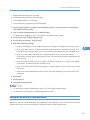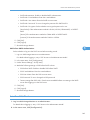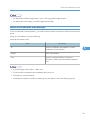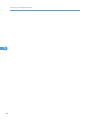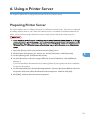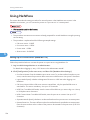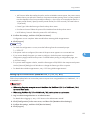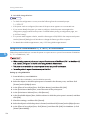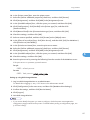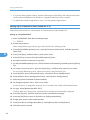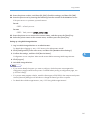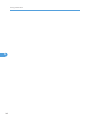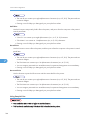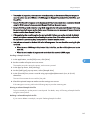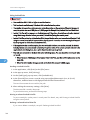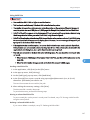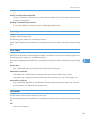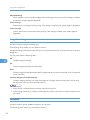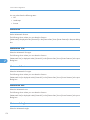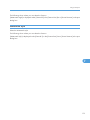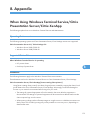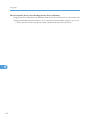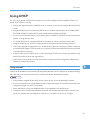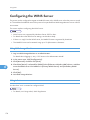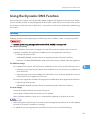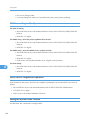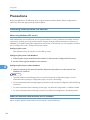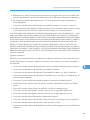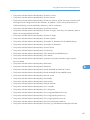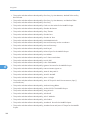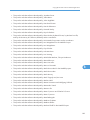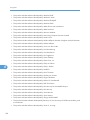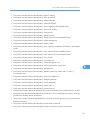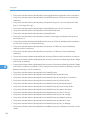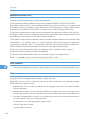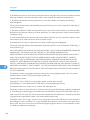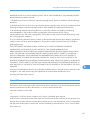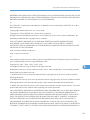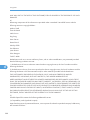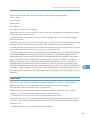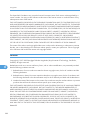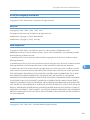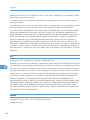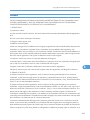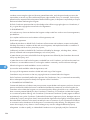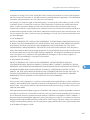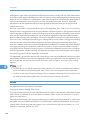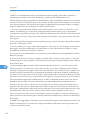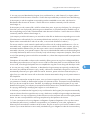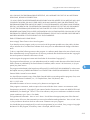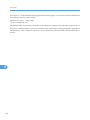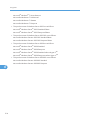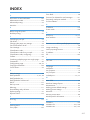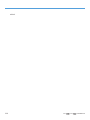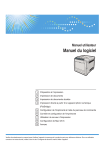Download Ricoh University M080 Operating instructions
Transcript
Operating Instructions Software Guide 1 Preparing for Printing 2 Printing Documents 3 Printing Stored Documents 4 Making Printer Settings Using the Control Panel 5 Monitoring and Configuring the Printer 6 Using a Printer Server 7 Mac OS X Configuration 8 Appendix Read this manual carefully before you use this machine and keep it handy for future reference. For safe and correct use, be sure to read "Safety Information" before using the machine. Introduction This manual contains detailed instructions and notes on the operation and use of this machine. For your safety and benefit, read this manual carefully before using the machine. Keep this manual in a handy place for quick reference. Do not copy or print any item for which reproduction is prohibited by law. Copying or printing the following items is generally prohibited by local law: bank notes, revenue stamps, bonds, stock certificates, bank drafts, checks, passports, driver's licenses. The preceding list is meant as a guide only and is not inclusive. We assume no responsibility for its completeness or accuracy. If you have any questions concerning the legality of copying or printing certain items, consult with your legal advisor. Important Contents of this manual are subject to change without prior notice. In no event will the company be liable for direct, indirect, special, incidental, or consequential damages as a result of handling or operating the machine. For good print quality, the manufacturer recommends that you use genuine toner from the manufacturer. The manufacturer shall not be responsible for any damage or expense that might result from the use of parts other than genuine parts from the manufacturer with your office products. Some illustrations in this manual might be slightly different from the machine. Certain options might not be available in some countries. For details, please contact your local dealer. TABLE OF CONTENTS How to Read This Manual.................................................................................................................................8 Symbols...........................................................................................................................................................8 About IP Address............................................................................................................................................8 Model-Specific Information...............................................................................................................................9 Manuals for This Printer...................................................................................................................................10 List of Options...................................................................................................................................................12 1. Preparing for Printing Before Using the Printer...................................................................................................................................13 Drivers and Utilities......................................................................................................................................13 Using User Authentication...........................................................................................................................13 Accessing the Extended Features...............................................................................................................13 Software Included on the CD-ROM...............................................................................................................15 Viewing the Contents of the CD-ROM.......................................................................................................15 Printer Drivers for This Printer.......................................................................................................................15 Downloading Utility Software.........................................................................................................................17 SmartDeviceMonitor for Admin..................................................................................................................17 DeskTopBinder.............................................................................................................................................17 SmartDeviceMonitor for Client...................................................................................................................18 If User Authentication is Specified..................................................................................................................19 User Code Authentication (Using the Printer Driver).................................................................................19 Log in (Using the Control Panel).................................................................................................................19 Log out (Using the Control Panel)...............................................................................................................20 Log in (Using the Printer Driver)..................................................................................................................20 Log in (Using Web Image Monitor)...........................................................................................................21 Log out (Using Web Image Monitor).........................................................................................................21 2. Printing Documents Displaying the Printer Driver Settings Screen.................................................................................................23 Making Printer Default Settings - The Printer Properties............................................................................23 Making Printer Default Settings - Printing Preferences..............................................................................23 Making Printer Settings from an Application.............................................................................................24 Making Printer Settings - One Click Presets...............................................................................................24 Frequently Used Print Methods.......................................................................................................................26 Standard Printing.........................................................................................................................................26 1 Performing Duplex or Booklet Printing.......................................................................................................27 Combining Multiple Pages into Single Page.............................................................................................31 Advanced Printing............................................................................................................................................36 Menu Names and Brief Overview of Each Function................................................................................36 Specifying Printer Driver or Print Command Priority..................................................................................37 Printing on Cover Sheet...............................................................................................................................39 Inserting Slip Sheets.....................................................................................................................................40 Printing with Watermarks............................................................................................................................42 Collate Function................................................................................................................................................44 Spool Printing...................................................................................................................................................45 Setting Spool Printing...................................................................................................................................45 Viewing or Deleting Spooled Jobs Using Web Image Monitor..............................................................46 Printing a PDF File Directly...............................................................................................................................47 Using DeskTopBinder..................................................................................................................................47 Expanding DeskTopBinder features...........................................................................................................47 Function palette............................................................................................................................................48 PDF Direct Printing Using Function Palette.................................................................................................48 PDF Direct Print Properties...........................................................................................................................49 Using Commands to Print............................................................................................................................50 Specifying the Classification Code for a Print Job.........................................................................................52 Using the Virtual Printer....................................................................................................................................54 Adding a Virtual Printer...............................................................................................................................54 Changing a Virtual Printer Configuration...................................................................................................55 Confirming a Virtual Printer Configuration.................................................................................................55 Deleting a Virtual Printer..............................................................................................................................56 Printing Using a Virtual Printer.....................................................................................................................56 If Errors Occur with the Specified Paper Size and Type...............................................................................58 Changing the Paper Tray Settings..............................................................................................................58 Printing from a Selected Tray......................................................................................................................58 Canceling a Print Job...................................................................................................................................59 Proceeding with Printing Using the Bypass Tray........................................................................................60 3. Printing Stored Documents Using the Print Job Function.............................................................................................................................61 2 Print Job Screen............................................................................................................................................61 Printing from the Print Job Screen....................................................................................................................64 Sample Print..................................................................................................................................................64 Locked Print..................................................................................................................................................67 Hold Print......................................................................................................................................................70 Stored Print...................................................................................................................................................73 Printing from the User ID Screen.....................................................................................................................77 Printing the Selected Print Job.....................................................................................................................77 Printing All Print Jobs....................................................................................................................................78 Canceling a Print Job.......................................................................................................................................79 If Printing Has Not Yet Started....................................................................................................................79 If Printing Has Already Started...................................................................................................................79 4. Making Printer Settings Using the Control Panel Menu Chart.......................................................................................................................................................81 Applying the Machine Settings to Other Printers...........................................................................................86 About the Machine Settings Export Function.............................................................................................86 Exporting the Machine Settings to a SD Card...........................................................................................86 Importing the Machine Settings Stored on the SD Card into Other Printers...........................................87 Memory Erase Status Menu............................................................................................................................88 Viewing the Status of Remaining Data in Memory....................................................................................88 Paper Input Menu.............................................................................................................................................89 Paper Input Menu Parameters....................................................................................................................89 Changing the Paper Input Menu................................................................................................................90 Maintenance Menu.........................................................................................................................................92 Maintenance Menu Parameters.................................................................................................................92 Changing the Maintenance Menu.............................................................................................................97 List/Test Print Menu..........................................................................................................................................98 List/Test Print Menu Parameters..................................................................................................................98 Test Printing...................................................................................................................................................99 System Menu..................................................................................................................................................102 System Menu Parameters.........................................................................................................................102 Changing the System Menu.....................................................................................................................106 Print Settings Menu........................................................................................................................................108 3 Print Settings Menu Parameters................................................................................................................108 Changing the Print Settings Menu............................................................................................................118 Security Options Menu.................................................................................................................................120 Security Options Menu Parameters.........................................................................................................120 Changing the Security Options Menu.....................................................................................................123 Host Interface Menu......................................................................................................................................125 Host Interface Menu Parameters..............................................................................................................125 Changing the Host Interface Menu..........................................................................................................131 Language Menu.............................................................................................................................................132 Language Menu Parameters....................................................................................................................132 Changing the Language Menu................................................................................................................132 Options Menu................................................................................................................................................133 Options Menu Parameters........................................................................................................................133 Checking the Error Log.............................................................................................................................133 5. Monitoring and Configuring the Printer Using Web Image Monitor...........................................................................................................................135 Introduction to Web Image Monitor........................................................................................................135 Displaying Top Page.................................................................................................................................136 When User Authentication is Set..............................................................................................................137 About Menu and Mode............................................................................................................................138 Access in the Administrator Mode...........................................................................................................139 Displaying Web Image Monitor Help.....................................................................................................139 Registering Classification Codes..................................................................................................................141 Configuring Classification Codes.............................................................................................................142 Address Book Backup and Restore..............................................................................................................143 Backing Up Address Book Data..............................................................................................................143 Restoring Address Book Data...................................................................................................................143 Using SmartDeviceMonitor for Admin.........................................................................................................144 When Using IPP with SmartDeviceMonitor for Client.................................................................................145 Printer Status Notification by E-Mail............................................................................................................146 Setting the Account for E-mail Notification.............................................................................................147 Mail Authentication...................................................................................................................................148 Auto E-mail Notification............................................................................................................................149 4 On-demand E-mail Notification...............................................................................................................150 Format of On-demand E-mail Messages................................................................................................151 6. Using a Printer Server Preparing Printer Server................................................................................................................................153 Using NetWare..............................................................................................................................................154 Setting Up as a Print Server (NetWare 3.x)............................................................................................154 Setting Up as a Print Server (NetWare 4.x, 5 / 5.1, 6 / 6.5).............................................................155 Using Pure IP in the NetWare 5 / 5.1 or 6 / 6.5 Environment............................................................156 Setting Up as a Remote Printer (NetWare 3.x).......................................................................................158 Setting Up as a Remote Printer (NetWare 4.x, 5 / 5.1, 6 / 6.5)........................................................159 7. Mac OS X Configuration Using PostScript 3..........................................................................................................................................163 Job Type.....................................................................................................................................................163 Paper Type.................................................................................................................................................169 Fit to Paper.................................................................................................................................................169 Print Mode.................................................................................................................................................169 Image Smoothing......................................................................................................................................170 Gradation..................................................................................................................................................170 Dithering.....................................................................................................................................................171 Rotate by 180 degrees.............................................................................................................................171 Orientation Override................................................................................................................................171 Watermark.................................................................................................................................................172 Watermark Text.........................................................................................................................................172 Watermark Font.........................................................................................................................................172 Watermark Size.........................................................................................................................................172 Watermark Angle......................................................................................................................................172 Watermark Style........................................................................................................................................173 8. Appendix When Using Windows Terminal Service/Citrix Presentation Server/Citrix XenApp..............................175 Operating Environment.............................................................................................................................175 Supported Printer Drivers..........................................................................................................................175 Limitations...................................................................................................................................................175 Using DHCP...................................................................................................................................................177 5 Using AutoNet...........................................................................................................................................177 Configuring the WINS Server......................................................................................................................178 Using Web Image Monitor......................................................................................................................178 Using telnet................................................................................................................................................178 Using the Dynamic DNS Function................................................................................................................179 Updating....................................................................................................................................................179 DNS Servers Targeted for Operation......................................................................................................180 DHCP Servers Targeted for Operation....................................................................................................180 Setting the Dynamic DNS Function..........................................................................................................180 Precautions.....................................................................................................................................................182 Connecting a Dial-Up Router to a Network............................................................................................182 When the Wireless LAN Interface Unit is Installed.................................................................................182 Copyright Information about Installed Applications...................................................................................184 expat...........................................................................................................................................................184 NetBSD......................................................................................................................................................184 FreeBSD 4.6.2/netipx..............................................................................................................................193 Sablotron(Version 0.82)...........................................................................................................................194 JPEG LIBRARY............................................................................................................................................194 SASL...........................................................................................................................................................194 RSA BSAFE®..............................................................................................................................................195 Open SSL...................................................................................................................................................195 Open SSH..................................................................................................................................................197 Open LDAP................................................................................................................................................201 Heimdal......................................................................................................................................................202 IPSTM print language emulations.............................................................................................................203 SPX/IPX......................................................................................................................................................203 WPA Supplicant........................................................................................................................................203 nana...........................................................................................................................................................203 ILU...............................................................................................................................................................204 racoon........................................................................................................................................................204 TrouSerS.....................................................................................................................................................205 Samba........................................................................................................................................................208 Trademarks.....................................................................................................................................................215 6 INDEX...........................................................................................................................................................217 7 How to Read This Manual Symbols This manual uses the following symbols: Indicates points to pay attention to when using the machine, and explanations of likely causes of paper misfeeds, damage to originals, or loss of data. Be sure to read these explanations. Indicates supplementary explanations of the machine's functions, and instructions on resolving user errors. This symbol is located at the end of sections. It indicates where you can find further relevant information. [] Indicates the names of keys on the machine's display or control panels. (mainly Europe and Asia) (mainly North America) Differences in the functions of Region A and Region B models are indicated by two symbols. Read the information indicated by the symbol that corresponds to the region of the model you are using. For details about which symbol corresponds to the model you are using, see p.9 "Model-Specific Information". About IP Address In this manual, "IP address" covers both IPv4 and IPv6 environments. Read the instructions that are relevant to the environment you are using. 8 Model-Specific Information This section explains how you can identify the region your machine belongs to. There is a label on the front cover of the printer, and it is located in the position shown below. The label contains details that identify the region your machine belongs to. Read the label. CEE070 The following information is region-specific. Read the information under the symbol that corresponds to the region of your machine. (mainly Europe and Asia) If the label contains the following, your machine is a region A model: • CODE XXXX -22, -27 • 220-240V (mainly North America) If the label contains the following, your machine is a region B model: • CODE XXXX -11, -17 • 120V • Dimensions in this manual are given in two units of measure: metric and inch. If your machine is a Region A model, refer to the metric units. If your machine is a Region B model, refer to the inch units. 9 Manuals for This Printer Read this manual carefully before you use this printer. Refer to the manuals that are relevant to what you want to do with the printer. • Media differ according to manual. • The printed and electronic versions of a manual have the same contents. • Adobe® Acrobat® Reader® /Adobe Reader® must be installed in order to view the manuals as PDF files. • A Web browser must be installed in order to view the html manuals. Safety Information Contains information about safe usage of this printer. To avoid injury and prevent damage to the printer, be sure to read this. Quick Installation Guide Contains procedures for removing the printer from its box, and connecting it to a computer. Hardware Guide Contains information about paper; names and functions of the parts of this printer; and procedures such as installing options, replacing consumables, responding to error messages, and resolving jams. Driver Installation Guide Contains procedures for installing the printer driver. This manual is included on the driver CD-ROM. Software Guide (This manual) Contains information about using this printer, its software, and its security functions. Security Guide This manual is for administrators of the printer. It explains security functions that you can use to prevent unauthorized use of the printer, data tampering, or information leakage. Be sure to read this manual when setting the enhanced security functions, or user and administrator authentication. VM Card Extended Feature Settings Web Reference Contains information about setting up the extended features settings using Web Image Monitor. UNIX Supplement Contains information about the usage of commands to operate this printer. To obtain the "UNIX Supplement", visit our Web site or consult an authorized dealer. This manual includes explanations of functions and settings that might not be available on this printer. This manual is provided in English only. 10 • Manuals provided are specific to printer types. • The following software products are referred to as using general names: Product name General name DeskTopBinder Lite and DeskTopBinder Professional*1 DeskTopBinder SmartDeviceMonitor for Client 2 SmartDeviceMonitor for Client Enhanced Locked Print NX ELP-NX *1 Optional 11 List of Options This section provides a list of options for this printer, and how they are referred to as in this manual. Option List Referred to as Hard Disk Drive Type 4310 Hard disk Memory Unit Type G 128MB SDRAM module Memory Unit Type G 256 MB SDRAM module IEEE 802.11a/g Interface Unit Type L IEEE 802.11a/g Interface Unit Type M Wireless LAN interface unit Wireless LAN interface unit IEEE 1284 Interface Board Type A IEEE 1284 interface board SD card for NetWare printing Type G NetWare card VM CARD Type O VM card IPDS Unit Type 4310 IPDS card • For details about the specifications of each option, see "Specifications", Hardware Guide. 12 1. Preparing for Printing This chapter explains the preparation procedure to use this printer. Before Using the Printer 1 This section explains the settings, procedures, items, and other information on which the user is recommended to check before you can use this printer. Drivers and Utilities To use this printer, you must install its driver on your computer. For details about the procedure for installing the printer driver, see Driver Installation Guide on the driver CD-ROM. This printer comes with two CD-ROMs: a driver CD-ROM and a manual CD-ROM. For details about the contents of the drivers CD-ROM, see p.15 "Software Included on the CD-ROM". Besides drivers, there are other useful utilities available for this printer. For details about these utilities, see p.17 "Downloading Utility Software". Using User Authentication Using authentication, administrators manage the printer and its users. To enable authentication, information about both administrators and users must be registered in order to authenticate users via their login user names and passwords. There are four kinds of administrator. Each administrator manages a specific area of printer usage, such as settings or user registration. Access limits for each user are specified by the administrator responsible for user access to printer functions and documents and data stored in the printer. When authentication is set on the printer, see p.19 "If User Authentication is Specified". Accessing the Extended Features Various functions besides printing can be accessed using the [Switch Functions] key on this printer. Use the following procedure to switch between applications. 13 1. Preparing for Printing 1. Press the [Switch Functions] key. 1 CEE502 2. Press the [ ] or [ ] key to select the [JavaTM/X]. 3. Press the [OK] key. 4. If more than one extended feature is installed, use the [ ] or [ ] key to select the extended feature you want to access. 5. Press the [OK] key. • Function switching is possible only when the VM card is installed. • This manual explains the procedure for changing settings when 'Printer' is selected as the application. 14 Software Included on the CD-ROM Software Included on the CD-ROM This section explains the software included on the "Printer Drivers and Utilities" CD-ROM that comes with this printer. 1 Viewing the Contents of the CD-ROM This section explains how to view the contents of the CD-ROM. 1. Insert the CD-ROM into the CD-ROM drive. 2. Select a language, and then click [OK]. 3. Click [Browse This CD-ROM]. Explorer starts and displays the contents of the CD-ROM. Printer Drivers for This Printer This section explains printer drivers for this printer. • You can install the PCL printer drivers (PCL 5e and PCL 6), and the PostScript® 3TM printer driver from the CD-ROM provided with this printer or download them from the manufacturer's Web site. Printing requires installation of the printer driver that is correct for your operating system. The following drivers are included on the CD-ROM labeled "Printer Drivers and Utilities". Operating System PCL 5e PCL 6 PostScript 3 Windows XP *1 OK OK OK Windows Vista *2 OK OK OK Windows 7 *3 OK OK OK Windows Server 2003 *4 OK OK OK Windows Server 2008 *5 OK OK OK Mac OS X *6 OK *1 Microsoft Windows XP Professional Edition/Microsoft Windows XP Home Edition *2 Microsoft Windows Vista Ultimate/Microsoft Windows Vista Enterprise/Microsoft Windows Vista Business/ Microsoft Windows Vista Home Premium/Microsoft Windows Vista Home Basic 15 1. Preparing for Printing *3 Microsoft Windows 7 Home Premium/Microsoft Windows 7 Professional/Microsoft Windows 7 Ultimate/ Microsoft Windows 7 Enterprise 1 *4 Microsoft Windows Server 2003 Standard Edition/Microsoft Windows Server 2003 Enterprise Edition/ Microsoft Windows Server 2003 R2 Standard Edition/Microsoft Windows Server 2003 R2 Enterprise Edition *5 Microsoft Windows Server 2008 Standard /Microsoft Windows Server 2008 Enterprise/Microsoft Windows Server 2008 Standard without Hyper-V/Microsoft Windows Server 2008 Enterprise without Hyper-V/ Microsoft Windows Server 2008 R2 Standard/Microsoft Windows Server 2008 R2 Enterprise *6 Mac OS X 10.2 later PCL Printer Drivers Two kinds of PCL printer drivers (PCL 5e and PCL 6) are included. These drivers allow your computer to communicate with this printer using a printer language. PostScript 3 Printer Driver PostScript 3 printer driver allows the computer to communicate with the printer using a printer language. PPD files PPD files allow the printer driver to enable specific printer functions. Font Manager For installing new screen fonts, or organizing and managing fonts already in the system. For details about Font Manager, see the manual on the CD-ROM labeled "Printer Drivers and Utilities". • Some applications may require installation of the PCL 5e printer driver. • For details about installation procedure, see Driver Installation Guide. 16 Downloading Utility Software Downloading Utility Software This section explains the utility software for this printer. 1 SmartDeviceMonitor for Admin This section describes the functions available with SmartDeviceMonitor for Admin. SmartDeviceMonitor for Admin is an application that monitors network printers. It can monitor multiple network printers using IP address. We recommend that network administrators use this application. SmartDeviceMonitor for Admin has the following functions: • Group management for the machines • Monitoring the machines • Operation restriction • Managing the Address Book • Per-user counters • User restriction SmartDeviceMonitor for Admin with full functionality can be purchased from your local dealer. Contact your local dealer for information on purchasing the software. SmartDeviceMonitor for Admin with limited functionality is available as a free download. Contact your local dealer for information on downloading the software. • For details about the functionality, see the manual for SmartDeviceMonitor for Admin. DeskTopBinder This section describes the functions available with DeskTopBinder. DeskTopBinder is to be installed on the client computers for integration and management of various kinds of files such as scan files, files created with applications, and existing scan files. This software allows you to use various functions for stored scan files such as viewing stored files. Also, with the ScanRouter delivery software, you can view the files stored in in-trays of the delivery server, or use other functions for stored files. DeskTopBinder Professional provides the full functionality of the software. Contact your local dealer for information on purchasing the software. DeskTopBinder Lite with limited functionality is available as a free download. Contact your local dealer for information on downloading the software. 17 1. Preparing for Printing • For details about the functionality, see Help of DeskTopBinder. 1 SmartDeviceMonitor for Client This section describes the functions available with SmartDeviceMonitor for Client. SmartDeviceMonitor for Client allows you to manage and print various data such as files created with an application, images scanned with a scanner, and existing images as one document. SmartDeviceMonitor for Client has the following functions: • Checking printer supplies such as paper or toner • Checking results of print jobs executed from the computer SmartDeviceMonitor for Client is available as a free download. Contact your local dealer for information on downloading the software. • For details about the functionality, see Help of SmartDeviceMonitor for Client. 18 If User Authentication is Specified If User Authentication is Specified When user authentication (User Code Authentication, Basic Authentication, Windows Authentication, LDAP Authentication, or Integration Server Authentication) is specified, an authentication screen appears whenever a user attempts to use the printer. The printer is usable only if the user enters a valid login user name and password on this screen. 1 When authentication is specified, users must log in to use the printer and log out when they have finished using it. Logging out prevents unauthorized usage of the printer, so users must be sure to log out. • Consult the User Administrator about your login user name, password, and user code. • For user code authentication, enter a number registered in the Address Book as User Code. User Code Authentication (Using the Printer Driver) To specify User Code using the printer driver, you must specify a user code in the printer Printing Preference of the printer driver. The following procedure explains how to configure the printer driver settings under Windows XP. If you are using another operating system, the procedure might vary slightly. 1. On the [Start] menu, click [Printers and Faxes]. 2. Click the icon of the printer you want to use. 3. On the [File] menu, click [Printing Preferences...]. 4. Click the [Detailed Settings] tab. 5. In the [Menu:] box, click the [Job Setup] icon. 6. Enter the user code in [User Code:], using up to 8 numeric characters. 7. Click [OK]. Log in (Using the Control Panel) Use the following procedure to log in when Basic Authentication, Windows Authentication, LDAP Authentication, or Integration Server Authentication is enabled. 1. Press the [Menu] key. 2. Press [Login]. 3. Enter the login user name, and then press the [OK] key. 4. Enter the login password, and then press the [OK] key. When the user is authenticated, the screen for the function you are using appears. 19 1. Preparing for Printing Log out (Using the Control Panel) 1 Use the following procedure to log out when Basic Authentication, Windows Authentication, or LDAP Authentication is set. 1. Press the [Menu] key. 2. Press [Logout]. 3. Press [Yes]. • Users who log in using the printer driver do not have to log out. Log in (Using the Printer Driver) When Basic Authentication, Windows Authentication, or LDAP Authentication is set, users must enter a login user name and password to use the printer and/or print an individual job. The following procedure explains how to configure the printer driver settings under Windows XP. If you are using another operating system, the procedure might vary slightly. Setting Authentication 1. On the [Start] menu, click [Printers and Faxes]. 2. Click the icon of the printer you want to specify authentication for. 3. On the [File] menu, click [Properties]. 4. Click the [Advanced Options] tab. 5. On the [Authentication] menu, select [User Authentication]. 6. Click [OK]. Setting Authentication for individual print jobs 1. On the [Start] menu, click [Printers and Faxes]. 2. Click icon of the printer you want to specify authentication for. 3. On the [File] menu, click [Printing Preferences...]. 4. Click the [Detailed Settings] tab. 5. In the [Menu:] box, click the [Job Setup] icon. 6. Click [Authentication...]. 7. In [Login User Name:], enter a login user name using up to 32 characters. 8. In [Login Password:], enter a login password using up to 128 characters. Then, in [Reenter the confirmation password:], enter the login password again, and then click [OK]. 20 If User Authentication is Specified Log in (Using Web Image Monitor) Use the following procedure to log in to the printer via Web Image Monitor. 1. Click [Login] in the Header area of Web Image Monitor. 1 2. Enter a login user name and password, and then click [Login]. Depending on the configuration of your Web browser, the login user name and password might be saved. If you do not want to save them, configure your Web browser's settings so that this information is not saved. • If User Code Authentication is used, Web Image Monitor cannot be used to log in to the printer. • The procedure may differ depending on Web Image Monitor used. • For details about the login user name and password, consult your network administrator. Log out (Using Web Image Monitor) Use the following procedure to log out of Web Image Monitor. 1. Click [Logout] to log out. • Delete the cache memory in Web Image Monitor after logging out. 21 1. Preparing for Printing 1 22 2. Printing Documents This chapter explains how to print documents using the printer driver. It also describes the procedure for configuring PDF Direct Print and other printing functions. Displaying the Printer Driver Settings Screen This section explains how to open and configure the printer driver properties. 2 The following procedure explains how to configure the printer driver settings under Windows XP. If you are using another operating system, the procedure might vary slightly. Making Printer Default Settings - The Printer Properties • To change the printer's default settings (including settings for options), log on using an account that has Manage Printers permission. Members of the Administrators group have Manage Printers permission by default. • You cannot change the printer default settings for individual users. Settings made in the [Printer Properties] dialog box are applied to all users. 1. On the [Start] menu, click [Printers and Faxes]. 2. Click the icon of the printer you want to use. 3. On the [File] menu, click [Properties]. 4. Make the settings you require, and then click [OK]. • Depending on the applications, the settings you make here may not be used as the default settings. • For details, see the printer driver Help. Making Printer Default Settings - Printing Preferences • When the printer driver is distributed from the print server, the setting values specified by the server are displayed as the default for [Printing Defaults...]. 1. On the [Start] menu, click [Printers and Faxes]. 2. Click the icon of the printer you want to use. 3. On the [File] menu, click [Printing Preferences...]. 23 2. Printing Documents 4. Make the settings you require, and then click [OK]. The setting is temporarily registered as [Unregistered] in the [One Click Preset List:] area. • Depending on the applications, the settings you make here may not be used as the default settings. 2 • The [Unregistered] setting is invalid if the other [One Click Presets] icon is selected. If you wish to confirm the [Unregistered] setting, click [Register Current Settings...]. For details about confirming the setting, see p.24 "Making Printer Settings - One Click Presets". • For details, see the printer driver Help. Making Printer Settings from an Application You can make printer settings for a specific application. To make printer settings for a specific application, open the [Printing Preferences] dialog box from that application. The following procedure explains how to make printer settings for a specific application using Windows XP WordPad as an example. 1. On the [File] menu, click [Print...]. 2. In the [Select Printer] list, select the printer you want to use. 3. Click [Preferences]. 4. Make the settings you require, and then click [OK]. • Procedures for opening the [Printing Preferences] dialog box vary depending on the application. For details, see the manuals provided with the application. • Any settings you make using this procedure apply to the current application only. • General users can change the properties displayed in the print dialog box of an application. Settings made here are used the defaults when printing from the application. • For details, see the printer driver Help. Making Printer Settings - One Click Presets This section explains how to register and use one click presets. Each function explained in this section is preconfigured and registered under [One Click Preset List:] on the [One Click Presets] tab. You can apply the relevant setting simply by clicking on the one click preset name. This helps to avoid incorrect settings and misprints. 24 Displaying the Printer Driver Settings Screen One click presets can be added, modified, and deleted as required. By using registered one click presets, users without in-depth knowledge of the printer driver can utilize advanced printing functions easily. Follow the procedure to register one click presets. 1. In the application, on the [File] menu, click [Print]. 2. Select the printer, and then open the [Printing Preferences] dialog box in the document's native application. 3. Make the settings you require. 2 4. Click [Register Current Settings...]. Enter a name and comment that describe the setting, and then click [OK]. The newly registered icon appears with its registered name in the [One Click Preset List:] area. 5. Click [OK]. • Under Windows operating systems, this function is available through the PCL 6 or PostScript 3 printer driver. • For details about modifying and deleting one click presets, see the printer driver Help. 25 2. Printing Documents Frequently Used Print Methods This section explains how to use the various printing functions including normal printing, duplex printing, and combine printing. 2 Each function described in this section is configured and registered under "One Click Presets". You can also change the parameters for each function by modifying "One Click Presets". For details about custom settings, see p.24 "Making Printer Settings - One Click Presets". Standard Printing Use the following procedure to print documents using the normal printing function with the printer driver. • If you are using a printer with ELP-NX installed, all print jobs for which "Normal Print" or "Locked Print" is specified are stored in ELP-NX when user authentication is set. After issuing the print command from the printer driver, log in to ELP-NX and print the job. • If you are using a printer with ELP-NX installed, all print jobs for which "Locked Print" is specified are stored in ELP-NX when user authentication is not set. Also note that any jobs for which "Locked Print" is not specified will be deleted according to the default setting of ELP-NX. • For details about how to print using ELP-NX, see the manuals provided with the application. • For details about the option settings of ELP-NX, consult your administrator. • Before printing, make sure that the settings for the installed options and loaded paper are correctly configured. For the PCL 6 printer driver: 1. In the application, on the [File] menu, click [Print]. 2. Select the printer, and then open the [Printing Preferences] dialog box in the document's native application. 3. Click the [One Click Presets] tab, if it is not already selected. 4. In the [Job Type:] list, select [Normal Print]. If you want to print multiple copies, specify a number of sets in the [Copies:] box. 5. In the [Document Size:] list, select the size of the original to be printed. 6. In the [Orientation:] list, select [Portrait] or [Landscape] as the orientation of the original. 7. In the [Input Tray] list, select the paper tray that contains the paper you want to print onto. If you select [Auto Tray Select] in the [Input Tray] list, the source tray is automatically selected according to the paper size and type specified. 26 Frequently Used Print Methods 8. In the [Paper Type:] list, select the type of paper that is loaded in the paper tray. 9. To save current setting in the One Click Preset List, click [Register Current Settings...]. Enter a name and comment that describe the setting, and then click [OK]. The newly registered icon appears in the [One Click Preset List:] area. 10. Click [OK] to close the Printing Preferences dialog box. 11. Print the document using the print function in the document's native application. 2 For the PCL 5e printer driver: 1. In the application, on the [File] menu, click [Print]. 2. Select the printer, and then open the [Printing Preferences] dialog box in the document's native application. 3. In the [Job Type:] list, select [Normal Print]. If you want to print multiple copies, specify a number of sets in the [Copies:] box. 4. In the [Orientation:] list, select [Portrait] or [Landscape] as the orientation of the original. 5. Click the [Paper] tab. 6. In the [Document Size:] list, select the size of the original to be printed. 7. In the [Input Tray:] list, select the paper tray that contains the paper you want to print onto. If you select [Auto Tray Select] in the [Input Tray:] list, the source tray is automatically selected according to the paper size and type specified. 8. In the [Type:] list, select the type of paper that is loaded in the paper tray. 9. Click [OK] to close the Printing Preferences dialog box. 10. Print the document using the print function in the document's native application. • The types of paper loaded in the paper trays are indicated on the printer's display. This allows you to see which tray the selected paper type is loaded in. However, the paper type setting available in the printing preference dialog box might be different from the type indicated on the printer's display. • If a warning message appears notifying you of a paper type or size mismatch see p.58 "If Errors Occur with the Specified Paper Size and Type". Performing Duplex or Booklet Printing This section explains how to print on both sides of each page using the printer driver. 27 2. Printing Documents For the PCL 6 printer driver: 1. In the application, on the [File] menu, click [Print]. 2. Select the printer, and then open the [Printing Preferences] dialog box in the document's native application. 2 3. To use an existing One Click Presets, click the [One Click Presets] tab, and then click the icon in the [One Click Preset List:] box. If you do not wish to modify a custom setting that is already registered in the printer driver, change settings such as paper size and source tray as required, and then proceed to step 9. 4. Click the [Detailed Settings] tab. 5. In the [Menu:] box, click the [Edit] icon. 6. Select duplex or booklet printing. When duplex printing is specified, select the method for binding the output pages in the [2 sided:] list. For details, see p.29 "Types of duplex printing". When booklet printing is specified, select the method for binding the output pages in the [Booklet:] list. For details, see p.30 "Types of booklet printing". 7. Change any other print settings if necessary. 8. To save current setting in the One Click Preset List, click [Register Current Settings...]. Enter a name and comment that describe the setting, and then click [OK]. The newly registered icon appears in the [One Click Preset List:] area. 9. Click [OK] to close the Printing Preferences dialog box. 10. Print the document using the print function in the document's native application. For the PCL 5e printer driver: 1. In the application, on the [File] menu, click [Print]. 2. Select the printer, and then open the [Printing Preferences] dialog box in the document's native application. 3. Select duplex or booklet printing in the [Duplex:] list. For details about the different methods of binding that can be selected, see p.29 "Types of duplex printing" or p.30 "Types of booklet printing". 4. Change any other print settings if necessary. 5. Click [OK] to close the Printing Preferences dialog box. 6. Print the document using the print function in the document's native application. • If the document contains pages with different original sizes, page breaks may occur. 28 Frequently Used Print Methods Paper sizes and types supported by duplex printing function This section explains the paper sizes and types that can be used with the duplex printing function. Paper sizes supported by duplex printing function • A4 • A5 2 • B5 • 81/2 " × 14 " • 81/2 " × 13 " • 81/2 " × 11 " • 81/4 " × 13 " • 8 " × 13 " • 51/2 " × 81/2 " • 16K • Duplex printing on A5 or 51/2 " × 81/2 " is supported only by Tray 1 and the bypass tray. Paper types supported by duplex printing function • Plain • Letterhead • Recycled Types of duplex printing This section explains the page binding methods available when using the duplex printing function. When using the duplex printing function, you can select whether to bind pages by the left or top edge. 2 sided: • Open to Left CBK520 29 2. Printing Documents • Open to Top 2 CBK521 • To specify duplex printing in the PCL 5e printer driver, select [Open to Left] or [Open to Top] in the [Duplex:] list in the printer properties dialog box. Types of booklet printing This section explains the page binding methods available when using the booklet printing function. When using the booklet printing function, you can select the direction to which the pages open. Booklet: • Magazine When [Portrait] is selected in the [Orientation:] list in the printer properties dialog box. For details, see the printer driver Help. CBK531 When [Landscape] is selected in the [Orientation:] list in the printer properties dialog box. For details, see the printer driver Help. 30 Frequently Used Print Methods 2 CBK532 • To specify booklet printing in the PCL 5e printer driver, select [Booklet] in the [Duplex:] list in the printer properties dialog box. Combining Multiple Pages into Single Page This section explains how to print multiple pages onto a single sheet. The combine printing function allows you to economize on paper by printing multiple sheets at reduced size onto a single sheet. • The combine printing function is not available on a custom size paper. To use the combine printing function, specify a standard size paper. For the PCL 6 printer driver: 1. In the application, on the [File] menu, click [Print]. 2. Select the printer, and then open the [Printing Preferences] dialog box in the document's native application. 3. To use an existing One Click Presets, click the [One Click Presets] tab, and then click the icon in the [One Click Preset List:] box. If you do not wish to modify a custom setting that is already registered in the printer driver, change settings such as paper size and source tray as required, and then proceed to step 9. 4. Click the [Detailed Settings] tab. 5. In the [Menu:] box, click the [Edit] icon. 6. Select the combination pattern in the [Layout:] list, and then specify the method for combining pages in the [Page Order:] list. To draw a border line around each page, select [Draw Frame Border]. 7. Change any other print settings if necessary. 31 2. Printing Documents 8. To save current setting in the One Click Preset List, click [Register Current Settings...]. Enter a name and comment that describe the setting, and then click [OK]. The newly registered icon appears in the [One Click Preset List:] area. 9. Click [OK] to close the Printing Preferences dialog box. 2 10. Print the document using the print function in the document's native application. For the PCL 5e printer driver: 1. In the application, on the [File] menu, click [Print]. 2. Select the printer, and then open the [Printing Preferences] dialog box in the document's native application. 3. Select the combination pattern in the [Layout:] list, and then specify the method for combining pages in the [Page Order:] list. To draw a border line around each page, select [Draw Frame Border]. 4. Change any other print settings if necessary. 5. Click [OK] to close the Printing Preferences dialog box. 6. Print the document using the print function in the document's native application. • If the document contains pages with different original sizes, page breaks may occur. • If the application you are using also has a combine function, disable it. If the application's combine function is also enabled when the driver's combine function enabled, incorrect printing is likely. • For details about combining pages with different orientations and other advanced functions, see the printer driver Help. Types of combine printing This section explains the different methods of combine printing that are available. Combine printing allows you to print 2, 4, 6, 9, or 16 pages at reduced size onto a single sheet and to specify a page ordering pattern for the combination. For 2 pages per sheet combine, you can select from two patterns. When combining 4 or more pages onto a single sheet of paper, four patterns are available. The following illustrations show example page ordering patterns for 2- and 4-page combinations. 2 Pages per Sheet • From Left to Right/Top to Bottom 32 Frequently Used Print Methods 2 CBK522 CBK528 • From Right to Left/Top to Bottom CBK527 CBK528 When using the PCL 5e printer driver, select one of the following four patterns: [Right, then Down], [Left, then Down], [Down, then Right], [Down, then Left] 33 2. Printing Documents 4 Pages per Sheet • Right, then Down 2 CBK523 • Left, then Down CBK524 • Down, then Right CBK525 • Down, then Left 34 Frequently Used Print Methods 2 CBK526 35 2. Printing Documents Advanced Printing This section explains the printer's advanced printing functions. 2 Other than the functions that can be configured in the [One Click Presets] tab, various print functions can be setup from each [Menu:] icon in the [Detailed Settings] tab. The settings for each function described in this section can be changed by using the following menus. Using the PCL6 printer driver as an example, the following procedure explains how to configure the printer's advanced printing functions. Menu Names and Brief Overview of Each Function The following is an overview of the settings that are available on the [Basic], [Paper], and [Effects] menus. [Basic] menu You can specify the type of the paper you want to print on. • Document Size: If the printer's trays do not contain paper matching the settings of the print job, you can proceed with printing by using the bypass tray. For details about this function, see p.37 "Specifying Printer Driver or Print Command Priority". [Paper] menu You can enable/disable the cover and slip sheets function. • Paper Type: You can specify the type of the paper you want to print on. If the printer's trays do not contain paper matching the settings of the print job, you can proceed with printing by using the bypass tray. For details about this function, see p.37 "Specifying Printer Driver or Print Command Priority". • Front Cover Using this function, you can insert cover sheets fed from a different tray to that of the main paper, and print on them. For details, see p.39 "Printing on Cover Sheet". • Slip Sheet Using this function, you can insert slip sheets fed from a different tray to that of the main paper, and print on them. For details, see p.40 "Inserting Slip Sheets". [Effects] menu You can enable/disable the Watermark function. 36 Advanced Printing The Watermark function prints text under the main content of every page of a document. For details about this function, see p.42 "Printing with Watermarks". • For details about the menu items not explained in this section, see the printer driver Help. Specifying Printer Driver or Print Command Priority 2 If you select [Any Size/Type] or [Any Custom Size/Type] for [Bypass Tray] in [Tray Setting Priority] under [Print Settings] using the control panel, you can print onto a specified paper without changing or confirming the paper settings for print jobs. If the printer's trays do not contain paper matching the settings of the print job, you can proceed with printing by applying the paper settings specified in the print job to paper fed from the bypass tray. You do not need to change the paper settings using the control panel, even if you frequently use paper of different sizes, or if you are printing onto an unusual type of paper. • To continue printing from the bypass tray onto all paper sizes, select [Any Size/Type] for [Bypass Tray] in [Tray Setting Priority] under [Print Settings]. To continue printing from the bypass tray onto custom size paper only, select [Any Custom Size/Type] for [Bypass Tray] in [Tray Setting Priority] under [Print Settings]. For details about each setting on the Print Settings menu, see p.108 "Print Settings Menu Parameters". • Select [Auto Tray Select] in the printer driver. If [Auto Tray Select] is specified when a job is sent to the printer, the matching tray will be detected in the order specified in [Tray Priority] under [Paper Input]. If you select [Bypass Tray] for [Tray Priority], paper will always be fed from the bypass tray, as long as paper is loaded there. For details about printer driver settings, see p.36 "Menu Names and Brief Overview of Each Function". For details about the [Tray Priority] setting, see p.89 "Paper Input Menu Parameters". If you select [Any Size/Type] or [Any Custom Size/Type] for the bypass tray, jobs will be printed in the following manner. Any Size/Type If the printer's trays do not contain paper matching the settings of the print job, printing can proceed from the bypass tray with the job's settings applied. 37 2. Printing Documents 2 CBK507 Any Custom Size/Type If the printer's trays do not contain paper matching the settings of the print job but custom paper was specified using the printer driver or by print command, printing can proceed from the bypass tray with the job's settings applied. CBK508 • When this function is enabled, printing may be slower than usual. • If paper is not loaded in the bypass tray when a job is received, a message prompting you to load paper will appear on the control panel. When this message appears, load paper of the indicated size and type print side down on the bypass tray. 38 Advanced Printing • When printing a job that consists of pages of different sizes and the sheets of corresponding sizes are not loaded in any of the printer’s paper trays, each of these pages will be printed on the sheets fed from the bypass tray. Only the pages for which the matching paper sizes are loaded in the printer’s paper trays will be printed on the sheets fed from the printer’s paper trays. • If the paper size or type specified for the print job does not match the paper loaded on the bypass tray, a message warning you of the mismatch will appear on the control panel. For the procedure to resolve this problem, see p.60 "Proceeding with Printing Using the Bypass Tray". 2 Printing on Cover Sheet Using this function, you can insert cover sheets fed from a different tray to that of the main paper, and print on them. • To use this function, Collate must be set. Prints the first page of the document on the sheet for the cover page. Print on one side Prints on one side of the cover sheet only, even when duplex printing is selected. CBK512 Print on both sides Prints on both sides of the cover sheet when duplex printing is selected. • Cover sheet printed on both sides CBK513 • Cover sheet printed on one side 39 2. Printing Documents 2 CEC304 Blank • When printing one side CEC303 • When printing both side CEC305 • The cover sheets should be the same size and orientation as the body of the paper. • If "Auto Tray Select" is set for the body paper feed tray, body paper will be delivered from a tray that contains paper set in portrait orientation. Therefore, if the cover paper is set to landscape orientation, the orientation of the cover and body paper will be different. • For printing methods, see the printer driver Help. Inserting Slip Sheets Inserting a slip sheet between each page • Leave Blank 40 Advanced Printing CBK515 2 • Print on Slip Sheet CBK517 Inserting a slip sheet between OHP transparencies • Leave Blank CBK516 • Print on Slip Sheet CBK518 • Collate cannot be set when using slip sheets. • When the duplex printing or cover printing is set, you cannot insert slip sheets. • The slip sheet should be the same size and orientation as the body paper. • If "Auto Tray Select" has been set as the paper feed tray for the body paper, the paper will be delivered from a tray containing paper in orientation. Therefore, when the slip sheet has been set to orientation, the orientation of the output slip sheet and body paper will be different. • The same paper feed tray cannot be set for the body of the document and slip sheets. 41 2. Printing Documents Printing with Watermarks Using this function, you can print documents with text watermarks. This function increases a document's security and identifiability by embedding a specified text (watermark) on every page. You can specify only one type of watermark at a time. 2 • You can create and apply custom watermarks. For details about creating original watermarks, see the printer driver Help. Types of watermarks This section explains the types of watermarks available. Following are the pre-registered text watermarks that are available: • CONFIDENTIAL CBK503 • URGENT CBK502 • DRAFT 42 Advanced Printing 2 CBK504 • ORIGINAL CBK505 • COPY CBK501 43 2. Printing Documents Collate Function This section explains the printer's Collate function. The Collate function allows you to print while sorting printouts into page-ordered sets, such as when printing multiple copies of meeting materials. 2 • Up to 150 pages can be stored in the printer's RAM. If the hard disk is installed, up to 1,000 pages can be stored. • Collate will be canceled if an error occurs during printing of the first set. Output can be assembled as sets in sequential order. CBK511 • For printing methods, see the printer driver Help. 44 Spool Printing Spool Printing Spool Printing allows print jobs transferred from a computer to be temporarily stored, and then prints them after they are transferred. This shortens printing time as it maximizes printer efficiency. With Spool Printing, the print data is saved in the hard disk before printing. • This function is available only if the hard disk is installed on the printer. 2 • Use the "spoolsw clear job" telnet command to clear a spooled print job. Do not turn off the printer or computer while a print job is being spooled and the Data In is flashing. Print jobs that are interrupted in this way remain on the printer's hard disk and will finish printing out when the printer is turned back on. • The Spool Printing function is available for data received using "diprint", "lpr", "ipp", "ftp", "sftp (TCP/ IP (IPv6))" , and "wsd (printer)". • When using diprint, the Spool Printing function cannot be used with bi-directional communication. • The domain reserved for spool printing is about 1 GB. • When Spool Printing is on, the size of a single print job cannot exceed 500 MB. • When receiving jobs from multiple computers, the printer can spool a maximum of ten lpr jobs, and only one "diprint", "ipp", "ftp", "sftp", "smb" , or "wsd (printer)" job. If the printer's spooling capacity is exceeded, newer jobs cannot be printed. You must wait before sending further jobs. • Printing the first page with Spool Printing will be slow. • The computer requires less print processing time when large amounts of data are spooled. • Stored spool jobs can be viewed or deleted using Web Image Monitor. • The list of spool jobs cannot be viewed from the printer's control panel. • For information about the "spoolsw clear job" command on the telnet, see UNIX Supplement. Setting Spool Printing Spool printing settings can be made using control panel or telnet or Web Image Monitor. • Using control panel In [System] menu, select [On] in [Spool Printing]. For details about control panel, see p.102 "System Menu". • Using Web Image Monitor Click [Configuration] in the menu area, and then set [Spool Printing] in [System] under "Device Settings" to [Active]. 45 2. Printing Documents • Using telnet Enter "spoolsw spool on". • For details about Web Image Monitor, see Web Image Monitor Help. 2 • For details about "Using telnet", see UNIX Supplement. Viewing or Deleting Spooled Jobs Using Web Image Monitor Follow the procedure below to check or delete spooled jobs using Web Image Monitor. 1. Log in to Web Image Monitor as an administrator. For details about logging in, see p.139 "Access in the Administrator Mode". 2. In the menu area, click [Job]. 3. On the [Printer] menu, click [Spool Printing]. 4. To delete a job, select the check box of the job you want to delete, and then click [Delete]. The selected job is deleted. 5. Click [Logout]. 6. Quit Web Image Monitor. • For details about Web Image Monitor, see Web Image Monitor Help. 46 Printing a PDF File Directly Printing a PDF File Directly This section explains how to print PDF files directly without having to open a PDF application by using DeskTopBinder or UNIX commands. Using DeskTopBinder 2 This section explains how to print PDF files directly without having to open a PDF application by using DeskTopBinder. To use this function, you must first download DeskTopBinder from the manufacturer's Website and install it on your computer. Contact your local dealer for information on downloading DeskTopBinder. • This function is possible for genuine Adobe PDF files only. • PDF files that are Version 1.7 or earlier are compatible. • PDF files created using PDF version 1.5 Crypt Filter functions or more than eight DeviceN Color Space components cannot be printed. • PDF files created using PDF version 1.6 watermark note functions, or extended optional contents cannot be printed. • AcroForm is a function specific to PDF version 1.7 and is not supported. • If the document contains transparency function data, it may fail to print. When this happens, use the printer driver to print the document. • Large PDF files might not be printable using the PDF direct print function. • Paper size errors may occur when printing on custom size paper. Expanding DeskTopBinder features This section explains how to extending the features of DeskTopBinder. To extend a feature, click on its icon in the [Type:] list. The following procedure explains how to use the extended features Wizard to print PDF files directly. 1. On the [Start] menu, point to [All Programs], [DeskTopBinder], and then click [Extended Features Wizard]. 2. Select [Easy settings], then click [Start] and then, click [Next] repeatedly until the [Printing Function2] dialog box appears. If you have selected [All function settings], click [Start], and then click the [Output] icon in the [Type:] list. Select [PDF Direct Print] in [Selectable function(s):], and then click [Add]. 47 2. Printing Documents 3. In the [Printing Function2] dialog box, click [Add...]. 4. Click [Specify...], and then enter the IP address or host name of the printer. 5. Click [OK]. 6. Click [OK]. 2 7. Click [Next] repeatedly until [Finish] appears. 8. Click [Finish]. Function palette The Function Palette contains buttons for functions that are already configured through expanded DeskTopBinder functions. Using these buttons, you can print Windows files, preview printouts, convert images, and register scanners for documents without having to open DeskTopBinder. You can also use these functions simply by dragging a target file to the button corresponding to the required function and dropping it there. 1. On the [Start] menu, point to [All Programs], [DeskTopBinder], and then click [Function Palette]. An icon for the Function palette is added to the task tray displayed at the bottom right of the screen. 2. Right-click the new icon that has been added to the task tray, and then click [Properties...]. 3. Click the [Contents] tab, select the [PDF Direct Print] check box at the center, and then click [OK]. The [Properties] screen closes and the [PDF Direct Print] icon is added to the palette. PDF Direct Printing Using Function Palette Follow the procedure below to print PDF files directly. 1. Drag the PDF file you want to print to the PDF Direct Printing icon on the Function Palette and drop it there. 2. Highlight the PDF file you want to print, and then click [OK]. 48 Printing a PDF File Directly PDF Direct Print Properties 1 9 2 10 3 11 2 12 4 6 5 14 13 15 7 8 CEC306 1. Setting name: Displays the plug-in configuration name (up to 63 single byte characters) 2. Change Icon... Changes the icon displayed on the tool bar. 3. Printer: Displays printer's IP address or hostname. 4. Duplex Prints on both sides of sheets. 5. Layout Prints multiple pages on a single sheet. 6. Punch (not supported for this printer) Punches holes in printed sheets. 7. Staple (not supported for this printer) Staples together printed sheets. 8. Display this dialog box before printing Appears in PDF direct printing mode if this check box is selected. 9. Orientation: Specify the original's orientation. 10. Number of copies Specify the number of copies to print. 11. Collate Sorts printed sheets. 49 2. Printing Documents 12. Range: Specify which paper to print. 13. Printout paper size: Specify the paper size you want copies to be printed onto. 14. Color/Black and White: 2 Specify [Black and White] printing for this printer. 15. Resolution: Specify a print resolution. Using Commands to Print This section explains how to print PDF files directly using printing commands, such as "lpr", "rcp", "ftp", and "sftp". Sending a PDF file Use the following procedure to send a PDF file to this printer using printing commands. Following is an example when using the "lpr" command to print a PDF file by specifying the printer's IP address. c:\> lpr -S printer's IP address -P printer name [-o l] \path\ PDF file name • Entering the text enclosed in brackets [ ] is optional. • For details about printing PDF files directly, see UNIX Supplement. Entering the PDF password Use the following procedure to print a password protected PDF file directly. To print a PDF file that is protected by a password, enter the password using the control panel or Web Image Monitor. Using the Control Panel To enter a PDF password using the control panel, select [Change PDF Password] on [PDF Menu] under [Print Settings]. Using Web Image Monitor To enter a PDF password using Web Image Monitor, click [Configuration] in the menu area, and then select [PDF Temporary Password] under "Printer". 50 Printing a PDF File Directly • For details about Web Image Monitor, see Web Image Monitor Help. 2 51 2. Printing Documents Specifying the Classification Code for a Print Job When printing in an environment where classification codes are required, a classification code must be specified for each print job. 2 • The PostScript 3 printer driver does not support the classification codes and it cannot be used to print under environment which the classification codes are required. For the PCL 6 printer driver: 1. In the application, on the [File] menu, click [Print]. 2. Select the printer, and then open the [Printing Preferences] dialog box in the document's native application. 3. Click the [Detailed Settings] tab. 4. In the [Menu:] box, click the [Job Setup] icon. 5. Enter the classification code in the [Classification Code:] box. This code identifies the user. The classification code can contain up to 32 alphanumeric (a-z, A-Z, 0-9, "-") characters. 6. Make any other necessary print settings, and then click [OK]. 7. Execute the print command. 8. The print job is sent to the printer. For the PCL 5e printer driver: 1. In the application, on the [File] menu, click [Print]. 2. Select the printer, and then open the [Printing Preferences] dialog box in the document's native application. 3. Click the [Valid Access] tab. 4. Enter the classification code in the [Classification Code:] box. This code identifies the user. The classification code can contain up to 32 alphanumeric (a-z, A-Z, 0-9, "-") characters. 5. Make any other necessary print settings, and then click [OK]. 6. Execute the print command. 7. The print job is sent to the printer. • The specified classification code is stored in the printer driver. 52 Specifying the Classification Code for a Print Job • To switch between different classification codes, install the printer driver under different names, and specify different classification code for each driver. • For details about how to view the log collected using Classification Code, see the manual for the external log collection system. 2 53 2. Printing Documents Using the Virtual Printer 2 A virtual printer is a pseudo printer that can only be recognized on a network. The virtual printer has various print options, such as feeding tray selection and duplex printing, which you can set in advance. You can also use the interrupt printing function. This function suspends the ongoing job and gives priority to a new job. This function is available only if the hard disk is installed on the printer. If you use the virtual printer under UNIX, Solaris, and other operating systems, various print functions are possible without having you manually enter usual print commands. Adding a Virtual Printer • Adding a virtual printer requires Administrators privilege. Log in using an account that has Administrators privilege. • The following Virtual Printer protocols are available: "TCP/IP (Unspecified, Normal)", "TCP/IP (Unspecified, Priority)", "TCP/IP (DIPRINT)", "TCP/IP (RHPP)", "TCP/IP (IPDS)", and "NetWare". 1. Log in to Web Image Monitor as an administrator. For details about logging in, see p.139 "Access in the Administrator Mode". 2. In the menu area, click [Configuration], and then click [Virtual Printer Settings] in the "Printer" category. 3. Click [Add]. 4. In [Virtual Printer Name], enter a name for the new printer, and then select the protocol in the [Protocol] list. 5. Click [OK]. • If you select [TCP/IP (DIPRINT)], [TCP/IP (IPDS)], or [NetWare] in the [Protocol] list, you cannot specify a virtual printer name. • You can specify a virtual printer name using up to 47 characters. • You can add up to 50 virtual printers. After 50 virtual printers have been added, [Add] will no longer be displayed. 54 Using the Virtual Printer Changing a Virtual Printer Configuration • You must have Administrators privilege to change the configuration of a virtual printer. Log in using an account that has Administrators privilege. 1. Log in to Web Image Monitor as an administrator. For details about logging in, see p.139 "Access in the Administrator Mode". 2 2. In the menu area, click [Configuration], and then click [Virtual Printer Settings] in the "Printer" category. 3. Select the virtual printer whose configuration you want to change, and then click [Change]. If you want to configure this virtual printer for an interrupt printer, select [TCP/IP (Unspecified, Priority)] in the protocol list. 4. Change the configuration as required. 5. Click [OK]. • For details about virtual printer configuration, see Web Image Monitor Help. Confirming a Virtual Printer Configuration 1. Start Web Image Monitor. 2. In the menu area, click [Configuration], and then click [Virtual Printer Settings] in the "Printer" category. 3. Select the virtual printer whose configuration details you want to confirm, and then click [Details]. • [Details] is not displayed if you log in to Web Image Monitor as an administrator. To confirm a virtual printer configuration, click [Change]. • When the virtual printer function is disabled, the list of virtual printers is not displayed if you are using Web Image Monitor in guest mode. For details about enabling the virtual printer function, see p.56 "Printing Using a Virtual Printer". 55 2. Printing Documents Deleting a Virtual Printer • You must have Administrators privilege to delete a virtual printer. Log in using an account that has Administrators privilege. 2 1. Log in to Web Image Monitor as an administrator. For details about logging in, see p.139 "Access in the Administrator Mode". 2. In the menu area, click [Configuration], and then click [Virtual Printer Settings] in the "Printer" category. 3. Select the virtual printer that you want to delete, and then click [Delete]. 4. Click [OK]. • You cannot delete this printer's default virtual printer. • [Delete] appears only if you have already added a virtual printer. Printing Using a Virtual Printer To print directly from a specified virtual printer, assign the virtual printer in the print command. If you use the interrupt printing function, enter the name of the virtual printer that you configured for interrupt printing. Before printing for the first time, specify the virtual printer you want to use. 1. Log in to Web Image Monitor as an administrator. For details about logging in, see p.139 "Access in the Administrator Mode". 2. In the menu area, click [Configuration], and then click [Basic Settings] in the "Printer" category. 3. Select [Active] in [Virtual Printer], and then click [OK]. 4. Send a command from your computer. Following is an example when using the "lpr" command to print a file. c:\> lpr -S printer's IP address -P virtual printer name [-o l] \path\file name • When the ongoing job meets any of the following conditions, interrupt printing is not possible even if you print with the virtual printer that is configured for interrupt printing. The printer waits to print a new job until it finishes printing the current job. • When the ongoing print job is performed using the bypass tray • When a function related to cover or slip paper is specified for the ongoing print job 56 Using the Virtual Printer • If a large amount of memory is used for the ongoing print job or a large number of sheets are being printed, there may not be enough memory to process an interrupt print job, or only part of the interrupt job may be printed. If this happens, certain functions for the interrupt job, such as stapling or storing data onto the printer, can be canceled or sheets can be sorted in a number smaller than the standard maximum capacity. • For details about printing PDF files directly, see UNIX Supplement. 2 57 2. Printing Documents If Errors Occur with the Specified Paper Size and Type 2 If the paper size or type specified for the print job does not match the paper loaded in the paper tray or on the bypass tray, a message warning you of the mismatch will appear on the control panel. Resolve the mismatch by following the instructions in the message. Changing the Paper Tray Settings Use the following procedure to change the paper size and type specified for a tray and continue printing. 1. On the warning screen, press [Change]. 2. Press the [ ] or [ ] key to select the tray whose paper size setting you want to change, and then press the [OK] key. 3. Select the paper size you want to set using the scroll keys, and then press the [OK] key. 4. Press the [ ] or [ ] key to select the tray whose paper type you want to change, and then press the [OK] key. 5. Press the [ ] or [ ] key to select the paper type you require, and then press the [OK] key. 6. Press the [Escape] key Printing starts if the selected tray contains paper matching the size and type settings specified in the print job. Printing from a Selected Tray If the printer does not have a tray for the selected paper size or paper type, or if the selected paper loaded in the printer has run out, a caution message appears. If this message appears, do the following procedure. 58 If Errors Occur with the Specified Paper Size and Type 1. When the caution message appears, press [FormFeed]. 2. Press the [OK] key. 3. Select the tray for form feed using the [ ] or [ ] key from those that appear on the display panel, and then press the [OK] key. 2 • If a tray with a smaller paper size is selected, the print job may be cut short, or other problems may occur. Canceling a Print Job Follow this procedure for canceling the print job if the message prompting form feed appears. 1. Press [JobReset]. 2. Press [Current]. To resume printing jobs, press [Resume]. 59 2. Printing Documents 3. Press [Yes] to cancel the print job. 2 4. Press [No] to return to the previous display. • If the printer is shared by multiple computers, be careful not to accidentally cancel someone else's print job. • Under Windows, If the printer is connected to the computer using a parallel cable, sent print jobs may be canceled if the [Job Reset] key is pressed while "Please wait..." is displayed on the control panel. After the interval set in [I/O Timeout] in [Host Interface] has passed, the next print job can be sent. A print job sent from a different client computer will not be canceled in this case. • You cannot stop printing data that has already been processed. For this reason, printing may continue for a few pages after you press the [Job Reset] key. • A print job containing a large volume of data may take considerable time to stop. • To stop data printing, see p.79 "Canceling a Print Job". Proceeding with Printing Using the Bypass Tray If you select [Any Size/Type] or [Any Custom Size/Type] for the bypass tray, a warning message will appear whenever the paper fed from the source tray does not match the size specified in the print job. When this warning message appears, check the size of the loaded paper and do the following. 1. Load paper of the size/type indicated in the message onto the bypass tray. 2. Press [Continue]. Printing resumes from the page in which the error occurred. • For details about [Any Size/Type] or [Any Custom Size/Type], see p.37 "Specifying Printer Driver or Print Command Priority" and p.108 "Print Settings Menu". 60 3. Printing Stored Documents This chapter explains how to print documents stored in the printer. Using the Print Job Function This describes how to print or delete files stored in the printer. There are following types of print files: Sample Print, Locked Print, Hold Print, and Stored Print. Print files sent from computers can be stored in the hard disk of the printer. Using the Print Job function, you can print or delete the print files. 3 • This function is available only if the hard disk is installed on the printer. Print Job Screen If you press [Prt.Jobs] on the initial screen, a screen prompting to select the type of print job appears. After selecting a type, you can select print files in the list by pressing: • [Job List] Displays the Job List screen. • [User ID] Displays the User ID screen. If you select Sample Print, Locked Print, or Hold Print, the print files saved in the printer are deleted after printing is completed. If you select Stored Print, the files remain in the printer even after printing is finished. 61 3. Printing Stored Documents Job List Screen CEE500 3 1. The type of print jobs Displays the type of the print job you select. 2. Page number Displays the current page number. Each time pressing the [ ] or [ ] key, the screen switches. 3. User ID, Date/Time, and File Name display • User ID shows the user's ID set by the printer driver. • Date and Time show the time at which the print job was stored in the printer. • File name shows the name of the file. However, "****" is shown instead of the file name for a Locked Print file. 4. [Print] Prints a selected file. 5. [Change] Changes or clears the password of a file if a password is set. To change the password of a Locked/Stored Print job, press [Change], enter the current password, and then enter the new password on the confirmation screen. To clear the password for the Stored Print Job, press [Change], enter the current password, and then press the [OK] key in the confirmation screen without entering anything in the new password box. You can also set passwords to the Stored Print files that do not currently have passwords. 6. [Delete] Deletes a selected file. • When you press [Change] to change or clear a password, you must first enter the existing password. If the password you entered is incorrect, you cannot change or clear any current passwords. • You can use [Change] to set or clear passwords only when Stored Print files are stored in the printer. 62 Using the Print Job Function User ID Screen CEE501 1. The type of print jobs 3 Displays the type of the print job you select. 2. Page number Displays the current page number. Each time pressing the [ ] or [ ] key, the screen switches. 3. User ID • User ID shows the ID of the user who stored the selected type of files. • User ID set by the printer driver is shown. 4. [PrintAll] Prints all files stored by the user whose user ID has been selected. 5. [Job List] Switches the screen to the [Job List] screen. Displays the print jobs of the selected user only. • To cancel selecting a file, press the [Escape] key. • The display is not updated if a new file is stored while the list of stored files is displayed. To update the display, press the [Menu] or [Escape] key to return to the initial screen, and then press [Prt.Jobs] again. • If a large number of print jobs are stored in the printer, processing may slow temporarily, depending on which functions are used. 63 3. Printing Stored Documents Printing from the Print Job Screen This section gives instruction about Sample Print, Locked Print, Hold Print, and Stored Print. • If you are using a printer with ELP-NX installed, all print jobs for which "Normal Print" or "Locked Print" is specified are stored in ELP-NX when user authentication is set. After issuing the print command from the printer driver, log in to ELP-NX and print the job. 3 • If you are using a printer with ELP-NX installed, all print jobs for which "Locked Print" is specified are stored in ELP-NX when user authentication is not set. Also note that any jobs for which "Locked Print" is not specified will be deleted according to the default setting of ELP-NX. • For details about how to print using ELP-NX, see the manuals provided with the application. • For details about the option settings of ELP-NX, consult your administrator. • This function is available only if the hard disk is installed on the printer. Sample Print Use this function to print only the first set of a multiple-set print job. After you have checked the result, remaining sets can be printed or canceled using the printer's control panel. This can reduce misprints due to mistakes in content or settings. • A Sample Print file cannot be stored if: • the hard disk is not installed in the printer. • the total number of Sample Print, Locked Print, Hold Print, and Stored Print files in the printer is over 100. (The maximum number varies depending on the volume of data in files.) • the file contains over 1,000 pages. • sent or stored files in the printer contain over 9,000 pages in total. • If a Sample Print file has not been stored properly, check the error log in the control panel. • Even after you turn off the printer, stored documents in the printer remain. However, the [Auto Delete Temporary Jobs] or [Auto Delete Stored Jobs] settings are applied first. • If the application has a collate option, make sure it is not selected before sending a print job. By default, Sample Print jobs are automatically collated by the printer driver. If a collate option is selected from the application's print dialog box, more prints than intended may be produced. • If the first set of the Sample Print files is not as you expected and you do not want to print remaining sets, delete the Sample Print file using the display panel. If you print the remaining sets of the Sample Print file, the job in the printer is deleted automatically. 64 Printing from the Print Job Screen • Sample Print files printed or deleted using Web Image Monitor, after you select [Sample Print] using the control panel will appear on the display panel. However, an error message will appear if you try to print or delete those Sample Print files. • If stored files have similar and long file names, recognizing the file you want to print on the display panel may be difficult. Print the file you want to print either by checking the user ID or the time the file is sent, or by changing the file name to something that can be recognized easily. • For details about the error log in the display panel, see p.133 "Checking the Error Log". • For details about [Auto Delete Temporary Jobs] and [Auto Delete Stored Jobs], see p.92 "Maintenance Menu". 3 Sending a Sample Print file The following procedure describes how to print a Sample Print file with the PCL 6/PCL 5e or PostScript 3 printer driver. • Applications with their own drivers, such as PageMaker®, do not support this function. 1. Configure the Sample Print in the printer driver's properties. For details about configuring the printer drivers, see the relevant Help files. 2. Click [Details...], and then enter a user ID in the [User ID:] box. 3. Click [OK] to close [Details...], and then click [OK] to close the printer driver's properties. 4. Start printing from the application's print dialog box. Make sure to set more than two copies. The Sample Print job is sent to the printer, and the first set is printed. Printing a Sample Print file using the control panel 1. On the printer's control panel, press [Prt.Jobs]. 65 3. Printing Stored Documents 2. Select [Sample Print Jobs] using the [ ] or [ ] key, and then press [Job List]. Depending on the security settings, certain print jobs may not be displayed. 3 You can print files also by pressing [User ID]. 3. Select the file you want to print using the [ ] or [ ] key, and then press [Print]. If you want to print multiple copies, specify a number of sets in the [Quantity] box. Press the [Clear] key to correct any entry mistakes. 4. Press [Print]. To cancel printing, press [Cancel]. • If the set quantity is changed when [User ID] is pressed in step 2, the changed quantity is applied to all selected files. • When printing is completed, the stored file will be deleted. • To stop printing after printing has started, press the [Job Reset] key. The file will be deleted. • For details about [User ID], see p.77 "Printing from the User ID Screen". Deleting Sample Print files If you are not satisfied with the Sample printout, you can delete the Sample Print file, revise it and print it again until the settings are suitable. 1. Press [Prt.Jobs]. 66 Printing from the Print Job Screen 2. Select [Sample Print Jobs] using the [ ] or [ ] key, and then press [Job List]. Depending on the security settings, certain print jobs may not be displayed. 3. Select the file you want to delete using the [ ] or [ ] key, and then press [Delete]. 3 4. Press [Delete]. To cancel deleting, press [Cancel]. Locked Print Use this function to maintain privacy when printing confidential documents on the printer over a shared network. Usually, it is possible to print data using the display panel once it is stored in this printer. When using Locked Print, it is not possible to print unless a password is entered on the printer's display panel. Your confidential documents will be safe from being viewed by other people. • If you are using a printer with ELP-NX installed, all print jobs for which "Normal Print" or "Locked Print" is specified are stored in ELP-NX when user authentication is set. After issuing the print command from the printer driver, log in to ELP-NX and print the job. • If you are using a printer with ELP-NX installed, all print jobs for which "Locked Print" is specified are stored in ELP-NX when user authentication is not set. Also note that any jobs for which "Locked Print" is not specified will be deleted according to the default setting of ELP-NX. • For details about how to print using ELP-NX, see the manuals provided with the application. • For details about the option settings of ELP-NX, consult your administrator. • A Locked Print file cannot be stored if: • the hard disk is not installed in the printer. • the total number of Sample Print, Locked Print, Hold Print, and Stored Print files in the printer is over 100. (The maximum number varies depending on the volume of data in files.) • the file contains over 1,000 pages. • sent or stored files in the printer contain over 9,000 pages in total. 67 3. Printing Stored Documents • If a Locked Print file has not been stored properly, check the error log in the control panel. • Even after you turn off the printer, stored documents remain. However, the [Auto Delete Temporary Jobs] or [Auto Delete Stored Jobs] settings are applied first. • If the application has a collate option, make sure it is not selected before sending a print job. Locked Print jobs are automatically collated by the printer driver as default. If a collate option is selected in the application print dialog box, more sets than intended may be printed. 3 • After the Locked Print file is printed, the job is automatically deleted. • Locked Print files printed or deleted using Web Image Monitor, after you select [Locked Print] using the control panel will appear on the display panel. However, an error message will appear if you try to print or delete those Locked Print files. • For details about the error log in the display panel, see p.133 "Checking the Error Log". • For details about [Auto Delete Temporary Jobs] and [Auto Delete Stored Jobs], see p.92 "Maintenance Menu". Sending a Locked Print file The following procedure describes how to print a Locked Print file with the PCL 6/PCL 5e or PostScript 3 printer driver. • Applications with their own drivers, such as PageMaker, do not support this function. 1. Configure the Locked Print in the printer driver's properties. For details about configuring the printer drivers, see the relevant Help files. 2. Click [Details...], and then enter a user ID in the [User ID:] box, and then enter a password in the [Password:] box. 3. Click [OK] to close [Details...], and then click [OK] to close the printer driver's properties. 4. Start printing from the application's print dialog box. The Locked Print job is sent to the printer and stored. Printing a Locked Print file using the control panel 1. On the printer's control panel, press [Prt.Jobs]. 68 Printing from the Print Job Screen 2. Select [Locked Print Jobs] using the [ ] or [ ] key, and then press [Job List]. Depending on the security settings, certain print jobs may not be displayed. You can print files also by pressing [User ID]. 3. Select the file you want to print using the [ ] or [ ] key, and then press [Print]. 3 4. Enter the password, and then press the [OK] key. A confirmation screen will appear if the password is not entered correctly. Press [Clear] or the [Clear] key to enter the password again. If you forget your password, contact your administrator for help. 5. Press [Print]. To cancel printing, press [Cancel]. • When printing is completed, the stored file will be deleted. • To stop printing after printing has started, press the [Job Reset] key. The file will be deleted. • For details about [User ID], see p.77 "Printing from the User ID Screen". Deleting Locked Print files 1. Press [Prt.Jobs]. 69 3. Printing Stored Documents 2. Select [Locked Print Jobs] using the [ ] or [ ] key, and then press [Job List]. Depending on the security settings, certain print jobs may not be displayed. 3 3. Select the file you want to delete using the [ ] or [ ] key, and then press [Delete]. 4. Enter the password, and then press the [OK] key. A confirmation screen will appear if the password is not entered correctly. Press [Clear] or the [Clear] key to enter the password again. If you forget your password, contact your administrator for help. 5. Press [Delete]. To cancel deleting, press [Cancel]. Hold Print Use this function to temporarily hold a file in the printer, and print it from the computer or the printer's control panel later. • A Hold Print file cannot be stored if: • the hard disk is not installed in the printer. • the total number of Sample Print, Locked Print, Hold Print, and Stored Print files in the printer is over 100. (The maximum number varies depending on the volume of data in files.) • the file contains over 1,000 pages. • sent or stored files in the printer contain over 9,000 pages in total. 70 Printing from the Print Job Screen • If a Hold Print file has not been stored properly, check the error log in the control panel. • Even after you turn off the printer, stored documents in the printer remain. However, the [Auto Delete Temporary Jobs] or [Auto Delete Stored Jobs] settings are applied first. • If the application has a collate option, make sure it is not selected before sending a print job. By default, Hold Print jobs are automatically collated by the printer driver. If a collate option is selected from the application's print dialog box, more prints than intended may be produced. • Hold Print files printed or deleted using Web Image Monitor, after you select [Hold Print] using the control panel will appear on the display panel. However, an error message will appear if you try to print or delete those Hold Print files. 3 • If stored files have similar and long file names, recognizing the file you want to print on the display panel may be difficult. Print the file you want to print either by checking the user ID or the time the file is sent, or by changing the file name to something that can be recognized easily. If you enter the document name on the printer driver's [Details...], that name appears on the display panel. • It is possible, but not required, to set a file name or a password to a Hold Print file. • For details about the error log in the display panel, see p.133 "Checking the Error Log". • For details about [Auto Delete Temporary Jobs] and [Auto Delete Stored Jobs], see p.92 "Maintenance Menu". Sending a Hold Print file The following procedure describes how to print a Hold Print file with the PCL 6/PCL 5e or PostScript 3 printer driver. • Applications with their own drivers, such as PageMaker, do not support this function. 1. Configure the Hold Print in the printer driver's properties. For details about configuring the printer drivers, see the relevant Help files. 2. Click [Details...], and then enter a user ID in the [User ID:] box. A file name can also be entered arbitrarily. 3. Click [OK] to close [Details...], and then click [OK] to close the printer driver's properties. 4. Start printing from the application's print dialog box. The Hold Print job is sent to the printer and stored. 71 3. Printing Stored Documents Printing a Hold Print file using the control panel 1. On the printer's control panel, press [Prt.Jobs]. 3 2. Select [Hold Print Jobs] using the [ ] or [ ] key, and then press [Job List]. Depending on the security settings, certain print jobs may not be displayed. You can print files also by pressing [User ID]. 3. Select the file you want to print using the [ ] or [ ] key, and then press [Print]. 4. Press [Print]. To cancel printing, press [Cancel]. • When printing is completed, the stored file will be deleted. • To stop printing after printing has started, press the [Job Reset] key. The file will be deleted. • For details about setting printer drivers, see the printer driver Help. You can also print or delete a Hold Print file from Web Image Monitor. For details, see Web Image Monitor Help. • For details about [User ID], see p.77 "Printing from the User ID Screen". 72 Printing from the Print Job Screen Deleting Hold Print files 1. Press [Prt.Jobs]. 2. Select [Hold Print Jobs] using the [ ] or [ ] key, and then press [Job List]. 3 Depending on the security settings, certain print jobs may not be displayed. 3. Select the file you want to delete using the [ ] or [ ] key, and then press [Delete]. 4. Press [Delete]. To cancel deleting, press [Cancel]. Stored Print Use this function to store a file in the printer, and then print it from the computer or the printer's control panel later. Jobs are not deleted after they are printed, so the same job need not be resent in order to print multiple copies. • A Stored Print file cannot be stored if: • the hard disk is not installed in the printer. • the total number of Sample Print, Locked Print, Hold Print, and Stored Print files in the printer is over 100. (The maximum number varies depending on the volume of data in files.) • the file contains over 1,000 pages. • sent or stored files in the printer contain over 9,000 pages in total. 73 3. Printing Stored Documents • If a Stored Print file has not been stored properly, check the error log in the control panel. • Even after you turn off the printer, stored documents in the printer remain. However, the [Auto Delete Temporary Jobs] or [Auto Delete Stored Jobs] settings are applied first. • If the application has a collate option, make sure it is not selected before sending a print job. By default, Stored Print jobs are automatically collated by the printer driver. If a collate option is selected from the application's print dialog box, more prints than intended may be produced. 3 • Stored Print files printed or deleted using Web Image Monitor, after you select [Stored Print] using the control panel will appear on the display panel. However, an error message will appear if you try to print or delete those Stored Print files. • If stored files have similar and long file names, recognizing the file you want to print on the display panel may be difficult. Print the file you want to print either by checking the user ID or the time the file is sent, or by changing the file name to something that can be recognized easily. • If you enter the document name on the printer driver's [Details...], that name appears on the display panel. • For details about the error log in the display panel, see p.133 "Checking the Error Log". • For details about [Auto Delete Temporary Jobs] and [Auto Delete Stored Jobs], see p.92 "Maintenance Menu". Sending a Stored Print file The following procedure describes how to print a Stored Print file with the PCL 6/ PCL 5e or PostScript 3 printer driver. • Applications with their own drivers, such as PageMaker, do not support this function. 1. Configure the Stored Print in the printer driver's properties. You can select two ways for Stored Print: • [Stored Print] Stores the file in the printer and print it later using the control panel. • [Store and Print] (or [Store and Normal Print]) Prints the file at once and also stores the file in the printer. For details about configuring the printer drivers, see the relevant Help files. 2. Click [Details...], and then enter a user ID in the [User ID:] box. You can also set a file name and a password. The same password must be entered when printing or deleting. 3. Click [OK] to close [Details...], and then click [OK] to close the printer driver's properties. 74 Printing from the Print Job Screen 4. Start printing from the application's print dialog box. The Stored Print job is sent to the printer and stored. Printing a Stored Print file using the control panel 1. On the printer's control panel, press [Prt.Jobs]. 3 2. Select [Stored Print Jobs] using the [ ] or [ ] key, and then press [Job List]. You can print files also by pressing [User ID]. 3. Select the file you want to print using the [ ] or [ ] key, and then press [Print]. If you set a password in the printer driver, a password confirmation screen appears. Enter the password. If you want to print multiple copies, specify a number of sets in the [Quantity] box. Press the [Clear] key to correct any entry mistakes. 4. Press [Print]. To cancel printing, press [Cancel]. • When multiple files are selected without setting a quantity, one set less than the minimum number of all settings is applied. If the least number of settings is one set, all selected files will be printed at one set. • If the number of set quantity is changed when [User ID] is pressed in step 2, the changed quantity is applied to all selected files. • To stop printing after printing has started, press the [Job Reset] key. A Stored Print file is not deleted even if the [Job Reset] key is pressed. 75 3. Printing Stored Documents • The Stored Print file that sent to the printer is not deleted unless you delete a file or select [Auto Delete Stored Jobs]. • You can set or delete a password after sending files to the printer. Select the file and press [Change] in the Print Job List screen. To set a password, enter the new password. To delete the password, leave the password box blank on entering or confirming the new password, and press the [OK] key. • For details about the [Auto Delete Stored Jobs], see p.92 "Maintenance Menu". • For details about [User ID], see p.77 "Printing from the User ID Screen". 3 Deleting Stored Print files 1. Press [Prt.Jobs]. 2. Select [Stored Print Jobs] using the [ ] or [ ] key, and then press [Job List]. Depending on the security settings, certain print jobs may not be displayed. 3. Select the file you want to delete using the [ ] or [ ] key, and then press [Delete]. If you set the password in the printer driver, enter the password to delete. If you forget your password, contact your administrator for help. 4. Press [Delete]. To cancel deleting, press [Cancel]. 76 Printing from the User ID Screen Printing from the User ID Screen This describes how to print the files saved in the printer from the User ID screen. Printing the Selected Print Job 1. On the initial screen, press [Prt.Jobs]. 3 2. Press [User ID]. 3. Select the user ID whose file you want to print using the [ ] or [ ] key, and then press [Job List]. 4. Select the file you want to print using the [ ] or [ ] key, and then press [Print]. 5. Press [Print]. To cancel printing, press [Cancel]. • If you print a Sample, Locked, or Hold Print file, the print file saved in the printer is deleted after printing is completed. 77 3. Printing Stored Documents Printing All Print Jobs 1. On the initial screen, press [Prt.Jobs]. 3 2. Select a type of print jobs you want to print using the [ ] or [ ] key, and then press [User ID]. 3. Select the user ID whose file you want to print using the [ ] or [ ] key, and then press [PrintAll]. 4. Press [Print]. To cancel printing, press [Cancel]. • If you print a Sample, Locked, or Hold Print file, the print file saved in the printer is deleted after printing is completed. • You cannot select a print job that is not stored under the selected user ID. • When printing multiple Sample Print files without specifying the number of sets on the confirmation screen, one set less than the least number of set specified on the computer is applied for every selected document. If the number of sets specified on the computer is "1", one set each is printed for every document. • When printing multiple Stored Print files without specifying the number of sets on the confirmation screen, the least number of set specified on the computer is applied for every selected document. • If you select [Locked Print Jobs], enter the correct password. If there are multiple passwords, the printer prints only files that correspond to the entered password. • If you select Stored Print files, and some of these require a password, the printer prints files that correspond to the entered password and files that do not require a password. 78 Canceling a Print Job Canceling a Print Job You can cancel printing from either the printer or a client computer. Since canceling procedures vary depending on the print job status, check the job status and cancel printing according to the following procedure. If Printing Has Not Yet Started You can cancel a print job from the computer. 3 • If the printer is shared by multiple computers, be careful not to accidentally cancel someone else's print job. • A print job containing a large volume of data may take considerable time to stop. Windows 1. Double-click the printer icon on the Windows task tray. A window appears, showing all print jobs currently queued for printing. Check the current status of the job you want to cancel. 2. Select the name of the job you want to cancel. 3. On the [Document] menu, click [Cancel]. Mac OS X 1. Click the printer icon on the dock. A window appears showing all print jobs that are currently queuing to be printed. Check the current status of the job you want to cancel. 2. Select the name of the job you want to cancel. 3. In the application, on the [Jobs] menu, click [Delete Job]. If Printing Has Already Started You can cancel a print job from the printer's control panel. 79 3. Printing Stored Documents 1. Press the [Job Reset] key. 3 CEE503 2. Press [Current]. To resume printing jobs, press [Resume]. 3. Press [Yes] to cancel the print job. Press [No] to return to the previous display. • If the printer is connected to the computer using a parallel cable, sent print jobs may be canceled if the [Job Reset] key is pressed while "Please wait..." is displayed on the control panel. After the interval set in [I/O Timeout] in Printer Features has passed, the next print job can be sent. A print job sent from a different client computer will not be canceled in this case. • You cannot stop printing data that has already been processed. For this reason, printing may continue for a few pages after you press the [Job Reset] key. 80 4. Making Printer Settings Using the Control Panel This chapter explains the menu displayed on the control panel and how to change the printer's settings. Menu Chart This section explains how to change the default settings of the printer and provides information about the parameters included in each menu. Memory Erase Status Displays data status inside the memory. This menu can be displayed only if all the following conditions are met: 4 • The optional hard disk and the SD card provided with the hard disk are installed. • [Auto Erase Memory Setting] is enabled. Paper Input Menu Paper Size: Bypass Tray Paper Size: Tray 1 Paper Size: Tray 2 Paper Size: Tray 3 Paper Type: Bypass Tray Paper Type: Tray 1 Paper Type: Tray 2 Paper Type: Tray 3 Duplex Tray Auto Tray Select Tray Priority • Only installed trays appear on the display panel. 81 4. Making Printer Settings Using the Control Panel Maintenance Menu Quality Maintenance General Settings Timer Settings HDD Management Machine Settings Export 4 • [HDD Management] appears only when the hard disk is installed. List/Test Print Menu Multiple Lists Config. Page Error Log Network Summary Supply Info List Menu List PCL Config./Font Page PS Config./Font Page PDF Config./Font Page IPDS Font List Hex Dump System Menu Print Error Report 82 Menu Chart Menu Auto Continue Memory Overflow Printer Language Sub Paper Size Default Printer Lang. Auto Off 4 Auto Off Scheduler ECO Night Sensor Print Compressed Data Memory Usage Spool Printing RAM Disk Auto E-mail Notify • [Spool Printing] appears only when the hard disk is installed. • [RAM Disk] appears only when the hard disk is not installed. Print Settings Menu Machine Modes PCL Menu PS Menu PDF Menu IPDS Menu 83 4. Making Printer Settings Using the Control Panel Security Options Menu Extended Security Service Mode Lock Firmware Version Network Security Level Auto Erase Memory Setting 4 Erase All Memory Transfer Log Setting Machine Data Encryption • [Service Mode Lock] may not appear depending on the setting of the printer. • [Auto Erase Memory Setting] and [Erase All Memory] will appear when the optional hard disk and the SD card provided with the hard disk are installed. • [Machine Data Encryption] will appear when the optional hard disk and the SD card provided with the hard disk are installed, and you have logged on as the machine administrator. Host Interface Menu I/O Buffer I/O Timeout Network Parallel Interface Wireless LAN USB Settings • [Parallel Interface] appears when the optional IEEE 1284 interface board is installed. • [Wireless LAN] appears when the optional Wireless LAN interface unit is installed. 84 Menu Chart Shutdown Prepares the printer for power off. To prevent damage to the hard disk or memory leading to malfunction, be sure to shutdown the printer properly before turning off the power switch. • For details about shutting down the printer, see "Turning off the Power", Hardware Guide. Language Menu English French German 4 Italian Spanish Dutch Norwegian Danish Swedish Polish Portuguese Hungarian Czech Finnish Russian Extended Features This menu is not available on the printer you are using. 85 4. Making Printer Settings Using the Control Panel Applying the Machine Settings to Other Printers About the Machine Settings Export Function Use this function to store the printer's configuration settings on an SD card. Information stored on the card can be used to restore the printer's configuration. The card can also be used to export this printer's configuration settings to other printers of the same manufacturer. The following settings are exportable: • All settings under the [System] menus 4 • All settings under the [Print Settings] menus • [Machine IPv4 Address] under [Network] on the [Host Interface] menu • [Fixed USB Port] under [USB Settings] on the [Host Interface] menu Exporting the Machine Settings to a SD Card 1. Make sure the printer is turned off. 2. Insert the SD card in the SD card slot. 3. Turn the printer on. 4. Press the [Menu] key. CEE128 5. Press the [ ] or [ ] key to select [Maintenance], and then press the [OK] key. 6. Press the [ ] or [ ] key to select [Machine Settings Export], and then press the [OK] key. 7. When the confirmation screen appears, press [Yes]. 8. Make sure the message regarding that the exporting process being successfully completed appears, and then press [Exit]. 9. Turn the printer off, and then remove the SD card on which the exported settings are stored. 86 Applying the Machine Settings to Other Printers • For details about inserting the SD card and the slot location, see "Installing the SD Memory Card Options", Hardware Guide. Importing the Machine Settings Stored on the SD Card into Other Printers 1. Make sure the printer to which the settings will be imported is turned off. 2. Insert the SD card in the SD card slot. 3. Turn the printer on while pressing and holding down the [Job Reset] key. 4. When the confirmation screen appears, press [Yes]. 5. When the message regarding the completion of the import process appears, turn off the printer. 4 6. Remove the SD card. 7. Turn on the printer. 8. Make sure the settings have been imported properly. Modify the settings if necessary. • The SD card installation procedure and the SD card slot location differ depending on the machine you are using. 87 4. Making Printer Settings Using the Control Panel Memory Erase Status Menu Displays data status inside the memory. • The Memory Erase Status menu can be displayed only if all the following conditions are met: • The optional hard disk and the SD card provided with the hard disk are installed. • [Auto Erase Memory Setting] is enabled. 4 Viewing the Status of Remaining Data in Memory 1. Press the [Menu] key. CEE128 2. Press the [ ] or [ ] key to select [Memory Erase Status], and then press the [OK] key. 3. The current memory status is displayed. [Data to erase remaining.] : Data remain inside the memory. [Currently no data to erase.] : No data remain inside the memory. [Erasing Data...] : Data are being deleted. 4. Press the [OK] key. 5. Press the [Menu] key. 88 Paper Input Menu Paper Input Menu This section explains about paper settings on the paper input menu such as paper sizes and types on each tray. Paper Input Menu Parameters This section explains about parameters that can be set on the paper input menu. • Only installed trays appear on the display panel. • Be sure to set a paper type using the control panel. If you do not set it, the printing result might not be proper. 4 Paper Size: Bypass Tray You can specify the paper size for Bypass Tray. Default: (mainly Europe and Asia) A4 81/2 × 11 (mainly North America) Paper Size: Tray 1 to 3 You can specify the paper size for Tray 1 to 3. Default: (mainly Europe and Asia) A4 81/ (mainly North America) 2 × 11 Paper Type: Bypass Tray You can specify the paper type for Bypass Tray. Default: [No Display (Plain Paper)] Paper Type: Tray 1 to 3 You can specify the paper type for Tray 1 to 3. Default: [No Display (Plain Paper)] Duplex Tray You can set each tray for duplex printing. Only installed trays appear on the display panel. • Tray 1 to 3, Bypass Tray 89 4. Making Printer Settings Using the Control Panel Default: [On] • On • Off Auto Tray Select You can select whether to assign each tray to automatically print the paper size and type set by printer driver. When using custom size paper, if automatic tray selection is enabled, the size selected on the control panel has priority. If this setting is disabled, the size selected from the printer driver has priority. You can select multiple trays. 4 If you need to have a tray locked, you must select the tray using both printer driver and control panel. • Tray 1 to 3, Bypass Tray Default: [On] • On • Off Tray Priority You can set a tray to be checked first when automatic tray selection is enabled from the printer driver. The tray selected here is used when no tray is selected for a print job. It is recommended that you load paper of the size and orientation you use most frequently in the tray selected in this setting. Default: [Tray 1] • Tray 1 • Tray 2 • Tray 3 • Bypass Tray • For details about which paper sizes can be specified, see "Supported Paper for Each Tray", Hardware Guide. • For details about which paper types can be specified, see "Supported Paper Types", Hardware Guide. Changing the Paper Input Menu Automatic tray selection Follow the procedure below to change the automatic tray selection setting. 90 Paper Input Menu 1. Press the [Menu] key. CEE128 2. Press the [ ] or [ ] key to select [Paper Input], and then press the [OK] key. 3. Press the [ ] or [ ] key to select [Auto Tray Select], and then press the [OK] key. 4 4. Press the [ ] or [ ] key to select the tray you want to print from, and then press the [OK] key. 5. Press the [ ] or [ ] key to select [On], and then press the [OK] key. 6. Press the [Menu] key. Tray priority Follow the procedure below to change the tray priority. 1. Press the [Menu] key. CEE128 2. Press the [ ] or [ ] key to select [Paper Input], and then press the [OK] key. 3. Press the [ ] or [ ] key to select [Tray Priority], and then press the [OK] key. 4. Press the [ ] or [ ] key to select a tray you want to use, and then press the [OK] key. 5. Press the [Menu] key. 91 4. Making Printer Settings Using the Control Panel Maintenance Menu You can set printing conditions such as density and calibration, and printer management such as deleting temporary print jobs from the hard disk. Maintenance Menu Parameters This section explains about parameters that can be set on the maintenance menu. 4 Quality Maintenance Image Density Adjustment Adjusting the print image density can prevent faint spots or smears appearing on printed pages. You can specify a density value between 6 and 3. Only change this setting from its default value if necessary. For details about adjusting the print image density, see "Adjusting the Image Density", Hardware Guide. Registration You can adjust the starting position of the printing page. For details, see "Adjusting Printing Position", Hardware Guide. • Print Test Sheet You can print the registration test sheet. Only the installed trays appear on the display panel. • Tray 1 • Tray 2 • Tray 3 • Bypass Tray • Duplex Unit • Adjustment You can select the start position for printing on a page. Only the installed trays appear on the display panel. • Horizontal: Tray 1 • Horizontal: Tray 2 • Horizontal: Tray 3 • Horizontal: Bypass Tray • Horizontal: Back Side 92 Maintenance Menu • Vertical: Std. Ppr Tray • Vertical: Opt. Ppr Tray • Vertical: Bypass Tray • Vertical: Back Side Curl Prevention You can control the fuser temperature to prevent paper from curling. Use this mode only when paper misfeed occurs frequently during duplex printing. Default: [Off] • On • Off 4 General Settings Replacement Alert Use this function to specify the timing of when the Alert Indicator will light up to prompt the user to replace supplies. • Fusing Unit Default: [Normal] • Notify Sooner • Normal • Notify Later Supply End Option You can specify whether or not to continue printing after the following components have exceeded their recommended service life. Default: [Continue Printing] • Continue Printing • Stop Printing Display Supply Info You can select whether or not the amount of toner is displayed on the initial screen. Default: [On] • On • Off Menu Protect You can select whether or not to protect the menu settings. If you enable this setting, you must specify a protection level. 93 4. Making Printer Settings Using the Control Panel If you would like to lower the protection level, disable this setting or select [Level 1]. You may not be able to change this setting depending on the setting of the printer. Default: [Level 2] • Level 1 • Level 2 • Off List/Test Print Lock You can select whether or not to prohibit List/Test printing. You may not be able to change this setting depending on the setting of the printer. 4 Default: [Off] • On • Off Unit of measure You can specify the unit for measurement. Default: (mainly Europe and Asia) [mm] (mainly North America) [inch] • mm • inch Panel Key Sound You can select whether or not to enable the panel key sound. Default: [On] • On • Off Warm-up Beeper You can select whether or not to sound the beeper when the printer has completed a warm-up process. Default: [Off] • On • Off Display Contrast You can specify the density of the display by selecting one of seven levels. 94 Maintenance Menu Key Repeat You can specify whether or not to scroll the display panel when the [ ] or [ ] key is held down. When you enable this setting, specify the scroll speed. (If repeat time is set to "Long", scroll speed becomes slow.) Default: [Normal] • Do not Repeat • Normal • Repeat Time: Medium • Repeat Time: Long Function Priority Specify the function that is selected by default whenever the printer is turned on or leaves Energy Saver mode. 4 The order of the items on this menu reflects the order of the functions that appear when [Switch Functions] is pressed. Default: [Printer] • Printer • Extended Features 1 • Extended Features 2 • Extended Features 3 Timer Settings Auto Reset Timer Specify how long the printer waits before it displays the initial screen following last usage (auto resets). This function will be active when the printer is in the following conditions: • Performing normal menu operations. • When displaying a warning message regarding authentication. If you suspend printing by pressing the [Suspend/Resume] key, the machine will resume printing when the period of time specified by this setting has passed. If you enable this setting, you can specify the number of seconds the printer waits before it auto resets. Specify a wait time of between 10 and 999 seconds (in steps of one second). The default wait time is 60 seconds. Default: [On] • On • Off 95 4. Making Printer Settings Using the Control Panel Set Date Set the date for the printer's internal clock. Set Time Set the time for the printer's internal clock. HDD Management Specify the settings related to deletion of data saved on the hard disk. This menu appears only if the hard disk is installed. Delete All Temporary Jobs 4 Use this function to delete all temporary documents saved on the hard disk (Sample Print, Locked Print, and Hold Print data) at once. Delete All Stored Jobs Use this function to delete all Stored Print data saved on the hard disk at once. Auto Delete Temporary Jobs Specify whether or not to automatically delete temporary documents saved on the hard disk (Sample Print, Locked Print, and Hold Print data). If you enable this setting, you can specify the number of hours the printer waits before it deletes documents. Specify a wait time of between one and 200 hours (in steps of one hour). The default wait time is eight hours. Default: [Off] • On • Off Auto Delete Stored Jobs Specify whether or not to automatically delete Stored Print data saved on the hard disk. If you enable this setting, you can specify the number of days the printer waits before it deletes documents. Specify a wait time of between one and 180 days (in steps of one day). The default wait time is three days. Default: [On] • On • Off Reset IPDS Fonts Use this function to delete all IPDS captured fonts. This menu appears only when the optional IPDS card is installed. 96 Maintenance Menu Machine Settings Export Use this function to store the settings of this printer on an SD card. The stored information can then be used to restore the settings of this printer, or carried over to other printers of the same manufacturer. For details, see p.86 "Applying the Machine Settings to Other Printers". Changing the Maintenance Menu This section explains changing the maintenance menu using examples. Automatic deletion of temporary jobs in the hard disk Follow the procedure below to set automatic deletion of temporary jobs stored in the hard disk. 4 1. Press the [Menu] key. CEE128 2. Press the [ ] or [ ] key to select [Maintenance], and then press the [OK] key. 3. Press the [ ] or [ ] key to select [HDD Management], and then press the [OK] key. 4. Press the [ ] or [ ] key to select [Auto Delete Temporary Jobs], and then press the [OK] key. 5. Press the [ ] or [ ] key to select [On], and then press the [OK] key. 6. Press the [ ] or [ ] key to set automatic deletion timer in hours between 1 through 200. 7. Press the [OK] key. 8. Press the [Menu] key. 97 4. Making Printer Settings Using the Control Panel List/Test Print Menu The list/test print menu allows you to print lists showing the printer configuration and the setting status of print-related conditions. List/Test Print Menu Parameters This section explains about parameters that can be set on the list/test print menu. Multiple Lists 4 You can print the configuration page and error log, network summary and supply list. Config. Page You can print the current configuration of the printer. For details, see p.99 "Interpreting the Configuration Page". Error Log You can print an error report. Network Summary You can print the network device status. Supply Info List You can print the supply status. Menu List You can print a menu list showing all available menus. PCL Config./Font Page You can print the current configuration and installed PCL font list. PS Config./Font Page You can print the current configuration and installed PostScript font list. PDF Config./Font Page You can print the current configuration and installed PDF font list. IPDS Font List You can print a list of IPDS-supported fonts. This menu appears only when the optional IPDS card is installed. Hex Dump You can print the data sent by the computer using Hex Dump. 98 List/Test Print Menu Test Printing Follow the procedure below to print the configuration page. • The configuration page is printed on A4 or Letter (8 1/2"×11") size paper, so load them in the same paper tray. Printing a Configuration Page Use the following procedure to print the Configuration Page. 4 1. Press the [Menu] key. CEE128 2. Press the [ ] or [ ] key to select [List/Test Print], and then press the [OK] key. 3. Press the [ ] or [ ] key to select [Config. Page], and then press the [OK] key. After the configuration page is printed out, the screen returns to List/Test print menu. 4. Press the [Menu] key. Interpreting the Configuration Page The meanings of the items on the Configuration Page are as follows: System Reference Machine ID Shows the serial number assigned to the board by its manufacturer. Total Memory Shows the total memory status. Total Counter Shows the total number of pages printed by the printer to date. 99 4. Making Printer Settings Using the Control Panel Firmware Version • Printer Shows the version number of the printer controller firmware. • System Displays the version number of the system firmware. • Engine Shows the version number of the printer engine firmware. • NIB Shows the version number of the network interface board. 4 Device Connection Shows the names of device options installed in the printer. HDD: Font/Macro Download Shows the hard disk status. Printer Language Shows the version number of the printer language. Attached Equipment Shows the options attached to the printer. Paper Input Shows the current Paper Input settings. For details, see p.89 "Paper Input Menu". Maintenance Shows the current Maintenance settings. For details, see p.92 "Maintenance Menu". System Shows the current System settings. For details, see p.102 "System Menu". Machine Modes Shows the current machine modes settings. For details, see p.108 "Print Settings Menu". PCL Menu Shows the current PCL settings. For details, see p.108 "Print Settings Menu". PS Menu Shows the current PS settings. For details, see p.108 "Print Settings Menu". PDF Menu Shows the current PDF settings. For details, see p.108 "Print Settings Menu". IPDS Menu Shows the current IPDS settings. For details, see p.108 "Print Settings Menu". 100 List/Test Print Menu Host Interface Shows the current Host Interface settings. When DHCP is active on the network, the IPv4 address, subnet mask, and gateway address appear in parentheses. For details, see p.125 "Host Interface Menu". Interface Information Interface information is displayed. User Paper Type Registered user paper types are displayed. 4 101 4. Making Printer Settings Using the Control Panel System Menu The system menu allows you to set the printer's basic functions. Although you can operate the printer using the default settings, you can also change its settings to better suit your printing needs. Changes made to settings remain effective after power off. System Menu Parameters This section explains about parameters that can be set on the system menu. Print Error Report 4 Select whether or not to print an error report when a printer error or memory error occurs. Default: [Off] • On • Off Auto Continue Specify whether or not to continue printing after a system error. When you enable this setting, specify how long the printer is to display error before resuming print. When [Auto Continue] is set to on, and a certain error occurs in the printer while printing, the job might be cancelled, or printing will not be as intended. When a job is cancelled due to error, the printer automatically begins the next job in the queue. Default: [Off] • Off • Immediate • 1 minute • 5 minutes • 10 minutes • 15 minutes Memory Overflow You can specify whether or not to print a memory overflow error report. Default: [Do not Print] • Do not Print • Error Information Printer Language You can specify the printer language. Default: [Auto] 102 System Menu • Auto • PCL • PS • PDF Sub Paper Size Specify whether or not the paper size switches automatically when if paper of the specified size is not loaded in the tray. This feature supports automatic switching between A4 and Letter (8 1/2" x 11") size paper only. Paper switching can cause page edges to be cropped and other undesirable print results. This is due to the difference between A4 and Letter (8 1/2" x 11") in maximum printable area. Default: [Auto] 4 • Auto • Off Default Printer Lang. Select the printer language to use when the printer fails to detect the printer language. Default: [PCL] • PCL • PS • PDF Auto Off Use this function to reduce the power consumption of the printer when the printer is not in use. Auto Off On/Off You can select whether or not to enable Auto Off Mode. Default: [On] • On • Off Auto Off Timer You can specify the duration the printer waits before entering Auto Off Mode. The printer enters Auto Off Mode if no user input has been made during the specified duration. When the printer is in Auto Off Mode, it takes longer for the printer to start printing. Default: [1 minute] • 1 minute • 5 minutes • 15 minutes 103 4. Making Printer Settings Using the Control Panel • 30 minutes • 45 minutes • 60 minutes Auto Off Scheduler Specify when the printer enters Auto Off Mode. You can specify the time of the day and the day of the week. If a print job is sent to the printer or a user uses the control panel while the printer is in Auto Off Mode, the printer will return to Auto Off Mode right after the sent job is printed, or one minute after the user finishes using the control panel. 4 This function can also be enabled or disabled from Web Image Monitor. For details, see Web Image Monitor Help. Default: [Inactive] • Daily (Web Preset Time) Specify the time of the day that the printer enters Auto Off Mode each day of the week. Use Web Image Monitor to specify the time of the day. For details, see Web Image Monitor Help. • Day of Week(Preset Time) Specify the time for each specific day that the printer enters Auto Off Mode. Use Web Image Monitor to specify the time of the day and the day of the week. For details, see Web Image Monitor Help. • Inactive ECO Night Sensor Specify whether or not the printer uses the ECO Night Sensor (ambient light sensor) to automatically enter Auto Off Mode. Auto Off Setting Select whether to enable or disable the ECO Night Sensor. Default: [Inactive] • Active • Inactive Auto Off Timer Specify how long the printer waits to enter Auto Off Mode after the ECO Night Sensor has detected that the lights have been turned off. The Auto Off Timer will reset if any of the following occurs: • If the sensor detects an increase in ambient brightness before the specified duration elapses. • If a key is pressed, or a print is made. Default: [30 minutes] 104 System Menu • 5 minutes • 15 minutes • 30 minutes • 60 minutes • 120 minutes Brightness Sensor Level Specify the ambient light sensor's brightness sensitivity level (trigger threshold). You can set the light sensor to one of five sensitivity thresholds. "Level 5 (Dim)" is the highest sensitivity threshold. Selecting this level will cause the sensor to trigger at the smallest decrease in ambient light. Selecting a lower level will cause the sensor to trigger at progressively lower levels of ambient light. 4 Default: [Level 3 (Dark)] • Level 1 (Very Dark) (equivalent to a moonlit night: approximately 0.4 lx) • Level 2 • Level 3 (Dark) (equivalent to a cinema during a screening: approximately 2.4 lx) • Level 4 • Level 5 (Dim) (equivalent to a building interior at sunset: approximately 75.0 lx) Print Compressed Data Specify whether or not to print compressed data. The supported compression format is GZIP. Default: [Off] • On • Off Memory Usage Select memory to be used from Font Priority or Frame Priority. Default: [Frame Priority] • Font Priority Allocates more memory to the PDL work area. Select this setting if printing fails due to insufficient memory. • Frame Priority 105 4. Making Printer Settings Using the Control Panel Allocates more memory for image processing. Select this setting to increase print speed. Depending on the document you are printing, this setting might not be effective. Spool Printing Specify whether or not to complete spooling before starting to print. Spooling stores a sent print job temporarily in the printer, and then prints it. This function is available only if the hard disk is installed on the printer. Default: [Off] • On • Off 4 RAM Disk If the hard disk is not installed for PDF Direct Print, select a value of 2 MB or higher. This function is displayed only if no hard disk is installed. For details about the optional SDRAM module, see Hardware Guide. Default: [4 MB] • 0 MB • 2 MB • 4 MB • 8 MB Auto E-mail Notify Specify whether or not to send an error message to a preset e-mail address when an error occurs in the printer. After changing the setting, turn off the power of the printer briefly, and then turn it on again. For information, see Web Image Monitor Help. Default: [On] • On • Off Changing the System Menu Follow the procedure below to change the settings for Auto Off. 106 System Menu 1. Press the [Menu] key. CEE128 2. Press the [ ] or [ ] key to select [System], and then press the [OK] key. 3. Press the [ ] or [ ] key to select [Auto Off], and then press the [OK] key. 4 4. Press the [ ] or [ ] key to select [Auto Off Timer], and then enter the [OK] key. 5. Press the [ ] or [ ] key to select the lead time needed to switch to Auto Off Mode. 6. Press the [OK] key. 7. Press the [Menu] key. 107 4. Making Printer Settings Using the Control Panel Print Settings Menu The System Menu allows you to set conditions for printing. Print Settings Menu Parameters This section explains about parameters that can be set on the print settings menu. Machine Modes Copies 4 Specify the number of copies to print. If the number of copies to print is specified by command or the printer driver, this setting is overridden. Default: 1 • 1 to 999 Page Size Specify the default paper size. The default paper size is used when the paper size is not specified in the print data. Default: (mainly Europe and Asia) A4 81/ (mainly North America) 2 × 11 • (mainly Europe and Asia) A4, A5, A6, B5 JIS, B6 JIS, C5 Env., C6 Env., DL Env., 81/2 × 14, 81/2 × 13, 81/2 × 11, 81/4 × 13, 8 × 13, 71/4 × 101/2, 51/2 × 81/2, 41/8 × 91/2, 37/8 × 71/2, 16K, Custom Size • (mainly North America) 81/2 × 14, 81/2 × 13, 81/2 × 11, 81/4 × 13, 8 × 13, 71/4 × 101/2, 51/2 × 81/2, 41/8 × 91/2, 37/8 × 71/2, A4, A5, A6, B5 JIS, B6 JIS, C5 Env., C6 Env., DL Env., 16K, Custom Size Edge to Edge Print Select to whether or not to print using the whole area of paper, leaving no edge borders. Default: [Off] • On • Off 108 Print Settings Menu Duplex Select whether or not to print on both sides of a sheet. If you specify duplex printing, you must also specify the binding method. This menu appears only when the optional duplex unit is installed. Default: [Off] • Off • Long Edge Bind • Short Edge Bind Rotate by 180 Degrees Select whether or not to rotate the print image by 180 degrees. Default: [Off] 4 • On • Off Blank Page Print Select whether or not to print blank pages. Default: [On] • On • Off Edge Smoothing Select whether or not to smooth the edges of texts and images when printing. When this setting is enabled, gradation in images may be degraded. Default: [On] • On • Off Toner Saving Reduces toner consumption when printing. When this setting is enabled, print quality may be degraded. Default: [Off] • On • Off Letterhead Setting Select whether or not to print on paper that has a fixed print side or print direction (letterhead paper, for example). For details, see "Printing on Fixed-Orientation Paper", Hardware Guide. Default: [Auto Detect] 109 4. Making Printer Settings Using the Control Panel • Off Not printing with the letterhead printing mode. • Auto Detect Select whether or not to print using letterhead mode whenever a page that has a fixed print side or print direction is specified as the first page. • On (Always) Print with the letterhead printing mode regularly. Tray Setting Priority 4 Specify whether the paper size and type settings that are applied are those specified using the control panel, printer driver, or print command. • Bypass Tray Specify whether the paper size and type settings applied for bypass Tray are those specified using the control panel, printer driver, or print command. Default: [Driver/Command] • Driver/Command When the source paper tray is specified for a print job, the paper settings specified using the printer driver or by print command are applied, regardless of any settings specified using the control panel. • Machine Setting(s) The paper settings specified on the printer's control panel are applied to all print jobs. An error will occur if the paper settings specified using the printer driver or by print command do not match those specified using the control panel. • Any Size/Type If the printer's trays do not contain paper matching the settings of the print job, printing can proceed from the bypass tray with the job's settings applied. • Any Custom Size/Type If the printer's trays do not contain paper matching the settings of the print job but custom paper was specified using the printer driver or by print command, printing can proceed from the bypass tray with the job's settings applied. • Tray 1 to 3 Specify whether the paper size and type settings applied for Tray 1 to 3 are those specified using the control panel, printer driver, or print command. Default: [Machine Setting(s)] • Driver/Command • Machine Setting(s) 110 Print Settings Menu Tray Switching You can specify whether or not the printer automatically switches paper trays if paper of the specified size and type is not loaded in the driver-designated tray. Default: [Off] • On • Off Extend Auto Tray Switching This setting enables the printer to switch paper trays automatically, regardless of whether the tray is manually or automatically selected. Default: [Off] • On 4 • Off PCL Menu You can set conditions when using PCL for printing. Orientation Select the page orientation. Default: [Portrait] • Portrait • Landscape Form Lines Specify the number of lines per page between 5 to 128. The default paper size is used when the paper size is not specified in the print data. Default: (mainly Europe and Asia) 64 (mainly North America) 60 Font Source Specify the location of the default font. When you select [RAM], you can select only fonts downloaded to the printer RAM. When you select [HDD], you can select only fonts downloaded to the hard disk. When you select [SD Font Download], you can select only fonts downloaded to the SD card. Default: [Resident] • Resident 111 4. Making Printer Settings Using the Control Panel • RAM • HDD • SD • SD Font Download Font Number Specify the ID of the default font you want to use. Default: 0 • 0 to 63 (Resident) • 1 to X (Download; "X" is the number of downloaded fonts) 4 Point Size Specify the point size you want to use for the default font between 4 to 999.75 in 0.25 increments. This setting is effective only for a variable-space font. Default: 12.00 points Font Pitch Specify the number of characters per inch you want to use for the default font between 0.44 to 99.99 in 0.01 increments. This setting is effective only for fixed-space fonts. Default: 10.00 pitches Symbol Set You can specify the character set for the default font. Default: [PC-8] Available sets are as follows: Roman-8, Roman-9, ISO L1, ISO L2, ISO L5, ISO L6, ISO L9, PC-775, PC-8, PC-8 D/N, PC-850, PC-852, PC-858, PC8-TK, PC-1004, Win L1, Win L2, Win L5, Win Baltic, Desktop, PS Text, MS Publ, Math-8, PS Math, Pifont, Legal, ISO 4, ISO 6, ISO 11, ISO 15, ISO 17, ISO 21, ISO 60, ISO 69, Win 3.0, MC Text, UCS-2, PC-864, Arabic-8, Win Arabic, PC-866, PC-866U, ISO Cyrillic, Win Cyrillic, PC-851, Greek-8, ISO Greek, PC-8 Greek, Win Greek, PC-862, Hebrew-7, Hebrew-8, ISO Hebrew Courier Font Select the type of courier font. Default: [Regular] • Regular • Dark Ext. A4 Width Select whether or not to extend the width of the printable area of A4 sheets, by reducing side margins. 112 Print Settings Menu Default: [Off] • On • Off Append CR to LF Select whether or not to append a CR code to each LF code to print text data clearly. Default: [Off] • On • Off Resolution You can specify the print resolution in dots per inch. Default: [600dpi] 4 • 300dpi • 600dpi PS Menu You can set conditions when using PostScript for printing. Job Timeout You can specify how long the printer waits (in seconds) before canceling the current job when the job is interrupted while being processed. If you select Use Machine Setting(s), enter a value between 0 to 999. (Default: 0) Default: [Use Driver/Command] • Use Driver/Command • Use Machine Setting(s) Wait Timeout You can specify how long the printer waits (in seconds) before it cancels receiving a job when the printer cannot detect the end of the job. If you select Use Machine Setting(s), enter a value between 0 to 999. (Default: 300) Default: [Use Driver/Command] • Use Driver/Command • Use Machine Setting(s) Data Format Select the data format from Binary Data or TBCP. This setting is ineffective when using a parallel or EtherTalk connection. When using a parallel or USB connection, the print job is canceled if binary data is sent from the printer driver. 113 4. Making Printer Settings Using the Control Panel Default: [TBCP] When using an Ethernet connection, the print job is canceled if: • The printer driver data format is TBCP and the data format selected using the control panel is Binary Data. • The printer driver data format is binary and the data format selected using the control panel is TBCP. Resolution Select the resolution. Default: [600dpi Fast] • 300dpi 4 • 600dpi Fast • 600dpi Standard Orientation Auto Detect Specify the orientation auto detect. Default: [On] • On • Off PDF Menu You can set conditions when using PDF for printing. Change PDF Password Specify the password for the PDF file executing PDF Direct Print. If you do not set a PDF password, this menu does not appear. The password can be set using Web Image Monitor, but must be sent through the network. For increased security, use this menu on the control panel to set the password directly. PDF Group Password This setting is not available on this printer. Reverse Order Printing This setting enables printing to start from the last page of the document. Use this function when prints come out face up in the output tray. This allows a printed document to be assembled in page order. Default: [Off] • On • Off Resolution Specify the resolution for the PDF file executing PDF Direct Print. 114 Print Settings Menu Default: [600dpi Fast] • 300dpi • 600dpi Fast • 600dpi Standard Orientation Auto Detect Specify the orientation auto detect for the PDF file executing PDF Direct Print. Default: [On] • On • Off IPDS Menu You can set conditions when using IPDS for printing. 4 Tray Form Specify an IPDS form for each paper tray. For each paper tray, select the IPDS form you want to allocate to it. Only installed trays appear on the display panel. • Tray 1 • Tray 2 • Tray 3 • Bypass Tray Emulation Mode Specify the emulation mode. Default: [Native] • Native • 4028 Print Mode Specify the print mode. Default: [Enhanced] • Standard • Enhanced Def. Code Page Specify the default code page. Default: 37 37, 38, 260, 273, 274, 276, 277, 278, 280, 281, 284, 285, 286, 287, 288, 290, 297, 420, 423, 424, 500, 870, 871, 875, 880, 892, 893, 905, 1025, 1026, 1140, 1141, 1142, 1143, 1144, 1145, 1146, 1147, 1148, 1149 115 4. Making Printer Settings Using the Control Panel Default FGID Specify the default FGID (Font Typeface Global Identifier), which identifies the printer's default resident font. Default: 416 3, 11, 12, 18, 19, 46, 85, 86, 92, 111, 112, 159, 164, 203, 221, 223, 254, 256, 281, 283, 290, 304, 305, 306, 318, 319, 400, 404, 416, 420, 424, 428, 432, 2304, 2305, 2306, 2307, 2308, 2309, 2310, 2311, 5687, 5707, 5815, 5835, 20224 Chara. Per Inch Specify the number of characters per inch (pitch) for the default font. Valid values are 5.0 to 30.0 in units of one tenth of an inch. 4 Default: 10.0 Valid Prnt.Area Enable or disable valid printable area checking. Default: [On] • On • Off Page Specify how data is positioned on the page. Default: [Whole] • Whole • Comp1 • Comp2 • Print Edge to Edge Enable or disable "Edge to Edge" printing. Default: [Off] • On • Off Font Substitution Enables or disables font substitution. Default: [Off] • On • Off 116 Print Settings Menu Caching Specify whether or not to apply caching for repeated overlays. Default: [Off] • On • Off Font Capture Enable or disable font capturing. This menu appears only when the hard disk is installed. Default: [On] • On • Off Resolution 4 Specify the resolution reported to the host in the "IPDS XOAOPC" command for raster coded fonts and IM1 image support. Default: [Auto] • Auto • 240dpi • 300dpi • 600dpi Graph.Char.Str. Specify the Graphic Character String (Graphic Character Sizing) processing method. Default: [Auto] • Auto • Character Scale • Font Activation Bar Code Specify the barcode level protocol. Default: [Auto] • Auto • 4028 • Native Box Draw Specify the Box Draw processing. Default: [Off] 117 4. Making Printer Settings Using the Control Panel • On • Off Clr. Simulation Specify how color specification controls are processed on a monochrome printer. Default: [Fidelity] • Fidelity • Legacy Text Color Simulation Specify how text color specification controls are processed on a monochrome laser printer. 4 Default: [On] • On • Off Tray Mapping Map the media source (input tray) to an ID the host uses for the media source. Default: [Auto] • IPDS Tray • Auto Changing the Print Settings Menu Follow the procedure below to change Tray Setting Priority. 1. Press the [Menu] key. CEE128 2. Press the [ ] or [ ] key to select [Print Settings], and then press the [OK] key. 3. Press the [ ] or [ ] key to select [Machine Modes], and then press the [OK] key. 4. Press the [ ] or [ ] key to select [Tray Setting Priority], and then enter the [OK] key. 118 Print Settings Menu 5. Press the [ ] or [ ] key to select the tray whose paper type or size you want to change, and then press the [OK] key. 6. Press the [ ] or [ ] key to select the desired setting item, and then press the [OK] key. 7. Press the [Menu] key. 4 119 4. Making Printer Settings Using the Control Panel Security Options Menu The system menu allows you to set conditions for printing. Security Options Menu Parameters This section explains about parameters that can be set on the security options menu. Extended Security Depending on the setting of the printer, some of the settings listed below may not appear. 4 Driver Encryption Key Specify the driver encryption key. Encrypt Address Book Select whether or not to encrypt the printer's address book data. Default: [Off] • On • Off Restrict User Info.Display Select whether or not to display user information as "********" when checking job information without being authenticated through user authentication. Default: [Off] • On • Off Enhance File Protection Select whether or not to automatically lock password-protected print files if an invalid password is entered ten times. When a file is locked, you cannot select them even if the correct password is entered. Default: [Off] • On • Off Settings by SNMPv1 and v2 Select whether or not to prohibit changes to the printer settings through access using SNMPv1, v2 protocol. Default: [Do not Prohibit] • Prohibit 120 Security Options Menu • Do not Prohibit Simple Encryption Select whether or not to use apply simple encryption (restrict usage) when enhanced encryption cannot be used. Default: [Do not Restrict] • Restrict • Do not Restrict Authenticate Current Job Select whether or not authentication is required for operations such as canceling jobs. If set to [Login Privilege], only authorized users or your administrator can operate the printer. If set to [Access Privilege], users who sent a print job or your administrator can operate the printer. Default: [Off] 4 • Login Privilege • Access Privilege • Off Password Policy Specify the format of passwords: types of characters to be used and minimum length. Valid characters for passwords are upper-case letters, lower-case letters, decimal numbers, and symbols such as #. If complexity is set to [Level 1], passwords must use two types of these characters; if set to [Level 2], three types. • Complexity Setting Default: [Do not Restrict] • Level 2 • Level 1 • Do not Restrict • Minimum Character No. If set to 0, minimum length is not specified. Default: 0 • Between 0 to 32 @Remote Service Select whether or not to prohibit @Remote Service. If you would like to set to Prohibit, contact your service representative. Default: [Do not Prohibit] • Prohibit • Do not Prohibit 121 4. Making Printer Settings Using the Control Panel Update Firmware Select whether or not to prohibit Update Firmware. If you would like to set to Prohibit, contact your service representative. Default: [Do not Prohibit] • Prohibit • Do not Prohibit Change Firmware Structure Select whether or not to prohibit Change Firmware Structure. If you would like to set to Prohibit, contact your service representative. 4 Default: [Do not Prohibit] • Prohibit • Do not Prohibit Service Mode Lock Select whether or not to prohibit entering service mode. This setting appears only when the user has logged in as the machine administrator. Default: [Off] • On • Off Firmware Version Display the firmware version of the printer. Network Security Level Specify the network security level. Default: [Level 0] • Level 0 • Level 1 • Level 2 Auto Erase Memory Setting Select whether or not to automatically delete memory. When set to on, specify the overwrite times. To specify the number of memory overwrites, select [Random Numbers]. This setting appears only when the optional hard disk and the SD card provided with the hard disk are installed. Default: [Off] • On HDDErase • NSA 122 Security Options Menu • DoD • Random Numbers Number of Erase: Between 1 to 9 • Off Erase All Memory Select to delete all data inside the memory. When deleting memory, specify the overwrite times. To specify the number of memory overwrites, select [Random Numbers]. This setting appears only when the optional hard disk and the SD card provided with the hard disk are installed. Default: [Random Numbers] HDDErase • NSA 4 • DoD • Random Numbers Number of Erase: Between 1 to 9 Transfer Log Setting You can select whether or not to send log information to the log collection server. Default: [Off] • On (Only available from the log collection server.) • Off Machine Data Encryption Encrypt data stored on the hard disk. Once you encrypt the data, the following menus appear on the control panel display. This setting appears only when the optional hard disk and the SD card provided with the hard disk are installed. • Update Encryption Key Update the encryption key. • Cancel Encryption Cancel the encryption settings. • Print Encryption Key Print the encryption key. Changing the Security Options Menu Follow the procedure below to erase data inside memory. 123 4. Making Printer Settings Using the Control Panel • This setting appears only when the optional hard disk and the SD card provided with the hard disk are installed. 1. Press the [Menu] key. 4 CEE128 2. Press the [ ] or [ ] key to select [Security Options], and then press the [OK] key. 3. Press the [ ] or [ ] key to select [Extended Security], and then press the [OK] key. 4. Press the [ ] or [ ] key to select [Erase All Memory], and then press the [OK] key. 5. Press the [ ] or [ ] key to select [On], and then press [EraseNo.]. 6. Press the [ ] or [ ] key to enter overwrite times, and then press the [OK] key. 7. Press the [ ] or [ ] key to select [On], and then press the [OK] key. 8. Press the [Menu] key. 124 Host Interface Menu Host Interface Menu You can set configurations about network connections and communication when using parallel connection between the printer and the computer. The changed configuration holds even if the printer is turned off. Host Interface Menu Parameters This section explains parameters that can be set on the host interface menu. I/O Buffer Select the size of I/O Buffer. Normally it is not necessary to change this setting. Default: [128 KB] 4 • 128 KB • 256 KB I/O Timeout Specify how many seconds the printer should wait before ending a print job. If printing operation is frequently interrupted by data from other ports, you can increase the timeout period. Default: [15 seconds] • 10 seconds • 15 seconds • 20 seconds • 25 seconds • 60 seconds Network You can make network-related settings. For details, see "Configuration", Hardware Guide. Machine IPv4 Address Select whether to set the IPv4 address automatically or manually. Default: [Auto-Obtain (DHCP)] • Auto-Obtain (DHCP) When DHCP is set to on, the IPv4 address, subnet mask address, and gateway address cannot be changed. To change them, set DHCP to off. Contact your administrator for information about the network configuration. • Specify • IP Add. Manually specify the IPv4 address. 125 4. Making Printer Settings Using the Control Panel Default: 11.22. 33.44 • Subnet M Manually specify the subnet mask. Default: 0.0.0.0 • Gateway Manually specify the gateway address. Default: 0.0.0.0 IPv6 Stateless Setting Select whether to enable or disable stateless IPv6 address auto configuration. 4 Default: [Active] • Active • Inactive IPsec This is a security function. For details, contact your administrator. Default: [Inactive] • Active • Inactive NW Frame Type Specify the frame type for NetWare. Default: [Auto Select] • Auto Select • Ethernet II • Ethernet 802.2 • Ethernet 802.3 • Ethernet SNAP Effective Protocol Specify the effective protocol. • IPv4 Default: [Active] • Active • Inactive • IPv6 Default: [Inactive] 126 Host Interface Menu • Active • Inactive • NetWare Default: [Inactive] • Active • Inactive • SMB Default: [Active] • Active • Inactive Ethernet Speed 4 Specify the network speed to operate the printer. Default: [Auto Select] • Auto Select • 10Mbps Half Duplex • 10Mbps Full Duplex • 100Mbps Half Duplex • 100Mbps Full Duplex IEEE802.1X Auth.(Ethernet) Specify IEEE 802.1X Ethernet authentication. For details about IEEE 802.1X authentication, see "Configuration", Hardware Guide. Default: [Inactive] • Active • Inactive Restr.IEEE802.1X Auth.Def. Restore the default IEEE 802.1X setting. LAN Type Select Ethernet or Wireless LAN. This menu appears only when the optional Wireless LAN interface unit is installed. Default: [Ethernet] • Ethernet • Wireless LAN 127 4. Making Printer Settings Using the Control Panel Permit SSL/TLS Comm. Set the encrypted communication for SSL/TLS. If you set to [Ciphertext Only], you need to install the SSL certificate for the printer. Default: [Ciphertext Priority] • Ciphertext Only • Ciphertext Priority • Ciphertext/Cleartext Parallel Interface Specify parallel interface settings. This menu appears when the IEEE 1284 interface board is installed. 4 Parallel Timing Specify the parallel interface timing. Default: [ACK outside] • ACK inside • ACK outside • STB down Parallel Comm. Speed Specify whether or not to use DMA transfer for receiving data. Default: [High Speed] • High Speed • Standard Selection Signal Status Specify the selection signal level of the parallel interface. Default: [High] • High • Low Input Prime You usually do not need to change this setting. Default: [Inactive] • Active • Inactive Bidirectional Comm. Specify whether to enable or disable bi-directional communication. Default: [On] 128 Host Interface Menu • On • Off Wireless LAN Configure settings for Wireless LAN. This menu appears only when the optional Wireless LAN interface unit is installed. Communication Mode Specify the transmission mode for Wireless LAN. Default: [Infrastructure Mode] • 802.11 Ad-hoc Mode • Infrastructure Mode SSID Setting 4 Specifies SSID to distinguish the access point in [Infrastructure Mode] or [802.11 Ad-hoc Mode]. The characters that can be used are ASCII 0x20-0x7e (32 bytes). If blank is specified in [802.11 Ad-hoc Mode], "ASSID" appears. Ad-hoc Channel Specify the channel to use when [802.11 Ad-hoc Mode] has been selected. Set the channel that matches the type of wireless LAN being used. The channel in use might differ depending on the country. The following channels are available: (mainly Europe and Asia) • IEEE 802.11a/b/g Wireless LAN Frequency range: 2412 - 2472 MHz (1 - 13 channels) 5180 - 5240 MHz (36, 40, 44, and 48 channels) In some countries, only the following channels are available: • IEEE 802.11b/g Wireless LAN Frequency range: 2412 - 2462 MHz (1 - 11 channels) Default: [11] (mainly North America) • IEEE 802.11a/b/g Wireless LAN Frequency range: 2412 - 2462 MHz (1 - 11 channels) 5180 - 5240 MHz (36, 40, 44, and 48 channels) 129 4. Making Printer Settings Using the Control Panel Default: [11] Security Method Select whether to enable encryption and specify the security type when the encryption is enabled. WPA appears only when the optional Wireless LAN interface unit is installed. Default: [Off] • Off • WEP Press [Details], and then enter the WEP key using hexadecimal and ASCII characters. • WPA Press [Details], and then select the Encryption and Authentication Methods. 4 Select one of the following Encryption Methods: TKIP, CCMP(AES) Select one of the following Authentication Methods: WPA-PSK, WPA, WPA2-PSK, WPA2 Wireless LAN Signal You can check the signal strength when using Wireless LAN. Restore Defaults Reset the Wireless LAN to default. USB Settings Configure the communication parameters for computer-to-printer connection via USB. USB Speed Default: [Auto Select] • Auto Select • Full Speed Fixed USB Port Default: [Off] • Level 1 • Level 2 • Off • For details about how to configure the settings using Web Image Monitor, see p.135 "Using Web Image Monitor" and Web Image Monitor Help. 130 Host Interface Menu Changing the Host Interface Menu Follow the procedure below to change the I/O Timeout setting. 1. Press the [Menu] key. 4 CEE128 2. Press the [ ] or [ ] key to select [Host Interface], and then press the [OK] key. 3. Press the [ ] or [ ] key to select [I/O Timeout], and then press the [OK] key. 4. Press the [ ] or [ ] key to select the lead time needed to end a printing operation, and then press the [OK] key. 5. Press the [Menu] key. 131 4. Making Printer Settings Using the Control Panel Language Menu You can set a language to be displayed on the menu. Language Menu Parameters You can select the language you use. Default: [English] Available languages are as follows: 4 English, French, German, Italian, Spanish, Dutch, Norwegian, Danish, Swedish, Polish, Portuguese, Hungarian, Czech, Finnish, Russian. Changing the Language Menu Follow the procedure below to change the interface language. 1. Press the [Menu] key. CEE128 2. Press the [ ] or [ ] key to select [Language], and then press the [OK] key. 3. Press the [ ] or [ ] key to select the language, and then press the [OK] key. 4. Press the [Menu] key. 132 Options Menu Options Menu Using the options menu, you can configure settings related to form feeding and error logs. This section provides a list of the configurable settings and explains how to check error logs. Options Menu Parameters Form Feed Outputs data that are unprintable, due to errors such as the absence of a line-feed code. Error Log If a document cannot be printed due to errors or other reasons, an error log is created. You can check the error log using the control panel. 4 • All • Sample Print Jobs • Locked Print Jobs • Hold Print Jobs • Stored Print Jobs Checking the Error Log If a document could not be printed due to a printing error, identify the cause of the error by checking the error log in the control panel. • The most recent 30 errors are stored in the error log. If a new error is added when there are 30 errors already stored, the oldest error is deleted. However, if the oldest error belongs to one of the following print jobs, it is not deleted. The error is stored separately until the number of those errors reaches 30. You can check any of these print jobs for error log information. • Sample Print Jobs • Locked Print Jobs • Hold Print Jobs • Stored Print Jobs • If the power switch is turned off, the log is deleted. 133 4. Making Printer Settings Using the Control Panel 1. Press [Option]. 2. Select [Error Log] using the [ ] or [ ] key, and then press the [OK] key. 4 3. Select a type of print jobs using the [ ] or [ ] key, and then press the [OK] key. If you select [All], all error logs appears. 4. Select the error log you want to check using the [ ] or [ ] key. Press the [Menu] key until the initial screen appears after checking the log. • To print files that appear in the error log, resend them after stored files have been printed or deleted. 134 5. Monitoring and Configuring the Printer This chapter explains how to use Web Image Monitor and other applications to monitor the printer or change its settings. Using Web Image Monitor Using Web Image Monitor, you can check the printer status and change settings. Introduction to Web Image Monitor Available operations The following operations can be remotely performed using Web Image Monitor from a client computer. 5 • Displaying printer status or settings • Checking the print job status or history • Interrupting currently printing jobs • Resetting the printer • Managing the Address Book • Making printer settings • Making network protocol settings • Making security settings Configuring the printer To perform the operations from Web Image Monitor, TCP/IP is required. After the printer is configured to use TCP/IP, operations from Web Image Monitor become available. Recommended Web browser • Windows: Internet Explorer 6.0 or higher Firefox 2.0 or higher • Mac OS X: Firefox 2.0 or higher Safari 3.0 or higher Web Image Monitor supports screen reader software. We recommend JAWS 7.0 or a later version. 135 5. Monitoring and Configuring the Printer • Web Image Monitor does not support Safari running under Mac OS X 10.4.1. • Display and operation problems can occur if you do not enable JavaScript and cookies, or if you are using a non-recommended Web Browser. • If you are using a proxy server, change the Web browser settings. Contact your administrator for information about the settings. • If you click your browser's back button but the previous page does not appear, click the browser's refresh button and try again. • Printer information is not automatically updated. To perform an update, click [Refresh] in the display area. • We recommend using Web Image Monitor in the same network. • If the printer is firewall-protected, it cannot be accessed from computers outside the firewall. 5 • When using the printer under DHCP, the IP address may be automatically changed by the DHCP server settings. Enable DDNS setting on the printer, and then connect using the printer's host name. Alternatively, set a static IP address to the DHCP server. • If the HTTP port is disabled, connection to the printer using the printer's URL cannot be established. SSL setting must be enabled on this printer. For details, contact your administrator. • When using the SSL encryption protocol, enter "https://(printer's IP address)/". • When you are using Firefox, fonts and colors may be different, or tables may be out of shape. • When using a host name under Windows Server 2003/2003 R2/2008/2008 R2 with IPv6 protocol, perform host name resolution using an external DNS server. The host file cannot be used. • To use JAWS 7.0 under Web Image Monitor, you must be running Windows OS and Microsoft Internet Explorer 5.5 SP2, or a later version. • If you are using Internet Explorer 8, downloading will be slower than with other browsers. To download faster with Internet Explorer 8, open the browser's [Internet Options] menu and register the printer's URL as a trusted site. Then disable SmartScreen filter for trusted sites. For details about these settings, see the Internet Explorer 8 Help files. • The process of opening Web Image Monitor can be simplified by adding the URL of Web Image Monitor to the bookmarks of your Web browser. When adding a bookmark, do so in the top page before logging in to Web Image Monitor. If the bookmark is added after the user has logged in the top page, it may not display correctly. Displaying Top Page This section explains the Top Page and how to display Web Image Monitor. 1. Start your Web browser. 136 Using Web Image Monitor 2. Enter "http://(printer's IP address or host name)/" in your Web browser's URL bar. If the printer's host name has been registered on the DNS or WINS server, you can enter it. When setting SSL, a protocol for encrypted communication, under environment which server authentication is issued, enter "https://(printer's IP address or host name)/". Every Web Image Monitor page is divided into the following areas: 5 CEE504 1. Menu area If you select menu, its content will be shown on the work area, or the sub area. 2. Tab area Details about each menu appear. 3. Header area The dialog box for switching to the user mode and administrator mode appears, and each mode's menu will be displayed. The link to help and dialog box for keyword search appears. 4. Help Use Help to view or download Help file contents. 5. Display area Displays the contents of the item selected in the menu area. Printer information in the display area is not automatically updated. Click [Refresh] at the upper right in the display area to update the printer information. Click the Web browser's [Refresh] button to refresh the entire browser screen. When User Authentication is Set For details about logging in to and out of Web Image Monitor, see p.19 "If User Authentication is Specified". 137 5. Monitoring and Configuring the Printer About Menu and Mode There are two modes available with Web Image Monitor: guest mode and administrator mode. Guest mode In the guest mode, printer status, settings, and print job status can be viewed, but the printer settings cannot be changed. 5 CEE505 1. Home The [Status], [Supplies], [Device Info], and [Counter] tab are displayed. Details of the tab menu are displayed on the work area. 2. Printer: Print Jobs Allows you to display a list of Sample Print, Locked Print, Hold Print, and Stored Print jobs. 3. Job Display all print files. 4. Configuration Display current printer and network settings. Administrator mode In the administrator mode, you can configure various printer settings. CEE506 138 Using Web Image Monitor 1. Home The [Status], [Supplies], [Device Info], and [Counter] tab are displayed. Details of the tab menu are displayed on the work area. 2. Printer: Print Jobs Allows you to display a list of Sample Print, Locked Print, Hold Print, and Stored Print jobs. 3. Job Display all print files. 4. Address Book User information can be registered, displayed, changed, and deleted. 5. Configuration Make system settings for the printer, interface settings, and security. 6. Reset Device Click to reset the printer. If a print job is being processed, the printer will be reset after the print job is completed. This button is located on Top Page. 7. Reset Printer Job 5 Click to reset current print jobs and print jobs in queue. This button is located on Top Page. • For details about messages and settings, see Web Image Monitor Help. Access in the Administrator Mode Follow the procedure below to access Web Image Monitor in the administrator mode. 1. Click [Login] in the Header area of Web Image Monitor. 2. Enter a login user name and password, and then click [Login]. For details about the login user name and password, consult your network administrator. Depending on the configuration of your Web browser, the login user name and password might be saved. If you do not want to save them, configure your Web browser's settings so that this information is not saved. Displaying Web Image Monitor Help When using Help for the first time, clicking the icon marked "?" ( ) makes the following screen appear, in which you can view Help in two different ways, as shown below: Viewing Help on our Web site Viewing Help to your computer. 139 5. Monitoring and Configuring the Printer Downloading and checking Help You can download Help to your computer. As the Help URL, you can specify the path to the local file to view the Help without connecting to the Internet. • By clicking "?" ( ) in the header area, the contents of Help appear. • By clicking "?" ( appears. ), the Help icon in the display area, Help for the setting items in the display area Downloading Help 1. In the [OS] list, select the operating system. 2. In the [Language] list, select the language. 5 3. Click [Download]. 4. Download Help by following the instructions on the screen. 5. Store the downloaded compressed file in a given location, and then decompress the file. To create a link for the Help button ( ), save the downloaded Help files on a Web server. Linking the URL of the downloaded Help You can link the URL of the help file on a Web server to the "?" button. 1. Log in to Web Image Monitor as an administrator. For details about logging in, see p.139 "Access in the Administrator Mode". 2. In the menu area, click [Configuration]. 3. Click [Webpage]. 4. In the [Set Help URL Target] box, enter the URL of the help file. If you saved the help file to "C:\HELP\EN", enter "file://C:/HELP/". For example, if you saved the file to a Web server, and the URL of the index file is "http:// a.b.c.d/HELP/EN/index.html", enter "http://a.b.c.d/HELP/". 5. Click [OK]. • If you save the Help files on your hard disk, you must access them directly - you cannot link to them ). using the Help button ( 140 Registering Classification Codes Registering Classification Codes This section explains classification codes. If you register classification codes, the printer logs the number of prints made under each code. You can register classification codes to individual users and specified purposes, enabling you to monitor printer usage by each. For example, you can manage accounts according to individual clients or account titles. Classification Code - Based Process (example) 5 CBK519 1. Divisions, sections, departments, project teams, users, etc., to be managed. 2. The appropriate classification code for the print job is entered. 3. The job is printed. 4. Classification codes are collected and managed by an external log collection system. • For details about how to enter classification codes, see p.52 "Specifying the Classification Code for a Print Job". 141 5. Monitoring and Configuring the Printer • When printing in an environment where classification codes are required, print jobs that do not have a classification code cannot be printed. For details, see p.142 "Configuring Classification Codes". Configuring Classification Codes Use Web Image Monitor to specify whether or not to apply classification code requirement to print jobs. • The configuration page can be printed at any time. • The default setting for classification code requirement is "Optional". 1. Log in to Web Image Monitor as an administrator. For details about logging in, see p.139 "Access in the Administrator Mode". 5 2. Click [Configuration] in the menu area, and then click [Logs]. 3. Select that [Required] or [Optional] is selected for [Classification Code] in the [Common Settings for All Logs] column. If "Required" is selected for the classification code requirement setting in Web Image Monitor, any print job without a classification code specified will not be printed. 4. Click [OK]. 5. Click [Logout]. 6. Quit Web Image Monitor. 142 Address Book Backup and Restore Address Book Backup and Restore Using Web Image Monitor, you can save or restore the printer's address book data. Backing Up Address Book Data Follow the procedure below to save a copy of the printer's address book data. 1. Log in to Web Image Monitor as an administrator. For details about logging in, see p.139 "Access in the Administrator Mode". 2. Click [Address Book]. 3. Click [Maintenance]. 4. Enter the encryption key and click [Backup]. Enter the encryption key that was set when the address book was encrypted. For details, contact your administrator. 5 Restoring Address Book Data Follow the procedure below to restore previously saved address book data to the printer. 1. Log in to Web Image Monitor as an administrator. For details about logging in, see p.139 "Access in the Administrator Mode". 2. Click [Address Book]. 3. Click [Maintenance]. 4. Click [Restore]. 5. Select the file to be restored by following the on-screen instructions. 6. Click [OK]. 7. Confirm the message, and then click [OK]. 8. Click [Back]. 9. Click [Logout]. • The restore will overwrite any address data currently on the printer. The restore will also reset all user counters. • For details about restoring the address book data, see Web Image Monitor Help. 143 5. Monitoring and Configuring the Printer Using SmartDeviceMonitor for Admin Using SmartDeviceMonitor for Admin, you can monitor and manage multiple devices connected to the network. Use of this software is recommended for administrators only. You can download SmartDeviceMonitor for Admin from the manufacturer's Web site. For details about SmartDeviceMonitor for Admin, see the manual supplied with the software. 5 144 When Using IPP with SmartDeviceMonitor for Client When Using IPP with SmartDeviceMonitor for Client When using IPP with SmartDeviceMonitor for Client, note the following: • To use this function, you must first download SmartDeviceMonitor for Client from the manufacturer's Web site and install it on your computer. Contact your local dealer for information on downloading SmartDeviceMonitor for Client. • Documents cannot be printed if the user logs on to Windows using a user name that has characters other than single byte alphanumeric letters. • The names of the IPP port for SmartDeviceMonitor for Client and the standard IPP port for the operating system must be different from each other. • When setting SSL, a protocol for encrypted communication, under the environment where the device certificate is installed, enter "https://( printer's IP address)/ ". Internet Explorer must be installed on your computer. Use the highest version. Internet Explorer 6.0 or higher is recommended. 5 • If the [Security Alert] dialog box appears when accessing the printer using IPP to create or configure an IPP port, or when printing, install the certificate. To select the certificate store location when using Certificate Import Wizard, click [Place all certificates in the following store], and then click [Local Computer] under [Trusted Root Certification Authorities]. • For details about SSL settings, consult your network administrator. 145 5. Monitoring and Configuring the Printer Printer Status Notification by E-Mail Whenever a paper tray becomes empty or paper is jammed, an e-mail alert is issued to the registered addresses to notify the printer status. For this notification, you can make the e-mail notification settings. Notification timing and e-mail content can be set. • Depending on your e-mail application, a phishing warning might appear after you receive an e-mail message. To prevent phishing warnings appearing after you receive e-mail from a specified sender, you must add the sender to your e-mail application's exclusion list. For details about how to do this, see your e-mail application's Help. The e-mail notification functions you can set are as follows: 5 • Auto e-mail notification Information including the printer status is automatically sent by e-mail. Before you use this function, register the e-mail address to be used. • On-demand e-mail notification Information including the printer status is sent by e-mail when a request e-mail from the administrator is received. The information that can be notified by auto e-mail notification is as follows: • Call Service • Out of Toner • Toner Almost Empty • Paper Misfeed • Cover Open • Out of Paper • Almost Out of Paper • Paper Tray Error • Output Tray Full • Unit Connection Error • Waste Toner Bottle is Full • File Storage Memory Full Soon • Device Access Violation • Replacement Required: Unit • Replacement Required Soon: Unit 146 Printer Status Notification by E-Mail • Replacement Required: Print Cartridge • Replacement Required Soon: Print Cartridge • Check Replacement: Print Cartridge • Toner Almost Empty (Remaining Level Selectable) 1. Under [System] Menu, set [Auto E-mail Notify] to [On], using the printer's control panel. (The default setting is [On].) 2. Log in to Web Image Monitor as an administrator. For details about logging in, see p.139 "Access in the Administrator Mode". 3. In the menu area, click [Configuration]. 4. Under "Device Settings", click [E-mail]. 5. Make the following settings: • Items in the Reception column: Make the necessary settings for sending and receiving e-mail. • Items in the SMTP column: Configure the SMTP server. Check your mailing environment, and then specify the necessary items. You can also perform mail authentication for the SMTP server. 5 • Items in the POP before SMTP column: Configure the POP server. Check your mailing environment, and then specify the necessary items. You can also perform mail authentication for the POP server. • Items in the POP3/IMAP4 column: Configure the POP3 or IMAP4 server. Check your mailing environment, and then specify the necessary items. • Items in the E-mail Communication Port column: Configure the port to be used for access to the mail server. • Items in the E-mail Notification Account column: Specify these items If you want to use e-mail notification. 6. Click [OK]. 7. Click [Logout]. 8. Quit Web Image Monitor. • For details about Web Image Monitor, see p.135 "Using Web Image Monitor". • For details about the settings, see Web Image Monitor Help. Setting the Account for E-mail Notification Before you use Auto E-mail Notification or On-demand E-mail notification, setup an e-mail account to be used for the function. Perform the following configuration task in Web Image Monitor. 147 5. Monitoring and Configuring the Printer 1. Log in to Web Image Monitor as an administrator. For details about logging in, see p.139 "Access in the Administrator Mode". 2. In the menu area, click [Configuration]. 3. Under "Device Settings", click [E-mail]. 4. Make the following settings in E-mail Notification Account: • E-mail Notification E-mail Address: Enter the address using alphanumeric characters. This will appear as the sender (From:) of the e-mail notification. Send requests for e-mail notification to this address. • Receive E-mail Notification: Specify whether to use on-demand e-mail notification. • E-mail Notification User Name: Enter the specified user name for the e-mail account in "E-mail Notification E-mail Address". 5 • E-mail Notification Password: Enter the specified password for the e-mail account in "E-mail Notification E-mail Address". 5. Click [OK]. 6. Click [Logout]. 7. Quit Web Image Monitor. • The user name and e-mail address that is already registered as e-mail destination cannot be specified as the recipient of e-mail notification. Mail Authentication You can configure mail authentication to prevent illegal use of the mail server. SMTP Authentication Specify SMTP authentication. When mail is sent to the SMTP server, authentication is performed using the SMTP AUTH protocol by prompting the mail originator to enter the user name and password. This prevents illegal use of the SMTP server. 1. Log in to Web Image Monitor as an administrator. For details about logging in, see p.139 "Access in the Administrator Mode". 2. In the menu area, click [Configuration]. 3. Under "Device Settings", click [E-mail]. 4. Make the following settings in SMTP column: • SMTP Server Name: Enter the IP address or host name of the SMTP server. • SMTP Port No.: Enter the port number used when sending e-mail to the SMTP server. 148 Printer Status Notification by E-Mail • SMTP Authentication: Enable or disable SMTP authentication. • SMTP Auth. E-mail Address: Enter the e-mail address. • SMTP Auth. User Name: Enter the SMTP account name. • SMTP Auth. Password: To set or change the password for SMTP AUTH. • SMTP Auth. Encryption: Select whether to encrypt the password or not. [Auto Select]: If the authentication method is PLAIN, LOGIN, CRAM-MD5, or DIGESTMD5. [Active]: If the authentication method is CRAM-MD5 or DIGEST-MD5. [Inactive]: If the authentication method is PLAIN or LOGIN. 5. Click [OK]. 6. Click [Logout]. 7. Quit Web Image Monitor. POP before SMTP Authentication 5 Select whether to log in to the POP3 server before sending e-mail. 1. Log in to Web Image Monitor as an administrator. For details about logging in, see p.139 "Access in the Administrator Mode". 2. In the menu area, click [Configuration]. 3. Under "Device Settings", click [E-mail]. 4. Make the following settings in POP before SMTP column: • POP before SMTP: Enable or disable POP before SMTP. • POP E-mail Address: Enter the e-mail address. • POP User Name: Enter the POP account name. • POP Password: To set or change the POP password. • Timeout setting after POP Auth.: Enter the time available before connecting to the SMTP server after logging in to the POP server. 5. Click [OK]. 6. Click [Logout]. 7. Quit Web Image Monitor. Auto E-mail Notification 1. Log in to Web Image Monitor as an administrator. For details about logging in, see p.139 "Access in the Administrator Mode". 2. In the menu area, click [Configuration]. 149 5. Monitoring and Configuring the Printer 3. Under "Device Settings", click [Auto E-mail Notification]. The dialog box for making notification settings appears. 4. Make the following settings: • Notification Message: You can set this according to your needs, for example, the printer's location, service representative contact information. • Items in the Groups to Notify column: E-mail notification addresses can be grouped as required. • Items in the Select Groups/Items to Notify column: Select groups for each notification type, such as printer status and error. To make detailed settings for these items, click [Edit] next to "Detailed Settings of Each Item". 5. Click [OK]. 6. Click [Logout]. 5 7. Quit Web Image Monitor. • For details about Web Image Monitor, see p.135 "Using Web Image Monitor". • For details about the settings, see Web Image Monitor Help. On-demand E-mail Notification 1. Log in to Web Image Monitor as an administrator. For details about logging in, see p.139 "Access in the Administrator Mode". 2. In the menu area, click [Configuration]. 3. Under "Device Settings", click [On-demand E-mail Notification]. 4. Make the following settings: • Notification Subject: Enter a text string to be added to the subject line of return e-mails. • Notification Message: You can set this according to your needs, for example, the printer's location, service representative contact information. • Restriction to Device Status Info.: Select whether or not to allow access to the information such as the printer settings and status. • Items in the Receivable E-mail Address/Domain Name Settings column: Enter an e-mail address or domain name to use for requesting information by e-mail and to receive its return e-mail. 5. Click [OK]. 6. Click [Logout]. 7. Quit Web Image Monitor. 150 Printer Status Notification by E-Mail • For details about Web Image Monitor, see p.135 "Using Web Image Monitor". • For details about the settings, see Web Image Monitor Help. Format of On-demand E-mail Messages To use "on-demand e-mail notification", you need to send a request e-mail with a particular format to the printer. Using your mail software, enter the following: Format of the request e-mail Item Description To Enter the specified e-mail address in "E-mail Notification E-mail Address". Subject Enter "requeststatus". From Specify a valid mail address. The device information will be sent to the address specified here. 5 • A mail message must be within 1 MB in size. • E-mail may be incomplete if sent immediately after power on. • The subject is not case sensitive. • The body of a request e-mail has no meaning. Any text written in the e-mail body is ignored. 151 5. Monitoring and Configuring the Printer 5 152 6. Using a Printer Server This chapter explains how to configure this printer to work as a network printer. Preparing Printer Server This section explains how to configure the printer as a Windows network printer. The printer is configured to enabling network clients to use it. When the network printer is connected via SmartDeviceMonitor for Client, you can set the printing notification function to notify clients of the results of their print jobs. • Under Windows XP Professional or Windows Server 2003/2003 R2/2008/2008 R2, to change printer properties in the [Printer] folder, you need Printer Management access authentication; under Windows Vista/7, Full Control access authentication. Log on to the file server as an Administrator group. 1. Open the [Printers and Faxes] window from the [Start] menu. 2. Click the icon of the printer you want to use. On the [File] menu, click [Properties]. 3. On the [Sharing] tab, click [Share this printer]. 6 4. To share the printer with users using a different version of Windows, click [Additional Drivers...]. If you have installed an alternative driver by selecting [Share As:] during the printer driver installation, this step can be ignored. 5. On the [Advanced] tab, click the [Printing Defaults...] button. Specify the default values for the printer driver that will be distributed to client computers, and then click [OK]. 6. Click [OK], and then close the printer properties. 153 6. Using a Printer Server Using NetWare This section describes the setting procedure for network printers in the NetWare environment. In the NetWare environment, you can connect the printer as a "print server" or "remote printer". • IPv6 cannot be used on this function. • This procedure assumes an environment is already prepared for normal NetWare running the printing service setting. • The procedure is explained with the following example settings: • File server name ...CAREE • Print server name ...PSERV • Printer name ...R-PRN 6 • Queue name ...R-QUEUE Setting Up as a Print Server (NetWare 3.x) Follow the procedure below to connect the printer as a print server using NetWare 3.x. 1. Log in to Web Image Monitor as an administrator. For details about logging in, see p.139 "Access in the Administrator Mode". 2. Click [Configuration] in the menu area, and then click [NetWare Print Settings]. • Print Server Name: Enter the NetWare print server name. To use the interface board as a print server, enter the name of a print server that is not active on the file server. Use up to 47 characters. • Logon Mode: Specify whether to designate a file server or NDS tree when logging in to NetWare. • File Server Name: When a file server name is entered here, only the specified file server is searched for. This item is mandatory. Use up to 47 characters. • NDS Tree: To enable NDS mode, enter the name of the NDS tree you want to log in to. Use up to 32 alphanumeric characters. • NDS Context Name: To enable NDS mode, enter the print server context. Use up to 127 characters. • Operation Mode: Specify whether to use the interface board as a print server or a remote printer. • Remote Printer No.: This item is effective when the interface board is specified as a remote printer. Enter the same number as the number of the printer to be created on the print server (0 to 254 characters). 154 Using NetWare • Job Timeout: When the interface board is used as a NetWare remote printer, the printer cannot detect when a print job ends. Therefore, the printer terminates printing when a certain period of time has elapsed since it last received print data (i.e., when it has not received print data for a certain period of time). Specify here this period of time (3 to 255 seconds). The initial value is 15 (seconds). • Frame Type: Select the frame type from the drop-down menu. • Print Server Protocol: Select the protocol for NetWare from the drop-down menu. • NCP Delivery Protocol: Select the protocol for NCP delivery. 3. Confirm the settings, and then click [Device Name]. Configuration is now complete. Wait several before restarting Web Image Monitor. 4. Click [Logout]. • To check the configuration is correct, enter the following from the command prompt: F:> USERLIST • If the printer works as configured, the name of the print server appears as a connected user. • If you cannot identify the printer you want to configure, check the printer name against the configuration page printed from the printer. For details about printing a configuration page, see p.99 "Test Printing". 6 • If no printer names appear in the list, match the frame types of IPX/SPX for the computer and printer. Use the [Network] dialog box of Windows to change the frame type of the computer. • For details about Web Image Monitor, see p.135 "Using Web Image Monitor". Setting Up as a Print Server (NetWare 4.x, 5 / 5.1, 6 / 6.5) Follow the procedure below to connect the printer as a print server using NetWare 4.x, NetWare 5 / 5.1, or NetWare 6 / 6.5. • When using the printer as a print server in NetWare 4.x, NetWare 5 / 5.1, or NetWare 6 / 6.5, set it to the NDS mode. • When using NetWare 5 / 5.1 or NetWare 6 / 6.5, set the printer as a print server. 1. Log in to Web Image Monitor as an administrator. For details about logging in, see p.139 "Access in the Administrator Mode". 2. Click [Configuration] in the menu area, and then click [NetWare Print Settings]. 3. Confirm the settings, and then click [Device Name]. 4. Click [Logout]. 155 6. Using a Printer Server 5. Quit Web Image Monitor. • To check the configuration is correct, enter the following from the command prompt: F:> USERLIST • If the printer works as configured, the name of the print server appears as a connected user. • If you cannot identify the printer you want to configure, check the printer name against the configuration page printed from the printer. For details about printing a configuration page, see p.99 "Test Printing". • If no printer names appear in the list, match the frame types of IPX/SPX for the computer and printer. Use the [Network] dialog box of Windows to change the frame type of the computer. • For details about Web Image Monitor, see p.135 "Using Web Image Monitor". Using Pure IP in the NetWare 5 / 5.1 or 6 / 6.5 Environment 6 Follow the procedure below to connect the printer as a print server in a pure IP environment of NetWare 5 / 5.1 or NetWare 6 / 6.5. • When creating a queued print server in a pure IP environment of NetWare 5 / 5.1 or NetWare 6 / 6.5, create a print queue on the file server using NetWare Administrator. • This printer is not available as a remote printer for use in a pure IP environment. • To use the printer in a pure IP environment, set it to IPv4. Setting up using NWadmin 1. From Windows, start NWadmin. For details about NWadmin, see the NetWare manuals. 2. Select the object in which the print queue is located in the directory tree, and then click [Create] on the [Object] menu. 3. In the [Class of new object] box, click [Print Queue], and then click [OK]. 4. In the [Print Queue Name] box, enter the name of the print queue. 5. In the [Print Queue Volume] box, click [Browse]. 6. In the [Available objects] box, click the volume in which the print queue is created, and then click [OK]. 7. Check the settings, and then click [Create]. 8. Select the object in which the printer is located, and then click [Create] on the [Object] menu. 9. In the [Class of new object] box, click [Printer], and then click [OK]. For NetWare 5, click [Printer (Non NDPS)]. 156 Using NetWare 10. In the [Printer name] box, enter the printer name. 11. Select the [Define additional properties] check box, and then click [Create]. 12. Click [Assignments], and then click [Add] in the [Assignments] area. 13. In the [Available objects] box, click the queue you created, and then click [OK]. 14. Click [Configuration], click [Parallel] in the [Printer type] list, and then click [Communication]. 15. Click [Manual load] in the [Communication type] area, and then click [OK]. 16. Check the settings, and then click [OK]. 17. Select a context specified, and then click [Create] on the [Object] menu. 18. In the [Class of new object] box, click [Print Server], and then click [OK]. For NetWare 5, click [Print Server (Non NDPS)]. 19. In the [Print Server Name] box, enter the print server name. 20. Select the [Define additional properties] check box, and then click [Create]. 21. Click [Assignments], and then click [Add] in the [Assignments] area. 22. In the [Available objects] box, click the queue you created, and then click [OK]. 23. Check the settings, and then click [OK]. 6 24. Start the print server by entering the following from the console of the NetWare server. If the print server is in operation, quit and restart it. To quit CAREE: unload pserver To start CAREE: load pserver print_server_name Setting up using Web Image Monitor 1. Log in to Web Image Monitor as an administrator. For details about logging in, see p.139 "Access in the Administrator Mode". 2. Click [Configuration] in the menu area, and then click [NetWare Print Settings]. 3. Confirm the settings, and then click [Device Name]. 4. Click [Logout]. 5. Quit Web Image Monitor. • If you cannot identify the printer you want to configure, check the printer name against the configuration page printed from the printer. For details about printing a configuration page, see p.99 "Test Printing". 157 6. Using a Printer Server • If no printer names appear in the list, match the frame types of IPX/SPX for the computer and printer. Use the [Network] dialog box of Windows to change the frame type of the computer. • For details about Web Image Monitor, see p.135 "Using Web Image Monitor". Setting Up as a Remote Printer (NetWare 3.x) Follow the procedure below to use the printer as a remote printer under NetWare 3.x. Setting up using PCONSOLE 1. Enter "PCONSOLE" from the command prompt. F:> PCONSOLE 2. Create a print queue. When using the existing print queue, go to the procedure for creating a printer. 6 3. From the [Available Options] menu, select [Print Queue Information], and then press the [Enter] key. 4. Press [Insert] key, and then enter a print queue name. 5. Press [Esc] key to return to the [Available Options] menu. 6. Set up the network connection to a printer. 7. On the [Available Options] menu, click [Print Server Information], and then press the [Enter] key. 8. To create a new print server, press the [Insert] key, and then enter a print server name. For a currently defined print server, select a print server in the [Print Server] list. 9. From the [Print Server Information] menu, select [Print Server Configuration]. 10. From the [Print Server Configuration] menu, select [Printer Configuration]. 11. Select the printer indicated as [Not Installed]. 12. To change the printer name, enter a new name. A name "printer x" is assigned to the printer. The "x" stands for the number of the selected printer. 13. As type, select [Remote Parallel, LPT1]. The IRQ, Buffer size, Starting form, and Queue service mode are automatically configured. 14. Press the [Esc] key, and then click [Yes] on the confirmation message. 15. Press the [Esc] key to return to [Print Server Configuration Menu]. 16. Assign print queues to the created printer. 17. From [Print Server Configuration Menu], select [Queues Serviced By Printer]. 18. Select the printer created. 158 Using NetWare 19. Press the [Insert] key to select a queue serviced by the printer. You can select several queues. 20. Follow the instructions on the screen to make other necessary settings. Following these steps, check that the queues are assigned. 21. Press the [Esc] key until "Exit?" appears, and then select [Yes] to exit PCONSOLE. 22. Start the print server by entering the following from the console of the NetWare server. If the print server is in operation, quit and restart it. To quit CAREE: unload pserver To start CAREE: load pserver print_server_name If the printer works as configured, the message "Waiting for job" appears. Setting up using Web Image Monitor 1. Log in to Web Image Monitor as an administrator. For details about logging in, see p.139 "Access in the Administrator Mode". 6 2. Click [Configuration] in the menu area, and then click [NetWare Print Settings]. 3. Confirm the settings, and then click [Device Name]. Configuration is now complete. Wait several minutes before restarting Web Image Monitor. 4. Click [Logout]. 5. Quit Web Image Monitor. • If you cannot identify the printer you want to configure, check the printer name against the configuration page printed from the printer. For details about printing a configuration page, see p.99 "Test Printing". • If no printer names appear in the list, match the frame types of IPX/SPX for the computer and printer. Use the [Network] dialog box of Windows to change the frame type of the computer. • For details about Web Image Monitor, see p.135 "Using Web Image Monitor". Setting Up as a Remote Printer (NetWare 4.x, 5 / 5.1, 6 / 6.5) Follow the procedure below to use the printer as a remote printer under NetWare 4.x, 5 / 5.1 and 6 / 6.5. • To use the printer as a remote printer under NetWare 4.x, 5 / 5.1, 6 / 6.5, set it to NDS mode. 159 6. Using a Printer Server • Do not use the printer as a remote printer when Pure IP is used. Setting up using NWadmin 1. From Windows, start NWadmin. For details about NWadmin, see the NetWare manuals. 2. Set up the network connection to a print queue. Select the object in which the print queue is located in the directory tree, and then click [Create] on the [Object] menu. 3. In the [Class of new object] box, click [Print Queue], and then click [OK]. 4. In the [Print Queue Name] box, enter the name of the print queue. 5. In the [Print Queue Volume] box, click [Browse]. 6. In the [Available objects] box, click the volume in which the print queue is created, and then click [OK]. 7. Check the settings, and then click [Create]. 6 8. Set up the network connection to a printer. Select the object in which the printer is located, and then click [Create] on the [Object] menu. 9. In the [Class of new object] box, click [Printer], and then click [OK]. For NetWare 5, click [Printer (Non NDPS)]. 10. In the [Printer name] box, enter the printer name. 11. Select the [Define additional properties] check box, and then click [Create]. 12. Assign print queues to the created printer. Click [Assignments, and then click [Add] in the [Assignments] area. 13. In the [Available objects] box, click the queue you created, and then click [OK]. 14. Click [Configuration], click [Parallel] in the [Printer type] list, and then click [Communication]. 15. Click [Manual load] in the [Communication type] area, and then click [OK]. Check the settings, and then click [OK]. 16. Set up the network connection to a print server. Select a context specified, and then click [Create] on the [Object] menu. 17. In the [Class of new object] box, click [Print Server], and then click [OK]. For NetWare 5, click [Print Server (Non NDPS)]. 18. In the [Print Server Name:] box, enter the print server name. 19. Select the [Define additional properties] check box, and then click [Create]. 20. Assign the printer to the created print server. Click [Assignments], and then click [Add] in the [Assignments] area. 21. In the [Available objects] box, click the queue you created, and then click [OK]. 22. In the [Printers] area, click the printer you assigned, and then click [Printer Number]. 160 Using NetWare 23. Enter the printer number, and then click [OK]. Check the settings, and then click [OK]. 24. Start the print server by entering the following from the console of the NetWare server. If the print server is in operation, quit and restart it. To exit CAREE: unload pserver To start CAREE: load pserver print_server_name 25. Enter the printer server name as the context name, and then press the [Enter] key. 26. Select the printer name on the context menu, and then press the [Enter] key. Setting up using Web Image Monitor 1. Log in to Web Image Monitor as an administrator. For details about logging in, see p.139 "Access in the Administrator Mode". 2. Click [Configuration] in the menu area, and then click [NetWare Print Settings]. 3. Confirm the settings, and then click [Device Name]. Configuration is now complete. Wait several minutes before restarting Web Image Monitor. 6 4. Click [Logout]. 5. Quit Web Image Monitor. • If you cannot identify the printer you want to configure, check the printer name against the configuration page printed from the printer. For details about printing a configuration page, see p.99 "Test Printing". • If no printer names appear in the list, match the frame types of IPX/SPX for the computer and printer. Use the [Network] dialog box of Windows to change the frame type of the computer. • For details about Web Image Monitor, see p.135 "Using Web Image Monitor". 161 6. Using a Printer Server 6 162 7. Mac OS X Configuration This chapter explains how to use this printer with PostScript 3. Using PostScript 3 The following section explains how to use the PostScript 3 printer driver. For details about installing the PostScript 3 printer driver, see Driver Installation Guide. Job Type Use this to select the type of print job. • If you are using a printer with ELP-NX installed, all print jobs for which "Locked Print" is specified are stored in ELP-NX when user authentication is not set. Also note that any jobs for which "Locked Print" is not specified will be deleted according to the default setting of ELP-NX. • For details about how to print using ELP-NX, see the manuals provided with the application. • For details about the option settings of ELP-NX, consult your administrator. The following shows the tabs or menus where you can select this function. 7 [Job Type:] on [Job Log] in the print dialog box. You can select the following items: Normal Print Select this for normal printing. The print job starts immediately after the print command is given. Sample Print Use this function to print only one set of a multiple print jobs. The other sets are saved in the printer. The saved job can be printed from the printer's control panel. You can also delete the saved job. • The user ID can contain up to eight alphanumeric characters (a-z, A-Z, 0-9). The password can contain 4-8 digits. • Entering a user ID helps you distinguish your print jobs from others. Locked Print Use this function to save documents in the printer memory with a password, and then edit and print them as you want. 163 7. Mac OS X Configuration • The user ID can contain up to eight alphanumeric characters (a-z, A-Z, 0-9). The password can contain 4-8 digits. • Entering a user ID helps you distinguish your print jobs from others. Hold Print Use this function to temporarily hold a file in the printer, and print it from the computer or the printer's control panel later. • "User ID:" can contain up to eight alphanumeric (a- z, A- Z, 0- 9) characters. • "File Name:" can contain to 16 alphanumeric (a-z, A-Z, 0-9) characters. • Entering a user ID helps you distinguish your print jobs from others. Stored Print Use this function to store a file in the printer, and then print it from the computer or the printer's control panel later. 7 • The user ID can contain up to eight alphanumeric characters (a-z, A-Z, 0-9). The password can contain 4-8 digits. • The File Name can contain up to 16 alphanumeric characters (a-z, A-Z, 0-9). • You can assign a password to a saved document, but password assignment is not mandatory. • Entering a user ID helps you distinguish your print jobs from others. Store and Print Use this function to prints the file at once and also stores the file in the printer. • The user ID can contain up to eight alphanumeric characters (a-z, A-Z, 0-9). The password can contain 4-8 digits. • The File Name can contain up to 16 alphanumeric characters (a-z, A-Z, 0-9). • You can assign a password to a saved document, but password assignment is not mandatory. • Entering a user ID helps you distinguish your print jobs from others. Using Sample Print • You need Mac OS X 10.2 or higher to use this function. • This function is available only if the hard disk is installed on the printer. 164 Using PostScript 3 • The number of pages the printer can save varies depending on the contents of the print images. At most, the printer can save 100 jobs or 9,000 pages for Sample Print, Locked Print, Hold Print, and Stored Print. • Sample Print files will not appear on the display panel if they have already been executed or deleted using the Web browser before you select [Sample Print] from the control panel. • Sample Print files printed or deleted using Web Image Monitor after you select [Sample Print] using the control panel will appear on the display panel. However, an error message will appear if you try to print or delete those Sample Print files. • If the application has a collate option, be sure to disable it before you send a print job. By default, sample print jobs are automatically collated by the printer driver. If the collate option is selected in the application's print dialog box, more prints than intended may be printed. • Print jobs are not saved on the hard disk in the following cases. You can check the error log for jobs not saved. • When there are 100 Sample Print, Locked Print, Hold Print, and Stored Print jobs saved on the hard disk. • When the total number of pages saved on the hard disk exceeds 9,000 pages. Sending a Sample Print file 1. In the application, on the [File] menu, click [Print]. 2. Set the number of copies to two or more. 7 The sample print job is sent to the printer, and one set is printed. 3. In the pop-up menu, click [Job Log]. 4. On the [Job Type:] pop-up menu, select [Sample Print]. 5. In the [User ID:] box, enter a user ID using up to eight alphanumeric (a-z, A-Z, 0-9) characters. The user ID associates the user with his/her jobs. 6. Check the printed output to make sure the settings are correct. If the settings are correct, perform the following steps to print the remaining sets. Printing a selected Sample Print file To print a saved job, use the printer’s control panel. For details, see p.65 "Printing a Sample Print file using the control panel". Deleting a selected Sample Print file If you want to delete a saved job, see p.66 "Deleting Sample Print files". 165 7. Mac OS X Configuration Using Locked Print • You need Mac OS X 10.2 or higher to use this function. • This function is available only if the hard disk is installed on the printer. • The number of pages the printer can save varies depending on the contents of the print images. At most, the printer can save 100 jobs or 9,000 pages for Sample Print, Locked Print and Hold Print. • Locked Print files will not appear on the display panel if they have already been printed or deleted using Web Image Monitor before you select [Locked Print] using the control panel. • Locked Print files printed or deleted using Web Image Monitor after you have selected [Locked Print] using the control panel will still appear on the display panel. However, an error message will appear if you try to print or delete those Locked Print files. • If the application has a collate option, be sure to disable it before you send a print job. By default, locked print jobs are automatically collated by the printer driver. If the collate option is selected in the application's print dialog box, more prints than intended may be printed. • Print jobs are not saved on the hard disk in the following cases. You can check the error log for jobs not saved. 7 • When there are 100 Sample Print, Locked Print, Hold Print, and Stored Print jobs saved on the hard disk. • When the total number of pages saved on the hard disk exceeds 9,000 pages. Sending a Locked Print file 1. In the application, click [Print] on the [File] menu. 2. In the pop-up menu, click [Job Log]. 3. On the [Job Type:] pop-up menu, click [Locked Print]. 4. In the [User ID:] box, enter a user ID using up to eight alphanumeric (a-z, A-Z, 0-9) characters, and then enter a 4-8 digit password in the Password: box. The user ID associates the user with his/her jobs. 5. After making the necessary settings, click [Print]. The document file is saved in the printer. To print the document, perform the following steps. Printing a selected Locked Print file To print a saved job, use the printer’s control panel. For details, see p.68 "Printing a Locked Print file using the control panel". Deleting a selected Locked Print file If you want to delete a saved job, see p.69 "Deleting Locked Print files". 166 Using PostScript 3 Using Hold Print • You need Mac OS X 10.2 or higher to use this function. • This function is available only if the hard disk is installed on the printer. • The number of pages the printer can save varies depending on the contents of the print images. At most, the printer can save 100 jobs or 9,000 pages for Sample Print, Locked Print and Hold Print. • Hold Print files will not appear on the display panel if they have already been printed or deleted using Web Image Monitor before you select [Hold Print] using the control panel. • Hold Print files printed or deleted using Web Image Monitor after you have selected [Hold Print] using the control panel will still appear on the display panel. However, an error message will appear if you try to print or delete those Hold Print files. • If the application has a collate option , be sure to disable it before you send a print job. By default, Hold print jobs are automatically collated by the printer driver. If the collate option is selected in the application's print dialog box, more prints than intended may be printed. • Print jobs are not saved on the hard disk in the following cases. You can check the error log for jobs not saved. • When there are 100 Sample Print, Locked Print, Hold Print, and Stored Print jobs saved on the hard disk. • When the total number of pages saved on the hard disk exceeds 9,000 pages. 7 Sending a Hold Print file 1. In the application, click [Print] on the [File] menu. 2. In the pop-up menu, click [Job Log]. 3. On the [Job Type:] pop-up menu, click [Hold Print]. 4. In the [User ID:] box, enter a user ID using up to eight alphanumeric (a-z, A-Z, 0-9) characters. [File Name] can also be set. The user ID associates the user with his/her jobs. 5. After making the necessary settings, click [Print]. The document file is saved in the printer. To print the document, perform the following steps. Printing a selected Hold Print file To print a saved job, use the printer’s control panel. For details, see p.72 "Printing a Hold Print file using the control panel". Deleting a selected Hold Print file If you want to delete a saved job, see p.73 "Deleting Hold Print files". 167 7. Mac OS X Configuration Using Stored Print • You need Mac OS X 10.2 or higher to use this function. • This function is available only if the hard disk is installed on the printer. • Stored Print files will not appear on the display panel if they have already been printed or deleted using Web Image Monitor before you select [Stored Print] using the control panel. • Stored Print files printed or deleted using Web Image Monitor after you have selected [Stored Print] using the control panel will still appear on the display panel. However, an error message will appear if you try to print or delete those Stored Print files. • If the application has a collate option , be sure to disable it before you send a print job. By default, Stored print jobs are automatically collated by the printer driver. If the collate option is selected in the application's print dialog box, more prints than intended may be printed. • Print jobs are not saved on the hard disk in the following cases. You can check the error log for jobs not saved. • When there are 100 Sample Print, Locked Print, Hold Print, and Stored Print jobs saved on the hard disk. • When the total number of pages saved on the hard disk exceeds 9,000 pages. 7 Sending a Stored Print file 1. In the application, click [Print] on the [File] menu. 2. In the pop-up menu, click [Job Log]. 3. On the [Job Type:] pop-up menu, click [Stored Print] or [Store and Print]. • [Stored Print] Stores the file in the printer and print it later using the control panel. • [Store and Print] Prints the file at once and also stores the file in the printer. 4. In the [User ID:] box, enter a user ID using up to eight alphanumeric (a-z, A-Z, 0-9) characters, and then enter a 4-8 digit password in the [Password:] box. [File Name] can also be set. The user ID associates the user with his/her jobs. You can assign a password to a saved document, but password assignment is not mandatory. The password must be entered when printing or deleting. 5. After making the necessary settings, click [Print]. The document file is saved in the printer. To print the document, perform the following steps. 168 Using PostScript 3 Printing a selected Stored Print file To print a saved job, use the printer’s control panel. For details, see p.75 "Printing a Stored Print file using the control panel". Deleting a selected Stored Print file If you want to delete a saved job, see p.76 "Deleting Stored Print files". Paper Type Use this to select the paper type. The following shows where you can select this function. [Paper Type] is displayed under [General 1] in the [Feature Sets:] list on [Printer Features] in the print dialog box. Fit to Paper When the size of the document and paper size differ, set whether or not to print according to paper size. The following shows where you can select this function. [Fit to Paper] is displayed under [General 1] in the [Feature Sets:] list on [Printer Features] in the print dialog box. 7 Prompt User Print is performed with the size of document to be printed unchanged. Nearest Size and Scale If the paper size is smaller than the selected paper size, the driver reduces the print size. If the paper size is larger than the size of document to be printed, print is not to fit the paper size. Nearest Size and Crop Print is performed regardless of any differences between selected and actual paper size. However, the print output is not adjusted to fit the paper size. Print Mode Use this mode to select the print mode you want to use. [Print Mode] is displayed under [General 1] in the [Feature Sets:] list on [Printer Features] in the print dialog box. Off Prints in normal quality. 169 7. Mac OS X Configuration Edge Smoothing Select whether or not to smooth the edges of texts and images when printing. If this setting is enabled, gradation in images might be degraded. Toner Saving 1 Reduces toner consumption when printing. If this setting is enabled, print quality might be degraded. Toner Saving 2 Further reduces toner consumption when printing. If this setting is enabled, print quality might be degraded. Image Smoothing Use this to select the image smoothing type. The following shows where you can select this function. [Image Smoothing] is displayed under [General 1] in the [Feature Sets:] list on [Printer Features] in the print dialog box. You can select from the following items: 7 Off Disables image smoothing. On Performs image smoothing unconditionally. Auto Performs image smoothing automatically for images that have a resolution less than 25% of supported printer resolution. Less than 90 ppi to Less than 300 ppi Performs image smoothing only when the image has an image resolution (pixels per inch) less than the respective value you have selected in the list. • When [Auto] is selected, data processing may take a long time. • When Image Smoothing is used for a mask image, this function may have an undesired effect on the print result. Gradation Use this to select a type of gradation based on your purpose. The following shows where you can select this function. 170 Using PostScript 3 [Gradation] is displayed under [General 1] in the [Feature Sets:] list on [Printer Features] in the print dialog box. • For details about the gradation types, see the printer driver Help. Dithering Use this to set the Image Rendering mode. The following shows where you can select this function. [Dithering] is displayed under [General 1] in the [Feature Sets:] list on [Printer Features] in the print dialog box. You can select from the following items: Auto Use this setting to configure the best dithering method automatically depending on the appearance of the document to be printed. Photographic Performs dithering using an appropriate pattern for photographs. Text 7 Performs dithering using an appropriate pattern for text. User Setting Use this setting to print images set in halftones in your application. Rotate by 180 degrees Use this to rotate the print image by 180 degrees. The following shows where you can select this function. [Rotate by 180 degrees] is displayed under [General 2] in the [Feature Sets:] list on [Printer Features] in the print dialog box. Orientation Override Use this to set the paper orientation. The following shows where you can select this function. [Orientation Override] is displayed under [General 2] in the [Feature Sets:] list on [Printer Features] in the print dialog box. 171 7. Mac OS X Configuration You can select from the following items: • Off • Landscape • Portrait Watermark Set the Watermark function. The following shows where you can select this function. [Watermark] is displayed under [General 2] in the [Feature Sets:] list on [Printer Features] in the print dialog box. Watermark Text Select the Watermark Text type. The following shows where you can select this function. 7 [Watermark Text] is displayed under [General 2] in the [Feature Sets:] list on [Printer Features] in the print dialog box. Watermark Font Select the Watermark Font type. The following shows where you can select this function. [Watermark Font] is displayed under [General 2] in the [Feature Sets:] list on [Printer Features] in the print dialog box. Watermark Size Select the Watermark size. The following shows where you can select this function. [Watermark Size] is displayed under [General 2] in the [Feature Sets:] list on [Printer Features] in the print dialog box. Watermark Angle Select the Watermark angle. 172 Using PostScript 3 The following shows where you can select this function. [Watermark Angle] is displayed under [General 3] in the [Feature Sets:] list on [Printer Features] in the print dialog box. Watermark Style Select the Watermark style. The following shows where you can select this function. [Watermark Style] is displayed under [General 3] in the [Feature Sets:] list on [Printer Features] in the print dialog box. 7 173 7. Mac OS X Configuration 7 174 8. Appendix When Using Windows Terminal Service/Citrix Presentation Server/Citrix XenApp The following explains how to use Windows Terminal Service and Maintenance. Operating Environment The following operating systems and Citrix Presentation Server/Citrix XenApp versions are supported. Citrix Presentation Server 4.5/ Citrix XenApp 5.0 • Windows Server 2003/2003 R2 • Windows Server 2008/2008 R2 Supported Printer Drivers When Windows Terminal Service is operating • PCL printer drivers • PostScript 3 printer driver 8 Limitations The following limitations apply to the Windows Terminal Service environment. These limitations are built in Windows Terminal Service or Citrix Presentation Server/Citrix XenApp. Citrix Presentation Server/Citrix XenApp [Auto-creating client printers] Using [Auto-creating client printers] can select a logical printer created by copying the client's local printer data to the Citrix Presentation Server/Citrix XenApp. We strongly recommend testing this function in your network environment before using it for your work. • The settings for optional equipment will not be stored in the server after the equipment is disconnected. The settings for optional equipment will be restored to its defaults each time the client computer logs on to the server. • When printing a large number of bitmap images or using the server in a WAN environment over dial-up lines such as ISDN, printing may not be possible or errors may occur, depending on data transfer rates. 175 8. Appendix Citrix Presentation Server/Citrix XenApp [Printer driver replication] Using [Printer driver replication] can distribute printer drivers across all servers in a server farm. We strongly recommend testing this function in your network environment before using it for your work. • If the printer drivers are not properly copied, install them directly onto each server. 8 176 Using DHCP Using DHCP You can use the printer in a DHCP environment. You can also register the printer NetBIOS name on a WINS server when it is running. • Printers that register the printer NetBIOS name on a WINS server must be configured for the WINS server. • Supported DHCP servers are Microsoft DHCP Server included with Windows Server 2003/2003 R2/2008/2008 R2, and the DHCP server included with NetWare and UNIX. • If you do not use the WINS server, reserve the printer's IP address in the DHCP server so the same IP address is assigned every time. • To use the WINS server, change the WINS server setting to "active" using the control panel. • Using the WINS server, you can configure the host name via the remote network printer port. • DHCP relay-agent is not supported. If you use DHCP relay-agent on a network via ISDN, it will result in increased line charges. This is because your computer connects to the ISDN line whenever a packet is transferred from the printer. • If there is more than one DHCP server, use the same setting for all servers. The printer operates using data from the DHCP server that responds first. • DHCP servers can operate in an IPv6 environment, but they cannot be configured to allocate IPv6 addresses or obtain host names. Using AutoNet 8 If the printer IPv4 address is not automatically assigned by the DHCP server, a temporary IP address starting with 169.254 and not used on the network can be automatically selected by the printer. • The IP address assigned by the DHCP server is given priority over that selected by AutoNet. • You can confirm the current IPv4 address on the configuration page. For more information about the configuration page, see p.99 "Test Printing". • When AutoNet is running, the NetBIOS name is not registered on the WINS server. • The printer cannot communicate with devices that do not have the AutoNet function. However, this printer can communicate with Macintosh computers running Mac OS X 10.2.3. or higher. 177 8. Appendix Configuring the WINS Server The printer can be configured to register its NetBIOS name with a WINS server when the power is turned on. This enables the NetBIOS name of the printer to be specified from Web Image Monitor even in a DHCP environment. This section explains configuring the WINS server. • WINS servers are supported by Windows Server 2003 or later. • For details about the WINS server settings, see Windows Help. • If there is no reply from the WINS server, the NetBIOS name is registered by broadcast. • The NetBIOS name can be entered using up to 13 alphanumeric characters. Using Web Image Monitor 1. Log in to Web Image Monitor as an administrator. For details about logging in, see p.139 "Access in the Administrator Mode". 2. In the menu area, click [Configuration]. 3. Click [Network] and then click [IPv4]. 8 4. Check that [Active] is selected for [WINS] in the [Ethernet + Wireless LAN] column, and then enter the WINS server IPv4 address in [Primary WINS Server] and [Secondary WINS Server]. 5. Click [OK]. 6. Quit Web Image Monitor. Using telnet Use the telnet "wins" command to configure WINS. • For details, see "Using telnet", UNIX Supplement. 178 Using the Dynamic DNS Function Using the Dynamic DNS Function Dynamic DNS is a function which dynamically updates (registers and deletes) records (A record, AAAA record, CNAME, and PTR record) managed by the DNS server. When a DNS server is part of the network environment to which this printer, a DNS client, is connected, records can be dynamically updated using this function. Updating Updating procedure varies depending on whether the printer IP address is static or acquired by DHCP. • Dynamic update using message authentication (TSIG, SIG(0)) is not supported. For a static IPv4 setting If the IP address or host name is changed, the A and PTR records are updated. If the A record is registered, CNAME is also registered. CNAMEs that can be registered are as follows: • Ethernet and Wireless LAN RNPXXXXXX (XXXXXX represents the last 3 hexadecimal bytes of the MAC address) However, if CNAME (RNPXXXXXX) overlaps with the host name, CNAME will not be registered. For DHCPv4 settings As a substitute for the printer, the DHCP server updates the record, and one of the following occurs: • When the printer acquires the IP address from the DHCP server, the DHCP server updates the A and PTR records. 8 • When the printer acquires the IP address from the DHCP server, the printer updates the A record, and the DHCP server updates the PTR record. If the A record is registered, CNAME is also registered. CNAMEs that can be registered are as follows: • Ethernet and Wireless LAN RNPXXXXXX (XXXXXX represents the last 3 hexadecimal bytes of the MAC address) For IPv6 settings This printer updates the AAAA record and PTR record. It also registers CNAME when the AAAA record is updated. When a stateless address is newly set, it is automatically registered on the DNS server also. • When the dynamic DNS function is not used, records managed by the DNS server must be updated manually, if the printer's IP address is changed. • To update the record using the printer, the DNS server has to have one of the following: 179 8. Appendix • No security settings made. • If security settings are made, an IP-specified client (this printer) permits updating. DNS Servers Targeted for Operation For static IP setting • Microsoft DNS servers with standard Windows Server 2003/2003 R2/2008/2008 R2 features • BIND 8.2.3 or higher For DHCP setup, when the printer updates the A record • Microsoft DNS servers with standard Windows Server 2003/2003 R2/2008/2008 R2 features • BIND 8.2.3 or higher For DHCP setup, when the DHCP server updates records • Microsoft DNS servers with standard Windows Server 2003/2003 R2/2008/2008 R2 features • BIND 8.2.3 or higher • DNS servers with standard NetWare 5 (or a higher version) features 8 For IPv6 setting • Microsoft DNS servers with standard Windows Server 2003/2003 R2/2008/2008 R2 features • BIND 9.2.3 or higher DHCP Servers Targeted for Operation As a substitute for the printer, DHCP servers capable of updating the A record and PTR record are as follows: • Microsoft DHCP servers with standard Windows Server 2003/2003 R2/2008 features • ISC DHCP 3.0 or higher • DHCP server with standard NetWare 5 features Setting the Dynamic DNS Function Use the telnet "dns" command to configure DNS. 180 Using the Dynamic DNS Function • For details, see "Using telnet", UNIX Supplement. 8 181 8. Appendix Precautions Please pay attention to the following when using the network interface board. When configuration is necessary, follow the appropriate procedures below. Connecting a Dial-Up Router to a Network When using NetWare (file server) If the NetWare file server and printer are on opposite sides of a router, packets are sent back and forth continuously, possibly incurring communications charges. Because packet transmission is a feature of NetWare, you need to change the configuration of the router. If the network you are using does not allow you to configure the router, configure the printer instead. Configuring the router Filter packets so they do not pass over the dial-up router. Configuring the printer with NetWare 1. Following the setup method described earlier in this manual, configure the file server. 2. Set the frame type for NetWare environment. 8 Configuring the printer without NetWare 1. When not printing, the network interface board sends packets over the network. Set NetWare to "inactive". • The MAC address of the filtering printer is printed on the printer configuration page. For more information about printing a configuration page, see p.99 "Test Printing". • For more information about configuring the printer if the router cannot be configured, see the following instructions. • For more information about selecting a frame type, see "Ethernet Configuration", Hardware Guide. • For more information about selecting a protocol, see "Ethernet Configuration", Hardware Guide. When the Wireless LAN Interface Unit is Installed When using the Wireless LAN interface on the network, note the following: 182 Precautions If the network area provides poor radio environment Where radio wave conditions are bad, the network may not function due to interrupted or failed connections. When checking the Wireless LAN signal and the access point, follow the procedure below to improve the situation: • Position the access point nearer to the printer. • Clear the space between access point and printer of obstructions. • Move radio wave generating appliances, such as microwaves, away from the printer and access point. • For information about how to check radio wave status, see "Wireless LAN Configuration", Hardware Guide. • For more information about access point radio wave conditions, refer to the access point manual. 8 183 8. Appendix Copyright Information about Installed Applications expat Copyright (c) 1998, 1999, 2000 Thai Open Source Software Centre, Ltd. and Clark Cooper. Copyright (c) 2001, 2002 Expat maintainers. Permission is hereby granted, free of charge, to any person obtaining a copy of this software and associated documentation files (the "Software"), to deal in the Software without restriction, including without limitation the rights to use, copy, modify, merge, publish, distribute, sublicense, and/or sell copies of the Software, and to permit persons to whom the Software is furnished to do so, subject to the following conditions: The above copyright notice and this permission notice shall be included in all copies or substantial portions of the Software. THE SOFTWARE IS PROVIDED "AS IS", WITHOUT WARRANTY OF ANY KIND, EXPRESS OR IMPLIED, INCLUDING BUT NOT LIMITED TO THE WARRANTIES OF MERCHANTABILITY, FITNESS FOR A PARTICULAR PURPOSE AND NONINFRINGEMENT. IN NO EVENT SHALL THE AUTHORS OR COPYRIGHT HOLDERS BE LIABLE FOR ANY CLAIM, DAMAGES OR OTHER LIABILITY, WHETHER IN AN ACTION OF CONTRACT, TORT OR OTHERWISE, ARISING FROM, OUT OF OR IN CONNECTION WITH THE SOFTWARE OR THE USE OR OTHER DEALINGS IN THE SOFTWARE. 8 NetBSD [I] Copyright Notice of NetBSD For all users to use this product: This product contains NetBSD operating system: For the most part, the software constituting the NetBSD operating system is not in the public domain; its authors retain their copyright. The following text shows the copyright notice used for many of the NetBSD source code. For exact copyright notice applicable for each of the files/binaries, the source code tree must be consulted. A full source code can be found at http://www.netbsd.org/. Copyright (c) 1996-2005 The NetBSD Foundation, Inc. All rights reserved. Redistribution and use in source and binary forms, with or without modification, are permitted provided that the following conditions are met: 1. Redistributions of source code must retain the above copyright notice, this list of conditions and the following disclaimer. 184 Copyright Information about Installed Applications 2. Redistributions in binary form must reproduce the above copyright notice, this list of conditions and the following disclaimer in the documentation and/or other materials provided with the distribution. 3. All advertising materials mentioning features or use of this software must display the following acknowledgement: This product includes software developed by the NetBSD Foundation, Inc. and its contributors. 4. Neither the name of The NetBSD Foundation nor the names of its contributors may be used to endorse or promote products derived from this software without specific prior written permission. THIS SOFTWARE IS PROVIDED BY THE NETBSD FOUNDATION, INC. AND CONTRIBUTORS ``AS IS'' AND ANY EXPRESS OR IMPLIED WARRANTIES, INCLUDING, BUT NOT LIMITED TO, THE IMPLIED WARRANTIES OF MERCHANTABILITY AND FITNESS FOR A PARTICULAR PURPOSE ARE DISCLAIMED. IN NO EVENT SHALL THE FOUNDATION OR CONTRIBUTORS BE LIABLE FOR ANY DIRECT, INDIRECT, INCIDENTAL, SPECIAL, EXEMPLARY, OR CONSEQUENTIAL DAMAGES (INCLUDING, BUT NOT LIMITED TO, PROCUREMENT OF SUBSTITUTE GOODS OR SERVICES; LOSS OF USE, DATA, OR PROFITS; OR BUSINESS INTERRUPTION) HOWEVER CAUSED AND ON ANY THEORY OF LIABILITY, WHETHER IN CONTRACT, STRICT LIABILITY, OR TORT (INCLUDING NEGLIGENCE OR OTHERWISE) ARISING IN ANY WAY OUT OF THE USE OF THIS SOFTWARE, EVEN IF ADVISED OF THE POSSIBILITY OF SUCH DAMAGE [II] Authors Name List All product names mentioned herein are trademarks or registered trade-marks of their respective owners. The following notices are required to satisfy the license terms of the software that we have mentioned in this document: • This product includes software developed by the University of California,Berkeley and its contributors. • This product includes software developed by the NetBSD Foundation. 8 • This product includes software developed by The NetBSD Foundation, Inc. and its contributors. • This product includes software developed for the NetBSD Project. See http://www.netbsd.org/ for information about NetBSD. • This product contains software developed by Ignatios Souvatzis for the NetBSD project. • This product contains software written by Ignatios Souvatzis and MichaelL. Hitch for the NetBSD project. • This product contains software written by Michael L. Hitch for the NetBSD project. • This product includes cryptographic software written by Eric Young([email protected]) • This product includes cryptographic software written by Eric Young([email protected]) • This product includes software designed by William Allen Simpson. • This product includes software developed at Ludd, University of Lulea,Sweden and its contributors. • This product includes software developed at Ludd, University of Lulea. • This product includes software developed at the Information Technology Division, US Naval Research Laboratory. 185 8. Appendix • This product includes software developed by Berkeley Software Design, Inc. • This product includes software developed by David Jones and Gordon Ross • This product includes software developed by Gordon W. Ross and Leo Weppelman. • This product includes software developed by Hellmuth Michaelis and Joerg Wunsch • This product includes software developed by Internet Research Institute, Inc. • This product includes software developed by Leo Weppelman and Waldi Ravens. • This product includes software developed by Mika Kortelainen • This product includes software developed by Aaron Brown and Harvard University. • This product includes software developed by Adam Ciarcinski for the NetBSD project. • This product includes software developed by Adam Glass and Charles M.Hannum. • This product includes software developed by Adam Glass. • This product includes software developed by Advanced Risc Machines Ltd. • This product includes software developed by Alex Zepeda, and Colin Wood for the NetBSD Projet. • This product includes software developed by Alex Zepeda. • This product includes software developed by Alistair G. Crooks. • This product includes software developed by Alistair G. Crooks. for the NetBSD project. • This product includes software developed by Allen Briggs • This product includes software developed by Amancio Hasty and Roger Hardiman 8 • This product includes software developed by Berkeley Software Design, Inc. • This product includes software developed by Berkeley Software Design, Inc. • This product includes software developed by Bill Paul. • This product includes software developed by Bodo Moeller. (If available, substitute umlauted o for oe) • This product includes software developed by Boris Popov. • This product includes software developed by Brad Pepers • This product includes software developed by Bradley A. Grantham. • This product includes software developed by Brini. • This product includes software developed by Causality Limited. • This product includes software developed by Charles D. Cranor and Seth Widoff. • This product includes software developed by Charles D. Cranor and Washington University. • This product includes software developed by Charles D. Cranor, Washington University, and the University of California, Berkeley and its contributors. • This product includes software developed by Charles D. Cranor, Washington University, the University of California, Berkeley and its contributors. 186 Copyright Information about Installed Applications • This product includes software developed by Charles D. Cranor. • This product includes software developed by Charles Hannum. • This product includes software developed by Charles M. Hannum, by the University of Vermont and State Agricultural College and Garrett A.Wollman, by William F. Jolitz, and by the University of California,Berkeley, Lawrence Berkeley Laboratory, and its contributors. • This product includes software developed by Charles M. Hannum. • This product includes software developed by Christian E. Hopps, Ezra Story, Kari Mettinen, Markus Wild, Lutz Vieweg and Michael Teske. • This product includes software developed by Christian E. Hopps. • This product includes software developed by Christian Limpach • This product includes software developed by Christopher G. Demetriou for the NetBSD Project. • This product includes software developed by Christopher G. Demetriou. • This product includes software developed by Christos Zoulas. • This product includes software developed by Chuck Silvers. • This product includes software developed by Colin Wood for the NetBSD Project. • This product includes software developed by Colin Wood. • This product includes software developed by Cybernet Corporation and Nan Yang Computer Services Limited • This product includes software developed by Daishi Kato • This product includes software developed by Dale Rahn. • This product includes software developed by Daniel Widenfalk and Michael L. Hitch. 8 • This product includes software developed by Daniel Widenfalk for the NetBSD Project. • This product includes software developed by Darrin B. Jewell • This product includes software developed by David Miller. • This product includes software developed by Dean Huxley. • This product includes software developed by Eduardo Horvath. • This product includes software developed by Eric S. Hvozda. • This product includes software developed by Eric S. Raymond • This product includes software developed by Eric Young (eay@@mincom.oz.au) • This product includes software developed by Eric Young ([email protected]) • This product includes software developed by Eric Young ([email protected]) • This product includes software developed by Ezra Story and by Kari Mettinen. • This product includes software developed by Ezra Story, by Kari Mettinen and by Bernd Ernesti. 187 8. Appendix • This product includes software developed by Ezra Story, by Kari Mettinen, Michael Teske and by Bernd Ernesti. • This product includes software developed by Ezra Story, by Kari Mettinen, and Michael Teske. • This product includes software developed by Ezra Story. • This product includes software developed by Frank van der Linden for the NetBSD Project. • This product includes software developed by Gardner Buchanan. • This product includes software developed by Gary Thomas. • This product includes software developed by Gordon Ross • This product includes software developed by Gordon W. Ross • This product includes software developed by HAYAKAWA Koichi. • This product includes software developed by Harvard University and its contributors. • This product includes software developed by Harvard University. • This product includes software developed by Herb Peyerl. • This product includes software developed by Hubert Feyrer for the NetBSD Project. • This product includes software developed by Iain Hibbert • This product includes software developed by Ian F. Darwin and others. • This product includes software developed by Ian W. Dall. • This product includes software developed by Ichiro FUKUHARA. 8 • This product includes software developed by Ignatios Souvatzis for the NetBSD Project. • This product includes software developed by Internet Initiative Japan Inc. • This product includes software developed by James R. Maynard III. • This product includes software developed by Jared D. McNeill. • This product includes software developed by Jason L. Wright • This product includes software developed by Jason R. Thorpe for And Communications, http:// www.and.com/ • This product includes software developed by Joachim Koenig-Baltes. • This product includes software developed by Jochen Pohl for The NetBSD Project. • This product includes software developed by Joerg Wunsch • This product includes software developed by John Birrell. • This product includes software developed by John P. Wittkoski. • This product includes software developed by John Polstra. • This product includes software developed by Jonathan R. Stone for the NetBSD Project. • This product includes software developed by Jonathan Stone and Jason R. Thorpe for the NetBSD Project. 188 Copyright Information about Installed Applications • This product includes software developed by Jonathan Stone. • This product includes software developed by Jukka Marin. • This product includes software developed by Julian Highfield. • This product includes software developed by Kazuhisa Shimizu. • This product includes software developed by Kazuki Sakamoto. • This product includes software developed by Kenneth Stailey. • This product includes software developed by Kiyoshi Ikehara. • This product includes software developed by Klaus Burkert,by Bernd Ernesti, by Michael van Elst, and by the University of California, Berkeley and its contributors. • This product includes software developed by LAN Media Corporation and its contributors. • This product includes software developed by Leo Weppelman for the NetBSD Project. • This product includes software developed by Leo Weppelman. • This product includes software developed by Lloyd Parkes. • This product includes software developed by Luke Mewburn. • This product includes software developed by Lutz Vieweg. • This product includes software developed by MINOURA Makoto, Takuya Harakawa. • This product includes software developed by Manuel Bouyer. • This product includes software developed by Marc Horowitz. • This product includes software developed by Marcus Comstedt. • This product includes software developed by Mark Brinicombe for the NetBSD project. 8 • This product includes software developed by Mark Brinicombe. • This product includes software developed by Mark Murray • This product includes software developed by Mark Tinguely and Jim Lowe • This product includes software developed by Markus Wild. • This product includes software developed by Martin Husemann and Wolfgang Solfrank. • This product includes software developed by Masanobu Saitoh. • This product includes software developed by Masaru Oki. • This product includes software developed by Mats O Jansson and Charles D.Cranor. • This product includes software developed by Mats O Jansson. • This product includes software developed by Matt DeBergalis • This product includes software developed by Matthew Fredette. • This product includes software developed by Matthias Pfaller. • This product includes software developed by Michael Graff for the NetBSD Project. 189 8. Appendix • This product includes software developed by Michael Graff. • This product includes software developed by Michael L. Hitch. • This product includes software developed by Michael Shalayeff. • This product includes software developed by Michael Smith. • This product includes software developed by Mike Glover and contributors. • This product includes software developed by Mike Pritchard. • This product includes software developed by Minoura Makoto. • This product includes software developed by Nan Yang Computer Services Limited. • This product includes software developed by Niels Provos. • This product includes software developed by Niklas Hallqvist, Brandon Creighton and Job de Haas. • This product includes software developed by Niklas Hallqvist. • This product includes software developed by Onno van der Linden. • This product includes software developed by Paul Kranenburg. • This product includes software developed by Paul Mackerras. • This product includes software developed by Per Fogelstrom • This product includes software developed by Peter Galbavy. • This product includes software developed by Phase One, Inc. • This product includes software developed by Philip A. Nelson. 8 • This product includes software developed by Philip L. Budne. • This product includes software developed by RiscBSD. • This product includes software developed by Roar Thronaes. • This product includes software developed by Rodney W. Grimes. • This product includes software developed by Roger Hardiman • This product includes software developed by Roland C. Dowdeswell. • This product includes software developed by Rolf Grossmann. • This product includes software developed by Ross Harvey for the NetBSD Project. • This product includes software developed by Ross Harvey. • This product includes software developed by Scott Bartram. • This product includes software developed by Scott Stevens. • This product includes software developed by Shingo WATANABE. • This product includes software developed by Softweyr LLC, the University of California, Berkeley, and its contributors. • This product includes software developed by Soren S. Jorvang. 190 Copyright Information about Installed Applications • This product includes software developed by Stephan Thesing. • This product includes software developed by Steve Woodford. • This product includes software developed by Takashi Hamada • This product includes software developed by Takumi Nakamura. • This product includes software developed by Tatoku Ogaito for the NetBSD Project. • This product includes software developed by Terrence R. Lambert. • This product includes software developed by Tetsuya Isaki. • This product includes software developed by Thomas Gerner • This product includes software developed by Thomas Klausner for the NetBSD Project. • This product includes software developed by Tobias Weingartner. • This product includes software developed by Todd C. Miller. • This product includes software developed by Tohru Nishimura and Reinoud Zandijk for the NetBSD Project. • This product includes software developed by Tohru Nishimura for the NetBSD Project. • This product includes software developed by Tohru Nishimura. for the NetBSD Project. • This product includes software developed by TooLs GmbH. • This product includes software developed by Toru Nishimura. • This product includes software developed by Trimble Navigation, Ltd. • This product includes software developed by WIDE Project and its contributors. • This product includes software developed by Waldi Ravens. 8 • This product includes software developed by Wasabi Systems for Zembu Labs, Inc. http:// www.zembu.com/ • This product includes software developed by Winning Strategies, Inc. • This product includes software developed by Wolfgang Solfrank. • This product includes software developed by Yasushi Yamasaki • This product includes software developed by Zembu Labs, Inc. • This product includes software developed by the Alice Group. • This product includes software developed by the Center for Software Science at the University of Utah. • This product includes software developed by the Charles D. Cranor, Washington University, University of California, Berkeley and its contributors. • This product includes software developed by the Computer Systems Engineering Group at Lawrence Berkeley Laboratory. • This product includes software developed by the David Muir Sharnoff. • This product includes software developed by the Harvard University and its contributors. 191 8. Appendix • This product includes software developed by the Kungliga Tekniska Hogskolan and its contributors. • This product includes software developed by the Network Research Group at Lawrence Berkeley Laboratory. • This product includes software developed by the OpenSSL Project for use in the OpenSSL Toolkit. (http://www.OpenSSL.org/) • This product includes software developed by the PocketBSD project and its contributors. • This product includes software developed by the RiscBSD kernel team • This product includes software developed by the RiscBSD team. • This product includes software developed by the SMCC Technology Development Group at Sun Microsystems, Inc. • This product includes software developed by the University of California, Berkeley and its contributors, as well as the Trustees of Columbia University. • This product includes software developed by the University of California, Lawrence Berkeley Laboratory and its contributors. • This product includes software developed by the University of California, Lawrence Berkeley Laboratory. • This product includes software developed by the University of Illinois at Urbana and their contributors. • This product includes software developed by the University of Vermont and State Agricultural College and Garrett A. Wollman. 8 • This product includes software developed by the University of Vermont and State Agricultural College and Garrett A. Wollman, by William F. Jolitz, and by the University of California, Berkeley, Lawrence Berkeley Laboratory, and its contributors. • This product includes software developed for the FreeBSD project • This product includes software developed for the NetBSD Project by Bernd Ernesti. • This product includes software developed for the NetBSD Project by Christopher G. Demetriou. • This product includes software developed for the NetBSD Project by Christos Zoulas • This product includes software developed for the NetBSD Project by Emmanuel Dreyfus. • This product includes software developed for the NetBSD Project by Frank van der Linden • This product includes software developed for the NetBSD Project by Ignatios Souvatzis. • This product includes software developed for the NetBSD Project by Jason R. Thorpe. • This product includes software developed for the NetBSD Project by John M. Vinopal. • This product includes software developed for the NetBSD Project by Matthias Drochner. • This product includes software developed for the NetBSD Project by Michael L. Hitch. • This product includes software developed for the NetBSD Project by Perry E. Metzger. • This product includes software developed for the NetBSD Project by Scott Bartram and Frank van der Linden 192 Copyright Information about Installed Applications • This product includes software developed for the NetBSD Project by Allegro Networks, Inc., and Wasabi Systems, Inc. • This product includes software developed for the NetBSD Project by Genetec Corporation. • This product includes software developed for the NetBSD Project by Jonathan Stone. • This product includes software developed for the NetBSD Project by Piermont Information Systems Inc. • This product includes software developed for the NetBSD Project by SUNET,Swedish University Computer Network. • This product includes software developed for the NetBSD Project by Shigeyuki Fukushima. • This product includes software developed for the NetBSD Project by Wasabi Systems, Inc. • This product includes software developed under OpenBSD by Per Fogelstrom Opsycon AB for RTMX Inc, North Carolina, USA. • This product includes software developed under OpenBSD by Per Fogelstrom. • This software is a component of "386BSD" developed by William F. Jolitz,TeleMuse. • This software was developed by Holger Veit and Brian Moore for use with "386BSD" and similar operating systems. "Similar operating systems" includes mainly non-profit oriented systems for research and education, including but not restricted to "NetBSD", "FreeBSD", "Mach" (by CMU). • This software includes software developed by the Computer Systems Labora-tory at the University of Utah. • This product includes software developed by Computing Services at Carnegie Mellon University (http://www.cmu.edu/computing/). • This product includes software developed by Allen Briggs. 8 In the following statement, "This software" refers to the Mitsumi CD-ROM driver: • This software was developed by Holger Veit and Brian Moore for use with "386BSD" and similar operating systems. "Similar operating systems" includes mainly non-profit oriented systems for research and education, including but not restricted to "NetBSD" , "FreeBSD" , "Mach" (by CMU). In the following statement, "This software" refers to the parallel port driver: • This software is a component of "386BSD" developed by William F. Jolitz, TeleMuse. FreeBSD 4.6.2/netipx Copyright (c) 1984, 1985, 1986, 1987, 1993 The Regents of the University of California. All rights reserved. Modifications Copyright (c) 1995, Mike Mitchell Modifications Copyright (c) 1995, John Hay 193 8. Appendix Sablotron(Version 0.82) Copyright (c) 2000 Ginger Alliance Ltd. All Rights Reserved a) The application software installed on this product includes the Sablotron software Version 0.82 (hereinafter, "Sablotron 0.82"), with modifications made by the product manufacturer. The original code of the Sablotron 0.82 is provided by Ginger Alliance Ltd., the initial developer, and the modified code of the Sablotron 0.82 has been derived from such original code provided by Ginger Alliance Ltd. b) The product manufacturer provides warranty and support to the application software of this product including the Sablotron 0.82 as modified, and the product manufacturer makes Ginger Alliance Ltd., the initial developer of the Sablotron 0.82, free from these obligations. c) The Sablotron 0.82 and the modifications thereof are made available under the terms of Mozilla Public License Version 1.1 (hereinafter, "MPL 1.1"), and the application software of this product constitutes the "Larger Work" as defined in MPL 1.1. The application software of this product except for the Sablotron 0.82 as modified is licensed by the product manufacturer under separate agreement(s). d) The source code of the modified code of the Sablotron 0.82 is available at: http://supportdownload.com/services/device/sablot/notice082.html e) The source code of the Sablotron software is available at: http://www.gingerall.com f) MPL 1.1 is available at: http://www.mozilla.org/MPL/MPL-1.1.html JPEG LIBRARY 8 • The software installed on this product is based in part on the work of the Independent JPEG Group. SASL Copyright (c) 2001 Carnegie Mellon University. All rights reserved. Redistribution and use in source and binary forms, with or without modification, are permitted provided that the following conditions are met: 1. Redistributions of source code must retain the above copyright notice, this list of conditions and the following disclaimer. 2. Redistributions in binary form must reproduce the above copyright notice, this list of conditions and the following disclaimer in the documentation and/or other materials provided with the distribution. 3. The name "Carnegie Mellon University" must not be used to endorse or promote products derived from this software without prior written permission. For permission or any other legal details, please contact: Office of Technology Transfer Carnegie Mellon University 194 Copyright Information about Installed Applications 5000 Forbes Avenue Pittsburgh, PA 15213-3890 (412) 268-4387, fax: (412) 268-7395 [email protected] 4. Redistributions of any form whatsoever must retain the following acknowledgment: "This product includes software developed by Computing Services at Carnegie Mellon University (http:// www.cmu.edu/computing/)." CARNEGIE MELLON UNIVERSITY DISCLAIMS ALL WARRANTIES WITH REGARD TO THIS SOFTWARE, INCLUDING ALL IMPLIED WARRANTIES OF MERCHANTABILITY AND FITNESS, IN NO EVENT SHALL CARNEGIE MELLON UNIVERSITY BE LIABLE FOR ANY SPECIAL, INDIRECT OR CONSEQUENTIAL DAMAGES OR ANY DAMAGES WHATSOEVER RESULTING FROM LOSS OF USE, DATA OR PROFITS, WHETHER IN AN ACTION OF CONTRACT, NEGLIGENCE OR OTHER TORTIOUS ACTION, ARISING OUT OF OR IN CONNECTION WITH THE USE OR PERFORMANCE OF THIS SOFTWARE. RSA BSAFE® 8 • This product includes RSA BSAFE (c) cryptographic software from RSA Security Inc. • RSA, BSAFE are either registered trademarks or trademarks of RSA Security Inc. in the United States and/or other countries. • RSA Security Inc. All rights reserved. Open SSL Copyright (c) 1998-2004 The OpenSSL Project. All rights reserved. Redistribution and use in source and binary forms, with or without modification, are permitted provided that the following conditions are met: 1. Redistributions of source code must retain the above copyright notice, this list of conditions and the following disclaimer. 195 8. Appendix 2. Redistributions in binary form must reproduce the above copyright notice, this list of conditions and the following disclaimer in the documentation and/or other materials provided with the distribution. 3. All advertising materials mentioning features or use of this software must display the following acknowledgment: "This product includes software developed by the OpenSSL Project for use in the OpenSSL Toolkit. (http:// www.openssl.org/)" 4. The names "OpenSSL Toolkit" and "OpenSSL Project" must not be used to endorse or promote products derived from this software without prior written permission. For written permission, please contact [email protected]. 5. Products derived from this software may not be called "OpenSSL" nor may "OpenSSL" appear in their names without prior written permission of the OpenSSL Project. 6. Redistributions of any form whatsoever must retain the following acknowledgment: "This product includes software developed by the OpenSSL Project for use in the OpenSSL Toolkit (http:// www.openssl.org/)" 8 THIS SOFTWARE IS PROVIDED BY THE OpenSSL PROJECT "AS IS" AND ANY EXPRESSED OR IMPLIED WARRANTIES, INCLUDING, BUT NOT LIMITED TO, THE IMPLIED WARRANTIES OF MERCHANTABILITY AND FITNESS FOR A PARTICULAR PURPOSE ARE DISCLAIMED. IN NO EVENT SHALL THE OpenSSL PROJECT OR ITS CONTRIBUTORS BE LIABLE FOR ANY DIRECT, INDIRECT, INCIDENTAL, SPECIAL, EXEMPLARY, OR CONSEQUENTIAL DAMAGES (INCLUDING, BUT NOT LIMITED TO, PROCUREMENT OF SUBSTITUTE GOODS OR SERVICES; LOSS OF USE, DATA, OR PROFITS; OR BUSINESS INTERRUPTION) HOWEVER CAUSED AND ON ANY THEORY OF LIABILITY, WHETHER IN CONTRACT, STRICT LIABILITY, OR TORT (INCLUDING NEGLIGENCE OR OTHERWISE) ARISING IN ANY WAY OUT OF THE USE OF THIS SOFTWARE, EVEN IF ADVISED OF THE POSSIBILITY OF SUCH DAMAGE. This product includes cryptographic software written by Eric Young ([email protected]). This product includes software written by Tim Hudson ([email protected]). Original SSLeay License Copyright (C) 1995-1998 Eric Young ([email protected]) All rights reserved. This package is an SSL implementation written by Eric Young ([email protected]). The implementation was written so as to conform with Netscapes SSL. This library is free for commercial and non-commercial use as long as the following conditions are aheared to. The following conditions apply to all code found in this distribution, be it the RC4, RSA, lhash, DES, etc., code; not just the SSL code. The SSL documentation included with this distribution is covered by the same copyright terms except that the holder is Tim Hudson ([email protected]). Copyright remains Eric Young's, and as such any Copyright notices in the code are not to be removed. If this package is used in a product, Eric Young should be given attribution as the author of the parts of the library used. This can be in the form of a textual message at program startup or in documentation (online or textual) provided with the package. 196 Copyright Information about Installed Applications Redistribution and use in source and binary forms, with or without modification, are permitted provided that the following conditions are met: 1. Redistributions of source code must retain the copyright notice, this list of conditions and the following disclaimer. 2. Redistributions in binary form must reproduce the above copyright notice, this list of conditions and the following disclaimer in the documentation and/or other materials provided with the distribution. 3. All advertising materials mentioning features or use of this software must display the following acknowledgement: "This product includes cryptographic software written by Eric Young ([email protected])" The word 'cryptographic' can be left out if the rouines from the library being used are not cryptographic related :-). 4. If you include any Windows specific code (or a derivative thereof) from the apps directory (application code) you must include an acknowledgement: "This product includes software written by Tim Hudson ([email protected])" THIS SOFTWARE IS PROVIDED BY ERIC YOUNG "AS IS" AND ANY EXPRESS OR IMPLIED WARRANTIES, INCLUDING, BUT NOT LIMITED TO, THE IMPLIED WARRANTIES OF MERCHANTABILITY AND FITNESS FOR A PARTICULAR PURPOSE ARE DISCLAIMED. IN NO EVENT SHALL THE AUTHOR OR CONTRIBUTORS BE LIABLE FOR ANY DIRECT, INDIRECT, INCIDENTAL, SPECIAL, EXEMPLARY, OR CONSEQUENTIAL DAMAGES (INCLUDING, BUT NOT LIMITED TO, PROCUREMENT OF SUBSTITUTE GOODS OR SERVICES; LOSS OF USE, DATA, OR PROFITS; OR BUSINESS INTERRUPTION) HOWEVER CAUSED AND ON ANY THEORY OF LIABILITY, WHETHER IN CONTRACT, STRICT LIABILITY, OR TORT (INCLUDING NEGLIGENCE OR OTHERWISE) ARISING IN ANY WAY OUT OF THE USE OF THIS SOFTWARE, EVEN IF ADVISED OF THE POSSIBILITY OF SUCH DAMAGE. The licence and distribution terms for any publically available version or derivative of this code cannot be changed. i.e. this code cannot simply be copied and put under another distribution licence 8 [including the GNU Public Licence.] Open SSH The licences which components of this software fall under are as follows. First, we will summarize and say that all components are under a BSD licence, or a licence more free than that. OpenSSH contains no GPL code. 1) Copyright (c) 1995 Tatu Ylonen <[email protected]>, Espoo, Finland All rights reserved As far as I am concerned, the code I have written for this software can be used freely for any purpose. Any derived versions of this software must be clearly marked as such, and if the derived work is incompatible with the protocol description in the RFC file, it must be called by a name other than "ssh" or "Secure Shell". [Tatu continues] 197 8. Appendix However, I am not implying to give any licenses to any patents or copyrights held by third parties, and the software includes parts that are not under my direct control. As far as I know, all included source code is used in accordance with the relevant license agreements and can be used freely for any purpose (the GNU license being the most restrictive); see below for details. [However, none of that term is relevant at this point in time. All of these restrictively licenced software components which he talks about have been removed from OpenSSH, i.e., - RSA is no longer included, found in the OpenSSL library - IDEA is no longer included, its use is deprecated - DES is now external, in the OpenSSL library - GMP is no longer used, and instead we call BN code from OpenSSL - Zlib is now external, in a library - The make-ssh-known-hosts script is no longer included - TSS has been removed - MD5 is now external, in the OpenSSL library - RC4 support has been replaced with ARC4 support from OpenSSL - Blowfish is now external, in the OpenSSL library [The licence continues] 8 Note that any information and cryptographic algorithms used in this software are publicly available on the Internet and at any major bookstore, scientific library, and patent office worldwide. More information can be found e.g. at "http://www.cs.hut.fi/crypto". The legal status of this program is some combination of all these permissions and restrictions. Use only at your own responsibility. You will be responsible for any legal consequences yourself; I am not making any claims whether possessing or using this is legal or not in your country, and I am not taking any responsibility on your behalf. NO WARRANTY BECAUSE THE PROGRAM IS LICENSED FREE OF CHARGE, THERE IS NO WARRANTY FOR THE PROGRAM, TO THE EXTENT PERMITTED BY APPLICABLE LAW. EXCEPT WHEN OTHERWISE STATED IN WRITING THE COPYRIGHT HOLDERS AND/OR OTHER PARTIES PROVIDE THE PROGRAM "AS IS" WITHOUT WARRANTY OF ANY KIND, EITHER EXPRESSED OR IMPLIED, INCLUDING, BUT NOT LIMITED TO, THE IMPLIED WARRANTIES OF MERCHANTABILITY AND FITNESS FOR A PARTICULAR PURPOSE. THE ENTIRE RISK AS TO THE QUALITY AND PERFORMANCE OF THE PROGRAM IS WITH YOU. SHOULD THE PROGRAM PROVE DEFECTIVE, YOU ASSUME THE COST OF ALL NECESSARY SERVICING, REPAIR OR CORRECTION. IN NO EVENT UNLESS REQUIRED BY APPLICABLE LAW OR AGREED TO IN WRITING WILL ANY COPYRIGHT HOLDER, OR ANY OTHER PARTY WHO MAY MODIFY AND/OR REDISTRIBUTE THE PROGRAM AS PERMITTED ABOVE, BE LIABLE TO YOU FOR DAMAGES, INCLUDING ANY GENERAL, SPECIAL, INCIDENTAL OR CONSEQUENTIAL DAMAGES ARISING OUT OF THE USE OR INABILITY TO USE THE PROGRAM (INCLUDING BUT NOT LIMITED TO LOSS OF DATA OR DATA BEING 198 Copyright Information about Installed Applications RENDERED INACCURATE OR LOSSES SUSTAINED BY YOU OR THIRD PARTIES OR A FAILURE OF THE PROGRAM TO OPERATE WITH ANY OTHER PROGRAMS), EVEN IF SUCH HOLDER OR OTHER PARTY HAS BEEN ADVISED OF THE POSSIBILITY OF SUCH DAMAGES. 2) The 32-bit CRC compensation attack detector in deattack.c was contributed by CORE SDI S.A. under a BSD-style license. Cryptographic attack detector for ssh - source code Copyright (c) 1998 CORE SDI S.A., Buenos Aires, Argentina. All rights reserved. Redistribution and use in source and binary forms, with or without modification, are permitted provided that this copyright notice is retained. THIS SOFTWARE IS PROVIDED "AS IS" AND ANY EXPRESS OR IMPLIED WARRANTIES ARE DISCLAIMED. IN NO EVENT SHALL CORE SDI S.A. BE LIABLE FOR ANY DIRECT, INDIRECT, INCIDENTAL, SPECIAL, EXEMPLARY OR CONSEQUENTIAL DAMAGES RESULTING FROM THE USE OR MISUSE OF THIS SOFTWARE. Ariel Futoransky <[email protected]> <http://www.core-sdi.com> 3) One component of the ssh source code is under a 3-clause BSD license, held by the University of California, since we pulled these parts from original Berkeley code. Copyright (c) 1983, 1990, 1992, 1993, 1995 The Regents of the University of California. All rights reserved. Redistribution and use in source and binary forms, with or without modification, are permitted provided that the following conditions are met: 8 1. Redistributions of source code must retain the above copyright notice, this list of conditions and the following disclaimer. 2. Redistributions in binary form must reproduce the above copyright notice, this list of conditions and the following disclaimer in the documentation and/or other materials provided with the distribution. 3. Neither the name of the University nor the names of its contributors may be used to endorse or promote products derived from this software without specific prior written permission. THIS SOFTWARE IS PROVIDED BY THE REGENTS AND CONTRIBUTORS "AS IS" AND ANY EXPRESS OR IMPLIED WARRANTIES, INCLUDING, BUT NOT LIMITED TO, THE IMPLIED WARRANTIES OF MERCHANTABILITY AND FITNESS FOR A PARTICULAR PURPOSE ARE DISCLAIMED. IN NO EVENT SHALL THE REGENTS OR CONTRIBUTORS BE LIABLE FOR ANY DIRECT, INDIRECT, INCIDENTAL, SPECIAL, EXEMPLARY, OR CONSEQUENTIAL DAMAGES (INCLUDING, BUT NOT LIMITED TO, PROCUREMENT OF SUBSTITUTE GOODS OR SERVICES; LOSS OF USE, DATA, OR PROFITS; OR BUSINESS INTERRUPTION) HOWEVER CAUSED AND ON ANY THEORY OF LIABILITY, WHETHER IN CONTRACT, STRICT LIABILITY, OR TORT (INCLUDING NEGLIGENCE OR OTHERWISE) ARISING IN 199 8. Appendix ANY WAY OUT OF THE USE OF THIS SOFTWARE, EVEN IF ADVISED OF THE POSSIBILITY OF SUCH DAMAGE. 4) Remaining components of the software are provided under a standard 2-term BSD licence with the following names as copyright holders: Markus Friedl Theo de Raadt Niels Provos Dug Song Kevin Steves Daniel Kouril Wesley Griffin Per Allansson Jason Downs Solar Designer Todd C. Miller Redistribution and use in source and binary forms, with or without modification, are permitted provided that the following conditions are met: 8 1. Redistributions of source code must retain the above copyright notice, this list of conditions and the following disclaimer. 2. Redistributions in binary form must reproduce the above copyright notice, this list of conditions and the following disclaimer in the documentation and/or other materials provided with the distribution. THIS SOFTWARE IS PROVIDED BY THE AUTHOR "AS IS" AND ANY EXPRESS OR IMPLIED WARRANTIES, INCLUDING, BUT NOT LIMITED TO, THE IMPLIED WARRANTIES OF MERCHANTABILITY AND FITNESS FOR A PARTICULAR PURPOSE ARE DISCLAIMED. IN NO EVENT SHALL THE AUTHOR BE LIABLE FOR ANY DIRECT, INDIRECT, INCIDENTAL, SPECIAL, EXEMPLARY, OR CONSEQUENTIAL DAMAGES (INCLUDING, BUT NOT LIMITED TO, PROCUREMENT OF SUBSTITUTE GOODS OR SERVICES; LOSS OF USE, DATA, OR PROFITS; OR BUSINESS INTERRUPTION) HOWEVER CAUSED AND ON ANY THEORY OF LIABILITY, WHETHER IN CONTRACT, STRICT LIABILITY, OR TORT (INCLUDING NEGLIGENCE OR OTHERWISE) ARISING IN ANY WAY OUT OF THE USE OF THIS SOFTWARE, EVEN IF ADVISED OF THE POSSIBILITY OF SUCH DAMAGE. 5) Portable OpenSSH contains the following additional licenses: c) Compatibility code (openbsd-compat) Apart from the previously mentioned licenses, various pieces of code in the openbsd-compat/ subdirectory are licensed as follows: 200 Copyright Information about Installed Applications Some code is licensed under a 3-term BSD license, to the following copyright holders: Todd C. Miller Theo de Raadt Damien Miller Eric P. Allman The Regents of the University of California Redistribution and use in source and binary forms, with or without modification, are permitted provided that the following conditions are met: 1. Redistributions of source code must retain the above copyright notice, this list of conditions and the following disclaimer. 2. Redistributions in binary form must reproduce the above copyright notice, this list of conditions and the following disclaimer in the documentation and/or other materials provided with the distribution. 3. Neither the name of the University nor the names of its contributors may be used to endorse or promote products derived from this software without specific prior written permission. THIS SOFTWARE IS PROVIDED BY THE REGENTS AND CONTRIBUTORS "AS IS" AND ANY EXPRESS OR IMPLIED WARRANTIES, INCLUDING, BUT NOT LIMITED TO, THE IMPLIED WARRANTIES OF MERCHANTABILITY AND FITNESS FOR A PARTICULAR PURPOSE ARE DISCLAIMED. IN NO EVENT SHALL THE REGENTS OR CONTRIBUTORS BE LIABLE FOR ANY DIRECT, INDIRECT, INCIDENTAL, SPECIAL, EXEMPLARY, OR CONSEQUENTIAL DAMAGES (INCLUDING, BUT NOT LIMITED TO, PROCUREMENT OF SUBSTITUTE GOODS OR SERVICES; LOSS OF USE, DATA, OR PROFITS; OR BUSINESS INTERRUPTION) HOWEVER CAUSED AND ON ANY THEORY OF LIABILITY, WHETHER IN CONTRACT, STRICT LIABILITY, OR TORT (INCLUDING NEGLIGENCE OR OTHERWISE) ARISING IN ANY WAY OUT OF THE USE OF THIS SOFTWARE, EVEN IF ADVISED OF THE POSSIBILITY OF SUCH DAMAGE. 8 Open LDAP Copyright (c) 1999-2003 The OpenLDAP Foundation, Redwood City, California, USA. All Rights Reserved. Permission to copy and distribute verbatim copies of this document is granted. The OpenLDAP Public License Version 2.8, 17 August 2003. Redistribution and use of this software and associated documentation ("Software"), with or without modification, are permitted provided that the following conditions are met: 1. Redistributions in source form must retain copyright statements and notices, 2. Redistributions in binary form must reproduce applicable copyright statements and notices, this list of conditions, and the following disclaimer in the documentation and/or other materials provided with the distribution, and 3. Redistributions must contain a verbatim copy of this document. 201 8. Appendix The OpenLDAP Foundation may revise this license from time to time. Each revision is distinguished by a version number. You may use this Software under terms of this license revision or under the terms of any subsequent revision of the license. THIS SOFTWARE IS PROVIDED BY THE OPENLDAP FOUNDATION AND ITS CONTRIBUTORS "AS IS" AND ANY EXPRESSED OR IMPLIED WARRANTIES, INCLUDING, BUT NOT LIMITED TO, THE IMPLIED WARRANTIES OF MERCHANTABILITY AND FITNESS FOR A PARTICULAR PURPOSE ARE DISCLAIMED. IN NO EVENT SHALL THE OPENLDAP FOUNDATION, ITS CONTRIBUTORS, OR THE AUTHOR(S) OR OWNER(S) OF THE SOFTWARE BE LIABLE FOR ANY DIRECT, INDIRECT, INCIDENTAL, SPECIAL, EXEMPLARY, OR CONSEQUENTIAL DAMAGES (INCLUDING, BUT NOT LIMITED TO, PROCUREMENT OF SUBSTITUTE GOODS OR SERVICES; LOSS OF USE, DATA, OR PROFITS; OR BUSINESS INTERRUPTION) HOWEVER CAUSED AND ON ANY THEORY OF LIABILITY, WHETHER IN CONTRACT, STRICT LIABILITY, OR TORT (INCLUDING NEGLIGENCE OR OTHERWISE) ARISING IN ANY WAY OUT OF THE USE OF THIS SOFTWARE, EVEN IF ADVISED OF THE POSSIBILITY OF SUCH DAMAGE. The names of the authors and copyright holders must not be used in advertising or otherwise to promote the sale, use or other dealing in this Software without specific, written prior permission. Title to copyright in this Software shall at all times remain with copyright holders. Heimdal Copyright (c) 1997-2005 Kungliga Tekniska Högskolan (Royal Institute of Technology, Stockholm, Sweden). All rights reserved. 8 Redistribution and use in source and binary forms, with or without modification, are permitted provided that the following conditions are met: 1. Redistributions of source code must retain the above copyright notice, this list of conditions and the following disclaimer. 2. Redistributions in binary form must reproduce the above copyright notice, this list of conditions and the following disclaimer in the documentation and/or other materials provided with the distribution. 3. Neither the name of the Institute nor the names of its contributors may be used to endorse or promote products derived from this software without specific prior written permission. THIS SOFTWARE IS PROVIDED BY THE INSTITUTE AND CONTRIBUTORS "AS IS" AND ANY EXPRESS OR IMPLIED WARRANTIES, INCLUDING, BUT NOT LIMITED TO, THE IMPLIED WARRANTIES OF MERCHANTABILITY AND FITNESS FOR A PARTICULAR PURPOSE ARE DISCLAIMED. IN NO EVENT SHALL THE INSTITUTE OR CONTRIBUTORS BE LIABLE FOR ANY DIRECT, INDIRECT, INCIDENTAL, SPECIAL, EXEMPLARY, OR CONSEQUENTIAL DAMAGES (INCLUDING, BUT NOT LIMITED TO, PROCUREMENT OF SUBSTITUTE GOODS OR SERVICES; LOSS OF USE, DATA, OR PROFITS; OR BUSINESS INTERRUPTION) HOWEVER CAUSED AND ON ANY THEORY OF LIABILITY, WHETHER IN CONTRACT, STRICT LIABILITY, OR TORT (INCLUDING NEGLIGENCE OR OTHERWISE) ARISING IN ANY WAY OUT OF THE USE OF THIS SOFTWARE, EVEN IF ADVISED OF THE POSSIBILITY OF SUCH DAMAGE. 202 Copyright Information about Installed Applications IPSTM print language emulations Copyright (c) 1987-2006 Zoran Corporation. All rights reserved. SPX/IPX Copyright (c) 1984, 1985, 1986, 1987, 1993 The Regents of the University of California. All rights reserved. Modifications Copyright (c) 1995, Mike Mitchell Modifications Copyright (c) 1995, John Hay WPA Supplicant Copyright (c) 2003-2009, Jouni Malinen <[email protected]> and contributors All Rights Reserved. Redistribution and use in source and binary forms, with or without modification, are permitted provided that the following conditions are met: 1. Redistributions of source code must retain the above copyright notice, this list of conditions and the following disclaimer. 2. Redistributions in binary form must reproduce the above copyright notice, this list of conditions and the following disclaimer in the documentation and /or other materials provided with the distribution. 3. Neither the name (s) of the above-listed copyright holder (s) nor the names of its contributors may be used to endorse or promote products derived from this software without specific prior written permission. 8 THIS SOFTWARE IS PROVIDED BY THE COPYRIGHT HOLDERS AND CONTRIBUTORS "AS IS" AND ANY EXPRESS OR IMPLIED WARRANTIES, INCLUDING, BUT NOT LIMITED TO, THE IMPLIED WARRANTIES OF MERCHANTABILITY AND FITNESS FOR A PARTICULAR PURPOSE ARE DISCLAIMED. IN NO EVENT SHALL THE COPYRIGHT OWNER OR CONTRIBUTORS BE LIABLE FOR ANY DIRECT, INDIRECT, INCIDENTAL, SPECIAL, EXEMPLARY, OR CONSEQUENTIAL DAMAGES (INCLUDING, BUT NOT LIMITED TO, PROCUREMENT OF SUBSTITUTE GOODS OR SERVICES; LOSS OF USE, DATA, OR PROFITS; OR BUSINESS INTERRUPTION) HOWEVER CAUSED AND ON ANY THEORY OF LIABILITY, WHETHER IN CONTRACT, STRICT LIABILITY, OR TORT (INCLUDING NEGLIGENCE OR OTHERWISE) ARISING IN ANY WAY OUT OF THE USE OF THIS SOFTWARE, EVEN IF ADVISED OF THE POSSIBILITY OF SUCH DAMAGE. nana Copyright (c) 1995,1996,1997,1998 Phil Maker All rights reserved. 203 8. Appendix Redistribution and use in source and binary forms, with or without modification, are permitted provided that the following conditions are met: 1. Redistributions of source code must retain the above copyright notice, this list of conditions and the following disclaimer. 2. Redistributions in binary form must reproduce the above copyright notice, this list of conditions and the following disclaimer in the documentation and/or other materials provided with the distribution. THIS SOFTWARE IS PROVIDED BY THE AUTHOR AND CONTRIBUTORS "AS IS" AND ANY EXPRESS OR IMPLIED WARRANTIES, INCLUDING, BUT NOT LIMITED TO, THE IMPLIED WARRANTIES OF MERCHANTABILITY AND FITNESS FOR A PARTICULAR PURPOSE ARE DISCLAIMED. IN NO EVENT SHALL THE AUTHOR OR CONTRIBUTORS BE LIABLE FOR ANY DIRECT, INDIRECT, INCIDENTAL, SPECIAL, EXEMPLARY, OR CONSEQUENTIAL DAMAGES (INCLUDING, BUT NOT LIMITED TO, PROCUREMENT OF SUBSTITUTE GOODS OR SERVICES; LOSS OF USE, DATA, OR PROFITS; OR BUSINESS INTERRUPTION) HOWEVER CAUSED AND ON ANY THEORY OF LIABILITY, WHETHER IN CONTRACT, STRICT LIABILITY, OR TORT (INCLUDING NEGLIGENCE OR OTHERWISE) ARISING IN ANY WAY OUT OF THE USE OF THIS SOFTWARE, EVEN IF ADVISED OF THE POSSIBILITY OF SUCH DAMAGE. ILU Copyright (c) 1991-1999 Xerox Corporation. All Rights Reserved. 8 Unlimited use, reproduction, modification, and distribution of this software and modified versions thereof is permitted. Permission is granted to make derivative works from this software or a modified version thereof. Any copy of this software, a modified version thereof, or a derivative work must include both the above copyright notice of Xerox Corporation and this paragraph. Any distribution of this software, a modified version thereof, or a derivative work must comply with all applicable United States export control laws. This software is made available AS IS, and XEROX CORPORATION DISCLAIMS ALL WARRANTIES, EXPRESS OR IMPLIED, INCLUDING WITHOUT LIMITATION THE IMPLIED WARRANTIES OF MERCHANTABILITY AND FITNESS FOR A PARTICULAR PURPOSE, AND NOTWITHSTANDING ANY OTHER PROVISION CONTAINED HEREIN, ANY LIABILITY FOR DAMAGES RESULTING FROM THE SOFTWARE OR ITS USE IS EXPRESSLY DISCLAIMED, WHETHER ARISING IN CONTRACT, TORT (INCLUDING NEGLIGENCE) OR STRICT LIABILITY, EVEN IF XEROX CORPORATION IS ADVISED OF THE POSSIBILITY OF SUCH DAMAGES. racoon Copyright (C) 1995, 1996, 1997, and 1998 WIDE Project. All rights reserved. 204 Copyright Information about Installed Applications TrouSerS THE ACCOMPANYING PROGRAM IS PROVIDED UNDER THE TERMS OF THIS COMMON PUBLIC LICENSE ("AGREEMENT"). ANY USE, REPRODUCTION OR DISTRIBUTION OF THE PROGRAM CONSTITUTES RECIPIENT'S ACCEPTANCE OF THIS AGREEMENT. 1. DEFINITIONS "Contribution" means: a) in the case of the initial Contributor, the initial code and documentation distributed under this Agreement, and b) in the case of each subsequent Contributor: i) changes to the Program, and ii) additions to the Program; where such changes and/or additions to the Program originate from and are distributed by that particular Contributor. A Contribution 'originates' from a Contributor if it was added to the Program by such Contributor itself or anyone acting on such Contributor's behalf. Contributions do not include additions to the Program which: (i) are separate modules of software distributed in conjunction with the Program under their own license agreement, and (ii) are not derivative works of the Program. "Contributor" means any person or entity that distributes the Program. "Licensed Patents " mean patent claims licensable by a Contributor which are necessarily infringed by the use or sale of its Contribution alone or when combined with the Program. "Program" means the Contributions distributed in accordance with this Agreement. "Recipient" means anyone who receives the Program under this Agreement, including all Contributors. 8 2. GRANT OF RIGHTS a) Subject to the terms of this Agreement, each Contributor hereby grants Recipient a non-exclusive, worldwide, royalty-free copyright license to reproduce, prepare derivative works of, publicly display, publicly perform, distribute and sublicense the Contribution of such Contributor, if any, and such derivative works, in source code and object code form. b) Subject to the terms of this Agreement, each Contributor hereby grants Recipient a non-exclusive, worldwide, royalty-free patent license under Licensed Patents to make, use, sell, offer to sell, import and otherwise transfer the Contribution of such Contributor, if any, in source code and object code form. This patent license shall apply to the combination of the Contribution and the Program if, at the time the Contribution is added by the Contributor, such addition of the Contribution causes such combination to be covered by the Licensed Patents. The patent license shall not apply to any other combinations which include the Contribution. No hardware per se is licensed hereunder. c) Recipient understands that although each Contributor grants the licenses to its Contributions set forth herein, no assurances are provided by any Contributor that the Program does not infringe the patent or other intellectual property rights of any other entity. Each Contributor disclaims any liability to Recipient for claims brought by any other entity based on infringement of intellectual property rights or otherwise. As a 205 8. Appendix condition to exercising the rights and licenses granted hereunder, each Recipient hereby assumes sole responsibility to secure any other intellectual property rights needed, if any. For example, if a third party patent license is required to allow Recipient to distribute the Program, it is Recipient's responsibility to acquire that license before distributing the Program. d) Each Contributor represents that to its knowledge it has sufficient copyright rights in its Contribution, if any, to grant the copyright license set forth in this Agreement. 3. REQUIREMENTS A Contributor may choose to distribute the Program in object code form under its own license agreement, provided that: a) it complies with the terms and conditions of this Agreement; and b) its license agreement: i) effectively disclaims on behalf of all Contributors all warranties and conditions, express and implied, including warranties or conditions of title and non-infringement, and implied warranties or conditions of merchantability and fitness for a particular purpose; ii) effectively excludes on behalf of all Contributors all liability for damages, including direct, indirect, special, incidental and consequential damages, such as lost profits; iii) states that any provisions which differ from this Agreement are offered by that Contributor alone and not by any other party; and iv) states that source code for the Program is available from such Contributor, and informs licensees how to obtain it in a reasonable manner on or through a medium customarily used for software exchange. 8 When the Program is made available in source code form: a) it must be made available under this Agreement; and b) a copy of this Agreement must be included with each copy of the Program. Contributors may not remove or alter any copyright notices contained within the Program. Each Contributor must identify itself as the originator of its Contribution, if any, in a manner that reasonably allows subsequent Recipients to identify the originator of the Contribution. 4. COMMERCIAL DISTRIBUTION Commercial distributors of software may accept certain responsibilities with respect to end users, business partners and the like. While this license is intended to facilitate the commercial use of the Program, the Contributor who includes the Program in a commercial product offering should do so in a manner which does not create potential liability for other Contributors. Therefore, if a Contributor includes the Program in a commercial product offering, such Contributor ("Commercial Contributor") hereby agrees to defend and indemnify every other Contributor ("Indemnified Contributor") against any losses, damages and costs (collectively "Losses") arising from claims, lawsuits and other legal actions brought by a third party against the Indemnified Contributor to the extent caused by the acts or omissions of such Commercial Contributor in connection with its distribution of the Program in a commercial product offering. The obligations in this section do not apply to any claims or Losses relating to any actual or alleged intellectual property infringement. In order to qualify, an Indemnified Contributor must: a) promptly notify the Commercial 206 Copyright Information about Installed Applications Contributor in writing of such claim, and b) allow the Commercial Contributor to control, and cooperate with the Commercial Contributor in, the defense and any related settlement negotiations. The Indemnified Contributor may participate in any such claim at its own expense. For example, a Contributor might include the Program in a commercial product offering, Product X. That Contributor is then a Commercial Contributor. If that Commercial Contributor then makes performance claims, or offers warranties related to Product X, those performance claims and warranties are such Commercial Contributor's responsibility alone. Under this section, the Commercial Contributor would have to defend claims against the other Contributors related to those performance claims and warranties, and if a court requires any other Contributor to pay any damages as a result, the Commercial Contributor must pay those damages. 5. NO WARRANTY EXCEPT AS EXPRESSLY SET FORTH IN THIS AGREEMENT, THE PROGRAM IS PROVIDED ON AN "AS IS" BASIS, WITHOUT WARRANTIES OR CONDITIONS OF ANY KIND, EITHER EXPRESS OR IMPLIED INCLUDING, WITHOUT LIMITATION, ANY WARRANTIES OR CONDITIONS OF TITLE, NONINFRINGEMENT, MERCHANTABILITY OR FITNESS FOR A PARTICULAR PURPOSE. Each Recipient is solely responsible for determining the appropriateness of using and distributing the Program and assumes all risks associated with its exercise of rights under this Agreement, including but not limited to the risks and costs of program errors, compliance with applicable laws, damage to or loss of data, programs or equipment, and unavailability or interruption of operations. 6. DISCLAIMER OF LIABILITY EXCEPT AS EXPRESSLY SET FORTH IN THIS AGREEMENT, NEITHER RECIPIENT NOR ANY CONTRIBUTORS SHALL HAVE ANY LIABILITY FOR ANY DIRECT, INDIRECT, INCIDENTAL, SPECIAL, EXEMPLARY, OR CONSEQUENTIAL DAMAGES (INCLUDING WITHOUT LIMITATION LOST PROFITS), HOWEVER CAUSED AND ON ANY THEORY OF LIABILITY, WHETHER IN CONTRACT, STRICT LIABILITY, OR TORT (INCLUDING NEGLIGENCE OR OTHERWISE) ARISING IN ANY WAY OUT OF THE USE OR DISTRIBUTION OF THE PROGRAM OR THE EXERCISE OF ANY RIGHTS GRANTED HEREUNDER, EVEN IF ADVISED OF THE POSSIBILITY OF SUCH DAMAGES. 8 7. GENERAL If any provision of this Agreement is invalid or unenforceable under applicable law, it shall not affect the validity or enforceability of the remainder of the terms of this Agreement, and without further action by the parties hereto, such provision shall be reformed to the minimum extent necessary to make such provision valid and enforceable. If Recipient institutes patent litigation against a Contributor with respect to a patent applicable to software (including a cross-claim or counterclaim in a lawsuit), then any patent licenses granted by that Contributor to such Recipient under this Agreement shall terminate as of the date such litigation is filed. In addition, if Recipient institutes patent litigation against any entity (including a cross-claim or counterclaim in a lawsuit) alleging that the Program itself (excluding combinations of the Program with other software or hardware) infringes such Recipient's patent(s), then such Recipient's rights granted under Section 2(b) shall terminate as of the date such litigation is filed. 207 8. Appendix All Recipient's rights under this Agreement shall terminate if it fails to comply with any of the material terms or conditions of this Agreement and does not cure such failure in a reasonable period of time after becoming aware of such noncompliance. If all Recipient's rights under this Agreement terminate, Recipient agrees to cease use and distribution of the Program as soon as reasonably practicable. However, Recipient's obligations under this Agreement and any licenses granted by Recipient relating to the Program shall continue and survive. Everyone is permitted to copy and distribute copies of this Agreement, but in order to avoid inconsistency the Agreement is copyrighted and may only be modified in the following manner. The Agreement Steward reserves the right to publish new versions (including revisions) of this Agreement from time to time. No one other than the Agreement Steward has the right to modify this Agreement. IBM is the initial Agreement Steward. IBM may assign the responsibility to serve as the Agreement Steward to a suitable separate entity. Each new version of the Agreement will be given a distinguishing version number. The Program (including Contributions) may always be distributed subject to the version of the Agreement under which it was received. In addition, after a new version of the Agreement is published, Contributor may elect to distribute the Program (including its Contributions) under the new version. Except as expressly stated in Sections 2 (a) and 2(b) above, Recipient receives no rights or licenses to the intellectual property of any Contributor under this Agreement, whether expressly, by implication, estoppel or otherwise. All rights in the Program not expressly granted under this Agreement are reserved. This Agreement is governed by the laws of the State of New York and the intellectual property laws of the United States of America. No party to this Agreement will bring a legal action under this Agreement more than one year after the cause of action arose. Each party waives its rights to a jury trial in any resulting litigation. 8 • To obtain the source code for opening TrouSerS (Version 0.27), which is provided with this machine, access the Web site at the following URL: http://www.ricoh.com/support/trousers/index.html • TrouSerS version control is by SourceForge CVS. For methods of obtaining the source code, access the Web site at the following URL: http://sourceforge.net/cvs/?group_id=126012 Samba For SMB transmission, this machine uses Samba. Copyright (c) Andrew Tridgell 1994-1998 This program is free software; you can redistribute it and/or modify it under the terms of the GNU General Public License as published by the Free Software Foundation; either version 2 of the License, or (at your option) any later version. This program is distributed in the hope that it will be useful, but WITHOUT ANY WARRANTY; without even the implied warranty of MERCHANTABILITY or FITNESS FOR A PARTICULAR PURPOSE. See the GNU General Public License along with this program; if not, write to the Free Software Foundation, Inc., 675 Mass Ave, Cambridge, MA 02139, USA. 208 Copyright Information about Installed Applications • The source code for SMB transmission by this machine can be downloaded from the following website: http://support-download.com/services/scbs Copyright (C) 1989, 1991 Free Software Foundation, Inc.59 Temple Place, Suite 330, Boston, MA 02111-1307 USAEveryone is permitted to copy and distribute verbatim copies of this license document, but changing it is not allowed. Preamble The licenses for most software are designed to take away your freedom to share and change it. By contrast, the GNU General Public License is intended to guarantee your freedom to share and change free software-to make sure the software is free for all its users. This General Public License applies to most of the Free Software Foundation's software and to any other program whose authors commit to using it. (Some other Free Software Foundation software is covered by the GNU Library General Public License instead.) You can apply it to your programs, too. When we speak of free software, we are referring to freedom, not price. Our General Public Licenses are designed to make sure that you have the freedom to distribute copies of free software (and charge for this service if you wish), that you receive source code or can get it if you want it, that you can change the software or use pieces of it in new free programs; and that you know you can do these things. To protect your rights, we need to make restrictions that forbid anyone to deny you these rights or to ask you to surrender the rights. These restrictions translate to certain responsibilities for you if you distribute copies of the software, or if you modify it. For example, if you distribute copies of such a program, whether gratis or for a fee, you must give the recipients all the rights that you have. You must make sure that they, too, receive or can get the source code. And you must show them these terms so they know their rights. 8 We protect your rights with two steps: (1) copyright the software, and (2) offer you this license which gives you legal permission to copy, distribute and/or modify the software. Also, for each author's protection and ours, we want to make certain that everyone understands that there is no warranty for this free software. If the software is modified by someone else and passed on, we want its recipients to know that what they have is not the original, so that any problems introduced by others will not reflect on the original authors' reputations. Finally, any free program is threatened constantly by software patents. We wish to avoid the danger that redistributors of a free program will individually obtain patent licenses, in effect making the program proprietary. To prevent this, we have made it clear that any patent must be licensed for everyone's free use or not licensed at all. The precise terms and conditions for copying, distribution and modification follow. TERMS AND CONDITIONS FOR COPYING, DISTRIBUTION AND MODIFICATION 0. This License applies to any program or other work which contains a notice placed by the copyright holder saying it may be distributed under the terms of this General Public License. The "Program", below, refers to any such program or work, and a "work based on the Program" means either the Program or any derivative work under copyright law: that is to say, a work containing the Program or a portion of it, either 209 8. Appendix verbatim or with modifications and/or translated into another language. (Hereinafter, translation is included without limitation in the term "modification".) Each licensee is addressed as "you". Activities other than copying, distribution and modification are not covered by this License; they are outside its scope. The act of running the Program is not restricted, and the output from the Program is covered only if its contents constitute a work based on the Program (independent of having been made by running the Program). Whether that is true depends on what the Program does. 1. You may copy and distribute verbatim copies of the Program's source code as you receive it, in any medium, provided that you conspicuously and appropriately publish on each copy an appropriate copyright notice and disclaimer of warranty; keep intact all the notices that refer to this License and to the absence of any warranty; and give any other recipients of the Program a copy of this License along with the Program. You may charge a fee for the physical act of transferring a copy, and you may at your option offer warranty protection in exchange for a fee. 2. You may modify your copy or copies of the Program or any portion of it, thus forming a work based on the Program, and copy and distribute such modifications or work under the terms of Section 1 above, provided that you also meet all of these conditions: a) You must cause the modified files to carry prominent notices stating that you changed the files and the date of any change. b) You must cause any work that you distribute or publish, that in whole or in part contains or is derived from the Program or any part thereof, to be licensed as a whole at no charge to all third parties under the terms of this License. 8 c) If the modified program normally reads commands interactively when run, you must cause it, when started running for such interactive use in the most ordinary way, to print or display an announcement including an appropriate copyright notice and a notice that there is no warranty (or else, saying that you provide a warranty) and that users may redistribute the program under these conditions, and telling the user how to view a copy of this License. (Exception: if the Program itself is interactive but does not normally print such an announcement, your work based on the Program is not required to print an announcement.) These requirements apply to the modified work as a whole. If identifiable sections of that work are not derived from the Program, and can be reasonably considered independent and separate works in themselves, then this License, and its terms, do not apply to those sections when you distribute them as separate works. But when you distribute the same sections as part of a whole which is a work based on the Program, the distribution of the whole must be on the terms of this License, whose permissions for other licensees extend to the entire whole, and thus to each and every part regardless of who wrote it. Thus, it is not the intent of this section to claim rights or contest your rights to work written entirely by you; rather, the intent is to exercise the right to control the distribution of derivative or collective works based on the Program. In addition, mere aggregation of another work not based on the Program with the Program (or with a work based on the Program) on a volume of a storage or distribution medium does not bring the other work under the scope of this License. 210 Copyright Information about Installed Applications 3. You may copy and distribute the Program (or a work based on it, under Section 2) in object code or executable form under the terms of Sections 1 and 2 above provided that you also do one of the following: a) Accompany it with the complete corresponding machine-readable source code, which must be distributed under the terms of Sections 1 and 2 above on a medium customarily used for software interchange; or, b) Accompany it with a written offer, valid for at least three years, to give any third party, for a charge no more than your cost of physically performing source distribution, a complete machine-readable copy of the corresponding source code, to be distributed under the terms of Sections 1 and 2 above on a medium customarily used for software interchange; or, c) Accompany it with the information you received as to the offer to distribute corresponding source code. (This alternative is allowed only for noncommercial distribution and only if you received the program in object code or executable form with such an offer, in accord with Subsection b above.) The source code for a work means the preferred form of the work for making modifications to it. For an executable work, complete source code means all the source code for all modules it contains, plus any associated interface definition files, plus the scripts used to control compilation and installation of the executable. However, as a special exception, the source code distributed need not include anything that is normally distributed (in either source or binary form) with the major components (compiler, kernel, and so on) of the operating system on which the executable runs, unless that component itself accompanies the executable. If distribution of executable or object code is made by offering access to copy from a designated place, then offering equivalent access to copy the source code from the same place counts as distribution of the source code, even though third parties are not compelled to copy the source along with the object code. 4. You may not copy, modify, sublicense, or distribute the Program except as expressly provided under this License. Any attempt otherwise to copy, modify, sublicense or distribute the Program is void, and will automatically terminate your rights under this License. However, parties who have received copies, or rights, from you under this License will not have their licenses terminated so long as such parties remain in full compliance. 8 5. You are not required to accept this License, since you have not signed it. However, nothing else grants you permission to modify or distribute the Program or its derivative works. These actions are prohibited by law if you do not accept this License. Therefore, by modifying or distributing the Program (or any work based on the Program), you indicate your acceptance of this License to do so, and all its terms and conditions for copying, distributing or modifying the Program or works based on it. 6. Each time you redistribute the Program (or any work based on the Program), the recipient automatically receives a license from the original licensor to copy, distribute or modify the Program subject to these terms and conditions. You may not impose any further restrictions on the recipients' exercise of the rights granted herein. You are not responsible for enforcing compliance by third parties to this License. 7. If, as a consequence of a court judgment or allegation of patent infringement or for any other reason (not limited to patent issues), conditions are imposed on you (whether by court order, agreement or otherwise) that contradict the conditions of this License, they do not excuse you from the conditions of this License. If you cannot distribute so as to satisfy simultaneously your obligations under this License and any 211 8. Appendix other pertinent obligations, then as a consequence you may not distribute the Program at all. For example, if a patent license would not permit royalty-free redistribution of the Program by all those who receive copies directly or indirectly through you, then the only way you could satisfy both it and this License would be to refrain entirely from distribution of the Program. If any portion of this section is held invalid or unenforceable under any particular circumstance, the balance of the section is intended to apply and the section as a whole is intended to apply in other circumstances. It is not the purpose of this section to induce you to infringe any patents or other property right claims or to contest validity of any such claims; this section has the sole purpose of protecting the integrity of the free software distribution system, which is implemented by public license practices. Many people have made generous contributions to the wide range of software distributed through that system in reliance on consistent application of that system; it is up to the author/donor to decide if he or she is willing to distribute software through any other system and a licensee cannot impose that choice. This section is intended to make thoroughly clear what is believed to be a consequence of the rest of this License. 8. If the distribution and/or use of the Program is restricted in certain countries either by patents or by copyrighted interfaces, the original copyright holder who places the Program under this License may add an explicit geographical distribution limitation excluding those countries, so that distribution is permitted only in or among countries not thus excluded. In such case, this License incorporates the limitation as if written in the body of this License. 8 9. The Free Software Foundation may publish revised and/or new versions of the General Public License from time to time. Such new versions will be similar in spirit to the present version, but may differ in detail to address new problems or concerns. Each version is given a distinguishing version number. If the Program specifies a version number of this License which applies to it and "any later version", you have the option of following the terms and conditions either of that version or of any later version published by the Free Software Foundation. If the Program does not specify a version number of this License, you may choose any version ever published by the Free Software Foundation. 10. If you wish to incorporate parts of the Program into other free programs whose distribution conditions are different, write to the author to ask for permission. For software which is copyrighted by the Free Software Foundation, write to the Free Software Foundation; we sometimes make exceptions for this. Our decision will be guided by the two goals of preserving the free status of all derivatives of our free software and of promoting the sharing and reuse of software generally. NO WARRANTY 11. BECAUSE THE PROGRAM IS LICENSED FREE OF CHARGE, THERE IS NO WARRANTY FOR THE PROGRAM, TO THE EXTENT PERMITTED BY APPLICABLE LAW. EXCEPT WHEN OTHERWISE STATED IN WRITING THE COPYRIGHT HOLDERS AND/OR OTHER PARTIES PROVIDE THE PROGRAM "AS IS" WITHOUT WARRANTY OF ANY KIND, EITHER EXPRESSED OR IMPLIED, INCLUDING, BUT NOT LIMITED TO, THE IMPLIED WARRANTIES OF MERCHANTABILITY AND FITNESS FOR A PARTICULAR PURPOSE. THE ENTIRE RISK AS TO THE QUALITY AND PERFORMANCE OF THE PROGRAM IS WITH 212 Copyright Information about Installed Applications YOU. SHOULD THE PROGRAM PROVE DEFECTIVE, YOU ASSUME THE COST OF ALL NECESSARY SERVICING, REPAIR OR CORRECTION. 12. IN NO EVENT UNLESS REQUIRED BY APPLICABLE LAW OR AGREED TO IN WRITING WILL ANY COPYRIGHT HOLDER, OR ANY OTHER PARTY WHO MAY MODIFY AND/OR REDISTRIBUTE THE PROGRAM AS PERMITTED ABOVE, BE LIABLE TO YOU FOR DAMAGES, INCLUDING ANY GENERAL, SPECIAL, INCIDENTAL OR CONSEQUENTIAL DAMAGES ARISING OUT OF THE USE OR INABILITY TO USE THE PROGRAM (INCLUDING BUT NOT LIMITED TO LOSS OF DATA OR DATA BEING RENDERED INACCURATE OR LOSSES SUSTAINED BY YOU OR THIRD PARTIES OR A FAILURE OF THE PROGRAM TO OPERATE WITH ANY OTHER PROGRAMS), EVEN IF SUCH HOLDER OR OTHER PARTY HAS BEEN ADVISED OF THE POSSIBILITY OF SUCH DAMAGES. END OF TERMS AND CONDITIONS How to Apply These Terms to Your New Programs If you develop a new program, and you want it to be of the greatest possible use to the public, the best way to achieve this is to make it free software which everyone can redistribute and change under these terms. To do so, attach the following notices to the program. It is safest to attach them to the start of each source file to most effectively convey the exclusion of warranty; and each file should have at least the "copyright" line and a pointer to where the full notice is found. one line to give the program's name and a brief idea of what it does.Copyright (C) This program is free software; you can redistribute it and/or modify it under the terms of the GNU General Public License as published by the Free Software Foundation; either version 2 of the License, or (at your option) any later version. This program is distributed in the hope that it will be useful, but WITHOUT ANY WARRANTY; without even the implied warranty of MERCHANTABILITY or FITNESS FOR A PARTICULAR PURPOSE. See the GNU General Public License for more details. 8 You should have received a copy of the GNU General Public License along with this program; if not, write to the Free Software Foundation, Inc., 59 Temple Place, Suite 330, Boston, MA 02111-1307 USA Also add information on how to contact you by electronic and paper mail. If the program is interactive, make it output a short notice like this when it starts in an interactive mode: Gnomovision version 69, Copyright (C) year name of author Gnomovision comes with ABSOLUTELY NO WARRANTY; for details type `show w'. This is free software, and you are welcome to redistribute it under certain conditions; type `show c' for details. The hypothetical commands `show w' and `show c' should show the appropriate parts of the General Public License. Of course, the commands you use may be called something other than `show w' and `show c'; they could even be mouse-clicks or menu items--whatever suits your program. You should also get your employer (if you work as a programmer) or your school, if any, to sign a "copyright disclaimer" for the program, if necessary. Here is a sample; alter the names: 213 8. Appendix Yoyodyne, Inc., hereby disclaims all copyright interest in the program `Gnomovision' (which makes passes at compilers) written by James Hacker. signature of Ty Coon, 1 April 1989 Ty Coon, President of Vice This General Public License does not permit incorporating your program into proprietary programs. If your program is a subroutine library, you may consider it more useful to permit linking proprietary applications with the library. If this is what you want to do, use the GNU Library General Public License instead of this License. 8 214 Trademarks Trademarks Adobe, Acrobat, Acrobat Reader, PageMaker, PostScript, and Reader are either registered trademarks or trademarks of Adobe Systems Incorporated in the United States and/or other countries. Apple, EtherTalk, Macintosh, Mac OS, and Safari are trademarks of Apple Inc., registered in the U.S. and other countries. Citrix, Citrix Presentation Server and Citrix XenApp are either registered trademarks or trademarks of Citrix Systems, Inc in the United States and/or other countries. Firefox® is a registered trademark of the Mozilla Foundation. IPDS is a trademark of Ricoh Co., Ltd. IPS is a trademark or registered trademark of Zoran Corporation and/ or its subsidiaries in the United States or other countries. JAWS® is a registered trademark of Freedom Scientific, Inc.,St. Petersburg, Florida and/or other countries. Microsoft®, Windows®, Windows Server®, and Windows Vista® are registered trademarks of Microsoft Corporation in the United States and/or other countries. Monotype is a registered trademark of Monotype Imaging, Inc. NetWare, IPX, IPX/SPX are either registered trademarks or trademarks of Novell, Inc. OpenLDAP is a registered trademark of the OpenLDAP Foundation. PCL® is a registered trademark of Hewlett-Packard Company. UNIX® is a registered trademark of The Open Group. UPnPTM is a trademark of the UPnP Implementers Corporation. 8 Other product names used herein are for identification purposes only and might be trademarks of their respective companies. We disclaim any and all rights to those marks. The proper names of the Windows operating systems are as follows: • The product names of Windows XP are as follows: Microsoft® Windows® XP Professional Edition Microsoft® Windows® XP Home Edition Microsoft® Windows® XP Professional x 64 Edition • The product names of Windows Vista are as follows: Microsoft® Windows Vista® Ultimate Microsoft® Windows Vista® Business Microsoft® Windows Vista® Home Premium Microsoft® Windows Vista® Home Basic Microsoft® Windows Vista® Enterprise • The product names of Windows 7 are as follows: 215 8. Appendix Microsoft® Windows® 7 Home Premium Microsoft® Windows® 7 Professional Microsoft® Windows® 7 Ultimate Microsoft® Windows® 7 Enterprise • The product names of Windows Server 2003 are as follows: Microsoft® Windows Server® 2003 Standard Edition Microsoft® Windows Server® 2003 Enterprise Edition • The product names of Windows Server 2003 R2 are as follows: Microsoft® Windows Server® 2003 R2 Standard Edition Microsoft® Windows Server® 2003 R2 Enterprise Edition • The product names of Windows Server 2008 are as follows: Microsoft® Windows Server® 2008 Standard Microsoft® Windows Server® 2008 Enterprise Microsoft® Windows Server® 2008 Standard without Hyper-VTM Microsoft® Windows Server® 2008 Enterprise without Hyper-VTM • The product names of Windows Server 2008 R2 are as follows: Microsoft® Windows Server® 2008 R2 Standard Microsoft® Windows Server® 2008 R2 Enterprise 8 216 INDEX A Account for e-mail notification...........................147 Administrator mode............................................. 138 Advanced printing.................................................36 AutoNet................................................................177 B Before using the printer.........................................13 Booklet printing......................................................27 C Canceling a print job............................................79 CD-ROM................................................................15 Changing the paper tray settings.........................58 Citrix Presentation Server...................................175 Citrix XenApp......................................................175 Classification code..............................................141 Classification code for a print job........................52 Classification code, configuring........................142 Collate....................................................................44 Combining multiple pages into single page........31 Commands.............................................................50 Configuration page........................................98, 99 Copyright information.........................................184 Cover sheets..........................................................39 D Default settings.......................................................24 DeskTopBinder.........................................17, 47, 48 DeskTopBinder Lite................................................17 DeskTopBinder Professional.................................17 DHCP...................................................................177 Dial-up router......................................................182 Dithering...............................................................171 Downloading utility software................................17 Duplex printing......................................................27 Dynamic DNS......................................................179 Form feed...............................................................58 Format of on-demand e-mail messages............151 Frequently used print methods..............................26 Function Palette......................................................48 G Gradation............................................................170 Guest mode.........................................................138 H Hold print.........................................................70, 77 Host interface.......................................................125 I If errors occur with the specified paper size and type ................................................................................58 Image smoothing.................................................170 Interrupt printing function......................................54 IP address.................................................................8 IPP.........................................................................145 J Job reset.................................................................59 L Language.............................................................132 Limitations.............................................................175 List of options.........................................................12 List/Test print..........................................................98 Locked print.....................................................67, 77 M E Mac OS X..............................................................79 Machine Settings Export.......................................86 Maintenance..........................................................92 Making printer default settings.............................23 Making printer settings..........................................24 Manuals.................................................................10 Memory erase status.............................................88 Model-specific information.....................................9 Error log...............................................................133 N F NetWare..............................................................154 NetWare 3.x..............................................154, 158 NetWare 4.x..............................................155, 159 Finishing menu.......................................................36 Fit to paper...........................................................169 217 NetWare 5......................................... 155, 156, 159 NetWare 5.1.....................................155, 156, 159 NetWare 6......................................... 155, 156, 159 NetWare 6.5.....................................155, 156, 159 O One click presets...................................................24 Options menu......................................................133 Orientation override...........................................171 P Paper input.............................................................89 Paper menu............................................................36 Paper type............................................................169 PDF direct print.........................................47, 48, 49 PDF password........................................................50 PostScript 3 printer driver...................................163 Print command priority..........................................37 Print job function....................................................61 Print job screen......................................................61 Print mode............................................................169 Print server...................................................154, 155 Print settings.........................................................108 Printer driver....................................................15, 52 Printer driver priority..............................................37 Printer driver setting screen...................................23 Printer server........................................................153 Printer status.........................................................146 Proceeding with printing using the bypass tray....... ................................................................................60 Pure IP environment............................................. 156 R Remote printer.............................................158, 159 Rotate by 180 degrees......................................171 S Sample print....................................................64, 77 ScanRouter.............................................................17 Security options...................................................120 Selected tray..........................................................58 Sending a PDF file.................................................50 Slip sheets..............................................................40 SmartDeviceMonitor for Admin................... 17, 144 SmartDeviceMonitor for Client....................18, 145 218 Spool printing........................................................45 Standard printing...................................................26 Store and Print.....................................................163 Stored print......................................................73, 77 Supported printer drivers....................................175 Symbols....................................................................8 System.........................................................102, 108 T Types of booklet printing......................................30 Types of combined printing..................................32 Types of duplex printing.......................................29 U User authentication.......................................19, 137 User ID....................................................................77 Utility software.......................................................17 V Virtual printer.........................................................54 W Watermark...........................................................172 Watermark angle................................................172 Watermark font...................................................172 Watermark size...................................................172 Watermark style..................................................173 Watermark text....................................................172 Watermarks...........................................................42 Web Image Monitor.........................135, 142, 178 auto e-mail notification...................................................149 E-mail notification............................................................146 mail authentication..........................................................148 on-demand e-mail notification.......................................150 Web Image Monitor help..................................139 Web Image Monitor, address book restore.....143 Web Image Monitor,address book backup........... ..............................................................................143 Windows................................................................79 Windows Terminal Service.................................175 WINS server........................................................178 Wireless LAN.......................................................182 MEMO 219 MEMO 220 EN GB EN US M0808530 © 2010 Operating Instructions Software Guide M080-8530 US EN