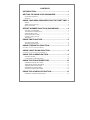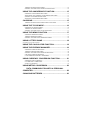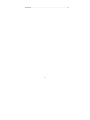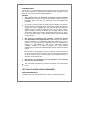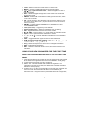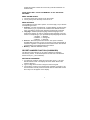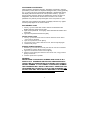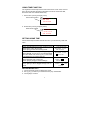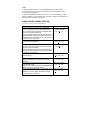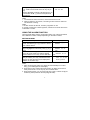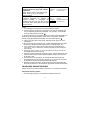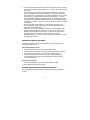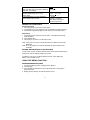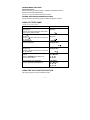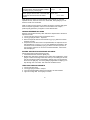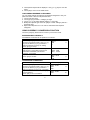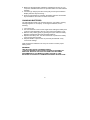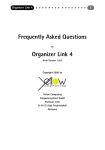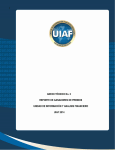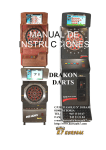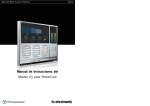Download Excelsior2 Instruction manual English
Transcript
CONTENTS INTRODUCTION................................................................... 1 GETTING TO KNOW YOUR ORGANIZER.......................... 1 BUTTONS AND KEYS....................................................................................... 1 DISPLAY ............................................................................................................ 2 USING YOUR NEW ORGANIZER FOR THE FIRST TIME.. 3 RESET ................................................................................................................ 3 BEEP SOUND ON/OFF .................................................................................... 4 MENU OPTIONS............................................................................................... 4 SECRET NUMBER FUNCTION (PASSWORD)................... 4 SETTING A PASSWORD................................................................................... 4 ACCESSING LOCKED DATA........................................................................... 5 EDIT SECRET CODE ....................................................................................... 5 DELETE SECRET CODE.................................................................................. 5 BORRAR NUMERO SECRETO WARNING.......................................................................................................... 5 USING TIME FUNCTION...................................................... 6 SETTING HOME TIME..................................................................................... 6 SETTING WORLD CITY ................................................................................... 6 USING STOPWATCH FUNCTION ....................................... 7 (USANDO LA FUNCION DE CRONOMETRO) USING COUNT DOWN FUNCTION ..................................... 8 (USANDO LA FUNCION DE CUENTA REGRESIVA) USING THE ALARM FUNCTION ......................................... 9 SETTING ALARM.............................................................................................. 9 CHANGING ALARM SETTINGS .................................................................... 10 USING THE PHONE DIRECTORY..................................... 10 ENTERING PHONE RECORDS ..................................................................... 10 SEARCHING PHONE RECORDS................................................................... 11 VIEWING PHONE RECORDS........................................................................ 12 EDITING PHONE RECORDS......................................................................... 12 DELETING PHONE RECORDS ..................................................................... 13 USING THE SCHEDULE FUNCTION ................................ 13 ENTERING SCHEDULE RECORDS .............................................................. 13 i VIEWING SCHEDULE RECORDS................................................................. 14 EDITING AND DELETING SCHEDULE RECORDS .................................... 14 USING THE ANNIVERSARY FUNCTION.......................... 15 ENTERING ANNIVERSARY RECORDS ......................................................... 15 SEARCHING AND VIEWING ANNIVERSARY RECORDS............................ 15 EDITING ANNIVERSARY RECORDS ............................................................ 15 DELETING ANNIVERSARY RECORDS ......................................................... 15 CALENDAR ........................................................................ 15 VIEWING SCHEDULE RECORDS FROM CALENDAR ............................... 16 USING THE TO-DO MODE ................................................ 16 ENTERING TO-DO RECORDS ...................................................................... 16 VIEWING TO DO RECORDS ......................................................................... 17 EDITING AND DELETING TO DO RECORDS............................................. 17 USING THE MEMO FUNCTION......................................... 17 ENTERING MEMO RECORDS....................................................................... 17 VIEWING MEMO RECORDS ......................................................................... 18 EDITING AND DELETING MEMO RECORDS............................................. 18 USING LOTTERY GAME ................................................... 18 (USANDO EL JUEGO DE LOTERIA) USING THE CALCULATOR FUNCTION ........................... 18 USING THE EXPENSE MANAGER ................................... 19 ENTERING EXPENSE RECORDS.................................................................. 19 VIEWING EXPENSE RECORDS .................................................................... 20 EDITING AND DELETING EXPENSE RECORDS........................................ 20 CREATING EXPENSE REPORTS................................................................... 20 CUSTOMIZING EXPENSE CATEGORIES .................................................... 21 USING CURRENCY CONVERSION FUNCTION............... 21 ENTERING NEW CURRENCY ....................................................................... 21 CONVERTING CURRENCIES........................................................................ 21 EURO CONVERSION ..................................................................................... 22 USING METRIC CONVERSION......................................... 22 DATA COMMUNICATION WITH A PERSONAL COMPUTER........................................................................ 22 CHANGING BATTERIES ................................................... 23 ii WARNING........................................................................................................ 23 iii INTRODUCTION Thank you for purchasing this Personal Digital Organizer. Please read this manual carefully to familiarize yourself with the organizer’s many features, and ensure years of reliable operation. NOTICE • This product was not designed to bend or survive extreme pressure. Do not carry it in your trouser pockets. When in a bag or briefcase, make sure that it is stationary and well padded and protected. • To provide a longer product life, make sure the display is covered to avoid scratching or damage when carrying the product. We strongly suggest you use the organizer lid cover to protect the LCD display. A special stylus is provided for LCD data entry. Do not use any sharp object or fingers to touch the display. Do not apply pressure, harsh chemicals or water to the display. Always keep the unit in a dry place. Do not store the product in environments where temperature ranges can be extreme. • We strongly recommend that separate, permanent printed records be kept of all-important data. Under certain circumstances, such as exposure to an electrostatic discharge, data may be lost or altered, or the unit may become inoperative until reset. Therefore we assume no responsibility for data lost or otherwise rendered unusable, whether as a result of improper use, repair, battery replacement, use after the specified battery life has expired or similar causes. We assume no responsibility, directly or indirectly, for financial losses or claims from third persons resulting from the use of this product and all of its functions, such as stolen credit card numbers, the loss or alteration of stored data, etc. • We assume no responsibility for any damage or loss resulting from the use of this manual. • The information provided in this manual is subject to change without notice. GETTING TO KNOW YOUR ORGANIZER BUTTONS AND KEYS Located on the front and the side of the unit are the following buttons: 1 • On/Off/Glo - Turns the organizer on/off. Touch and hold for 3 seconds to turn Glo backlit display on. Glo automatically turns off after about 15 seconds. On/Off/Glo button is located on the front panel of the organizer. • Search [∆] and [∇]- Search for records. Search buttons are located on the left side of the organizer. • OK - Confirms entries. The OK button is located on the left side of the organizer. Located on the lower part of the display are 8 keys. They are from left to right: 1. 2nd – Toggles between alpha and numeric keyboard layouts. 2. Clock – Press once for home time, twice for world time and three times for stopwatch, four times for count down, five times for alarm.(tres veces para el cronómetro, cuatro veces para la cuenta regresiva, cinco veces para la alarma) 3. Phone Directory – Press to scroll through the following directories: Personal, Business, Other and All. Directory titled ‘All’ displays all contacts in the phone directory. 4. Schedule/Anniversary/ Calendar (Agenda/Aniversario/Calendario)– Press to scroll through schedule, anniversary and calendar. 5. To Do/Memo/Lottery (Lotería)– Press t scroll through To Do, memo and lottery game. 6. Calculator/Expense/Conversions – Toggles between the different functions. 7. PC Sync - Initiates data communications between the organizer and a personal computer. 8. OK - Confirms entries. Provides same operations as OK button (see above). DISPLAY There are 7 kinds of special icons: SYMBOL (((●))) ∧ ∨ CAPS MEANING Alarm Ring Sign Schedule Alarm Sign Anniversary Sign Alarm Sign Up Sign Down Sign Caps Lock Sign On the touch screen keyboard you will find the following: 2 • 12/24 – Selects 12/24-hour mode when in Home Time. • MENU – Access to additional features and setup options. • [∧], [∨], [<], [>] Directional Arrows – Allows navigation to view or enter information. • DST – Selects daylight savings time in the Home Time mode and World Time mode. • AM/PM – Selects AM or PM status in setting the Home Time, while in the 12-hour mode. • CE – Clears entries in the calculator and conversion modes. Or exit from input, edit or delete mode. ( O para salir de los modos de escritura, edición o borrado). • DM/MD – Toggles between MM/DD/YYYY, DD/MM/YYYY and YYYY/DD/MM formats. • Tone (tone icon) – Toggles key tone ON/OFF. • Password (key icon) - Allows for password entry or editing. • INS – toggles between insert and non-insert modes. • M+, M-, MRC - Perform store (+/-) / clear values in Calculator mode. • Space - Puts a space between characters or words. • +, -, x, ÷, +/- %, √ - Perform standard calculations in the Calculator mode. • CAP. – Toggles between upper and lower case characters. • SYM - Scrolls through the symbols: .com # / \ $ ( ) _ ; : ’ ? ! % & £ ¥ € ˜ ^ ¡ ¿ ¢ Đ ☺ ð • Prog - Starts the sequence to store new or changed information. • EDIT - Edit existing information. • DEL - Deletes a character and/or record, and clears entries in the calculator. USING YOUR NEW ORGANIZER FOR THE FIRST TIME RESET THE ORGANIZER BEFORE USING IT FOR THE FIRST TIME. RESET 1. Insert the pointed end of a paper clip into the small round hole located at the back of the organizer next to the word "RESET". Push gently. 2. "System Reset Clear Data? (Yes No)" is displyed. 3. Select ‘Yes’. This will initialize and activate the organizer. It is important to set the correct time; this allows the schedule and alarm features to work properly. 4. If select “No” or no key is touched within 4 seconds, the organizer will return to Home Time mode and all data won’t be deleted. (Si selecciona ‘No’ o ninguna tecla es presionada dentro de 4 segundos, 3 la agenda volverá al modo de Hora Local y toda la información no será borrada) NOTE: RESET WILL CLEAR THE MEMORY OF ALL DATA AND SETTINGS. BEEP SOUND ON/OFF 1. Touch the [clock] key to enter Home Time mode. 2. Touch [Tone] to turn the beep sound off or on. MENU OPTIONS Touch [MENU] to access menu options. Touch the digit (1-4) to activate corresponding function: 1. Contrast – Controls contrast level. To adjust display contrast, briefly touch Search [∆] or [∇] buttons as needed to set desired contrast level. Use [OK] to confirm when desired contrast level is reached. 2. Language – Selects prompt language. Default language of the organizer is English. In order to change prompt language, touch the number corresponding to your preferred prompt language as follows: 1. English 4. Español 2. Deutsch 5. Português 3. Italiano 6. Français 3. Auto off – Sets auto power shut off time. Auto power off will be activated after 3 minutes if no key is touched. Touch [on/off] again to restart the organizer. To adjust Auto Shut Off time touch the number corresponding to the preferred auto shut off time. 4. Memory – Indicates available memory. SECRET NUMBER FUNCTION (PASSWORD) The Secret Function allows you to protect Telephone, Schedule, Anniversary, Memo, To-Do and Expense records from unauthorized access and sync ( y sincronización). SETTING A PASSWORD 1. In home time mode (En modo de Hora Local), touch [³] to enter Secret Number mode. The display will show "Enter secret code (número secreto) " 2. Type a 6-digit secret number using the numeric keypad. 3. Touch [OK] to confirm. The next time the organizer is turned on, the secret number lock will protect all records from unauthorized access and a key icon will appear on the display. 4 ACCESSING LOCKED DATA When accessing Telephone Directory, Schedule, Anniversary, Calendar (Calendario) To-Do, Memo or Expense Manager modes, touching [ENTER] key, or touching [Sync] key (presionando [ENTER], o presionando [Sync], the display will show "Enter secret code (número secreto)". Type the secret number and touch [OK]. If the password is correct, the key icon disappears, and all function modes can be accessed. The correct password entry will only be required again on the next power on cycle. When the wrong password is entered, the display will show "Try again!" and will prompt again for the secret number. EDIT SECRET CODE 1. Touch [³] in the home time mode to enter the Password mode. Display will show "Enter secret code". 2. Input correct password. Touch [OK]. Select ‘Edit Secret Number’ and touch [OK]. 3. Type the new password and touch [OK]. DELETE SECRET CODE 1. Touch [³] in the home time mode to enter the Password mode. "Enter secret code" is displayed. 2. Input correct password. Touch [Enter] 3. Touch down cursor to select ‘Del secret code’, then touch [Enter] again. 4. “Deleted!” will prompt. BORRAR NÚMERO SECRETO 1. Presione [³] en modo de hora local para entrar al modo de Contraseña. En pantalla se muestra “Entrar número secreto”. 2. Ingresar la contraseña correcta. Presione [Enter]. 3. Presionar cursor abajo para seleccionar ‘Del secret code’, luego presione [Enter] nuevamente. 4. “Deleted!” aparecerá en pantalla. WARNING WRITE DOWN YOUR SECRET NUMBER AND STORE IT IN A SAFE PLACE. PASSWORD PROTECTED ORGANIZER DATA CANNOT BE ACCESSED WITHOUT ENTERING THE CORRECT SECRET NUMBER. IF YOU FORGET YOUR SECRET NUMBER THE ORGANIZER WILL HAVE TO BE RESET. RESETTING THE ORGANIZER WILL ERASE ALL DATA IN THE ORGANIZER. WE DO NOT HAVE ANY “BACK DOOR” METHODS TO ACCESS DATA IF A SECRET NUMBER HAS BEEN SET. 5 USING TIME FUNCTION The organizer's clock keeps track of two time zones: Home Time, which is set to show local date and time and World Time which shows the date, time and name of a selected World City. 1. Home Time (Touch [clock] key once). Home Time Symbol 01/01/2002 MAR NewYork U.S.A AM 12:00:00 2. World Time (Touch [clock] key twice). World Time Symbol 01/01/2002 MAR NewYork U.S.A AM 12:00:00 SETTING HOME TIME Follow these steps to select and set the unit to your Home City, Date and Time: Operations Display Touch [on/off] button to turn the unit ON or touch [clock] key if in any other mode. Touch [Prog] to enter time setting mode. The AM/PM field is flashing. Touch [∧] or [∨] to select AM/PM. Touch [<] or [>] to select desired time field. Enter time or use [∧] or [∨] when field is highlighted for sequential change. Use same method as above to set date. Select desired home country/city. Touch [OK] or [Prog] to confirm settings. Touch [12/24] to select the 12 or 24-hour format. Touch [DST] to select daylight savings time on or off. 01/01/2002 MAR New York U.S.A AM 12:01:00 01/01/2002 TUE New York U.S.A PM 12:01:00 26/05/2001 SAT London U.K. PM 04:15:00 01/01/2000 SAT London U.K. DST 17:16:53 SETTING WORLD CITY 1. Touch [clock] key twice for World City mode. 2. Use [∧] or [∨] to select your desired country-city combination. 3. Touch [OK] to confirm. 6 USING STOPWATCH FUNCTION USANDO LA FUNCION DE CRONOMETRO Operation Display Touch [clock] key three times for Stopwatch mode STOPWATCH Presione la tecla [clock] tres veces para el modo Cronómetro 00:00:00’00’’ Touch [Search] key to begin counting up time STOPWATCH Presione la tecla [Search] para empezar a cronometrar el tiempo 00:00:00’61’’ After a while, touch [Search] key to stop. The STOPWATCH counted time is kept and the MILLISECOND will stop running 00:01:04’01’’ Después de un período, presione la tecla STOP! [Search] para detenerlo. El tiempo registrado es mantenido y los MILISEGUNDOS se detendrán Touch [Enter] key to clear the counting time STOPWATCH Presione la tecla [Enter] para borrar el tiempo registrado. 00:00:00’00’’ Touch [Search] key to begin again. Presione la tecla [Search] para empezar nuevamente. Touch [ENTER] key to pause. The counted time is kept, but the time will go on counting on the back. Presione la tecla [Enter] para pausar. El tiempo registrado es mantenido, pero el tiempo continuará corriendo. After two seconds, Touch [Enter] key to display the counting time Después de 2 segundos, presione [Enter] para mostrar el tiempo en progreso Touch [CE] key to clear the time counting. Presione [CE] para borrar el tiempo en progreso. STOPWATCH 00:01:00’12’’ STOPWATCH 00:01:00’05’’ PAUSE! STOPWATCH 00:01:02’20” STOPWATCH 00:00:00’00” 7 Notes: 1. When Stopwatch stops, you can touch [ENTER] key to clear the time counting. (Cuando el cronómetro se detenga, puede presionar [Enter] para borrar el tiempo registrado). 2. Whether the stopwatch is running or stops, you can touch [CE] key to clear the time counting. ( Si el cronómetro está corriendo o detenido, puede presionar [CE] para borrar el tiempo en progreso) USING COUNT DOWN FUNCTION USANDO LA FUNCION DE CUENTA REGRESIVA Operation Display Touch [clock] key four times for Count Down mode. In Line 2 the first set “00” represent for COUNT DOWN Hour, the second “00” represent for Minute and 00 – 00 – 00 the last “00” stands for Second Presione [Clock] cuatro veces para el modo de Cuenta Regresiva. En la línea 2 el primer par “00’ representa la Hora, el segundo “00” los minutos, y el último “00” los segundos. Touch left cursor COUNT DOWN Presione cursor izquierdo 00 – 00 – 00 Touch number key [2] or Touch up cursor key twice to select the number then touch right cursor key Presione número 2 o presione cursor arriba dos veces para seleccionar el número luego presione la tecla de cursor derecho. Touch [3] [0] Presione [3] [0] COUNT DOWN 10 – 20 – 00 COUNT DOWN 00 – 20 – 30 Touch [ENTER] key to start the counting down COUNT DOWN Presione [ENTER] para empezar la cuenta 00 – 20 – 29 regresiva After a while, touch [ENTER] key to stop and COUNT DOWN enter the edit mode 00 – 18 – 29 Después de un momento, presione [ENTER] para detener y entrar al modo de edición Set the new beginning time to count down: 00-19- COUNT DOWN 50 00 – 19 – 50 Configure un nuevo tiempo de partida para la cuenta regresiva: 00-19-50 8 Touch [ENTER] key. When the time jumps down COUNT DOWN to “0”, “Bi-Bi” will be heard and touch any key to 00– 19 – 49 stop. Presione [ENTER]. Cuando el tiempo llegue a “0”, se escuchará “Bi-Bi” y presione cualquier tecla para detener. Notes: 1. The maximum value of the hour, minute and second is “59” 2. When it begins to count down, converting to other function mode will not affect the counting. Notas: 1. El valor máximo de la hora, minutos y segundos es “59” 2. Cuando comience la cuenta regresiva, cambiar a otro modo de función no afectará el conteo. USING THE ALARM FUNCTION Three separate alarm options are provided. Each one of the three alarms has a different number of beeps depending on the alarm number. SETTING ALARM Operations Display Touch [clock] three times to enter Alarm mode. Use Search [∆] or [∇] buttons to select one of three alarms. Touch [Prog] for alarm setting. The first time digit is highlighted. Edit time by using [∨] or [∧] keys. If MM/DD is not changed, the alarm will repeat every day at the same time. Select desired date for alarm to occur only once at that date. Touch [OK]. Input alarm message and touch [OK] to confirm your entry. When alarm time arrives, the time and text will be displayed in addition to the alarm sign. - ALARM 1MM/DD - - : - - ALARM 2MM/DD 06 : 25 AM - ALARM 2MM/DD 06 : 25 AM - ALARM 210/28 06 : 25 AM Wake up alarm! Notes: 1. After confirming the setting, the alarm will automatically turn on and the ((•)) icon will appear on the display. 2. When Home Time reaches the alarm setting, an alarm will sound for nearly 60 seconds. Touch any key to turn off the alarm. 3. When setting alarm, you can touch [CE] key to exit.( Cuando configure la alarma, puede presionar la tecla [CE] para salir) 9 CHANGING ALARM SETTINGS 1. Repeat all procedures above. The new setting will overwrite the old setting. 2. In order to switch off alarm, display desired alarm and touch [OK]. Touch [OK] again to re-activate alarm. USING THE PHONE DIRECTORY Three directories are available: Business, Personal and Other. Additional viewing directory, ‘All’, is used to view all records from all three directories. Each directory can store the following field names as one record. Name: FIRST NAME, LAST NAME up to 48 characters each Company: COMPANY up to 48 characters each Phone Numbers: HOME, WORK, FAX, CELL, PAGER up to 48 characters each Address: STREET ADDRESS up to 96 characters CITY up to 48 characters STATE up to 48 characters ZIP up to 48 characters Internet Address: E-MAIL, Web (URL) up to 48 characters each Note: NOTE up to 96 characters ENTERING PHONE RECORDS Once you input data in any field of Last name, First name or Company, touch [prog] key to store the record. (Una vez que ingrese la información en cualquiera de los campos de Apellido, Nombre o Compañía, presione la tecla [prog] para almacenar el registro) Operations Display Touch [phone] key to enter the Telephone mode. Display shows: Touch the [phone] key again for Business directory. Touch [Prog] to start memory storage input sequence. Use onscreen keyboard and stylus to 10 Personal Search Name? Business Search Name? Last DEWING enter information. Touch [2nd] key to toggle between the alpha and numeric keyboards. Touch [OK] to move to next field or skip fields. Touch [∧] or [∨] to navigate between fields. After entering contact name (last, first or company) (Después de ingresar el nombre, apellido o compañía del contacto) use [Prog] at any time to save the record. Also, touch [OK] in Note field to save record. First SONJA Company Consumer Business Home 123-456-7890 Last DEWING First SONJA Company Consumer Business Home 123-456-7890 Notes: 1. Touch [SYM] several times to find the symbol you require. 2. If want to get the desired Euro characters, you can touch [SYM] and the corresponding letter key repeatedly. For example, touch [SYM], then [A] (CAPS off) twice to get “à” 2. Si quiere obtener los caracteres Europeos, puede presionar [SYM] y la tecla de la letra correspondiente varias veces. Por ejemplo, presione [SYM], luego [A] (CAPS desactivado) dos veces para obtener “à”. 3. A dot on the right side of the screen indicates scroll option for more information. 4. When enter the input mode the sign “CAPS” will appear and the letters will become capital automatically except for E-mail and URL file. 5. In the character files, letter keyboard will be displayed automatically on touch panel. And in number files, numbers keyboard should be displayed automatically. 6. During the course of input, you can touch [CE] key to exit input mode and the inputted data will not be stored. 4. Cuando ingrese al modo de escritura el signo “CAPS” aparecerá y las letras se harán mayúsculas automáticamente excepto para archivos de E-mail y URL. 5. En los archivos de caracteres, el teclado de letras será mostrado automáticamente en el panel de contacto. Y en archivos de números, el teclado de números se mostrará automáticamente. 6. Durante el ingreso de datos, puede presionar la tecla [CE] para salir del modo de escritura y la información ingresada no será almacenada. SEARCHING PHONE RECORDS Search of phone records is based on last name or company name fields. Sequential Search by Name 1. Touch the [phone] key to enter desired Telephone Function. 11 2. Touch the Search [∇] button to display entries starting with the first record. Use the cursor [∧] or [∨] to view the complete record. 3. Touch the Search [∇] button to view the next record in alphabetical sequence sorted by last name. Touch the Search [∆] button to view the previous record. Direct Search by Last Name 1. Touch the [phone] key to enter the Telephone Function. 2. Type the first few characters of the desired name, for example [S] [M] [I]. 3. Touch the Search [∇] button to search for names beginning with characters: SMI. If the matching record is not found, "Not Found!" will appear on the display. Direct Search by Company 1. Touch the [phone] key to enter the Telephone function. 2. Touch [OK], "Search Company?" will be displayed. 3. Type characters of the desired company. 4. Touch the Search [∇] button to search for and display the data starting with the company name. Use the cursor [∧] or [∨] keys to view the complete record. VIEWING PHONE RECORDS Operations Display Touch [∧] or [∨] to highlight another field. First name, last name and company do not disappear when scrolling down. DEWING SONJA Consumer Business Home 123-456-7890 Work 234-567-8901 EDITING PHONE RECORDS 1. Touch [phone] key to enter the Telephone function and find the desired Telephone directory. 2. Recall the record to be edited by following the previous instructions. 3. Touch [EDIT] to enter the Edit mode. The first character of the name will flash. 4. Enter corrections to the name field and touch [OK] to advance to the next field. 5. Touch [Prog] again after making all desired changes. Note: 1. Touching any function key, [on/off] or [CE] (o [CE]) while in the Edit Mode will cause the organizer to exit from the Edit mode without saving any changes. 2. In the Edit mode, touch [DEL] to delete individual characters. 12 3. In the Edit mode, touch [INS] to toggle between insert and non-insert modes. DELETING PHONE RECORDS 1. To delete a record, search and view the record and touch the [DEL] key. Display prompts Delete Record? Yes No 2. Touch [OK] to confirm entry. USING THE SCHEDULE FUNCTION ENTERING SCHEDULE RECORDS Operations Touch the [schedule] key once to enter the Schedule function. Touch [Prog] to start entering schedule information. Display shows the current date. The cursor under the first digit of the date is flashing. Edit date by using the cursor keys or entering the desired dates using numeric keys. Touch [OK] to change to time entry. Edit Start Time. Change End Time in the same manner. Touch [OK] to change to Alarm field. Touch [<] or [>] for alarm ON/OFF. Use [∨] to move to time setting field and reminder field. A reminder can be set 0 - 99 minutes before scheduled event. Touch [OK]. Input up to 96 characters schedule event. Touch [OK] again to confirm and save the record. Display Schedule Search Date? 01-01-2002 Date 01-01-2002 Start Time 6:13PM End Time 6:13PM Alarm ← Yes → Reminder 0 Min. Before Date 01-01-2002 Start Time 6:20PM End Time 19:30PM Alarm ← Yes → Reminder 0 Min. Before Date 01-01-2002 Start Time 6:20PM End Time 7:30PM Alarm ← Yes → Reminder 15 Min. Before Date 01-01-2002 Schedule: Project Meeting Notes: • After entering a schedule item the Schedule Alarm will be turned on. The alarm icon will be displayed only if the alarm is set to be active in the Time mode (see alarm section) 13 • The Schedule Alarm will sound for about 60 seconds when the Home Time reaches the Reminder Alarm time. Touch any key/button to stop the alarm. • If the organizer is off, when the Home Time reaches the schedule time, the Schedule Alarm will automatically turn the unit on and the alarm will sound. And schedule record will be displayed on the screen simultaneously. If password has been set and opened, “---Secret---” will be displayed instead of schedule record. (Y registro de agenda será mostrado en pantalla simultáneamente. Si la contraseña ha sido configurada o abierta “---Secret---“ será mostrado en vez de el registro de agenda) • When input data, touch [CE] key to exit and the record won’t be stored. (Cuando ingrese información, presione [CE] para salir y el registro no será almacenado) • When the cursor is in the Schedule file, touch panel displays letter keyboard automatically; and when the cursor is in the other files, display number keyboard. (Cuando el cursor está en el archivo de Agenda, el panel de contacto muestra el teclado de letras automáticamente; y cuando el cursor está en otros archivos, muestra el teclado de números) VIEWING SCHEDULE RECORDS Schedule records are sorted chronologically. Follow these steps to review Schedule events: Sequential Search by Date 1. Touch [schedule] key once to enter Schedule mode. 2. Use the Search [∇] button to view the pending schedule records for future dates. Use the [∧] or [∨] to view the complete record. 3. Touch the Search [∇] button to access the next schedule entry. Touching Search [∆] button will scroll through the list in reverse chronological order. Direct Search by Date 1. Touch [schedule] key once to enter the Schedule mode. 2. Enter desired date and touch [OK]. EDITING AND DELETING SCHEDULE RECORDS Follow the same procedures used in Editing and Deleting Telephone records. 14 USING THE ANNIVERSARY FUNCTION ENTERING ANNIVERSARY RECORDS Operations Touch the [schedule] key twice (dos veces) to enter the Anniversary function. Touch [Prog] to start entering anniversary information. Display shows the current date. The first digit of the date is flashing. Edit date. Touch [OK]. A reminder can be set 0 - 9 days before anniversary event. Touch [OK]. Input event text up to 96 characters anniversary details. Touch [OK]. Display Anniversary Search Date? 01-01 Anniversary Date 01-01 Reminder 5 Days before (Recordar 5 días antes) Anniversary Date 01-02 Reminder 2 Days Before Anniversary Detail: Annual club meeting Anniversary Search Date? (buscar fecha?) 01-01 The anniversary icon will be displayed in the Home Time on a day specified by the reminder. If the reminder day is different from 0, the anniversary icon will also show on the anniversary date. SEARCHING AND VIEWING ANNIVERSARY RECORDS Follow the same procedure used in Searching and Viewing Schedule data records. EDITING ANNIVERSARY RECORDS To edit the record, search and view the record. Touch [EDIT] for Edit mode. Change time/date of anniversary. Touch [OK]. Change the anniversary description and touch [OK] to save changes. DELETING ANNIVERSARY RECORDS Follow the same procedures used in Deleting Telephone records. CALENDAR Follow these steps to review calendar: 1. Touch [schedule] key three times (tres veces) to enter Calendar mode. The current month will be shown and the current day will be highlighted. 15 2. Touch Search [∆] or [∇] button to view the next or the previous month respectively. 3. Touch [<] or [>] to move the flash day to the previous day or the next day respectively. 4. Touch [∨] or [∧] to move the flash day to the previous week or the next week respectively. An example of calendar view: A detailed view of a day in the calendar mode: Schedule Event To do Item Anniversary Event VIEWING A DESIRED DATE/MONTH 1. Touch [Prog] to view date entry capability. 2. Input date, then touch [OK]. 3. Desired month/year is shown. Desired date is highlighted. VIEWING SCHEDULE RECORDS FROM CALENDAR The calendar features access links to Schedule mode. Dots located on the right hand side of the date in the Calendar mode represent scheduled, anniversary and to do events. Move the cursor to a desired day and touch [OK] to view the schedule details for that date. If no schedule event is available for that day, a new schedule will be created with date specified (see schedule section ENTERING SCHEDULE RECORDS). USING THE TO-DO MODE ENTERING TO-DO RECORDS Operations Display Touch the [todo] key. To Do Search Date? 01-01-2002 Touch [Prog] to start entering To-Do 16 To Do information. Display shows the current date. The first digit of the date is flashing. Edit date. Touch [OK]. Touch [<] or [>] to set desired priority. Priority values range from 1 to 9. Touch [OK]. Input desired text up to 96 characters. Touch [OK] to store record. Date 01-01-2002 Priority 1 To Do Date 09-11-2001 Priority ← 1 → To Do Priority: 1 Pending Due Date: 2001-09-11 To Do: Buy flowers VIEWING TO DO RECORDS Sequential Search 1. Touch [todo] key to enter the To-Do mode. 2. Touch Search [∆] or [∇] buttons to see To-Do data records by priority. 3. Touch Search [∇] button again to view the next To-Do data record. Date Search 1. Touch [todo] key to enter the To-Do mode. The display will prompt "Search Date?” 2. Input desired date. 3. Touch [OK] to go back to To-Do view mode. Note: If there is no record on the desired date, the latest record will be displayed. Nota: Si no hay registros en la fecha deseada, el último registro será mostrado. EDITING AND DELETING TO DO RECORDS To edit To-Do record, recall the desired record to be edited and follow the procedures used for editing Telephone records. To delete To-do record, recall the desired record. Touch [DEL] key. Select ‘Yes’ to delete record. USING THE MEMO FUNCTION ENTERING MEMO RECORDS Touch the [todo] key twice. Display shows "Memo". 2. Touch [Prog]. 3. Type the Memo information of up to 96 characters. Touch [OK] to store the record. 4. Display shows "Saving" and shows memo record. 1. 17 VIEWING MEMO RECORDS Sequential Search Follow the same procedures used in Telephone Sequential search. Records are stored alphabetically. Touch [∨] or [∧] to scroll and view entire record. EDITING AND DELETING MEMO RECORDS Follow the same procedures used for Editing Telephone records. USING LOTTERY GAME USANDO EL JUEGO DE LOTERIA Key in Press [To Do] key three times to select lottery game Presione la tecla [To Do] tres veces para seleccionar juego de lotería Press [v] key to select your desired. For example, 5 Presione [v] para seleccionar su elección. Por ejemplo, 5 Press [ENTER] Presione [ENTER] Display LOTTERY Set (1~9) : 6v LOTTERY Set (1~9) : 5v LOTTERY Max # (05~99): 49 v Press [▼] key to select your desired. For example, 50 Presione [▼] para seleccionar su elección. Por ejemplo, 50. Press [ENTER] key to get the lottery number Presione [ENTER] para obtener los números de la lotería LOTTERY Max # (05~99): Press [ENTER] key repeatedly Presione [ENTER] repetidamente. LOTTERY Set 5 Max 50 41 20 25 32 24 29 50 v LOTTERY Set 5 Max 50 11 22 33 44 45 46 USING THE CALCULATOR FUNCTION Use the [calc] key to access calculator mode. 18 Functions include: addition (+), subtraction (-), multiplication (x) and division (/). Memory storage operations such as M-, M+, MRC are also available. Notes: • Calculations are performed in the order of entry, not by algebraic conversion. • "M" on the display indicates a number is stored in memory. • "ERROR!" on the display indicates a number longer than 12 digits or when divided by 0. Tap [CE] to clear error. • [M+] adds the currently displayed value to the current memory contents. • [M-] subtracts the currently displayed value to the current memory contents. • [MRC] recalls numbers stored in memory or clears the number after recalled from memory. USING THE EXPENSE MANAGER The Expense Manager tracks personal or household expenses and provides expense summaries. Each expense record has six fields: data, expense type (category), amount, payment type, receipt and note. In addition, you can change the name of the expense type (category) to suit your specific needs. ENTERING EXPENSE RECORDS Operations Touch the [calc] key twice for Expense Manager. Touch [1] or [E] to select 1. Expense Touch [Prog] for date entry. Change date. Touch [OK]. Use the [<] or [>] to select the appropriate expense categories: Meals, Hotel, Car, Phone, Fares, Enter't (entertainment), Tips and Misc. (miscellaneous). Touch [OK] to confirm. Input expense amount. Touch [OK]. Touch [<] or [>] to enter the payment type: Cash, Check, Card and Others. Touch 19 Display Expense 1. Expense 2. Report 3. Change Category Expense Search Date: 01 - 01 - 2002 Date 01-01-2000 Type Meals Amount 0 Payment Receipt Date Type Amount 01-01-2000 Meals 55.75 Payment Cash [OK] to confirm. Yes Toggle between Receipt available Yes/No Receipt by using [<] or [>]. Touch [OK]. Input note if desired. Expense Touch [OK] to store record. 2 seconds later Search Date: the display will turn back to the initial 01-01 -2002 screen. Note: When the cursor is in Amount field, touch [CE] key to clear the inputted amount; when the cursor is in other filed, touch [CE] key to exit and the record won’t be stored. Nota: Cuando el cursor está en el campo de Importe, presione [CE] para borrar el importe ingresado, cuando el cursor está en otro campo, presione [CE] para salir y el registro no será almacenado. VIEWING EXPENSE RECORDS Expense records are sorted by date. Follow the steps below to search for expense records: 1. Touch [calc] key twice to view the expense menu. 2. Touch [1] or [E] to select 1. Expense. 3. Enter the expense date and touch Search [∆] or [∇] buttons to search expense records. 4. If expense records are found on a specified date, the expense record will be displayed. Touch [∨] or [∧] to view additional information in the note field. Touch the Search [∆] or [∇] buttons to scroll to previous or next records. If there is no record on the searched date, “Not Found!” will be displayed. EDITING AND DELETING EXPENSE RECORDS Follow these steps to edit expense records: 1. Find desired record and touch [EDIT] key. 2. Modify each field of the expense record. After each modification, touch [OK] to confirm the change. Note that when you are editing an amount, the previous amount will not be blinking. Simply type in a new amount and touch the [OK] key. Touch the [OK] key again after modifying or to skip through the “note” field. This saves the modified record. CREATING EXPENSE REPORTS 1. 2. 3. 4. Touch [calc] key twice. Touch [2] or [R] to select 2. Report. Type the desired starting date for the period to be summarized. Type the ending date. Touch [OK] to confirm. 20 5. The Expense Report will be displayed. Use [∨] or [∧] keys to view the report. 6. Touch [OK] to return to the initial screen. CUSTOMIZING EXPENSE CATEGORIES You can easily change the eight pre-set expense categories to suit your particular needs. Follow the steps listed below. 1. Touch [calc] key twice. 2. Touch [3] or [C] to select 3. Category change. 3. Touch [∨] or [∧] to select desired category. Touch [OK]. 4. Modify the expense type and touch [OK] to confirm. Category field is 7 characters long. 5. Repeat the steps from 3 to 4 in order to customize other expense categories. USING CURRENCY CONVERSION FUNCTION Touch the [calc] key three times for Currency Conversion mode. ENTERING NEW CURRENCY Five different currencies can be preset for conversion. Operations Display Touch the [calc] key three times for Currency Conversion mode. Use [∨] or [∧] keys or the Search [∆] or [∇] buttons to select the desired currency for setting. Touch [Prog] for setup. Input up to 3 characters to describe your first currency. Touch [OK]. Input up to 3 characters to describe your second currency. Touch [OK]. Input rate to convert unit 1 to unit 2. Touch [OK] to confirm. CONVERTING CURRENCIES Operations USD Æ $1 Rate=1 USD $1 0. Unit1? USD Unit2? NTD Rate= 32.66 USD Æ NTD Rate= 32.66 USD NTD 0. Display USD Æ NTD Rate= 32.66 USD NTD Touch the [calc] key three times for Currency Conversion mode. Use [∨] or [∧] keys or the Search [∆] or [∇] buttons to select the desired currency for conversion. Input amount for conversion. Touch [OK] to USD Æ NTD Rate= 32.66 convert amount. USD Touch [CE] to clear conversion. 21 0. 10. Touch [<] to change conversion direction. NTD 326.6 EURO CONVERSION Touch the [conversion] key four times for Euro Conversion mode. The Euro conversion function operation is similar to currency conversion function. Euro conversion is preset for 12 currencies. The rate for 1 Euro is shown in the following table: Country Currency Symbol Rate Austria Belgium Finland France Germany Ireland Italy Luxembourg Netherlands Spain Portugal Greece ATS BEF FIM FRF DEM IEP ITL LUF NLG PTE ESP GRD 13.7603 40.3399 5.94573 6.55957 1.95583 0.787564 1936.27 40.3399 2.20371 200.482 166.386 340.75 USING METRIC CONVERSION 1. Touch the [calc] key five times for Metric Conversion mode. 2. Use [∨] or [∧] keys to select the desired metric conversion. 3. Use [<] or [>] keys to select the desired metric conversion direction (i.e. Meters to Feet or Feet to Meters). 4. Enter amount to convert. Touch [OK] for conversion calculation. 5. Touch [CE] to clear calculation result or enter a new amount to be converted. DATA COMMUNICATION WITH A PERSONAL COMPUTER Telephone, Schedule, Anniversary, Memo, To-Do and Expense data records can be synchronized with a personal computer using OrganizerLink™ software. To initiate data synchronization, follow these steps: 1. Make sure your organizer is linked to your PC serial port using the PClink cable. 22 2. Make sure the appropriate software is installed and running on your computer. Detailed instructions are provided with the PC link software package. 3. Touch the [pc link] key and then touch [OK] to start synchronization. Display will show 'Synchronizing…’ 4. When synchronization is complete, the display will show ‘Successful Synchronization!’ and return to Home Time mode. CHANGING BATTERIES The main batteries need to be changed when the “low battery” warning message appears on the display. To change the batteries, do the following: 1. Turn off the unit. 2. Use a screwdriver to remove the single screw holding the battery door in place on the backside of the unit. Then remove the battery cover. 3. Remove every battery gently by pushing the stylus under the battery. Replace old batteries with fresh CR-2032 batteries. 4. Replace the battery door. Use the screwdriver to position the battery cover screw back into place. 5. Skip the RESET to prevent loss of previously stored data. Verify correct time settings. Note: Replace the batteries once every six months to ensure proper battery power. WARNING THIS UNIT USES CR2032 LITHIUM BATTERIES. “CAUTION: DANGER OF EXPLOSION IF BATTERY IS INCORRECTLY REPLACED. REPLACE ONLY WITH THE SAME TYPE BATTERIES RECOMMENDED BY THE MANUFACTURER. DISPOSE OF USED BATTERIES ACCORDING TO THE MANUFACTURER’S INSTRUCTIONS.” 23