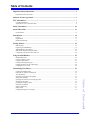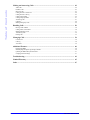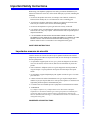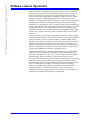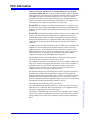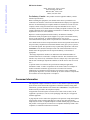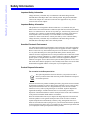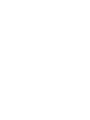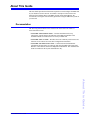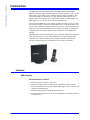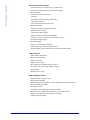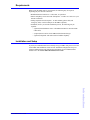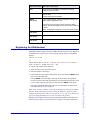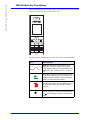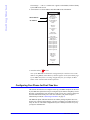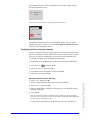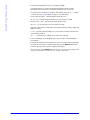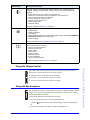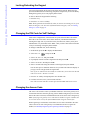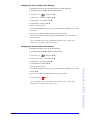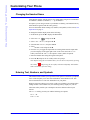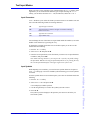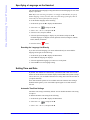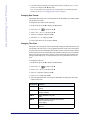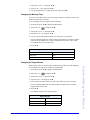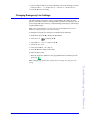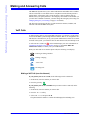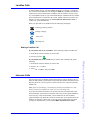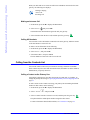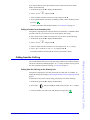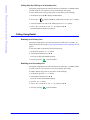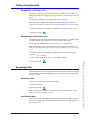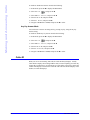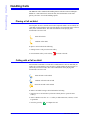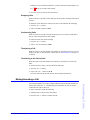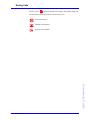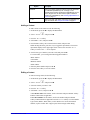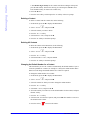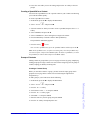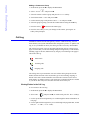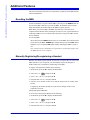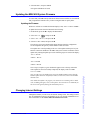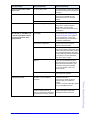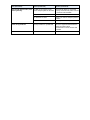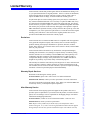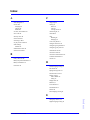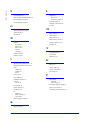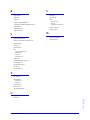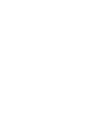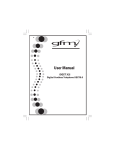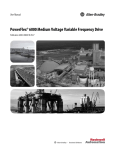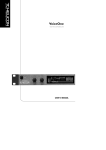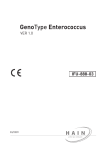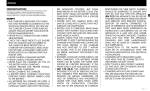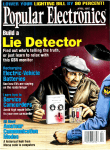Download Aastra Cordless Phone User guide
Transcript
MBU 400 TM User Guide Release 1.0 41-001286-00 Rev 00 Aastra Telecom will not accept liability for any damages and/or long distance charges, which result from unauthorized and/or unlawful use. While every effort has been made to ensure accuracy, Aastra Telecom will not be liable for technical or editorial errors or omissions contained within this documentation. The information contained in this documentation is subject to change without notice. Copyright 2008 Aastra Telecom. www.aastratelecom.com All Rights Reserved. Table of Contents Important Safety Instructions...................................................................................................... 5 Importantes mesures de sécurité ................................................................................................................................ 5 Software License Agreement........................................................................................................ 6 FCC Information........................................................................................................................... 7 Consumer Information ............................................................................................................................................... 8 Applicable for Coin or Pay Phone Only .................................................................................................................... 9 Safety Information ...................................................................................................................... 10 About This Guide ........................................................................................................................ 13 Documentation ......................................................................................................................................................... 13 Introduction ................................................................................................................................. 14 Features .................................................................................................................................................................... 14 Requirements ........................................................................................................................................................... 17 Installation and Setup ............................................................................................................................................... 17 Getting Started ............................................................................................................................ 18 MBU Gateway ......................................................................................................................................................... Registering the 420d Handset .................................................................................................................................. 420d Handset Key Descriptions ............................................................................................................................... MBU 400 IP Address and System Status ................................................................................................................. Configuring Your Phone for First-Time Use ........................................................................................................... 18 19 20 21 22 Using the 420d Handset .............................................................................................................. 25 Handset Main Menu ................................................................................................................................................. Using the Volume Control ....................................................................................................................................... Using the Speakerphone .......................................................................................................................................... Locking/Unlocking the Keypad ............................................................................................................................... Changing the PIN Code for VoIP Settings .............................................................................................................. Changing the Access Code ...................................................................................................................................... 26 27 27 28 28 28 Customizing Your Phone ............................................................................................................ 30 Aastra MBU 400 User Guide 30 30 31 32 32 35 36 36 37 37 37 41 Table of Contents Changing the Handset Name .................................................................................................................................... Entering Text, Numbers, and Symbols .................................................................................................................... Text Input Modes ..................................................................................................................................................... Specifying a Language on the Handset .................................................................................................................... Setting Time and Date .............................................................................................................................................. Specifying the Primary Line for Outgoing Calls ..................................................................................................... Specifying Call Groups ............................................................................................................................................ Changing the Display Contrast ................................................................................................................................ Setting Do Not Disturb ............................................................................................................................................ Setting Call Waiting ................................................................................................................................................. Setting Audio ........................................................................................................................................................... Changing Emergency Line Settings ......................................................................................................................... 3 Making and Answering Calls..................................................................................................... 42 Table of Contents VoIP Calls ................................................................................................................................................................ Landline Calls .......................................................................................................................................................... Intercom Calls .......................................................................................................................................................... Calling from the Contacts List ................................................................................................................................. Calling from the Call Log ........................................................................................................................................ Calling Using Redial ................................................................................................................................................ Calling Using Speeddial .......................................................................................................................................... Answering Calls ....................................................................................................................................................... Caller ID ................................................................................................................................................................... Making Emergency Calls ......................................................................................................................................... 42 43 43 44 45 46 47 47 48 49 Handling Calls ............................................................................................................................. 50 Placing a Call on Hold ............................................................................................................................................. Calling with a Call on Hold ..................................................................................................................................... Muting/Unmuting a Call .......................................................................................................................................... Transferring Calls .................................................................................................................................................... Ending Calls ............................................................................................................................................................. 50 50 51 52 53 Managing Calls............................................................................................................................ 54 Contacts List ............................................................................................................................................................ 54 Call Log ................................................................................................................................................................... 58 Voicemail ................................................................................................................................................................. 59 Additional Features..................................................................................................................... 60 Resetting the MBU .................................................................................................................................................. Manually Registering/De-registering a Handset ...................................................................................................... Updating the MBU 400 System Firmware ............................................................................................................... Changing Internet Settings ....................................................................................................................................... 60 60 61 61 Troubleshooting........................................................................................................................... 62 Limited Warranty ....................................................................................................................... 65 Index .............................................................................................................................................. 67 4 Aastra MBU 400 User Guide Important Safety Instructions When using your telephone equipment, basic safety precautions should always be followed to reduce the risk of fire, electric shock and injury to persons, including the following: 1. Do not use this product near water, for example, near a bath tub, wash bowl, kitchen sink or laundry tub, in a wet basement or near a swimming pool. 2. Avoid using a telephone (other than a cordless type) during an electrical storm. There may be a remote risk of electric shock from lightning. 3. Do not use the telephone to report a gas leak in the vicinity of the leak. 4. Use only the power cord and batteries indicated in this manual. Do not dispose of batteries in a fire. They may explode. Check with local codes for possible special disposal instructions. 5. CAUTIONRISK OF EXPLOSION IF BATTERY IS REPLACED BY AN INCORRECT TYPE. DISPOSE OF USED BATTERIES ACCORDING TO THE INSTRUCTIONS. USE ONLY WITH Shenzhen Bak Technology Co., Ltd, BAK06-AS02-10128I 3.7V 650mAh Li-ion rechargeable battery pack. SAVE THESE INSTRUCTIONS Importantes mesures de sécurité 1. Ne pas utiliser l’appareil près de l’eau, p.ex., près d’une baignoire, d’un lavabo, d’un évier de cuisine, d’un bac à laver, dans un sous-sol humide ou près d’une piscine. 2. Éviter d’utiliser le téléphone (sauf s’il s’agit d’un appareil sans fil) pendant un orage électrique. Ceci peut présenter un risque de choc électrique causé par la foudre. 3. Ne pas utiliser l’appareil téléphonique pour signaler une fuite de gaz s’il est situé près de la fuite. 4. Utiliser seulement le cordon d’alimentation et le type de piles indiqués dans ce manuel. Ne pas jeter les piles dans le feu: elles peuvent exploser. Se conformer aux règlements pertinents quant à l’élimination des piles. 5. La socklet-sortie sera installée près de l’équipement et serafacilement accessible 6. ATTENTION Il y a danger d’explosion s’il y a remplacement incorrect de la batterie. Remplacer uniquement avec une batterie du même type ou d’un type équivalent recommandé par le constructeur. Mettre au rebut les batteries usagées conformément aux instructions du fabricant. (Shenzhen Bak Technology Co., Ltd, BAK06-AS02-10128I 3.7V 650mAh Li-ion rechargeable battery pack). CONSERVER CES INSTRUCTIONS Aastra MBU 400 Administrator Guide 5 Important Safety Instructions Certaines mesures de sécurité doivent être prises pendant l’utilisation de matérial téléphonique afin de réduire les risques d’incendie, de choc électrique et de blessures. En voici quelquesunes: Software License Agreement Software License Agreement Aastra Telecom Inc., hereinafter known as "Seller", grants to Customer a personal, worldwide, non-transferable, non-sublicenseable and non-exclusive, restricted use license to use Software in object form solely with the Equipment for which the Software was intended. This Product may integrate programs, licensed to Aastra by third party Suppliers, for distribution under the terms of this agreement. These programs are confidential and proprietary, and are protected as such by copyright law as unpublished works and by international treaties to the fullest extent under the applicable law of the jurisdiction of the Customer. In addition, these confidential and proprietary programs are works conforming to the requirements of Section 401 of title 17 of the United States Code. Customer shall not disclose to any third party such confidential and proprietary programs and information and shall not export licensed Software to any country except in accordance with United States Export laws and restrictions. Customer agrees to not reverse engineer, decompile, disassemble or display Software furnished in object code form. Customer shall not modify, copy, reproduce, distribute, transcribe, translate or reduce to electronic medium or machine readable form or language, derive source code without the express written consent of the Seller and its Suppliers, or disseminate or otherwise disclose the Software to third parties. All Software furnished hereunder (whether or not part of firmware), including all copies thereof, are and shall remain the property of Seller and its Suppliers and are subject to the terms and conditions of this agreement. All rights reserved. Customer's use of this software shall be deemed to reflect Customer's agreement to abide by the terms and conditions contained herein. Removal or modification of trademarks, copyright notices, logos, etc., or the use of Software on any Equipment other than that for which it is intended, or any other material breach of this Agreement, shall automatically terminate this license. If this Agreement is terminated for breach, Customer shall immediately discontinue use and destroy or return to Seller all licensed software and other confidential or proprietary information of Seller. In no event shall Seller or its suppliers or licensors be liable for any damages whatsoever (including without limitation, damages for loss of business profits, business interruption, loss of business information, other pecuniary loss, or consequential damages) arising out of the use of or inability to use the software, even if Seller has been advised of the possibility of such damages. 6 Aastra MBU 400 User Guide FCC Information Contact your System Administrator or Technical Support for any questions regarding your MBU 400. Have your serial number and MAC address ready when contacting support. You can locate the serial number and MAC address on the bottom of the MBU. For inquiries concerning telephony services, contact your Internet Telephony Service Provider. For inquiries concerning your broadband connection, contact your Internet Service Provider (ISP), and for inquiries concerning on-screen information services, contact your information services provider. For the EU: The telephone’s conformity with EU directives is confirmed by the CE symbol. We hereby declare that the MBU and/or the Aastra 420d Handset are in compliance with the essential requirements and other relevant provisions of Directive 1999/5/EC. For the US: This equipment complies with Part 15 of the FCC rules and Part 68 of the FCC rules, and the requirements adopted by the Administrative Council for Terminal Attachments (ACTA). Located on the equipment is a label that contains, among other information, the FCC registration number, and the ringer equivalence number (REN). If requested, this information must be provided to the telephone company. The REN is used to determine the number of devices which may be connected to the telephone line. Excessive RENs on the telephone line may result in devices not ringing in response to an incoming call. In most, but not all areas, the sum of the RENs should not exceed five (5.0). To ascertain the number of devices that may be connected to the line, as determined by the total RENs, contact the telephone company to determine the maximum REN for the calling area. This equipment cannot be used on the telephone company-provided coin service. Connection to Party Line Service is subject to State Tariffs. If this equipment causes harm to the telephone network, the telephone company will notify you in advance that temporary discontinuance of service may be required. If such advance notice is not practicable, the telephone company will notify the customer as soon as possible. Also, you will be advised of your right to file a complaint with the FCC if you believe this is necessary. This equipment uses the following USOC jacks: RJ11C. It is recommended that the customer install an AC surge arrester in the AC outlet to which this device is connected. This is to avoid damage to the equipment caused by local strikes of lightening and other electrical surges. This product is manufactured for Aastra Telecom, Inc. Copyright© 2008. All rights reserved. Any copying or reproduction of the product or its associated user manual is strictly prohibited. The content of this document is subject to change without prior notice. Aastra MBU 400 User Guide 7 FCC Information The telephone company may make changes in its facilities, equipment, operations, or procedures that could affect the operation of the equipment. If this happens, the telephone company will provide advance notice to enable you to make the necessary modifications in order to maintain uninterrupted service. If the trouble is causing harm to the telephone network, the telephone company may request you to disconnect the equipment from the network until the problem is resolved. FCC Information US Service Center: Aastra Telecom US - Service Center 900 Technology Park Drive Billerica, MA, 01821, USA Phone (978) 262-3200 For Industry Canada: "This product meets the applicable Industry Canada technical specifications." Before installing this equipment, users should ensure that it is permissible to be connected to the facilities of the local telecommunications company. The equipment must also be installed using an acceptable method of connection. In some cases, the company’s inside wiring associated with a single line individual service may be extended by means of a certified connector assembly (telephone extension cord). The customer should be aware that compliance with the above conditions may not prevent degradation of service in some situations. Repairs to certified equipment should be made by an authorized Canadian maintenance facility designated by the supplier. Any repairs or alterations made by the user to this equipment, or equipment malfunctions, may give the telecommunications company cause to request the user to disconnect the equipment. Users should ensure for their own protection that the electrical ground connections of the power utility, telephone lines and internal metallic water pipe system, if present, are connected together. This precaution may be particularly important in rural areas. CAUTION: Users should not attempt to make such connections themselves, but should contact the appropriate electric inspection authority, or electrician, as appropriate. ‘’The Ringer Equivalence Number is an indication of the maximum number of terminals allowed to be connected to a telephone interface. The termination on an interface may consist of any combination of devices subject only to the requirement that the sum of the Ringer Equivalence Numbers of all the devices does not exceed five.’’ Le présent materiel est conforme aux specifications techniques applicables d’Industrie Canada. L’indice d’équivalence de la sonnerie (IES) sert à indiquer le nombre maximal de terminaux qui peuvent être raccordés à une interface téléphonique. La terminaison d’une interface peut consister en une combinaison quelconque de dispositifs, à la seule condition que la somme d’indices d’équivalence de la sonnerie de tous les dispositifs n’excèdepas 5. Consumer Information This equipment complies with Part 68 of the FCC rules and the requirements adopted by the ACTA. On the back of this equipment is a label that contains, among other information, a product identifier in the format US:T7HIP06B8015. If requested, this number must be provided to the telephone company. An applicable certification jacks Universal Service Order Codes (USOC) for the equipment is provided (i.e., RJ11C) in the packaging with each piece of approved terminal equipment. A plug and jack used to connect this equipment to the premises wiring and telephone network must comply with the applicable FCC Part 68 rules and requirements adopted by the ACTA. A compliant telephone cord and modular plug is provided with this product. It is designed to be connected to a compatible modular jack that is also compliant. See installation instructions for details. 8 Aastra MBU 400 User Guide The REN is used to determine the number of devices that may be connected to a telephone line. Excessive RENs on a telephone line may result in the devices not ringing in response to an incoming call. In most but not all areas, the sum of RENs should not exceed five (5.0). To be certain of the number of devices that may be connected to a line, as determined by the total RENs, contact the local telephone company. [For products approved after July 23, 2001, the REN for this product is part of the product identifier that has the format US:T7HIP06B8015. The digits represented by ## are the REN without a decimal point (e.g., 06 is a REN of 0.6). For earlier products, the REN is separately shown on the label.] If this equipment MBU 400 causes harm to the telephone network, the telephone company will notify you in advance that temporary discontinuance of service may be required. But if advance notice isn’t practical, the telephone company will notify the customer as soon as possible. Also, you will be advised of your right to file a complaint with the FCC if you believe it is necessary. The telephone company may make changes in its facilities, equipment, operations or procedures that could affect the operation of the equipment. If this happens the telephone company will provide advance notice in order for you to make necessary modifications to maintain uninterrupted service. Should you experience trouble with this equipment, please contact: Aastra Telecom US – Service Centre, 900 Technology Part Drive, Billerica, MA, 01821, USA, Phone (978) 262-3200, for repair or warranty information. If the equipment is causing harm to the telephone network, the telephone company may request that you disconnect the equipment until the problem is resolved. Please follow instructions for repairing if any (e.g. battery replacement section); otherwise do not alternate or repair any parts of device except specified. Connection to party line service is subject to state tariffs. Contact the state public utility commission, public service commission or corporation commission for information. NOTICE: If your home has specially wired alarm equipment connected to the telephone line, ensure the installation of this 1.9GHz DECT Product for VoIP and PSTN does not disable your alarm equipment. If you have questions about what will disable alarm equipment, consult your telephone company or a qualified installer. This equipment is hearing aid compatible. NOTICE: According to telephone company reports, AC electrical surges, typically resulting from lightning strikes, are very destructive to telephone equipment connected to AC power sources. To minimize damage from these types of surges, a surge arrestor is recommended. To comply with state tariffs, the telephone company must be given notification prior to connection for customer-owned coin or credit card phone. In some states, the state public utility commission, public service commission or corporation commission must give prior approval of connection. Aastra MBU 400 User Guide 9 FCC Information Applicable for Coin or Pay Phone Only Safety Information Safety Information Important Safety Information Charge the battery or handset only in combination with 420d Charger and the SALOM SSW-1444 adapter that comes with the product. Plug the SALOM SSW1444 AC/DC adaptor in a wall outlet socket near the equipment for easy access/ removal of the AC/DC adaptor. Important Battery Information This product uses rechargeable Lithium-ion batteries 3.7V, 650mAh. Only use batteries that come with the handset or dedicated spare batteries marked with “Battery Pack 3.7V 650mAh Li-ion”. Do not use any other type, since this may present a risk of leakage, fire, explosion or other hazardous situation. For battery replacement or removal please remove the battery cover of the handset. Never disassemble, customize or short-circuit batteries. Do not place battery in fire or heat the battery. Charge the battery or handset only in combination with 420d Charger and the SALOM SSW-1444 adapter that comes with the product. Sensitive Electronic Environment Any radio-based equipment can potentially cause interference with other equipment and can be interfered from other equipment. This also applies for DECT equipment. However due to the very low transmission power level the chances for interference are very small. Research proves that operational DECT phones normally don’t influence electronic equipment however some precautions must be taken into account for sensitive electronic equipment e.g. sensitive laboratory equipment. When DECT phones operate in straight nearness of sensitive electronic equipment incidental influence can appear. You are advised not to place the DECT phone on or close (less than 10cm) to this kind of equipment, even in standby mode. Please also use the other documentation supplied with the various parts of your telephone system. Product Disposal Information For countries in the European Union The symbol depicted here has been affixed to your product in order to inform you that electrical and electronic products should not be disposed of as municipal waste. Electrical and electronic products including the cables, plugs and accessories should be disposed of separately in order to allow proper treatment, recovery and recycling. These products should be taken to a designated facility where the best available treatment, recovery and recycling techniques are available. Separate disposal has significant advantages: valuable materials can be re-used and it prevents the dispersion of unwanted substances into the municipal waste stream. This contributes to the protection of human health and the environment. Please be informed that a fine may be imposed for illegal disposal of electrical and electronic products via the general municipal waste stream. In order to facilitate separate disposal and environmentally sound recycling, arrangements have been made for local collection and recycling. In case your electrical and electronic products need to be disposed of please refer to your supplier or the contractual agreements that your company has made upon acquisition of these products. 10 Aastra MBU 400 User Guide For countries outside the European Union Disposal of electrical and electronic products in countries outside the European Union should be done in line with the local regulations. If no arrangement has been made with Aastra or your supplier, please contact the local authorities for further information. Battery Disposal Information Defect or exhausted batteries should never be disposed of as municipal waste. Return old batteries to the battery supplier, a licensed battery dealer or a designated collection facility. Do not incinerate batteries. Safety Information Aastra MBU 400 User Guide 11 About This Guide This User Guide provides the information required to use and configure the MBU 400 on your business or home network. It includes a description of the features and functions of the Mobility Base Unit (MBU) and the Aastra 420d Handset. We recommend reviewing the material in this guide before using the MBU 400 system on your network. Documentation The following documentation can be found on the Aastra Telecom website at www.aastratelecom.com: • Aastra MBU 400 Installation Guide – Contains installation and set-up instructions, general features and functions of the MBU and Handset. This Installation Guide is included in the box with your MBU 400. • Aastra MBU 400 User Guide – Describes the most commonly used features and functions for an end user. Provides brief configuration information. • Aastra MBU 400 Administrator Guide – Contains advanced Administrator information and procedures for setting up and using the MBU and Aastra 420d Handset. It also includes advanced configuration information. This Administrator Guide is intended for the System Administrator only. About This Guide Aastra MBU 400 User Guide 13 Introduction Introduction The MBU 400 consists of a Mobility Base Unit (MBU) and the Aastra Digital Enhanced Cordless Telephone handset (420d) that provide telephony service over the Internet and over the Public Service Telephone Network (PSTN or landlines). You can install the MBU on a desktop or on a wall, while the 420d handset sits in its charging cradle on a desktop. You can register up to 8 handsets with the MBU. The MBU supports up to 3 SIP calls and 1 PSTN call simultaneously. You can setup the MBU 400 in your business or home environment to act as a small hub with group calling, voicemail, individual SIP accounts, or SIP lines shared across a group. Once installed, the handsets can handle all calls for every line (IP calls and PSTN calls). Your System Administrator can configure your phone via transfer of a configuration file over TFTP or HTTP, a local web interface, or the handset user interface. The MBU can be connected to the Internet (service provider required) via an Ethernet cable connected to the LAN port, and/or the PSTN via a regular telephone cable connected to the LINE (or landline) port. The LINE connection also allows for emergency calling and provides the handling of call overflow on the MBU. Features MBU Features Call and Telephony Features • VoIP calling (based on SIP 2.0 - RFC3261) • (optional) Landline calling over Public Service Telephone Network (PSTN) • Up to 8 paired handsets, one line per handset (MBU supports up to 3 SIP calls and 1 PSTN call simultaneously) • VoIP DTMF digit support (inband, SIP Info, RFC2833) • Voicemail support (indicators for receiving and handling of voicemail, and call-tovoicemail server) 14 Aastra MBU 400 User Guide Other MBU Features • System Administrator Web Interface Support ( English only) • SIP accounts configured via WebUI, TFTP, or handsets • Quality of Service • Type of Service (ToS) • CODECs • Pulse Code Modulation A-law (PCMA) (G.711, 64 kbps) • Pulse Code Modulation u-law (PCMU) (G.711, 64 kbps) • iLBC (20 ms) • G.729 • Maintenance, administration, and provisioning • Digital Enhanced Cordless Telephone (DECT) interface • Firmware updates via: - Over-the-air programming - File transfer of a configuration file over TFTP or HTTP, local Web interface, or the handset user interface (System Administrator PIN required) • Provisioning allowed via a configuration file, Web interface, or the handset user interface* • Debug and SIP trace report ability (via Web interface) * The configuration file provisioning allows access to additional configuration parameters. The local Web interface allows access to most configuration settings. The handset user interface enables access to some VoIP account settings (access can be controlled by a System Administrator PIN code if required). Aastra 420d Handset Features Display • 128 x 128 pixels, 65K color support, backlight • Graphical menu system Introduction Aastra MBU 400 User Guide 15 Introduction Call and Telephony Features • 12 numerical keys, 5 navigation keys, 2 function keys • Auto answer (when handset is lifted from the charger) • Key lock option • Call forward - all, busy, no answer • Call timer • Call transfer and call hold (for internal calls) • Call waiting indication • Caller ID with name from phone book • Distinctive ringing • Call log of incoming/outgoing/missed calls • Call return (from call log) • Customizable phone settings • Intercom (handset to handset through MBU) • Contacts List (up to 200 entries and 4 numbers per entry) • Voicemail message support • Speeddial support • Three-way conferencing (2 handsets) • Call hang up (upon return to charging cradle) • On-hook dialing (pre-dial numbers before pressing off-hook button) Audio Features • Mute (disable microphone) • Receiver volume control • Ring tone melodies • Ringer volume control • Key sounds (click, DTMF, and special tones) • Low battery and out-of-range audible warnings • Speakerphone • Headset jack (2.5 mm) Other Handset Features • Separate handset charging station • Hearing aid compatible • Multi-language support (Danish, German, English, Spanish, French, Italian, Dutch, Portuguese, Finnish) • Li-Ion battery pack • Automatic or fixed registration of handset to MBU • Status indicators in idle mode (signal, battery level, date and time) • Message waiting indicator (missed calls, voicemail) • Vibrator mode on handset 16 Aastra MBU 400 User Guide Requirements Before using the MBU 400 on your network, the following may be required depending on your network connection: • Broadband Internet connection – cable, DSL, or equivalent • Internet Telephony Service Provider subscription – to make voice calls over your Internet connection • Analog telephone line subscription – to make ordinary phone calls (and emergency calls) over the LINE port on the MBU (optional) • In addition, before you start the installation process, the following may be required: — (optional) Wired Ethernet router or broadband modem for network and IP connections — (required) Power outlets for the MBU and the handset charger — (optional) Telephone wall outlet used for landline telephony Installation and Setup If your System Administrator has not already setup your MBU 400, please refer to the Aastra MBU 400 Installation Guide for basic installation and physical setup. For advanced administration and configuration information, System Administrators should refer to the Aastra MBU 400 Administrator Guide. Introduction Aastra MBU 400 User Guide 17 Getting Started Getting Started The MBU 400 must be set up and configured prior to its first use. This section describes the behavior and start up screens you may see on the 420d handset when the MBU 400 is first plugged in, or when it is restarted. See the MBU 400 Installation Guide for detailed installation instructions. MBU Gateway The Lights on the front of the MBU 400 indicate the current status. When starting the system for the first time, the POWER and I-NET and VOIP lights should remain lit. If the VOIP is not lit, the system has not yet been configured for internet calls. To configure your MBU 400 for internet calls using the handset, see Configuring Your Phone for First-Time Use on page 22, or ask your System Administrator for assistance. RESET DC9-20V CALL VOIP LAN I-NET POWER LINE Side view Front view The following describes the indicator lights, ports and buttons on the MBU 400 which provide information on the operating state, and allow you to enter the handset registration mode. 18 Label Description POWER Remains lit when the power is on. I-NET Remains lit when the MBU has an IP address. Flashes during boot. Aastra MBU 400 User Guide Label (Continued) Description (Continued) VOIP Remains lit when the MBU is connected to an Internet Telephony Service Provider. CALL Remains lit when a call is in progress (for both landline and Internet calls). Flashes during firmware updates. RESET (side panel) Press to reboot the unit, activate configuration changes, and enable handset registration mode. Press and hold 15 seconds to reboot with factory default settings. All front panel lights come on when a factory restart is initiated. NOTE: Configuration settings are lost during a factory default. DC 9-20V (side panel) Indicates the power connection. LAN (side panel) Indicates the Internet port. LINE (side panel) Indicates the Telephone Line Connection port (PSTN). Registering the 420d Handset Each handset must be registered with your MBU 400 gateway before it can be used. If the handset is not registered, one of the following message appears on the handset displays: Searching for Gateway or Please place handset in charger to start auto-registration with the gateway. Reset the gateway to enable registration mode. To register your handset do the following. 1. Ensure the base unit is connected to power. 2. Place the handset in the charger. 3. If the handset does not register automatically, press and release the RESET button on the side of the MBU 400. Successful registration ends with the idle screen on the handset as shown in the section Handset Idle Screen on page 25. Note: If you encounter problems registering your handset, try removing the handset from the charger and replacing it, then resetting the MBU once again. If you have changed the gateway access code, see Changing the Access Code on the Handset on page 29 to change the handset access code so it matches the gateway. Handsets can be registered and de-registered through the handset menu options. See Manually Registering/De-registering a Handset on page 60 for further information. Aastra MBU 400 User Guide 19 Getting Started Pressing RESET reboots the MBU, following which it remains in registration mode for 5 minutes. More than one handset can be registered in this period. To start a new 5 minute registration period, press and release the RESET button again. Getting Started 420d Handset Key Descriptions The Aastra 420 handset has a front keypad as well as some side keys. These keys can be used to customize your handset as well as make and manage calls. R 1 4 GHI CLR 2 ABC 3 DEF 5 JKL 6 MNO TUV 9 WXYZ 7 PQRS 8 * 0 # The following table describes the keys on the key panel of your 420d handset. Keys Key Description Softkeys - Select from the right and left choices displayed in the bottom corners of the handset screen using the softkeys. The handset idle screen softkeys are Call log (left key) and Options (right key). R CLR z 20 Green Key - Answer an incoming call with the green key. From idle mode the green key connects to the primary line (set as Landline or VoIP) and dials the number you have entered or selected. Red Key - End calls, return to calls placed on hold, and exit menus using the red key. (Pressing the red key while within a menu may exit without saving changes.) OK Key - Access the Main Menu from idle mode, and use the OK key to select menu items whenever the icon appears at the bottom of the handset screen. Aastra MBU 400 User Guide Keys (Continued) Key Description (Continued) Navigation Keys - Scroll though menu items using the left, right, top, and bottom navigational keys. * Star Key - Change the input mode while entering text using the star key. The current input mode displays on the upper right corner of the screen. (See Text Input Modes on page 31 for text input details.) Lock or unlock the keypad from idle mode using the star key (press * then the Lock or Unlock softkey). A key appears at the top of the handset display when the keypad is locked. (See Locking/Unlocking the Keypad on page 28 for details.) # Number Key - Toggle on or off the silent mode from the idle screen by pressing the “#” key, and pressing the Silence on or Silence off softkey as required + Volume Keys - (Located on the side of the handset.) Use the volume + and - keys during an active call to adjust the call volume. From idle mode, use the volume + key to view the system status menu, including the MAC address and IP address of your phone system. - ! Speakerphone Key - (Located on the side of the handset.) Toggle the speakerphone on and off using the speakerphone key. To set some advanced MBU configuration options using an Internet browser, the System Administrator needs the IP address of the phone. You can view the MBU IP address and status information from the 420d handset screen. For setting advanced configuration options, ask your System Administrator or refer to the Aastra MBU 400 Administrator Guide To view the IP address and status of the MBU, do the following. 1. After pairing the handset to the MBU, press the + volume button on the side of the handset. Aastra MBU 400 User Guide 21 Getting Started MBU 400 IP Address and System Status Getting Started The message "Connecting... Please wait" appears on the handset, followed shortly by the MBU status screen. 2. Scroll down to see the IP address and other MBU status information. System Status --Network-MAC Address 00-08-7g-98-45-cf IP address 192.345.43.54 (D) Boot Status Failed MAC Address IP Address --Gateway-Version Sw: 01:08 Hw: 1 Serial no. 255 Handset ID 0280000002340 --VoIP status-VoIP register domain Registration SIP1:Registered SIP2: Not registered SIP3: Not registered SIP4: Not registered SIP5: Not registered SIP6: Not registered SIP7: Not registered SIP8: Not registered --EMS status-EMS server Registration Failed --RTP packets-Received No 3. Press the red key CLR to exit. Note: If the MBU did not download a configuration file or did not receive an IP address using DHCP, a Boot Status of "Failed" appears on the System Status page. If your MBU 400 system is not using configuration files, for example, the Boot Status will be "Failed" under normal operation. Configuring Your Phone for First-Time Use This section describes how to configure and set up your MBU 400 phone for first use. If your MBU 400 System has been pre-configured by the Internet Telephony Service Provider you purchased it from, the phone is ready for use once you have plugged in all cables and connected the power. You can customize your phone using the information provided in Customizing Your Phone on page 30. The MBU 400 phone functions much like an ordinary analog telephone. However, because it is connected to the Internet, you have to configure your phone before it is ready for first use. The initial configuration may have already been done for you by your System Administrator. 22 Aastra MBU 400 User Guide If your MBU 400 has not yet been configured for internet calls, you will see this message on the handset screen: Configure SIP domain If you try to initiate a VoIP call, you will see the disconnected screen: Disconnected Connection error... 0:00:00 Configuration information can be entered through the handset, or by the System Administrator using a web browser. See the Aastra MBU 400 Administrator Guide for details of web configuration menus. Configuring the Phone Using the Handset In order to configure your phone using the handset, you need the Domain Name and SIP Proxy information from your Internet Service Provider (ISP). If a PIN code has been set by your System Administrator, you will also need the 4-digit PIN code. To configure your phone using the handset, do the following. 1. In Idle mode, press OK z(the black circular button) to display the Main Menu. 2. Select Settings and press OK z. 3. Select VoIP settings, and press OK z. 4. If prompted, enter the 4-digit PIN code and press OK z. 5. Select Accounts and press OK z. Specify the Domain and the SIP proxy: 6. Select Domain, and press OK z. 8. Select SIP Proxy and press OK z. 9. Enter the domain name or IP address of the SIP proxy, if it is different from the domain name in Step 2. 10. Press OK z. Note: If you have more than one VoIP account, you must repeat the procedure above for each account. You can have up to 8 phones registered with the MBU 400 gateway, and up to 8 VoIP accounts. 11. Select a SIP account, and press OK z. Valid values are SIP 1 through SIP 8. Aastra MBU 400 User Guide 23 Getting Started 7. Enter the domain name provided by your ISP, and press OK z. Getting Started 12. Select the listed parameters one by one and press OK z. For each parameter, key in the relevant information based on the account information you received from your Internet Telephony Service Provider. To switch between entering text, numbers, and symbols, press the Options softkey, or see the section, Text Input Modes on page 31 for more details. Display name (optional) – Caller ID that the called party sees. SIP user name – usually the phone number you received from your ISP. Authentication name – often the same as the SIP user name. SIP password – the password you received from your ISP. Nickname – name of the account used in Account and VoIP line settings within your MBU 400 system. Domain – registrar or domain address you received from your ISP; often the same as the SIP proxy address. SIP proxy–outbound proxy address you received from your ISP. 13. After each change, press OK z, then press the Yes softkey when prompted to save changes. 14. You may be prompted to reset the gateway when you exit the VoIP settings menu; if so press the Yes softkey to confirm. Otherwise press the RESET button on the rear of the gateway when you have completed all changes. Note: You must press the RESET button on the gateway after making configuration changes from the handset in order for the changes to take affect. 24 Aastra MBU 400 User Guide Using the 420d Handset Handset Idle Screen After successful registration of the handset to the MBU, the idle screen displays. The following illustration describes the icons that appear on the idle screen. Connection Status Indicator* Battery Status Handset Name (and charging indicator) (See the connection states listed below.) Handset 1 Time and Date 01:55 PM 08/05/08 Call Log Call Log For incoming, outgoing, and missed calls (activated with the left softkey). Options OK Key Indicator Indicates that the OK key can be used. Options For redialing calls, viewing active calls, landline calls, and setting DND or call waiting. *The various states for the connection status indicator are described here. Connection Status Description Black | Black - Indicates out of range of the MBU White | White - Indicates within range of the MBU and ready for SIP calls on primary line Idle Mode Options When in idle mode, an Options softkey displays in the lower right corner of the screen. Pressing the Options softkey displays the following options: Idle Mode Options Aastra MBU 400 User Guide Redial Allows you to redial the last number dialed. See Calling Using Redial on page 46. Active Calls Displays the active calls for all handsets registered to the same MBU. 25 Using the 420d Handset White | Black - Indicates within range of the MBU, but not ready for SIP calls Using the 420d Handset Idle Mode Options (Continued) Landline Allows you to place a call using the landline. See Landline Calls on page 43. DND Allows you to enable/disable Do Not Disturb on your phone. See Setting Do Not Disturb on page 37. Call Waiting Allows you to enable/disable Call Waiting on your phone. See Setting Call Waiting on page 37. Handset Main Menu To display the Main Menu on the handset, press the circular OK key z in the center of the navigation keys as shown below. OK Key Navigation Keys (opens the Main Menu) Main Menu The following icons appear on the Main Menu screen. Contacts Settings Intercom Contacts Call Log Messages (voicemail) OK Key Indicator Indicates that the OK key can be used. The Handset Main Menu has five options to choose between when customizing and operating the phone. Main Menu Icon Description Intercom - Allows you use the Intercom to communicate between two handsets registered to the same MBU. For more information, see Intercom Calls on page 43. Messages - Allows you to access and play your voicemail messages. Your voicemail service can be provided by your Service Provider or a local mail server. If using a Service Provider for voicemail, contact that provider for more information on how to use your voicemail service. For more information, see Voicemail on page 59. 26 Aastra MBU 400 User Guide Main Menu Icon Description (Continued) Call Log - Allows you to access and view the Call Log which contains a list of all incoming, outgoing, and missed calls. From the Call Log, you can also perform the following: • Add a selected entry as a contact in the Contacts List • Remove an entry from the Call Log and place it in the Contacts List • Place a call from the entry over a landline • Place a call from the entry over VoIP • Edit the entry for placing a call • Delete a single entry • Delete all entries For more information, see Call Log on page 58. Settings - Allows you to customize your phone using the following settings: • Audio Settings • Telephony Settings • VoIP Settings • Internet Settings (This menu contains administrator settings. See the Aastra MBU 400 Administrator Guide for more information.) • System Settings For more information, see Customizing Your Phone on page 30. Contacts - Allows you to access and view your Contacts List. you can also perform the following: • Place a call over the landline • Place a call over VoIP • Add a contact • Edit a contact • Delete a contact • Delete all contacts • Set up a speeddial • Set up a group of contacts From the Contacts List, For more information, see Contacts List on page 54. Using the Volume Control The volume control is located on the left side of the phone. You can increase or decrease the volume while on an active call as required. To adjust the volume on the phone, do the following. 1. Press the + key to increase the volume as required. 2. Press the - key to decrease the volume as required. - Using the Speakerphone ! The speakerphone control is located on the left side of the phone beneath the volume control. You can use the speakerphone key while dialing or during an active call to turn the speakerphone on and off. To turn the speakerphone on and off do the following. 1. Press the speakerphone key to turn the speakerphone on. A speaker on. appears at the top of the handset display when the speakerphone is 2. Press the speakerphone key again to turn the speakerphone off. Aastra MBU 400 User Guide 27 Using the 420d Handset + Using the 420d Handset Locking/Unlocking the Keypad You can lock and unlock the keypad on the phone when required. When locked, it prevents unauthorized users from using your phone, and prevents you from accidently hitting the keypad if you are carrying the phone around. To lock or unlock the keypad do the following. 1. Press the * key. 2. Press the Lock or Unlock softkey. Note: The keypad unlocks automatically when you answer an incoming call, or if you make an emergency call. For more information about emergency calls, see Making Emergency Calls on page 49. Changing the PIN Code for VoIP Settings Under some configurations, selected menus are protected with a PIN code. With a PIN code set no one is able to access these menus on your handset without first entering the 4-digit code. If you need to know your PIN code, contact your System Administrator or try the default value "2222". Once you have entered the correct PIN code you can change it using the phone handset. To change a VoIP PIN code, do the following. 1. In Idle mode, press OK z to display the Main Menu. 2. Select Settings and press OK z. 3. Select VoIP settings, and press OK z. 4. If prompted, enter the current 4-digit PIN code and press OK z. 5. Select Change PIN code and press OK z. 6. Enter a new PIN code using the numbers on the keypad, and press OK z. You can enter up to 4 numerical characters for your PIN. The characters display as you type, but are encrypted after saving the PIN. Note: If you or someone else has already set a PIN code, you need to enter the old code to access the VoIP settings menu. 7. Press the Yes softkey when prompted to save the PIN code. 8. For future reference, write your new PIN code here: Note: The new PIN code does not take effect until the MBU 400 has been reset. Changing the Access Code The access code is used to ensure your handset connects to the correct gateway in an environment with more than one gateway present. Handset and gateway access codes must be the same at all times, and all handsets must use the same code as the gateway. Note: If you forget the gateway access code and are unable to register a handset, the access code can be reset by the System Administrator using the web interface. When registering a new handset, ensure that its access code is modified to the same value as the access code of the gateway. For information on how to register the handset, see Manually Registering/De-registering a Handset on page 60. 28 Aastra MBU 400 User Guide Changing the Access Code on the Gateway: To change the gateway access code using the handset, do the following. 1. In Idle mode, press OK z to display the Main Menu. and press OK z. 2. Select Settings 3. Select System Settings, and press OK z. 4. Select Access Code, and press OK z. 5. Select Gateway, and press OK z. 6. Enter a new access code. The characters display as you type, but are encrypted after saving the access code. 7. Press OK. 8. Press the Yes softkey when prompted to save the access code. The new access code is saved by the gateway. Record the access code here for future reference: Note: All handset access codes must match the gateway access code, or the handsets will not register after the next reset. Changing the Access Code on the Handset To change the handset access code, do the following. 1. In Idle mode, press OK z to display the Main Menu. and press OK z. 2. Select Settings 3. Select System Settings, and press OK z. 4. Select Access Code, and press OK z. 5. Select Handset, and press OK z. 6. Enter a new access code. 7. Press OK z. 8. Press the Yes softkey when prompted to save the access code. 9. Press the red key CLR to exit. Note: All handset access codes must match the gateway access code, or the handsets will not register after the next reset. Aastra MBU 400 User Guide 29 Using the 420d Handset The characters display as you type, but are encrypted after saving the access code. Customizing Your Phone Customizing Your Phone Changing the Handset Name After handsets register with the gateway, the default names assigned to each handset are Handset 1, Handset 2, Handset 3,.........up to Handset 8. If required, you can assign a name to your handset to identify your handset from any other handsets registered with the same gateway. For more information about entering text, numbers, and symbols, see the section, Text Input Modes on page 31. To change the handset display name do the following. 1. In Idle mode, press OK z to display the Main Menu. 2. Select Settings and press OK z. 3. Select System Settings, and press OK z. 4. Select Handset Settings, and press OK z. 5. Select Handset name, and press OK z. 6. Press the * key to toggle the input mode for entering characters.The input mode you select displays in the upper right corner on the screen. Press the Options softkey and select the Insert symbol option to insert symbols if required. 7. Enter the handset name using the keypad on the phone. 8. Press OK z, and press the Yes softkey at the save prompt. Note: Before saving the new handset name, you can cancel at any time by pressing the red key CLR and pressing the Yes softkey at the discard prompt. The handset name returns to its previous setting. Entering Text, Numbers, and Symbols The handset interface allows you to perform several options to customize your phone, some of which require you to enter text and numbers on the handset screen. This section describes how to enter text and numbers on your phone. When in an option requiring you to enter or edit text or numbers (for example when adding contacts to the Contacts List), the following softkeys display for your use: The Erase softkey enables you to backspace and erase characters that was just entered. The Options softkey provides you with the following two options: Input mode Insert symbol 30 Aastra MBU 400 User Guide Text Input Modes When you reach a screen requiring text or numerical input, the Options softkey on the right allows you to switch between different types of input. Pressing the Options softkey you can choose between Input mode (for characters) and Insert symbol. Input Characters: Input mode allows you to select the format you want to enter text or numbers. You can select from the following formats for entering characters: ABC Types all upper case letters. Abc Types first letter in a sentence in upper case and the remaining letters in lower case. abc Types all lower case letters. 123 Types numbers only. You can change the case of the letters as required and enable the numbers (even in the middle of text characters) by pressing the * key. To change the text input mode when on a screen that requires you to enter or edit characters do the following. 1. Press the Options softkey. 2. Select Input Mode and press OK z. 3. From the list of input modes, select the format you want to use to input characters or numbers, and press OK z. Note: While entering characters, you can press the * (star key) to quickly change the input mode. Whether selecting an input mode from the list, or pressing the* key, the current input mode displays in the upper right corner of the screen. While inputting text or numbers, you can also insert symbol characters if required. Input symbol brings up a screen of available symbols allowing you to insert symbols as needed. To insert symbols when on a screen that requires you to enter or edit characters do the following. 1. Press the Options softkey. 2. Select Insert Symbol and press OK z. A screen displays available symbols. 3. Use the navigation keys to scroll to the symbol you want to insert. 4. Press OK z. The symbol you select displays in the position your cursor was in before you selected the symbol. Aastra MBU 400 User Guide 31 Customizing Your Phone Input Symbols Customizing Your Phone Specifying a Language on the Handset The individual handset language settings determines in which language the text on the display is presented. Note: Before you start using your phone, we strongly recommend that you specify handset language, country selection, time zone, and routing of emergency dials to ensure that your Aastra phone functions properly. To set the handset language do the following. 1. In Idle mode, press OK z to display the Main Menu. and press OK z. 2. Select Settings 3. Select System Settings, and press OK z. 4. Select Language, and press OK z. 5. Select the preferred language to display on your handset, and press OK z. Available languages are English, French, Spanish, German, Portuguese, Danish, Dutch, Finnish, and Italian. 6. Press the red key CLR to exit. Reaching the Language List Directly If you have selected a language you do not understand and you cannot find the language menu again, do the following: 1. In Idle mode, press OK z to display the Main Menu. 2. Enter 888. The language list displays. 3. Select the applicable language you want to use on the phone. 4. Select OK z to save the language setting. Setting Time and Date By default, time and date are automatically synchronized with a time server on the Internet to ensure that the time and date displayed on the MBU 400 System is always correct. However, you can disable automatic time setting and set the time and date on your phone manually. Some Time and Date options are not available unless the automatic time setting is disabled and the gateway reset. Unavailable options appear in red and cannot be selected. Automatic Time/Date Settings Automatic time setting is enabled by default. You can disable automatic time setting if required. To disable automatic time setting do the following. 1. In Idle mode, press OK z to display the Main Menu. 2. Select Settings and press OK z. 3. Select System Settings, and press OK z. 32 Aastra MBU 400 User Guide 4. Select Time and date, and press OK z. 5. Select Auto set time, and press OK z. 6. Select Disabled, and press OK z. 7. Press the RESET button on the rear of the gateway for the changes to take effect, or press the Yes softkey when prompted to reset the gateway from the handset. Setting Time Manually The correct time can be entered on the handset if required. Note: You must disable automatic time/date setting before manually setting the time. To manually set the time on the phone, do the following. 1. In Idle mode, press OK z to display the Main Menu. 2. Select Settings and press OK z. 3. Select System Settings, and press OK z. 4. Select Time and date, and press OK z. 5. Select Set time, and press OK z. 6. Use the keypad to enter the correct time in the format "hours:minutes" and press OK z when done. Note: To switch the time format between 12 and 24 hour formats, see Changing Time Format on page 33. Changing Time Format The handset time format can be switched between 12 hour (am/pm) and 24 hour format. To change the time format, do the following. 1. In Idle mode, press OK z to display the Main Menu. and press OK z. 3. Select System Settings, and press OK z. 4. Select Time and date, and press OK z. 5. Select Time format, and press OK z. 6. Select a time format to use, and press OK z.Valid values are AM/PM or 24 hour. Setting Date Manually The correct date can be entered on the handset if required. Note: You must disable automatic time/date setting before manually setting the date. To manually set the date on the phone, do the following. 1. In Idle mode, press OK z to display the Main Menu. 2. Select Settings and press OK z. 3. Select System Settings, and press OK z. 4. Select Time and date, and press OK z. 5. Select Set date, and press OK z. Aastra MBU 400 User Guide 33 Customizing Your Phone 2. Select Settings Customizing Your Phone 6. Use the key pad to enter the correct date in the format "month/day/year" or "daymonth-year" and press OK z when done. Note: To switch the date format between US month/day/year and European daymonth-year formats, see Changing Date Format on page 34. Changing Date Format The handset date format can be switched between US (month/day/year) and European (day-month-year) format. To change the date format do the following. 1. In Idle mode, press OK z to display the Main Menu. 2. Select Settings and press OK z. 3. Select System Settings, and press OK z. 4. Select Time and date, and press OK z. 5. Select Date format, and press OK z. 6. Select a date format to use, and press OK z. Changing Time Zone Setting the time zone properly ensures that the time displayed on the Idle mode screen corresponds to the time zone in your geographical location. Time zones on the phone are specified in Greenwich Meridian Time (GMT) (same as Universal Time). GMT is measured from the Greenwich Meridian Line at the Royal Observatory in Greenwich. Greenwich is the place from where all time zones are measured. For automatic time setting to function properly, it is important that you have specified the correct time zone. To change the time zone: 1. In Idle mode, press OK z to display the Main Menu. 2. Select Settings and press OK z. 3. Select System Settings, and press OK z. 4. Select Time and Date, and press OK z. 5. Select Time Zone and press OK z. 6. Select the appropriate time zone and press OK z.The following table lists some common time zones. Time Zone 34 Location GMT+10 Australian Eastern Standard Time (AEST) Sydney GMT+9:30 Australia Central Standard Time (ACST) Darwin; Adelaide GMT+9 Japan Standard Time (JST) Tokyo GMT+8 Australian Western Standard Time (AWST) China Coast Time (CCT) Perth; Beijing GMT+3 Bagdad Time (BT) Moscow Aastra MBU 400 User Guide Time Zone Location (Continued) GMT+2 Eastern European Time (EET) Cairo GMT+1 Central European Time (CET) Paris; Stockholm; Vienna GMT Greenwich Mean Time (GMT) London GMT-4 Atlantic Standard Time (AST) GMT-5 Eastern Standard Time (EST) New York; Washington DC; Ottawa; Toronto GMT-6 Central Standard Time (CST) Mexico City GMT-7 Mountain Standard Time (MST) Denver; Phoenix GMT-8 Pacific Standard Time (PST) Los Angeles; Vancouver Setting Daylight Saving Time (DST) To set daylight saving time: 1. In Idle mode, press OK z to display the Main Menu. and press OK z. 2. Select Settings 3. Select System Settings, and press OK z. 4. Select Time and date, and press OK z. 5. Select Daylight saving, and press OK z. 6. Select the appropriate DST option, and press OK z.Valid values are 1 hour DST or No DST. You must specify the primary line each handset uses for outgoing calls when you press the green key R . You can choose a Landline or VoIP line as the primary line. When you make a call, the primary line is used unless you specify otherwise. You can tell which type of line you are using by checking the call icon, with VoIP line and indicating a indicating a landline. Note: For detailed instructions on making calls using the primary or secondary line, see Making and Answering Calls on page 42. Choosing VoIP or Landline To set the primary line for your handset do the following: 1. In Idle mode, press OK z to display the Main Menu. 2. Select Settings and press OK z. 3. Select Telephony Settings, and press OK z. Aastra MBU 400 User Guide 35 Customizing Your Phone Specifying the Primary Line for Outgoing Calls Customizing Your Phone 4. Select Primary line, and press OK z. 5. Choose Landline or VoIP line, and press OK z. Choosing SIP Account If you have more than one registered SIP account, you can choose which to use for outgoing calls when VoIP is selected. To set the SIP account for your handset to use for outgoing VoIP calls do the following: 1. In Idle mode, press OK z to display the Main Menu. 2. Select Settings and press OK z. 3. Select Telephony Settings, and press OK z. 4. Select VoIP line, and press OK z. 5. Choose one of the registered accounts listed (SIP1, SIP2, and so on) and press OK z. Specifying Call Groups If you have more than one handset, you must specify from which account or accounts each handset receives calls. To change this you use the Call Groups settings. To specify which accounts a handset receives calls from, do the following. 1. In Idle mode, press OK z to display the Main Menu. 2. Select Settings and press OK z. 3. Select Telephony Settings, and press OK z. 4. Press OK z. All nicknames for the VoIP accounts you subscribe to are listed, in addition to the landline account. 5. Clear any accounts you do not want the current handset to receive calls from, and then press OK z. Changing the Display Contrast The brightness and contrast of the handset display can be changed as required for your operating environment. To change the display contrast: 1. In Idle mode, press OK z to display the Main Menu. 2. Select Settings and press OK z. 3. Select System settings, and press OK z. 4. Select Handset settings, and press OK z. 5. Select Display Contrast, and press OK z. 36 Aastra MBU 400 User Guide 6. Use the navigation keys to move the center bar higher or lower to adjust contrast, and press OK z. Note: To restore the contrast to the default settings, from the Display Contrast screen press the Restore softkey or from the Main Menu press 555, and then press the Yes softkey. Setting Do Not Disturb You can set your phone to send incoming calls directly to voicemail (or a busy signal if voicemail is not enabled) when you don’t want to be interrupted. When Do Not Disturb (DND) is enabled, DND appears in the handset idle screen as shown. Handset 1 DND 01:55 PM 08/05/08 Call Log Options To enable or disable Do Not Disturb (DND) do the following. 1. From the idle screen, press the Options softkey. 2. Select DND and press OK z. 3. Select Enabled or Disabled and press OK z. 4. Press the red key CLR to exit. Setting Call Waiting To enable or disable call waiting do the following. 1. From the idle screen, press the Options softkey. 2. Select Call Waiting and press OK z. 3. Select Enabled or Disabled and press OK z. 4. Press the red key CLR to exit. Setting Audio The Aastra 420d handset has a variety of audible indicators, ranging from incoming call rings to keypad button sounds. All sounds can be turned off or customized through the handset menu. Aastra MBU 400 User Guide 37 Customizing Your Phone You can set your phone to alert you when another call comes in during an active call using the call waiting feature. You can then choose to answer the new call (leaving the original call on hold). Call waiting can be turned off for important calls you don’t want interrupted. Customizing Your Phone Resetting the Handset All handset sounds can be reset to the default values in a single step, along with the display contrast and other customizable handset settings. To reset all audio settings on your Aastra 420d handset to default values do the following. 1. In Idle mode, press OK z to display the Main Menu. 2. Select Settings and press OK z. 3. Select System settings, and press OK z. 4. Select Handset Settings, and press OK z. 5. Select Reset handset, and press OK z. 6. Confirm the reset by pressing the Yes softkey when prompted. Changing the Ringer Melody You can specify a ringer melody for each type of call that you receive, to easily distinguish between VoIP, landline, and intercom calls. To change the ringer melody do the following. 1. In Idle mode, press OK z to display the Main Menu. 2. Select Settings and press OK z. 3. Select Audio settings, and press OK z. 4. Select Ringer Melody, and press OK z. 5. Select the type of call for which you want to specify a ringer melody, and press OK z. Valid selections are VoIP, Landline, and Intercom. 6. Select a ringer melody from the list to assign to the selected type of call. You can scroll through the list of melodies using the navigation keys and can hear a sample of the assigned melody by pressing the Play softkey. For available melodies, see the table below. 7. Press OK z. Ringer Melodies Apache I Classic twist Apache II Marimba Apache III NeoRetro Classic Rhythm chords Classic rise Changing the Ringer Volume You can increase or decrease the ringer volume on a handset. To change the ringer volume do the following. 1. In Idle mode, press OK z to display the Main Menu. 2. Select Settings 38 and press OK z. Aastra MBU 400 User Guide 3. Select Audio settings, and press OK z. 4. Select Ringer volume, and press OK z. 5. Use the navigation keys to adjust the volume, and press OK z. Changing the Message Tone You can set a tone that notifies you of a message waiting on your phone. You can also disable message tones if required. To set a message tone on your phone do the following. 1. In Idle mode, press OK z to display the Main Menu. 2. Select Settings and press OK z. 3. Select Audio settings, and press OK z. 4. Select Message tone, and press OK z. 5. Select a tone from the list that notifies you of messages on your phone. You can scroll through the list of tones using the navigation keys and hear a sample of the tone by pressing the Play softkey. To disable message tones, select Silent. For available tones, see the table below. 6. Press OK z. Message Tones Base ramp Little bell Crazy echo X-low Echo Silent Changing the Keypad Sound 1. In Idle mode, press OK z to display the Main Menu. 2. Select Settings and press OK z. 3. Select Audio settings, and press OK z. 4. Select Keypad sound, and press OK z. 5. Select a sound from the list that you want to hear when you press the keypad. You can scroll through the list of sounds using the navigation keys. To disable keypad sounds, select Silent. 6. Press OK z. For available sounds, see the following table. Keypad Sounds Silent Dimp Ditter Pip Doomp Aastra MBU 400 User Guide 39 Customizing Your Phone When you press the keys on the keypad, a default tone is audible. You can change this tone or disable it if required. To change the keypad sound: Customizing Your Phone Changing Advisory Tones Advisory tones warn you that something is about to happen or is happening. There are three advisory tones you can enable or disable individually. By default all advisory tones are enabled. To set Advisory Tones on the handset do the following. 1. In Idle mode, press OK z to display the Main Menu. and press OK z. 2. Select Settings 3. Select Audio settings, and press OK z. 4. Select Advisory tones, and press OK z. 5. Select the type of tone you want to enable or disable by pressing the OK z key. For available sounds, see the table below. Advisory Tone Meaning Battery Alert The batteries must be recharged. Range Tone The handset is out of range of the gateway. Confirmation You have saved or deleted an entry, or made a selection. Enabling/Disabling Silent Mode You can enable or disable a silent mode on the phone. When disabled, all ringer melodies, tones, confirmation sounds, and advisory tones are disabled. To enable/ disable silent mode: 1. In Idle mode, press OK z to display the Main Menu. 2. Select Settings and press OK z. 3. Select Audio settings, and press OK z. 4. Select Silence, and press OK z. 5. Select Silent on to disable all sounds on the phone. Select Silent off to hear all sounds as you use the phone. 6. Press OK z to save the setting. Note: You can also enable or disable the silent mode from the idle screen by pressing the “#” key, and pressing the Silence on softkey or Silence off softkey as required. Setting Your Phone to Vibrate You can select from different vibrator modes which vibrates the phone with an incoming call. You can choose between vibrating only, vibrating and then ringing, and vibrating as well as ringing. To set your phone to vibrate do the following. 1. In Idle mode, press OK z to display the Main Menu. 2. Select Settings and press OK z. 3. Select Audio settings, and press OK z. 4. Select Vibrator Mode, and press OK z. 40 Aastra MBU 400 User Guide 5. Select a vibration mode to use when your phone receives an incoming call. Valid values are Vibrator off, Vibrate then ring, Vibrate only, Vibrate and ring. 6. Press OK z to save the setting. Changing Emergency Line Settings The default setting of emergency calls is over the landline (the LINE port on the gateway). Check that you have a working landline connection for emergency calls. If you are using VoIP calls exclusively you should change the emergency call setting to a registered SIP account. Note: It is recommended that you check with your System Administrator for the method of routing emergency calls in your network. To change the emergency line setting on your handset do the following. 1. In Idle mode, press OK z to display the Main Menu. 2. Select Settings and press OK z. 3. Select Telephony Settings, and press OK z. 4. Select Emergency line 5. Select from Landline, SIP1, SIP2, etc. 6. Press OK z for the change to take affect. To make emergency calls: • Enter the emergency number for your geographical location, and then press the green key R . Note: Changing your primary line settings does not change your emergency line setting. Customizing Your Phone Aastra MBU 400 User Guide 41 Making and Answering Calls Making and Answering Calls The MBU 400 System allows you to make both Internet and landline calls. Landline calls are calls made over the Public Service Telephone Network (PSTN) just like a regular phone. All outgoing calls (except emergency calls) are Internet calls by default, unless you specify otherwise. All emergency calls default to the landline. (If you don’t have a landline connected, you must change the emergency line setting. See Changing Emergency Line Settings on page 41 for details.) The following sections describe how to make and answer Internet, landline, and intercom calls with the MBU 400 System. VoIP Calls To make internet calls on your Aastra MBU 400 phone, you must have registered an account on the MBU system through either the handset, Web UI, or configuration file. This may have been done for you by your System Administrator. If there are no VoIP accounts in the system, you will not be able to make internet calls, and attempts to do so will result in a red IP icon on the handset display. For more information see Configuring the Phone Using the Handset on page 23, the Aastra MBU 400 Administrator Guide, or contact your system administrator. When you make and receive Internet phone calls, the following icons display: Entering or editing a number Dialing or ringing Active Call Incoming Call Making a VoIP Call (over the Internet) If your primary line is set as VoIP, do the following to make a VoIP call: 1. In Idle mode, enter the number you want to dial. 2. Press the green key R . If your primary line is set as Landline and you want to make a VoIP call, do the following: 1. In Idle mode, enter the number you want to dial. 2. Press the Options softkey. 3. Select Call on VoIP, and press OK z. The phone dials the number as a VoIP call and displays the IP dialing icon. 42 Aastra MBU 400 User Guide Landline Calls To make landline calls on your Aastra MBU 400 phone you must have a telephone line connected to the MBU base unit through the LINE port, and PSTN calls must be enabled by the system administrator. If landline calls are disabled, you may not see any of the landline options on your Aastra 420d handset. If landline calls are enabled but no telephone line is connected to the system, landline calls will not connect to a dialtone. For more information see the Aastra MBU 400 Administrator Guide or contact your system administrator. When you make and receive landline calls, the following icons display: Entering or editing a number Dialing or ringing Active Call Incoming Call Making a Landline Call If your primary line is set as Landline, do the following to make a landline call: 1. In Idle mode, enter the number you want to dial. 2. Press the green key R . 1. In Idle mode, enter the number you want to dial. 2. Press the Options softkey. 3. Select Call on landline, and press OK z. Intercom Calls You can register up to 8 handsets with the same gateway, and you can have up to 8 different VoIP accounts provided they belong to the same Internet Telephony Service Provider. However, you can only have 4 active calls at a time: 3 Internet calls and 1 landline call. Note: If you use Call Groups, you should only include up to 6 handsets in a Call Group, because only 6 handsets at a time can receive incoming calls. If you have more than one handset you can make intercom calls and transfer calls between handsets. You can answer incoming calls on any of the registered handsets, and if you reject a call on one handset you can still answer the call on another registered handset. By default the Contacts List and Call Log are shared between all handsets. To make the Contacts List or Call Log private instead of shared, contact your System Administrator or see the Aastra MBU 400 Administrator Guide. Aastra MBU 400 User Guide 43 Making and Answering Calls If your primary line is set as VoIP and you want to make a landline call, do the following: Making and Answering Calls When you make and receive intercom calls between handsets connected to the same gateway, the following icon displays: Dialing or ringing Active Call Incoming Call Making an Intercom Call 1. In Idle mode, press OK z to display the Main Menu. 2. Select Intercom and press OK z. Your handset lists other handsets registered with your gateway. 3. Select a handset from the list to call, and then press the green key R . Calling All Handsets You can make a call to all handsets connected to the same gateway, and then connect to the first handset to answer the call. To make a call to all handsets do the following. 1. In Idle mode, press OK z to display the Main Menu, 2. Select Intercom, and press OK z. 3. Select All handsets, and press OK z. The first handset to answer the call receives the call. Calling from the Contacts List You can call contacts entered in your Contacts List using a VoIP line or Landline. Since contacts may have more than one number listed, the number set as the default is dialled unless you specify otherwise. Calling a Contact on the Primary Line Your primary outgoing line uses either the internet for VoIP calls, or a landline. To change the primary line setting see Specifying the Primary Line for Outgoing Calls on page 35. To call a contact in the Contacts List using your primary line and dialing the default number for that contact, do the following. c and press OK z. 1. In Idle mode, press OK z to display the Main Menu. 2. Select Contacts 3. Select a contact from the Contacts List to call, and then press the green key R . The phone dials the default phone number assigned to that contact. For more information about default numbers, see Contacts List on page 54. 44 Aastra MBU 400 User Guide If you want to dial one of the other numbers for the contact instead of the default number, do the following. c and press OK z. 1. In Idle mode, press OK z to display the Main Menu. 2. Select Contacts 3. Select a contact from the Contacts List to call, and press OK z. 4. Select a phone number from the list of numbers for that contact, and then press the green key R . For more information about default numbers, see Contacts List on page 54. Calling a Contact on a Secondary Line Your primary outgoing line uses either the internet for VoIP calls, or a landline. When you make a call out, you can choose not to use the primary line setting. To call a contact in the Contacts List using a line of your choice, do the following. c and press OK z. 1. In Idle mode, press OK z to display the Main Menu. 2. Select Contacts 3. Select a contact from the Contacts List to call, and press the Options softkey. 4. Select "Call on landline" or "Call on VoIP", and press OK z. The default number associated with the contact you selected is dialed. Calling from the Call Log For more information about the Call Log, see Call Log on page 58. Calling from the Call Log on the Primary Line Your primary outgoing line uses either the internet for VoIP calls, or a landline. To change the primary line setting see Specifying the Primary Line for Outgoing Calls on page 35. To call from an entry in the Call Log using your primary line, do the following. 1. In Idle mode, press OK z to display the Main Menu. 2. Select Call Log and press OK z (or In Idle mode, press the Call log softkey). 3. Select the number you want to call, and then press the green key R . Aastra MBU 400 User Guide 45 Making and Answering Calls You can call numbers listed in your Call Log using a VoIP line or Landline. Numbers can also be edited before dialling using the Options softkey from the Call Log screen. Making and Answering Calls Calling from the Call Log on a Secondary Line Your primary outgoing line uses either the internet for VoIP calls, or a landline. When you make a call out, you can choose not to use the primary line setting. To call a number in the Call Log using a line of your choice, do the following. 1. In Idle mode, press OK z to display the Main Menu. 2. Select Call Log and press OK z (or in Idle mode, press the Call log softkey). 3. Select the number you want to call, and then press the Options softkey. 4. Select "Call on landline" or "Call on VoIP", and press OK z. The phone dials the number you selected. Calling Using Redial Redialing on a Primary Line Your primary outgoing line uses either the internet for VoIP calls, or a landline. To change the primary line setting see Specifying the Primary Line for Outgoing Calls on page 35. To call using redial on the primary line do the following. 1. In Idle mode, press the Options softkey. 2. Select Redial, and then press OK z. The most recently dialed number displays. 3. Press the green key R to call the number. Redialing on a Secondary Line Your primary outgoing line uses either the internet for VoIP calls, or a landline. When you make a call out, you can choose not to use the primary line setting. To redial a number using a line of your choice, do the following. 1. In Idle mode, press the Options softkey. 2. Select Redial, and then press OK z. The most recently dialed number displays. 3. Press the Options softkey. 4. Select "Call on landline" or "Call on VoIP", and press OK z. 5. Press the green key R to call the number. 46 Aastra MBU 400 User Guide Calling Using Speeddial Speeddialing on a Primary Line Your primary outgoing line uses either the internet for VoIP calls, or a landline. To change the primary line setting see Specifying the Primary Line for Outgoing Calls on page 35. To call using a speeddial key on a primary line, do the following. Note: You must preconfigure the speeddial keys before using these procedures. To configure a speeddial on the phone, see Creating a Speeddial for a Contact on page 57. 1. In Idle mode, press the speeddial key assigned to the contact you want to call. 2. Press the green key R . Speeddialing on a Secondary Line Your primary outgoing line uses either the internet for VoIP calls, or a landline. When you make a call out, you can choose not to use the primary line setting. To call using a speeddial key and a line of your choice, do the following. Note: You must preconfigure the speeddial keys before using these procedures. To configure a speeddial on the phone, see Creating a Speeddial for a Contact on page 57. 1. In Idle mode, press the speeddial key assigned to the contact you want to call. 2. Press the Options softkey. 3. Select "Call on landline" or "Call on VoIP", and press OK z. Answering Calls Your handset allows you to turn on and off auto answer features, such as answering a call when removed form the charging cradle, or connecting to incoming calls when any key is pressed. Answering a Call To answer a call from the handset do the following. 1. Pick up the handset 2. Press the green key R . Note: If the handset has auto answer enabled and is in the handset cradle, simply picking up the phone will answer the call. Auto Answer Mode In auto answer mode your handset can answer a call automatically when you pick it up from the charging cradle. If the phone is not in the charger, you must still press a key to answer a call. Aastra MBU 400 User Guide 47 Making and Answering Calls 4. Press the green key R . Making and Answering Calls To enable or disable auto answer mode do the following. 1. In Idle mode, press OK z to display the Main Menu. 2. Select Settings and press OK z. 3. Select Telephony settings, and press OK z. 4. Select Answer Mode, and press OK z. 5. Select Auto answer, and press OK z. 6. Navigate to Enabled or Disabled, and press OK z to select. Any Key Answer Mode You can choose to answer incoming calls by pressing any key, using the any key answer setting. To enable or disable any key answer mode do the following. 1. In Idle mode, press OK z to display the Main Menu. 2. Select Settings and press OK z. 3. Select Telephony settings, and press OK z. 4. Select Answer Mode, and press OK z. 5. Select Any key answer, and press OK z. 6. Navigate to Enabled or Disabled, and press OK z to select. Caller ID When you receive an incoming VoIP call, the Caller ID always displays. Usually Caller ID also displays on incoming landline calls, but some telephony providers may require that you subscribe to a Caller ID service. If the caller is stored as a contact, the contact name displays instead of the Caller ID. If the caller has blocked display of the number, no Caller ID displays. 48 Aastra MBU 400 User Guide Making Emergency Calls The default setting of emergency calls is over the landline (the LINE port on the gateway). Check that you have a working landline connection for emergency calls. If you are using VoIP calls exclusively you should change the emergency call setting to a registered SIP account. Note: It is recommended that you check with your System Administrator for the method of routing emergency calls in your network. For more information on setting the emergency call line, see Changing Emergency Line Settings on page 41. To make emergency calls: • Enter the emergency number for your geographical location, and then press the green key R . When you make emergency calls, always press the green key R regardless of whether your emergency calls are routed via a landline or over the Internet. IMPORTANT: You cannot make emergency calls in the following situations: • Firmware update is in progress • Handset batteries are drained • Power failure • Handset is out of range of the gateway Making and Answering Calls Aastra MBU 400 User Guide 49 Handling Calls Handling Calls The MBU 400 offers standard call handling features whether connected through a landline or a VoIP internet line. Intercom calls (between handsets on the same gateway) also have several call handling options. Placing a Call on Hold You can place an active external call on hold if required. When a call is on hold, the “Call held” message displays at the top of the phone’s screen and the active call icon turns yellow as shown below. The caller on hold hears music playing until reconnected as an active call. VoIP call on hold Landline call on hold To place a call on hold do the following. 1. During an active call, press the Hold softkey. 2. Press the Back softkey or the red key CLR to return to the call. Calling with a Call on Hold You can make a call while a second call is on hold. When a call is on hold and you connect to a second call the active call icon is yellow and blue as shown below (or yellow only for intercom calls). The caller on hold hears music playing until reconnected as an active call. VoIP call with a call on hold Landline call with a call on hold Intercom call with a call on hold To make a call while leaving a call on hold do the following. 1. Place the active call on hold if you haven’t already done so (press the Hold softkey). 2. Enter a number or use the Options softkey to find an Intercom, Contact, or Call Log number. 3. Press the green key R to complete the call. 50 Aastra MBU 400 User Guide When the active call has disconnected or you have ended the call pressing the red key CLR , you are left with a call on hold. 4. Press the red key to return to the call on hold. Swapping Calls While on an active call with a call on hold you can swap calls, switching which call is on hold. To make the call on hold active and leave the active call on hold do the following. 1. Press the Options softkey. 2. Select Swap calls and press OK z. Conferencing Calls While on an active call with a second call on hold, you can connect to both calls at once by conferencing the three calls together. To connect to both calls do the following. 1. Press the Options softkey. 2. Select Conference and press OK z. Transferring a Call While on an active call with another call on hold, you can transfer the active call to a number you enter or select from the Contacts list. See Transferring Calls on page 52 for details. Transferring to the Call on Hold While on an active call with another call on hold, you can transfer one call to the other. To transfer an active call to a call on hold do the following. 1. Press the Options softkey. 2. Select Transfer to and press OK z. The active call and call on hold connect, and your phone disconnects. Muting/Unmuting a Call To mute or unmute a call do the following. 1. During an active call, press the Mute softkey. 2. Press the Mute off softkey to unmute the call. Aastra MBU 400 User Guide 51 Handling Calls You can mute/unmute active calls if required. When a call is muted the bottom left softkey label reads Mute off, and although you can still hear the call, no one else connected to the call can hear you. Handling Calls Transferring Calls You can transfer calls from your handset to other handsets registered with the same gateway, or to other destinations on the VoIP or landline network. Transferring to another Handset You may want to transfer an active call to another headset connected to the same gateway. To transfer a call to another handset through the intercom system do the following. 1. During an active call, press the Hold softkey. 2. Press the Options softkey. 3. Select Intercom, and press OK z. 4. Select a handset to transfer the active call to, and press OK z. 5. When the other handset answers, press Options. 6. Select Transfer and press OK z to transfer the call. Transferring to a VoIP or Landline: You may want to transfer an active call to another number outside of your gateway. To transfer a call to a number you enter do the following. 1. During an active call, press the Hold softkey. 2. Press the Options softkey. 3. Select Transfer, and press OK z. 4. Enter the number to transfer the call to. 5. Press the green key R to connect the call on hold to the number you entered. Transferring to a Contacts List Number: You may want to transfer an active call to a number in your Contacts List. To transfer a call to a number in your Contacts List do the following. 1. During an active call, press the Hold softkey. 2. Press the Options softkey. 3. Select Transfer, and press OK z. 4. Press the Contacts softkey. 5. Scroll through the contacts list and select the number you want, then press the Select softkey. 6. Press the green key R to connect the call to the contact you selected. 52 Aastra MBU 400 User Guide Ending Calls Press the red key CLR , or place the handset in the charger. The handset displays the call terminated icon, and then returns to the idle state screen. VoIP call terminated Landline call terminated Intercom call terminated Handling Calls Aastra MBU 400 User Guide 53 Managing Calls Managing Calls Contacts List All handsets connected to the same gateway can have a shared Contacts List. Before entering personal contacts into your handset you should check whether your System Administrator has configured a "private" or "public" Contacts List. The Contacts List on your phone is empty by default. You can enter new contacts in the list as required. The features of the Contacts List allow you to enter a name and multiple numbers for each contact, as well as entering them in a contact group and assigning a special ring tone. Each contact entry has the following information associated with it (scroll down on the handset display to see everything). (home number) (mobile number) (work number) (other number) Groups Ringer melody Note: To add a contact to a group, a group must already exist on your phone. See Groups of Contacts on page 57 to create and edit groups on your phone. The Contact screen also provides an Options softkey that allows you to perform additional tasks in the Contacts List. Option 54 Description Call on landline Allows you to place a call from a contact in the list, over a landline. For more information about calling from the Contacts List over a landline, see Landline Calls on page 43. Call on VoIP Allows you to place a call from a contact in the list, over VoIP. For more information about calling from the Contacts List over VoIP, see VoIP Calls on page 42. Add contact Allows you to add new contacts to the Contacts List. See Adding a Contact on page 55. Edit contact Allows you to edit contacts in the Contacts List. See Editing a Contact on page 55. Delete contact Allows you to delete a contact from the Contacts List. See Deleting a Contact on page 56. Delete all contacts Allows you to delete all of the contacts from the Contacts List. Aastra MBU 400 User Guide Option Description Speeddial Allows you to add a selected contact to a specific speeddial key. Available speeddial keys are 1 through 9. The speeddial can be used by pressing the applicable key on the phone’s keypad. You can also use this option to delete a contact from a speeddial key. See Creating a Speeddial for a Contact on page 57. Groups Allows you to add, edit, delete, and assign ring melodies to a group of contacts. See Groups of Contacts on page 57. Adding a Contact To add a contact to the contacts list do the following. c and press OK z. 1. In Idle mode, press OK z to display the Main Menu. 2. Select Contacts 3. Press the Options softkey. 4. Select Add contact, and press OK z. 5. Press the Edit softkey, enter a name for this contact, and press OK. When entering the name, press the * key to toggle the input modes. The current input mode displays in the upper right corner of the screen. Press the Options softkey to select Insert symbol if required. 6. Scroll to the type of number you want to add, and press OK z. For each contact, you can assign the following phone numbers: • Home number • Cell number • Business number • Other number 7. Enter the phone number and press OK z. 8. Press the Save softkey to save the contact. Editing a Contact To edit an existing contact, do the following. c and press OK z. 1. In Idle mode, press OK z to display the Main Menu. 3. Select the contact you want to edit. 4. Press the Options softkey. 5. Select Edit contact, and press OK z. A. To edit the name of the contact, scroll to the name and press the Edit softkey. Edit the contact name as applicable. B. To edit a number for the contact, scroll to the number and press the Edit softkey. Edit the number as applicable. Press the Options softkey to set the Number Type (Home, Mobile, Work, Other), set the number to be used as the Default number, or place a Pause after a digit to pause between digits when dialing. Aastra MBU 400 User Guide 55 Managing Calls 2. Select Contacts Managing Calls C. To edit the ringer melody for the contact scroll down to Ringer melody and press the Edit softkey. Scroll to the melody you want and press OK z to select. Press the Back softkey to return to the contact entry. 6. Press OK z twice. 7. Press the Save softkey, and then press the Yes softkey at the save prompt. Deleting a Contact To delete a contact from the contacts list, do the following. c and press OK z. 1. In Idle mode, press OK z to display the Main Menu. 2. Select Contacts 3. Select the contact you want to delete. 4. Press the Options softkey. 5. Select Delete contact, and press OK z. 6. Press the Yes softkey at the delete prompt. Deleting All Contacts To delete all contacts in the handset list, do the following. c and press OK z. 1. In Idle mode, press OK z to display the Main Menu. 2. Select Contacts 3. Press the Options softkey. 4. Select Delete all contacts, and press OK z. 5. Press the Yes softkey at the delete prompt. Changing the Default Number for a Contact The first number you save for a contact is automatically the default number. If you’ve created a speeddial for a contact, for example, it is always the default number that is dialed. You can change the default number for a contact as required. To change the default number for a contact: c and press OK z. 1. In Idle mode, press OK z to display the Main Menu. 2. Select Contacts 3. Select the contact for which you want to change the default number. 4. Press the Options softkey. 5. Select Edit contact, and press OK z. 6. Select the number you want to use as the default number for this contact, and press the Edit softkey. 7. Press the Options softkey. 8. Select Default from the list of options, and press OK z.The number is now set as the default for this contact. 9. Press the red key 56 CLR to return to the contact. Aastra MBU 400 User Guide 10. Press the Save softkey to save the setting, and press the Yes softkey at the save prompt. Creating a Speeddial for a Contact You can create a speeddial to use for a specific contact in your Contacts List allowing you to call the number quickly. To create a speeddial for a contact: c and press OK z. 1. In Idle mode, press OK z to display the Main Menu. 2. Select Contacts 3. Select the contact for which you want to create a speeddial, and press the Options softkey. 4. Select Speeddial, and press OK z. 5. Select a speeddial key (from 1 through 9) to assign to the contact. 6. Press the Add softkey to add the contact to that speeddial key. The speeddial is immediately applied. 7. Press the red key CLR to exit. Note: To call a speeddial entry press the speeddial number and then press OK z. Note: In the speeddial screen, to replace an existing entry select the speeddial entry you want to replace, and press the Replace softkey. To delete a speeddial key, scroll to the speeddial you want to delete and press the Delete softkey. Groups of Contacts Adding contacts to groups allows you to view pages of entries by group, simplifying looking people up in a large Contacts List. You can also assign ring tones to groups of contacts, helping you identify incoming calls. Creating a Contact Group Before you can add a contact to a group, you must create the empty group. Each group has its own page in the Contacts List accessed using the right and left navigation keys. To add a group to your Contacts List do the following. c and press OK z. 1. In Idle mode, press OK z to display the Main Menu. Managing Calls 2. Select Contacts 3. Press the Options softkey. 4. Scroll down to select Groups and press OK z. 5. Press the Options softkey again. 6. Select Add group and press OK z. 7. Enter the name for your new group, and press OK z. 8. Press the Yes softkey when prompted to save. Aastra MBU 400 User Guide 57 Managing Calls Adding a Contact to a Group 1. In Idle mode, press OK z to display the Main Menu. 2. Select Contacts c and press OK z. 3. Select the contact to add to a group and press the Options softkey. 4. Scroll down to Edit contact and press OK z. 5. On the Contacts page scroll past the icons to Groups and press OK z. 6. Select the group or groups you want this contact added to using the OK z key. 7. Press the red key CLR to return to the contact page. 8. Press the Save softkey to save your changes to this contact, pressing the Yes softkey when prompted. Call Log All handsets connected to the same gateway can have a shared Call Log. You can check whether your System Administrator has configured a "private" or "public" Call Log, or use your handset to check your call log for calls received by other handsets. The call log keeps track of all your incoming and outgoing calls. It consists of four pages or screens that you can scroll through using the navigation keys on the handset, including a page of all calls, and then lists by category. The following icons apply to calls in the Call Log. Missed calls Incoming calls Outgoing calls The call log stores up to 30 numbers. For each call the call log keeps track of the number, the date and time of the call, and the type of call: incoming, outgoing, or missed. If the caller’s name and number is stored in the Contacts List, the caller’s name displays. A number or name is only listed once, but all missed calls are counted so you can see how many times the same caller has tried to reach you. Viewing Entries in the Call Log To view entries in the Call Log: 1. In Idle mode, press OK z to display the Main Menu. 2. Select Call Log and press OK z (or in Idle mode, press the Call log softkey). 3. Use the up and down navigation keys to scroll through the names and numbers on each page. 4. Use the right and left navigation keys to scroll through each page (All calls, Missed calls, Incoming calls, Outgoing calls). 58 Aastra MBU 400 User Guide 5. Use the Options softkey on each page to perform additional tasks as described in the following table. Option Description Add as contact Allows you to add the selected number to the Contacts List. Append to contact Allows you to append the selected number to an existing Contacts List entry. Call on landline Dials the selected number using the landline. Call on VoIP Dials the selected number using a VoIP line. Edit for call Allows you to edit the selected number before dialling. Delete Allows you to delete to selected number from the Call Log. Delete List Allows you to delete all numbers on the current page from the Call Log. (For example this option will delete all missed calls if you are on the missed calls page.) Voicemail To receive voicemail messages on your phone, voicemail service must be provided by a local mail server on your network or by your Internet Service Provider. Check with your System Administrator for more information about your voicemail service. If you have voicemail on your network, you can receive voicemail messages if your phone is not answered after several rings or if Do Not Disturb is set on your phone. To access your voicemail messages: 1. In Idle mode, press OK z to display the Main Menu. 2. Select Messages and press OK z. 3. Depending on your mail server setup, select Landline or VoIP, and press OK z. 4. Select a voicemail and press the Play softkey to listen to your message. Managing Calls Aastra MBU 400 User Guide 59 Additional Features Additional Features This section describes other tasks you can perform, if required, on the MBU and the Aastra 420d Handsets. Resetting the MBU In order for handsets to register with the MBU you must press the RESET button on the rear of the MBU. Each time you reset the MBU, the handsets must re-register. Make sure handsets are within range of the MBU to register properly. Note: When you reset the MBU, the MBU waits until active calls have been completed on the handsets before starting the reset process. If a registered handset is off during an MBU reset, it reconnects when turned on as long as the MBU was not factory defaulted. To reset the MBU: • Press and release the RESET button on the rear of the MBU (do not hold it down) On the front of the MBU, POWER lights steadily during a reset and I-NET flashes. When the reset is complete I-NET lights steadily, indicating the MBU is ready to use. Note: Check to be sure all handsets are registered (or reconnected) properly with the MBU after the reset is complete. Manually Registering/De-registering a Handset Handsets will usually register without any action on your part if they are close to the MBU 400 after a reset. If required, you can manually register and deregister a handset. Make sure your handset is within range of the MBU. To register or deregister the handset do the following. 1. In Idle mode, press OK z to display the Main Menu. 2. Select Settings and press OK z. 3. Select System settings, and press OK z. 4. Select Handset settings, and press OK z. 5. Select Register handset or Deregister handset and press the Yes softkey at the prompt. If registering, the handset prompts to be placed in its charger cradle so autoregistration can occur. Listing all Registered Handsets To view a list of all registered handset do the following. 1. In Idle mode, press OK z to display the Main Menu. 2. Select Settings and press OK z. 3. Select System settings, and press OK z. 4. Select Handset settings, and press OK z. 60 Aastra MBU 400 User Guide 5. Select Handsets, and press OK z. All registered handsets are listed. Updating the MBU 400 System Firmware To ensure that your MBU 400 System has the latest features installed, we recommend that you update the firmware once you have configured and set up the phone. Updating the Firmware When new software is available the handset display reads, “New firmware available.” To update the firmware from the handset do the following. 1. In Idle mode, press OK z to display the Main Menu. 2. Select Settings and press OK z. 3. Select System settings, and press OK z. 4. Select Firmware update, and press OK z. The gateway proceeds to download the latest firmware from the configuration server and updates the gateway and the handset when successful. The update time varies depending on the size of the update and the speed of your Internet connection. Handsets in the MBU 400 system can take 10 minutes each to update fully. During the update process the following steps are listed in the display: Getting gateway Updating gateway Getting handset Updating handset Once a step is complete, a green checkmark appears next to the step. When the entire update has been successfully completed, the display reads Upgraded to <version number>. Note: While the update is in progress you cannot receive incoming calls or make calls, including emergency calls, on the phone. Also note that we recommend you do not reset the gateway during the installation process. Changing Internet Settings Through the handset you can access the Internet Settings menu. The settings located here are administrator settings, and should be set by your System Administrator. For more information see the Aastra MBU 400 Administrator Guide. Aastra MBU 400 User Guide 61 Additional Features Note: In some cases the handset may repeat the handset update. Ensure that the handset update has been completed (to 100%) at least once, then reset the MBU 400 base unit. Troubleshooting Troubleshooting The following is a list of solutions to the most common issues that you may experience when you install and use the MBU 400. Most of the problems you can easily solve yourself, whereas others require that you contact your service provider. To view the most recently updated troubleshooting information, go to www.aastratelecom.com. Issue Causes Solution The handset keeps repeating the checking step of the handset update. When you launch the upgrade process the first time, the handset update may loop. First ensure that the handset update has been completed (to 100%) at least once. Then reset the MBU 400 by pressing the RESET button on the side of the base unit. The handset display is black. Handset is in power saving mode. Press any key. Batteries are drained. Charge the batteries. Power is not turned on. Check that the batteries are inserted with the plus and minus ends facing the correct way. Press and hold the red key CLR The handset does not charge. The handset registration failed, and the status indicator on the display is black. . The charger is not powered. Check that the power cord is connected properly to the charger, and that power is turned on. Batteries are not inserted correctly. Check that the batteries are inserted with the plus and minus ends facing the correct way. Handset is out of range of the MBU. Move the handset closer to the MBU, place it in the charger, and reset the MBU. The display reads, "Searching for Handset is out of range of the MBU. Gateway" or "Registering to MBU is not powered. Gateway" without registering successfully. Access codes don’t match. Move the handset closer to the MBU. Plug MBU into a power outlet. (If possible, a continuous power outlet.) Change the handset access code to match the gateway access code. (If you don’t know the gateway access code, it can be reset by your System Administrator.) Once the access codes match, reset the gateway to initiate handset registration mode. The POWER indicator on the MBU MBU is not powered. is not lit. Check that the MBU power cord is connected properly, and that the adapter is plugged into a power outlet. (If possible, a continuous power outlet.) The I-NET indicator on the MBU is The Ethernet cable is not not lit. connected. Check that the Ethernet cable between the WAN port on the MBU and the LAN port on your modem or router is connected properly. 62 The router or modem is not powered. Turn on the power to the modem or router. The MBU cannot retrieve an IP address. In Internet settings, check that the IP mode corresponds to the IP mode of your Internet connection. Aastra MBU 400 User Guide Issue (Continued) Causes (Continued) Solution (Continued) There is no audio when I make Internet calls. The router blocks audio. Use port forwarding. Check your router’s user manual to see how to configure port forwarding. I cannot make landline calls. The landline cable is not connected. Check that the landline cable between the Line port on the MBU and the telephone wall outlet is connected properly. The landline is out of order. Contact your landline provider. I cannot receive landline calls. The country setting is wrong. Check that you have chosen the country that you are in. Open the System settings menu, choose Country selection, and then choose the country that you are in. I cannot make Internet calls, the VoIP indicator on the MBU is not lit, and the right status indicator in the upper left corner of the display is black. The configuration of the phone is not complete. Check that you have configured your phone properly. See Configuring Your Phone for First-Time Use on page 22. For more information, contact your Internet Telephony Service Provider or your System Administrator. The MBU has not been reset after you saved the configuration. Reset the MBU and allow the MBU 2 minutes to log in at your Internet Telephony Service Provider. The router uses port forwarding. Check that you have configured your router so that it always assigns the same IP address to your phone’s MAC address when using port forwarding. Otherwise incoming traffic is probably not forwarded to your phone. For more information, check your router’s manual. The router blocks Internet telephony. Use port forwarding. The default SIP port is 5060, and the default RTP port is 5004. Ensure that your router always assigns the same IP address to your phone when using port forwarding. For more information, check your router’s manual. The router firmware needs updating. Check your router’s user manual to see how to update the firmware. When I make Internet calls, the sound quality is poor. There is too much simultaneous data traffic on your broadband connection. Your Internet Telephony Service Contact your Internet Telephony Service Provider’s Quality of Service is Provider regarding ensured voice based on a “best efforts” rather than prioritization across the network. a guaranteed voice priority method. Aastra MBU 400 User Guide 63 Troubleshooting a) Reduce the amount of traffic on your broadband connection. b) Sign up for a Quality of Service agreement with your broadband provider. c) Order a connection with higher speed from your broadband provider. Issue (Continued) Causes (Continued) Solution (Continued) I cannot make Internet calls, but it The MBU is not logged in at the Check that all cables are connected worked yesterday. Internet Telephony Service Provider. properly, and check that power is turned on, and then reset the MBU. How do I determine the software version of my Handset? The router is turned off. Turn on the router. The SIP server is down. Contact your Internet Telephony Service Provider. The Internet connection is down. Contact your broadband provider. I need to know the software version a) Press Volume-Up button on the left currently installed on my MBU 400. side of the registered 420d handset to display the system status. b) Scroll down to see the Version SW: xx.xx field. Limited Warranty Aastra Telecom warrants this product against defects and malfunctions during a one (1) year period from the date of original purchase. If there is a defect or malfunction, Aastra Telecom shall, at its option, and as the exclusive remedy, either repair or replace the MBU 400 at no charge, if returned within the warranty period. If replacement parts are used in making repairs, these parts may be refurbished, or may contain refurbished materials. If it is necessary to replace the MBU 400, it may be replaced with a refurbished MBU 400 of the same design and color. If it should become necessary to repair or replace a defective or malfunctioning MBU 400 under this warranty, the provisions of this warranty shall apply to the repaired or replaced MBU 400 until the expiration of ninety (90) days from the date of pick up, or the date of shipment to you, of the repaired or replacement set, or until the end of the original warranty period, whichever is later. Proof of the original purchase date is to be provided with all MBU 400s returned for warranty repairs. Exclusions Aastra Telecom does not warrant its MBU 400 to be compatible with the equipment of any particular telephone company. This warranty does not extend to damage to products resulting from improper installation or operation, alteration, accident, neglect, abuse, misuse, fire or natural causes such as storms or floods, after the MBU 400 is in your possession. Aastra Telecom shall not be liable for any incidental or consequential damages, including, but not limited to, loss, damage or expense directly or indirectly arising from the customers use of or inability to use this MBU 400, either separately or in combination with other equipment. This paragraph, however, shall not apply to consequential damages for injury to the person in the case of MBU 400s used or bought for use primarily for personal, family or household purposes. This warranty sets forth the entire liability and obligations of Aastra Telecom with respect to breach of warranty, and the warranties set forth or limited herein are the sole warranties and are in lieu of all other warranties, expressed or implied, including warranties or fitness for particular purpose and merchantability. Warranty Repair Services Should the set fail during the warranty period; In North America, please call 1-800-574-1611 for further information. You will be responsible for shipping charges, if any. When you return this MBU 400 for warranty service, you must present proof of purchase. After Warranty Service Aastra Telecom offers ongoing repair and support for this product. This service provides repair or replacement of your Aastra Telecom product, at Aastra Telecom's option, for a fixed charge. You are responsible for all shipping charges. For further information and shipping instructions; In North America, contact our service information number: 1-800-574-1611. Outside America, contact your sales representative. Note: Repairs to this product may be made only by the manufacturer and its authorized agents, or by others who are legally authorized. This restriction applies during and after the warranty period. Unauthorized repair will void the warranty. Aastra MBU 400 User Guide 65 Limited Warranty Outside North America, contact your sales representative for return instructions. Index A C about this guide 13 call groups 36 access code changing 28 gateway 29 handset 29 call log 27 about 58 icons 58 viewing entries 58 accounts, each handset 36 call waiting 26, 37 active calls 25 caller ID 48 advisory tones 40 calls handling 50 managing 54 answer modes 47 answering a call 47 Coin or Pay Phone 9 any key answer mode 48 configure SIP screen 23 audio settings defaults 38 configuring using handset 23 authentication name 24 configuring your phone 22 auto answer mode 47 confirmation tone 40 connection status 25 B connection status indicator 25 Consumer Information 8 contacts 27 battery alert tone 40 Battery Disposal Information 11 Battery Information 10 D boot status 22 Danish language setting 32 date format 34 daylight savings time 35 disconnected screen 23 display contrast restore default 36 setting 36 display name 24 DND 26, 37 do not disturb 37 documentation 13 domain 24 Dutch language setting 32 E Index emergency calls 41, 49 English language setting 32 Aastra MBU 400 User Guide 67 Index F L FCC Information 7 landline 26 call icons 43 primary line setting 35 features, MBU and 420d handset 14 Finnish language setting 32 language settings 32 French language setting 32 language, setting menu 32 G lock 28 German language setting 32 M getting started 18 MAC address 21 green key 20 main menu 26 H MBU features 14 MBU Gateway, about 18 handset accounts 36 features 15 idle screen 25 name 30 resetting 38 message waiting tone 39 messages 26 N navigation keys 21 handset, about 20 nickname 24 handset, using 25 I number key 21 O Important Safety Instructions 5, 10 OK key 20 Importantes mesures de sécurité 5 options softkey 25 input numbers 30 symbols 30 text 30 input mode 31 insert symbols 31 installation and setup 17 options, idle mode 25 out of range 25 P intercom calls 26, 43 PIN code 28 setting 28 VoIP settings 28 internet calls 42 Portuguese language setting 32 internet settings 61 primary line, setting 35 Introduction 65 Product Disposal Information 10 IP address 21 address, finding 21 call icons 42 Italian language setting 32 K keypad sound 39 68 Aastra MBU 400 User Guide R V range tone 40 vibrate 40 red key 20 voicemail 26 redial 25 VoIP call icons 42 calls 42 primary line setting 35 registering, 420d Handset 19 requirements, MBU and 420d handset 17 reset button 19 volume control 27 ringer melody 38 volume keys 21 ringer volume 38 W S Safety Information 10 Sensitive Electronic Environment 10 warranty, limited 65 within range 25 setting audio 37 settings 27 silent mode 40 SIP account, choosing 36 password 24 proxy 24 user name 24 softkeys 20 Spanish language setting 32 speakerphone 27 speakerphone key 21 star key 21 system status 21 T text input 30 time and date automatic 32 setting 32 time format 33 time zone 34 Troubleshooting 62 U unlock 28 Index Aastra MBU 400 User Guide 69 Aastra Telecom will not accept liability for any damages and/or long distance charges, which result from unauthorized and/or unlawful use. While every effort has been made to ensure accuracy, Aastra Telecom will not be liable for technical or editorial errors or omissions contained within this documentation. The information contained in this documentation is subject to change without notice. Copyright 2008 Aastra Telecom. www.aastra.com All Rights Reserved.