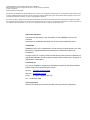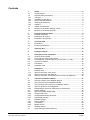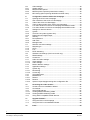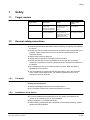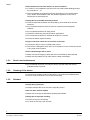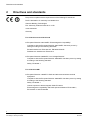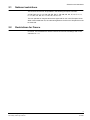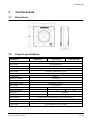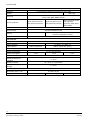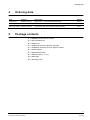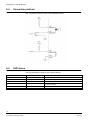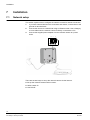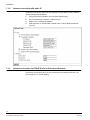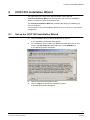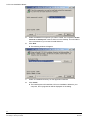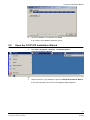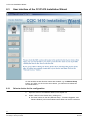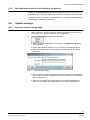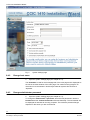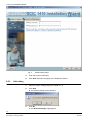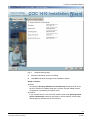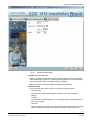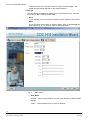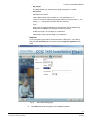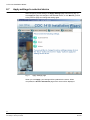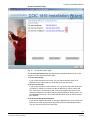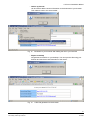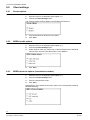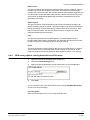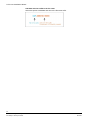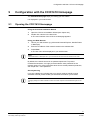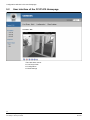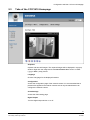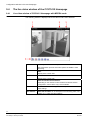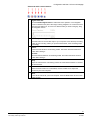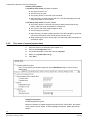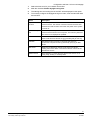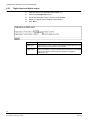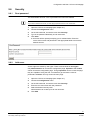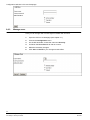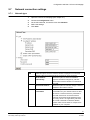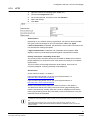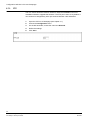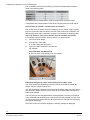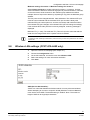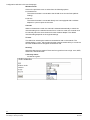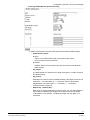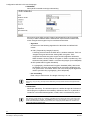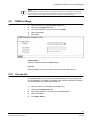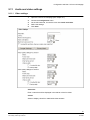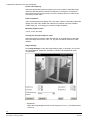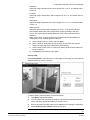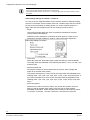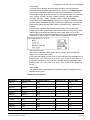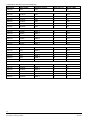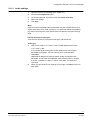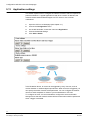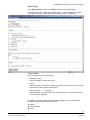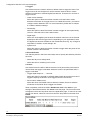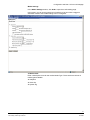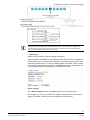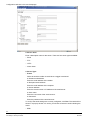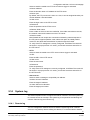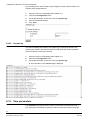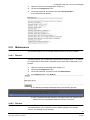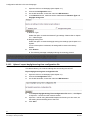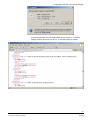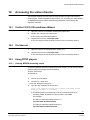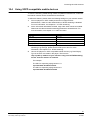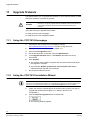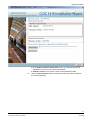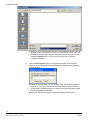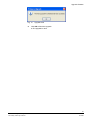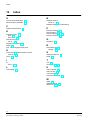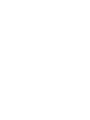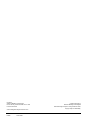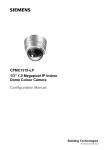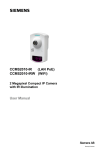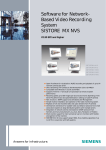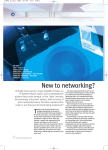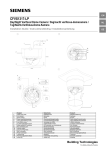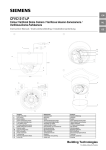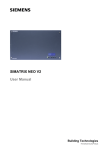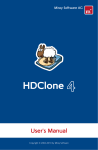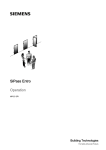Download Siemens CCIC1410 Installation guide
Transcript
CCIC1410 MJPEG / MPEG4 Dual-Streaming Indoor Colour Camera Configuration Manual Building Technologies Fire Safety & Security Products Liefermöglichkeiten und technische Änderungen vorbehalten. Data and design subject to change without notice. / Supply subject to availability. © 2009 Copyright by Siemens Building Technologies Wir behalten uns alle Rechte an diesem Dokument und an dem in ihm dargestellten Gegenstand vor. Der Empfänger erkennt diese Rechte an und wird dieses Dokument nicht ohne unsere vorgängige schriftliche Ermächtigung ganz oder teilweise Dritten zugänglich machen oder außerhalb des Zweckes verwenden, zu dem es ihm übergeben worden ist. We reserve all rights in this document and in the subject thereof. By acceptance of the document the recipient acknowledges these rights and undertakes not to publish the document nor the subject thereof in full or in part, nor to make them available to any third party without our prior express written authorization, nor to use it for any purpose other than for which it was delivered to him. About this document This document provides you with information on the SIEMENS CCIC1410 IP Cameras. Instructions for installation and setup can be found in the Installation Guide. Trademarks SIEMENS CCIC1410 is a trademark of Fire & Security Products GmbH & Co. oHG. Microsoft is a registered trademark and Windows a trademark of Microsoft Corporation. All other product or company names mentioned in this document are trademarks or registered trademarks of their respective owners and are used only for purposes of identification or description. Contacting us If you have questions or suggestions regarding the product or this documentation, please contact our Customer Support centre: Intranet: Customer Support Center Internet: Worldwide contacts Email: [email protected] Tel.: +49 89 9221 8000 Training courses Siemens Fire & Security Products provides training courses for all products. Contents 1 1.1 1.2 1.2.1 1.2.2 1.2.3 1.2.4 1.2.5 1.3 1.4 1.5 Safety .......................................................................................................5 Target readers...........................................................................................5 General safety precautions .......................................................................5 Transport...................................................................................................5 Installation of the device ...........................................................................5 Service and maintenance .........................................................................6 Cleaning of the device ..............................................................................6 Software ....................................................................................................6 CMOS characteristics ...............................................................................7 Meaning of the written warning notices ....................................................7 Meaning of the hazard symbols ................................................................7 2 2.1 2.2 2.3 Directives and standards .......................................................................8 National restrictions...................................................................................9 Restrictions for France..............................................................................9 Declaration of conformity ........................................................................10 3 3.1 3.2 Technical data .......................................................................................11 Dimensions .............................................................................................11 Product specifications .............................................................................11 4 Ordering data.........................................................................................13 5 Package contents..................................................................................13 6 6.1 6.2 6.3 6.4 6.5 6.6 Description of the equipment ..............................................................14 Versions of the camera ...........................................................................14 Front and rear views of the camera ........................................................15 Pin definitions of input/output (only CCIC1410-LA, -LAW) .....................15 Connection method .................................................................................16 LED status...............................................................................................16 Hardware reset........................................................................................17 7 7.1 7.1.1 7.1.2 7.1.3 Installation .............................................................................................18 Network setup .........................................................................................18 Internet connection via a router ..............................................................19 Internet connection with static IP ............................................................20 Internet connection via PPPoE (Point-to-Point over Ethernet) ...............20 8 8.1 8.2 8.3 8.3.1 8.3.2 8.4 8.4.1 8.4.2 8.4.3 8.4.4 8.5 8.5.1 8.5.2 8.5.3 8.6 8.7 CCIC1410 Installation Wizard ..............................................................21 Set up the CCIC1410 Installation Wizard ...............................................21 Open the CCIC1410 Installation Wizard.................................................23 User interface of the CCIC1410 Installation Wizard ...............................24 Select a device for the configuration.......................................................24 Refreshing the device list (and linking to the devices)............................25 System settings.......................................................................................25 Open the system settings page ..............................................................25 Change host name..................................................................................26 Change administrator password .............................................................26 Adjust date and time ...............................................................................27 Network settings......................................................................................27 PPPoE setting .........................................................................................27 LAN setting..............................................................................................28 Mobile access .........................................................................................30 Wireless setting.......................................................................................30 Apply settings to selected device............................................................34 3 Siemens Building Technologies Fire Safety & Security Products 05.2009 8.8 8.8.1 8.8.2 8.8.3 8.8.4 Client settings..........................................................................................38 Stream options ........................................................................................38 MPEG4 media options ............................................................................38 MPEG4 protocol options (transmission modes)......................................38 MP4 saving options (storing destination and file name) .........................39 9 9.1 9.2 9.3 9.4 9.4.1 9.4.2 9.5 9.5.1 9.5.2 9.5.3 9.6 9.6.1 9.6.2 9.6.3 9.7 9.7.1 9.7.2 9.7.3 9.7.4 9.8 9.9 9.10 9.11 9.11.1 9.11.2 9.12 9.13 9.14 9.14.1 9.14.2 9.15 9.16 9.16.1 9.16.2 9.16.3 Configuration with the CCIC1410 Homepage.....................................41 Opening the CCIC1410 Homepage ........................................................41 User interface of the CCIC1410 Homepage ...........................................42 Tabs of the CCIC1410 Homepage..........................................................43 The live video window of the CCIC1410 Homepage ..............................44 Live video window of CCIC1410 Homepage with MPEG4 mode ...........44 Live video window of CCIC1410 Homepage with MJPEG mode ...........46 Settings for network camera ...................................................................47 System ....................................................................................................47 Time zone of system (system time) ........................................................48 Digital input and digital output .................................................................50 Security ...................................................................................................51 Root password ........................................................................................51 Add users ................................................................................................51 Manage users .........................................................................................52 Network connection settings ...................................................................53 Network type ...........................................................................................53 HTTP .......................................................................................................55 FTP..........................................................................................................56 RTSP streaming......................................................................................57 Wireless LAN settings (CCIC1410-LAW only) ........................................59 DDNS settings.........................................................................................63 Access list ...............................................................................................63 Audio and video settings .........................................................................65 Video settings..........................................................................................65 Audio settings..........................................................................................71 Motion detection settings ........................................................................72 Application settings .................................................................................74 System log...............................................................................................81 Remote log ..............................................................................................81 Current log...............................................................................................82 View parameters .....................................................................................82 Maintenance............................................................................................83 Reboot.....................................................................................................83 Restore....................................................................................................83 Upload / export daylight saving time configuration file............................84 10 10.1 10.2 10.3 10.3.1 10.3.2 10.4 Accessing the video streams...............................................................87 Via the CCIC1410 Installation Wizard.....................................................87 Via Internet ..............................................................................................87 Using RTSP players................................................................................87 Viewing MPEG4 streaming media ..........................................................87 Viewing MJPEG streaming media ..........................................................88 Using 3GPP-compatible mobile devices.................................................89 11 11.1 11.2 Upgrade firmware..................................................................................90 Using the CCIC1410 Homepage ............................................................90 Using the CCIC1410 Installation Wizard.................................................90 12 Index .......................................................................................................94 4 Siemens Building Technologies Fire Safety & Security Products 05.2009 Safety 1 Safety 1.1 Target readers 1.2 Target readers Qualification Activity End user Has working knowledge Performs only the of computers. procedures for proper Instruction by technical operation of the specialists is necessary. product. The product is installed and configured. Service personnel Technical training for electrical installations. Product already in use and requiring servicing. Checks the product at regular intervals to ensure that it is in good working order and performs service work. Condition of the product General safety precautions z Read the general safety precautions before installing, configuring and operating the device. z Please also read the safety precautions for the devices that are operated by the software. Further information on this can be found in the Manuals for the respective devices. z Keep this document for reference. z Always pass this document on together with the product. z Please also take into account any additional country-specific, local safety standards or regulations concerning project planning, operation and disposal of the product. z Do not attempt to service or modify this device yourself. Refer this work to qualified service personnel. z The unit operates on frequencies that are approved for use in the European Union. When used outside the EU, the national regulations for the use of frequencies must be observed. 1.2.1 Transport Damage during transport z Keep the packaging material for future transportation. z Do not expose the device to mechanical vibrations or shocks. 1.2.2 Installation of the device z It is recommended that all preparatory work (e.g. fitting of accessories) be carried out in a workshop prior to final installation. z Refer installation to a qualified electrician. z When handling modules that are susceptible to electrostatic discharge, please observe the ESD guidelines. 5 Siemens Building Technologies Fire Safety & Security Products 05.2009 Safety Radio interference with other devices in the environment z In France, it is not allowed to use the CCIC1410-LAW outside buildings and on the channels 10 – 13. z The unit operates on frequencies that are approved for use in the European Union. When used outside the EU, the national regulations for the use of frequencies must be observed. Damage due to unsuitable mounting location z The environmental conditions recommended by the manufacturer must be observed. z Do not operate the device close to sources of powerful electromagnetic radiation. z Do not operate the device in dusty places. z The device should only be used for indoor applications. z Do not expose the device to mechanical vibrations or shocks. z Protect the device against moisture. Danger of electrical shock due to incorrect connection z Connect the device only to a limited power source. z This device is designed to work with 5 V DC-systems. Do not connect the device to any other power systems. Risk of cable damage due to stress z Make sure that all outgoing cables and wires are sufficiently strain-relieved. z Make sure that cables are not under stress, kinked or damaged. 1.2.3 Service and maintenance z Do not attempt to service or modify this device yourself. Refer this work to qualified service personnel. 1.2.4 Cleaning of the device Do not touch the imaging surface of the sensor. Use a soft cloth moistened with alcohol to clean the surface if it is touched accidentally. 1.2.5 Software Damage during transport z Always transport the CD in the case it originally came in. Data loss after software update z Make sure to backup all data before updating the software. Damage due to improper handling z Protect the CD from scratching. z To clean the CD use a soft dry cloth. 6 Siemens Building Technologies Fire Safety & Security Products 05.2009 Safety Damage due to improper storage of CD z Always store the CD in its protective case. z Keep the CD in an environment with a relative humidity of 10 – 90 %. z Keep the CD between -5 and +55 °C. z Do not store the CD in dusty places. z Do not keep the CD close to sources of magnetic radiation. z Protect the CD from moisture. z Protect the CD from direct sunlight. 1.3 CMOS characteristics The following conditions may be observed when using a CMOS camera. These are inherent in the design and do not stem from any fault in the camera itself. 1.4 Vertical smear This phenomenon occurs when viewing a very bright object. Patterned noise This is a fixed pattern, which may appear over the entire monitor screen when the camera is operated at high temperatures or in low illumination environments. Jagged picture When viewing stripes, straight lines, or similar patterns, the image on the screen may appear jagged. Meaning of the written warning notices The severity of a hazard is indicated by the following written warning notices. 1.5 Signal word Type of risk DANGER Imminent danger of death or severe bodily injury WARNING Possible danger of death or severe bodily harm CAUTION There is a risk of minor to medium injuries or damage to property IMPORTANT Malfunctioning may result Meaning of the hazard symbols The nature of the hazard is indicated by icons. Warning of a hazard Warning of dangerous electrical voltage NOTE Important information. 7 Siemens Building Technologies Fire Safety & Security Products 05.2009 Directives and standards 2 Directives and standards The product complies with the requirements of the following EU directives. The EU declaration of conformity is available from: Siemens Building Technologies Fire & Security Products GmbH & Co. oHG 76181 Karlsruhe Germany For CCIC1410-L and CCIC1410-LA z European Directive 2004/108/EC “Electromagnetic Compatibility” Compliance with the European Directive 2004/108/EC has been proven by testing according to the following standards: Emitted interference: EN 61000-6-3, EN 55022 Class B Resistance to interference: EN 50130-4 z European Directive 2006/95/EC “Low-Voltage Directive” Compliance with the European Directive 2006/95/EC has been proven by testing according to the following standard: Safety: EN 60950-1 For CCIC1410-LAW z European Directive 1999/5/EC “Radio and telecommunications terminal equipment” Compliance with the European Directive 2006/95/EC has been proven by testing according to the following standard: Safety: EN 60950-1 Human exposure to electromagnetic fields: EN 50371 Electromagnetic Compatibility and Radio spectrum Matters: EN 301489-1, EN 301489-17 and EN 300328 8 Siemens Building Technologies Fire Safety & Security Products 05.2009 Directives and standards 2.1 National restrictions The CCIC1410-LAW can be operated in the following European countries: AT, BE, BG, CH, CY, CZ, DK, DE, EE, ES, FI, FR, GB, GR, HU, IE, IS, IT, LV, LI, LT, LU, MT, NL, NO, PL, PT, RO, SE, SK, SI, TR. The unit operates on frequencies that are approved for use in the European Union. When used outside the EU, the national regulations for the use of frequencies must be observed. 2.2 Restrictions for France In France, it is not allowed to use the CCIC1410-LAW out of buildings and on the channels 10 – 13. 9 Siemens Building Technologies Fire Safety & Security Products 05.2009 Directives and standards 2.3 Declaration of conformity 10 Siemens Building Technologies Fire Safety & Security Products 05.2009 Technical data 3 Technical data 3.1 Dimensions 3.2 Product specifications Specification CCIC1410-L CCIC1410-LA CCIC1410-LAW Image system Image sensor 1/4" CMOS sensor Pixels 640 (H) x 480 (V) Compression MJPEG / MPEG4 simultaneous dual-streaming Picture format VGA (640 x 480) at max. 30 ips Electronics Synchronisation Internal Minimum illumination 0.4 lx (F2.0) Gamma correction 0.6 White balance control AWB (2500 – 9000 °K) Shutter speed 1/5 – 1/15000 s Audio outputs - G.711 (a-law, µ-law), GSM-AMR Internal microphone - Alarm inputs - 1 x alarm in Alarm outputs - 1 x alarm out Motion detection 3 MD windows (selectable size, position and sensitivity) yes yes Lens details Lens Angle of view f = 4.1 mm, F2.0 (built-in) 49.6° (Horizontal) / 38.2° (Vertical) 11 Siemens Building Technologies Fire Safety & Security Products 05.2009 Technical data Network Ethernet 1 x 10/100 base-T Ethernet connection for LAN / WAN WLAN - IPv4, TCP/IP, HTTP, UPnP, RTSP/RTP/RTCP, IGMP, SMTP, FTP, TelNet, DHCP, NTP, DNS, DDNS, PPPoE Protocols Access protection Triple user-level access with password protection Event notification Triple user-level access with password protection Triple user-level access with password protection, WEP, WPAPSK, WPA2 Notification via HTTP, SMTP, FTP Event memory Privacy 802.11b/g 600 KB for MPEG4 pictures Local switching off of video and audio for privacy reasons (configurable in setup) - Web browser IE browser 6.0 or above I/O connector Network port Alarm connector LED indicators RJ45 with control LEDs: system activity and network link - 1x alarm in /1 x alarm out Status, network link Status, network link, privacy Power supply Power requirements Power consumption 5 V DC (PSU included) <5W <5W <7W Environment Ambient temperature, operating 0 – 40 ºC Relative humidity 20 – 80 %, no condensation Ambient temperature, storage 0 – 60 ºC Mechanism Dimensions (W x H x D) Weight 87 x 88 x 32 mm 0.128 kg 0.128 kg 0.130 kg 12 Siemens Building Technologies Fire Safety & Security Products 05.2009 Ordering data 4 Ordering data Type Item No. Description Weight CCIC1410-L S54561-C90-A1 CCIC1410-L 1/4" IP Camera VGA Colour 128 g CCIC1410-LA S54561-C90-A2 CCIC1410-LA 1/4" IP Camera Colour Audio 128 g CCIC1410-LAW S54561-C90-A3 CCIC1410-LAW 1/4" IP Camera Colour WLAN 130 g 5 Package contents z 1 x SIEMENS CCIC1410 IP Camera z 1 x Documentation CD z 1 x Utilities CD z 1 x Installation instruction (English, German) z 1 x Installation instruction (French, Spanish, Italian) z 1 x Power adapter z 1 x Wall/Ceiling bracket z 1 x Ethernet cable (1:1, 2 m) z 2 x Wall plugs z 2 x Mounting screw 13 Siemens Building Technologies Fire Safety & Security Products 05.2009 Description of the equipment 6 Description of the equipment SIEMENS CCIC1410 IP cameras are easy-to-use network cameras for security applications in offices and residential areas, specifically designed with a compact exterior. Despite its ultra-compact size, the camera incorporates many advanced features to meet IT security requirements. The embedded SOC enables the camera to simultaneously deliver dual streams in MPEG4 and MJPEG with different video resolution and quality upon different devices, such as digital video recorders SISTORE MX HVR/NVS, PC or 3G cell phones. SIEMENS CCIC1410-LAW also supports built-in 802.11b/g WLAN capability, which prevents tangled cables. Additionally CCIC1410-LA and -LAW come with a pushbutton on the front side for privacy use. The user can manually stop the operation of video monitoring with ease to protect from unwanted observation. This functionality can be activated or deactivated by system administrator only. 6.1 Versions of the camera The SIEMENS CCIC1410 IP cameras are available in the following versions: z SIEMENS CCIC1410-L – Video z SIEMENS CCIC1410-LA – Video and Audio z SIEMENS CCIC1410-LAW – Video, Audio and Wireless LAN 14 Siemens Building Technologies Fire Safety & Security Products 05.2009 Description of the equipment 6.2 Front and rear views of the camera 1 2 3 6.3 4 1 Built-in microphone (only CCIC1410-LA, -LAW) 2 Lens 3 Status LED 4 Privacy button (only CCIC1410-LA, -LAW) 5 Recessed reset button 6 Power-in connector 7 Ethernet 10/100 RJ socket 8 I/O terminal block (only CCIC1410-LA, -LAW) 5 6 7 8 Pin definitions of input/output (only CCIC1410-LA, -LAW) This network camera provides a general input/output terminal block which is used to connect external input / output devices. The pin definitions are described below. 1 2 3 4 1 Power 2 Digital output 3 Digital input 4 Ground 15 Siemens Building Technologies Fire Safety & Security Products 05.2009 Description of the equipment 6.4 Connection method The connection method is shown in the illustration below. 6.5 LED status The LED indicates the status of the network camera. LED status Privacy button Description Solid red Solid blue Power is being supplied to the camera. Blinking red Blinking blue The camera is booting up. Solid red Off The camera is trying to obtain an IP address. Blinking green Off An IP address has been successfully assigned to the camera and the camera is working. Blinking red Off Firmware upgrade is in progress. Blinking green and red Off The camera settings are being restored. 16 Siemens Building Technologies Fire Safety & Security Products 05.2009 Description of the equipment 6.6 Hardware reset There is a reset button on the back cover of the network camera (see chapter 6.2 Front and rear views of the camera, No. 5). It is used to reboot the network camera or to reset the network camera to the factory default configuration. Depending on the functional problem, rebooting may set the network camera back to normal state. If the problem remains after rebooting, restore the network camera settings to the factory default and install the software again. Reboot: Press and release the reset button. The status LED on the front will blink red. Restore: Press the reset button continuously until the status LED on the front blinks in red and green simultaneously. Note that all settings will be reset to factory default. 17 Siemens Building Technologies Fire Safety & Security Products 05.2009 Installation 7 Installation 7.1 Network setup This section explains how to configure the network camera for Internet connection. 1. If you have external devices such as sensors and alarms, connect them to the general I/O terminal block. 2. Connect the camera to a switch/hub using an Ethernet cable. Use a Category 5 cross cable when the network camera is directly connected to a PC. 3. Connect the supplied power adapter from the network camera to a power outlet. 1 2 3 4 There are several ways to set up the network camera via the Internet: z Set up the network camera behind a router. z Utilize a static IP. z Use PPPoE. 18 Siemens Building Technologies Fire Safety & Security Products 05.2009 Installation 7.1.1 Internet connection via a router Before setting up the network camera over the Internet, make sure you have a router, and follow the steps below. 1. Connect your network camera behind a router. The Internet environment is illustrated as below. For information on how to obtain an IP address, see chapter 8.5: Network settings. 2. In this example, the Local Area Network (LAN) IP address of your network camera is 192.168.0.3. Please forward the following ports for the network camera on the router. – HTTP port – RTSP port – RTP port for audio – RTCP port for audio – RTP port for video – RTCP port for video If you have changed the port numbers on the Network page, please open the ports accordingly on your router. For information on how to forward ports on the router, please refer to the user’s manual of your router. 3. Find out the public IP address of your router provided by your ISP (Internet Service Provider). Use the public IP and the secondary HTTP port to access the network camera from the Internet (see chapter 9.7.1: Network type). 19 Siemens Building Technologies Fire Safety & Security Products 05.2009 Installation 7.1.2 Internet connection with static IP Choose this connection type if you are required to use a static IP for the network camera and proceed as follows. 7.1.3 1. Set up the network camera in the LAN (see chapter 8.5.2). 2. Go to Configuration > Network > Network Type. 3. Select LAN > Use fixed IP address. 4. Enter the static IP, Subnet mask, Default router, Primary DNS provided by your ISP. Internet connection via PPPoE (Point-to-Point over Ethernet) Choose this connection type if you are connected to the Internet via a DSL Line (see chapter 8.5.1: PPPoE setting). 20 Siemens Building Technologies Fire Safety & Security Products 05.2009 CCIC1410 Installation Wizard 8 CCIC1410 Installation Wizard The initial setup of the CCIC1410 network camera is done with the CCIC1410 Installation Wizard. For the first use of the CCIC1410 Installation Wizard, just follow the steps of the Wizard Tool. The CCIC1410 Installation Wizard is a software that helps you installing your CCIC1410 camera. You first need to set up the Installation Wizard on your PC, then you can start the configuration. 8.1 Set up the CCIC1410 Installation Wizard 1. Put the installation disk into the CD-ROM drive of your PC. Î 2. The installation should start automatically. If the installation does not start, click Start in the lower left corner of your screen, open My Computer and double-click on the CD-ROM icon. Î The following window will appear. 3. Please read the license agreement first. 4. Click on I Agree to continue the installation process. Î The following window will appear. 21 Siemens Building Technologies Fire Safety & Security Products 05.2009 CCIC1410 Installation Wizard 5. Select the additional component you want to install. The component Create shortcut on desktop will create a shortcut on the desktop. This will make it more convenient for you to launch Install Wizard 2. 6. Click Next. Î The following window will appear. 7. Select an installation directory for this application software. 8. Click Install. Î The install system will install the CCIC1410 Installation Wizard to your computer, and a progress bar will be displayed on the dialog. 22 Siemens Building Technologies Fire Safety & Security Products 05.2009 CCIC1410 Installation Wizard 9. Once the installation is completed, click Close. Î 8.2 The CCIC1410 Installation Wizard is set up. Open the CCIC1410 Installation Wizard 1. Click Start > Programs > Siemens > CCIC1410 Install > CCIC1410 Installation Wizard . Or: 1. Use the shortcut on your desktop to open the CCIC1410 Installation Wizard. Î The user interface of the CCIC1410 Installation Wizard appears. 23 Siemens Building Technologies Fire Safety & Security Products 05.2009 CCIC1410 Installation Wizard 8.3 User interface of the CCIC1410 Installation Wizard On the left side, several function buttons are situated, e.g. the Manual Setup button, etc. When you click on the arrow button, you will see more advanced functional buttons. 8.3.1 Select a device for the configuration 1. Open the CCIC1410 Installation Wizard, see chapter 8.2. 2. Select a device in the device list by clicking on it. Î The three buttons on the left (“Manual Setup”, “Firmware Upgrade”, and “Restore Default”) will not be enabled until at least one device is selected. 24 Siemens Building Technologies Fire Safety & Security Products 05.2009 CCIC1410 Installation Wizard 8.3.2 Refreshing the device list (and linking to the devices) Clicking on the Refresh Devices button will refresh the device list and search for all devices on the LAN again. Refreshing the device list will take several seconds. If you want to link to your device, double-clicking it on your device list will lead you to the browser for operating your device. 8.4 System settings 8.4.1 Open the system settings page 1. Select a device for which you want to change the settings in the device list (see chapter 8.3.1: Select a device for the configuration). 2. Click the Manual Setup button on the left side. Î When one device is selected in the device list, the Manual Setup button will be enabled. Î CCIC1410 Installation Wizard will try to connect to the selected device. Î If the authentication fails, a dialog will pop up asking you for the correct password. Fig. 1 Authentication dialog Î If an incorrect password is entered three times, the CCIC1410 Installation Wizard will show you a warning dialog window and abort the connection to the selected device. Î When the connection to the selected device has been established, the CCIC1410 Installation Wizard will switch to the system settings page. 25 Siemens Building Technologies Fire Safety & Security Products 05.2009 CCIC1410 Installation Wizard Fig. 2 8.4.2 System settings page Change host name 1. Open the system settings page (see chapter 8.4.1). The Hostname is used for the homepage title of the main page and is displayed as the title in the video window of the main page. The maximum string length is 40 characters or 20 characters in double-byte character systems like Chinese or Japanese. 8.4.3 Change administrator password 1. Open the system settings page (see chapter 8.4.1). To change the administrator’s password, enter the new password in both the Password and the Confirm Password text boxes identically. The text entered will be displayed as asterisks for security purposes. The maximum password length depends on the server you are connected to. 26 Siemens Building Technologies Fire Safety & Security Products 05.2009 CCIC1410 Installation Wizard 8.4.4 Adjust date and time 1. Open the system settings page (see chapter 8.4.1). There are three ways to adjust the system date and time settings: z "Synchronize with computer time": The easiest way is synchronize the device with your computer time. z “Set date and time manually”: Set the date and time manually by entering new values. Note the format in the respective fields while typing. z “Synchronize to network time server automatically”: The device is automatically synchronized with timeservers over the Internet every hour. If you want to keep the current date and time, select “Keep current date and time”. Fig. 3 8.5 Network settings 8.5.1 PPPoE setting Date/Time setup 1. Open the system settings page, see chapter 8.4.1. 2. Click Next. Î 3. The following dialog window appears: Click Yes. Î You will be led to the PPPoE setting page. On this page, you can enter the “PPPoE username” and “PPPoE password” provided by your ISP, and then the server will be set to PPPoE mode rather than LAN mode when the setup is completed. If you do not have the account information, please contact your ISP. Î The PPPoE setting page appears. 27 Siemens Building Technologies Fire Safety & Security Products 05.2009 CCIC1410 Installation Wizard Fig. 4 8.5.2 PPPoE setting page 4. Enter the account information. 5. Click Next and follow the pages of the Installation Wizard. 1. Open the system settings page (see chapter 8.4.1). 2. Click Next. LAN setting Î 3. The following dialog window appears: Click No. Î The Network Settings page appears. 28 Siemens Building Technologies Fire Safety & Security Products 05.2009 CCIC1410 Installation Wizard Fig. 5 Network Settings page 4. Enter the information for the LAN setting. 5. Click Next and follow the pages of the Installation Wizard. DHCP or fixed IP: z DHCP: Checking the Get IP by DHCP Server automatically checkbox will force the device to renew its IP address whenever it reboots, and the related network configuration is provided by the DHCP server. z Fixed IP: If you want the device to use a fixed IP, please uncheck the Get IP by DHCP Server automatically checkbox and assign a valid IP address, subnet mask, default gateway and DNS server for the device. 29 Siemens Building Technologies Fire Safety & Security Products 05.2009 CCIC1410 Installation Wizard 8.5.3 Mobile access If you want to access the device by mobile phone, you can enable “Mobile Access”. 1. Open the system settings page, see chapter 8.4.1. 2. Click Next. Î 3. Click No. Î 8.6 The following dialog window appears: The Network Settings page appears. 4. On the Network Settings page, click Next. 5. Click Yes. Î The CCIC1410 Installation Wizard will set the video codec to MPEG-4, and the resolution will be set to 176x144 pixels. Î You can now configure the wireless connection. Wireless setting 1. Proceed as described in chapter 8.5.3: Mobile access. Î 2. This window will show up only when the model CCIC1410-LAW with wireless support is used. It allows you to configure the wireless setting. Click Yes. Î The Wireless Settings page appears. 30 Siemens Building Technologies Fire Safety & Security Products 05.2009 CCIC1410 Installation Wizard Fig. 6 Wireless Settings page z SSID (Service Set Identifier) “SSID” is a name that identifies a wireless network. Access points and wireless clients attempting to connect to a specific WLAN (Wireless Local Area Network) must use the same SSID. The default setting is "default". Note: The maximum length of SSID is 32 single-byte characters. z Wireless mode Click on the pull-down menu, and you can see the following options: – “Infrastructure” The device is connected to the WLAN via an Access Point (the default setting). – “Ad-Hoc” The device is connected directly to a host equipped with a wireless adapter in peer-to-peer mode. – “Channel” While in Infrastructure mode, the channel will be set automatically to the same channel setting of the selected Access Point. While in Ad-Hoc mode, the 31 Siemens Building Technologies Fire Safety & Security Products 05.2009 CCIC1410 Installation Wizard channel must be set to the same channel for each wireless adapter. The default channel setting depends on the regional settings. z Encrypt You can choose the desired encryption type in the pull-down menu. There are three options: None, WEP and WPA-PSK. – None If your wireless environment doesn’t need encryption, please choose “None”. – WEP If your encryption type is WEP, choose the option “WEP” in the Encrypt pulldown menu (Fig. 7). You need to make the following entries: Fig. 7 WEP setting – Auth. Mode “Shared” – allows communication only with other devices on identical WEP settings. “Open” – communicates the key across the network. 32 Siemens Building Technologies Fire Safety & Security Products 05.2009 CCIC1410 Installation Wizard – Key length The administrator can select the key length among 64 or 128 bits. – Key format Hexadecimal or ASCII. “HEX” digits consist of the numbers 0 – 9 and the letters A – F. “ASCII” is a code for representing English letters as numbers from 0 – 127 except “, <, > and space characters that are reserved. “Key”: Enter a key in either hexadecimal or ASCII format. For the different key lengths the acceptable input lengths are listed as follows: 64 bits key length: 10 Hex digits or 5 characters. 128 bits key length: 26 Hex digits or 13 characters. – WPA-PSK If your encryption type is WPA, choose the option “WPA-PSK”. You need to enter the pre-shared key and choose a proper encryption algorithm (TKIP, AES). Fig. 8 3. WPA-PSK setting page Click Next and follow the pages of the Installation Wizard. 33 Siemens Building Technologies Fire Safety & Security Products 05.2009 CCIC1410 Installation Wizard 8.7 Apply settings to selected device After configuring all the settings, the Apply Settings page will show up (Fig. 9). Click Apply to apply the changes to the selected device, or click Back to go back to the previous page and change the setting again. Fig. 9 Apply Settings page When you click Apply, your settings will be updated to the server. When completed, the Access Information page of this server will be displayed. 34 Siemens Building Technologies Fire Safety & Security Products 05.2009 CCIC1410 Installation Wizard Access information page Fig. 10 Access Information page The Access Information page provides all the information about how to access the server. There are three access types: z Access from Home: If you access the server from home, you can use the domain name (or IP address) and port (if the http port is not 80) to connect the server. z Access via Internet: If you access the server via the Internet, or if you want to share the server with your family or friends, you should use this IP address (or domain name) and port. If the server is behind the router, it will check whether the UPnP or port mapping is enabled. If the UPnP and port mapping failed, a “Warning Icon” will be displayed after the link. This means that the server won’t be able to access from Internet. z Access from Quicktime/Cellphone: If your server supports the RTSP, a link will be displayed for you to access from QuickTime or other devices supporting RTSP (such as 3GPP Mobile Phone). You can connect to the server via this link. 35 Siemens Building Technologies Fire Safety & Security Products 05.2009 CCIC1410 Installation Wizard In the Access Information page, you can click on Advanced information to obtain further information. Fig. 11 Access Information page – Advanced information – Network type: The network type of server can be PPPoE, DHCP or Fixed IP – UPnP status: The UPnP status can be Disabled, Success, Failed – DDNS status: The DDNS status can be Disabled, Success, Failed – PPPoE status: The PPPoE status can be Disabled, Success, Failed – Wireless status: If your device supports wireless, the status will be Connected or Disconnected. If the device does not support wireless, an "Unsupported" message will be displayed. There are two buttons: Add to my favorite and Export to desktop. 36 Siemens Building Technologies Fire Safety & Security Products 05.2009 CCIC1410 Installation Wizard – Add to my favorite can be used to add the access information to the bookmark of your browser. This makes access to the server easier. Fig. 12 Bookmark of your browser after adding the link to your favorites – Export to desktop will generate an html file on your desktop. You can open this file using your browser and see the access information of this server. Fig. 13 HTML file generated on the browser 37 Siemens Building Technologies Fire Safety & Security Products 05.2009 CCIC1410 Installation Wizard 8.8 Client settings 8.8.1 Stream options 1. Open the CCIC1410 Homepage (see chapter 9.1). 2. Choose the Client Settings menu. The network camera supports MPEG-4 and MJPEG dual streams. 8.8.2 8.8.3 3. Choose the stream to be shown in the client. 4. Click Save. MPEG4 media options 1. Open the CCIC1410 Homepage (see chapter 9.1). 2. Choose the Client Settings menu. 3. Select whether video only, audio only or video and audio will be streamed. This will work only when the video mode is set to MPEG4. 4. Click Save. MPEG4 protocol options (transmission modes) 1. Open the CCIC1410 Homepage (see chapter 9.1). 2. Choose the Client Settings menu. 3. Choose a transmission mode. 4. Click Save. Depending on your network environment, there are four transmission modes of MPEG4 streaming: 38 Siemens Building Technologies Fire Safety & Security Products 05.2009 CCIC1410 Installation Wizard UDP unicast: This protocol allows several real-time audio and video streams. However, network packets may be lost due to network burst traffic and images may be damaged. Activate UDP connection when the occasion requires time-sensitive responses and the video quality is less important. Note that each unicast client connecting to the server takes up additional bandwidth and the network camera allows up to ten simultaneous accesses. UDP multicast: This protocol allows multicast-enabled routers to forward network packets to all clients requesting streaming media. This helps to reduce the network transmission load of the network camera while serving multiple clients at the same time. Note that to utilize this feature, the network camera must be configured to enable multicast streaming at the same time. TCP: This protocol guarantees the complete delivery of streaming data and thus provides better video quality. Nevertheless, the downside with this protocol is that its real-time effect is not as good as that of the UDP protocol. HTTP: This protocol allows the same quality as the TCP protocol and there is no need to open a specific port for streaming under specific network environments. Users inside a firewall can utilize this protocol to allow streaming data to come through. 8.8.4 MP4 saving options (storing destination and file name) 1. Open the CCIC1410 Homepage (see chapter 9.1). 2. Choose the Client Settings menu. 3. Specify the storing destination and file name prefix for the recorded MP4. 4. Click Save. You can record the live video while watching it by clicking Start MP4 Recording on the CCIC1410 Homepage. File name prefix Enter the text that will be put in front of the video file name. 39 Siemens Building Technologies Fire Safety & Security Products 05.2009 CCIC1410 Installation Wizard Add date and time suffix to the file name Select this option to add date and time to the file name suffix. 40 Siemens Building Technologies Fire Safety & Security Products 05.2009 Configuration with the CCIC1410 Homepage 9 Configuration with the CCIC1410 Homepage The CCIC1410 Homepage helps you viewing your live videos. It is displayed in your web browser. 9.1 Opening the CCIC1410 Homepage Using the CCIC1410 Installation Wizard 1. Open the CCIC1410 Installation Wizard (see chapter 8.2). 2. Double click a device in the device list. Î The user interface of the CCIC1410 Homepage appears. Using your Web Browser 1. Launch your web browser (e.g. Microsoft® Internet Explorer, Mozilla Firefox or Netscape). 2. Enter the IP address of the network camera in the address field. 3. Press Enter. Î The live video will be displayed in your web browser. NOTE For Mozilla Firefox or Netscape users, your browser will use Quick Time to stream the live video. By default, the network camera is not password-protected. To prevent unauthorized accesses, it is highly recommended to set a password for the network camera. For more information about how to enable password protection, see chapter 9.6.1: Root password. Security warning If you see a dialog box indicating that your security settings prohibit running ActiveX® Controls, please enable your ActiveX® Controls for your browser. NOTE Changing settings to enable ActiveX® Controls on browser requires local administrator rights on the PC. 41 Siemens Building Technologies Fire Safety & Security Products 05.2009 Configuration with the CCIC1410 Homepage 9.2 User interface of the CCIC1410 Homepage There are three menus: z Live Player Web z Configuration z Client Settings 42 Siemens Building Technologies Fire Safety & Security Products 05.2009 Configuration with the CCIC1410 Homepage 9.3 Tabs of the CCIC1410 Homepage Snapshot Capture and save still images. The captured images will be displayed in a pop-up window. Right-click the image and choose Save Picture As to save it in JPEG (*.jpg) or BMP (*.bmp) format. Language Choose a language for the displayed interface. Configuration Access the configuration page of the network camera. It is recommended that a password be applied to the network camera so that only the administrator can configure the network camera. Client Settings Access the client setting page. Digital Output Turn the digital output device on or off. 43 Siemens Building Technologies Fire Safety & Security Products 05.2009 Configuration with the CCIC1410 Homepage 9.4 The live video window of the CCIC1410 Homepage 9.4.1 Live video window of CCIC1410 Homepage with MPEG4 mode The following window is displayed when the video mode is set to MPEG4: 1 MPEG4 protocol and media options: The transmission protocol and media options for MPEG-4 video streaming. 2 Date: Display of the current date. 3 Time: Display of the current time. 4 Video and audio control buttons: Depending on the network camera model and network camera configuration, some buttons may not be available. Video title The video title can be configured, see chapter 9.11: Audio and video settings. Title and time Video title and time can be stamped on the streaming video, see chapter 9.11: Audio and video settings. 44 Siemens Building Technologies Fire Safety & Security Products 05.2009 Configuration with the CCIC1410 Homepage Video and audio control buttons: 1 Digital zoom edit: Uncheck Disable digital zoom to enable the zoom operation. The navigation screen indicates which part of the image is being magnified. To control the zoom level, drag the slider bar. To move to a different area you want to magnify, drag the navigation screen. 2 Start / Stop recording: Click this button to record video clips to your computer. Press the Stop recording button to end recording. When you quit the web browser, video recording stops accordingly. 3 Pause: Pauses the transmission of streaming media. The button becomes a Resume button after clicking it. Resume: Resumes the transmission of streaming media. The button becomes a Pause button after clicking it. 4 Stop: Stops the transmission of streaming media. Click the Resume button to continue the transmission. 5 Volume: When the mute function is not activated, move the slider bar to adjust the volume at your local computer. 6 Mute: Turns off the volume at your local computer. Click the Mute button to turn on the audio function. 45 Siemens Building Technologies Fire Safety & Security Products 05.2009 Configuration with the CCIC1410 Homepage 9.4.2 Live video window of CCIC1410 Homepage with MJPEG mode The following window is displayed when the video mode is set to MJPEG. 1 MJPEG protocol and media options: The transmission protocol and media options for MJPEG video streaming. 2 Date: Display of the current date. 3 Time: Display of the current time. 4 Video and audio control buttons: Depending on the network camera model and network camera configuration, some buttons may not be available. Video title The video title can be configured, see chapter 9.11: Audio and video settings. Title and time Video title and time can be stamped on the streaming video, see chapter 9.11: Audio and video settings. 46 Siemens Building Technologies Fire Safety & Security Products 05.2009 Configuration with the CCIC1410 Homepage Video and audio control buttons: 1 Digital zoom edit: Uncheck Disable digital zoom to enable the zoom operation. The navigation screen indicates which part of the image is being magnified. To control the zoom level, drag the slider bar. To move to a different area you want to magnify, drag the navigation screen. 2 Start / Stop recording: Click this button to record video clips to your computer. Press the Stop recording button to end recording. When you quit the web browser, video recording stops accordingly. 9.5 Settings for network camera NOTE Only administrators can access the system configuration page. 9.5.1 System 1. Open the CCIC1410 Homepage (see chapter 9.1). 2. Choose the Configuration menu. 3. On the left hand side, choose the menu item System. 4. Define your system settings. 5. Click Save. Host name (name for the network camera): Set a desired name for the network camera. The text will be displayed at the top of the main page. Turn off the LED indicator: If you do not want to let others know that the network camera is switched on, mark the checkbox to turn off the LED indicators. 47 Siemens Building Technologies Fire Safety & Security Products 05.2009 Configuration with the CCIC1410 Homepage Disable privacy button z Disable privacy button checkbox unmarked Î The video function is on. Î The LED turns to green. Î The privacy button on the front is not functional. Î After rebooting, the video function still is on. The LED still lights green and the privacy button is not functional. z Disable privacy button checkbox marked 9.5.2 Î The privacy button on the front is functional. When pressing the privacy button, video and audio functionality is switched off. Î The colour of the video image changes to blue. Î The LED light turns to blue. Î After rebooting, the video image stays blue. The LED changes to green first (connected to Network), then to blue (privacy function is on). Î When pressing the privacy button again, the video and audio functionality is switched on again. Time zone of system (system time) 1. Open the CCIC1410 Homepage (see chapter 9.1). 2. Choose the Configuration menu. 3. On the left hand side, choose the menu item System. 4. Define your system time settings. 5. Click Save. Daylight saving time: Enable daylight saving time: Mark this checkbox to enable daylight saving time (DST). During DST, the system clock moves one hour ahead. To enable daylight saving time, please proceed as follows: 48 Siemens Building Technologies Fire Safety & Security Products 05.2009 1. Configuration with the CCIC1410 Homepage Select the time zone for your network camera first. 2. Mark the checkbox Enable daylight saving time. 3. The starting time and ending time of the DST will be displayed in this option. 4. To manually configure the daylight saving time rules, enter the individual start and end time. Option Description Keep current date and time Select this option to reserve the current date and time of the network camera. The network camera’s internal real-time clock maintains the date and time even when the power of the system is turned off. Sync with computer Select this option to synchronize the date and time of the time network camera with the local computer. The read-only date and time of the PC is displayed as updated. Manual The administrator can enter the date and time manually. Note that the date and time format are [yyyy/mm/dd] and [hh:mm:ss]. Automatic The Network Time Protocol is a protocol that serves to synchronize computer clocks by periodically querying an NTP Server. NTP server Assign the IP address or domain name of the time server. Leaving the text box blank connects the network camera to the default time servers. Update interval Select whether to update the time with the NTP server on an hourly, daily, weekly, or monthly basis. 49 Siemens Building Technologies Fire Safety & Security Products 05.2009 Configuration with the CCIC1410 Homepage 9.5.3 Digital input and digital output 1. Open the CCIC1410 Homepage (see chapter 9.1). 2. Choose the Configuration menu. 3. On the left hand side, choose the menu item System. 4. Define your digital input and digital output settings. 5. Click Save. Option Description Digital input Select "high" or "low" to define normal status of the digital input. The network camera will report the current status. Digital output Select "grounded" or "open" to define the normal status of the digital output. The network camera will show whether the trigger is activated or not. 50 Siemens Building Technologies Fire Safety & Security Products 05.2009 Configuration with the CCIC1410 Homepage 9.6 Security 9.6.1 Root password The administrator account “root” is permanent and cannot be deleted. NOTE If you want to add more accounts, you must apply a password for the “root” account first. 1. Open the CCIC1410 Homepage (see chapter 9.1). 2. Choose the Configuration menu. 3. On the left hand side, choose the menu item Security. 4. Type in the password identically in both text boxes. 5. Click Save. Î 9.6.2 A window will be opened prompting you for authentication. Enter the correct user’s name and password in the appropriate fields to access the network camera. Add users Access rights are sorted by user types. There are three kinds of user types. Only administrators can access the configuration page. Operators and viewers cannot access the configuration page. Though operators cannot access the page, they are capable of using the URL commands to get and set the value of parameters. Viewers can only access the main page. 1. Open the CCIC1410 Homepage (see chapter 9.1). 2. Choose the Configuration menu. 3. On the left hand side, choose the menu item Security. 4. Enter the new user name and user password. 5. Select the desired security level. Administrators can create up to 20 user accounts. 6. Click Add. 51 Siemens Building Technologies Fire Safety & Security Products 05.2009 Configuration with the CCIC1410 Homepage 9.6.3 Manage users Here you can change user’s access rights or delete user accounts. 1. Open the CCIC1410 Homepage (see chapter 9.1). 2. Choose the Configuration menu. 3. On the left hand side, choose the menu item Security. 4. Pull down the User name list to find an account. 5. Make the necessary changes. 6. Click Save or Delete for your changes to take effect. 52 Siemens Building Technologies Fire Safety & Security Products 05.2009 Configuration with the CCIC1410 Homepage 9.7 Network connection settings 9.7.1 Network type 1. Open the CCIC1410 Homepage (see chapter 9.1). 2. Choose the Configuration menu. 3. On the left hand side, choose the menu item Network. 4. Define the settings. 5. Click Save. LAN Select this option when the network camera is deployed in a local area network (LAN) and is intended to be accessed by local computers. Get IP address automatically Select this option to obtain an available dynamic IP address assigned by a DHCP server each time the camera is connected to the LAN. Use fixed IP address Select this option to manually assign a static IP address to the network camera. Enable UPnP presentation Select this option to enable UPnP™ presentation for your network camera so that whenever a network camera is presented to the LAN, shortcuts of connected network cameras will be listed in My Network Places. Currently, UPnP™ is supported by Windows XP or later. Note that to utilize this feature, please make sure the UPnP™ component is installed on your computer. 53 Siemens Building Technologies Fire Safety & Security Products 05.2009 Configuration with the CCIC1410 Homepage Enable UPnP port forwarding PPPoE To access the network camera from the Internet, select this option to allow the network camera to open ports on the router automatically so that video streams can be sent out from a LAN. To utilize this feature, make sure that your router supports UPnP™ and it is activated. PPPoE (Point-to-point protocol over Ethernet) Select this option to configure your network camera to make it accessible from anywhere as long as there is an Internet connection. Note that to utilize this feature, it requires an account provided by your ISP. Proceed as follows to acquire your network camera’s public IP address. 1. Set up the network camera in LAN. 2. Go to Configuration > Application > Server Settings (please refer to Server Settings in chapter 9.13 Application settings) to add a new server -- email or FTP server. 3. Go to Configuration > Application > Media Settings (please refer to Media Settings in chapter 9.13 Application settings). Select System log so that you will receive a list of system logs in TXT file format containing the network camera’s public IP address on your email or FTP server. 4. Go to Configuration > Network > Network Type. Select PPPoE and enter the user name and password provided by your ISP. Click Save for your changes to take effect. 5. The network camera starts to reboot. NOTE: If the default ports are already used by other devices connecting to the same router, the network camera will select other ports. If UPnP™ is not supported by your router, you will see the following message: Error: Router does not support UPnP forwarding. 54 Siemens Building Technologies Fire Safety & Security Products 05.2009 Configuration with the CCIC1410 Homepage 9.7.2 HTTP 1. Open the CCIC1410 Homepage (see chapter 9.1). 2. Choose the Configuration menu. 3. On the left hand side, choose the menu item Network. 4. Define the settings. 5. Click Save. Authentication Depending on your network security requirements, the network camera provides two types of security settings for an HTTP transaction: basic and digest. If basic authentication is selected, the password is sent in plain text format; there is a potential risk of being intercepted. If digest authentication is selected, user credentials are encrypted in MD5 algorithm and thus provide better protection against unauthorized accesses. Primary stream port / Secondary stream port The primary and the secondary stream are accessed via different port numbers. Please define the port numbers for each video stream according to your network requirements. The port number can be assigned between 80 and 65535. If the ports are incorrectly assigned, a warning message will be displayed. Stream name: Access name for stream 1 or stream 2. If port of motion jpeg stream 1 is 80, the cgi to request stream 1 is http://192.168.0.10:80/cgi-bin/liveimage. If port of motion jpeg stream 2 is 81, the cgi to request stream 2 is http://192.168.0.10:81/cgi-bin/liveimage. Please note that the stream name is the same for stream 1 and stream 2. The Web server will have the same ports as the motion jpeg streaming ports (stream1 and stream2). Actually, there are 2 ports for webpage access and the motion jpeg streaming server also uses these 2 ports for dual streams. They are linked and cannot be separated. NOTE To utilize the HTTP authentication, make sure that you have set a password for the network camera first. Microsoft® Internet Explorer does not support server push technology; therefore, using http://<ipaddress>:<http port>/<access name for stream1 or stream2> will fail to access the network camera. 55 Siemens Building Technologies Fire Safety & Security Products 05.2009 Configuration with the CCIC1410 Homepage 9.7.3 FTP The FTP server allows the network camera to utilize the SIEMENS CCIC1410 Installation Wizard to upgrade the firmware. The FTP port is set to 21 by default. It can however be assigned any other port number between 1025 and 65535. 1. Open the CCIC1410 Homepage (see chapter 9.1). 2. Choose the Configuration menu. 3. On the left hand side, choose the menu item Network. 4. Define the settings. 5. Click Save. 56 Siemens Building Technologies Fire Safety & Security Products 05.2009 Configuration with the CCIC1410 Homepage 9.7.4 RTSP streaming 1. Open the CCIC1410 Homepage (see chapter 9.1). 2. Choose the Configuration menu. 3. On the left hand side, choose the menu item Network. 4. Define the settings. 5. Click Save. Authentication: Depending on your network security requirements, the network camera provides three types of security settings for streaming via RTSP protocol: z Disable z Basic z Digest If basic authentication is selected, the password is sent in plain text format; there is a potential risks of being intercepted. If digest authentication is selected, user credentials are encrypted in MD5 and thus provide better protection against unauthorized accesses. 57 Siemens Building Technologies Fire Safety & Security Products 05.2009 Configuration with the CCIC1410 Homepage The accessibility of the RTSP streaming for the three authentication modes is listed in the following table: O indicates that the authentication mode is supported by the RTSP player. X indicates that the authentication mode is NOT supported by the RTSP player. Access name for stream 1 / Access name for stream 2: The access name is used to select the streaming source. When using an RTSP player to access the network camera, and the video mode is set to MPEG4, use the following RTSP URL command to request a transmission of streaming data: rtsp://<ip address>:<rtsp port>/<access name for stream1 or stream2> For example, when the access name for stream 1 is set to live.sdp: 1. Launch an RTSP player. 2. Choose File > Open URL. Î 3. An URL dialog box will pop up. Type in the URL command in the text box. For example: rtsp://192.168.5.129:554/live.sdp Î The live video will be displayed on your player. RTSP port /RTP port for video, audio/ RTCP port for video, audio The RTSP (Real-Time Streaming Protocol) controls the streaming media. By default, the port number is set to 554. The RTP (Real-time Transport Protocol) is used to deliver video and audio data to the clients. By default, the RTP port for video is set to 5556 and the RTP port for audio is set to 5558. The five ports can be changed between 1025 and 65535. The RTP port must be even-numbered and the RTCP port is always the RTP port number plus one, and must thus always be odd-numbered. When the RTP port changes, the RTCP port will change accordingly. If the RTP ports are incorrectly assigned, a warning message is displayed. 58 Siemens Building Technologies Fire Safety & Security Products 05.2009 Configuration with the CCIC1410 Homepage Multicast settings for stream 1 / Multicast settings for stream 2: Select Always multicast to enable multicast for stream 1 or stream 2. Unicast video transmission delivers a stream through point-to-point transmission; multicast, on the other hand, sends a stream to the multicast group address and allows multiple clients to acquire the stream by requesting a copy from the Multicast group address. The five ports can be changed between 1025 and 65535. The multicast RTP port must be even-numbered and the multicast RTCP port number is always the multicast RTP port number plus one, and thus it is always odd-numbered. When the multicast RTP port changes, the multicast RTCP port will change accordingly. If the multicast RTP video ports are incorrectly assigned, a warning message is displayed. Multicast TTL [1 – 255]: The multicast TTL (Time to live) is the value that tells the router the time range within which a packet can be forwarded. NOTE To utilize the RTSP streaming authentication, make sure that you have set a password for the network camera first. 9.8 Wireless LAN settings (CCIC1410-LAW only) 1. Open the CCIC1410 Homepage (see chapter 9.1). 2. Choose the Configuration menu. 3. On the left hand side, choose the menu item Wireless LAN. 4. Define the settings, for more information see below. 5. Click Save. SSID (Service Set Identifier): "SSID" is a name that identifies a wireless network. Access points and wireless clients attempting to connect to a specific WLAN (Wireless Local Area Network) must use the same SSID. The default setting is "default". Note: The maximum length of SSID is 32 single-byte characters. 59 Siemens Building Technologies Fire Safety & Security Products 05.2009 Configuration with the CCIC1410 Homepage Wireless mode: Click on the pull-down menu to select from the following options: z Infrastructure: The network camera is connected to the WLAN via an Access Point (default setting). z Ad-Hoc: The network camera is connected directly to a host equipped with a wireless adapter in a peer-to-peer environment. Channel: While in infrastructure mode, the channel is selected automatically to match the channel setting for the selected Access Point. In Ad-Hoc mode, the channel must be manually set to the same channel for each wireless adapter. The default channel setting depends on the regional settings. TX rate: This field is for selecting the maximum transmission rate on the network. The default setting is “Auto”, which means that the network camera will try to connect to the other wireless device at highest transmission rate. Security: Select the data encrypt method. There are four types from low to high: none, WEP, WPA-PSK, and WPA2-PSK. z Security: None: No data encryption. 60 Siemens Building Technologies Fire Safety & Security Products 05.2009 Configuration with the CCIC1410 Homepage z Security: WEP (Wired equivalent Privacy): It allows communication only with other devices with identical WEP settings. – Authentication mode: Î Open "Open" is the default setting and means that the key will be communicated across the network. Î Shared: "Shared" allows communication only with other devices with identical WEP settings. – Key length: The administrator can select the key length among 64 or 128 bits. 64 bits is the default setting. – Key format: Hexadecimal or ASCII. HEX is the default setting. HEX digits consist of the numbers 0 – 9 and the letters A – F. ASCII is a code for representing English letters as numbers from 0 – 127 except “, <, > and space characters that are reserved. – Default Key - Network Key: Enter a key in either hexadecimal or ASCII format. You can select different key lengths. Acceptable input lengths are as follows: 64 bits key length: 10 Hex digits or 5 characters. 128 bites key length: 26 Hex digits or 13 characters. 61 Siemens Building Technologies Fire Safety & Security Products 05.2009 Configuration with the CCIC1410 Homepage z WPA-PSK: WPA (Wi-Fi Protected Access) pre-shared key. More secure than WEP; the Wi-Fi Alliance developed WPA (Wi-Fi Protected Access) in 2003 to address WEP’s weaknesses. Improvements include TKIP, which changes the encryption key for each data transmission. – Algorithm Choose one of the following algorithms for WPA-PSK and WPA2-PSK modes. Î TKIP (Temporal Key Integrity Protocol): A security protocol used in the IEEE 802.11 wireless networks. TKIP is a “wrapper” that goes around the existing WEP encryption. TKIP comprises the same encryption engine and RC4 algorithm defined for WEP. However, the key used for encryption in TKIP is 128 bits long. This solves the first problem of WEP: a too-short key length. (From Wikipedia) Î AES (Advanced Encryption Standard): In cryptography, the Advanced Encryption Standard (AES), also known as Rijndael, is a block cipher adopted as an encryption standard by the U.S. government. As of 2006, AES is one of the most popular algorithms used in symmetric key cryptography. (From Wikipedia) – Pre-shared Key Enter a key in ASCII format. The length of the key is 8 – 63. NOTE When 22(“), 3C(<) or 3E(>) are input in the network key, the key format cannot be changed to ASCII format. z WPA2-PSK: WPA2 pre-shared key. The advanced protocol, certified through Wi-Fi Alliance’s WPA2 program, implements the mandatory elements of 802.11i. In particular, it introduces a new AES-based algorithm, CCMP, that is considered fully secure. NOTE After wireless configurations are completed, click Save and the camera will reboot. Wait until the live. image is reloaded to your browser. For SIEMENS CCIC1410-LAW cameras, you have to unplug the power cable and Ethernet cable from the camera; then re-plug the power cable to the camera. The camera will switch to wireless mode. 62 Siemens Building Technologies Fire Safety & Security Products 05.2009 Configuration with the CCIC1410 Homepage NOTE Invalid settings may cause the system to fail to respond. Change the configuration only if necessary and consult with your network supervisor or experienced users for correct settings. Once the system has lost contact, refer to chapter 9.16 Maintenance for reboot and restore procedures. 9.9 DDNS settings 1. Open the CCIC1410 Homepage (see chapter 9.1). 2. Choose the Configuration menu. 3. On the left hand side, choose the menu item DDNS. 4. Define the settings. 5. Click Save. Enable DDNS: Select this option to enable the DDNS settings. Provider: Select a DDNS provider of your choice from the Provider drop-down list. 9.10 Access list This chapter explains how to control the access permission by checking the client PC’s IP addresses. The dialog is composed of four sections: Allowed List, Denied List, Delete Allowed List, and Delete Denied List. 1. Open the CCIC1410 Homepage (see chapter 9.1). 2. Choose the Configuration menu. 3. On the left hand side, choose the menu item Access list. 4. Define the settings. 5. Click Add or Delete. 63 Siemens Building Technologies Fire Safety & Security Products 05.2009 Configuration with the CCIC1410 Homepage Allowed List and Denied List: There are two lists for permission control: the Allowed List and the Denied List. Only those clients whose IP addresses are in the Allowed List and not in the Denied List can access the network camera. Enter the starting IP address and ending IP address in the text boxes in the Allowed List or the Denied List section. A total of ten lists can be configured for both sections. NOTE For example, when the range of the allowed list is set from 1.1.1.0 to 192.255.255.255 and the range of the denied list is set from 1.1.1.0 to 170.255.255.255, only user IP addresses between 171.0.0.0 and 192.255.255.255 can access the network camera. Delete allowed list / Delete denied list Select a list from the drop-down list in the Delete Allowed List or the Delete Denied List section. 64 Siemens Building Technologies Fire Safety & Security Products 05.2009 Configuration with the CCIC1410 Homepage 9.11 Audio and video settings 9.11.1 Video settings 1. Open the CCIC1410 Homepage (see chapter 9.1). 2. Choose the Configuration menu. 3. On the left hand side, choose the menu item Audio and video. 4. Define the settings. 5. Click Save. Video title: Enter a name that will be displayed in the title bar of the live video. Colour: Select to display colourful or black/white video streams. 65 Siemens Building Technologies Fire Safety & Security Products 05.2009 Configuration with the CCIC1410 Homepage Power line frequency: Select the appropriate power line frequency for your location to eliminate image flickering. Note that after the power line frequency is changed, it is required to disconnect and reconnect the power cord of the network camera in order for the new setting to take effect. Video orientation: "Flip" vertically reflects the display of the live video. "Mirror" horizontally reflects the display of the live video. Select both options if the network camera is installed upside-down (e.g. on a ceiling) to correct the image orientation. Maximum exposure time: 1/30 S, 1/15 S, and Auto. Overlay title and time stamp on video: Select this option to insert the video title and time in the video stream. Note that when the image size is set to 176 x 144, only the time will be stamped on video streams. Image Settings Click Image Settings to open the image settings page. In this page, you can finetune white balance, brightness, saturation, contrast, and sharpness for video compensation. – Brightness: Adjust the image brightness level, which ranges from -5 to +5. The default value is set to 0. 66 Siemens Building Technologies Fire Safety & Security Products 05.2009 Configuration with the CCIC1410 Homepage – Saturation: Adjust the image saturation level, which ranges from -5 to +5. The default value is set to 0. – Contrast: Adjust the image contrast level, which ranges from -5 to +5. The default value is set to 0. – Sharpness: Adjust the image sharpness level, which ranges from -3 to +3. The default value is set to +3. – White balance: Adjust the value for best colour temperature. "Auto" – The network camera automatically adjusts the colour temperature of light according to the light source. The white balance setting defaults to "Auto" and works well in most situations. Keep current value. Proceed as follows to manually set the white balance to compensate for the ambient lighting conditions. 1. Set the white balance to "Auto" and click Save. 2. Place a sheet of white paper in front of the lens; then allow the network camera to adjust the colour temperature automatically. 3. Select "Keep current value" to confirm the setting while the white balance is being measured. 4. Click Save for the setting to take effect. Privacy mask Click Privacy Mask to open the privacy mask page. In this page, you can mask out sensitive zones for privacy concerns. To set the privacy mask windows, proceed as follows: 1. Click New to add a new window. 2. You can resize and drag-drop the window, which should be at least twice the size of the object (height and width) you want to cover. 3. Enter a descriptive window name and click Save for the settings to take effect. 4. Select Enable privacy mask to enable this function. 67 Siemens Building Technologies Fire Safety & Security Products 05.2009 Configuration with the CCIC1410 Homepage NOTE Up to 5 privacy mask windows can be set in the same screen. If you want to delete a window, click on the ‘x’ in the upper right-hand corner of the window to close the window. Video quality settings for stream 1 / stream 2: You can set up two separate streams for the network camera for different viewing devices. For example, set the network camera to a smaller image size and a lower bit rate for remote viewing on mobile phones. Or, set the network camera to a larger video size and a higher bit rate for live viewing on web browsers. – Mode: The network camera offers two video compression standards for real-time viewing: MPEG4 and MJPEG. If MPEG4 mode is selected, it is streamed in RTSP protocol. There are four parameters provided in MPEG-4 mode for video performance adjustment. – Frame size: Select the video size. Note that a larger image size takes up more bandwidth. The image sizes are selectable in the following resolutions: 176 x 144, 352 x 240 and 640 x 480. – Maximum frame rate: This limits the maximum frame refresh rate per second. Set the image rate higher for a smoother video quality. If the power line frequency is set to 50 Hz, the image rates are selectable at the following rates: 1 ips, 2 ips, 3 ips, 5 ips, 8 ips, 10 ips, 15 ips, 20 ips and 25 ips. If the power line frequency is set to 60 Hz, the image rates are selectable at the following rates: 1 ips, 2 ips, 3 ips, 5 ips, 8 ips, 10 ips, 15 ips, 20 ips, 25 ips and 30 ips. – Intra frame period: Determine how often to send an I-frame. The shorter the duration, the more likely you will get a better video quality, but at the cost of higher network bandwidth consumption. Select the intra frame period from the following values: 1/4 second, 1/2 second, 1 second, 2 seconds, 3 seconds and 4 seconds. 68 Siemens Building Technologies Fire Safety & Security Products 05.2009 Configuration with the CCIC1410 Homepage – Video quality: A complex scene generally produces larger file sizes, meaning that higher bandwidth will be needed for data transmission. Therefore, if Constant bit rate is selected, the bandwidth utilization is fixed at the selected level, resulting in variable video quality performances. The bit rates are selectable at the following rates: 20 Kbps, 30 Kbps, 40 Kbps, 50 Kbps, 64 Kbps, 128 Kbps, 256 Kbps, 512 Kbps, 768 Kbps, 1 Mbps, 1.5 Mbps, 2 Mbps, 3 Mbps and 4 Mbps. On the other hand, if Fixed quality is selected, all images are transmitted with the same quality; bandwidth utilization is therefore unpredictable. The following video quality settings are selectable: Medium, Standard, Good, Detailed and Excellent. If JPEG mode is selected, the network camera continuously sends JPEG images to the clients, producing dynamic effects similar to movies. Every single JPEG image transmitted guarantees the same image quality, which in turn comes at the expense of variable bandwidth usage. As the media contents are a combination of JPEG images, no audio data is transmitted to the clients. – Maximum frame rate This limits the maximum frame refresh rate per second. Set the image rate higher for a smoother video quality. If the power line frequency is set to 50 Hz, the image rates are selectable at the following rates: 1 ips, 2 ips, 3 ips, 5 ips, 8 ips, 10 ips, 15 ips, 20 ips and 25 ips. If the power line frequency is set to 60 Hz, the image rates are selectable at the following rates: 1 ips, 2 ips, 3 ips, 5 ips, 8 ips, 10 ips, 15 ips, 20 ips, 25 ips and 30 ips. – Video quality: The following video quality settings are selectable: Medium, Standard, Good, Detailed and Excellent. Bandwidth requirements Resolution Video quality Streaming protocol Image rate / ips Bit rate / Mb/s 176x144 medium JPEG 30 0.6 176x144 medium JPEG 15 0.29 320x240 medium JPEG 30 1.19 320x240 medium JPEG 15 0.59 640x480 medium JPEG 30 3.5 640x480 medium JPEG 15 1.8 176x144 good JPEG 30 1.1 176x144 good JPEG 15 0.51 320x240 good JPEG 30 2.35 320x240 good JPEG 15 1.2 640x480 good JPEG 30 6.2 69 Siemens Building Technologies Fire Safety & Security Products 05.2009 Configuration with the CCIC1410 Homepage Resolution Video quality Streaming protocol Image rate / ips Bit rate / Mb/s 640x480 good JPEG 15 3.7 176x144 excellent JPEG 30 1.52 176x144 excellent JPEG 15 0.76 320x240 excellent JPEG 30 3.7 320x240 excellent JPEG 15 1.85 640x480 excellent JPEG 30 10.2 640x480 excellent JPEG 15 6.3 176x144 medium MPEG-4 30 0.07 176x144 medium MPEG-4 15 0.05 320x240 medium MPEG-4 30 0.16 320x240 medium MPEG-4 15 0.11 640x480 medium MPEG-4 30 1 640x480 medium MPEG-4 15 0.55 176x144 good MPEG-4 30 0.11 176x144 good MPEG-4 15 0.08 320x240 good MPEG-4 30 0.6 320x240 good MPEG-4 15 0.3 640x480 good MPEG-4 30 3 640x480 good MPEG-4 15 1.8 176x144 excellent MPEG-4 30 0.25 176x144 excellent MPEG-4 15 0.2 320x240 excellent MPEG-4 30 1 320x240 excellent MPEG-4 15 0.6 640x480 excellent MPEG-4 30 5 640x480 excellent MPEG-4 15 4 70 Siemens Building Technologies Fire Safety & Security Products 05.2009 Configuration with the CCIC1410 Homepage 9.11.2 Audio settings 1. Open the CCIC1410 Homepage (see chapter 9.1). 2. Choose the Configuration menu. 3. On the left hand side, choose the menu item Audio and video. 4. Define the settings. 5. Click Save. Mute: Select this option to disable audio transmission from the network camera to all clients. Note that if mute mode is turned on, no audio data will be transmitted to any client even though the audio transmission is enabled in the Client Settings page. Internal microphone input gain: There are two options for microphone input gain, 0 db and 20 db. Audio type: 1. Select audio codec G.711 a-law / µ-law or GSM-AMR and the bit rate. – G.711 a-law / u-law: G.711 targets at performing good sound quality at the cost of higher bandwidth consumption. You can select a-law or µ-law standard. – GSM-ARM GSM-ARM is designed to optimize speech quality and requires less bandwidth. The bit rates are selectable at the following rates: 4.75 Kbps, 5.15 bps, 5.90 Kbps, 6.7 Kbps, 7.4 Kbps, 7.95 Kbps, 10.2 Kbps and 12.2 Kbps. 2. When you have finished your settings on this page, click Save for them to take effect. 71 Siemens Building Technologies Fire Safety & Security Products 05.2009 Configuration with the CCIC1410 Homepage 9.12 Motion detection settings NOTE A total of three motion detection windows can be configured. 1. Open the CCIC1410 Homepage (see chapter 9.1). 2. Choose the Configuration menu. 3. On the left hand side, choose the menu item Motion Detection. 4. Click New to add a new motion detection window. 5. In the Window name text box, enter a descriptive name for the motion detection window. – To move and resize the window, drag-drop the window. – To delete the window, click X at top right of the window. 6. Define the sensitivity to moving objects and the percentage of all detected pixels in relation to the window size by moving the Sensitivity and Percentage slider bars. 7. Click Save for your settings to take effect. 72 Siemens Building Technologies Fire Safety & Security Products 05.2009 Configuration with the CCIC1410 Homepage Enable motion detection 1. Mark the checkbox Enable motion detection to enable this function. The Percentage Indicator will rise or fall depending on the image variation. When motions are detected by the network camera and the percentage exceeds the defined threshold, a red bar rises. Meanwhile, the motion detection window will be displayed with a red frame around it. Photos or videos can be captured instantly and be sent to the remote server (Email, FTP) by utilizing this feature as a trigger source. A green bar indicates that even though motions are detected, the event will not be triggered because the image variations are still below the defined threshold. 73 Siemens Building Technologies Fire Safety & Security Products 05.2009 Configuration with the CCIC1410 Homepage 9.13 Application settings This section explains how to configure the network camera to react in response to particular situations. A typical application is that when a motion is detected, the network camera sends buffered images to a FTP server or via e-mail as notifications. 1. Open the CCIC1410 Homepage (see chapter 9.1). 2. Choose the Configuration menu. 3. On the left hand side, choose the menu item Application. 4. Choose the desired settings. 5. Click Add or Delete. In the illustration above, an event can be triggered by many sources, such as motion detection or external digital input devices. When an event is triggered, you can specify what kind of action will be performed. You can configure the network camera to send snapshots or videos to your email address or FTP site. To configure an event, it is recommended to configure the server and media settings first so that the network camera will know what action shall be performed when a trigger is activated. 74 Siemens Building Technologies Fire Safety & Security Products 05.2009 Configuration with the CCIC1410 Homepage Event settings In the Event settings section, click Add to open the event setting page. In this page, you can arrange the three elements – Trigger, Schedule and Action – to configure an event. A total of three event settings can be configured. z Event name: Enter a descriptive name for the event. – Enable this event: Select this option to enable this event. – Priority: Select the relative importance of this event (High, Normal, and Low). Events with higher priority setting will be executed first. – Detect next after …… second(s): Enter the duration in seconds for which motion detection is to be paused after a motion has been detected. An event is an action initiated by a user-defined trigger source; it is the causal arrangement of the following three elements: Î Trigger Î Event Schedule Î Action 75 Siemens Building Technologies Fire Safety & Security Products 05.2009 Configuration with the CCIC1410 Homepage z Trigger: Also referred to as the cause or stimulus, defines when to trigger the event. The trigger source can be configured to use the network camera’s built-in motion detection mechanism or external digital input devices. There are four choices of trigger sources: – Video motion detection: Select this option to allow the network camera to use the built-in motion detection mechanism as a trigger source. To enable this function, you need to configure motion detection first. For more information, please refer to chapter 9.12 Motion detection settings. – Periodically: Select this option to allow the network camera to trigger an event periodically. The max. value that can be set is 999 minutes. – Digital input: Select one of the digital inputs to allow the network camera to use an external digital input device as a trigger source. Depending on your applications, there are digital input devices available on the market that sense e.g. any changes in temperature, vibration, sound and light, etc. – System boot: Select this option to allow the network camera to trigger when the power of the network camera is disconnected. z Event Schedule: The effective period in which the event stays active. Specify the effective period for the event. – Select the days on a weekly basis. – Select the time for recording in 24-hr time. z Action: Also referred to as the effect, defines the action to be performed by the network camera when the trigger is activated. Select the action to be performed when a trigger is activated. – Trigger digital output for ….. seconds: Select this option to activate an external digital output device when an event is triggered. Specify the duration of the trigger interval in the text box. – Server name / Media name: Select the server and media name to allow the network camera to send the media files to the server when a trigger is activated. When completed, mark the checkbox Enable this event. Click Save for your settings to take effect and then click Close to exit this page. The new event name will appear in the event drop-down list on the application page. To remove an event setting from the list, select an event name from the drop-down list and then click Delete. 76 Siemens Building Technologies Fire Safety & Security Products 05.2009 Configuration with the CCIC1410 Homepage Media Settings In the Media Settings section, click Add to open the media setting page. In this page, you can specify what kind of media is to be sent when a trigger is activated. A total of five media settings can be configured. z Media name: Enter a descriptive name for the media. Media Type: There are three choices of media types available: z Snapshot z Video clip z System log 77 Siemens Building Technologies Fire Safety & Security Products 05.2009 Configuration with the CCIC1410 Homepage z Media Type: – Snapshot: Select to send snapshots when a trigger is activated. Î Source: Select whether to use snapshots from stream 1 or stream 2. Î Send pre-event images: The network camera has a buffer area; it temporarily holds data up to a certain limit. Specify how many images are to be captured before a trigger is activated. Up to seven images can be generated. Î Send post-event images: Specify how many images are to be captured after a trigger is activated. Up to seven images can be generated. For example, if both the Send pre-event images and Send post-event images are set to seven, a total of 15 images are generated after a trigger is activated. – Video clip: Select to send video clips when a trigger is activated. Î Source: Select whether to record video clips from stream 1 or stream 2. Î Pre-event recording: The network camera has a buffer area; it temporarily holds data up to a certain limit. Specify for how many seconds video clips are to be recorded before a trigger is activated. Up to nine seconds can be set. Î Maximum duration: Specify the maximum recording duration in seconds. Up to ten seconds can be set. For example, if the pre-event recording is set to five seconds and the maximum duration is set to ten seconds, the network camera continues to record for another four seconds after a trigger is activated. 78 Siemens Building Technologies Fire Safety & Security Products 05.2009 Configuration with the CCIC1410 Homepage NOTE The maximum duration depends on the selected encoder for the source (MPEG-4 / MJPEG), the selected quality settings, and the maximum file size. Apart from the max. duration setting, please check the actual duration based on the source settings. – System log: Select to send a system log when a trigger is activated. When completed, click Save for your settings to take effect and then click Close to exit this page. The new media name will appear in the media drop-down list on the Application page as below. To remove a media setting from the list, select a media name from the drop-down list and then click Delete. Note that an event setting can only be deleted when the media setting is not linked to an event. Server settings In the Server settings section, click Add to open the server setting page. In this page, you can specify where the notification messages will be sent when a trigger is activated. A total of five server settings can be configured. 79 Siemens Building Technologies Fire Safety & Security Products 05.2009 Configuration with the CCIC1410 Homepage z Server name: Enter a descriptive name for the server. There are four server types available: – Email – FTP – HTTP – Alarm Sever z Server Type: – E-mail: Select to send the media via email when a trigger is activated. Î Sender email address: Enter the email address of the sender. Î Recipient email address: Enter the email address of the recipient. Î Server address: Enter the domain name or IP address of the email server. Î User name: Enter the user name of the email account. Î Password: Enter the password of the email account. To verify if the email settings are correctly configured, click Test. The result will be shown in a pop-up window. If it works, you will also receive an email indicating the result. – FTP: 80 Siemens Building Technologies Fire Safety & Security Products 05.2009 Configuration with the CCIC1410 Homepage Select to send the media to an FTP server when a trigger is activated. Î Server address: Enter the domain name or IP address of the FTP server. Î Server port: By default, the FTP port server is set to 21. Also, it can be assigned another port number between 1025 and 65535. Î User name: Enter the login name of the FTP account. Î Password: Enter the password of the FTP account. Î Remote folder name: Enter a folder in which to save the media file. If the folder name does not exist, the network camera will create one on the FTP server. Î Passive mode: Most firewalls do not accept new connections initiated by external requests. If the FTP server supports passive mode, select this option to enable passive mode FTP and allow data transmission to pass through the firewall. To verify if the FTP settings are correctly configured, click Test. The result will be shown in a pop-up window. If it works, you will also receive a test.txt file on the FTP server. – HTTP: Select to send the media to an HTTP server when a trigger is activated. Î URL: Enter the URL of the HTTP server. Î User name: Enter the user name. Î Password: Enter the password. To verify if the HTTP settings are correctly configured, click Test. The result will be shown in a pop-up window. If it works, you will also receive a test.txt file on the HTTP server. – Alarm server: Select to send a message to a specified port address. Î Alarm Server IP Address: Enter the target IP address. Î Alarm Server Port Number: Enter the target port number. 9.14 System log This section explains how to configure the network camera to send the system log to a remote server as a backup. The system log is composed of the following two columns: Remote Log and Current Log. 9.14.1 Remote log You can configure the network camera to send the system log file to a remote server as a log backup. Before utilizing this feature, it is recommended to install a 81 Siemens Building Technologies Fire Safety & Security Products 05.2009 Configuration with the CCIC1410 Homepage log-recording tool to receive system log messages from the network camera. For example "Kiwi Syslog Daemon". 9.14.2 1. Open the CCIC1410 Homepage (see chapter 9.1). 2. Choose the Configuration menu. 3. On the left hand side, choose the menu item System log. 4. Choose the desired settings. 5. Click Save. Current log This column displays the entries in the system log in chronological order. The system log is stored in the network camera’s buffer area and will be overwritten when the capacity of the log is reached. 1. Open the CCIC1410 Homepage (see chapter 9.1). 2. Choose the Configuration menu. 3. On the left hand side, choose the menu item System log. Î 9.15 The information in the Current Log is displayed. View parameters The Parameter List lists the entire system’s parameters in alphabetical order. If you need technical assistance, please provide the information listed in this page. 82 Siemens Building Technologies Fire Safety & Security Products 05.2009 1. Configuration with the CCIC1410 Homepage Open the CCIC1410 Homepage (see chapter 9.1). 2. Choose the Configuration menu. 3. On the left hand side, choose the menu item View parameters. Î 9.16 The parameter list appears. Maintenance This chapter explains how to reset the network camera to the factory default. 9.16.1 Reboot This feature allows you to restart the network camera. It takes about 1 – 2 minutes to complete the process. When completed, the live video will be displayed in your browser. 1. Open the CCIC1410 Homepage (see chapter 9.1). 2. Choose the Configuration menu. 3. On the left hand side, choose the menu item Maintenance. 4. In the Reboot section, click Reboot. Î The following message is displayed during the rebooting process. Î If the connection fails after rebooting, manually enter the IP address of the network camera in the address field to resume the connection. 9.16.2 Restore This feature allows you to restore the factory default settings of the network camera. Two settings can be excluded. 83 Siemens Building Technologies Fire Safety & Security Products 05.2009 Configuration with the CCIC1410 Homepage 1. Open the CCIC1410 Homepage (see chapter 9.1). 2. Choose the Configuration menu. 3. On the left hand side, choose the menu item Maintenance. 4. In the Restore section, mark/unmark the checkboxes for Network Type and Daylight saving time. Î Network Type: Select this option to retain the Network Type settings. Please refer to chapter 9.7.1: Network type. Î Daylight saving time: Select this option to retain the daylight saving time settings (see chapter 9.5.1: System. If none of the options is selected, all settings will be reset to the factory default. 5. Click Restore. Î 9.16.3 The following message is displayed during the restoring process. Upload / export daylight saving time configuration file This feature allows you to set the starting time and ending time of DST. Export daylight saving time configuration file 1. Open the CCIC1410 Homepage (see chapter 9.1). 2. Choose the Configuration menu. 3. On the left hand side, choose the menu item Maintenance. 4. In the Export Daylight Saving Time Configuration File section, click Export to export an *.xml-file from the network camera. 5. Open the *.xml-file using Microsoft® Notepad and locate your time zone; set the starting time and ending time of the DST. 6. Click Save. 84 Siemens Building Technologies Fire Safety & Security Products 05.2009 Configuration with the CCIC1410 Homepage In the example below, the DST begins each year at 2:00 a.m. on the last Sunday in March and ends at 3:00 a.m. on the last Sunday in October. 85 Siemens Building Technologies Fire Safety & Security Products 05.2009 Configuration with the CCIC1410 Homepage Upload Daylight Saving Time Configuration File 1. In the Upload section, click Browse… and specify the XML file. If the incorrect date and time is assigned, you will see a warning message when uploading the file to the network camera. 2. Click Upload to enable the DST, see chapter 9.5.2: Time zone of system (system time). Î A warning message is displayed when attempting to upload an incorrect file format. 86 Siemens Building Technologies Fire Safety & Security Products 05.2009 Accessing the video streams 10 Accessing the video streams This chapter explains how to access the video streams through web browsers, RTSP players, 3GPP-compatible mobile devices. For accessing the video streams via SIEMENS digital recorders SISTORE MX HVR/NVS, please refer to the respective manuals. 10.1 Via the CCIC1410 Installation Wizard 1. Open the CCIC1410 Installation Wizard (see chapter 8.2). 2. Double click a device in the device list. Î 3. Choose the menu item Live Player Web. Î 10.2 The Live Player shows the stream of the CCIC1410 network camera. Via Internet 1. Open the CCIC1410 Homepage (see chapter 9.1). 2. Choose the menu item Live Player Web. Î 10.3 The CCIC1410 Homepage appears. The Live Player shows the stream of the CCIC1410 network camera. Using RTSP players 10.3.1 Viewing MPEG4 streaming media To view the MPEG4 streaming media using RTSP players, you can use one of the following players that support RTSP streaming: z Quick Time Player z Real Player 1. Launch an RTSP player. 2. Choose File > Open URL. Î 3. An URL dialog box will pop up. Type the URL command in the text box: rtsp://<ip address>:<rtsp port>/<RTSP Streaming access name for stream1 or stream2> Î The RTSP (Real-Time Streaming Protocol) controls the delivery of streaming media. By default, the port number is set to 554. For example: The URL for requesting mpeg4 stream 1 is rtsp:192.168.0.10:554/livestream. The URL for requesting mpeg4 stream 2 is rtsp:192.168.0.10:554/livestream2. 87 Siemens Building Technologies Fire Safety & Security Products 05.2009 Accessing the video streams Î The live video will be displayed on your player. For more information on how to configure the RTSP access name, please refer to RTSP Streaming setting. 10.3.2 Viewing MJPEG streaming media Configure http setup according to the requirements of the viewing/recording device: To access motion jpeg stream 1 using the cgi-command, type: http://<ipaddress>:<80>/ cgi-bin/<liveimage> See also chapter 9.7.2. 88 Siemens Building Technologies Fire Safety & Security Products 05.2009 Accessing the video streams 10.4 Using 3GPP-compatible mobile devices To view the streaming media through 3GPP-compatible mobile devices, make sure the network camera can be accessed from the Internet. To utilize this feature, please check the following settings on your network camera: 1. As most players on 3GPP mobile phones do not support RTSP authentication, make sure the authentication of RTSP streaming is disabled. For more information, see chapter 9.7.4: RTSP streaming. 2. As the 3G network bandwidth is limited, large video sizes cannot be handled. Please set the video and audio streaming parameters as listed below. For more information, see chapter 9.11: Audio and video. Video Mode MPEG4 Image size 176 x 144 Maximum image rate 5 ips Intra image period 1s Video quality (constant bit rate) 40 kbps Audio type (GSM-AMR) 12.2 kbps 3. As most ISP and players only support port number 554 to allow RTSP streaming to go through, please set the RTSP port to 554. For more information, see chapter 9.7.4: RTSP streaming. 4. Launch the players on 3GPP-compatible mobile devices (e.g. Real Player). Type in the URL commands in the player. The format is: rtsp://<public ip address of your camera>:<rtsp port>/<RTSP Streaming access name for stream1 or stream2> For example: The URL for requesting mpeg4 stream 1 is rtsp:192.168.0.10:554/livestream. The URL for requesting mpeg4 stream 2 is rtsp:192.168.0.10:554/livestream2. 89 Siemens Building Technologies Fire Safety & Security Products 05.2009 Upgrade firmware 11 Upgrade firmware This feature allows you to upgrade the firmware on your network camera. It takes about five minutes to complete the process. WARNING Do not power off the network camera during the upgrade process and ensure that the PC running the upgrade software (Installation Wizard / Web Browser) is running stable. Otherwise the camera will be rendered defective (out-ofwarranty). There are two ways to upgrade the firmware: z Using the CCIC1410 Homepage z Using the CCIC1410 Installation Wizard 11.1 Using the CCIC1410 Homepage 1. Download a new firmware file from SIEMENS website: http://www.siemens.com/ip-cameras. The file is in pkg file format. 2. Open the CCIC1410 Homepage (see chapter 9.1). 3. Choose the Configuration menu. 4. On the left hand side, choose the menu item Maintenance. 5. In the Upgrade firmware section, click Browse and select the correct firmware file. 6. Click Upgrade. 7. 11.2 Î The network camera starts to upgrade and will reboot automatically when the upgrade is complete. Î The message “Reboot system now!! This connection will close” indicates that the upgrade was successful. Re-access the network camera. Using the CCIC1410 Installation Wizard NOTE The CCIC1410 Installation Wizard allows you to upgrade several devices (of the same model) at the same time. If you select different models, then the Firmware Upgrade button will be disabled. 1. Select one device or several devices in the device list on which you want to upgrade the firmware (see chapter 8.3.1: Select a device for the configuration). 2. Click the Firmware Upgrade button on the left side. Î The following window appears: 90 Siemens Building Technologies Fire Safety & Security Products 05.2009 Upgrade firmware 3. Î In the Selected devices information section, you will see tabs with IP addresses if more than one device was selected. Î Firmware version: The version number of the selected firmware. Use the Select firmware button to select the file that you want to upload to the selected device(s). 91 Siemens Building Technologies Fire Safety & Security Products 05.2009 Upgrade firmware Î 4. When you have selected a file, the CCIC1410 Installation Wizard will check whether the file you selected is correct. If it is the correct version, then the package information will display the information about the file and enable the Start upgrade button. If it is not the correct version, a warning message will appear. Click the Start upgrade button to upgrade the firmware of the selected device(s). A pop-up dialog window indicating the progress of the upgrading process appears. Î Usually, it will take about 5 to 10 minutes to finish the firmware upgrade. It depends on your server model and network bandwidth. We recommend performing the upgrade process in a wired LAN environment rather than a PPPoE or wireless environment. Î When the upgrade is complete, the following dialog window opens. 92 Siemens Building Technologies Fire Safety & Security Products 05.2009 Upgrade firmware Fig. 14 5. Upgrade done Click OK to finish the upgrade. Î The upgrade is done. 93 Siemens Building Technologies Fire Safety & Security Products 05.2009 Index 12 Index A N Access information page 35 Administrator’s password 26 Network camera name of ~ 47 Network setting See LAN setting C CMOS characteristics 7 D Data encryption 32 WEP 32 WPA-PSK 33 Date and time set up ~ 27 Daylight saving time 48 DHCP 29 DTS Siehe Daylight saving time H Host name 26, Siehe network camera Change ~ 26 HTTP 39 I P PPPoE password 27 PPPoE setting 27 PPPoE setting page 28 PPPoE username 27 Q Quicktime 35 R Root password 51 change ~ 26 S Safety precautions 5 SSID 31 T IP fixed ~ 29 TCP 39 Time zone 48, 86 L U LAN setting 28 UDP multicast 39 UDP unicast 39 User types 51 User’s access rights 52 W WEP 32 Wireless setting 30 WPA-PSK 33 94 Siemens Building Technologies Fire Safety & Security Products 05.2009 Issued by Siemens Building Technologies Fire & Security Products GmbH & Co. oHG D-76181 Karlsruhe www.buildingtechnologies.siemens.com Document no. A6V10236594 Edition 04.05.2009 © 2009 Copyright by Siemens Building Technologies Data and design subject to change without notice. Supply subject to availability.