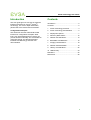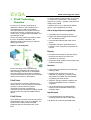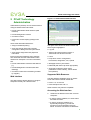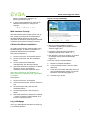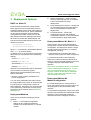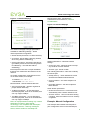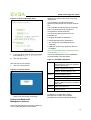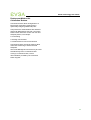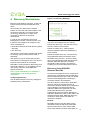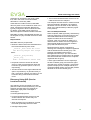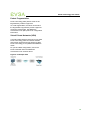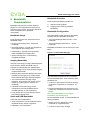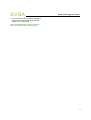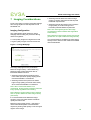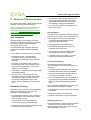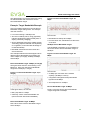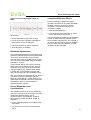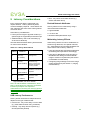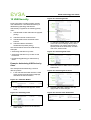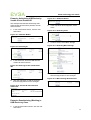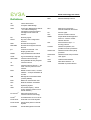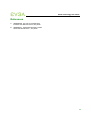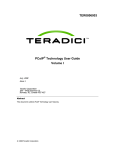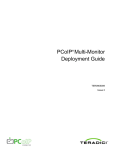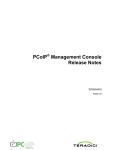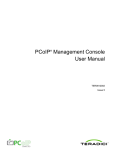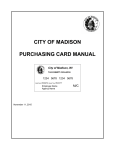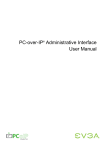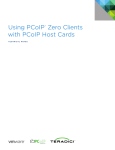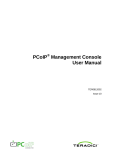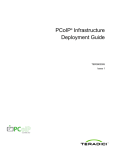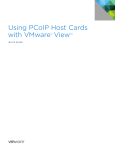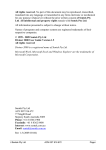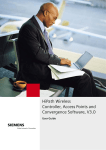Download EVGA PCoIP Technology User guide
Transcript
PCoIP® Technology User Guide 0 EVGA Corporation 2900 SATURN ST. SUITE B, BREA, CA 92821, USA p +1 714 528 4500 f +1 714 528 4501 www.evga.com The information contained in this document represents the current view of EVGA Corporation as of the date of publication. Because EVGA must respond to changing market conditions, it should not be interpreted to be a commitment on the part of EVGA, and EVGA cannot guarantee the accuracy of any information presented after the date of publication. This document is for informational purposes only. EVGA MAKES NO WARRANTIES, EXPRESS, IMPLIED OR STATUTORY, AS TO THE INFORMATION IN THIS DOCUMENT. Complying with all applicable copyright laws is the responsibility of the user. Without limiting the rights under copyright, no part of this document may be reproduced, stored in or introduced into a retrieval system, or transmitted in any form or by any means (electronic, mechanical, photocopying, recording, or otherwise), or for any purpose, without the express written permission of EVGA Corporation. © 2009 EVGA Corporation. All rights reserved. PC-over-IP, and PCoIP are registered trademarks of Teradici Corporation. 1 PCoIP Technology User Guide Introduction This user guide gives an overview of important features of EVGA’s PC-over-IP® (PCoIP®) Technology. For more in-depth information, please refer to the reference documentation. Contents Introduction ........................................................ 2 Contents............................................................. 2 1 PCoIP Technology Overview ...................... 3 Configuration Examples 2 PCoIP Technology Administration .............. 5 This document uses the Administrative Web Interface for configuration examples. Other tools, such as the Management Console, can provide similar functionality. For more details on configuring PCoIP, see the Administrative Interface User Manual [1] and other tool documentation. 3 Deployment Options .................................... 7 4 Discovery Mechanisms ............................. 12 5 Network Considerations ............................ 14 6 Bandwidth Considerations......................... 16 7 Imaging Considerations............................. 18 8 Network Characterization .......................... 19 9 Latency Considerations ............................. 22 10 USB Security ............................................. 23 Definitions ........................................................ 25 References....................................................... 26 2 PCoIP Technology User Guide 1 PCoIP Technology Overview PC-over-IP® (or PCoIP®) Technology is designed to deliver a user’s desktop from a centralized host PC with an immaculate, uncompromised end-user experience across standard IP networks; including full DVI dual monitor video, complete USB compatibility, and high-definition audio. PCoIP Technology makes it possible to locate the PC or workstation hardware in the datacenter while continuing to give users full desktop performance. Figure 1-1: PCoIP System To ensure desktop responsiveness, the process of compression, transmission, and rebuilding happens very quickly − typically in less than one display frame update. A PCoIP Portal can be a standalone desktop device, or be integrated into a monitor. OS and Application Compatibility • Compatible with all operating systems • Extensively tested with Microsoft Windows® XP® and Windows Vista® • Uses standard USB and HD audio device drivers • Compatible with all PC applications as no hardware or OS changes are required in the host PC Display • Perception-free experience with low latency, full frame rate video for the same user experience as a local PC • Progressive build to deliver exact image of the rendered host display Network PCoIP Technology uses networking and proprietary encoding/decoding technology to allow remoting of the host PC or Workstation. Using the desktop Portal, desktop peripherals can be used normally, as if they were connected directly to the host PC or Workstation. • Uses existing IP networks and coexists with existing IP data PCoIP Host • Adapts to changing network conditions and uses less bandwidth when the network is congested The PCoIP PCIe Host card is installed in the remote host PC. The DVI output is connected to the Host card where the DVI output is compressed. The Host card PCIe bus connection provides transparent bridging of USB and HD audio using standard USB and audio drivers. • Optimizes user experience for a given bandwidth by adaptively controlling image data quality and update rate and optionally compressing the audio stream • Can be optimized for minimal bandwidth usage for lower bandwidth situations (e.g. corporate WAN) Input/Output PCoIP Portal • Fully-bridged USB for all USB devices (including USB2.0 at USB1.1 data rates) At the desktop, the PCoIP Portal decompresses and distributes video, audio and USB data. The PCoIP Portal combines audio and USB peripheral data for transmission back to the Host. • Bi-directional, multi-channel digital audio 3 PCoIP Technology User Guide Security • The PCoIP Portal is a stateless desktop device with no locally-stored host data or embedded Windows or Linux operating system to be compromised • Host/Portal communication uses two secured streams. The control data stream is secured using digital certificates for mutual authentication. The media data stream is secured by an AES encryption algorithm • USB access is fully configurable and may be authorized or blocked by Class or Vendor/Device ID. Any blocked USB devices are terminated at the Portal to ensure that security is not compromised IT Support • Neither Host nor Portal use an embedded Windows or Linux operating system allowing easier and less costly IT support • The Portal does not need special drivers for peripheral support - all USB devices are transparently bridged to the host PC • A PCoIP System provides the familiar PC user experience reducing end-user training requirements vs. other remoting technologies • For users who do not need the rich experience of PCoIP Technology, the Portal can also be used as an RDP client 4 PCoIP Technology User Guide 2 PCoIP Technology Administration Figure 2-1: Administration Web Interface Administrators (admins) can use several tools to configure PCoIP Hosts and Portals: • PCoIP Administrative Web Interface (Web Interface) • PCoIP Management Console • Connection broker • Portal’s On Screen Display (OSD) (Portal only) These tools allow administrators to: • Assign Host/Portal peering • View and change network and security configuration settings and user permissions The figure above shows the Web Interface with seven regions highlighted: • Log Out • View session diagnostics and peripheral information • TERA1100 Portal PCoIP Processor or TERA1200 Host PCoIP Processor Each tool supports a different set of features. This document uses the Administration Web Interface for examples. For further information, see: • Home • PCoIP Administrative Interface User Manual [1] • Webpage summary information • PCoIP Management Console Quick Start Guide [2] • Apply/Cancel buttons (Apply stores parameters in flash memory; Cancel aborts the operation) • Connection broker documentation (provided by supplier) Web Interface The Web Interface allows admins to configure endpoints remotely via a Web browser. • Drop-down menus: Configuration, Permissions, Diagnostics, Info, Upload • Data field (with inline help when appropriate) Supported Web Browsers The Web Interface webpage server on PCoIP Hosts and Portals has been tested with: • Firefox 1.5, 2.0 and 3.0 • Internet Explorer 6.0 and 7.0 Other browsers may also be compatible. Accessing the Web Interface 1. Obtain the IP address of the Host or Portal endpoints: • If using a static IP Address, it is hard-coded and must be known. • If using a dynamic IP address, it is dynamically assigned by your DHCP (Dynamic Host Configuration Protocol) server. An admin can find the IP addresses 5 PCoIP Technology User Guide from the configuration settings or by querying the DHCP server. 2. Figure 2-2: Log In Webpage In the browser’s address bar, enter the IP address of the device to configure, for example: https://192.168.1.123. Web Interface Security The Web Interface uses HTTPS (HTTP over an SSL socket) and cannot be accessed without the administrative password. The HTTPS connection is secured by a self-signed certificate of Teradici, the provider of PCoIP processors. CA Root Certificate Installation To avoid browser security warnings when using the Web Interface, an admin can install a CA (Certificate Authorities) root certificate. Using Internet Explorer 7: 1. On the Tools menu, click Internet Options. 2. On the Content tab, click the Certificates button. 3. On the Trusted Root Certification Authorities tab, click the Import button. 4. Follow the directions to import the certificate (ensure to use the Trusted Root Certification Authorities certificate store). Note: When browsing for the certificate, an admin may have to change the File Type setting to “All Files”. Figure 2-2 shows the Log In webpage with; • Warning message displays pertinent information regarding the endpoint that the admin is logging in to • Password - allows access to the admin webpage (default value is blank, i.e. “”) • Idle Timeout (1 minute, 5 minutes, 15 minutes, 30 minutes, Never) before automatically logged out To log into a Host or Portal endpoint: 1. Browse to endpoint IP address 2. In the Password text box, enter the admin password 3. In the Idle Timeout list, select the amount of time the administration session can remain idle before automatically logged out 4. Click the Log In button Using Firefox: 1. On the Tools menu, click Options. 2. At the top of the window, click the Advanced icon. 3. On the Encryption tab, click the View Certificates button. 4. On the Authorities tab, click the Import button 5. Follow the directions to import the certificate – ensure to check the option labeled Trust this CA to identify web sites Log In Webpage The Log In webpage lets the admin securely log in to the Web Interface. 6 PCoIP Technology User Guide 3 Deployment Options 2. Manual Configuration - allows manually entering Host/Portal pairings. This method is often most efficient for small deployments. 3. PCoIP Management Console - a simple tool for automating pairings and management. This is recommended for medium-size deployments. 4. Connection Broker - a third-party management tool often with extended configuration features. A Connection Broker is recommended for large deployments. DHCP vs. Static IP PCoIP Hosts and Portals are configured with DHCP (Dynamic Host Configuration Protocol) enabled by default. When Hosts and Portals are connected to a DHCP server, their IP addresses are dynamically assigned and their address configuration information can be found on the Web Interface’s Network webpage (see below). When DHCP is used with default settings, the Host and Portal populate the DHCP server with names in this format: pcoip-host-mac.domain pcoip-portal-mac.domain Where mac is the device’s 6-octet MAC address and domain is the local domain. If a DHCP server is not found after 120 seconds after power up, the endpoints use the following settings: Host IP: 192.168.1.100 Portal IP: 192.168.1.50 Subnet Mask: 255.255.255.0 Gateway: 192.168.1.0 Although not recommended, static IP addresses may be used for small PCoIP System deployments. Recommendations when using static IP addresses: • Reserve a range of static IP addresses for PCoIP deployments. • Do not use IP addresses reserved for DHCP. For larger deployments, DHCP is recommended to avoid having to manage large numbers of static addresses. With DHCP, it’s recommended to use a discovery mechanism to avoid “losing” endpoints in the IP network (refer to Discovery Mechanisms). Deployment Methods Deployment Method #1: Basic 1:1 In this scenario, the Host and Portal default settings allow a PCoIP Session without detailed configuration. This deployment allows a simple remoting experience with little or no endpoint management, including: • Direct Host-Portal connection with single Ethernet cable (cross over cable not required) • Host-Portal connection via IP switch(es) When using a direct connection without an IP switch, the Host and Portal endpoints cannot be managed using the Administrative Web Interface. Note: Since all endpoints fall back to the default static IP addresses described above, no more than one Host/Portal pair can be used on a simple IP network. These static IP addresses may also conflict with other addresses if the network already uses them. Deployment Method #2: Manual Configuration For smaller deployments, manual pairing of Hosts and Portals is quick and easy and can be done using the PCoIP Administrative Web Interface. To use Manual Configuration, log on to the Web Interface (see Accessing the Administrative Web Interface). Then use the Web Interface’s Network and Session webpages as follows. There are four methods for deploying PCoIP Systems: 1. Basic 1:1 - uses default configuration settings to pair Host/Portal endpoints. Limited to one Host/Portal pair on a simple network. 7 PCoIP Technology User Guide Figure 3-1: Network Webpage Maximum MTU Size - see Maximum Transmission Unit in Section 5, Network Considerations. Figure 3-2: Session Webpage The Network webpage has eight parameters: Available IP addressing settings – allows network parameter configuration • Enable DHCP (see DHCP vs. Static IP above) • IP Address, Subnet Mask, Gateway (entered when using static IP addressing) • Primary DNS Server, Secondary DNS Server (provided by DHCP server when using DHCP IP addressing – not used with static IP addressing) Each endpoint must have a unique IP address that does not conflict with other devices on the network. To simplify configuration, all endpoints can be on the same subnet, for example: IP address: 192.168.1.x Subnet Mask: 255.255.255.0. Ethernet Mode - sets the network data rate: • Auto (recommended – will auto negotiate to proper network data rate) • 10 Mbps Full-Duplex – for use with legacy network equipment, such as an IP switch, that can only support 10Mbps • 100 Mbps Full-Duplex – for use with legacy network equipment, such as an IP switch that can only support 100Mbps Note: An improper Ethernet setting may create a half-duplex connection. Since PCoIP Technology is not compatible with half-duplex network connections, a warning message is shown, and the session is eventually lost. The Session webpage has seven parameters: Session parameters – sets basic session settings • Accept Any Peer - allows the Host to accept any Portal for a PCoIP Session. • Session Type - PCoIP or RDP Peer Identity parameters – sets how to identify the remote peer • Identify Peer by - use IP address for PCoIP Sessions and FQDN for RDP sessions • Peer IP Address – the other endpoint’s IP address • Peer MAC Address – the other endpoint’s MAC address Other session parameters • Enable Auto-Reconnect - Portal reconnects automatically when a PCoIP Session is lost • Session Timeout - time to wait before ending a session, when the network is lost or severely congested Example: Manual Configuration This example demonstrates manual peer-topeer configuration of the Host and Portal pair, 8 PCoIP Technology User Guide i.e. without the use of a management tool (Management Console, connection broker, etc). Figure 3-4: Session Webpage (Portal) This example uses the following IP and MAC addresses: Host IP 192.168.20.29 MAC 00-1E-37-DB-09-93 Portal 192.168.0.34 00-16-41-FF-5C-C0 Note: For a manual peer-to-peer connection, the Host and Portal IP and MAC addresses must be known. First configure the Portal: 1. In a browser, open the Portal’s Web Administration Web Interface, for example: https://192.168.0.34. 2. Log in to the Web Interface by entering the admin password. 3. From the Configuration menu, select Connection Management. Figure 3-3: Connection Management Webpage 6. In the Peer IP Address, enter the Host’s IP address, e.g. 192.168.20.29. 7. In the Peer MAC Address, enter the Host’s MAC address, e.g. 00-1E-37-DB-09-93. 8. Click the Apply button to accept changes. Now configure the Host: 4. Ensure that Enable Connection Management is not selected. 5. On the Configuration menu, select Session webpage from the Configuration menu. 1. In a browser, open the Host’s Web Administration Web Interface by typing its address in the address box, for example, https://192.168.20.29. 2. Log in to the Web Interface by entering the admin password. 3. From the Configuration menu, select Connection Management. 4. Ensure Enable Connection Management is not selected. 5. On the Configuration menu, select Session. The Session webpage appears. 9 PCoIP Technology User Guide Figure 3-5: Session Webpage (Host) endpoints for medium-size PCoIP Technology deployments. The PCoIPMC is a HTML-based virtual appliance packaged with the minimum required OS. The PCoIPMC can also be used in conjunction with a connection broker to manage the configuration of PCoIP Endpoints. The recommended environments for the PCoIPMC are: • Single subnet static IP addresses • DHCP with DNS server deployments • SLP for discovery (PCoIPMC discovers endpoints) • DNS-SRV for discovery (endpoints discover PCoIPMC) 6. Ensure Accept Any Peer is not selected. Note: The DNS-SRV Resource Record name for the PCoIPMC is pcoip-tool. 7. In the Peer MAC Address, enter the Portal’s MAC address, e.g. 00-16-41-FF-5C-C0. The PCoIP Management Console capabilities are summarized in the table below: 8. Click the Apply button. Table 3-1: PCoIPMC Capabilities Start the peer-to-peer session: 1. Devices Click the Connect button. Add newly discovered Host and Portal endpoints (and give endpoints a descriptive name) Assign a endpoint to a group Figure 3-6: Connect Screen View endpoint info (firmware revision, attached devices, etc.) Groups Create/edit/delete group Assign profile(s) to group Profiles Create/edit/delete profiles Add configuration parameter to profile (USB authorization, bandwidth limits, etc) 2. Once it is connected, the Host computer is ready to use over PCoIP Technology. Peering Peer Portal with Host Update Update firmware to endpoint or endpoint group For details on configuring the PCoIP Management Console, see the PCoIP Management Console Quick Start Guide [2]. Deployment Method #3: Management Console The PCoIP Management Console (PCoIPMC) is a tool to help configure Host and Portal 10 PCoIP Technology User Guide Deployment Method #4: Connection Brokers Connection brokers allow management of a large PCoIP Technology deployment by dynamically assigning Host/Portal pairs. Compared to the Administrative Web Interface and PCoIP Management Console, connection brokers often offer more control over user and endpoint policies, for example: • Host Pooling • Defining user sessions • Policies based on User ID and location Connection brokers are server based to allow continuous monitoring of Host and Portal endpoints. The PCoIP Management Console may be used simultaneously with a connection broker. If using a connection broker, refer to documentation provided by the connection broker supplier. 11 PCoIP Technology User Guide 4 Discovery Mechanisms Figure 4-1: Discovery Webpage Before a PCoIP Session can begin, a Host and Portal must be paired (associated with each other). The first step is to determine the network location of each Host and Portal endpoint. This can be done manually, but in larger PCoIP Technology deployments, it’s often more convenient to discover the endpoints automatically. In order for the management tool (PCoIP Management Console, connection broker, etc.) to discover the endpoints, the endpoints may use a combination of: • DNS-SRV Resource Records discovery (DNSSRV RR) • SLP discovery The discovery mechanisms available with PCoIP Technology may be used with each other or separately. SLP discovery may be used by the Host and Portal without a management tool. See Service Location Protocol below for more detail. DNS-SRV is recommended for discovering Host and Portal endpoints. For more details, see the next section, Discovery using DNS-SRV Resource Records. Note: A good understanding of networking is required before implementing discovery mechanisms. Configuring Discovery Use the Web Interface’s Discovery webpage to enable discovery mechanisms. The Discovery webpage has four settings: Enable SLP Discovery – see Discovery Using Service Location Protocol below Enable Host Discovery – allows Portal to discover available hosts when establishing a PCoIP session Enable DNS SRV Discovery – see Discovery Using DNS-SRV Resource Records, below DNS SRV Discover Delay – amount of delay time in seconds between DNS SRV Discovery attempts. DNS SRV Discovery continues periodically until the device is successful in contacting a Connection Management Server Discovery Using DNS-SRV Resource Records Host and Portal endpoints can be configured to use discovery mechanisms that use DNS-SRV Resource Records (see RFC 2782). For details, see the PCoIP Management Console [2] or connection broker’s documentation. Like other discovery mechanisms, DNS-SRV discovery allows the management tool to discover the endpoint without prior configuration of the endpoint’s Connection Manager IP Address or DNS Name parameter. (In other words, DNS-SRV discovery operates independently of the Connection Manager IP Address or DNS Name value.) If the value in the endpoint becomes stale, DNS-SRV discovery continues to work and the new CMS can discover the endpoint. Benefits DNS-SRV discovery has the ability to have redundant backup of CMS hosts. DNS-SRV Resource Records can have multiple CMS servers with different priorities and weights, so 12 PCoIP Technology User Guide endpoints can advertise to the primary CMS first, and in the event of a transmit failure, advertise to a secondary CMS. Unlike Service Location Protocol, DNS-SRV discovery does not use multicast IP traffic. As a result, it works across subnets. Routers are typically configured to block multicast IP traffic by default, so the CMS cannot use SLP to discover endpoints located on different subnets. DNS-SRV provides a standardized approach for the endpoint to query the DNS server for a CMS service. Requirements DNS-SRV discovery requires that: • DNS zone data must have a DNS-SRV RR in the format described by RFC 2782: _Service._Proto.Name TTL Class SRV Priority Weight Port Target where: _Service=_pcoip-broker, _Proto=_tcp, Name = hierarchical domain name • Endpoints must have access to a DHCP server in order to get the domain name and hostname (to get DHCP options 15 and 12, respectively). • The DHCP server must support either DHCP option 12 (hostname), 15 (domain name), or both. If the server supports only option 12, the hostname string must contain the domain name. • The Host and Portal advertise services so the CMS can discover the endpoint. The endpoint uses the Service Location Protocol SLPv2 as defined in RFC2608. The endpoint advertises a service to either an SLP directory agent or an endpoint/CMS (if a Directory Agent is not present). SLP over Multiple Subnets When endpoints, CMS (if present), and Directory Agent (if present) are on the same subnet, SLP uses multicast/broadcast SLP messaging to register and discover service locations. However, when any endpoint or CMS is on a different subnet, routers must be configured to allow packets destined for the SLP multicast group 239.255.255.253 to pass. Multicast reduces network congestion by directing SLP messages to endpoints registered with the standard SLP multicast group. The endpoint uses IGMP (Internet Group Management Protocol) to “join” the standard SLP multicast group. Packets sent to IP address 239.255.255.253 are multicast to the endpoints registered with the group. A User Agent multicasts a service request (to the SLP multicast group) and a Service Agent responds via a unicast connection. If the PCoIP System is deployed over multiple subnets, the multicast-enabled routers must not filter packets destined for the SLP multicast group. Discovery Using SLP (Service Location Protocol) The endpoint can be configured to use SLP (Service Location Protocol) discovery. How the endpoint uses SLP discovery depends on whether the deployment is managed or unmanaged. In unmanaged deployments: • Host and Portal advertise services so that another network SLP-aware entity can discover the endpoint. • When host discovery is enabled on a Portal, the Portal dynamically discovers Hosts. In managed deployments: 13 PCoIP Technology User Guide 5 Network Considerations Figure 5-1: Network Webpage (MTU configuration) PCoIP Technology uses routable IPv4 network packets. By default, endpoints are configured for use in an enterprise network with minimal setup. This section describes factors that may affect some IP networks. The bulk of network traffic between the PCoIP Host and Portal consists of video, USB, and audio data, and is carried in IPsec-ESP packets. Other network protocols are used for configuration and control (see port numbers below). Full-Duplex Networks PCoIP Technology requires full-duplex Ethernet links. Older communication equipment, including hubs and half-duplex switches, are not appropriate for PCoIP Technology deployments due to their limited effective bandwidth. PCoIP Technology TCP/UDP Ports Table 5-1 summarizes the TCP and UDP ports used in PCoIP Systems. For networks with firewalls between the Host and Portal, these ports must be open. Table 5-1: PCoIP Technology TCP/UDP Ports Port Port Number TCP ports 21, 51, 80, 427, 443, 8000, 50000, 50001 UDP ports 53, 67, 68, 427 Maximum MTU Size configuration: • Default Maximum MTU Size is 1400 bytes, and can be set from 500 to 1500 bytes NAT Traversal PCoIP Technology data packets are IPSec encrypted and do not have any port numbers external to encryption. As a result, the packets are not compatible with networking equipment (e.g. routers) that implements Network Address Translation (NAT). NAT networking gear can be used when PCoIP Technology network traffic is encapsulated in a tunneling protocol as well. This tunneling can be achieved using a hardware VPN link (see Virtual Private Networks section, below). Maximum Transmission Unit (MTU) Packet Loss and Ordering The PCoIP Technology firmware allows configuration of the Maximum Transmission Unit (MTU) of data packets. This allows customization of MTU size for the network equipment used (see Packet Fragmentation, below). PCoIP Technology is resilient to packet loss; however, performance degrades as a function of the loss rate. For good user experience, packet loss should be limited to less than 0.1%. The Maximum MTU Size can be set using the Administrative Web Interface’s Network webpage: Packets reordered by network equipment are treated as lost. PCoIP Technology transfer and loss statistics are available in the Administration Web Interface, management tools (PCoIP Management Console, connection broker, etc.), and are also provided via an SNMP MIB. 14 PCoIP Technology User Guide Packet Fragmentation PCoIP Technology data packets must not be fragmented by network equipment. To avoid fragmentation, the MTU can be set to the largest MTU supported by all the equipment across the network path. See Maximum Transmission Unit (MTU) above for configuration information. Virtual Private Networks (VPN) A Virtual Private Network (VPN) tunnel can allow PCoIP Technology traffic to traverse firewalls and network equipment that is performing NAT. PCoIP Technology is compatible with hardware VPNs. For port and MTU configuration, refer to the PCoIP TCP/UDP Ports and Maximum Transmission Unit sections above. Figure 5-2: Example VPN 15 PCoIP Technology User Guide 6 Bandwidth Considerations Bandwidth requirements in PCoIP Systems depend on users’ applications and the kind of experience they require. This section describes some considerations for bandwidth configuration. Bandwidth Priorities PCoIP System bandwidth priorities are: 1. USB and audio (highest) 2. Imaging (uses remaining available bandwidth) Bandwidth Configuration Bandwidth Usage The Administrative Web Interface’s Bandwidth webpage has two bandwidth parameters PCoIP Systems have four general sources of bandwidth usage: • The Portal webpage defines Portal → Host bandwidth. • Host to Portal imaging data – dominates bandwidth • The Host webpage defines Host → Portal bandwidth. • HD Audio streams – typically use significantly less bandwidth than imaging data Bandwidth paramaters can be set from 3 to 220 Mbps. • USB bridging – typically uses significantly lower bandwidth than imaging data Figure 6-1: Bandwidth Webpage • System management – uses relatively negligible bandwidth Imaging Bandwidth As PCoIP Technology’s imaging data dominates PCoIP System network bandwidth use, it’s important to understand these characteristics: • Only changing screen areas generate imaging related network traffic • Because lower-resolution displays have fewer possible pixel changes, they usually require less bandwidth than high-resolution displays • The most demanding imaging is highresolution, high-contrast, full-screen moving images (e.g. video games, real-time 3D rendering) • If desired, PCoIP Technology can be configured to use less bandwidth (with a possible reduction in user experience) • Long periods with no pixel changes result in low average network traffic Audio and USB Bandwidth The Bandwidth webpage has two parameters: Device Bandwidth Limit - limits maximum peak bandwidth use • A value of 0 (zero) allows PCoIP Technology to adjust for congestion (no congestion, no limit) • Recommended setting: link limit (minus 10% headroom) of network connected to Host and Portal Note: Device Bandwidth Limit is applied immediately after clicking Apply. Audio and USB considerations: Device Bandwidth Target - a soft bandwidth limit during congestion • Audio compression can be enabled to reduce bandwidth during network congestion • Allows more even distribution of user bandwidth on congested trunks • USB data is not compressed • A value of 0 (zero) sets no target 16 PCoIP Technology User Guide • A good understanding of network topology is required before setting Device Bandwidth Target to a non-zero value Note: Device Bandwidth Target is applied on next PCoIP Session after selecting Apply. 17 PCoIP Technology User Guide 7 Imaging Considerations • Selecting towards Reduced reduces image quality of content changes and reduces peak bandwidth requirements PCoIP Technology’s imaging parameter settings have a large impact on user experience and bandwidth use. • Selecting towards Perception-Free increases image quality of content changes and increases peak bandwidth requirements Imaging Configuration Note: The unchanged regions of the image progressively build to lossless state regardless of this setting. The Administrative Web Interface’s Image webpage allows setting the preference during network congestion: • Lower-quality images at a higher frame rate • Higher-quality images at a lower frame rate Note: Maximum Initial Image Quality must be set greater than or equal to Minimum Image Quality. It is recommended to set Maximum Initial Image Quality to 90 or lower to best utilize the available network bandwidth. Figure 7-1: Image Webpage The Image webpage has two parameters: Minimum Image Quality – allows balancing between image quality and frame rate for limited-bandwidth scenarios: • Selecting towards Reduced allows higher frame rates (and lower quality display) when network bandwidth is constrained • Selecting towards Perception-Free allows higher image quality (and lower frame rates) when network bandwidth is constrained Note: When network bandwidth is not constrained, PCoIP System maintains maximum image quality regardless of this setting. Note: Minimum Image Quality must be set less than or equal to Maximum Initial Image Quality (see below). It is recommended to set Minimum Image Quality to 40 to fully utilize PCoIP to balance quality and frame rate. Maximum Initial Image Quality - changes the network bandwidth peaks a PCoIP Session requires by limiting initial quality on the changed regions of the image: 18 PCoIP Technology User Guide 8 Network Characterization This section describes the basic network impact of PCoIP Technology implementations. Note: This base analysis is conservative and weighted towards a perception free user experience. Administrators must study usage cases typical for their deployment, and adjust network requirements accordingly. User Categories Understanding the user category and user experience desired are important to determine the network footprint required for PCoIP Technology deployments. The generalized user categories below are arranged from lowest to highest bandwidth needs. • Task Worker – primarily text entry into forms • Knowledge Worker – standard office applications such as word processing, spreadsheets, presentation tools; Internet, email, etc. • Performance User/Basic CAD – similar to Knowledge Worker, plus occasional use of high-end visual applications; may perform analysis on static images • Video Editor – requires consistent high-quality multimedia playback • Extreme User – Critical high-end visual applications such as 3D CAD, video editing, and animation; higher-resolution content; dynamically-manipulated images (CAD design, healthcare MRI/CAT scan analysis, etc.) Bandwidth Planning • The Minimum Image Quality and Maximum Initial Image Quality settings define user experience during instances of congestion (see Section 7 Imaging Considerations) • For most users, minimum acceptable frame rate is 10 to 30 fps Planning Basics The following are provided as starting points for planning PCoIP System network requirements: • More graphically-demanding applications command higher bandwidth than less graphically-demanding ones • User applications and scenarios vary • It’s unlikely that all users will need peak bandwidth at the same time • Some users are more critical then others. Acceptable performance is subjective. • If network is rarely congested, no one will experience performance degradation Conservative Planning The following are some conservative recommendations to ensure a perception free experience: • Provision network bandwidth with 10% “extra” bandwidth beyond the planning bandwidth • Several Task Workers/Knowledge Workers could share a 100 Mbps connection • More demanding users (e.g. Extreme Users) may benefit from the available bandwidth of 1 Gbps connections depending applications used Once a baseline is established, there are more application characteristics to consider: Bandwidth planning requires understanding the desired user experience to provide. The following are some guidelines: • Few applications produce full screen changes all the time • For conservative planning, plan according to the bandwidth a user needs during a worstcase congestion period • Graphic screensavers consume bandwidth • A conservative, worst-case scenario is continuously changing full-screen video Addressing Fairness • Plan for worst-case network congestion during simultaneous worst-case users • Video has periods of low bandwidth An important issue in network usage is fairness − the even sharing of network resources. Without fairness control, some users may get more bandwidth than others. 19 PCoIP Technology User Guide The administrator can improve fairness by using the Administrative Web Interface to set the Device Bandwidth Target. Figure 8-2: Device Bandwidth Target: 20 Mbps Example: Target Bandwidth Example Here’s a simplified example of how the Device Bandwidth Target setting works. The example uses this scenario: • Four users sharing a 100 Mbps link • All users constantly active, using graphicallyintensive applications (approximately 60% of display continually changing) • Device Bandwidth Limit set to 0 Mbps (PCoIP Technology adjusts bandwidth use depending on congestion, to let users take advantage of unused bandwidth) • Bandwidth measured over 60 minutes at 5 second intervals The examples below show what happens when different Device Bandwidth Target setting are used: 0 Mbps (no Target), 20 Mbps, 25 Mbps, and 30 Mbps. We now see: • Bandwidth use clamps at 20 Mbps • No user below “fair” bandwidth more than 20% of the time 25 Mbps Device Bandwidth Target The bandwidth parameters are now updated so each user has the Device Bandwidth Target of 25 Mbps. Figure 8-3: Device Bandwidth Target: 25 Mbps Device Bandwidth Target: 0 Mbps (no Target) The figure below shows 4 users sharing a 100 Mbps link. Each user has Device Bandwidth Target set to 0 Mbps (no Target). Figure 8-1: Device Bandwidth Target: 0 (no Target) We now see: • 25 Mbps per connection is the network capacity (100 Mbps / 4 users) • Congestion management keeps bandwidth tight around 25 Mbps • Some dips down to 19 Mbps Device Bandwidth Target: 30 Mbps In the figure above, we can see: • Many dips below 17 Mbps Finally, each user has the Device Bandwidth Target configured to 30 Mbps. • Obviously “unfair” network bandwidth use (some users left with lower bandwidths) Device Bandwidth Target: 20 Mbps Now users have the Device Bandwidth Target set to 20 Mbps. 20 PCoIP Technology User Guide Figure 8-4: Device Bandwidth Target: 30 Mbps Constrained Network Effects PCoIP Technology is designed to adjust gracefully when there is not optimal bandwidth available. However, during high network congestion, some artifacts may become noticeable, including: • Image smearing/blocking We now see: • Device Bandwidth Target is set too high • PCoIP Technology congestion management still operates, but is not optimized • Fairness is better than with no Target (0) • Less-responsive user interface (e.g. slower mouse and window movements) It is recommended to set the Device Bandwidth Limit at or below the limiting network link the PCoIP Session data traverses. For example, if the PCoIP Session data traverses a 100 Mbps link (e.g. switch link to the desktop), the limit should not exceed 100 Mbps. • Some dips down to 18 Mbps Bandwidth Optimization The simplified example above shows that PCoIP System is optimized when the Device Bandwidth Target is set to ensure fairness for all users. Here the network link is 100 Mbps for four users, so the fair Device Bandwidth Target is 25 Mbps (100 Mbps / 4 users). In the example, all four users were continually active. This is not a realistic scenario, as even extremely active users do not have constantly changing displays (e.g. pause to study detail). In actual use, it’s reasonable to assume that each user has periods of low bandwidth usage. Also, this example is a bit backward, as it started with network capacity (100 Mbps) and then found fair-usage settings. A better strategy is to determine the bandwidth required to meet users’ expectations, and then work towards the network capacity it requires. Device Bandwidth Limit Considerations The example above has the Device Bandwidth Limit set to 0 (none) to let the PCoIP Processors manage bandwidth throttling. This is recommended for most networks, unless the administrator must limit bandwidth usage, for example if: • Legacy network equipment is unreliable when fully utilized • It is desired to put a cap on user bandwidth usage 21 PCoIP Technology User Guide 9 Latency Considerations Every network has latency effects that may require attention. Latency effects keyboard, mouse and display response. These effects are user subjective with some users noticing effects more than others. Some latency considerations: • Latency due to length of physical medium (i.e. speed of light of copper/fiber) and switch hops • Additional latency due to OS overhead (e.g. 40-50 ms for Windows) The table below describes latency effects based on critical user evaluation. Table 9-1: Latency Observations Network Latency 0-30 ms Approximate 1 Distance Campus/metro/ inter-city User Observations Perception free to average user (0-1500km) 40-60 ms Inter-city/intracountry (1500-2500km) 60-100 ms Intra-country/ inter-continent (2500-5000km) > 100 ms Inter-continent/ overseas (> 5000km) 1 Minimal latency perceived, e.g. ‘heavy’ mouse and window movement, but very usable • Bulk - may notice slower data transfer (e.g. slower USB flash drives) Desired Network Attributes Latency effects can be minimized by using a network with these attributes: • High bandwidth • Low error rate • Minimized data path/network hops Minimizing Latency Effects Often latency effects can not be avoided due to extreme long distances, non-optimal networks, etc. Administrators can minimize bandwidth use and therefore reduce latency effects by: • Using less graphically-demanding applications (and setting user expectations accordingly) • Using Device Bandwidth Target and Device Bandwidth Limit settings to limit bandwidth usage to minimum requirements (see Section 6, Bandwidth Considerations) • Configuring image settings to minimum image quality requirements (see Section 7, Imaging Considerations) Sluggish mouse and windows; some audio dropouts Slow mouse and windows; audio dropouts High bandwidth, low-error network Note: As with bandwidth considerations, these latency observations are subjective and biased towards a perception free experience. Administrators must study use case(s) typical for their deployment and adjust user expectations accordingly. USB Latency Performance Latency effects observed for USB performance depend on the type of data transfer. • Isochronous - may notice delay or loss of data (e.g. video data lost when using a webcam) • Interrupt - may delay device response (e.g. slow keyboard keystrokes) 22 PCoIP Technology User Guide 10 USB Security Figure 10-3: Selecting Printer PCoIP Technology provides granular security over USB devices. This allows authorizing or deauthorizing (blocking) USB devices. USB security is applied in the following priority order: 1. Unauthorized Vendor ID/Product ID (highest priority) 2. Authorized Vendor ID/Product ID 3. Unauthorized Device Class/Sub Class/ Protocol 4. Authorized Device Class/Sub Class/Protocol (lowest priority) 4. The sections below show three USB security examples: • Authorizing USB device by Class To authorize all USB printers, leave the Sub Class and Protocol settings at Any. But in this example, only printers that support a specific protocol are authorized, so under Sub Class, select Printer. Figure 10-4: Selecting Sub Class • Authorizing USB device by Vendor ID and Product ID • Deauthorizing (Blocking) a USB device by Class Example: Authorizing USB Device by Class 5. This example shows authorizing a class of devices: printers. Figure 10-5: Selecting the Protocol 1. Select the protocol: IEEE 1284.4 compatible bidirectional. In the Administrative Web Interface’s USB menu choose the Authorization webpage, and select the Add new button. Figure 10-1: Add New Button 2. In the drop-down list that appears, select Class. Figure 10-2: Selecting Class 3. 6. Click the Add button, and then click the Apply button to save changes. Figure 10-6: Printer Class Authorized Next the Device Class must be selected; select Printer. 23 PCoIP Technology User Guide Example: Authorizing USB Device by Vendor ID and Product ID This example demonstrates authorizing USB mass-storage devices with a particular Vendor and Product ID. 1. In the Authorization section, click the Add New button. Figure 10-11: Add New Button 2. In the drop-down list that appears, select Class. Figure 10-12: Selecting Class Figure 10-7: Add New Button 2. In the drop-down list that appears, select ID. Figure 10-8: Selecting ID 3. 3. In Device Class, select Mass Storage. Figure 10-13: Selecting Mass Storage In the text boxes, enter the USB device’s Vendor ID and Product ID. Figure 10-9: Entering Vendor and Product IDs 4. Click the Add button to add the changes, then the Apply button to save changes. Figure 10-14: Mass Storage Deauthorized 4. Click the Add button to add the changes, then the Apply button to save changes. Figure 10-10: Vendor ID and Product ID Authorized Example: Deauthorizing (Blocking) a USB Device by Class 1. In the Deauthorization section, click the Add New button. 24 PCoIP Technology User Guide Definitions RDP Remote Desktop Protocol 3D Three-dimensional CAD Computer Aided Design CMS Connection Management Server − an external third-party management tool that used to manage PCoIP Hosts and Portals RFC Request for Comments − Internet standards documents SA Service Agent SLP Service Location Protocol DA Directory Agent SNMP DHCP Dynamic Host Configuration Protocol Simple Network Management Protocol − used to monitor network devices DNS Domain Name System SSL Secure Socket Layer − a security protocol DNS-SRV Domain Name System Service Record Teradici Teradici Corporation, the provider of PCoIP processors fps Frames Per Second − the display update rate TERA1100 Teradici PCoIP Portal (client) processor FQDN Fully Qualified Domain Name TERA1200 Teradici PCoIP Host processor HTML HyperText Markup Language UA User Agent IPsec-ESP Internet Protocol securityEncapsulated Security Payload VPN Virtual Private Network IP Internet Protocol WAN Wide Area Network − an extended corporate network IPv4 Internet Protocol version 4 − the most common protocol on the Internet MAC Media Access Control, i.e. MAC address − a unique hardware ID number MIB Management Information Base (used by SNMP) MTU Maximum Transmission Unit NAT Network Address Translation OS Operating System OSD On-Screen Display – Portal screen interface (when not in a PCoIP Session) PC-over-IP® Personal Computer over Internet Protocol Technology PCoIP® An abbreviation of “PC-over-IP” PCoIP Host Host side of a PCoIP System PCoIP Portal Portal (client) side of a PCoIP System PCoIPMC PCoIP Management Console 25 PCoIP Technology User Guide References 1. TER0606004, PC-over-IP Administrative Interface User Manual Issue 3, May 2008 2. TER0806011, PCoIP Management Console Quick Start Guide Issue 1, July 2008 26