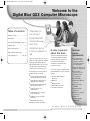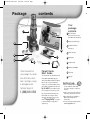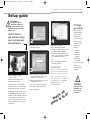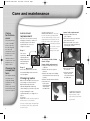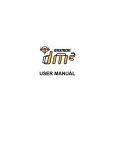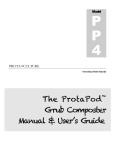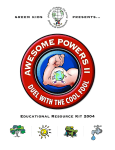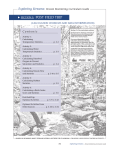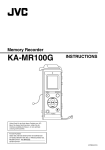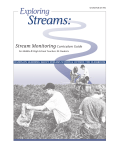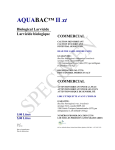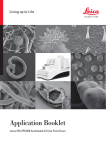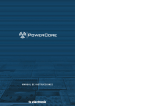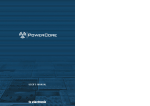Download Digital Blue QX3 Setup guide
Transcript
1318 Parent Guide Final 03/12/2002 04:05 PM Page 1 Welcome to the Digital Blue QX3 Computer Microscope ™ Table of contents Package contents . . . . . . . . . . . . . .2 ™ Congratulations on your purchase of the Digital Blue QX3 Computer Microscope, one of Prime Entertainment new toys that let your imagination run wild! ™ Setup guide . . . . . . . . . . . . . . . . . . .3 Using the Digital Blue QX3™ controls . .4 Software notes . . . . . . . . . . . . . . . . .5 Care and maintenance . . . . . . . . . . .6 Support and troubleshooting . . . . . . .7 Your Activity Book . . . . . . . . . .flip side ™ These toys harness the power of your PC to encourage creative play activities directed by your children. With the QX3™ Computer Microscope, your kids can explore their environments and share their discoveries with you and their friends. Some of the benefits of the QX3™ microscope include: A note to parents about this book Minimum system requirements: This book is designed in flip format. You can easily find the information needed to properly set up the toy. Your children can quickly find information to help them achieve results when using it. Your section is here, behind the Parent Quick Start Guide cover. This guide will help you: ■ A computer that is USB enabled (Most computers manufactured after June 1998 are USB enabled.) ■ Microsoft® Windows® 98, 98SE, Me, 2000 and XP ■ Intel® Pentium® or Celeron™ processor 200 MHz or faster (or equivalent) ■ Turning everyday objects into big opportunities for fun and learning. ■ Set up the QX3™ Computer Microscope. ■ 32 MB of RAM ■ Using software to alter images in imaginative and wacky ways. ■ Maintain it. ■ ■ Minimum 175 MB hard disk space Creating an audiovisual show with special effects and music. Change the bulbs. ■ Order supplies and parts. ■ ■ Troubleshoot problems. Quad speed (4x) CD-ROM ■ 800x600 display, 16-bit color ■ ■ Using a microscope in a handheld mode. ■ Viewing images on a computer screen with friends. ■ Windows® compatible sound device ■ Building a collection of images and movies. ■ ■ Creating time-lapse movies. Video and sound compatible with DirectX® ■ Printing out posters and stickers. P A R E N T Q U I C K S T A R T G U I D E 1 1318 Parent Guide Final 03/12/2002 04:05 PM Page 2 Package contents Your package contains 1 1 QX3™ Computer Microscope (microscope with USB cable and stand) 2 Sample jars with lids (2) 3 Containment dishes with lids (2) 4 Plastic tweezers 5 Eyedropper 6 Prepared slide 7 Software (CD-ROM) 8 This guide 9 Slide clipd 2 8 3 4 7 5 6 9 Check the contents of your package. You should have all the items shown here. If anything is missing or damaged, contact Technical Support at: 1-(888) 800-0502 2 Parent Quick Start Guide You should share the information in this Parent Quick Start Guide with your whole family. While the QX3™ Computer Microscope is easy to install and a snap to use, the initial hardware setup and software installation must be done by an adult. Your children should be encouraged to keep the toy clean, but only an adult should change the bulbs. Make sure everyone understands the information in the section titled “Playing Safely” on page 5 to prevent damage or injury when using this toy. Getting help ■ Click on the Help button to use the software’s Audio Help. The cursor changes to a question mark (?). ■ Pause over items and you will hear their names and how to use them. ■ More detailed help is available in Online Help through the F1 function key. ■ You can also get help at the website: www.PlayDigitalBlue.com 1318 Parent Guide Final 03/12/2002 04:05 PM Page 3 P A R E N T Q U I C K S T A R T G U I D E Setup guide STOP!!! Do not attach the microscope to your computer! It is important that you install the software first. If things go wrong Here’s how to get started using your microscope and software. 2 ■ Follow the steps by clicking the appropriate buttons. 4 ■ Restart your computer. ■ Once the Windows® desktop appears, plug the microscope cable into your computer’s USB port. ■ Now that you have plugged in your microscope, double click on the QX3™ icon to launch the software. Or, ■ 1 ■ Insert the QX3™ Computer Microscope CD. ■ Wait for the autoplay to start. ■ Click the Install button. (If Autoplay does not automatically launch the installer, go to the desktop and double-click on the icon named My Computer. Double-click the icon for the CD-ROM/DVD drive that contains the QX3™ software. Sometimes this will cause Autoplay to start. If it doesn’t, open the setup folder, double-click on setup.exe, and follow the setup steps on this page.) 3 ■ When installation is complete, you can register your QX3™ microscope online if you have a modem. ■ Adults, follow the instructions on the e-registration screens. (If you can’t or don’t want to register online, click the Cancel button and continue with step 4.) Go to the Windows Start menu to launch the software. If you have any problems with the setup procedure, first make sure you have followed these instructions exactly. If you did, please do the following: ■ Unplug the USB cable. ■ Restart your computer. ■ Repeat the setup steps. ® IMPORTANT: Make sure to check the Read Me file for any tips or important information written since this guide was printed. To access the Read Me from your Windows® Start menu, click Start, point to Programs, point to Digital Blue QX3 Microscope and then click QX3 Read Me. all t! s at’ to i h T is e r the If you are still having problems, see “Troubleshooting” on page 7. CAUTION: Upper and lower illumination surfaces can get very warm. 3 1318 Parent Guide Final 03/12/2002 04:05 PM Page 4 Using the Digital Blue QX3 controls ™ 4 Capture button Magnification ring 1 2 3 Focus knob Remember the QX3 ™ microscope can be used in handheld mode, but you need to have a clear view of the monitor to see what is being examined. Arrange your play area with this in mind. 6 Checking out the QX3 controls Focus ™ Once the software is running, you can use the controls on the microscope to focus, change magnification level, and capture pictures or movies (in handheld mode). Look at the computer screen and adjust the focus knob until the image is clear. Focusing may take a little practice. On some computers, there can be a delay between knob movement and screen image adjustment. Try making small changes and waiting for the screen to catch up. Capturing pictures and movies in handheld mode Sample platform Setup suggestion 4 5 USB cable Base stand ™ ™ The QX3 Computer Microscope consists of a base stand and a detachable microscope. There are two light sources: one in the sample platform and another in the microscope. The base also has focus knobs, while the microscope has a magnification ring and capture button. In handheld mode, click the Capture button to take a picture. Click and hold the button to capture a movie. For more information on how to use the microscope in handheld mode, press F1 for Online Help. Changing magnification Choose the level by rotating the magnification ring on the microscope until the desired magnification level label faces you. You will hear a click when the lens is properly aligned. The levels correspond roughly to 10x, 60x and 200X*. In this guide, we refer to magnification as low, medium, or high. NOTE: In handheld mode, focus by slowly moving the microscope closer to or farther away from the object being examined. You can get a good idea of the focal range with the microscope on the base stand and watching the upper and lower limits of the focus adjustment. *These magnification levels are approximate and have been measured using a 15 in. (38 cm.) monitor. Actual magnification will vary according to the size of your monitor. 1318 Parent Guide Final 03/12/2002 04:05 PM Page 5 P A R E N T Q U I C K S T A R T G U I D E Software notes Now that setup is complete and you are familiar with the QX3 microscope, use Your Activity Book for an overview of the QX3 software. ™ ™ More information about software operation is in the Online Help files. Audio Help is also available to help your children learn to: ■ Capture magnified pictures and movies of interesting things they find and collect. ■ Use paint tools and special effects to modify pictures and movies. ■ Print stickers and posters. ■ Make slide shows to share with family and friends. Uninstalling the QX3 software ™ To uninstall your QX3™ software from the Windows® Start menu, click Start, point to Programs, point to Digital Blue QX3 Microscope and then click Uninstall QX3 Microscope. To reinstall the software, see the section “Setup Guide” on page 3, or press F1 for Online Help. Lighting The QX3 lights are controlled by the software. The microscope lights turn on automatically when you enter Live View. They turn off when you go to Main, where they are not needed. ™ Lighting controls You control the lights in Live View with the Lighting Controls on the screen. Click the top bulb to use top lighting. Click the bottom bulb to shine light up through the sample platform. Moving the slider up makes your sample look brighter. Moving it down makes your sample less bright. Experiment to find what works best with your samples. When you remove the microscope from the base, the top light comes on automatically. Using the right light Use the bottom light to shine light up through transparent and very thin samples (e.g., feathers, slices of vegetables, onion skin). The light in the detachable microscope illuminates objects that are too large or heavy to be placed on the microscope’s sample platform. You can also use the microscope on the stand to view small solid objects and living specimens with top lighting. You can put a bug or a slug in the containment dish to look at, take magnified snapshots, or make short movies. Remember this— ■ If disk space is limited, urge your children to delete unwanted captures when they finish playing. ■ Alt-F4 is a function of Microsoft® Windows® that will quit an application. Also Alt-Tab will cycle through open applications. Remind your children to avoid these keystrokes when using the QX3™ software. Adding extra lighting Ordinary household light works fine with the QX3™ microscope. You may want to place a high-intensity desk lamp near the microscope to add to top lighting when using medium or high magnification. Playing safely We encourage you to participate in play activity with this and other toys unless your children play responsibly when unsupervised. The QX3™ Computer Microscope, if misused, could result in injury or damage. Here are some suggestions for safe operation of the QX3™ Computer Microscope. ■ When setting up the play area, make sure your child can easily view the monitor while placing specimens on the sample platform. ■ Demonstrate the safe reach of the USB cable. ■ Encourage responsible use and care of the equipment. ■ Be especially careful when using liquids around electrical equipment. WARNING: If you use an additional light with your microscope, do not use a lamp with a halogen or other high heat bulb that could cause burns if accidently touched. 5 1318 Parent Guide Final 03/12/2002 04:05 PM Page 6 Care and maintenance Caring for the lens cover The protective lens cover on the QX3™ microscope may become dirty with use. Use only canned air to clean it. Never use a lens brush or other rubbing method to clean the lens cover. Avoid the use of liquid cleaners! Cleaning the sample platform The sample platform should be wiped clean with a damp cloth after use. The stand and microscope should also be wiped clean whenever required. Lens cover replacement If the lens cover becomes severely smudged, scratched, or stained, it should be replaced. To order a replacement lens cover, see “Support” on page 7. Step 1 The cover is replaced by removing the two Phillips head screws and discarding the damaged cover. Step 2 Secure the replacement cover with the retained Phillips head screws. Do not over-tighten. Changing bulbs Bulbs used in the QX3™ microscope are a special type not found in stores. Replacement bulbs other than authorized Digital Blue bulbs may cause damage to your microscope and void your warranty! To order replacement bulbs, see “Support” on page 7. NOTE: A bulb should be replaced 6 whenever there is a noticeable decrease in light output. Adequate light is needed to get the best capture with the microscope. IMPORTANT: The bulbs become hot when operating. Make sure the bulb has fully cooled to room temperature before replacing. Do not touch the surface of the replacement bulb with your fingers. Use a cloth or cotton glove to prevent damage to the bulb. Lower bulb replacement 1. Unplug the USB cable from your computer. 2. Remove the microscope from the base and set it aside. 3. Remove the bulb cover on the bottom of the sample platform by loosening two screws. To change bulbs, follow these steps: Upper bulb replacement 1. Unplug the USB cable from your computer. 2. Remove the microscope from the base. 3. Remove the single screw holding the bulb retainer in the microscope housing. 4. Remove and discard the old bulb. 5. Insert the new bulb, replace the bulb cover and re-attach the USB cable. 4. Remove and discard the old bulb. 5. Insert the new bulb, replace the bulb retainer and re-attach the USB cable. IMPORTANT: All procedures on this page must be performed by an adult. 1318 Parent Guide Final 03/12/2002 04:05 PM Page 7 P A R E N T Q U I C K S T A R T G U I D E Support and troubleshooting Support Replacement parts and supplies Order the following replacement parts directly from Prime Entertainment: Light bulb (top or bottom) Lens Cover Containment Dish and Lid Contact Technical Support: 1-(888) 800-0502 Alternative sources Check your phone directory to locate specialty items to use with your QX3™ Computer Microscope. Look under: Variety Pack, 3274™. If you need more information, contact Avery® at 1-800-462-8379 or check their web site at http://www.avery.com Troubleshooting Check Online Help and the “Read Me” file for important changes and information developed since this guide was printed. You can also check our web site for the latest information. System Information Utility The QX3™ Computer Microscope includes a system information utility to assist in solving any problems you may be having with your microscope. If you need to contact technical support, you may be asked to run this program from the Windows Start Menu to produce a report. ■ Bait shops—meal worms, red wrigglers, maggots ■ Craft stores—ribbons, fibers, dried plants, beads, sequins ■ Pet shops—brine shrimp, tubifex, bloodworms, daphnia Universal Serial Bus (USB) problems ■ Hobby shops—prepared slides, collection jars, eyedroppers ■ Museum shops—prepared slides, bugs in amber ■ Nurseries—special soils, sands, live bugs, mosses, rocks and gravel, plants not found at home ■ Public aquariums—prepared slides, crystals, fossils ■ Office supply stores—specialty papers, stickers If your microscope shows up in the device manager as disabled or nonfunctioning, you can check our support web site for up-to-date information on USB problems and solutions. If you don’t find a solution there, call Technical Support. You may be asked to run the system information utility to isolate and solve the problem. Sluggish performance Stickers and specialty papers We recommend you use Avery® Round Stickers, 3113. These are available as part of Avery® Personal Creations™ White Removable Stickers If you have trouble focusing or other operations seem excessively slow, set your screen color depth to 24- or 16-bit color (if available). This decreases theprocessing load. You should also Alt-Tab to other open applications and close them. Hard disk space The software indicates when hard drive space is low and prevents new samples from being created until more space is available. The minimum amount of free disk space needed is 20 Megabytes. Visual orientation confusion In handheld mode, moving the QX3™ microscope toward you has the same effect as pushing a slide on the sample platform away from you. Likewise, moving to the right in handheld mode is the same as moving a slide on the sample platform to the left. Press F1 for Online Help for additional information. Special effects The time it takes to apply a special effect depends upon the complexity of the sample being altered, the effect chosen, and your computer model. The faster the computer the more quickly an effect will render. Movies are processed one frame at a time. Applying a complex effect to a long movie can take considerable time. For this reason, you are given the opportunity to cancel effects applied to movies. Cancelling an effect leaves your original sample untouched. 7 1318 Parent Guide Final 03/12/2002 04:05 PM Page 8 P A R E N T Troubleshooting, continued Sound We recommend using speakers that connect directly to the ports on your sound card. Although USB speakers work with the Digital Blue QX3™ software, under heavy CPU load we have found quality problems, resulting in choppy playback. Import/export problems Import supports the following formats: ■ BMP (1-bit, 2-bit, 4-bit, 8-bit, 24-bit, and 32-bit color depths). ■ JPEG (color and grey scale). ■ Photo CD. BMP (24-bit), JPEG (color). ■ AVI. Message Solution Your microscope is not plugged in. Please connect the microscope. Connect the microscope, see page 3. Your computer can’t find all the necessary software components. Please reinstall QX3 software. Reinstall the QX3™ software (see page 3) or go to Add/Remove Programs in your Computer's control panels, select the QX3™ Microscope from the menu of programs and click Add/Remove. Select the "repair" option and click "next." There is not enough room on your computer to get started. Please make more room on your hard drive. Delete items from the sample collection, run the Windows® maintenance utilities, and/or delete other unused files and applications. Your computer stopped paying attention. Please exit and restart the QX3™ Software. Click OK to exit the software. Restart the QX3™ software. If error repeats, reboot your computer. You are out of memory. Please exit other applications to free up more memory. Alt-tab to other open applications and exit them. Error messages You may encounter error messages using the QX3™ software. These errors will appear either in the Live View screen or in a standard dialog box. If errors are recurring, you can check our support web site for up-todate information on problems and solutions. If you don't find a solution there, contact Technical Support (see page 7). 8 S T A R T Error messages appearing in a standard dialog box contain a number to identify the specific cause to technical support. These messages also include a suggested resolution. The following table lists the most common of these messages and additional suggested solutions. Export supports the following formats: ■ Q U I C K G U I D E