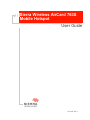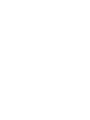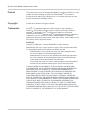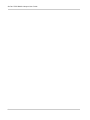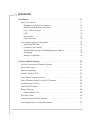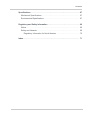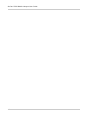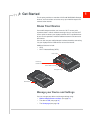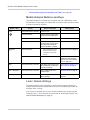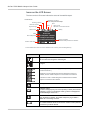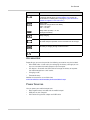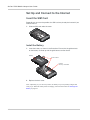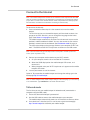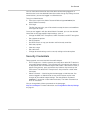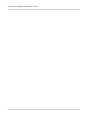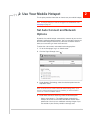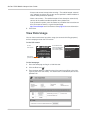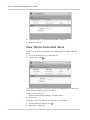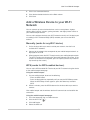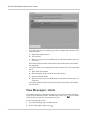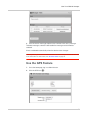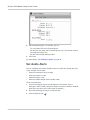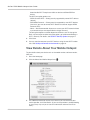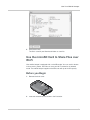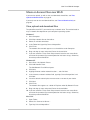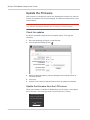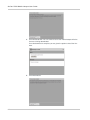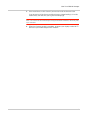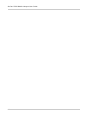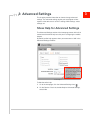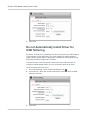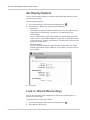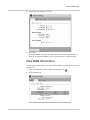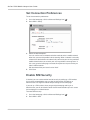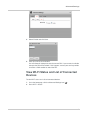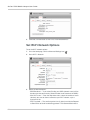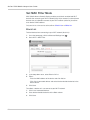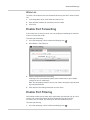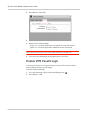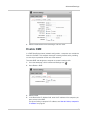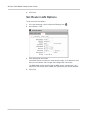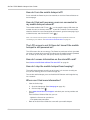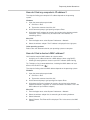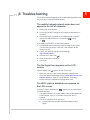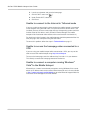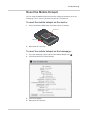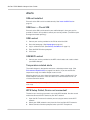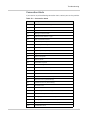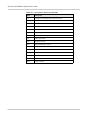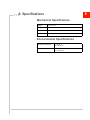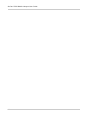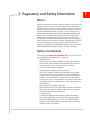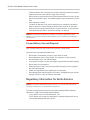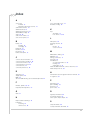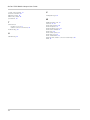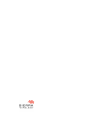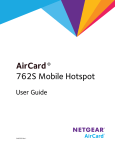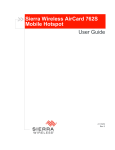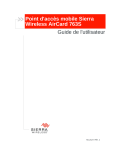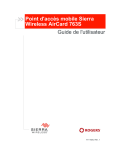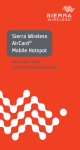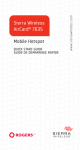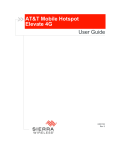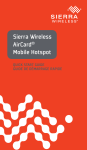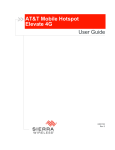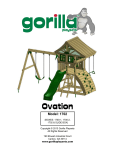Download Sierra Wireless Wireless Modem User guide
Transcript
Sierra Wireless AirCard 763S Mobile Hotspot User Guide 4112126, Rev 1 Preface Important Notice Due to the nature of wireless communications, transmission and reception of data can never be guaranteed. Data may be delayed, corrupted (i.e., have errors) or be totally lost. Although significant delays or losses of data are rare when wireless devices such as the Sierra Wireless modem are used in a normal manner with a well-constructed network, the Sierra Wireless modem should not be used in situations where failure to transmit or receive data could result in damage of any kind to the user or any other party, including but not limited to personal injury, death, or loss of property. Sierra Wireless accepts no responsibility for damages of any kind resulting from delays or errors in data transmitted or received using the Sierra Wireless modem, or for failure of the Sierra Wireless modem to transmit or receive such data. Safety and Hazards Do not operate the Sierra Wireless modem in areas where blasting is in progress, where explosive atmospheres may be present, near medical equipment, near life support equipment, or any equipment which may be susceptible to any form of radio interference. In such areas, the Sierra Wireless modem MUST BE POWERED OFF. The Sierra Wireless modem can transmit signals that could interfere with this equipment. Do not operate the Sierra Wireless modem in any aircraft, whether the aircraft is on the ground or in flight. In aircraft, the Sierra Wireless modem MUST BE POWERED OFF. When operating, the Sierra Wireless modem can transmit signals that could interfere with various onboard systems. Note: Some airlines may permit the use of cellular phones while the aircraft is on the ground and the door is open. Sierra Wireless modems may be used at this time. The driver or operator of any vehicle should not operate the Sierra Wireless modem while in control of a vehicle. Doing so will detract from the driver or operator's control and operation of that vehicle. In some states and provinces, operating such communications devices while in control of a vehicle is an offence. Limitation of Liability The information in this manual is subject to change without notice and does not represent a commitment on the part of Sierra Wireless. SIERRA WIRELESS AND ITS AFFILIATES SPECIFICALLY DISCLAIM LIABILITY FOR ANY AND ALL DIRECT, INDIRECT, SPECIAL, GENERAL, INCIDENTAL, CONSEQUENTIAL, PUNITIVE OR EXEMPLARY DAMAGES INCLUDING, BUT NOT LIMITED TO, LOSS OF PROFITS OR REVENUE OR ANTICIPATED PROFITS OR REVENUE ARISING OUT OF THE USE OR INABILITY TO USE ANY SIERRA WIRELESS PRODUCT, EVEN IF SIERRA WIRELESS AND/OR ITS AFFILIATES HAS BEEN ADVISED OF THE POSSIBILITY OF SUCH DAMAGES OR THEY ARE FORESEEABLE OR FOR CLAIMS BY ANY THIRD PARTY. Notwithstanding the foregoing, in no event shall Sierra Wireless and/or its affiliates aggregate liability arising under or in connection with the Sierra Wireless product, regardless of the number of events, occurrences, or claims giving rise to liability, be in excess of the price paid by the purchaser for the Sierra Wireless product. 3 AirCard 763S Mobile Hotspot User Guide Patents This product may contain technology developed by or for Sierra Wireless Inc. This product includes technology licensed from QUALCOMM®. This product is manufactured or sold by Sierra Wireless Inc. or its affiliates under one or more patents licensed from InterDigital Group. Copyright © 2012 Sierra Wireless. All rights reserved. Trademarks AirCard® is a registered trademark of Sierra Wireless. Sierra Wireless, Watcher and the Sierra Wireless logo are trademarks of Sierra Wireless. Windows® and Windows Vista® are registered trademarks of Microsoft Corporation. Macintosh® and Mac OS X® are registered trademarks of Apple Inc., registered in the U.S. and other countries. QUALCOMM® is a registered trademark of Qualcomm Incorporated. Used under license. Other trademarks are the property of their respective owners. MiniUPnPd Copyright (c) 2006-2011, Thomas BERNARD. All rights reserved. Redistribution and use in source and binary forms, with or without modification, are permitted provided that the following conditions are met: · Redistributions of source code must retain the above copyright notice, this list of conditions and the following disclaimer. · Redistributions in binary form must reproduce the above copyright notice, this list of conditions and the following disclaimer in the documentation and/or other materials provided with the distribution. · The name of the author may not be used to endorse or promote products derived from this software without specific prior written permission. THIS SOFTWARE IS PROVIDED BY THE COPYRIGHT HOLDERS AND CONTRIBUTORS "AS IS" AND ANY EXPRESS OR IMPLIED WARRANTIES, INCLUDING, BUT NOT LIMITED TO, THE IMPLIED WARRANTIES OF MERCHANTABILITY AND FITNESS FOR A PARTICULAR PURPOSE ARE DISCLAIMED. IN NO EVENT SHALL THE COPYRIGHT OWNER OR CONTRIBUTORS BE LIABLE FOR ANY DIRECT, INDIRECT, INCIDENTAL, SPECIAL, EXEMPLARY, OR CONSEQUENTIAL DAMAGES (INCLUDING, BUT NOT LIMITED TO, PROCUREMENT OF SUBSTITUTE GOODS OR SERVICES; LOSS OF USE, DATA, OR PROFITS; OR BUSINESS INTERRUPTION) HOWEVER CAUSED AND ON ANY THEORY OF LIABILITY, WHETHER IN CONTRACT, STRICT LIABILITY, OR TORT (INCLUDING NEGLIGENCE OR OTHERWISE) ARISING IN ANY WAY OUT OF THE USE OF THIS SOFTWARE, EVEN IF ADVISED OF THE POSSIBILITY OF SUCH DAMAGE. 4 Preface Contact Information Sales Desk: Phone: 1-604-232-1488 Hours: 8:00 AM to 5:00 PM Pacific Time E-mail: [email protected] Post: Sierra Wireless 13811 Wireless Way Richmond, BC Canada V6V 3A4 Fax: 1-604-231-1109 Web: www.sierrawireless.com Consult our website for up-to-date product descriptions, documentation, application notes, firmware upgrades, troubleshooting tips, and press releases: www.sierrawireless.com 5 AirCard 763S Mobile Hotspot User Guide 6 Contents Get Started . . . . . . . . . . . . . . . . . . . . . . . . . . . . . . . . . . . . . . . . . . . . . . . . . . . .11 Know Your Device . . . . . . . . . . . . . . . . . . . . . . . . . . . . . . . . . . . . . . . . . . . . 11 Manage your Device and Settings . . . . . . . . . . . . . . . . . . . . . . . . . . . . . . 11 Mobile Hotspot Buttons and Keys . . . . . . . . . . . . . . . . . . . . . . . . . . . . . . 12 Lock / Unlock all Keys . . . . . . . . . . . . . . . . . . . . . . . . . . . . . . . . . . . . . . . 12 LCD . . . . . . . . . . . . . . . . . . . . . . . . . . . . . . . . . . . . . . . . . . . . . . . . . . . . . 13 Accessories . . . . . . . . . . . . . . . . . . . . . . . . . . . . . . . . . . . . . . . . . . . . . . . 15 Power Sources . . . . . . . . . . . . . . . . . . . . . . . . . . . . . . . . . . . . . . . . . . . . . 15 Set Up and Connect to the Internet . . . . . . . . . . . . . . . . . . . . . . . . . . . . . . . 16 Insert the SIM Card . . . . . . . . . . . . . . . . . . . . . . . . . . . . . . . . . . . . . . . . . 16 Connect to the Internet . . . . . . . . . . . . . . . . . . . . . . . . . . . . . . . . . . . . . .17 AirCard Watcher App for Smartphones and Tablets . . . . . . . . . . . . . . . . 18 Homepage . . . . . . . . . . . . . . . . . . . . . . . . . . . . . . . . . . . . . . . . . . . . . . . . 18 Security Credentials . . . . . . . . . . . . . . . . . . . . . . . . . . . . . . . . . . . . . . . . . 19 Use Your Mobile Hotspot . . . . . . . . . . . . . . . . . . . . . . . . . . . . . . . . . . . . . . . . . 21 Set Auto Connect and Network Options. . . . . . . . . . . . . . . . . . . . . . . . . . . . 21 View Data Usage . . . . . . . . . . . . . . . . . . . . . . . . . . . . . . . . . . . . . . . . . . . . . 22 Select a Language . . . . . . . . . . . . . . . . . . . . . . . . . . . . . . . . . . . . . . . . . . . . 23 Enable / Disable Wi-Fi . . . . . . . . . . . . . . . . . . . . . . . . . . . . . . . . . . . . . . . . . 23 View / Block Connected Users . . . . . . . . . . . . . . . . . . . . . . . . . . . . . . . . . . . 24 Add a Wireless Device to your Wi-Fi Network . . . . . . . . . . . . . . . . . . . . . . . 25 View Messages / Alerts . . . . . . . . . . . . . . . . . . . . . . . . . . . . . . . . . . . . . . . . 26 Use the GPS Feature . . . . . . . . . . . . . . . . . . . . . . . . . . . . . . . . . . . . . . . . . . 27 Battery Settings . . . . . . . . . . . . . . . . . . . . . . . . . . . . . . . . . . . . . . . . . . . . . . 28 Extend Battery Life . . . . . . . . . . . . . . . . . . . . . . . . . . . . . . . . . . . . . . . . . .28 Set Audio Alerts . . . . . . . . . . . . . . . . . . . . . . . . . . . . . . . . . . . . . . . . . . . . . . 30 Change Device Security Settings. . . . . . . . . . . . . . . . . . . . . . . . . . . . . . . . . 31 View Details About Your Mobile Hotspot . . . . . . . . . . . . . . . . . . . . . . . . . . . 32 7 AirCard 763S Mobile Hotspot User Guide Use the microSD Card to Share Files over Wi-Fi . . . . . . . . . . . . . . . . . . . . 33 Before you Begin . . . . . . . . . . . . . . . . . . . . . . . . . . . . . . . . . . . . . . . . . . . 33 Share or Access Files over Wi-Fi . . . . . . . . . . . . . . . . . . . . . . . . . . . . . . 35 Recharge the Battery. . . . . . . . . . . . . . . . . . . . . . . . . . . . . . . . . . . . . . . . . . 37 Update the Firmware . . . . . . . . . . . . . . . . . . . . . . . . . . . . . . . . . . . . . . . . . . 38 Advanced Settings . . . . . . . . . . . . . . . . . . . . . . . . . . . . . . . . . . . . . . . . . . . . . . 43 Show Help for Advanced Settings . . . . . . . . . . . . . . . . . . . . . . . . . . . . . . . . 43 Do not Automatically Install Driver for USB Tethering . . . . . . . . . . . . . . . . . 44 Export / Import Router Options . . . . . . . . . . . . . . . . . . . . . . . . . . . . . . . . . . 45 Set Display Options . . . . . . . . . . . . . . . . . . . . . . . . . . . . . . . . . . . . . . . . . . . 46 Lock or Unlock Device Keys . . . . . . . . . . . . . . . . . . . . . . . . . . . . . . . . . . . . 46 View WAN Information. . . . . . . . . . . . . . . . . . . . . . . . . . . . . . . . . . . . . . . . . 47 Set Connection Preferences . . . . . . . . . . . . . . . . . . . . . . . . . . . . . . . . . . . . 48 Enable SIM Security . . . . . . . . . . . . . . . . . . . . . . . . . . . . . . . . . . . . . . . . . . 48 View Wi-Fi Status and List of Connected Devices. . . . . . . . . . . . . . . . . . . . 49 Set Wi-Fi Network Options . . . . . . . . . . . . . . . . . . . . . . . . . . . . . . . . . . . . . 50 Set Wi-Fi Security Options. . . . . . . . . . . . . . . . . . . . . . . . . . . . . . . . . . . . . . 51 Set MAC Filter Mode . . . . . . . . . . . . . . . . . . . . . . . . . . . . . . . . . . . . . . . . . . 52 Enable Port Forwarding . . . . . . . . . . . . . . . . . . . . . . . . . . . . . . . . . . . . . . . . 53 Enable Port Filtering . . . . . . . . . . . . . . . . . . . . . . . . . . . . . . . . . . . . . . . . . . 53 Enable VPN Passthrough . . . . . . . . . . . . . . . . . . . . . . . . . . . . . . . . . . . . . . 54 Enable DMZ. . . . . . . . . . . . . . . . . . . . . . . . . . . . . . . . . . . . . . . . . . . . . . . . . 55 Set Router LAN Options . . . . . . . . . . . . . . . . . . . . . . . . . . . . . . . . . . . . . . . 56 Frequently Asked Questions . . . . . . . . . . . . . . . . . . . . . . . . . . . . . . . . . . . . . 57 Troubleshooting . . . . . . . . . . . . . . . . . . . . . . . . . . . . . . . . . . . . . . . . . . . . . . . . 61 Reset the Mobile Hotspot . . . . . . . . . . . . . . . . . . . . . . . . . . . . . . . . . . . . . . 63 Alerts . . . . . . . . . . . . . . . . . . . . . . . . . . . . . . . . . . . . . . . . . . . . . . . . . . . . . . 64 8 Contents Specifications . . . . . . . . . . . . . . . . . . . . . . . . . . . . . . . . . . . . . . . . . . . . . . . . . . 67 Mechanical Specifications . . . . . . . . . . . . . . . . . . . . . . . . . . . . . . . . . . . . . . 67 Environmental Specifications . . . . . . . . . . . . . . . . . . . . . . . . . . . . . . . . . . . . 67 Regulatory and Safety Information . . . . . . . . . . . . . . . . . . . . . . . . . . . . . . . . . 69 Notice . . . . . . . . . . . . . . . . . . . . . . . . . . . . . . . . . . . . . . . . . . . . . . . . . . . . . . 69 Safety and Hazards . . . . . . . . . . . . . . . . . . . . . . . . . . . . . . . . . . . . . . . . . . . 69 Regulatory Information for North America . . . . . . . . . . . . . . . . . . . . . . . . 70 Index . . . . . . . . . . . . . . . . . . . . . . . . . . . . . . . . . . . . . . . . . . . . . . . . . . . . . . . . . 71 9 AirCard 763S Mobile Hotspot User Guide 10 1 1: Get Started This chapter provides an overview of AirCard® 763S Mobile Hotspot features, and instructions on how to set up your mobile hotspot and connect to the Internet. Know Your Device Your mobile hotspot enables you to create a Wi-Fi access point anywhere there is cellular network coverage. You can use that Wi-Fi access point to connect your laptop and other Wi-Fi capable devices to your service provider’s mobile broadband network and connect to the Internet. You can also use your mobile hotspot in tethered mode by connecting it to your laptop with the USB cable to access the Internet. Additional features include: • GPS • Wi-Fi Protected Setup (WPS) LCD screen Power key Flashes when device is powered on Micro USB connector Navigation key WPS button Manage your Device and Settings You can manage your device and change settings using: • Mobile Hotspot Buttons and Keys (see page 12) • The device LCD (see page 13) • The Homepage (see page 18) 11 AirCard 763S Mobile Hotspot User Guide • AirCard Watcher App for Smartphones and Tablets (see page 18) Mobile Hotspot Buttons and Keys The mobile hotspot has a Power key, Navigation key and a WPS button. Press these buttons or keys alone or in combination to activate various functions. Here’s a summary of how to use them. Button / Key Power Action Result / Indicates More details Press and hold for 2 seconds Power on / off. Press and release Select or save an option when prompted on the LCD screen. Flashing blue slowly Mobile hotspot is powered on. Flashing blue quickly Firmware is being updated. Do not disconnect or power down the mobile hotspot until the firmware update is complete. Press and release • • Press and hold for 3 seconds Lock / unlock all keys. Provided this feature is enabled on the homepage (See Lock or Unlock Device Keys on page 46.) WPS Press and hold for 2 seconds Enter WPS mode (used to add WPS-enabled Wi-Fi devices to your Wi-Fi network). Add a Wireless Device to your Wi-Fi Network on page 25 WPS + Navigation Press and hold for 3 seconds Mute / enable audio on the mobile hotspot. Set Audio Alerts on page 30 WPS + Power Press and hold for 5 seconds Reset the mobile hotspot to factory settings. Reset the Mobile Hotspot on page 63 Navigation — Enter dashboard mode. Select an option when prompted on the LCD screen. Dashboard mode on page 13 Lock / Unlock all Keys The mobile hotspot’s keys and buttons can be locked to prevent selection of hotspot features when the hotspot buttons or keys are accidentally pressed (for example, when in a bag). If this feature is enabled, you can lock / unlock the device keys by pressing the Navigation key (—) for 3 seconds. For information on enabling this feature, see Lock or Unlock Device Keys on page 46. 12 Get Started Mute or Enable Audio To mute or enable audio: 1. Do one of the following: · Press and hold the WPS button + Navigation key for 3 seconds. · Press the Navigation key repeatedly until you see the Alerts LCD screen. Press the Power key to mute or enable audio alerts. 2. Optional: On the Web UI, you can select the events for which the mobile hotspot will beep. For more information, see Set Audio Alerts on page 30. LCD As well as providing setup information (SSID and Wi-Fi Passphrase) the mobile hotspot LCD displays: • Instructions during setup • Status messages such as “Searching for network”, “Connected”, etc. • Status icons (See Icons on the LCD Screen on page 14 for details.) • Data usage information • SSID (Network name) • Error messages (See Alerts on page 64 for troubleshooting suggestions.) Dashboard mode Press and release the Navigation key to cycle through the Dashboard screens. The information and instructions available on the Dashboard varies depending on your device and your service provider. Information available may include: • Connect information (SSID and Wi-Fi Passphrase) and homepage URL. From this screen, you can press the Power key to connect the mobile hotspot to your service provider’s mobile broadband network. • WPS (Wi-Fi Protected Setup) — A fast, easy way to connect WPS-enabled devices to your Wi-Fi network • Messages and alerts • Billing information • Information about the mobile hotspot such as the Wi-Fi network range, network preference, firmware version, etc. 13 AirCard 763S Mobile Hotspot User Guide Icons on the LCD Screen The icons on the LCD screen indicate the status of the mobile hotspot. Home Screen Messages and alerts View at http://aircard.hotspot Roaming indicator Network indicator GPS Signal strength Status icons Wi-Fi Wi-Fi on/off Number of connected devices LTE Battery Network SSID Wi-Fi Passphrase AirCard-xxxx Wi-Fi Passphrase: 12345678 To conĮŐƵre yŽƵƌŚŽƚƐƉŽƚ ŐŽƚŽŚƩƉ͗ͬͬĂŝƌĐĂƌĚ͘ŚŽƚƐƉŽƚ Session data usage Device homepage Default admin password is swiadmin To enter Dashboard mode and access additional LCD screens, press the Navigation key. Icon Indicates Signal strength The more bars the stronger the cellular signal. No signal Network type (The icons that may appear depend on your service provider and device.) A Network icon with a black background indicates that service is available, but the mobile hotspot is not connected to the network. A network icon with a white background indicates that the mobile hotspot is connected to the network. Roaming Messages / Alerts You have messages (from your service provider) or alerts (device status messages) . To view your messages / alerts, go to the homepage and click the Messages / Alerts icon. GPS When the GPS icon flashes, the mobile hotspot is trying to obtain a satellite fix or is tracking a location. Wi-Fi users The number beside the Wi-Fi icon shows the number of users (devices) connected to your Wi-Fi network. 14 Get Started Icon Indicates Wi-Fi radio disabled or device is in standby mode To adjust the standby timer, see Extend Battery Life on page 28. For information on enabling Wi-Fi, see page 61. (The Wi-Fi radio is disabled icon appears on the LCD screen.) Battery status Indicates the charge status of the battery 4 bars — 80 – 100% 1 bar — 10 – 29% Battery outline (no bars) — 0 – 9% Recharge immediately. Battery charging No battery The mobile hotspot is powered on and connected to the AC charger. The battery is charging through a USB connection. The mobile hotspot is in the AirCard Hub. Accessories Depending on your service provider, the following accessories may be included: • Micro USB cable — Used mainly for recharging the battery, although you can also use it to tether the mobile hotspot to your computer • AC adapter — Used with the USB cable to recharge the battery or to power the mobile hotspot from a wall socket • Charging cradle • Extended battery Additional accessories are available from www.sierrawireless.com/wheretobuy/onlinestore/default.aspx. Power Sources You can power your mobile hotspot from: • Rechargable battery included with the mobile hotspot • USB port on your computer • Wall socket using the AC adapter and USB cable 15 AirCard 763S Mobile Hotspot User Guide Set Up and Connect to the Internet Insert the SIM Card Depending on your service provider, the SIM card may already be inserted. If you need to insert it: 1. Slide the SIM card under the cover. Install the Battery 1. Insert the battery as shown in the illustration. Ensure that the gold contacts on the battery are lined up with the gold contacts on the device. Battery Gold contacts Default security credentials 2. Replace the back cover. Note: Depending on your service provider, the battery may come partially-charged and ready to go. When the battery needs recharging, follow the instructions in Recharge the Battery on page 37. 16 Get Started Connect to the Internet Note: Your mobile hotspot does not need to be connected to the computer with the USB cable to connect to the Internet. The USB cable is used mainly for recharging the battery. (If you want to connect to the Internet with the mobile hotspot tethered to the laptop with the USB cable, see Tethered mode before connecting for the first time.) To connect to the Internet: 1. Press and hold the Power key for a few seconds to turn on the mobile hotspot. The first time you turn on the mobile hotspot, you’ll be asked to select a language on the LCD. After that, you can change the language on the homepage. (See Select a Language on page 23.) The mobile hotspot automatically searches for and connects to your service provider’s mobile broadband network. You can also connect to your service provider’s network from the dashboard. See Dashboard mode on page 13. The LCD screen displays the message “Connect your computer to Wi-Fi network”. The SSID and the Wi-Fi Passphrase are shown on the LCD screen. Note: The LCD screen may go into sleep mode to save power. To wake up the LCD screen, press any button or key. 2. Connect your computer or other device to your Wi-Fi network. a. On your computer, view the list of available Wi-Fi networks. b. Select the SSID displayed on the mobile hotspot LCD screen, and connect to it. c. When prompted, enter your Wi-Fi Passphrase as it appears on the mobile hotspot LCD screen. 3. Launch your browser to surf the Internet. Optional: To personalize the mobile hotspot and change the settings, go to the homepage http://aircard.hotspot. Note: To make changes to the mobile hotspot settings on the homepage, you must first log in as Administrator. Type swiadmin in the Admin Password field. Tethered mode The first time you use your mobile hotspot in tethered mode (connected to a computer using the USB cable): 1. Ensure that the mobile hotspot is powered off. 2. Use the USB cable to connect the mobile hotspot to your computer. The mobile hotspot automatically powers on and installs the necessary driver. 3. Once the driver is installed, you can surf the net or go to the homepage http://aircard.hotspot to customize your mobile hotspot. 17 AirCard 763S Mobile Hotspot User Guide AirCard Watcher App for Smartphones and Tablets Download the complimentary AirCard Watcher™ app from www.sierrawireless.com/AirCardApps. Use this app to view your connection, settings, and data usage from your smartphone or tablet. To manage all hotspot settings, go to the homepage http://aircard.hotspot. Homepage Your mobile hotspot comes configured, perfectly secure, and ready to use, but if you want to change the security settings, the SSID, and other settings, go to your mobile hotspot’s homepage. The homepage URL http://aircard.hotspot is shown on the LCD during setup. You can also find it in the Quick Start Guide that came with your mobile hotspot. To make changes to the settings on the homepage, you must be logged in as Administrator (default Admin Password is swiadmin). Change Web UI language* Admin Password Status and settings Virtual image of the device Power off Connect / Disconnect * Changes the language used for the current session. To change the language used for subsequent session as well, see Select a Language on page 23. 18 Get Started You can view some information about the device without being logged in as Administrator, but to view detailed information and to change any settings and use some features, you must be logged in as Administrator. To log in as Administrator: 1. Place your cursor in the Admin Password field and type swiadmin (the default Admin Password). 2. Click Login. The first time you log in, you will be asked to accept the terms and conditions. Click Agree to accept. Once you are logged in with the default Admin Password, you can view detailed information and change mobile hotspot settings, such as: • Change the SSID, Wi-Fi Passphrase, Admin Password, and Wi-Fi encryption • Set autoconnect options • Set GPS options • Use GPS to track or map your location and find nearby amenities • Set battery options • View data usage • Set audio alerts • Change advanced settings such as security settings and router options Security Credentials Two passwords are associated with the mobile hotspot: • Wi-Fi Passphrase — Used to connect your computer or other Wi-Fi device to your mobile hotspot network. This character string is unique to your device. It is displayed on the main mobile hotspot LCD screen. If the screen is blank (a power-saving feature), press and release any button or key to wake up the LCD screen. The default Wi-Fi Passphrase is also printed on a label under the battery. • Admin Password — Used to log into the homepage as Administrator. You must be logged in as Administrator to use certain features and to make changes to your mobile hotspot settings. The default Admin Password, swiadmin, is printed on a label under the battery. The Admin Password can be 5–31 characters. You can change both of these passwords on the homepage, http://aircard.hotspot. For more information, see Change Device Security Settings on page 31. 19 AirCard 763S Mobile Hotspot User Guide 20 2 2: Use Your Mobile Hotspot This chapter provides information on how to use your mobile hotspot. Note: To change settings you need to be logged in as Administrator. See Homepage on page 18. Set Auto Connect and Network Options By default, the mobile hotspot automatically connects to your service provider’s mobile broadband network. You can change this feature so that the mobile hotspot automatically connects to another network when you are roaming, or never auto connects. To select the auto connect and network technology options: 1. On to the homepage, log in as Administrator. 2. Click the Signal Strength icon ( ). 3. Under Network Technology, select the desired option from the drop-down menu. Note: For most users, it is best to leave the default setting (Auto). If you choose a network technology that is not available, you will be unable to connect to a mobile broadband network. 4. Under Auto Connect & Roaming, select the desired option: · Always auto connect — The mobile hotspot automatically attempts to connect to the mobile broadband network when powered on. You may incur additional roaming charges if you are outside of your service provider’s coverage area. 21 AirCard 763S Mobile Hotspot User Guide · Always auto connect except when roaming — The mobile hotspot automatically attempts to connect only to your service provider’s mobile broadband network when powered on (default). · Never auto connect — The mobile hotspot will not attempt to automatically connect to the mobile broadband network when powered on. If you choose this option, press the Power key and follow the instructions on the LCD screen to connect, or go to the homepage http://aircard.hotspot and click Connect. See page 16 for more information. 5. Click Save. View Data Usage You can view an estimate of your data usage (not accurate for billing purposes) on the homepage and on the LCD screen. On the LCD screen: On the main screen LTE Network AirCard-xxxx Wi-Fi Passphrase: 12345678 To conĮŐƵre yŽƵƌŚŽƚƐƉŽƚ ŐŽƚŽŚƩƉ͗ͬͬĂŝƌĐĂƌĚ͘ŚŽƚƐƉŽƚ On the Dashboard: Press the Navigation key until the Billing Info screen appears. Data usage (current session) Billing Info (4/5) Data used from: 2011/06/18 Data transferred: 24.23 MB* Cycle restarts: 2011/07/01 ĂLJƐůĞŌ͗ϭϮĚĂLJƐ * approximate On the homepage: 1. Go to the homepage and log in as Administrator. 2. Click the Data icon ( ). 3. From the drop-down list, select the day of the month your billing cycle starts (typically the first of the month). This information is available on your service provider’s bill. 22 Use Your Mobile Hotspot To reset the data counter manually, click Reset. Select a Language The first time you power on the mobile hotspot, you can choose the desired language. Press the Navigation key to cycle through the available languages and press the Power key to select a language. The selected language is used for the homepage and the LCD. To change the language used in the current session only, select the desired language from the drop-down menu in the upper right corner of the homepage. To change the language used in the current and subsequent sessions: 1. Click the Advanced Setting icon ( ). 2. On the Device Basic page, select the desired language from the drop-down menu. 3. Click Save. Enable / Disable Wi-Fi By default, Wi-Fi is enabled, but if your place of business does not allow Wi-Fi or for any reason you want to disable Wi-Fi and use the mobile hotspot only in tethered mode, the mobile hotspot gives you that option. To enable / disable your Wi-Fi network: 1. On to the homepage, log in as Administrator. 2. Click the Wi-Fi icon ( ). 23 AirCard 763S Mobile Hotspot User Guide 3. To disable the Wi-Fi radio, beside Enable Wi-Fi, select Off. 4. Click Ok to confirm. View / Block Connected Users To view a list of devices connected to your mobile hotspot and block undesired users: 1. On to the homepage, log in as Administrator. 2. Click the Wi-Fi icon( ). If you notice a user or Wi-Fi device that you do not recognize, you can block that device from connecting to your Wi-Fi network. To block a user (or device): 1. Select the box beside the device in the Block column. 2. Click Save. To unblock a user and allow that device access to your network: 1. Click the Advanced Settings icon ( 2. Select Wi-Fi > Mac Filter. 24 ). Use Your Mobile Hotspot 3. Click List of connected devices. 4. Clear the box beside the device in the Block column. 5. Click Save. Add a Wireless Device to your Wi-Fi Network You can connect up to ten wireless devices such as smart phones, laptops, tablets, digital cameras, printers, gaming consoles, and digital picture frames to your mobile hotspot network. You can add a wireless device to your Wi-Fi network manually, or if the device you are adding is Wi-Fi Protected Setup (WPS) enabled, you can use the WPS method. Manually (works for any Wi-Fi device) 1. On the wireless device you want to add to your network, view the list of available Wi-Fi networks. 2. Connect to the network that corresponds to your mobile hotspot network, as displayed on the LCD. 3. When prompted, enter the Wi-Fi Passphrase for your mobile hotspot network. The Wi-Fi Passphrase is displayed on the mobile hotspot LCD screen. (If the screen has turned off to save power, press and quickly release any button or key to wake up the screen.) WPS (works for WPS-enabled devices) You can add a WPS-enabled Wi-Fi device to your Wi-Fi network using the device or the mobile hotspot homepage. Using the mobile hotspot: 1. On your mobile hotspot, do one of the following: · Press the WPS button. · Press the Navigation key repeatedly until you see the WPS Setup screen. When the WPS Setup screen appears, press the Power key to enable WPS. 2. Within 2 minutes, press the WPS button on the wireless device you want to connect. Your mobile hotspot and the wireless device will communicate and establish the connection. Using the mobile hotspot homepage: 1. On to the homepage, log in as Administrator. 2. Click the Wi-Fi icon ( ). 3. Click Add Device. 4. Select the WPS tab. 25 AirCard 763S Mobile Hotspot User Guide • If the Wi-Fi device you are adding to your Wi-Fi network does not have a PIN associated with it: a. Select WPS button method. b. Click Connect. c. Within 2 minutes, press the WPS button on the wireless device you want to connect. Your mobile hotspot and the wireless device will communicate and establish the connection. • If the Wi-Fi device you are adding to your Wi-Fi network has a PIN associated with it: a. Select WPS PIN method. b. When prompted, enter the PIN for your Wi-Fi device. c. Click the Connect button. d. Within 2 minutes, press the WPS button on the wireless device you want to connect. Your mobile hotspot and the wireless device will communicate and establish the connection. View Messages / Alerts Your mobile hotspot can display messages from your service provider and alerts to advise you of the device status. The Messages / Alerts icon ( ) on the device LCD indicates that you have a message or an alert. To view the message or alert: 1. On to the homepage, log in as Administrator. 2. Click the Messages / Alerts icon ( 26 ). Use Your Mobile Hotspot 3. Click the alert or message subject line to view the entire alert / message. To delete messages, select the box beside the message and click Delete selected. Alerts are deleted automatically when the device status changes. Note: By default, you receive an audio alert when the mobile hotspot receives an alert. For more information on Audio alerts, see Set Audio Alerts on page 30. Use the GPS Feature 1. On to the homepage, log in as Administrator. 2. Click the GPS icon ( ). 27 AirCard 763S Mobile Hotspot User Guide 3. Optional: Select the desired mapping service from the drop-down menu and click Save. 4. Select the desired option: · Get GPS Location (One-time satellite fix) · Start GPS Tracking (Continuous tracking) A new window with an animated GPS satellite opens to indicate that the mobile hotspot is attempting to get a GPS fix. If you have trouble obtaining a fix, ensure that the device has an unobstructed view of the sky and you are not near tall buildings or other barriers that could be blocking the GPS satellite signal. 5. Optional: Click the Map Me button on the top of the main homepage window to view your location on a map and search for nearby amenities. Battery Settings The mobile hotspot, by default, is configured to optimize battery life. Battery life is affected by: • Standby time • Data throughput • GPS option (GPS tracking uses more power than getting a single GPS location fix.) • Mobile Broadband signal strength (the better the signal, the longer the battery life) • Wi-Fi range: · Short Wi-Fi range — Slightly improved battery life · Medium Wi-Fi range — Intermediate Wi-Fi range · Long Wi-Fi range — Enables you to have your laptop (or other Wi-Fi device) further from your mobile hotspot and still connect to your Wi-Fi network, but the battery life is slightly shorter. Extend Battery Life There are several methods you can use to extend the battery life. If the computer and other devices you are connecting to your Wi-Fi network are always close to the mobile hotspot device, you can increase the battery life by shortening the Wi-Fi range. 1. Go to the homepage and log in as Administrator. 2. Click the battery icon ( 28 ). Use Your Mobile Hotspot 3. In the drop-down list beside Standby Timer on Battery, select the desired time. (The shorter the time, the longer the battery life.) The Standby Timer sets the length of time the mobile hotspot remains active when no devices are connected to the Wi-Fi network. 4. Select the desired Wi-Fi range: · Short Wi-Fi Range — Slightly improved battery life (default) · Medium Wi-Fi Range — Intermediate Wi-Fi range · Long Wi-Fi Range — Enables you to have your laptop (or other Wi-Fi device) further from your mobile hotspot and still connect to your Wi-Fi network, but battery life is slightly shorter. 5. Click Save. You can also extend the battery life by adjusting the Power LED and LCD backlight settings. 1. Go to the homepage and log in as Administrator. 2. Click the Advanced Settings icon ( ). 3. Select the Device tab and then select Display. 29 AirCard 763S Mobile Hotspot User Guide 4. Set the desired options. For example, you can: · Turn the Power LED and LCD backlight off. · Set the time after which the LCD backlight turns off. (The shorter the time, the longer the battery life.) · Set the LCD backlight settings to Dim. 5. Click Save. For more details, see Set Display Options on page 46. Set Audio Alerts You can configure your mobile hotspot to sound an audio alert (beep) when the status changes. For example: • When the connection status changes • When you receive an alert • When the battery is low • When the mobile hotspot enters standby mode To set the audio alerts: 1. Press the Navigation key to cycle through the LCD screens. On the Messages / Alerts screen, ensure the Audio is enabled. (If Audio is disabled, follow the instructions on the LCD screen to enable it.) 2. Go to the homepage and log in as Administrator. 3. Click the Sounds icon ( 30 ). Use Your Mobile Hotspot 4. Select the desired options. 5. Click Save. Change Device Security Settings To change security settings such as Admin Password, SSID, Wi-Fi encryption, and Wi-Fi Passphrase: 1. On to the homepage, click the Device Security icon ( ). 2. Change the desired options. · Admin Password: Length 5 – 31 characters · Wi-Fi Passphrase: Length 5 – 31 characters · By default, the Network name and Wi-Fi Passphrase are shown on the LCD screen. If you do not want these to appear on your LCD screen, clear the 31 AirCard 763S Mobile Hotspot User Guide boxes beside Wi-Fi Passphrase visible on device and Show SSID on device. The Wi-Fi encryption options are: · WPA2 Personal AES — Strong security supported by newer Wi-Fi devices (default) · WPA/WPA2 Personal — Strong security supported by most Wi-Fi devices (Use this if you want to connect Wi-Fi devices that do not support WPA2 Personal AES.) · None — Not recommended. Anyone can access your Wi-Fi network without a password and you are responsible for charges incurred. The encryption options available depend on the Basic rate. To change the Basic rate and select another encryption option, go to Advanced Settings > Wi-Fi > Security. For details, see Set Wi-Fi Security Options on page 51. 3. Click Save. 4. You may need to reconnect your Wi-Fi devices using the new Wi-Fi credentials. See Set Up and Connect to the Internet on page 16. View Details About Your Mobile Hotspot To view details about your device such as the model number, software version, IMEI, etc.: 1. Go to the homepage. 2. Click the About Your Mobile Hotspot icon ( ). 3. For additional information and to save a file that you can forward to your service provider, click View Details. (If your service provider is troubleshooting an issue, they may ask you to save this information and email the file to them.) 32 Use Your Mobile Hotspot 4. Click Save to File. The file is saved in your Downloads folder as a text file. Use the microSD Card to Share Files over Wi-Fi Your mobile hotspot is equipped with a microSD reader. You can use this feature to share music, photos, data files, etc. over your Wi-Fi network or in tethered mode. The mobile hotspot supports microSD cards with up to 32 GB capacity. Before you Begin 1. Remove the back cover. 2. Insert the microSD card as shown in the illustration. 33 AirCard 763S Mobile Hotspot User Guide 3. Replace the back cover. 4. On the homepage, click the microSD icon ( ). 5. Choose the File Sharing option: · Network — For sharing files over your Wi-Fi network · USB Tethered — For sharing files using the USB cable to connect the mobile hotspot to the computer. 6. Optional — If you select Network, you have the option of adding a password that users must enter before viewing your files.1 To enable the password option: a. Select the box beside Enable File Sharing Password. b. Type the password in the Password field and click Save. Users will be asked to enter this password before they can access the shared folder. 1. There is a Windows-related bug associated with using a password to access shared files. If the computer being used to access the shared files has this bug, the Windows credentials dialog reappears after the password is entered, and the user must reboot the computer and reconnect to the Wi-Fi network before accessing the files. For more information, view our knowledge base articles at www.sierrawireless.com/SupportCenter.aspx. 34 Use Your Mobile Hotspot Share or Access Files over Wi-Fi If you want to upload, as well as view and download shared files, see View, upload and download files on page 35. If you only want to view and download files, see View and download only on page 36. View, upload and download files To upload files over Wi-Fi, you need to map a network drive. The method used to map a network drive depends on your computer's operating system. Windows 7 1. Go to Computer. 2. Click Map network drive on the toolbar. 3. Select an available drive letter. 4. In the Folder field, type http://aircard.hotspot/dav. 5. Click Finish. The network drive created appears as a shared drive under Computer. 6. Drag and drop (or copy and paste) files to the shared drive. 7. If you are asked for a user name and password, leave the user name blank and enter the password (if password-protection has been set up). Otherwise, leave the password field blank. Windows XP 1. Go to Start > My Network Places. 2. Click Add Network Place. The Add Network Place Wizard opens. 3. Click Next. 4. Highlight Choose another network location..., and click Next. 5. In the Internet or network address field, type http://aircard.hotspot/dav/ and click Next. 6. Leave the default network place name or enter a new one of your choice. 7. Click Next. 8. Click Finish. The network drive appears as a folder in Explorer under My Network Places. 9. Drag and drop (or copy and paste) files to the shared folder. 10. If you are asked for a user name and password, leave the user name blank and enter the password (if password-protection has been set up). Otherwise, leave the password field blank. Mac OS X 1. Open Finder. 2. Select Go > Connect to Server.... 3. Type http://aircard.hotspot/dav/. 35 AirCard 763S Mobile Hotspot User Guide 4. Click Connect. If you are asked for a user name and password, leave the user name blank, and enter a password (if password-protection has been set up), and click OK. Otherwise, leave the password blank and click Cancel. 5. Drag and drop (or copy and paste) files to the aircard.hotspot shared drive that appears in Finder. Smart phones and tablets Complimentary apps are available for iOS/Android smartphones and tablets to share and access files over your Wi-Fi network. View and download only Anyone connected to your Wi-Fi network can view or download files. To view or download files: 1. Connect to the Wi-Fi network. 2. Launch your browser and enter http://aircard.hotspot/dav/. If you are asked for a user name and password, leave the user name blank and enter the password (if password-protection has been set up). Otherwise, leave the password field blank. Note: You can also access the shared folder from the Web UI. From the homepage, log in a Administrator, click the microSD icon, and then click View Folder. Using the microSD card in Tethered mode: You can also upload, download, and view shared files in Tethered mode. To share files in Tethered mode: 1. Use the USB cable to connect the mobile hotspot to a USB port on your computer. 2. On the homepage, log in as Administrator, and then click the microSD icon. 3. Select USB Tethered as the File Sharing option. 4. The shared folder appears in Windows Explorer (Windows) and in Finder (Mac). 36 Use Your Mobile Hotspot Recharge the Battery The battery comes partially charged. You can recharge the battery from a wall socket or from the USB port on your computer. To recharge the battery from a wall socket (fastest option): 1. Attach one end of the micro USB cable to the mobile hotspot and attach the other end to the AC adapter. 2. Plug the AC adapter into a wall socket. An animated battery icon on the LCD screen indicates that the battery is charging. The battery icon on the LCD screen indicates when the battery is fully charged. Note: The LCD goes into sleep mode after a set time to extend battery life. To wake up the LCD screen, press and quickly release any button or key. To recharge the battery from the USB port on your computer: 1. Attach one end of the micro USB cable to the mobile hotspot and plug the other end into the USB port on your computer. An animated battery icon indicates that the battery is charging. The battery icon on the LCD screen indicates when the battery is fully charged. 37 AirCard 763S Mobile Hotspot User Guide Update the Firmware New firmware is available from time to time. Updating the firmware may add new features to the device LCD or the homepage, or improve the performance of your mobile hotspot. Note: You cannot use the mobile hotspot during the firmware installation, which may take up to 5 minutes. Updating the firmware does not change your personal settings. Check for updates By default, the mobile hotspot checks for updates weekly. To change the frequency: 1. Go to the homepage and log in as Administrator. 2. Click the Advanced Settings icon ( ). 3. Select the desired frequency from the drop-down menu beside Check for Firmware Updates. 4. Click Save. 5. Optional: Click Check for Updates Now to check for updates immediately. Update the firmware from the LCD screen When new firmware is available for downloading, you will receive a message on the LCD screen. (The message remains on the screen for 1 minute.) Firmware Update Available ŽLJŽƵǁĂŶƚƚŽĚŽǁŶůŽĂĚŝƚ͍ ;ĚĞǀŝĐĞǁŝůůƐƟůůďĞƵƐĂďůĞͿ Press 38 to download Use Your Mobile Hotspot 1. While the message is on the LCD screen, press the Power key to download the firmware. You can continue to use the mobile hotspot while the firmware is being downloaded. If the battery is low, you will be instructed to use the AC adapter to plug the mobile hotspot into a wall socket before continuing. 2. When the firmware download is complete, you’ll be given the option to install the firmware. If you do not update the firmware, either from the LCD or the homepage, this message repeats three times, 8 hours apart, and then after a further 8 hours the firmware automatically updates the next time you turn the mobile hotspot on. Firmware Update Available (device may be unusable for about 5 minutes) Press to install Note: You cannot use the mobile hotspot during the firmware installation, which may take up to 5 minutes. 3. Press the Power key to install the firmware. 4. When the firmware update is complete, reconnect your laptop or other Wi-Fi devices to your mobile hotspot Wi-Fi network. Update the firmware from the homepage When new firmware is available for downloading, you will receive an alert on the LCD screen. 1. Go to the homepage, log in as Administrator, and click the Messages icon ( ). 2. Click More Details. 39 AirCard 763S Mobile Hotspot User Guide 3. Click Download Now. You can continue to use the mobile hotspot while the firmware is being downloaded. Once the download is complete, you are given the option to install the firmware. 4. Click More Details. 40 Use Your Mobile Hotspot 5. Click Install Now, or click Cancel if you want to install the firmware later. If you do not install the firmware within 32 hours of downloading it, it installs automatically the next time you log into the homepage. Note: You cannot use the mobile hotspot during the firmware installation, which may take up to 5 minutes. 6. When the firmware update is complete, reconnect your laptop or other Wi-Fi devices to your mobile hotspot Wi-Fi network. 41 AirCard 763S Mobile Hotspot User Guide 42 3 3: Advanced Settings This chapter provides information on how to change advanced settings. The advanced settings enable you to configure various aspects of the device such as Wi-Fi settings, WAN settings, router settings, etc. Show Help for Advanced Settings The Advanced Settings section of the homepage comes with built-in context-sensitive online help to assist you in configuring the mobile hotspot. By default, online help appears when you mouse-over a field in the Advanced Settings windows. Online Help To hide the online help: 1. On to the homepage, click the Advanced Settings icon ( ). 2. On the Device > Basic tab, beside Help for Advanced Settings, select Hide. 43 AirCard 763S Mobile Hotspot User Guide 3. Click Save. Do not Automatically Install Driver for USB Tethering By default, a host driver is installed the first time you connect your mobile hotspot to the computer via the USB cable. This driver enables the mobile hotspot to connect to the Internet when it is tethered to a USB port on the computer via the USB cable instead of using the Wi-Fi network. If you do not want to use this feature and want to use the USB cable only to charge the mobile hotspot battery, you can set the host driver not to install. To set the host driver not to install: 1. On to the homepage, click the Advanced Settings icon ( ). 2. On the Device > Basic tab, beside Automatically install host driver for USB tethering, select No. 3. Click Save. 44 Advanced Settings Export / Import Router Options You can export and import hotspot (router) settings. This is useful if you have more than one device and you want the same settings on both, or to save your settings before doing a factory reset or changing the settings. To export router settings: 1. On the Device > Basic tab, beside Export Router Settings, click Export. 2. Save the file to the desired location. By default, the file (export.cfg) is saved to your Downloads folder. To import router settings: 1. On to the homepage, click the Advanced Settings icon ( ). 2. On the Device > Basic tab, beside Import Router Settings, type the path or use the Browse button to navigate to the file you want to import. (By default, router setting files are saved to your Downloads folder.) 3. Click Open, and then click OK to confirm restart. 45 AirCard 763S Mobile Hotspot User Guide Set Display Options You can use the display options to customize the mobile hotspot display and to conserve battery power. To set the display options: 1. On to the homepage, click the Advanced Settings icon ( ). 2. On the Device > Display tab, select the desired options: · Power LED The Power LED (located under the Power key) flashes to confirm that the mobile hotspot is powered on. Turning it off can extend battery life. · LCD Backlight You can control how long the LCD backlight is on before going into sleep mode. You can set the LCD backlight to turn off after 10, 30 or 60 seconds, or to never turn off. (Default is 60 seconds.) To wake up the LCD, press and release any button or key. · Backlight settings You can control the brightness of the backlight settings when the mobile hotspot is powered by battery, USB port, or AC power. The options are off, dim, or bright. 3. Click Save. Lock or Unlock Device Keys You can lock the device keys and buttons so you do not accidently select an option you did not intend. To enable the lock / unlock keys feature: 1. On to the homepage, click the Advanced Settings icon ( 2. Go to Device > Display tab. 46 ). Advanced Settings 3. Under Key Lock Settings, select On. 4. Click Save. Once this feature is enabled, click Key Lock Now to lock the device keys, or press and hold the Navigation key for 3 seconds to lock / unlock the keys. View WAN Information To view network information, such as the active network, connection status, signal strength, etc.: 1. On to the homepage, click the Advanced Settings icon ( ). 2. Click the WAN tab. 47 AirCard 763S Mobile Hotspot User Guide Set Connection Preferences To set the connection preferences: 1. On to the homepage, click the Advanced Settings icon ( ). 2. Go to WAN > Setup. 3. Select the desired options. You can use the manual network selection mode to select a mobile network other than your service provider’s when roaming. When a network is manually selected, the device does not automatically connect to your service provider’s mobile network when you re-enter your service provider’s coverage area. In this case, go to the homepage and reset this option to use your service provider’s mobile network. We recommend that you leave it set to “Auto”. 4. Click Save. Enable SIM Security If desired, you can create another level of security by setting up a PIN number that must be entered before you can view the information available to an Administrator or change the mobile hotspot settings on the homepage. If you set up a PIN number, when you go to the homepage and log in as Administrator, you will be asked to enter the PIN number before you can access the homepage as an Administrator. To enable SIM security: 1. On to the homepage, click the Advanced Settings icon ( 2. Go to WAN > SIM. 48 ). Advanced Settings 3. Select Enable and click Save. 4. Enter your PIN and click Submit. You are allowed 5 attempts to enter the correct PIN. If you run out of available attempts the PIN will be locked. If this happens, contact your service provider to receive a PUK number to unlock the PIN. View Wi-Fi Status and List of Connected Devices To view Wi-Fi status and a list of connected devices: 1. On to the homepage, click the Advanced Settings icon ( ). 2. Go to Wi-Fi > Status. 49 AirCard 763S Mobile Hotspot User Guide 3. If desired, click the button to view a list of connected devices. Set Wi-Fi Network Options To set the Wi-Fi network options: 1. On to the homepage, click the Advanced Settings icon ( ). 2. Go to Wi-Fi > Network. 3. Select the desired options. · SSID Broadcast — If you select Enable, your SSID (network name) will be broadcast to everyone nearby. (Select Disable to not broadcast the SSID.) · Max Wi-Fi users — From the drop-down menu, select the number of users (devices) you want to allow to connect to your Wi-Fi network, up to a maximum of 10. · RTS Threshold — The smallest packet size (in bytes) used by the Request to Send / Clear to Send handshaking protocol. The recommended value is 50 Advanced Settings 2347. If you are experiencing inconsistent data flow, you can make minor changes to this value to try to alleviate the problem. · Fragmentation Threshold — The largest allowable size (in bytes) for a packet. If the packet is larger than this, it is sent in multiple packets, which can affect network performance. It is recommended to keep this value as large as possible (up to 2346). 4. Click Save. Set Wi-Fi Security Options To set the Wi-Fi security options: 1. On to the homepage, click the Advanced Settings icon ( ). 2. Go to Wi-Fi > Security. 3. Select the desired options and click Save. The options available depend on the Wi-Fi rate. If you want to choose a Wi-Fi encryption other than WPA2 Personal AES or WPA / WPA2 Personal: 1. Change the Basic Rate to 802.11b/g compatibility. 2. Select the desired encryption options. Mouse-over the options for more information. (Be sure you have the Help set to Show. See Show Help for Advanced Settings on page 43.) It is recommended that you use WPA2 Personal AES whenever possible. Note: The Wi-Fi Passphrase length depends on the Wi-Fi encryption selected. Mouseover the field for details. 51 AirCard 763S Mobile Hotspot User Guide Set MAC Filter Mode MAC (Media Access Control) filtering enables you to block unauthorized Wi-Fi devices from accessing your Wi-Fi network (black list) or create a list of only those devices that are allowed to connect to your Wi-Fi network (white list), based on each device’s MAC address. Only one list at a time can be active, either a Black List or a White List. Black List To block devices from connecting to your Wi-Fi network (black list): 1. On to the homepage, click the Advanced Settings icon ( ). 2. Go to Wi-Fi > MAC Filter. 3. In the drop-down menu, select Block all in list. 4. Either: · Enter the MAC address of the device and click Add, or · Click List of connected devices and select the box beside the device in the Block column. 5. Click Save. To unblock a device so it can connect to your Wi-Fi network: 1. Click List of connected devices. 2. Clear the box beside the device in the Block column. 3. Click Save. 52 Advanced Settings White List To create a list of devices that are allowed to connect to your Wi-Fi network (white list): 1. In the drop-down menu, select Allow only those in list. 2. Enter the MAC address for each device and click Add. 3. Click Save. Enable Port Forwarding If your computer is hosting a server, you can enable port forwarding so that other users can access the server. To enable port forwarding: 1. On to the homepage, click the Advanced Settings icon ( ). 2. Go to Router > Port Forward. 3. Select Enable beside Port Forwarding. Incoming traffic is forwarded to specific ports and devices on your network (using their local IP addresses). Note: Port forwarding creates a security risk. When not required, port forwarding should be disabled. 4. Enter the Port Forwarding information and click Save. Enable Port Filtering Port filtering enables you to select which applications (for example, http, ftp, email servers) can access the Internet. Used in conjunction with other security measures such as firewall, port filtering can enhance network security. To enable port filtering: 1. On to the homepage, click the Advanced Settings icon ( ). 53 AirCard 763S Mobile Hotspot User Guide 2. Go to Router > Port Filter. 3. Select Enable. 4. Select the Port Filtering Mode: · Black List — To select applications not allowed to access the Internet · White List —To select applications allowed to access the Internet Note: Only one list at a time can be active, either a Black List or a White List. 5. Once you have selected the desired applications, click Save. Enable VPN Passthrough If you want to connect to a corporate network using a VPN, you first need to enable VPN connections (passthrough). To enable VPN passthrough: 1. On to the homepage, click the Advanced Settings icon ( 2. Go to Router > LAN. 54 ). Advanced Settings 3. Select Enable beside VPN Passthrough, and click Save. Enable DMZ In a DMZ (demilitarized zone) network configuration, a computer runs outside the firewall in the DMZ. This computer intercepts incoming Internet traffic, providing an extra layer of protection for the rest of the network. To enable DMZ and designate a computer to screen incoming traffic: 1. On to the homepage, click the Advanced Settings icon ( ). 2. Go to Router > DMZ. 3. Select Enable. 4. In the Destination IP Address field, enter the IP address of the computer you want to have in the DMZ. For tips on finding a computer’s IP address, see How do I find my computer’s IP address? on page 59. 55 AirCard 763S Mobile Hotspot User Guide 5. Click Save. Set Router LAN Options To set the router LAN options: 1. On to the homepage, click the Advanced Settings icon ( ). 2. Go to Router > LAN. 3. Enter the desired information. If the DHCP Server is enabled, it automatically assigns an IP address to each device on the network and manages their configuration information. The DNS Mode setting specifies how the DNS servers are obtained. If you select Auto, the servers use the DNS relay specified by the Internet provider. 4. Click Save. 56 4 4: Frequently Asked Questions This chapter provides answers to questions you may have about your mobile hotspot. (Also see Troubleshooting on page 61.) What do I do if I forget my Wi-Fi Passphrase or Admin Password? The Wi-Fi Passphrase appears on the LCD, unless you have configured it not to show. The default Admin Password (swiadmin) is printed on a label under the battery. If you have changed either of these and then forgotten them: 1. Reset the device to the factory settings. (See Reset the Mobile Hotspot on page 63.) 2. Use the default SSID (displayed on the LCD screen) and default Admin Password (swiadmin) to connect to the Wi-Fi network and log in as Administrator. See Set Up and Connect to the Internet on page 16. How do I connect / disconnect from the mobile broadband network? Do one of the following: • On to the homepage, click Connect / Disconnect (below the virtual mobile hotspot). • From the Connect Info dashboard screen, press and release the Power key. • Press and hold the Power key for a few seconds to turn the mobile hotspot on / off. I can’t see the Connect / Disconnect button on the homepage. The Connect / Disconnect button is only visible when you are logged in as Administrator. To log in as Administrator: 1. Place your cursor in the Admin Password field on the homepage and type the Admin Password (swiadmin). 2. Click Login. How can I extend the life of the battery? For information on extending the life of the battery, see Extend Battery Life on page 28. 57 AirCard 763S Mobile Hotspot User Guide How do I turn the mobile hotspot off? Press and hold the Power key for a few seconds, or click the Power off button on the homepage. How do I find out how many users are connected to my mobile hotspot network? The number beside the Wi-Fi icon ( ) on the mobile hotspot LCD shows the number of users (or devices) connected to your Wi-Fi network. For more details about the devices or users connected to your network, go to the homepage, log in as Administrator, and click the Wi-Fi icon ( ). Note: You can also use the options on the homepage to block particular users from connecting to your network. See View / Block Connected Users on page 24. The LCD screen is not lit. How do I know if the mobile hotspot is still powered on? The LCD screen dims to save energy. The Power key continues to flash (provided you have not turned this feature off) to indicate that the mobile hotspot is powered on. To wake up the LCD, press and quickly release any button or key. How do I access information on the microSD card? See Use the microSD Card to Share Files over Wi-Fi on page 33. How do I stop the mobile hotspot from beeping? The mobile hotspot beeps to notify you of changes in its status or to notify you that you are roaming, you have a new message, etc. To mute the mobile hotspot, press and hold the WPS button and Navigation key for 3 seconds. Where can I find more information? • View the Online Help: 1. Go to the homepage. (See Homepage on page 18.) 2. Click the Help icon ( • ). Go to www.sierrawireless.com/support and select your service provider and product. From the Sierra Wireless Web site, you can: · Update the firmware on your device · View product documentation • 58 Refer to the Quick Start Guide that came with your mobile hotspot. Frequently Asked Questions How do I find my computer’s IP address? The steps for finding your computer’s IP address depend on the operating system. Windows 1. Open the command prompt window. a. Click Start > Run. b. Type cmd or command and click OK. 2. At the command prompt, type ipconfig and press Enter. 3. Write down the IP address for the entry that relates to the wireless network connection. (The IP address may be listed under “IPv4 Address” or something similar.) Mac OS X 1. From the Apple menu, select System Preferences > Network. 2. Select the wireless adapter. The IP address is displayed in the right pane. Other operating systems Refer to the user documentation for your operating system or computer. How do I find a device’s MAC address? You’ll need to know the MAC address for a device when: • Assigning an IP address based on a MAC address (when using DHCP) • Allowing or denying devices access to your Wi-Fi network (MAC filtering) Tip: To display a list of connected devices, including the MAC address of each device, click the Wi-Fi icon ( ). The steps for finding a device’s MAC address depend on the operating system. Windows 1. Open the command prompt window. a. Click Start > Run. b. Type cmd or command and click OK. 2. At the command prompt, type ipconfig/all and press Enter. 3. Write down the Physical address for the entry that relates to the wireless network connection. (It appears as a series of numbers and letters. This is the MAC address of your wireless adapter.) Mac OS X 1. From the Apple menu, select System Preferences > Network. 2. Select the wireless adapter that is connecting to the routing hardware. 3. Select Advanced. 4. Select Ethernet. The Ethernet ID is displayed. This is the same as the MAC address. 59 AirCard 763S Mobile Hotspot User Guide Linux Refer to the user documentation for the Linux distribution. Other operating systems Refer to the user documentation for your operating system or computer. 60 5 5: Troubleshooting This chapter provides suggestions for troubleshooting problems that may arise when using your mobile hotspot. The mobile hotspot network name does not appear in the list of networks. 1. Refresh the list of networks. 2. Ensure that the Wi-Fi setting on your laptop (or other device) is turned on. 3. Ensure that Wi-Fi is enabled on the mobile hotspot. The Wi-Fi 0 icon on the LCD should have a “0” beside it (not an x ). “x” If you need to enable Wi-Fi on the mobile hotspot: 1. Use the USB cable to tether the mobile hotspot to your laptop. (The first time you do this, it will take a few moments for the drivers to install.) 2. Launch your browser and go to the homepage http://aircard.hotspot. 3. Click the Wi-Fi users icon ( ). 4. Under Enable Wi-Fi, select On. 5. Click Save. The No Signal icon appears on the LCD screen. If the No Signal icon ( ) appears on the LCD screen: • Make sure you are in your service provider’s coverage area. • Check the network technology setting (see Set Auto Connect and Network Options on page 21). Under Network Technology, ensure that Auto is selected in the drop-down menu. The Wi-Fi radio is disabled icon appears on the LCD screen. If the Wi-Fi radio is disabled icon ( it could be because: x) appears on the LCD screen, • The mobile hotspot is in standby mode. Press the Navigation key or WPS button. If the “x” is still there, ensure that Wi-Fi is enabled. • The Wi-Fi is disabled. To enable Wi-Fi: a. Use the USB cable to tether the mobile hotspot to your laptop. 61 AirCard 763S Mobile Hotspot User Guide b. Launch your browser and go to the homepage. c. Click the Wi-Fi users icon ( ). d. Under Enable Wi-Fi, select On. e. Click Save. Unable to connect to the Internet in Tethered mode If you are unable to connect to the Internet when the mobile hotspot is connected to the computer using the USB cable, it may be because the device driver is not installed. (You may also see a message that says the operating system could not find the driver for this device, and if you look in Device Manager, the mobile hotspot will be listed under other devices with an exclamation mark beside it.) For the driver to install properly, the mobile hotspot should be powered off the first time you plug it into a computer using the USB cable. To correct this problem, follow the steps in Tethered mode on page 17. Unable to access the homepage when connected to a VPN If you are using your mobile hotspot while connected to a VPN, you may not be able to access the mobile hotspot using http://aircard.hotspot. To access the homepage, enter the address http://192.168.1.1 in your browser. This directly accesses the homepage hosted on the device. Unable to connect a computer running Windows® Vista® to the Mobile Hotspot Microsoft has a known issue whereby computers running Windows Vista cannot obtain an IP address from certain routers. More information and a fix are available at http://support.microsoft.com/kb/928233 or go to the Microsoft support Web site and search for knowledge base article 928233. 62 Troubleshooting Reset the Mobile Hotspot You can reset the Mobile hotspot to the factory setting on the device or on the homepage. This is useful if you have lost your Wi-Fi Passphrase. To reset the mobile hotspot on the device: 1. Press and hold the WPS button and Power key for 5 seconds. Power key WPS button 2. Reconnect Wi-Fi devices. To reset the mobile hotspot on the homepage: 1. On to the homepage, click the About Your Mobile Hotspot icon ( ). 2. Click Reset Device to Factory Defaults. 3. Click OK to confirm. 4. Reconnect Wi-Fi devices. 63 AirCard 763S Mobile Hotspot User Guide Alerts SIM not installed Ensure that the SIM card is installed correctly. See Insert the SIM Card on page 16. SIM Error — Check SIM Ensure that the SIM card inserted in your mobile hotspot is from your service provider. If there is still a problem, contact your service provider. (The SIM may be damaged and need replacing.) SIM Locked 1. Contact your service provider for the PIN to unlock the SIM. 2. Go to the homepage. (See Homepage on page 18.) 3. Log in as Administrator. (See Security Credentials on page 19.) 4. Enter the SIM PIN when prompted. 5. Click Save. SIM MEP Locked 1. Contact your service provider for the MEP unlock codes and a tool to unlock your Mobile Hotspot. Temperature-related alerts The mobile hotspot is designed to work over a wide temperature range. (See Environmental Specifications on page 67 for details.) If you are outside that temperature range, the mobile hotspot issues an alert. Move the device to an area where the temperature is more suitable and, if the mobile hotspot is too warm, make sure the area is well-ventilated and air can circulate around the device. Note: The battery may not recharge if the mobile hotspot is outside the operating temperature range. WPS Setup Failed; Device not connected! The device you are trying to connect may not be WPS-enabled. Use the manual method to connect the Wi-Fi device to your Wi-Fi network. 1. Open the Wi-Fi menu on the device you are trying to connect to the Wi-Fi network. 2. Select your SSID (network name) from the list of available Wi-Fi networks. 3. Select Connect and when prompted, enter your Wi-Fi Passphrase. 64 Troubleshooting Connection Alerts If you receive any of the following connection alerts, contact your service provider. Table 5-1: Connection alerts Alert Description 8 Operator Determined Barring 25 LLC or SNDCP failure 26 Insufficient resources 27 Missing or unknown APN 28 Unknown PDP address or type 29 User authentication failed 30 Activation rejected by GGSN 32 Service Option not supported 33 Service Option not subscribed 34 Service Option temporarily out of order 36 Regular deactivation 37 QOS not accepted 38 Network failure 39 Reactivation required 40 Feature not supported 41 Semantic error in the TFT operation 42 Syntactical error in the TFT operation 43 Unknown PDP context 44 PDP context without TFT already activated 45 Semantic errors in packet filter(s) 46 Syntactical errors in packet filter(s) 67 Connection error 81 Invalid transaction identifier value 95 Semantically incorrect message 96 Invalid mandatory information 97 Message type non-existent or not implemented 98 Message type not compatible with the protocol state 99 Information element non-existent or not implemented 100 Conditional IE error 65 AirCard 763S Mobile Hotspot User Guide Table 5-1: Connection alerts (Continued) 66 Alert Description 101 Message not compatible with the protocol state 111 Protocol error, unspecified 256 Invalid Connection ID 257 Invalid NSAPI 258 Invalid PRI NSAPI 259 Invalid Field 260 SNDCP Failure 261 RAB Setup Failure 262 No GPRS Context 263 PDP Establish Max Timeout 264 PDP Activate Max Timeout 265 PDP Modify Max Timeout 266 PDP Inactivate Max Timeout 267 PDP Lower layer Error 268 PDP Duplicate 269 UE RAT Change 6 6: Specifications Mechanical Specifications Weight 108 g (3.8 oz.) Length 97.4 mm (3.8 in.) Width 57.1 mm (2.25 in.) Thickness 15.7 mm (0.6 in.) Environmental Specifications Operating temperature 0° C to 35° C (32° F to 95° F) Storage temperature -10° C to +65° C, 96 hours (14° F to 149° F) 67 AirCard 763S Mobile Hotspot User Guide 68 7 7: Regulatory and Safety Information Notice Because of the nature of wireless communications, transmission and reception of data can never be guaranteed. Data may be delayed, corrupted (that is, have errors), or be totally lost. Although significant delays or losses of data are rare when wireless devices such as the AirCard 763S Mobile Hotspot are used in a normal manner with a well-constructed network, the AirCard 763S Mobile Hotspot should not be used in situations where failure to transmit or receive data could result in damage of any kind to the user or any other party, including but not limited to personal injury, death, or loss of property. Sierra Wireless and its affiliates accept no responsibility for damages of any kind resulting from delays or errors in data transmitted or received using the AirCard 763S Mobile Hotspot, or for failure of the AirCard 763S Mobile Hotspot to transmit or receive such data. Safety and Hazards The mobile hotspot MUST BE POWERED OFF in all areas that may be susceptible to radio interference, in particular: • Prohibited areas Obey all signs and notices and follow all rules and regulations. Power off the mobile hotspot when instructed to do so or when you suspect that it may cause interference or danger. • In areas where blasting is in progress • Where explosive atmospheres may be present Areas with a potentially explosive atmosphere are not always clearly marked. Such areas include gas stations, fuel depots, chemical transfer or storage facilities, areas where blasting is in progress, areas where the air contains chemicals or particles such as grain, dust, or metal powders, and any other area where you would normally be advised to turn off your cellular phone or vehicle engine. • Near medical or life-support equipment Medical equipment may be susceptible to any form of radio interference. In such areas the mobile hotspot can transmit signals that could interfere with this equipment. • On board aircraft In addition to Federal Aviation Authority (FAA) requirements, many airline regulations state that you must suspend wireless operations before boarding an aircraft. The mobile hotspot is capable of transmitting signals that could interfere with various onboard systems and controls. 69 AirCard 763S Mobile Hotspot User Guide Failure to observe this instruction may lead to suspension or denial of cellular telephone services to the offender, legal action, or both. Some airlines may permit the use of cellular phones while the aircraft is on the ground and the door is open. The mobile hotspot may be used normally at this time. • While operating a vehicle The driver or operator of any vehicle should not use a wireless data device while in control of a vehicle. Doing so detracts from the driver or operator's ability to control and operate the vehicle. In some countries, using such communications devices while in control of a vehicle is an offence. Caution: Unauthorized modifications or changes not expressly approved by sierra Wireless, Inc. could void compliance with regulatory rules, and thereby your authority to use this device. Proper Battery Use and Disposal Note: Improper battery use may result in a fire, explosion, or other hazard. To ensure safe and responsible battery use: • Do not open, disassemble, puncture, crush, bend, or shred. • Do not expose to water or other liquids, fire, explosion, or other hazards. • Use the battery only in the mobile hotspot. • If using with a charger, use only the charger supplied with the mobile hotspot. • Do not short circuit the battery. • When replacing a battery, use the same model of battery that was supplied with the mobile hotspot. • Follow local regulations when disposing of a used battery. • Avoid dropping the mobile hotspot or the battery. If dropped and you suspect damage, take it to a service center for inspection. Regulatory Information for North America Caution: The AirCard 763S Mobile Hotspot must be 1 cm or more from users during operation, to satisfy FCC / IC RF exposure requirements. This device complies with Industry Canada licence-exempt RSS standard(s). Operation is subject to the following two conditions: (1) this device may not cause interference, and (2) this device must accept any interference, including interference that may cause undesired operation of the device. 70 Index A I accessories included, 15 purchasing optional accessories, 15 add a wireless device, 25 Admin Password, 19 Admin Password, forgot, 57 AirCard Watcher App, 18 alerts, 26, 30 audio, mute / enable, 13 auto connect options, 21 icons on the LCD screen, 14 IP address, finding, 59 K keys description, 12 lock / unlock, 12, 46 L B battery, 28 inserting, 16 recharging, 37 battery life, 57 black list, 52, 54 block users, 24 buttons, description, 12 C connect / disconnect button, 57 connect to Internet, unable to, 62 connect to the Internet, 16, 17 connected devices, view, 49 connected users, 24 connection preferences, 48 D data usage, 22 display options, 46 DMZ, 55 driver for USB tethering, do not automatically install, 44 LAN options, 56 language selection, 23 LCD function, 13 screen not lit, 58 M MAC address, finding, 59 MAC filter, 52 manage your device, 11 messages, 26 microSD card accessing information on, 58 inserting, 33 sharing files on, 33 mobile broadband network, connect / disconnect, 57 mobile hotspot, turn off, 58 N network name does not appear in the list of networks, 61 no signal icon, 61 P F firmware, update, 38, 39 frequently asked questions, 57 G GPS, 27 H Help for advanced settings, 43 homepage accessing, 18 cannot access, 62 port filtering, 53 port forwarding, 53 power key, 12 power source, 15 R regulatory information, 69 reset mobile hotspot, 63 router options, import, export, 45 S safety information, 69 security credentials, described, 19 71 AirCard 763S Mobile Hotspot User Guide security, change settings, 31 share files over Wi-Fi, 33 SIM card, inserting, 16 SIM security, enable, 48 specifications, 67 V T WAN information, view, 47 white list, 53, 54 Wi-Fi network options, 50 Wi-Fi Passphrase, 19 Wi-Fi Passphrase, forgot, 57 Wi-Fi radio is disabled, 61 Wi-Fi range, 28 Wi-Fi security options, 51 Wi-Fi status, view, 49 Wi-Fi, enable/disable, 23 Windows Vista, unable to connect to mobile hotspot, 62 WPS, 25 tethered mode first time you use it, 17 unable to connect to the Internet, 62 troubleshooting, 61 U USB tethering, 44 72 VPN passthrough, 54 W